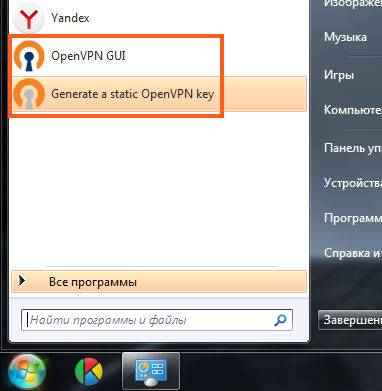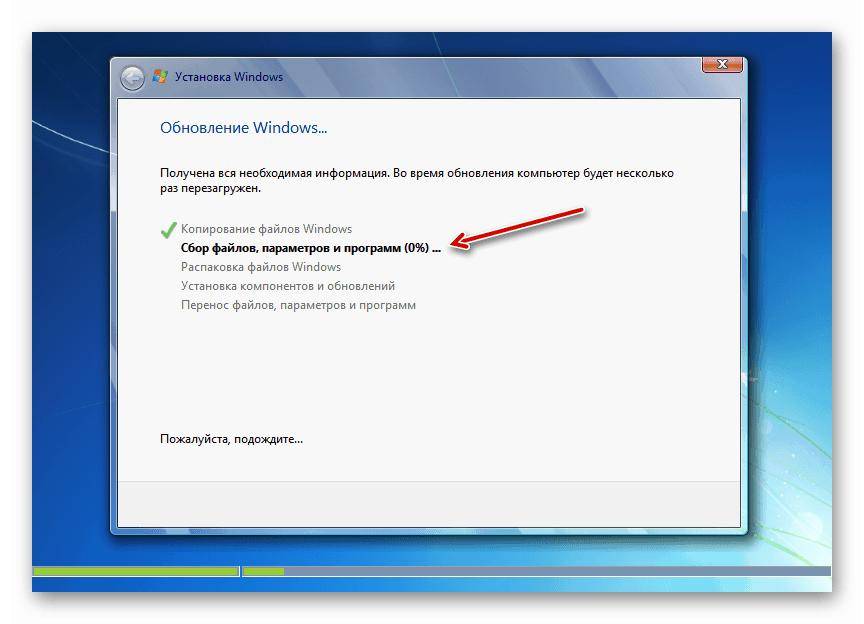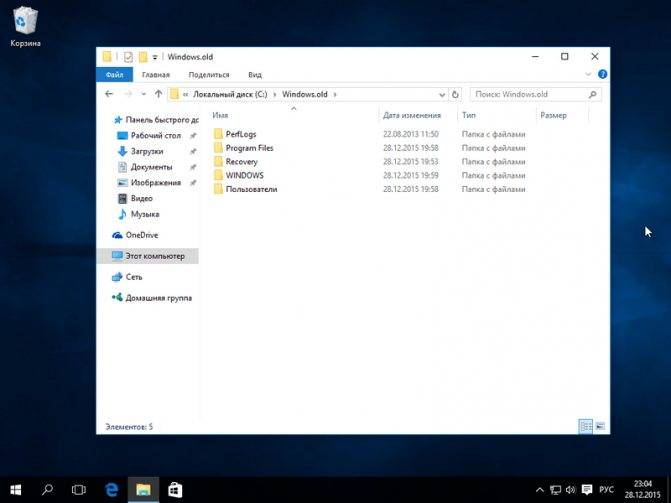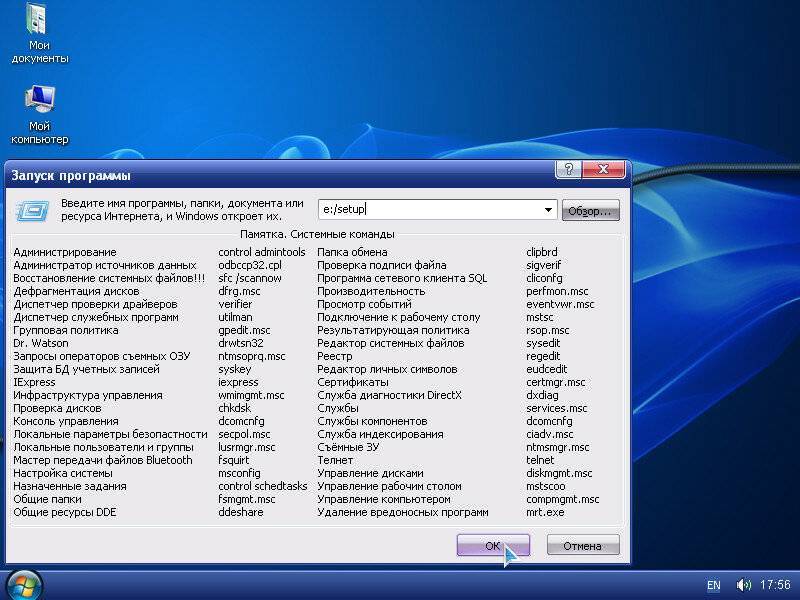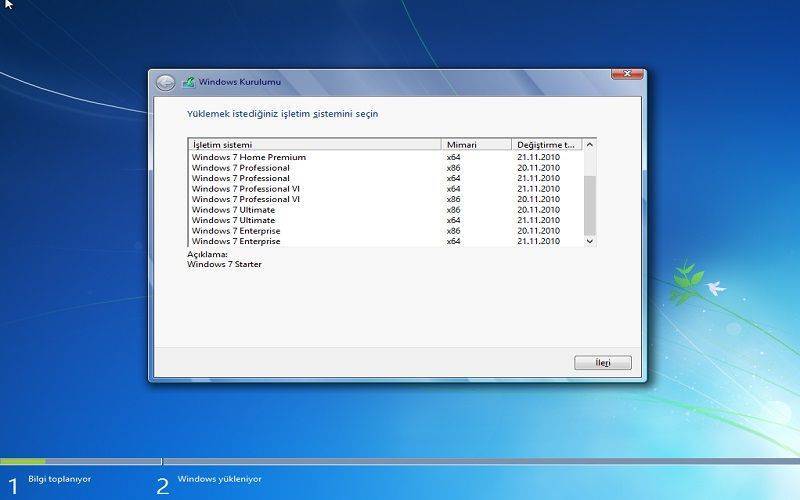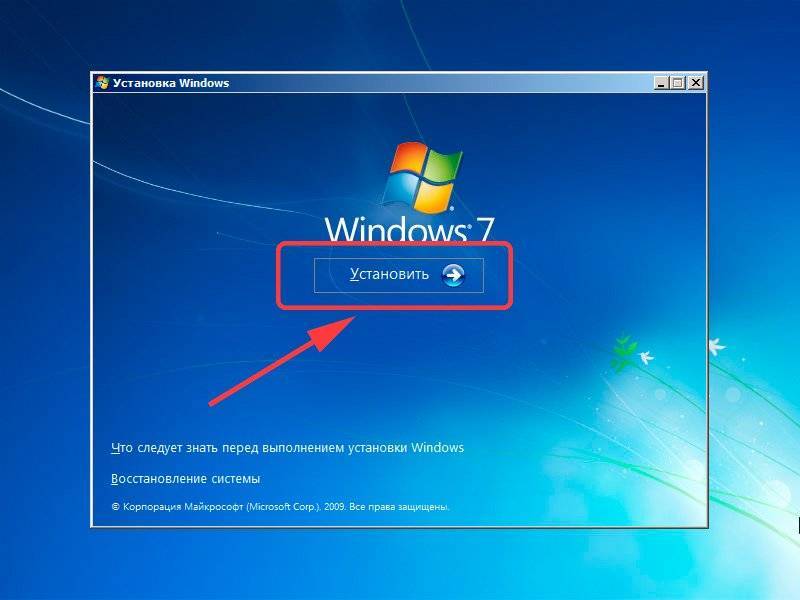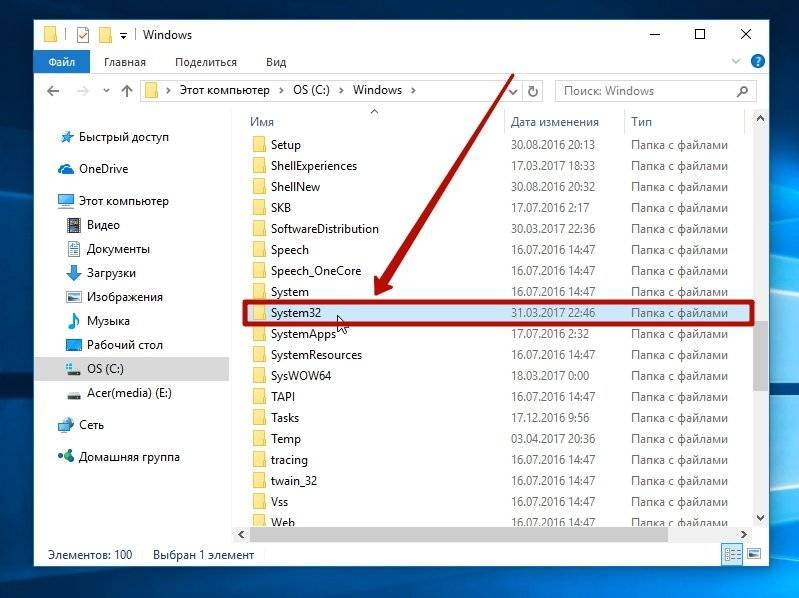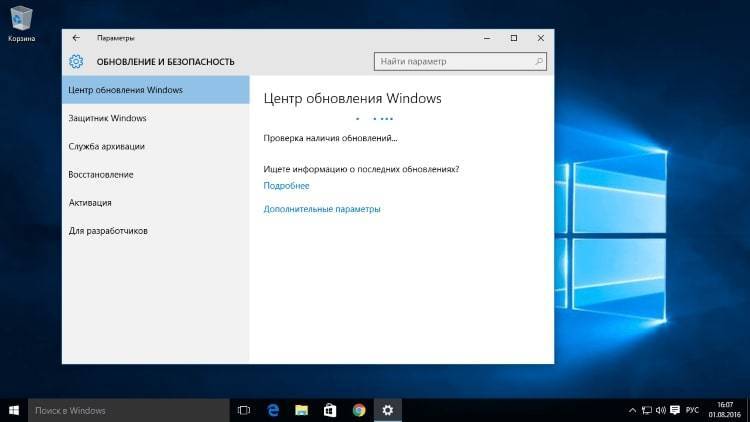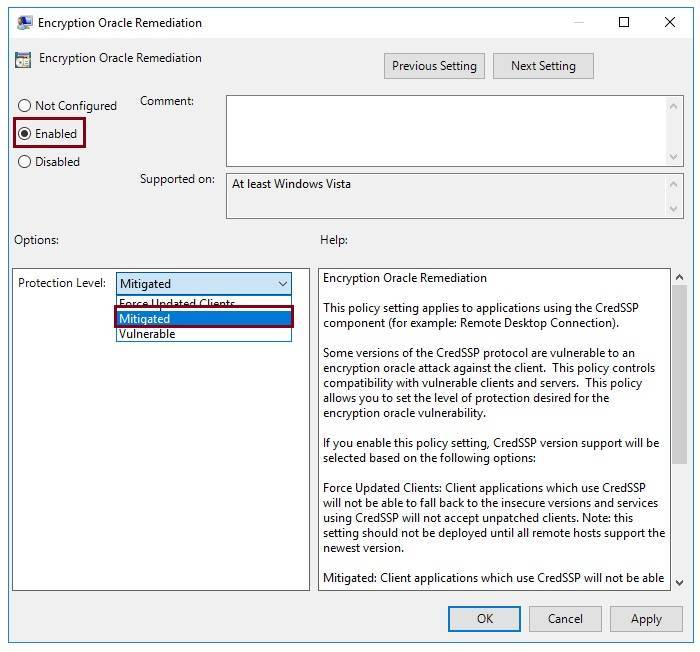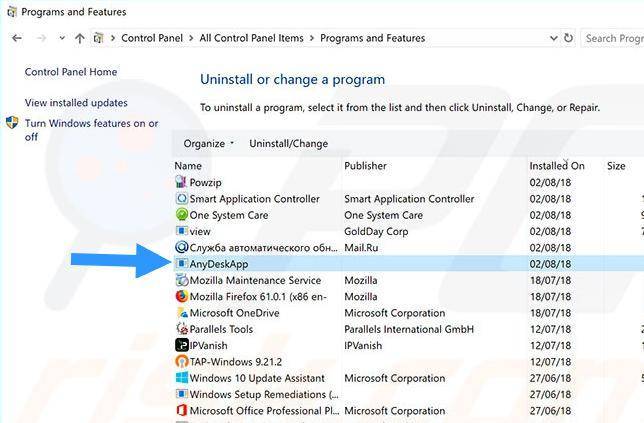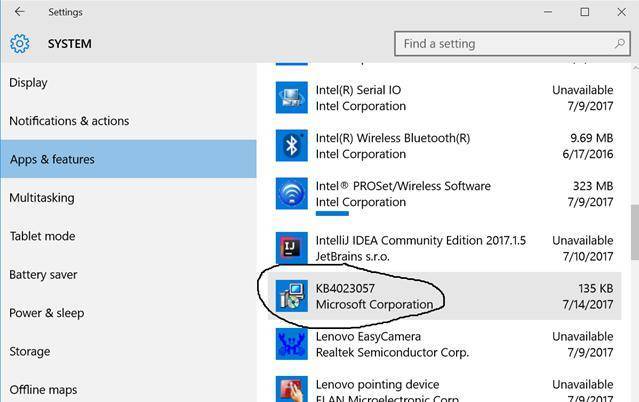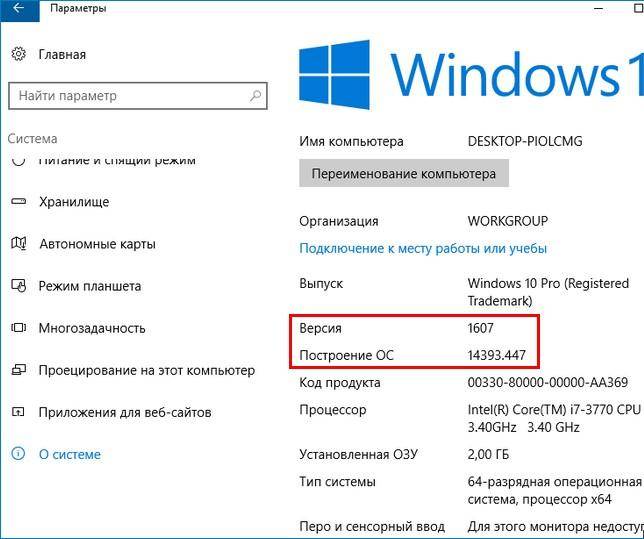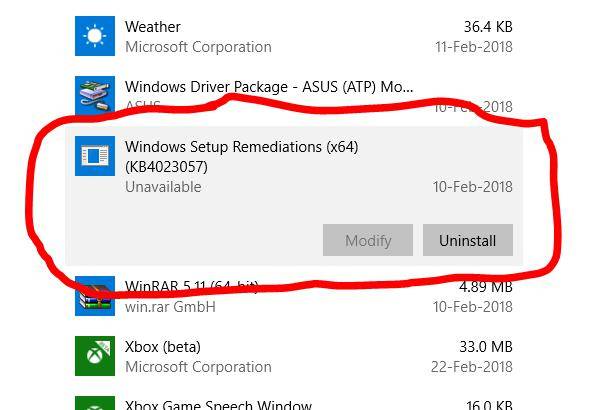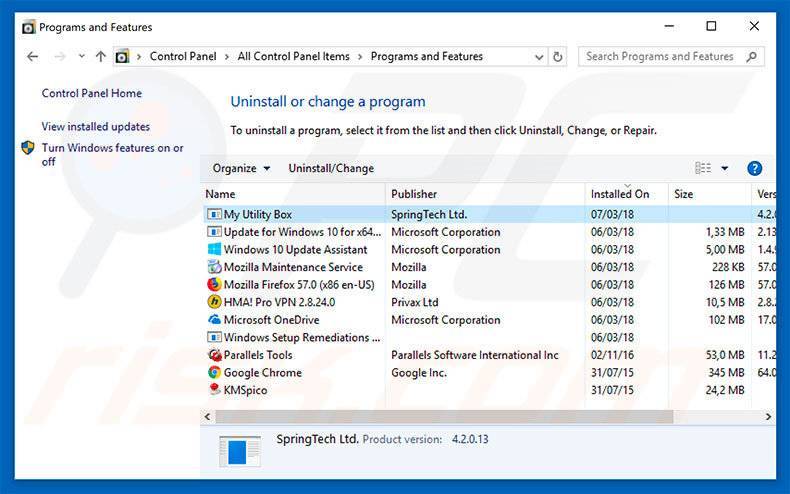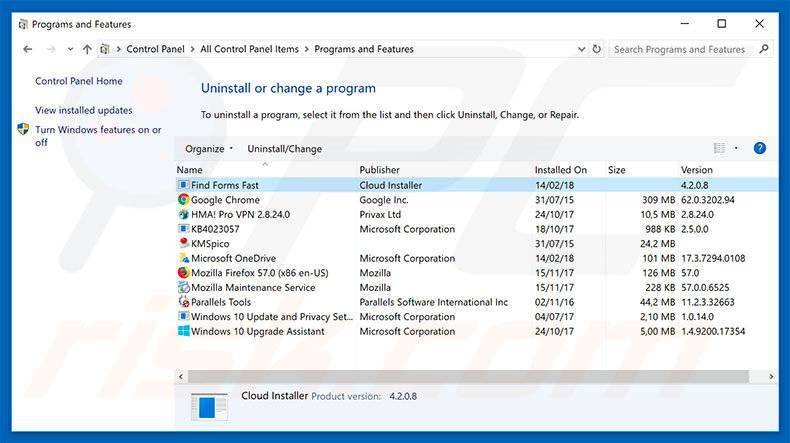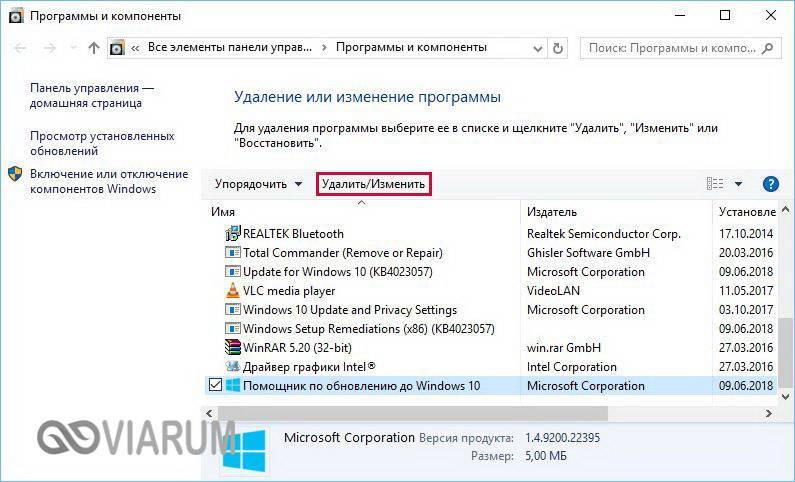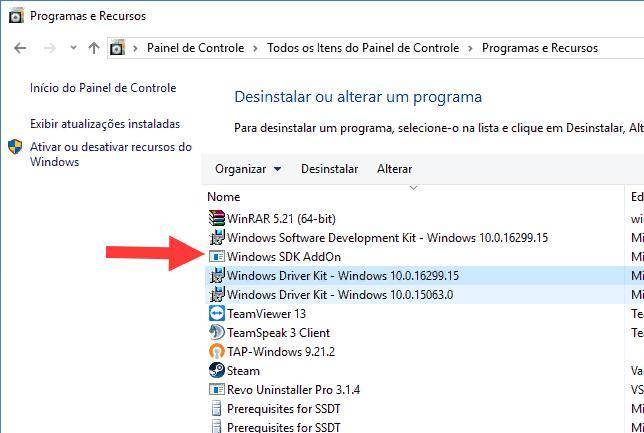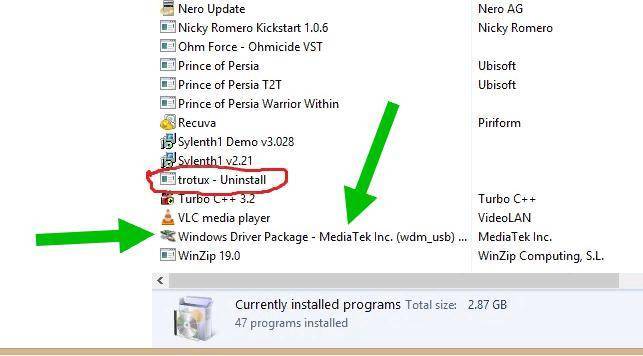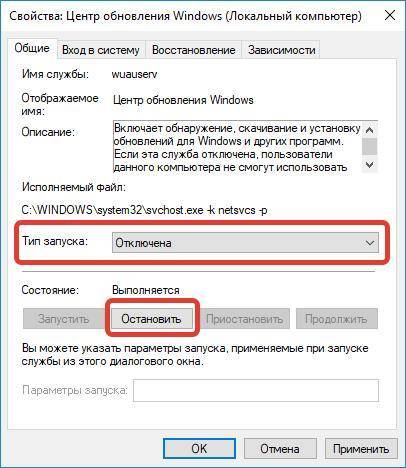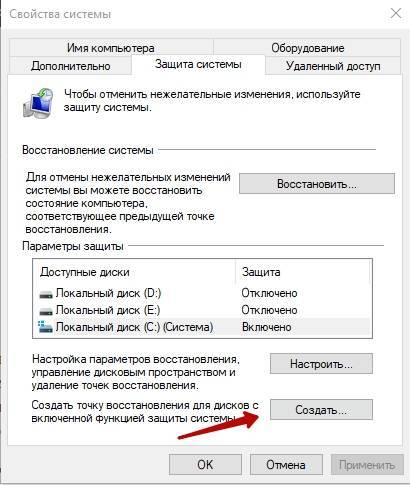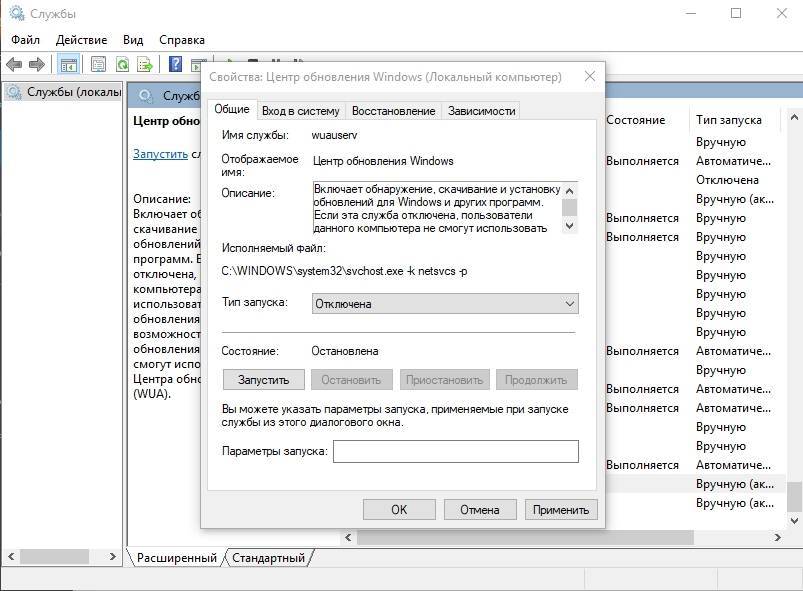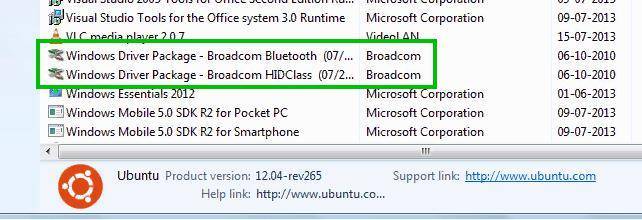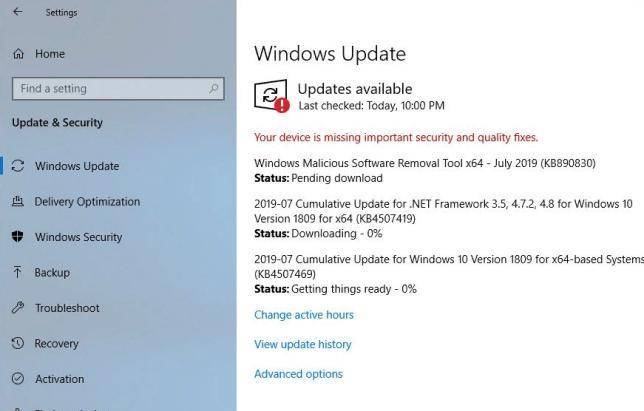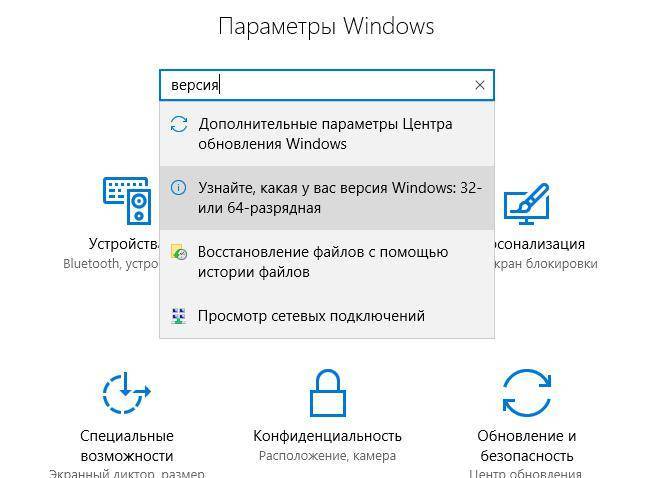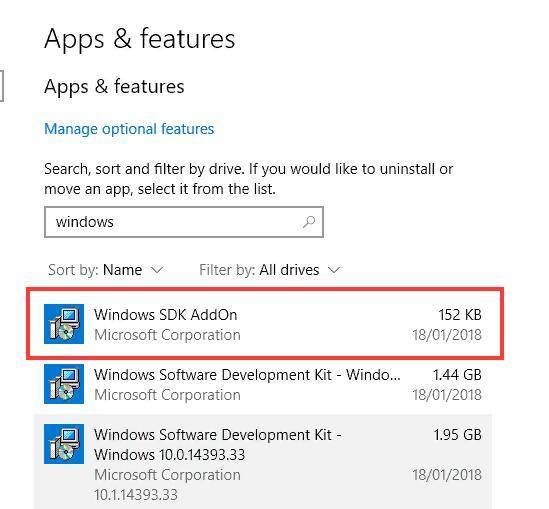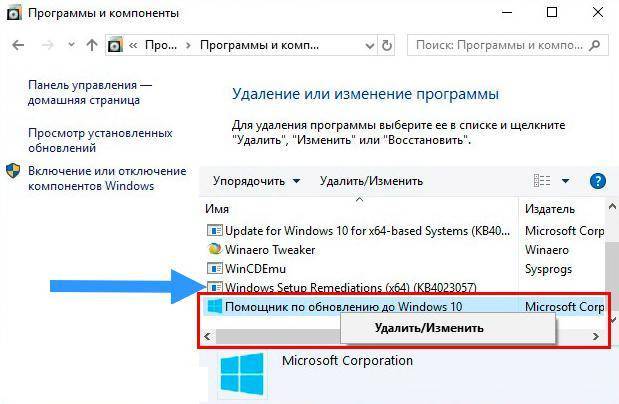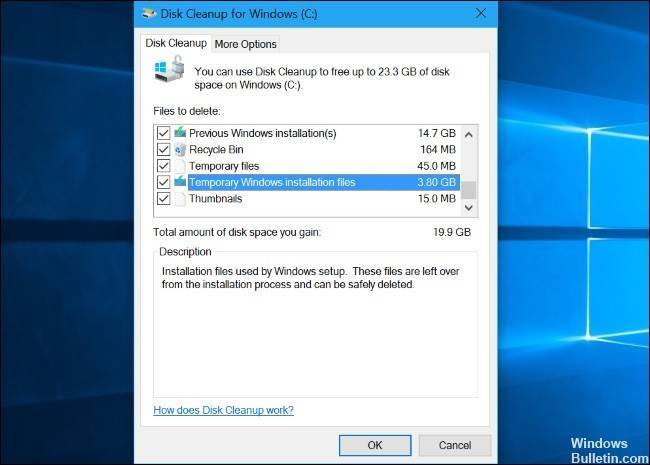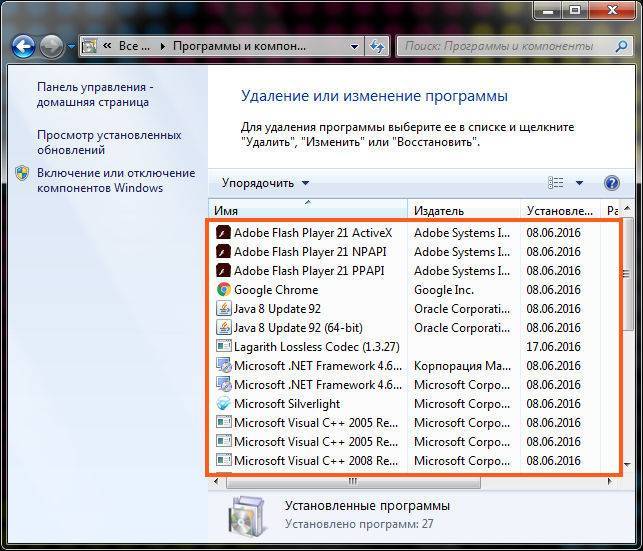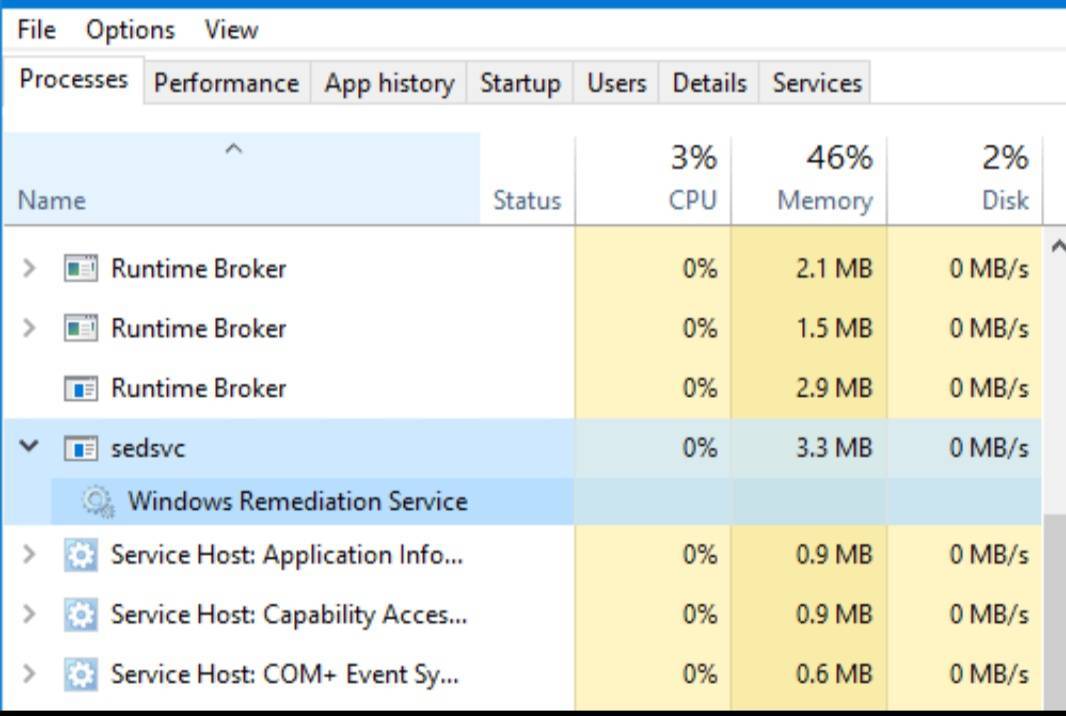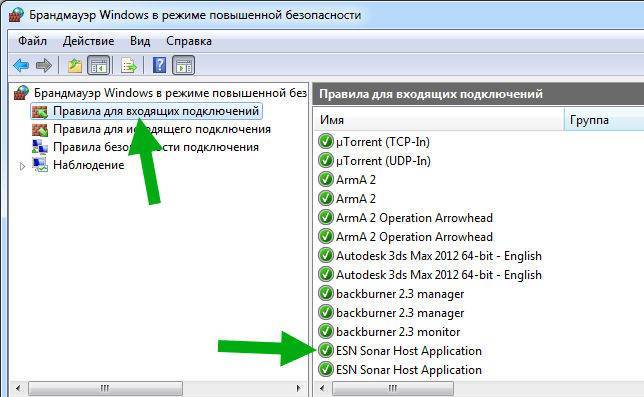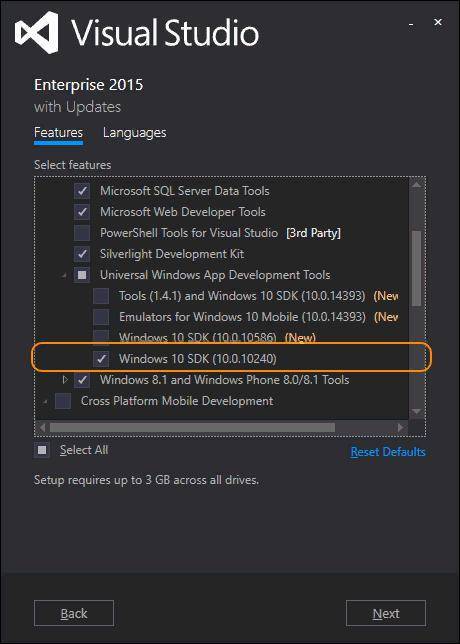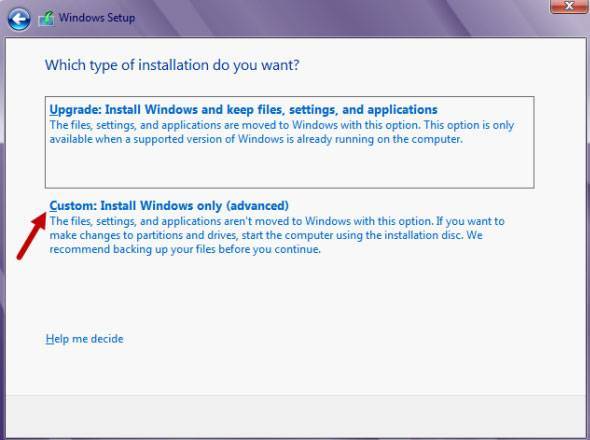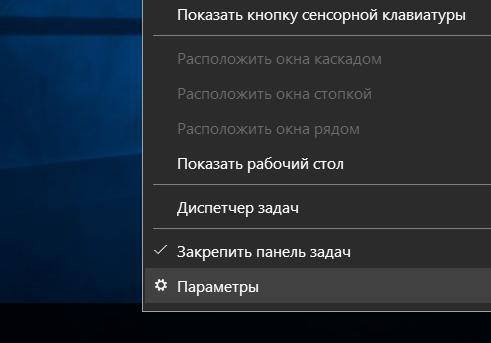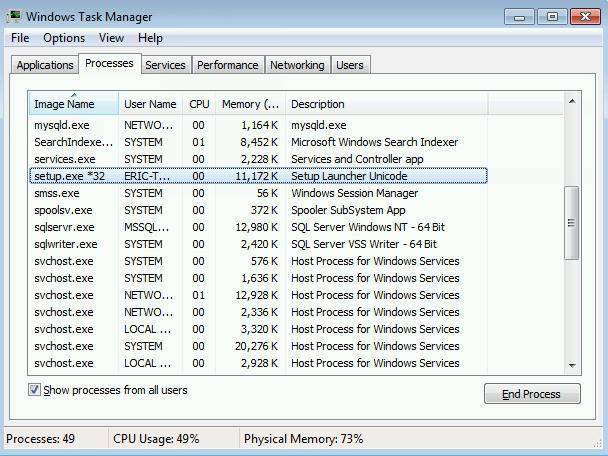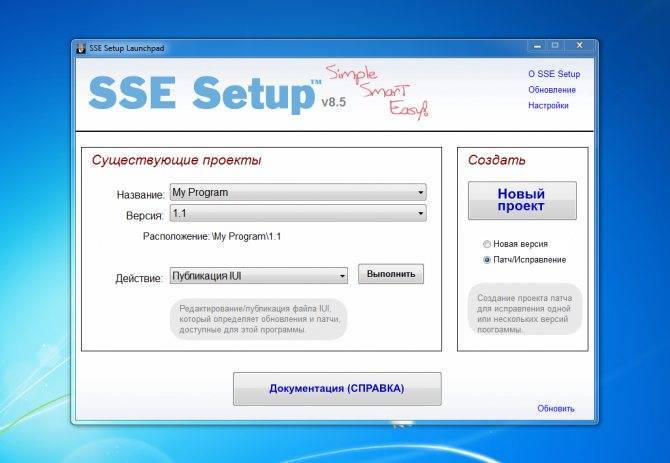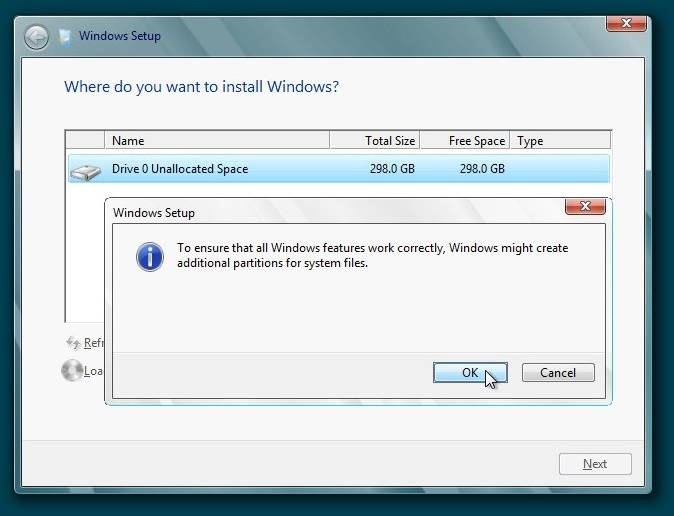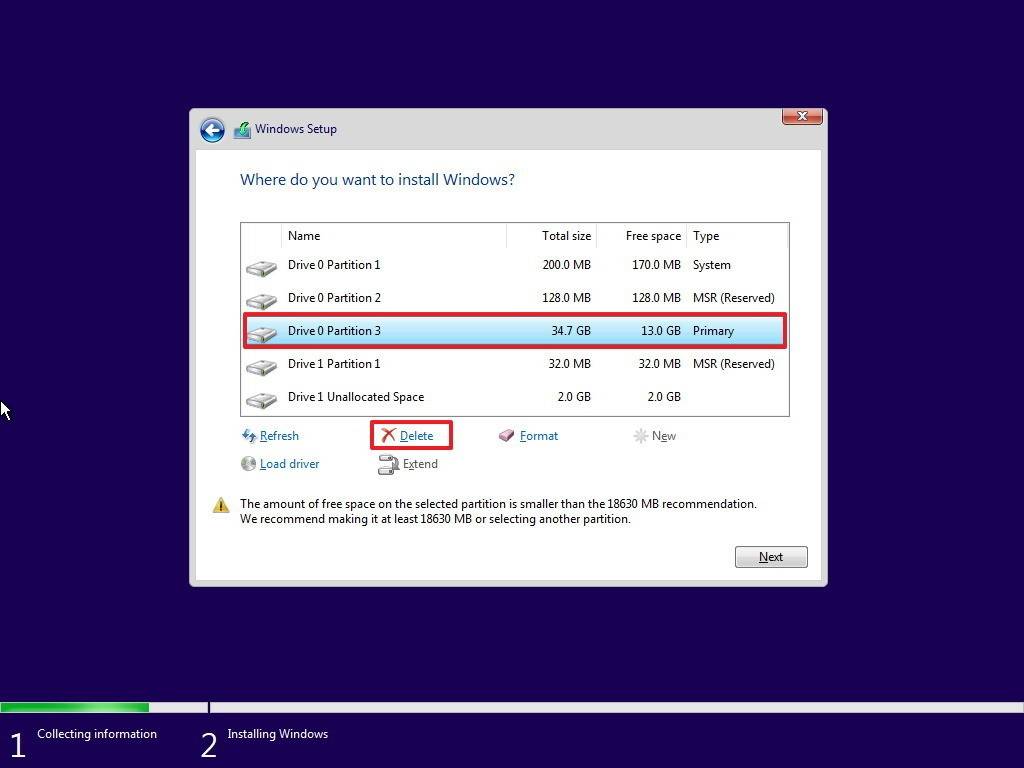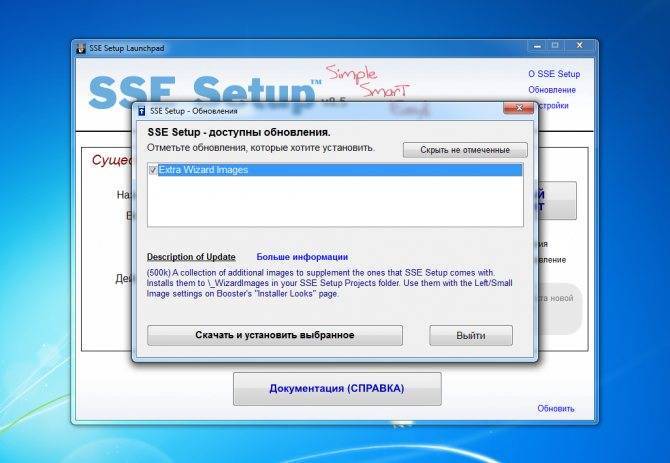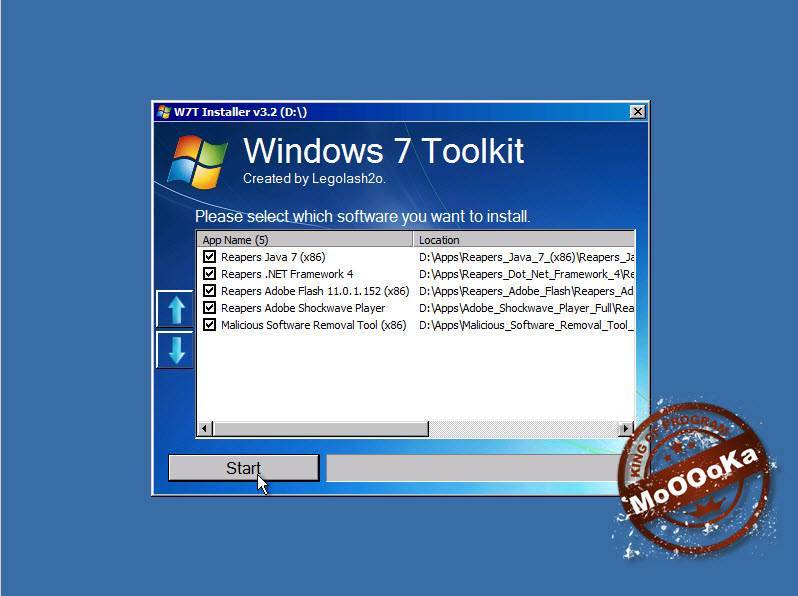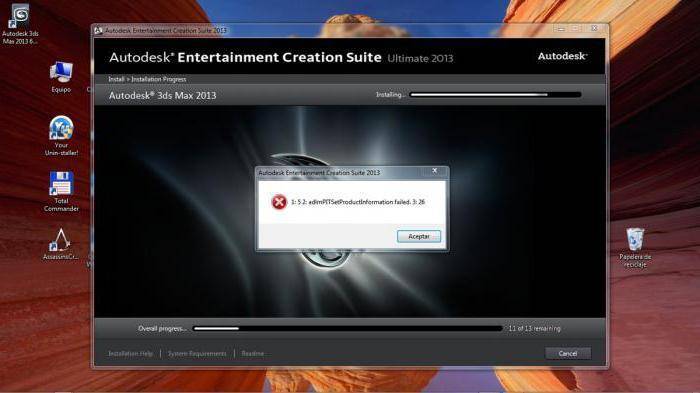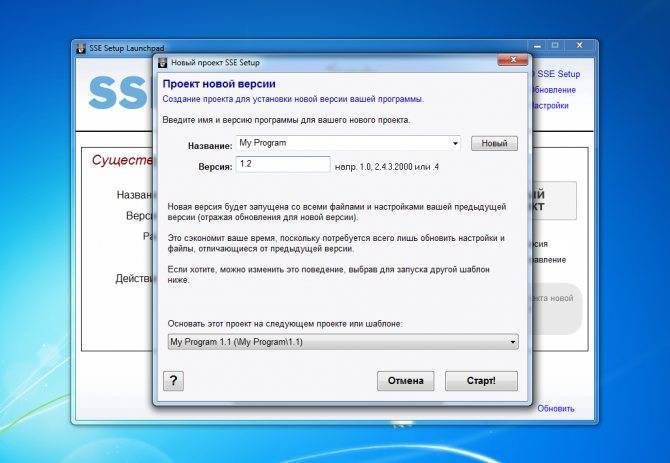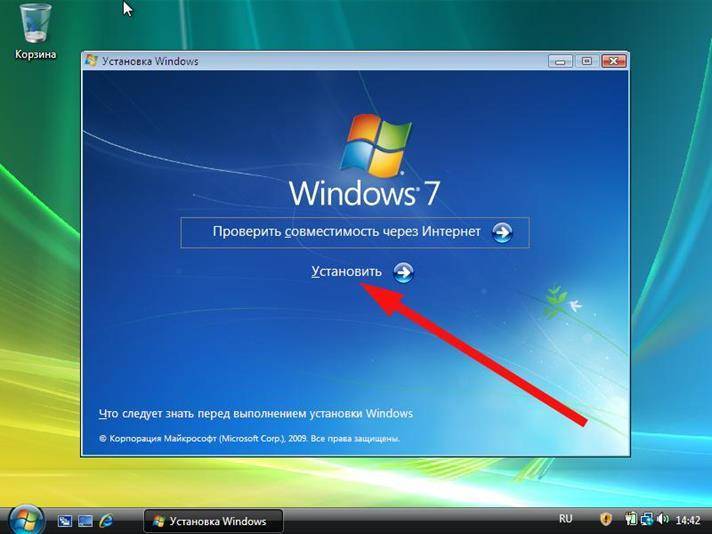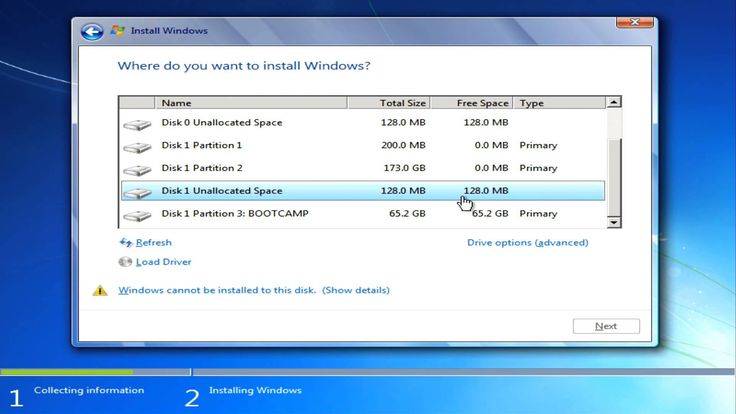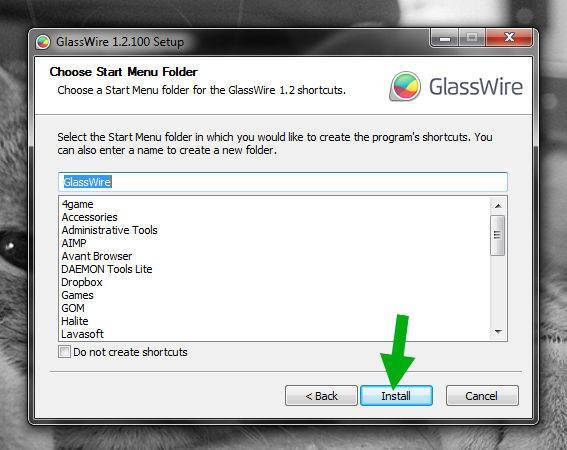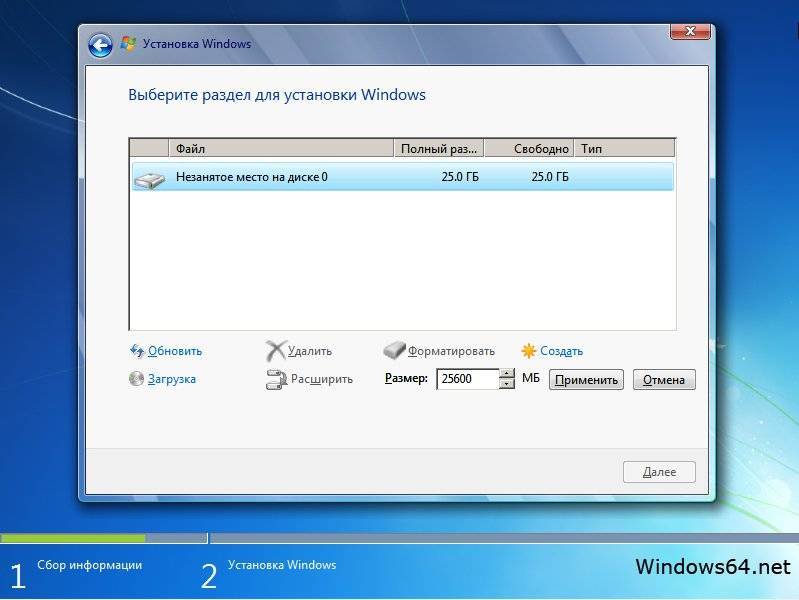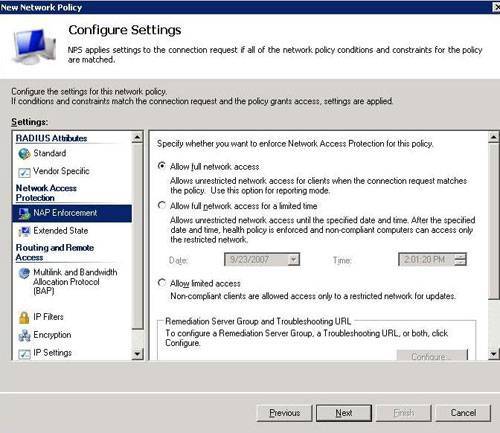Как программа оказывается на компьютере
Тут всё просто. Есть 2 основных пути:
- Первый вариант. Пользователю надоело появляющееся сообщение о несовместимости. И обновления он получать хочет. Поэтому решил вручную найти установочный файл приложения, загрузить на компьютер и выполнить инсталляцию.
- Второй вариант. В таких ситуациях приложение уже изначально заложено в состав операционной системы. Актуально тогда, когда используется не чистая версия Windows, а разработка автора. Он включил туда Wufuc, а потому устанавливать её самостоятельно не пришлось.
Проверить наличие приложения просто. Достаточно открыть «Панель управления» и перейти к списку установленных программ. Если в перечне ничего с именем Wufuc не оказалось, то и на компьютере её нет.
Windows Setup Remediation что это за папка/программа? (обновление KB4023057)
Обновление KB4023057 было выпущено для билдов 1507, 1511, 1607, 1703 и 1709 и необходимо для подготовки к обновлению Windows 10 October 2018 Update (версия 1809).
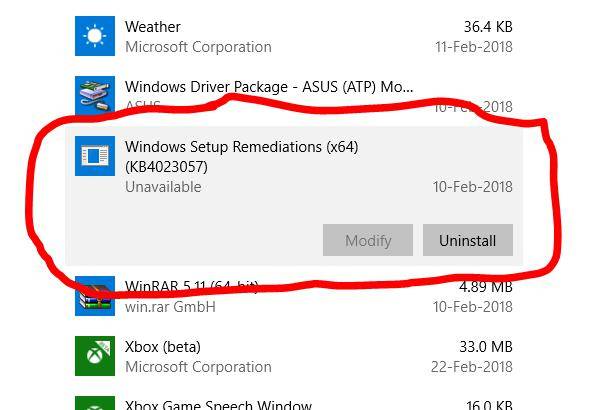
На изображении выше обновление датируется 10 февраля 2018.Unavailable означает недоступно, не совсем понятно к чему это.
По некоторой информации обновление Windows Setup Remediation (KB4023057) может в принудительном режиме скачать обновление Windows. При зацикленном обновлении данный компонент можно удалить.
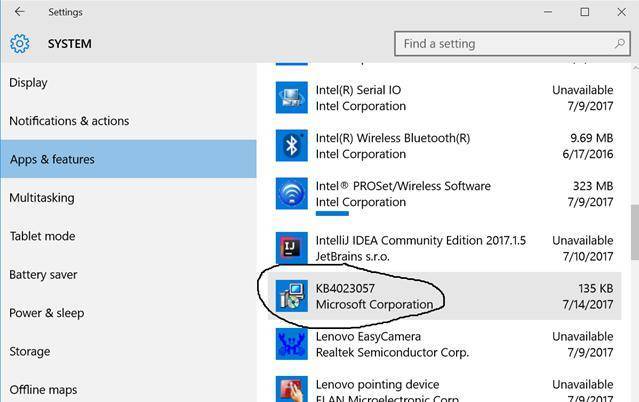
Информация не проверена, но тем не менее. Пользователи предупреждают — KB4023057 может нанести вред ПК, так как после установки удалялись файлы с диска. Также есть сообщения что обновление проверяет Windows на подлинность.
Для отключения помощника обновлений (Update Assistant) необходимо открыть планировщик задач (Task Scheduler — Win + R > taskschd.msc) и отключить/удалить задание:
Проверьте отключение помощника обновлений при помощи отключения UpdateOrchestrator!
Как правильно удалить
По тем или иным причинам программа может больше не пригодиться. Тогда пользователь решает от неё избавиться. К примеру, он понял, что переход на Windows 10 себя оправдывает.
В удалении Wufuc нет ничего сложного. Это не вирусное приложение, а также не та категория софта, которая расползается по всей системе.
Для начала нужно сделать следующее:
- на клавиатуре ноутбука или компьютера нажать комбинацию Win и R;
- в открывшемся окне «Выполнить» прописать команду;
- выглядит команда как appwiz.cpl;
либо через «Пуск» и «Панель управления» выбрать раздел «Удаление программ»;
- в появившемся списке найти Wufuc;
- нажать на кнопку «Удалить»;
- либо кликнуть по программе правой кнопкой и там уже нажать на «Удалить»;
- дождаться завершения деинсталляции.
Но есть один нюанс. Обычно при удалении программы также пропадает и задание в планировщике. Но бывает так, что задание там остаётся. Тогда избавляться от него придётся вручную.
Это не сложно. Зажмите на клавиатуре Win и R, а затем в окне пропишите команду taskschd.msc.

Нажав на «ОК», появится окно планировщика задач. Найти Wufuc вы сможете в каталоге «Библиотеки планировщика». Если задача оказалась в списке, то кликните по ней два раза мышкой и отключите. А лучше удалите полностью. А если в списках её не оказалось, то она ушла вместе с удалённой программой.
Шпион
Еще один очень распространенный вариант развития событий — это наличие на компьютере специального шпиона. Он тоже шифруется в процессах как Setup. Служит данная зараза для обнаружения и хищения ваших личных данных. К примеру, адресов, а также электронной почты, номеров банковских карт, паролей и логинов от страниц и так далее. Если честно, то не особо приятно обнаружить на компьютере шпиона, тем более, когда он зашифрован под Setup.exe.
Антивирус в этом случае не поможет. Придется дополнительно скачивать и устанавливать специальную программу-антишпион. Например, SpyHunter. Она находится в свободном доступе и легка в обращении. Запустите приложение, а затем начните проверку. После получения результатов можно смело удалять все угрозы. Не забудьте также посетить диспетчер задач и там завершить процесс Setup.exe. Теперь перезагрузите компьютер. «Сетап» снова появится в диспетчере, но опасаться его уже не стоит.
Блокировка службы в Брандмауэре
Если процессы, связанные со службой Windows Remediation Service, грузят процессор, память и диск, попробуйте заблокировать их в Брандмауэре.
Наберите в строке системного поиска «Брандмауэр Защитника Windows» и кликните на найденный результат.
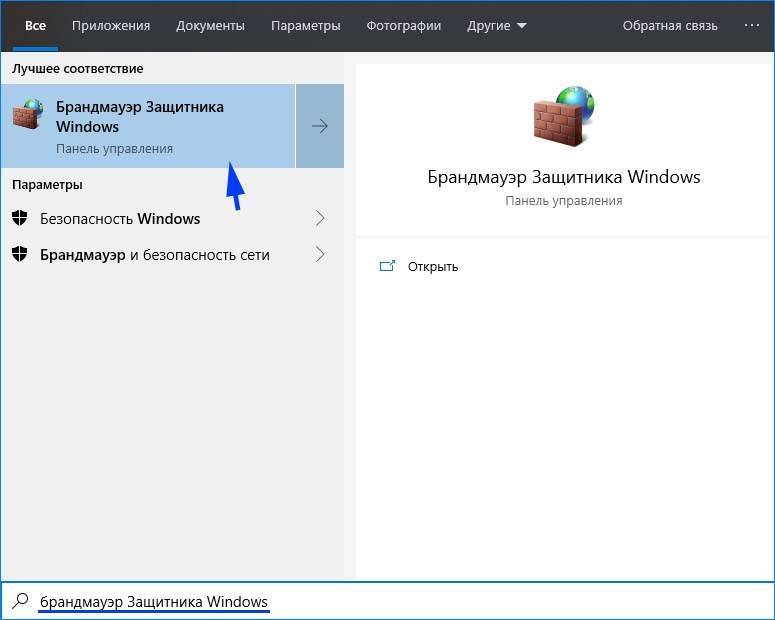
В меню с левой стороны перейдите на вкладку «Дополнительные параметры».
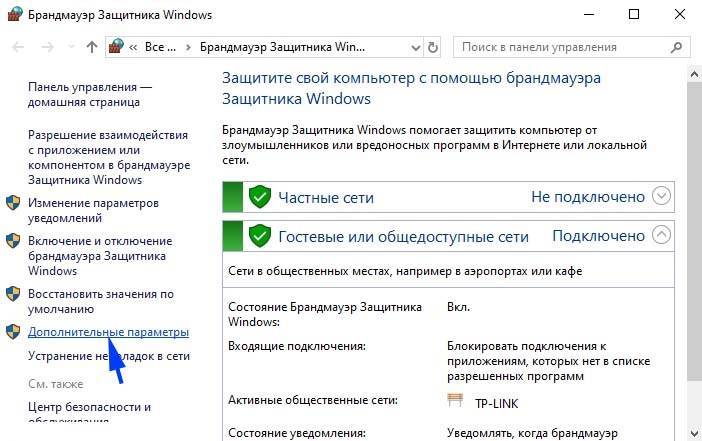
Щелкните на «Правило для исходящего подключения». В правой части окна нажмите на кнопку «Создать правило».
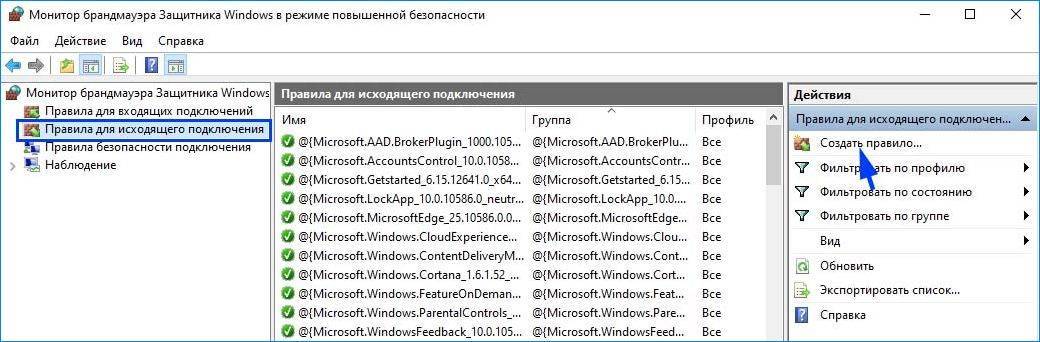
Укажите тип правила «Для программы», нажмите Далее.
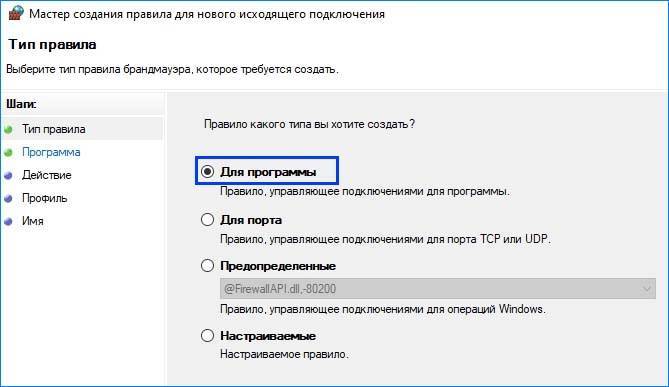
Перейдите к расположению компонентов:
Выберите файл sedsvc.exe или sedlauncher.exe, тот который в этот момент грузит диск в Диспетчере задач.
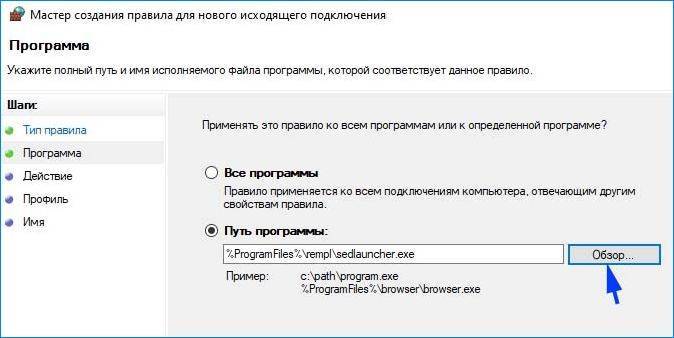
На вкладке «Действие» установите значение «Блокировать подключение».
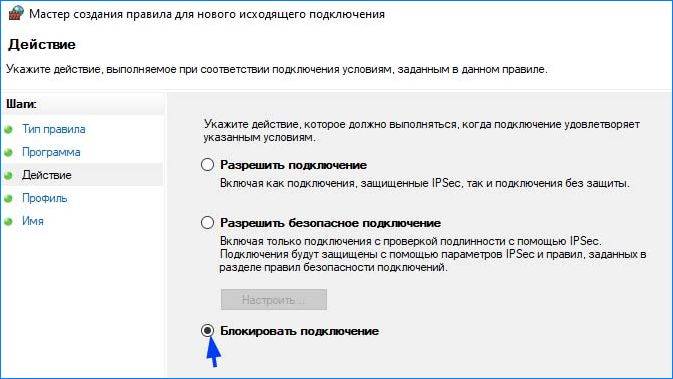
Укажите имя для нового правила, нажмите кнопку «Готово».
Откуда появилась kb4023057
Обновление от компании Microsoft Windows Setup Remediation (kb4023057) для Windows 10 с архитектурой х64, х86, ARM64, заменяющее ранее выпущенное 4022868, предназначается для сборок операционки 1507, 1511, 1607, 1703, 1709, 1803. Софт является обязательным для подготовки системы к установке Update October 2018 (1809) – апдейт уже доступен с 16 января 2019 года и устанавливается автоматически. В феврале 2019 года выпущено повторное обновление kb4023057 с некоторыми исправлениями, поскольку с январской версией софта у многих пользователей возникала ошибка 0х80070643. При этом предназначение осталось всё тем же, подготовить систему к установке новой версии, выполнив необходимые коррективы в автоматическом режиме.
Как настраивать Video Decoder
Все необходимые настройки можно выполнить в интерфейсе программы, перед конфигурированием потребуется закрыть все открытые плееры и иные приложения. Настраивать Ffdshow несложно, для этого:
- В меню Windows находим папку с установленной программой, переходим к конфигурированию декодирования видео (Video decoder configuration), в открывшемся окне будет доступен список активных кодеков.
- В правой части области настроек отображаются все имеющие в системе кодеки, активные или отключённые, их можно задавать как приоритетные для того или иного медиаплеера, при этом каждый кодек при желании можно отключить.
- В левой части окна отображаются общие настройки. Здесь же доступна ручная корректировка параметров с возможностью создания профиля с заданным набором настроек, фильтров и т. д. Есть возможность также запретить или разрешить одновременный старт нескольких фильтров Ffdshow.
В нижней части окна программы доступны кнопки подтверждающие или отменяющие действия («Подтвердить», «Ок», «Отмена»), а также экспорт настроек.
ВНИМАНИЕ. В отсутствие соответствующих знаний и навыков лучше не менять настройки, поскольку неправильные установки могут повлиять на результат воспроизведения контента.. Софт Ffdshow является полезным инструментом, включающим набор фильтров и кодеков, работающий с различными пакетами декодирования
К слову, программа абсолютно не грузит систему, так что если она у вас установлена, то удалять её не нужно
Софт Ffdshow является полезным инструментом, включающим набор фильтров и кодеков, работающий с различными пакетами декодирования. К слову, программа абсолютно не грузит систему, так что если она у вас установлена, то удалять её не нужно.
CreateInstall Assistant
Мы уже упоминали в начале про дополнительную программу CreateInstall Assistant. Она устанавливается вместе с CreateInstall и служит для быстрого создания инсталляций. Предположим, что вам требуется только показать лицензию, распаковать файлы, создать ярлыки, записать что-то в реестр и т.п. CreateInstall может показаться слишком сложным для реализации этих простых действий. В этом случае, вы можете воспользоваться инсталлятором CreateInstall Assistant и создать нужную вам установку буквально за несколько минут. Если в дальнейшем вы захотите добавить дополнительные возможности в ваш проект, то он легко может быть экспортирован в любую из версий CreateInstall.
Зачем Windows устанавливает программу KB4023057 на компьютер?
Что это за приложение KB4023057? Все дело в том, что этот файл является специальным системным файлом, который обеспечивает улучшение надежности, которые влияют на компоненты обновления в Windows 10 Version 1507 и Windows 10 Version 1511. Видно, что этот файл (KB4023057) включает в себе файлы и ресурсы, которые влияют на процессы обновления в Windows 10. Таким образом эти файлы обеспечивают гарантию, что обновления будут установлены без сбоев, чем повышает надежность и безопасность ОС Windows 10. Для этого обновления требуются только некоторые версии Виндовс 10 версии 1507 и 1511. Устройства с этими сборками операционной системы в автоматическом режиме загружают с серверов Microsoft это обновление через Центр обновления.
Обновление KB4023057 также представляется пользователям в клиенте Центра обновления Windows для отдельных систем, которые еще не установили последние пакеты с обновлениями, а также те, которые на данный момент не управляются. К примеру, те, которые не могут по отдельным причинам быть присоединены к домену.
Английская версия файла обновления KB4023057 содержит в себе файлы, с которыми вы можете ознакомиться в скрине.
osrss — что это такое?
osrss — компонент вспомогательной службы обновления Windows. Отключить, как оказалось — не получится (подробности ниже).
osrss — предположительно появляется после обновления KB4056254, полное название процесса — Windows 10 update facilitation service, переводится как служба снятия ограничений обновлений Windows 10.
Поискал инфу об KB4056254, выясняется — 15 июня 2018 года Microsoft выпустила данную обнову, которая предназначена для исправления каких-то косяков винды… а по факту вызвала ошибки обновления до новых версий
Обновление KB4056254 могут получить только винды билдов 1507, 1511, 1607 и 1703 (у меня кстати последняя). Некоторые юзеры пишут, что данная обнова используется для принудительного обновления винды до новой версии, учитывая что обнова вносит изменения в механизм обновления…
Повторюсь — у меня osrss не грузит ПК, сидит себе тихонько:
Если открыть менюшку — внутри обнаружим полное название:
Что такое Modern Setup Host на вашем компьютере?
Modern Setup Host или файл SetupHost.exe входит в состав Windows 10 и запускается в фоновом режиме вашей системы при установке обновлений Windows. Этот процесс подготавливает ваш компьютер к обновлениям и упрощает настройку системы при обновлении операционной системы до новой версии Windows 10. Иногда SetupHost.exe может показывать высокую загрузку ЦП или памяти.
Вы можете найти файл SetupHost.exe в $ Windows. ~ BT / Источники папку на вашем компьютере. Это не мешает работе вашего компьютера, за исключением случаев, когда вы устанавливаете обновление Windows. Это единственный раз, когда Modern Setup Host должен появиться в диспетчере задач.
Если на вашем компьютере отсутствует узел современной установки, вы не сможете запускать обновления Windows. Обновления также не будут работать, если этот файл содержит ошибки или поврежден.
Является ли Modern Setup Host безопасным?
Вы можете увидеть, что Modern Setup Host работает в диспетчере задач, и задаться вопросом, что это такое. Как правило, этот файл не является вирусом; следовательно, это безвредно. Однако злоумышленники часто маскируют свое программное обеспечение под законные файлы или процессы. Итак, процесс Modern Setup Host, который вы видите, может быть или не быть вирусом. Если вы удалите этот файл, вы можете получить ошибки обновления Windows, как показано на скриншоте ниже.
К счастью, у вас есть способы определить подлинность этого файла. Во-первых, вам не следует загружать файл SetupHost.exe со стороннего веб-сайта, поскольку Windows устанавливает его автоматически при запуске обновлений. Файлы, полученные с этих сторонних веб-сайтов, могут быть вредоносными.
Вредоносные версии файла SetupHost.exe могут вызвать проблемы на вашем компьютере, наиболее распространенной из которых является высокая загрузка ЦП. В следующем разделе я покажу вам некоторые факторы, которые вы можете проверить, чтобы убедиться в безопасности вашей копии Modern Setup Host.
1]Проверьте расположение файла
Законный файл SetupHost.exe находится в $ Windows. ~ BT / Источники папку на вашем компьютере. Это означает, что вам нужно перейти в проводник к Локальный диск (C :)> $ WINDOWS. ~ BT> Источники чтобы найти файл.
Чтобы определить местоположение вашей копии файла SetupHost.exe, нажмите клавишу Windows и выполните поиск setuphost. Щелкните правой кнопкой мыши на SetupHost.exe из результатов поиска и выберите Откройте расположение файла вариант из контекстного меню.
Проверьте каталог, который открывается как местоположение файла. Если эта папка не является папкой $ Windows. ~ BT / Sources, то есть вероятность, что файл не является подлинным.
2]Проверьте авторские права и подпись файла.
Modern Setup Host разработан и распространяется Microsoft. Таким образом, еще один способ проверить легитимность файла в вашей системе — подтвердить, что он содержит подпись Microsoft.
Нажмите клавишу Windows и найдите setuphost. В результатах поиска щелкните правой кнопкой мыши на SetupHost.exe и выберите Откройте расположение файла.
Затем щелкните правой кнопкой мыши файл SetupHost.exe и выберите Характеристики из контекстного меню. Переключитесь на Подробности вкладку в верхней части окна свойств SetupHost и перейдите к Авторские права. Здесь в легитимном файле должны быть указаны авторские права Корпорация Майкрософт. Если вы видите другую компанию, удалите файл, потому что это вирус.
После подтверждения информации об авторских правах переключитесь на Цифровые подписи вкладка вверху. В Имя подписавшего столбец в Список подписей должен показать Майкрософт Виндоус чтобы убедиться, что файл
3]Проверить, когда он запускается
Modern Setup Host занимается только обновлениями Windows. Если обновления не устанавливаются, процесс никогда не должен запускаться. Это само по себе является еще одним указателем на то, является ли файл вредоносным или нет.
Сначала убедитесь, что обновления нет, нажмите CTRL + SHIFT + ESC сочетание клавиш на клавиатуре, чтобы открыть диспетчер задач. Если вы видите, что процесс SetupHost.exe запущен, когда вы не устанавливаете обновление Windows, вероятно, это вирус, и его нужно удалить.
Чтобы вирусы не заразили ваш компьютер и не нанесли ему ущерба, вам понадобится надежное антивирусное программное обеспечение.
Связанное чтение: Modern Setup Host перестал работать.
Что такое kb4023057
Накопительные обновления для «Десятки» выпускаются нередко, принося с собой сюрпризы, как приятные, так и не очень. Конечно, обнаружив на компьютере в списке программного обеспечения Windows Setup Remediation, пользователь интересуется, что это. Поскольку софт устанавливается не вручную, а автоматически (и, как известно, объекты, самостоятельно прописавшиеся в системе, потенциально могут представлять угрозу безопасности), то вопрос, что это за программа, вполне закономерный. Приложение является полезным и устанавливается вместе с прочими обновлениями KB для Windows 10, представляя собой обновление kb4023057 (ОС версий х86, х64, ARM64).
Его миссия состоит в повышении надёжности службы Центра обновлений, подготовке устройств к использованию на «Десятке» октябрьского апдейта 1809 версии, а также отмене пользовательских изменений, способных блокировать получение новой версии либо провоцировать программные конфликты с обновлением. Так, функционал софта реализует следующие возможности:
Являясь вспомогательным софтом Update Assistant, обновление исправляет баги и необходимо для стабильной работы Центра Обновлений, в том числе для успешной установки пакетов. KB4023057 ставится в систему без участия пользователя, таким образом, чтобы избежать проблем во время процедуры обновления Windows 10, не нужно препятствовать его инсталляции.
Где находится и как найти
В Windows 7 — Windows 10 папка ProgramData находится в корне системного диска, как правило диска «С». По умолчанию она скрыта, поэтому для её отображения нужно предварительно выполнить несколько простых манипуляций. Предлагаем вашему вниманию подробный алгоритм — как найти папку в разных версиях ОС, начиная с более ранней.
Windows 7
Для того чтобы перейти в необходимую директорию, дважды кликните по ярлыку «Мой компьютер» на вашем рабочем столе, либо откройте этот же раздел через проводник при помощи соответствующего значка или горячих клавиш «Win + E». Из доступных дисков необходимо открыть тот, куда установлена операционная система. Как уже говорилось, чаще всего этот том имеет букву «С». Если в появившемся списке вы не обнаружили искомый элемент, то нужно внести небольшие изменения в настройки отображения. Чтобы исправить ситуацию, следует сделать следующее:
Нажмите на иконку «Пуск», а затем в выскочившем меню в колонке справа щёлкните на «Панель управления». В новом окне в правом верхнем углу измените формат отображения на «Категория». После чего выберите «Оформление и персонализация» → «Параметры папок».
- Перед вами появится небольшое окошко, в котором необходимо перейти в раздел «Вид».
- В области «Дополнительные параметры» прокрутите ползунок в самый низ и рядом с пунктом «Скрытые файлы и папки» установите режим, делающий их видимыми.
- Завершите процедуру кнопками «Применить» и «ОК».
Теперь упомянутый объект должен быть на месте.
Другой способ, действующий во всех версиях Windows — вписать строку «%ProgramData%» в поле для ввода адреса и нажать клавишу «Enter».
Windows 8, 8.1 и Windows 10
Настало время разобраться с более свежими версиями ОС. Важный момент — для Windows 8 и 10 инструкции идентичны. Местом нахождения папки, как и в предыдущем случае, является диск «С», однако, в первую очередь, нам нужно включить видимость скрытых объектов. Делается это очень просто:
- Откройте проводник (комбинация кнопок «Win+E») и на верхней панели нажмите на вкладку «Вид».
- Далее кликните по блоку «Показать или скрыть» и поставьте галочку напротив пункта «Скрытые элементы».
- Готово. Теперь можно без проблем просматривать скрытые данные.
Также можно воспользоваться и альтернативным вариантом, рассмотренным в предыдущем подпункте, а именно — панелью управления. Действия практически аналогичны, единственное — нужно обозначить режим просмотра как «Значки» и выбрать «Параметры проводника». В остальном инструкция повторяется.
Что это за процесс?
Файл SedLauncher.exe является частью пакета KB4023057 и был разработан для повышения безопасности и ускорения процесса обновления Windows 10. Он хранится в папке Rempl, которая находится внутри каталога Program Files.
С процессом связана служба Windows Remediation Service, которая отвечает за обновление компонентов. Загружаемые пакеты предназначены для повышения защиты и оптимизации, в основном включают незначительные исправления. Служба установлена в системе в виде приложения и находится в разделе «Приложения и возможности».
Несмотря на то, что SedLauncher был разработан с целью оптимизации скорости загрузки и установки обновлений, многие сталкиваются с проблемой, когда процесс сильно грузит ЦП, память и диск. Пользователи сообщают, что после установки KB4023057 диск почти загружен на 100% и компьютер настолько замедляется, что даже простые задачи, как копирование, занимают много времени.
Нагрузка на диск возрастает, когда SedLauncher загружает объемное обновление или при его установке. Поэтому есть два варианта: либо подождать, пока нагрузка снизится после установки обновления или завершить его вручную. Также под этот процесс может замаскироваться вредоносная программа, поэтому нужно проверить систему на вирусы.
Для решения проблемы перейдем к способам, с помощью которых можно снизить нагрузку на диск, вызываемой службой исправления и ее компонентами sedlauncher.exe, sedsvc.exe и другими.
Для чего нужна Unchecky
Рассмотрим подробнее, что это за программа и чем Unchecky может быть полезна. Утилита очень поможет неопытным пользователям, поскольку при скачивании инсталлятора нужного приложения она автоматически поснимает галочки, отклонив несвязанные с устанавливаемым софтом дополнительные предложения, или предупреждает о том, что вы принимаете установку потенциально нежелательных продуктов, рекламных дополнений и прочего захламляющего систему ПО. Нужна ли программа опытному пользователю, тут уже решать индивидуально. Даже если вы внимательно скачиваете софт из сети, Unchecky будет полезна тем, что сэкономит время на изучение настроек установщика, снизит риск пропустить отмеченные по умолчанию галочки, делая установку нежелательных приложений менее вероятной. К тому же снимаются отметки не только с ПО, но и поисковых страниц.
Многие нежелательные программы, хотя и не являются вирусами, ведут себя куда хуже. Они внедряются в систему, держась мёртвой хваткой так, что стандартным способом удалить их не получается, некоторые из них после установки тащат за собой и другие ненужные компоненты, что в результате становится для пользователя большой проблемой. Гораздо лучше предупредить их появление на компьютере, чем выкорчёвывать всеми силами, для чего и нужна Unchecky.
Утилита лёгкая, нетребовательная и может работать на различных версиях ОС Windows, начиная XP и заканчивая Десяткой. Установить Unchecky достаточно просто. Для этого нужно скачать установочный файл unchecky_setup.exe с официального сайта программы и запустить его, после чего стартует Мастер установки. При желании поменять папку назначения нужно нажать «Больше настроек», если всё устраивает – «Установить» и Unchecky установится в одно мгновение. Распространяется утилита бесплатно.
Откуда появилась kb4023057
Обновление от компании Microsoft Windows Setup Remediation (kb4023057) для Windows 10 с архитектурой х64, х86, ARM64, заменяющее ранее выпущенное 4022868, предназначается для сборок операционки 1507, 1511, 1607, 1703, 1709, 1803. Софт является обязательным для подготовки системы к установке Update October 2018 (1809) – апдейт уже доступен с 16 января 2019 года и устанавливается автоматически. В феврале 2019 года выпущено повторное обновление kb4023057 с некоторыми исправлениями, поскольку с январской версией софта у многих пользователей возникала ошибка 0х80070643. При этом предназначение осталось всё тем же, подготовить систему к установке новой версии, выполнив необходимые коррективы в автоматическом режиме.
Windows Setup Remediation: что это?
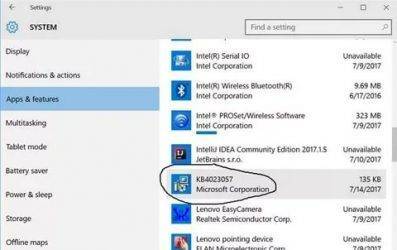
Для тех, кто хочет узнать больше про Windows Setup Remediation x64 kb4023057. Что это?
Windows Setup Remediation (WSR) – это программа обновлений Windows 10. Данное приложение устанавливать не обязательно, поскольку она представляет собой софт, отвечающий за стабильность сервиса обновлений операционной системы Windows.
Что она делает:
- занимается решением ошибок, возникающих при повседневном использовании Windows 10;
- убирает недочеты, возникающие при установке обновления системы;
- увеличивает безопасность всех устройств, на которых установлена 10-ая версия ОС Windows.
Обязательна ли эта программа?
Эта утилита может помочь во множестве протекающих процессов в системе, особенно программа важна при наличии явных недочетов в структуре вашей ОС.
В чем конкретно утилита помогает вашему компьютеру:
- сбрасывает настройки вашей сети при обнаружении проблем;
- чистит реестр, в котором иногда могут содержаться ошибки, не позволяющие сделать правильное обновление системы Windows;
- попытается сжать менее важные файлы для вмещения самых важных файлов, если вдруг памяти не хватает;
- удаляет нефункционирующие компоненты операционной системы или может восстановить уже удаленные пользователем элементы, связанные непосредственно с версией Windows;
- активно участвует в устранении ошибок, при которых операционная система не в силах установить компоненты обновления из предложенных (для этого, скорее всего, системе необходима чистка Центра Обновления Windows).
Как удалить или выключить WSR?
Если вы не видите для себя смысла в этой утилите, то можете удалить Windows Setup Remediation. К тому же, иногда вредоносные программы действительно перехватывают официальное ПО, а это может в дальнейшем сказаться на лишней загрузке ЦП.
Что такое rempl на компьютере?
Пошаговый алгоритм выключения:
- Зайдите в Диспетчер задач и нажмите клавиши Ctrl + Shift + Esc вместе. В появившемся окне выбираем «Процессы». Если их нет, то можно поисках в «Службах».
- Кликаем правой кнопкой мыши на файл и выбираем «Снять задачу».
- Делаем переход в автозагрузку и выключаем нужный нам компонент системы.
Если вы хотите полностью удалить WSR, самый простой и оптимальный способ сделать это в «Удалении программ», но лучше этого не делать, так как скорее всего, при следующих обновлениях он все же понадобится.
Как отключить установку обновлений?
Если вас все же не устраивает и WSR, и тот факт, что обновления будут периодически устанавливаться, попробуйте следующее:
- Нажимаем Windows + R.
- В открывшемся окне cmd вписываем services.msc.
- В меню находим Центр Обновления Windows и выбираем этот пункт.
- В открывшейся табличке нажимаем «Остановить».
- В «Типе запуска» указываем режим «Отключена».
- Переходим в меню «Вход в систему». Ставим галочки «С учетной записью» – «Обзор» – «Дополнительно» – «Поиск». Там выбираем «Гость».
- Выходим, оказываемся на той же самой странице, но теперь там появился пользователь. Убираем ему подтверждение с паролем.
- Применяем созданные настройки.
Теперь вы знаете, что это – Windows Setup Remediation x64 kb4023057. Установление данной утилиты – выбор каждого, но для более стабильного варианта работы вашей ОС она бы явно не помешала. А вы к какому выводу склоняетесь?
Как отключить установку обновлений навсегда?
Если у вас нет надобности обновлять Windows, вы можете полностью отключить его для системы. Вам необходимо:
- нажимаем вместе кнопки Win+R;
- в открывшейся вкладке вписываем — services.msc;
- в предложенном меню ищем Центр Обновления Windows — заходим в него;
Открылась таблица. Клацаем — “Остановить”. Далее “Тип запуска” выбираем режим “Отключена”;
- переходим из вкладки “Общие” на меню “Вход в систему”. Выбираем галочкой “С учетной записью” — “Обзор” — “Дополнительно” — “Поиск” — выбираем в предложенном листе “Гость”. Выходим и снова оказываемся на той же странице, но уже появился пользователь. Убираем пароль и подтверждение.
- Применяем параметры.
После этого будет навсегда отключено обновление Windows, а программа WSR перестанет появляться. Включить можно таким же способом.
Настройки Unchecky
Программу можно настроить, для чего в основном окне нужно перейти на вкладку «Настройки». Здесь будут представлены основные настройки Unchecky (можно поменять язык, выключить отображение значка в области уведомлений и предупреждений). При необходимости есть возможность выполнить расширенные настройки, где доступно отключение автоматических обновлений и использования правил hosts, однако разработчик не рекомендует этого делать, поскольку внесённые изменения могут отразиться на эффективности работы Unchecky.
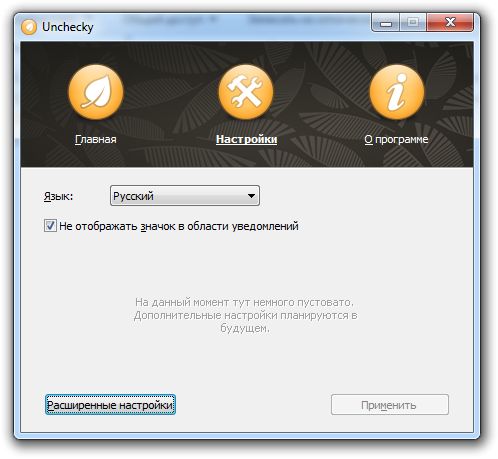
Так, программа добавляет свои коррективы в системный файл hosts, прописывая основные ресурсы, занимающиеся распространением вредоносных, ненужных приложений и защищая от загрузки потенциально нежелательного софта. Чтобы Unchecky не предоставляла эту возможность, в расширенных настройках нужно поставить галочку напротив пункта «Не использовать правила hosts файла». После перезагрузки службы новые настройки вступят в силу.
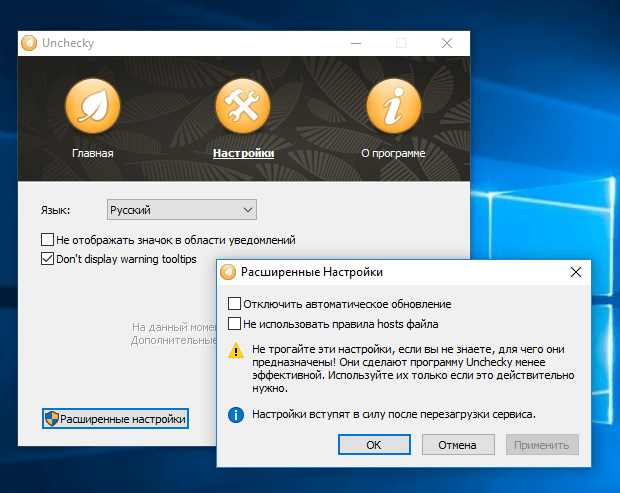
Можно отключить и обновления, если они вам не нужны, но при обновлениях разработчиком устраняются недочёты и добавляются новые возможности, поэтому лучше оставить всё, как есть, тем более что много ресурсов программой не затрачивается.
Функции обновления Windows Setup Remediation (KB4023057)
- Устраняет неполадки процесса обновления, обновляет системные библиотеки и модули.
- Гарантирует успешную установку обновления.
- Повышает уровень надежности и безопасности процесса обновления. Корректное отображение служебной информации о статусе обновления в журнале Windows.
- Может освободить некоторое место на диске.
- Исправляет базу данных службы Windows Update (чтобы открыть службы: Win + R > services.msc).
- Уменьшать размер информации данных учетной записи.
- Восстанавливать работу поврежденных компонентов системы.
- Сбрасывать настройки сетевого подключения.
Вышеперечисленный список подтверждает важность обновления KB4023057. Однако скорее всего обновление не является критически важным, и при наличии надлежащего антивируса, можно от него отказаться
На заметку. Пока подготавливается релиз Windows 10 October 2018 Update, участники программы тестирования имеют возможность ознакомиться с предварительной RTM-версий (выпуск намечен на конец сентября 2018 года).