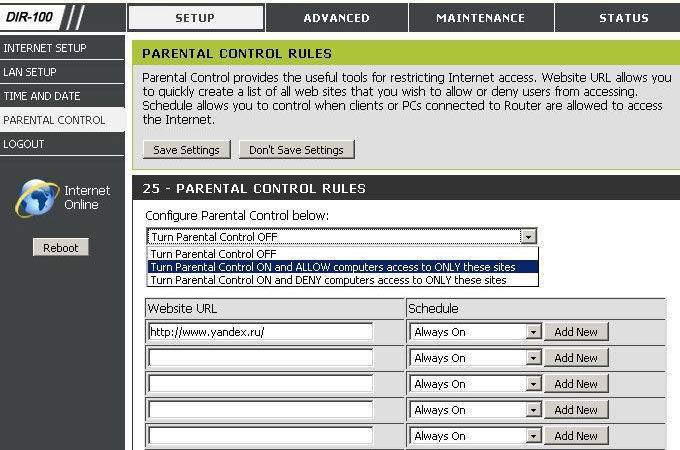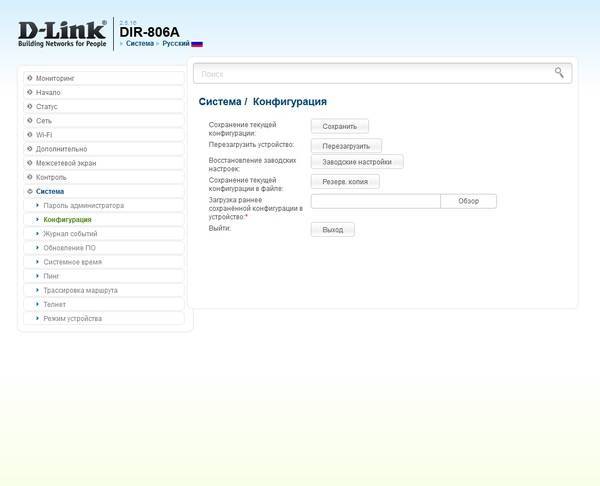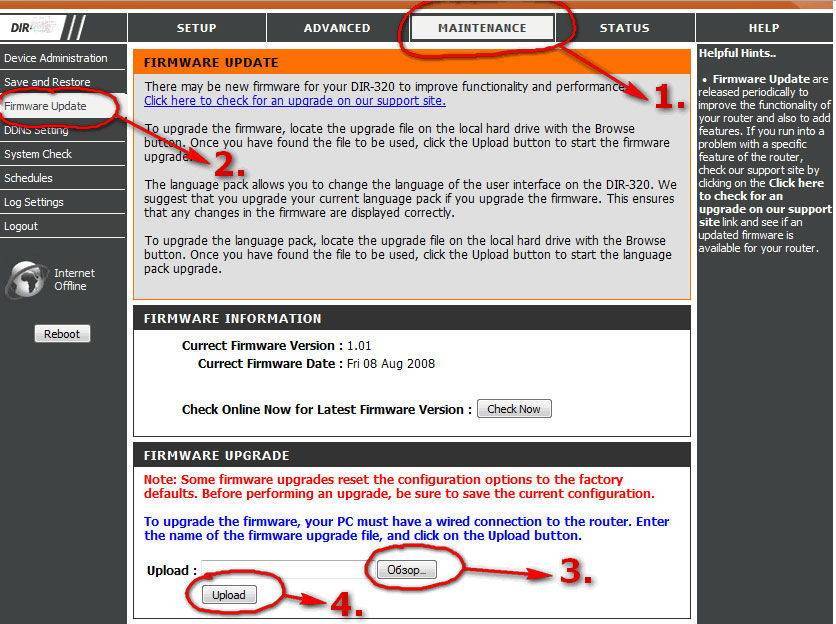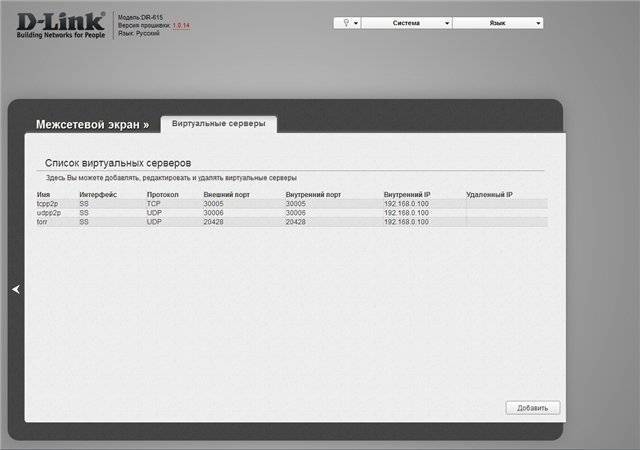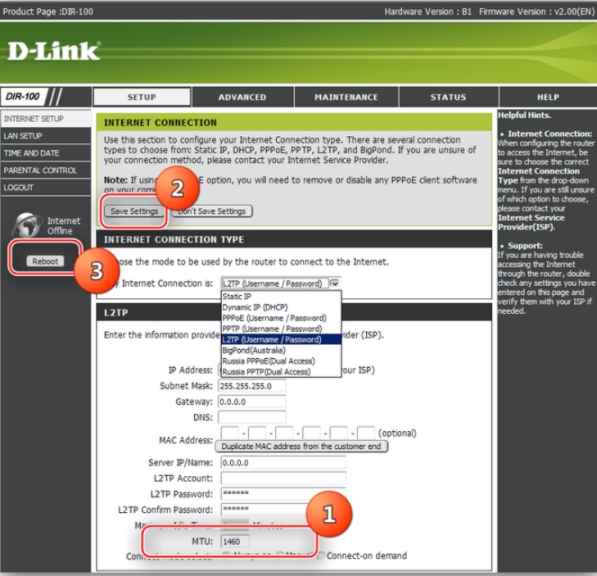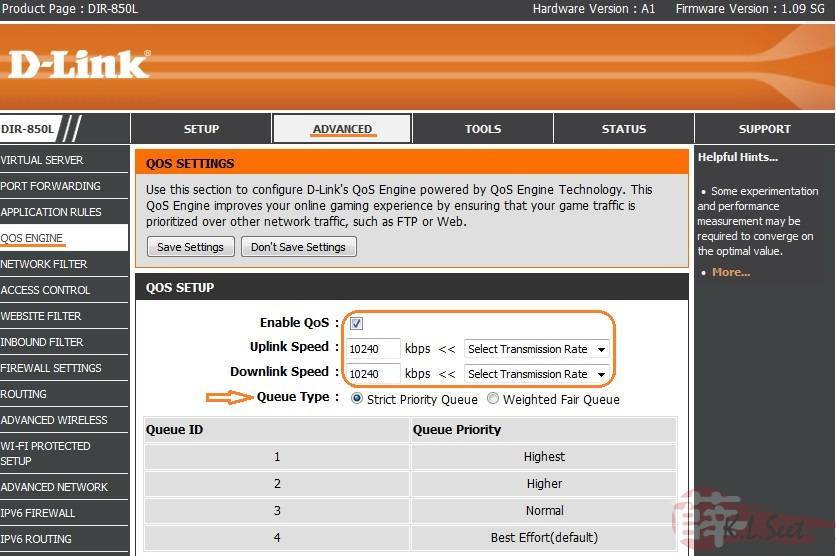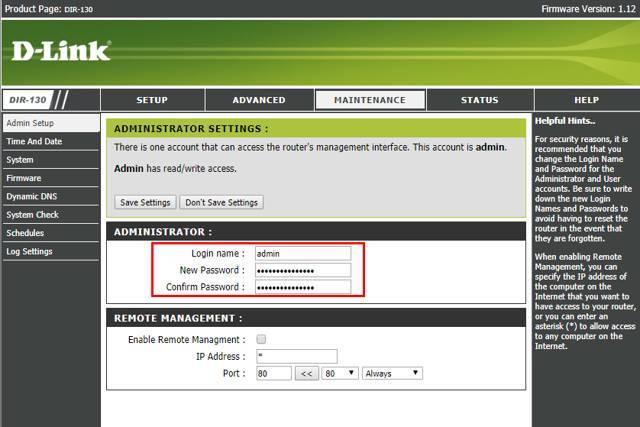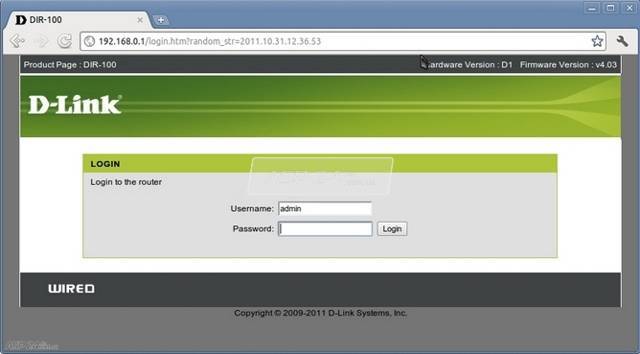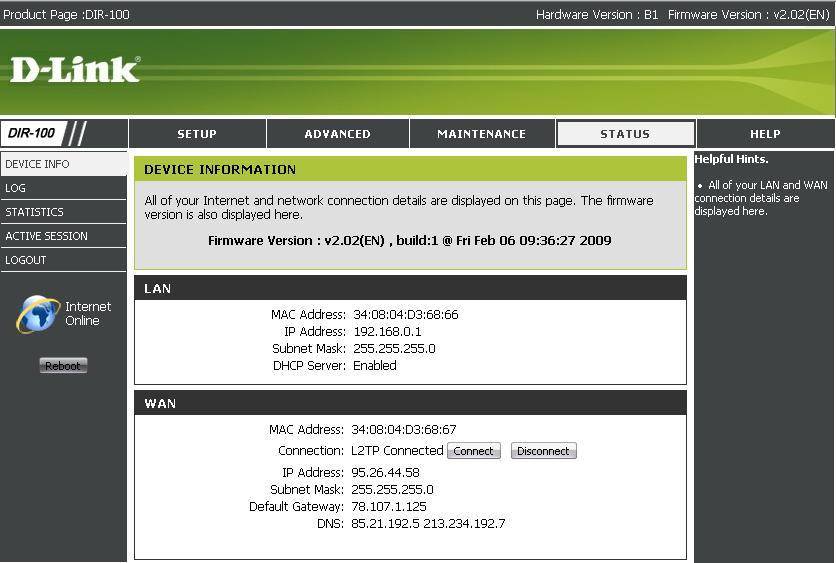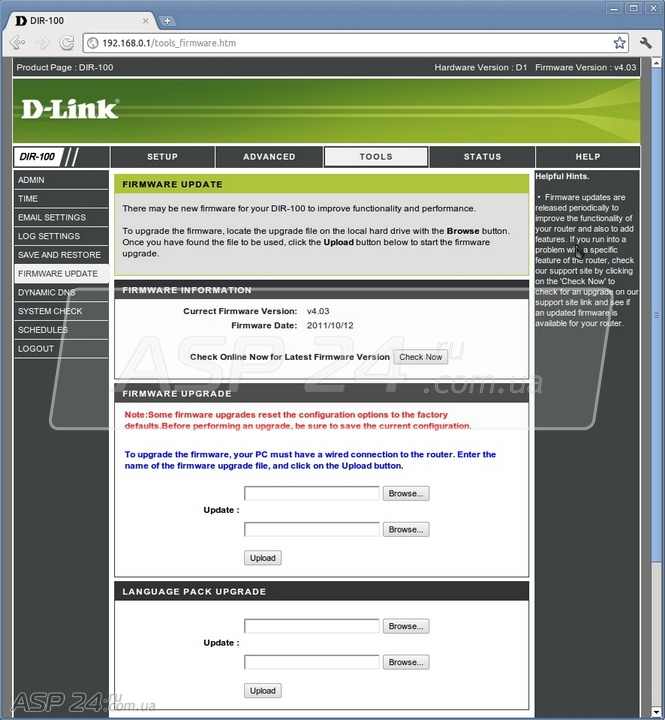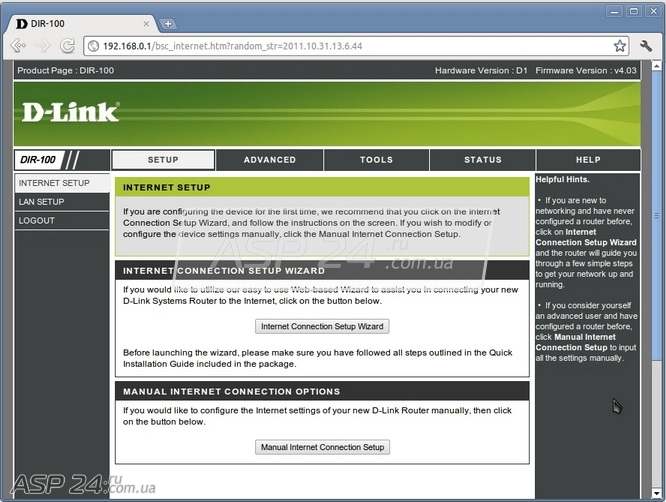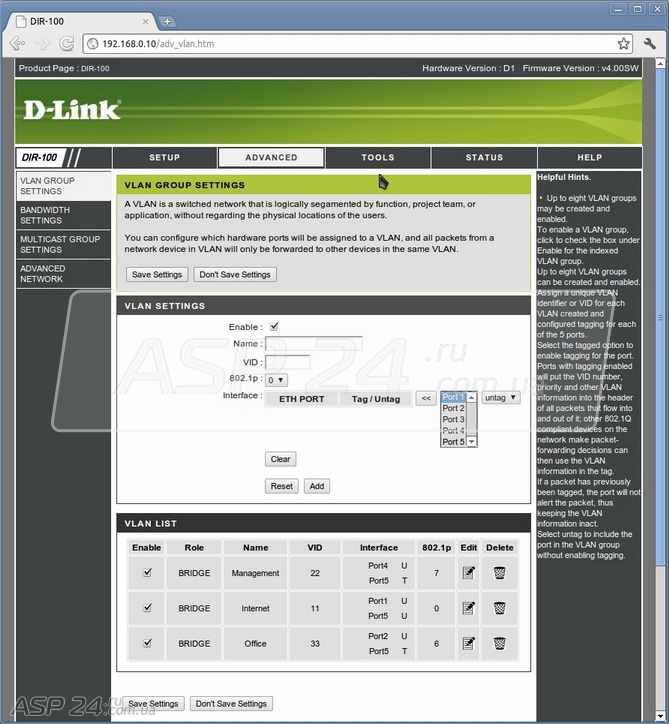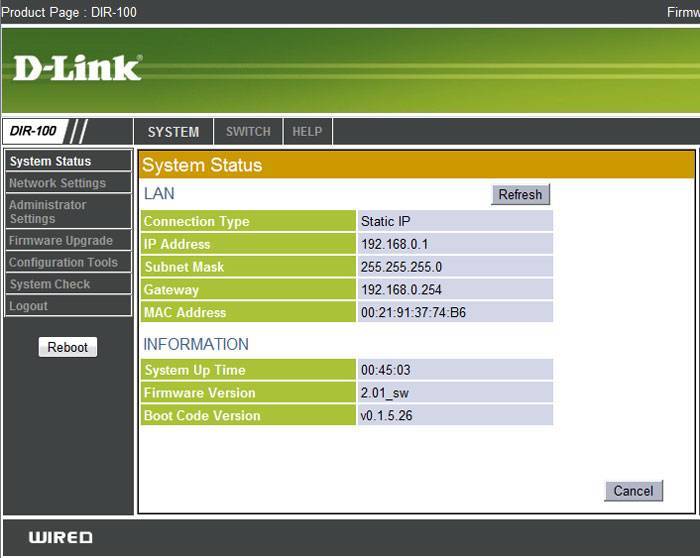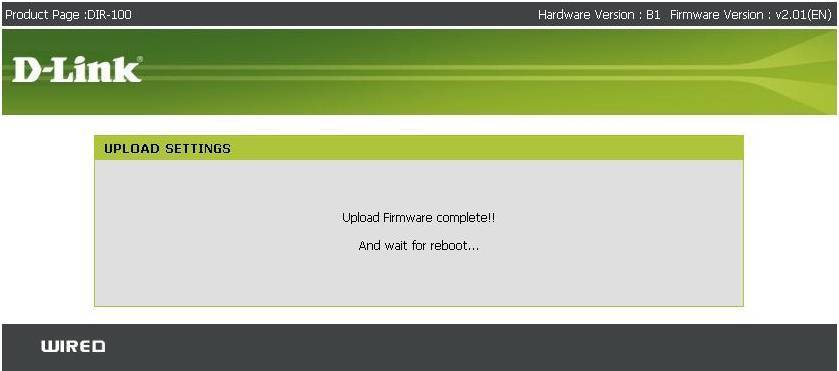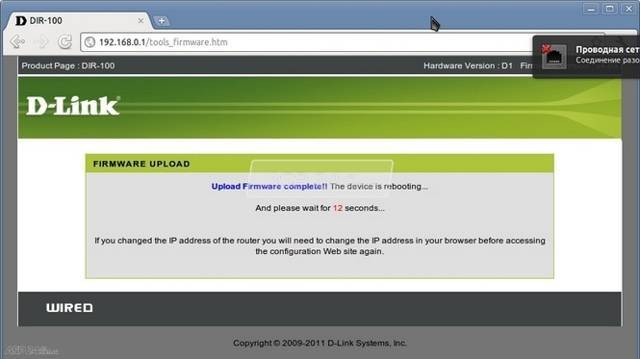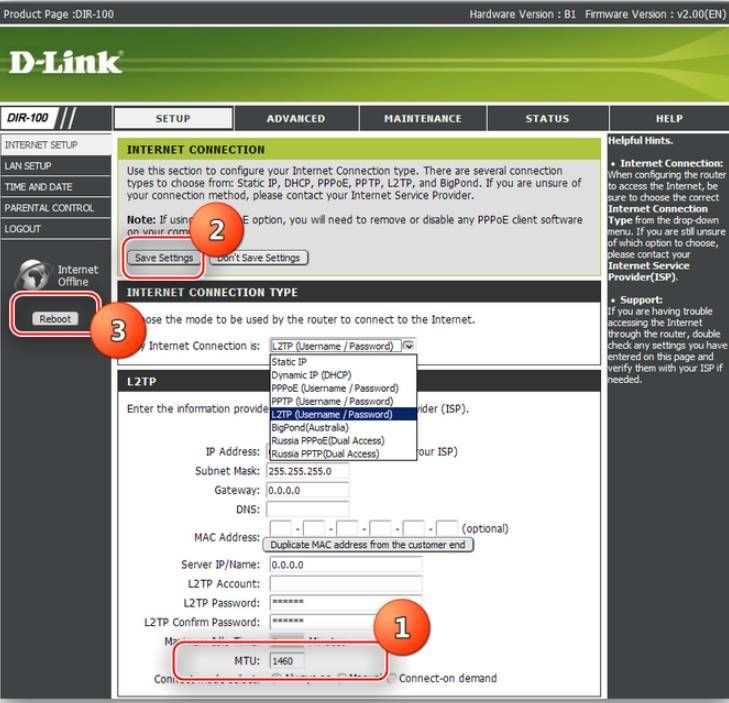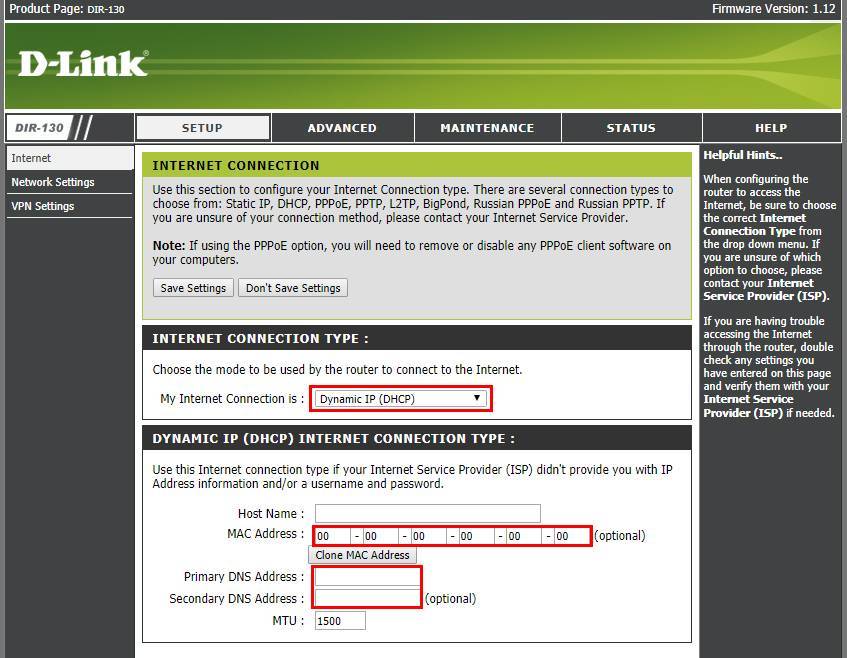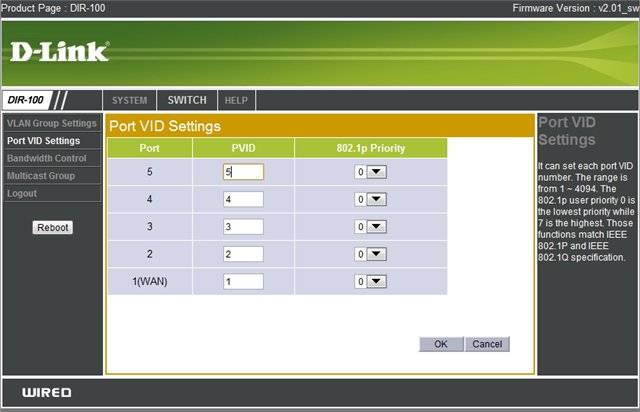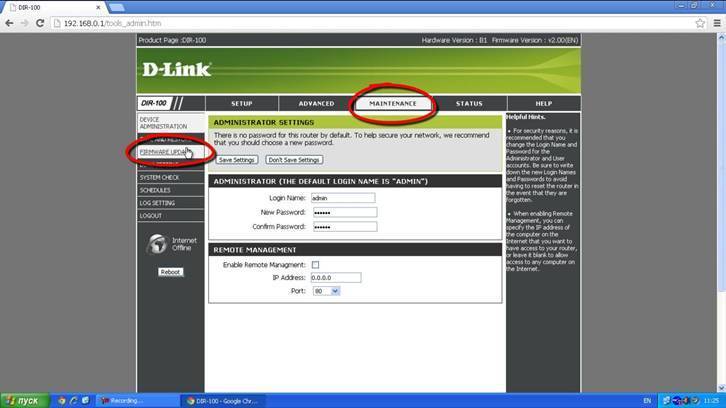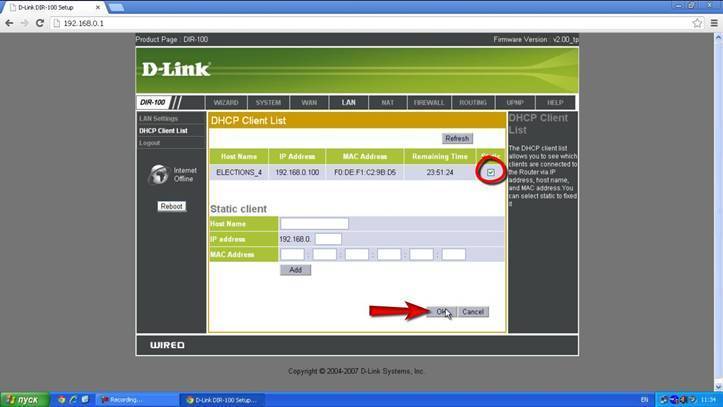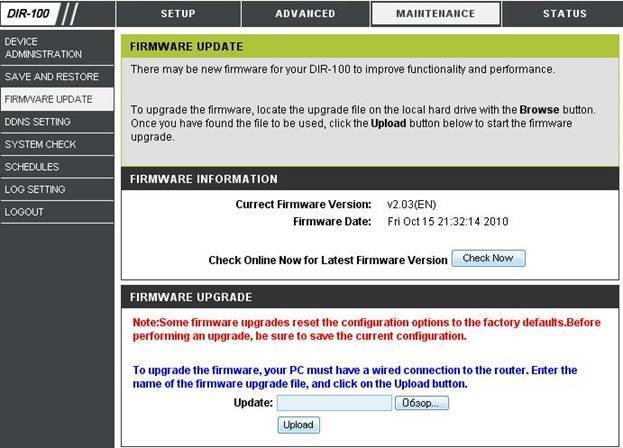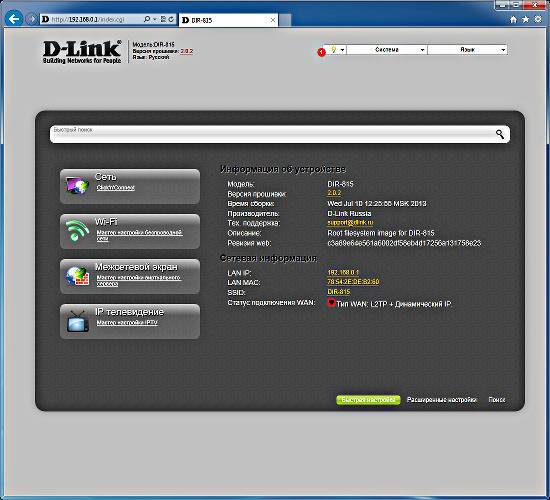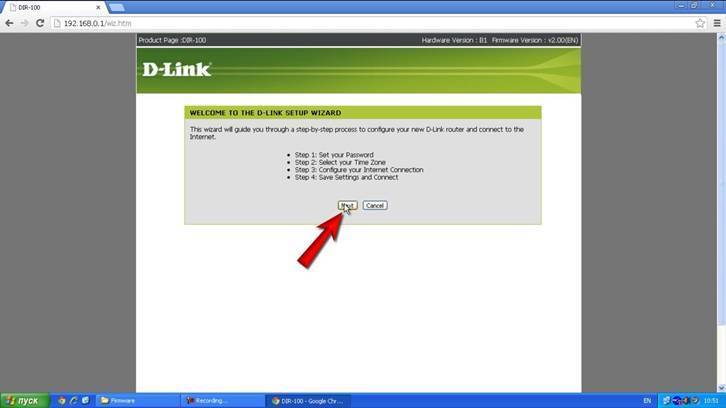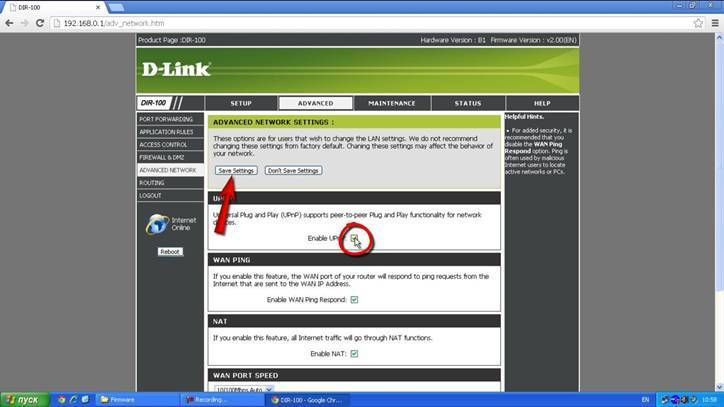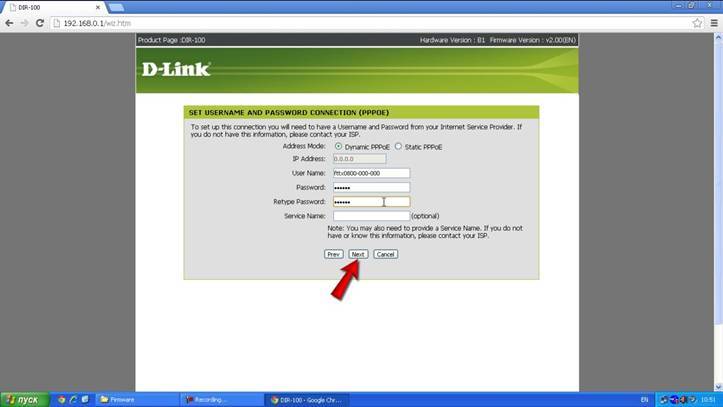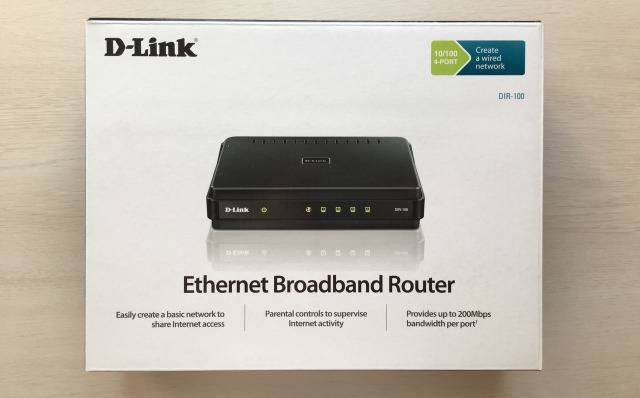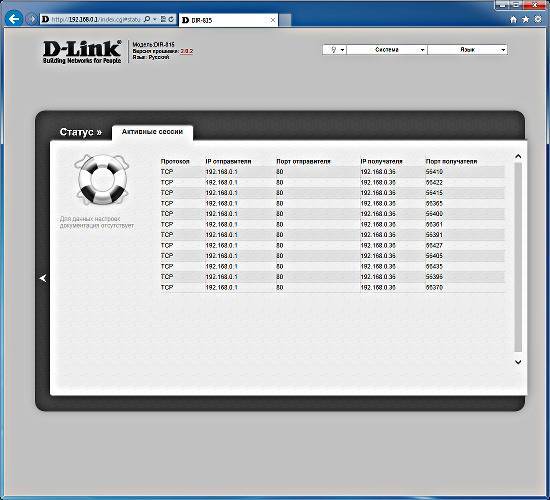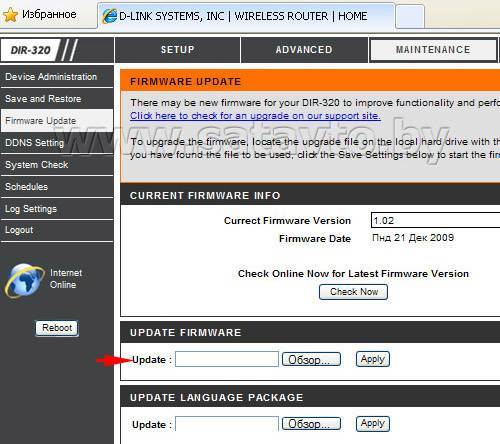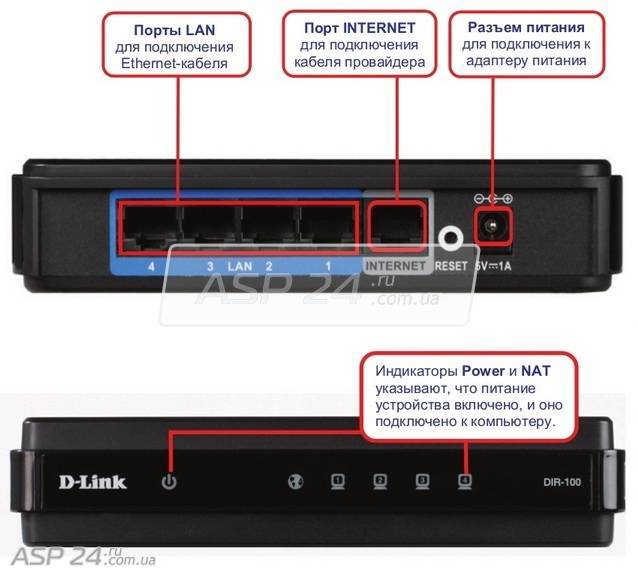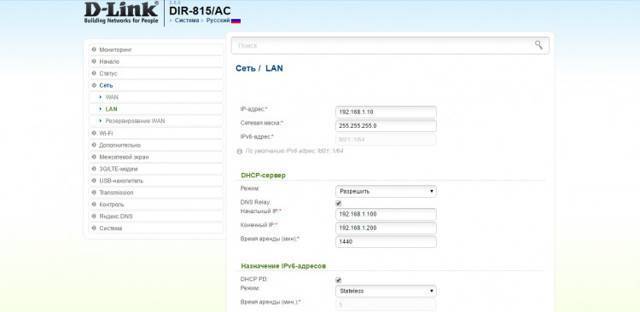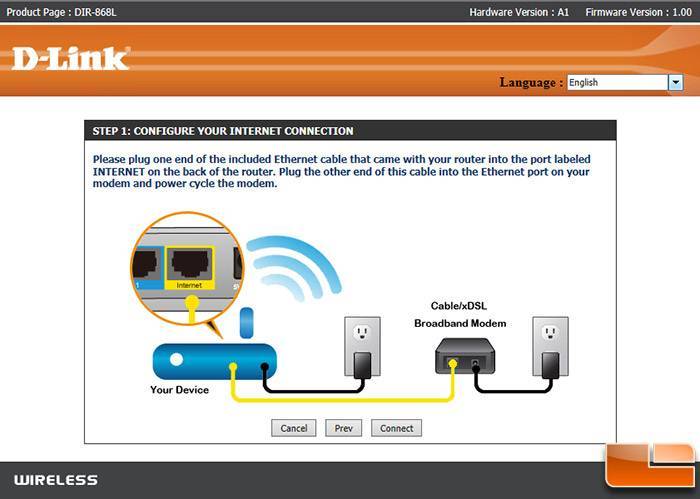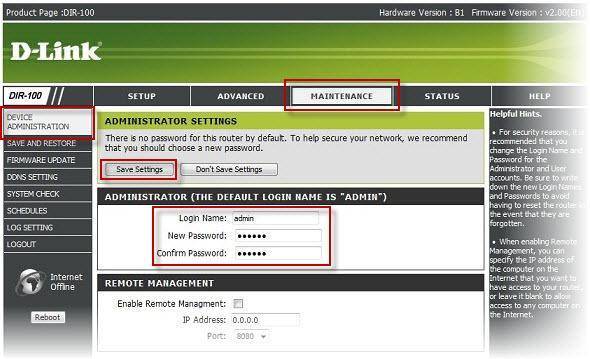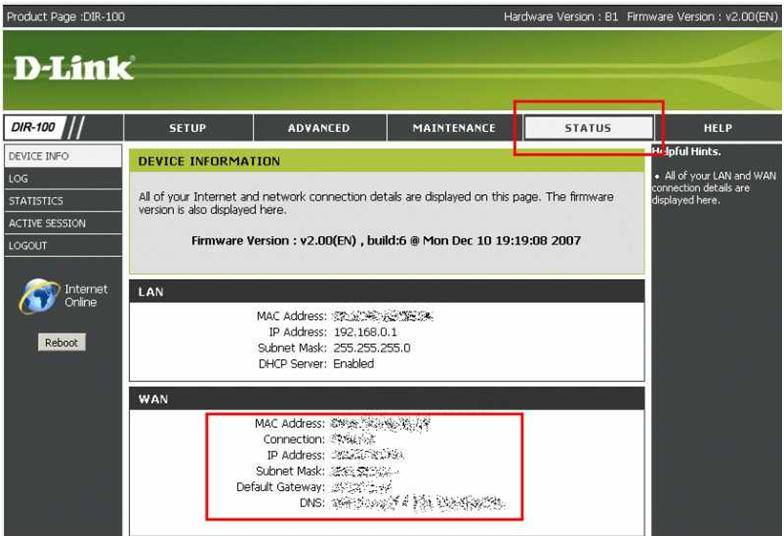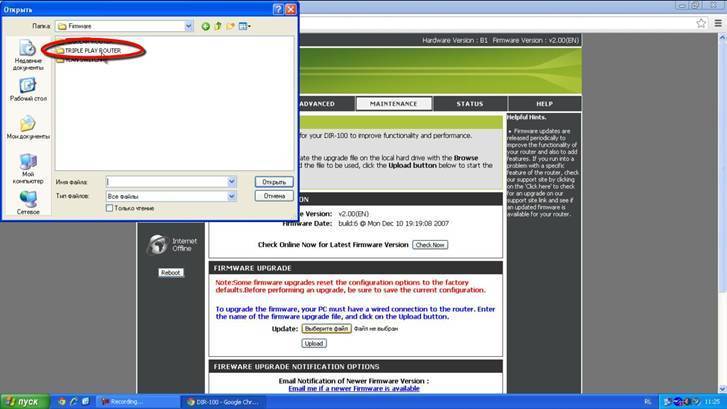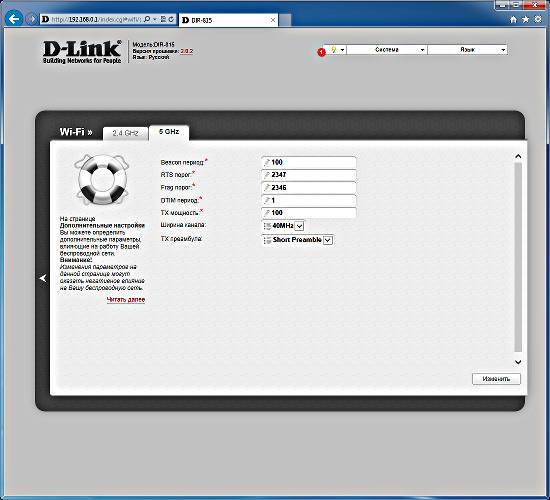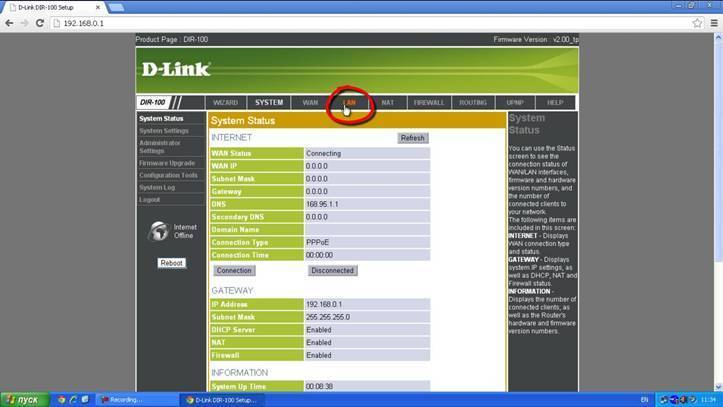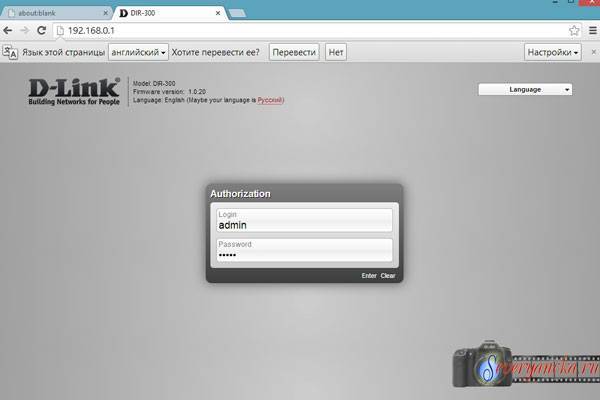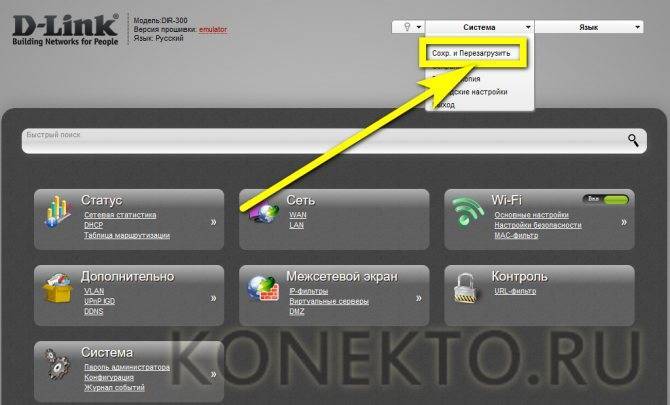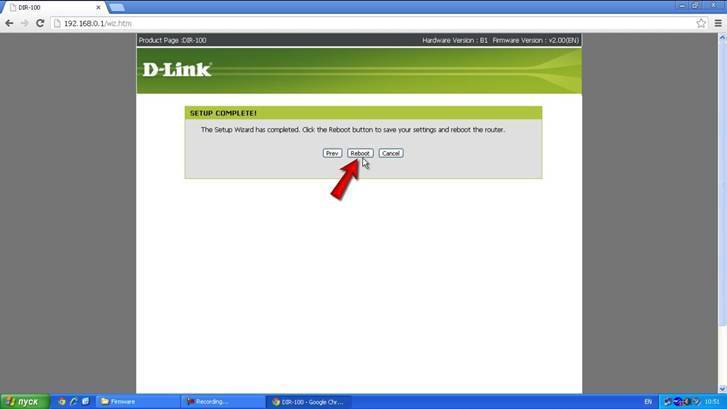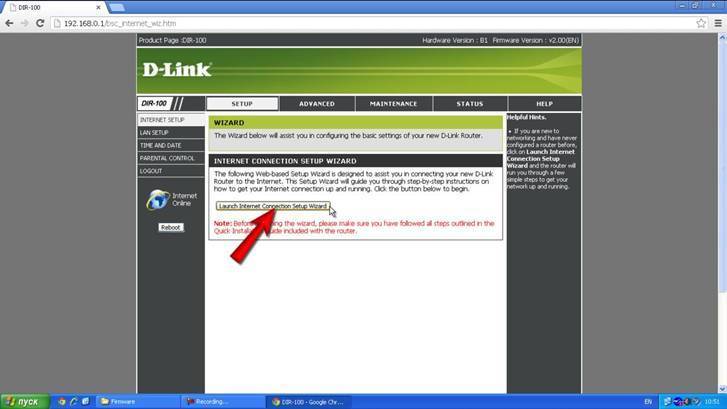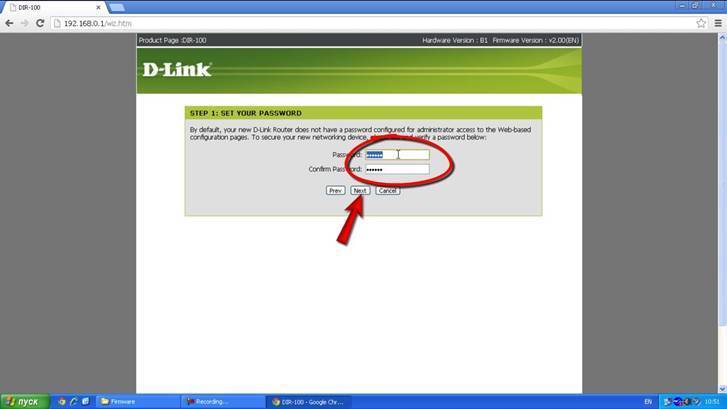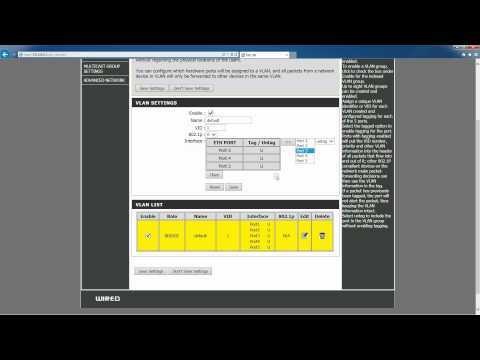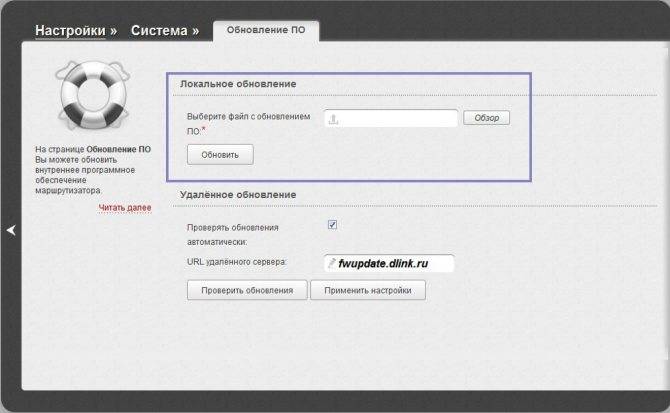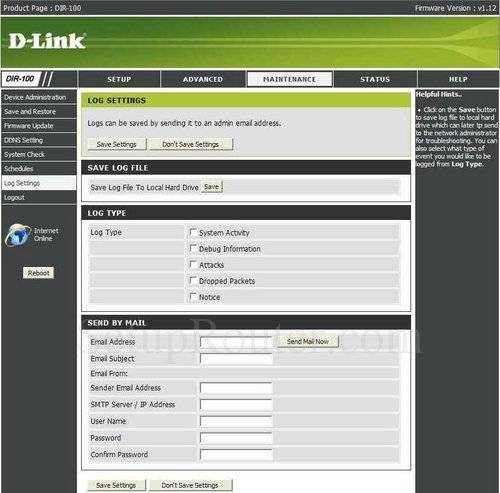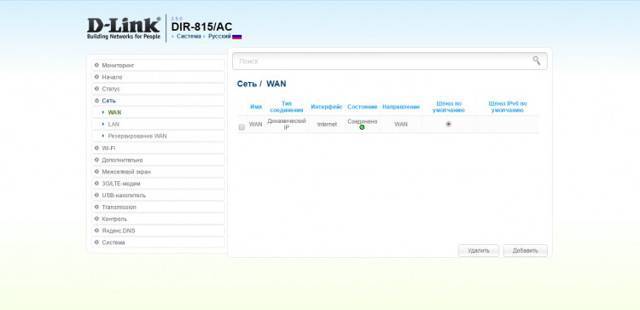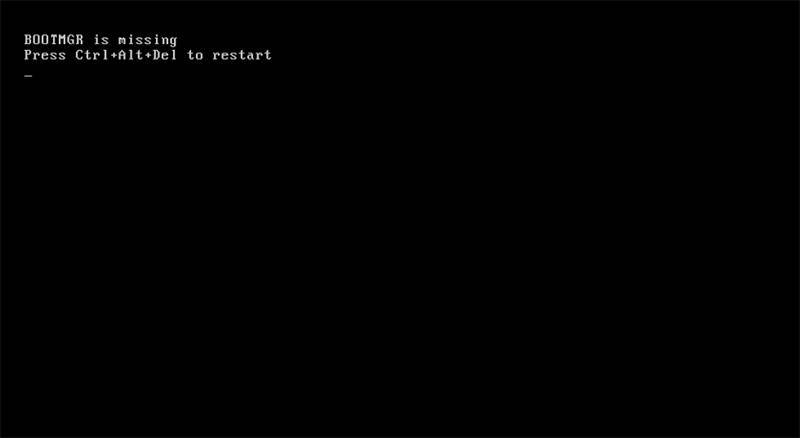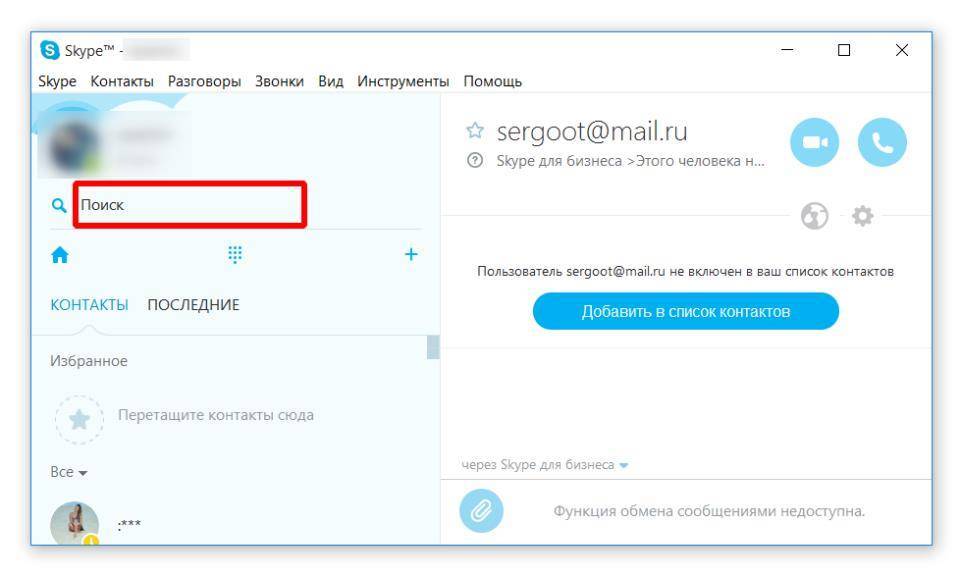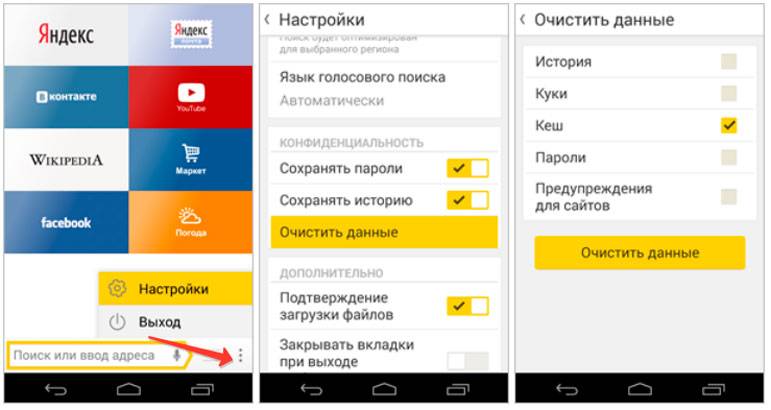Настройка IP-TV
Выберите вкладку VLAN/BRIDGE SETUP;
Выберите во вкладке VLAN LIST; configure 5;.
Далее во вкладке VLAN SETTINGS; последовательно под пунктом Role; выберите BRIDGE, под пунктом Name; введите ip-tv. Затем под пунктом Interface; в правой колонке нажмите наPort Internet;. Теперь Нажмите на те порты, к которым будет подключеноIP-TV. На скриншоте ниже был выбран Port 4. Далее нажимаем кнопку Add
Во вкладке VLAN LIST; появится раздел, как показано на скриншоте ниже.
Далее во вкладке VLAN SETTINGS; последовательно под пунктом Role; выберите WAN, под пунктом Name; введите ip-tv. Затем под пунктом Interface; в правой колонке нажмите на Port Internet;, далее нажимаем кнопку Add
Во вкладке VLAN LIST; появится раздел, как показано на скриншоте ниже.
Далее во вкладке VLAN SETTINGS; последовательно под пунктом Role; выберите WAN, под пунктом Name; введите LAN. Затем под пунктом Interface; в правой колонке нажмите на Port;, который будет использован под интернет.
Далее нажимаем кнопку Add
На скриншоте ниже под интернет выделены Port 1;, Port 2; и Port 3;
Внимание!!! Данные порты будут использоваться под интернет
Настраиваем роутер
В самом начале не забудьте подключить кабель питания к роутеру. После этого, вставляем шнур протянутый вам в дом провайдером в разъем WAN, а патч корд (ваш сетевой кабель) вставляем одной стороной в порт LAN, а другой в компьютер или ноутбук.
Входим в веб-интерфейс роутера D-link DIR-100 через браузер:
- Вводим в адресной строке данный ip-адрес 192.168.0.1., пишем в открывшемся окне в поле логин – admin и в поле пароль – admin .
- Вот и вошли в настройки, теперь нажмите на Setup вверху.
- Слева жмём на строчку Internet Setup, теперь будем устанавливать параметры
- И жмём на кнопку Manual Internet Connection Setup внизу.
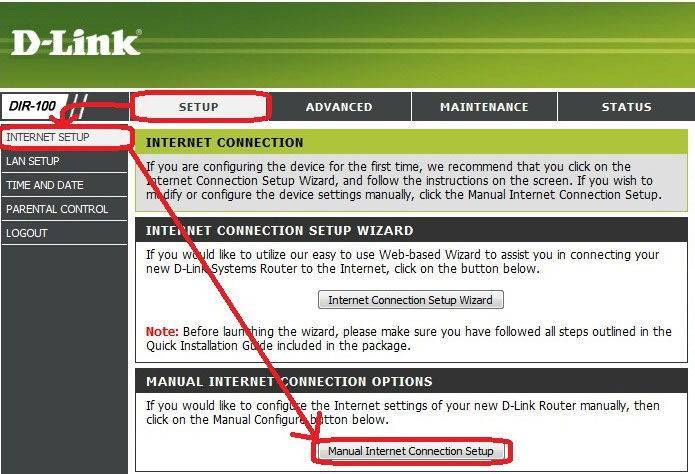
- Открылось окно – здесь выберите тип соединения установленный вашим провайдером. Скорее всего, это DHCP. Он автоматически подбирает ip-адрес.
- Далее выберем IP-адрес — статический или динамический, там где имя пользователя и пароль – введите данные из вашего договора с провайдером.
- Если у вас подключена доп. услуга или вы юридическое лицо, то введите статический ip-адрес, а так же MAC.
- Выделите пункт Always-On, это нужно для поддержания постоянного соединения с сетью.
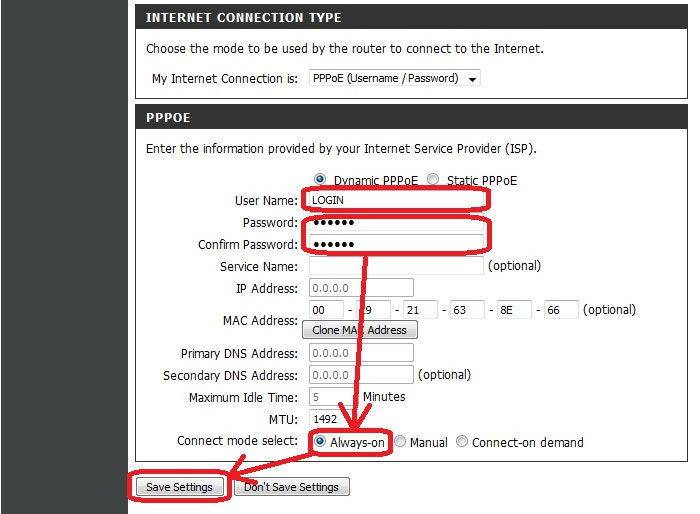
Скачиваем прошивку для D-Link DIR-615
Первым делом, нам нужно узнать ревизию (аппаратную версию) нашего роутера и скачать прошивку на компьютер.
Узнаем аппаратную версию D-Link DIR-615
Возьмите свое устройство и посмотрите на наклейку, которая находится снизу. Там должна быть указан модель и аппаратная версия. Выглядит это вот так:
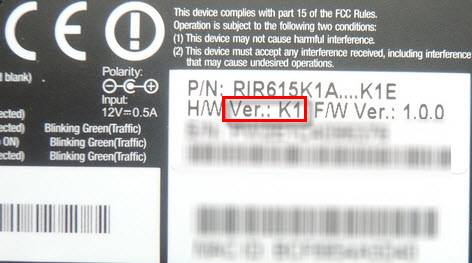 Нас интересует то, что написано после “Ver.:”. В моем случае, аппаратная версия устрйоства K1 (там может быть еще K2, B, С, U и т. д.).
Нас интересует то, что написано после “Ver.:”. В моем случае, аппаратная версия устрйоства K1 (там может быть еще K2, B, С, U и т. д.).
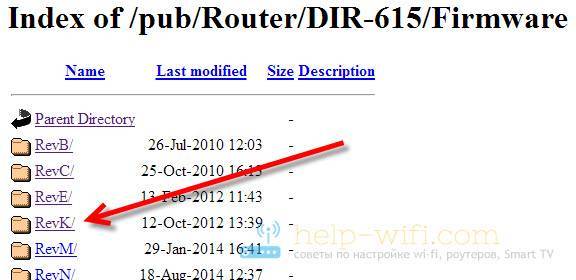 Если нужно, то выбираем еще пдпапку.
Если нужно, то выбираем еще пдпапку.
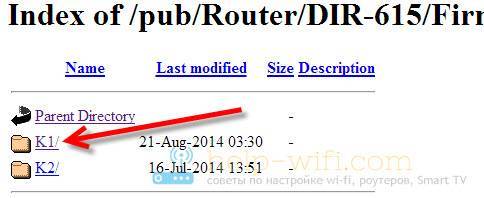 Дальше, видим папки обычно там есть папка Old (в ней находятся старые версии прошивок), и папка beta (в ней может быть прошивка, которая находится на стадии разработки). Нам эти папки не нужны, а нужен сам файл, с расширением .bin и примерно таким названием 20140711_1343_DIR_615K1_2.5.4_sdk-master.bin. Этот файл находиться возле папок. Если присмотреться в название файла, то можно увидеть для какого он роутер, для какой ревизии, какая версия и дату.
Дальше, видим папки обычно там есть папка Old (в ней находятся старые версии прошивок), и папка beta (в ней может быть прошивка, которая находится на стадии разработки). Нам эти папки не нужны, а нужен сам файл, с расширением .bin и примерно таким названием 20140711_1343_DIR_615K1_2.5.4_sdk-master.bin. Этот файл находиться возле папок. Если присмотреться в название файла, то можно увидеть для какого он роутер, для какой ревизии, какая версия и дату.
Нам нужно просто нажать на этот файл, и сохранить его на компьютер. В такое место, что бы вы смогли его потом найти. Например, на рабочий стол.
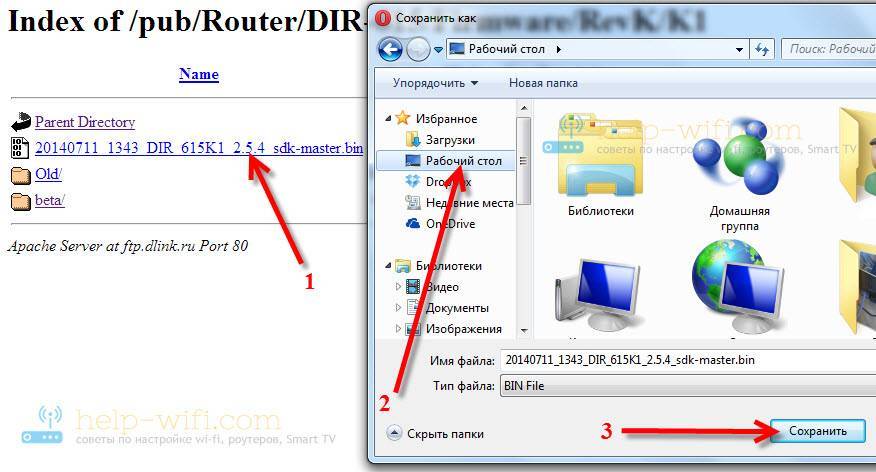 Нужный нам файл с прошивкой находиться у нас на компьютере. Можно приступать к самому процессу обновления ПО.
Нужный нам файл с прошивкой находиться у нас на компьютере. Можно приступать к самому процессу обновления ПО.
Подготовка маршрутизатора к конфигурированию
Все роутеры, независимо от производителя и модели, требуют подготовительных мер перед непосредственно настройкой. Проделать нужно следующее:
Выбрать подходящее местоположение
Поскольку рассматриваемый роутер не обладает возможностями беспроводных сетей, особой роли его размещение не играет – важно только отсутствие препятствий на пути кабелей соединения, а также обеспечение свободного доступа к устройству для обслуживания.
Подключить маршрутизатор к питанию, кабелю провайдера и целевому компьютеру. Для этого воспользуйтесь соответствующими разъёмами на задней панели девайса – порты подключения и элементы управления отмечены разными цветами и подписаны, так что запутаться трудно.
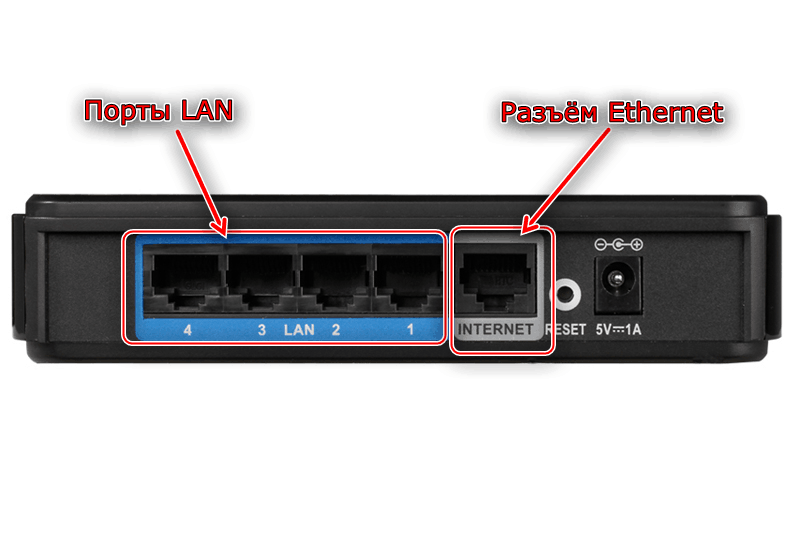
Проверить настройки протокола «TCP/IPv4»
. Доступ к этой опции можно получить через свойства сетевого соединения операционной системы компьютера. Убедитесь, что настройки получения адресов установлены в автоматический. Они должны находиться в таком положении по умолчанию, но если это не так, измените необходимые параметры вручную.
Подробнее: Подключение и настройка локальной сети на Windows 7
На этом подготовительный этап окончен, и можем переходить к собственно конфигурированию девайса.
Настраиваем роутер
В самом начале не забудьте подключить кабель питания к роутеру. После этого, вставляем шнур протянутый вам в дом провайдером в разъем WAN, а патч корд (ваш сетевой кабель) вставляем одной стороной в порт LAN, а другой в компьютер или ноутбук.
Входим в веб-интерфейс роутера D- DIR-100 через браузер:
- Вводим в адресной строке данный ip-адрес 192.168.0.1., пишем в открывшемся окне в поле логин — admin и в поле пароль — admin .
- Вот и вошли в настройки, теперь нажмите на Setup вверху.
- Слева жмём на строчку Internet Setup, теперь будем устанавливать параметры
- И жмём на кнопку Manual Internet Connection Setup внизу.
- Открылось окно — здесь выберите тип соединения установленный вашим провайдером. Скорее всего, это DHCP. Он автоматически подбирает ip-адрес.
- Далее выберем IP-адрес — статический или динамический, там где имя пользователя и пароль — введите данные из вашего договора с провайдером.
- Если у вас подключена доп. услуга или вы юридическое лицо, то введите статический ip-адрес, а так же MAC.
- Выделите пункт Always-On, это нужно для поддержания постоянного соединения с сетью.
Как попасть в настройки роутера DIR-300
Первая сложность, с которой сталкиваются пользователи – необходимость абстрагироваться от понимания физического устройства как такового и его виртуальными, точнее, программными настройками роутера.
Физическое подключение роутера
Зайти в настройки роутера D LINK DIR-300 не сложно, алгоритм одинаков для большинства роутеров и описан в этой статье
Схема подключения роутера к компьютеру
- Сначала устройство подключается к бытовой электросети
- Затем кабель, который вам провел провайдер подключите в порт WAN вашего роутера. На роутере DIR-300 этот порт обозначен INTERNET
- Потом при помощи патч-корда (шнура, который идет в комплекте) к компьютеру или ноутбуку, если роутер D LINK DIR 300 будет настраиваться с их помощью. Любой конец этого шнура вставляется в любой из четырех портов LAN, а другой – в сетевой разъем ноутбука или разъем на сетевой карте компьютера.
Если же для настройки будет использоваться беспроводное устройство – домашний планшет или смартфон, то он и вовсе не понадобится. Схема настройки с помощью телефона.
Оставшиеся три порта для локального подключения LAN можно будет использовать для других проводных подключений после настройки. Например, можно подсоединить:
- Мультимедийный ресивер для ТВ;
- Второй ПК для формирования домашней сети;
- Внешний диск для обустройства облачного хранилища.
На этом физическое подключение маршрутизатора заканчивается, а настройка wifi роутера d link dir 300 начинается.
Отличный выбор для использования в домашних условиях или небольших офисных помещений.
Подключение и настройка роутера D-link dir 615
В этой статье мы поговорим о том, как зайти в настройки и подключить роутер TP — Link.
Как зайти в настройки роутера TP – Link
Настройка роутера Zyxel Keenetic ничуть не сложнее настройки любого другого.
Настройка роутера Zyxel Keenetic
Настройка «Сетевого адаптера» Windows
На следующем этапе, когда д линк физически подключен, система автоматически загрузит необходимые драйвера и обнаружит его без лишних манипуляций со стороны пользователя. Проверьте драйвера, подробно здесь.
Нужно попасть в узел WINDOWS «Изменение параметров адаптера». Для этого надо попасть в узел: «Панель управления» >>> «Сетевые подключения»>>> «Протокол Интернета версии 4 (TCP/IPv4)»>>> «Свойства»
- Найдите в трее, справа в нижнем углу экрана около часов, значок «Доступ к Интернету» нажмите его ЛКМ и в появившемся окне нажмите ЛКМ «Центр управления сетями и общим доступом»
- Перейдите в «Изменение параметров адаптера»
- Появятся записи о поддержке интернет-сетей. Убедитесь в том, что галочка возле IPv6 поставлена.На строку IPv4 кликаем дважды левой кнопкой мыши, появится окно «Свойства: Протокол Интернета версии 4 (TCP/IPv4)». Обе радиокнопки переведите в положение «Получить IP-адрес автоматически»
В следующем окне необходимо выбрать элемент «TCP/IPv4» и для него также выбрать пункт «Свойства». Это позволит выбрать для него выбор адресов DNS-сервера и IP в автоматическом режиме. Всё сохраняем
Как войти в настройки роутера
Следующий шаг — войти в конфигуратор настройки роутера:
- Запускаем любой браузера, к примеру, Chrome или Moilla Firefox
- В адресную строку нужно прописать IP-адрес панели настроек, указанный на стикере с обратной стороны маршрутизатора dir 300.
Чаще всего это числа 192.168.0.1 или 192.168.1.1. Кроме них часто указывается логин (admin) и соответствующий ему пароль (admin), которые в данном случае стандартные.
| Логин | Пароль |
| admin | admin |
| admin | 1234 |
Их следует ввести при выведении запроса на страничке и нажать «Enter». Далее автоматически будет загружен интерфейс с перечнем настраиваемых параметров.
Обновление прошивки
Вариантов обновления программного обеспечения два – автоматический и ручной. По умолчанию роутер проверяет наличие новой версии и сообщает об этом пользователю.
Для обновления в автоматическом режиме перейдите в раздел «Система» – «Обновление ПО».
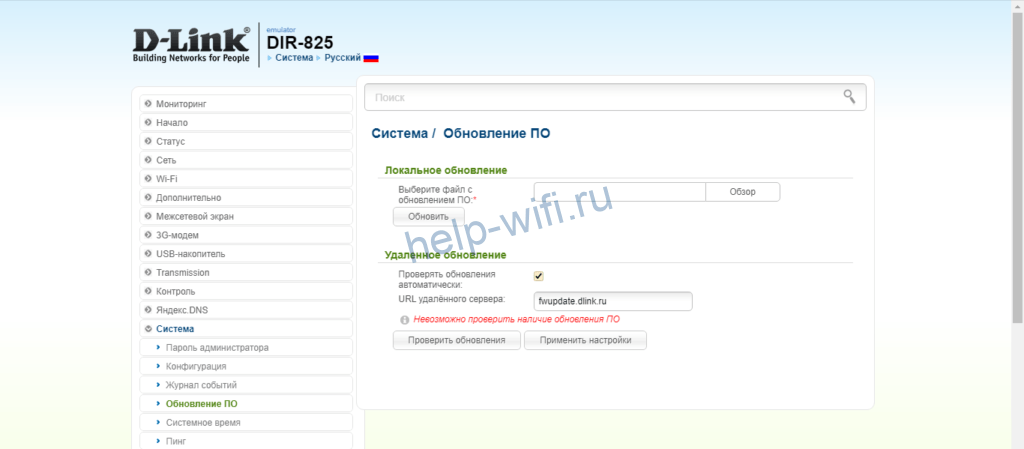
Здесь нажмите кнопку «Проверить обновления». Если доступна новая прошивка, появится сообщение с предложением запустить обновление. Жмите ОК и ждите завершения процесса.
Бывает, что по какой-то причине автоматическое обновление невозможно. Тогда прошивку для D-Link DIR 825 нужно скачать с сайта производителя и выполнить обновление вручную.
Найдите на сайте вашу модель устройства
Важно, чтобы она полностью совпадала. Выберите из списка нужную версию и скачайте на ваш компьютер
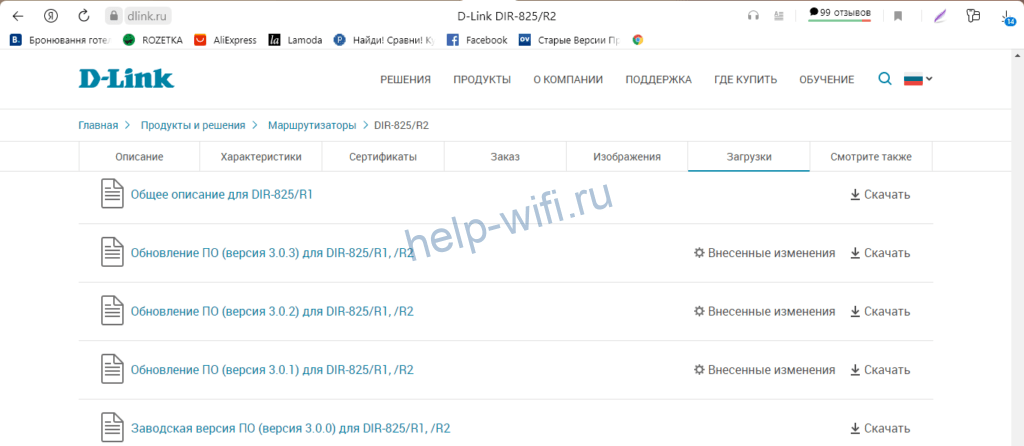
После этого войдите в веб-интерфейс роутера и откройте «Система» – «Обновление ПО». В верхней части окна в разделе «Локальное обновление» через кнопку «Обзор» укажите путь к файлу прошивки и нажмите кнопку «Обновить».
Прошивка
Неважно, по какой причине понадобилась вам перепрошивка D-link DIR-100. Нужно помнить одно – при неправильно выбранных файлах или некорректном процессе обновления ваш роутер может придти в негодность
Чтобы обновить прошивку, следуйте данной инструкции:
- Загрузите из интернета актуальную версию прошивки. Желательно с официального сайта производителя. Для того чтобы выбрать нужный файл, вам необходимо узнать версию роутера — она должна присутствовать на обратной стороне корпуса устройства, под mac адресом.
- Как только вы скачали прошивку, войдите в настройки роутера известным вам способом — через адресную строку браузера.
- В верхнем меню выберите Maintenance.
- В списке слева выберите Firmware Update, далее появится строка для выбора пути к скаченному вами файлу прошивки.
- Указав путь к прошивке, нажмите на Upload, после выполнится установка нового ПО и роутер перезагрузится. Ни при каких обстоятельствах не выключайте устройство во время установки!
Прошиваем роутер.
Когда прошивка скачена на компьютер, то соединение с интернетом нам пока временно не нужно. Вынимаем кабель из порта WAN «INTERNET» и тем самым разрываем связь с интернетом.
В адресной строке браузера набираем адрес роутера 192.168.0.1.
Выбираем вкладку «TOOLS» и заходим в раздел «FIRMWARE».
В поле «FIRMWARE INFORMATION» можно увидеть информацию о текущей версии прошивки, а так как мы ее уже знаем, то опускаемся в поле «FIRMWARE UPGRADE» и нажимаем кнопку «Обзор».
Откроется окно со скаченными файлами прошивок.
Выделяем только что скачанную версию и нажимаем кнопку «Открыть».
В окошке напротив кнопки «Обзор» будет путь до файла прошивки.
Нажимаем кнопку «Upload».
Появится окно с предупреждением. Соглашаемся и нажимаем «ОК».
Пошел отчет времени процесса прошивки роутера. Пока этот процесс будет происходить – ничего не трогаем и ничего не делаем. Ждем окончания процесса.
Если Вы все сделали правильно, то через две-три минуты прошивка должна залиться и роутер уйдет на перезагрузку.
После перезагрузки роутера в адресной строке браузера набираем адрес 192.168.0.1, заходим на главную страницу роутера и смотрим в правый верхний угол страницы и видим, что версия прошивки с «5.10RU» поменялась на «5.11RU».
Теперь подключаете кабель в порт WAN «INTERNET» и выходите в интернет.Все настройки роутера должны остаться на месте.
Теперь Вы знаете, как прошить роутер D-Link DIR 615.Ну а если что-то осталось не понятно, то в дополнение посмотрите этот видеоролик, который должен убрать все Ваши сомнения.
Удачи!
Зачем может потребоваться прошивка роутера?
В ряде случаев, а роутера D-Link это касается в большей мере, чем маршрутизаторов других производителей, добиться полноценной работы роутера и всех его функций получается только после установки последней прошивки для этого устройства. Впрочем, иногда последняя официальная прошивка тоже оказывается нестабильной, в этом случае подбирают ту, которая наиболее адекватно работает на конкретном устройстве или разыскивают альтернативную прошивку. Здесь же мы рассмотрим, как установить последнюю официальную прошивку на D-Link DIR-300 rev.B7, в большинстве случаев, для нормальной работы в Интернет как по проводам, так и по Wi-Fi этого оказывается достаточно.

Как перезагрузить роутер
Самый просто способ перезагрузить маршрутизатор — выключение питания на 5–6 секунд. Для этого просто выньте из розетки сетевой адаптер маршрутизатора. Если же физический доступ к роутеру затруднён и перезагрузку нужно произвести удалённо, — это можно сделать при помощи веб-интерфейса.
- Откройте вкладку Maintance.
- Из списка разделов в левой колонке выберите пункт System.
- Нажмите кнопку Reboot the device.
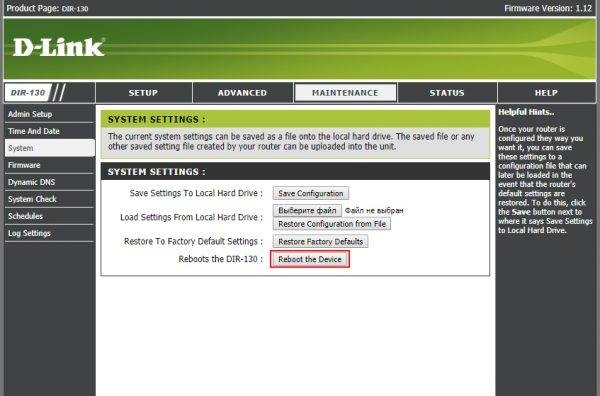
Если перезагрузить роутер выключением невозможно — сделайте это через веб-интерфейс
Даже сейчас мой старенький DIR-100 не пылится в чулане без работы. На сайте производителя появилась прошивка, позволяющая превратить старый роутер в продвинутый управляемый коммутатор. Работая в связке с моим WiFi-маршрутизатором, DIR-100 снижает нагрузку на него и заметно повысил скорость данных в локальной сети.
Подготовка маршрутизатора к конфигурированию
Все роутеры, независимо от производителя и модели, требуют подготовительных мер перед непосредственно настройкой. Проделать нужно следующее:
Выбрать подходящее местоположение
Поскольку рассматриваемый роутер не обладает возможностями беспроводных сетей, особой роли его размещение не играет – важно только отсутствие препятствий на пути кабелей соединения, а также обеспечение свободного доступа к устройству для обслуживания.
Подключить маршрутизатор к питанию, кабелю провайдера и целевому компьютеру. Для этого воспользуйтесь соответствующими разъёмами на задней панели девайса – порты подключения и элементы управления отмечены разными цветами и подписаны, так что запутаться трудно.
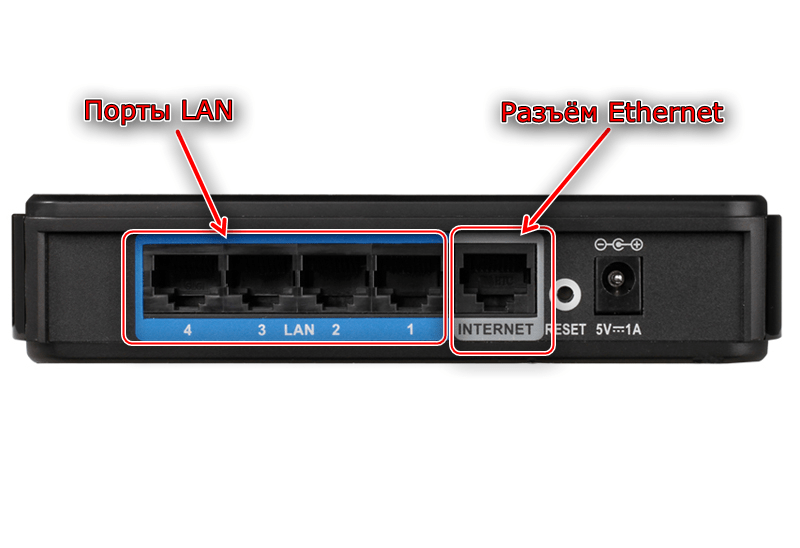
Проверить настройки протокола «TCP/IPv4». Доступ к этой опции можно получить через свойства сетевого соединения операционной системы компьютера. Убедитесь, что настройки получения адресов установлены в автоматический. Они должны находиться в таком положении по умолчанию, но если это не так, измените необходимые параметры вручную.
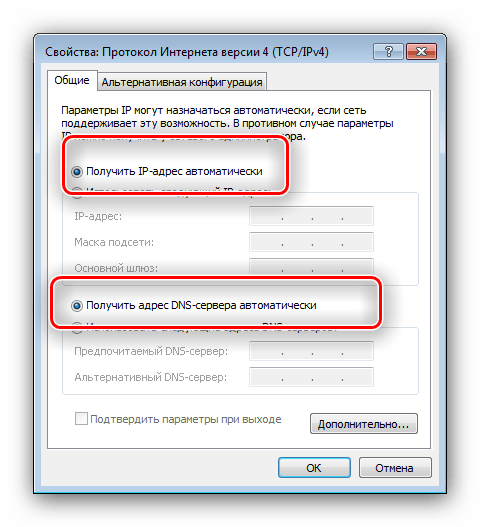
На этом подготовительный этап окончен, и можем переходить к собственно конфигурированию девайса.
Сохранение/восстановление настроек роутера
После проведения настройки, рекомендуется сохранить их, чтобы в случае возникновения проблем, можно было их восстановить. Для этого необходимо зайти во вкладку Техническое обслуживание (MAINTENANCE), меню Сохранение и Восстановление (Save and Restore).
- Для сохранения текущих настроек роутера необходимо нажать кнопку Save (параметр Save Settings To Local Hard Drive). Файл с настройками будет сохранен в указанное место на жёстком диске.
- Для восстановления настроек настроек из файла, необходимо нажать кнопку Обзор, указать путь к файлу с настройками, затем нажать кнопку Upload Settings.
Внимание! Нажатие кнопку Restore Device приведет к восстановлению заводских настроек!
Использование Triple Play
Данная опция предполагает, что была установлена прошивка, позволяющая включить Triple Play. Установка и обновление прошивки – может производиться в условиях сервисных центров.
Если подобная прошивка – установлена, то для настройки устройства используются порты 3 и 4 (LAN). Другие два порта, 1 и 2, используются для подключения STB (приставки IPTV, снабженной одним портом LAN), а также, IP-телефонии. Заметим, что порты 1 и 2 по умолчанию – включены в общий свитч с портом WAN:
Структурная схема dir-100 с прошивкой Triple Play
Приставка IPTV, подключенная к порту 1 или 2, будет работать, если провайдер – допускает подключение более, чем одного проводного устройства (либо, предоставляет услугу Triple Play).
Обзор функций роутера
В модели стоит выделить такие характеристики: в конфигурации предусмотрено 4 LAN-порта, благодаря которым можно создать домашнюю или офисную локальную сеть — мощности вполне хватит для такой задачи. Соединение с интернетом происходит через порт WAN, доступно подключение при помощи ADSL. Максимальной скорости соединения в 100 Мбит/сек вполне достаточно для отдельного пользователя и небольшой локальной сети.
Это Wi-Fi-оборудование поддерживает все актуальные типы подключения по технологии WAN — через статический и динамический IP-адрес, прочие протоколы. Для защиты предусмотрен встроенный межсетевой экран, есть и базовые необходимые функции ограничения доступа через IP и MAC-адреса, родительский контроль, пользуясь которым, можно заблокировать для детей нежелательный контент.
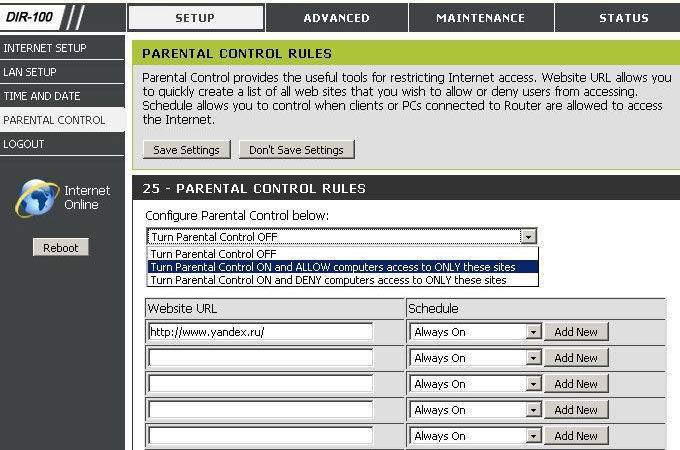
Налаштування D-Link DIR-100
Для налаштування інтернету на цьому обладнанні, перш за все, слід увімкнути маршрутизатор в мережу, підключіть до роз’єму WAN-кабель провайдера, в гніздо LAN – мережевий шнур для з’єднання з комп’ютером.
Заходимо в налаштування пристрою через браузер наступним чином:
- Забиваємо в адресному рядку комбінацію 192.168.0.1., Вводимо в що з’явилися полях логіна і пароля слово “Admin”.
- Ви побачите інтерфейс налаштувань, де у верхньому рядку потрібно вибрати меню Setup.
- У лівому стовпчику відкриваємо рядок Internet Setup і переходимо до установки параметрів – натисніть на кнопку Manual Internet Connection Setup.
- У вікні вибираємо тип з’єднання – в залежності від вашого провайдера. У більшості випадків це DHCP, який передбачає автоматичне отримання адреси.
- У наступному вікні відзначаємо тип IP-адреси – динамічний або статичний, в рядки імені користувача і пароля введіть інформацію з договору з постачальником послуги.
- Введіть статичний IP-адресу, якщо це необхідно, MAC-адресу обладнання.
- Відзначте кружком варіант Always-On, щоб підключення завжди було включеним за замовчуванням.
Очередная программная закладка в роутерах D-Link
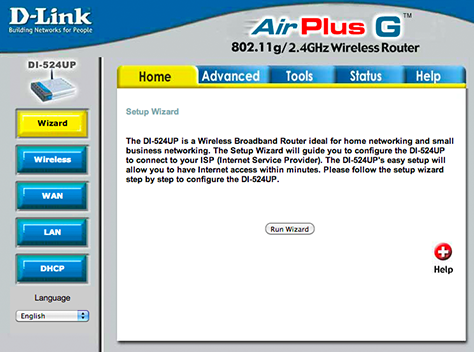
На информационном портале devttys0.com некто Craig Heffner – опытный специалист в области реверс-инжиниринга – выложил статью-исследование очередной (уже находили) программной закладки в роутерах D-Link. На этот раз закладка была выявлена в официальной прошивке для DIR-100 revA, но, по его мнению, присутствует в роутерах других серий:
- DIR-100
- DI-524
- DI-524UP
- DI-604S
- DI-604UP
- DI-604+
- TM-G5240
- Planex BRL-04UR
- Planex BRL-04CW
Коротко говоря, если у вашего браузера установлен User-Agent как «xmlset_roodkcableoj28840ybtide», то вы автоматически получаете админский доступ к веб-панели управления роутером без всякой авторизации. Первым делом автор скачал официальную прошивку firmware v1.13 для DIR-100 (для его DI-524 используется та же самая). Затем прошёлся по бинарнику своей утилитой binwalk и вынул SquashFS с ситемой, откуда взял веб-сервер /bin/webs и загрузил его в IDA: 
Судя по строкам, /bin/webs это модифицированная версия thttpd. Авторы модификации — Alphanetworks, подразделение D-Link, все добавленные методы начинаются с префикса alpha:
alpha_auth_check
Данная функция кажется наиболее интересной. При детальном анализе выясняется, что в ней выполняется сравнение строк – строка со смещением 0xD0 в структуре http_request_t и константой «xmlset_roodkcableoj28840ybtide».
Если совпадают, то alpha_auth_check сразу же возвращает 1 (успешная авторизация).
Автор погуглил константу xmlset_roodkcableoj28840ybtide и нашёл единственное упоминание на русском форуме: http://forum.codenet.ru/q58748. Сообщения датируются 2010 годом, но про то, каким образом в бинарнике используется эта строка, никто не упомянул.
Продолжая исследование, Craig находит, что по смещению 0xD0 в структуру http_request_t данные пишутся функцией httpd_parse_request.
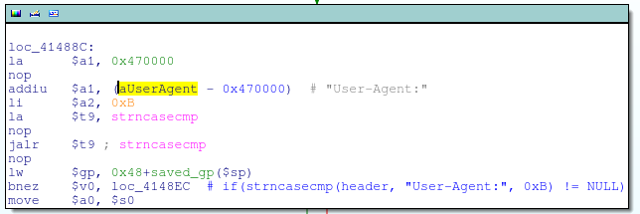
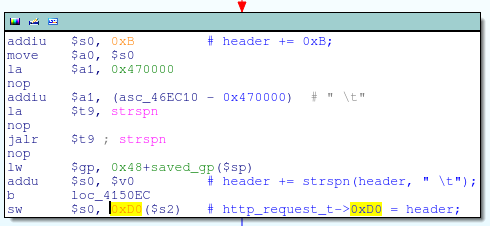
Собирая всю полученную информацию воедино, автор в конечном итоге составляет следующий псевдокод для функции alpha_auth_check:
#define AUTH_OK 1
#define AUTH_FAIL -1
int alpha_auth_check(struct http_request_t *request)
{
if(strstr(request->url, «graphic/») ||
strstr(request->url, «public/») ||
strcmp(request->user_agent, «xmlset_roodkcableoj28840ybtide») == 0)
{
return AUTH_OK;
}
else
{
// These arguments are probably user/pass or session info
if(check_login(request->0xC, request->0xE0) != 0)
{
return AUTH_OK;
}
}
return AUTH_FAIL;
}
You stay classy, D-Link. UPD: В х сообщают о новых находках:
- DIR-300NRU rev. B5 прошивка 1.4.3
- DIR-120 H/W Ver.: A1 F/W Ver.: 1.02
Настраиваем роутер
В самом начале не забудьте подключить кабель питания к роутеру. После этого, вставляем шнур протянутый вам в дом провайдером в разъем WAN, а патч корд (ваш сетевой кабель) вставляем одной стороной в порт LAN, а другой в компьютер или ноутбук.
Входим в веб-интерфейс роутера D-link DIR-100 через браузер:
- Вводим в адресной строке данный ip-адрес 192.168.0.1., пишем в открывшемся окне в поле логин – admin и в поле пароль – admin .
- Вот и вошли в настройки, теперь нажмите на Setup вверху.
- Слева жмём на строчку Internet Setup, теперь будем устанавливать параметры
- И жмём на кнопку Manual Internet Connection Setup внизу.
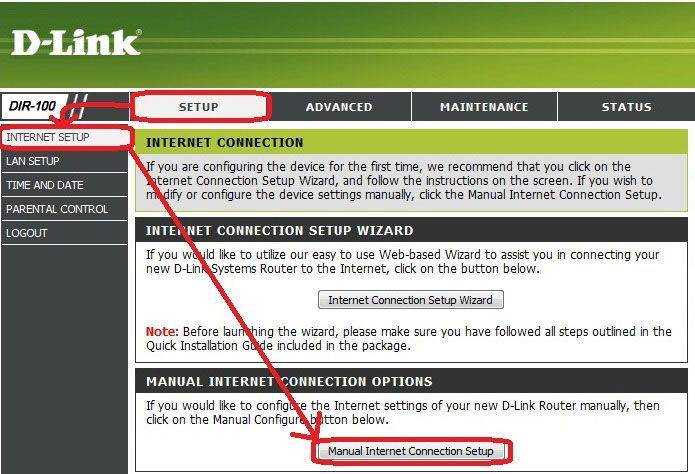
- Открылось окно – здесь выберите тип соединения установленный вашим провайдером. Скорее всего, это DHCP. Он автоматически подбирает ip-адрес.
- Далее выберем IP-адрес — статический или динамический, там где имя пользователя и пароль – введите данные из вашего договора с провайдером.
- Если у вас подключена доп. услуга или вы юридическое лицо, то введите статический ip-адрес, а так же MAC.
- Выделите пункт Always-On, это нужно для поддержания постоянного соединения с сетью.
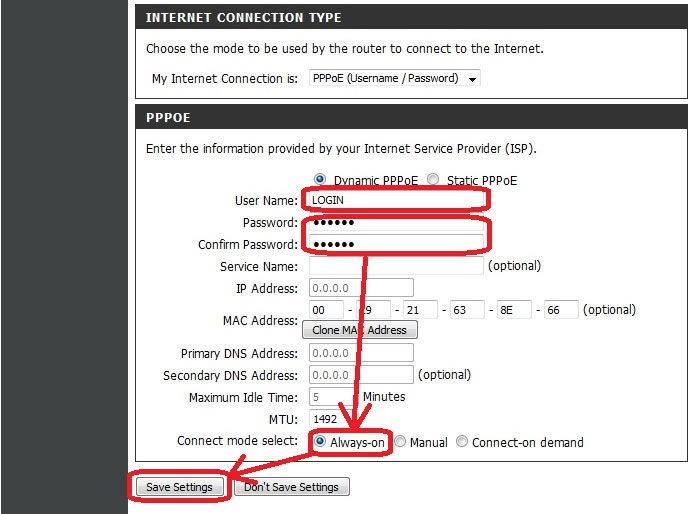
Сброс настроек
Сбросить настройки роутера D-Link DIR 825 AC к заводским может потребоваться, если в его работе начались сбои, устройство часто зависает, обрывается подключение или вы что-то изменили в параметрах, после чего интернет пропал. Сбросить настройки можно двумя способами
Первый через веб-интерфейс устройства. Идём в пункт меню «Система» – «Конфигурация». Здесь, кстати, можно сделать резервную копию ваших параметров, чтобы можно было быстро восстановить работоспособность роутера. Но делать это нужно заранее. Когда начались проблемы, поможет только сброс.
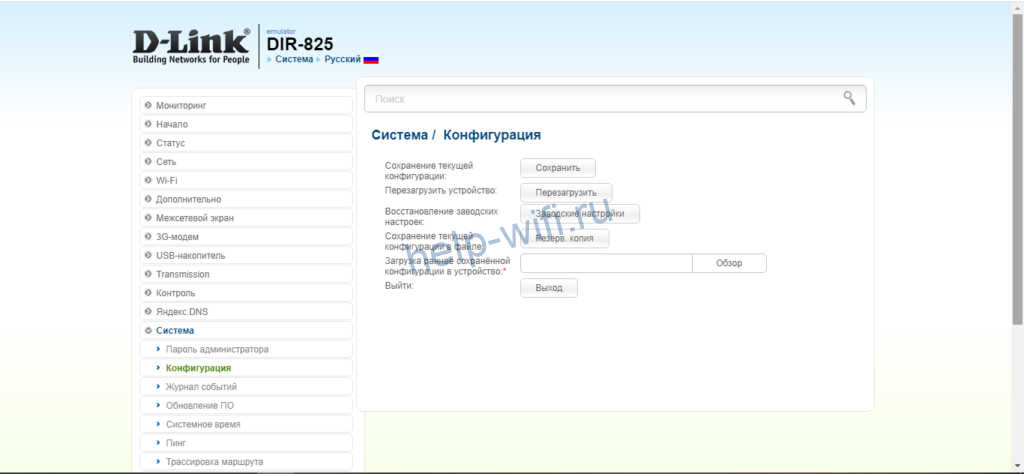
Нажимаем кнопку «Заводские настройки», подтверждаем выбор и ждём завершения процесса. Роутер перезагрузится. Теперь его придётся настраивать с нуля.
Второй способ аппаратный. Им придётся воспользоваться, если вы забыли и хотите сбросить пароль на роутере D-Link DIR 825.
На задней панели роутера есть кнопка RESET. Её нужно зажать и удерживать около десяти секунд. Питание роутера должно быть включено. Индикаторы на передней панели мигнут и начнётся перезагрузка. Устройство запустится с заводскими настройками.
Статья помоглаНе помогла
Комплектация и внешний вид
DIR 815 продаётся в картонной коробке. В ней вы сможете найти сам роутер, небольшой блок питания, патч-корд, талон гарантийного обслуживания, а также инструкцию по эксплуатации. Корпус маршрутизатора изготавливается из чёрного матового пластика. Имеется глянцевая вставка, на которой изображён логотип компании. На устройстве нет привычных Wi-Fi-антенн, ведь в этой модели они внутренние. Роутер можно расположить на столе или на стене, для этого имеются технологические отверстия. На передней панели расположены следующие LED-индикаторы:
- питание;
- WPS;
- Internet;
- Wi-Fi (для каждой частоты);
- LAN 1-4.
На правом торце вы найдёте кнопку WPS. Сзади разместились разъёмы, кнопка Reset, кнопка питания и гнездо для подключения блока питания. Маршрутизатор DIR 815 работает под управлением процессора RTL8197D без встроенных радиоблоков. За работу Wi-Fi-сети отвечают чипы RTL8192DR и RTL8192CE.
Так же, как и в других моделях роутеров, вход в веб-интерфейс D Link DIR-815 осуществляется из любого имеющегося на ПК браузера, перейдя по адресу 192.168.0.1. Login и Password — admin/admin. После этого перед вами откроется страница быстрых настроек. Здесь можно посмотреть основную информацию об устройстве или перейти к настройке подключения к Internet, настройке беспроводной сети Wi-Fi и трансляции портов. Чтобы более детально настроить маршрутизатор, нужно перейти в режим «Расширенные настройки».
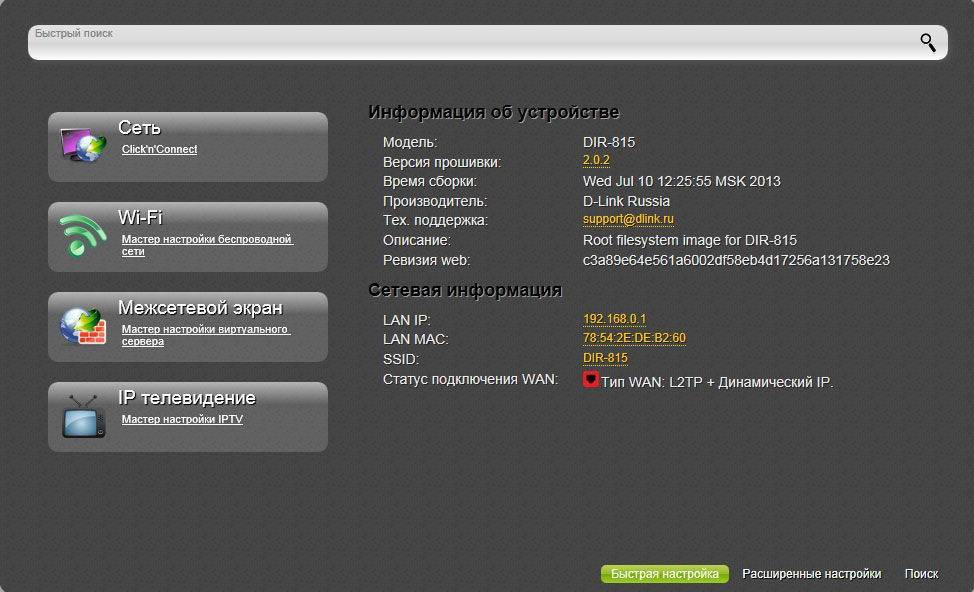
Аппарат поддерживает работу с IPoE, PPPoE, PPTP и L2TP. Настройка домашней сети происходит с помощью сервера DHCP. Здесь можно назначить фиксированные адреса тем или иным клиентам. Можно указать локальный адрес роутера. Настройка для Wi-Fi стандартна. Есть возможность выбрать необходимый регион, имя сети, номер и ширину канала, а также режим безопасности. Чтобы обеспечить безопасность, можно ограничить число клиентов или установить фильтр для MAC-адресов. Вы можете также назначить правила трансляции портов, — это обеспечит правильность работы некоторых сервисов.
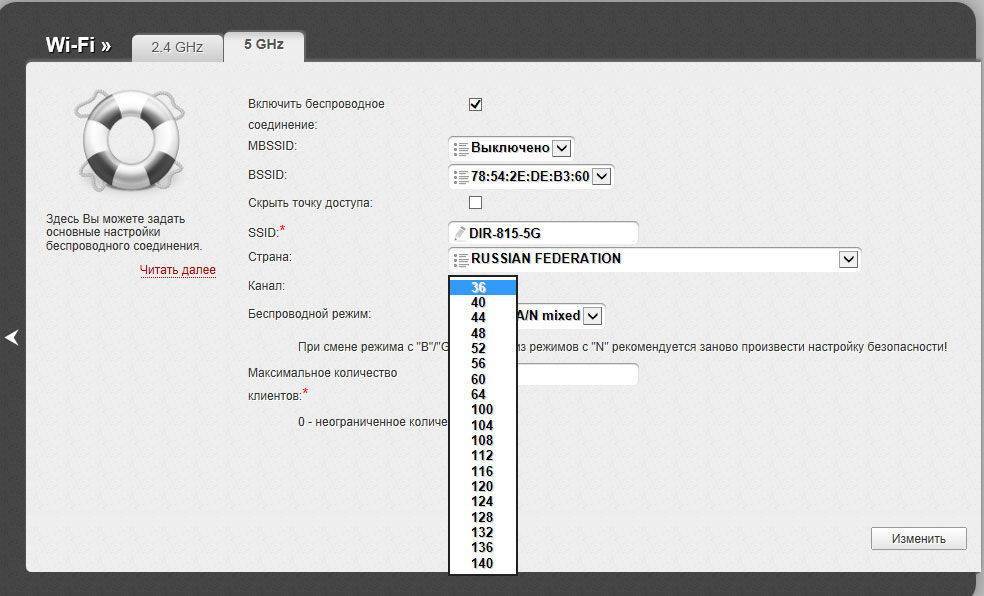
Обзор функций роутера
В модели стоит выделить такие характеристики: в конфигурации предусмотрено 4 LAN-порта, благодаря которым можно создать домашнюю или офисную локальную сеть — мощности вполне хватит для такой задачи. Соединение с интернетом происходит через порт WAN, доступно подключение при помощи ADSL. Максимальной скорости соединения в 100 Мбит/сек вполне достаточно для отдельного пользователя и небольшой локальной сети.
Это Wi-Fi-оборудование поддерживает все актуальные типы подключения по технологии WAN — через статический и динамический IP-адрес, прочие протоколы. Для защиты предусмотрен встроенный межсетевой экран, есть и базовые необходимые функции ограничения доступа через IP и MAC-адреса, родительский контроль, пользуясь которым, можно заблокировать для детей нежелательный контент.