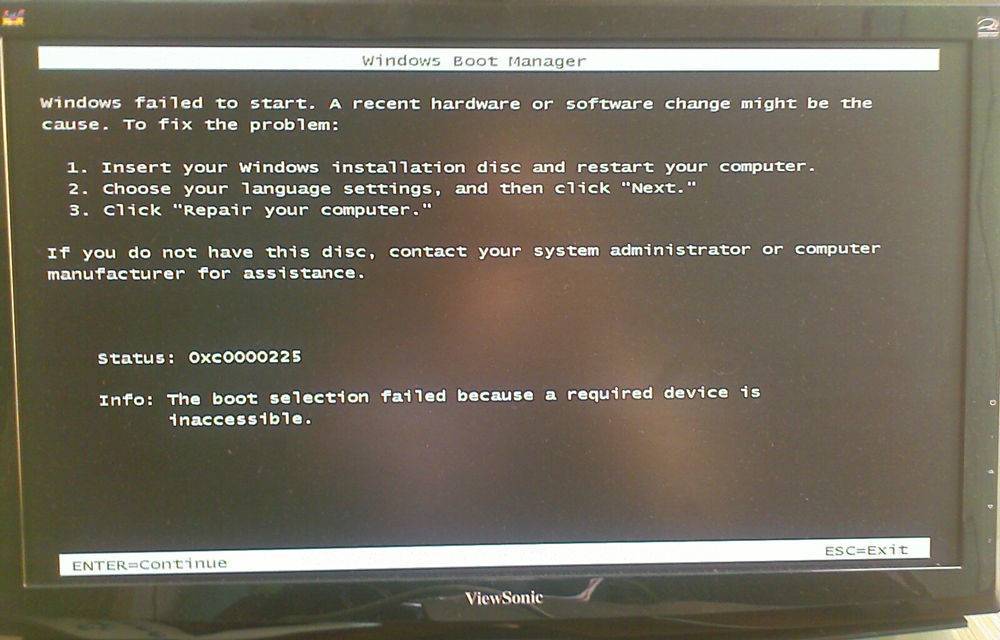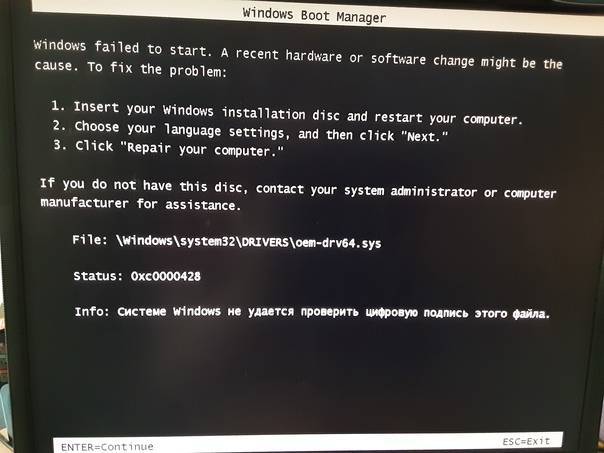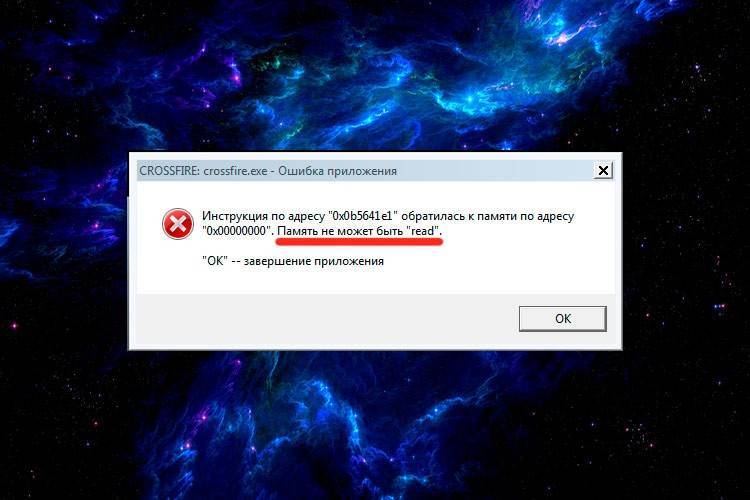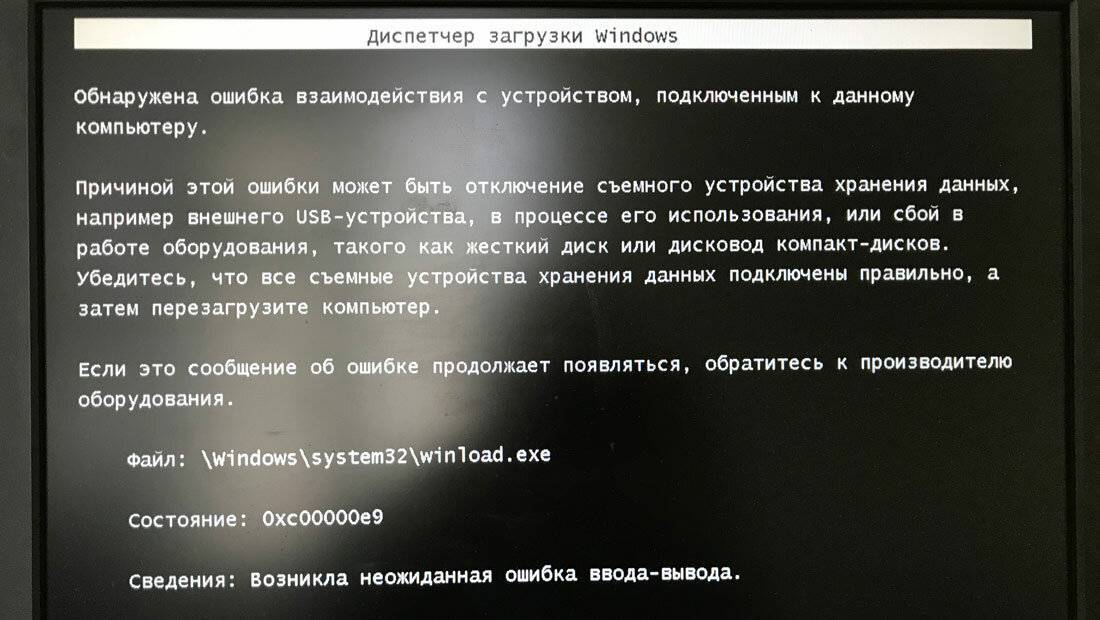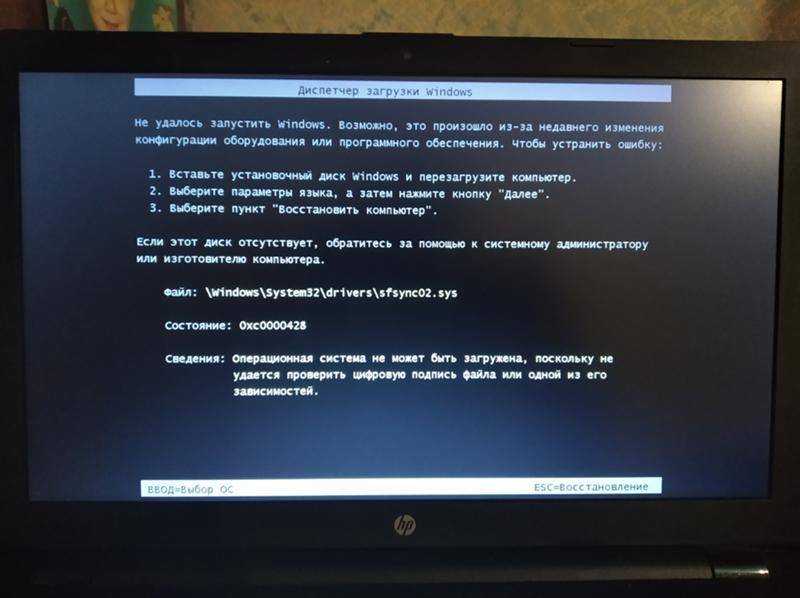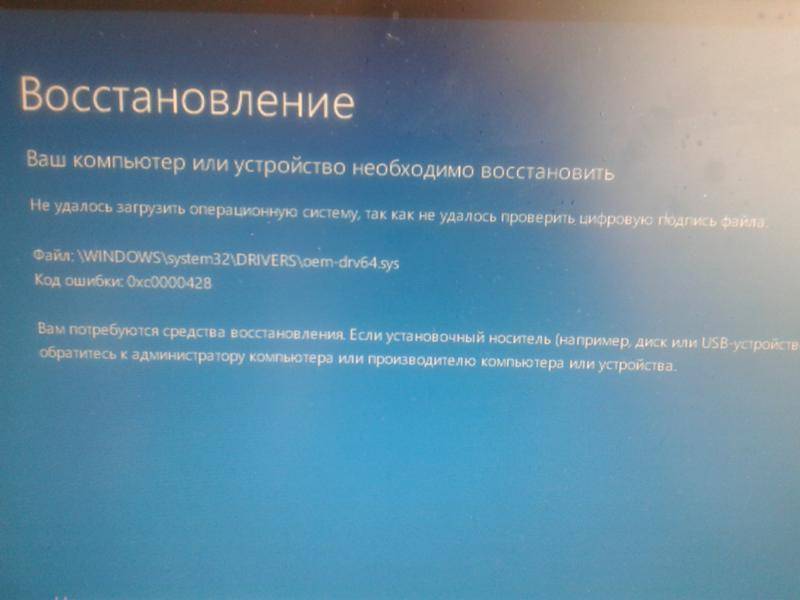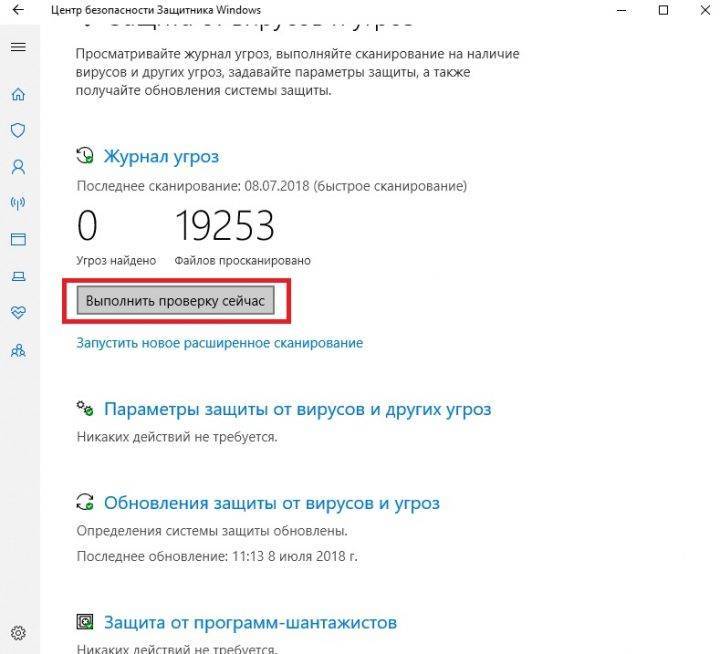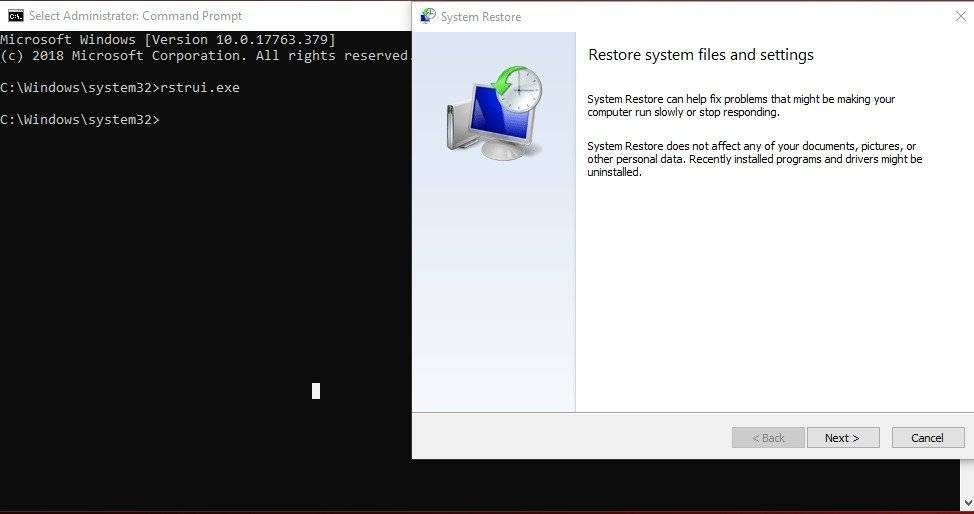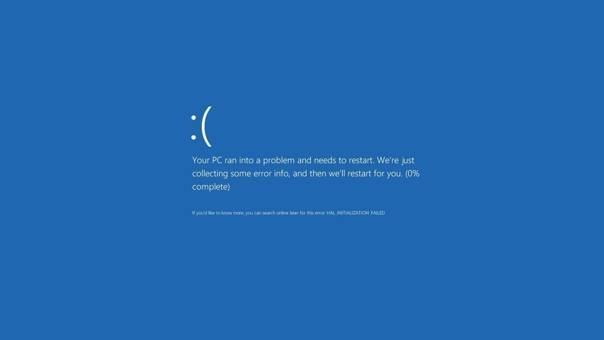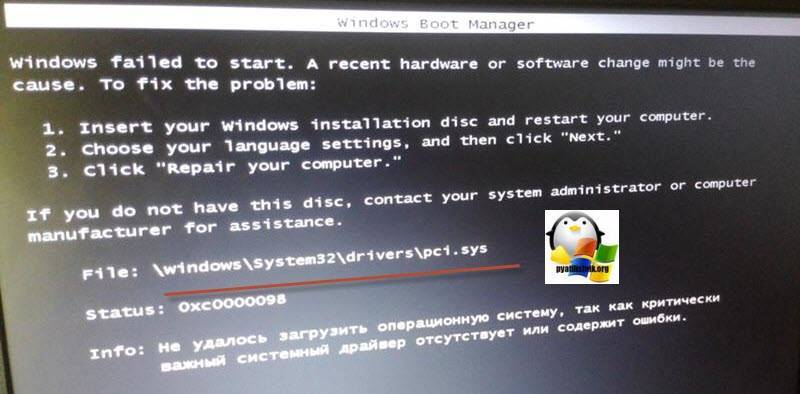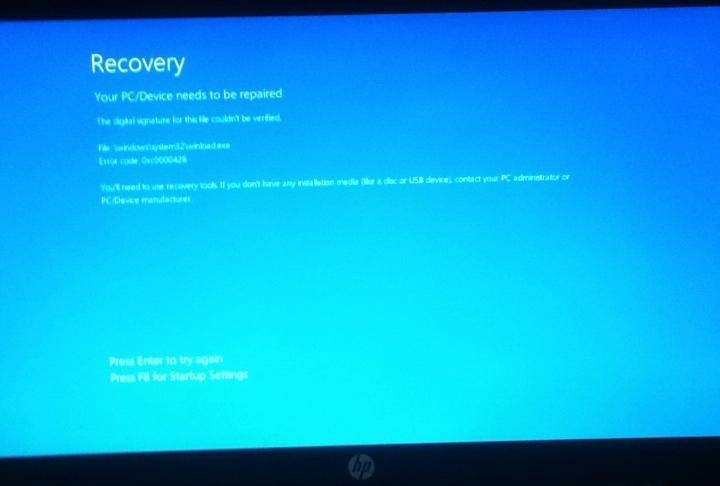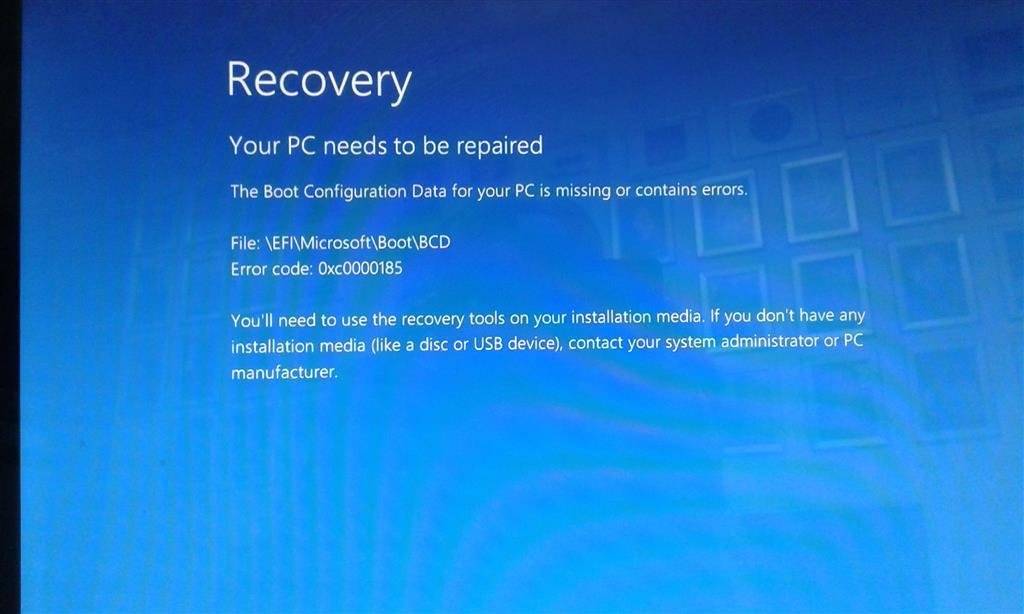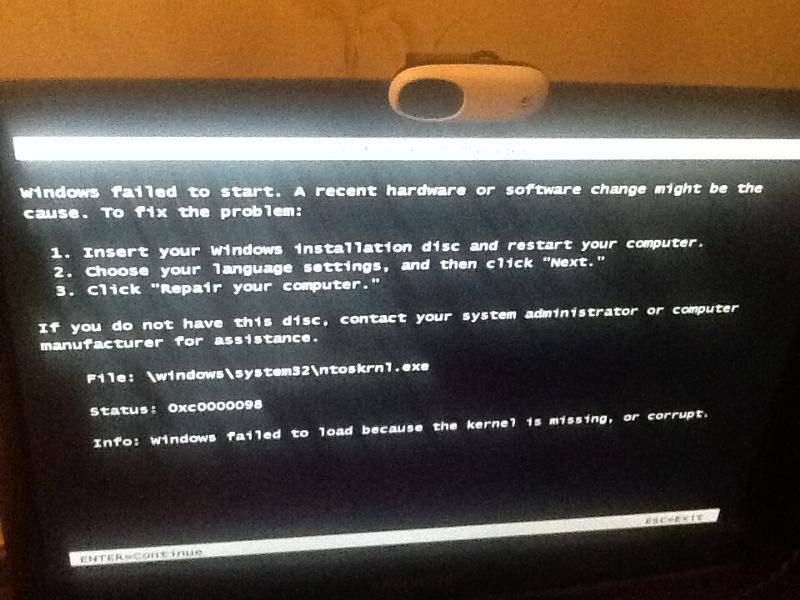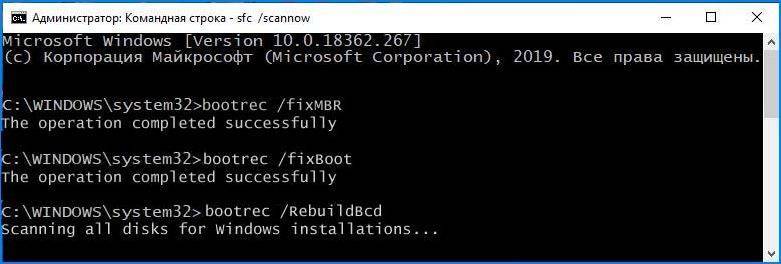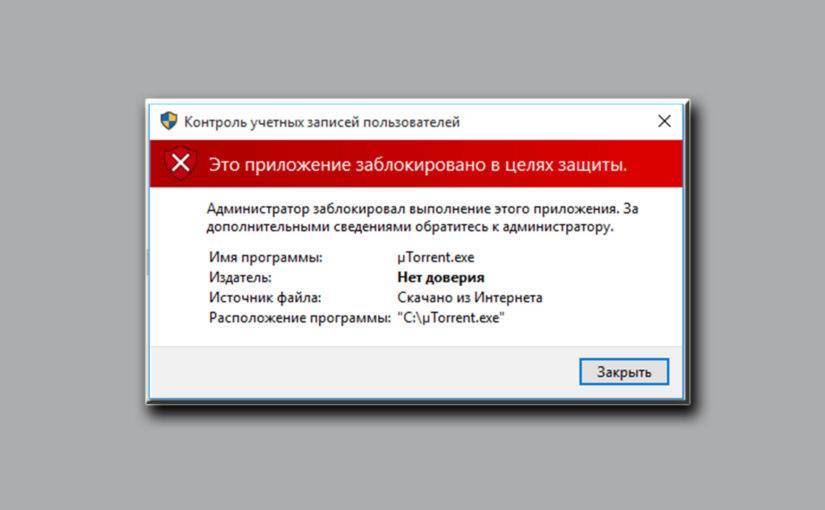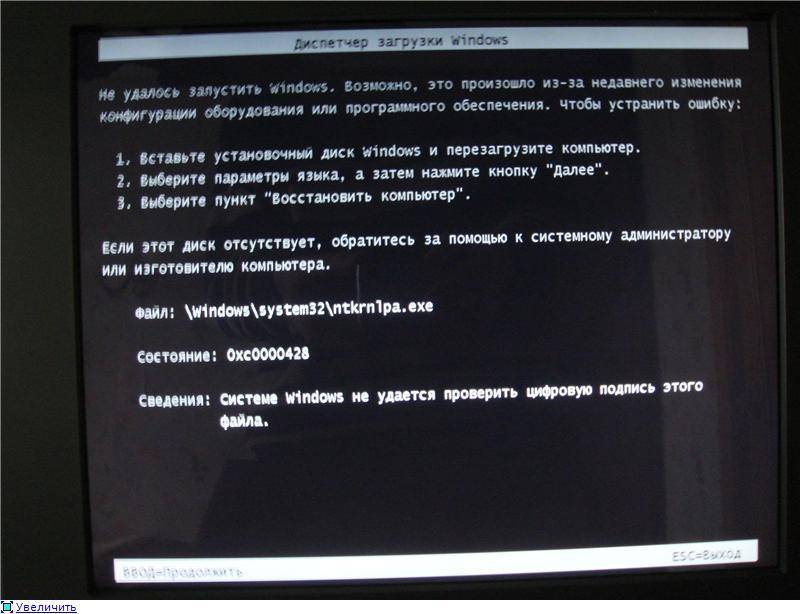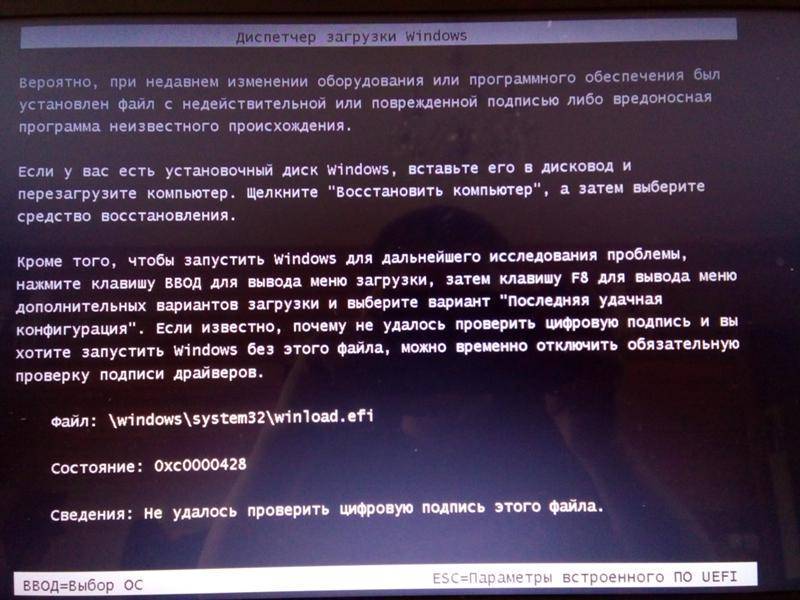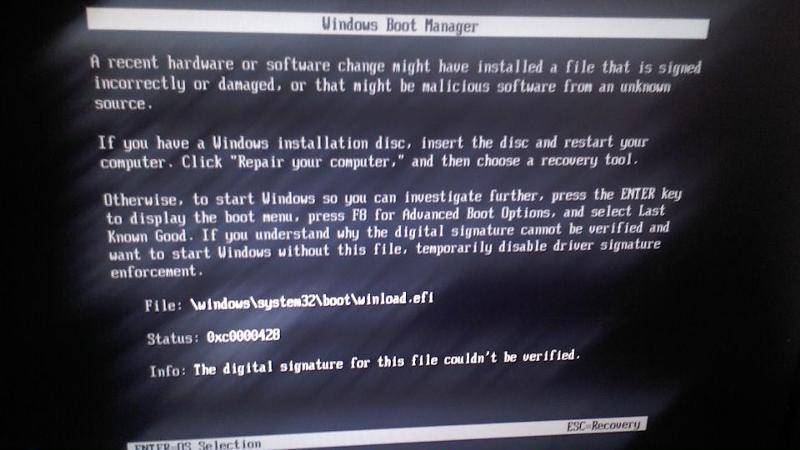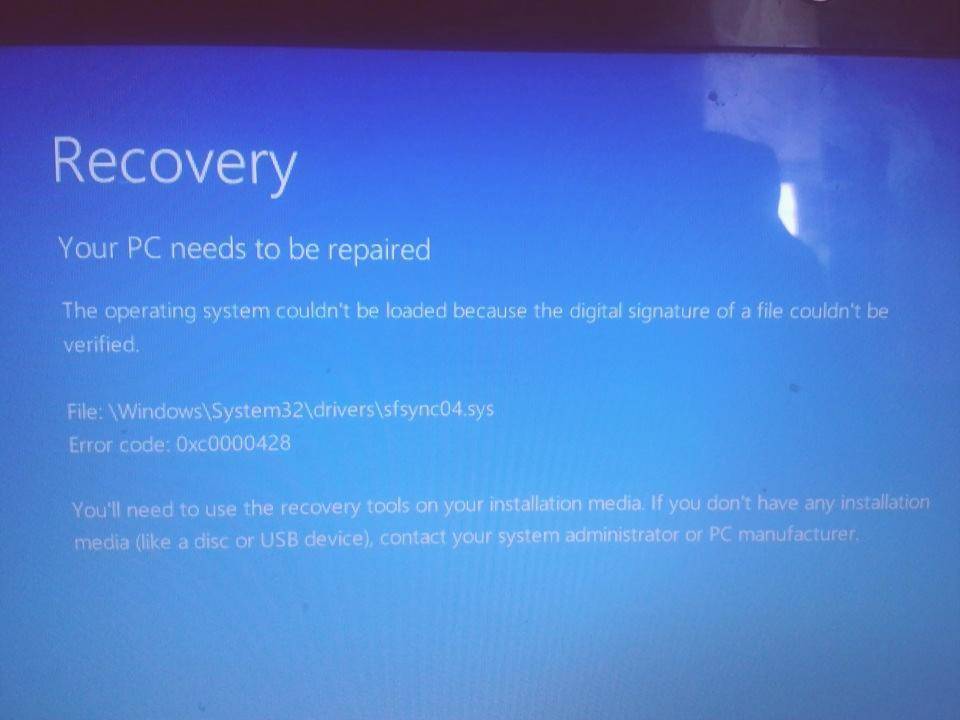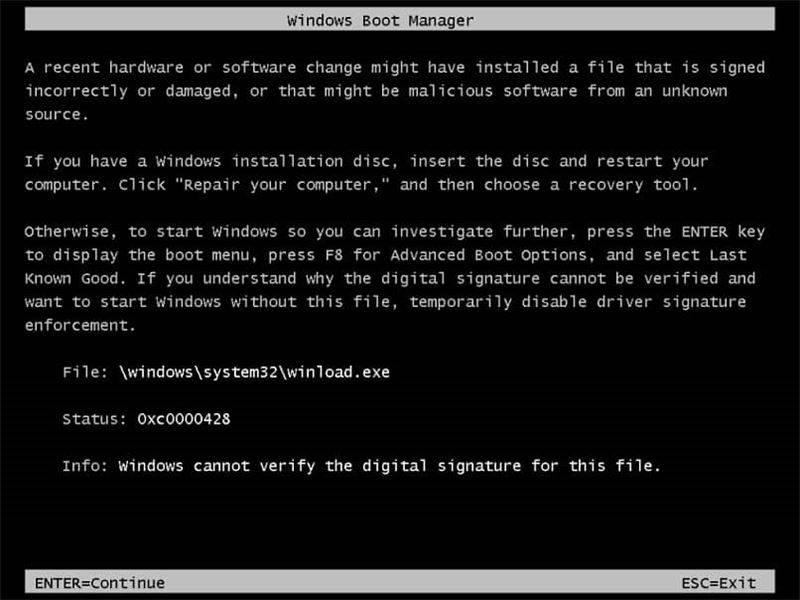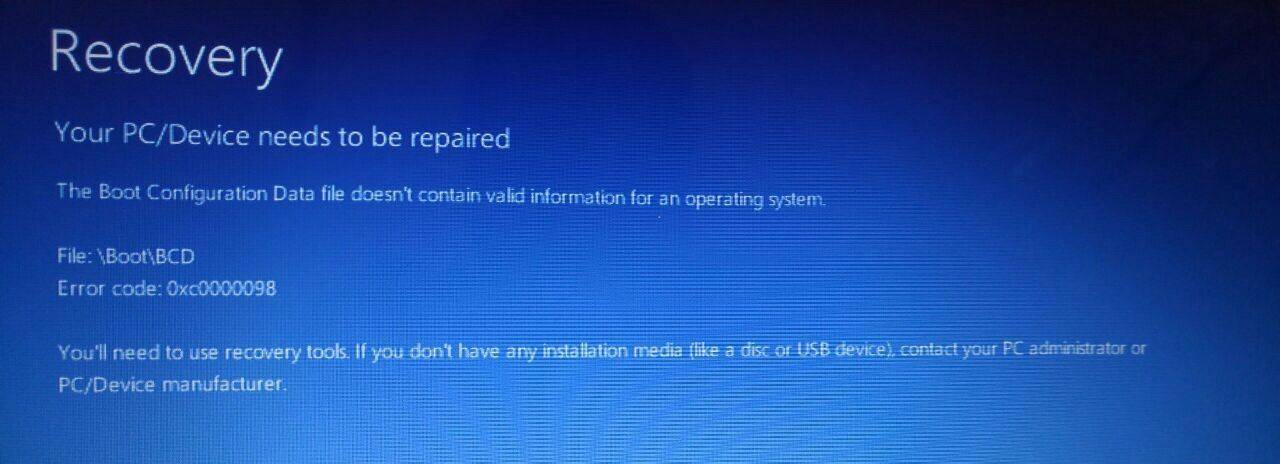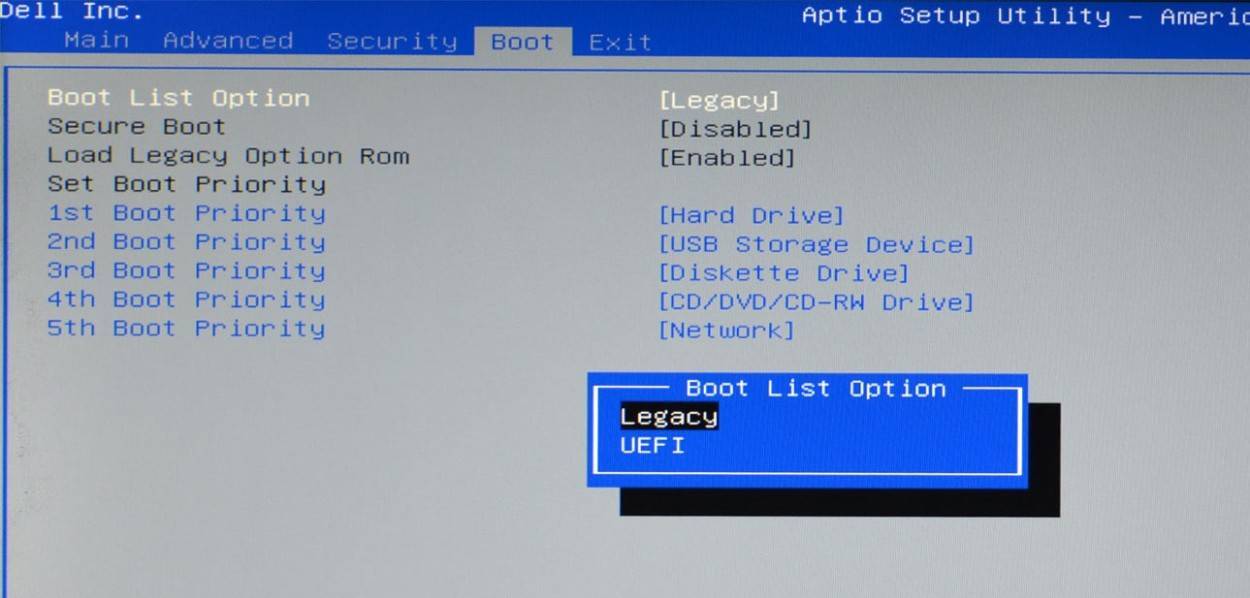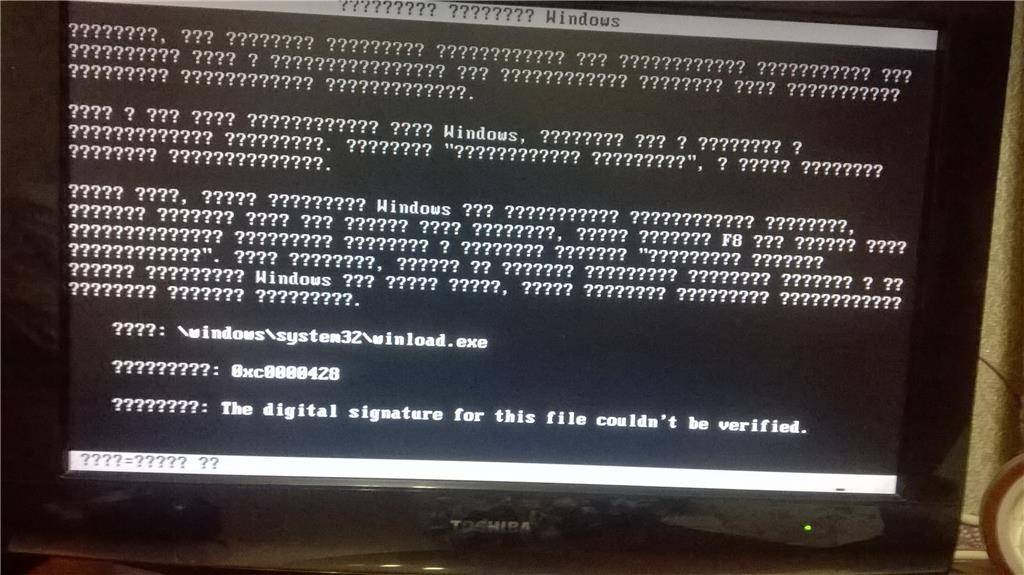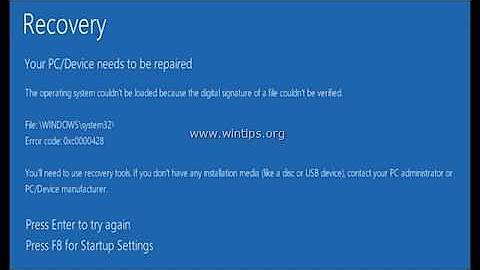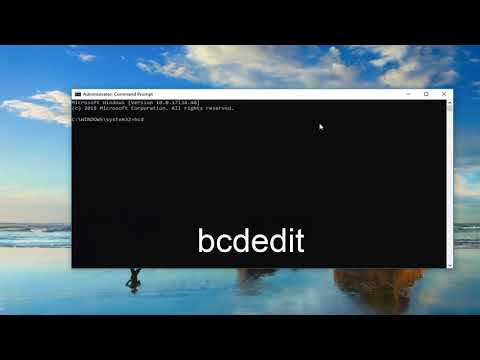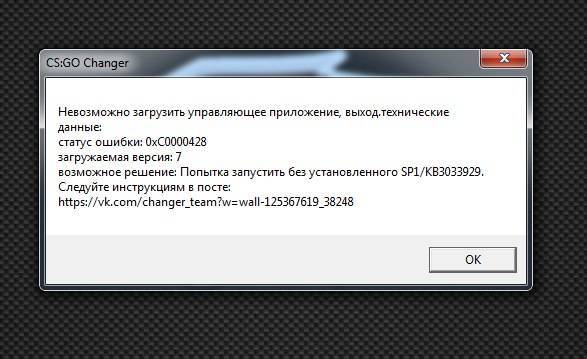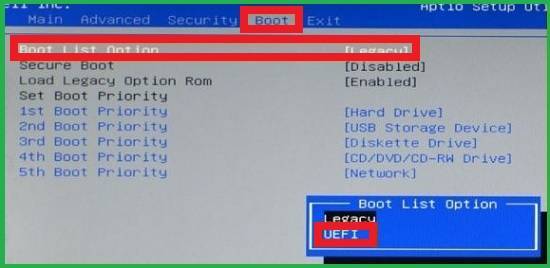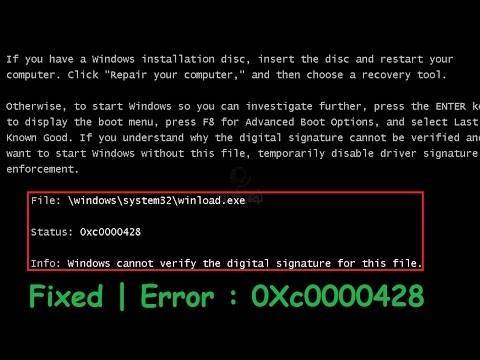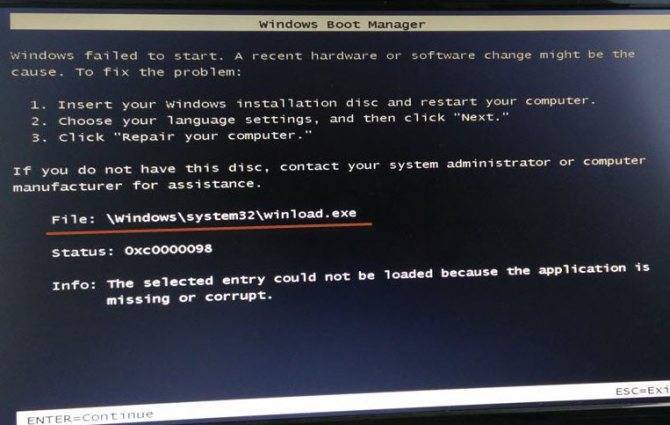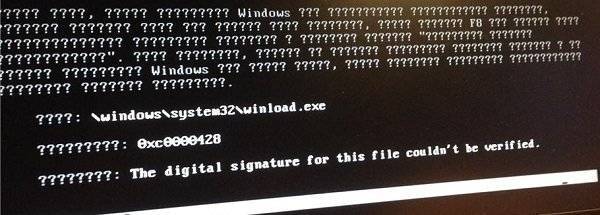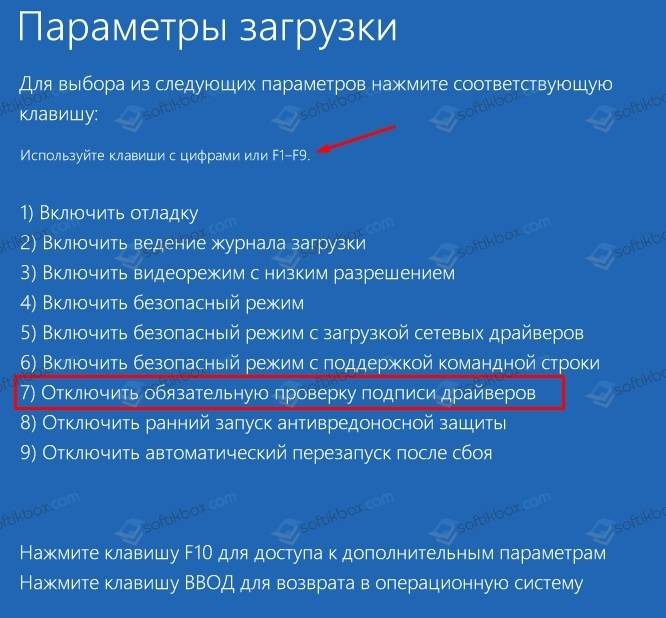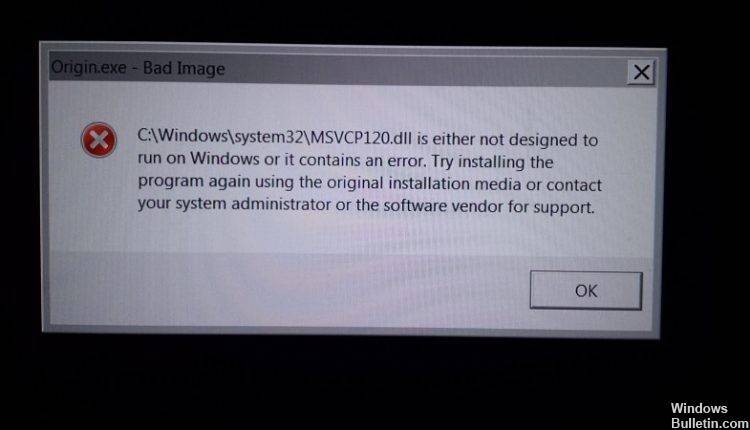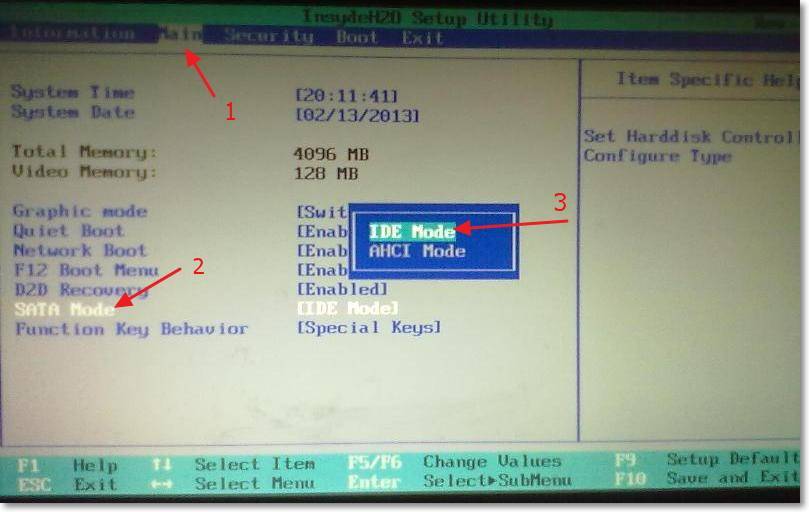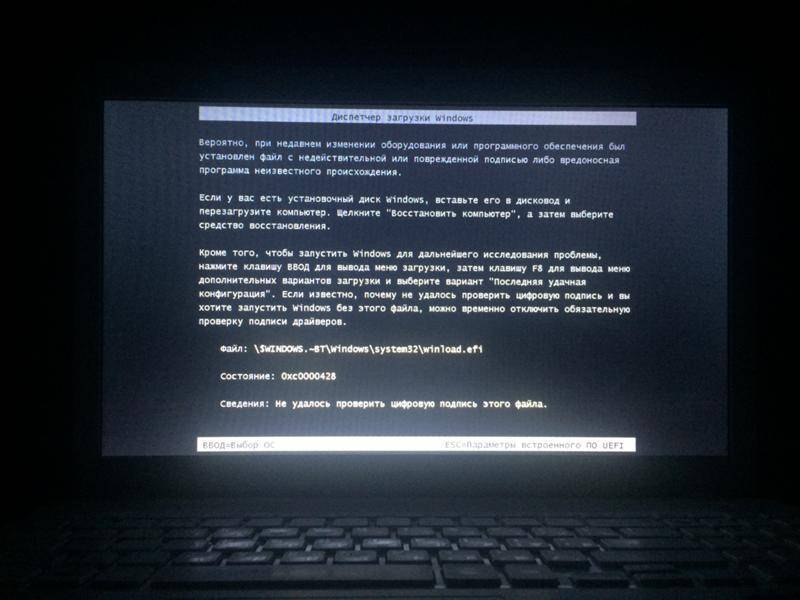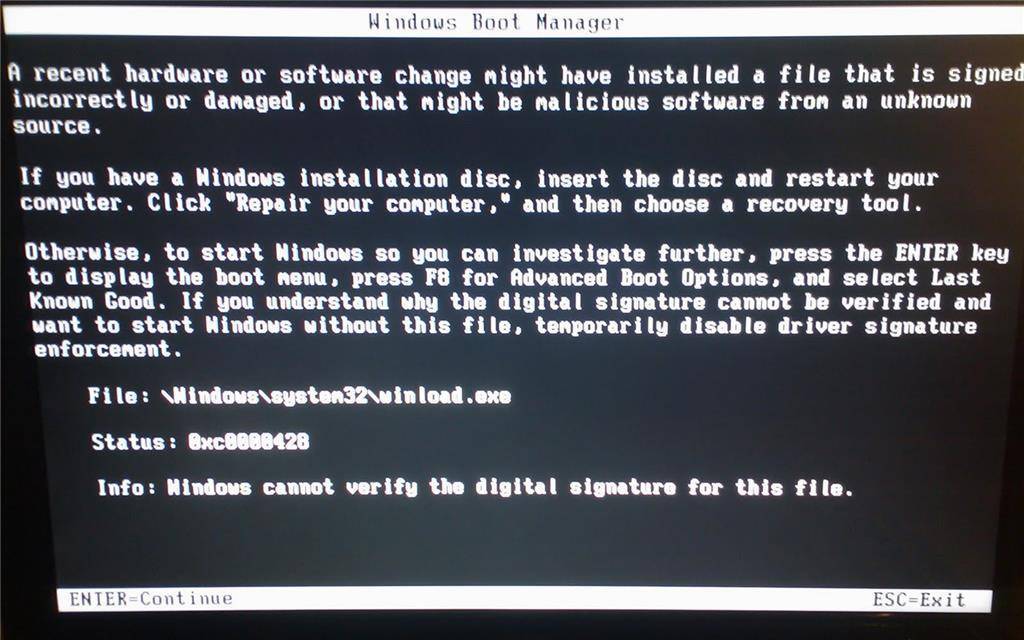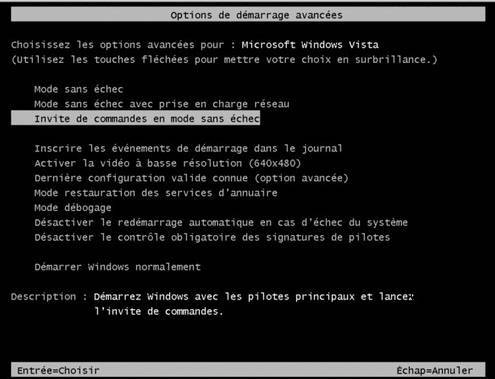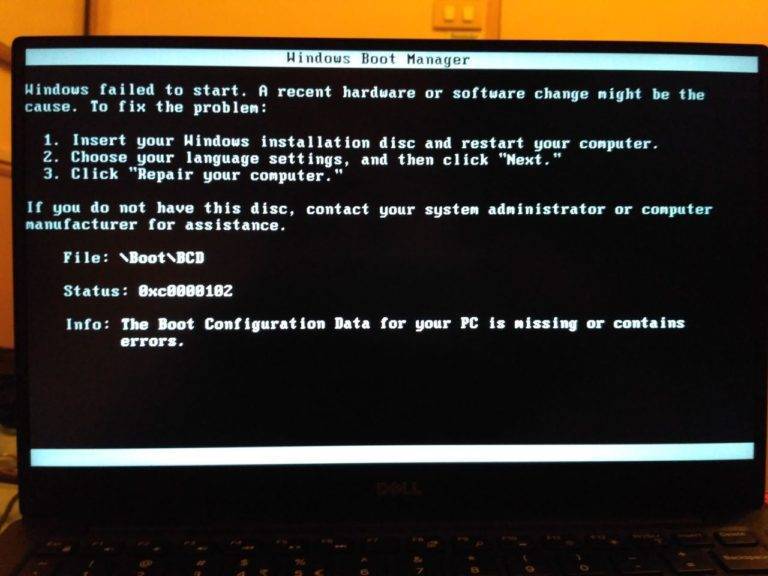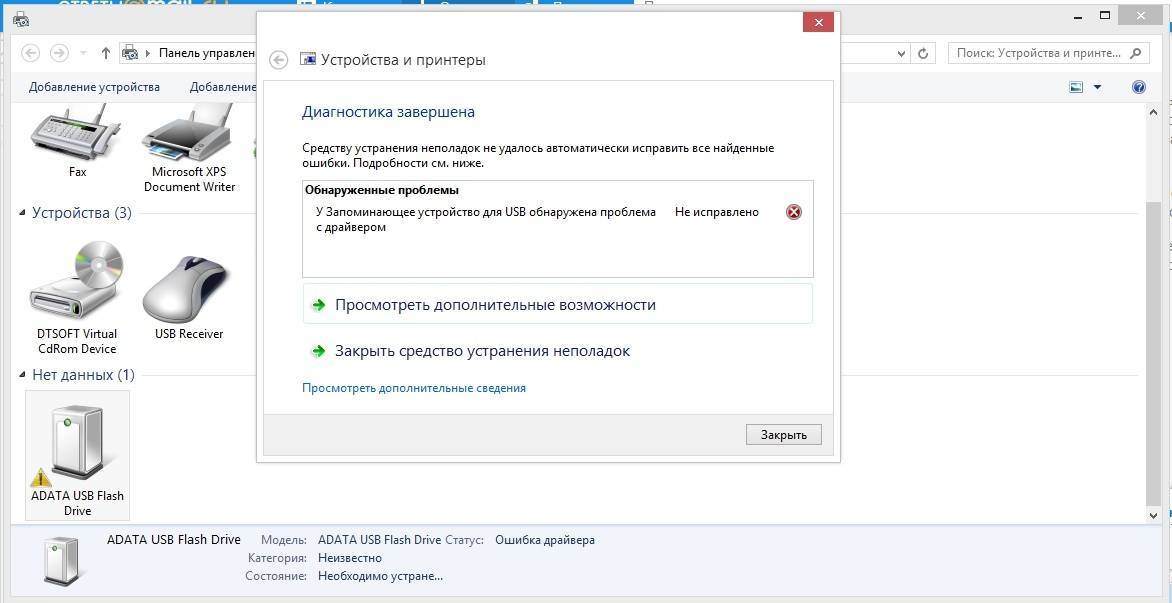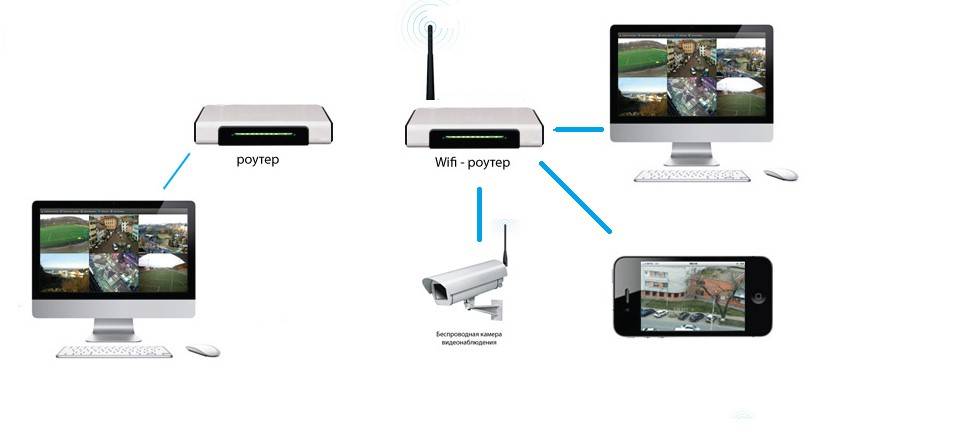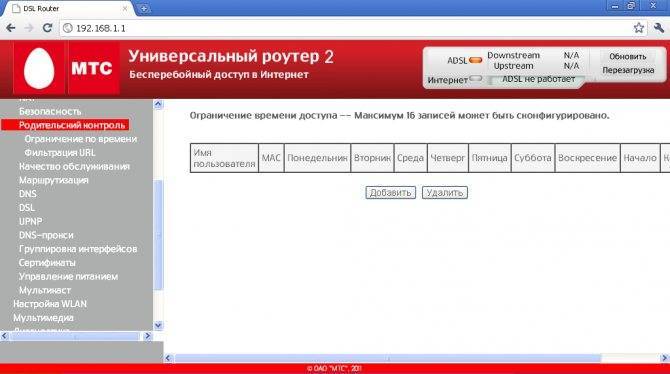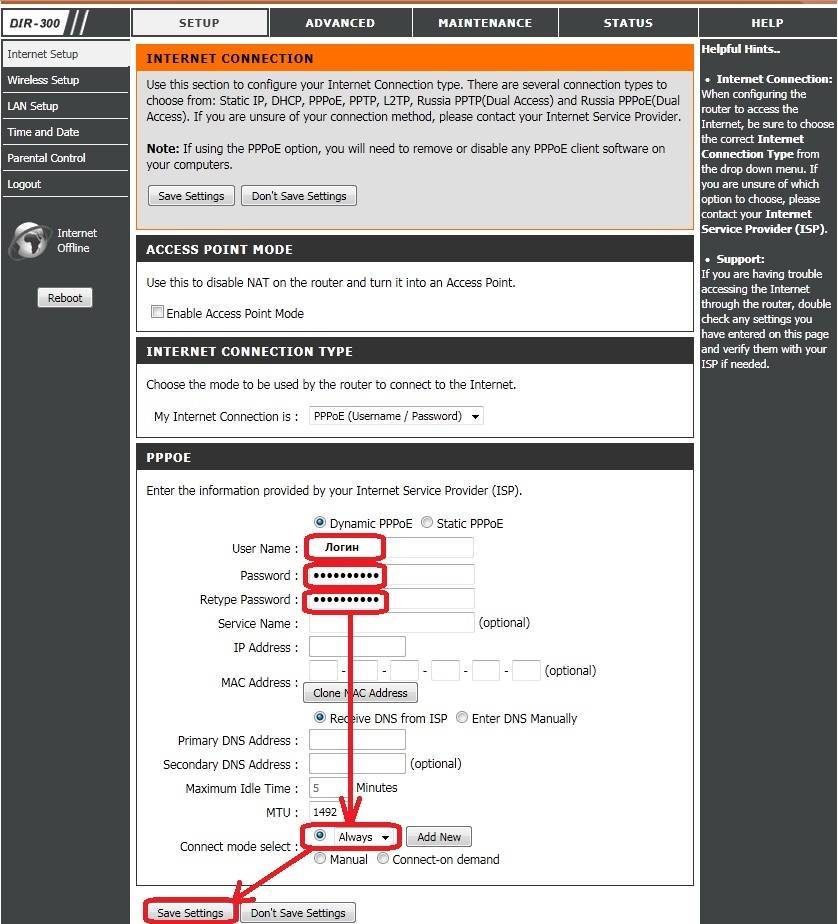Исправление ошибки 0xc0000428 при запуске Windows 10
Если проблема состоит в том, что в загрузке имеется элемент, не имеющий цифровой подписи, что проверяется системой, информация об этом появится в сообщении. Проверку идентификатора драйверов при загрузке Windows 7, 8, 10 можно отключить однократно или на всё последующее время работы системы, что часто помогает решить проблему. Иногда пользователь также видит и сведения о местонахождении некорректного системного файла, так что сбой можно устранить и путём его удаления. Таким образом, есть несколько вариантов устранения неисправности.
Однократное отключение проверки подлинности цифровой подписи
Рассмотрим сначала, как исправить ошибку 0xc0000428 при запуске Windows 7:
- Перезагружаем систему любым способом и жмём F8 до появления окна с выбором режима загрузки. Если это ноутбук, может потребоваться одновременное нажатие клавиш Fn+F
- Выбираем строчку «Отключение обязательной проверки подписи драйверов» или «Disable Driver Signature Enforcement» и нажимаем «Enter».
Выбор варианта загрузки Windows
Шаги по устранению проблемы на Windows 10 и 8:
- Для доступа к параметрам загрузки жмём F8 или, если у вас ноутбук, Fn+F
- Выбираем пункт 7 – «Отключить обязательную проверку подписи драйверов», для чего нажимает клавишу F7 или Fn+F Также можно нажимать 7 в верхнем ряду цифр.
Удаление проблемного файла
Далее следует удалить с жёсткого диска драйвер, создавший неприятность:
- Перезагружаем ПК и идём в параметры загрузки (F8).
- Жмём «Безопасный режим».
- Следуем по указанному в информации, сопровождающей ошибку, адресу (обычно это windowssystem32drivers) и удаляем драйвер oem-drvsys.
Потребуется перезагрузка, после чего система запросит восстановление средствами Windows, и активация ОС. Если в сведениях об ошибке был указан другой файл, нужно найти и установить подходящий драйвер. При удалении драйвера oem-drv64.sys бывают нередкими проблемы с активацией системы, реже с пуском, поэтому может потребоваться отключить проверку цифровой подписи в принципе.
*После старта также нужно будет обратиться к редактору реестра (вызываем консоль «Выполнить», удерживая клавиши Win+R, вводим команду regedit) и удалить HKEY_LOCAL_MACHINESYSTEMCurrentControlSetservicesoem-drv64.
Отключение проверки идентификатора драйверов на постоянной основе
С этой целью часто применяют сторонний софт, но можно также осуществить процедуру вручную:
- Запускаем командную строку на правах администратора.
- В ней прописываемexe /set nointegritychecks on.
- Перезагружаем компьютер, затем идём в BIOS/UEFU.
- Здесь отключаем опцию Secure Boot, если она включена (переводим в положение Disabled).
Отключение обязательной проверки подписи драйверов
Восстановление при загрузке
Все вышеописанные действия эффективны, когда речь не идёт о повреждении загрузчика системы. Если проблема не была решена, восстановление загрузчика Windows можно выполнить, применив загрузочную флешку с соответствующей версией ОС или диск, для чего нажать внизу справа «Восстановление системы», выбрать из меню «Выбор действия», «Поиск и устранение неисправностей», затем переходим в «Дополнительные параметры» и жмём «Восстановление при загрузке».
Как альтернативный вариант можно прибегнуть к возврату к созданной ранее точке восстановления Windows. Если таковые имеются, их можно найти в параметрах, загрузившись с флешки с ОС и нажав «Восстановление системы», после чего перейдя по меню. Того же эффекта можно добиться, используя командную строку с правами администратора, в консоли потребуется ввести команду rstrui.
5 способов устранения ошибки 0xc0000428
Не стоит отчаиваться во время поиска того, как исправить 0xc0000428. Ниже рассмотрены 5 способов решения проблемы. Они размещены в порядке актуальности — самые эффективные в начале и наименее действенные в конце.
Удаление цифровой подписи файла
Это подходит для решения проблем при загрузке операционной системы. Действовать можно двумя способами:
В обоих случаях после удаления файла oem-drv64.sys обязательно нужно редактировать реестр, для чего следует выполнить такие действия:
Иногда после выполнения этих действий при загрузке операционной системы может потребоваться восстановление системы. В этом случае обязательно нужно иметь флешку (оптический диск), с которой устанавливалась эта версия Windows.
Использование командной строки
Командная строка — это эффективный способ решения любых программных ошибок. Однако его использование связано с большими трудностями для многих пользователей, так как нужно правильно вводить запросы. В результате подходы, которые рассмотрены ниже, требуют внимательности, поэтому все команды следует копировать. Они применяются для устранения неполадок при загрузке операционной системы.
Запуск от имени администратора
Это касается проблем при запуске или установке приложений. Если программа не открывается, то следует кликнуть на ее ярлык правой кнопкой мышки, выбрать пункт “Запуск от имени администратора”, подтвердить операцию, так как об этом появится оповещение на экране. Если не открывается установочный файл, то нужно выполнить с ним аналогичное действие.
Отключение контроля учетных записей UAC
Это касается неполадок при запуске или установке приложений. Необходимо выполнять следующие действия:
Следует учесть, что отключенный UAC снижает уровень защиты операционной системы перед зловредным программным обеспечением.
Встроенная учетная запись администратора
Это касается сбоев при запуске или установке приложений, если вышеуказанные способы не помогли. Действовать следует таким образом:
Значение ошибки 0xc0000428?
Ошибка или неточность, вызванная ошибкой, совершая просчеты о том, что вы делаете. Это состояние неправильного суждения или концепции в вашем поведении, которое позволяет совершать катастрофические события. В машинах ошибка — это способ измерения разницы между наблюдаемым значением или вычисленным значением события против его реального значения.
Это отклонение от правильности и точности. Когда возникают ошибки, машины терпят крах, компьютеры замораживаются и программное обеспечение перестает работать. Ошибки — это в основном непреднамеренные события. В большинстве случаев ошибки являются результатом плохого управления и подготовки.
Как исправить ошибку 0xc0000428?
В силу большого разнообразия причин проблемы, способов исправления ошибки тоже немало. Вот пятерка действенных методов.
Решение 1: убираем цифровую подпись файла
Решение предназначено для пользователей, которые сталкиваются с неполадкой при загрузке ОС.
2 варианта действий:
- Используем безопасный режим. Обычно при запуске ОС достаточно нажать F После включения ПК открываем папку C:\Windows\System32\drivers\ и удаляем файл oem-drv64.sys. Еще до перехода в безопасный режим стоит выключить проверку подписи драйверов с помощью соответствующего пункта.
- Подключить флешку к другому ПК и сделать то же самое – убрать файл oem-drv64.sys.
После выполнения любого действия еще следует подкорректировать несколько параметров реестра. Речь идет о внутренней папке HKEY_LOCAL_MACHINE/SYSTEM/CurrentControlSet/services под названием oem-drv64. Ее тоже удаляем. Чтобы открыть редактор, достаточно ввести в поиск regedit.
Решение 2: применяем командную строку
С помощью консоли можем устранить сразу 2 причины появления ошибки 0xc0000428: некорректные цифровые подписи и повреждения BOOTMGR.
Как выключить проверку подписей:
- Переходим в БИОС при помощи F2 или Del во время загрузки.
- Выключаем опцию «Secure boot».
- В процессе запуска жмем на F8 и выбираем «Отключение проверки подписей».
- Кликаем ПКМ по пуску, открываем командную строку и вводим bexe /set nointegritychecks on.
- Жмем на кнопку Ввод.
Как обновить BOOTMGR:
- Загружаем ОС с установочной флешки или диска.
- Выбираем вариант «Восстановление системы».
- В одном из следующих окон нажимаем на «Командная строка».
- Вводим команду Bcdboot C:\Windows /s D:\, где C – буква системного диска, а D – флешка или накопитель с дистрибутивом ОС. Возможно, перед запуском команды придется ввести diskpart, а затем – list volume. Таким образом мы точно узнаем названия дисков. Перед указанием основной команды нужно ввести и применить – exit.
Решение 3: выдача прав администратора
Метод применим тогда, когда не удается запустить программу в ОС. Реализуется очень просто:
- Кликаем ПКМ по файлу и переходим в «Свойства».
- На вкладке «Совместимость» устанавливаем «Запуск от имени администратора».
Аналогичное действие следует выполнить и с установочным файлом в случае проблем на этапе инсталляции.
Решение 4: выключаем контроль учетных записей (UAC)
Особенно уместен этот метод при сбоях в процессе инсталляции или включении программ.
- В редакторе реестра (regedit в поиск) переходим по пути HKEY_LOCAL_MACHINE => Software => Microsoft => Windows => CurrentVersion => Policies => System.
- Открываем параметр EnableLUA и устанавливаем ему значение 0.
Решение 5: используем встроенную учетную запись администратора
Создание профиля с повышенными правами может помочь в случаях, когда запуск программ не работает из-за дефицита привилегий.
- Вводим в командную строку net user administrator /active:yes.
- Дальше указываем net user administrator <свежий пароль>.
- Выходим из консоли и через Пуск выбираем «Сменить пользователя».
- Открываем ОС с нового профиля.
5 способ
При этом способе удаляем цифровую подпись и запускаем приложение или программу. Стандартными средствами Windows 10 нельзя удалить недействительный сертификат или цифровую подпись. Поэтому необходимо воспользоваться специальной программой например FileUnsigner. Скачать FileUnsigner можно по адресу выделенным красным цветом https://mega.nz/#!HK5jSDxZ!S0zAS_gALKd0_pQLs-3OFTPWGgmeor8W2m78sh6gktw. С помощью этой программы редактируете нужную программу или приложение, а затем запускаете её. После редактирования любая программа обязательно запустится без ошибки так как UAC не блокирует файлы без электронной подписи.
В двух словах о моем опыте…
Я столкнулся с этой проблемой, когда переписал данные конфигурации загрузки на моем SSD-диске. Но согласно инструменту управления дисками это оказался ДИСК 2. В моей системе было установлено 4 ОС. Только два из них загружались, и когда я пытался загрузиться в два других, отображалась ошибка 0xc0000428.
Связано: Исправьте ошибку 0x80070bc2 за 30 секунд при попытке обновления Windows 10
Но раньше у меня не было проблем, когда я устанавливал загрузчик на ДИСК 0, который был жестким диском на 80 ГБ. Поэтому я отменил изменения. Хойла! Работало просто. Я даже не выполнял никаких команд.
Всегда лучше иметь систему с двойной загрузкой. Потому что, если у вас есть проблема с одной ОС, вы можете войти в другую и внести необходимые изменения. Если F8 работает, вы можете использовать параметр «Последняя удачная конфигурация» и «Безопасный режим с командной строкой», чтобы внести необходимые изменения.
[Всего: 2 Среднее: 3/5]
Другие популярные статьи:
- 0xc000000e Решено в Windows 10 — ошибка загрузки исправлена
- Исправить неработающий звук HDMI в Windows 10 — 30 различных решений
- Исправить В BOOTMGR отсутствует ошибка во время или после установки Windows 7 — причины и решения
- Как ускорить Windows 10 — 27 простых и простых советов
- Как восстановить удаленные файлы в Windows 10, 8.1, 8, 7, Vista или XP за 3 простых шага
- Как исправить неработающий звук в решениях для Windows 10–15
Руководство по решению ошибки 0xc000012f
Решение №1 Запуск утилиты по очистке диска
За появлением ошибки 0xc000012f может стоять забитость вашего диска всевозможных «хламом» в виде различных файлов, которые, как правило, уже не нужны вашей операционной системе или могут даже принести ей вред. Вам нужно очистить диск от файлов подобного происхождения, что можно осуществить с помощью предназначенной для этого утилиты – Очистка диска.
Нажмите на клавиатуре комбинацию клавиш Windows+R, чтобы вызвать утилиту «Выполнить». Далее впишите в строчку выполнения команду cleanmgr и нажмите Enter, дабы запустить в работу средство по очистке диска. Вам понадобится выбрать нужный раздел на диске, который нуждается в очистке, а затем нажать на кнопки «ОК→Очистить системные файлы».
Используйте данное средство, чтобы очистить все разделы на вашем диске, а затем повторите попытку по запуску приложение, которое ранее было заблокировано ошибкой 0xc000012f. Вероятно, что на диске находился какой-то файл, вызывавший в системе конфликт во время запуска нужного приложения.
Решение №2 Восстановление системных файлов
Ошибка 0xc000012f, возможно, могла возникнуть в результате повреждения системных файлов, которые играли эссенциальную роль для запуска и корректной работы приложения. Вам нужно попробовать просканировать свой компьютер на наличие повреждений среди системных файлов, после чего попытаться восстановить их.
На выручку в этой задаче вам идет системное приложение под названием System File Checker, доступ к которому каждый пользователь может получить с помощью ввода определенных команд в Командную строку. Нажмите Windows+X, а затем кликните на пункт «Командная строка (администратор)». Как только перед вами появится черное окно, впишите в него команду sfc /scannow и нажмите Enter.
Дождитесь окончания работы программы System File Checker, а затем перезагрузите свой компьютер. Как только снова войдете в систему, попробуйте запустить нужное вам приложение. Возможно, у вас действительно был случай поврежденных системных файлов, вследствие чего ошибка 0xc000012f была ликвидирована.
Решение №3 Переустановка приложения
Давайте послушаемся совета сообщения ошибки 0xc000012f и попробуем с вами выполнить переустановку запускаемого приложения. Возможно, во время установки приложения что-то пошло не так и некоторые из ее файлов не были до конца установлены. Также приложение могло повредиться уже после установки. Так или иначе попробуйте выполнить переустановку, а затем проверьте наличие ошибки 0xc000012f. Если ваше приложение невероятно огромно, например, это видеоигра размером в 40-60 гигабайт, то мы рекомендуем вам выполнить этот шаг в последнюю очередь, чтобы не тратить свое время впустую.
Решение №4 Удаление обновления KB2879017
В сети есть информация, что ошибка 0xc000012f способна появляться в системах пользователей на базе операционной системы Windows 7/8/10 из-за обновления под номером KB2879017. Удаление этого обновления как раз и способно разрешить проблему при запуске приложений. Чтобы удалить определенное обновление из системы, вы можете воспользоваться графическим интерфейсом системы, но мы предлагаем вам пойти путем быстрого удалением обновления с помощью особой команды в утилите «Выполнить».
Нажмите Windows+R, чтобы открыть утилиту «Выполнить». Впишите в ее пустую строку команду wusa.exe /uninstall /kb:2879017 и нажмите Enter. Как только данное обновление будет удалено из вашей системы, снова попытайтесь запустить нужное приложение. Возможно, это обновление действительно было корнем проблемы, вследствие чего ошибка 0xc000012f была исправлена.
Решение №5 Восстановление системы
Порой, ошибка 0xc000012f может никак не решаться, чтобы вы ни делали. В таком случае, мы рекомендуем вам воспользоваться точкой восстановления, которая вернет вашу систему в то время, на которое ошибки 0xc000012f все еще не существовало.
Выполнить восстановление с помощью точки довольно просто – сделайте следующее: Windows+S→Восстановление→Запуск восстановления системы. Далее вам потребуется только выбрать точку восстановления, после чего наблюдать за процессом. Вам ПК вероятно будет перезагружаться в процессе, но это вполне нормально.
Как только снова войдете в систему, проверьте наличие ошибки 0xc000012f. В большинстве случаев, после применения восстановления системы, данная проблема будет ликвидирована. Мы надеемся, что данный материал помог вам избавиться от ошибки 0xc000012f.
Нашли опечатку? Выделите текст и нажмите Ctrl + Enter
Как исправить ошибку 0xc0000428?
В силу большого разнообразия причин проблемы, способов исправления ошибки тоже немало. Вот пятерка действенных методов.
Решение 1: убираем цифровую подпись файла
Пользователи ОС Windows знакомы с различными видами ошибок, в том числе критических, вследствие которых возникают знаменитые чёрные и синие «экраны смерти». Неполадки могут появляться при старте системы, во время работы, обновления или на разных этапах установки и могут быть вызваны программным либо аппаратным сбоем, при этом в большинстве случаев проблема легко решаема без привлечения к процессу специалистов. Сообщение, сопровождающееся кодом ошибки, отчасти помогает определить природу сбоя и устранить неисправность, хотя не всегда текст, описывающий ошибку достаточно информативен.
Например, нередко при запуске или установке Windows 7, 8, 10 возникает ошибка с кодом 0xc0000428, препятствующая дальнейшим действиям. Иногда сообщение даже указывает на проблемный файл и его расположение, а в сведениях о произошедшей ошибке можно увидеть пояснение к ней – «Системе не удаётся проверить цифровую подпись этого файла» или другую информацию. Когда сбойный файл не указывается, решение задачи усложняется. Почему появляется проблема и как от неё избавиться мы и рассмотрим.
Исправление ошибки 0xc0000428 при запуске Windows 10
В случаях появления ошибки «Не удалось проверить цифровую подпись этого файла» с кодом 0xc0000428 при запуске системы (при условии, что до этого Windows 10 запускалась нормально) среди причин можно предположить:
- Установку неподписанных драйверов устройств, в том числе виртуальных, которые может устанавливать стороннее прикладное ПО.
- Модификацию или замену системных файлов Windows 10, загрузчика системы, например, при использовании различных твиков системы, установке второй ОС на компьютер или ноутбук.
Сообщение об ошибке в нижней части, помимо прочего, предлагает нажать клавишу F8 для доступа к параметрам загрузки и именно её мы будем использовать для исправления ошибки:
- Нажмите F8, а если не сработает и у вас ноутбук — Fn+F
- Откроется окно выборов параметров загрузки, вам требуется пункт «Отключить обязательную проверку подписи драйверов» — F7 или Fn+F7 (можно также использовать просто клавишу 7 в верхнем ряду).
- В этот раз, при условии исправного загрузчика запуск Windows 10 должен произойти без проблем.
- Дальнейшие действия могут быть следующими: удаление проблемного драйвера и соответствующих ему служб (в случае oem-drvsys может привести к проблемам с активацией и, в некоторых случаях, запуском), софта, который его установил или отключение проверки цифровой подписи драйверов Windows 10 на постоянной основе, о чем — пункт 5.
- Второе можно сделать с помощью командной строки, запущенной от имени администратора, введя команду bcdedit.exe /set nointegritychecks on а после перезагрузки также отключив Secure Boot в БИОС. При желании, можно использовать сторонние программы, такие как EasyBCD для отключения проверки цифровой подписи: в этой программе потребуется зайти в «Дополнительные параметры» (Advanced Settings) — Вкладка «Дополнительно» (Advanced) и установить отметку отключения проверки цифровой подписи драйверов (Allow use of unsigned drivers), а затем сохранить настройки кнопкой Save Settings (в программе есть и русский язык интерфейса, но при его включении иногда часть интерфейса становится не видна, потому привожу информацию на английском). После перезагрузки отключите функцию Secure Boot, если она включена в БИОС/UEFI.
Если указанные шаги не помогли или варианты загрузки по F8 не работают, попробуйте выполнить восстановление загрузчика Windows 10, используя загрузочную флешку с системой (при ее отсутствии придется создать где-то на другом компьютере).
Также можно попробовать использовать точки восстановления системы при их наличии: загрузитесь с загрузочной флешки Windows 10, на экране после выбора языка внизу справа нажмите «Восстановление системы» и найдите точки восстановления в параметрах.
Примечание: если ошибка вызвана файлом oem-drv64.sys и вы решили его удалить (напомню, на нелицензионных ОС после этого возможны дополнительные проблемы), удалите также раздел реестра
HKEY_LOCAL_MACHINESYSTEMCurrentControlSetservicesoem-drv64
0xc1900101-0×20017
Коды этой группы обычно относятся к ошибкам драйвера. При установке «Виндовс 10» по только ей известным причинам отказывается работать с некоторыми устройствами, которые напрямую участвуют в процессе инсталляции. Как правило, такие сбои возникают при апгрейде имеющихся систем, поэтому не помешает вспомнить, для какого именно оборудования в последнее время вы производили обновление управляющего программного обеспечения.
Если вспомните, в «Диспетчере устройств» (devmgmt.msc) выполните откат драйвера. Однако лучше всего отключить все ненужное периферийное и сетевое оборудование (на лэптопах желательно отсоединить даже мышь, а оставить только тачпад), после чего повторить установку.
Причины появления BSOD 0xc0000428 на Windows 10
Если на вашем компьютере с Windows 10 появился BSOD 0xc0000428, то причин может быть несколько:
- Установка нелегальной Windows 10;
- Отсутствие цифровой подписи на каком-то драйвере;
- Повреждение драйвера, его отсутствие, несоответствие установленной версии Windows, отсутствие обновлений;
- Установка неподписанных драйверов на виртуальные машины;
- Повреждение загрузчика Windows 10;
- Использование твиков.
Также синий экран смерти с кодом 0xc0000428 может появится и в случае, если на одном ПК установлено две операционные системы. При обновлении Windows 10 как раз и возникает этот BSOD. Конкретно данный случай компания Microsoft не комментирует.
Способы решения ошибки 0xc0000428 на Windows 10
Для того, чтобы исправить ошибку 0xc0000428 на Windows 10, стоит воспользоваться рекомендациями с самого BSOD, в которому указано, что для доступа к параметрам запуска нужно нажать «F8».
- После нажатия на клавишу «F8» появится новое меню.
- Здесь нужно найти пункт «Отключить обязательную проверку подписи драйвера». Для выбора нужно пункта используем цифровую клавиатуру или комбинацию «Fn+F7» или просто «F7».
Если загрузчик не был поврежден, то Windows 10 загрузится без проблем. Однако на этом действия не заканчиваются.
Теперь нужно удалить проблемный драйвер. Если в ошибке был указан файл oem-drvsys, то нужно просто заново активировать систему. Если же другой файл, то нужно найти о нем информацию в сети, а далее найти подходящий драйвер.
Если же определить виновника ошибки невозможно, то можно отключить проверку цифровой подписи вообще. Для этого необходимо запустить командную строку с правами Администратора и ввести bcdedit.exe /set nointegritychecks on.
Далее выполняем рекомендацию из консоли. Перезагружаем ПК и заходим в BIOS. Здесь нужно отключить функцию Secure Boot (если она включена в БИОС/UEFI).
В случае, если вышеуказанные методы не помогли исправить неполадку, то нужно восстановить загрузчик Windows 10 с помощью установочного диска или флешки. Для этого на начальном окне нужно выбрать «Восстановление системы». Появится синий экран с меню. Выбираем «Выбор действия», «Поиск и устранения неисправностей», «Дополнительные параметры», а далее «Восстановление при загрузке».
Если же у вас нет установочного диска, то решить BSOD можно путем запуска восстановления системы с контрольной точки. Для этого нужно попасть в Windows или загрузиться в безопасном режиме и нажать «Win+R» и ввести «rstrui». Или ввести эту же команду в консоли с правами Администратора. Появится небольшое окно по восстановлению системы. Следуем подсказкам.
В случае, если ошибку 0xc0000428 вызвал файл oem-drv64.sys, то нужно найти в Windows этот файл и удалить, а также удалить раздел реестра HKEY_LOCAL_MACHINE\SYSTEM\CurrentControlSet\services\oem-drv64.
В случаях, когда ошибка 0xc0000428 возникает во время установки Windows 10, то проблема может крыться в установочной флешке. Нужно перезаписать образ (только официальный) и попробовать установку заново. Также стоит делать установку с полным форматированием логического раздела. Только так можно избежать подобной ошибки.
Исправление ошибки 0xc0000428 при запуске Windows 10
Если проблема состоит в том, что в загрузке имеется элемент, не имеющий цифровой подписи, что проверяется системой, информация об этом появится в сообщении. Проверку идентификатора драйверов при загрузке Windows 7, 8, 10 можно отключить однократно или на всё последующее время работы системы, что часто помогает решить проблему. Иногда пользователь также видит и сведения о местонахождении некорректного системного файла, так что сбой можно устранить и путём его удаления. Таким образом, есть несколько вариантов устранения неисправности.
Однократное отключение проверки подлинности цифровой подписи
Рассмотрим сначала, как исправить ошибку 0xc0000428 при запуске Windows 7:
- Перезагружаем систему любым способом и жмём F8 до появления окна с выбором режима загрузки. Если это ноутбук, может потребоваться одновременное нажатие клавиш Fn+F
- Выбираем строчку «Отключение обязательной проверки подписи драйверов» или «Disable Driver Signature Enforcement» и нажимаем «Enter».
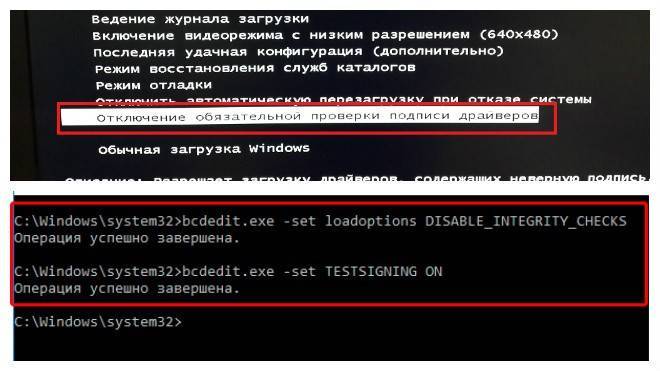
Выбор варианта загрузки Windows
Шаги по устранению проблемы на Windows 10 и 8:
- Для доступа к параметрам загрузки жмём F8 или, если у вас ноутбук, Fn+F
- Выбираем пункт 7 – «Отключить обязательную проверку подписи драйверов», для чего нажимает клавишу F7 или Fn+F Также можно нажимать 7 в верхнем ряду цифр.
Удаление проблемного файла
Далее следует удалить с жёсткого диска драйвер, создавший неприятность:
- Перезагружаем ПК и идём в параметры загрузки (F8).
- Жмём «Безопасный режим».
- Следуем по указанному в информации, сопровождающей ошибку, адресу (обычно это windows\system32\drivers\) и удаляем драйвер oem-drvsys.
Потребуется перезагрузка, после чего система запросит восстановление средствами Windows, и активация ОС. Если в сведениях об ошибке был указан другой файл, нужно найти и установить подходящий драйвер. При удалении драйвера oem-drv64.sys бывают нередкими проблемы с активацией системы, реже с пуском, поэтому может потребоваться отключить проверку цифровой подписи в принципе.
*После старта также нужно будет обратиться к редактору реестра (вызываем консоль «Выполнить», удерживая клавиши Win+R, вводим команду regedit) и удалить HKEY_LOCAL_MACHINE\SYSTEM\CurrentControlSet\services\oem-drv64.
Отключение проверки идентификатора драйверов на постоянной основе
С этой целью часто применяют сторонний софт, но можно также осуществить процедуру вручную:
- Запускаем командную строку на правах администратора.
- В ней прописываемexe /set nointegritychecks on.
- Перезагружаем компьютер, затем идём в BIOS/UEFU.
- Здесь отключаем опцию Secure Boot, если она включена (переводим в положение Disabled).
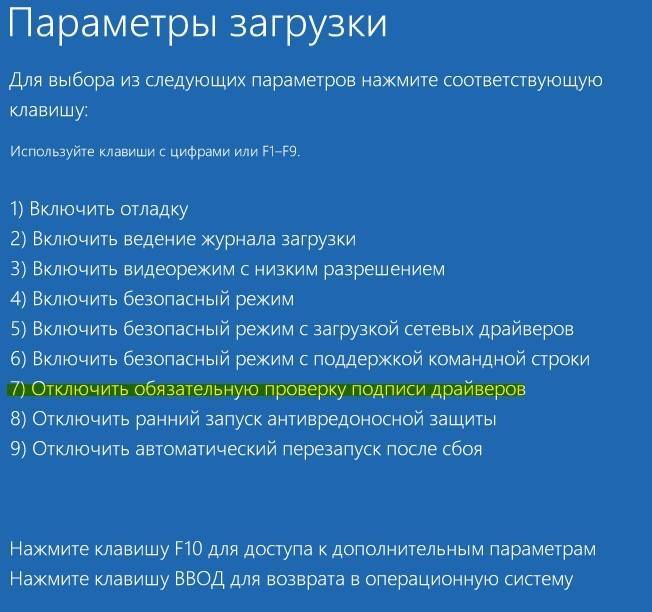
Отключение обязательной проверки подписи драйверов
Восстановление при загрузке
Все вышеописанные действия эффективны, когда речь не идёт о повреждении загрузчика системы. Если проблема не была решена, восстановление загрузчика Windows можно выполнить, применив загрузочную флешку с соответствующей версией ОС или диск, для чего нажать внизу справа «Восстановление системы», выбрать из меню «Выбор действия», «Поиск и устранение неисправностей», затем переходим в «Дополнительные параметры» и жмём «Восстановление при загрузке».
Как альтернативный вариант можно прибегнуть к возврату к созданной ранее точке восстановления Windows. Если таковые имеются, их можно найти в параметрах, загрузившись с флешки с ОС и нажав «Восстановление системы», после чего перейдя по меню. Того же эффекта можно добиться, используя командную строку с правами администратора, в консоли потребуется ввести команду rstrui.