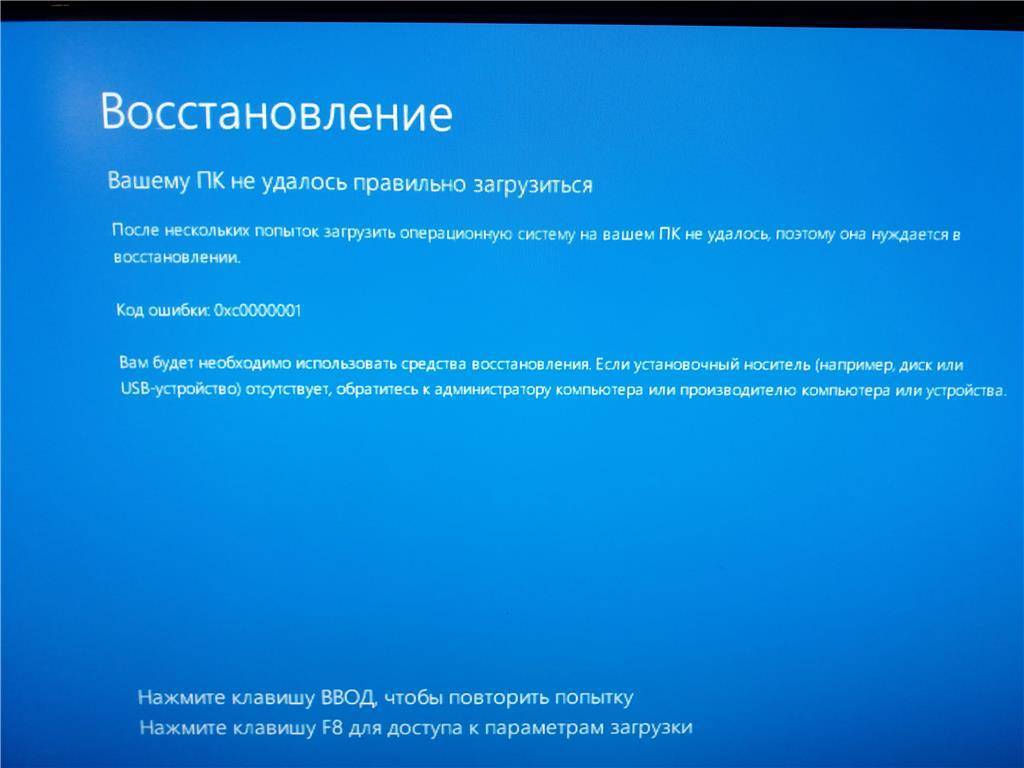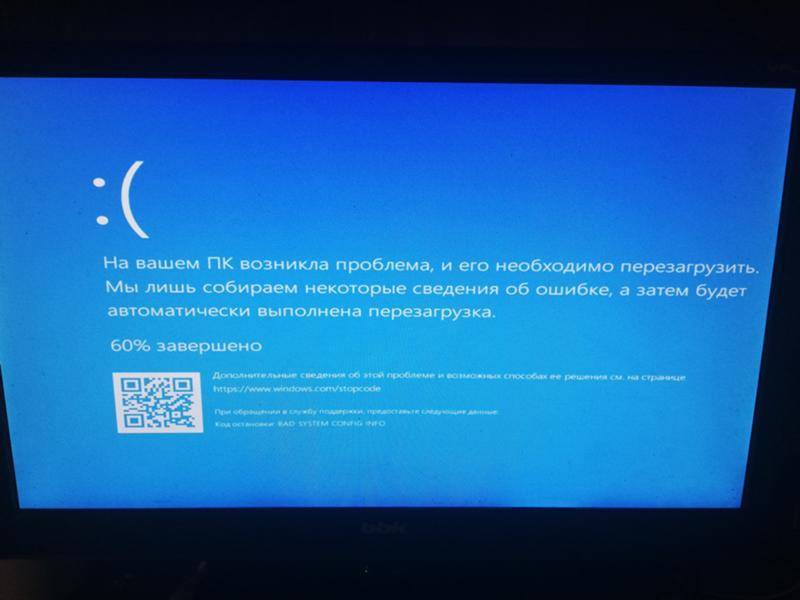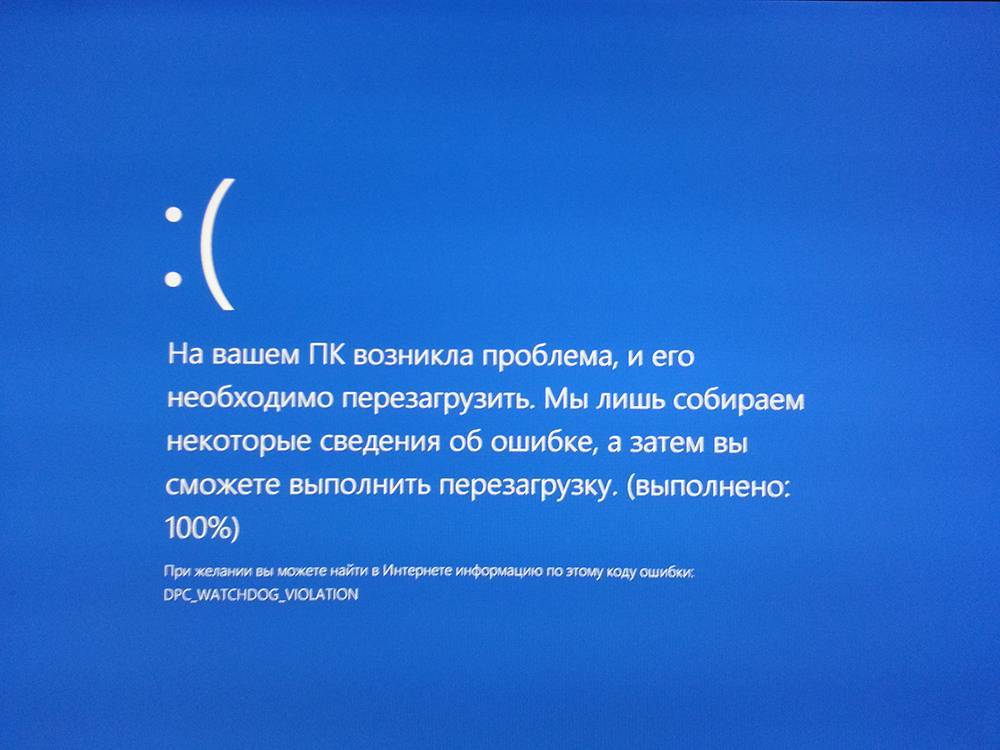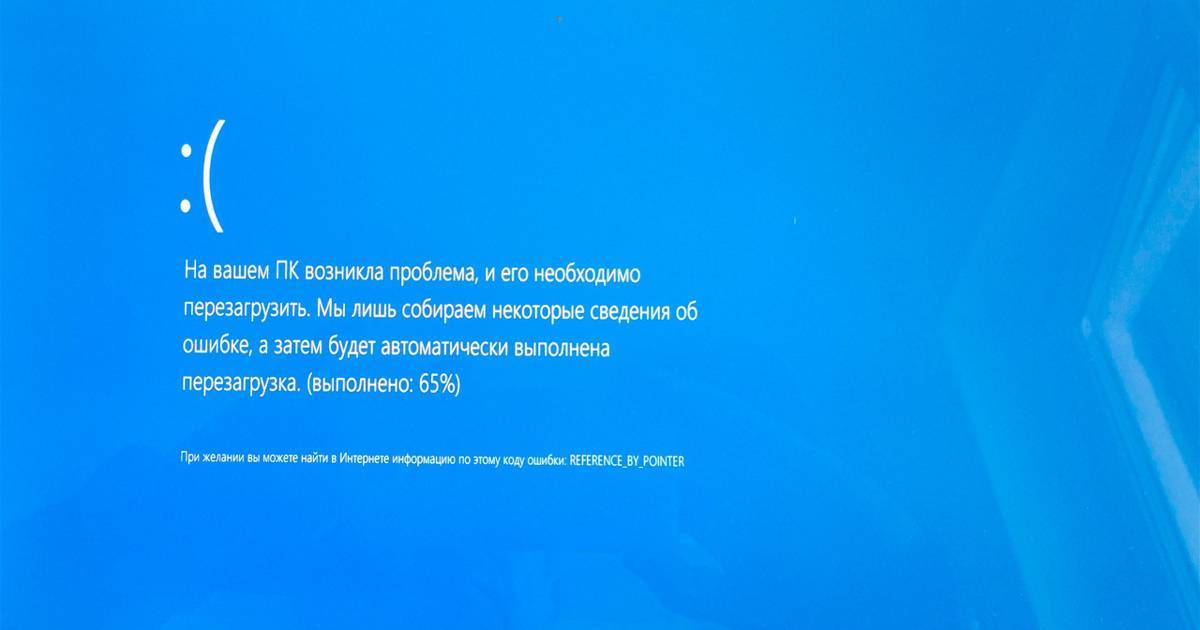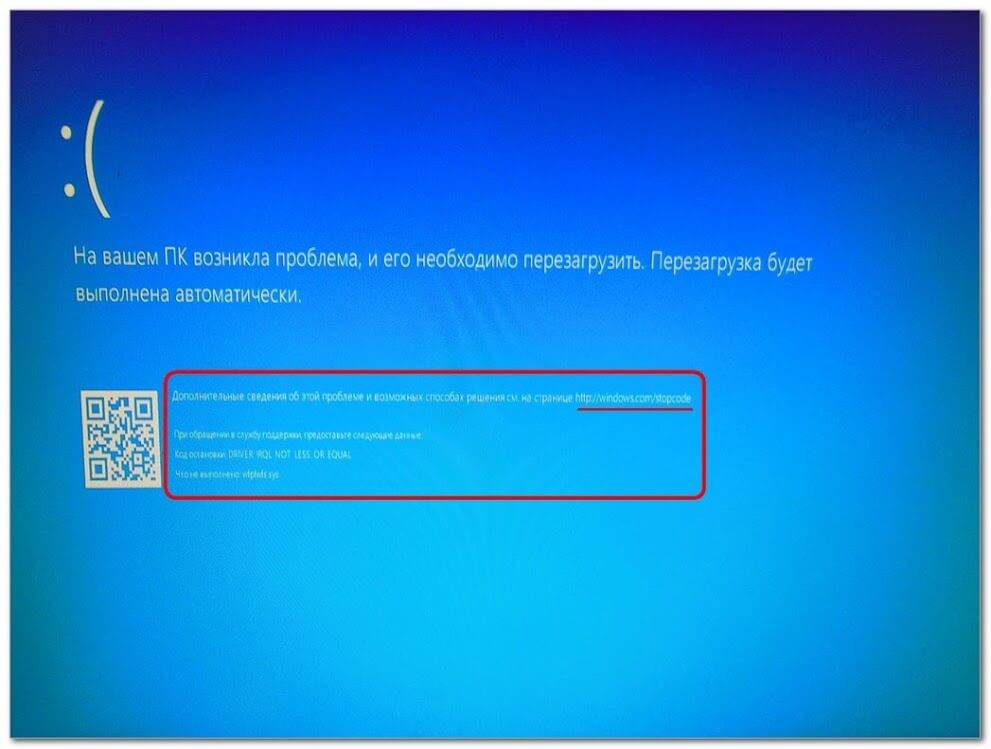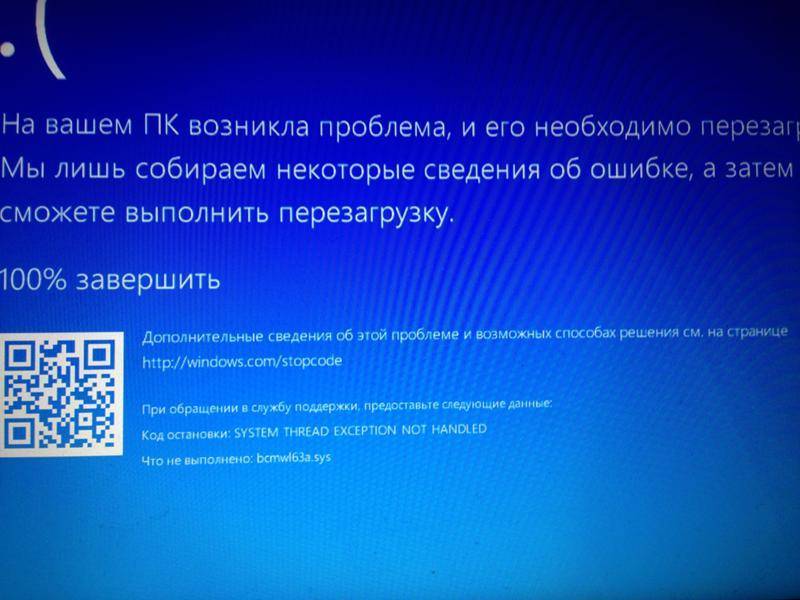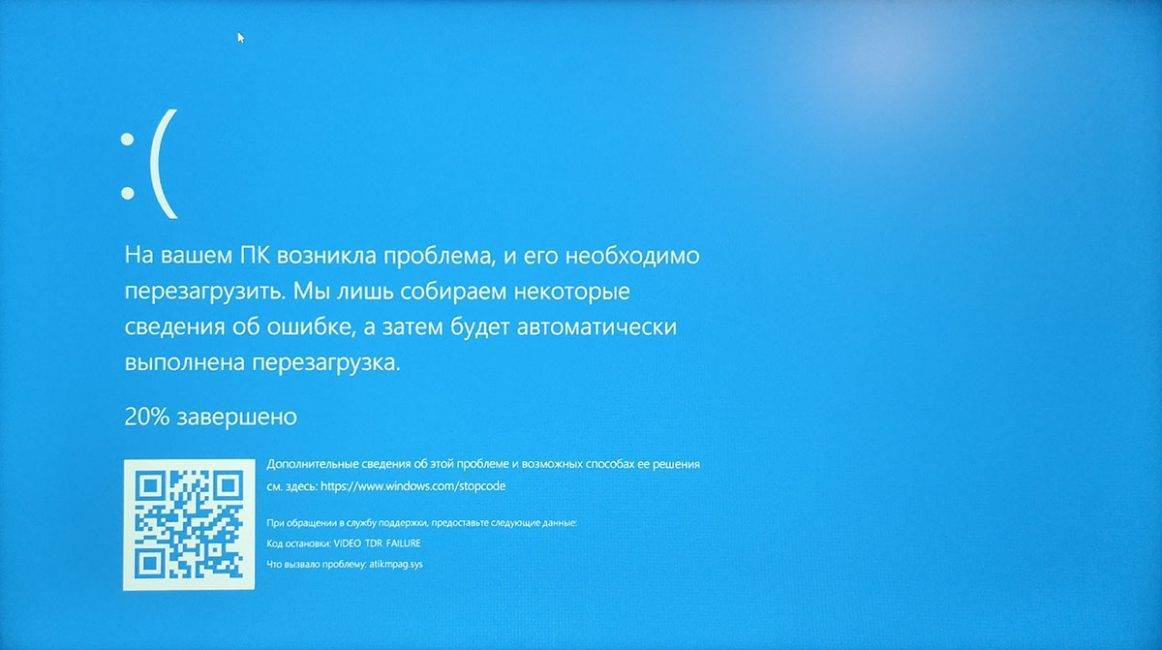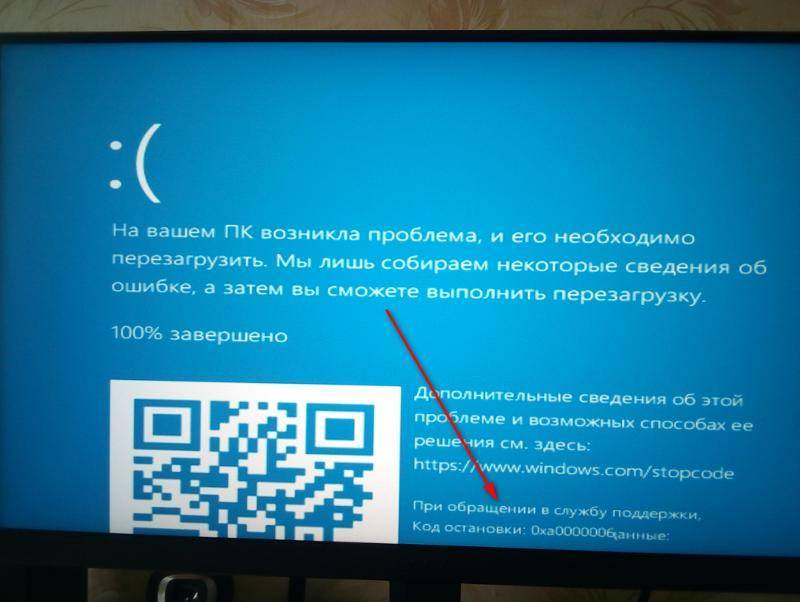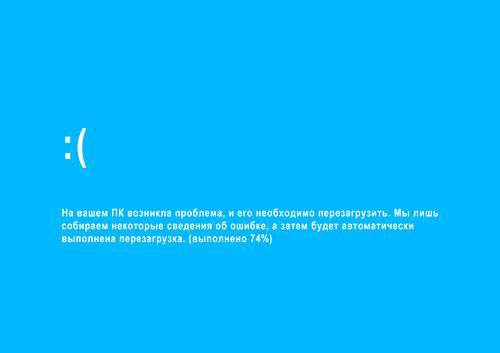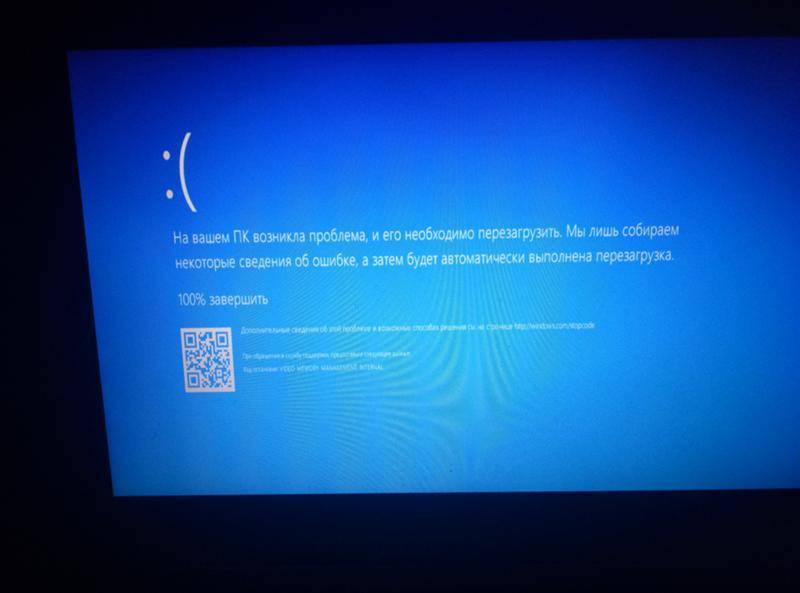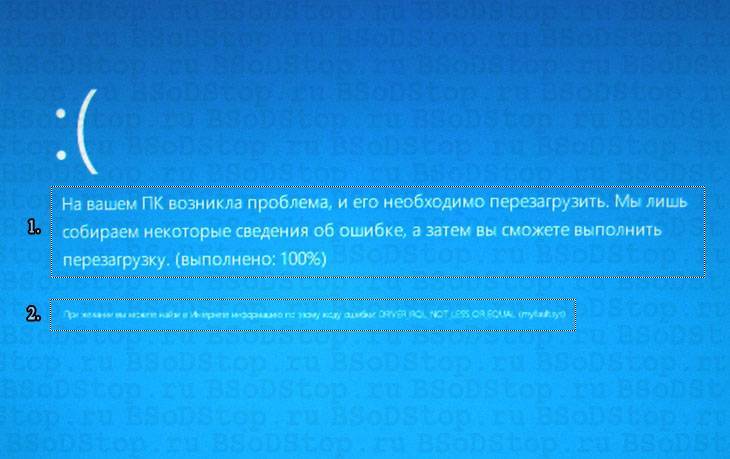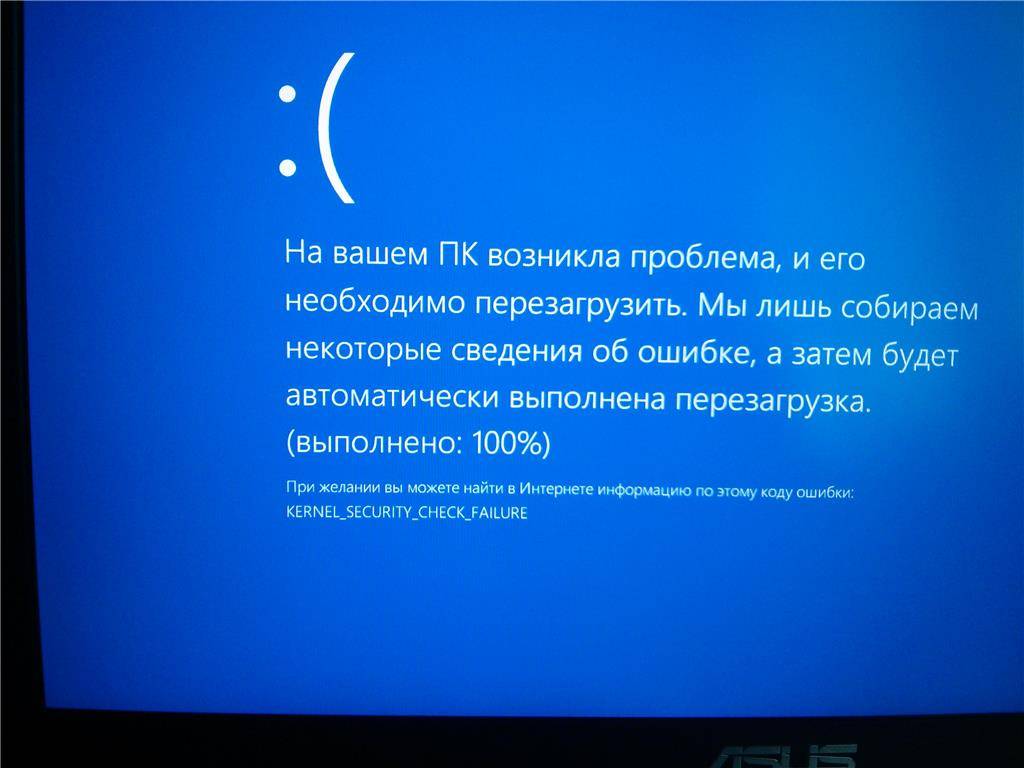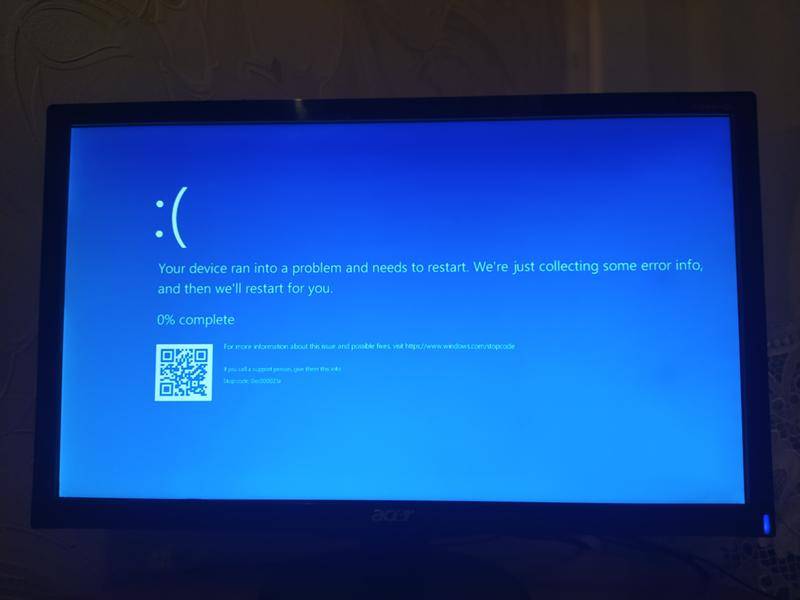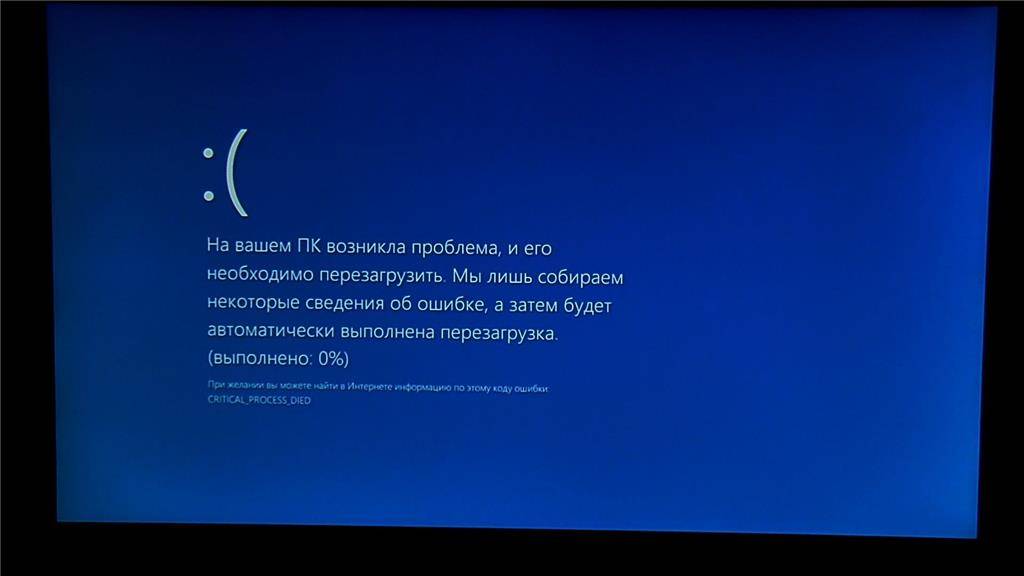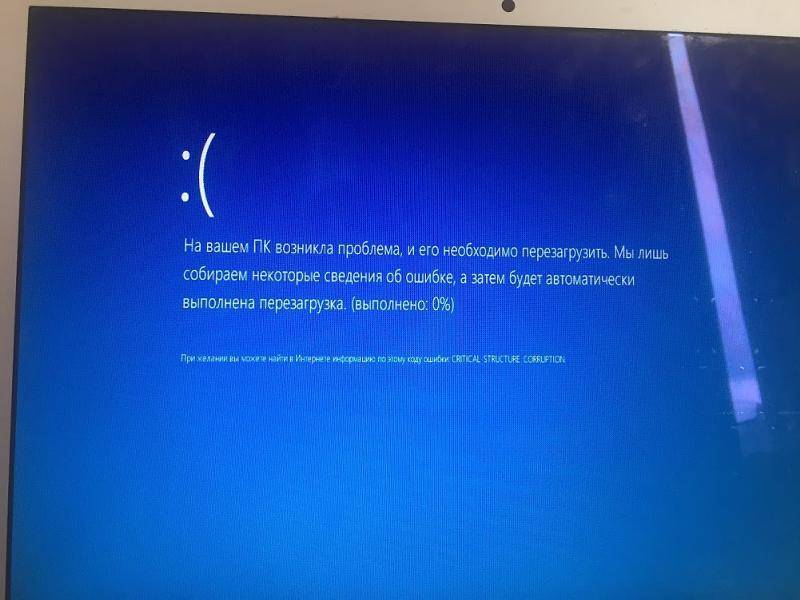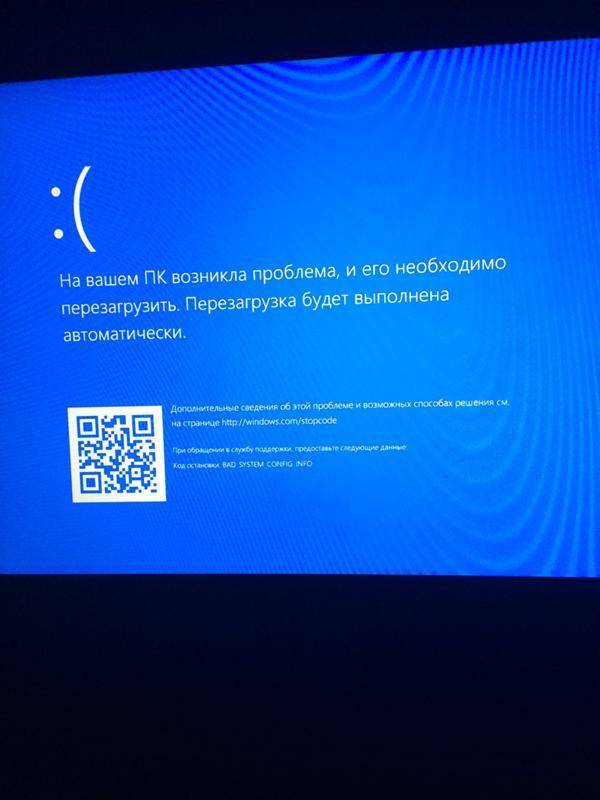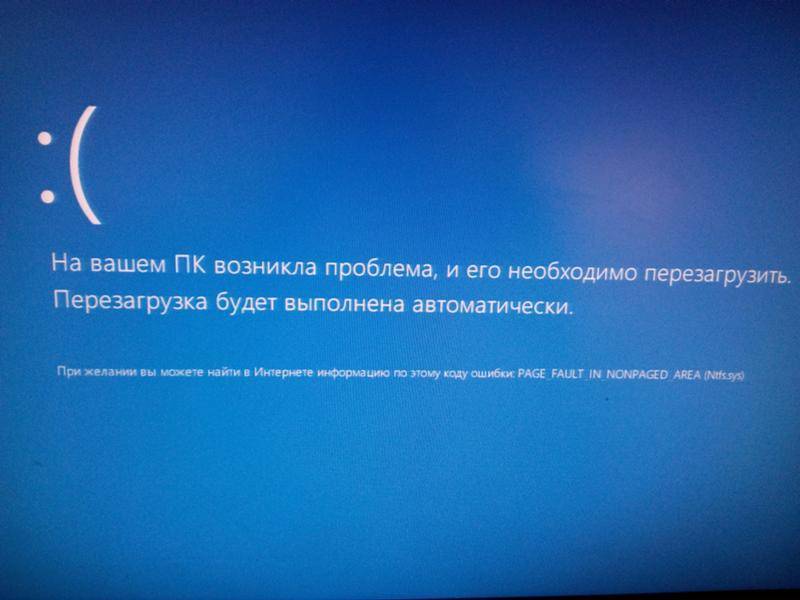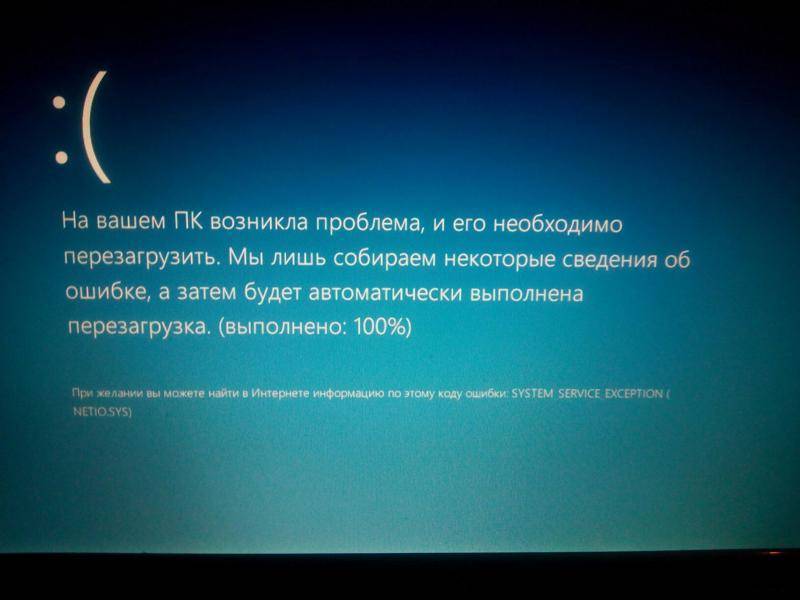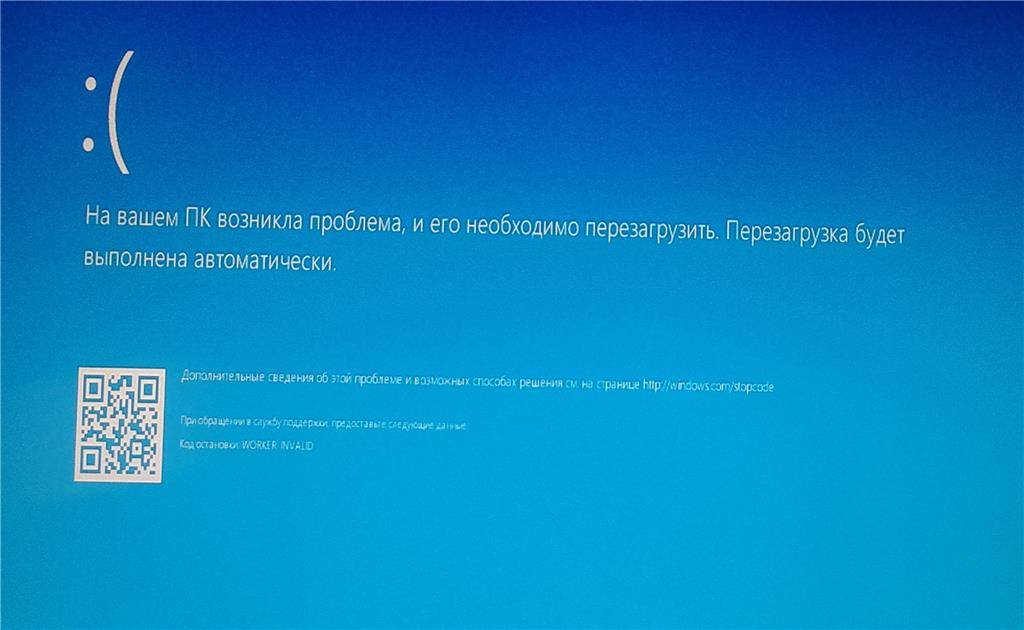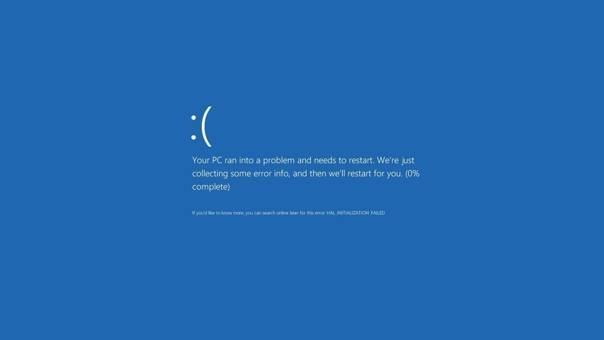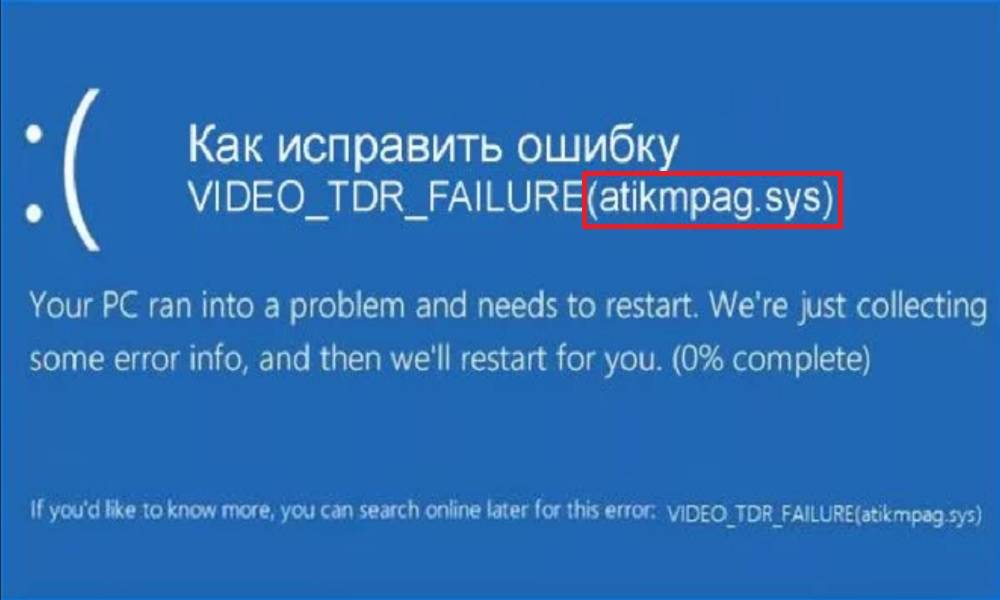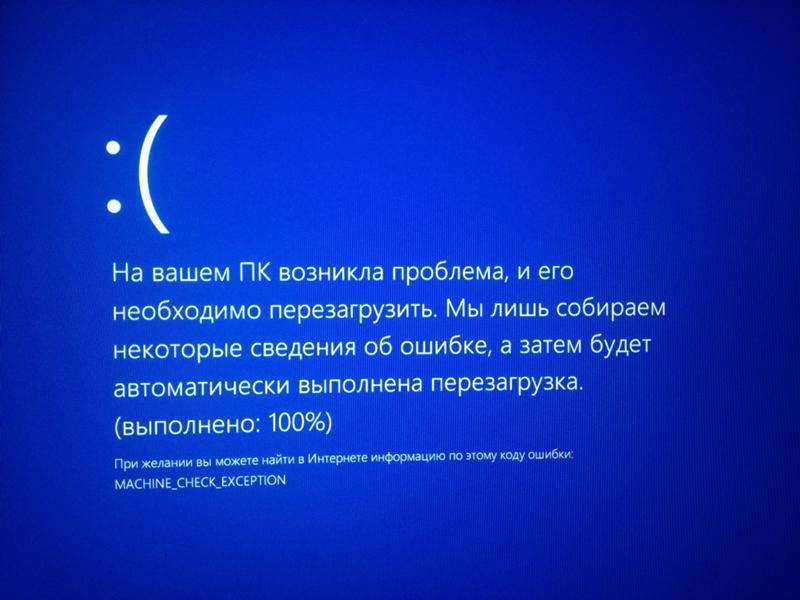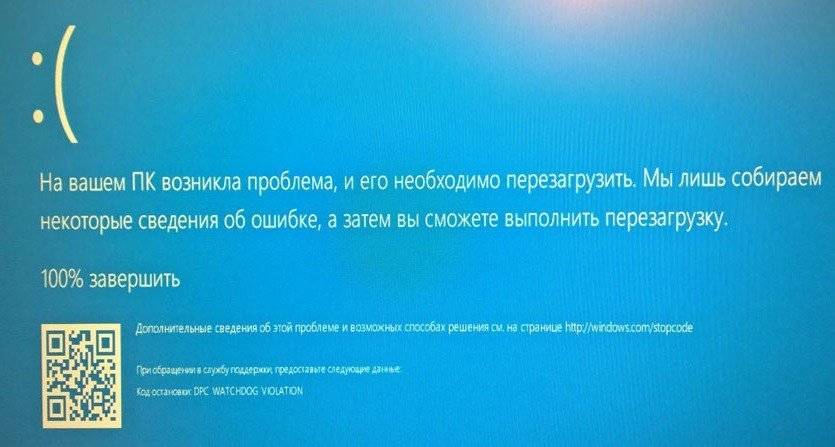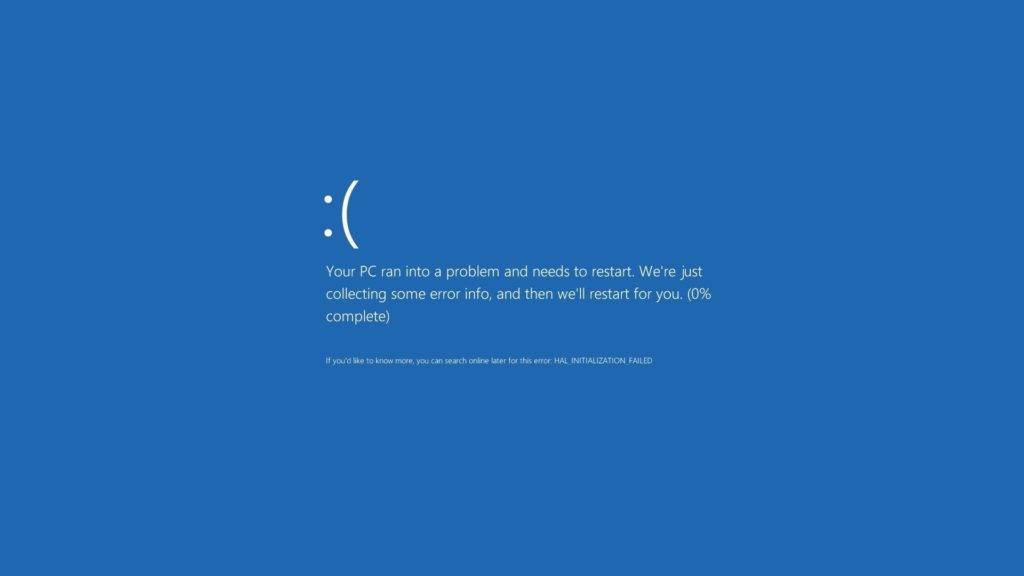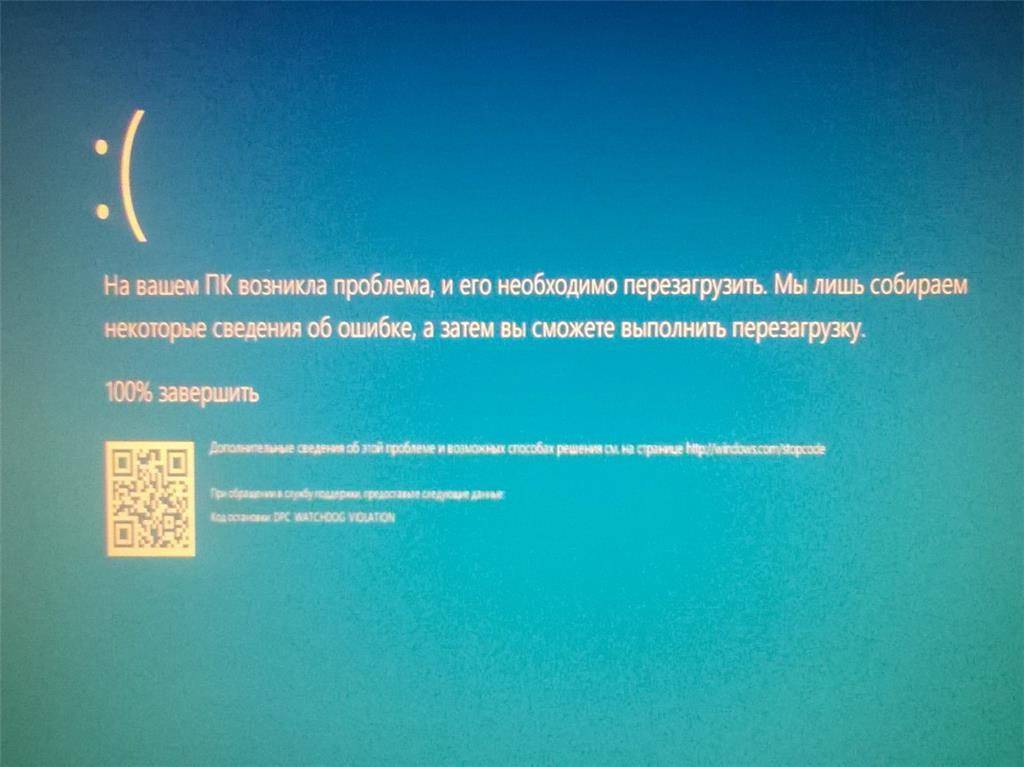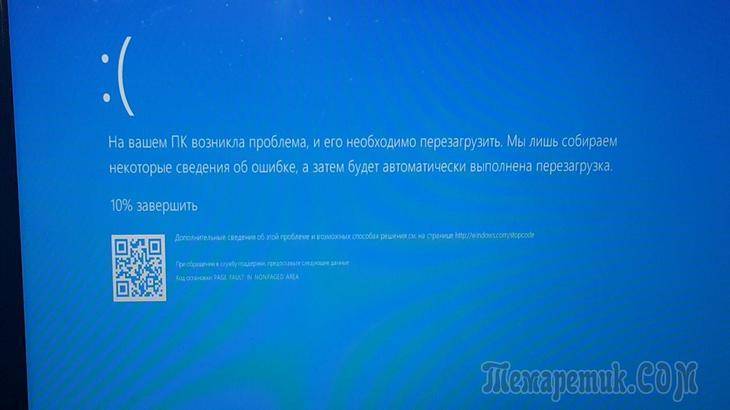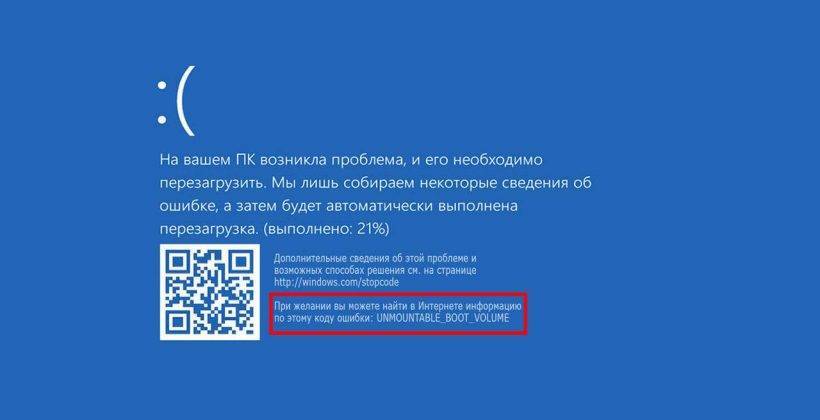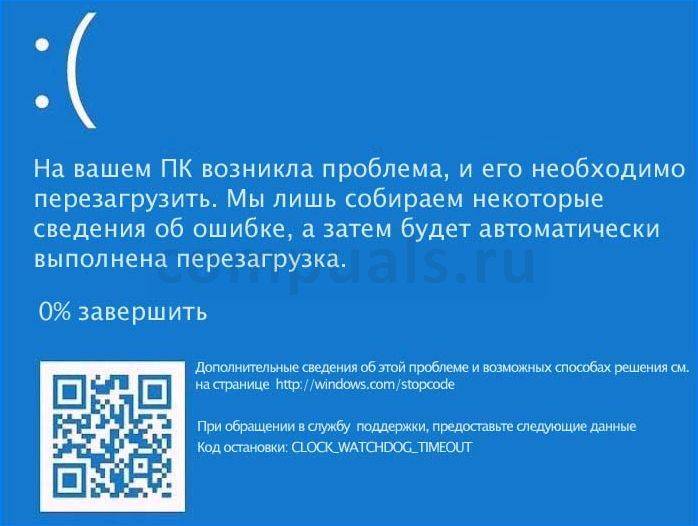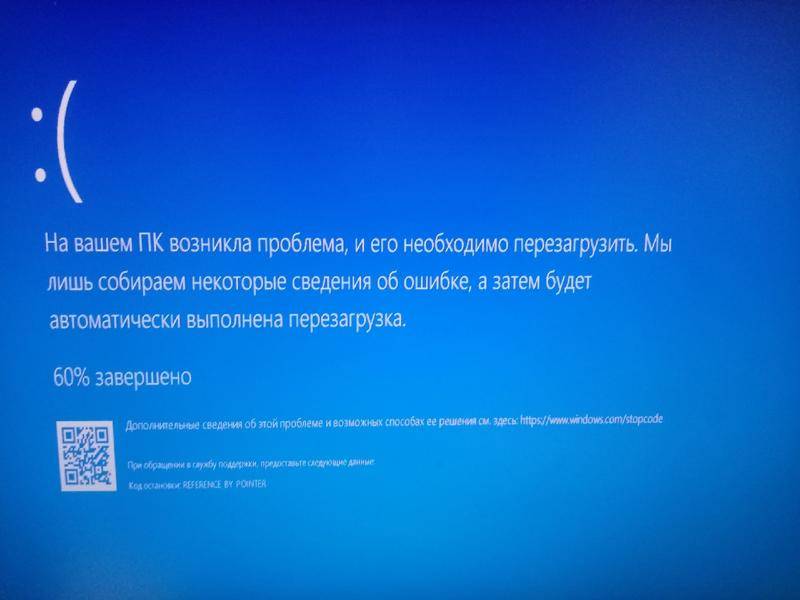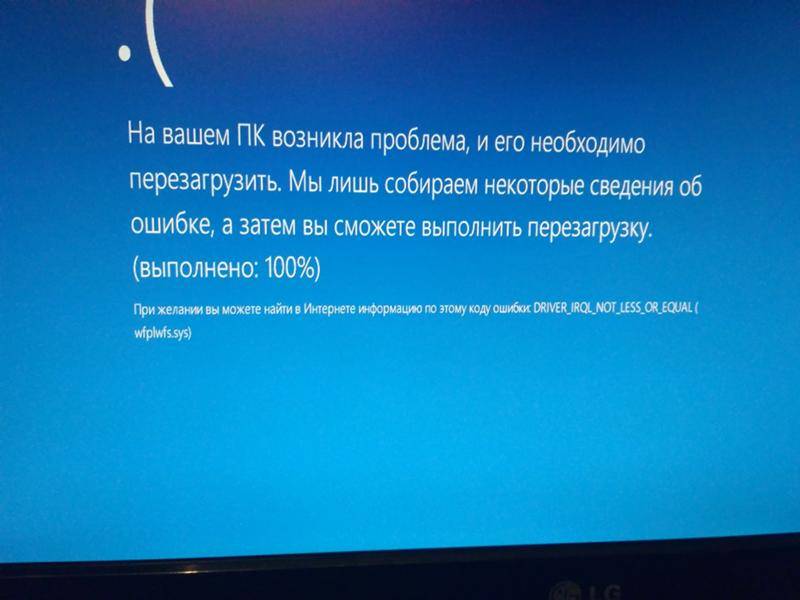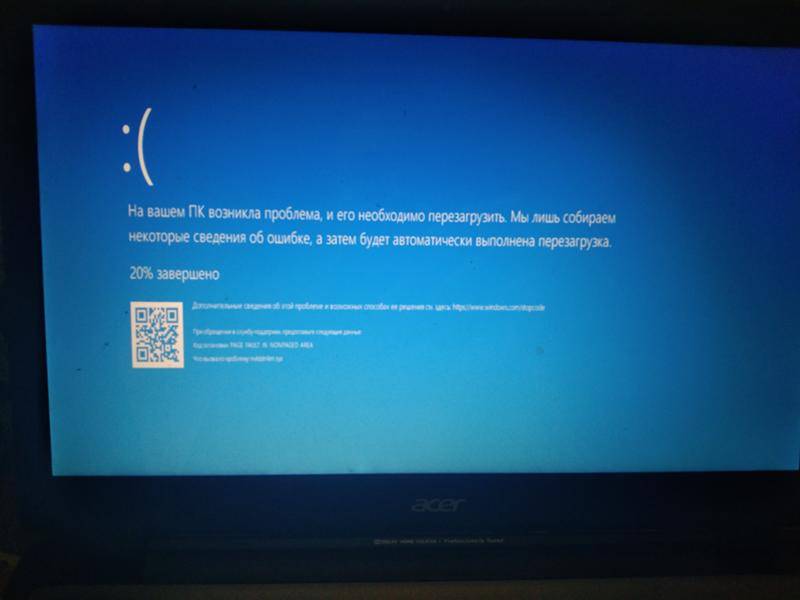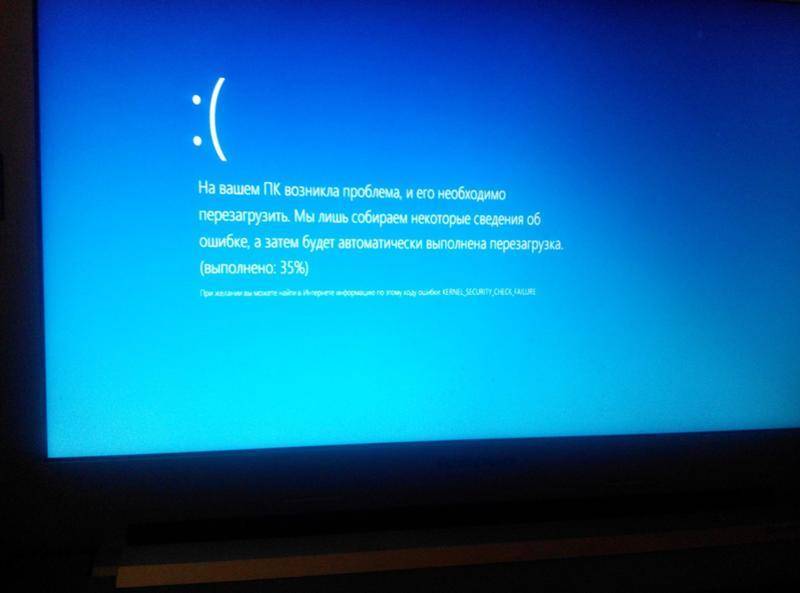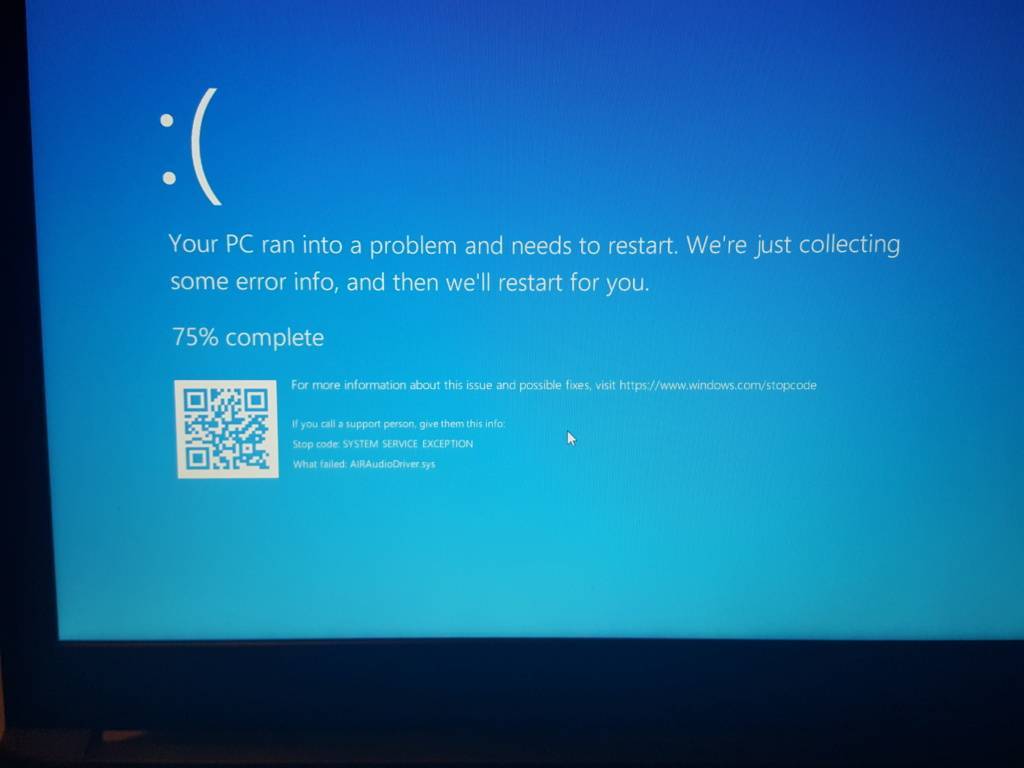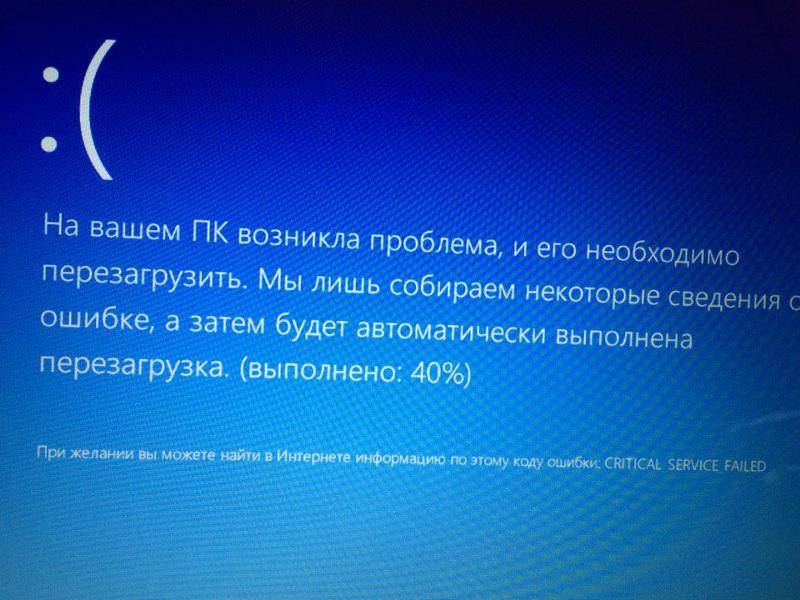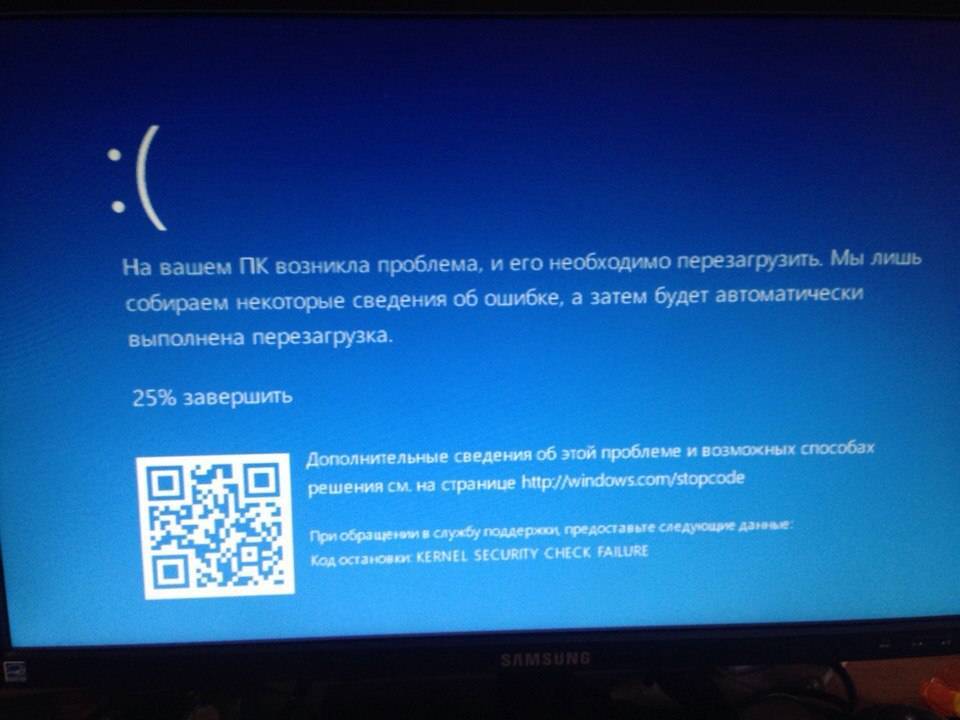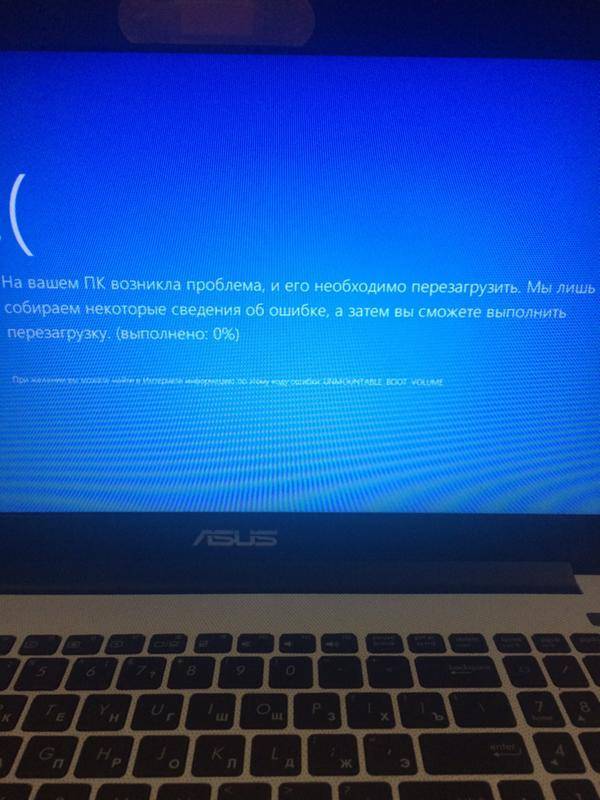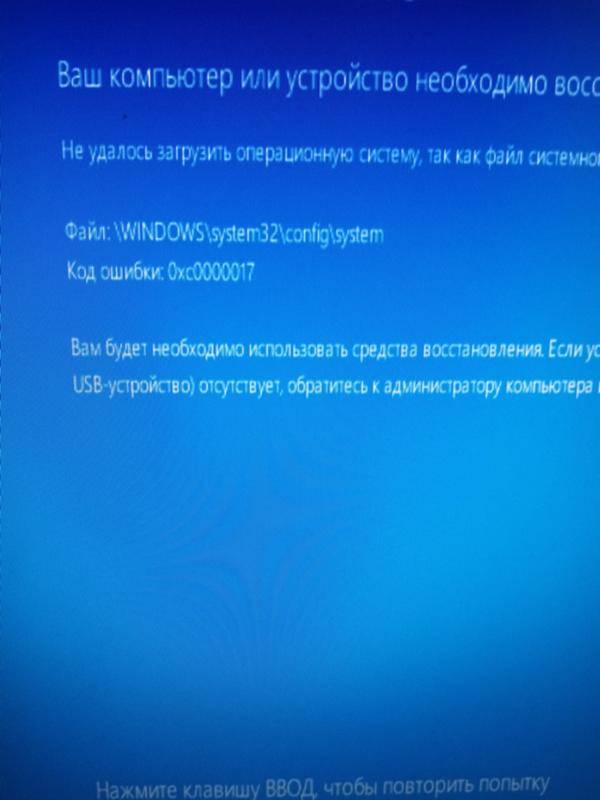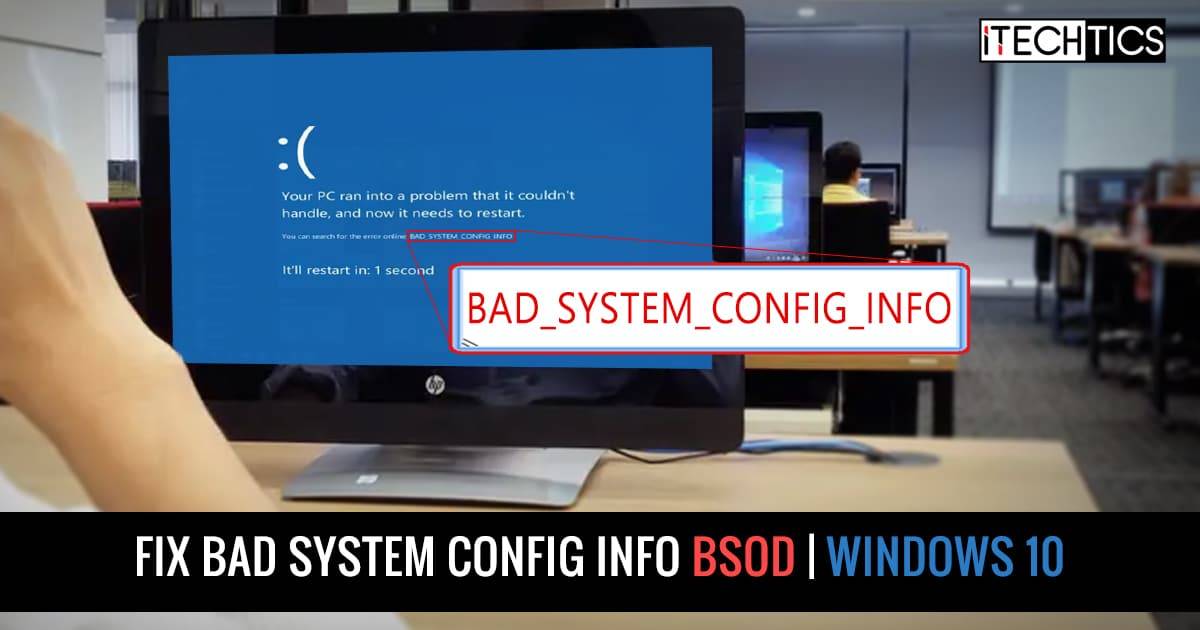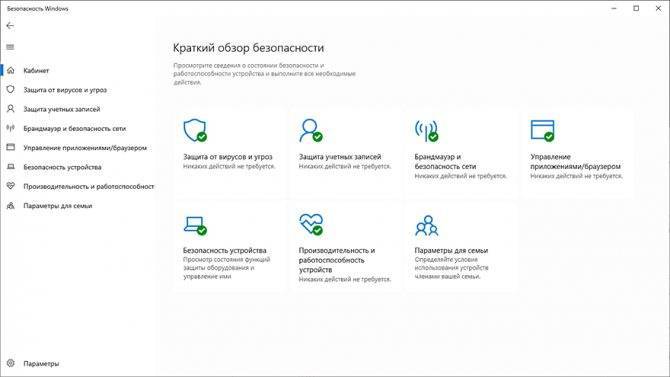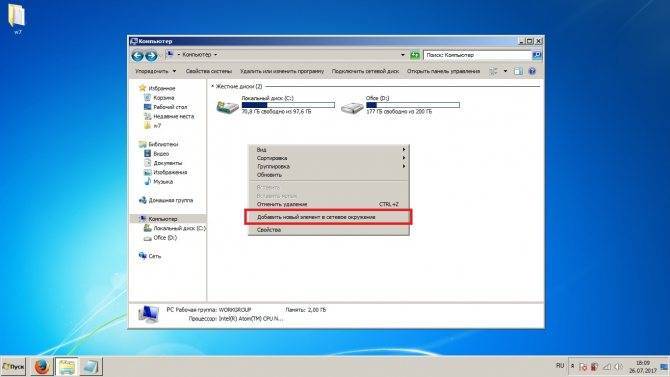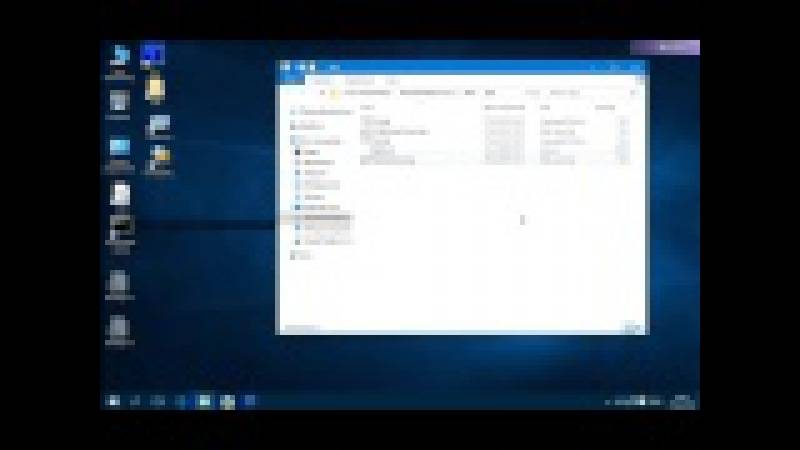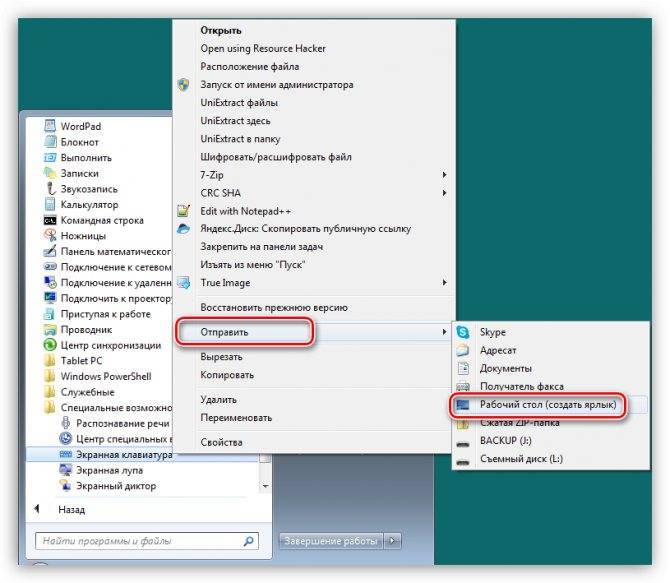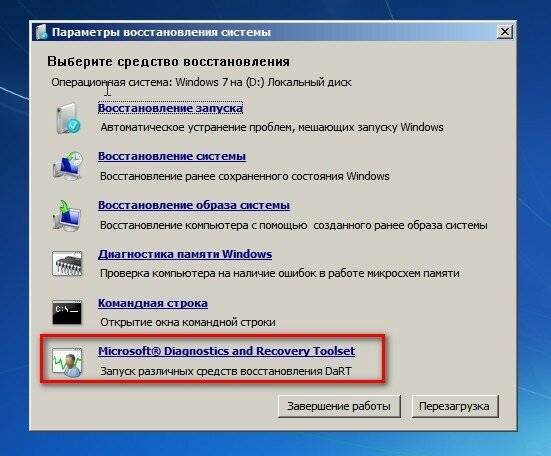Основные причины сбоя и методы как их устранить
Данное послание про сбой несёт в себе приличное число данные. Отсюда, желательно знать, чем ПК, собственно, занимался перед данным происшествием, и понять, как решить данную задачу. Маломощное или повреждённое питание является одной из главных причин.
К примеру, вы сегодня поставили ещё одну плату оперативной памяти, вспомогательный прибор или ЖД. Затем, у вас начала появляться данная ошибка. Также, среди причин возможен новый блок питания. Рассмотрим и другие популярные причины возникновения сбоя kernel power в десятке (и не только):
- БИОС настроен неправильно;
- Битые, старые драйвера;
- Шалит вам антивирусник;
- Проблемы с электропитанием;
- Сбой электропитания во время игры – довольно часто во время запуска игр появляется сбой 41;
- Событие питания ядра 41, задание 63 Windows 10 – ещё способ сбоя в питании ядра 41;
- Ошибочка BSOD 0x8000400000000002 – появляется из-за данного BSOD.
Далее мы рассмотрим определённое количество исправления сбоя kernel power. Данные решения относятся к ОС Виндовс.
Что делать, если ошибка возникает повторно
Если после перезагрузки ОС компьютер через некоторое время опять демонстрирует синий экран смерти, это говорит о возникновении серьёзной проблемы, которую необходимо локализовать и устранить.
Рассмотрим наиболее типичные случаи.
Установка драйверов и ПО
Пожалуй, самая частая причина появления ошибки «На вашем ПК возникла проблема». Скажем, вы добавили принтер или сканер, подключили внешний носитель или гаджет – во многих случаях такое действие требует установки драйверов. Установка часто используемой программы, содержащей в коде ошибки, также может привести к BSOD.
Проблема решается удалением программы, взывавшей сбой. Если виновник – новый драйвер (пользователи частенько меняют драйвер видеокарты), нужно выполнить откат к старому.
Алгоритм восстановления старой версии драйвера:
- открываем диспетчер устройств;
- находим в перечне устройство, вызвавшее сбой, нажимаем на нём правой клавишей мышки и выбираем из списка доступных опций «Свойства»;
- переходим к вкладке «Драйвер», нажимаем кнопку «Откатить».
Если это не помогло – используем опцию восстановления системы. В этом случае мы откатываем ОС до состояния, при котором она работала стабильно, воспользовавшись точкой восстановления.
Для этого нажимаем клавиши Win+R, в появившемся окошке вводим «rstrui», нажимаем OK.
Если функция восстановления системы включена, появится окошко со списком контрольных точек восстановления, среди которых нужно выбрать дату, предшествующую возникновению проблемы. Можно выбрать и более раннюю, но нужно помнить, что Виндовс вернётся к тому состоянию, в котором она находилась тогда, и, возможно, пропадут некоторые данные и точно не будет программ, которые вы устанавливали позже.
Если точек восстановления нет из-за выключенной опции, можно попробовать загрузить ПК в безопасном режиме и удалить недавно установленное ПО и драйверы.
Причина непонятна
Если появление BSOD с надписью «На вашем ПК возникла проблема» происходит по непонятной причине с постоянными перезагрузками, найти ошибку будет не так просто.
Первое, что нужно сделать – запомнить код ошибки.
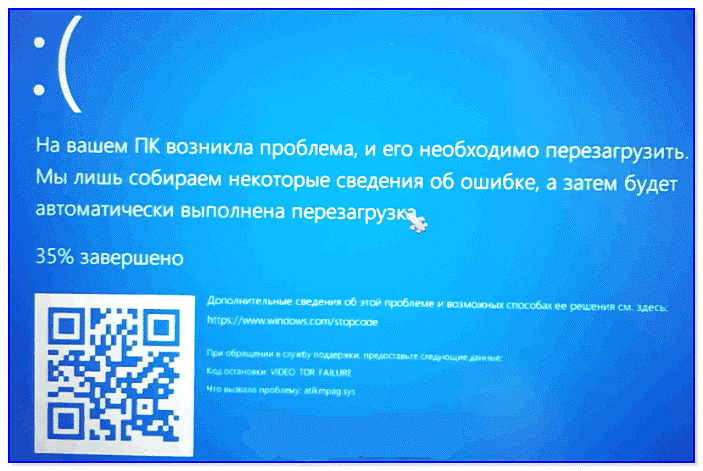
В нашем случае – это VIDEO TDR FAILURE.
В нашем случае, воспользовавшись поиском, находим ошибку и, кликнув на ней, получаем следующий результат:
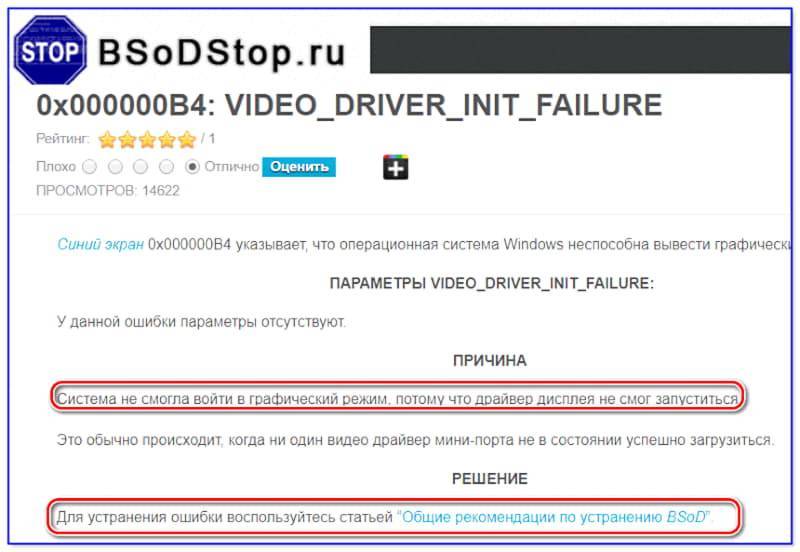
Наихудший вариант – когда система постоянно перегружается и предпринять обычные действия не удаётся, так как Windows 10 просто не успевает загрузиться.
Возможные действия:
- Часто после нескольких перезагрузок появляется синий экран с надписью «Восстановление» вверху. Внизу предлагается перечень возможных опций, выбираем F8, а в новом окне – опцию «Включить безопасный режим». Загрузившись в этом режиме, можно попробовать удалить подозрительное ПО или драйверы.
- Если окно восстановления системы упорно не появляется после многократных перезагрузок, придётся загрузить компьютер посредством установочной флешки. Как её создать, можно легко найти в поисковике, но для этого потребуется второй ПК или ноутбук. Так что лучше иметь такой загрузочный диск с установленной операционной системой про запас. Для загрузки с флешки необходимо войти в Boot Menu, воспользовавшись клавишами F2, F12 или Del (зависит от производителя и версии BIOS). Выбрав из списка наш носитель, дожидаемся появления окна установки, но она нам не нужна, поэтому кликаем на кнопке «Восстановление системы» внизу. Далее нажимаем на пункте меню «Диагностика», выбираем «Дополнительные параметры», а в появившемся окне – «Восстановление системы». Если имеются контрольные точки, выбираем ту из них, дата которой ближе всего к моменту появления ошибки.
- Если контрольных точек нет, или предыдущие советы не привели к положительному результату, можно попробовать сбросить настройки BIOS в заводские.
- Если и это не помогло, как вариант, попробуйте переустановить «Виндовс». Если такой вариант не годится, попробуйте поставить «десятку» на другой диск, чтобы убедиться, что проблема кроется не в аппаратной части.
- В случае если и это не помогло – очевидно, что ошибка выскакивает из-за проблемного железа. Пробуйте по очереди отключать всю периферию (сканеры, USB-гаджеты, принтеры, дополнительный монитор). Проблема осталась – стоит проверить ОЗУ и дисковый накопитель на предмет наличия ошибок, воспользовавшись соответствующими утилитами.
Отметим, что наиболее кардинальные варианты типа переустановки Windows следует использовать, перепробовав все остальные способы диагностики.
Если сбой в процессе работы Windows 10
В тех случаях, когда удается выполнить вход, а вылеты происходят в процессе работы, нужно испробовать более простые методы без риска потери важной информации. Как правило, в таких ситуациях источником BSoD может быть следующее:
- конфликт оборудования;
- некорректная установка драйверов или их несоответствие;
- банальные баги сборки ОС;
- вредоносное ПО;
- проблемные апдейты системы;
- избыточное количество временных файлов и многое другое.
Вполне логично, что для решения проблемы необходимо будет устранить возможные причины, а значит, порядок действий будет выглядеть примерно так.
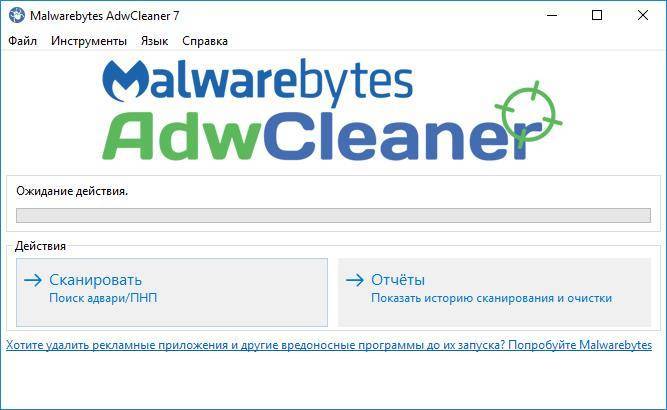
Помимо этого, желательно вспомнить, когда впервые была обнаружена проблема. Вполне вероятно, что синий экран начал появляться после установки или запуска какого-либо приложения. В этом случае необходимо переустановить его, а если ошибка сохранится, то связаться с саппортом производителя софта.
Если все чистки и восстановление вы выполнили, а проблема остается, то нужно локализовать её источник. Для этого советую использовать простую утилиту BlueScreenView. Вот наглядная инструкция по её использованию и обнаружению причин.
На вашем ПК возникла проблема из-за железа
Если описанные выше шаги не помогли, то, скорее всего, проблема в аппаратной части. В большинстве случаев пользователи не могут запустить операционку даже в Безопасном режиме или переустановить систему. Часто причинами проблемы выступают:
- плохой контакт на слотах ОЗУ, жестком диске и видеокарте;
- пыль;
- повреждение комплектующих;
- неисправность материнской платы;
- пересыхание термопасты с последующим перегревом процессоров, такую пасту желательно менять раз в полгода-год;
- неисправность блока питания или его замыкание;
- многое другое.
Имейте ввиду, прежде чем трогать комплектующие, желательно выполнить проверки при помощи следующих утилит: «Memtest86» или «HDD Regenerator».
Для запуска этого софта нужно создавать загрузочную флешку. Если в результате проверки ошибок не нашлось, то вероятность того, что причина кроется в ОЗУ или HDD, крайне мала
Обязательно обратите внимание на работу системы охлаждения и силу нагрева в области процессоров
Проверяем комплектующие следующим образом.
- Выключить ПК.
- Выдернуть шнур из БП и нажать на нем выключение. Если у вас ноут, то отключить зарядку и снять аккумулятор.
Продуть корпус от пыли.
Аккуратно продувайте блок от пыли
- Изъять ОЗУ из слота, зачистить контакты ластиком, струсить остатки резины и вернуть планки на место. Для надежности, можно поменять платы местами.
- Переподключить жесткий диск и батарейку-таблетку на материнской плате.
- Если навыков по замене термопасты, проверки исправности БП и материнки у вас нет, то лучше доверить диагностику специалистам. Максимум, что вы можете сделать, это проверить железо утилитами мониторинга с загрузочной флешки.
Если загрузка в безопасном режиме возможна, выполните следующее:
Обновите драйвера
Первым делом обновите драйвера для основных компонентов вашего ПК (графические драйвера, драйвера дисплея, драйвера Ethernet и беспроводного адаптера). Скачав свежие их версии с сайта разработчика компонента (понадобится безопасный режим с поддержкой сетевых драйверов). В обновлении драйверов могут помочь такие инструменты как «ДрайверПак Солюшн», устанавливающие самые свежие драйвера в полуавтоматическом режиме. Установка свежих драйверов часто позволяет исправить ошибку о том, что на вашем компьютере появилась проблема и требуется перезагрузка WIN 10.
Используйте механизм этого и ряда аналогичных инструментов для апдейта драйверов
Деинсталлируйте недавно установленные программы
Рассматриваемая ошибка также может быть вызвана недавно установленными приложениями, вызывающими конфликт устройств и появления BSoD. Удалите недавно установленные программы и приложения стандартным для Виндовс образом, перезагрузите PC и понаблюдайте, появится ли синий экран.
Если при попытке удаления программы в безопасном режиме вы встретитесь с сообщением о недоступности инсталляционного сервиса Виндовс, тогда запустите от админа командную строку, и там наберите:
REG ADD «HKLMSYSTEMCurrentControlSetControlSafeBootMinimalMSIServer» /VE /T REG_SZ /F /D «Service»
И нажмите ввод. Затем наберите:
нажмите ввод и попробуйте де инсталлировать нужную программу вновь.
Модифицируйте настройки дампа памяти
- В безопасном режиме нажмите на Win+R.
- Введите там sysdm.cpl и клацните на Энтер.
- В открывшемся окне свойств системы выберите вкладу «Дополнительно», и справа от опции «Загрузка и восстановление» нажмите на «Параметры».
- Снимите галочку с опции «Выполнить автоматическую перезагрузку», а в «Запись отладочной информации» выберите опцию «Полный дамп памяти».
- Внизу нажмите на «ОК», и перезагрузите систему, это может помочь избавиться от ошибки «На вашем ПК возникла проблема».
Произведите указанную настройку
Запустите от админа командную строку, и в ней наберите:
и нажмите на Энтер. Дождитесь завершения проверки.
Проверьте PC на наличие зловредов
В этом вам помогут такие испытанные утилиты как «ДокторВеб Кюрейт» и другие эффективные альтернативы, удаляющие с ПК различные виды зловредов.
Отключите средства разгона аппаратной части PC
Если вы используйте различные инструменты для разгона процессора или видеокарты ПК, рекомендуем отключить (удалить) их.
Установите все необходимые обновления Виндовс 10
Кликните ПКМ на аналог кнопки «Пуск» в Виндовс 10, выберите «Параметры», далее «Обновление и безопасность», и «Проверка наличия обновлений». Установите обновления и перезагрузите ПК.
Установите необходимые апдейты
Загрузка в безопасном режиме невозможна
Если загрузится в безопасном режиме не представляется возможным, то способами избавиться от ошибки «На вашем ПК возникла проблема» WIN 10 будут следующие альтернативы:
Используйте средство восстановления
Для реализации данного способа нам понадобится загрузочная флешка Виндовс 10, с которой будет необходимо загрузиться в системе. Выберите опцию «Восстановления системы» вместо установки.
Выберите опцию восстановления системы
Затем перейдите в «Диагностика», после этого в «Дополнительные параметры», и далее «Восстановление системы».
Задействуйте опцию восстановления системы
Выберите ваш аккаунт (при необходимости введите пароль), определитесь со стабильной точкой восстановления, и откатите систему на прежнее стабильное состояние.
Перейдите в «Дополнительные параметры» меню восстановления системы, и выберите в них «Командная строка». С её помощью перейдите в директорию:
Дополнительные параметры
Скопируйте файлы «Default», «SAM», «Security», «Software» и «System» в предыдущую директорию «C»WindowsSystem32Config».
Скопируйте указанные файлы
Прежде чем копировать данные файлы, покиньте папку Config. После окончания копирования перезагрузите систему.
Используйте функционал SFC
Также в данном режиме вновь выберите командную строку, и в ней наберите:
и нажмите на Энтер. Дождитесь завершения процедуры и перезагрузите PC, что поможет в устранении ошибки «на компьютере возникла проблема, и его необходимо перезагрузить».
Причины дисфункции «Ваш сеанс работы будет прекращён»
После появления сообщения об обнаружении критической неполадки пользователю даётся примерно 1-2 минуты на сохранение своих данных. Обычно выделенного времени бывает недостаточно, потому бежать копировать с ПК какие-то важные файлы нет никакого смысла.
В большинстве случаев проблему вызывает какой-либо вирус, попавший на ПК пользователя через Интернет. Также в ряде случае причиной проблемы является какой-либо недавно установленный на ПК пользователя софт (например, популярный «Discord»), работающий нестабильно и вызывающий необходимость системы в перезагрузке.
Попытки же пользователя отключить запланированную перезагрузку с помощью известной команды shutdown –a никак не мешают запланированному перезапуску ПК.
Давайте разберём способы решения ошибки «Обнаружена критическая неполадка система будет автоматически перезагружена через одну минуту» на вашем PC.
При загрузке Windows 10 возникает ошибка и ПК перезагружается
Причиной того, что при загрузке Windows 10 возникает ошибка и компьютер самостоятельно перезагружается, является неудачное автоматическое исправление загрузки. Решить данную проблему можно только со среды восстановления с загрузочного диска или флешки методом, описанным выше. Когда вы загрузитесь в среду восстановления Windows, проведите такую же процедуру устранения ошибки, как при «Компьютер запущен некорректно».
Рассмотрим обозначение кодов ошибок Windows 10:
- Ошибка 0xc0000225 при загрузке – неполадка, связанная с повреждением загрузочного сектора (воздействие вирусов, ошибочное выключение ОС, механический удар).
- Ошибка 0x00000e9 (ввод-вывод) при загрузке Windows 10. Она обозначает, что сбой произошел при отключении или в процессе работы съемного устройства хранения данных, а также неполадка в работе оборудования (жесткий диск, дисковод).
- Код ошибки 0xc000021a Windows 10 при загрузке носит имя STATUS_SYSTEM_PROCESS_TERMINATED и возникает при остановке и непредвиденном завершении процесса Windows Logon Process. Также данная ошибка может возникать от повреждения RAM или HDD, воздействия вирусов и вредоносного ПО на файлы, неожиданного сбоя при инсталляции программ или драйверов на устройство.
Пользователь зачастую сталкивается с различными ошибками при загрузке Windows 10, которые вполне можно решить своими силами. Главное – вовремя разобраться и выявить причины сбоя системы при загрузке.
Что делать, если синий экран возникает в процессе загрузки системы
После этого у вас как правило два варианта:
- Запустить восстановление системы и откатиться к точке восстановления (если таковые имеются);
- Сделать сброс Windows 10 к исходному состоянию. Об этом подробнее читайте в .
Также, стоит сказать, что после нескольких аварийных перезагрузок система может предложить вам запустить восстановление при загрузке. Вы можете выбрать Восстановление
и затем в разделе Дополнительно
выбрать Восстановление системы.
В ряде случаев это помогает вернуть Windows в работоспособное состояние и вам не понадобится создавать вышеупомянутую загрузочную флешку. Кстати, после восстановления системы данным способом не забудьте проверить компьютер на вирусы.
Почему возникает ошибка CRITICAL PROCESS DIED
Как и в случае со многими другими критическими ошибками Windows, приводящими к «синему экрану смерти», сообщение CRITICAL PROCESS DIED появляется чаще всего по причине сбоя работы драйверов.
Работать драйвера с ошибками могут по нескольким причинам:
- Драйвера были установлены автоматически из библиотеки «Центра обновления», а для грамотной работы устройства требуется оригинальное программное обеспечение с сайта производителя;
- Драйвера были повреждены по тем или иным причинам;
- Драйвера конфликтуют с текущей версией Windows.
Но не только драйвера являются причиной появления ошибки CRITICAL PROCESS DIED. Кроме того, возникать она может из-за действия вирусов на компьютере или при повреждении файлов операционной системы.
Источники неполадки
При первом появлении синего экрана следует ознакомиться с причиной его отображения, перезагрузиться и продолжить работу. Уже при повторении ситуации необходимо искать ее источник и предпринимать меры по его устранению. Чаще всего причинами появления PAGE FAULT IN NONPAGED AREA были замечены:
- установка драйверов на новое оборудование или обновление системного ПО, касающегося аппаратных компонентов компьютера;
- инсталляция в систему нового программного обеспечения, которые добавляет собственные драйверы и сервисы (эмуляторы, виртуальные машины);
- новый антивирус или конфликт антивирусного приложения со встроенным защитником, ядром Windows 10 или каким-либо драйвером/сервисом.
Менее распространенными источниками появления синих экранов, независимо от кода ошибки числятся:
- наличие повреждений в микросхемах планок ОЗУ или окисление контактов;
- проблемы со штатным функционирование блока питания (возможно один или несколько конденсаторов функционируют на гране краха, работая далеко не во всю мощь);
- повреждены файлы реестра, Windows 10 или секторы HDD, в которых те расположены.
Нередко проблему вызывают системные файлы (с расширением sys) win32k, applecharger, hal.dll и ntoskrnl.exe, а также компонент Защитника Windows 10 с названием WDFILTER.sys.
Ещё несколько способов устранить ошибку в WIN 10
Кроме описанных программных способов решить ошибку на ПК возникла проблема можно следующим образом:
- Проверьте работоспособность планок памяти вашего PC. Рекомендуется отключить ПК, изъять планки памяти и слотов, и аккуратно протереть их контакты ластиком. После окончания процедуры уберите с контактов остатки ластика, вставьте планки обратно в ПК, и включите компьютер. Проблема может исчезнуть;
Проверьте целостность жёсткого диска. Если загрузка системы не доступна, рекомендуем снять жёсткий диск с ПК, и протестировать его на другом компьютере с помощью популярных программ проверки диска (уровня «Victoria HDD»).
Проверьте целостность винчестера с помощью Victoria HDD
Проверка антивирусным ПО
Следующий шаг – удаление вредоносного ПО. Вирусы в виде файлов или программ могут нанести повреждения операционной системе и личным данным пользователя. Возможно, после их деятельности все равно придется восстанавливать Windows, но для начала угрозу нужно удалить. Поэтому сначала просканируйте весь компьютер с помощью вашего штатного антивируса. Если вы не пользуетесь защитным ПО, то установите одну из бесплатных программ (Kaspersky Free, 360 Total Security и подобные).
Затем следует проверить компьютер с помощью автономной утилиты для удаления угроз, которые не способен обнаружить антивирус. Dr.Web CureIt!, AdwCleaner и подобные приложения помогут вам устранить оставшиеся вирусы с жесткого диска.
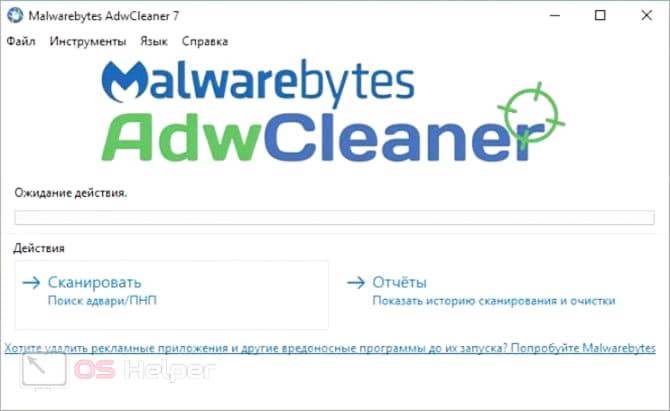
Мнение эксперта
Дарья Ступникова
Специалист по WEB-программированию и компьютерным системам. Редактор PHP/HTML/CSS сайта .
Спросить у Дарьи
Не забудьте открыть «Диспетчер устройств» и проверить оборудование. В списке девайсов не должно быть неопознанных устройств или позиций с восклицательным знаком. Также отключите всю периферию и попробуйте запустить ПК снова.
Как расшифровать файла дампа
Существует множество специализированных вариантов программного обеспечения, которые могут помочь расшифровать, сохранённый после появления ошибки, файл дампа, но среди подобного большинства, наиболее выгодно отличается небольшая утилита под названием – «Blue Screen View».
Скачать её можно абсолютно бесплатно с официального сайта – http://www.nirsoft.net/utils/blue_screen_view.html, кроме того она не требует установки и отдельно для скачивания доступен русификатор интерфейса.
Для получения детальной информации о BSOD требуется запустить утилиту и сделать следующее:
- Утилита автоматически выдаст список всех сохранённых файлов в папке «Minidump», найдите нужный вам, основываясь на времени его создания (указано в наименование);
- Файлы, вызвавшие сбой в работе компьютера, будут выделены розовым цветом;
Останется только запомнить его/их и провести поиск информации о причинах его сбойности и вариантов устранения его некорректной работы.
Например, в рамках демонстрации на скриншоте, ошибку (не ту, о которой идёт речь в рамках настоящей статьи) вызвал драйвер «CLASSPNP.SYS».
Что касается ошибки «SYSTEM_SERVICE_EXCEPTION», то наиболее частыми «гостями» являются следующие драйверы:
- «ks.sys» – проявляется при манипуляциях с программным обеспечением, использующих вывод звука и видео, например, при запуске приложения «Skype». На практике зафиксировано, что наибольшую активность демонстрирует при обновлении ПО или драйверов, и исправно работает на «дефолтных версиях». Решение – попробовать откатить версию драйвера;
- «netio.sys» – наличие ошибок в драйверах сетевого оборудования (сетевая карта и/или wi-fi адаптер). Решение – скачать и установить драйверы от производителя устройств с их официальных ресурсов;
- «dxgkrnl.sys/ nvlddmkm.sys/ atikmdag.sys» – имеют схожую причинно-следственную связь, характеризуемая проблемами в драйверах видеоадаптера. Решение тоже – это удаление старой версии и установка актуальной, скаченной с официального сайта производителя.
По сути, подавляющее большинство ошибок с драйверами имеют схожее решение – удаление/откат проблемной версии и установка новой.
Причины появления синего экрана Windows 10
Возможных причин, из-за которых появляется синий экран, довольно много. Среди них:
- вредоносные программы и вирусы;
- несовместимость или некорректная работа драйверов устройств;
- повреждение системных файлов операционной системы;
- неудачные обновления операционной системы Windows 10;
- одновременное использование нескольких антивирусных программ;
- неверные настройки BIOS (в том числе разгон);
- перегрев (процессора, видеокарты, моста/чипсета);
- несовместимость комплектующих (например модулей памяти между собой);
- аппаратная неисправность компонентов компьютера (например, битые сектора на жестком диске, когда bad-сектор появляется в области хранения системных файлов).
Следственно, из-за такого количества факторов, не существует простого и универсального решения, чтобы убрать синий экран Windows 10.
Что делать, если проблема осталась нерешённой
Существует вероятность, что решение, описанное выше, полностью не вернёт работоспособность операционной системы, так как причинно-следственная связь может быть несколько сложнее, чем могло показаться на первый взгляд, ведь неизвестны первопричины появления ошибки отдельно взятого драйвера программного обеспечения.
Поэтому, необходимо провести стандартный комплекс мер по возвращению штатной работы Windows:
- Сопоставьте время появления рассматриваемой ошибки с проводимыми вами манипуляциями – установка программ/приложений/игр, внесение правок в записи реестра, удаление файлов из системных каталогов, использование ПО для оптимизации Windows и т.д.
Если удалось определить потенциального виновника, попробуйте удалить его и откатить конфигурацию Windows, до точки, которая предшествовала его установки. - Проверьте операционную систему на целостность, используя для этого функционал командной строки и утилиту «sfc/scannow», для этого:
- Нажмите «WIN+S» и введите «cmd.exe»;
- Кликните правой кнопкой мышки по найденному варианту и выберите «Запуск от имени администратора»;
- В консоль командной строки введите и выполните команду «sfc/scannow»;
- Дождитесь результатов сканирования и следуйте рекомендациям утилиты.
- Посетите «Центр обновления Windows» и проведите проверку на наличие доступных для установки обновлений. Подробнее о том как включить обновления в windows 10.
Как бы вы не относились к данному функционалу, установить важные обновления будет верным решением.
- Дополнительно проверьте на корректность работы – жёсткий диск командной «CHKDSK» или любой другой специализированной утилитой, и оперативную память, встроенным в операционную систему инструмент. Для его открытия сделайте следующее:
- Откройте «Панель управления» – «Система и безопасность» – «Администрирование»;
- Пролистайте список вниз до пункта «Средство проверки памяти Windows»;
- Выбери один из двух вариантов инициирования проверки и дождитесь результатов.
Дальнейшие действия будут зависеть уже от предоставленных сведений о качестве работы оперативной памяти.
Заключение
И последнее. Как уже ранее было сказано, ошибка «SYSTEM_SERVICE_EXCEPTION»( и ей подобные) не подразумевают наличие рекомендаций, которые бы гарантированно помогли исправить её.
К их решению нужно подходит комплексно, дабы устранить не только виновника, но и первопричину его некорректной работы.
Вам так же будет интересно:
- Забыл пароль от компьютера что делать? Как войти в учетную запись
- Компьютер отключается от интернета сам по себе
- Windows не удалось автоматически обнаружить параметры прокси этой сети
- Лучшие бесплатные программы для Windows 10 (Офисные пакеты, Фоторедакторы, Видеоредакторы)
- Бесплатные программы для Windows 10 (очистка и оптимизация ПК, антивирусы, программы для работы с почтой)
- Как создать загрузочную флешку windows 10 rufus
- Как снять защиту от записи на флешке – 4 самых надежных способа
- Как запаролить папку на компьютере – 4 оптимальных способа установки пароля на папку
Заключение
Итак, мы рассказали вам об эффективных методах устранения BSOD, которые доступны каждому пользователю. Если описанные варианты не помогли, то следует обратиться к специалистам за диагностикой. Возможно, ошибка связана с неисправным жестким диском или оперативной памятью.
Microsoft планирует выпустить ряд фиксов под названием «Service Release 1», или SR1, для новой версии Windows 10.
Если же вы никак не дождетесь следующего патча, но сталкиваетесь с теми или иными проблемами – попробуйте использовать способы решения проблем, ниже. Здесь описаны самые разнообразные ошибки, от проблем с установкой, до вылетов приложений.
Microsoft все еще только разворачивает обновление до Windows 10, что продолжится еще несколько недель. Если вы еще не зарезервировали свою копию операционной системы, то вам придется подождать.