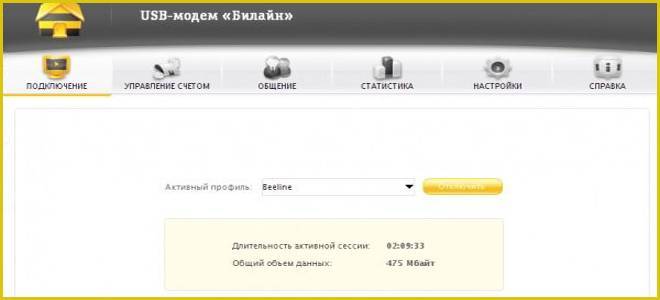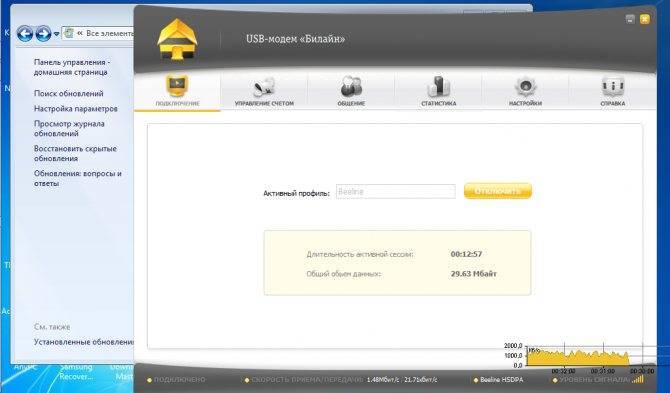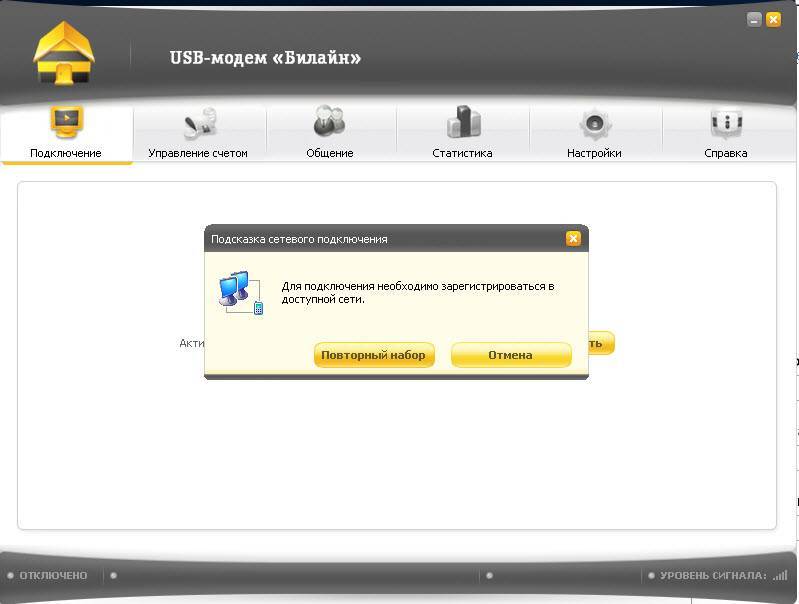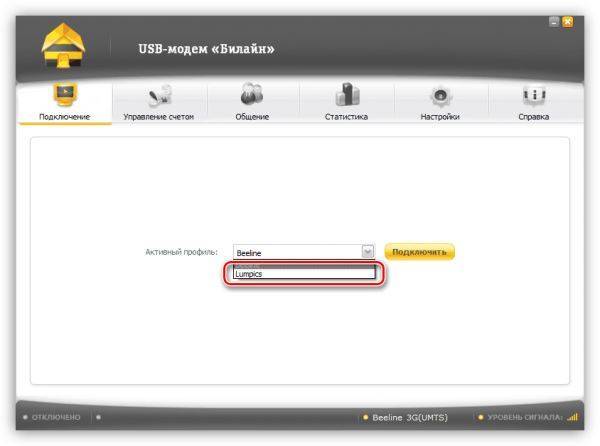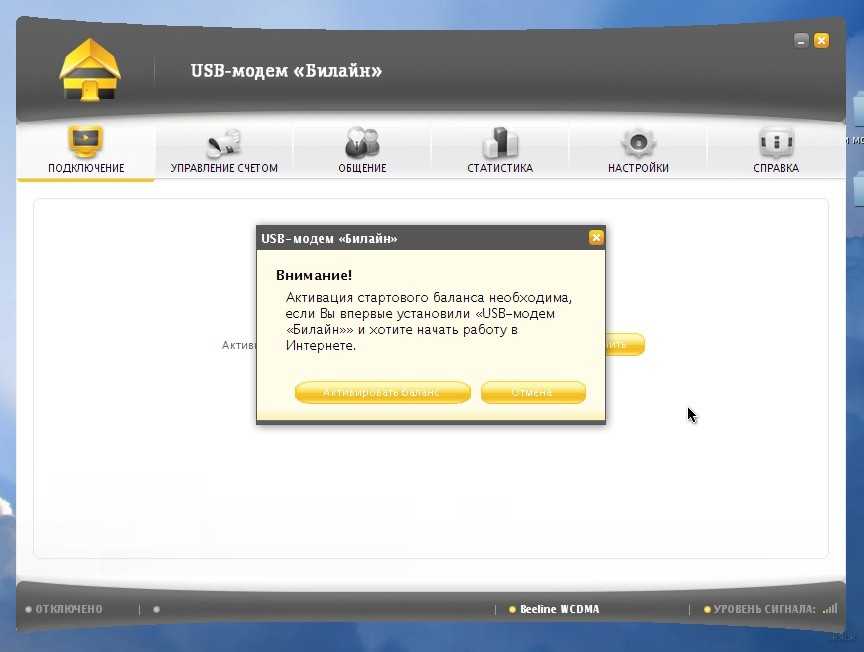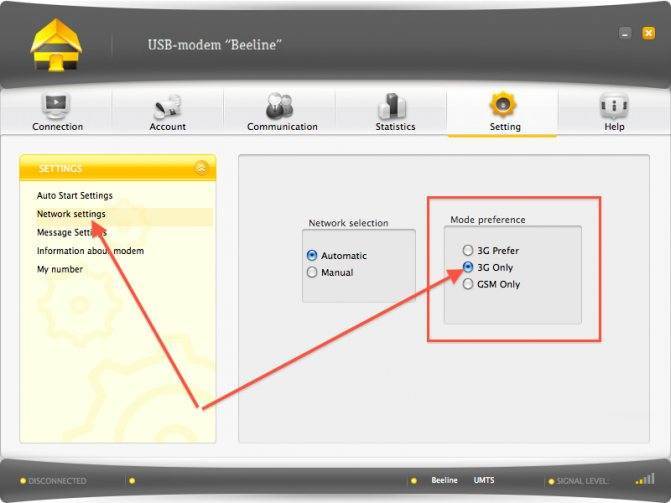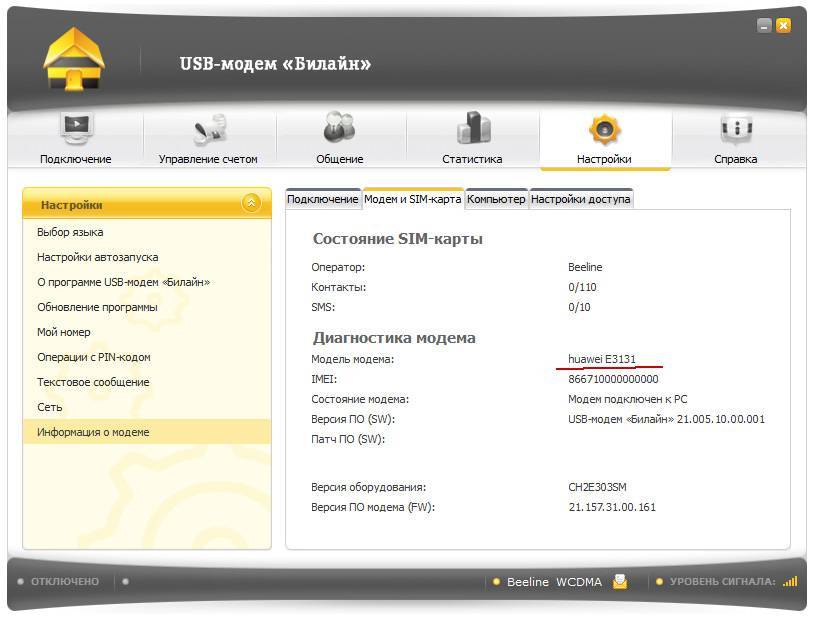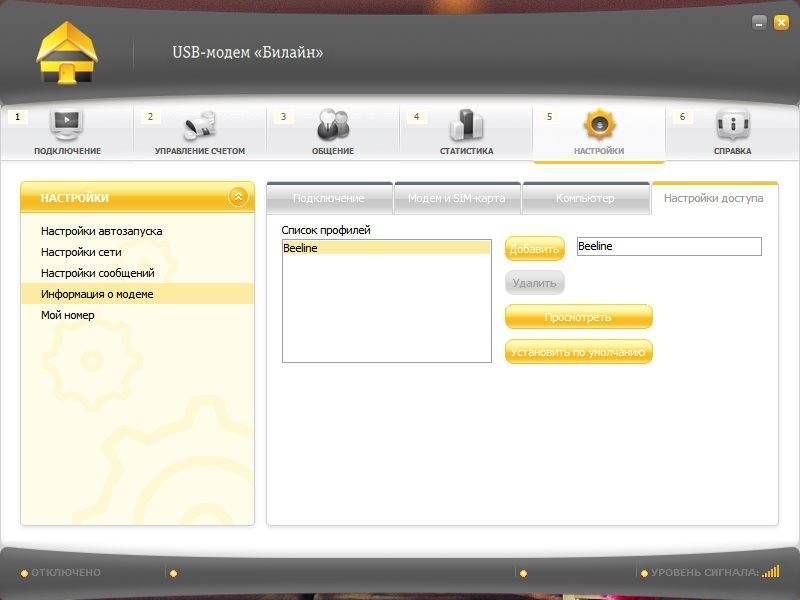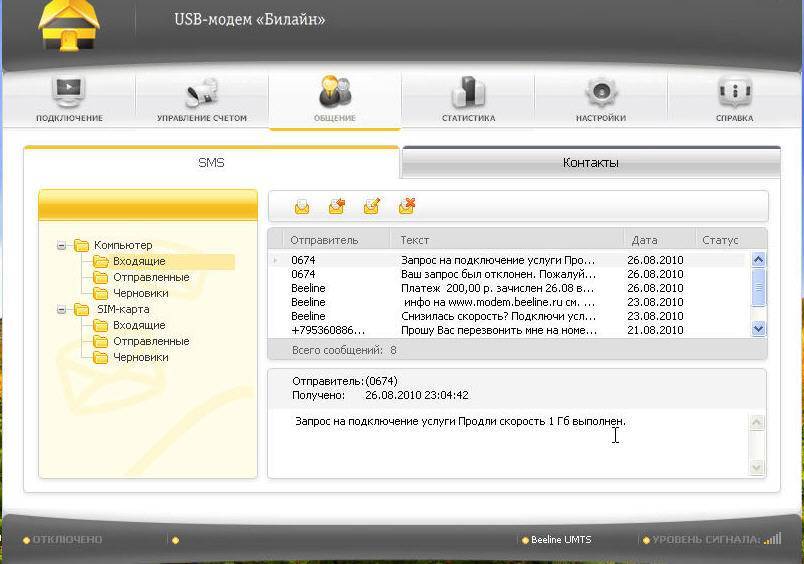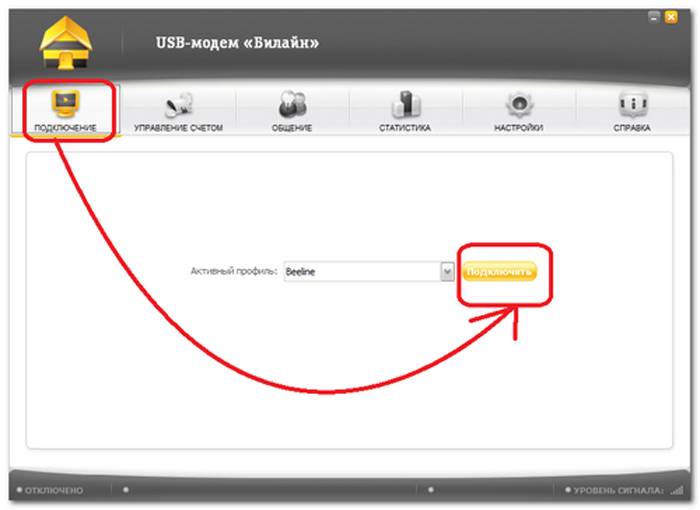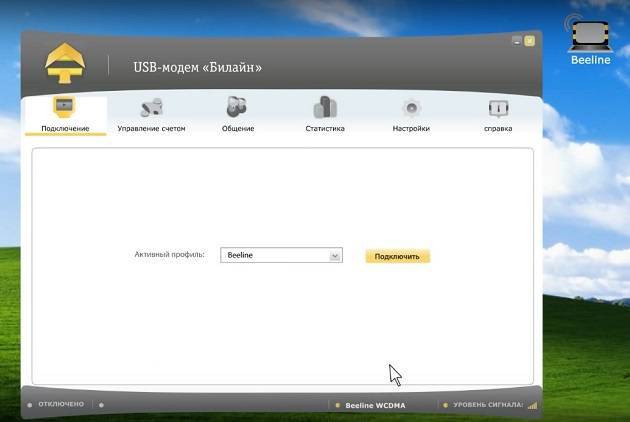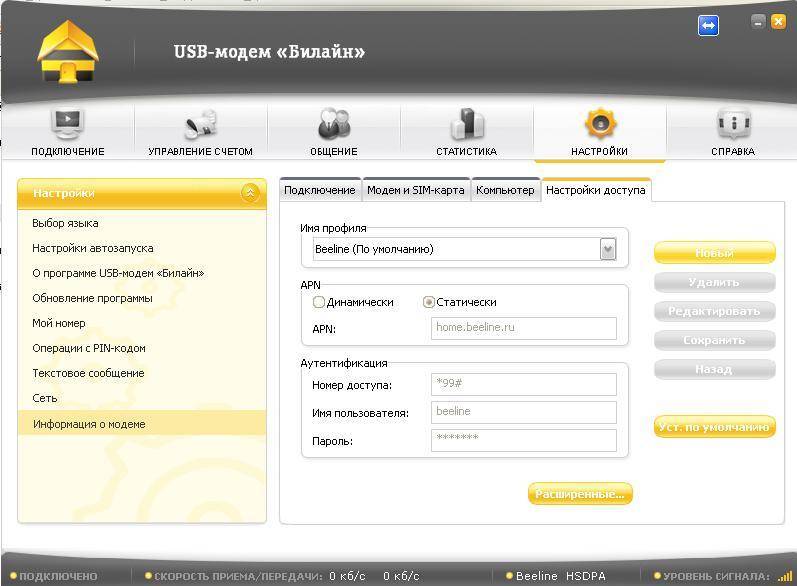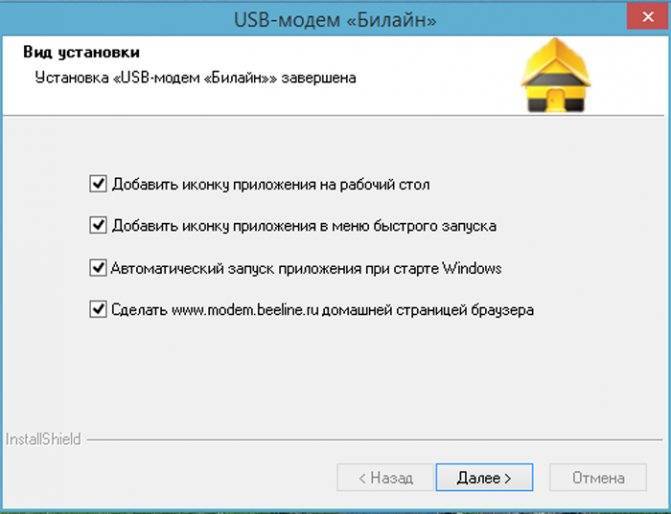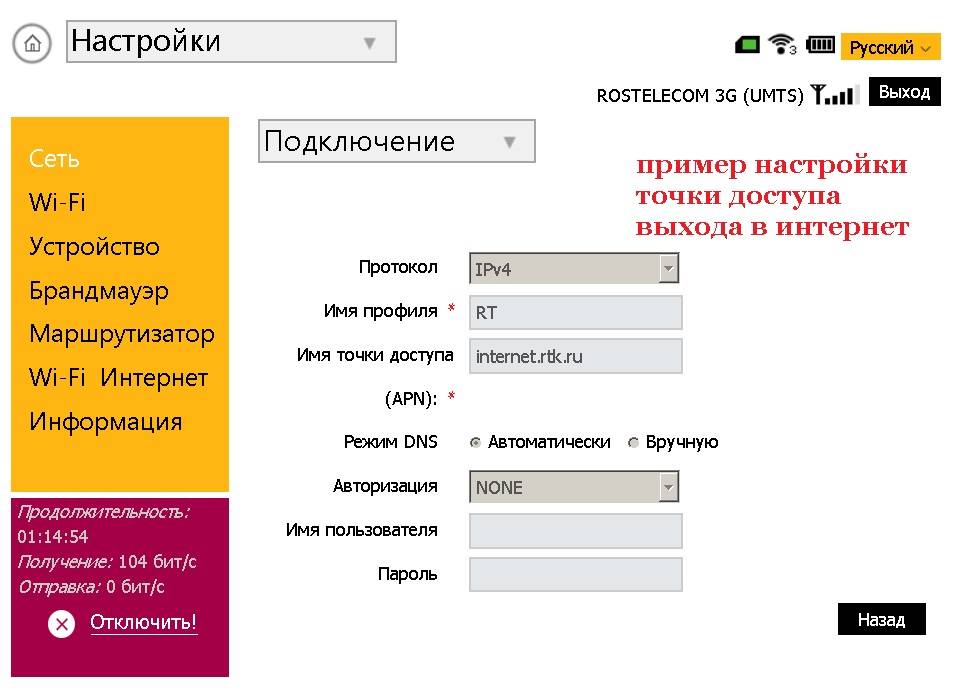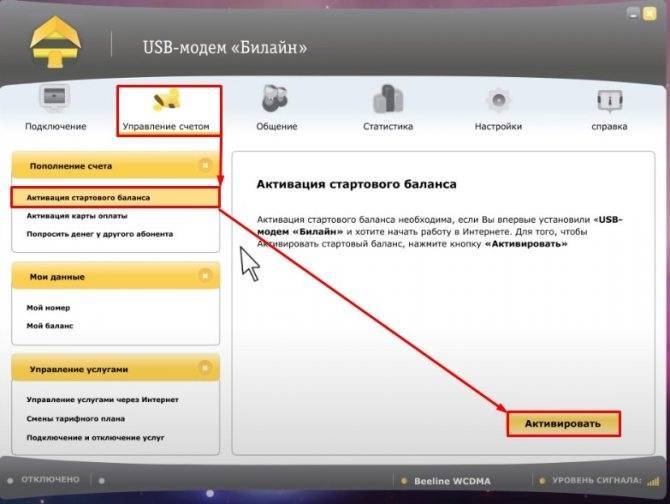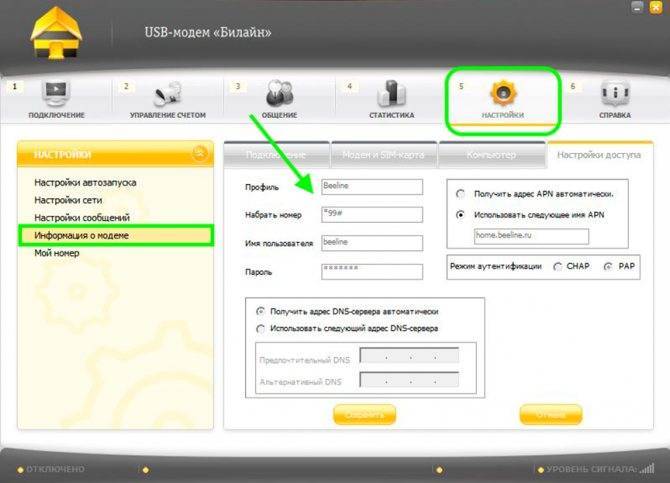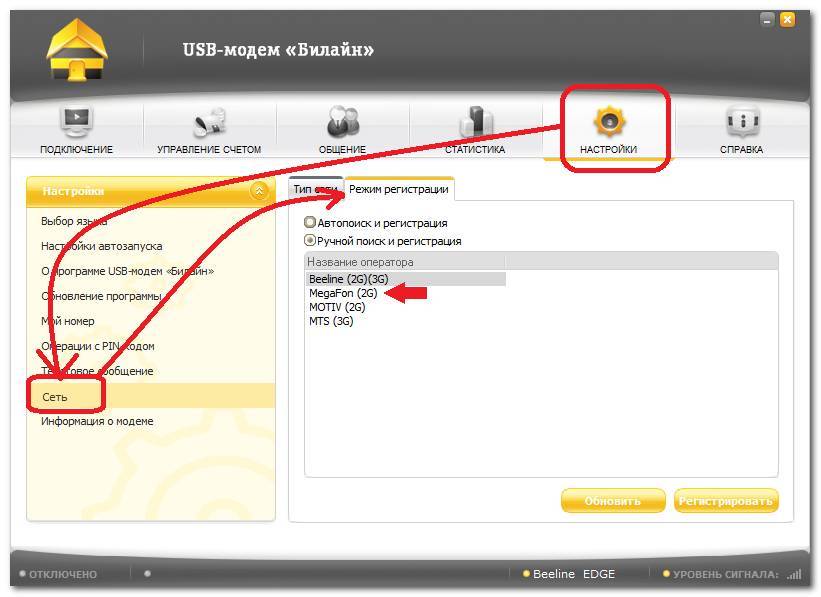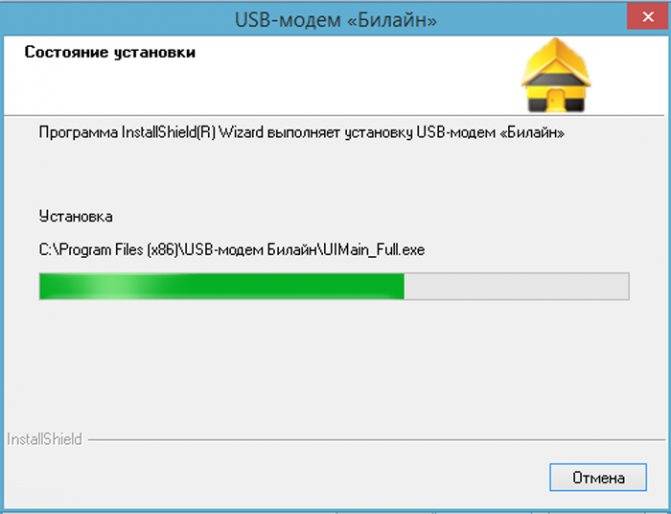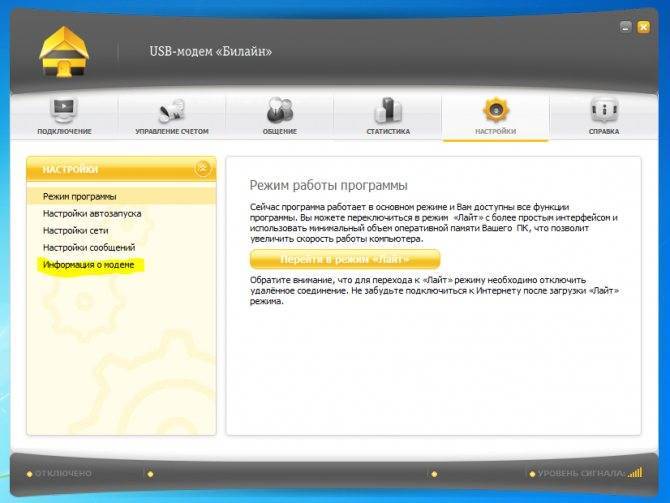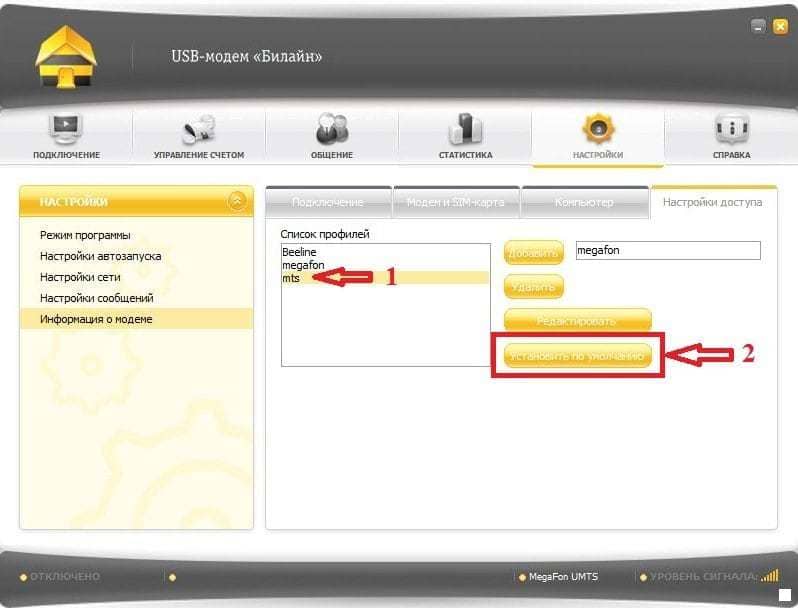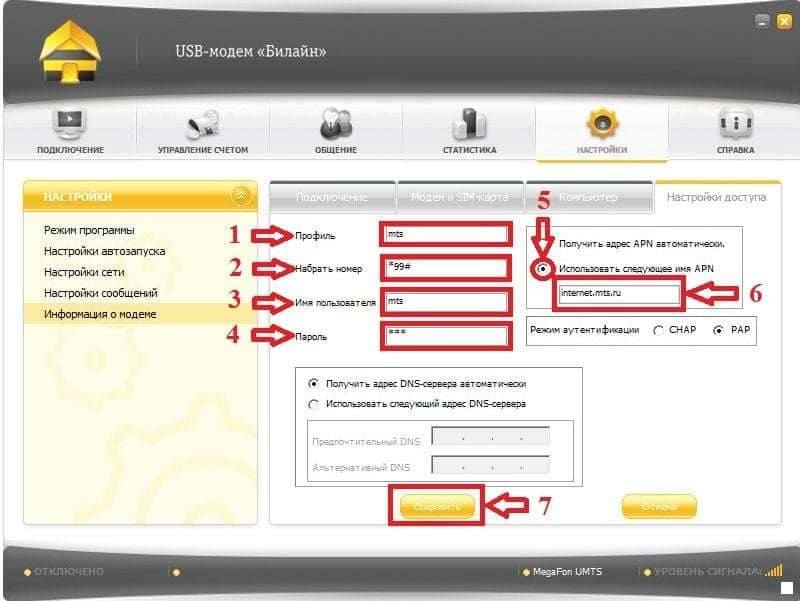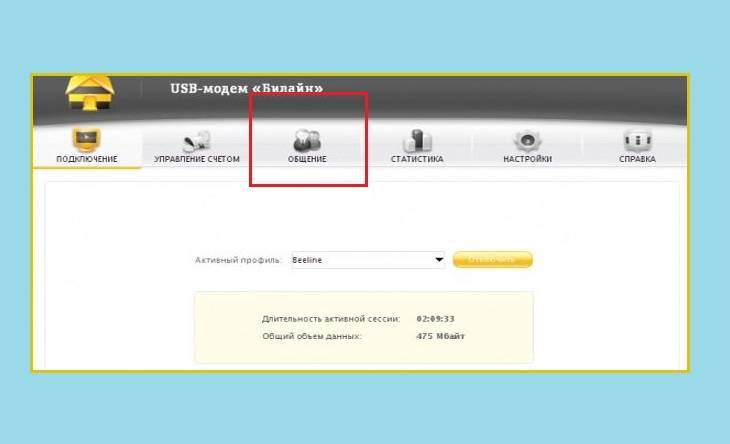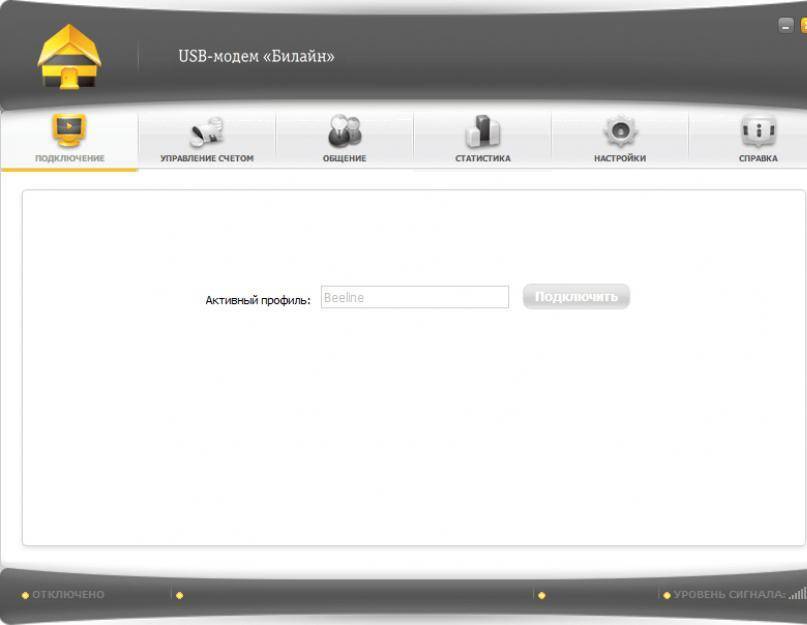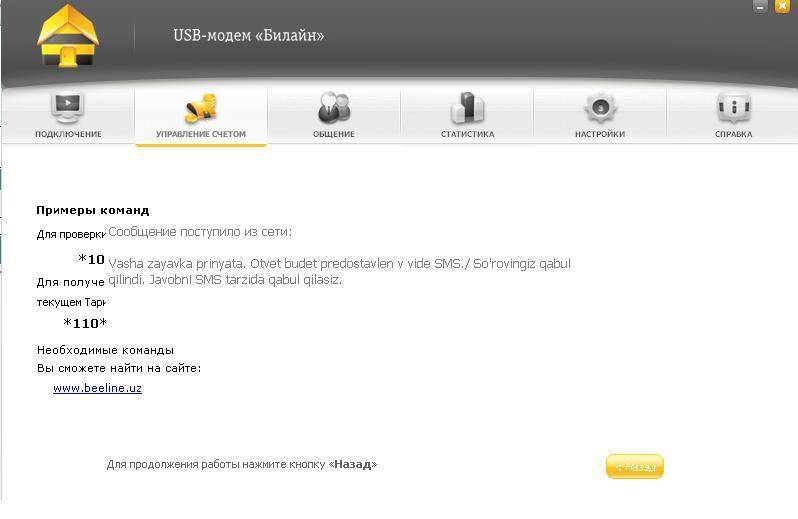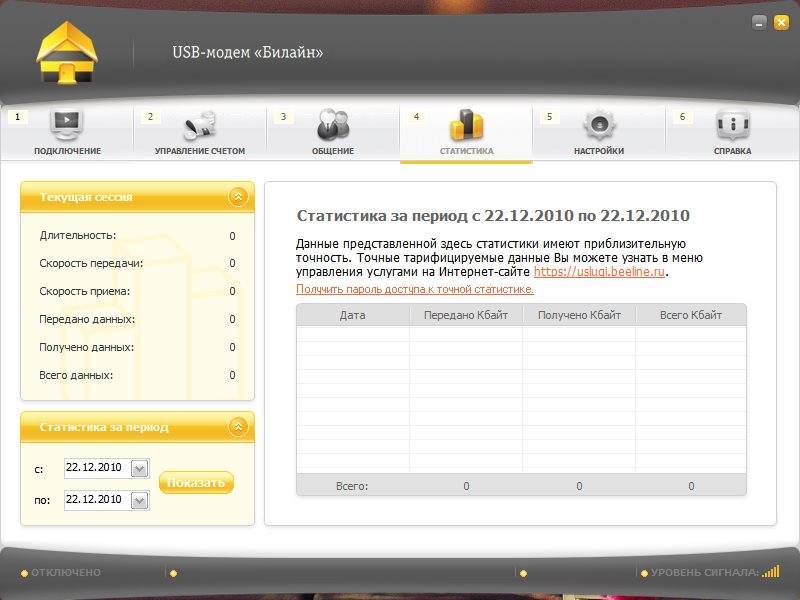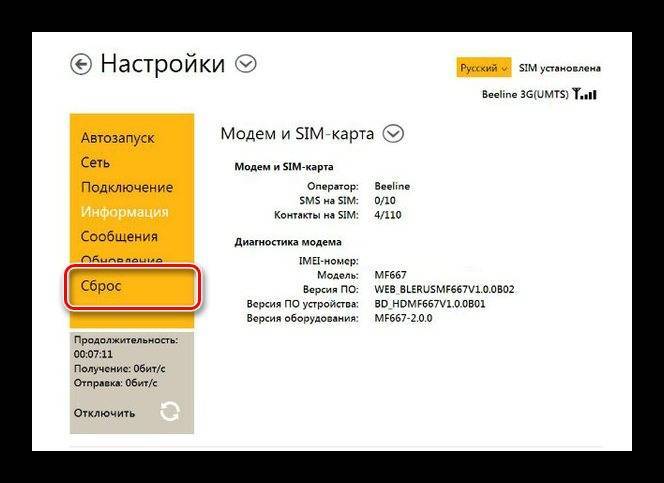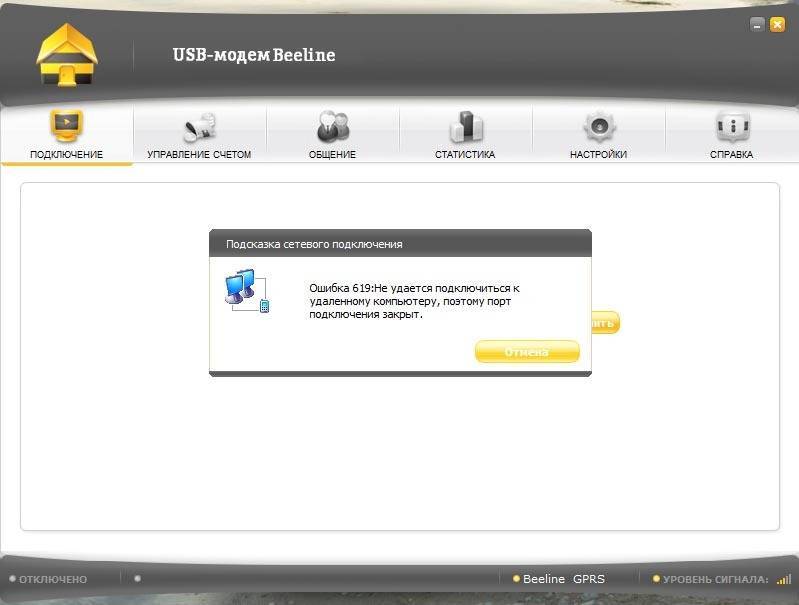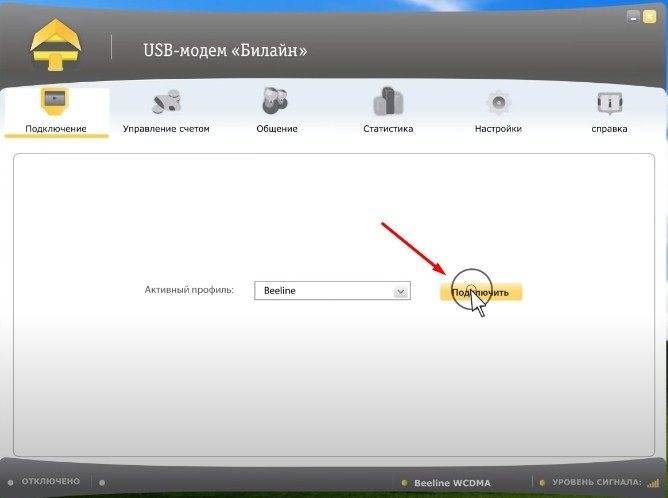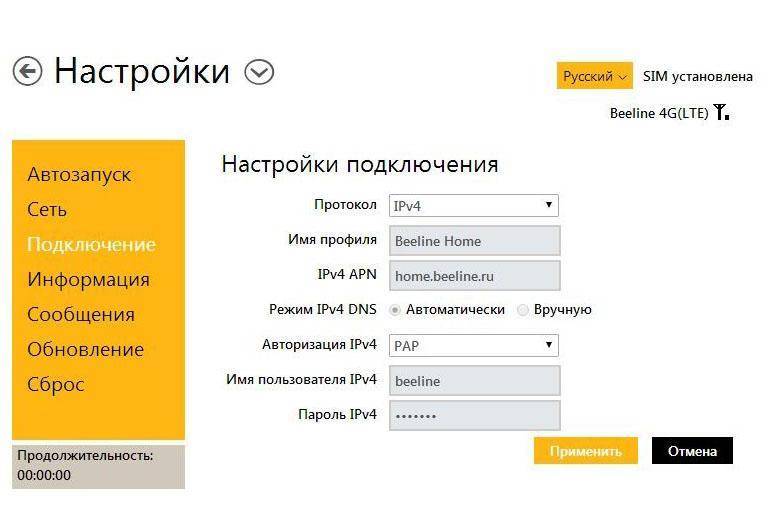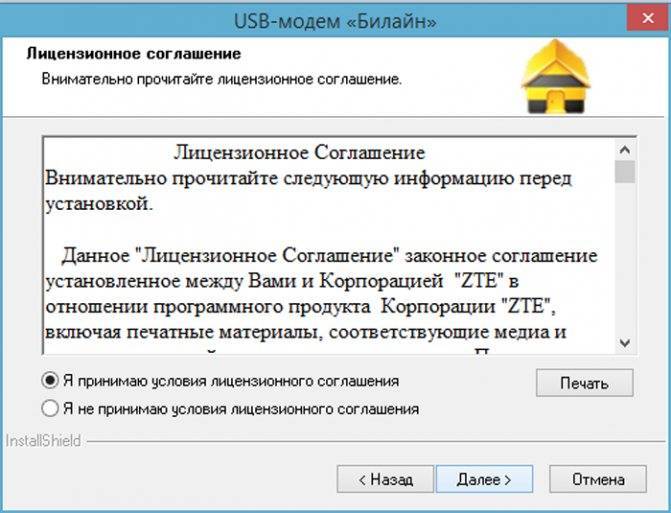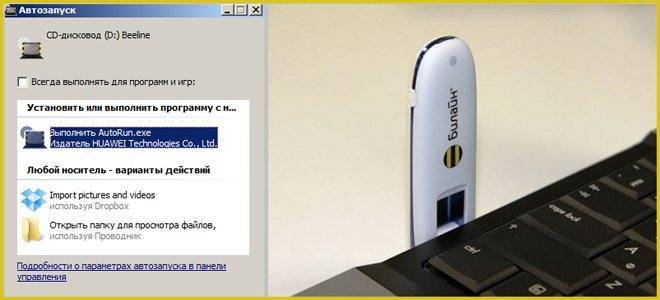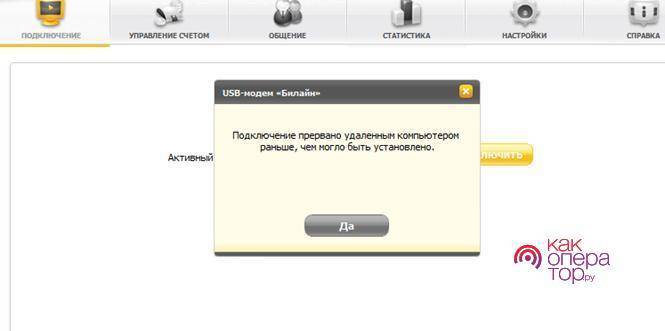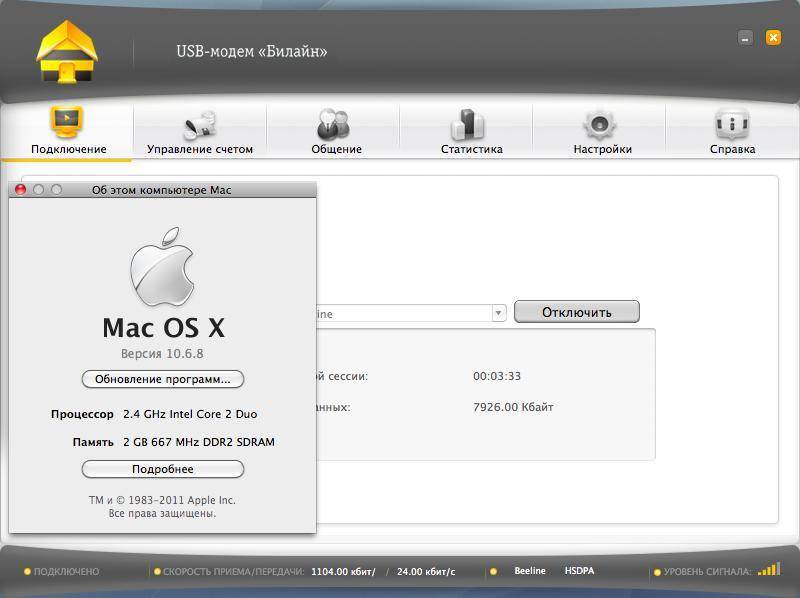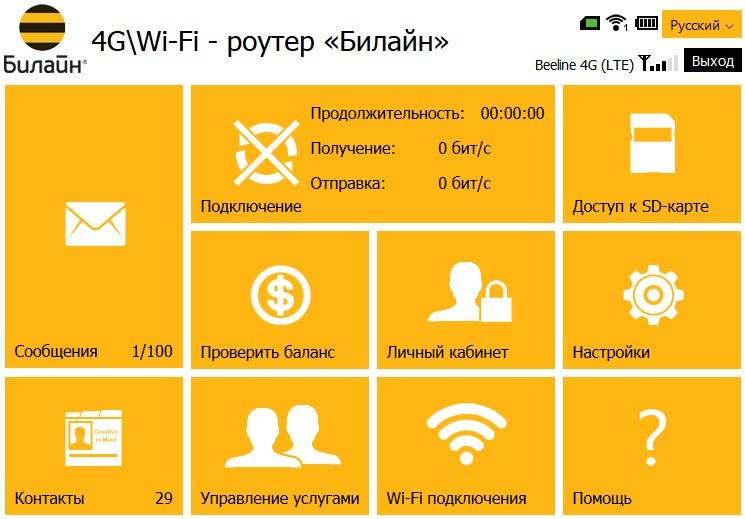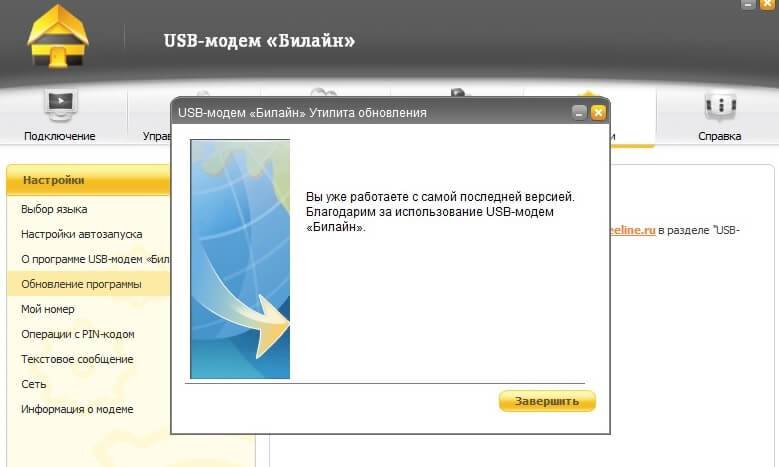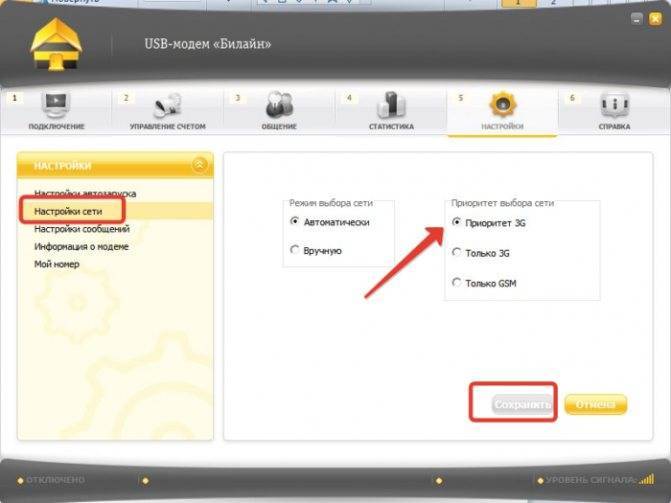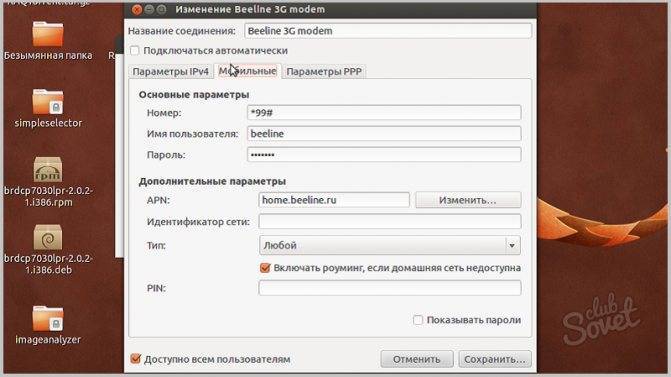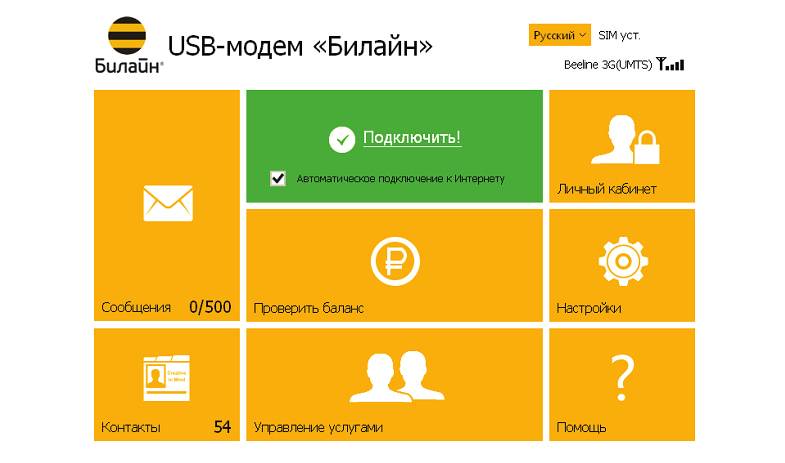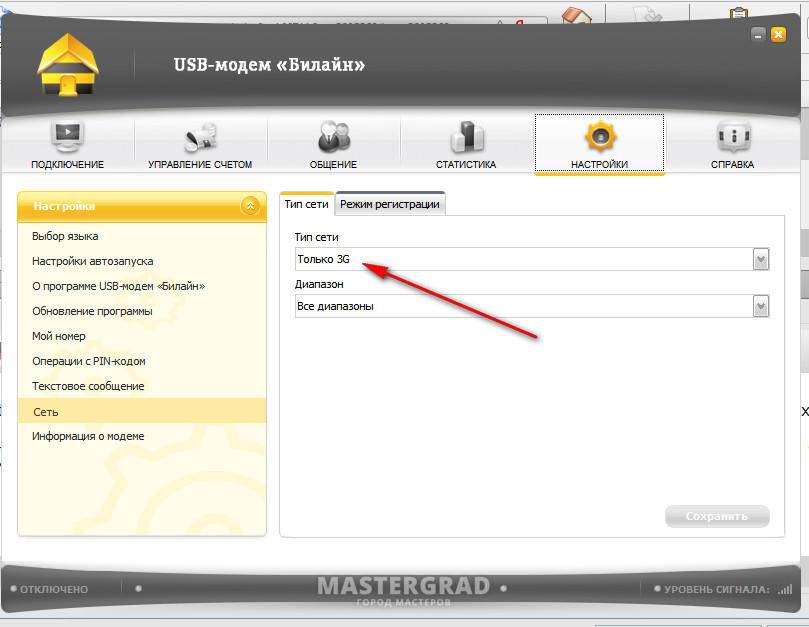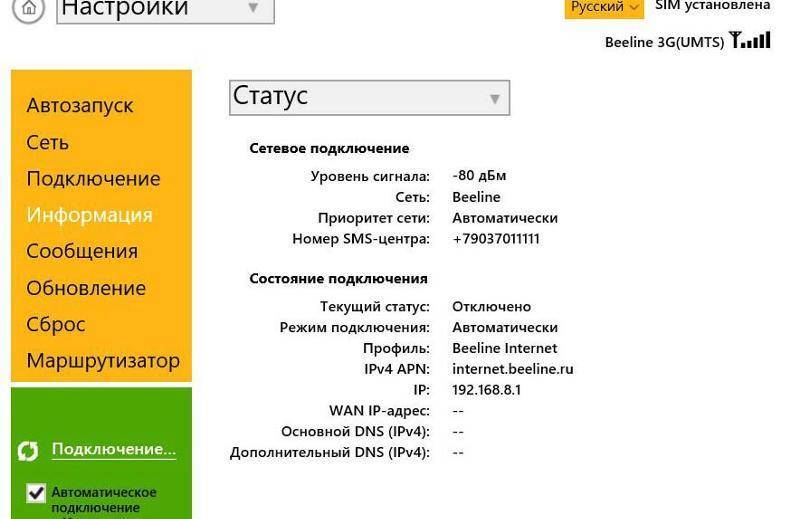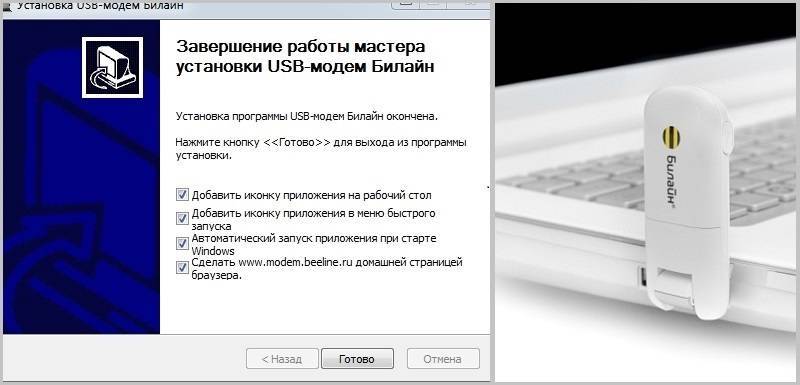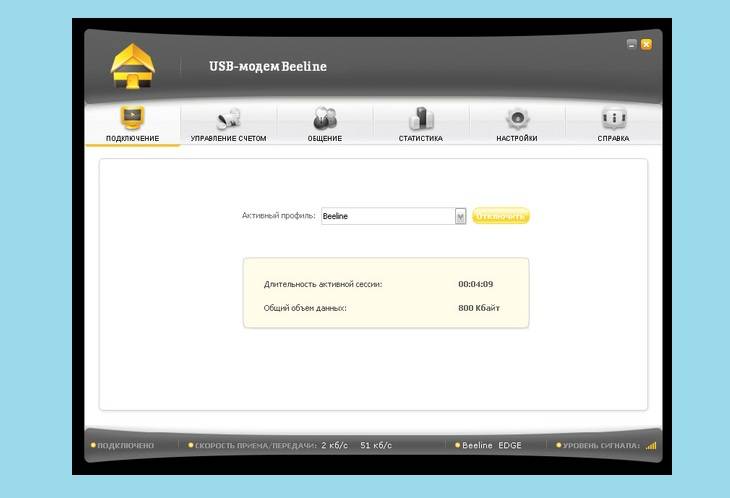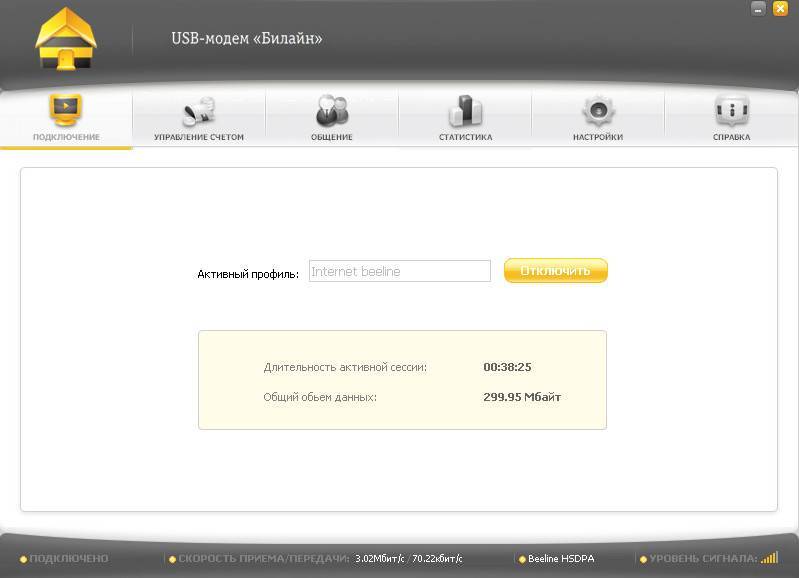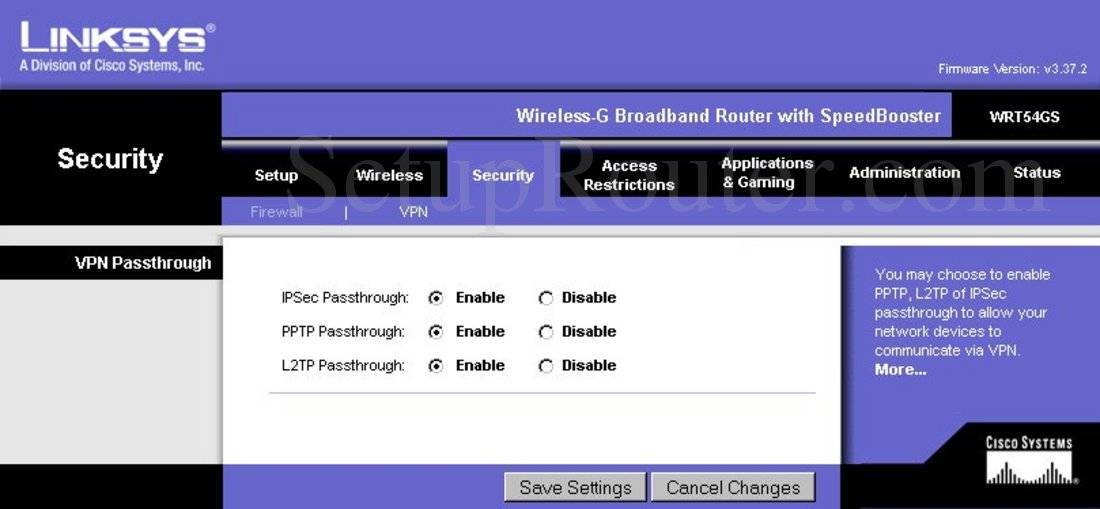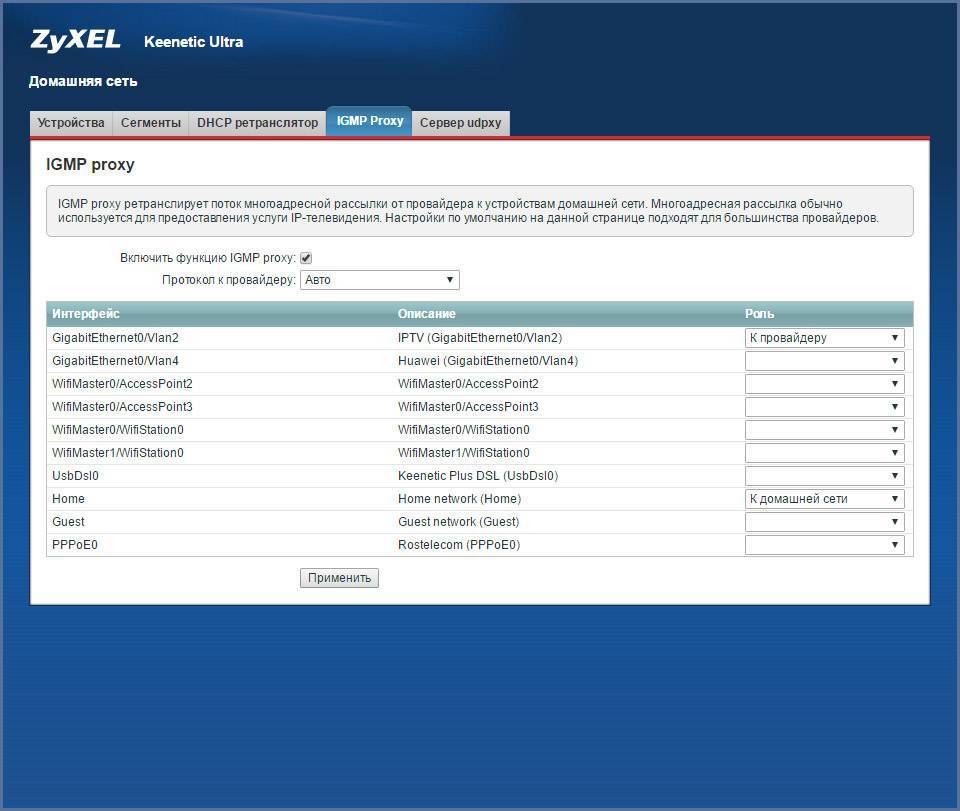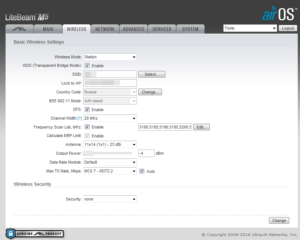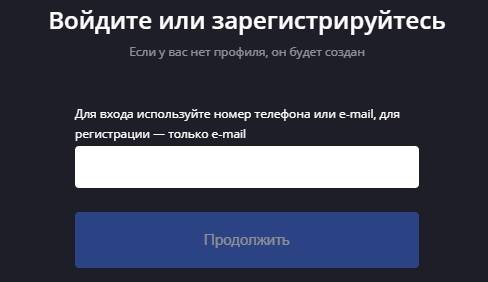Как подключить модем Билайн к ноутбуку или компьютеру
Процесс подключения к интернету не отличается сложностью. Вам не нужно обращаться за помощью к специалистам. Достаточно выполнить все строго по инструкции. Решение может отличаться между собой, это зависит от модели беспроводного модема Beeline. Если вы используете 3G Модем E3131, то предлагаем ознакомиться с видео инструкцией:
При использовании 3G Модем MF667, алгоритм действий будет такой же, как описан в видео. Также можно осуществить подключение через веб-интерфейс:
- Когда вы вставите модем в компьютер система продемонстрирует окошко, где потребуется активировать начальный счет.
- Затем сервис перенаправит вас во вкладку услуг. Ваша задача – перейти в главное меню. Нужно кликнуть по клавише “Назад”.
- Выполните соединение, нажав на графе “Подключение”, где изображен перечеркнутый круг.
- Сервис самостоятельно подключиться к сети. Об этом будет свидетельствовать изменившийся значок в том же блоке.
Если по какой-то причине настройки сбились или были сброшены, то пользователь может самостоятельно указать их в параметрах модема. Перейдите в раздел настроек и проверьте введенные данные на правильность:
- В качестве имени профиля можете указать что угодно или впишите стандартный вариант – Beeline Home.
- Напротив APN поставьте галочку “Статический” и укажите адрес – home.beeline.ru.
- Номер коммутируемого доступа – *99#.
- В разделе аутентификации укажите – CHAP.
- MTU – 1476.
- Режим подключения должен быть автоматическим.
- А вариант IP – V4.
Настраиваем и получаем максимальную скорость
Приобретая модем Билайн, абоненты часто используют его не только в домашних условиях, но и в поездках и путешествиях. Соответственно, интернет будет быстрым и качественным не везде. В некоторых случаях прибор в автоматическом режиме может переустановить свою работы на ту сеть, где низкая скорость передачи данных. Такое явление может возникать по причине слабого уровня сигнала доступных сетей на высоких скоростях. Модемное устройство запрограммировано на такую работу, чтобы всегда подключаться к той сети, у которой сигнал качественнее и сильнее. Поэтому часто в точке нахождения пользователя модем переходит на 2G, в которой самый лучший охват. Чтобы пользоваться интернетом на самых высоких максимальных скоростях, необходимо выполнить настройки модема на статический прием только высокоскоростной сети. Отключите доступ к интернету, откройте меню с настройками и установите отметку в графе «Только WCDMA и LTE». Теперь дожидаемся окончания процесса и жмем «Подключить». После выполнения таких простых действий скорость интернета должна существенно увеличиться.
Если вы работаете внутри помещения, рекомендуем к USB-порту компьютера или ноута подключить модем через кабель. Тогда вы сможете установить прибор поближе к окнам, где сотовый сигнал обычно сильный и стабильный. Modem имеет специальные порты, чтобы можно было подключить внешнюю антенну. Приобрести такие устройства можно либо в специализированных магазинах сетевого оборудования, либо в салонах сотовой связи. После того, как вы подключите наружную антенну, инсталляция приложения или софта не потребуется. Классическая модель на 14 дБ может в несколько десятков раз повысить качество сигнала. Подключать антенну можно самостоятельно без привлечения профессиональных мастеров.
Удаление приложения модема с компьютера
Для удаления с компьютера приложения “Билайн” необходимо:
- Войти в меню «Пуск».
- В столбце справа выбрать «Панель управления». Для операционной системы Windows 7 установить «Классический вид» меню. Для Windows 10 – нажать кнопку «Категория» и выбрать «Крупные значки».
- В появившемся списке найти «Программы и компоненты».
- Выбрать и удалить «ЮСБ-модем».
Чтобы устранить все следы приложения от “Билайн”, необходимо:
- Удалить данные о мобильном девайсе в разделе «Сетевые подключения».
- Очистить реестр.
- Убрать функцию автозапуска в панели управления.
Некоторые пользователи забывают перед процедурой отключить съемный девайс от ПК. В этом случае удалить приложение не получится, т. к. оно автоматически установится заново.
Подготовка модема Билайн к работе: распаковка и подключение к компьютеру
На этом этапе выполняют следующие действия:
- Извлекают прибор из упаковки. Открывают боковой слот или заднюю крышку. Устанавливают сим-карту с подключенным тарифом. Принцип работы зависит от типа интернет-оборудования.
- Вставляют модем в USB-порт компьютера, нажимают клавишу питания, если таковая имеется. Дожидаются светового сигнала индикатора, появления соответствующего уведомления на экране компьютера. Должно запуститься окно установки драйверов, программа встроена в сам модем.
- Следуя подсказкам системы, завершают установку ПО, подключаются к сети. Если процедура заканчивается некорректно, а компьютер не соединяется с интернетом, переходят к следующему этапу.
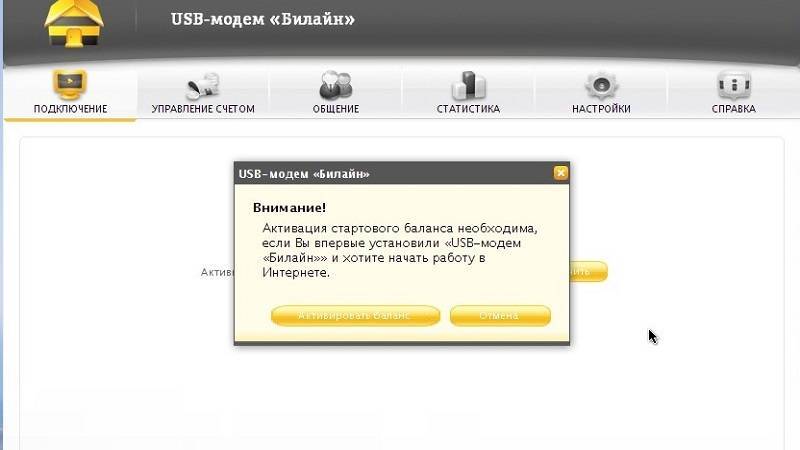 После завершения установки ПО, необходимо активировать стартовый баланс.
После завершения установки ПО, необходимо активировать стартовый баланс.
Нюансы обновления ПО
Свежую версию софта скачивают вручную с официального сайта beeline.ru. Обновление выполняют по пунктам:
- На основной странице находят вкладку «Помощь и поддержка». Переходят в раздел настроек.
- Открывают страницу технической поддержки. Здесь находятся руководства пользователя, договоры, программные компоненты.
- Выбирают модель устройства. Скачивают установочный файл. Разархивируют его после загрузки.
- В меню веб-интерфейса находят раздел обновлений. Загружают и запускают файл. Установка выполняется автоматически. После ее завершения на экране появляется соответствующее уведомление.
Антенна
Была куплена направленная панельная 3G антенна AX-2020 P на 2,1ГГц:


Краткие характеристики:
- Рабочий диапазон частот, МГц: 1900-2200
- Усиление, dBi в 2100 МГц: 20,5
- Ширина ДН в Н-плоскости, град: 17
- Ширина ДН в Е-плоскости, град: 17
На данный момент, это наверно лучшие характеристики для такого типа антенн.
Если нужен больший коэффициент усиления можно использовать облучатель AX-2000 Offset на тарелку. Усиления до 28 dBi при диаметре тарелки 1.5 метра. Настраивать её намного сложней из-за большого диаметра тарелки и необходимости в моем случае, размещения антенны на мачте. Купил данную антенну, но так и не воспользовался ей, пошла она на другой проект.
Устранение неполадок
Большую часть неисправностей пользователь может устранить самостоятельно.
Проверка индикатора
На первом этапе смотрят, горит ли световой элемент на корпусе аппарата. Если он не работает, устройство неисправно или находится вне зоны покрытия сети. Решить проблему помогает перемещение компьютера в область, где подаваемый вышкой сигнал наиболее силен. Неисправный модем требует замены.
Тестирование USB-разъема
Компьютер может не подключаться к интернету через модем при засорении порта. Поэтому нужно осмотреть разъем на наличие пыли и других загрязнений. Если они присутствуют, следует очистить порт.
Для этого потребуются:
- щетка или кисть с длинным ворсом;
- дезинфицирующее средство (спирт или раствор хлоргексидина).
 USB-разъем может засориться, тогда его нужно очистить.
USB-разъем может засориться, тогда его нужно очистить.
Порт очищают так:
- Наносят на щетку небольшое количество дезинфицирующего средства. Дожидаются, пока раствор слегка подсохнет.
- Очищают разъем, направляя щетку ворсинками внутрь. Нельзя прилагать выраженные усилия – так можно повредить мелкие элементы порта.
- Продувают разъем, используя баллончик со сжатым воздухом или пылесос. Это помогает устранить оставшиеся загрязнения.
Не рекомендуется подключать модемы через порты, находящиеся на лицевой панели системного блока. В этом случае качество сигнала существенно ухудшается.
Установка или обновление драйвера
При устаревании утилит аппаратная часть не может нормально функционировать. Поэтому ПО нужно своевременно обновлять. Проверить версию драйверов можно через «Диспетчер устройств».
Процедуру выполняют так:
- Нажимают на клавишу «Пуск». В открывшемся окне выбирают вариант «Диспетчер устройств».
- Открывают вкладку «USB-контроллеры» левой кнопкой мыши. Находят название подключенного модема. После нажатия правой клавиши мыши открывается контекстное меню, в котором выбирают вариант «Обновить драйверы».
- Задают способ установки: ручной или автоматический. Если система не может найти ПО самостоятельно, нужно скачать свежую версию драйверов с сайта производителя.
- Завершают установку, перезагружают компьютер.
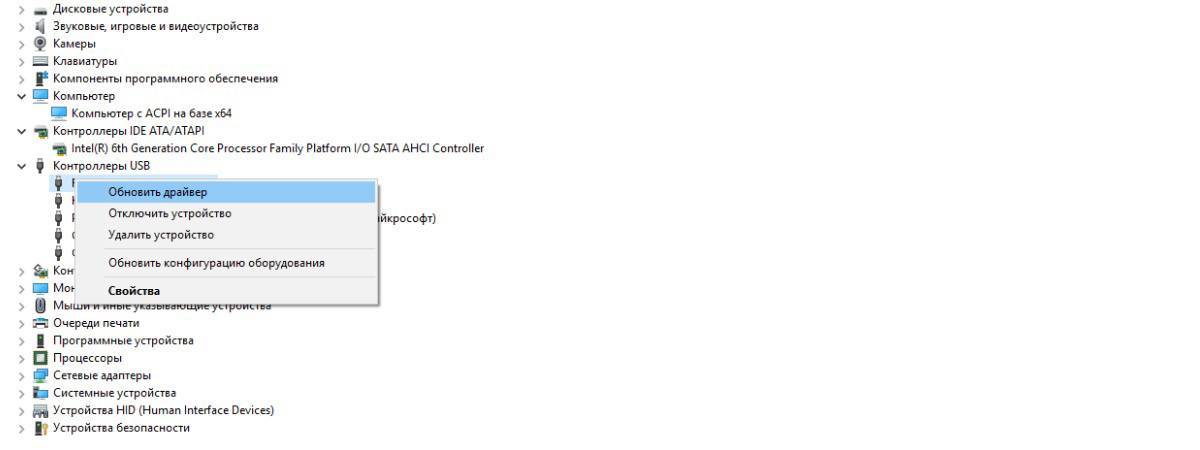 При устаревании драйверов их нужно обновить.
При устаревании драйверов их нужно обновить.
Обновление конфигурации компьютера
При возникновении проблем с распознаванием модема выполняют такие действия:
- Активируют «Диспетчер устройств», нажимая на кнопку «Пуск» правой клавишей мыши. Соответствующий вариант выбирают в выпадающем меню.
- Переходят во вкладку «Модемы». Левой кнопкой мыши выделяют название устройства. Вызывают контекстное меню.
- Выбирают вариант «Обновить конфигурацию».
Установка обновлений ОС
Если предыдущий способ не принес нужного результата, необходимо обновить компоненты операционной системы.
Для этого выполняют следующие действия:
- Открывают раздел «Параметры» через пусковое меню. Для перехода на вкладку настроек нажимают на шестеренку.
- Выбирают вариант «Безопасность и обновление». Левой кнопкой мыши нажимают на строку «Проверка».
- При обнаружении обновлений начинают скачивание. После его завершения перезагружают компьютер.
Очистка реестра
Простому пользователю рекомендуется выполнять процедуру с помощью специальных утилит, например CCleaner.
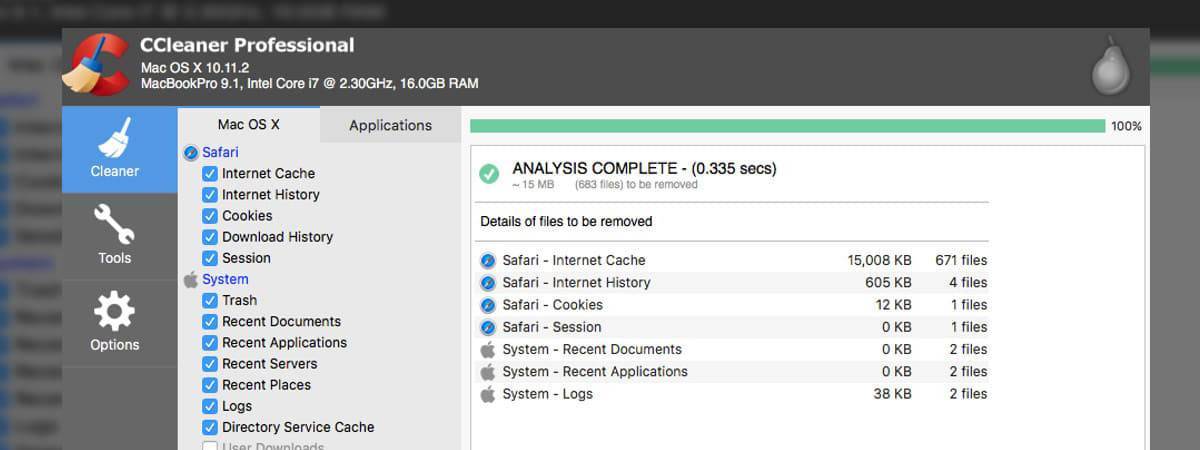 Утилита CCleaner поможет очистить реестр.
Утилита CCleaner поможет очистить реестр.
Реестр очищают так:
- Запускают программу. На главной странице находят вариант «Реестр».
- Нажимают кнопку «Поиск проблем» → «Исправить найденное».
Антивирусное сканирование
Проникновение вредоносных кодов нарушает функционирование операционной системы, способствует некорректной работе подключаемых устройств. После очищения реестра нужно просканировать компьютер на наличие вирусов, используя подходящее ПО.
Подключение и начальные настройки модема
Подключение устройства к компьютеру или ноутбуку – процедура несложная, однако для каждой модели разработаны четкие инструкции, и в случае следования им не должно возникнуть никаких сложностей.
3G Модем E3131
Подключение:
- Перед началом любых манипуляций необходимо извлечь устройство из заводской упаковки. В комплект также входит сим-карта и подробная инструкция;
- Затем извлечь сим-карту из пластиковой основы, и вставить в модем, где для этого предусмотрен специальный слот;
- Вставите USB-устройство в компьютер;
- Затем на экране высветится установочное окно;
- Запускаете его и нажимаете кнопку «Продолжить»;
- После того, как внимательно прочтете лицензионное соглашение и убедитесь, что согласны с его пунктами, нажимаете в следующей последовательности: «Продолжить»→ «Подтверждаю» → «Установить»;
- Приложение начнет устанавливаться, после того, как установка завершится – закрыть;
- После этого на рабочем столе или панели управления появиться ярлык «USB-модем Билайн»;
- Приложение будет запущено автоматически.
Активация баланса:
- Для этого нужно будет нажать раздел «Активация баланса» в окне, которое откроется;
- Также можно зайти в «Управление счетом» в меню приложения;
- Выбрать соответствующий сервис;
- Нажать кнопку «Активировать»;
- Система после этих действий выведет на экран сообщение о том, что баланс успешно пополнен.
Как подключить модем к интернету:
- В главном меню приложения потребуется нажать кнопку «Подключить»;
- Через короткое время компьютер будет соединен с интернет;
- Положительный результат всех действий ознаменуется появлением домашней страницы Билайн.
Регистрация:
- Это можно сделать на странице http://internet.beeline.ru в разделе «Регистрация», нажать кнопку регистрации, ответить на ряд вопросов, ввести в специальную ячейку номер сим-карты, которая входила в комплект;
- Затем нажать кнопку «Получить пароль»;
- Пароль придет в приложение в раздел «Общение», его нужно скопировать, и вставить на сайте в специальную ячейку, затем «Далее»;
- Заполнить договор;
- Выбрать подходящий тариф;
- Завершить процесс регистрации;
- Данные будут приняты системой и уйдут в обработку, которая займет полчаса;
- После этого можно будет использовать интернет.
3G Модем MF667
Его стандартное подключение к компьютеру или ноутбуку проходит точно также, как прописано выше. Но если использовать для подключения веб-интерфейс, то алгоритм действий будет несколько иным.
- При первом подключении устройства на мониторе появиться окно, в котором пользователю будет предложено провести «Активацию стартового баланса».
- После успешного выполнения этого действия происходит переход в «Услуги».
- Отсюда потребуется переключиться на основное меню. Сделать это можно, нажав кнопку «назад». Она располагается в левом верхнем углу интерфейса.
- Оказавшись в «Основном меню», нужно установить интернет-соединение, нажав на соответствующую кнопку «Подключение», которая расположена по центру страницы, вверху.
- После этого на экране монитора высветиться надпись «Успешно» и визуально блок будет выглядеть теперь совершенно иначе. Это означает, что настройка прошла удачно.
Точки доступа Wi-Fi и маршрутизаторы
В данный момент используются другие модели маршрутизаторов, но на суть это не влияет.
Были куплены два маршрутизатора с Wi-Fi фирмы MikroTik. В связи с его более сложной настройкой чем например маршрутизаторы Asus, D-Link, Zyxel и др., данный производитель у нас менее популярен. Но возможности его практически безграничны (стоит хотя бы отметить, что он поддерживает MPLS, BGP, OSFP и т.д., а если встроенных возможностей не хватает, можно писать скрипты расширяющие функционал. Например такой: Скрипт контроля качества 3G Интернет’а на MikroTik). При своих потрясающих возможностях они стоят весьма дешево ~2000 руб (цены на 2013 г).
В роли основного маршрутизатора и Wi-Fi точки доступа для организации Wi-Fi на улице, был выбран Mikrotik RB751U-2HnD (он уже снят с производства /2015г/).
У него присутствует один USB порт для подключения 3G модема и выход на внешнюю Wi-Fi антенну с разъемом MMCX.
Если вы будете использовать внешнюю антенну (как в моём случае), тогда в настройках Wireless интерфейса (закладка HT) необходимо установить antenna B и снять галочки с канала chain0. В этом случае вы отключаете две внутренние антенны и оставляете одну внешнюю.
Описывать процесс настройки маршрутизатор с нуля не вижу смысла, в интернете куча статей на эту тему. Например: Обзор и настройка Mikrotik RB751U-2HnD в режиме беспроводного роутера с подключением к сети Интернет.
На этом же сайте (www.lanmart.ru/blogs/tag/Настройка-Mikrotik/) имеется большое количество полезной информации по настройки оборудования МикроТик, а если возникнут вопросы, то на многие из них можно найти ответы на форуме NAG.RU/Mikrotik.
Настройки USB 3G модема в Mikrotik:
Обратите внимание, если вы берете тариф Билайна Интернет для модема, то точку доступа нужно указывать home.beeline.ru, а не internet.beeline.ru!!! (информация актуальна на 2013-2014 г, сейчас (2015 г), вроде, параметр точки доступа не имеет значения. Но на всякий случай оставлю эту информацию.. Для организации Wi-Fi в доме, использовался маршрутизатор Mikrotik Groove A-52HPn.
Для организации Wi-Fi в доме, использовался маршрутизатор Mikrotik Groove A-52HPn.
Антенна используется от маршрутизатора Asus WL-500G Premium, с коэффициент усиления ~5 dbi.
Два маршрутизатора объединены с использованием режима WDSи обеспечивают почти бесшовный роуминг между ними.
- Настройка Mikrotik RB751U-2HnD в режиме WDS и Virtual AP для расширения зоны покрытия и обеспечения бесшовного роуминга.
- Wireless WDS Mesh (eng)
- Простая настройка WDS Mesh через консоль (eng)
Видео с примером настройки WDS Mesh сети на Mikrotik.
3G антенна была размещены на сарае.
P.S. Если кого-то заинтересовала камера на мачте, то вот вам её обзор: Видеонаблюдение в деревне. Обзор уличной PTZ видеокамеры Sricam AP004
Обновление от 10/09/2018: Камера Sricam померла, заменили на OKAYVISION OK-HD200M64X-355. Статья: Видеонаблюдение в деревне 2. Обзор уличной PTZ камеры OKAYVISION OK-HD200M64X-355
Проблемы подключения к интернету — диагностика и исправление ошибок
Что делать, если нет подключения к интернету? Если сеть периодически появляется и исчезает, в первую очередь нужно проверить настройки режима сети. Выбор низкоскоростного соединения 2G в некоторых случаях поможет стабилизировать работу интернета. Для дополнительной диагностики причин, почему устройство не подключается к интернету через USB-модем, есть тестирования. Если устройство не подключено в настройках или физически, то это также может быть причиной отсутствия передачи данных.
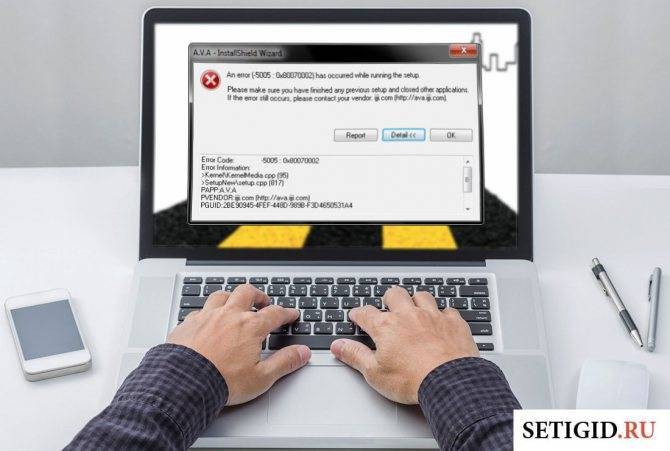
Что делать, если ноутбук или компьютер не видит модем Билайна
Если не определяется модем, возможно, поможет проведение некоторых из указанных действий:
- перезагрузить устройство;
- обновить программное обеспечение Билайн;
- проверить работоспособность USB-порта.
Оператор не гарантирует работу устройства на операционных системах, не указанных на упаковке модема.
Билайн-модем не видит Сим-карту
Если устройство не видит сим-карту, то, возможно, она неисправна. Этот вариант можно проверить, если вставить в модем другую симку или же воспользоваться другим устройством, чтобы проверить работоспособность сим-карты модема.
Программа не запускается автоматически
Если интерфейс Билайн-модема при включении компьютера не запускается, нужно указать в настройках автоооткрытие. В случае, когда не запускается веб-интерфейс, в настройках компьютера нужно указать автозапуск со съемных носителей.
Что делать, если на модеме неактивна кнопка «Подключить»
https://youtube.com/watch?v=xbJQ6ayoIyw
Почему может быть не активна кнопка Подключить? Это особенность поведения ноутбука с несколькими портами USB с разным приоритетом. Для запуска Билайн-модем нужнопереключить в другой USB-порт. Иной причиной может быть сим-карта, активность которой можно проверить по инструкции выше.
Расшифровка кодов ошибок и как их исправить
Что означают коды ошибок и что делать, если при подключении модема выдает ошибку?
- Ошибка 4 — отсутствие стартовой суммы при активации. Похожее значение имеет ошибка 57, выдаваемая устройством. При наличии проблемы нужно воспользоваться активным профилем.
- Ошибка 628 — устройство вне зоны действия сети. Избавиться от ошибки поможет изменение положения модема.
- Ошибка 633 — устройство уже используется.
- Ошибка 797 – устройство не найдено или занято.
- Ошибка 5005 0x80070002 — неверный путь к файлу, требуется переустановка программного обеспечения. Возможно, не хватает каких-либо драйверов.
Распространенные причины
 Иногда модем Билайн может не работать.
Иногда модем Билайн может не работать.
Все проблемы, препятствующие нормальной работе модема, делятся на следующие группы:
- неисправности компьютера (блокировка подключения антивирусом, неправильные сетевые настройки);
- механическое повреждение устройств;
- устаревание драйверов или их отсутствие;
- неполадки в работе сим-карты.
Неполадки со стороны компьютера
Выявить эту причину можно путем установки модема в порт другого ноутбука.
Модемы перестают работать из-за:
- некорректного выбора протоколов подключения;
- блокировки соединения встроенным защитником, файрволлом или сторонним антивирусным приложением;
- деактивации системы обнаружения сетей.
Для исправления этих ошибок можно использовать встроенную программу «Восстановление системы». Ее ищут в разделе «Стандартные/Служебные» пускового меню. После открытия утилиты выбирают точку восстановления того времени, когда модем функционировал нормально. Процесс начинается после подтверждения действий. Метод подходит только для операционных систем, в которых предусмотрено создание точек восстановления.
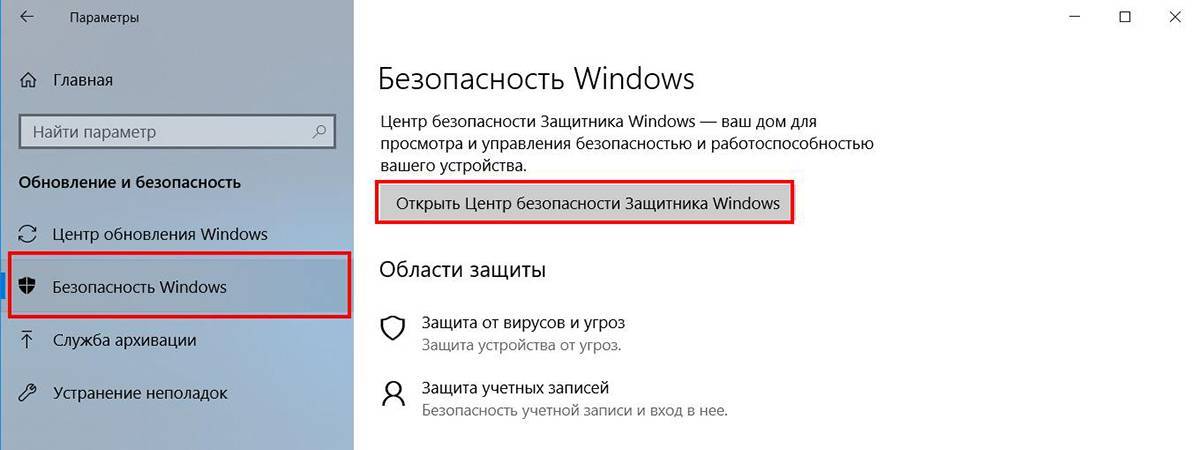 Защитник Windows нужно отключить.
Защитник Windows нужно отключить.
При отсутствии или деактивации функции резервного копирования можно возобновить интернет-подключение следующими способами:
- Проверить активность системы обнаружения сетей. Нужно открыть раздел «Панель управления» пускового меню, перейти к настройкам сетевых профилей в «Центре управления общим доступом». В открывшемся окне необходимо активировать автоматическое обнаружение подключений и настройку оборудования.
- Отключить работающее антивирусное ПО и встроенный защитник Windows.
Механические повреждения устройства
К этой группе неисправностей относятся:
- Повреждение чипа, слота, карты памяти модема. Ремонт выгоден только при наличии гарантийного обслуживания. В остальных случаях проще приобрести новое устройство.
- Повреждение USB-разъема на компьютере или ноутбуке. Для проверки этой причины нужно вставить в порт другое устройство, например флеш-карту. Если компьютер начинает видеть ее, разъем исправен. В этом случае нужно проверить штекер модема.
Ошибки, связанные с SIM-картой
Подключение нередко отсутствует из-за блокировки счета. Такое происходит при длительном отказе от использования сим-карты.
 Ошибки, связанные с SIM-картой, возникают из-за блокировки счета.
Ошибки, связанные с SIM-картой, возникают из-за блокировки счета.
Снять ограничение можно при посещении:
- офиса обслуживания Билайн (для подтверждения личности нужно предоставить паспорт);
- личного кабинета на сайте beeline.ru или в мобильном приложении.
Действующие ограничения на тарифе
Трафик при использовании большинства пакетов услуг не является безлимитным. Он быстро заканчивается, если пользовать просматривает фильмы, играет или скачивает ролики. При исчерпании выделенного количества гигабайтов интернет-подключение прерывается. Для его возобновления требуется покупка дополнительных пакетов трафика.
С какими проблемами может столкнуться пользователь
Могут возникнуть ситуации при использовании USB-устройства и, соответственно, интернета, когда вроде бы вы все выполняете по инструкции, но ничего не происходит. Рассмотрим самые распространенные причины неполадок.
- Если высвечивается такое сообщение, как «Ошибка при подключении», то решение этого вопроса можно попробовать отыскать здесь: https://moskva.beeline.ru/customers/help/mobile/instrukcii-k-ustrojstvam-dlja-mobilnogo-bilajna/usb-modemy/.
- Компьютер не видит модем
Признаки того, что USB не определяется:
- Не работает индикатор на устройстве.
- Не появляется сообщение об обнаружении нового оборудования.
- В «Мой компьютер» не обнаружен носитель.
Причины происходящего:
- Для модема недостаточно питания в разъеме для USB.
- Антивирус считает новое оборудование угрозой.
- Устройство неисправно.
- Операционная система дала сбой.
Способы устранения неполадок:
- Попытаться вставить оборудование в другой разъем, желательно напрямую, без использования различных переходников;
- Проверить питание, особенно актуально для ноутбуков;
- Временно отключите антивирус, отключите модем и запустите его снова;
- Проверить работу модема на другом компьютере;
- Открыть диспетчер устройств, найти раздел «Контроллеры универсальной последовательной шины USB» (для Microsoft Windows XP) либо «Контроллеры USB» (для Microsoft Windows Vista, Microsoft Windows 7), удалить пункт «Составное USB-устройство» (USB Mass Storage Device).
- Далее – перезагрузить компьютер.
В случае, если все эти действия не помогли исправить ситуацию, следует обратиться в этот раздел: https://moskva.beeline.ru/customers/help/mobile/mobilnyy-internet/usb-texnicheskie-voprosi/
Неактивна кнопка «Подключить»
Это распространенная ситуация, она встречается в тех случаях, когда на компьютере задействован не один, а несколько USB-портов и преимущество отдано другому устройству. Исправить можно перемещением USB-модема в другой разъем.
Низкая скорость интернета
Причин для этого может быть несколько:
- Внушительное расстояние до базовой станции. Наиболее эффективным считается расстояние до 5 км, если оно превышает данную цифру, то скорость, естественно, может упасть;
- Экранирование сигнала. В горах или лесу сигнал порой нестабилен и не такой сильный, как в городе. Экраном могут выступать и толстые стены, зеркала, плотная городская застройка;
- Перегрузка базовой станции, когда большое количество абонентов пользуются связью одновременно.
Как исправить ситуацию
- Использовать специальный удлинитель для того, чтобы можно было найти место лучшего приёма, у окна, на балконе, стены могут экранировать;
- Антенна 3G – специальное устройство, способное усилить прием;
- 3G репитер – усилитель сигнала. Его Билайн предлагает корпоративным клиентам. Подробности можно узнать по тел. (499) 277-77-77.
Если при использовании модема возникают затруднения, то не стоит сразу ударяться в панику. Нужно во всем разобраться. Большинство проблем обычно устраняются достаточно просто, нужно только разобраться в их причина. В случае с низкой скоростью, если ни один из вышеперечисленных методов не помог, лучше приобрести более мощное устройство, которое удовлетворит всем вашим запросам.
Инструкция по настройке устройства на ноутбуке
Подключить модем к компьютеру можно через программу или веб-интерфейс. Стоит пошагово изучить каждый вариант.
Через программу
Порядок действий зависит от операционной системы, на базе которой работает ноутбук. В случае с Mac OS выполняют такие действия:
- Дожидаются запуска установочного файла. Нажимают «Продолжить».
- Изучают договор, соглашаются с правилами использования ПО. Кликают кнопки «Подтвердить», «Установить».
- После окончания процесса установки используют клавишу «Закрыть». На рабочем столе должен появиться ярлык программы для подключения модема.
При работе с ноутбуками на базе Windows выполняют такие действия:
- Нажимают клавишу выбора языка. Активируют русский. Кликают клавишу «Продолжить».
- Соглашаются с правилами использования.
- Выбирают папку для скачивания, устанавливают программу, следуя подсказкам системы.
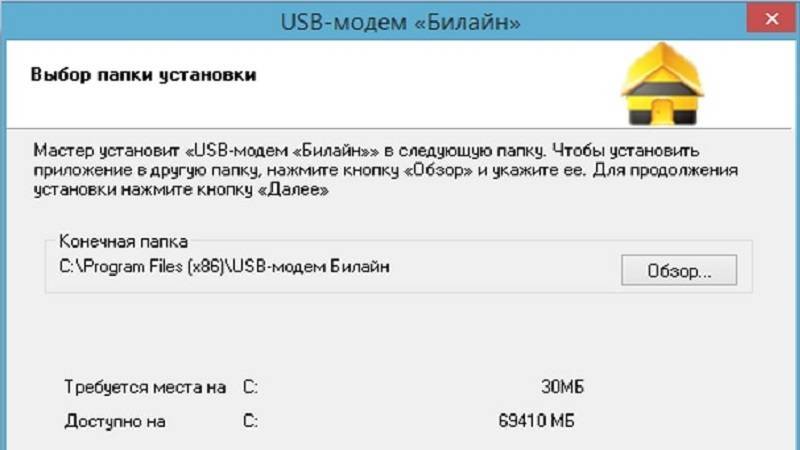 Для установки ПО необходимо выбрать папку для скачивания.
Для установки ПО необходимо выбрать папку для скачивания.
Чтобы подключить модем, нужно активировать сим-карту. Для этого в окне программы нажимают соответствующую кнопку. Открывают вкладку «Управление счетом». После активации должна отобразиться имеющаяся на счете сумма. Подключаются к сети следующим образом:
- Открывают раздел «Подключение», нажимают одноименную кнопку.
- Дожидаются установления соединения. Действия выполнены правильно, если появляется начальная страница Билайн.
Если модем покупался в сторонней торговой точке, его регистрируют:
- Переходят на сайт internet.beeline.ru. Нажимают кнопку «Регистрация». Отвечают на вопросы системы.
- Вводят указанный на упаковке серийный номер прибора. Выбирают «Получить пароль».
- Переходят в программу модема, просматривают сообщение. Копируют предложенный код, вводят его в соответствующую строку. Кликают «Продолжить».
- Заполняют строки договора, выбирают тарифный план, завершают регистрацию. Обработка данных длится полчаса, после чего можно начинать пользоваться модемом.
Через веб-интерфейс
Для подключения устройства необязательно скачивать программу. Можно делать это через веб-интерфейс следующим образом:
- Вводят модем в порт ноутбука. Открывают веб-интерфейс в любом браузере. Для этого в адресной строке набирают 192.168.0.1.
- Проходят авторизацию, в качестве логина и пароля используют слово admin. Дожидаются запуска диалогового окна, необходимого для активации начального пакета.
- Открывают главное меню, нажимая клавишу «Назад». Переходят в раздел подключений, устанавливают соединение.
Итоги
Зная, почему постоянно отключается или не срабатывает модем Билайн, можно быстро устранить проблему и наслаждаться стабильным Интернетом. Если решить вопрос своими силами не удается, свяжитесь со службой техподдержки и попросите у них консультации. Они помогут разобраться, почему ЮСБ модем Билайн не подключается к Интернету, и что делать дальше.
Многие пользуются модемами мобильных операторов, ведь это позволяет выходить в Интернет с ноутбука в любом месте, а в сёлах и вовсе зачастую просто нет альтернативы. Но иногда случается проблема – модем просто не видит SIM-карту. Из-за этого, конечно, выйти в сеть становится невозможно. Такая ситуация — далеко не редкость, и может случаться с самыми разными модемами и с любым оператором связи. Любой пользователь таких устройств хоть раз сталкивался с подобной ситуацией и решал её по-разному. О распространённости проблемы говорит множество обсуждений этой темы на разных форумах. Обобщим информацию и рассмотрим все возможные ситуации, когда 4G-модем не видит SIM-карту и что с этим можно сделать.