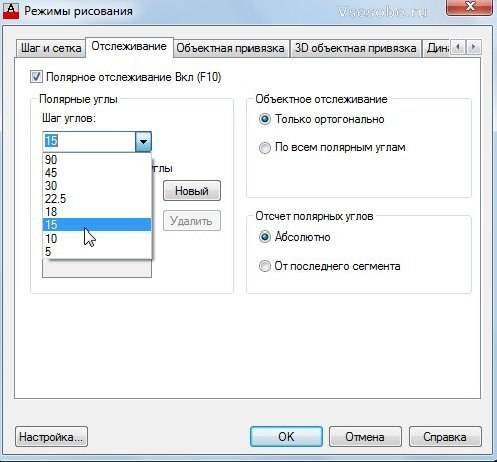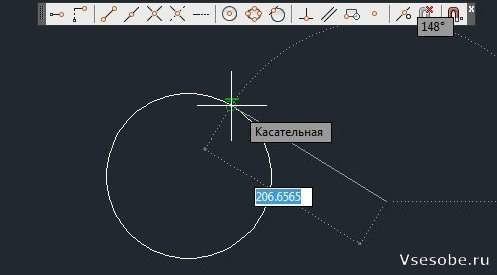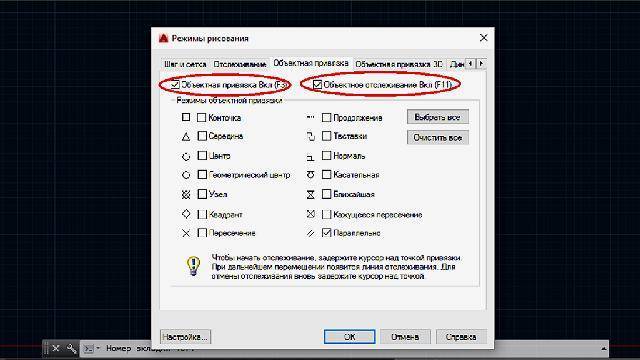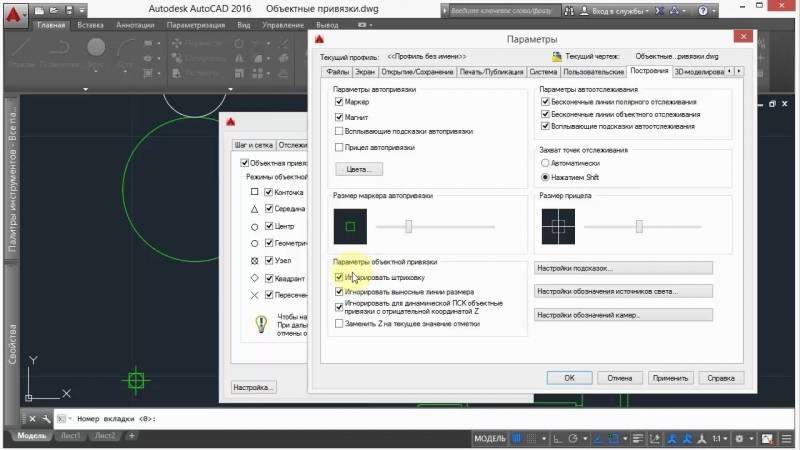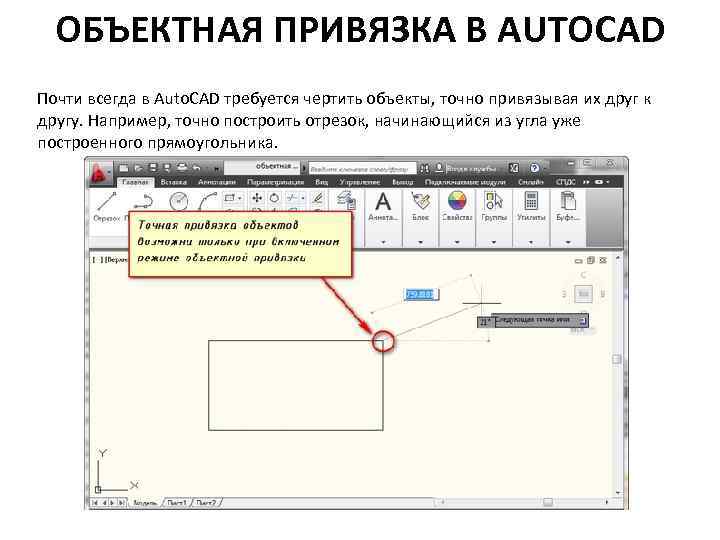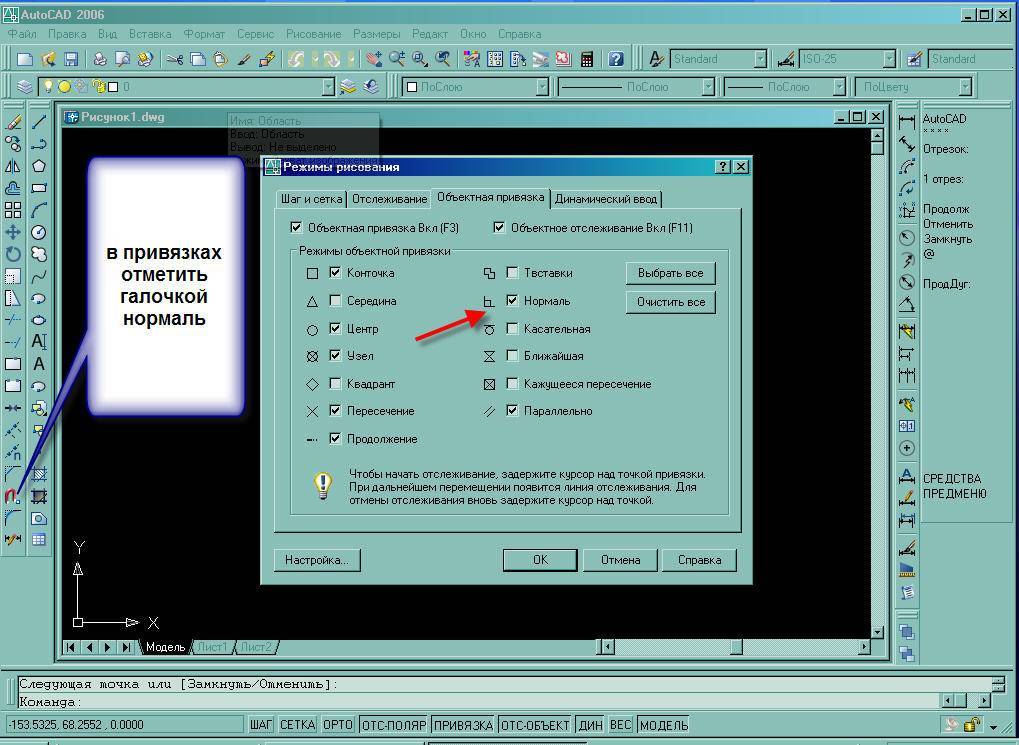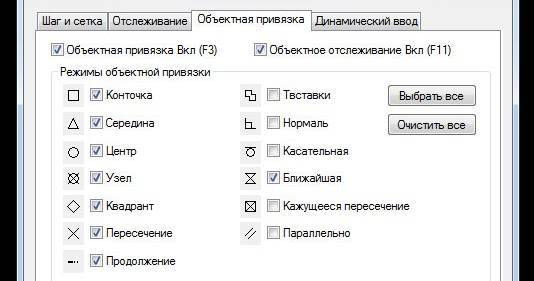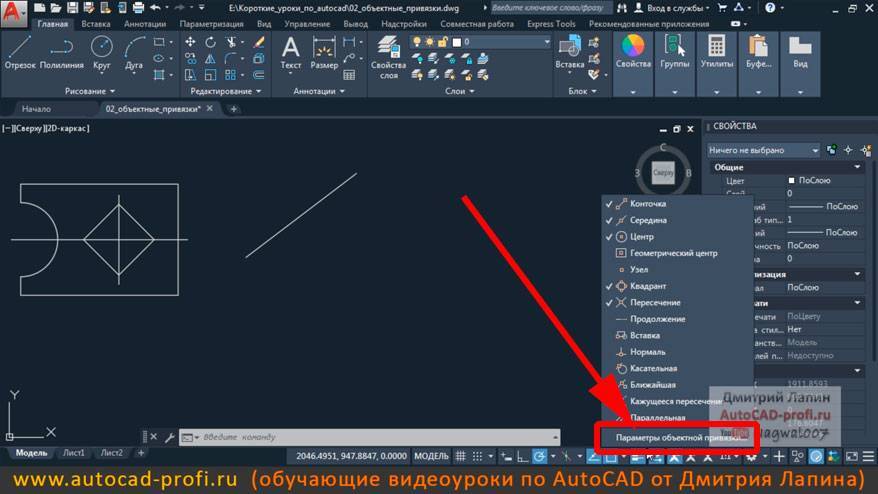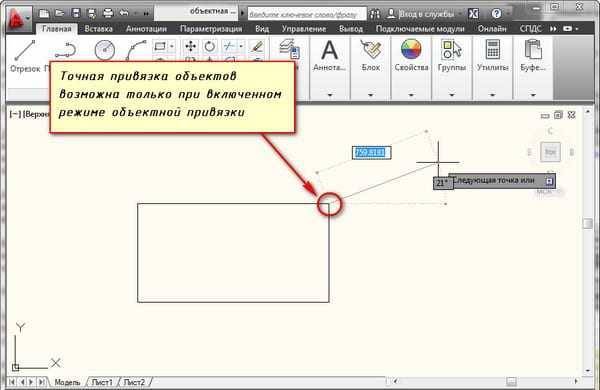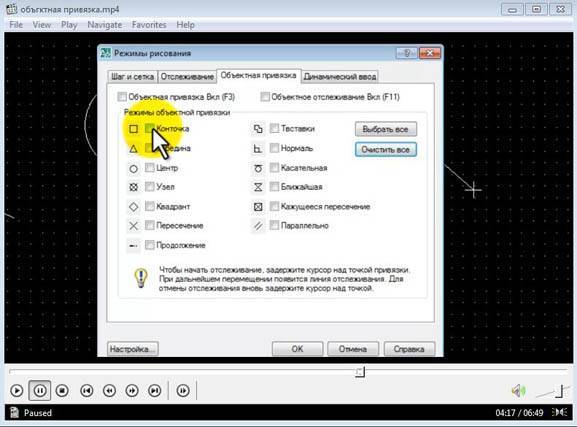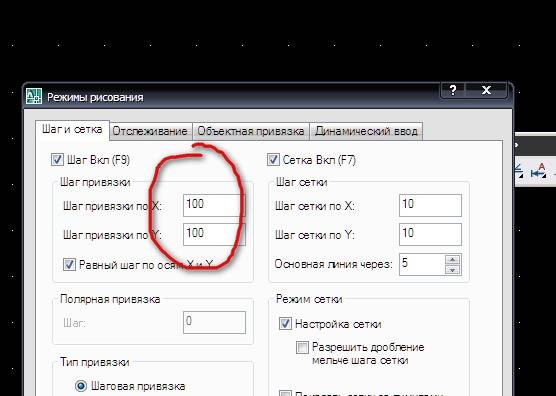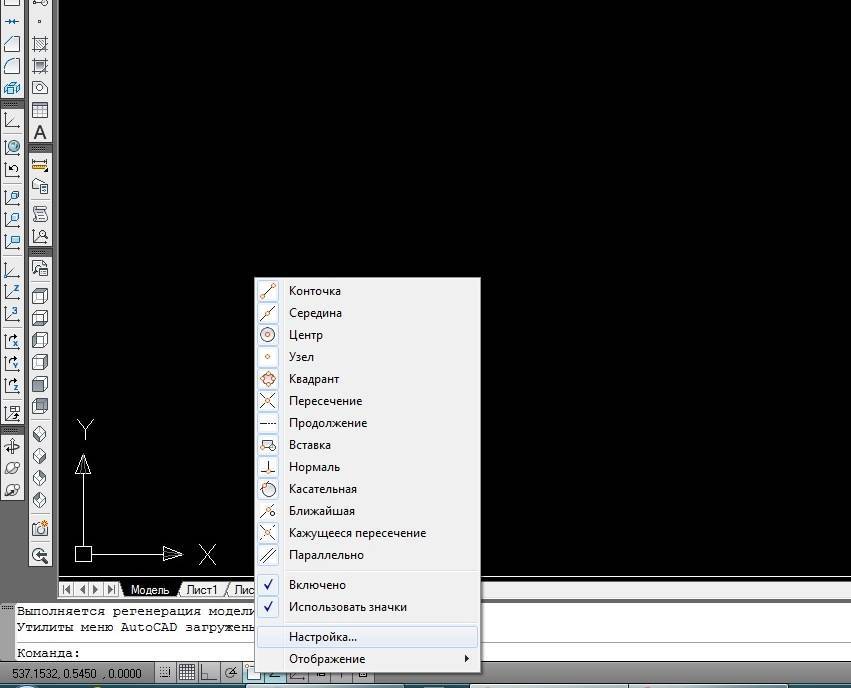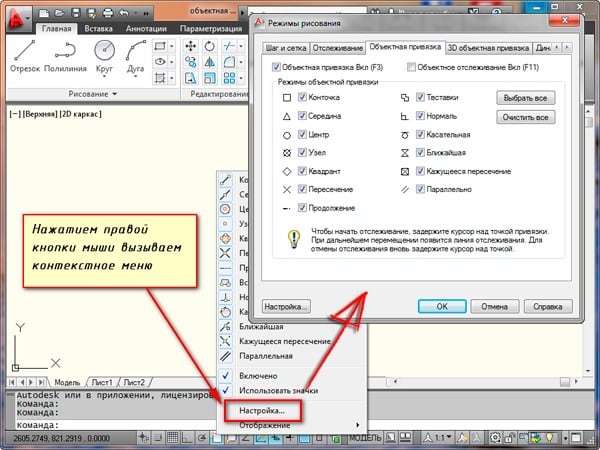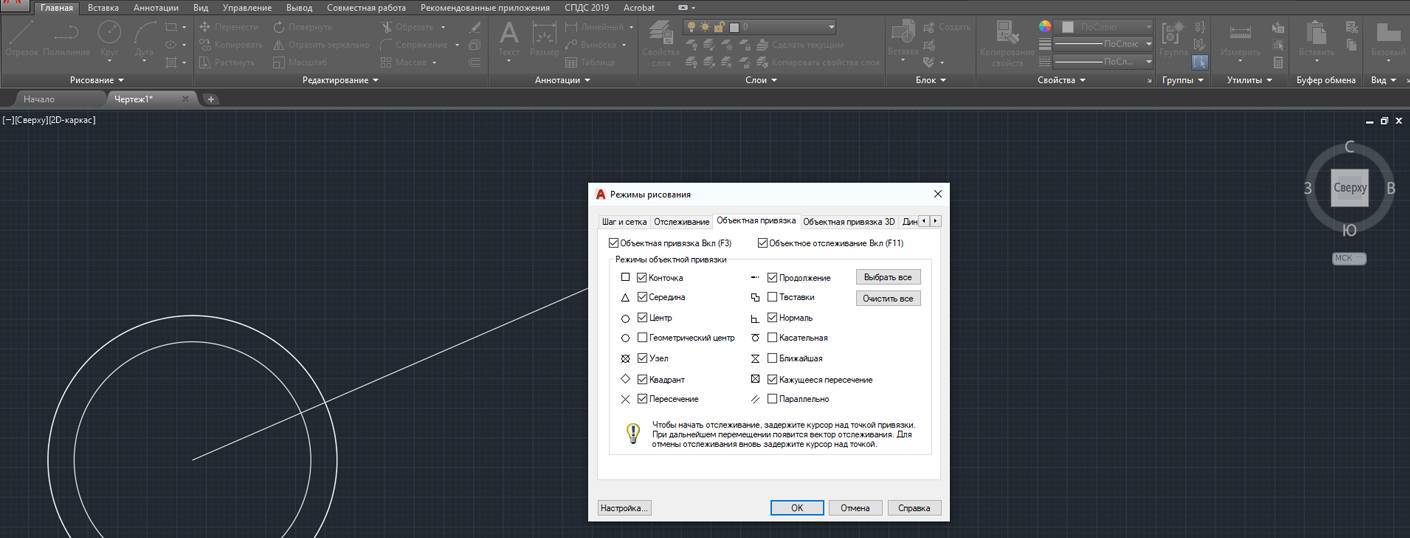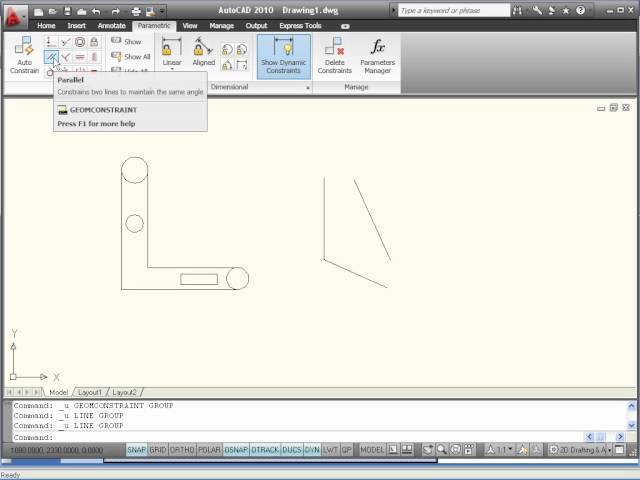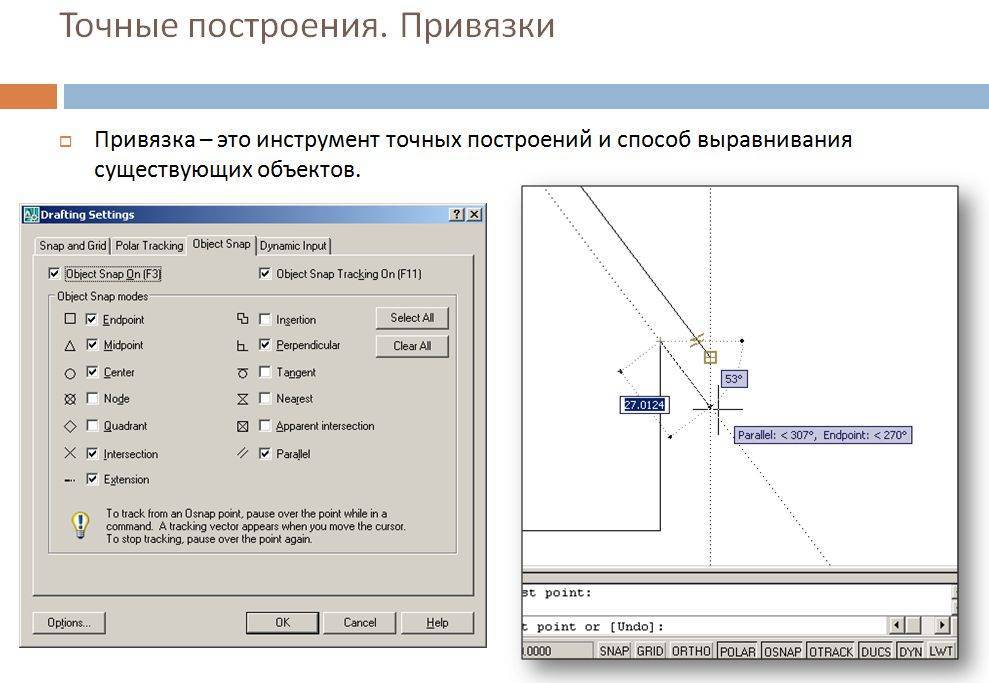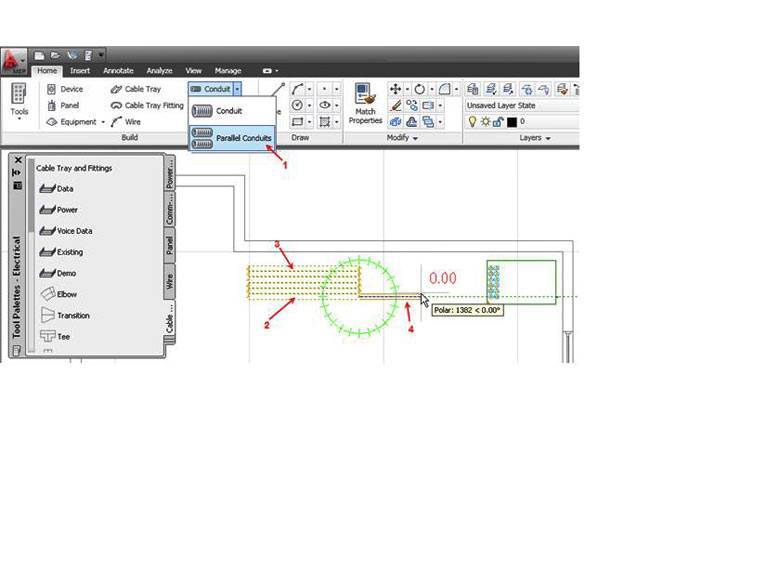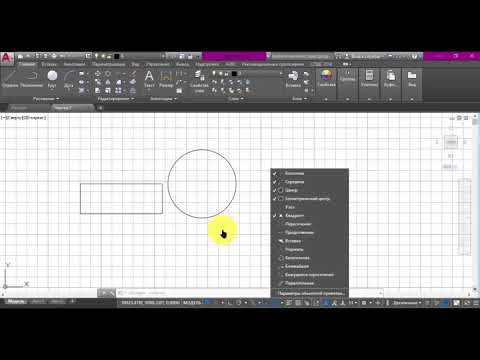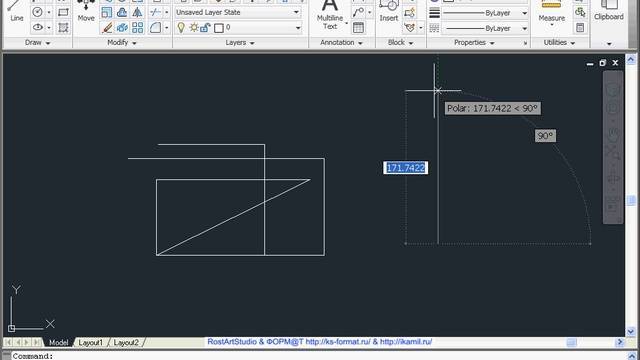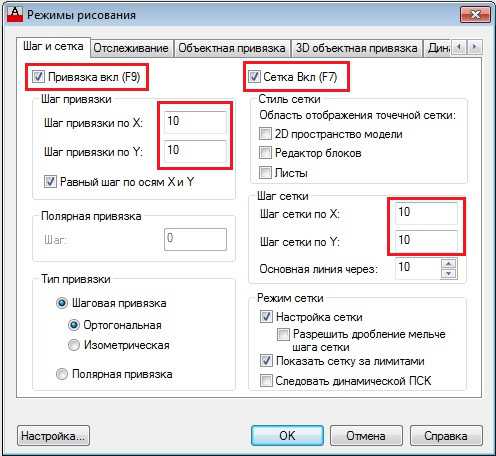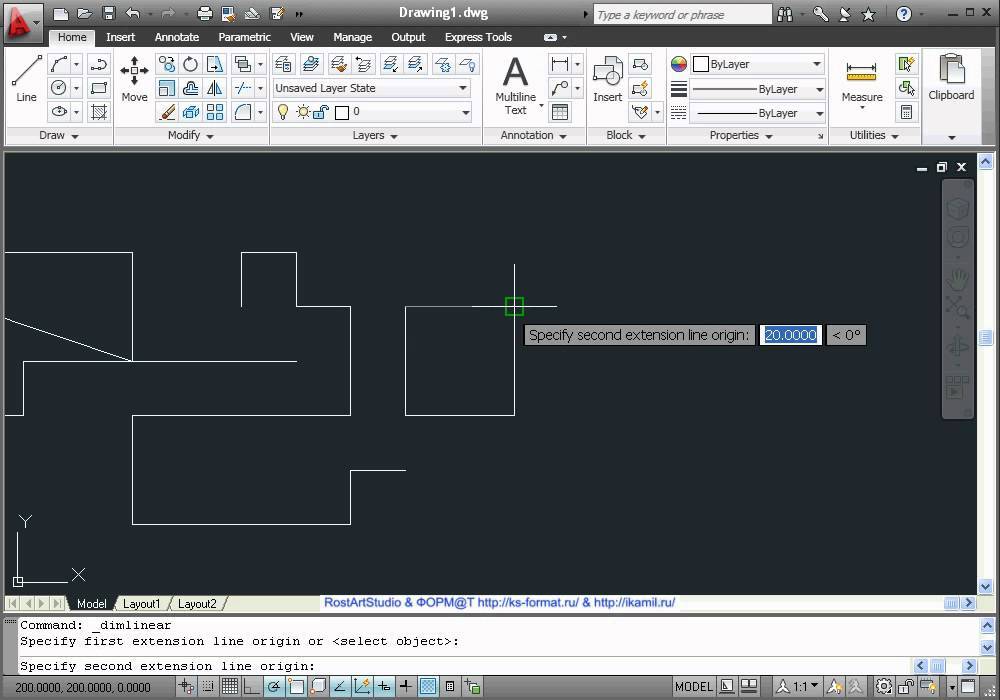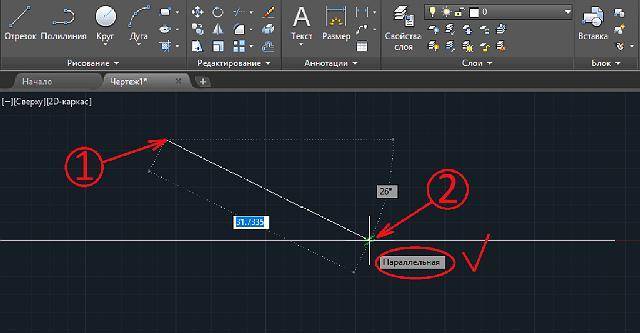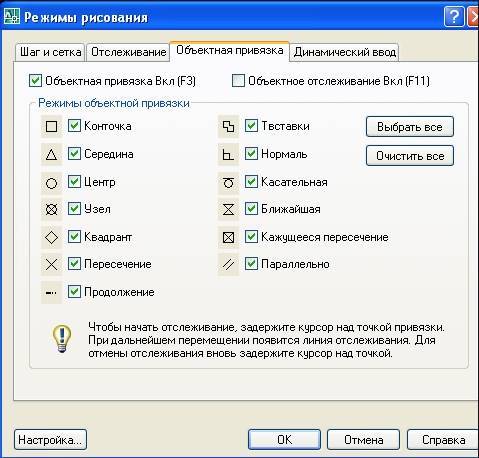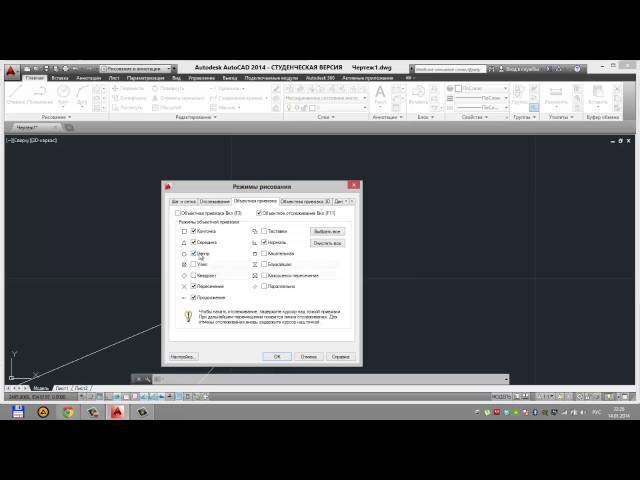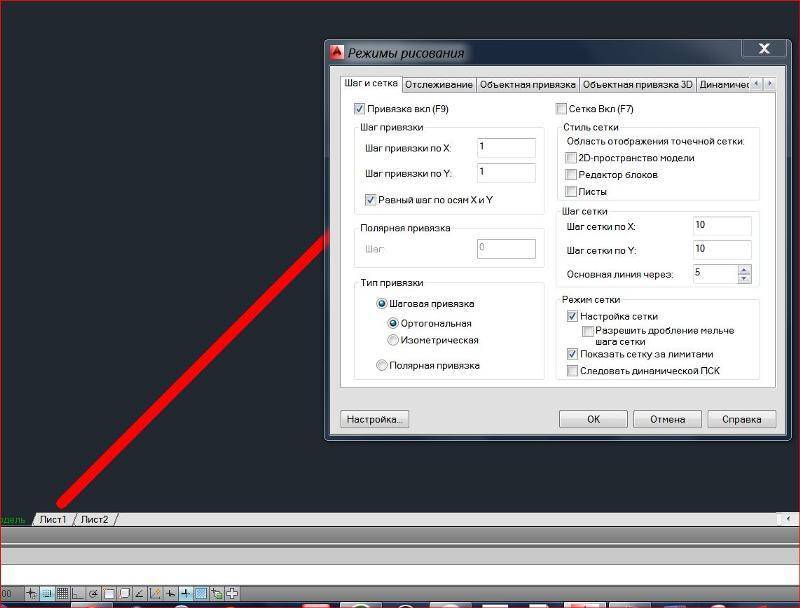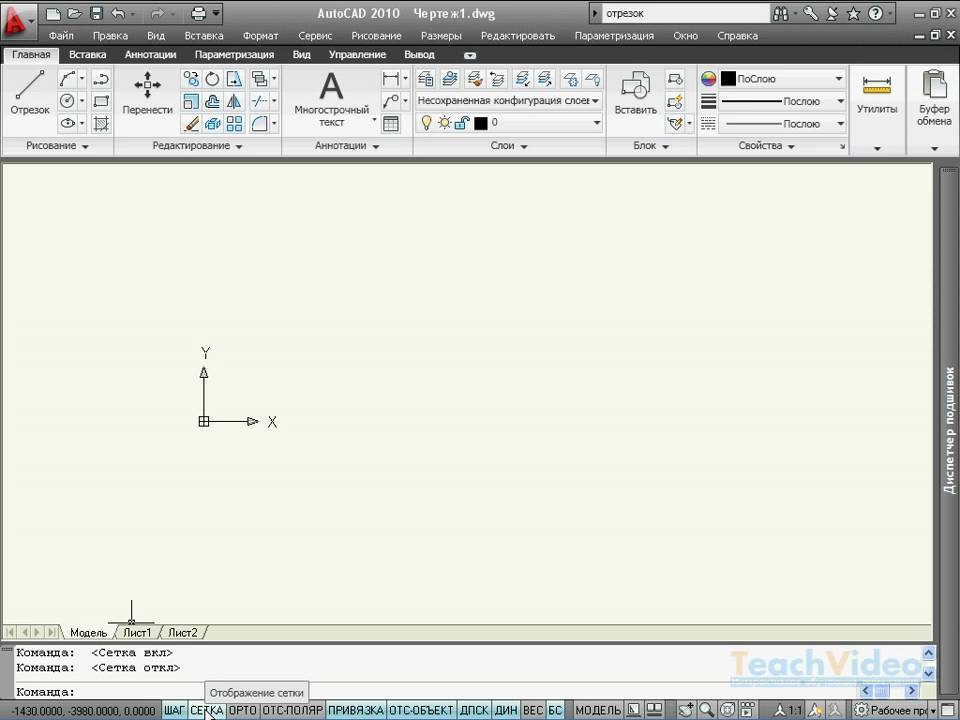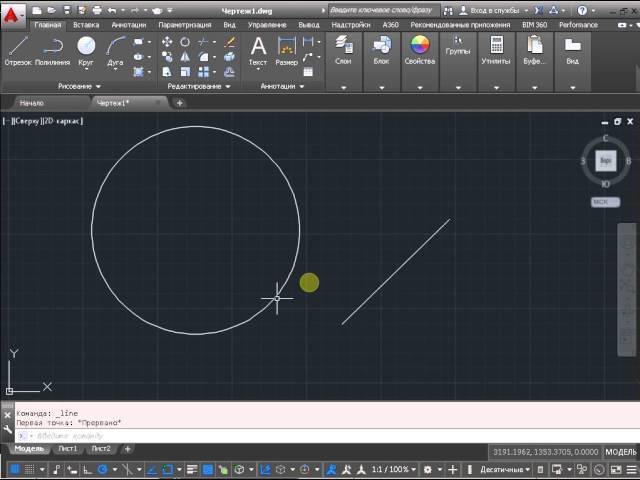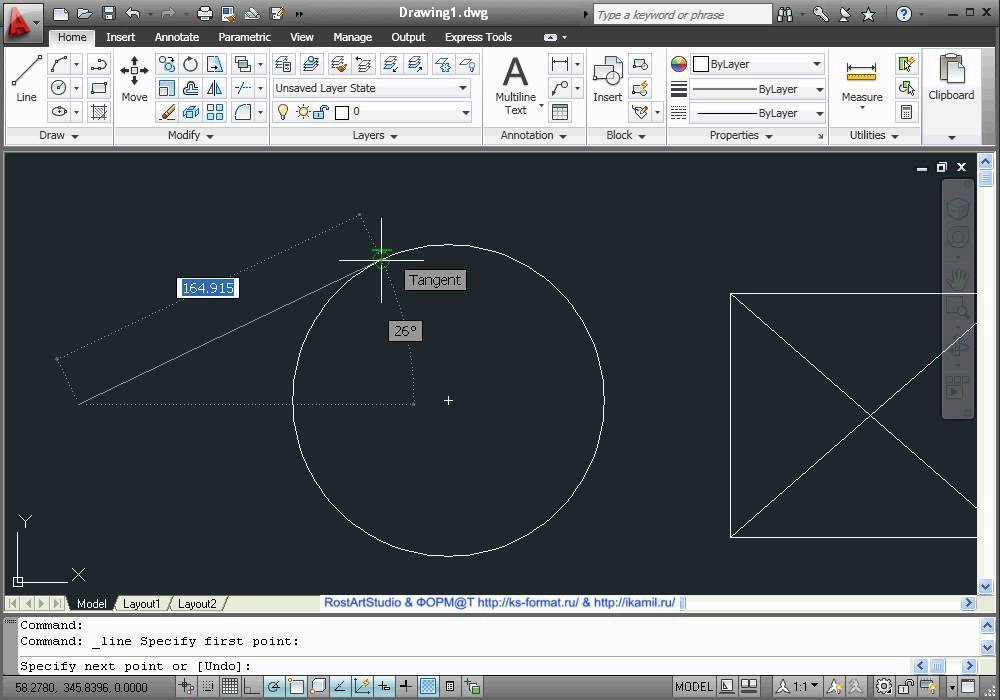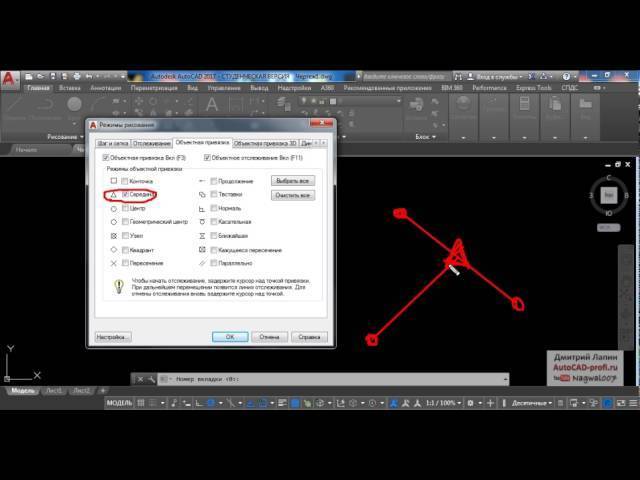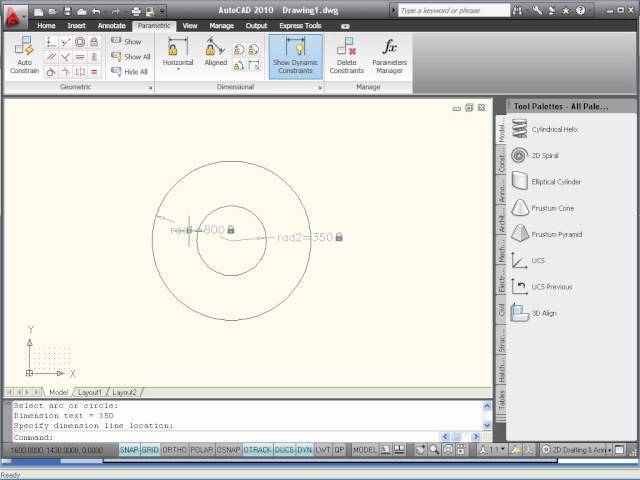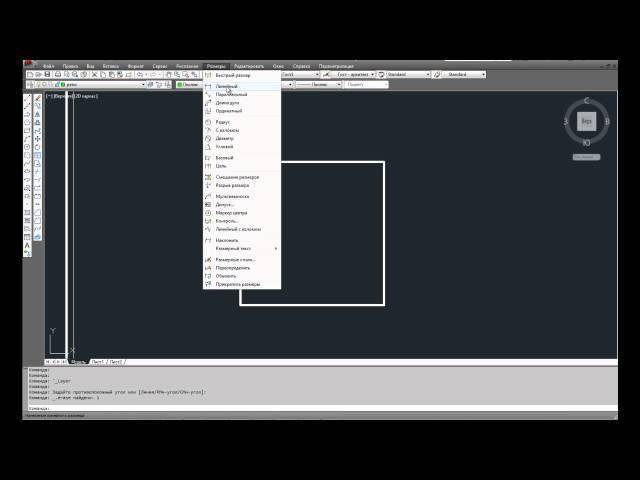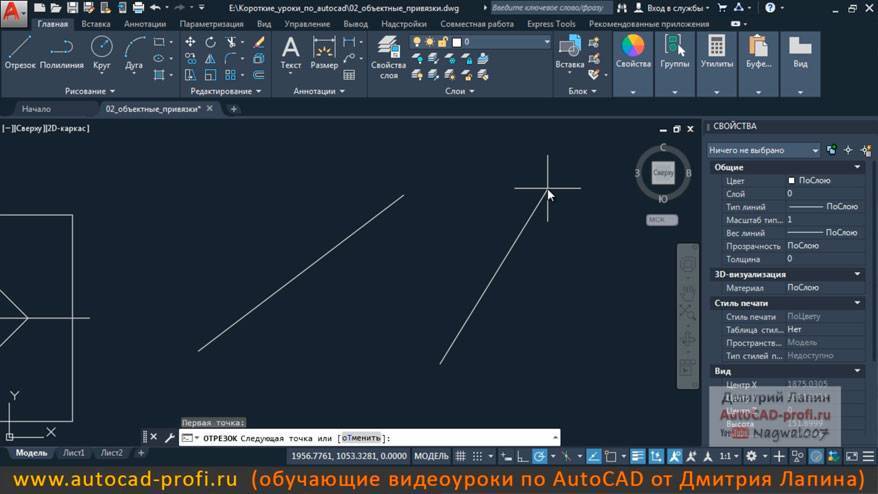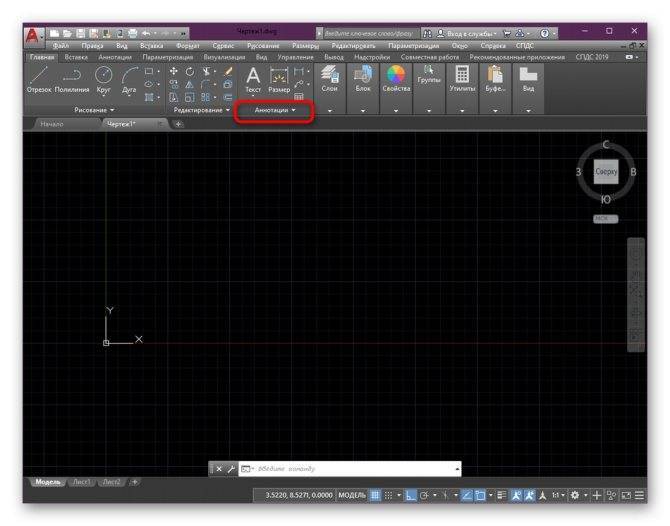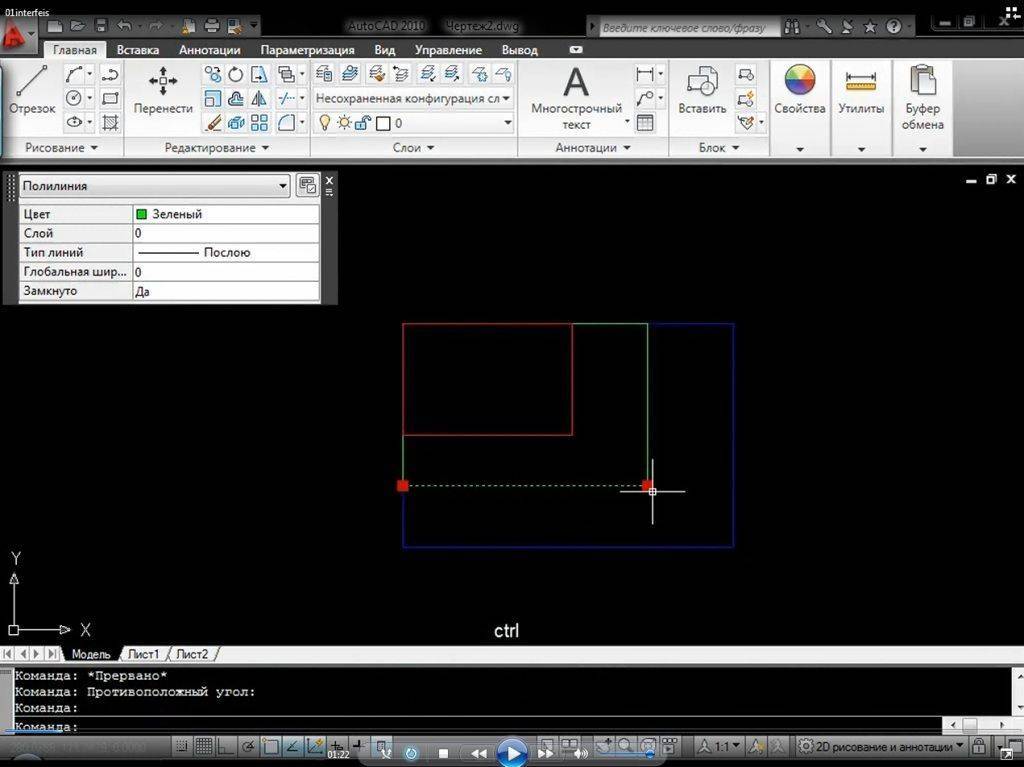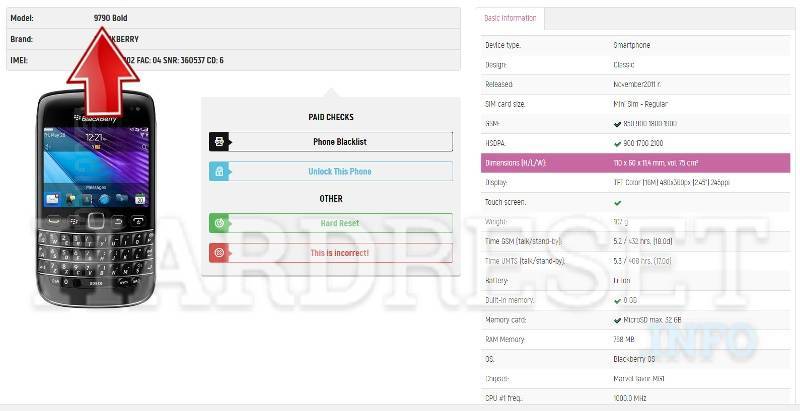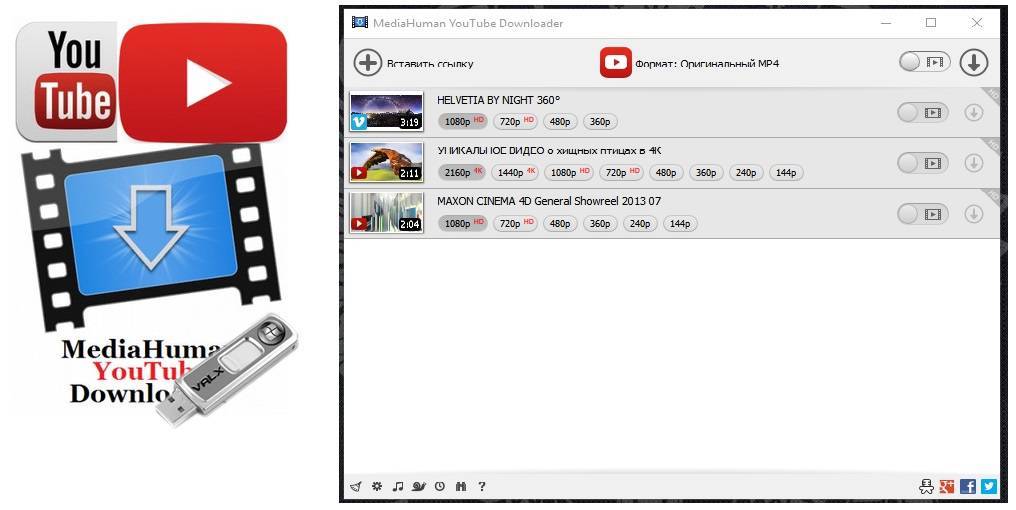Нюансы подхода
Среди нюансов определим правильный и, что очень важно, творческий подход к освоению. Не торопитесь, начинайте с малого — возьмитесь сначала за освоение принципов работы c 2D-элементами, тогда и продвинутое 3D покажется не таким сложным
А дальше обязательно уже придёт и настройка источников света, и тонировка, и даже связь с 3D Max
Не торопитесь, начинайте с малого — возьмитесь сначала за освоение принципов работы c 2D-элементами, тогда и продвинутое 3D покажется не таким сложным. А дальше обязательно уже придёт и настройка источников света, и тонировка, и даже связь с 3D Max.
Команд очень много, поэтому не мешает создать для себя библиотеку, отсортировав в ней все команды по рейтингу важности — частоты использования. Обязательно создайте также отдельную библиотеку настроечных возможностей Автокада — настроек здесь столько, что хватит на десяток других приложений
Изучение настроек сильно поможет в освоении программы
Обязательно создайте также отдельную библиотеку настроечных возможностей Автокада — настроек здесь столько, что хватит на десяток других приложений. Изучение настроек сильно поможет в освоении программы.
Среди этих настроек, безусловно, и настройки панелей инструментов. Их необходимо освоить с самого начала. Во-первых, программа имеет почти два десятка панелей инструментов, но изначально на экран выводится только 4. Во-вторых, что касается инструментов, то их перед глазами по умолчанию меньше пятой части того, что не мешало бы иметь, причём, постоянно.
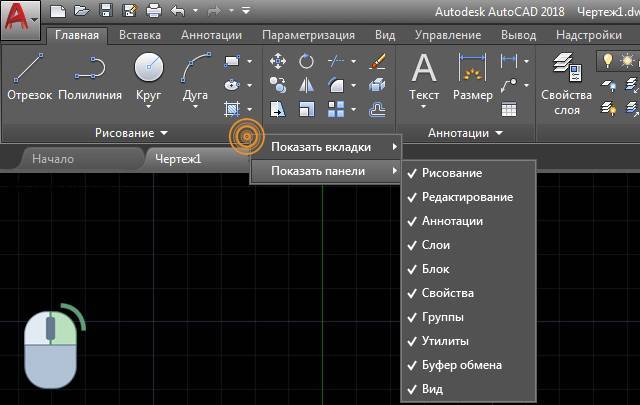
Добавление или скрытие панели в AutoCAD
Так, настройка панелей (мы не берём в расчёт не совсем удачный вариант версий 2008–2010 годов) практически один к одному совпадает с настройкой панелей того же Excel (это к разговору о неплохой общей подготовке работы с компьютерными программами).
Предварительные действия
Сначала давайте поговорим о предварительных действиях, которые обязательны для осуществления. Если вы начинающий пользователь, настоятельно рекомендуем изучить представленную ниже инструкцию. Опытные юзеры могут сразу переходить к рассмотрению способов, поскольку они наверняка уже сталкивались с основами черчения и ознакомлены с правилами подготовки перед сопряжением.
- Для успешного сопряжения вам понадобится как минимум два объекта — опорная точка и элемент, который сгладит углы. В качестве примера мы сначала возьмем две дуги и построим между ними два простых отрезка.
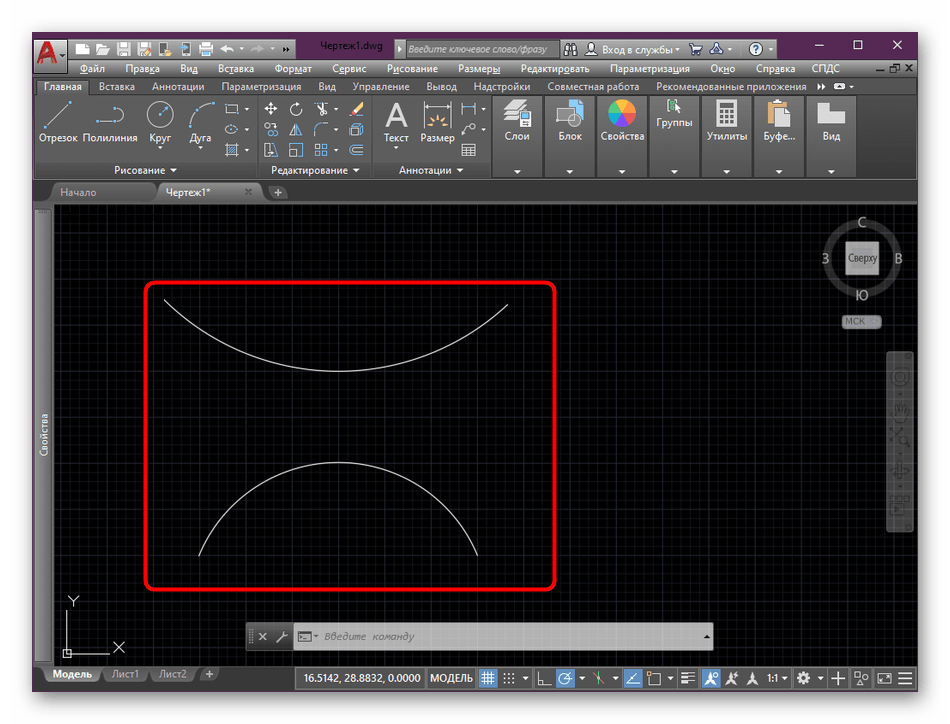
Если вы еще не сделали этого самостоятельно, выберите инструмент «Отрезок», находящийся на ленте в разделе «Рисование».
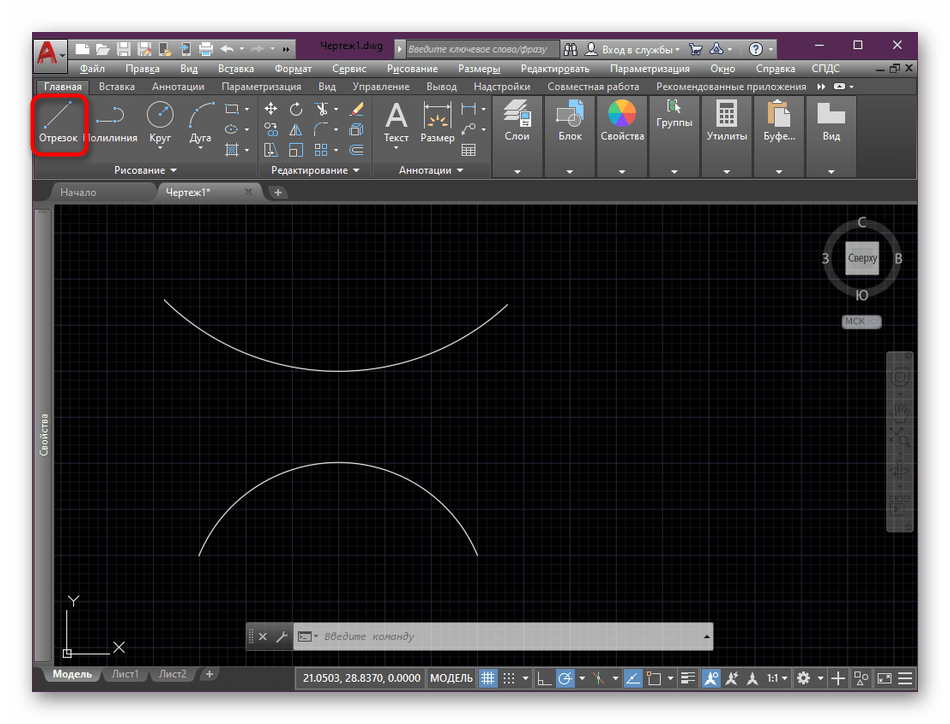
Создайте линию, совместив ее с точками на дуге, используя при этом привязки.
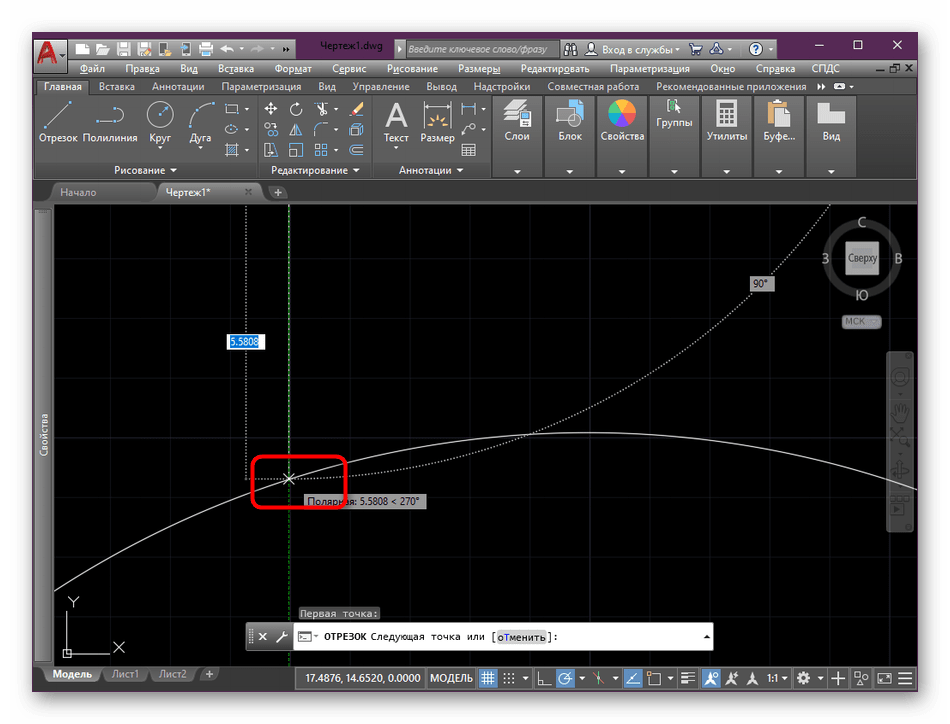
Отмените черчение дополнительных отрезков, нажав на клавишу Esc.
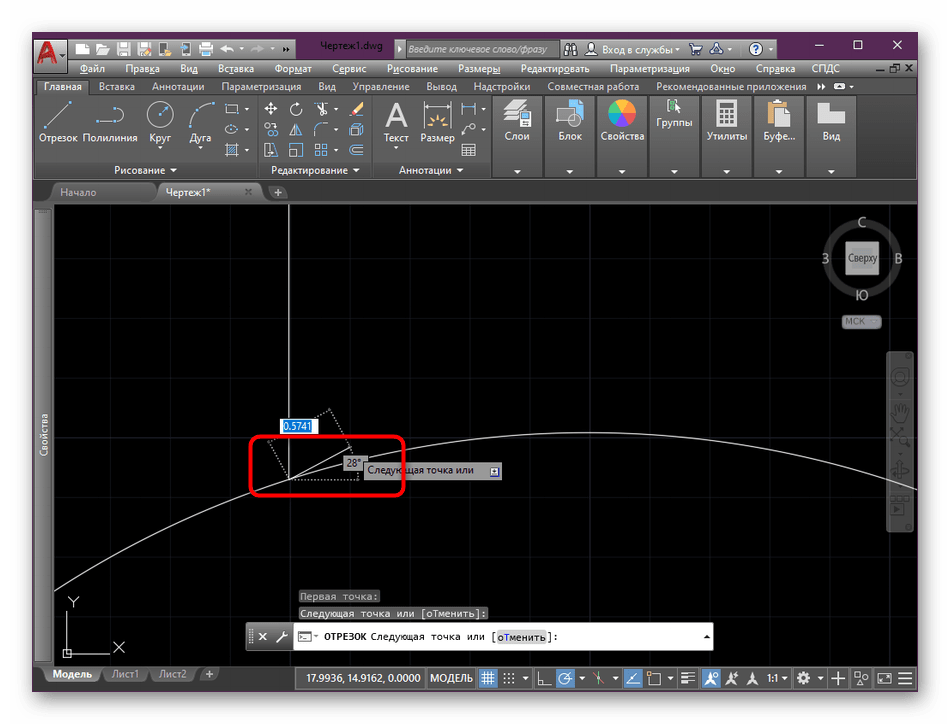
Как видно, мы порекомендовали использовать привязки при черчении линий, поскольку это является обязательным шагом. Поместить отрезок, совместив его с точкой дуги или другого объекта проблематично, поэтому и необходимо использовать привязку по точкам. Об этом читайте в другом нашем материале, перейдя по указанной ниже ссылке.
Подробнее: Как пользоваться привязками в AutoCAD
Настройки в последних версиях
Возможно, для всех настройка горячих клавиш Автокада начнётся с разрешения использовать клавишу Shift для её общепринятого использования в нажатом состоянии – для выделения нескольких объектов, вернее, для добавления к одному выделенному второго, третьего и так далее. Такая настройка делается в меню «Параметры». Далее выбираем закладку «Выбор» и справа в открывшемся окне – вторая строка – переключатель «Использовать Shift для добавления».
Настраивать же клавиши для остальных действий уже придётся другим способом. Для этого выбираем меню «Управление» – в ленте появляется соответствующий набор групп настроек. Выбираем «Адаптация» и далее – «Пользовательский интерфейс».

В открывшемся окне нам нужна будет область слева – «Адаптация: Все файлы», а в ней список «Горячие клавиши» и находящийся в нём список – «Клавиши быстрого вызова».
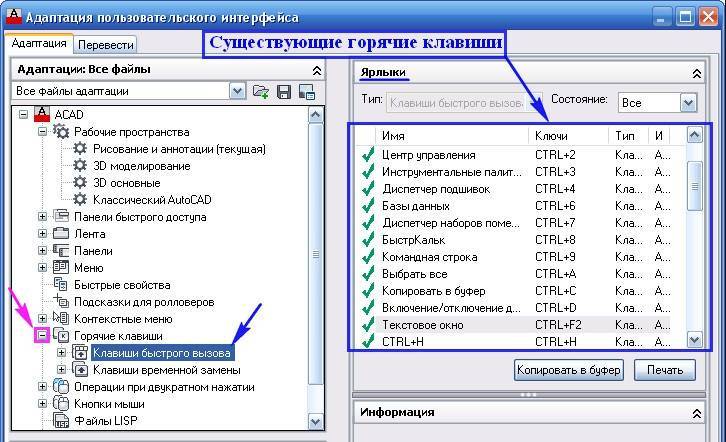
Не забудем, что в Автокаде один и тот же элемент можно построить несколькими способами, например, окружность построить по центру и диаметру, по трём точкам, по трём касательным, и каждому способу можно назначить своё клавиатурное сокращение.
Именно поэтому сначала в списке «Клавиши быстрого вызова» выбираем объект, а ниже выбираем список доступных команд. Из списка необходимую команду перетаскиваем мышкой в окно «Клавиши быстрого вызова». Далее, выделяем выбранную команду, и в окне справа внизу появляются её свойства, где и можно провести назначение.

Здесь нас интересует группа свойств «Доступ», раскрываем эту группу и видим всего одну строку – «Клавиши»
По кнопке справа с тремя точками (обращаем внимание – в нижней части этого окна при выборе любого свойства появляется его описание) открывается окно «Клавиши быстрого вызова». Здесь просто нажимаем на необходимое сочетание клавиш (Shift, Ctrl, Alt в сочетании с другими, любая функциональная, тут главное будет заключаться в одном – чтобы не перекрыть уже существующие назначения системы или самого приложения)
Для фиксации назначения нажимаем на «OK».
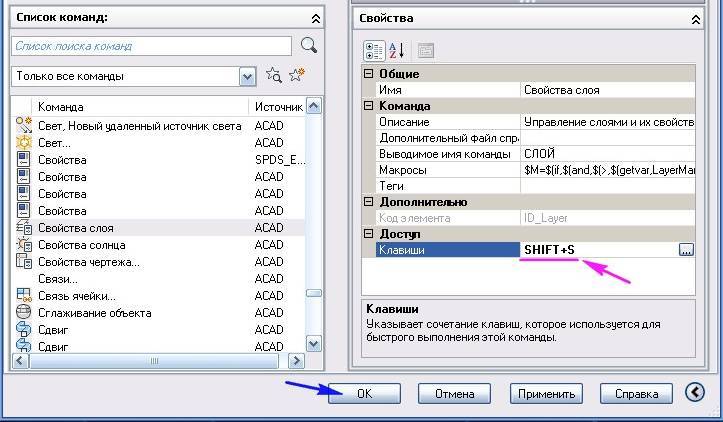
Список параметров
Объектное отслеживание вкл
В режиме отслеживания объектных привязок при задании точек в командной строке курсор будет перемещаться вдоль путей выравнивания в соответствии с текущими режимами объектной привязки. (системная переменная AUTOSNAP)
Режимы объектной привязки
Вывод списка режимов объектных привязок, которые можно установить в качестве текущих.
Привязка к ближайшей конечной точке или углу геометрического объекта.
Привязка к средней точке геометрического объекта.
Привязка к центру дуги, эллиптической дуги, эллипса или круга.
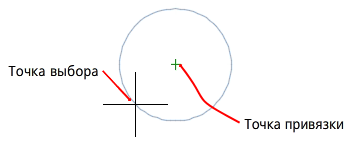
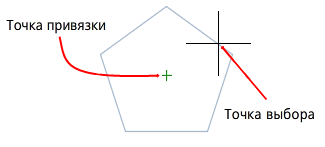
Привязка к объекту-точке, определяющей точке размера или начальной точке размерного текста.
Привязка к точке квадранта дуги, эллиптической дуги, эллипса или круга.
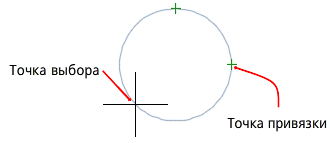
Привязка к пересечению геометрических объектов.
Расширенные пересечения, как показано на рисунке ниже, доступны только в качестве переопределения во время выполнения команды, а не как режимы объектной привязки.
В режимах “Пересечение” и “Расширенное пересечение” не осуществляется привязка к ребрам или углам 3D-тел.
Создание временной вспомогательной линии, являющейся продолжением объекта, над конечной точкой которого проходит курсор.
Привязка к точке вставки объекта, такого как текста, блока или атрибута.
Привязка к точке перпендикулярно выбранному геометрическому объекту.
Если для создаваемого объекта требуется более одной точки привязки в режиме “Нормаль”, автоматически включается режим привязки “Задержанная нормаль”. В качестве второго объекта (от которого строится нормаль) можно использовать такой объект, как отрезок, дугу, окружность, полилинию, луч, прямую, мультилинию или ребро 3D-тела. Режим “Задержанная нормаль” может применяться для построения линий, перпендикулярных одновременно любым двум из перечисленных выше объектов. При наведении курсора на точку возможной привязки в режиме “Задержанная нормаль” выводится маркер и подсказка для автопривязки AutoSnap .
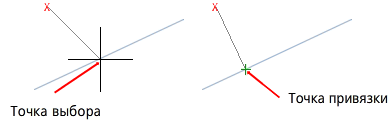
Привязка к месту пересечения касательной с дугой, окружностью, эллипсом, эллиптической дугой, дугой полилинии или сплайном.
Если для создаваемого объекта требуется более одной точки привязки в режиме “Касательная”, автоматически включается режим привязки “Задержанная касательная”. Его можно использовать для вычерчивания линии или прямой по касательной к дугам, дугам из полилинии или окружностям. При наведении курсора на точку возможной привязки в режиме “Задержанная нормаль” выводится маркер и подсказка для автопривязки.
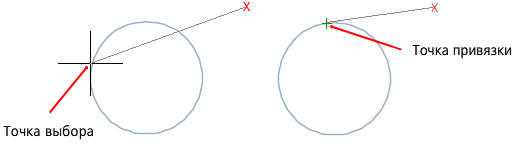
Привязка к ближайшей точке объекта, например дуги, окружности, эллипса, эллиптической дуги, отрезка, объекта-точки, полилинии, луча, сплайна или прямой.
Привязка к кажущемуся пересечению двух объектов, которые не пересекаются в 3D пространстве, но выглядят пересекающимися на текущем виде.
В режиме “Кажущееся пересечение продолжений” привязка осуществляется к точке воображаемого пересечения объектов при продолжении их исходных траекторий. В режимах “Кажущееся пересечение” и “Кажущееся пересечение продолжений” не осуществляется привязка к ребрам или углам 3D тел.
Наложение зависимостей на новый сегмент линии, сегмент полилинии, луча или прямой параллельно существующему линейному объекта, который можно задать при наведении курсора.
После указания первой точки линейного объекта, укажите привязку к параллельному объекту. В отличие от других режимов привязки объектов, нужно перемещать курсор и задержать курсор над другим линейным объектом, пока не будет выдан запрос угла. Затем переместите курсор обратно к создаваемому объекту. Если путь объекта параллелен предыдущему линейному объекту, отображается путь выравнивания, который можно использовать для создания параллельного объекта.
Включение всех режимов объектной привязки.
Отключение всех режимов объектной привязки.
Идея привязок
Собственно, идея привязок лежит на поверхности, надо только приступить к черчению. Как, например, провести линию точно к середине уже созданной ранее прямой, как провести касательную к дуге, как провести линию точно на воображаемое пересечение двух других прямых – без привязок все эти задачи пришлось бы выполнять «левой рукой за правое ухо», это значительно бы усложняло сам процесс работы.
В общем, без «снепов» не обойтись, поэтому этот режим в строке состояния разрешён по умолчанию – кнопка «OSNAP» (Object Snap – Объектная привязка в Автокаде) уже нажата. Но так как привязываться приходится очень часто, программа имеет специальную панель инструментов «Привязки», которая изначально не выводится на экран.
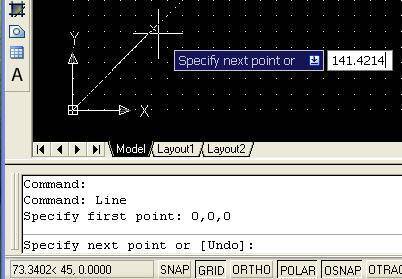
Панель содержит пиктограммы всех доступных точек:
- к конечной точке;
- к середине;
- к центру;
- к узлу;
- к точке на окружности, расположенной ровно на 0, 90, 180 или 270 градусах (к квадрантам);
- к пересечению прямых;
- к возможной точке пересечения, на возможном продолжении прямой;
- к пересечению объектов;
- к перпендикуляру;
- к касательной;
- к ближайшей точке;
- к скрытому пересечению;
- к точке, обеспечивающей параллельность.
Вывод панели можно провести через меню «View»/«Toolbars».
Все настройки при серьёзной разработке, так или иначе, используются. Другое дело, что экран «не резиновый», а Автокад содержит большое количество и других не менее полезных панелей. Поэтому тут каждый для себя сам должен выработать дисциплину доступа к привязкам.
Думается, самая оптимальная заключается в следующем:
- сама панель на экран не выводится,
- но назначаются все предусмотренные привязки – это делается в меню «Tools»/«Drafting Settings» («Инструменты»/«Настройки черчения»).
Полезные команды и переменные
- «СОПРЯЖЕНИЕ» – для округления кромок;
- «ПРЯМОУГОЛЬНИК» – для построения замкнутой полилинии в виде прямоугольника;
- «CHAMFERA»/«CHAMFERB» – для установки первого и второго расстояния;
- «CHAMFERC» – установление длины;
- «CHAMFERD» – установка угла;
- «CHAMMODE» – установление метода ввода;
- «COMMAND PREVIEW» – предварительный просмотр результата выполнения команды (применим и для «РАЗОРВАТЬ», «УДЛИНИТЬ», «УВЕЛИЧИТЬ», «КОПИРОВАТЬ В»;
- «ПОДОБИЕ», «ОБРЕЗАТЬ»;
- «OFFSETGAPTYPE» – регулирует обработку зазоров сегментов при изменении положения полилинии;
- «ФАСКАКРОМКИ» – скос рёбер 3D тел.
Как уже упоминалось в начале статьи, области применения такого элемента, как «ФАСКА», невероятно обширны, поэтому изучению всех нюансов его создания и редактирования стоит уделить максимум времени и внимания.
3D-привязка
Постоянное развитие AutoCAD привело к тому, что последние версии уже имеют и привязку к элементам на трёхмерных объектах. Тут заметим, что работа с такими объектами требует опыта и хорошего пространственного восприятия, но если у вас с этих проблем нет, то окончательно любовь к привязкам у вас проснётся именно при работе в 3D (если обычной плоскости вам было недостаточно, но это из разряда невероятного и очень необычного).
Элементы 3D-привязок настраиваются там же, где и настраиваются элементы привязки на плоскости – «Tools»/«Drafting Settings»/закладка «3D Object Snap». Здесь всё те же характерные точки, учитывая особенности работы с трёхмерными плоскостями. Кроме того, есть дополнительно привязки к:
- центру грани;
- кромке грани;
- углу между гранями;
- перпендикуляру грани и её кромки;
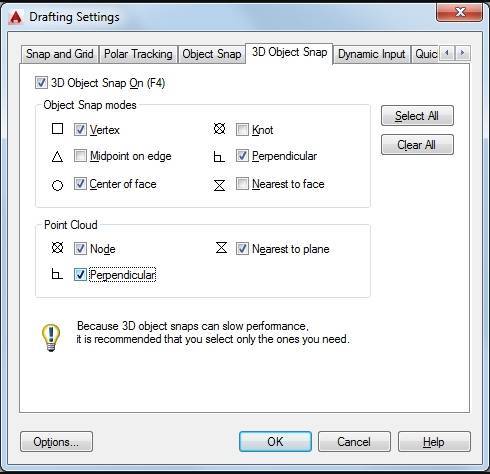
Здесь же можно назначить привязку ко всем возможным объектам, все привязки очистить, настроить вид маркеров (клавиши «Select All», «Clear All» и «Options»).
AutoCAD – огромное приложение с большим количеством функций. Все эти функции разные по своей значимости для хода разработки – некоторые используются постоянно, некоторые нужны только время от времени, некоторые, прямо скажем, «вообще не нужны», они от «фантазии» разработчиков приложения. Но привязка относится к тому функционалу, без которого не обойдётся ни один пользователь AutoCAD, будь он пока новичок или уже опытный профессионал.
Привязки в Автокаде (Аutocad). Объектная привязка в Автокад.
Рассмотрим, как настроить привязки в Автокаде. Почти всегда в AutoCAD требуется чертить объекты, точно привязывая их друг к другу. Например, точно построить отрезок, начинающийся из угла уже построенного прямоугольника. Далее мы вам расскажем, как работать с Автокадом, включить привязки в Автокаде и правильно их настроить.
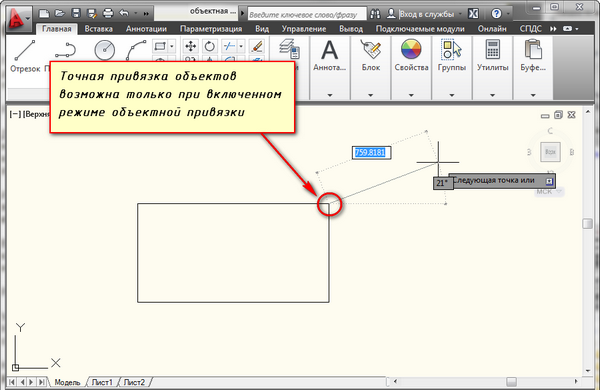
Чтобы подобные построения можно было выполнять с помощью мыши, в системе AutoCAD предусмотрен режим “объектной привязки”. Когда мы начнем строить отрезок и подведем курсор к углу прямоугольника, то курсор автоматически “притянется” к нужной точке.
Чтобы осуществить объектную привязку в (autocad) автокад, необходимо выполнить следующие шаги:
Включение/выключение привязки в автокаде осуществляется нажатием ЛКМ (левой кнопки мыши) на пиктограмму “Привязка” на строке состояния. Чаще всего я использую горячую клавишу вызова – F3.
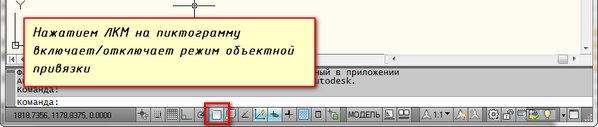
У этого режима “объектной привязки” в autocad имеется множество методов. Например, один метод привязки в автокаде (autocad) указывает, как курсор должен привязываться к прямолинейным отрезкам. Другой – дает возможность привязаться к середине отрезка, и так далее.
Настроить режим объектной привязки в автокаде можно в диалоговом окне “Режимы рисования” ➾ вкладка “Объектная привязка”.
Вызываем это окно следующим образом.
- Наводим курсор мыши на пиктограмму “Объектная привязка”.
- Нажимаем ПКМ правой кнопки мыши.
- В появившемся контекстном меню выбираем пункт “Настройка”.
Вот как выглядит вкладка “Объектная привязка” в окне “Режимы рисования” в autocad.
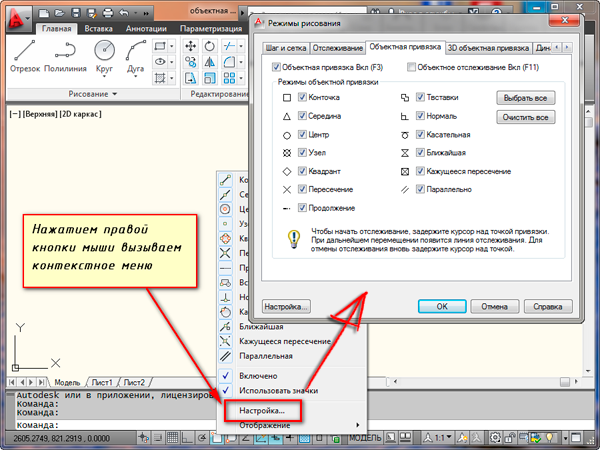
На вкладке содержится перечень всевозможных методов объектной привязки в автокаде. Каждый метод имеет свои характерные точки, связанные с определенными объектами.
Возле каждого метода объектной привязки в autocad (автокад) показан внешний вид маркера, появляющегося в районе соответствующей характерной точки при «привязывании» к ней курсора.
Для наглядности описание методов объектной привязки я свел в таблицу.
| Метод объектной привязки | Объекты, к которым применяется привязка | Характерные точки метода объектной привязки |
|---|---|---|
| Конточка | Отрезки, дуги и сплайны | Конечные точки объектов |
| Середина | Отрезки, дуги, сплайны | Привязка будет осуществляться к серединам объектов |
| Центр | Круги, эллипсы и дуги | Центры кругов, эллипсов и дуг |
| Узел | Специальные объекты Точка | Привязка в автокаде (autocad) осуществляется к центру точки |
| Квадрант | Круги, эллипсы и дуги | Точки, делящие указанные объекты на квадранты (четверти). Это точки, соответствующие углам 0, 90,180 и 270 градусов |
| Пересечение | Пересечение любых объектов | Точки пересечения объектов |
| Продолжение | Условная линия, являющаяся продолжением отрезков и дуг | Точки на линиях, образующих продолжение отрезков, дуг и полилиний. Для срабатывания данного метода необходимо установить курсор на конец отрезка или дуги и немного подождать. Затем следует двигать курсор, как бы продолжая линию или дугу. Появится пунктирная линия, которая является условным продолжением объекта. А на пунктире появится привязка в виде косого знака «+». |
| Твставки | Блоки, атрибуты блока и текст | Для блоков привязка привязка в автокаде (autocad) будет производиться к базовым точкам вставки. О тексте в autocad и его характерных точках вставки читайте в другом уроке. |
| Нормаль | Прямолинейные отрезки, дуги, круги, эллипсы и сплайны | Точки на объектах в предполагаемом месте окончания перпендикуляра. Этот метод позволяет строить перпендикуляры к различным объектам в автокаде. |
| Касательная | Дуги, круги и эллипсы | Характерная точка появляется в предполагаемой точке касания. Этот метод позволяет строить касательные к дугам, кругам и эллипсам |
| Ближайшая | Все объекты | Привязка происходит к точке, в данный момент наиболее близко расположенной к курсору |
| Кажущееся пересечение | Все объекты | Позволяет осуществить привязку к воображаемому пересечению объектов. При этом характерная точка высвечивается в воображаемой точке пересечения |
| Параллельно | Отрезки | Позволяет строить отрезки параллельно выбранным.Сначала надо построить первую точку параллельного отрезка. Затем подвести курсор к исходному объекту, параллельно которому мы будем строить отрезок. Необходимо немного подождать, пока маркер связи не изменит вид на знак «+». Затем перемещайте курсор из начальной точки параллельно выбранному объекту. При этом появится вспомогательная пунктирная линия, проходящая точно параллельно выбранному объекту. |
Для наглядности приведу пример каждого из методов объектной привязки в autocad на рисунках.
Настройки
Переходим в данные настройки и в появившемся окне открываем закладку «Object Snap». Если вы в этом окне впервые, то увидите, что пока разрешены не все снепы. Их каждый можно назначить отдельно или с помощью кнопки «Select All» включить все, а с помощью «Clear All» – все отключить.
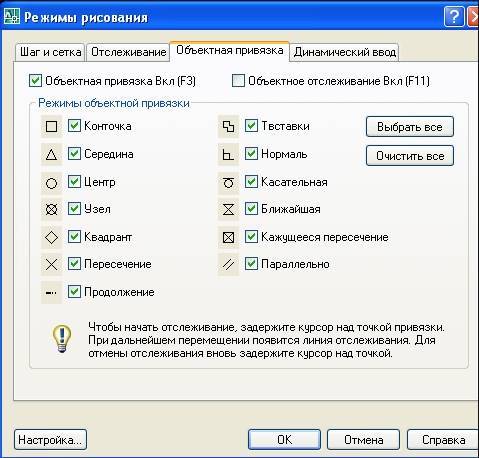
Здесь же в окне переключателем «Object Snap On» можно временно отменить рассматриваемый режим. Но так как запрещать или разрешать режим приходится постоянно, то это можно сделать и более быстрым способом – или нажав мышкой на кнопке в строке состояния, или просто горячей клавишей – F3, что чаще и делают.
При работе снепы указываются маленькими жёлтыми квадратиками, поэтому они прекрасно видны на черном фоне поля черчения в режиме модели (тот же жёлтый цвет на белом фоне в режиме листа уже «не смотрится»). Но, возможно, вы поменяли чёрный фон и жёлтый цвет на нём уже не виден. Тогда можно провести настройки всех характеристик. Это делается:
- или в этой же закладке «Object Snap» – в нижнем левом углу есть кнопка «Options»;
- или перейти в это окно настройки через меню «Tools»/«Options»/закладка «Drafting».
Настройка характеристик точек предполагает:
- выбор их цвета – открывается стандартное окно выбора цвета;
- выбор их размера – обычно принимается размер, включённый по умолчанию;
- назначение вывода наименования (прямо под мышкой) каждой точки («центр», «середина», «касательная» и т. д.) – очень полезная возможность, которая обязательно используется;
- назначение апертуры снепа – возможно, и не нужна, чтобы не «засорять» чертёж, апертура к тому же изначально не устанавливается и разработчиками;
- назначение «магнитного» захвата – вам не нужно становиться мышкой на эту точку, программа сама автоматически её захватит, когда вы будете находиться вблизи неё – очень полезная возможность;
- будьте внимательны – здесь же Autocad позволяет настраивать и само появление маркера; он, конечно, по умолчанию установлен, что очень полезно, но если появление маркера отменить, то режим будет работать по-прежнему, но вам трудно будет это почувствовать, поэтому этот переключатель лучше не сбрасывать.
Сопряжение в Автокаде
Многие новички не знают, как сделать сопряжение в Автокаде. И даже если вы знакомы с нужной командой, то она не всегда выполняется корректно. Поэтому в этой статье мы рассмотрим один важный параметр, который отвечает за правильное сопряжение в Автокаде. Но давайте по порядку.
Как выполняется сопряжение и скругление в Автокаде?
И сразу же наглядный пример (см. рис.).
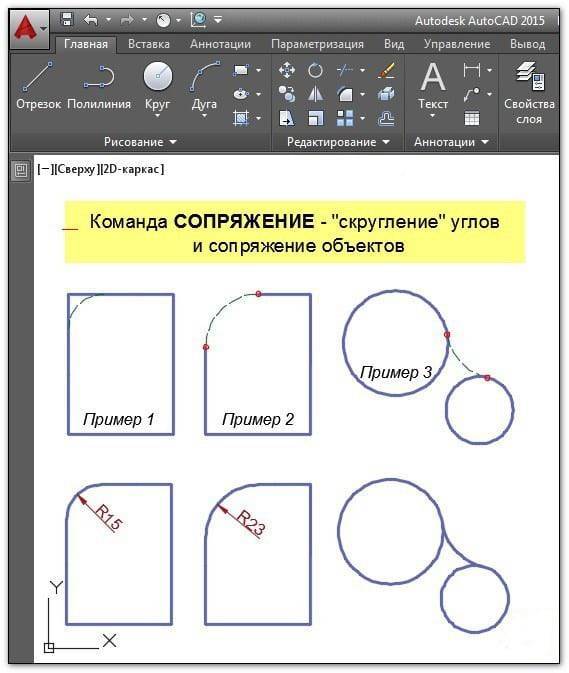
Округление углов и сопряжение AutoCAD.
Для этого служит команда «Сопряжение», которая находится на вкладке «Главная» — панель «Редактирование» (см. рис.). Она относится к группе команд, и чтобы увидеть их все, нажмите на небольшой треугольник возле этого инструмента
Если вы не знакомы с командой «Фаска», то советую обратить внимание на статью «Фаска в Автокаде». Свойства этих двух команд схожи

Сопряжение AutoCAD.
На самом деле команду выполнить очень просто. Для этого нужно:
- Выбрать первый объект в графическом пространстве. Нажать Enter.
- Выбрать второй объект в графическом пространстве. Нажать Enter.
Но при этом скругление не произойдет. Все дело в том, что по умолчанию радиус сопряжения = 0 (см. рис.).

Радиус сопряжения Автокад.
Поэтому алгоритм выполнения данного инструмента следующий:
- Выбрать команду «Сопряжение».
- Обратиться к параметру «раДиус».
- Задать числовое значение радиуса, отличное от нуля. Нажать Enter.
- Выбрать первый объект. Enter.
- Выбрать второй объект. Enter.
ПРИМЕЧАНИЕ:
Даже если вы все действия выполните в соответствии с описанным выше алгоритмом, скругление угла может не выполниться. Такое бывает, если значение радиуса больше, чем размеры скругляемых объектов. Поэтому будьте внимательны!
Кстати, сопряжение окружностей в Автокаде с помощью этой команды выполняется автоматически, без дополнительных построений. Вы также может задавать значение радиуса.
ПРИМЕЧАНИЕ:
Есть еще один тонкий момент. Когда команда выполнится, вы можете не увидеть никакого результата, хотя уверены, что значение радиуса отлично от нуля. Значит все дело в масштабе. Просто прокрутите колесико мыши и увеличьте область, где выполнялось скругление.
Настройки в более ранних версиях
Если в вашем распоряжении не такая нагруженная дизайном версия 2002 года – одна из лучших до сих пор, то здесь настройки горячих клавиш проводим по-другому. Сначала открываем меню «View» – «Вид». Здесь нам необходима самая нижняя строка – «Toolbars» – «Панели инструментов».
В отрывшемся окне выбираем закладку «Keyboard» – «Клавиатура», а в ней – категорию – по существу, пункт меню, внутри которого будем работать. Если выбираем «Draw» – «Рисовать», то в списке ниже появляются все объекты, доступные для построения в программе.
Далее, выбираем объект и справа видим уже назначенное клавиатурное сокращение (если оно есть) – в строке «Current Keys» – «Текущие клавиши», а ниже – новое назначение («Press new shortcut key» – «Нажмите новые горячие клавиши»).
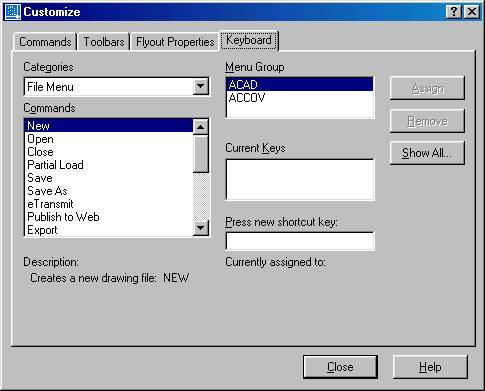
Во избежание конфликтов назначения, если выбранные клавиши уже назначены другой команде, под строкой назначения появляется надпись «Currently assigned to» – «Текущий выбор назначен для» и приводится команда, которой данные клавиши назначены. Если выбранное назначение свободно, то появляется сообщение – ().
Таким образом, любому действию можно назначить любое клавиатурное сокращение. Трудность будет заключаться только в одном – как все эти назначения запомнить. Но эта трудность уже из другой оперы – работать нужно постоянно, вот и запомнится. Поэтому мы и говорим, что такое назначение в основном для профессионалов, которые «сидят» в Автокаде каждый день и «часами».
Режим 1. Постоянная объектная привязка в AutoCAD
Этот режим предполагает следующий принцип работы: вы определяете для себя, какими привязками вы чаще всего пользуетесь (например, чаще всего вам нужны конечные точки линий, середины линий и центры окружностей). В соответствии с этим вы задаете набор типовых привязок. Затем по мере надобности вы или включаете весь набор целиком или выключаете его. Разумеется, в процессе работы содержимое набора может меняться.
Для того, чтобы задать набор привязок, необходимо выполнить одно из следующих действий:
* выбрать в меню Tools -> Drafting Settings -> вкладку OSNAP
* навести курсор на кнопку OSNAP в строке статуса, нажать правую кнопку мыши и выбрать пункт Settings
* включить панель инструментов Object Snap и выбрать последнюю кнопку Object Snap Settings.
После этого проставьте флажки возле тех видов привязок, которые вам чаще всего нужны. Для включения/выключения набора привязок пользуйтесь функциональной клавишей F3 или кнопкой OSNAP в строке статуса.
Имейте в виду, что при указании точки будет выбираться та привязка из включенных, которая дает точку, ближайшую к положению курсора. Поэтому включать вообще все привязки сразу не имеет большого смысла. Например, если вы хотите поймать середину отрезка, и у вас при этом включены привязки Endpoint и Midpoint, то при наведении курсора на отрезок ближе к одному из концов вы поймаете конец, а ближе к середине – середину. Но если у вас включена еще и привязка Nearest, то при нахождении курсора поблизости от линии в любом месте вы будете ловить просто точки на линии (любые, ближе к положению курсора), а для того, чтобы поймать середину, вам придется привести курсор почти точно к середине. При сильно уменьшенном изображении на экране это неудобно – трудно поймать то, что нужно. Так что я рекомендую включать в набор лишь очень часто востребованные привязки.
Впрочем, есть еще вариант: перебирать привязки из набора нажатием клавиши Tab, пока не появится нужная. Опять же, если включены все привязки, то такой перебор может показаться утомительным.
Способ 2
По тому же принципу, что описан выше, активируйте «ФАСКА», но вместо опции «Длина» укажите «Угол».
Укажите в запросе значение первой длины, во втором – угол в градусах и нажмите «Enter».
- И опять же по аналогии с первым описанным способом отметьте первый и второй отрезок, в результате получите обрезанные стороны по заданным параметрам.
И первый, и второй варианты были описаны с применением субопции «Обрезка».
Теперь же стоит обратить внимание на субопцию «Без обрезки»:
После вызова команды кликните по кнопке «Обрезка», после открытия будет предложено два варианта: «С обрезкой» и «Без обрезки», соответственно выберите второй.
- Далее, выберите один из подходящих для вас способов «Длина» или «Угол» и примените на фигуре.
- Как видно, фаска «Без обрезки» является самостоятельным объектом-примитивом (отрезком) и может подлежать редактированию отдельно от основной фигуры.