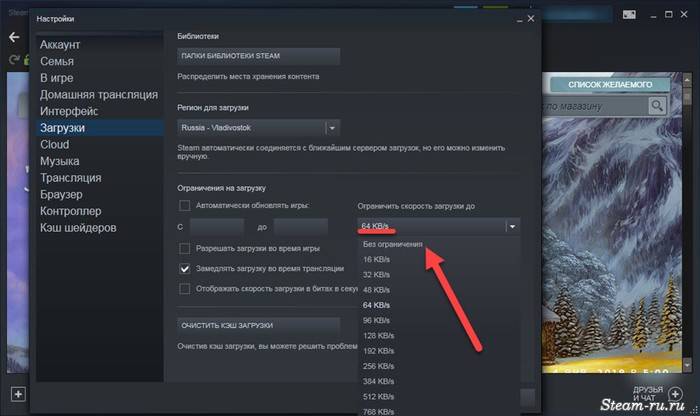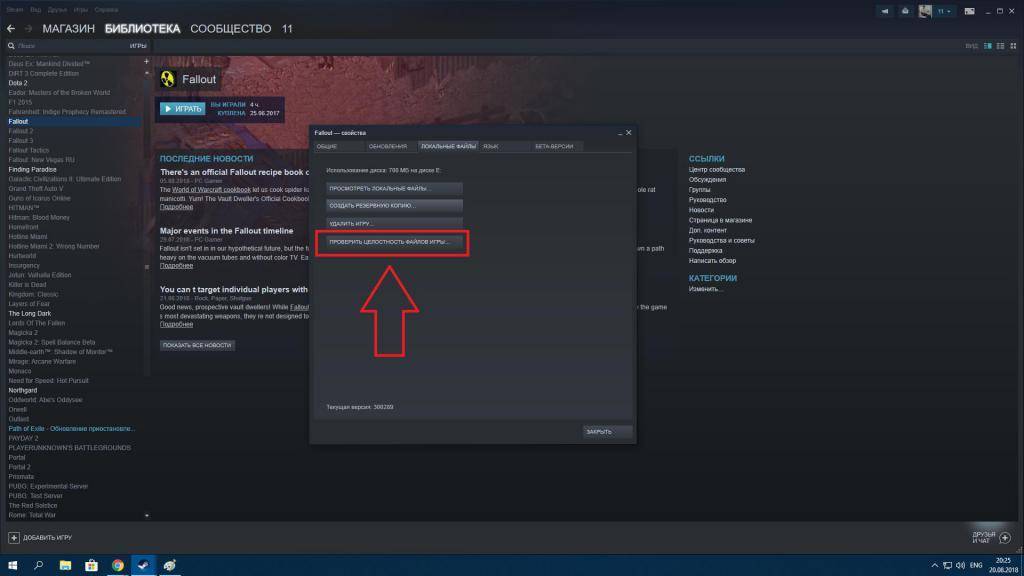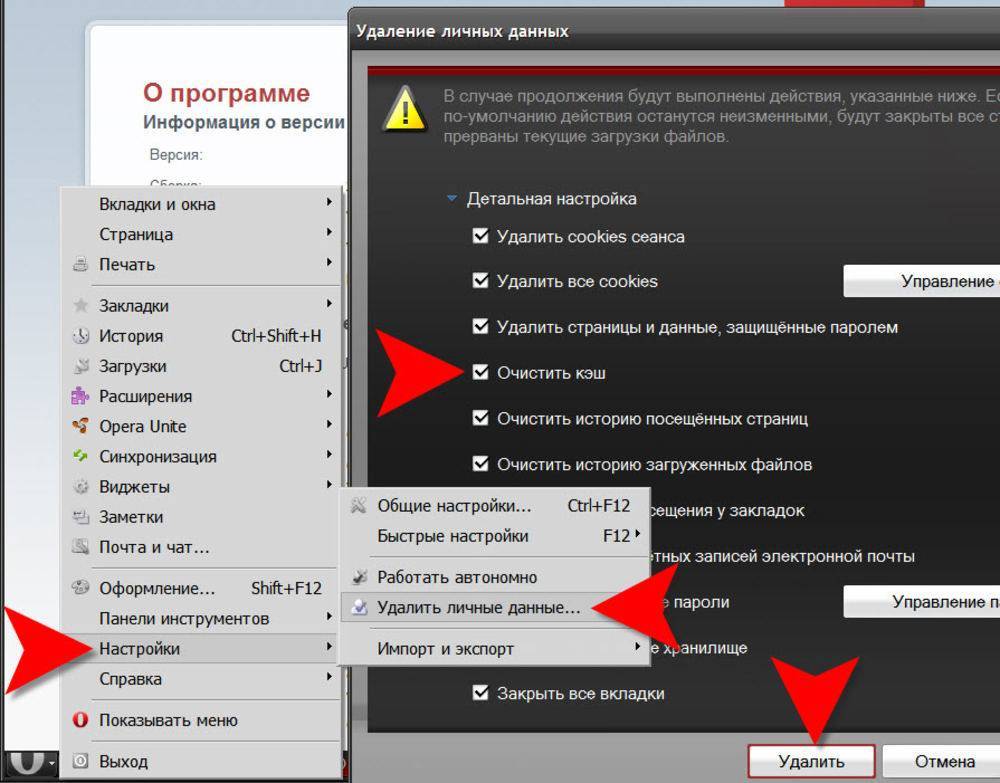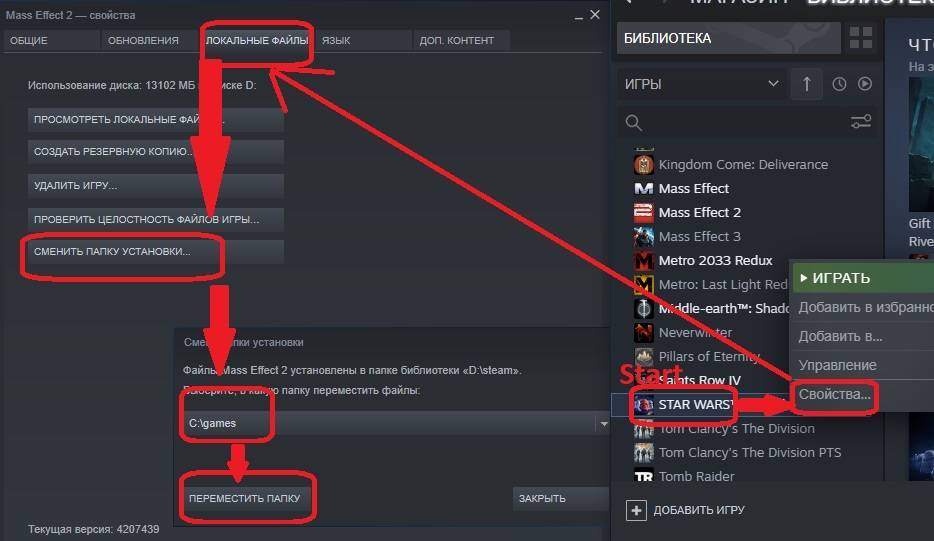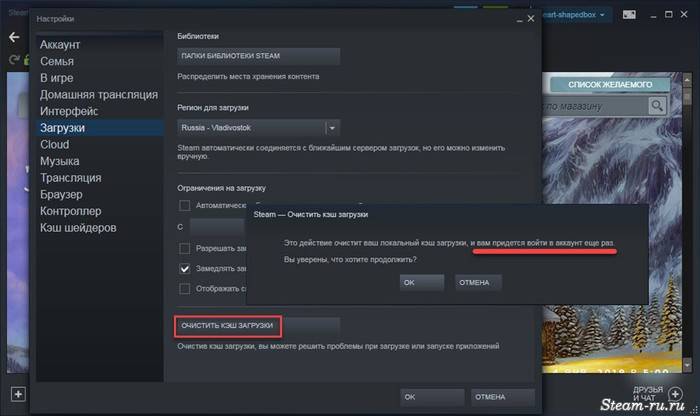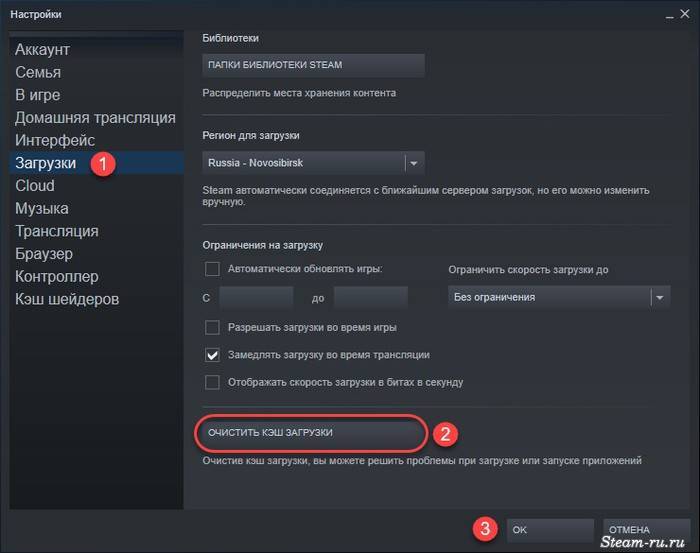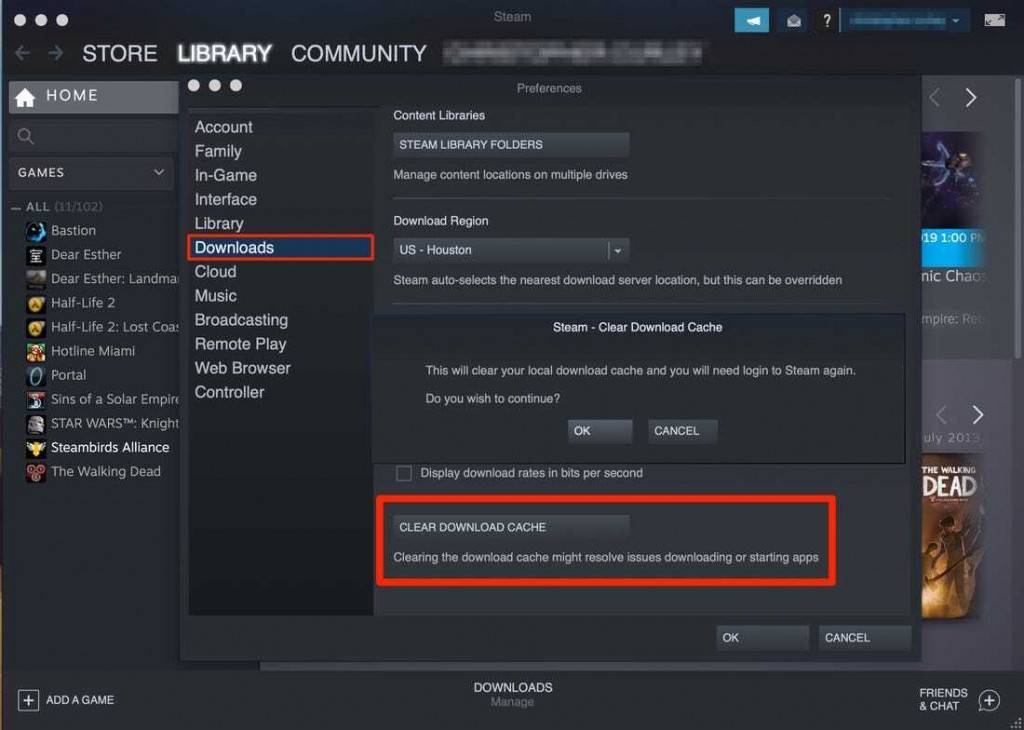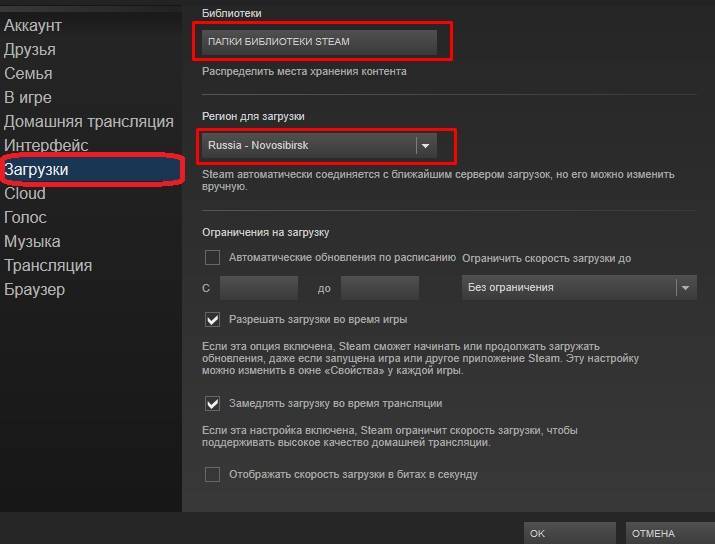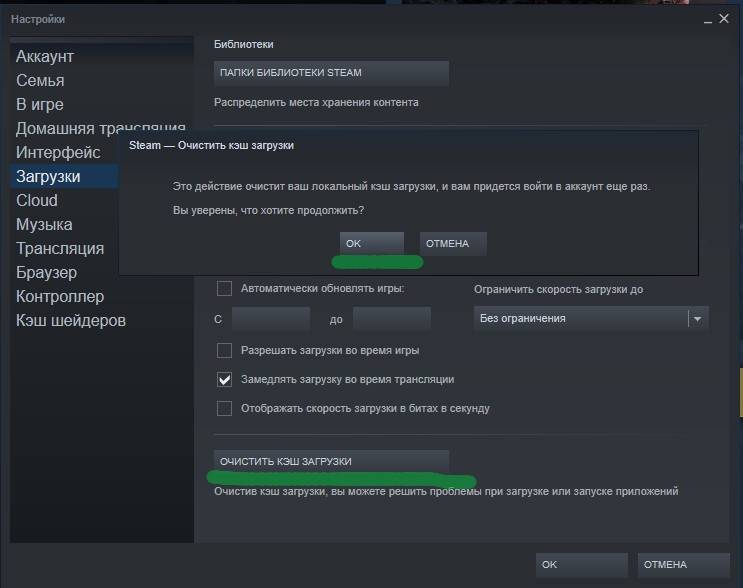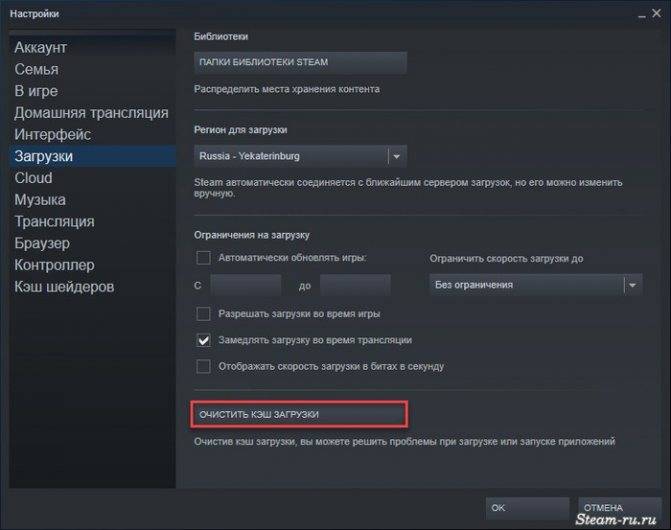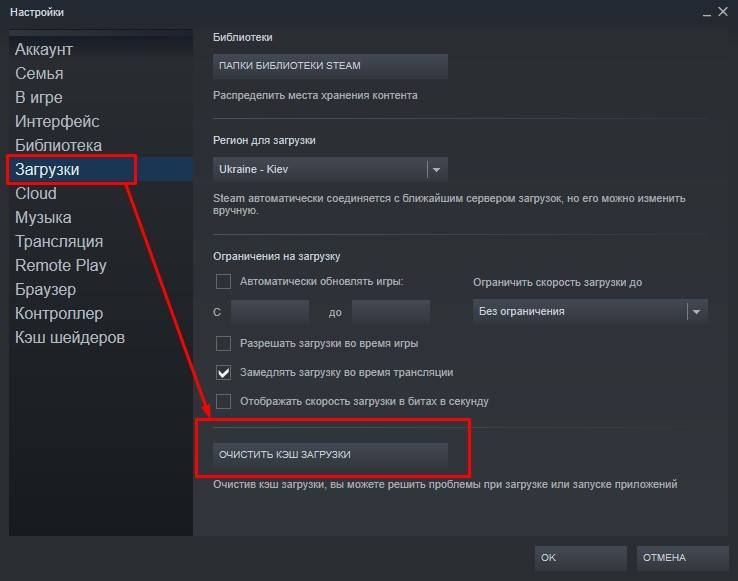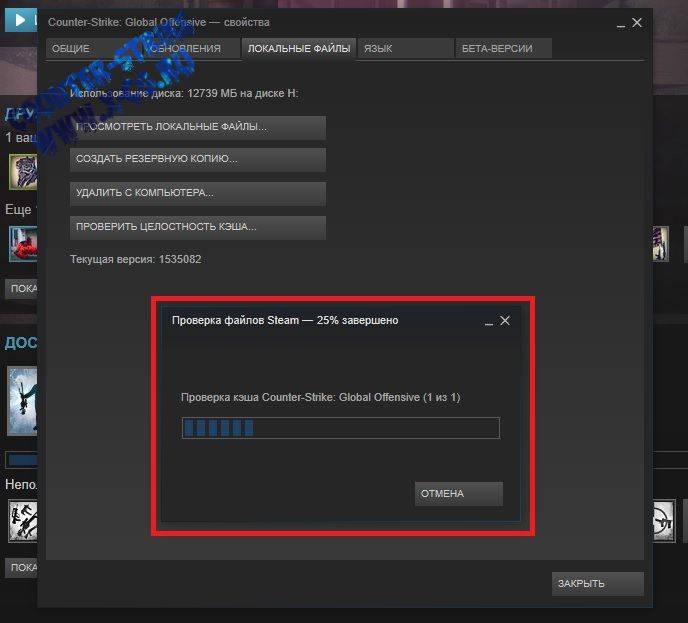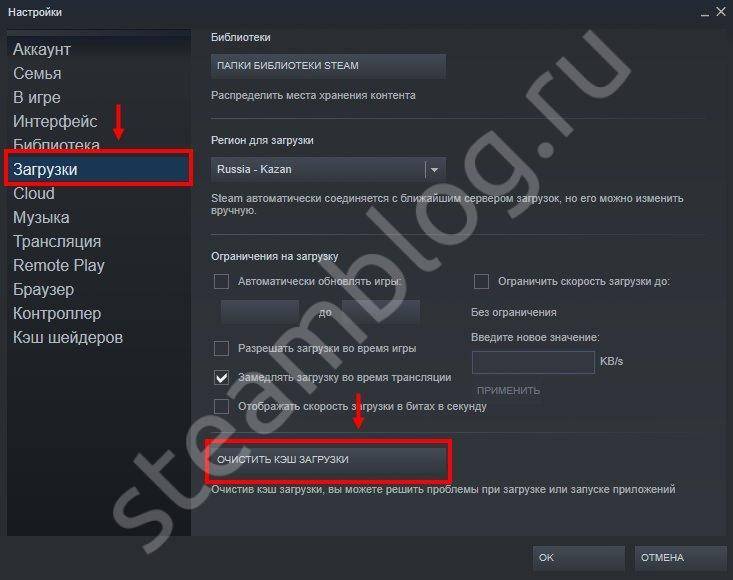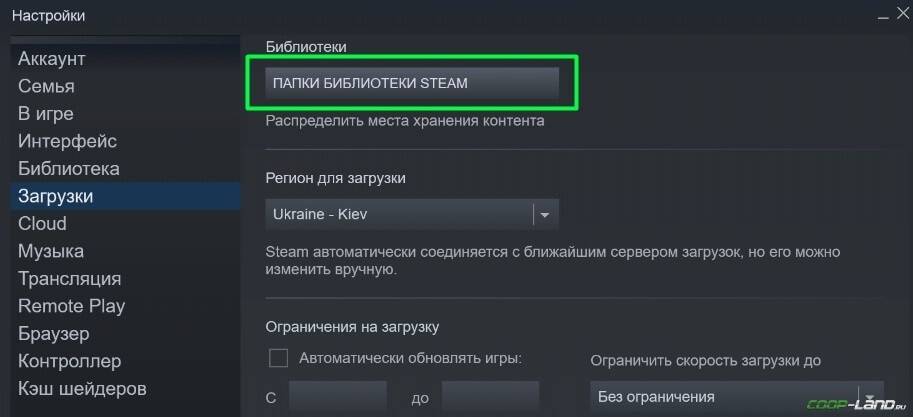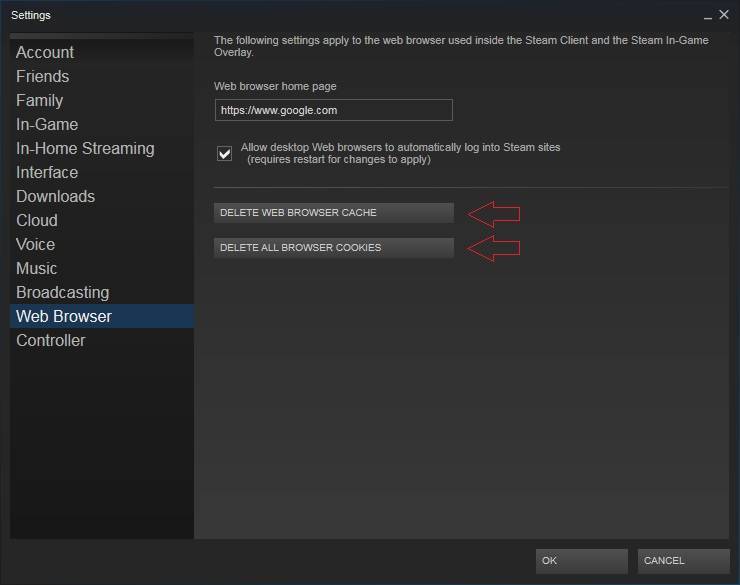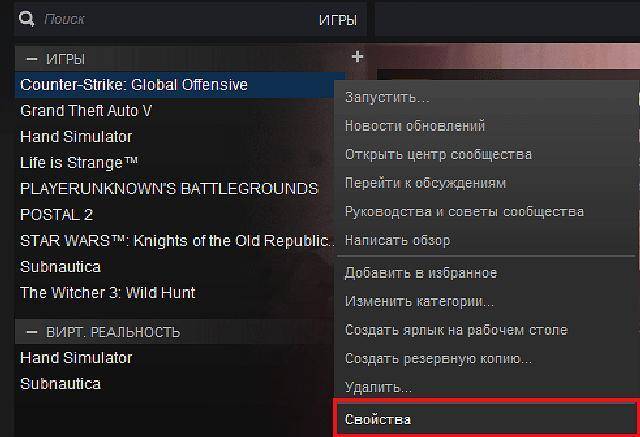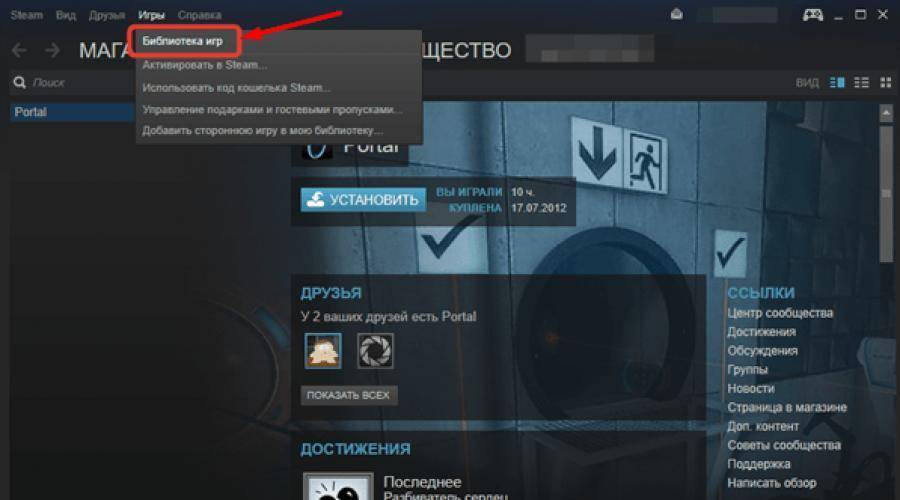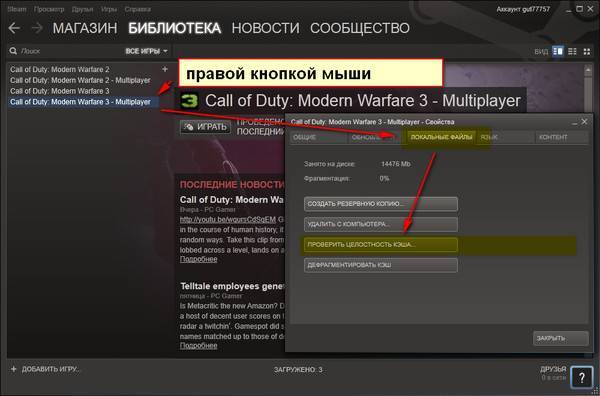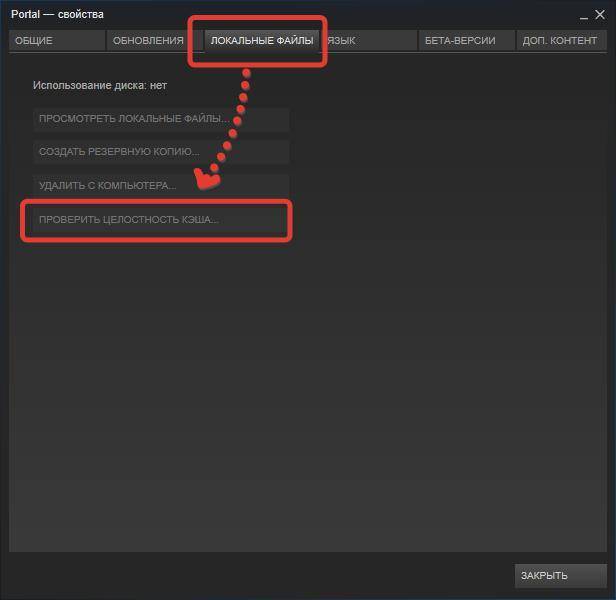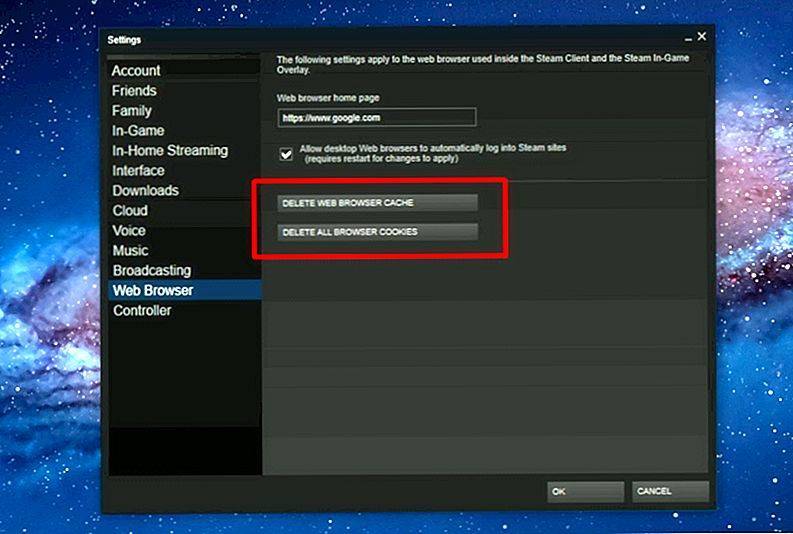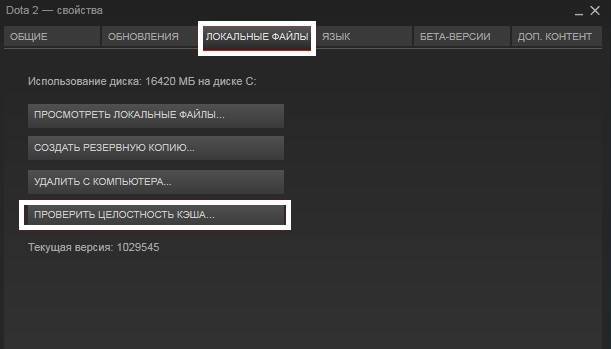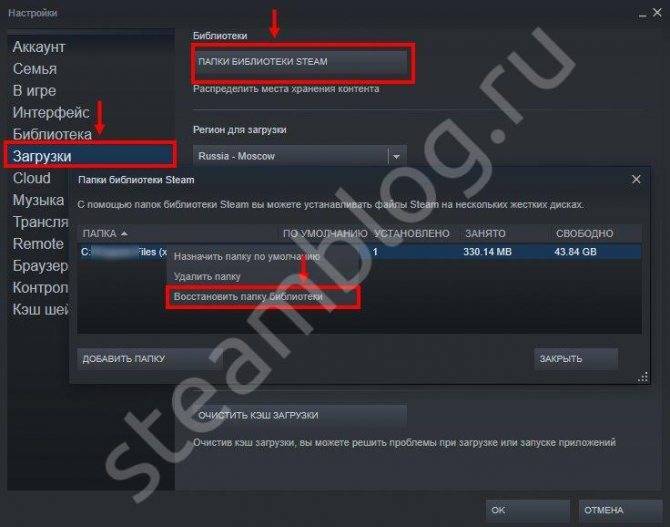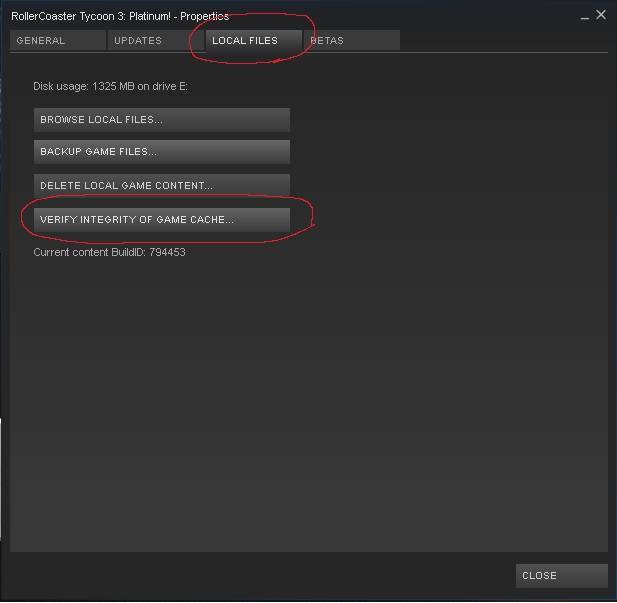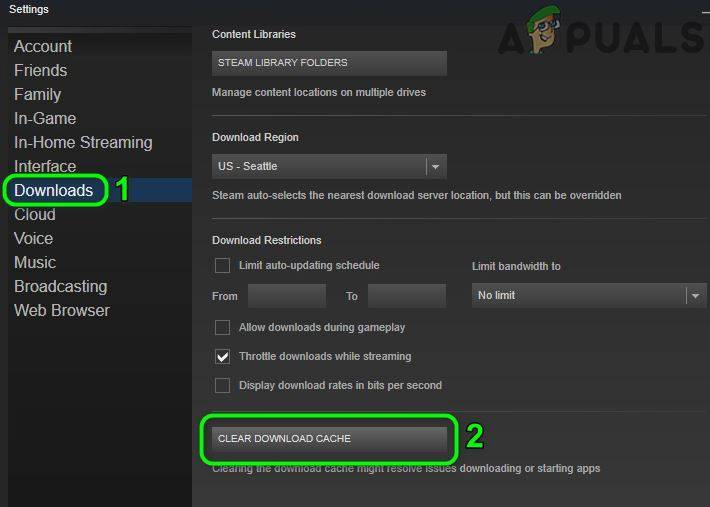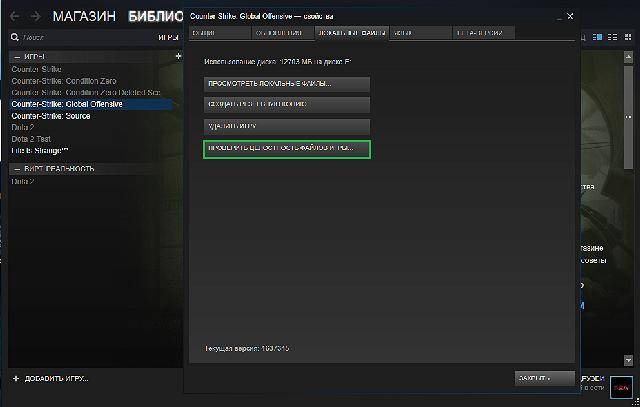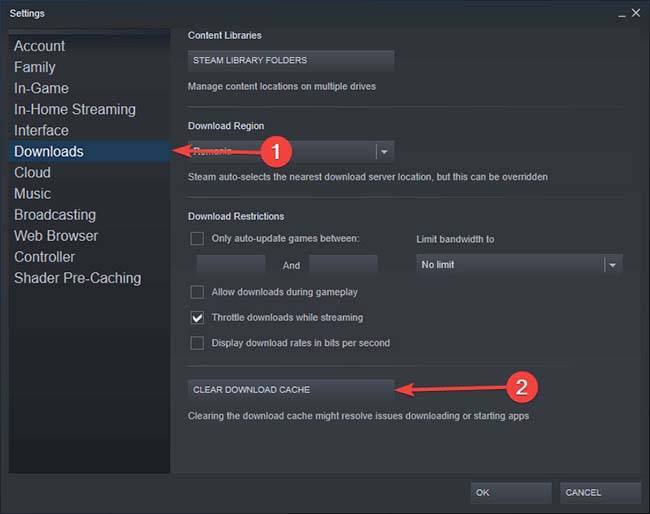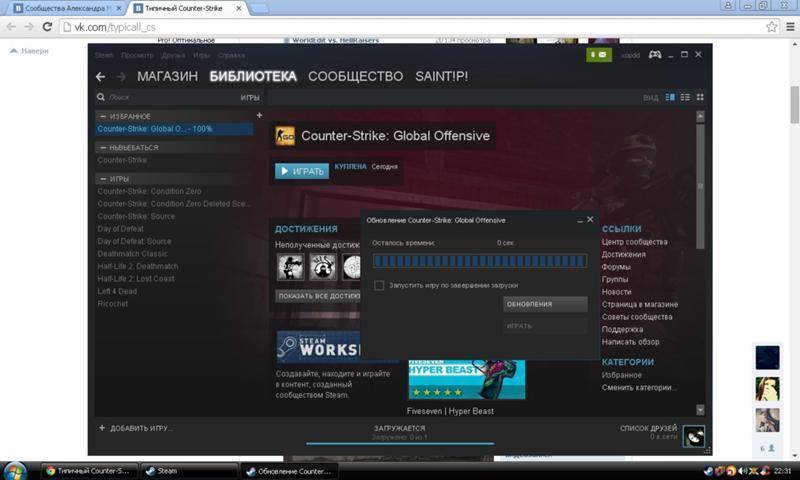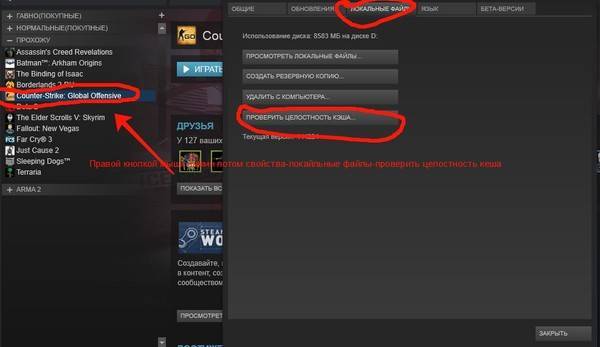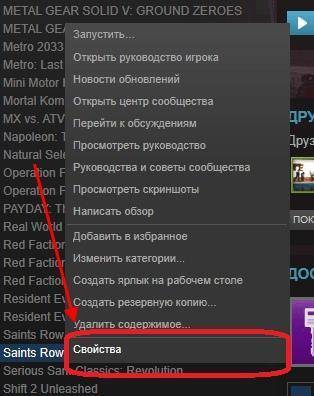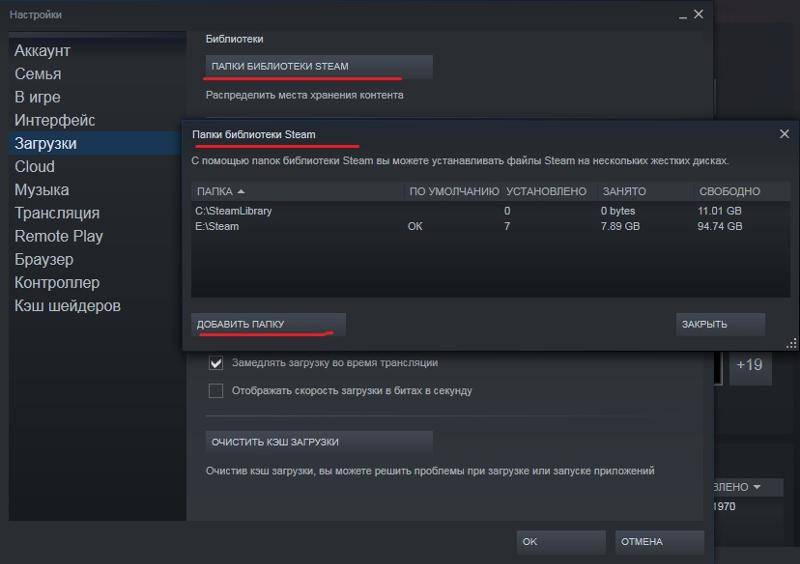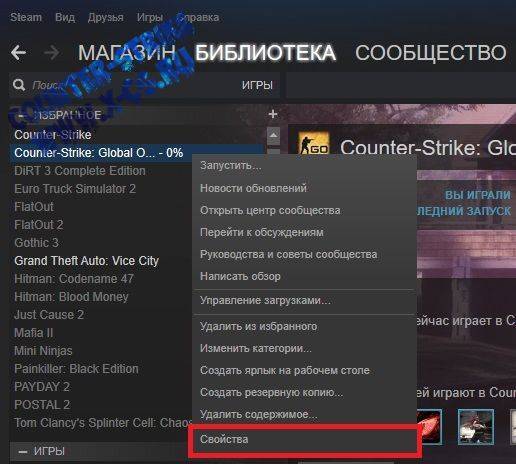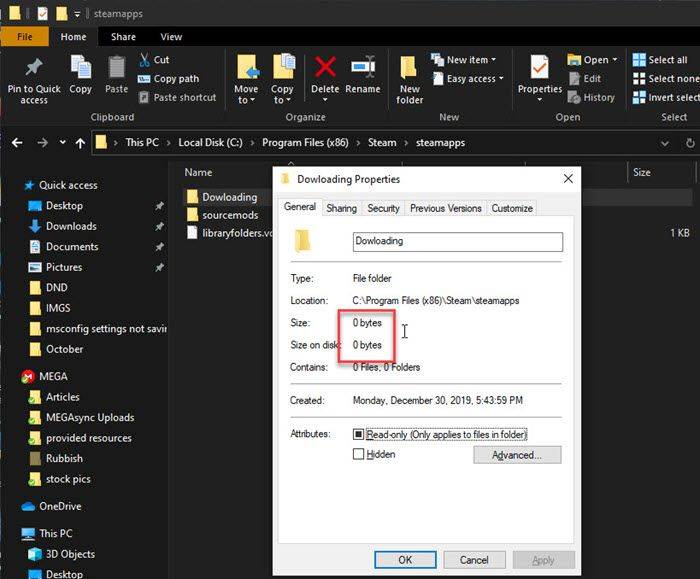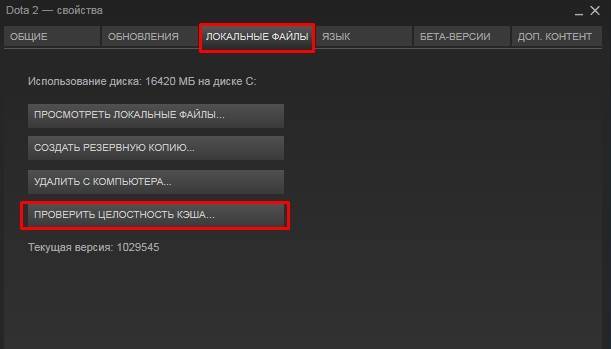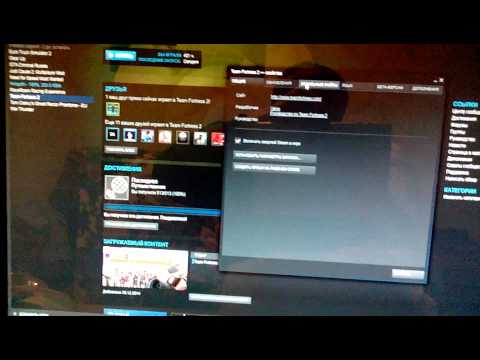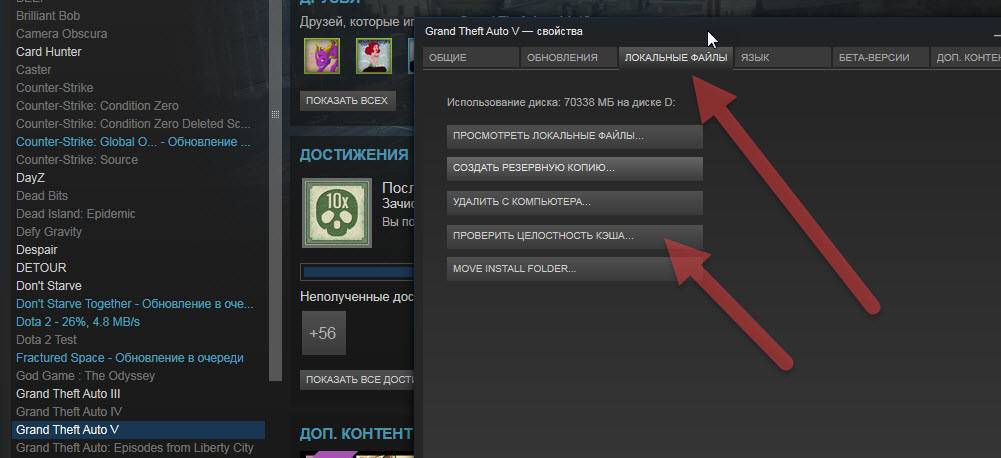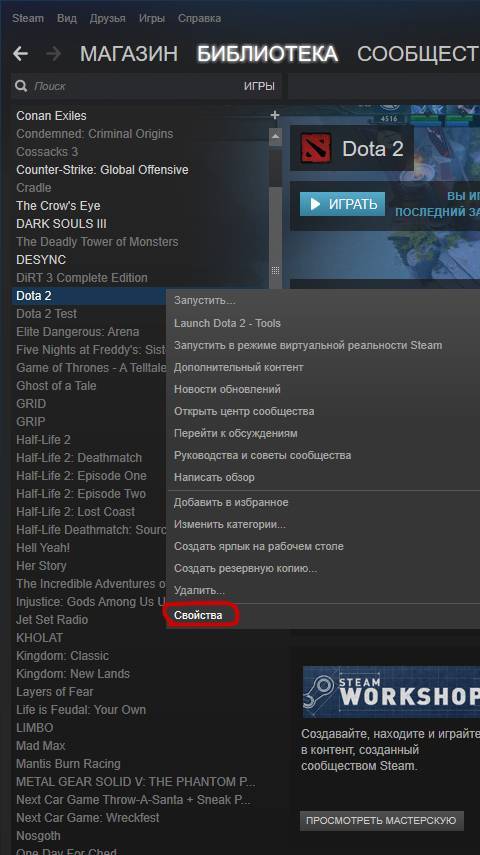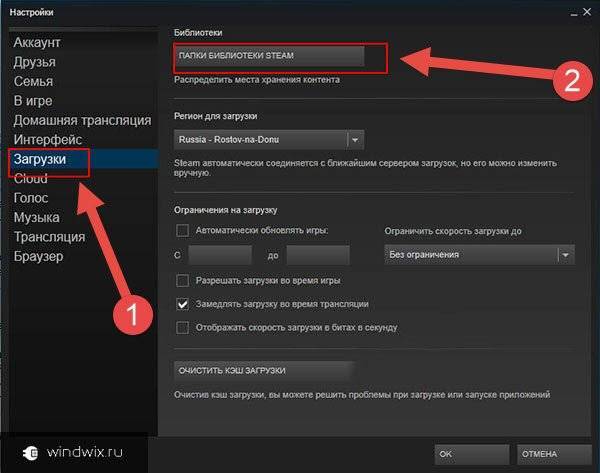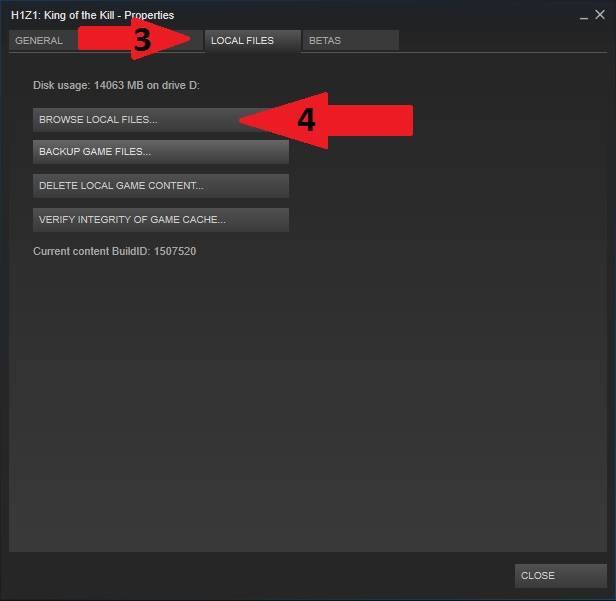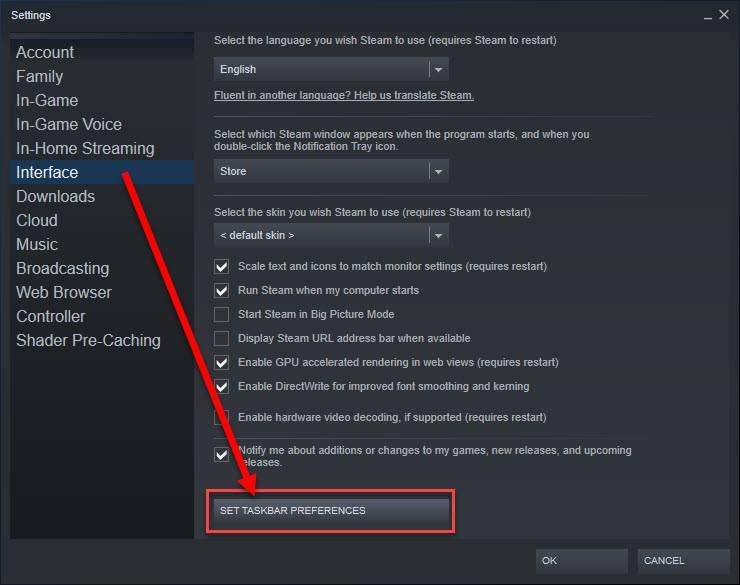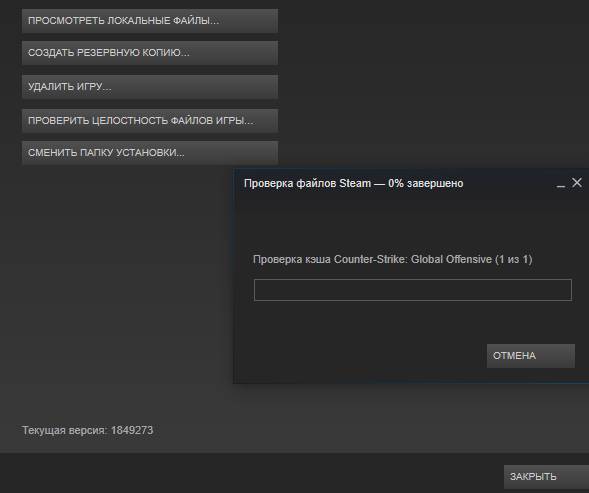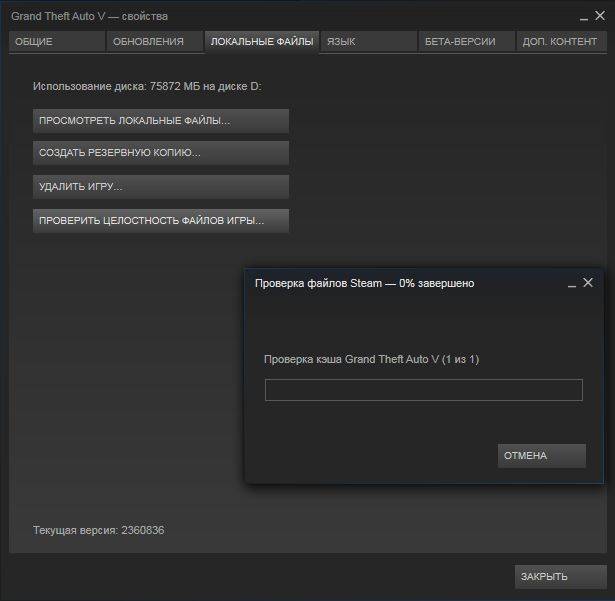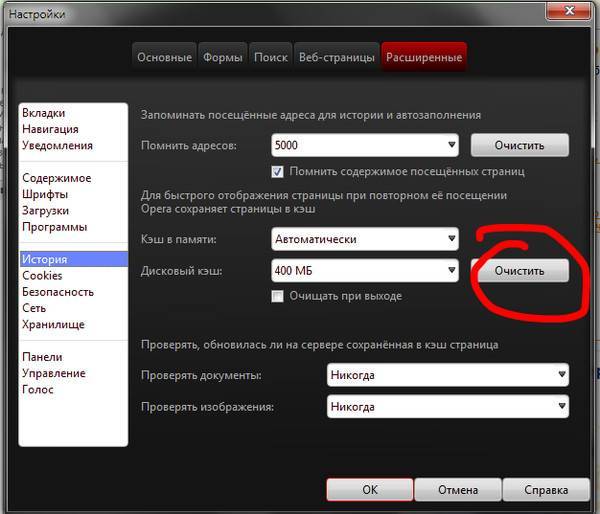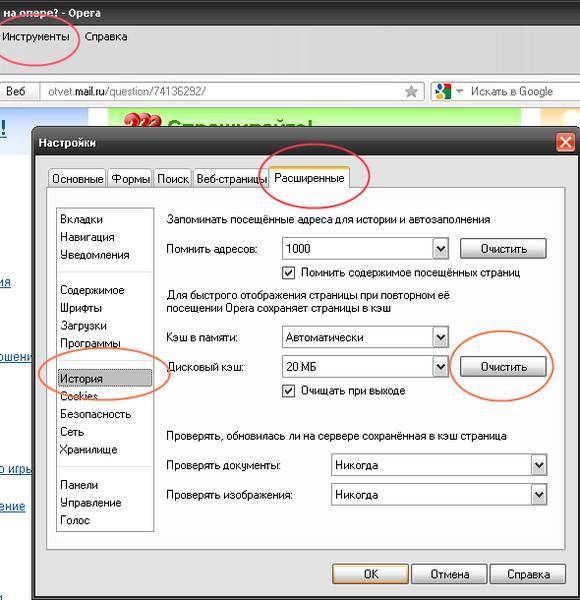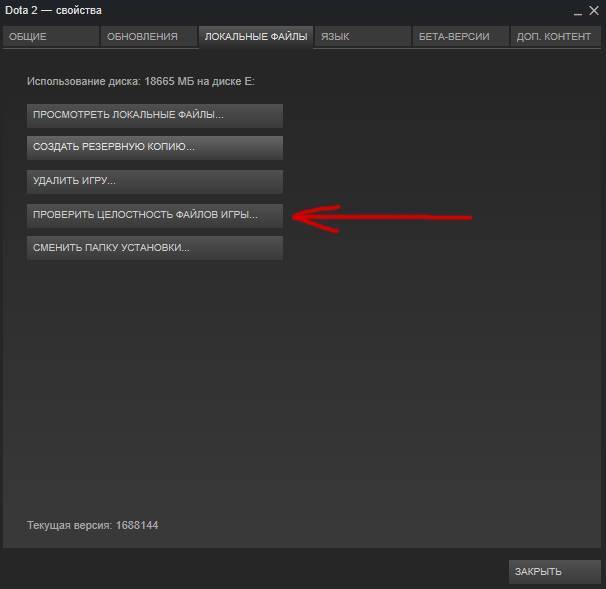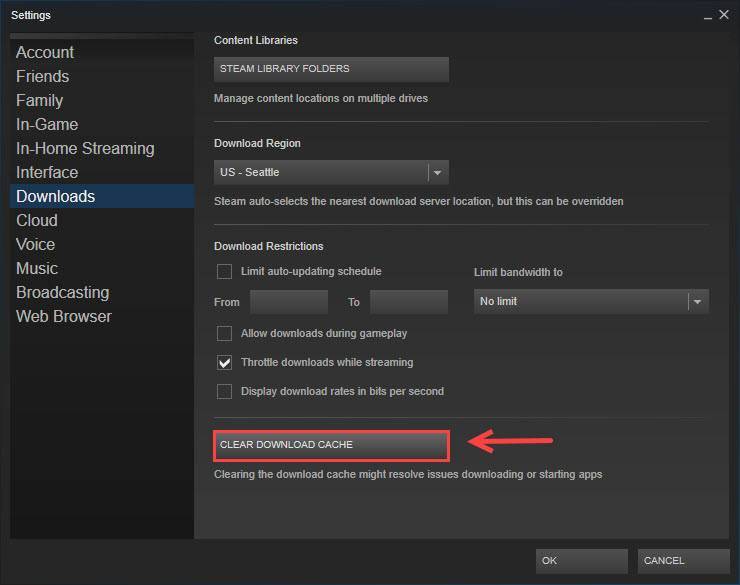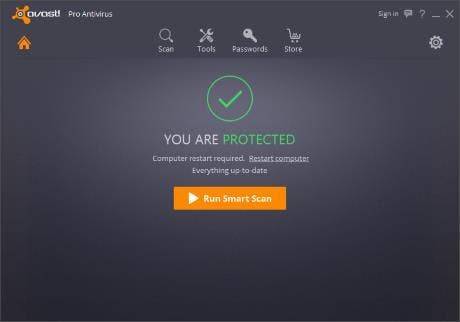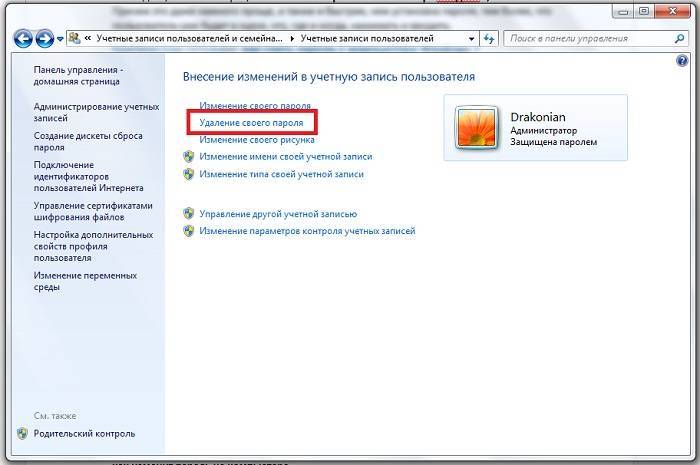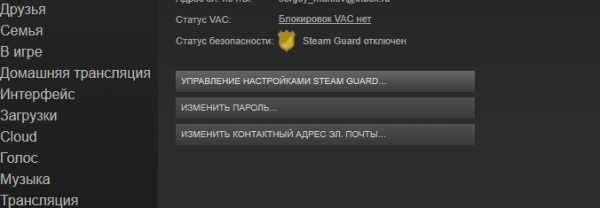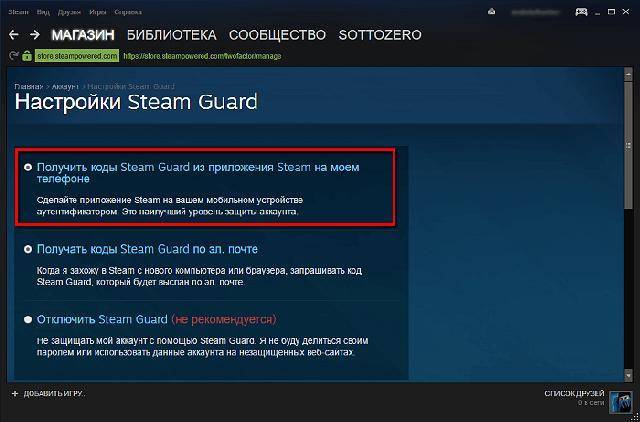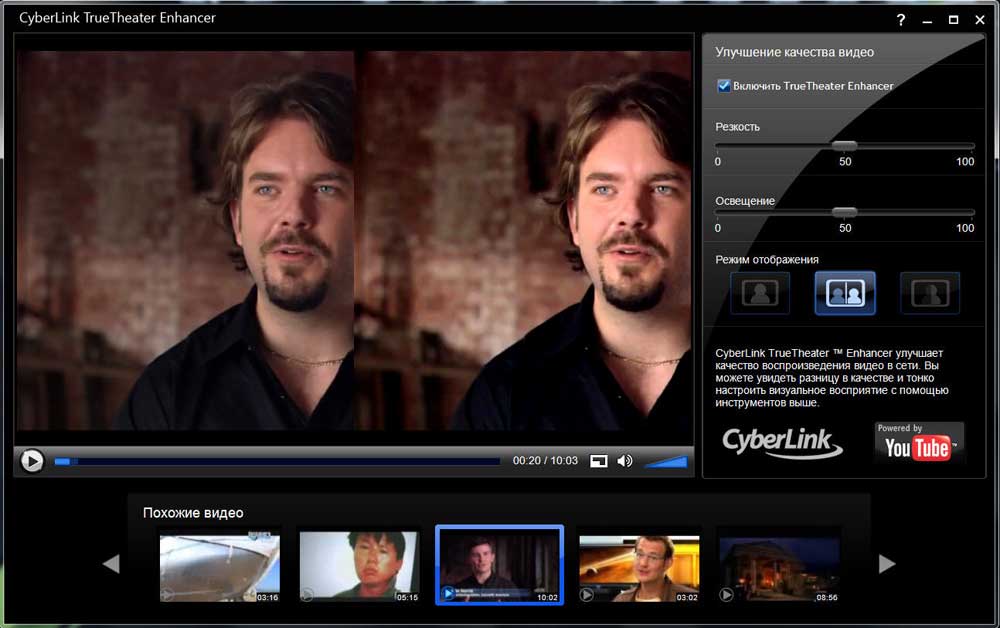Очистка
Чтобы очистить кэш игры в “Стиме”, вам необходимо выполнить приблизительно такую же процедуру. Снова открываем раздел с библиотекой и находим нужную игру. Кликаем по ней ПКМ и переходим в окно со свойствами. И здесь также заходим во вкладку “Локальные файлы”.
Но теперь необходимо нажать другую кнопку. Она называется “Удалить с компьютера”. После нажатия программа попросит вас подтвердить выполнение процедуры. Помните, что игровой кэш – это рабочие файлы, которые используются в процессе геймплея, отвечают за запуск и работоспособность. Без них вы не можете играть, а все файлы придется скачивать заново.
Не всегда игры в Стиме работают как надо. Бывает, что при запуске игра выдает ошибку и отказывается запускаться. Или проблемы начинаются во время самой игры. Связано это может быть не только с неполадками компьютера или Стима, но и с поврежденными файлами самой игры. Для того чтобы убедиться, что все файлы игры в норме в Steam существует специальная функция – проверка кэша. Читайте далее, чтобы узнать, как проверить кэш игры в Стиме.
жесткого диска
Также бывает, что игра скачивается некорректно из-за плохой работы серверов Steam или нестабильного соединения с интернетом.
Проверка кэша позволяет не скачивать и переустанавливать игру заново, а лишь докачать те файлы, которые были повреждены. Например, из 10 Гб игры повреждено всего 2 файла на 2 Мб. Стим после проверки просто скачает и заменит эти файлы целыми. В результате будет сэкономлен ваш интернет-траффик и время, так как полная переустановка игры заняла бы гораздо больший период, нежели замена пары файлов.
Вот почему при проблемах с игрой первым делом стоит проверить ее кэш, и если это не помогает, предпринимать другие меры.
Как проверить кэш игры в Steam
Чтобы запустить проверку кэша необходимо перейти в библиотеку с вашими играми, а затем кликнуть по нужной игре правой клавишей мыши и выбрать пункт «Свойства». После этого откроется окно с параметрами игры.
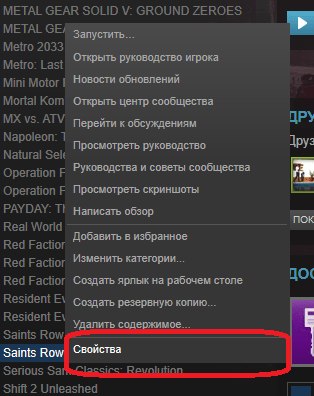
Вам нужна вкладка «Локальные файлы». На этой вкладке расположены элементы управления для работы с файлами игры. Также здесь отображен общий размер, который игра занимает на жестком диске вашего компьютера.
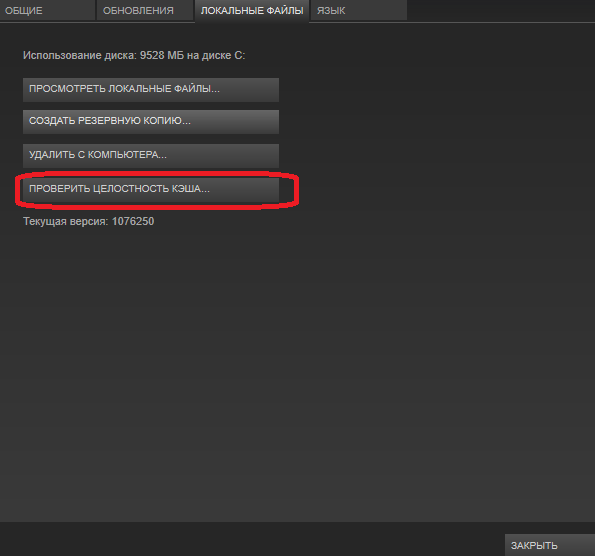
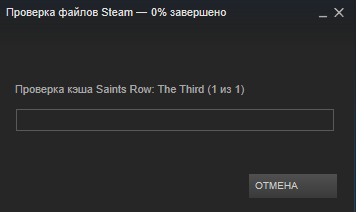
Проверка целостности кэша серьезно нагружает жесткий диск компьютера, поэтому в это время лучше не совершать других операций с файлами: копировать файлы на жесткий диск, удалять или устанавливать программы. Также это может повлиять на игровой процесс, если вы будете играть во время проверки кэша. Возможны подтормаживания или подвисания игр. Если нужно, то можно в любой момент закончить проверку кэша, нажав кнопку «Отмена».
Время, которое займет проверка может варьироваться в больших пределах в зависимости от размера игры и скорости вашего диска. Если вы используете современные SSD диски, то проверка пройдет за несколько минут, даже если игра весит несколько десятков гигабайт. И наоборот медленный жесткий диск приведет к тому, что проверка даже небольшой игры может затянуться на 5-10 минут.

После проверки Steam выведет информацию о том, сколько файлов не прошли проверку (если такие есть) и скачает их, после чего заменит ими поврежденные файлы. Если все файлы прошли успешно прошли проверку, то ничего заменяться не будет, а проблема связана вероятнее всего не с игровыми файлами, а с настройками игры или вашим компьютером.
После проверки попробуйте запустить игру. Если она не запустится, то проблема связана либо с ее настройками, либо с оборудованием вашего компьютера.
В этом случае попробуйте поискать информацию об ошибке, выдаваемой игрой, на форумах Стима. Возможно, вы не единственный кто столкнулся с подобной проблемой и другие люди уже нашли ее решение. Можно поискать решение проблемы и вне Стима с помощью обычных поисковых систем.
Если ничего не помогает, то остается только обратиться в службу поддержки Стима. Также вы можете вернуть игру, которая не запускается, посредством системы возврата. Подробнее об этом вы можете прочитать в этой статье.
Теперь вы знаете для чего нужна проверка кэша игры в Стиме и как ее сделать. Поделитесь этими советами со своими друзьями, которые тоже пользуются игровой площадкой Steam.
Не запускается, вылетает, выдаёт ошибки? Возможно, повреждены или удалены некоторые её файлы. Чтобы их загрузить, не нужно переустанавливать утилиту. Попробуйте проверить кэш. Стим просканирует каталог, найдёт повреждённые данные и скачает их заново. Если сам клиент работает некорректно, тормозит или зависает, надо очистить содержимое папки «Cached».
Зачем нужна проверка целостности кеша?
Проверка кэша нужна в следующих случаях:
- Если какой-то из файлов игры был установлен некорректно, и вы стали замечать баги и неисправности в игровом процессе;
- Установка игры была прервана, из-за чего некоторые файлы были установлены не до конца;
- При установке антивирус удалил игровой файл;
- Во время обновления произошел сбой, после чего игра перестала запускаться;
- Файлы повреждены из-за неисправности секторов жесткого диска;
- Сервер Стима или интернет-соединение работало некорректно, что привело к образованию сбоев в игре;
- После переустановки операционной системы в играх стали появляться баги;
- Игра не запускается по непонятным причинам.
Во всех вышеописанных случаях проверка локальных файлов может вам помочь и избавить от муторного процесса переустановки игрушки.
Когда надо проверять или чистить?
Такие проблемы могут возникнуть, когда неправильно выставлены настройки совместимости или не подходят системные требования. Но если при запуске игры появляется сообщение «Нет исполняемого файла», значит, отсутствуют важные данные. Например, их повредил вирус. Или, наоборот, антивирус принял их за вредоносное ПО.
Некоторые утилиты «весят» десятки гигабайт. Не хочется загружать их по новой ради одной-двух библиотек. Чтобы восстановить игры в Steam, не нужно проводить повторную инсталляцию. Достаточно пересчитать кэш и проверить его целостность в Стиме. Система «посмотрит», всё ли на месте, и загрузит недостающие компоненты.
Если тормозит сам клиент, попробуйте избавиться от всех временных файлов. Они находятся в каталоге программы. И удалять их надо вручную
Как очистить кэш
Существует несколько способов, как правильно очистить cache — путем удаления файлов на компьютере / ноутбуке или использования возможностей клиента. Рассмотрим каждый из методов подробнее.
Как очистить файлы на ПК / ноутбуке через Windows
Для решения такой задачи необходимо знать, где находится кэш Стима на компьютере. По умолчанию к нему можно перейти по следующему пути C:Program Files (x86)Steamsteam. Там будет папка Cached, информацию в которой можно полностью удалить.
Если у вас путь к папке отличается, можно узнать эту информацию двумя способами.
Вариант №1:
- найдите ярлык Steam на рабочем столе;
- кликните на него правой кнопкой мышки;
- войдите в раздел Свойства;
в секции Рабочая папка посмотрите нужные сведения.
Вариант №2:
- войдите в клиент Steam;
- кликните на одноименную запись;
- войдите в раздел Загрузки;
- кликните на пункт Папки библиотеки Steam;
- получите интересующие сведения.
Теперь вы знаете, как очистить кэш Стима на Виндовс 10 путем удаления всех или наиболее старых файлов. После завершения процесса не забудьте перезапустить программу.
Как очистить через приложение
Второй способ — очистка кэш загрузок Steam непосредственно через программу. Для выполнения работы сделайте следующие шаги:
- зайдите в программу;
- кликните на пункт Steam, а далее перейдите в Настройки;
- войдите в Загрузки;
- кликните на пункт Очистить кэш загрузки;
- изучите предупреждение системы о том, что придется войти в аккаунт еще раз;
- жмите на кнопку ОК.
В этом же разделе можно выставить настройки и ограничения для загрузки. Здесь можно ограничить скорость загрузки, установить автоматическое обновление игр, замедлять загрузку при трансляции и т. д.
На следующем этапе можно отключить кэш шейдеров. Их назначение в том, чтобы загружать ранее скомпилированные графические элементы для ПК. Благодаря этой особенности игры, применяющие Vulkan или Open GL будут запускаться в меньший временной промежуток. При этом нагрузка на сеть и диск немного увеличивается. Помните, что в случае выключения скорость запуска может уменьшиться.
Как очистить кэш Яндекс.Браузера на телефоне
Как очистить кэш Яндекс.Браузера на телефоне? Это весьма важный вопрос, так как временные файлы имеет свойство расти, отнимая свободное пространство, которого и так мало. И тогда обозреватель начинает работать не очень хорошо. В таких случаях и требуется очистка. В данном материале мы расскажем о том, как это сделать.
Руководство
Мобильная версия отечественного интернет-обозревателя существенно отличается от десктопной. Соответственно, меню здесь совсем другое. Новичкам не совсем понятно, в каком именно разделе нужно искать настройки кэша и истории.
Тем не менее, опция быстрой очистки имеется. В принципе, она существует во всех современных веб-обозревателях для мобильных платформ. Нужно только знать все о том, как ею воспользоваться. Процесс довольно прост.
Сейчас мы расскажем все об очистке кэша в Яндекс.Браузере на Android. Стоит учесть, что для iOS инструкция будет аналогичной. А значит, нет смысла рассматривать этот вопрос отдельно. Итак, начнем, пожалуй.
Инструкция
Процедура здесь следующая:
- Запускаем на смартфоне соответствующее приложение.
- В главном окне находим кнопку с тремя вертикальными точками и нажимаем на нее.
- Откроется соответствующее меню. В нем выбираем «Настройки».
- Теперь пролистываем список параметров до раздела «Конфиденциальность» и тапаем «Очистить данные».
- В новой форме нужно отметить только третий пункт, остальные отключаем.
- Соглашаемся с выполнением процедуры.
- А затем жмем «Да».
Через несколько секунд операция очистки будет завершена. Многие рекомендуют после этого перезапустить веб-обозреватель. И уже после рестарта он будет работать несравненно лучше, поскольку кэш не будет переполнен.
Заключение
Итак, пришло время подвести итоги, обобщить все полученные сведения и сделать соответствующие выводы. В рамках данного материала мы поговорили о том, как очистить кэш в мобильном Яндекс.Браузере. Это довольно просто.
В распоряжении пользователей только ручной способ очистки. Для этого потребуется посетить настройки веб-обозревателя. Мы предоставили подробную инструкцию с четким алгоритмом действий для того, чтобы даже у новичков не возникло никаких проблем.
Как очистить кэш Стима, проверить его целостность
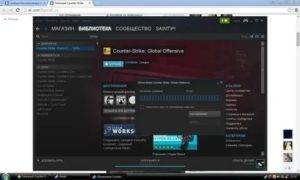
Как очистить кэш Стима? Войдите в каталог с программой, найдите подкаталог Steam и отыщите в нем папку Cached. Удалите из нее временные файлы или сортируйте их по дате, после чего удалите только старую информацию. Второй способ — очистка кэша загрузок Steam через настройки и меню Загрузки. Ниже рассмотрим, что такое cache, как его проверить, для чего и как его необходимо удалять.
Что такое кэш в Стим
Кэш в Steam — определение из сферы программирования. С его помощью обеспечивается доступ к сохраненным настройкам и играм пользователя без необходимости проведения новых операций. Простыми словами, это буферная память, где хранятся данные владельца учетной записи, касающиеся игр и других данных.
Перед тем как очистить кэш в Стиме, необходимо разобраться с его важностью. Так, некоторые утилиты могут весить до 10 и более гигабайт
Нет смысла загружать их все ради получения одной-двух библиотек. Благодаря cache, для восстановления не нужно заново устанавливать игру. Достаточно проверить кэш в Стиме, после чего программа изучает имеющиеся компоненты и загружает недостающие.
Зачем его проверять и чистить
В процессе работы могут возникнуть ситуации, когда система выдает сообщение Нет исполнительного фала. Это означает отсутствие важных данных, к примеру, из-за их повреждения вирусом или случайного удаления пользователем. В таком случае необходима проверка информации и загрузка недостающих элементов (как отмечалось ранее).
При этом пользователям нужно знать, как почистить кэш в Стиме. Такие действия могут потребоваться в следующих случаях:
- игры не запускаются;
- появляются ошибки в работе программы;
- клиент тормозит и вылетает;
- возникают иные сбои в работе.
При любой нестабильной работе Стим попробуйте очистить cache, а после переходите к более серьезным шагам.
Как проверить кэш
Опытные юзеры должны понимать, как проверить целостность кэша в Стиме. Сделайте следующие шаги:
Войдите в Steam и перейдите в библиотеку.
Найдите игру, с которой возникли проблемы
Важно, чтобы она была установлена на ПК / ноутбуке.
Жмите на нее правой кнопкой мышки и войдите в раздел Свойства.
- Во вкладке Локальные файлы посмотрите, сколько места занимает программа. Откройте каталог или сделайте резервную копию.
- Жмите на кнопку Проверка целостности …
Дождитесь, пока Стим сканирует данные. Параллельно показывается, сколько процентов пройдено. Система находит недостающие компоненты и добавляет их.
При выполнении этой работы не прерывайте процесс. После завершения работы Steam информирует пользователя, сколько недостающих файлов было загружено.
Как очистить кэш
Существует несколько способов, как правильно очистить cache — путем удаления файлов на компьютере / ноутбуке или использования возможностей клиента. Рассмотрим каждый из методов подробнее.
Как очистить файлы на ПК / ноутбуке через Windows
Для решения такой задачи необходимо знать, где находится кэш Стима на компьютере. По умолчанию к нему можно перейти по следующему пути C:Program Files (x86)Steamsteam. Там будет папка Cached, информацию в которой можно полностью удалить.
Если у вас путь к папке отличается, можно узнать эту информацию двумя способами.
Вариант №1:
- найдите ярлык Steam на рабочем столе;
- кликните на него правой кнопкой мышки;
- войдите в раздел Свойства;
в секции Рабочая папка посмотрите нужные сведения.
Вариант №2:
- войдите в клиент Steam;
- кликните на одноименную запись;
- войдите в раздел Загрузки;
- кликните на пункт Папки библиотеки Steam;
- получите интересующие сведения.
Теперь вы знаете, как очистить кэш Стима на Виндовс 10 путем удаления всех или наиболее старых файлов. После завершения процесса не забудьте перезапустить программу.
Как очистить через приложение
Второй способ — очистка кэш загрузок Steam непосредственно через программу. Для выполнения работы сделайте следующие шаги:
- зайдите в программу;
- кликните на пункт Steam, а далее перейдите в Настройки;
- войдите в Загрузки;
- кликните на пункт Очистить кэш загрузки;
- изучите предупреждение системы о том, что придется войти в аккаунт еще раз;
- жмите на кнопку ОК.
В этом же разделе можно выставить настройки и ограничения для загрузки. Здесь можно ограничить скорость загрузки, установить автоматическое обновление игр, замедлять загрузку при трансляции и т. д.
На следующем этапе можно отключить кэш шейдеров. Их назначение в том, чтобы загружать ранее скомпилированные графические элементы для ПК. Благодаря этой особенности игры, применяющие Vulkan или Open GL будут запускаться в меньший временной промежуток. При этом нагрузка на сеть и диск немного увеличивается. Помните, что в случае выключения скорость запуска может уменьшиться.
По стандартным настройкам ПК, данный системный путь скрыт, поэтому, в настройках проводника вашей системы необходимо разрешить отображение скрытых элементов и папок вашей системы
Если с этим у вас возникают проблемы, или же вы вовсе забыли, куда установили игру, а искать её вам откровенно лень, то можно найти папку напрямую.
Для этого:
1. Отыскиваем и зажимаем на своей клавиатуре одновременно такое сочетание клавиш: WIN и R.
2. После того, как в левом нижнем углу вашего монитора появится строка, вводим в неё: « %appdata% » и жмём « ОК ».
3. Открывается другое окно, в котором вам необходимо отыскать последние две папки из указанного ранее списка.
Если вы решились на очистку кэша, заметив в игре серьёзные проблемы в эксплуатации, например вылет игры или даже то, что она и вовсе перестала запускаться, то лучше всего очистить абсолютно весь кэш, то есть – удалить в указанной папке абсолютно все до единого файла. Но при таком раскладе событий, нужно быть готовым к тому, что все ваши персональные данные, такие как логин, пароль и все настройки, которые вы проводили в игре вручную – удалятся, то есть – придут к своим стандартным значениям.
Как вы уже могли заметить, при удалении всех файлов кэша, никакого вреда самой игре не нанесётся. При следующем запуске, те файлы кэша, которые были важны, автоматически восстановятся, а все остальные будут приведены игрой к стандартному виду.
Для ускорения загрузки игра хранит ресурсы в кэше. Многие проблемы, возникающие у пользователя, связаны с некорректно закэшированными или устаревшими ресурсами. Для решения этих проблем вам необходимо очистить кэш, чтобы игра смогла загрузить заново самую свежую версию карт, моделей и текстур. Кроме того, для ускорения загрузки игры кэш должен иметь достаточный размер, чтобы вместить все ресурсы.
Важно:
после очистки кэша перезагрузите страницу с игрой, если она открыта
Через интернет
Перед пользователями открыто большое количество возможностей, как найти гаджет через интернет по номеру телефона, если потерял телефон Андроид. Достаточно просто скачать и запустить специальное приложение и найти устройство с минимальным количеством времени.
Среди многочисленных предложений стоит отметить «Lost Android». После его установки и активации, оно меняет ярлык. Это своеобразная хитрость разработчика. Пользователю после скачивания открывается огромное количество разнообразных возможностей, направленных на поиск:
- Прозвон посредством вибросигнала;
- Определение места нахождения при помощи встроенного GPS и возможности присоединения интернета;
- Выявление статуса устройства;
- Блокировка сведений и возможность их безвозвратного удаления;
- Запуск беспроводной сети интернета, поиск положения, вспышка, перенаправление и получение списка звонков с разными установленными ПО;
- Изучение истории посещений в браузере;
- Можно сфотографировать мошенника по специальной хитрой системе. Отправляется сообщение и как только грабитель получает и открывает его, камера сразу его фотографирует;
- Запись звуков на встроенный диктофон.
ПО позволяет максимально быстро найти гаджет посредством грамотно продуманного удаленного доступа в управлении. Еще одним важным преимуществом является отсутствие необходимости платить за скачивание и использование приложения.
Причина № 1. Обновления
После установки новых обновлений инсталляционные файлы не удаляются клиентом, а остаются в папке «updates». Таким образом, при скачивании обновлений учитывайте объем свободного места на диске. Если новый патч весит 1 Гб, то для его установки потребуется как минимум 2 Гб памяти на винчестере. Чтобы удалить лишние файлы из клиента, открываем папку с игрой по адресу C:/Games/World_of_Tanks. Переходим в папку «updates» и сортируем файлы по размеру. Удаляем файлы с расширением.patch и объемом более 1 гигабайта. По сути, данные установочные файлы вам больше не пригодятся. Увы, клиент игры «Мир танков» пока еще не научился удалять их автоматически.
Как конвертировать DVD или VOB в AVI
- После скачивания конвертера и установки его на ПК, запускаем на компьютере и приступаем к работе.
- Добавляем видео в программу. Сделать это можно, нажав на кнопку «Добавить» в левой панели вкладок.
- Нажимаем «Добавить видео». Здесь можно выбрать сразу несколько файлов или папку целиком. Или же загрузить в программу один ролик, поставив на него галочку.
- Открываем в меню «Конвертировать для» и выбираем AVI.
- Выбираем вариант записи. Для этого нужно открыть вкладку «Параметры», где можно выбрать битрейт, размер, кодек и частоту кадров.
- Выбираем папку, куда поместим конвертируемый файл, и запускаем конвертацию.
- Если фильмы хранятся на DVD, то, нажав на кнопку «Добавить», необходимо выбрать «Добавить DVD». В этой вкладке выбрать все нужные для конвертирования фильмы или эпизоды. Затем выбрать звуковую дорожку, качество изображения и формат.
- Нажимаем клавишу «Конвертировать» и ждём несколько минут.
- Посмотреть изменённый файл можно прямо в этой программе. Для этого нужно выбрать папку, в которой он был сохранён.
После завершения конвертирования видеоконтент можно будет воспроизвести в ДВД. Это можно посмотреть в папке для хранения. Примерно такие же действия выполняются и в других конвертерах, платных или бесплатных.
ВАЖНО. Чтобы не терять качество картинки в роликах, нужно выставлять максимальные значения в настройках. Важно помнить, что высокое качество фильмов занимает больше места на компьютере.
Важно помнить, что высокое качество фильмов занимает больше места на компьютере.
После всех этих процедур наслаждайтесь просмотром в новом формате. И не стоит беспокоиться по поводу испорченного диска и забитого фильмами винчестера. Большое количество людей уже давно используют конвертеры, когда закачивают медиаконтент на телефон или планшет. А также в таком формате удобно отправлять отснятые ролики, а с помощью несложных программ переформатировать один в другой.
Зачем нужна очистка кэша World of Tanks?
Как и любая другая информация, кеш в детище Wargaming занимает место. Чем дольше вы играете в танки, тем больше данных там накапливается. При каждой загрузке клиента идёт считывание кэша, что может тормозить производительность, так как вся эта информация забивает лишнюю память.
При этом даже после полного удаления или обновления Мира Танков кеш никуда не денется и останется там пока вы сами его вручную не ликвидируете. Это и объясняет тот факт, что пароль и логин сохраняются даже при переустановке игры (если включена опция “запомнить меня”).
В некоторых случаях, если никакие другие методы уже не помогают, очистка кэша WOT помогает справиться с такими проблемами, как:
- вылеты игры на рабочий стол,
- тормоза (низкий FPS) или клиент игры перестал загружаться,
- глюки (ангар без танков, баги интерфейса и тд).
Так же есть версия о том, что чистка кеша может повлиять на статистику, но это для суеверных.
Если Вы столкнулись с одной из перечисленных выше ситуаций – Вам необходимо удалить кэш файлы.
Подводя итоги
Отследить потерянный девайс через gps несложно. Стоит заблаговременно позаботиться о полной сохранности персональных сведений и самого устройства айфон. После случайной потери, кражи пользователь сможет установить разного плана дополнительные приложения, использовать встроенные инструменты. Можно найти программу, что своим функционалом позволит быстро найти пропажу, работающую на андроиде и без траты денежных средств
При этом неважно, если он включен или выключен
Если ваш смартфон ещё с вами, то есть несколько вещей, которые вам стоит сделать, чтобы упростить себе жизнь, когда наступит «время икс». Рассмотрим необходимые действия для владельцев Android-смартфонов и iPhone.
Android-смартфон
Многие производители смартфонов на Android оснащают их собственными инструментами для поиска и удалённого управления устройствами, однако уже несколько лет как существует фирменное решение от Google – «Найти устройство».
Эта функция включается в системных настройках, в разделе «Безопасность», где нужно разрешить удалённое управление.
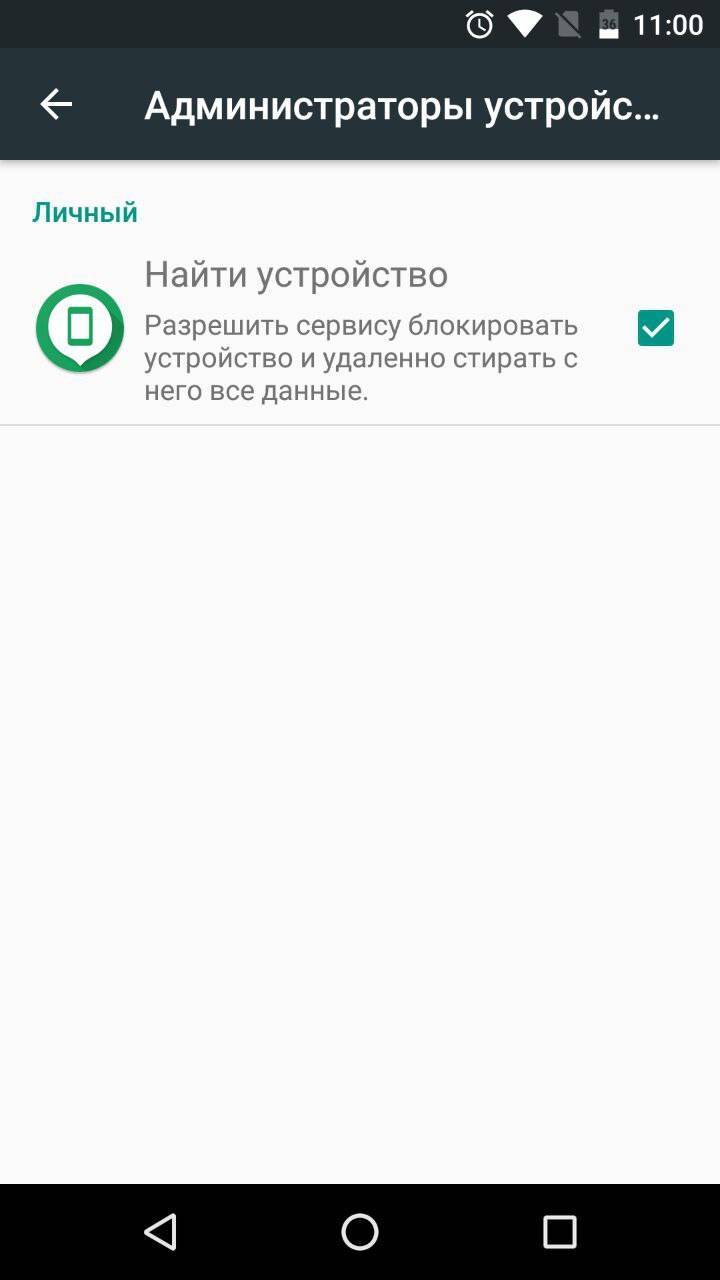
Кроме того, включите в настройках передачу геоданных. Без нее найти потерянное устройство не выйдет.
Не забудьте также включить PIN или иной способ блокировки экрана, чтобы защитить ваши личные данные. В противном случае почту, сообщения, фото, соцсети и уйму другой информации, которая не предназначена для чужих глаз, можно будет читать как открытую книгу.
Если ваш смартфон найдёт хороший человек, то, зная ваши контакты, он сможет вернуть его вам. Для этого в настройках безопасности нужно задать сообщение с контактными данными, которое отобразится на экране блокировки в случае утери.
iPhone
Функция поиска Apple-устройств появилась гораздо раньше. Она есть сейчас в любом iPhone и предлагает более широкие возможности поиска и блокировки.
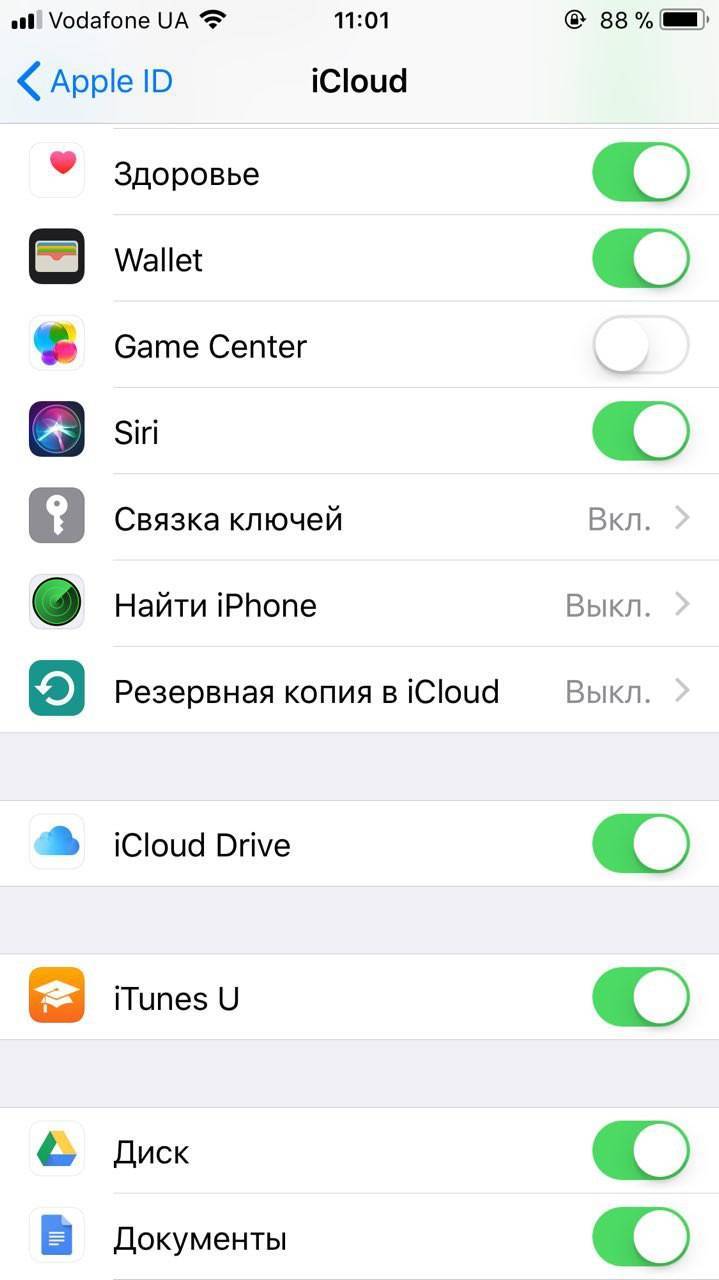
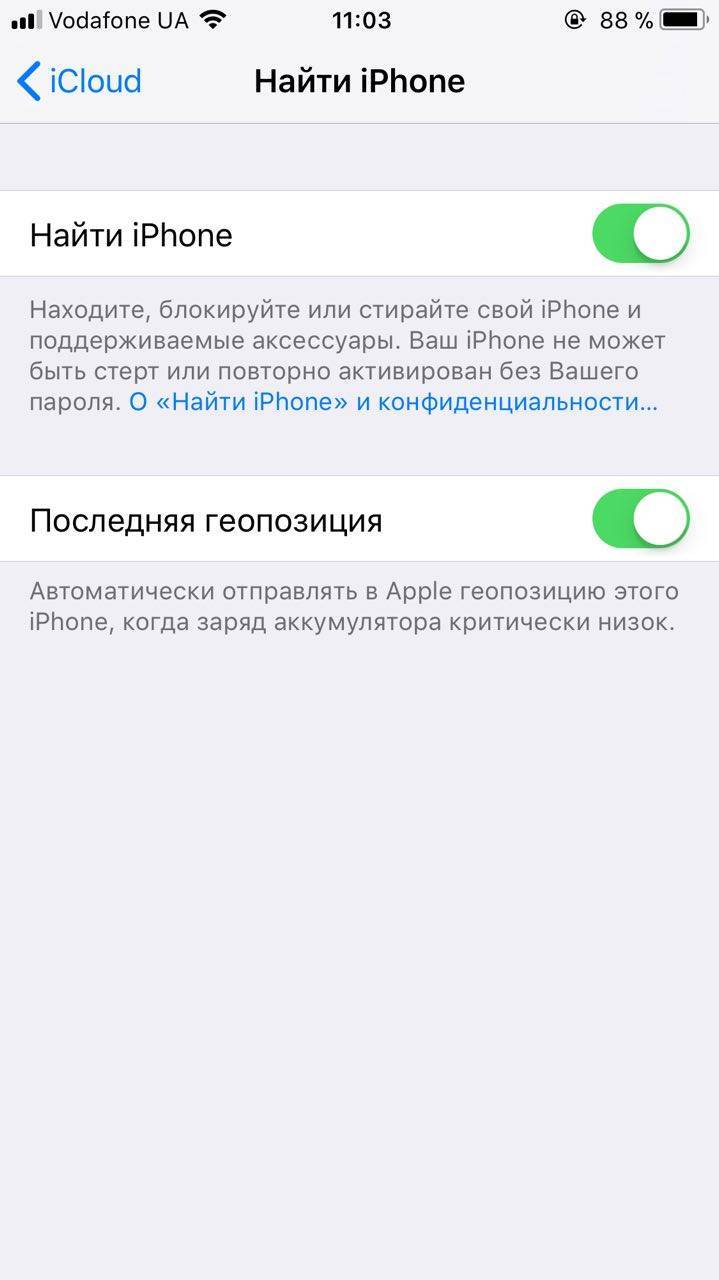
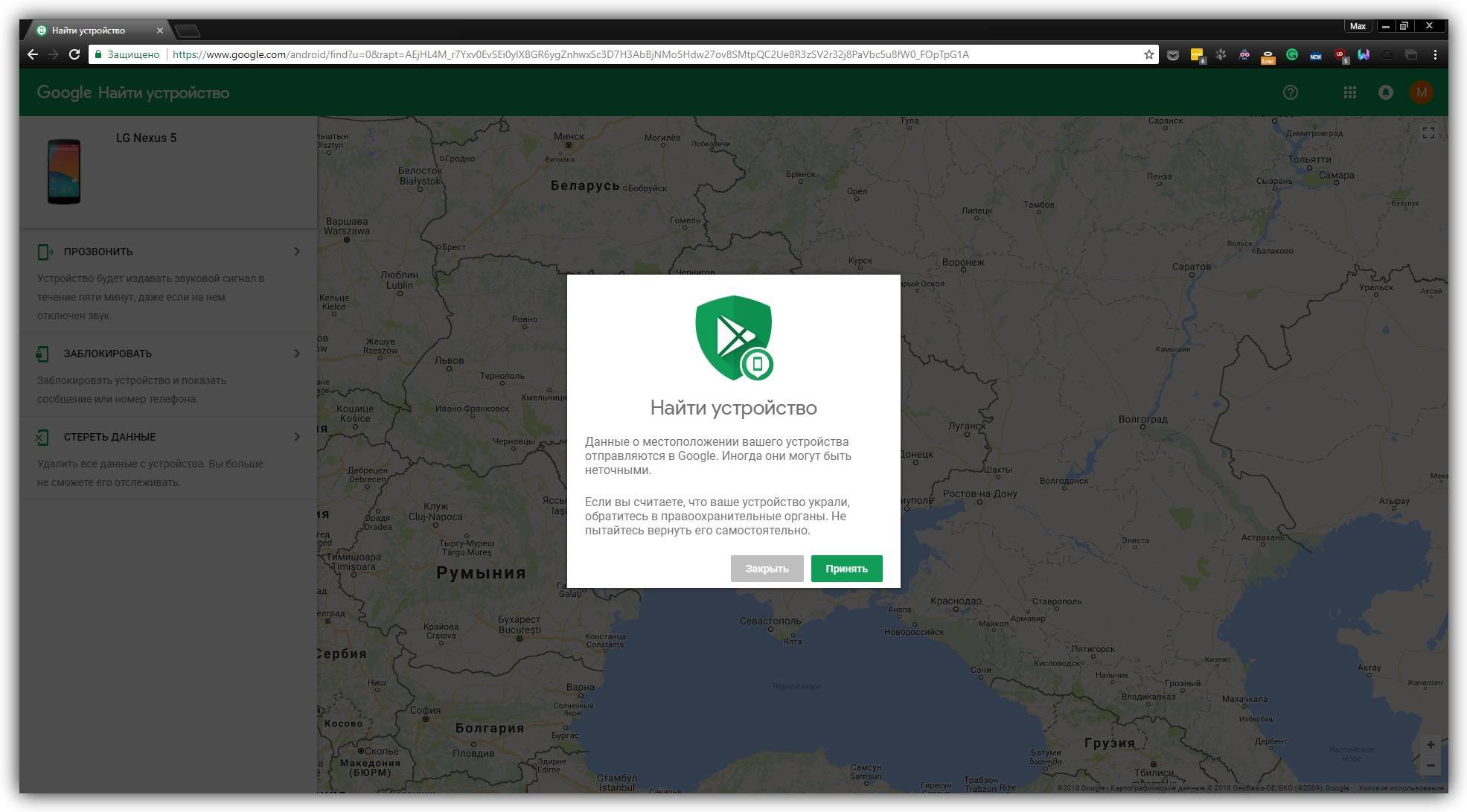
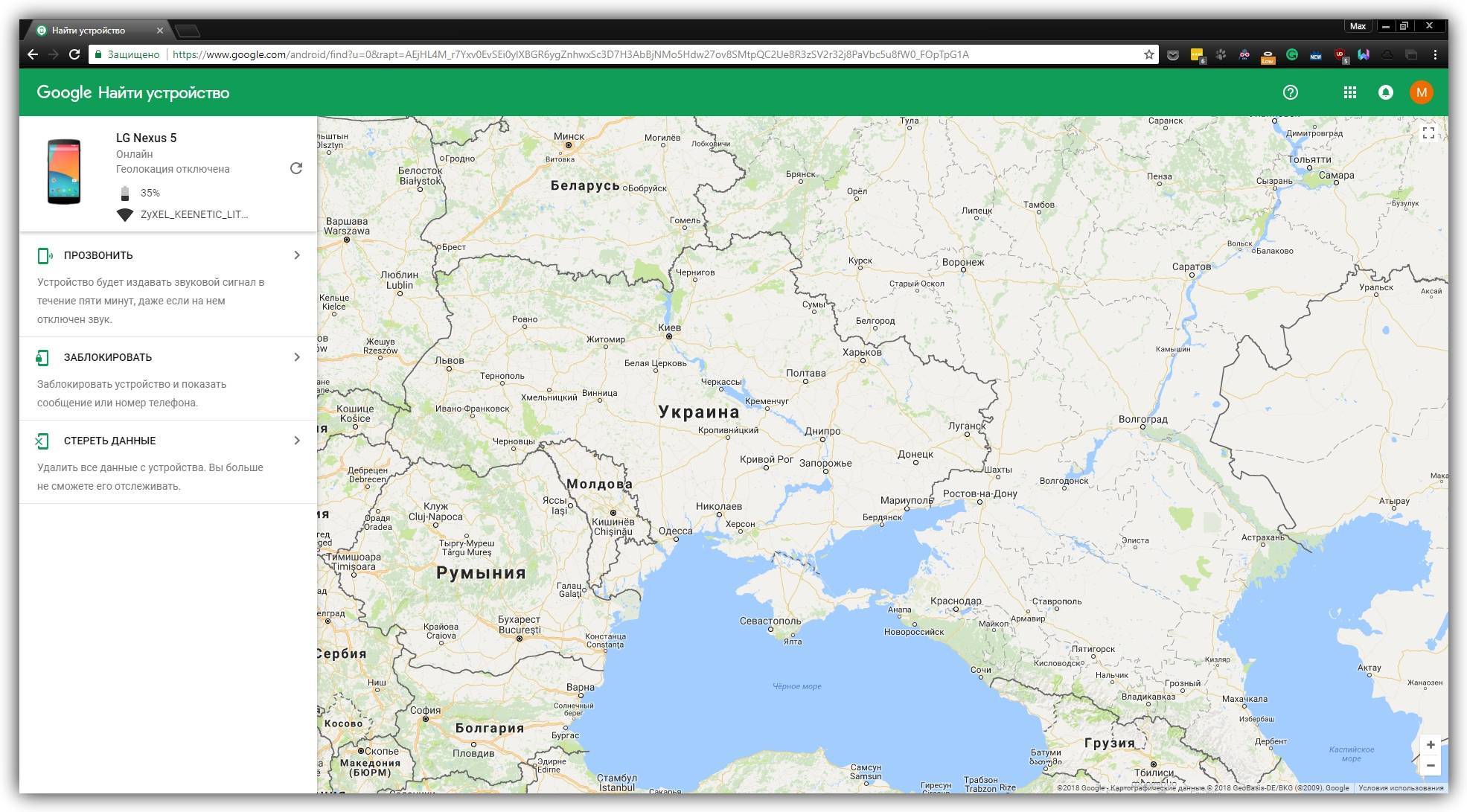
На поиски iPhone можно отправляться, вооружившись приложением «Найти iPhone » или веб-версией iCloud .
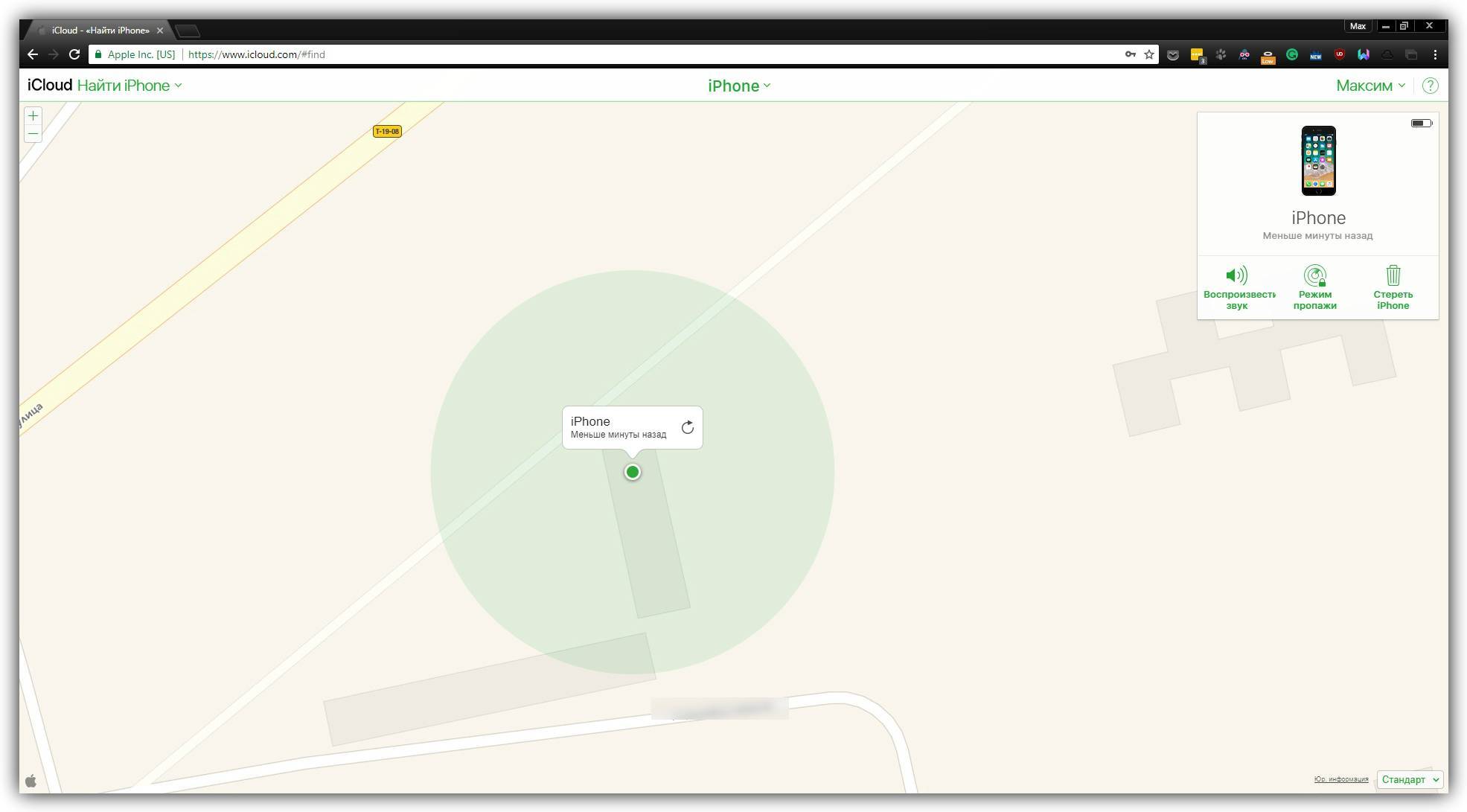
Оба сервиса позволяют вам не только отыскать, но также удалённо заблокировать смартфон или стереть на нём все данные, закрыв доступ к приложениям, контактам, платёжной информации и так далее. Это последняя ниточка, связывающая вас с утерянным гаджетом.
Для начала можно попытаться поискать смартфон по звуковому сигналу, используя функции «Прозвонить» для Android-устройства или «Воспроизвести звук» для iPhone. Но это имеет смысл лишь в том случае, когда вы знаете примерное место пропажи. Иначе только попусту израсходуете драгоценный заряд аккумулятора.
Если поиски не увенчались успехом или увенчались, но не для вас, а для кого-то другого – нужно заблокировать Android-смартфон или перевести iPhone в режим пропажи. Это позволит закрыть доступ к вашей информации и сообщить свои контакты. Возможно, ваш телефон попал в руки к человеку, который в этот момент как раз ищет способ с вами связаться.
Самая крайняя мера, на которую можно пойти, – это полная очистка смартфона. К ней стоит прибегать, чтобы защитить ваши данные, если смартфон найти всё же не удалось. Удалённо это можно сделать, даже если гаджет полностью разряжен – изменения вступят в силу при следующем включении.
После этого сценарии для iOS и Android несколько различаются. В обоих случаях вы потеряете доступ к удалённому управлению смартфоном, но если Android-гаджетом после этого можно будет спокойно пользоваться, то iPhone никто не сомжет включить без данных для входа в ваш Apple ID из-за блокировки активации iCloud.