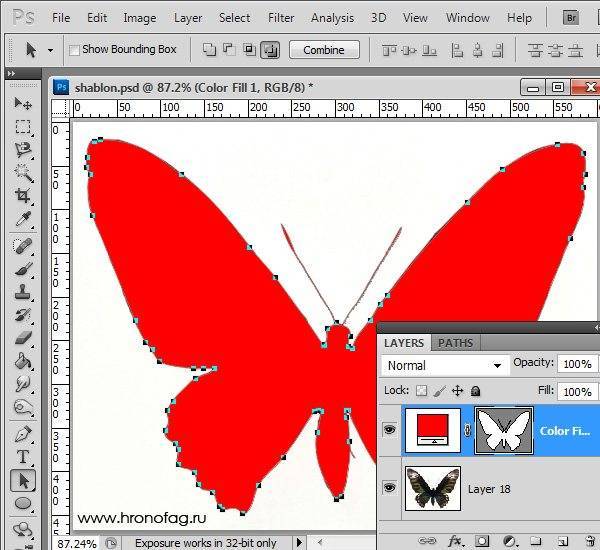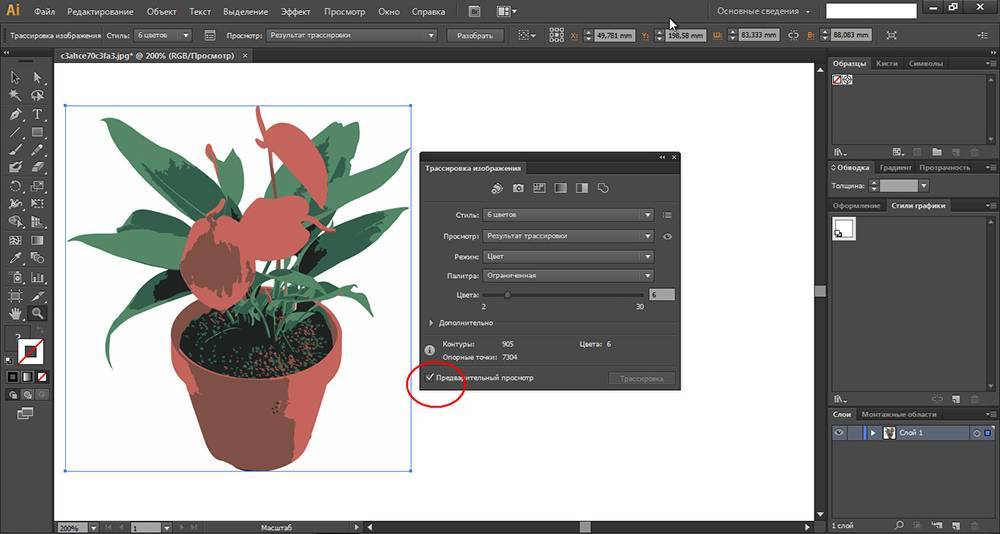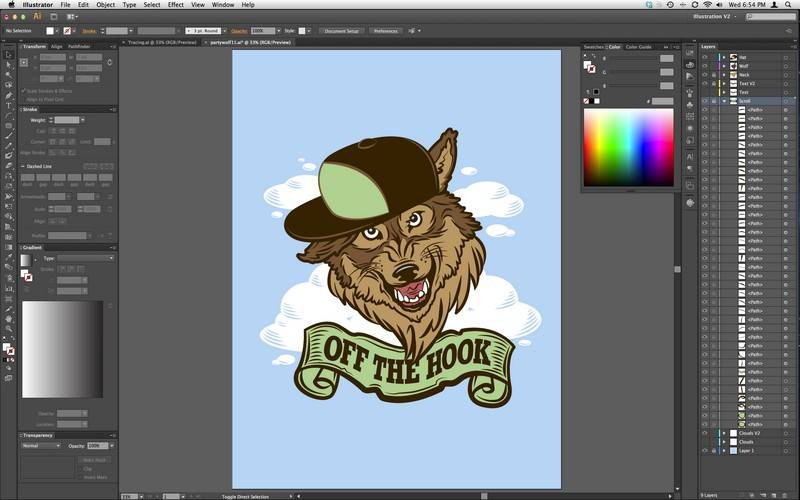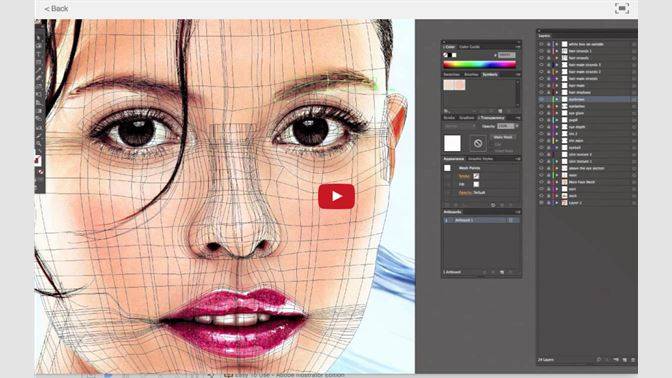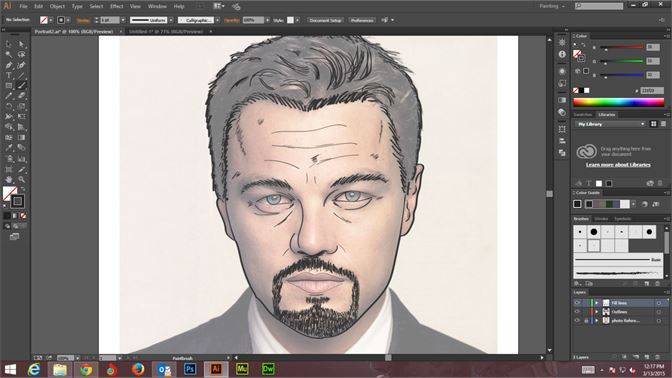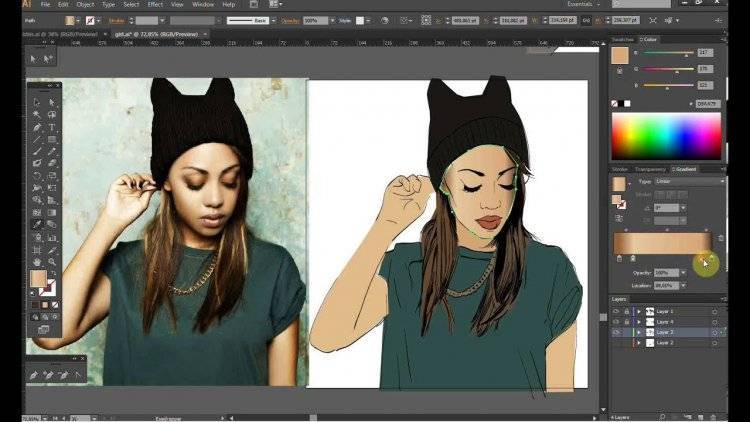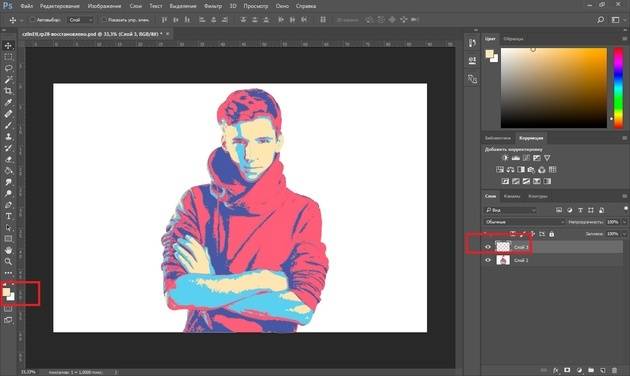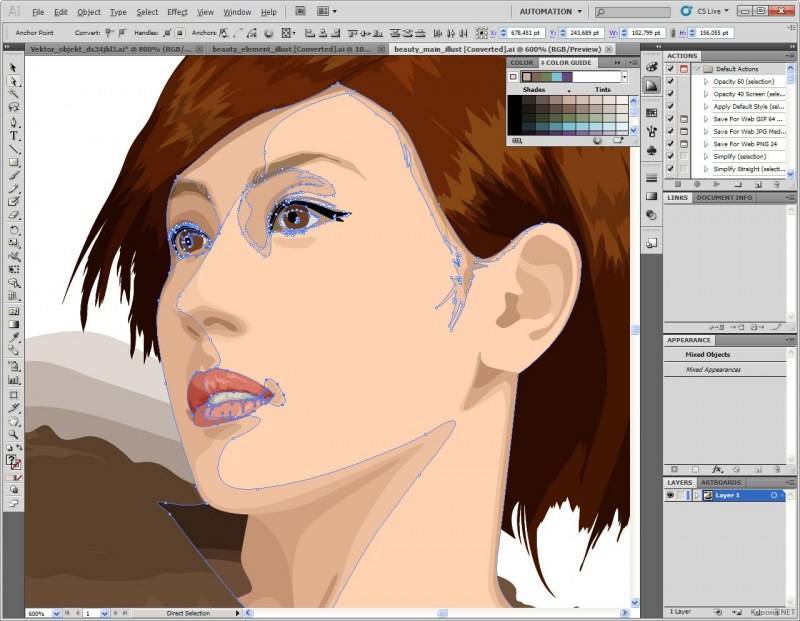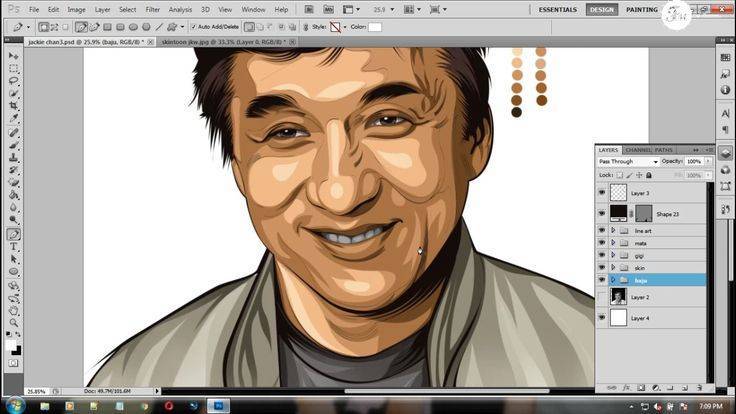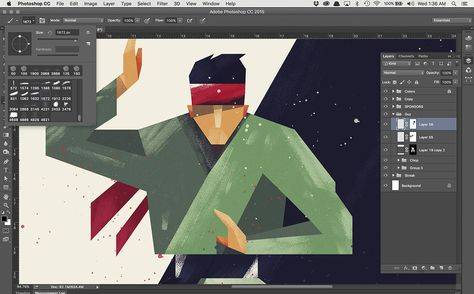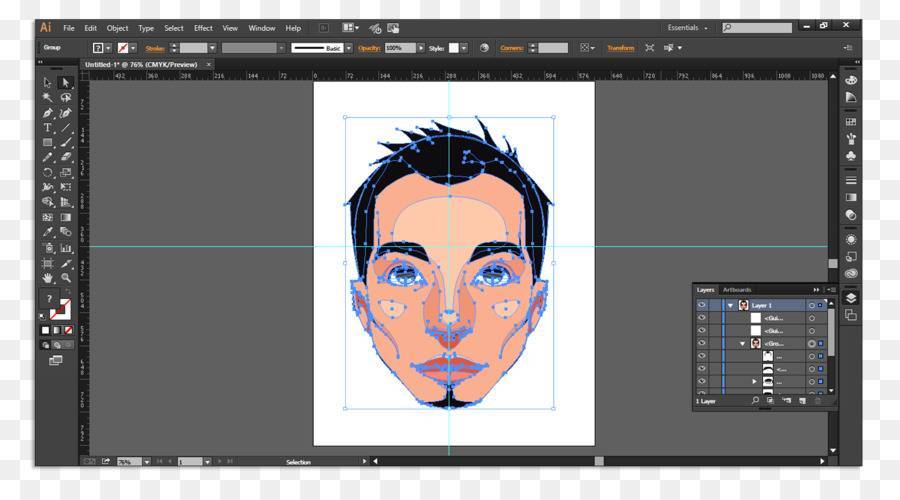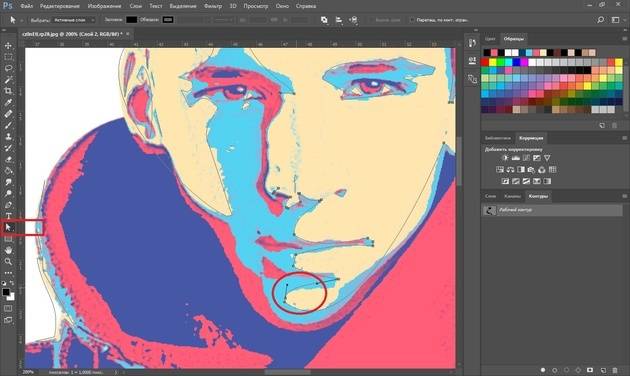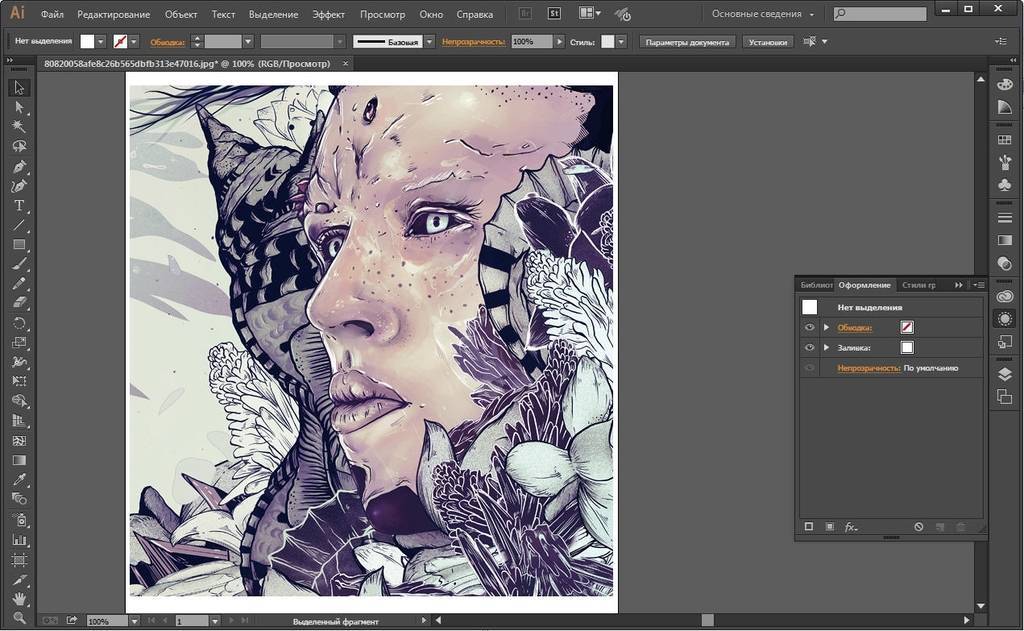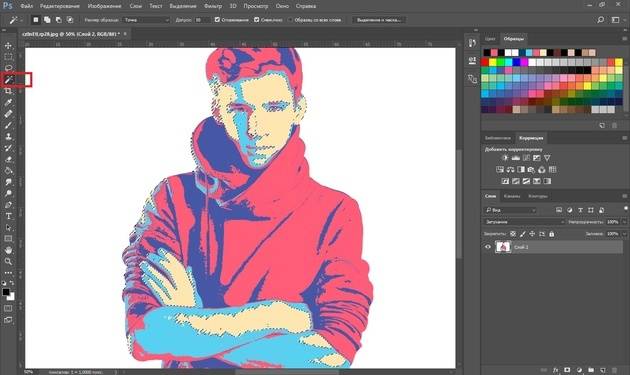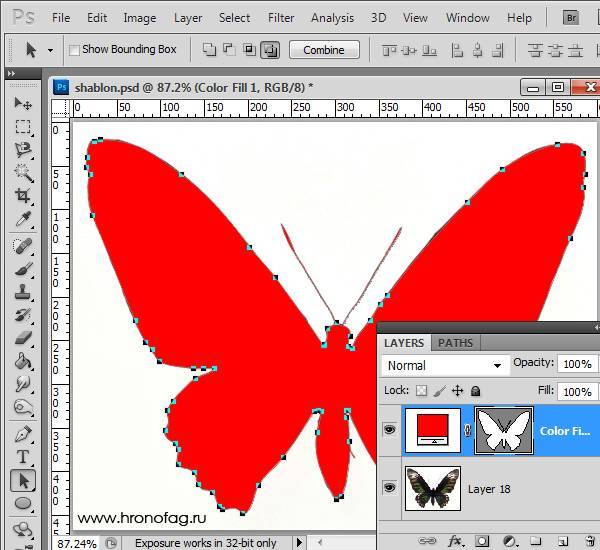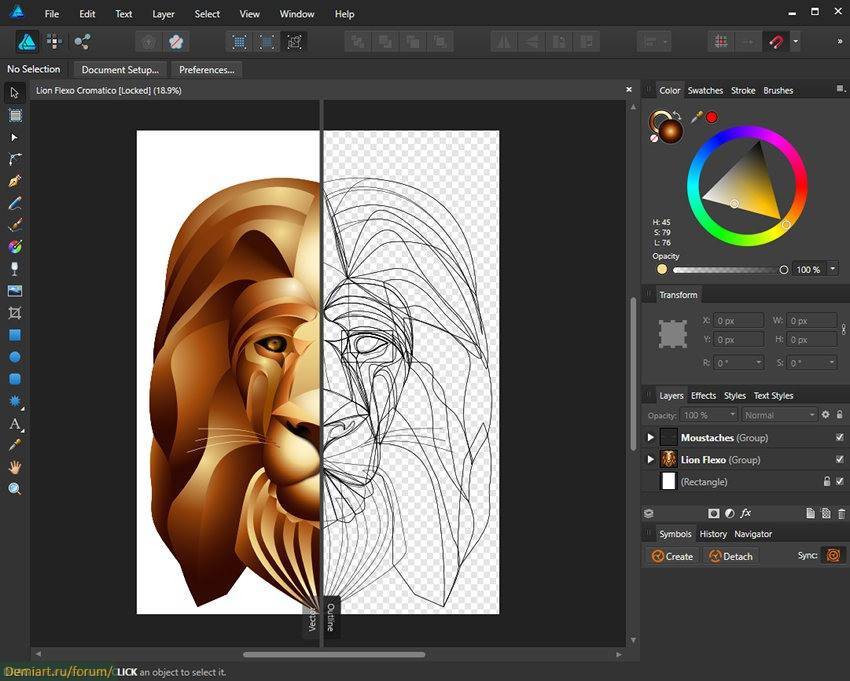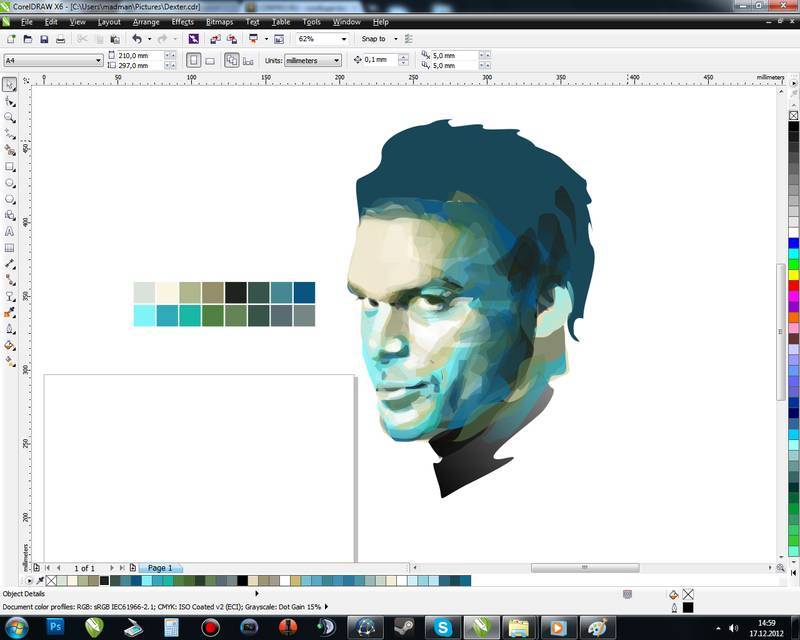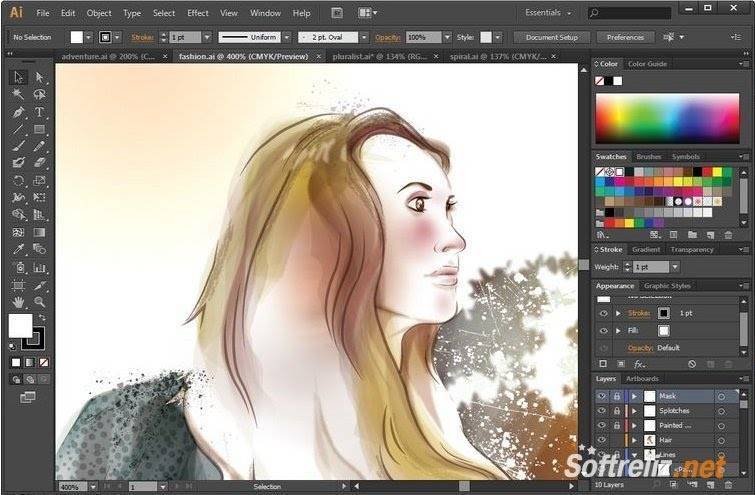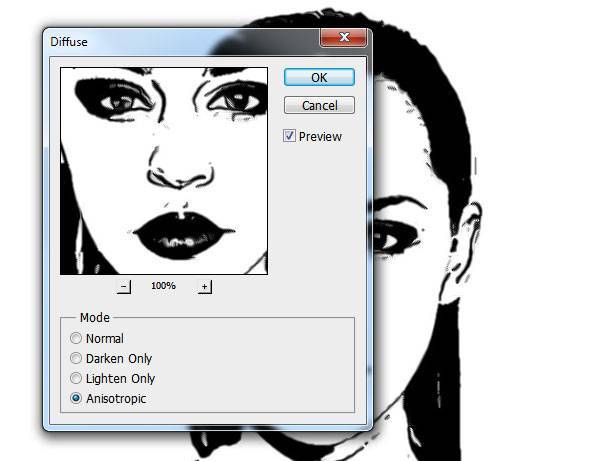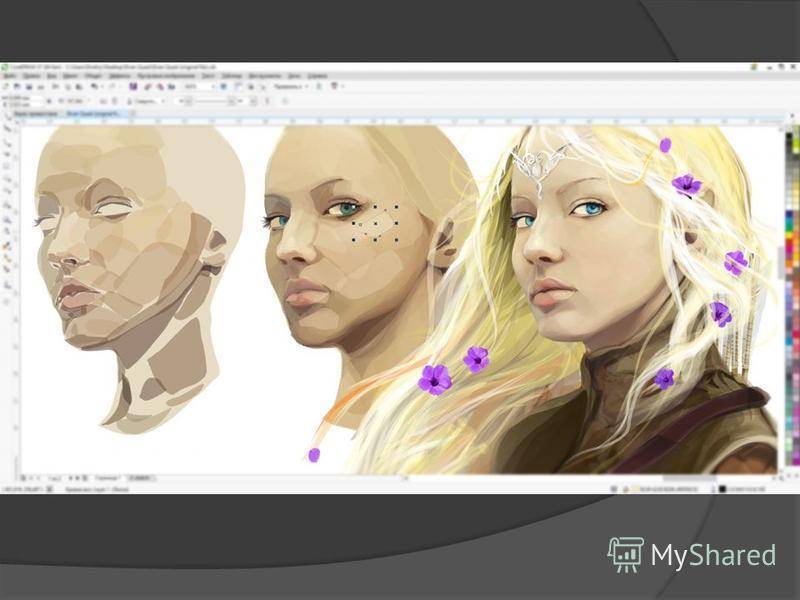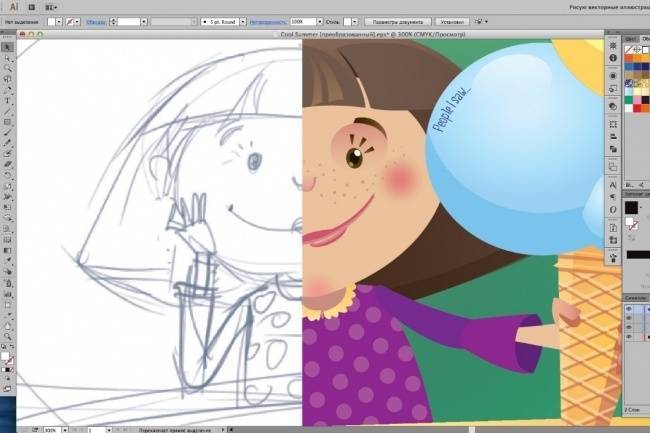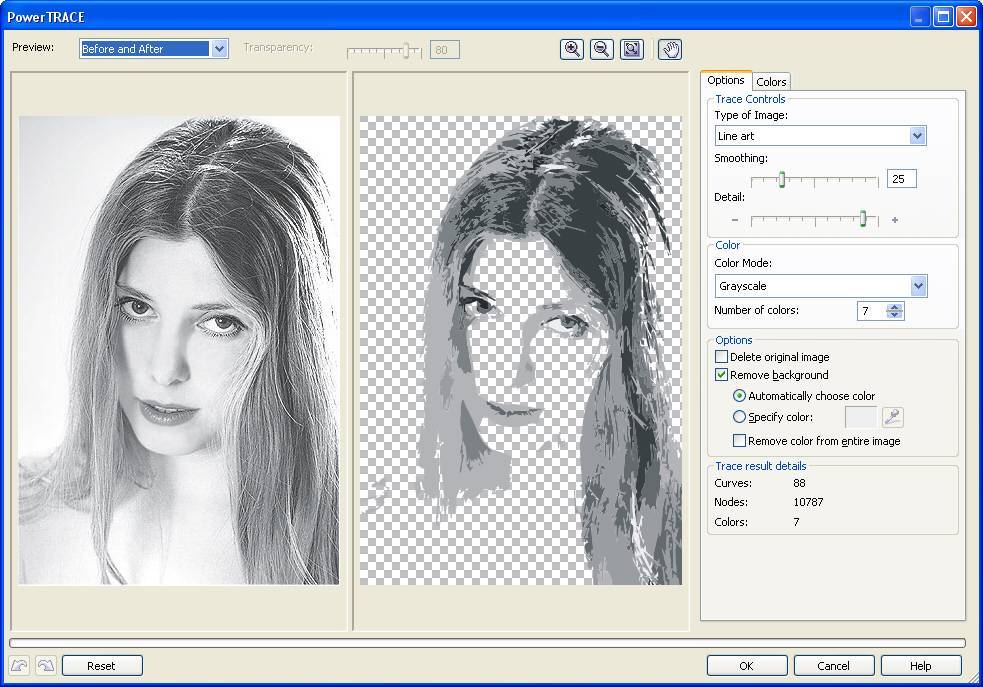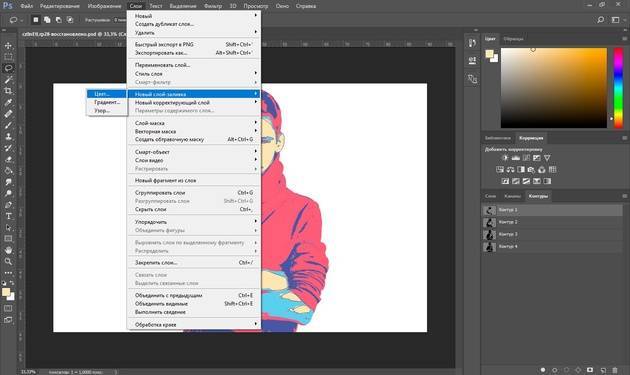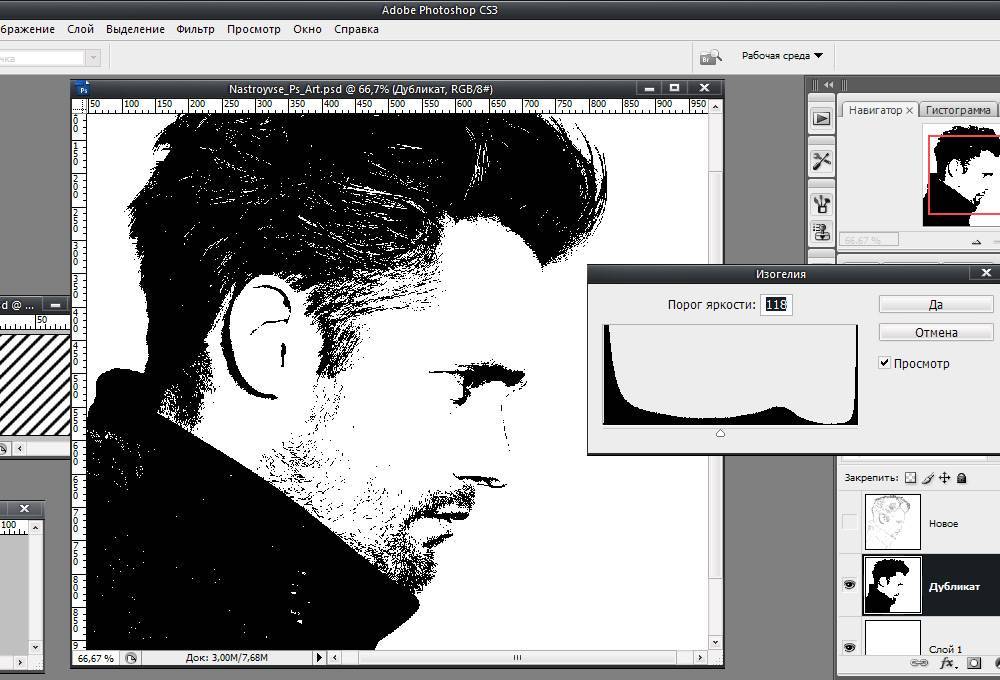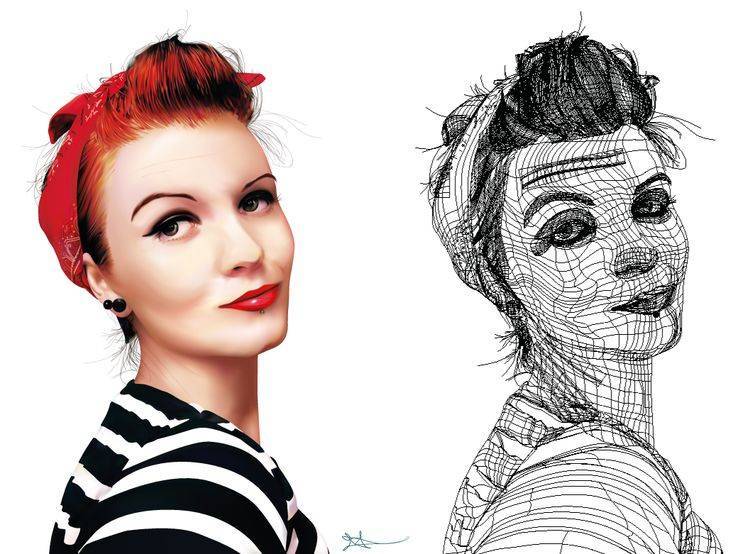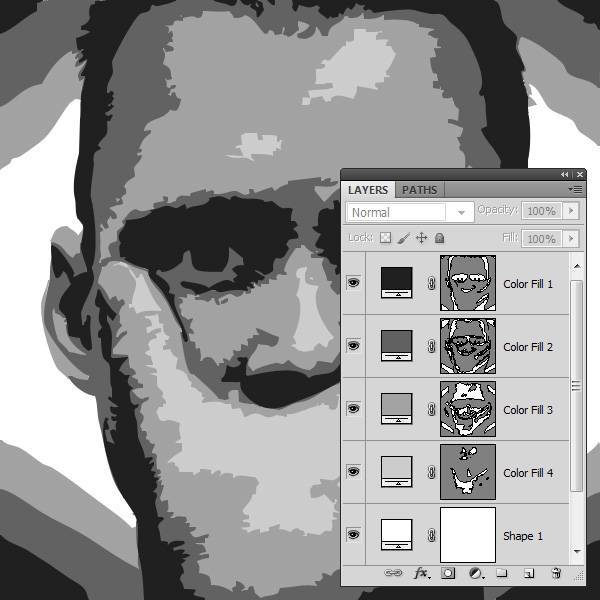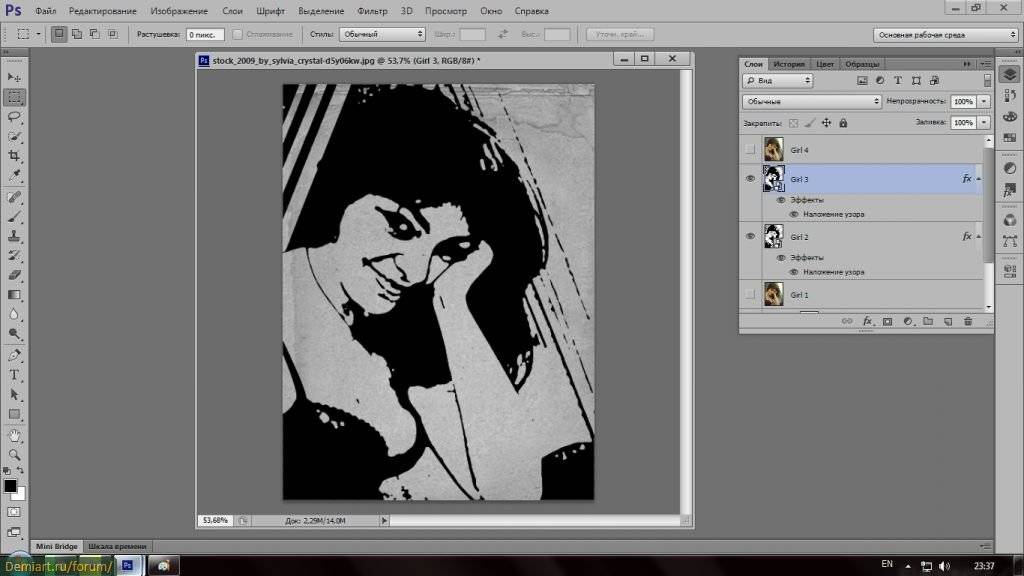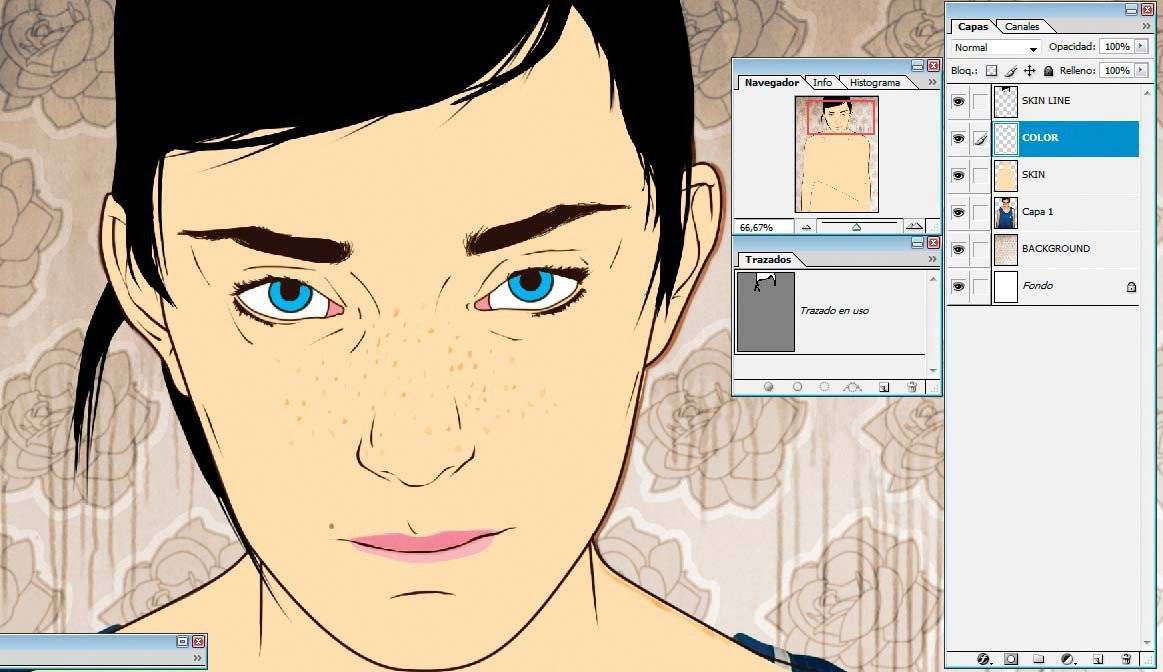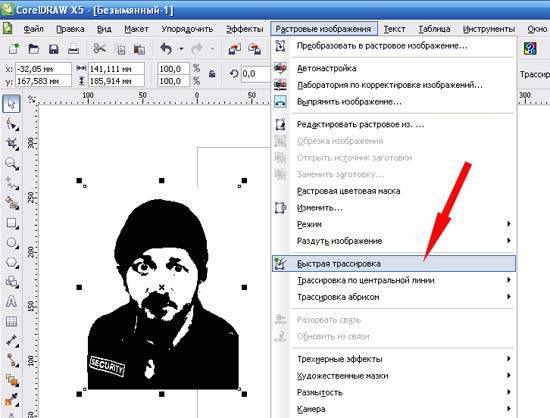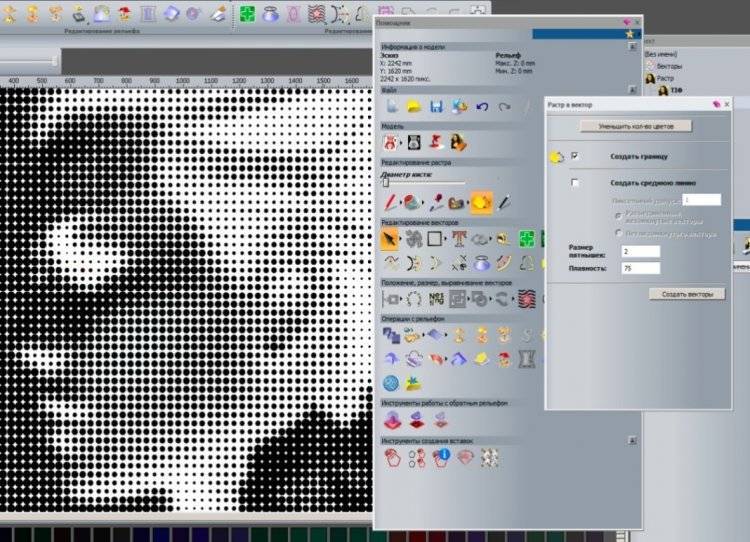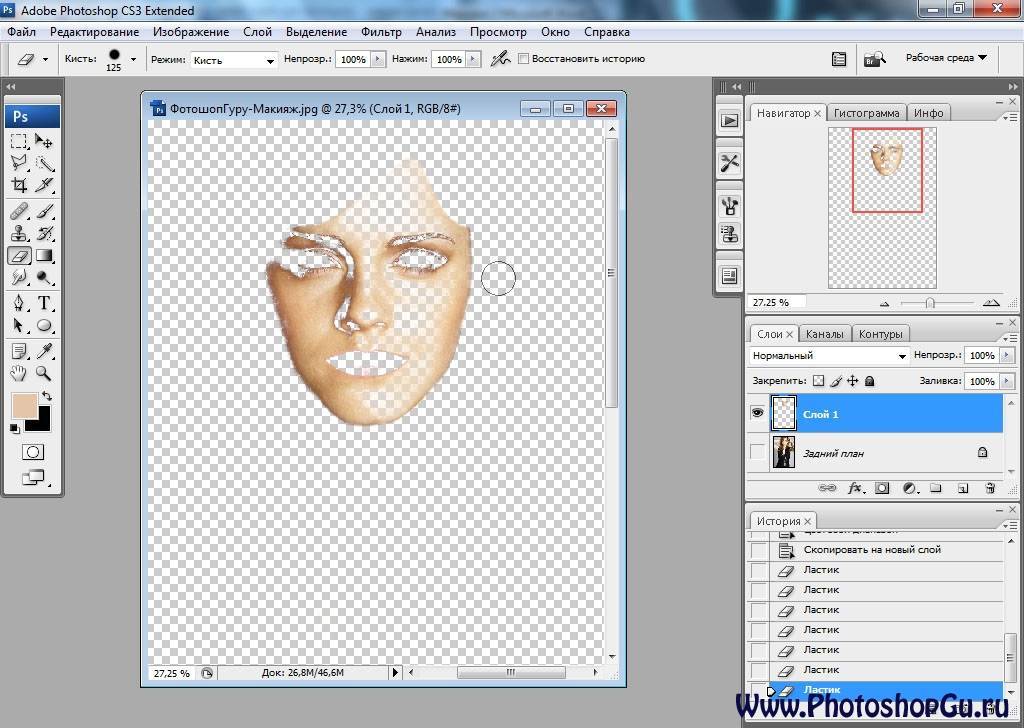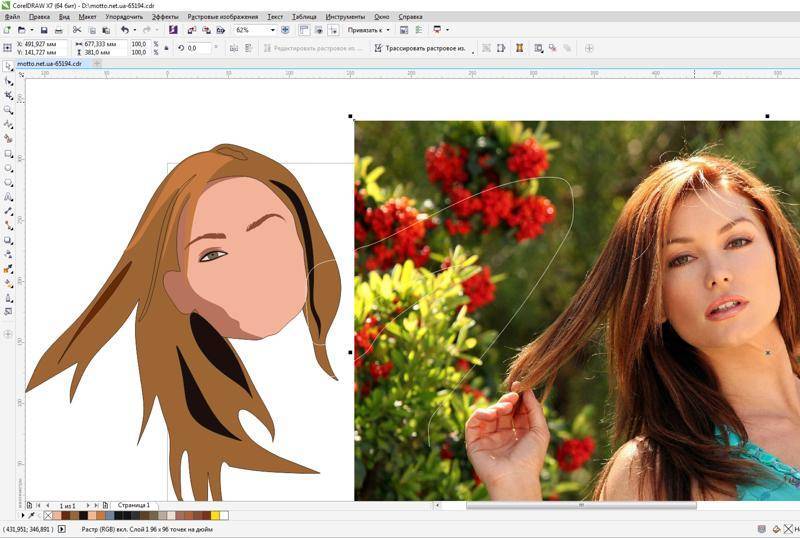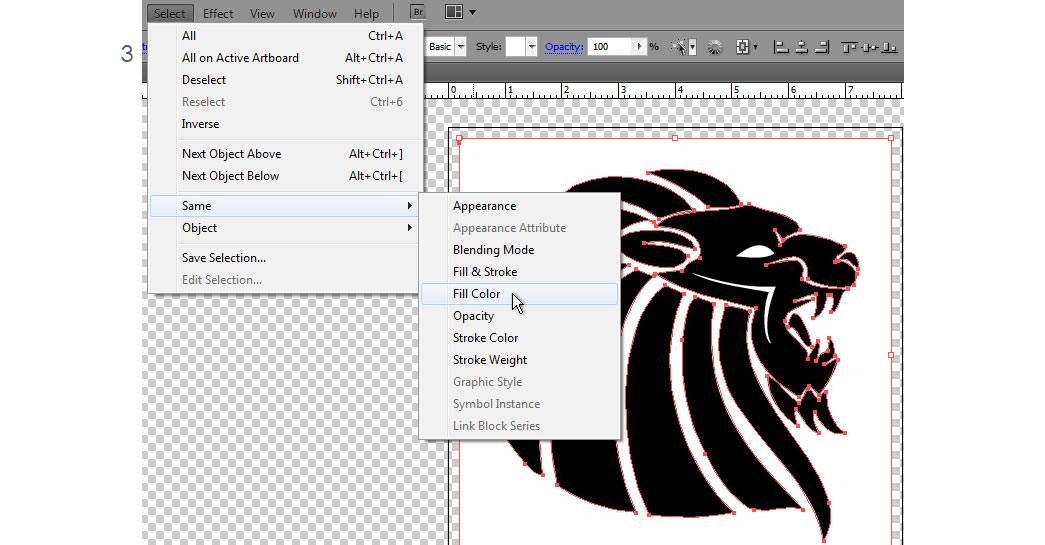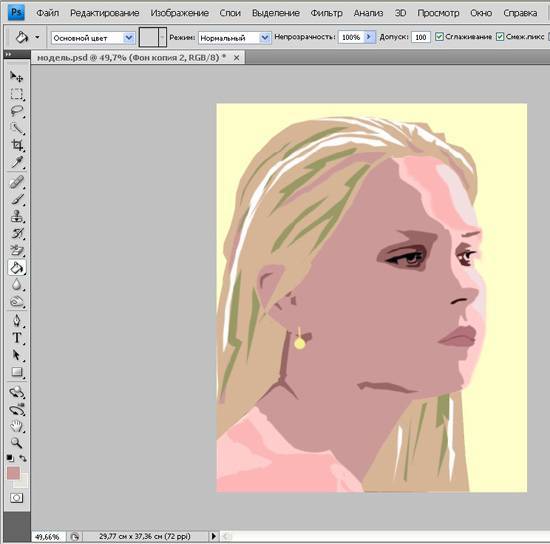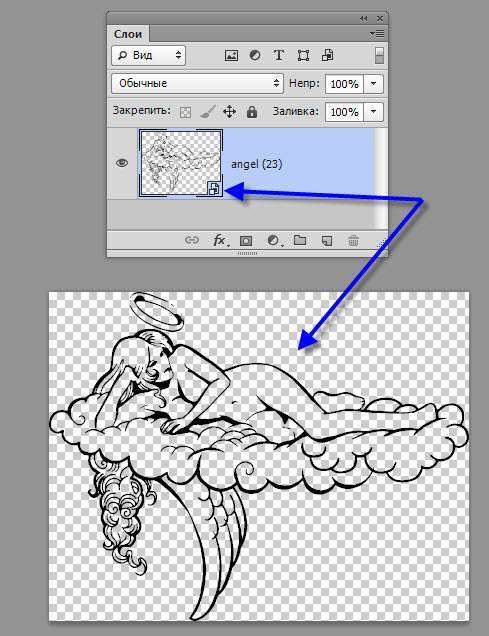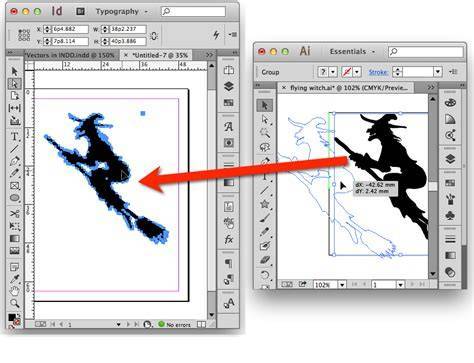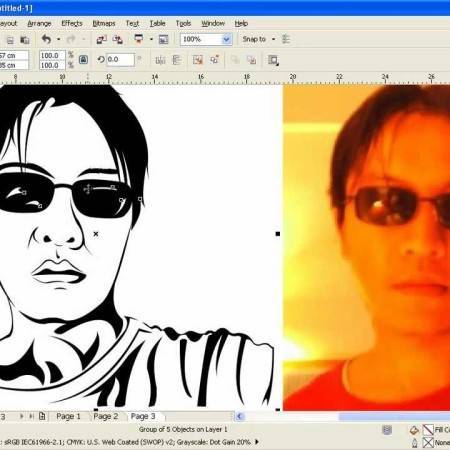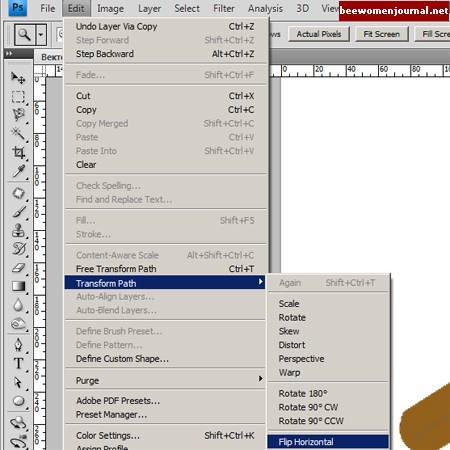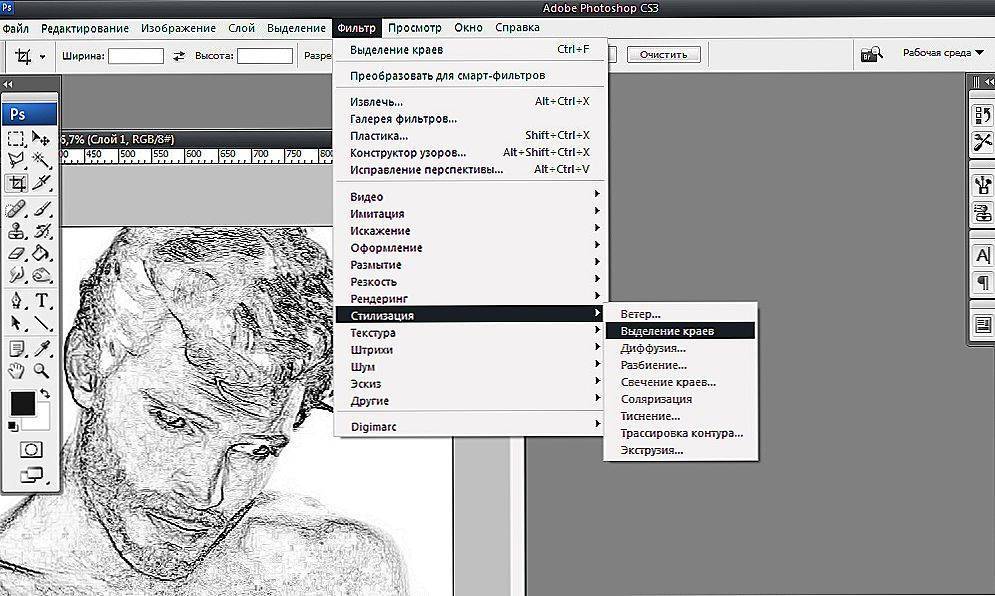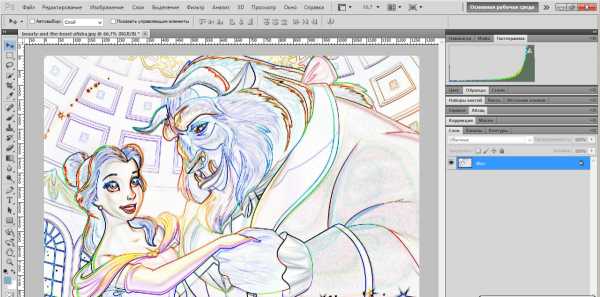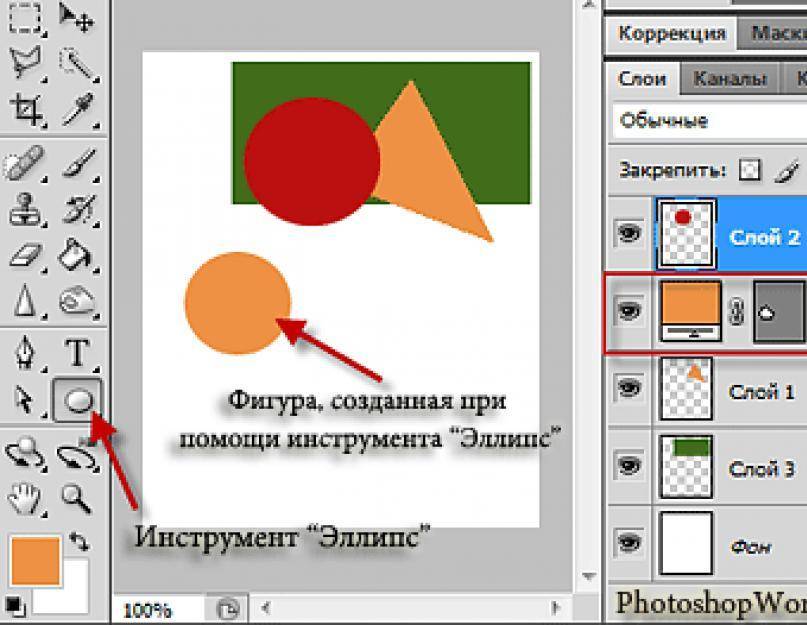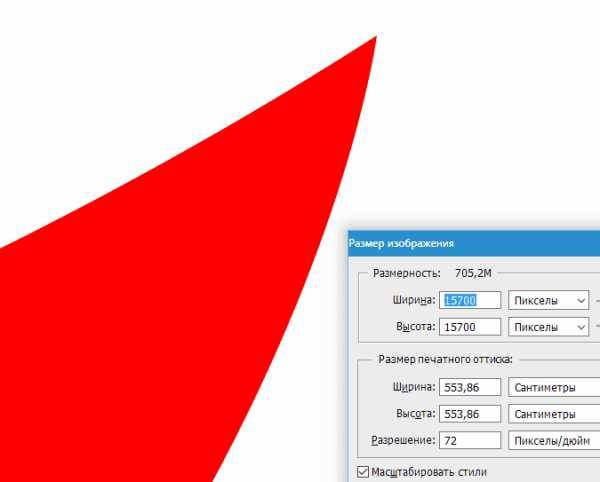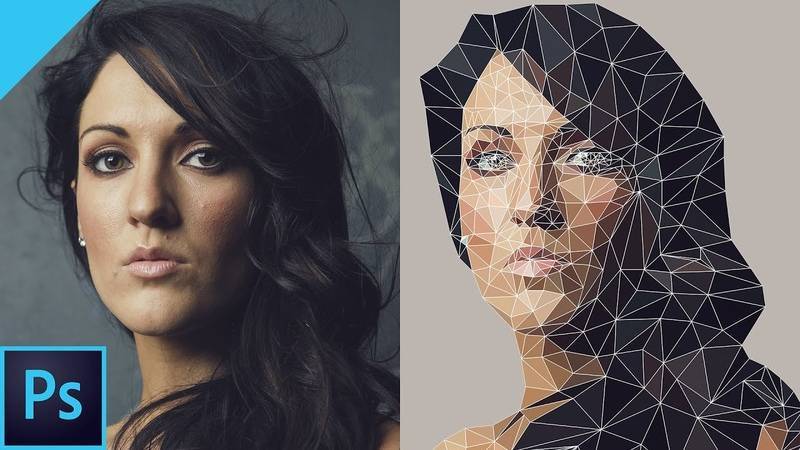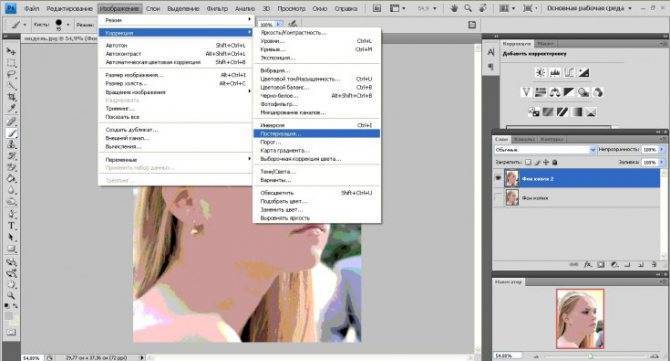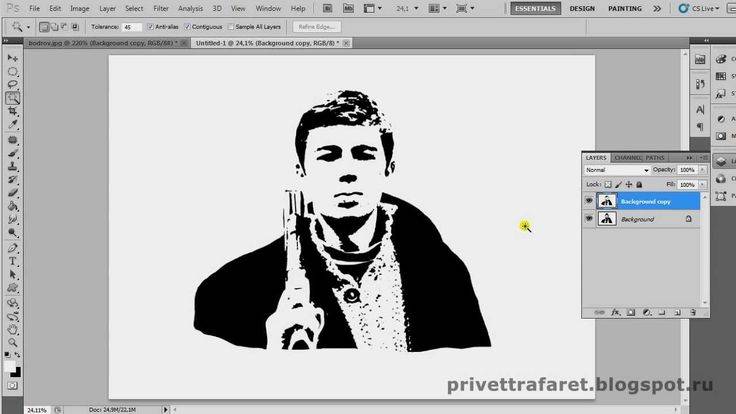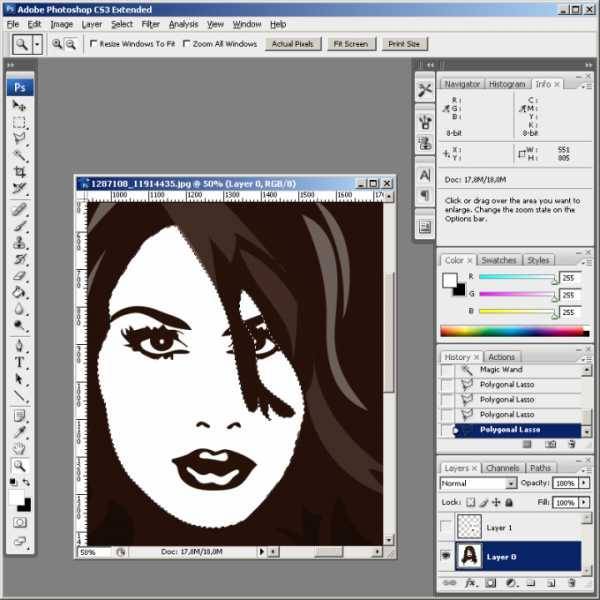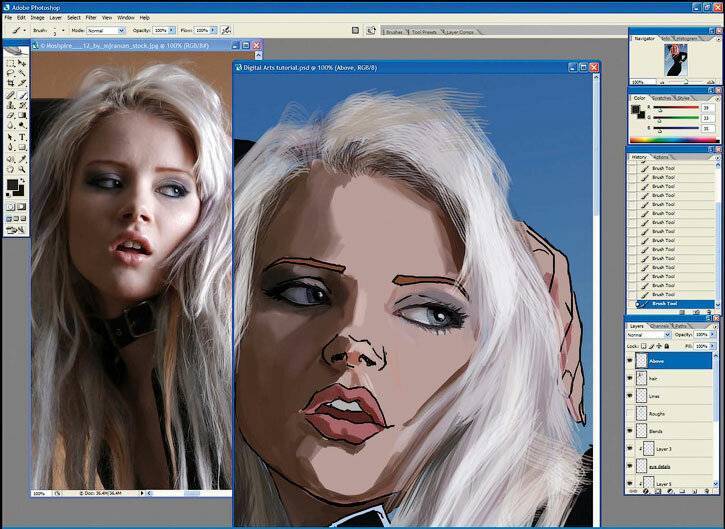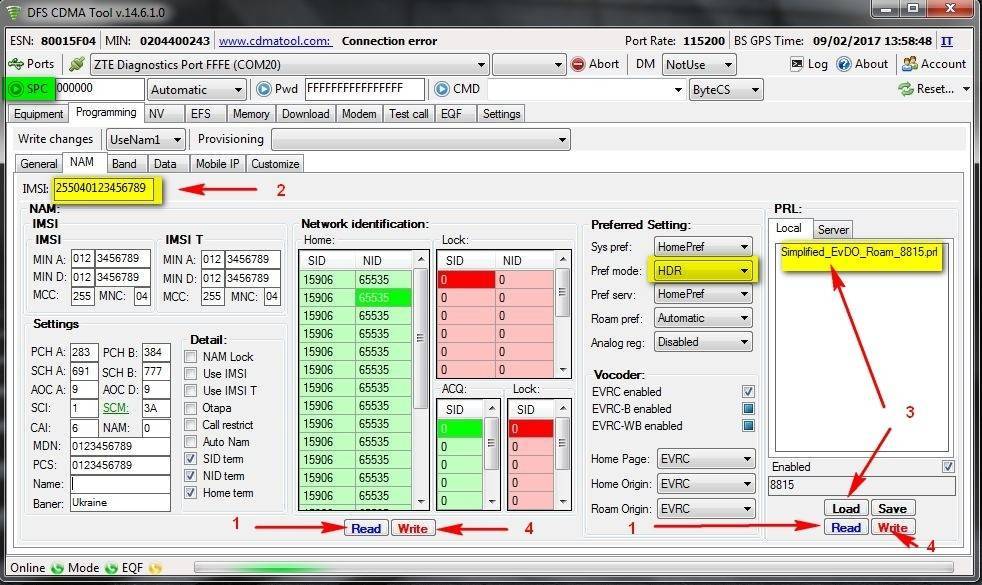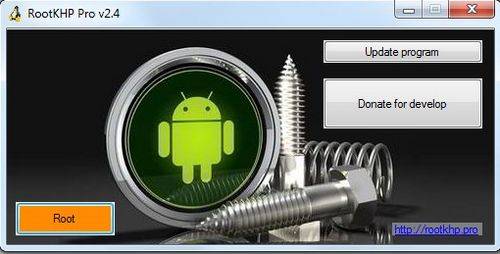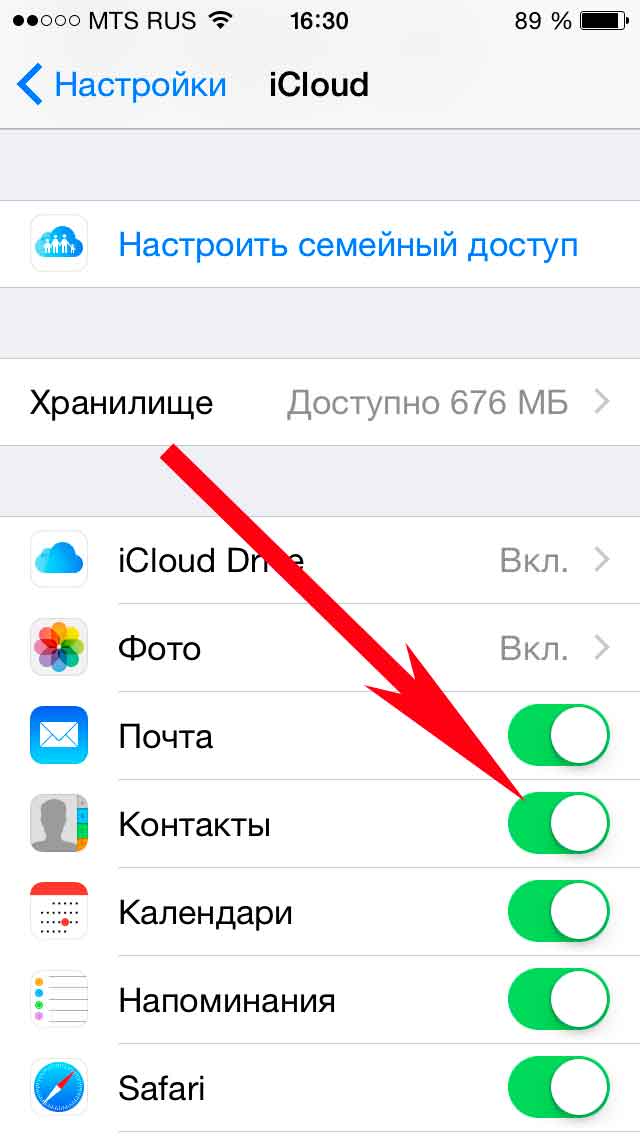Создаем векторный контур
У нас есть выделенная область, теперь конвертируем её в векторный контур path
. Выберите любой инструмент выделения вроде Lasso Tool, Rectangular Marquee Tool
или Magic Wand Tool
. Кликните по области выделения правой кнопкой мыши и в появившемся меню выберите Make Work Path
. В появившемся меню установите степень сглаживания Tolerance
по вкусу. Зависимость простая. Чем выше цифра, тем выше сглаживание. Чем ниже цифра, тем ниже сглаживание. Высокое сглаживание означает более низкое количество векторных узелков и более неточное следование растровому контуру. В случае с моим Витрувианским человеком именно такого эффекта я и добивался.
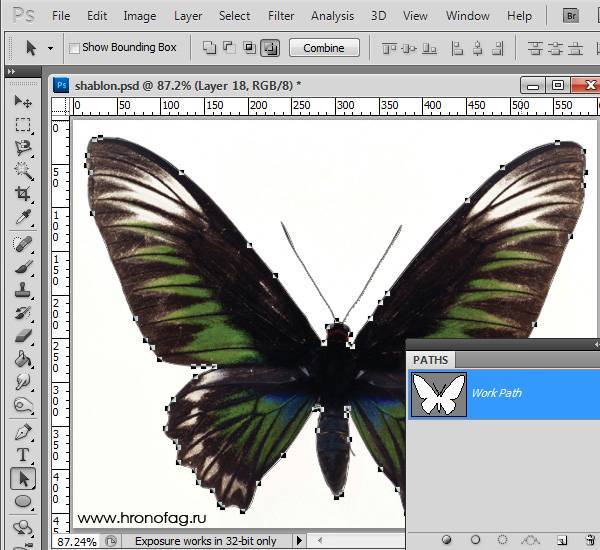
Итак, в палитре Path
у нас появился рабочий контур. Если у вас нет палитры Path
откройте её Windows > Path
Рабочая область палитры Path
похожа на десктоп или временное пристанище. На ней могут появляться разные контуры, но если вы позаботитесь о последовательном сохранении, со временем они исчезнут. Сделайте двойной клик по контуру Work Path
и сохраните контур отдельно. Контуры в области Path
работают так же как слои в палитре Layers
. Если контур выделен, значит он активен и с ним можно работать.
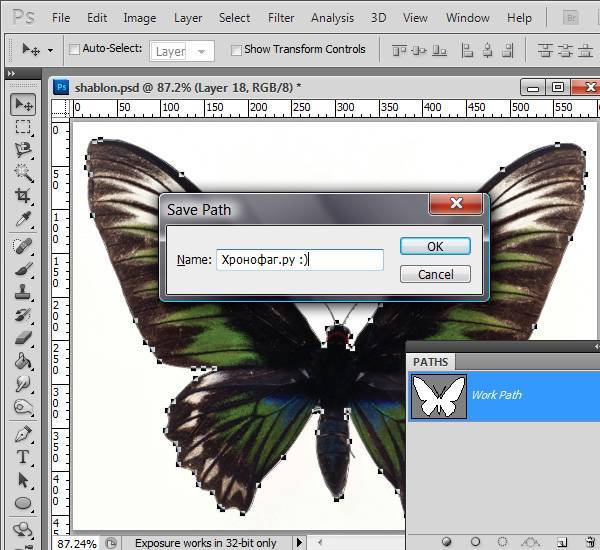
Инструменты для работы с контурами в фотошопе — Path Selection Tool
и Direct Selection Tool
. У нас есть контур, но нет объекта. Если вы читали серию моих заметок о векторе в фотошопе вы уже знаете, что вектор в фотошопе представлен в виде векторной маски для какого-то эффекта или графики. Еще вектор может присутствовать в виде умного слоя, ссылающегося на импортированный фаил Иллюстратора, но это оставим для другой заметки. Выделите контур инструментом Path Selection Tool
или в палитре контуров Path
. Нажмите Layer >
New Fill Layer > Solid Color
Мы создали слой заливки, которому сразу присваивается векторная маска в виде нашего контура.
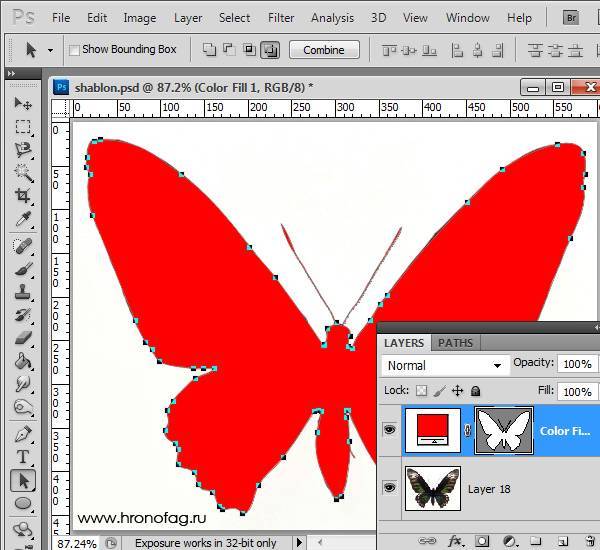
Перевод растра в вектор в Фотошопе
Что именно способен перевести в вектор Фотошоп? Что угодно, если вы заранее выделите этот объект инструментами группы Select
. Фотошоп конвертирует в контур любое выделение. Об инструментах выделения можно прочесть в статье Примитивах выделения в Фотошопе . Приведу рабочий пример. Много лет назад ко мне обратился очень непростой заказчик, затребовавший непростой сайт. Для сайта необходимо было выполнить различный арт, и я решил нарисовать его в фотошопе. В ходе рисования я перевел его в вектор, и сейчас я расскажу как. 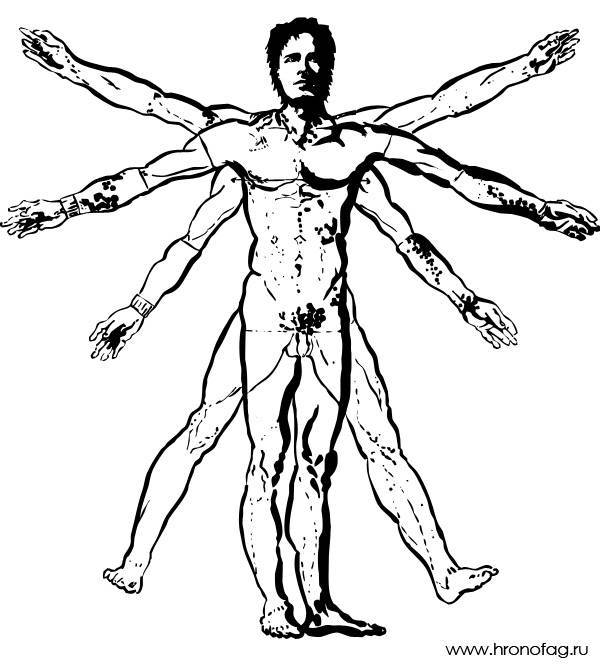 Вот одно из подобных изображений, которое я рисовал кистью с твердыми краями на планшете. Я обвел оригинального Витрувианского человека, видоизменил его и нарисовал свое, отличное от оригинала, лицо. Идея векторизировать арт пришла случайно. Но реализовав её, я получил возможность как угодно масштабировать человека. Более того, ранее рваные края и неровности после векторизации сгладились.
Вот одно из подобных изображений, которое я рисовал кистью с твердыми краями на планшете. Я обвел оригинального Витрувианского человека, видоизменил его и нарисовал свое, отличное от оригинала, лицо. Идея векторизировать арт пришла случайно. Но реализовав её, я получил возможность как угодно масштабировать человека. Более того, ранее рваные края и неровности после векторизации сгладились.
Трассировка изображения как вектора в Photoshop
Как только вы научитесь использовать различные инструменты пера, вы сможете использовать их для трассировки изображений. Таким образом вы превращаете отсканированный эскиз или объект на фотографии в векторное изображение.
Откройте изображение в Photoshop и увеличьте масштаб. Теперь выберите инструмент «Перо» и поместите первую точку привязки на границу объекта, который вы хотите обвести. Ваш новый рисунок автоматически перейдет на отдельный слой. Продолжайте щелкать по краям, чтобы создать свой путь.
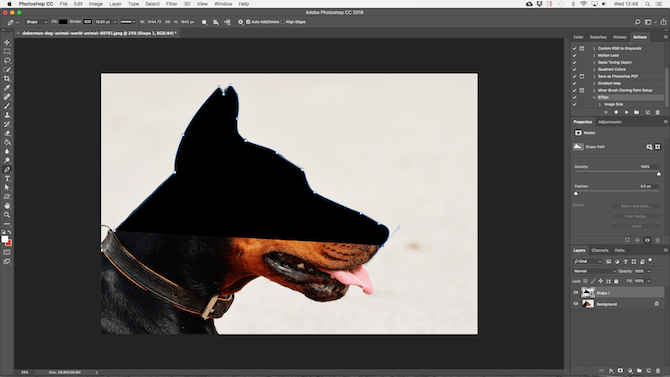
Если объект, который вы отслеживаете, находится на простом фоне, попробуйте инструмент Freeform Pen Tool с включенным параметром Magnetic на панели параметров. Это привяжет ваш путь к краю объекта.
Перевод из растра в вектор фотографии в фотошопе
Фотошоп не создан для перевода растровой графики в вектор. В нем, однако, присутствуют несколько спец-эффектов, которые визуально создают подобие векторного изображения. А при помощи описанной мною техники можно и из них сделать векторное изображение в Фотошопе. Возьмем для примера обычную фотографию, сделанную моим знакомым фотографом. 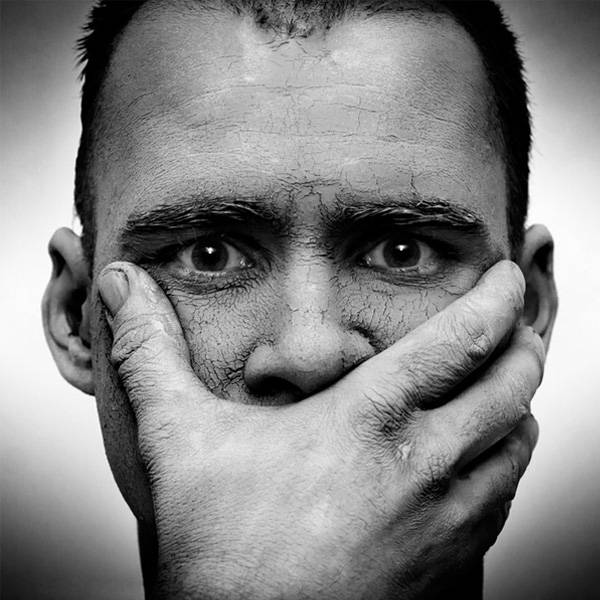
Одним из упомянутых мною эффектов является Filter > Artistic > Cutout Оставляю настройки на вашей совести. Изображение должно получиться максимально реалистичным, но сильно сглаженным. На этом можно было бы остановиться, изображение уже выглядит «векторно», но оно по прежнему растровое.

Теперь нужно создать векторные области равные количеству цветов на фотографии. Выберите палочку Magic Wand Tool и убедитесь, что в настройках не отмечена галочка Contiguous. Выделите первую область и проделайте весь, описанный мною выше, путь. Из выделения создайте контур, из контура залитую векторную маску и так далее.
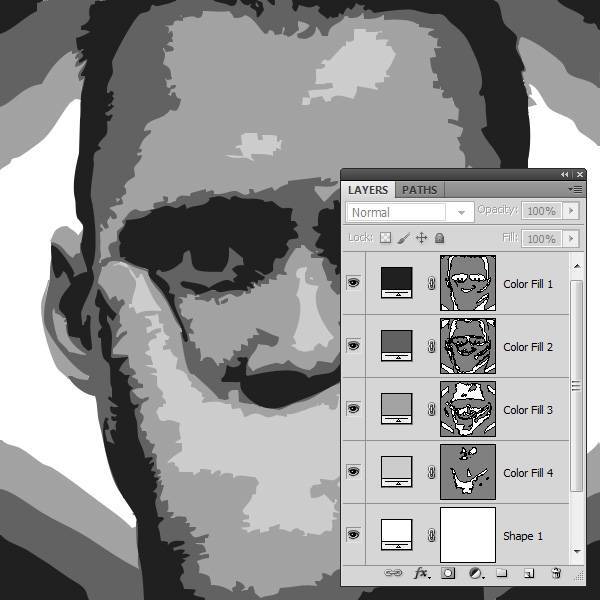
Итого, вся фотография преобразована в векторные области. Последнюю белую область мы не будем преобразовывать в вектор. Просто нарисуйте большой белый квадрат инструментом Rectangle Tool и поместите его под все слои. После легкой чистки и доработки контуров фотография выглядит так, как на картинке ниже. И ещё раз, подобная работа не предназначена для Фотошопа и является скорее извращением. Но, это можно сделать, и в различных ситуациях подобные приемы могут пригодиться. Обработка фотографии заняла у меня 10 минут, так что подобная работа не отнимает массу времени. И помните, чем большего размера фотографию вы разложите таким образом на слои, тем лучше и эластичнее контур сможет обогнуть области выделения. Тем менее угловатой и грубой получится наш вектор в Фотошопе. Различные настройки Toleranse при создании контура тоже дадут разный результат. Удачных экспериментов!

Шаг 6: отредактируйте свое векторное изображение
После преобразования растрового изображения в вектор у вас есть свободный диапазон для редактирования изображения. Начните с удаления любых цветовых групп по вашему желанию. Вы можете выбрать целые цветовые группы, нажав на форму и направляясь к Выберите> То же> Цвет заливки, Это выберет все группы того же цвета, что и выбранная с помощью Прямой выбор инструмент ().
Затем нажмите возврат на одну позицию на клавиатуре, чтобы удалить формы. Если вы хотите изменить или расширить определенную цветовую группу, вы также можете сделать это, выбрав слой с помощью инструмента «Прямой выбор». После того, как вы выбрали слой, заполните пустые места или добавьте дополнительные цвета в свой дизайн, используя Ручка или же Щетка инструменты.
Нарисуйте векторные фигуры и линии
Photoshop поставляется с инструментами для рисования нескольких распространенных форм. По умолчанию Инструмент Прямоугольник выделено Нажмите и удерживайте эту иконку, чтобы открыть полный набор инструментов:
- Инструмент Прямоугольник
- Инструмент Прямоугольник со скругленными углами
- Эллипс Инструмент
- Инструмент Многоугольник
- Инструмент Линия
- Пользовательский инструмент Shape
Вы всегда можете выбрать выделенный инструмент, нажав U на вашей клавиатуре. Или нажмите Shift + U циклически переключаться между инструментами, пока не найдете тот, который вам нужен. Горячие клавиши
хороший способ быстро ориентироваться в Photoshop.
Нарисуйте основные векторные фигуры
Выберите инструмент для фигуры, которую вы хотите нарисовать, затем добавьте заполнить а также Инсульт цвета.
Теперь нажмите и перетащите на свой холст. Форма рисуется из угла в любом направлении, которое вы перетаскиваете. Чтобы создать симметричную форму, такую как круг или квадрат, удерживайте нажатой клавишу Shift.
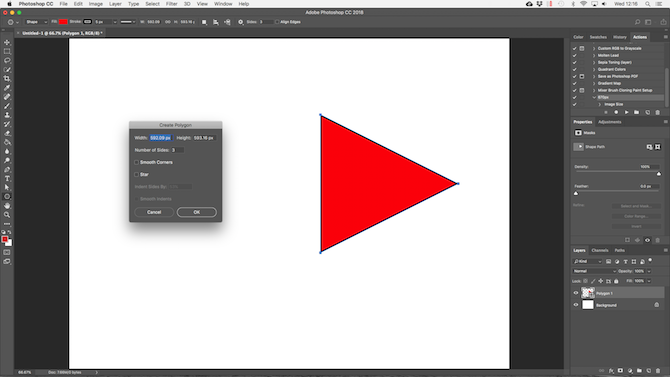
Чтобы нарисовать треугольник, выберите Инструмент Многоугольник. Нажмите один раз на свой холст, чтобы открыть Создать полигон окно настроек. Задавать Количество сторон в 3.
Лучшие бесплатные графические программы для дизайнеров
Работает на ОС: Linux, Windows, Mac OS и в вебе.
Раньше Gravit Designer назывался просто Gravit. Этот графический редактор предназначен для полноценной работы с векторными изображениями. С его помощью можно выполнять любые задачи: отрисовку иконок и иллюстраций, дизайн интерфейсов, подготовку презентаций, анимацию.
Интерфейс этой программы для графических дизайнеров интуитивно понятен и легко настраивается под индивидуальные нужды. Gravit Designer предлагает различные инструменты для того, чтобы создавать великолепные и детализированные векторные изображения. Например, это отменяемые и не разрушающие исходник булевы операции, “Граф путей” и “Нож”, продвинутый текстовый движок, а также многообразные режимы смешивания цветов и заливки.
Photo Pos Pro
Работает на ОС: Windows.
Для тех, кто использует исключительно Windows и ищет простую удобную графическую программу для дизайнеров (с меньшим количеством функций, чем GIMP), будет полезным редактор Photo Pos Pro. Он разрабатывался специально для ретуширования фото и прекрасно регулирует контрастность, насыщенность, освещённость. Однако с помощью Photo Pos Pro можно совершать и более сложные манипуляции.
Интерфейс программы весьма дружелюбен к пользователям. Есть подробная справка, которая поможет новичку освоиться. Для Photo Pos Pro создано множество плагинов, расширяющих функционал программы.
RawTherapee
Работает на ОС: Linux, Windows, Mac OS.
Этот мощный программный продукт предназначен для обработки RAW-файлов. Его функционал весьма широк, а настроек столь много, что изучить программу с нуля будет довольно сложно. Зато продвинутых пользователей эта программа для графических дизайнеров сильно порадует своими возможностями.
С помощью RawTherapee можно редактировать фото в самых мельчайших деталях и нюансах: менять цветопередачу и резкость, удалять шумы, выстраивать баланс белого, экспозицию и прочие параметры так, как вам нужно, а также управлять кривыми. Эти инструменты не разрушают исходник до момента полной готовности изображения, поэтому можно не беспокоиться за оригинал.
Daz Studio
Работает на: Windows, Mac OS.
Эта графическая программа для дизайнеров предназначена для перемещения в пространстве, кастомизации различных трёхмерных фигур (животных, вещей, людей), добавления анимационных эффектов.
Она открывает возможности для создания целых 3D-миров с уникальными персонажами, отрисовки тех или иных элементов дизайна, и т. п. Однако, в отличие от платных аналогов, этот программный продукт не даёт возможности моделировать и текстурировать объекты. На сайте Daz Studio приведена таблица с детальным сравнением данной программы и альтернативных графических редакторов.
Чем более продвинутые инструмент использует дизайнер, тем быстрее и качественнее он может реализовывать свои идеи, творить настоящие цифровые шедевры. Поэтому к выбору профессионального ПО следует подойти серьёзно.
Шаг 7: сохраните ваше изображение
Вот исходное изображение после удаления надоедливого белого фона и незначительной модификации изображения, используя метод, представленный выше.
Теперь мы готовы к последнему этапу преобразования изображения в вектор в Illustrator: сохранению изображения в векторном формате для сохранения его качества. Существует множество форматов векторных изображений на выбор: PDF, AI, EPS, SVG и другие. Мы будем использовать SVG формат. Когда вы закончите с вашим изображением, отправляйтесь в Файл> Экспорт> Экспортировать как,
В следующем окне назовите файл и выберите SVG в раскрывающемся меню рядом Сохранить как тип,
Это оно. Теперь ваш масштабируемый векторный файл должен быть сохранен на вашем компьютере.
Не идите на компромисс, векторизация!
Теперь вы знаете, как преобразовать изображение в вектор в Illustrator. Масштабируйте ваше новое творение до того размера, который вы пожелаете.
Имейте в виду, что сложные векторные файлы могут быть значительно больше, чем их растровые аналоги. Это означает, что они могут занять больше времени для загрузки и редактирования. Тем не менее, ваше векторное изображение будет сохранять свое качество независимо от масштаба.
А что если у вас нет Illustrator или вы предпочитаете использовать что-то еще? Вы можете работать с векторной графикой в Photoshop
Создание и работа с векторной графикой в Photoshop
Создание и работа с векторной графикой в PhotoshopPhotoshop — удивительно способная альтернатива Illustrator для векторной графики. Вот вводный урок о том, как создавать векторную графику в Photoshop.
Прочитайте больше
и есть также много фантастических альтернатив на основе браузера для Illustrator
8 лучших бесплатных Adobe Illustrator для браузера
8 лучших бесплатных Adobe Illustrator для браузераЕсли Adobe Illustrator слишком дорог для вашего бюджета, вы можете попробовать множество альтернатив Adobe Illustrator на основе браузера.
Прочитайте больше
что вы можете попробовать. Вы можете получить аналогичные результаты во многих из них.
Узнайте больше о: Adobe Illustrator, Советы по редактированию изображений, Векторная графика.
Создание векторной маски
Процесс создания векторной маски отлично описан в моей статье Векторная маска в фотошопе. Осуществим этот процесс быстро и без деталей. Убедитесь, что ваш конур выделен в палитре Path Выберите из меню Layer > New Fill Layer > Solid Color В появившемся окне выберите цвет и кликните ОК 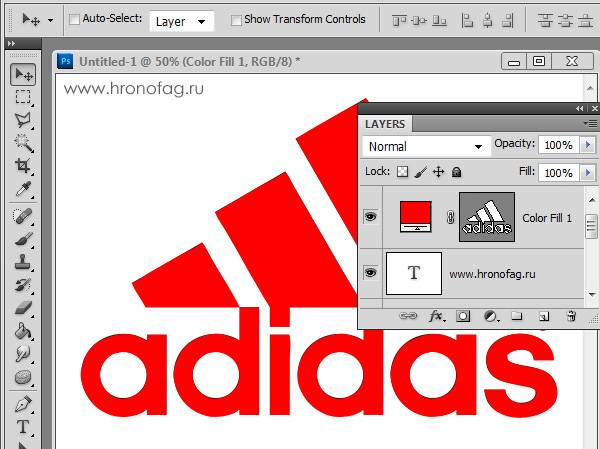 Вот и все. Точнее было бы все если бы это не был hronofag.ru Помните я говорил вам, что чем меньше изображение, тем хуже оно переведется. Готов поспорить на руках у вас какой-то грязный скан засунутый в Ворд, который заказчик требует перевести в вектор? Я угадал? При этом изображение пережато JPG сжатием, уменьшено, потом увеличено, затем опять уменьшено до размеров аватарки, и ещё на него пролили кетчуп. Можно ли качественно перевести в Фотошопе в вектор такую картинку? Для начала посмотрите на наш логотип. Не смотря на отличное разрешение, четкие края Фотошоп не сумел создать хорошие и ровные контуры. Иллюстратор делает это в 100 раз лучше, но статья не про иллюстратор. Как видите контуры не везде ровные, даже в прямоугольных частях логотипа. А окружности совсем косые.
Вот и все. Точнее было бы все если бы это не был hronofag.ru Помните я говорил вам, что чем меньше изображение, тем хуже оно переведется. Готов поспорить на руках у вас какой-то грязный скан засунутый в Ворд, который заказчик требует перевести в вектор? Я угадал? При этом изображение пережато JPG сжатием, уменьшено, потом увеличено, затем опять уменьшено до размеров аватарки, и ещё на него пролили кетчуп. Можно ли качественно перевести в Фотошопе в вектор такую картинку? Для начала посмотрите на наш логотип. Не смотря на отличное разрешение, четкие края Фотошоп не сумел создать хорошие и ровные контуры. Иллюстратор делает это в 100 раз лучше, но статья не про иллюстратор. Как видите контуры не везде ровные, даже в прямоугольных частях логотипа. А окружности совсем косые.

Теперь я уменьшу изображение в 2 раза, затем еще в 2 раза и покажу вам результат перевода в вектор.  Вот вам и наглядный пример, того как размер растрового изображения влияет на качество трассировки. И это при том что изображение весьма качественное не смотря на размер. Ну ка, уменьшу ка я качество. Сохраним картинку в JPG при наихудшем качестве.
Вот вам и наглядный пример, того как размер растрового изображения влияет на качество трассировки. И это при том что изображение весьма качественное не смотря на размер. Ну ка, уменьшу ка я качество. Сохраним картинку в JPG при наихудшем качестве.  Переведем в вектор. Отличный результат, не хватает только кетчупа. В самый раз довольному заказчику, обработка под гранж или винтаж!
Переведем в вектор. Отличный результат, не хватает только кетчупа. В самый раз довольному заказчику, обработка под гранж или винтаж!  И все же я слегка манипулирую правдой. Дело в том, что все это резонно для Иллюстратора, который создает вектор на основе картинки. Фотошоп не создает вектор на основе картинки, он создает контуры на основе выделения. Логично, чем качественнее и ровнее выделение, тем ровнее получатся кривые. И инструмент Волшебная палочка, которым мы выделяли эти области, уже не подойдет для выделения таких жутких изображений. Да, вы сумеете сделать качественные выделения, задействовать все инструменты выделения, сумеете даже увеличить их и создать на основе них более менее ровный контур, который все равно будет не идеальным. Идти таким путем просто потеря времени. Единственный рабочий вариант — отрисовать логотип с нуля в Фотошопе, о чем я и расскажу в следующей статье.
И все же я слегка манипулирую правдой. Дело в том, что все это резонно для Иллюстратора, который создает вектор на основе картинки. Фотошоп не создает вектор на основе картинки, он создает контуры на основе выделения. Логично, чем качественнее и ровнее выделение, тем ровнее получатся кривые. И инструмент Волшебная палочка, которым мы выделяли эти области, уже не подойдет для выделения таких жутких изображений. Да, вы сумеете сделать качественные выделения, задействовать все инструменты выделения, сумеете даже увеличить их и создать на основе них более менее ровный контур, который все равно будет не идеальным. Идти таким путем просто потеря времени. Единственный рабочий вариант — отрисовать логотип с нуля в Фотошопе, о чем я и расскажу в следующей статье.
Рисование нестандартных векторных фигур
Наконец, инструмент Custom Shape Tool . Задайте цвета заливки и обводки, затем щелкните параметр « Форма» на панели параметров. Здесь вы можете выбрать одну из бесчисленных предустановленных пользовательских форм, которые предоставляет Photoshop.
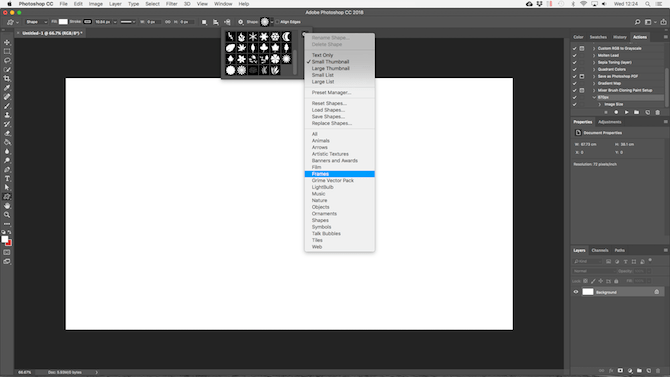
Чтобы добавить больше фигур помимо начального выбора, щелкните шестеренку « Параметры» и выберите категорию для добавления. Существуют формы для любого использования – значки, пузыри речи, стрелки, текстуры и многое другое. Вы также можете загружать сторонние фигуры.
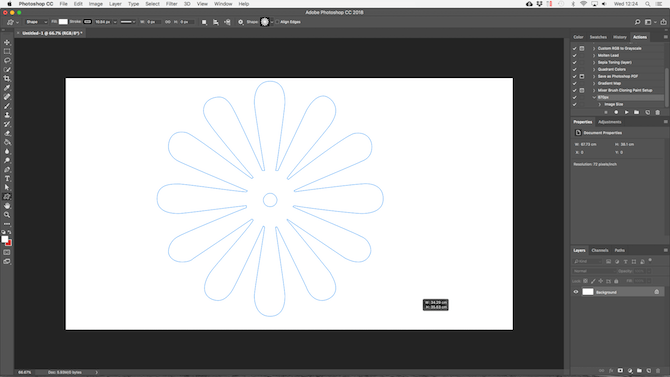
Щелкните и перетащите, чтобы добавить фигуру к изображению. Вы также можете щелкнуть холст, чтобы указать точную ширину и высоту.
Рисование векторных фигур и линий
Photoshop поставляется с инструментами для рисования нескольких распространенных форм. По умолчанию инструмент «Прямоугольник» выделен. Нажмите и удерживайте этот значок, чтобы открыть полный набор инструментов:
- Инструмент Прямоугольник
- Инструмент прямоугольника со скругленными углами
- Инструмент Эллипс
- Инструмент многоугольника
- Инструмент линии
- Инструмент Custom Shape
Вы всегда можете выбрать выделенный инструмент, нажав клавишу U на клавиатуре. Или нажмите Shift + U, чтобы переключаться между инструментами, пока не найдете тот, который вам нужен.
Чтобы работать быстрее, рекомендуется изучить дополнительные сочетания клавиш Photoshop .
Рисование основных векторных фигур
Выберите инструмент для фигуры, которую хотите нарисовать, затем добавьте цвета Заливки и Обводки .
Теперь щелкните и перетащите на холст. Фигура рисуется из угла в любом направлении, в котором вы перетаскиваете. Чтобы создать симметричную форму, например круг или квадрат, удерживайте клавишу Shift .
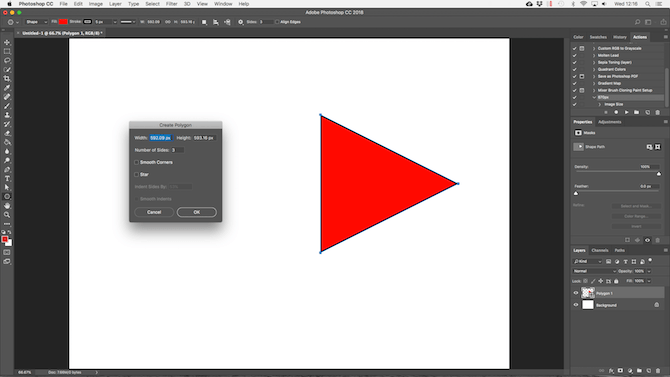
Чтобы нарисовать треугольник, выберите инструмент «Многоугольник» . Щелкните один раз на холсте, чтобы открыть окно настроек « Создать многоугольник» . Установите количество сторон на 3 .
Создаем векторный контур
У нас есть выделенная область, теперь конвертируем её в векторный контур path. Выберите любой инструмент выделения вроде Lasso Tool, Rectangular Marquee Tool или Magic Wand Tool. Кликните по области выделения правой кнопкой мыши и в появившемся меню выберите Make Work Path. В появившемся меню установите степень сглаживания Tolerance по вкусу. Зависимость простая. Чем выше цифра, тем выше сглаживание. Чем ниже цифра, тем ниже сглаживание. Высокое сглаживание означает более низкое количество векторных узелков и более неточное следование растровому контуру. В случае с моим Витрувианским человеком именно такого эффекта я и добивался.
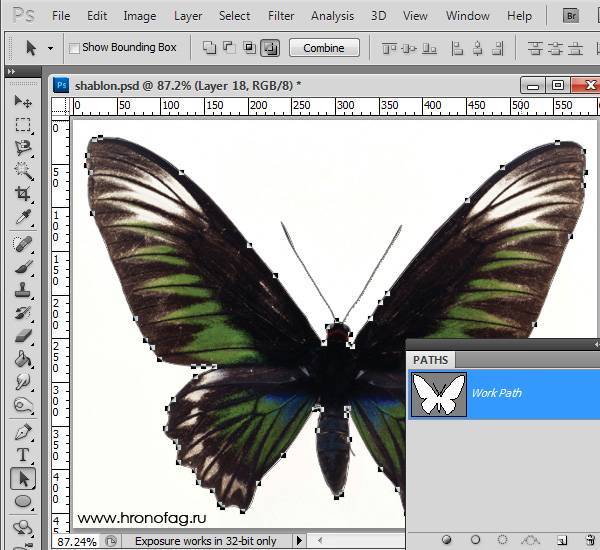
Итак, в палитре Path у нас появился рабочий контур. Если у вас нет палитры Path откройте её Windows > Path Рабочая область палитры Path похожа на десктоп или временное пристанище. На ней могут появляться разные контуры, но если вы позаботитесь о последовательном сохранении, со временем они исчезнут. Сделайте двойной клик по контуру Work Path и сохраните контур отдельно. Контуры в области Path работают так же как слои в палитре Layers. Если контур выделен, значит он активен и с ним можно работать.
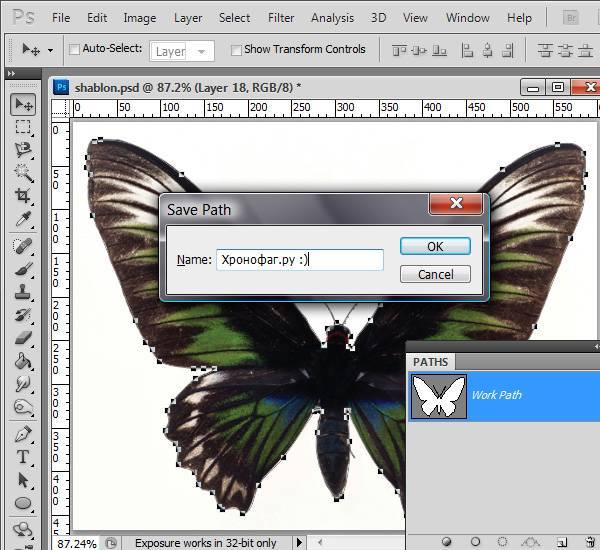
Инструменты для работы с контурами в фотошопе — Path Selection Tool и Direct Selection Tool. У нас есть контур, но нет объекта. Если вы читали серию моих заметок о векторе в фотошопе вы уже знаете, что вектор в фотошопе представлен в виде векторной маски для какого-то эффекта или графики. Еще вектор может присутствовать в виде умного слоя, ссылающегося на импортированный фаил Иллюстратора, но это оставим для другой заметки. Выделите контур инструментом Path Selection Tool или в палитре контуров Path. Нажмите Layer > New Fill Layer > Solid Color Мы создали слой заливки, которому сразу присваивается векторная маска в виде нашего контура.
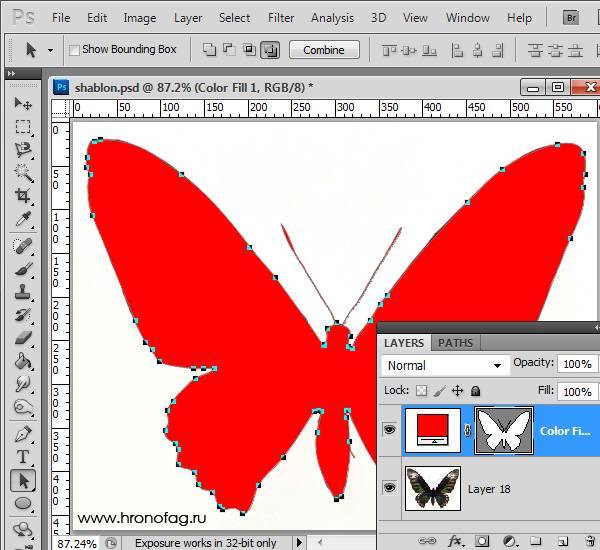
Как сохранить векторный объект в библиотеку векторных фигур в Photoshop
Если хотите сохранить векторный объект в библиотеку векторных фигур, то зайдите в главное меню Edit -> Define Custom Shape…
Затем вам будет предложено поименовать новый векторный объект. Нажмите «ok» , после чего проверьте новый объект в библиотеке, используя инструмент Custom Shapes Tool.
Если урок по преобразованию растра в вектор оказался для вас полезным, то поделитесь им в социальной сети (значки внизу).
Комментировать Отмена
Дорогие любители программирования, дизайна и рисования!
Сайт jwinters.ru нуждается в вашей помощи, так как приходится ежемесячно оплачивать за хостинг и доменное имя.
Внесите вклад в развитие сайта. Перечислите любую (пусть даже незначительную) сумму на один из кошельков: webmoney R295964384890 yandex-деньги 41001797494168
О том, как сделать векторное изображение в Фотошопе, спрашивают довольно часто. Как известно, Photoshop — программа для обработки растровой графики и для работы с вектором не предназначена. С векторной графикой работают специальные графические редакторы. Но если очень нужно, а времени изучить новую программу нет, то с помощью некоторых манипуляций можно перевести картинку в вектор.
Что такое растровое и векторное изображение и чем они отличаются
Растровое изображение представляет и из себя сетку пикселей (точек). Всем нам привычное цифровое фото как раз и является растровым изображением. Векторное изображение состоит не из пикселей, а из геометрических примитивов: прямых, прямоугольников и других фигур.
Объединить и объединить векторные фигуры
Для еще более сложных форм, вы можете использовать Путь Операции. Это позволяет объединять несколько фигур в новые.
Начните с рисования фигуры на холсте. Далее нажмите Путь Операции Кнопка на панели параметров в верхней части экрана. Обычно каждый новый путь или фигура идет на свой слой. Измените это, нажав Объединить формы.
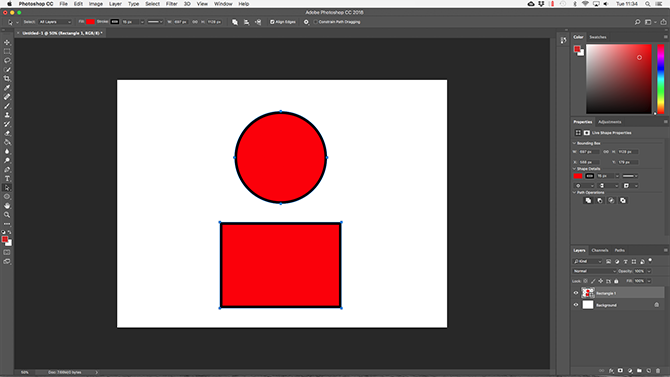
Теперь нарисуйте другую форму. Это будет на том же слое, что и ваша первая фигура. Когда вам нужно переместить объекты по отдельности, используйте Инструмент выбора пути.
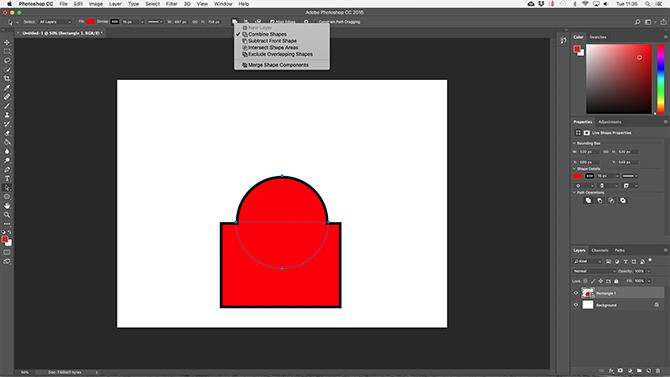
Перетащите вторую фигуру так, чтобы она перекрывала первую. Эти два сливаются в одну форму, хотя они остаются как отдельные объекты. Нажмите Объединить компоненты формы в Путь Операции объединить их в один объект.
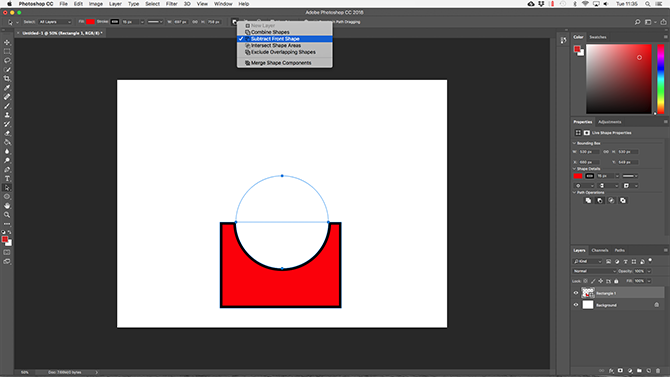
Использовать Инструмент выбора пути выбрать вторую фигуру, которую вы нарисовали. Сейчас в Путь Операции выбирать Вычесть переднюю форму. Форма теперь удалена вместе с областью, где она перекрывается с первой формой.
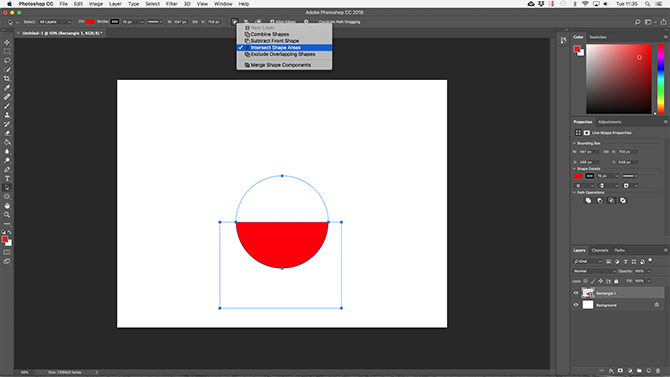
Выделите обе формы. В Путь Операции Выбрать Пересекаются области формы. Это удаляет обе формы, кроме областей, где они перекрываются. Мы используем эту опцию, чтобы создать полукруг.
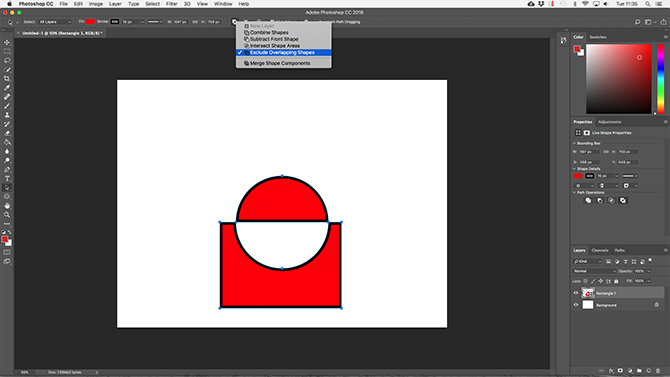
Наконец, выделите обе фигуры и выберите Исключить перекрывающиеся фигуры. Это удаляет область, где две фигуры перекрываются, и оставляет все остальное в такте.
Эти инструменты являются эффективным способом создания новых фигур, а также разделения или вырезания частей из существующих. Они также работают с Pen Tool и Text.
Создание векторной графики
Сделать рисунок можно с помощью любой фотографии . Если вы не знали, как перевести в вектор в Фотошопе фото, преобразовать его, следуйте следующему алгоритму действий:
- Откройте фотографию/иллюстрацию. Создайте новый слой.
- Инструментом «Перо» обведите контуры одного из элементов (например, лица). Чтобы не мешал фон, поставьте меньшую прозрачность, до 20–30%. Выберите цвет заливки и контура.
- Далее таким же образом прорисуйте контуры других деталей, залейте их нужным цветом.
- Для сложного наложения цвета на лице модели можно использовать «Фильтры». Зайдите в «Галерею фильтров», сделайте там «Постеризацию» на несколько уровней, удобно на 3 уровня. Photoshop вам подскажет, как накладываются тени, вам остаётся обрисовать их контуры. Можно дополнительно обесцветить, сделать фото чёрно-белым, настроить резкость, чтобы чётче видеть уровни. При заливке выбирайте всё более светлый/тёмный цвет для слоёв. У вас образуются переходы цветов.
Терпение, аккуратность, неторопливость – и ваша работа будет готова. При хорошем навыке вы будете изготавливать простые рисунки довольно быстро, А перевести любую картинку в вектор не составит проблемы.
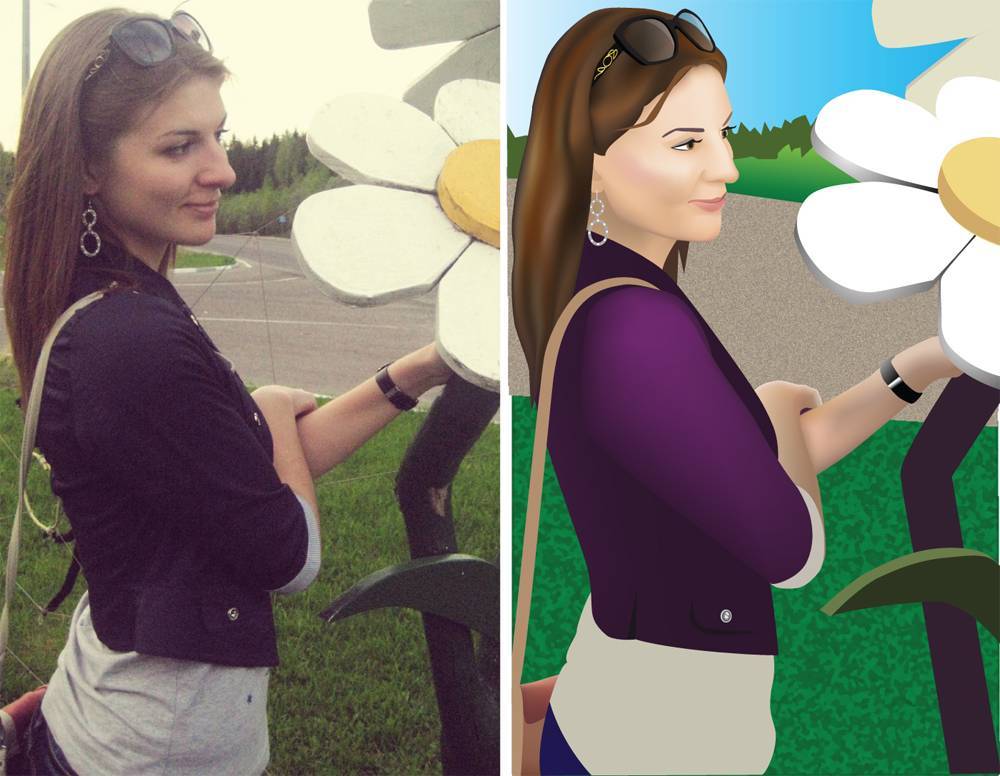
Итогом кропотливой работы станет картинка “в кривых”
Как в Фотошопе сделать векторное изображение человека на основе его фотоснимка? На это вам понадобится много слоёв цвета, а значит, работа займёт довольно много времени. Но сам процесс не так сложен, как кажется, и при достаточном терпении вы вполне справитесь с задачей и получите приличный вектор.
Финальный результат 
Как известно, векторные иллюстрации в настоящее время очень популярны в веб-графике. Профессиональные дизайнеры могут создавать такие иллюстрации за считанные часы. Если Вы новичок или любитель, уроки веб-графики, безусловно, будут крайне полезны для Вас. Цель данного урока – пролить свет на процесс создания выбранного изображения. Шаг за шагом я продемонстрирую весь процесс и с помощью моих комментариев поясню все этапы.
Чтобы создать действительно классное изображение, Вы должны выбрать нужную программу и следовать определенным правилам. Если Вы хотите нарисовать векторную иллюстрацию, то должны иметь в виду, что для этого используются такие редакторы как Adobe Illustrator
или CorelDraw
. Вместе с тем, Photoshop
располагает достаточными средствами для разработки векторных иллюстраций. Я наглядно покажу это в своем уроке, как перевести рисунок в вектор. Я выбрал скетч кота как основу для иллюстрации. Я решил изобразить синего кота с розовыми цветами в лапах.

Из растра в вектор. Зачем это нужно?
Фотошоп — растровая программа. Вектор в нем присутствует в виде векторных контуров. Как таковых, векторных объектов в Фотошопе нет. Но есть есть векторные контуры, которые могут быть преобразованы в векторную маску. Маска накладывается на эффект или объект и получается вектор в фотошопе. Содержимое такого объекта все равно растровое, но может преобразовываться в вектор при сохранении в некоторые форматы.
Например, мы можем создать заливку и натянуть на неё векторную маску. В Фотошопе есть целая группа инструментов, которые делают такое бесплатно и автоматически, это группа векторных примитивов. Подробнее читайте мою статью Векторные примитивы в Фотошопе или . Итак контур будет векторным. Заливка внутри растровой. 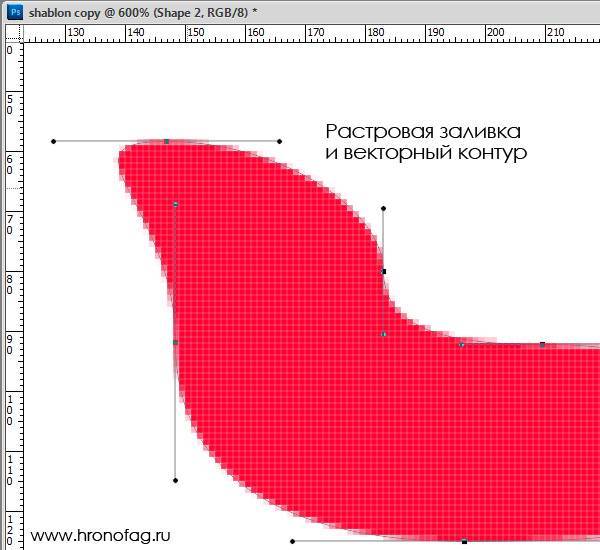
Фотошоп не работает с вектором на полную мощь. Лишь использует его преимущества там да тут. Но даже в Фотошопе растровые объекты можно превратить в векторные. Зачем это нужно если есть Иллюстратор? Ну как вам сказать. При активной работе с графикой возникают разные ситуации. Иногда проще на месте перевести выделение в контур, нежели уходить с головой в Иллюстратор и заниматься там трассированием. Чтобы прополоть грядку клубники на даче не нужно вызывать комбайн. В конце концов не все хотят, или умеют пользоваться Иллюстратором, не всем он нужен, не все могут его себе поставить, а перевести в вектор закорючку нужно здесь и сейчас. Усаживаться с тремя томами по Иллюстратору на пару недель для этого вовсе необязательно.
Переводим обычную картинку в вектор
Во втором случае требуется перевести какое-то обычное растровое изображение в векторное. Для этого нам уже не понадобиться фотошоп, просто открываем изображение программой Adobe Illustrator и выделив слой данной картинки выбираем в верхнем меню “Объект” – “Растрировать” и в открывшемся окне нажимаем “Ок”.
После этого, опять же, как и в первом случае выбираем в верхнем меню “Трассировка изображения” – “Создать”. Ну и кликаем по появившемуся в верхней панели значку настроек трассировки. и в открывшемся окне настраиваем на свой вкус. Настройки трассировки позволяют отрегулировать количество деталей, добавить или сгладить углы, выбрать цветовую палитру и многое другое.
Конечно в векторном формате невозможно получить изображение идентичное фотографии, потому что растровая графика, основанная на пикселях (точках) позволяет сделать больше детализацию и цветовые переходы, нежели векторная графика, основанная на линиях.
После всех действий разбираем изображение, как и в первом случае “Объект” – “Разобрать”, ставим обе галочки, нажимаем “Ок” и получаем векторное изображение, состоящее из множества слоев.
Как видите, на скриншоте выше, по направляющим видно наличие слоев. Вот таким образом быстро и просто можно превратить растровое изображение в векторное.
Естественно, стоит понимать, что чем сложнее изображение, тем больше слоев оно будет содержать и соответственно, тем больше будет весить. Подготовка изображения в фотошопе может потребоваться, например в случае, когда вам нужен объект, без заднего фона, т.е. в фотошопе удаляем фон и картинку без фона переводим в векторный формат.
Изменить и редактировать векторные фигуры
Вы не ограничены основными фигурами при создании векторной графики в Photoshop. Они могут быть изменены очень быстро.
Сначала выберите форму. Это выделит форму и покажет точки привязки вдоль ее пути. Это точки, где фигура имеет углы или кривые.
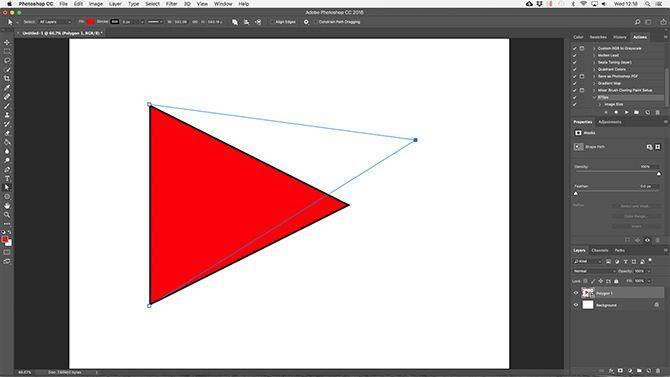
Выбрать Инструмент прямого выбора с панели инструментов (нажмите и удерживайте Инструмент выбора пути значок, чтобы найти его). Нажмите на одну из опорных точек и перетащите ее в любом направлении, чтобы деформировать фигуру.
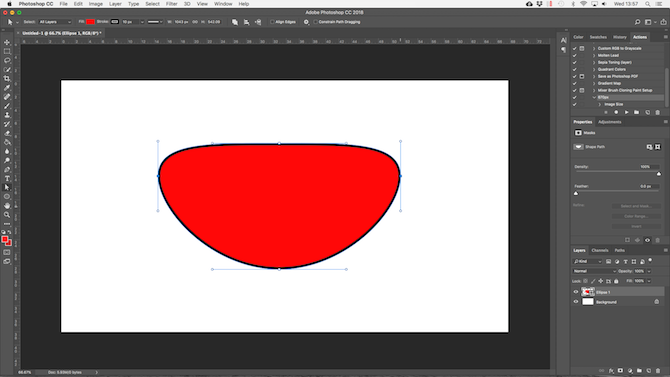
Для более сложных изменений переместите две или более опорных точки одновременно. Нажмите один, чтобы выделить его, затем Shift + клик другой. Теперь используйте клавиши курсора на клавиатуре, чтобы переместить обе точки одновременно.
Онлайн-платформы для графических дизайнеров
Позволяет обрабатывать векторные изображения в браузере и не требует установки на компьютер. Пользоваться им просто — никаких особых навыков для этого не требуется. С помощью Vecteezy можно создавать дизайн с нуля или пользоваться готовыми изображениями. Но он поддерживает только формат SVG.
В Vecteezy доступны сложные переходы, поддерживаются горячие клавиши, есть много других полезных опций. Его не назвать настоящим профессиональным инструментом для дизайнера, однако, если вам нужно что-то набросать или подправить на скорую руку, это оптимальное решение.
Если вам не требуется расширенный функционал вроде доступа к векторным библиотекам, безлимитного скачивания результатов и вас не раздражает реклама, можете пользоваться бесплатной версией. Но можете оплатить подписку и работать более комфортно. Помесячная подписка стоит 14 долларов, а при оплате на весь год — 9 долларов.
Renderforest Graphic Maker
Этот программный продукт, созданный Renderforest, является не десктопным приложением, а онлайн-платформой с очень большим набором готовых дизайн-шаблонов, встраиваемых за пару кликов. Посредством Renderforest можно легко и без лишних хлопот создавать графические материалы неплохого качества, причём даже не обязательно иметь для этого образование и навыки в области дизайна.
Pixlr
Эта мощная графическая программа для дизайнеров и всех, кто хочет просто отредактировать картинку, существует в виде мобильного приложения и онлайн-сервиса. Разрабатывается и десктопное приложение, но оно будет доступно только тем, кто оплатит подписку. В Pixlr имеется большая библиотека готовых фильтров, эффектов и наложений.
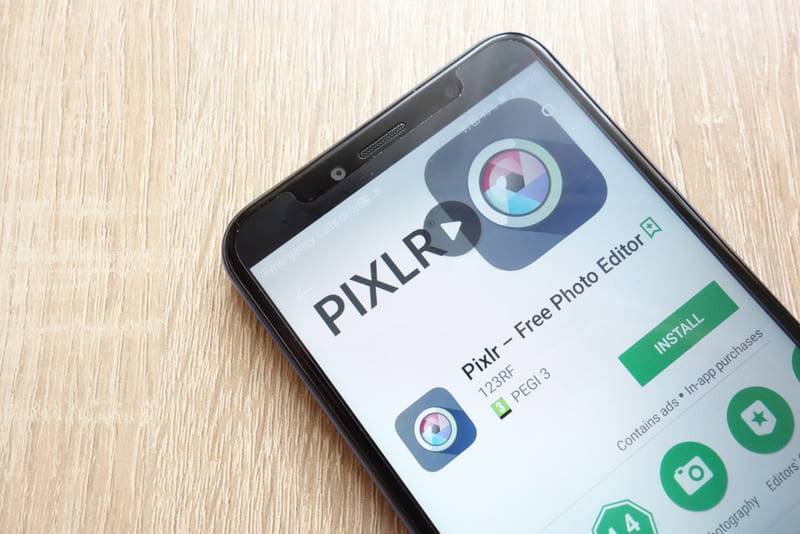 Pixlr
Pixlr
Canva
Секрет популярности этой онлайн-платформы для выполнения дизайнерских задач — в простом редакторе, позволяющем перетаскивать объекты, и в наличии универсальных шаблонов. Хотя использовать шаблон не обязательно: можно завести пустой проект, просто создав новый холст, и оформить его в соответствии с собственными замыслами. Canva предлагает готовые цветовые палитры, наборы иконок и шрифтовые гарнитуры.
Кроме онлайн-версии, существует и мобильное приложение Canva, которое подойдёт и обычному пользователю, и небольшим фирмам, которые нуждаются в быстром создании рекламных материалов (например, обложек для постов в соцсетях).
Вы можете использовать эту графическую программу для дизайнеров бесплатно либо оформить подписку (что откроет вам доступ к облаку для хранения файлов и расширенной библиотеке шаблонов, видеороликов). Подписку можно приобрести от 12,95 долларов в месяц (есть разные планы).
Выделение логотипа
Особо отмечу, чтобы перевод в вектор получился качественный, сама картинка должна быть большого размера. Это справедливо в случае трассировки в Иллюстраторе, а для Фотошопа это ещё важнее. Мое изображение имеет 1500 пикселей в ширину, когда мы закончим перевод в вектор, я покажу, как Фотошоп переводит маленький изображения и мы сравним результаты.
- Выбирайте инструмент Magic Wand Tool
- Настройте в опциях Tolerance 20 или 30.
- Там же кликните по иконке Add to Selection. Подробно о их работе я писал в статье Add, Subtract, Intersect и Exlude в Фотошопе где речь шла об инструментах вектора, но в выделении эти опции работают так же.
- При желании можете использовать быстрые клавиши. Зажатая клавиша SHIFT наделит Magic Wand Tool свойством Add to Selection, а на курсоре появится плюсик.
Мне честно говоря все равно как вы выделите логотип, хоть в ручную лассо, хоть через Color Range. Просто в данной ситуации, конкретно на этом изображении проще всего это сделать инструментом Magic Wand Tool. 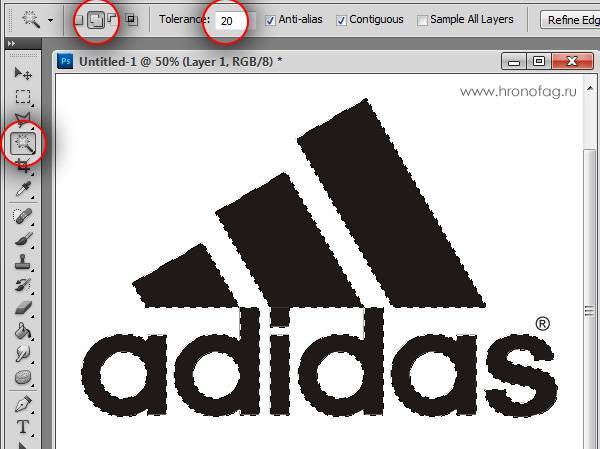
Создаем векторный контур
У нас есть выделенная область, теперь конвертируем её в векторный контур path. Выберите любой инструмент выделения вроде Lasso Tool, Rectangular Marquee Tool или Magic Wand Tool. Кликните по области выделения правой кнопкой мыши и в появившемся меню выберите Make Work Path. В появившемся меню установите степень сглаживания Tolerance по вкусу. Зависимость простая. Чем выше цифра, тем выше сглаживание. Чем ниже цифра, тем ниже сглаживание. Высокое сглаживание означает более низкое количество векторных узелков и более неточное следование растровому контуру. В случае с моим Витрувианским человеком именно такого эффекта я и добивался.
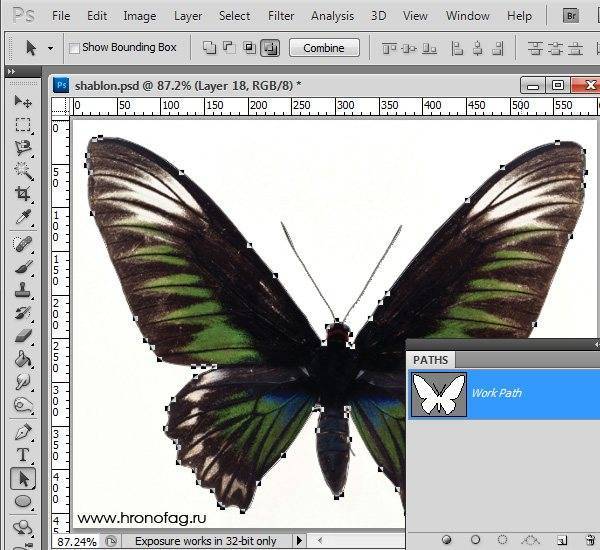
Итак, в палитре Path у нас появился рабочий контур. Если у вас нет палитры Path откройте её Windows > Path Рабочая область палитры Path похожа на десктоп или временное пристанище. На ней могут появляться разные контуры, но если вы позаботитесь о последовательном сохранении, со временем они исчезнут. Сделайте двойной клик по контуру Work Path и сохраните контур отдельно. Контуры в области Path работают так же как слои в палитре Layers. Если контур выделен, значит он активен и с ним можно работать.
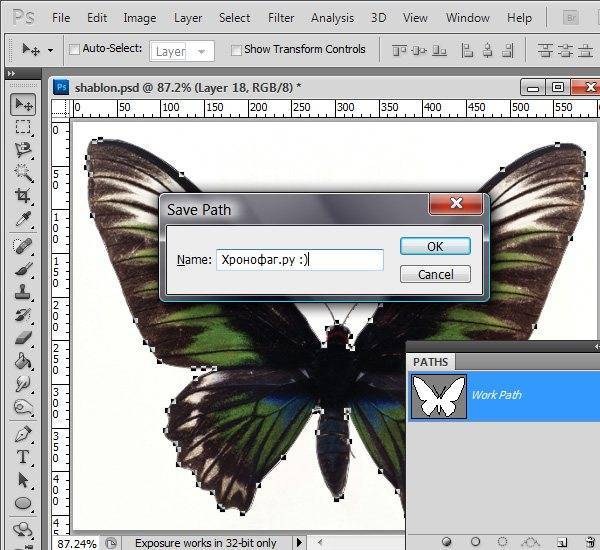
Инструменты для работы с контурами в фотошопе — Path Selection Tool и Direct Selection Tool. У нас есть контур, но нет объекта. Если вы читали серию моих заметок о векторе в фотошопе вы уже знаете, что вектор в фотошопе представлен в виде векторной маски для какого-то эффекта или графики. Еще вектор может присутствовать в виде умного слоя, ссылающегося на импортированный фаил Иллюстратора, но это оставим для другой заметки. Выделите контур инструментом Path Selection Tool или в палитре контуров Path. Нажмите Layer > New Fill Layer > Solid Color Мы создали слой заливки, которому сразу присваивается векторная маска в виде нашего контура.