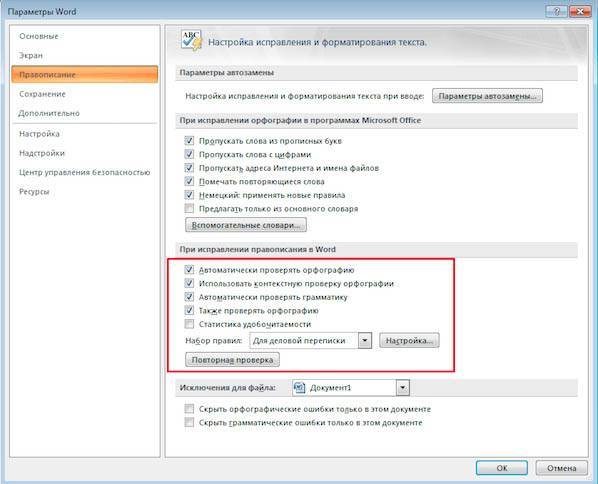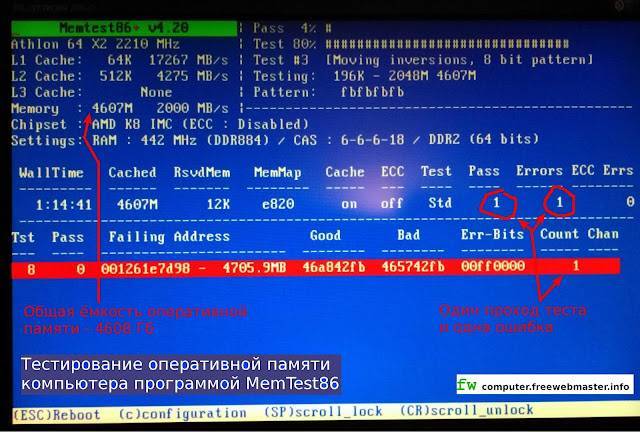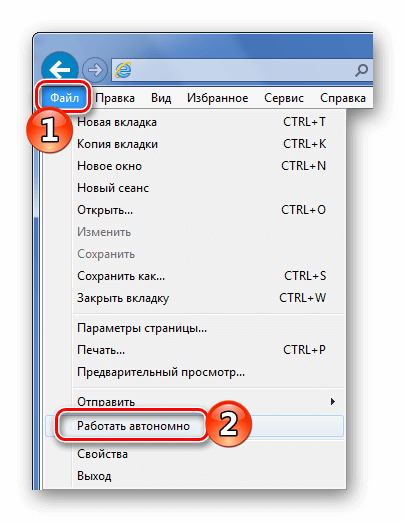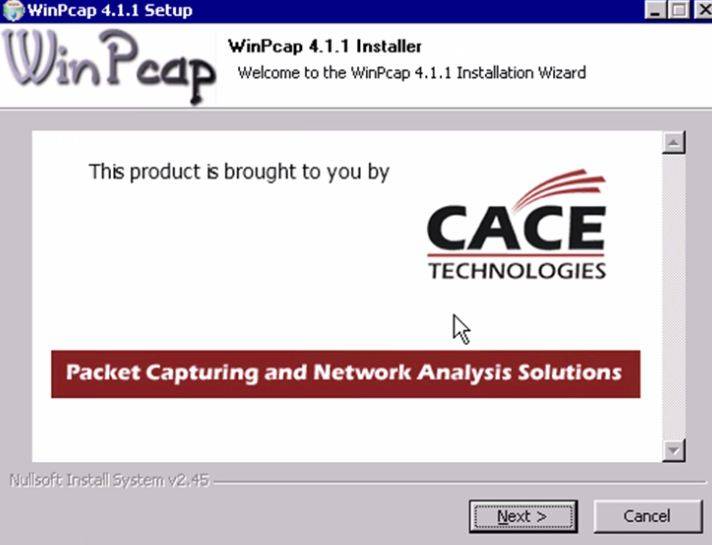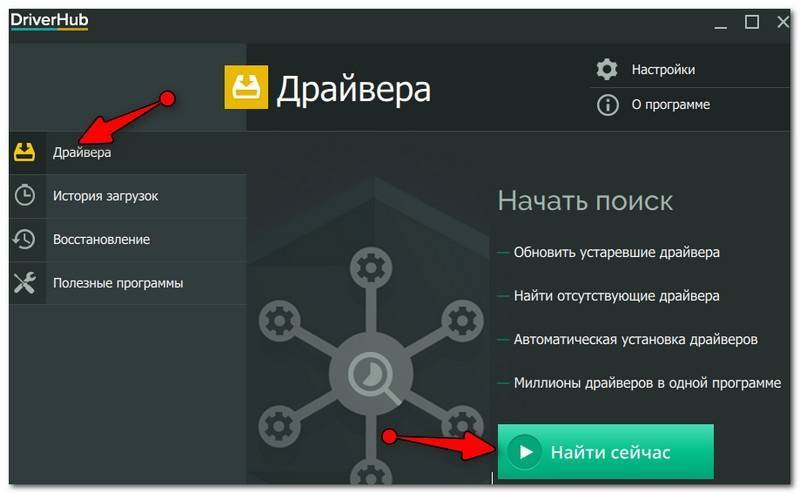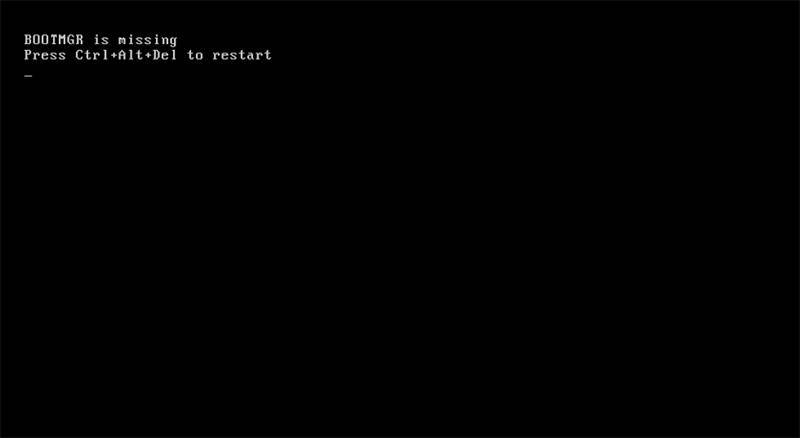Чем смотреть 3D? Обзор плееров для просмотра трехмерного видео
Настройки воспроизведения Blu-ray в PowerDVD 10
Настройки Blu-ray сводятся к выбору зоны: A, B и C. Россия, страны бывшего СССР и почти вся Азия относятся к третьей.
В целом PowerDVD 10 производит весьма приятное впечатление. Это наиболее удобный и функциональный плеер, способный воспроизводить не только 3D (это лишь дополнительная опция последней версии), но и любой другой медиа-файл. К тому же он единственный из рассмотренной четверки, кто поддерживает Blu-ray 3D диски, да и вообще этот вид носителей.
Выводы
Из всех четырех плееров явно выделяются Stereoscopic Player и PowerDVD 10. Первый подойдет для тех, кто желает периодически смотреть 3D-фильмы. Этот плеер вряд ли подойдет на роль основного, но как дополнительный он вполне оправдан. В нем реализована поддержка множества устройств и множества параметров воспроизведения. Однако, мы полагаем, стоить он должен в раза полтора меньше, либо же его следует хорошенько доработать.
PowerDVD 10, напротив, выглядит как полностью завершенный продукт от известного разработчика. Он может стать основным системным плеером, подходящим для воспроизведения любого медиа-файла. Кроме того, поддержка многоканальной акустики и трехмерных телевизоров — весомый «плюс», особенно для любителей качественного контента.
Функция воспроизведения 3D в этом плеере реализована достойно, и наверняка будет совершенствоваться в будущих версиях. В любом случае, пользоваться ей проще, чем аналогичной в Stereoscopic Player — интерфейс PowerDVD хорошо продуман, не требует от пользователя «сертификата о завершении курсов о теоретических основах стереоизображения», и вообще выглядит очень стильно. К тому же доступны и другие темы. На наш взгляд, PowerDVD 10 стоит тех денег, что за него просят. Но его следует покупать в том случае, если вы будете устанавливать его на компьютер, являющийся частью домашнего кинотеатра (HTPC).
TriDef 3D Media Player ничем нас не впечатлил — никаких настроек, только чересстрочный метод вывода изображения. Полагаем, что он не заслуживает чьего-либо внимания. Может, как у составной части пакета TriDef Experience, его функциональности и достаточно, но как у самостоятельного приложения — нет.
Stereo Movie Player подойдет для тех, кто хочет «попробовать 3D». Да, его интерфейс некрасив и плохо продуман, да, там много непонятных слов в настройках и нет нормального управления воспроизведением. Но если вы просто хотите присмотреться к 3D-видео, то незачем покупать (или, как это обычно делается у нас, искать взломанную версию) Stereoscopic Player или PowerDVD. Stereo Movie Player — это легкая программа, не требующая установки. Так что для испытательных целей она подходит лучше всего.
Подводя черту, хотелось бы добавить, что, несмотря на определенные подвижки в направлении 3D-видео, вся индустрия находится в зачаточном состоянии. Это видно и по рассмотренным плеерам. Полагаем, 3D-кино отпугивает потенциальных покупателей своей сложностью. Какие-то анаглифические, чересстрочные методы, какие-то типы очков, поляризационные экраны — слишком много умных и непонятных слов. Потому в ближайшее время этот формат видео будет оставаться уделом энтузиастов. Но, после того как технология действительно пойдет в массы, поддержку 3D-видео внедрят большинство разработчиков плееров, в том числе и бесплатных.
4 Используем возможности Smart TV
Не можем обойти вниманием самый банальный способ смотреть фильмы на телевизоре напрямую. И не только фильмы — с помощью Smart TV можно просматривать видео на YouTube и других ресурсах, находить телевизионные программы (причем не пиратские копии передач, а качественный контент в приложениях самих телеканалов)
- Если вы хотите смотреть фильмы, проще всего оформить подписку в одном из онлайн-кинотеатров. В них же есть и бесплатное кино — например, советская классика.
- Чтобы смотреть видео с известных ресурсов, поищите их в предустановленных приложениях. По крайней мере YouTube там должен быть.
- Чтобы смотреть телепередачи не по расписанию, зайдите в «магазин приложений» и найдите дополнение нужного канала. Установите его — внутри будут разные вкладки с передачами.
Просмотр фильмов с ПК на ТВ
Для просмотра видеозаписей с компьютера на большом экране телевизора необходимо выполнить ряд действий. При этом во многих аспектах инструкция применима и к другим разновидностям устройств, способных воспроизводить фильмы.
Подключение устройств
Единственный метод использования телевизора в качестве средства просмотра мультимедийных данных с компьютера заключается в подключении одного устройства к другому.
HDMI
На сегодняшний день многие устройства, способные воспроизводить видео и аудиоконтент, по умолчанию оснащаются HDMI-портами, позволяющими передавать сигналы с максимально высокой скоростью и с минимальными потерями качества. По возможности лучше всего использовать именно этот интерфейс подключения, так как он является не только наиболее быстрым, но и универсальным, то есть одновременно работает с видео и аудиопотоком.

Подробнее: Как подключить компьютер к телевизору через HDMI
VGA
Следующим часто используемым интерфейсом подключения является VGA. Данный разъем присутствует практически на любых машинах, будь то компьютер или ноутбук. К сожалению, нередко бывают ситуации, что VGA-порт отсутствует на телевизоре, тем самым ограничивая возможность соединения.

Подробнее: Как подключить компьютер к телевизору через VGA
Wi-Fi
Если вы являетесь обладателем Smart TV или готовы приобрести дополнительное оборудование, подключение можно организовать по Wi-Fi. В первую очередь это относится к ноутбукам, так как далеко не все компьютеры оснащаются специальный Wi-Fi адаптером.
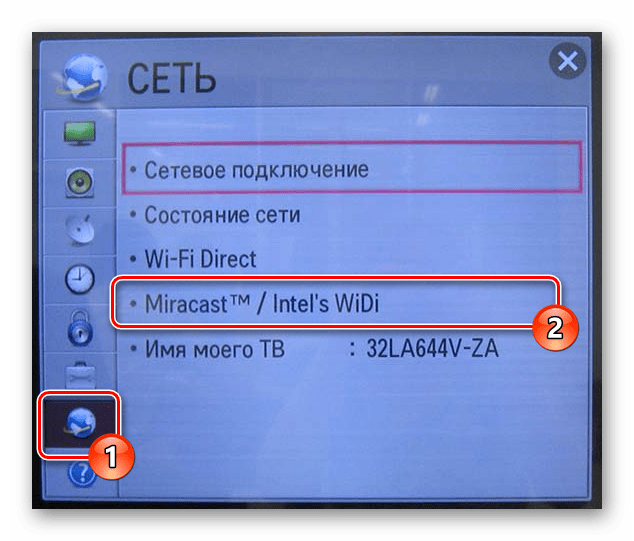
Подробнее: Как подключить ноутбук к телевизору через Wi-Fi
USB
Разъемы для подключения USB-устройств присутствуют буквально на любом современном компьютере, и их вполне реально использовать для его соединения с телевизором. Сделать это можно посредством приобретения и подключения специального преобразователя USB-сигнала в HDMI или VGA. Конечно же, для этого на ТВ должен присутствовать один из подходящих интерфейсов.

Подробнее: Как подключить ноутбук к телевизору через USB
RCA
Если вы хотите смотреть фильмы через ПК на телевизоре, оборудованном одними лишь RCA-разъемами, придется прибегнуть к специальным преобразователям сигнала. Это решение задачи подойдет на крайний случай, так как финальное качество изображения сильно ухудшается в сравнении с оригинальным.

Подробнее: Как подключить компьютер к телевизору через RCA
Переходники
Если у вас на телевизоре, например, нет HDMI-порта, а на компьютере присутствует только данный разъем, можно прибегнуть к специальным переходникам. Подобные устройства продаются во многих магазинах с компьютерными комплектующими.

В некоторых случаях, что особенно касается подключения посредством VGA, звук не передается вместе с основным видеосигналом от компьютера к телевизору. Решить проблему можно выводом звука с ПК на отдельные колонки или на сам ТВ.

Установка программ
Чтобы воспроизвести фильмы на компьютере, а в данном случае и на телевизоре, потребуется специальный софт.
Установка кодеков
Кодеки являются одной из важных частей системы, так как именно они отвечают за правильное декодирование фильма. Наиболее рекомендованным является пакет K-Lite Codec Pack.
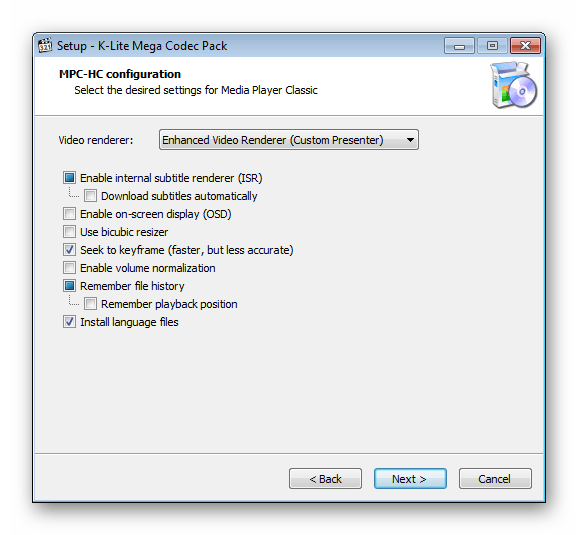
Подробнее: Как настроить K-Lite Codec Pack
Выбор проигрывателя
Для воспроизведения фильмов вам потребуется установить не только кодеки, но и медиапроигрыватель. Какую конкретно программу использовать вы должны решить сами, ознакомившись со списком доступных вариантов.
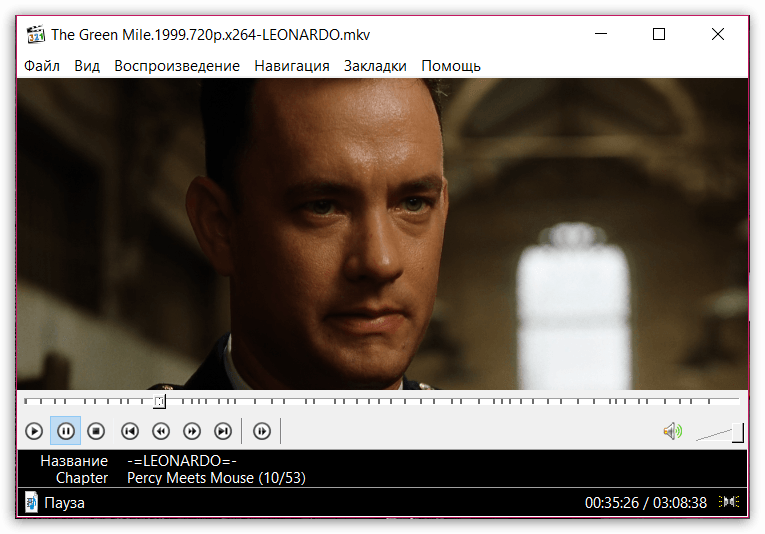
Подробнее: Лучшие проигрыватели видео
Воспроизведение фильмов
После установки необходимого ПО, можно приступать к просмотру фильмов. Для этого среди файлов на компьютере выберите нужное видео, дважды кликнув по файлу.
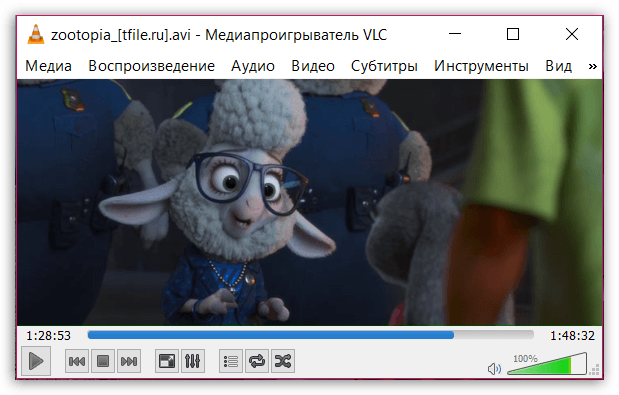
Решение проблем
В процессе просмотра или при попытке воспроизведения видео могут возникать разного рода проблемы, но большинство из них можно с легкостью устранить.
Разъемы
Даже после правильного подключения и настройки оборудования, могут возникать проблемы с передачей сигнала. О решении некоторых, наиболее часто встречаемых из них мы рассказали в соответствующих статьях на нашем сайте.
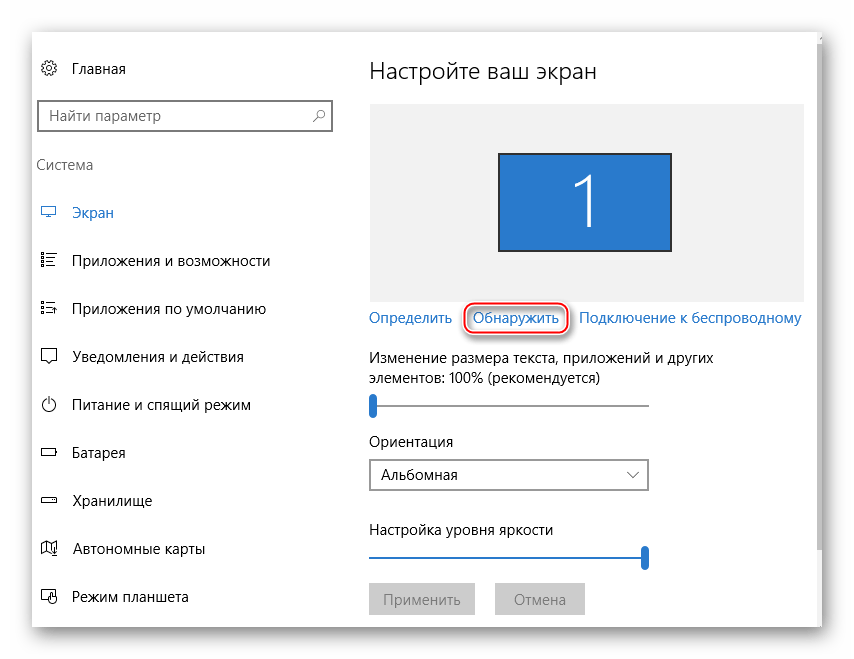
Подробнее: Не работает HDMI, Wi-Fi, USB
Видеозаписи
Проблемы могут возникать не только по аппаратной части, но и с настройками используемых программ. Чаще всего это касается неправильной установки кодеков или отсутствия актуальных драйверов для видеокарты.
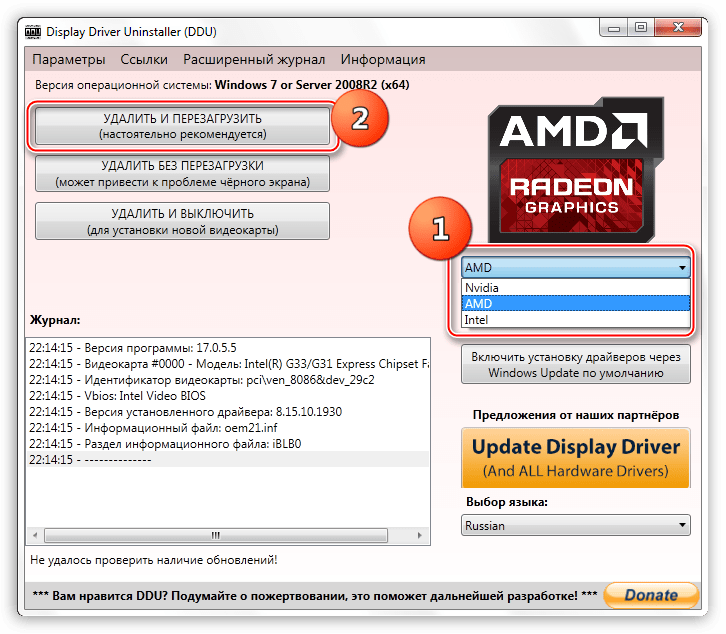
Подробнее:Решение проблем с воспроизведением видео на ПККак переустановить драйвер видеокарты
Звук
На случай отсутствия звука нами также была подготовлена статья с возможными решениями. Отсутствие звука может быть вызвано отсутствием или ошибкой драйверов.
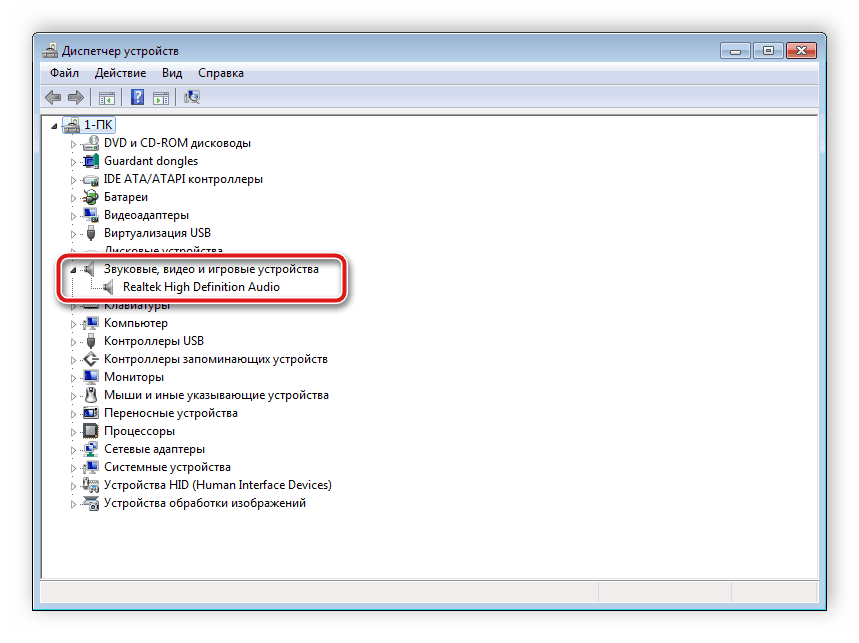
Подробнее:Не работает звук на компьютереКак обновить звуковой драйвер
Подготавливаем обычный фильм для просмотра в 3Д формате
Сейчас в сети можно легко найти практически любой современный фильм в формате 3Д. Однако, если Ваш исходный материал в 2Д, фильм можно подготовить самостоятельно для просмотра в 3Д-объёме. Для этого понадобится одна из соответствующих программ (есть бесплатные и платные версии).
MakeMe3D
Эта программа позволяет переделать обычный фильм в формат 3Д. Пользователь имеет возможность настраивать формат и параметры итоговой картинки. Доступен вариант подготовки видеоматериала для очков с парой зелёно-пурпурного фильтра, а не сине-красного.
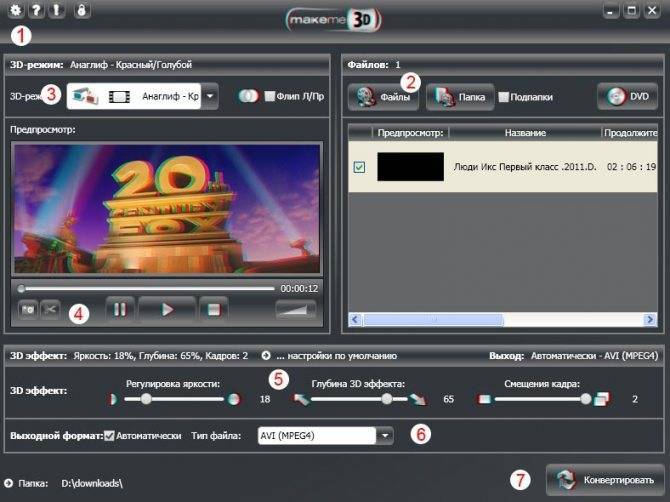
sView — Movie Player
Это плеер для подготовки видеофайла «на лету», то есть нет необходимости предварительно пережимать фильм из 2Д в 3Д. Программа позволяет настраивать различные виды фильтрации изображения. Отмечу, что программы не предъявляют особых повышенных требований к мощности компьютера. В результате получаем приблизительно такую картинку (если смотреть 3Д на обычном мониторе без анаглифических очков).
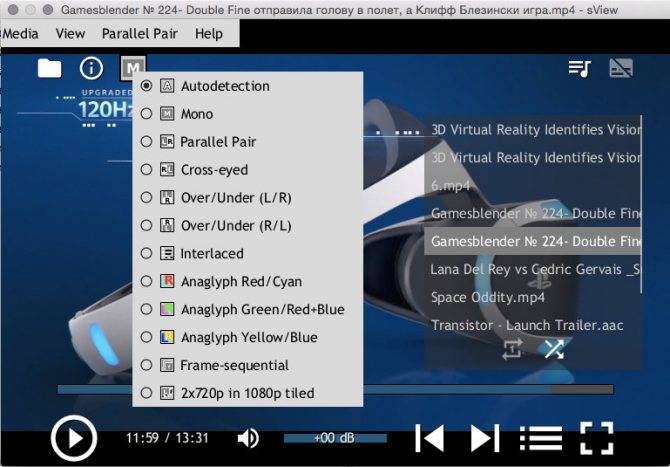
Stereoscopic Player
Эта программа для воспроизведения нашего фильма в 3D-формате на обычном мониторе.
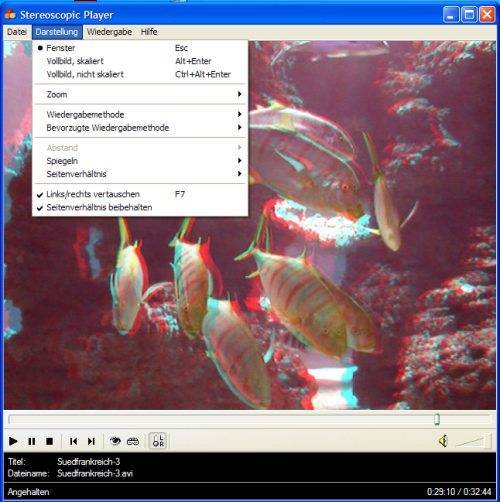
Можно смотреть 3D-фильмы с 3D-эффектами на не 3D-дисплее.
Вот как вы можете попробовать.
1. Требования к оборудованию для воспроизведения 3D-фильмов на ПК / ноутбуке с 2D-дисплеем
* Процессор Intel Core 2 Duo или AMD Athlon X2 или выше
* ОС Microsoft Windows Vista 32/64 бит или выше
* RAM минимум 1 ГБ, но рекомендуется 2 ГБ
* Не менее 100 МБ свободного места на диске (любой 3D-фильм займет гораздо больше, чем он)
* Совместимая графическая карта
* Дисплей с частотой 120 Гц
* Комплект 3D-зрения
2. Подготовьте пару 3D-красных / голубых очков.
3. Найдите 3D-видеоплеер, совместимый с вашей ОС.
Многие 3D-видеоплееры там. И VLC является одним из них. В нескольких шагах вы можете смотреть 3D-фильмы на ПК / ноутбуке через медиаплеер VLC. (Примечание: VLC поддерживает только для просмотра в режиме Red и Cyan 3D).
а. Загрузите целевой контент 3D-видео в VLC.
б. Нажмите «Инструменты» -> выберите «Эффекты и фильтры» в раскрывающемся меню.
с. Затем появится новая панель «Adjustments and Effects». Нажмите вкладку «Видеоэффекты» -> щелкните вкладку «Дополнительно» -> затем найдите «Анаглиф 3D» и проверьте ее.
д. Наденьте свои красные / голубые 3D-очки и посмотрите свои 3D-фильмы на ПК / ноутбуке.
Продвинутый Fusion3
Fusion3 F410, высокопроизводительный 3D-принтер всего за 4599 долларов.
Распечатайте большие части, быстро, с большим разрешением. Он включает в себя двухлетнюю гарантию и бесплатную техническую поддержку.
Узнать больше на fusion3design.com
Стивен МакКуинн
Фантастические твари и где они обитают
В основе фильмов — отдельная серия книг про ученого, который собственно, изучает разную магическую живность, еще задолго до появления Гарри Поттера, но в той же вселенной. Само собой, что без пересечений с персонажами предыдущей серии не обойдется.
Сейчас вышло две части, будет еще две (как минимум):
Визуально фильмы действительно прекрасны, чего не скажешь о сюжете. Первая часть мне что-то вобще не зашла, хотя, 3D эффекты и вылеты там на уровне, можно сказать, что половина фильма из них состоит. На нее еще ходили в кино. А вот вторую смотрел уже в Oculus-е относительно недавно. Стоит сказать, что мне она понравилась даже больше, чем начало. И так же — 3D на высоте, так что — в целом рекомендую, особенно фанатам ГП.
Кадр из фильма «Фантастические твари и где они обитают»
Что понадобится для запуска на компьютере 3D-фильма
Минимальный набор для просмотра 3D-фильмов выглядит так:
- Утилита-проигрыватель с поддержкой специального фильтра.
- Сам фильтр «Анаглиф».
- Анаглифные очки.
Самой популярной программой для воспроизведения стереоскопического кино является KMPlayer, но есть и другие – им будет посвящена последняя глава. В плеер внедряется расширение Anaglyph.ax – оно бесплатное и лёгкое в установке.
Очки можно купить за 100 рублей в магазине/кинозале, либо, если хотите особенно экономный вариант, их можно сделать самостоятельно. Для этого понадобятся фломастеры, тонкий ПЭТ-пластик (например от какой-нибудь коробочки или рамки) и картонная основа. Одну «линзу» нужно закрасить синим, а вторую – красным, затем вырезать «оправу» из картона и закрепить на ней обе половинки.
Как запустить фильм в 3D
Перед тем, как начать смотреть 3D-фильм на компьютере, нужно сделать следующее:
- Скачать и установить плеер KMP. В процессе инсталляции можно выбрать русскоязычный интерфейс. Запомните также, в какую папку перемещены все файлы программы – это пригодится в дальнейшем.
- Скачайте Anaglyph.ax: если он в архиве, то распакуйте, а если нет – то не запускайте, он не откроется.
- Переместите фильтр в корневую папку с элементами проигрывателя. Если вы не меняли расположение, то по умолчанию она находится на диске С в разделе Program Files.
- Теперь нужно открыть проигрыватель и найти вкладку Configuration. Откроется целый список настроек слева, вам нужен раздел Filter Manager. Кликните по нему и справа нажмите кнопку Add an external filter.
- Зайдите в папку, куда вы перенесли файл с фильтром, и выберите его. Для более точных настроек щёлкните дважды по названию фильтра.
- Укажите, что будете использовать Red and blue glasses, чтобы программа приспособила изображение к особенностям ваших очков.
- Значение Depth of the scene можно оставить по умолчанию или немного уменьшить – попробуйте подобрать по собственным ощущениям.
- Нажмите Apply the settings и Вы снова вернулись к окну с выбранным фильтром. Чтобы он сработал, как полагается, отметьте кружочком опцию Use Coercive.
- Теперь включите видео и в левом нижнем углу выберите режим 3D.
Иногда при запуске появляется предупреждающее окно с надписью «Сбой приложения». В этом случае значение Use Coercive лучше поменять на Set the degree и оставить цифры в строке без изменений.
Программы для воспроизведения 3D
Если по какой-то причине KMPlayer вам не нравится, обратите внимание на другие, способные воспроизвести кино со стереоскопическим эффектом. Лучшие из этой серии:
Лучшие из этой серии:
CyberLink PowerDVD – способен превратить обычный монитор в экран с Blu-Ray-эффектом. Кроме иллюзии объемного изображения данный плеер позволяет конвертировать видео в другой формат, отмечать и быстро находить понравившиеся моменты, возобновлять просмотр с момента остановки и многое другое.

Stereoscopic Player – название говорит само за себя. Можно просматривать 3D-видео и значительно улучшать качество исходного материала: скорректировать звуковую разницу, настроить цвет и т. п. Плеер поддерживает практически все виды расширений, существующие в данный момент, и при этом обладает простым интерфейсом.

Bino – программа, предназначенная именно для стереоскопических фильмов – для обычных количество улучшающих настроек значительно меньше. С помощью этого плеера можно демонстрировать фильм на нескольких экранах (в том числе, задействовать проектор). Также довольно широк диапазон поддерживаемых расширений.
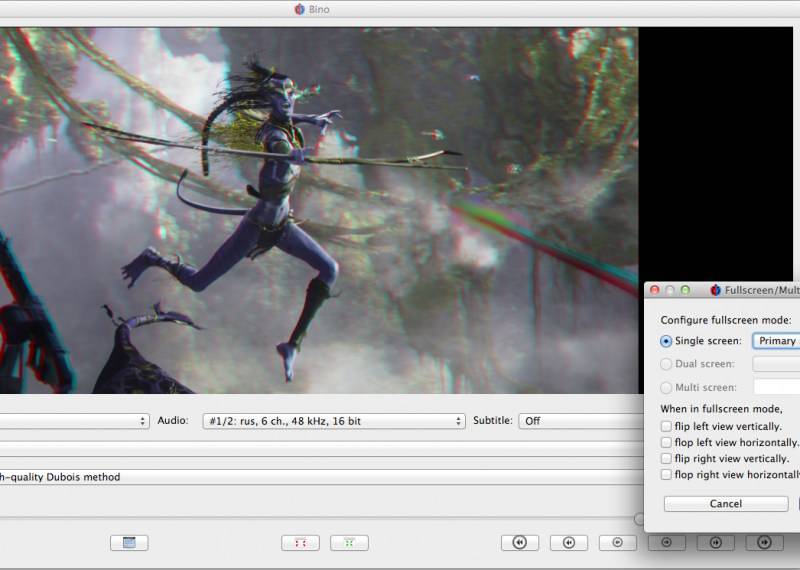
Воспроизведение 3D-фильмов на проекторе
Преимущества просмотра фильмов на 3D-проекторах невозможно переоценить. Во-первых, они добавляют глубину изображениям, делая их более реалистичными или живыми.
Это может быть особенно полезно при объяснении сложных конструкций в образовании или инженерии. Более того, получаемые изображения имеют превосходное разрешение и качество по сравнению с теми, которые вы получаете от обычного проектора.
3D-проекторы также позволяют увеличивать или настраивать изображения на экране. Но это не все. Поскольку 3D-проекторы отражают свет, а не излучают его, их изображения более удобны для просмотра, что снижает утомляемость глаз.
Еще одна вещь, которая вам понравится в 3D-проекторах, – это их компактный размер, который позволяет максимально использовать пространство. Их компактность также позволяет легко носить их с собой. При просмотре 3D-фильма на проекторе воспользуйтесь следующими советами:
- Убедитесь, что окружающего света проектора достаточно для обеспечения соответствующей яркости.
- Узнайте проекционное соотношение вашего проектора
- Подключите проектор к устройству с поддержкой 3D, например к проигрывателю дисков Blu-ray или телевизионной приставке.
- Чтобы изображения не искажались, убедитесь, что проектор стоит на плоской поверхности и перпендикулярно экрану.
- Чтобы уместить изображение на экране, используйте функцию масштабирования.
- Подключите проектор к вашей звуковой системе
- Наденьте 3D-очки для полного погружения
Просмотр 3D дома
Для домашнего просмотра можно выбрать недорогие и легкие очки анаглиф. Чтобы преобразовать горизонтальную/вертикальную стереопару, понадобятся спецпроги. Подобные приложения предварительно обрабатывают загруженные ролики или работают с изображением по ходу просмотра. В итоге, используя обычный монитор (такой, как LC24F390FHIXCI) + спец. очки + программу, можно смотреть 3D фильмы.
Обзор популярных программных решений
Есть бесплатные и платные варианты. Но их нужно предварительно устанавливать на используемое устройство.
Рассматриваем особенности популярных прог:
Stereoscopic Player
Напоминает обычный медиа проигрыватель, который предназначен для просмотра контента со стереоскопическим изображением. Прога самостоятельно конвертирует 2х-мерную картинку в 3Д.
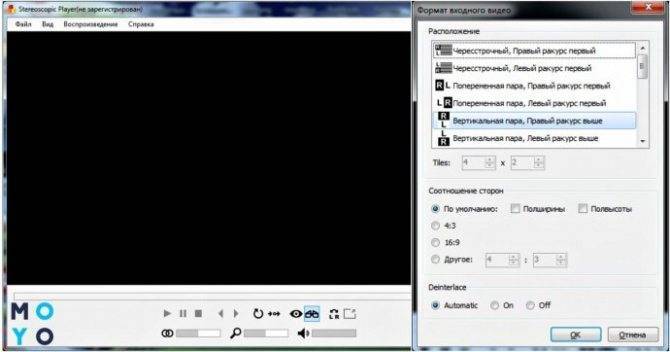
Юзерам доступны:
- стандартные вкладки — файл, вид, воспроизведение (на верхней панели);
- управление видео — пуск, пауза, стоп, выбор моно или стерео изображения. Можно поменять соотношение левый/правый ракурс (в нижней части утилиты).
sView
Простая в управлении и функциональная прога. Устанавливается на аппараты с любыми операционками: Windows, Линукс, Mac, Андроид.
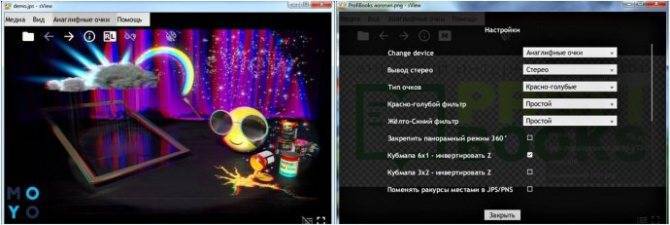
На верхней панели есть несколько вкладок:
- медиа — можно открыть изображение из одного файла. Или выбрать левый и правый, а также подобрать нужный стереоформат;
- вид — настройка соотношения сторон, панорамы, работа с цветами. В этом разделе можно ничего не менять, если устраивает картинка на экране;
- анаглифные очки — нужно выбрать устройство и определиться с типом очков (красно-голубые, желто-синие, зелено-пурпурные) и видом фильтров.
Bino
Прога занимает минимум места на устройстве и обладает базовым функционалом для просмотра 3D контента.
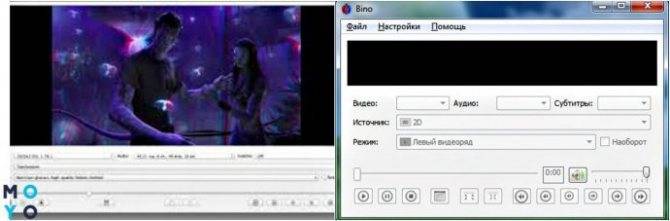
Особенности:
- можно открыть сразу несколько файлов. Например в том случае, если левый и правый видеоряд записаны в разных доках;
- настроить цвета, качество, звук, субтитры и пр.
Также доступные стандартные опции — такие, как перемотка видео, пауза, режим повтора.
MakeMe3D
Утилита автоматически преобразует 2Д контент в трехмерный. Поддерживает импорт файлов из популярных форматов: MP4, DVD, AVI и др. Можно сразу преобразовать несколько видео. С помощью ручных настроек регулируется яркость картинки, корректируется глубина 3D-эффекта, смещение кадров.
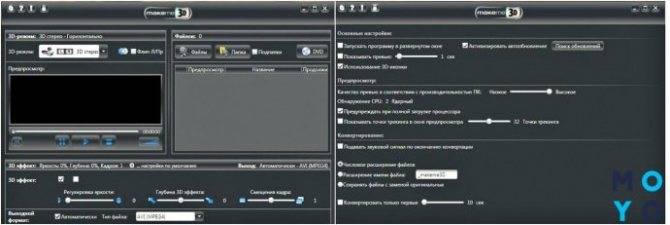
Axara 2D to 3D
Создает трехмерное видео на базе стандартных 2Д фильмов. Автоматически конвертирует видео и сохраняет в форматы, подходящие для просмотра на различных устройствах: , DVD, Xbox, iPod и пр. Прога позволяет изменять в видео размер, разрешение и частоту кадров. Фишка приложения — возможность извлекать и сохранять звук из проигрываемого контента.
Доступен 7-дневный демо-период. Затем придется платить за использование проги.

На заметку: Как подключить планшет к телевизору или монитору: 7 способов на все случаи жизни
В таблице описаны краткие сведения о популярных видеоконвертерах:
| Программа | ОС | Размер (Мб) | Очки |
| Stereoscopic Player | Виндовс XP/Vista/7/8 | 88,2 | Анаглиф, затворные |
| sView | Windows XP/Vista/7/8, Линукс, Мак | 15,7 | |
| Bino | Виндовс XP/Vista/7/8 | 10,9 | |
| MakeMe3D | Windows XP/Vista/7/8 | 25,7 | Анаглиф, поляризационные |
| Axara 2D to 3D | Windows XP/Vista/7 | 22,8 | Анаглиф, затворные, поляризационные |
Скачать и потестить можно каждую прогу. Выбор зависит от личного удобства использования и наличия необходимого функционала.
Нюанс: качество картинки, полученной с помощью подобных программ, будет хуже, чем у кино, снятого в 3D. Зато можно будет смотреть фильмы в 3Д на обычном монике. Вроде G24C4.
Как изображение разделяется в 3Д и сводится в одно объёмное
Способов разделения изображения несколько. Это реализуется при помощи монитора, очков, программного обеспечения. Монитор должен быть с поддержкой 3Д изображения (при этом не все 3Д форматы видео подходят).
Как вывести 3Д изображение на обычном мониторе
В нашем случае, мы хотим вывести объёмную картинку с обычного монитора без поддержки 3Д. Это возможно при помощи анаглифа и соответствующих очков. Технология подразумевает использование очков с двумя цветными фильтрами — красного и синего. А монитор выводит 2 изображения — с синими оттенками и с красными (цвета могут быть и другими, но синий и красный фильтр наиболее распространены). Каждый глаз через фильтр анаглифических очков увидит своё изображение. Анаглифические очки стоят недорого, к тому же, их можно изготовить самостоятельно.
Как на компьютере смотреть фильмы 3D?
Самым главным атрибутом при просмотре фильма в 3д формате — это специальные очки.
Если у вас в планах настроить и посмотреть фильм в 3д формате на своем компьютере, то сперва необходимо обзавестись такими очками. Самый простой способ, купить их в любом магазине электротехники или кинотеатре. Цена на такой девайс будет зависеть от формы оправы и качества самих очков. Но для использования их в домашних условиях можете смело покупать самые дешевые.
Для тех, у кого нет возможности приобрести специальные 3д очки, есть вариант изготовить их самостоятельно. Но, для этого вам понадобятся кое-какие материалы и инструменты. Во-первых, вам нужна будет пара кусочков пленки синего и красного цвета. Также можно использовать обычный прозрачный пластик, который можно вырезать в форме очков и закрасить маркерами красного и синего цвета. Затушевать их очень просто, но качество таких очков будет сильно уступать купленным.
Именно поэтому я все же рекомендую вам не лениться и пойти купить специальные 3д очки. С самодельными очками должного эффекта от просмотра фильма в 3д формате вы не получите.
Для того, чтобы смотреть фильмы на своем компьютере в 3D формате, вам не обойтись без:
- Компьютера или ноутбука. Причем не обязательно использовать ПК с мощной видеокартой или монитором с функцией 3д.
- Приложения The KMPlayer, в котором должен быть фильтр “Аnaglyph.ax“.
- Специальных 3D очков.
Первым делом необходимо скачать на компьютер или ноутбук приложение “The KMPlayer“. После того, как скачаете — устанавливаем. Ищите приложение на русском языке, так вы точно не запутаетесь в его настройках.
После того, как приложение будет установлено, вам необходимо будет скачать фильтр “Аnaglyph.ax“. Без этого фильтра ничего не получится, так как это основа для настройки 3д формата в целом.
После того, как вы скачаете фильтр, его нужно будет распаковать, если он в архиве и переместить в папку, которая была создана после установки KMPlayer. Поэтому, при установке программы запомните, куда именно вы ее установили.
Как только вы переместите файл, можно запускать плеер KMPlayer. После запуска нажимаем клавишу F2. Это нужно для того, чтобы открыть настройки плеера. В меню слева вам необходимо найти пункт “диспетчер фильтров“. Для этого открываем “Фильтры“ и нажимаем на “+“ рядом с “Декодеры“. В открывшемся окне справа необходимо нажать на кнопку “Добавить внешний фильтр“.
После этого будет открыто окошко, в котором необходимо будет найти скаченный фильтр “Аnaglyph.ax“. Выбрав его нажимаем на кнопку “Открыть“.
После того, как вы добавите фильтр, кликнете по нему дважды левой кнопкой мыши. В открывшемся окне вы увидите настройки, которые можно изменить. Менять настройки нужно ссылаясь на очки, в которых вы будете смотреть фильм. Если вы используете самодельные очки, то выставляете глубину сцены в пределах 5-10. Если вы используете очки с магазина, тогда этот параметр можно не менять и оставить на значении 15. После этого нажимаем «ок»
Далее обратите внимание на пункт «Настройки приоритета». Здесь необходимо отметить «использовать принудительно». . После того, как вы закончите с установкой программы, фильтра и настройками, можно запускать фильм в формате 3D
Внизу в окне плеера будет написан режим “3D” его и выбираете. Для того, чтобы перейти в обычный режим, кликаем на ту же кнопку.
После того, как вы закончите с установкой программы, фильтра и настройками, можно запускать фильм в формате 3D. Внизу в окне плеера будет написан режим “3D“ его и выбираете. Для того, чтобы перейти в обычный режим, кликаем на ту же кнопку.
Возможно при первом воспроизведении потребуется настройка четкости изображения. Для этого необходимо изменить глубину цвета. Проблема в том, что для каждого фильма данный тип настройки необходимо будет изменять каждый раз.
Бывают моменты, что после запуска фильма пользователь наблюдает на мониторе ошибку “APPCRASH“. Для ее решения необходимо выполнить принудительное отключение применения в настройках приоритета для значения «Установить степень».После того, как вы исправите данную ошибку, сможете наслаждаться просмотром фильма в 3д формате. Главное, не меняйте никаких других настроек, так как качество изображения может ухудшиться или фильм вообще нельзя будет воспроизвести.
Если они друг друга не увидели…
А так бывает, даже если всё настроено верно.
Убедитесь, что телефон и сервер в одной вайфай сети. Я иногда, например, забываю, придя с улицы, включить вайфай и продолжаю дома использовать 4g-интернет. Естественно, при таком раскладе телефон сервер не увидит.
Так же, бывает, что глючит, даже когда всё настроено верно. Я решил проблему примерно так: ps3 media можно настроить на запуск, как сервис Windows – это делается тут:
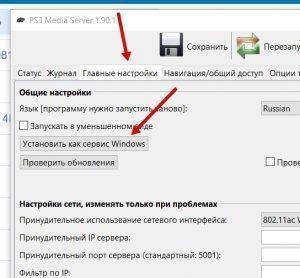
Вот эта кнопка
Теперь сервер стартует всегда при запуске ПК, и телефон мой тоже видит его всегда. То есть, вот эти глюки пропали. У этого способа есть два плюса:
- Сервер всегда в автозапуске и если вы хотите запустить фильм на мобиле, то уже не забудете запустить сервер на ПК.
- Он сам подхватывает изменения и новые файлы. В случае, когда вы запускаете сервер руками, чтобы добавить новый фильм в библиотеку и он стал виден на телефоне или другом клиенте, после скачивания его на ПК вам нужно жать кнопку «Обновить» на сервере. Это не очень удобно. Так вот, в случае, если он назначен, как сервис Windows, эти изменения он будет подхватывать сам.
С другой стороны, иногда такое обновление не прокатывает и всё же приходится самому жать эту кнопку.
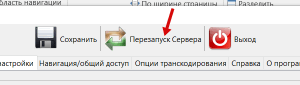
Кнопка обновления на медиа-сервере
Минус такого способа – сервер всегда запущен и ест ресурсы ПК, хотя – мне это пока не мешало. Ну и все ваши папки становятся доступны всем, кто подключен к вашей сети и имеет такой же клиент на телефоне. Отдельный пароль тут выставить нельзя. Я так понимаю, считается, что если устройство в вашей сети – то это «свои»
Так что, будьте осторожны, шифруйте всякое важное) и не раздавайте свой вайфай кому попало
Как смотреть 3D фильмы на Андроид
Сначала следует проверить телефон на поддержку виртуальной реальности. Для этого потребуется VR приложение, которое выполнит проверку. Самые популярные Cardboard и Roller Coaster VR (для проверки и правильной настройки, воспользуйтесь нашими статьями: Настройка ВР очков на Андроиде, и Инструкция по применению под все устройства).
Если вы удостоверились в надлежащей работоспособности смартфона, то переходим к пунктам ниже.
Приложения для просмотра 3Д видео
Для просмотра видео понадобится одно из следующих приложений:
- SKYBOX VR Video Player
- VRTV
- AAA VR Cinema
- VaR’s VR Video Player
- Side-By-Side Video Player
- Cmoar VR Cinema PRO
- Homido 360VR player
Предварительная настройка телефона
Сразу хотим обратить внимание на скачивание фильма. Если на вашем устройстве недостаточно места, рекомендуется использовать внешнюю флешку через OTG кабель, или же загрузить фильм через ПК и после закинуть его на телефон
AAA VR Cinema Cardboard 3D SBS
После установки VR видеоплейера нужно скачать VR фильм (в поисковой строке браузера нужно ввести название фильма и скачать его).
- Нужно запустить плеер, войти в “Play from finder“, нажать на фильм, выбрать необходимый формат фильма. Его указывают в описании к фильму. Зачастую приложение само определяет необходимый формат.
- Затем в “Player Options” настраивается угол обзора и фиксируется дисплей в центре, нажав на “Touch Mouse” (предотвращает кружение картинки, но если фильм 360, то следует не нажимать эту функцию).
- Теперь можно вставить устройство в VR очки, расположить телефон по центру и надеть очки на голову.
https://youtube.com/watch?v=FyufpxTL2uU
Онлайн просмотр 3D видео через YouTube
Следует открыть любой ролик, не обязательно искать 3D. Справа, вверху есть кнопка настроек, там нужно нажать “Посмотреть в Cardboard“. К стати, при таком запуске видео 360, символ “Cardboard” будет находиться около кнопки закрытия дисплея.
После всех действий картинка делится на две, при просмотре не используя очки. Далее нужно только вставить устройство в очки, и можно смотреть ролик. При отсутствии значка “Cardboard”, это говорит, что устройство не может работать в VR режиме. Здесь два выхода: обновление прошивки или использование другого смартфона.
Ролики в формате SBS можно смотреть и с помощью поиска браузера, нужно написать запрос: side-by-side, stereo video, стереопара, 3D SBS. Затем нужно включить ролик, используя обычный видеоплейер.
Приступаем к просмотру
Качаем на торрентах 3д фильм или ролик в MKV (они там практически все такие), смотрим, чтоб размер был 5-10 гигов, особенно смотрим на поток. У меня нормально идет 6-10 Мб/с. У меня выходит очень хорошая четкая картинка. Можно пробовать качать больше, если железо мощнее моего. Если оно не мощнее – даже на таких файлах могут быть тормоза.
По идее пофиг, какая там стереопара, ибо наш плеер сам ее потом превратит в SBS. А большая часть как раз «вертикалки».
Запускаем медиасервер на ПК.
Далее, на телефоне запускаем клиент медиасервера, в моем случае это Бубл, выбираем наш VR TV плеер, запускаем им фильм. В нем уже выбираем вид стереопары, виртуальное окружение и вот это всё. По идее, всё должно заработать!
Программы для воспроизведения 3D
В интернете можно найти десятки программ, способных воспроизводить объемное видео
Если вы не знаете, как смотреть 3д фильмы на компьютере, обратите внимание на следующие плееры:
- 3D Video Player;
- NVIDIA 3D Vision Video Player;
- x3D Player;
- Stereo Movie Player.
Каждая вышеуказанная программа предназначена для просмотра 3d фильмов. Следует отметить, что плееры отличаются по функциональности. Прежде чем выбрать видеоплеер, рекомендуется изучить его возможности, а затем сравнить с аналогами.
3D Video Player
Это универсальный видеоплеер, подходящий для Windows. Приложение уникально тем, что способно воспроизводить фильмы в 3d формате. Примечательно, что переключаться между режимами можно непосредственно в процессе просмотра видео.
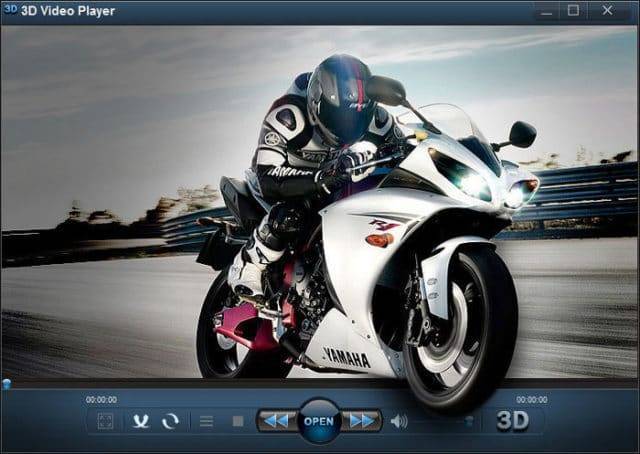
3d проигрыватель имеет интуитивно понятный интерфейс, поэтому им несложно управлять. Помимо основных возможностей, плеер способен:
- Подключать субтитры;
- Воспроизводить все популярные видео форматы;
- Изменять масштаб;
- Создавать плей лист;
- Изменять скорость воспроизведения видео;
- Автоматически обновляться.
В целом 3d плеер неплох. Программа может быть установлена даже на слабые компьютеры.
NVIDIA 3D Vision Video Player
Этот плеер был разработан специально для воспроизведения 3d видео. Визуально проигрыватель напоминает Media Player Classic, но имеет гораздо меньше функций. В отличие от других плееров, во время каждого открытия файлов необходимо выбирать в каком формате будет воспроизводиться видео.
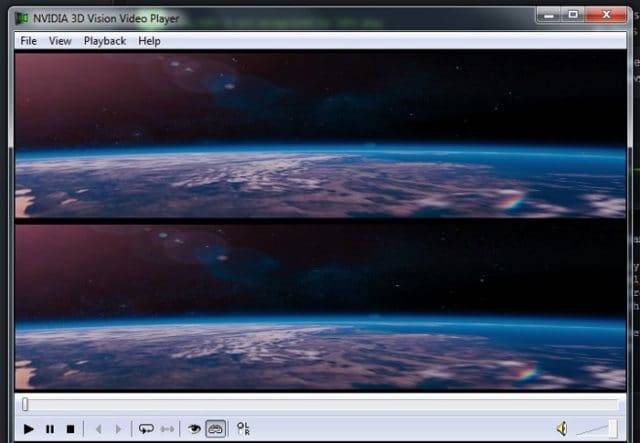
К основному функционалу приложения можно отнести:
- Воспроизведение объемного видео;
- Запуск Stream файлов;
- Воспроизведение всех популярных видео форматов;
- Аппаратное ускорение видеокарт Nvidia;
- Возможность запуска изображений любых форматов.
Скачать 3d плеер можно с официального сайта Nvidia. Установка не требует особых навыков, поэтому с ней справится даже неопытный пользователь.
x3D Player
Программа, предназначенная для воспроизведения 3d видео. Преимуществом плеера можно считать то, что он способен воспроизводить в три «Д» даже 2D файлы. Плеер имеет всего несколько функций, поэтому интерфейс достаточно простой.

Чтобы открыть новый файл, придется воспользоваться меню «File», после чего нужно будет выбрать «Open». К сожалению, просто перетянуть видео файл в область плеера не получится, так как программка не поддерживает Drag and Drop.
Плеер способен:
- Включать (отключать) субтитры;
- Преобразовывать 2D в 3D;
- Захватывать видео с камеры;
- Переключаться между различными 3D форматами.
Недостатком можно считать то, что программа платная. В пробном режиме 3d фильмы на компьютере можно просматривать только на протяжении 3 минут.
Stereo Movie Player
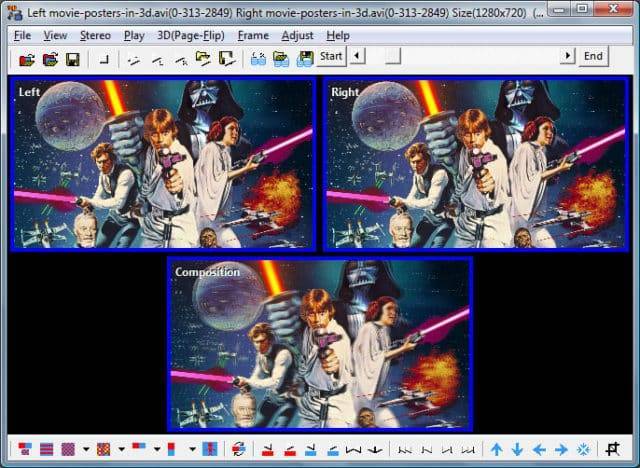
В главном окне программы можно увидеть панель инструментов и область воспроизведения. Несмотря на это не стоит недооценивать плеер. Он прекрасно справляется с поставленной задачей, поэтому его можно встретить среди самых скачиваемых проигрывателей.
Программа работает в автоматическом режиме, то есть, у вас нет возможности управлять процессом воспроизведения. Для управления доступны следующие кнопки:
- Start;
- Pause;
- End.
Первая кнопка запускает видео, вторая ставит на паузу, а третья перематывает фильм в самый конец. С настройками самой программы справится также непросто, поэтому придется потратить некоторое время на их изучение.
К достоинствам можно отнести возможность установки на Windows 7 и более современные ОС. Следует отметить, что программа распространяется совершенно бесплатно.












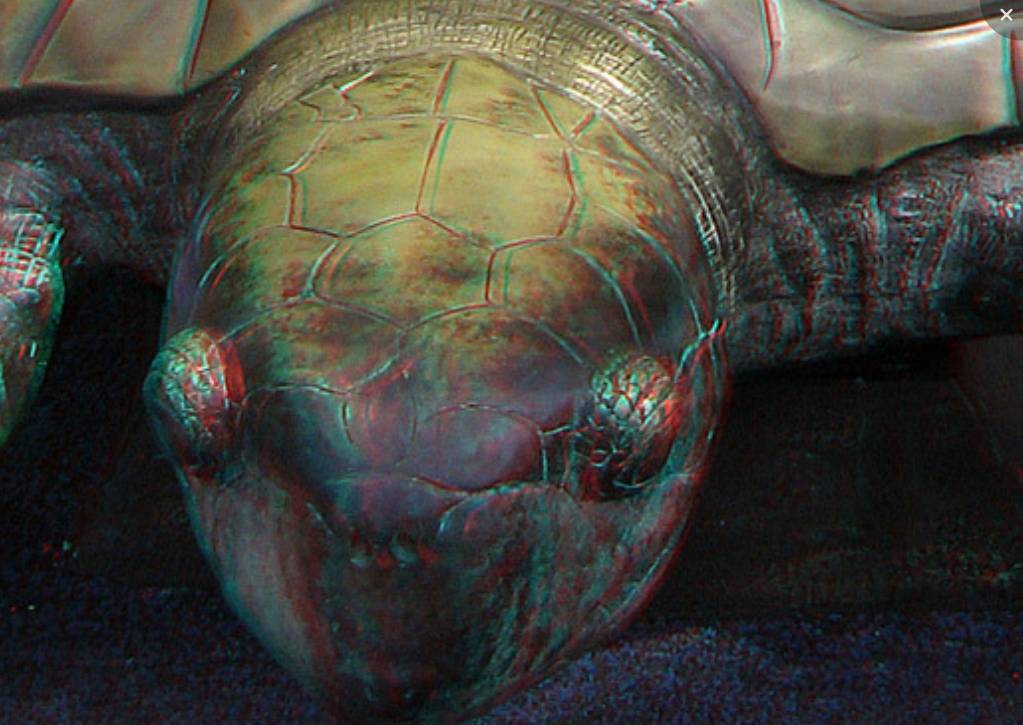








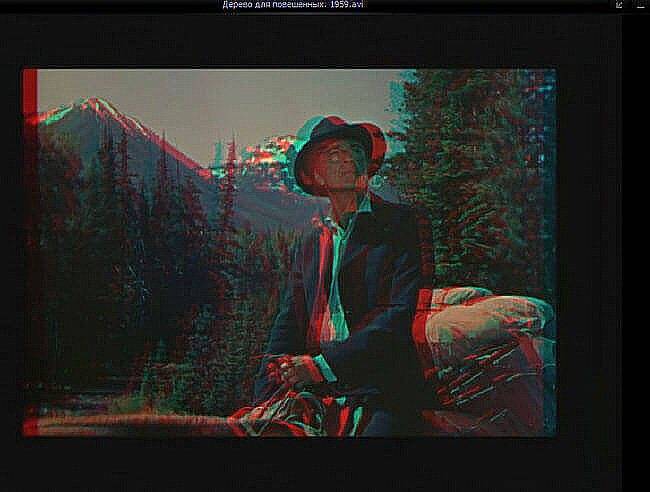
![Что такое современное 3d-видео. какие бывают 3d-форматы, 3d-телевизоры и 3d-очки. [archive] — архив 1-tech-fact — sci-fact.ru](https://setemonic.ru/wp-content/uploads/3/b/c/3bc365760a09a2d1db8ee3789ab92d5b.jpeg)

![[решено] как смотреть 3d видео и фильмы в vr очках на android и ios](https://setemonic.ru/wp-content/uploads/8/5/b/85be7efa736444a8ef43ad449fc82eb2.jpeg)






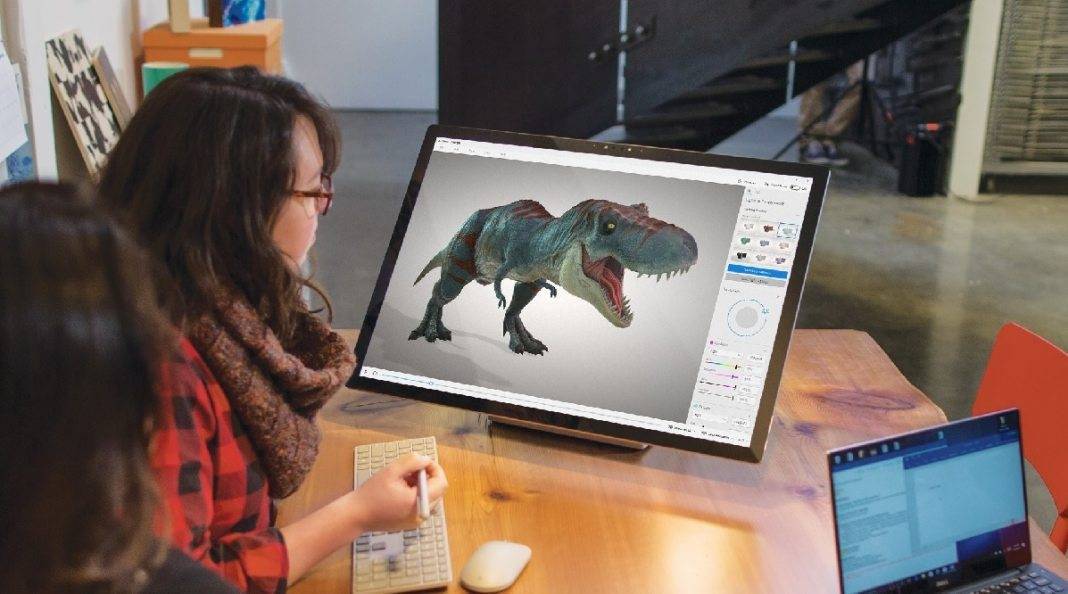










![Что такое современное 3d-видео. какие бывают 3d-форматы, 3d-телевизоры и 3d-очки. [archive] — архив 1-tech-fact — sci-fact.ru](https://setemonic.ru/wp-content/uploads/1/f/1/1f1db3a91e6982d5c1c900cfcc8d0766.jpeg)


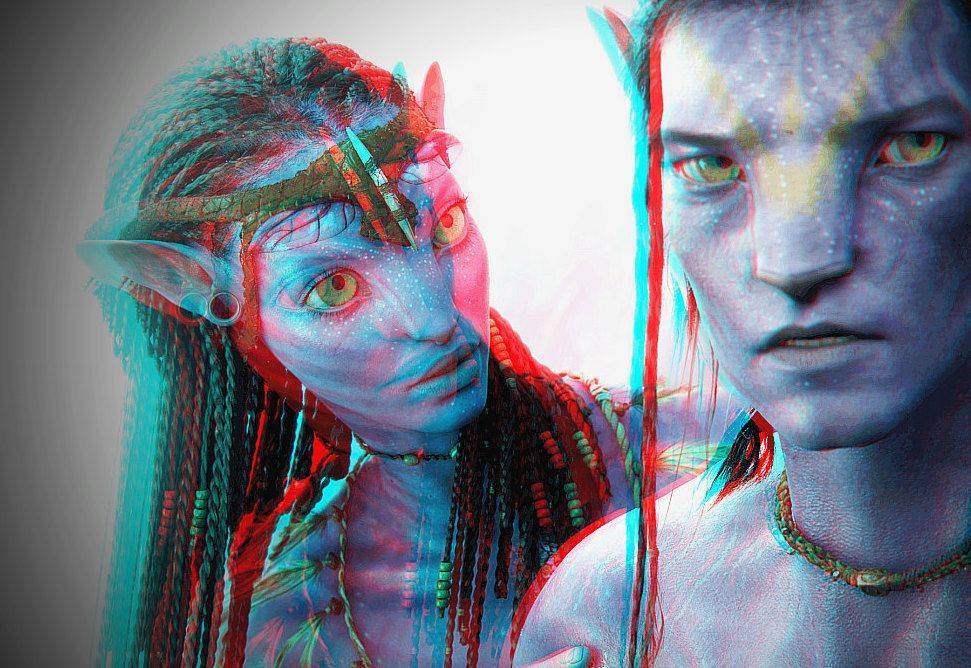

![[решено] как смотреть 3d видео и фильмы в vr очках на android и ios](https://setemonic.ru/wp-content/uploads/c/8/0/c80c402428a8581aa2f2c9842d583b2f.jpeg)