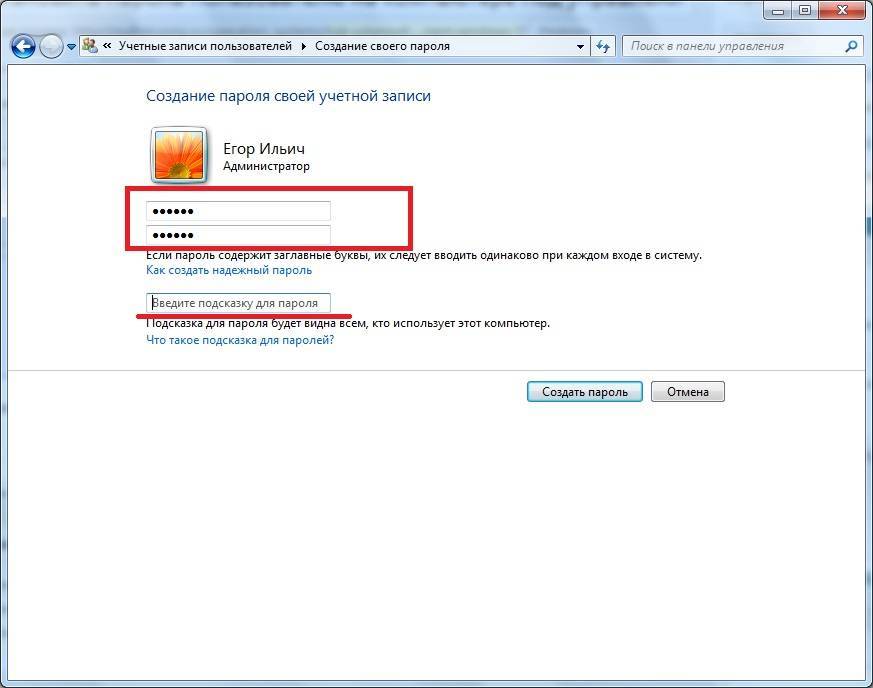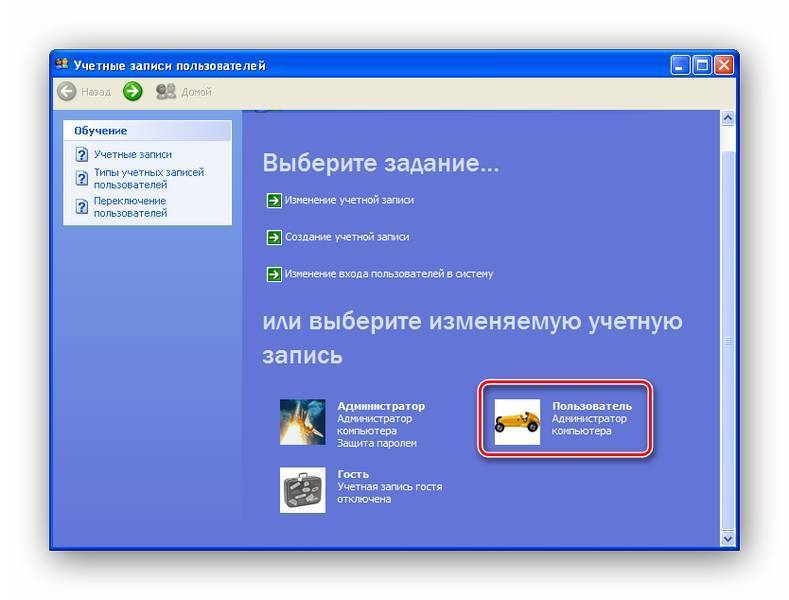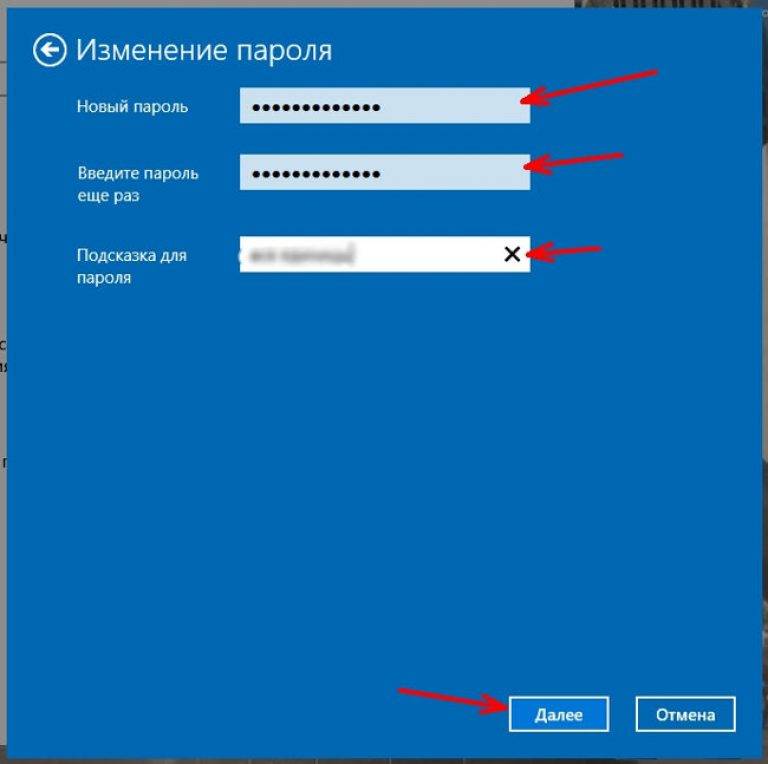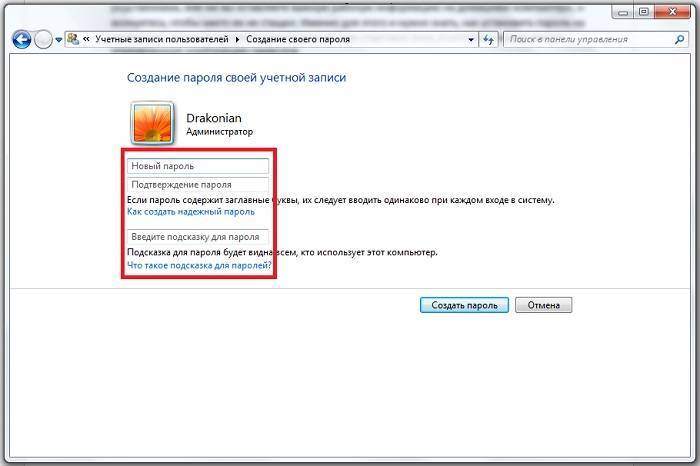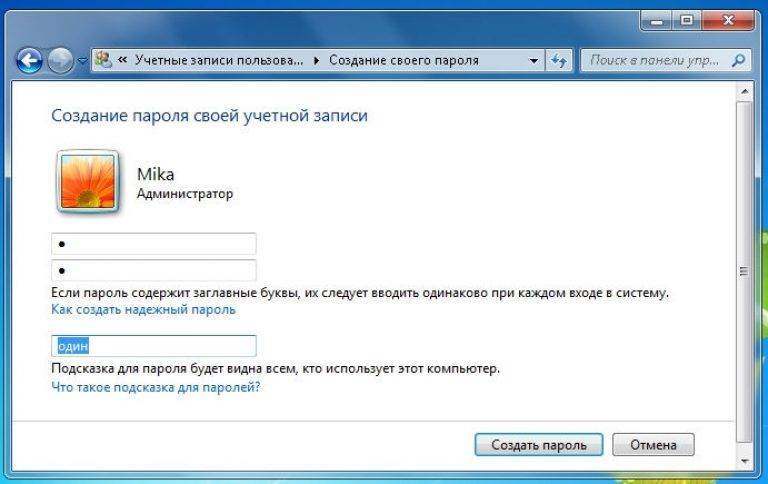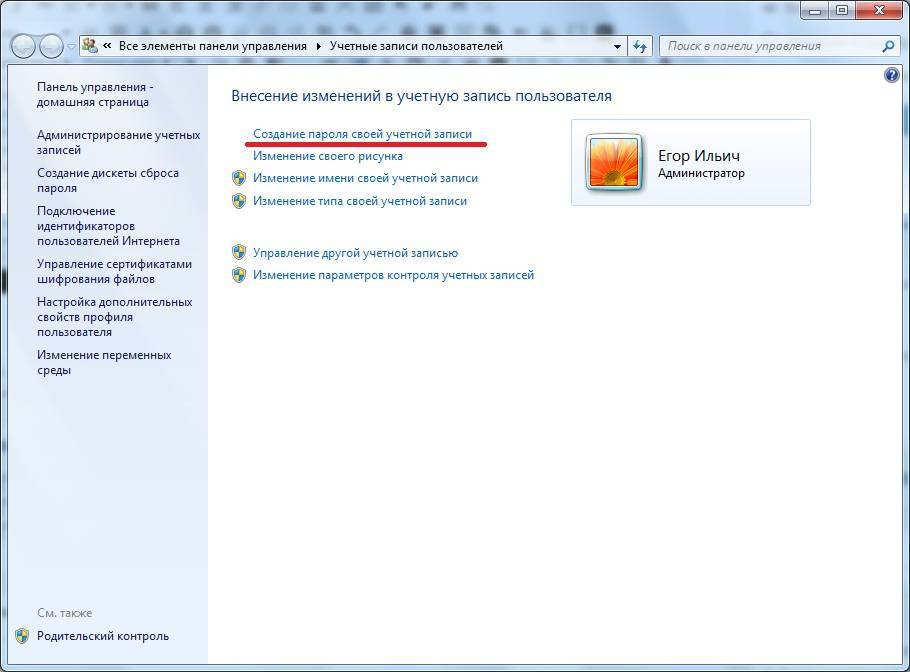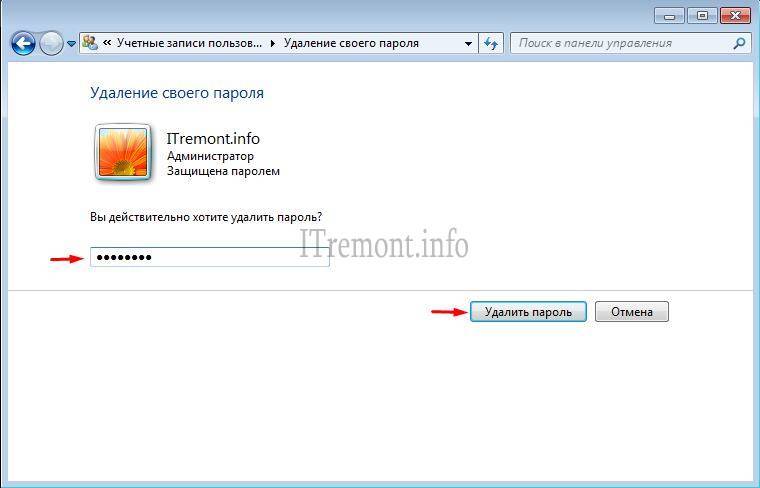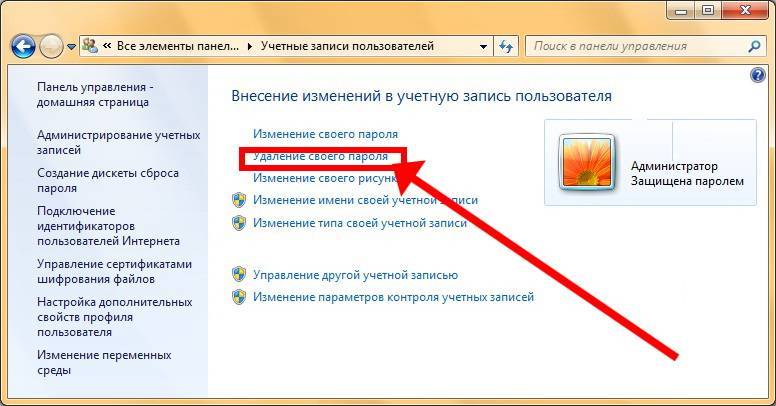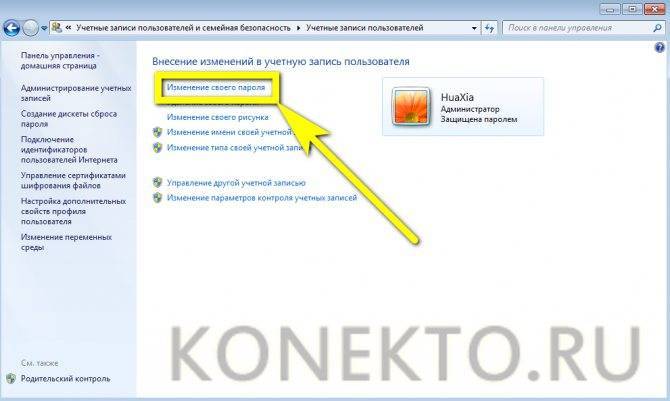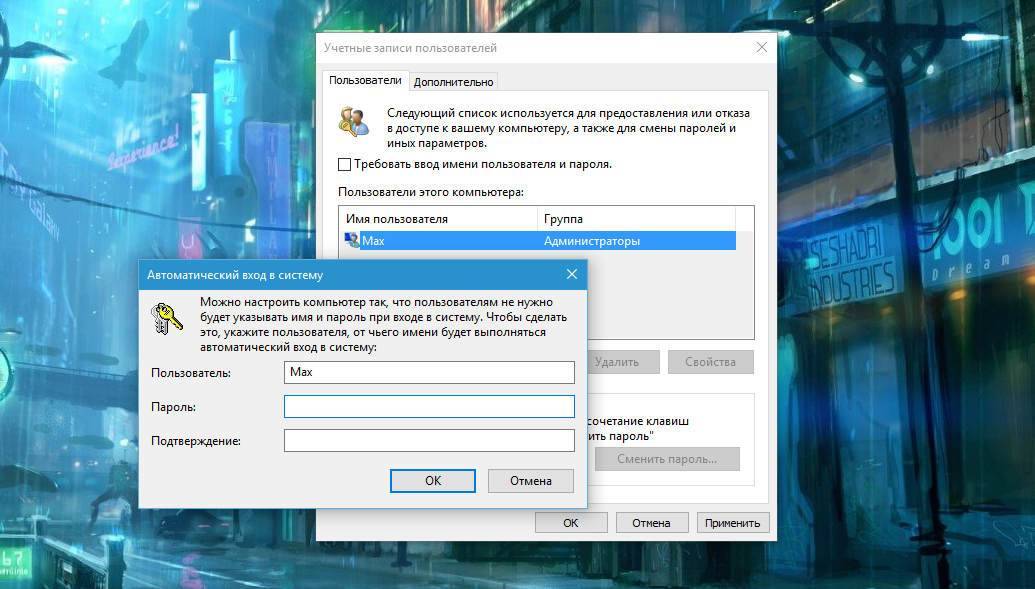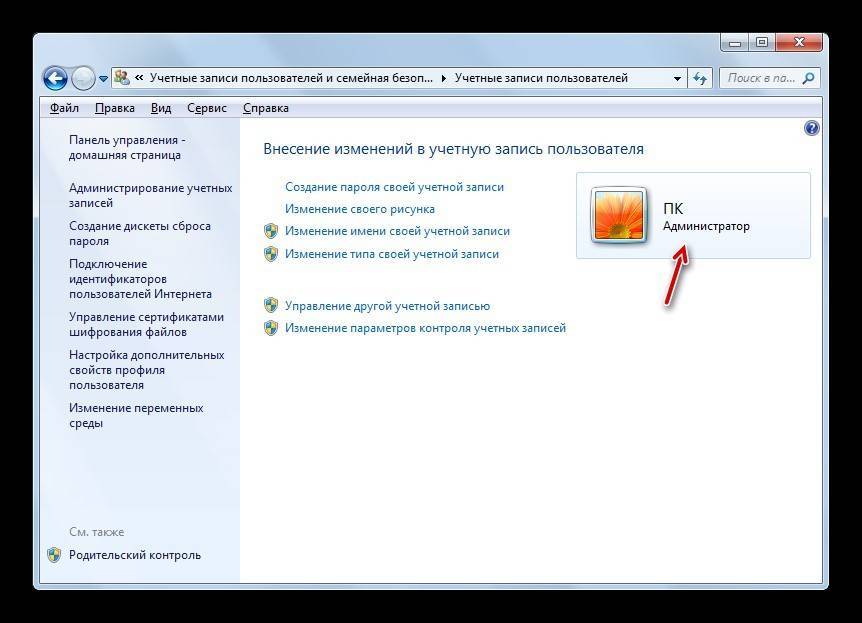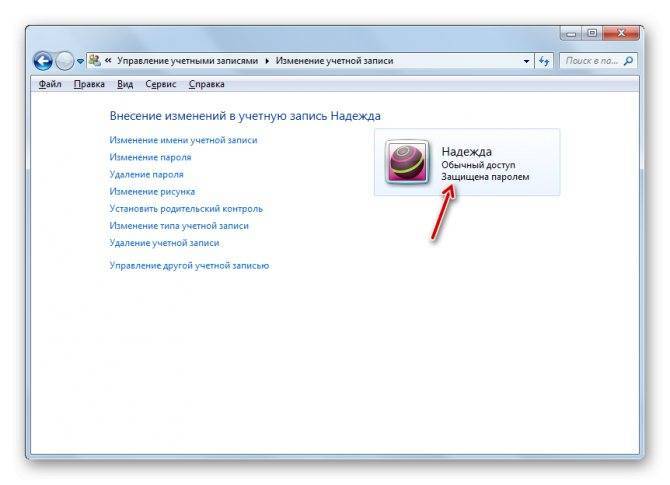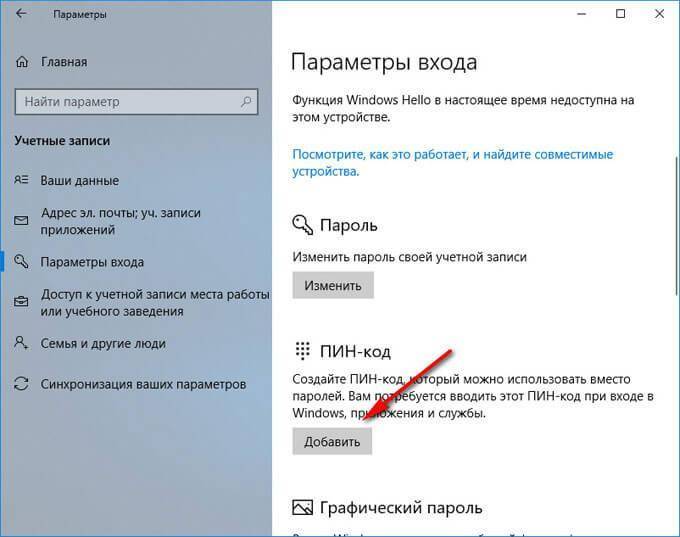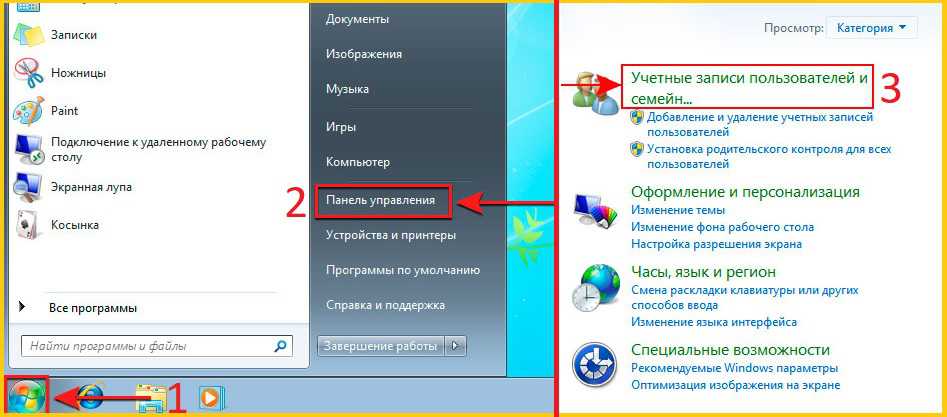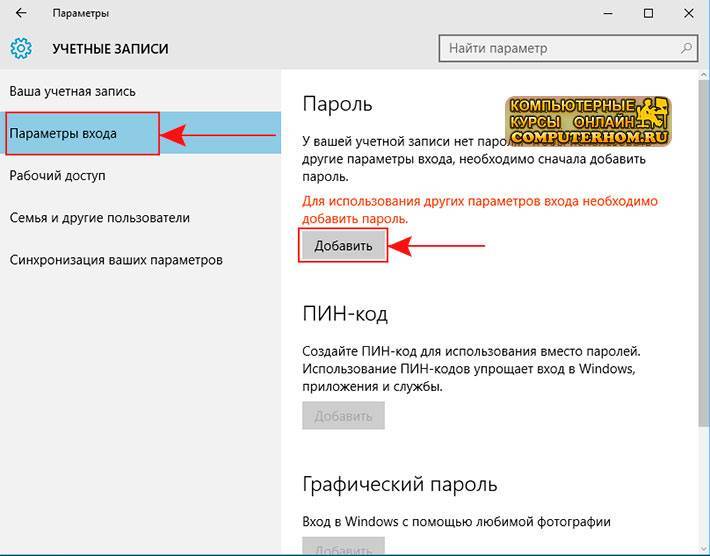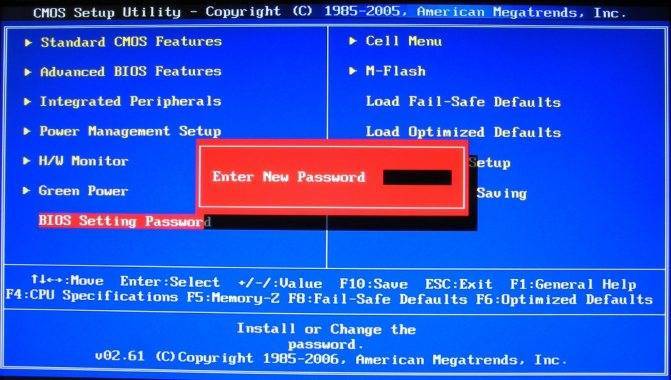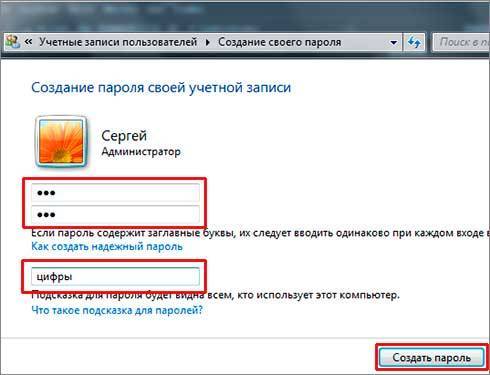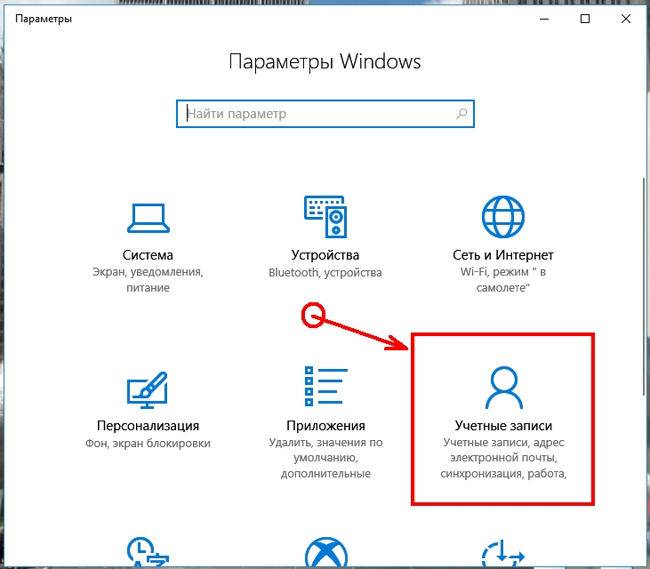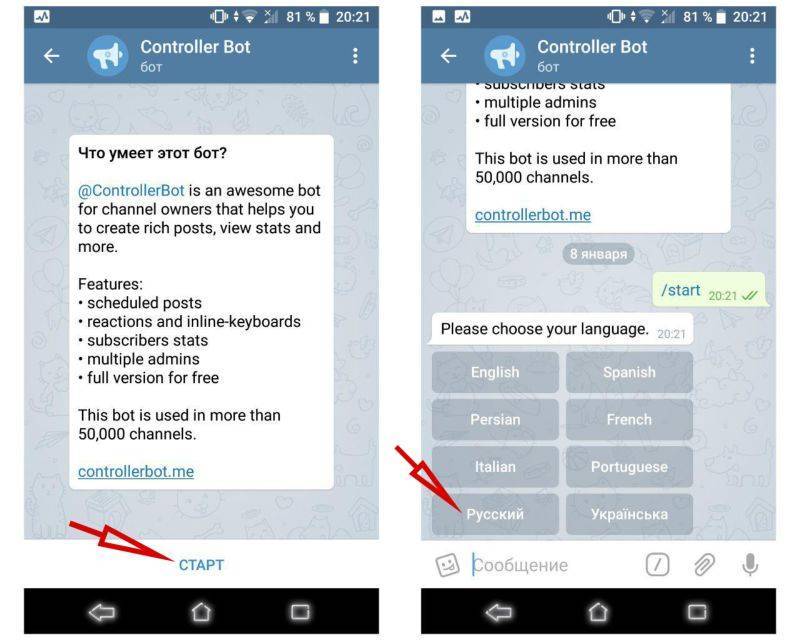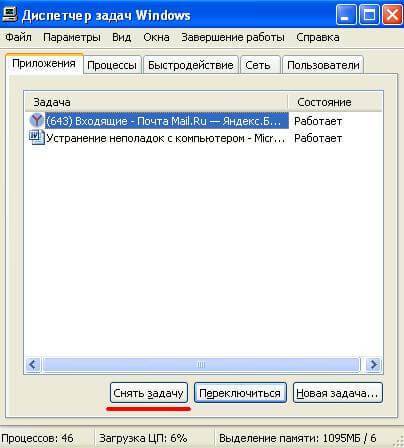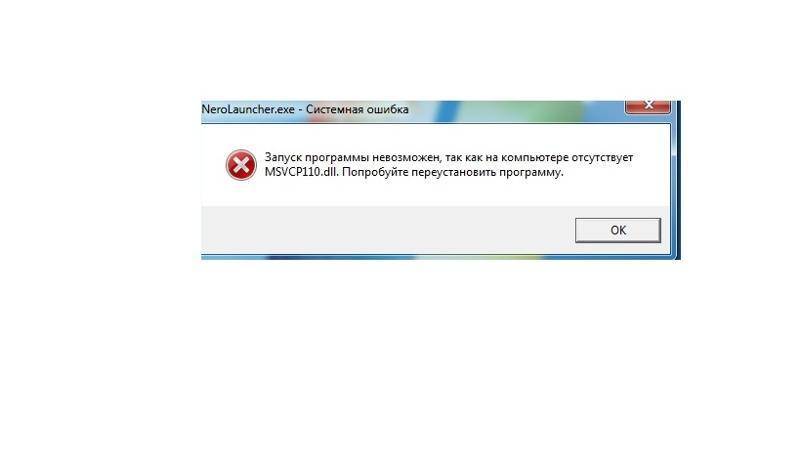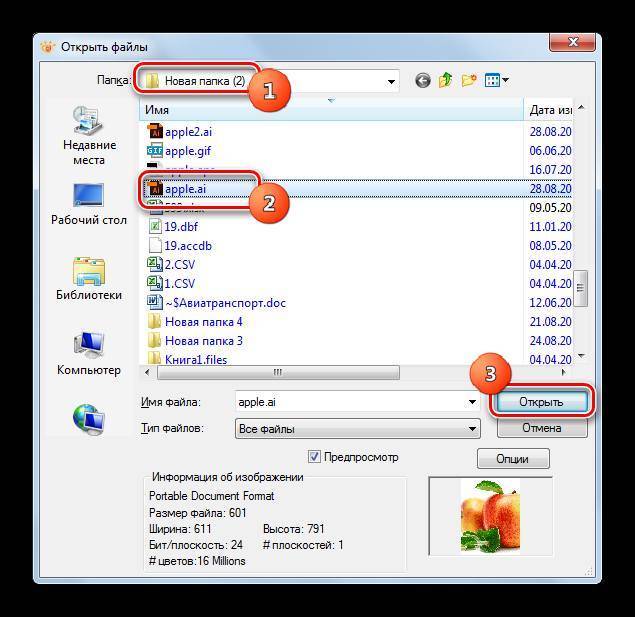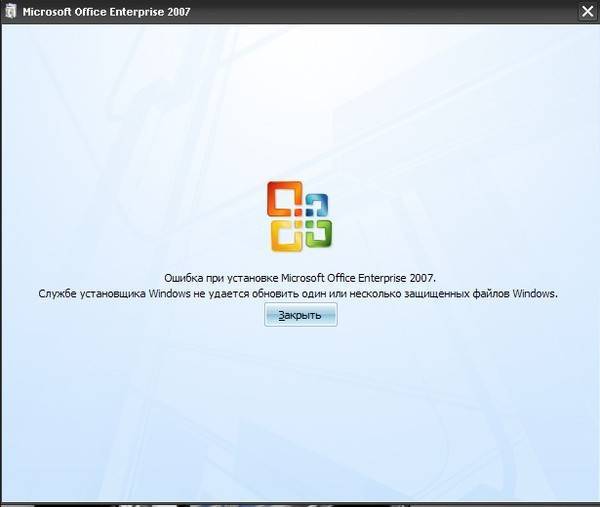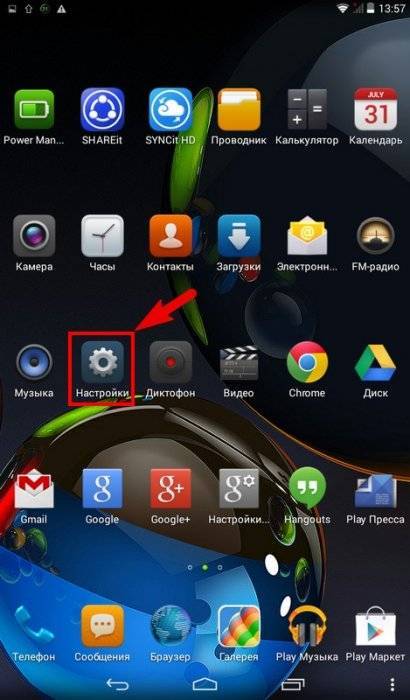: Установка ПИН-кода
Сейчас предлагаем затронуть тему альтернативных видов защиты учетной записи, а затем поговорим о том, как задать стандартный пароль, но уже в обход меню «Параметры». Начать стоит с ПИН-кода, поскольку этот вариант гораздо удобнее обычного ключа безопасности.
- В том же разделе «Варианты входа» выберите «ПИН-код для Windows Hello».
Откроется дополнительная панель, где кликните «Добавить».
Введите установленный стандартный ключ доступа, чтобы перейти к редактированию.
Осталось только ввести новый ПИН-код и подтвердить его.
После сохранения изменений при запуске Windows или при переключении учетных записей сразу же будет предложено ввести ПИН-код, состоящий только из цифр или вперемешку с другими символами. Это позволит быстро войти в систему и начать взаимодействие с ней.
Как убрать экран путем изменения реестра
Для отключения приветственного экрана в Windows 10 можно также с осторожностью внести изменения в реестр. Чтобы его открыть введите в поиск по ПК «regedit» и выберите «Редактор реестр»
Сразу надо предупредить, что не у всех найдется папка «Personalization». Решения этого описано еще ниже.
- Открыть соответствующий редактор любым способом.
- Выделить раздел H-KEY Local Machine (именно этот, а не другой).
- Развернуть каталог Software.
- Последовательно раскрыть папки Policies (политики), Microsoft и Windows.
- Нажать на раздел Personalization (политика персонализации).
- В правой части экрана щелкнуть правой клавишей мыши.
- Навести указатель на единственный пункт контекстного меню.
- Из выпавшего списка выбрать пункт «Создать параметр DWORD (32 бита)».
- Присвоить ему имя NoLockScreen (убрать приветственный экран) и значение – 1.
- Перезагрузить компьютер.
Если этот вариант не срабатывает (нет раздела «Personalization»), то надо добавить другую запись в реестр. Чтобы сделать это, нужно:
- Выполнить шаги с 1 по 4 из предыдущей инструкции.
- Щелкнуть по папке Windows правой кнопкой, выбрать «Создать», затем выбрать «Раздел», дать ему имя Personalization.
- Нажать на нём опять правой кнопкой выбрать «Создать».
- Создать 32-разрдяный параметр DWORD, дав ему имя Personalization и значение – 1
- Для этого нажмите справа на «Personalization» правой клавишей мышки и выберите «Изменить».
- В поле «Значение» поставьте 1 и нажмите «Ок».
- После этого сохранить изменения и перезапустить систему.
Если что-то не получилось, то внимательно посмотрите в конце этого материала видео инструкцию, как изменить, убрать экран приветствия, удалить экран блокировки в Windows 10/8/7.
Отключение приветственного экрана с помощью стороннего ПО
Не всегда изменение реестра или ЛГП приводит к желаемому результату, из-за чего экран вновь появляется и затрудняет использование компьютера. Последним решением, способным решить эту проблему, является утилита Logon Changer от Tweaks.
Хотя основным предназначением приложения является смена обоев, оно также может модифицировать настройки системы, чтобы сразу появлялся рабочий стол, когда ПК включается или выходит из спящего режима.
Удаление экрана блокировки в этом случае осуществляется достаточно просто. Нужно скачать приложение с сайта Tweaks.com (чтобы сократить вероятность столкнуться с вирусом), установить его, как обычно и выбрать новое изображение на обои. Для этого потребуется щелкнуть по кнопке «Изменить обои для входа по умолчанию».
После этой операции экран приветствия отключится. Если возникнет необходимость в отмене изменений, это можно сделать, нажав на кнопку Revert (Вернуть) в главном окне утилиты Logon Changer.
Возможно эта видео инструкция вам поможет больше, если пока ничего не получилось: dimon96
Как отключить пароль в Windows 10 через редактор реестра
В Windows 10 существует ещё один уникальный способ, который будет полезен для снятия пароля. Стоит учитывать, что в версии WIndows 10 Домашняя отсутствует редактор локальной групповой политики, поэтому следующая инструкция подходит только для версий Professional и Enterprise:
- Нажимаем комбинацию кнопок «Win+R» и вводим «gpedit.msc» без кавычек.
- В открывшемся окне следуем по пути «Конфигурация компьютера/Административные шаблоны/Система/Управление электропитанием/Параметры спящего режима».
- Находим две строки «Требовать пароль при выходе из спящего режима», отличающиеся режимами питания.
- Поочерёдно открываем каждый пункт двойным нажатием левой кнопки мыши и в левой части открывшегося окна ставим маркер «Отключено».
- Нажимаем кнопку «Применить» для сохранения изменений и выходим из окна при помощи «ОК».
Для отключения пароля на Windows 10 Домашняя необходимо воспользоваться стандартным редактором реестра:
- Открываем поиск в нижнем левом углу экрана и вводим «Редактор реестра».
- Переходим по пути «HKEY_LOCAL_MACHINE/SOFTWARE/Policies/Microsoft/Power/PowerSettings/0e796bdb-100d-47d6-a2d5-f7d2daa51f51». При отсутствии указанных разделов необходимо их создать.
- В последней папке создаём два параметра DWORD с именами «ACSettingIndex» и «DCSettingIndex».
- Поочерёдно открываем каждый и устанавливаем значение «0».
- Закрываем окно редактора и перезагружаем компьютер. С этого момента система не будет запрашивать пароль для входа.
Сброс пароля в Windows 10
Сброс при помощи ответов на вопросы
После обновления 1809 в десятке появилась очень интересная штука. Когда при установке Windows вы устанавливаете пароль, то вам задаются три контрольных вопроса. Они нужны для того, чтобы при возникновении нестандартной ситуации можно было сбросить пароль.
Ответы на эти вопросы нам как раз и предстоит вспомнить, так как первый способ основан именно на них. В принципе, если вы хорошо знаете ответы, то проблем со сбросом не возникнет.
А сделать нужно вот что:
1. Запускаем компьютер и ждем загрузки экрана для ввода пароля. Когда он появится, нужно нажать на ссылку «Сбросить пароль» (или «I forgot my password» в английской редакции ОС).
2. Далее система предложит ответить на три контрольных вопроса. Нужно поочередно вводить ответы на них.
Заключительные действия
После этого вы попадете на рабочий стол, а пароль будет сброшен. Это самый простой и надежный способ. Но бывает и так, что пользователь не помнит ответа на вопросы. Что делать в таком случае? Выход есть и в этой ситуации.
Командная строка и загрузочная флешка
Этот способ довольно сложен. И он потребует наличия загрузочной флешки с дистрибутивом Windows 10. Только тогда наши старания увенчаются успехом. Если флешки под рукой вдруг нет, то подойдет и диск с дистрибутивом.
Здесь главное – ничего не напутать. Работа с консолью требует сосредоточенности и некоторого количества свободного времени. Как бы то ни было, если все выполнять по инструкции, то ничего страшного не произойдет.
А вот и сама инструкция:
1. Вставляем флешку в порт и грузимся с нее. Во время выбора языка и региона нажимаем на клавиатуре «Shift+F10». Эта команда загрузит консоль. Затем в консоли вводим команды «diskpart» (1) и «list volume» (2). После каждой из них жмем «Enter». В списке дисков нужно запомнить тот, на котором установлена Windows. В нашем случае это «С» (3). После этого набираем команду «exit» (4) и жмем «Enter» на клавиатуре.
2. Теперь последовательно вводим команды «move c:\windows\system32\utilman.exe c:\windows\system32\utilman2.exe» (1) и «copy c:\windows\system32\cmd.exe c:\windows\system32\utilman.exe» (2). Не забываем нажимать после каждой «Enter». Учтите, что у вас в команде может быть совершенно другая буква диска. Будьте с этим предельно осторожны.
После этого останется только перезагрузить машину и загрузиться уже с системного диска.
Пароль на вход в учетную запись будет сброшен. Стоит отметить, что такой способ работает исключительно для локальных учеток. С аккаунтами Microsoft он не справится.
Использование утилиты DISM++
DISM++ – это специальная утилита, которая способна сбросить пароль локальной учетной записи в Windows 10. Вот только для этого ее нужно использовать до загрузки ОС. А это значит, что после скачивания утилиту нужно просто распаковать на флешку.
Скачать программу можно с официального сайта разработчика. Она совершенно бесплатна. Но учтите, что распаковывать утилиту нужно только на флешку с «десяткой» на борту. Иначе программа не запустится.
А для сброса пароля нужно сделать следующее:
1. Вставляем флешку с программой и Windows в порт и грузимся с нее. Затем на этапе выбора языка и региона нажимаем «Shift+F10» и попадаем в уже знакомую консоль. Вводим команду «С:\dism\dism++x64.exe» («С» — это имя флешки, у вас оно может быть другим) и жмем «Enter» (1). Запустится окно с лицензионным соглашением. Жмем «Принять» (2).
2. После этого мы попадаем в главное окно программы. Здесь нужно сначала выбрать диск с Windows (1), а затем щелкнуть по пункту «Учетные записи» (2).
3. Далее появится окошко. В нем нужно выбрать требуемую учетную запись (1) и нажать на кнопку «Сброс пароля» (2).
После этого можно смело перезагружать компьютер
Пароль на вход точно будет сброшен. Вообще, программа умеет работать и под Windows, но там ее результаты не впечатляют. В MS-DOS у нее как-то лучше получается.
Как удалить утраченный пароль
Люди часто забывают свои пароли. Такая проблема может коснуться каждого пользователя ПК. Но что делать, если забыт пароль от Windows? Основная сложность заключается в том, что доступ к системе существенно ограничен. Windows имеет хорошее средство для решения этой проблемы, но о нём почти никто не знает. И самое интересное, это довольно лёгкий способ, который займёт не более 15 минут без использования сторонних приложений и программ.
Чтобы сбросить пароль в Виндовс, понадобится диск восстановления системы. Но его можно заменить CD- или DVD-диском при условии создания резервной копии системы. Для этого необходимо:
- Перейти в панель управления и выбрать «Система и обслуживание».
- Нажать «Резервное копирование и восстановление».
- На левой панели щёлкнуть «Создать диск восстановления системы». Появится новое окно с выбором диска.
- Теперь нужно выбрать диск, на котором будет храниться резервная копия, и нажать кнопку «Создать диск».
После создания резервной копии понадобится перезагрузить компьютер вместе с диском восстановления системы, а затем нажать на любую клавишу. Это приведёт к загрузке в режиме Windows Install, где нужно выбрать System Recovery Options. После нажатия кнопки «Далее» появится окно «Выбор способа восстановления», где нужно выбрать «Командная строка». Откроется командная строка.
Теперь следует закрыть командную строку и перезагрузить компьютер. На экране входа в Windows 7 нажать клавишу Shift 5 раз, появится всплывающее окно команд. В него вставляется следующая команда для создания нового пароля: net user (имя учётной записи) (любой пароль). Подтверждением будет нажатие клавиши «Ввод». После всех манипуляций будет предложено перезаписать существующий код, на что надо ответить «Да» и нажать «Ввод» ещё раз. Теперь можно войти в Windows, используя новый пароль.
Пароль на BIOS
Запароленный компьютер закрывает несанкционированный доступ к системе, но не становится барьером, к примеру, для управления BIOS. Кроме этого, можно достать жесткий диск и получить доступ к его информации на другом компьютере.
Это возможность навредить устройству или разблокировать общий доступ:
- Для установки защиты требуется перейти в меню BIOS. При перезагрузке надо нажать на определенную клавишу (указывается в нижнем углу при запуске).
- В основном окне перейти к вкладке Boot.
- Затем – к надписи Security.
- Нажать Enter.
Секретный код можно поставить общий – Supervisor (права администратора) или User (отдельный для каждого пользователя). Нужно ввести символы, а затем подтвердить их.
Защита паролем жёстких дисков
Информация, хранящаяся на жёстких дисках компьютеров, может быть защищена посредством её шифрования или архивации.
BitLocker
Технология BitLocker становится всё более востребованной с ростом количества мобильных вычислительных устройств. Их определённый процент теряется владельцами или похищается. Если на таких устройствах содержалась конфиденциальная информация, то она может быть прочитана злоумышленниками. Если же диск был зашифрован с помощью BitLocker, то данные так и останутся конфиденциальными.
После шифрования жёсткого диска по технологии BitLocker все хранившиеся на нём данные видоизменяются. Их истинный вид будет виден только владельцу специального ключа, создающегося в процессе шифрования.
Создание пароля и ключа разблокировки производится в процессе шифрования диска.
- Щёлкнуть значок «Этот компьютер», затем в контекстном меню шифруемого диска щёлкнуть «Включить BitLocker».
- Выбрать способ разблокировки диска при запуске. Более простой вариант – ввод пароля.
- После набора и подтверждения кода щёлкнуть «Далее».
- В следующем окне выбрать вариант сохранения аварийного ключа восстановления.
На этом создание пароля и ключа завершается. Но подготовка к процессу шифрования продолжается: в следующих окнах выбираются область и режим шифрования. После перезагрузки компьютера начинается процесс, который продолжается длительное время.
Системные требования к реализации шифрования по BitLocker:
- профессиональные или корпоративные редакции Windows 7, 8 и 10;
- поддержка технологии BitLocker;
- наличие на жёстком диске компьютера двух разделов с файловой системой NTFS.
Шифрование по BitLocker поддерживается всеми современными компьютерами. Указываемое в ряде источников требование наличия специализированного микропроцессора TPM (Trusted Platform Module) желательно, но не обязательно.
Архиватор
На большинстве российских компьютеров установлен архиватор WinRAR.
- Открыть на Рабочем столе «Этот компьютер», затем контекстное меню архивируемого раздела, в котором щёлкнуть «Добавить в архив».
- В окне «Имя и параметры архива» выбрать имя архива, метод «Без сжатия», щёлкнуть «Установить пароль», а затем OK.
- В следующем окне набрать и подтвердить код, после чего щёлкнуть OK.
По завершении создания архива в корневом каталоге архивированного диска будет содержаться и файл архива. После этого всё остальное содержимое диска даже можно будет удалить. Попытки злоумышленников открыть архив будут безуспешными без введения пароля.
Рекомендуем Вам познакомиться со статьей на тему как поставить пароль на папку на компьютере, из этой статьи узнаете более подробно об этих методах.
Как поставить пароль на компьютер
В статье будут рассмотрены основные способы добавления пароля на компьютер. Они все уникальны и позволяют войти в систему даже с использованием пароля от учетной записи Майкрософт, но данная защита не гарантирует 100% безопасности от проникновения посторонних личностей.
Способ 1: Добавление пароля в «Панели управления»
Способ запароливания через «Панель управления» — один из самых простых и часто используемых. Прекрасно подходит для новичков и неопытных юзеров, не требует запоминания команд и создания дополнительных профилей.
- Нажмите на «Меню пуск» и кликните «Панель управления».
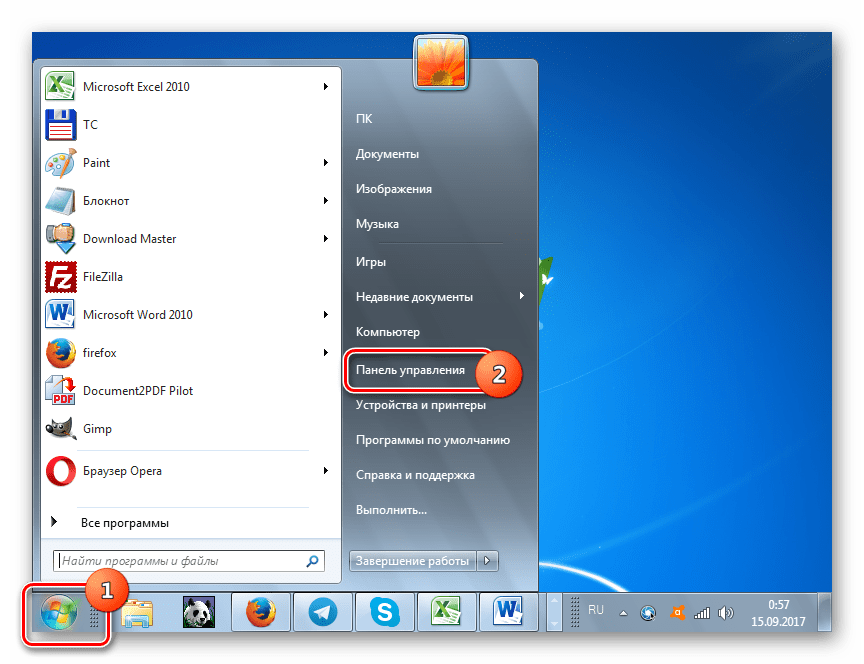
Выберите вкладку «Учетные записи пользователей и семейная безопасность».
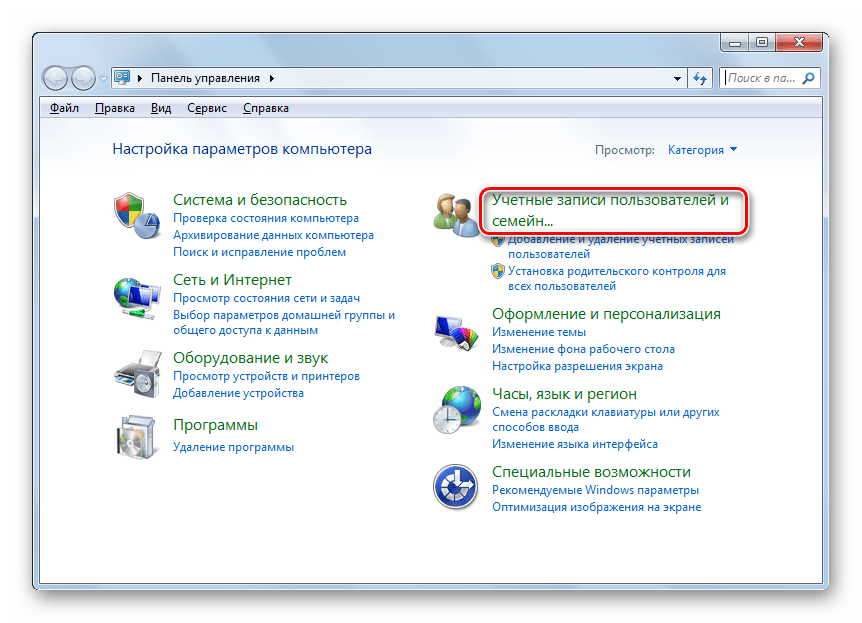
Кликните на «Изменение пароля Windows» в разделе «Учетные записи пользователей».
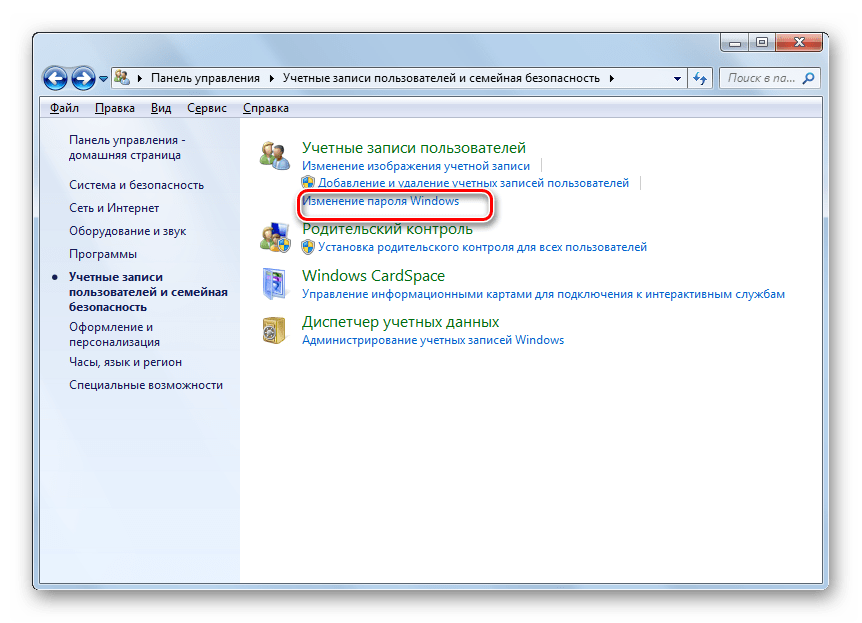
Из списка действий над профилем выберите «Создание пароля».
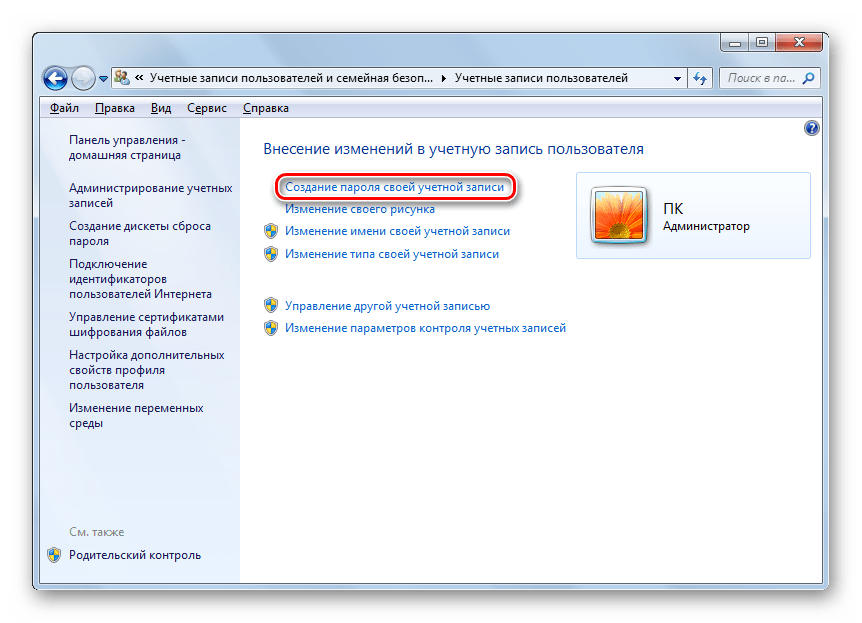
В новом окне есть 3 формы для ввода основных данных, которые необходимы для создания пароля.
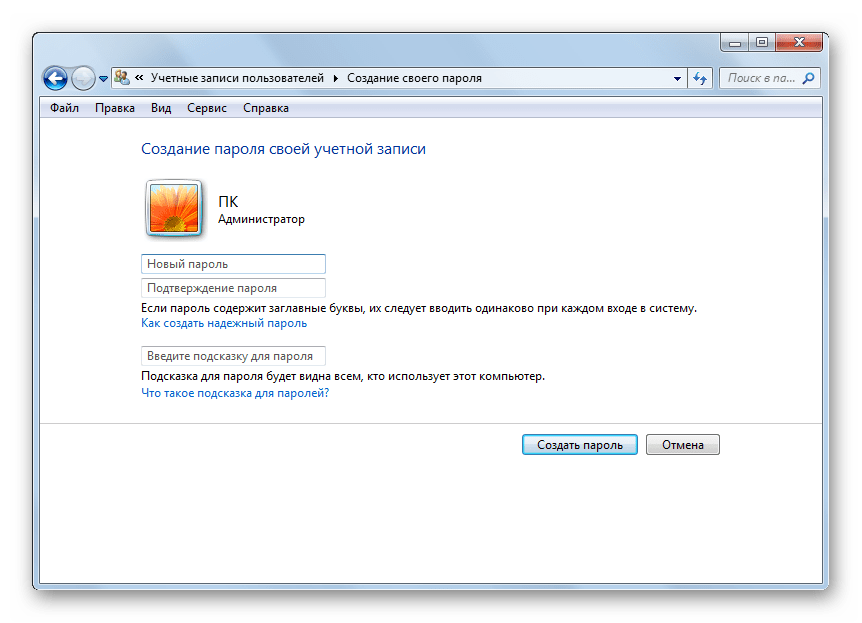
Форма «Новый пароль» предназначена для кодового слова или выражения, которое будет запрашиваться при запуске компьютера, обратите внимание на режим «Caps Lock» и раскладку клавиатуры при его заполнении. Не создавайте очень простые пароли вроде «12345», «qwerty», «йцукен». Придерживайтесь рекомендаций Microsoft по выбору секретного ключа:
- Секретное выражение не может вмещать логин учетной записи пользователя или любую его составляющую;
- Пароль должен состоять более чем из 6 символов;
- В пароле желательно применить заглавные и прописные буквы алфавита;
- В пароле рекомендуется использовать десятичные цифры и неалфавитные символы.
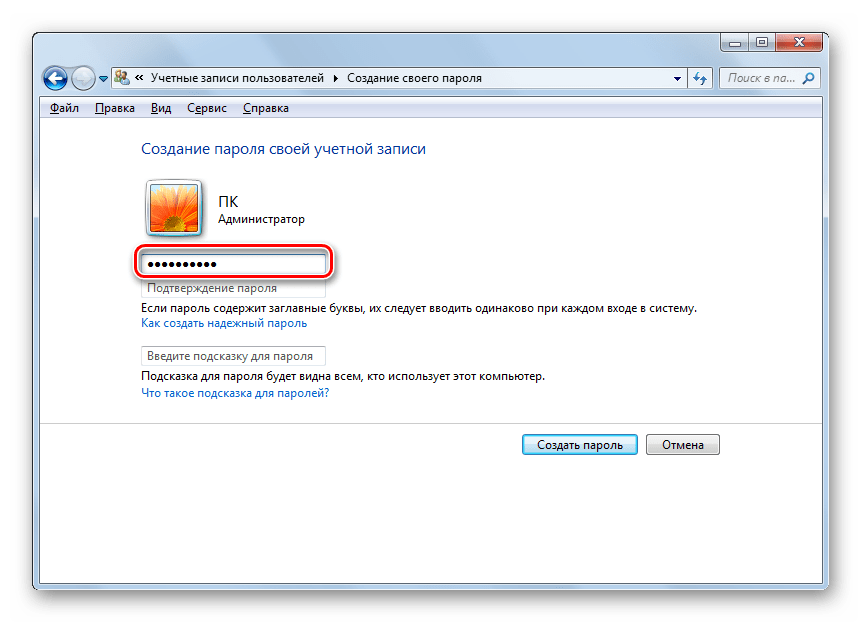
«Подтверждение пароля» — поле, в которое требуется ввести ранее придуманное кодовое слово, чтобы исключить ошибки и случайные нажатия, так как введенные символы скрыты.

Форма «Введите подсказку для пароля» создана для напоминания пароля, если вы его не сможете вспомнить. Используйте в подсказке данные известные только вам. Это поле необязательное, но рекомендуем его заполнить, иначе существует риск лишится вашей учетной записи и доступа к ПК.
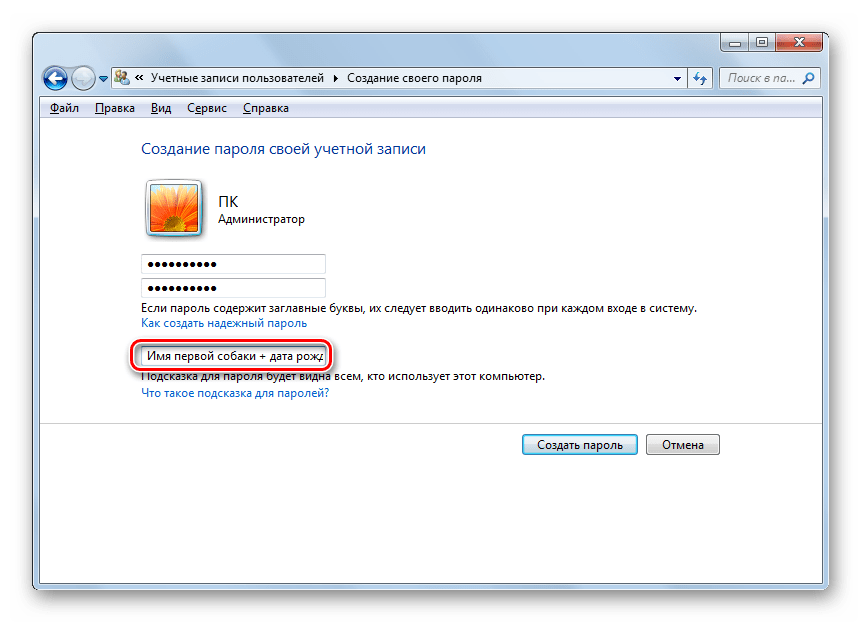
Когда заполните обязательные данные, нажмите «Создать пароль».
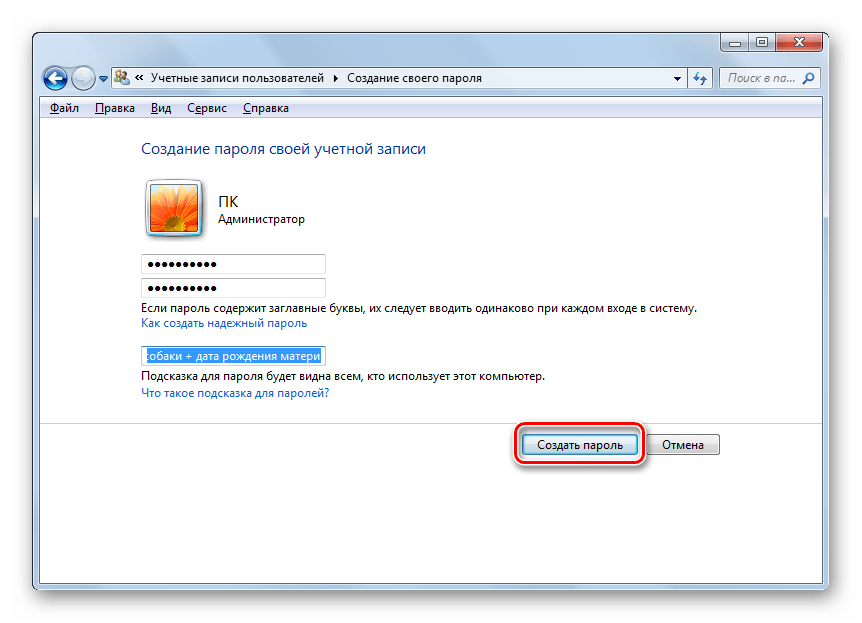
На этом этапе процедура установки пароля окончена. Посмотреть статус вашей защиты можно в окне внесения изменений в учетную запись. После перезагрузки, Windows потребует секретное выражение для входа. Если у вас всего лишь один профиль с привилегиями администратора, то не зная пароля, доступ к Windows получить будет невозможно.
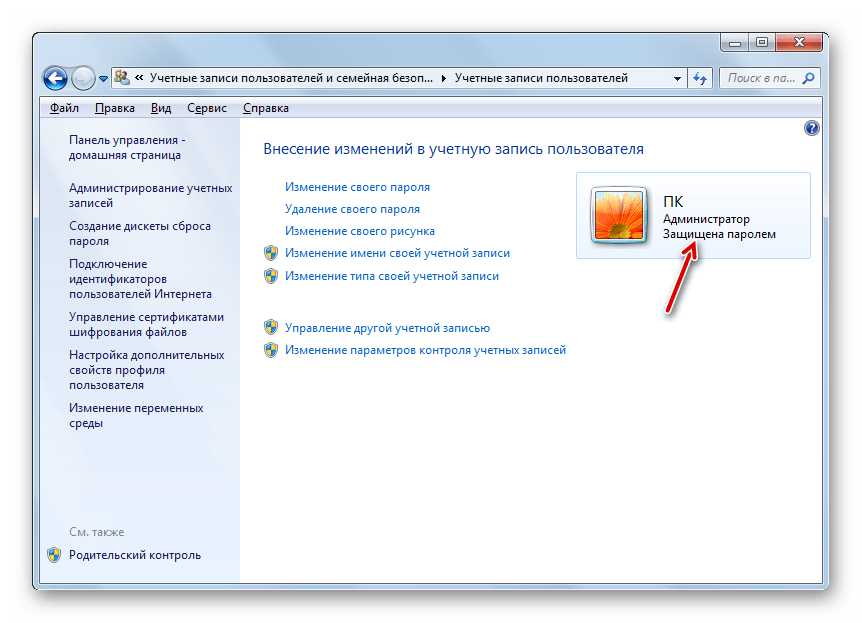
Подробнее: Установка пароля на компьютер Windows 7
Способ 2: Аккаунт Microsoft
Данный способ позволит вам получать доступ к компьютеру при помощи пароля от профиля Microsoft. Кодовое выражение можно будет сменить с помощью электронного адреса или номера телефона.
- Найдите «Параметры компьютера» в стандартных приложениях Windows «Меню пуск» (так это выглядит на 8-ке, в Виндовс 10 получить доступ к «Параметрам» можно по нажатию соответствующей кнопки в меню «Пуск» или посредством использования комбинации клавиш Win+I).

Из списка параметров выберите раздел «Учетные записи».
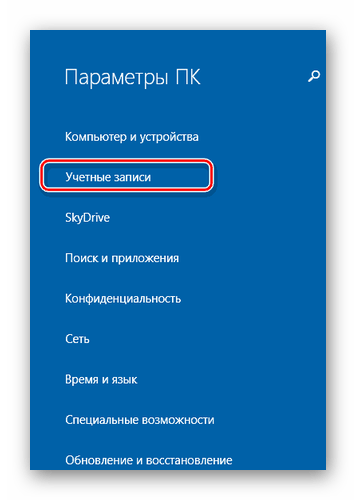
В боковом меню кликните на «Ваша учетная запись», далее «Подключиться к учетной записи Майкрософт».
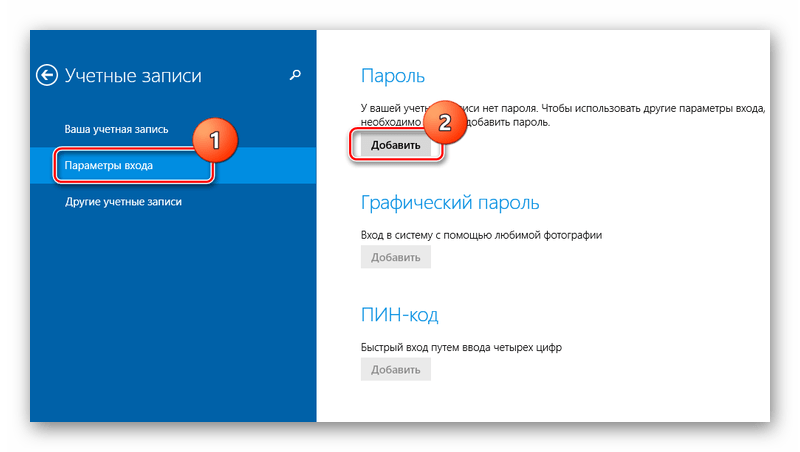
Если у вас уже есть аккаунт Майкрософт, введите e-mail, номер телефона или имя пользователя Skype и пароль.
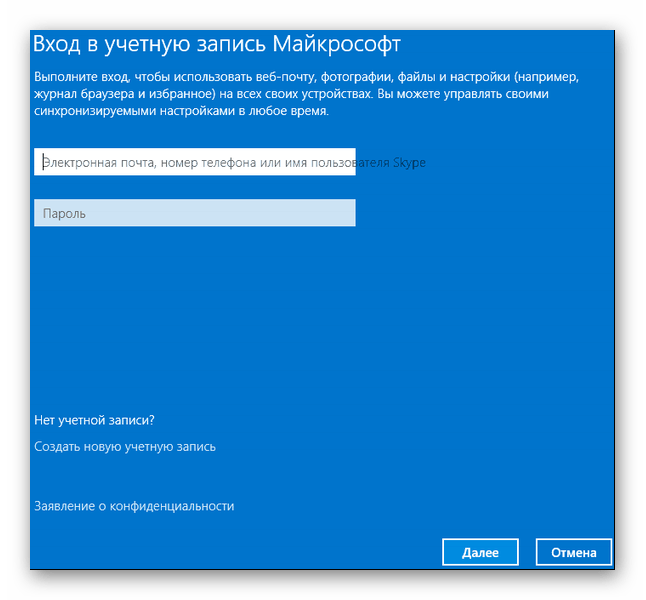
В противном случае создайте новую учетную запись, введя запрашиваемые данные.
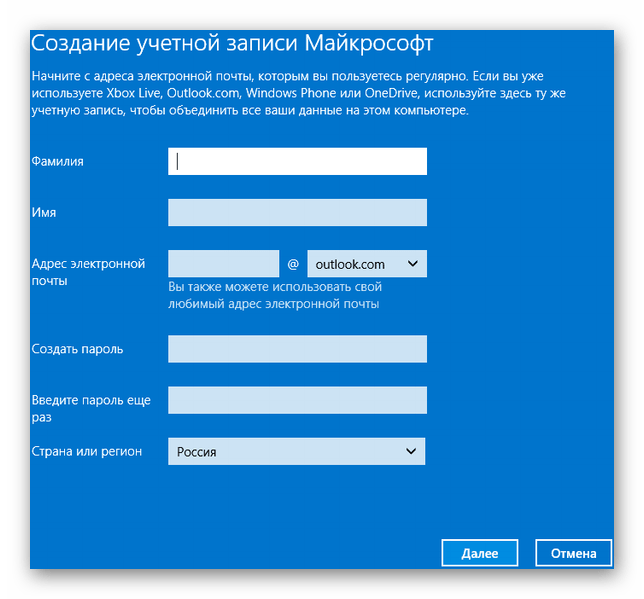
После авторизации потребуется подтверждение уникальным кодом из СМС.
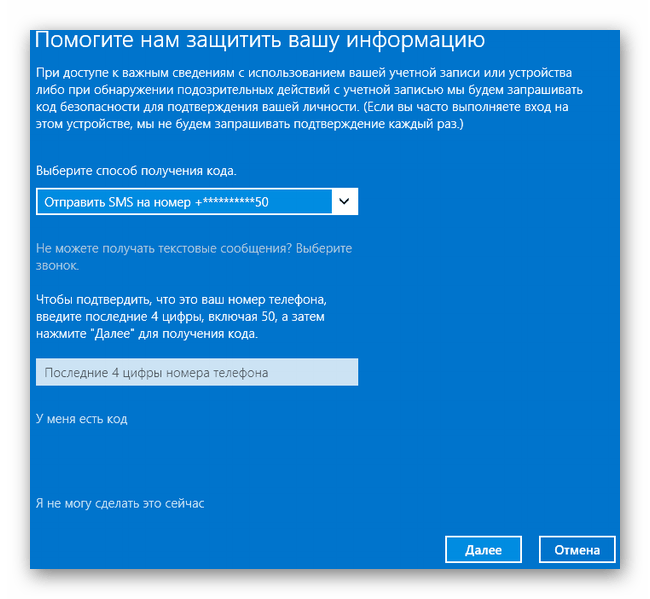
После всех манипуляций Windows будет запрашивать пароль от учетной записи Майкрософт для входа.

Подробнее: Как поставить пароль в Windows 8
Способ 3: Командная строка
Этот метод подходит для более продвинутых пользователей, так как подразумевает знание консольных команд, однако он может похвастаться быстротой своего исполнения.
- Кликните по «Меню пуск» и запустите «Командную строку» от имени администратора.
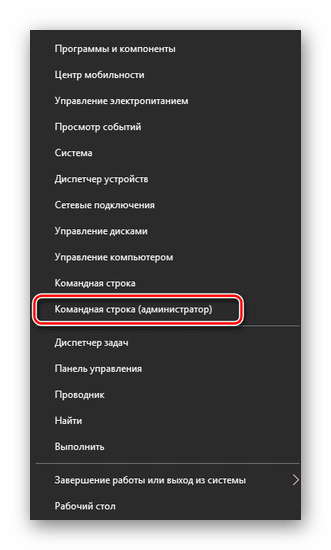
Введите , чтобы получить детальную информацию обо всех доступных учетных записях.
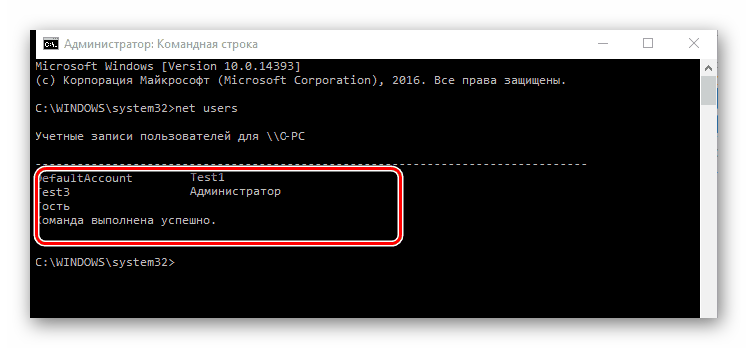
Скопируйте и вставьте следующую команду:
где username — имя учетной записи, а вместо password следует вписать свой пароль.
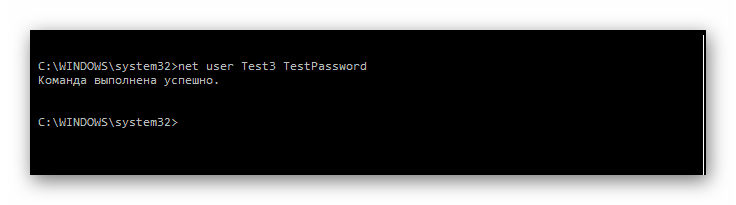
Чтобы проверить установку защиты профиля, перезагрузите или заблокируйте компьютер сочетанием клавиш Win + L.
Подробнее: Установка пароля на Windows 10
Как изменить права пользователя на Windows 10
Существуют различные программы и утилиты, которые позволяют изменить права пользователя. Но, мы не будем прибегать к сторонним помощникам, а воспользуемся стандартными способами, так как это легче, удобнее и безопаснее.
Способ №1. Использование утилиты «Учетные записи пользователей»
Пожалуй, самый популярный и стандартный способ для всех пользователей. Почему для всех пользователей? Потому что простой в выполнении и не требует от пользователей набора команд.
Откройте Меню «Пуск» icon-windows, а затем нажмите на кнопку «Все приложения».
После этого отыщите и разверните папку «Служебные — Windows», а затем нажмите на утилиту «Панель управления».
В окне панели управления, укажите в разделе «Просмотр» — «Категория», после чего кликните по надписи «Изменение типа учетной записи».
Теперь кликните по учетной записи для которой необходимо изменить права.
В новом окне нажмите на кнопку «Изменение типа учетной записи».
После этого укажите маркер на «Администратор» и нажмите на кнопку «Изменение типа учетной записи». Если в вашем случае необходимо снять права администратора с учетной записи, то укажите маркер на «Стандартная».
В результате этого, вы увидите, что в описании к учетной записи появилась группа «Администратор». Это свидетельствует о наличии прав администратора.
Способ №2. Через функцию «Параметры системы»
Данный способ также является популярным, как в случае с первым способ. Тем не менее, здесь необходимо прибегнуть к более сложным манипуляциям.
Откройте Меню «Пуск» icon-windows, а затем нажмите на кнопку «Параметры». Для быстрого вызова окна «Параметры», воспользуйтесь сочетанием клавиш Windows +I.
В новом окне кликните по разделу «Учетные записи».
Теперь перейдите на вкладку «Семья и другие пользователи».
Кликните по учетной записи пользователя для которой вы хотите изменить права. Появится всплывающее меню, нажмите на кнопку «Изменить тип учетной записи».
В новом окне, укажите «Администратор», а затем нажмите на кнопку «OK». Если вы хотите снять полномочия администратора с учетной записи, то выберите «Стандартный пользователь».
В результате этих действий, вы сможете заметить надпись «Администратор» возле учетной записи. Это означает, что теперь учетная запись имеет права администратора.
Способ №3. При помощи командной строки (cmd)
Этот способ гораздо сложнее, по сравнению с предыдущими. Если вы новичок и не имеет опыта работы с командной строкой, то воспользуйтесь более простыми способами, которые описаны выше.
Запустите командную строку от имени администратора, для этого откройте Меню «Пуск» icon-windows, а затем нажмите на кнопку «Все приложения».
После этого отыщите и разверните папку «Служебные — Windows», а затем нажмите правой кнопкой мыши на утилиту «Командная строка». Во всплывающем меню выберите пункт «Запуск от имени администратора».
- В командной строке вам необходимо ввести команду, которая позволяет добавить пользователя в группу администраторов.
- Для русскоязычных Windows — net localgroup Администраторы Имя пользователя /add
- Для англоязычных Windows — net localgroup Administrators Имя пользователя /add
После набора команды, нажмите на кнопку Enter. В результате этого вы увидите уведомление о том, что команда выполнена успешно. На этом закрывайте командную строку.
Способ №4. Использование оснастки «Локальные пользователи и группы»
Благодаря этому способу, вы можете легко управлять группами прав для всех учетных записей Windows. Несомненно, данный способ требует определенных навыков и знаний, но если прислушиваться к инструкциям ниже, то справиться даже новичок.
Запустите командную строку, для этого нажмите на сочетание клавиш Windows +R. В окне командной строки введите команду и нажмите на кнопку «OK».
В окне «Локальные пользователи и группы» кликните по папке «Пользователи».
Теперь нажмите правой кнопкой мыши по учетной записи для которой необходимо изменить права. Во всплывающем меню нажмите на кнопку «Свойства».
В окне свойств, перейдите на вкладку «Членство в группах», а затем нажмите на кнопку «Добавить…».
В окне групп, впишите «Администраторы», либо «Adminstrators» (в некоторых случаях), а затем нажмите на кнопку «OK».
После этого нажмите на группу «Пользователи», а затем кликните по кнопке «Удалить».
Теперь учетная запись имеет полноценные права администратора. Для сохранения всех изменений, нажмите на кнопку «Применить» и «OK».
Ну что же, сегодня мы рассмотрели разные способы, которые позволяют изменить учетную запись на Windows 10. Надеемся, что один из способов помог вам в этом не простом деле!
Шифрование системного диска
В Windows можно зашифровать как системный диск, так и любой другой. Это максимальная защита данных компьютера, а также установка пароля для входа. Самый радикальный метод – полное шифрование. Но при записи информации на диск ее потребуется закодировать, а при чтении – расшифровывать. Это отражается на производительности.
Для шифрования надо открыть «Этот компьютер», выбрать диск и нажать правой кнопкой. Среди перечисленных команд нужная – «Включить BitLocker». Если возникло сообщение об отсутствии поддержки TPM (крипто процессор для защиты данных), требуется перейти к настройке групповых политик.
Настраиваем групповые политики
- В меню «Пуск» необходимо обязательно написать gpedit.msc.
- В окне перейти к конфигурации, затем к административным шаблонам и компонентам ОС.
- В перечне «Шифрование диска BitLocker» выбрать «Диски ОС» и дважды кликнуть по фразе про настройку параметров политики (справа).
- Переключатель надо перевести в положение «включить» и подтвердить действие.
BitLocker
После включения BitLocker для выбранного диска появится меню с настройками. Нужно поставить шифрование с использованием пароля. После выбора секретного поля требуется определиться со способом шифрования.
Рекомендуют 2 варианта:
- Применить шифр к конкретным данным («Только занятое место»).
- И ко всей информации, в том числе к удаленной («Весь диск»).
Если компьютер не планируют присоединять к другим компьютерным устройствам, можно поставить «новый» режим. В противном случае нужен «Режим совместимости». Остается включить проверку, подтвердить команду и перезагрузить компьютер. Пробуйте, у вас все должно получиться, ведь подобные программы работают как часы.
Как заблокировать компьютер от посторонних
Это самый распространенный метод блокировки ПК. Для начала, войдем в панель управления через кнопочку «Пуск» (в Windows 8 нажимаем горячие клавиши Win + X). Войдя в панель управления, вверху справа выбираем «Категория». Далее, выберем «Добавление и удаление учетных записей».
Вы увидите, какие учетные записи у вас есть. Выбираете учетную запись «Администратор», кликнув по ней.
Затем жмете «Создание пароля».
В новом окошке вам предложат ввести пароль. Скажу сразу, выберите простенький, чтобы не забыть самим. Иначе могут возникнуть проблемы.
Далее, вам нужно его подтвердить. При этом, учитываются заглавные буквы. Если у вас все же имеются опасения, что вы можете забыть пароль, вам необходимо ввести в третью строку подсказку для этого пароля, которую вы придумаете сами. Но учтите, её увидят все пользователи. Нажимаем «Создать пароль».
Могу вас поздравить, ваш компьютер защищен паролем! Также добавлю, что моя вторая учетная запись «Гость» отключена, а это значит, что во врем загрузки ОС, её не будет видно. Если вы желаете полностью заблокировать компьютер от детей, вам, если у вас включена другая учетная запись, на неё также желательно установить пароль.
Кроме этого, вы можете поменять ярлычок вашей учетной записи, нажав на ссылочку изменение рисунка.
Вам предложат несколько ярлычков, выберем понравившийся и нажмем «изменение рисунка».
Наш рисунок на ярлычке изменился. Если вы решили удалить пароль, это довольно просто. Жмете по ссылочке «Удаление пароля»:
Входим в новое окно, где в рабочую строку вводим ваш пароль, затем жмем «Удалить пароль». Пароль успешно удален.
Советую почитать мою статью — Как полностью восстановить данные с диска?
Отключение запроса для учетной записи Microsoft
Вышеописанные методы позволяет избавиться от проверки пароля при входе, но только когда вы работаете с локальной учеткой. Однако, Windows 10 позволяет авторизоваться в системе с помощью единого аккаунта Microsoft. А в нем убрать пароль уже нельзя. Однако, вы можете настроить автоматический ввод данных для входа в систему при запуске данного персонального компьютера. Это можно сделать двумя различными способами.
Настройки учетных записей
Первый способ убрать проверку — более простой. Однако, к сожалению, не на всех компьютерах работает. Настоятельно рекомендуется сначала попробовать именно его. А уже в случае неудачи переходить к следующему пункту. Чтобы настроить автоматический ввод без запроса, следуйте представленной инструкции:
- Воспользуйтесь комбинацией + , чтобы вызвать диалоговое окно «Выполнить».
- В пустую текстовую строку появившегося окна требуется ввести или скопировать команду и нажать .
- В открывшемся меню отображается список аккаунтов на данном ПК. Выберите свой аккаунт Microsoft.
- Снимите галку с опции «Требовать ввод имени пользователя и пароль».
- Нажмите .
- После этого вам будет предложено настроить параметры автоматического входа. Напишите имя пользователя (может быть уже написано), и два раза код от аккаунта.
- Кликните по кнопке .
- Перезагрузите свой компьютер.
В большинстве случаев этого достаточно для того, чтобы вход в ОС проходил без запроса пароля. Однако, если у вас не получилось убрать проверку, вам потребуется заняться редактированием реестра вручную.
Изменения реестра
В реестре хранятся данные, которые Windows 10 использует для своей работы. Изменяя существующие и создавая новые записи, пользователи могут серьезно изменить работу операционной системы
Поэтому все изменения следует вносить предельно осторожно, так как любая ошибка может привести к некорректной работе компьютера
Редактор системного реестра
Для входа в редактор пользователям потребуется проделать следующее:
- Вызовите диалог «Выполнить», используя + .
- Введите и кликните .
- Если программа требует разрешение администратора — щелкните .
- В левой части редактора находится древо каталогов. С его помощью найдите директорию
- Отыщите запись с именем «DefaultDomainName». Дважды щелкните по ней, чтобы приступить к редактированию. В поле «Значение» необходимо ввести имя вашего локального компьютера (или домена). Чтобы его узнать, зажмите + и найдите соответствующий параметр.
- Значение параметра «AutoAdminLogon» требуется изменить на «1».
- В «DefaultUserName» введите логин своей учетки Microsoft.
- Кликните в любом месте рабочей зоны редактора правой кнопкой мыши.
- Выберите опцию «Создать», затем «Строковый параметр».
- Назовите его «DefaultPassword», а в его значение введите свой код доступа для входа.
- Перезагрузите компьютер.
Если вы все сделаете правильно, Windows не будет запрашивать пароль при загрузке.
Способы блокировки
Доступ к рабочему столу
Наиболее простой способ скрыть рабочий стол, окна и документы от посторонних (на время пока вы отойдете от ПК) — воспользоваться ПИН-кодом (его легко установить в параметрах ОС).
Как установить ПИН-код (пароль) в Windows 10 : нажать Win+i, в параметрах открыть вкладку «Учетные записи / варианты входа» и кликнуть по меню «ПИН-код» .
Универсальный способ поставить пароль на учетную запись : нажать Win+R, использовать команду control userpasswords2 и в появившемся окне задать пароль.
Параметры — учетные записи — ПИН-код
Теперь чтобы проверить, как работает «наша защита» — нажмите сочетание клавиш Win+L (либо просто перезагрузите компьютер).
Перед вами должно появиться окно с предложением ввести пароль (как у меня в примере ниже ). Пока ПИН-код (пароль) не будет введен — доступ к рабочему столу вы не получите.
Требуется ввести ПИН-код
Доступ к диску / флешке / папке
В Windows 10 Pro есть встроенная функция (BitLocker) для быстрого шифрования и установки пароля на диски и флешки. Это хороший способ скрыть от посторонних свою конфиденциальную информацию (и, кстати, достаточно надежный!).
Делается это просто : подключаем внешний диск/флешку к компьютеру, копируем на нее документы (которые нужно защитить).
Далее заходим в «Мой компьютер» и кликаем по нужному диску ПКМ — в меню активируем опцию «Включить BitLocker» .
После указываем, что нам необходимо зашифровать диск и установить пароль (для снятия блокировки). Пример ниже
Использовать пароль для снятия блокировки диска
Всё! Теперь при каждом подключении такого диска/флешки — Windows будет спрашивать пароль для расшифровки информации на нем.
Если в вашей ОС BitLocker отсутствует — можно воспользоваться сторонними продуктами: Protected Folder, Anvide Seal Folder, USB Safeguard, TrueCrypt, CyberSafe, Rohos Disk и т.д.
Мне в этом плане импонирует утилита Protected Folder (ссылка на офиц. сайт). После ее установки и запуска — вам останется лишь добавить в ее окно нужные папки и диски, которые вы хотите скрыть. Удобно?!
Protected Folder — скриншот главного окна
Доступ к сайтам (веб-страничкам)
В Windows есть один системный файл, позволяющий легко блокировать доступ к любым ресурсам в Интернет. Речь идет о файле HOSTS (расположен в папке C:WindowsSystem32driversetc ).
Так вот, если его открыть в блокноте, ввести строки (как в моем примере ниже ) и сохранить — то браузеры перестанут открывать странички с этих ресурсов (в мое случае: vk.com, mail.ru).
Редактируем файл HOSTS
Не удается получить доступ
Заблокировать можно не только доступ к конкретным веб-ресурсам, но и ограничить доступ к Интернету отдельным программам. Например, можно заблокировать таким образом все сетевые игры.
В этом плане очень удобна утилита NetLimiter: достаточно в окне статистики поставить галочку запрета исходящего/входящего трафика. См. пример ниже.
Блокировка входящих и исходящих пакетов // NetLimiter
Кроме этого, для решения этой задачи можно использовать встроенный в Windows брандмауэр. О том, как его настроить — см. заметку ниже.
Ряд антивирусов сегодня идут со встроенной функцией родительского контроля. В этом плане можно порекомендовать антивирус Касперского .
В опциях программы можно ограничить как время работы за ПК, так и заблокировать запуск определенных программ и сайтов. Весьма удобно!
Антивирус Касперского — родительский контроль
Кстати, в Windows 10 можно создать учетную запись ребенка с определенными ограничениями. О том, как это сделать — рассказывал в одной из своих прошлых заметок.
Доступ к играм (блокировка от детей)
Использовать опции рекомендованного выше антивируса Касперского. Он это достаточно легко сможет сделать.
Если речь идет о сетевых играх — можно заблокировать доступ для них к сети Интернет через настройки роутера или с помощью NetLimiter (). Т.е. игра сама запуститься, а выйти в Интернет не сможет.
Папки с играми (куда они установлены) можно скрыть (зашифровать) с помощью спец. программ. В результате чтобы запустить игру — сначала необходимо будет расшифровать папку, куда она установлена. Хороший вариант (если не учесть, что игру можно переустановить. )
Есть одна спец. утилита Game Protector, предназначенная для блокировки запуска программ и игр. Работать с ней очень просто: достаточно указать нужную вам игру и установить пароль. Всё!
Выбираем игру, ставим пароль, нажимаем кнопку «Protect» — Game Protector
Далее при запуске заблокированной программы — появится окно с предложением ввести пароль. Если пароль введен не будет — программа не запуститься. Удобно?!
Какое окно появится при запуске игры
На сим пока всё, дополнения приветствуются!


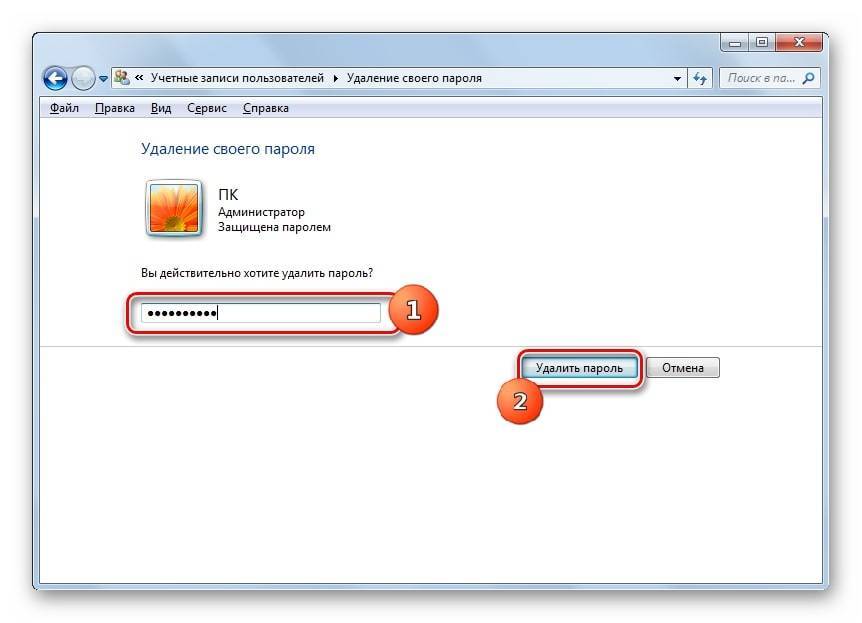
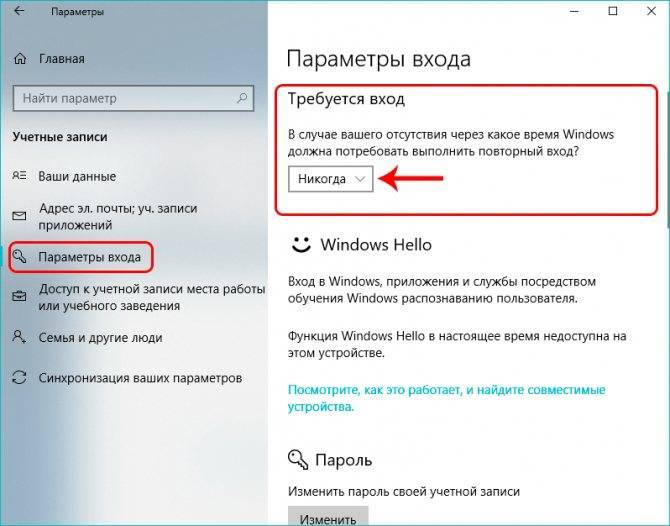
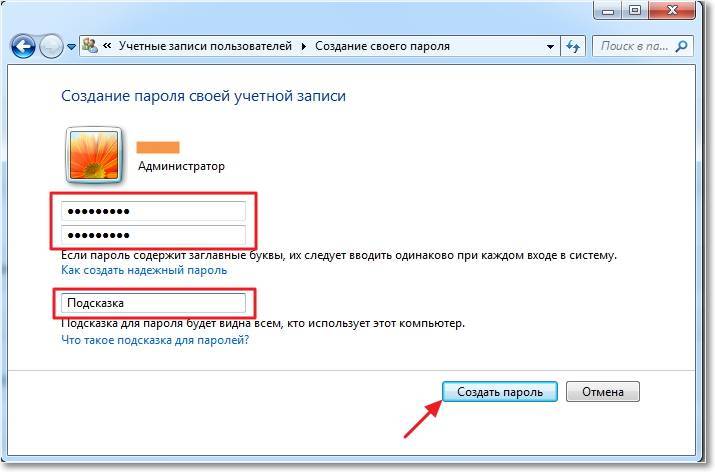
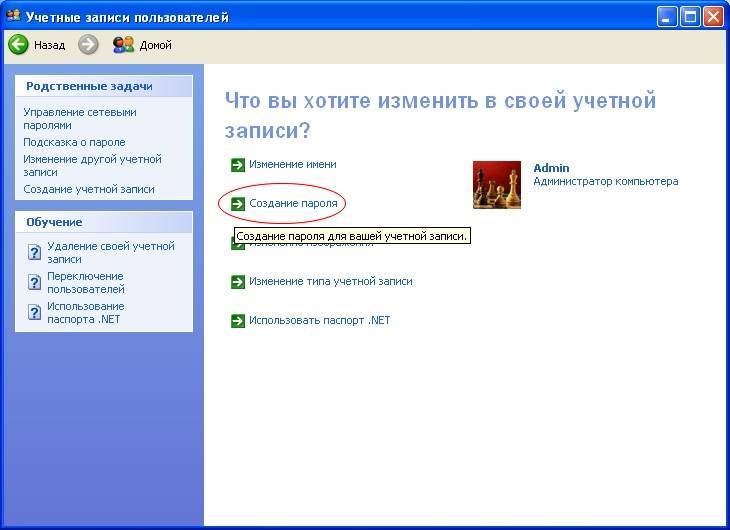
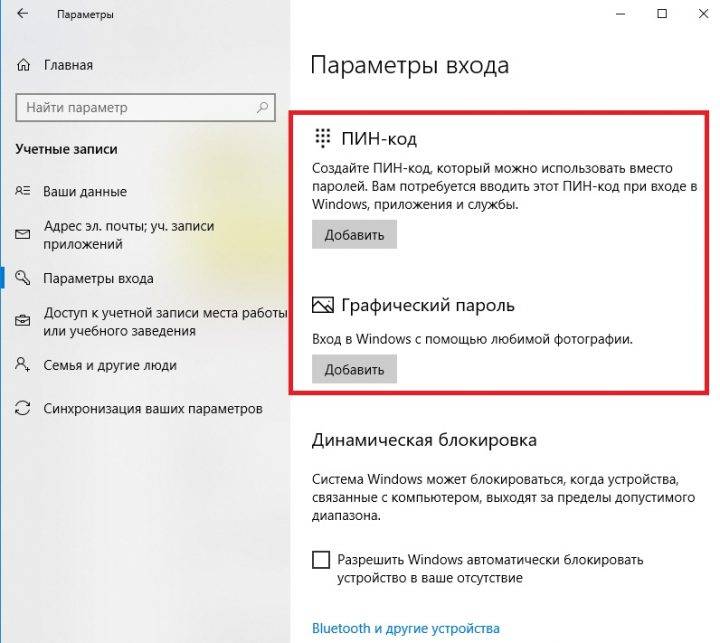
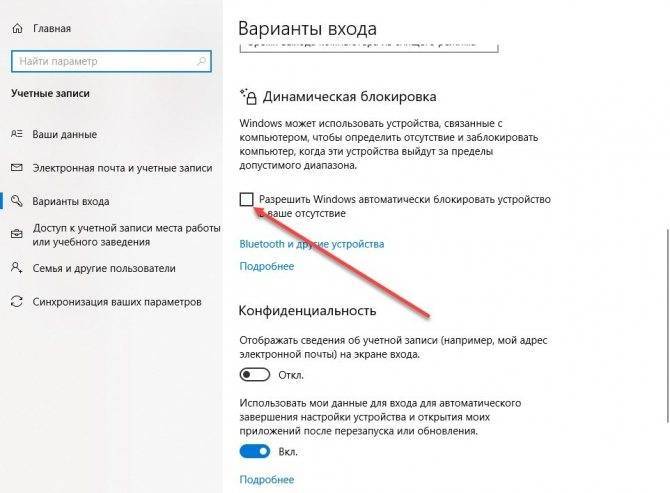
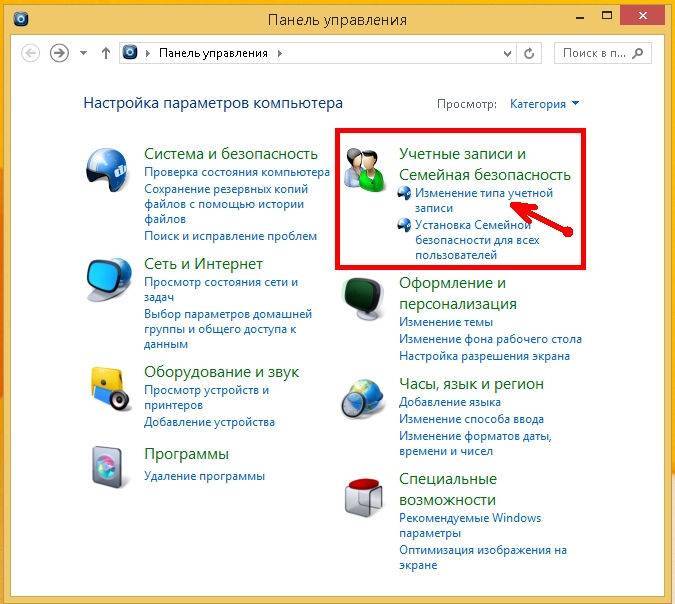
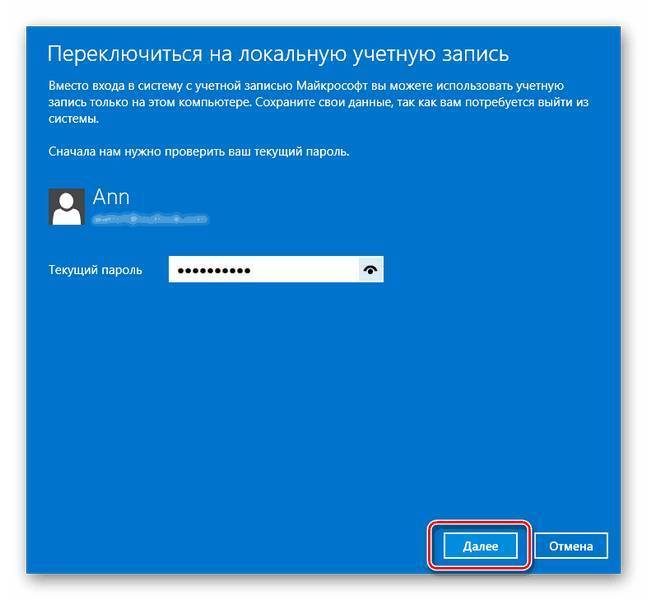
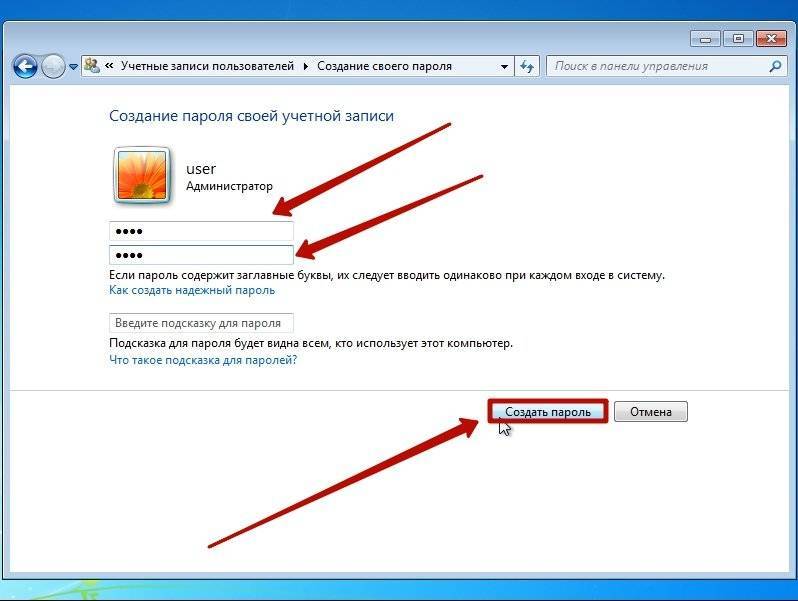
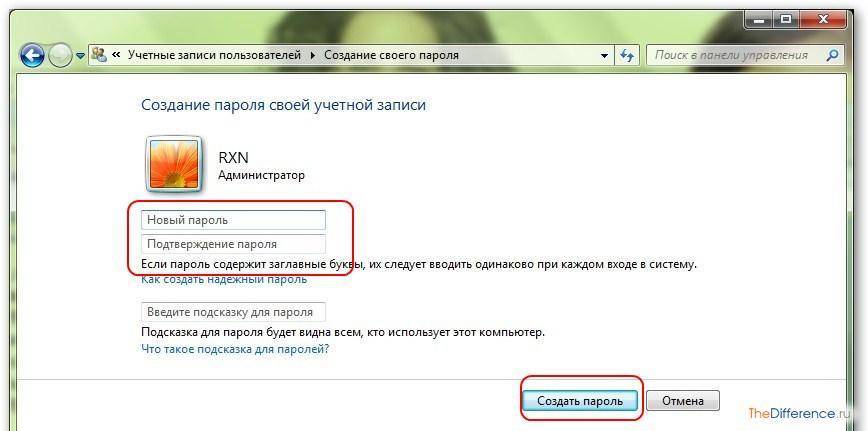
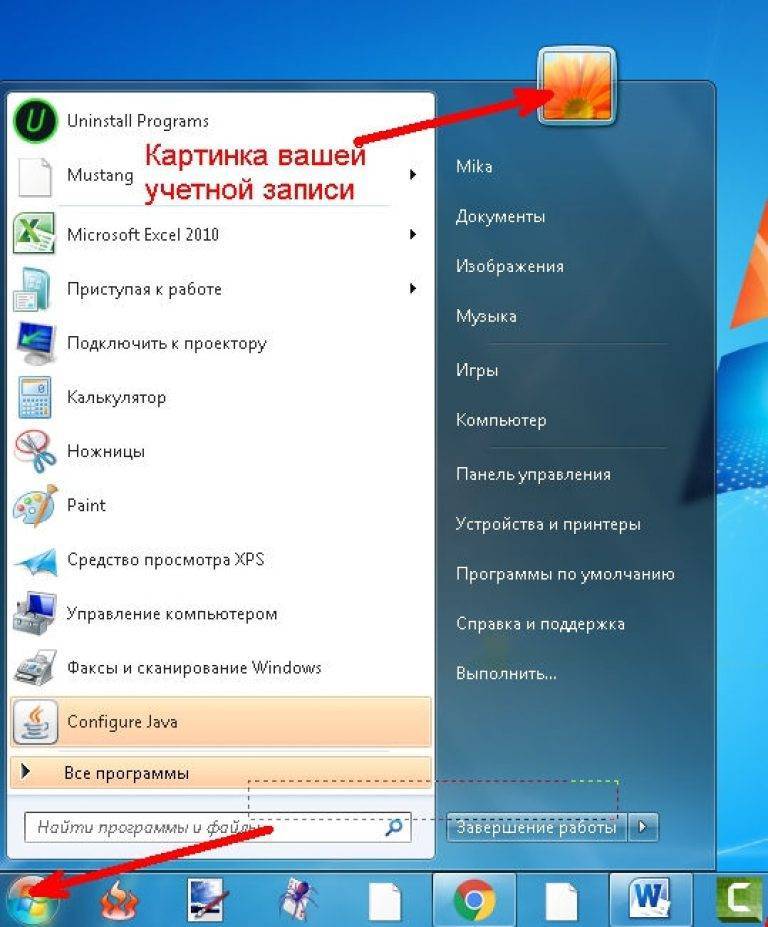
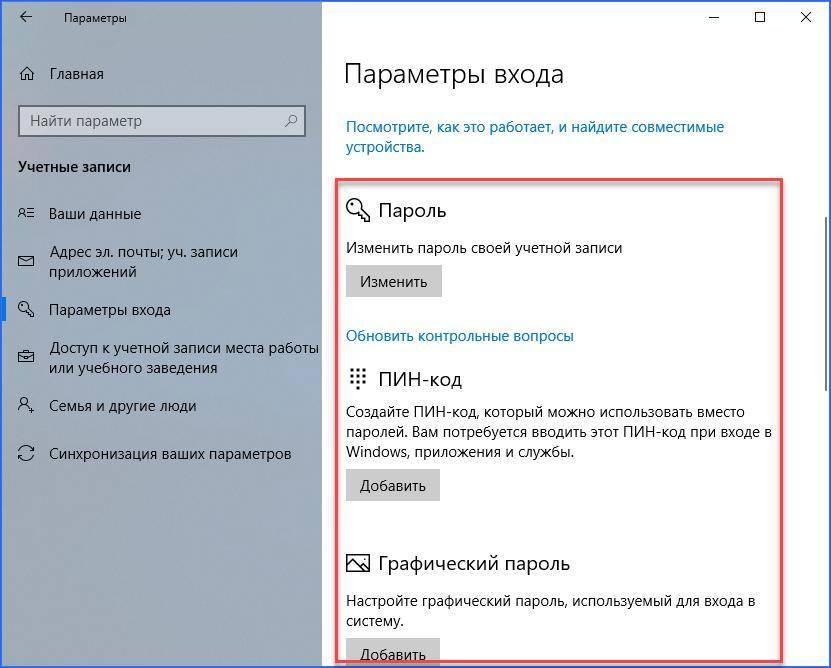
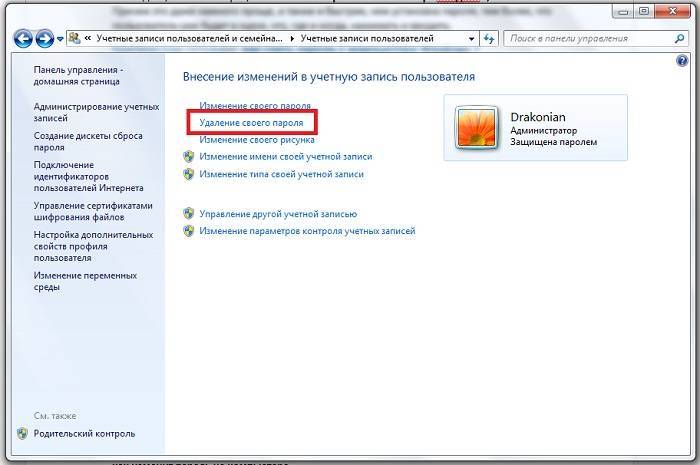
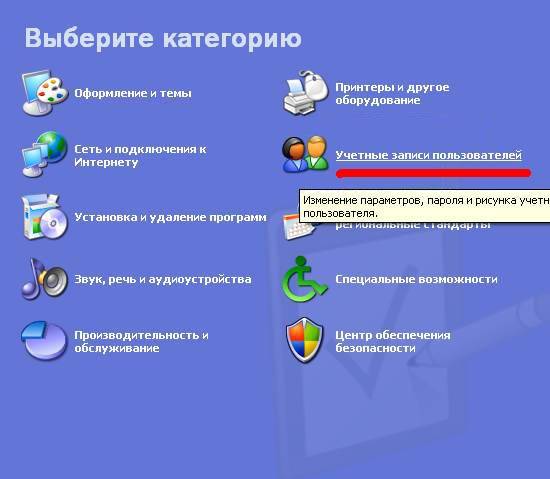
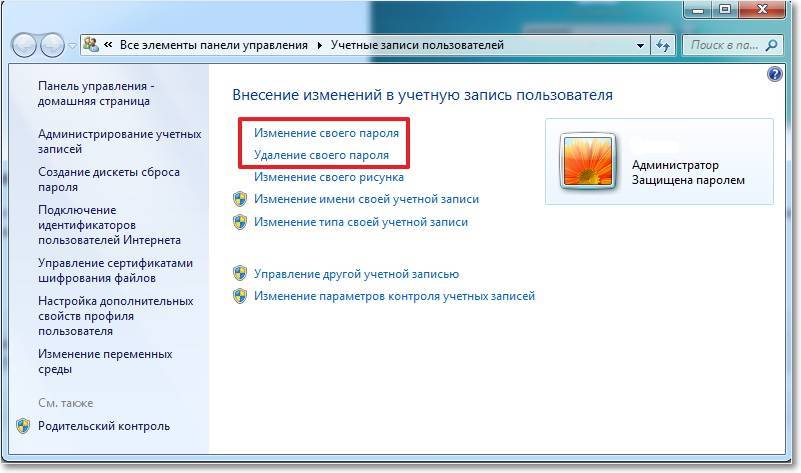
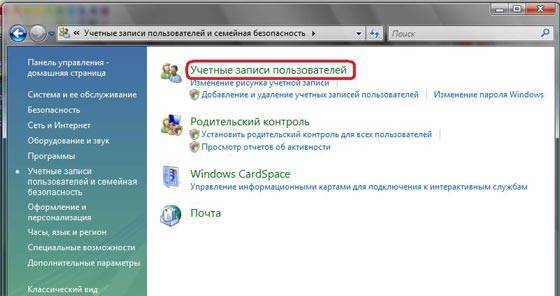
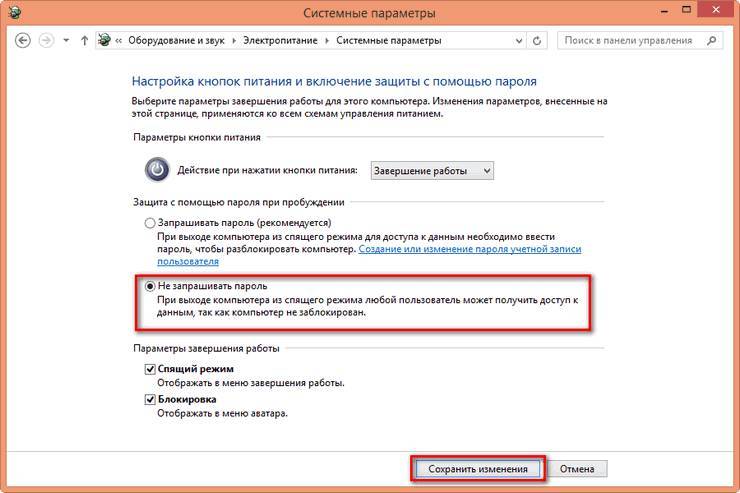
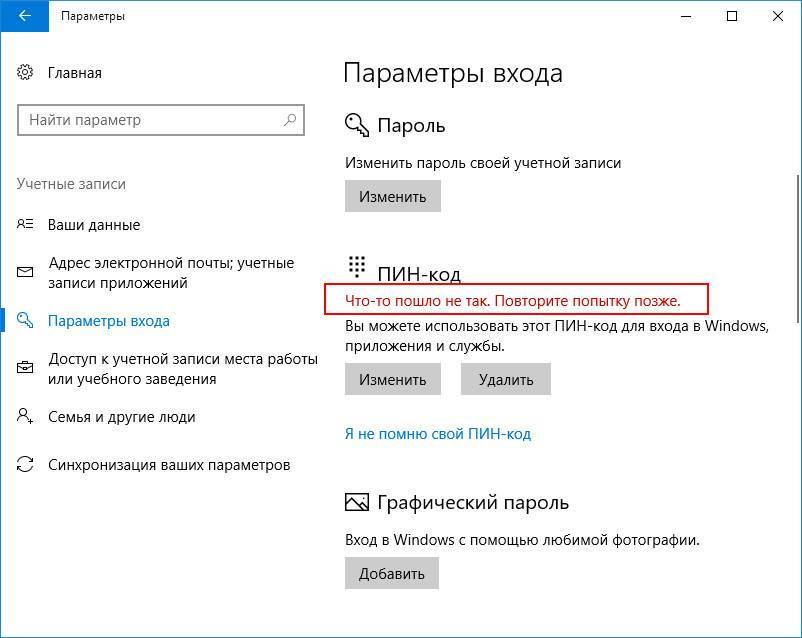

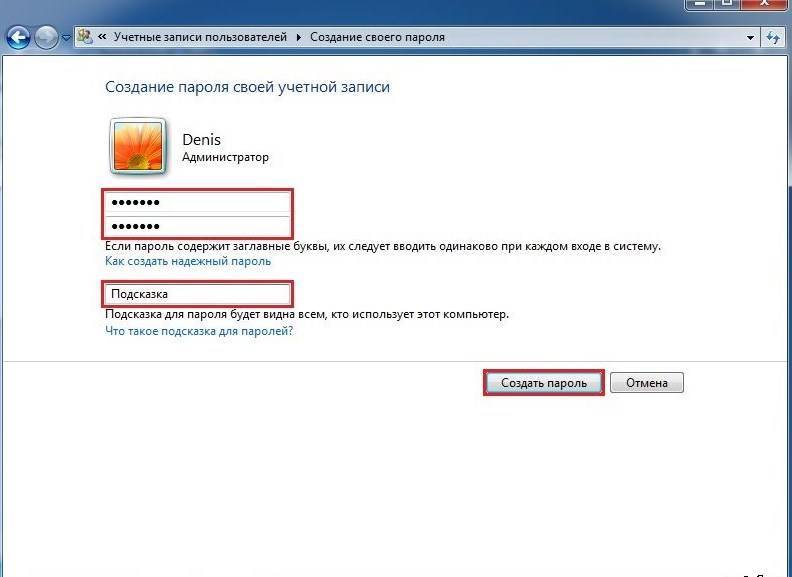
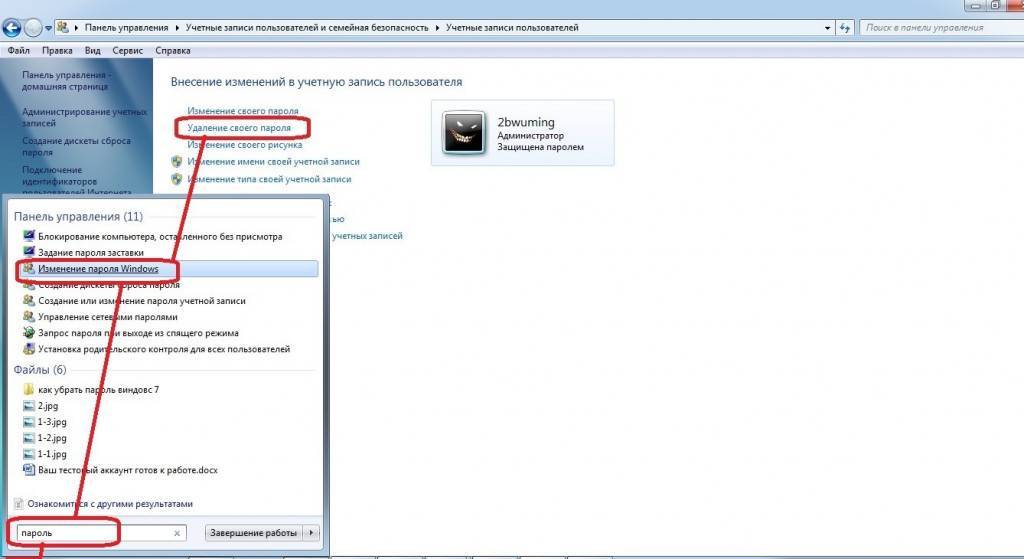
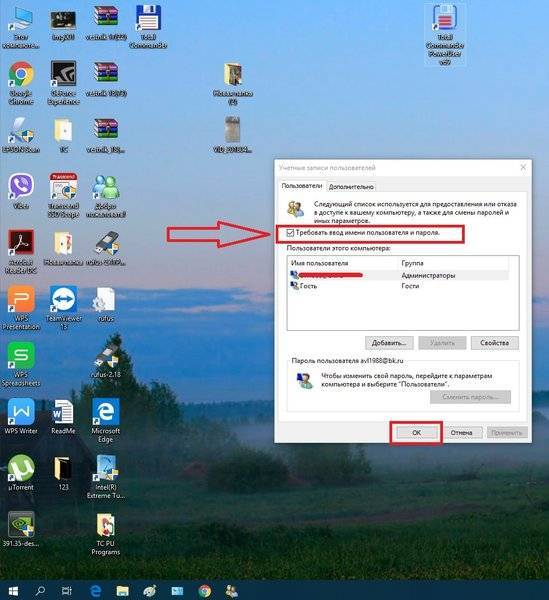
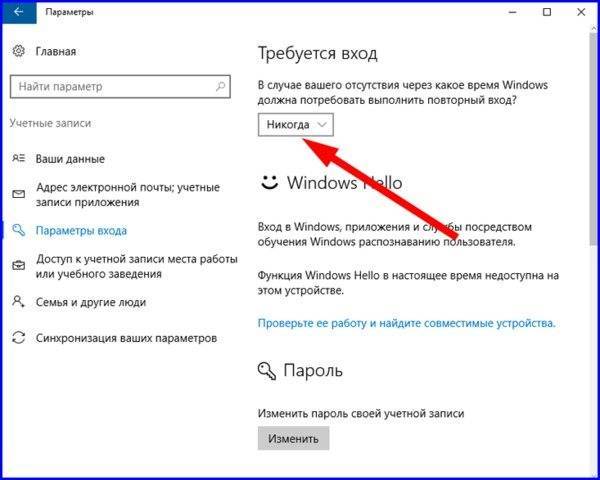
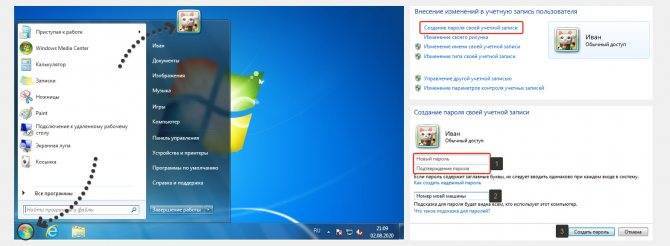
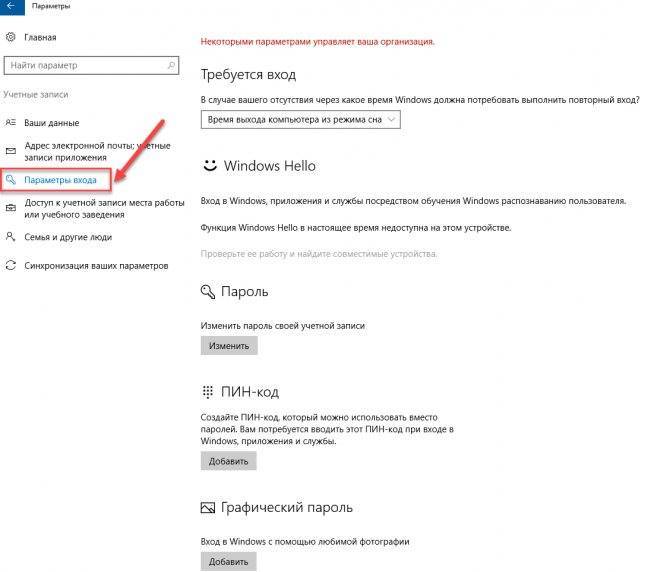
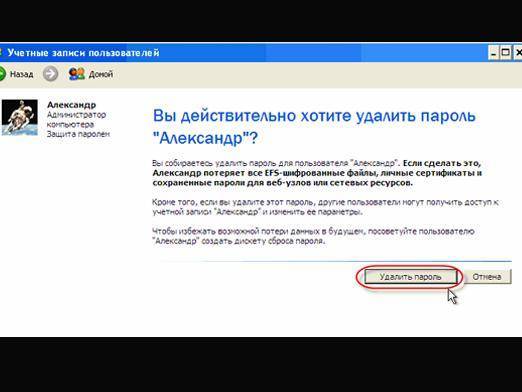
![Как установить пароль на компьютер windows – полный гайд [2022]](https://setemonic.ru/wp-content/uploads/9/a/6/9a6396eecc5a33e06ad0de3bb1c689a5.jpeg)