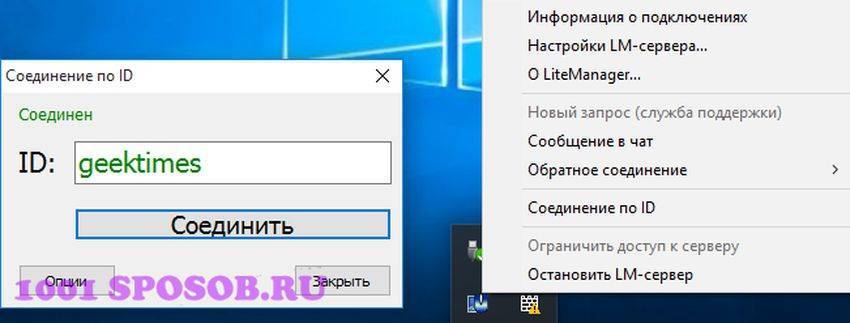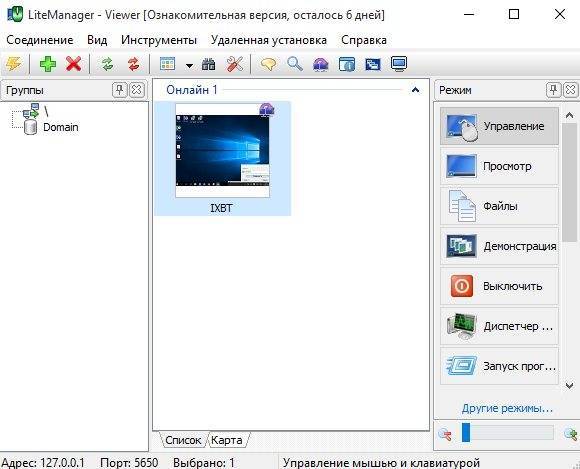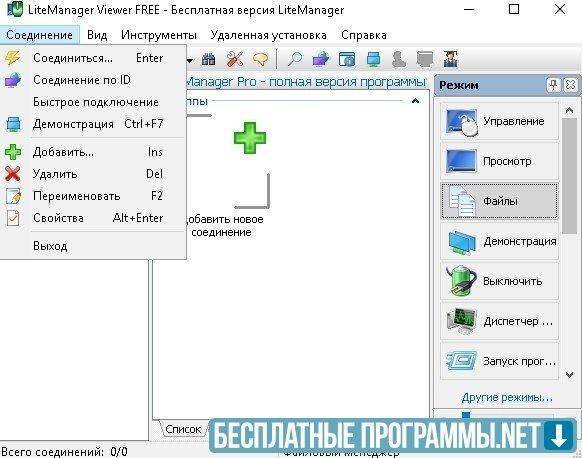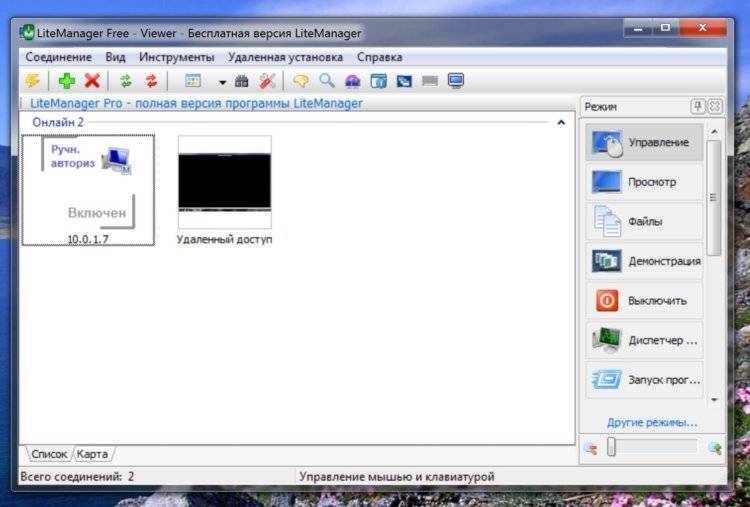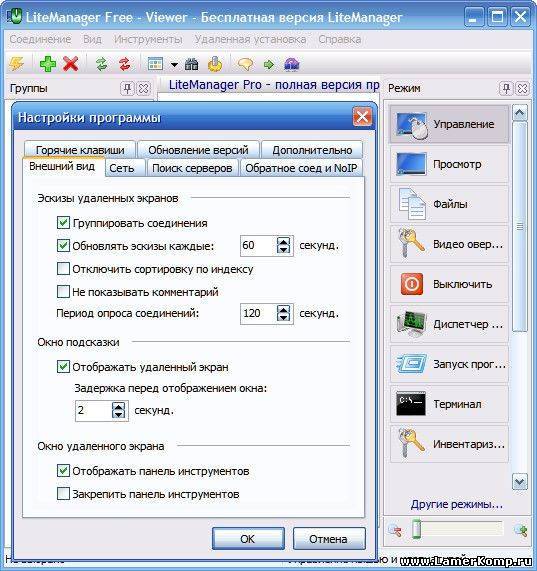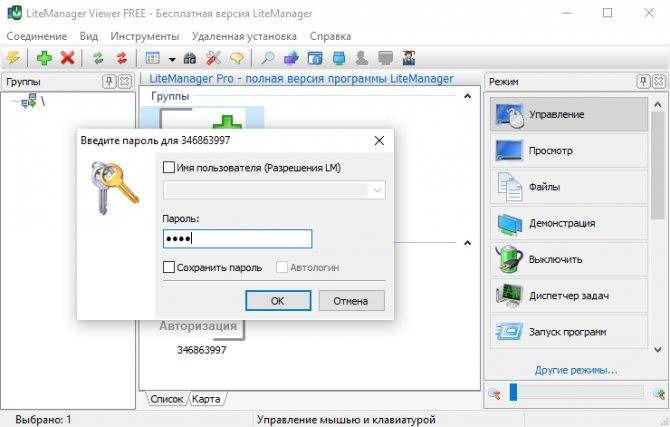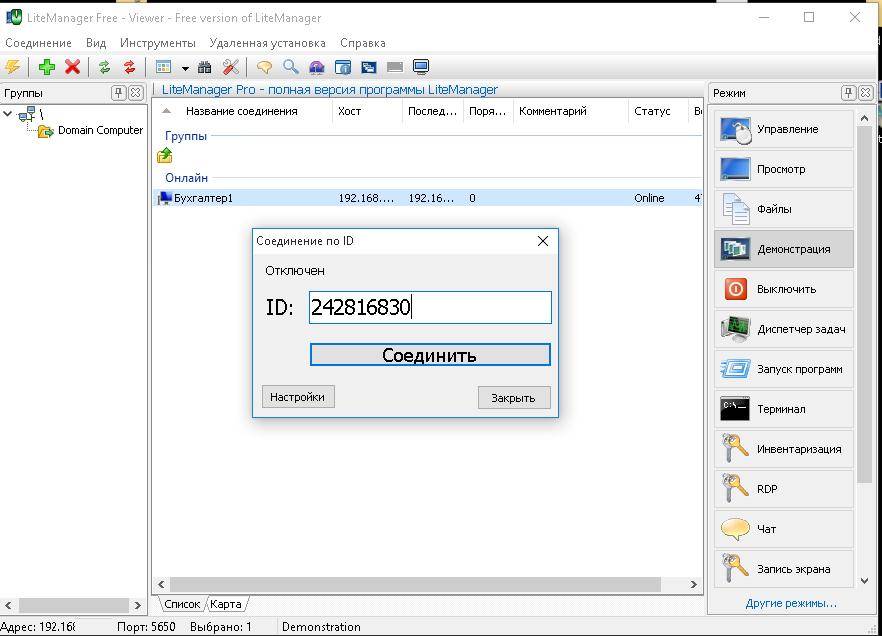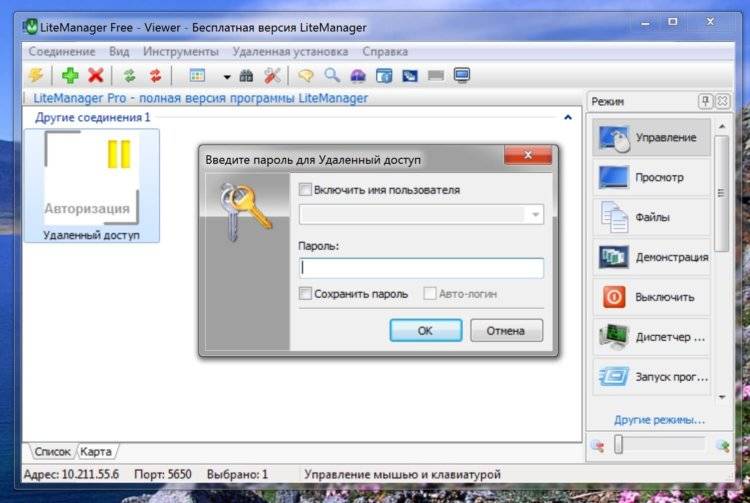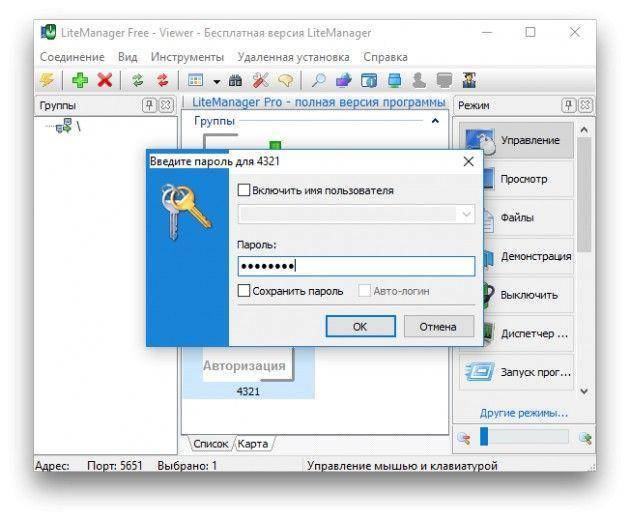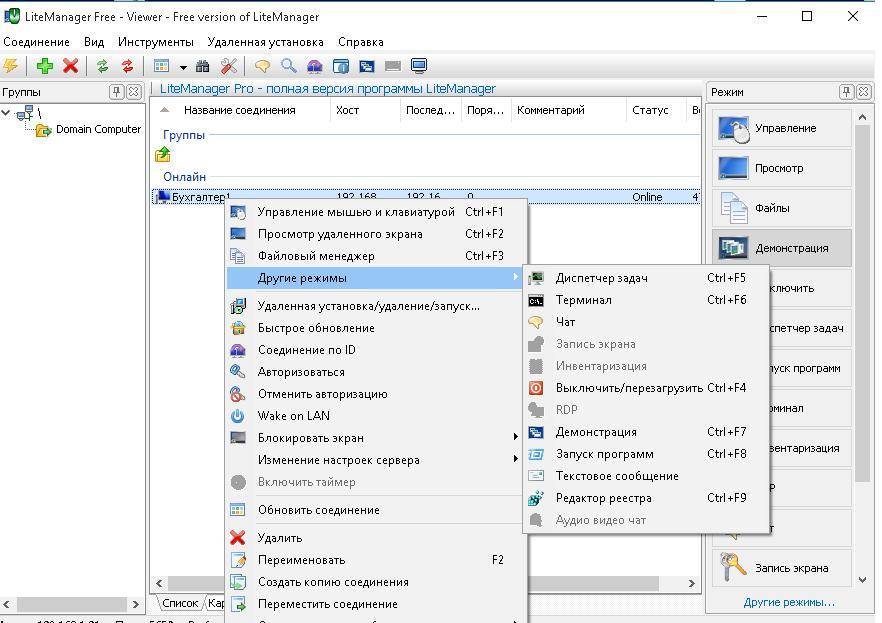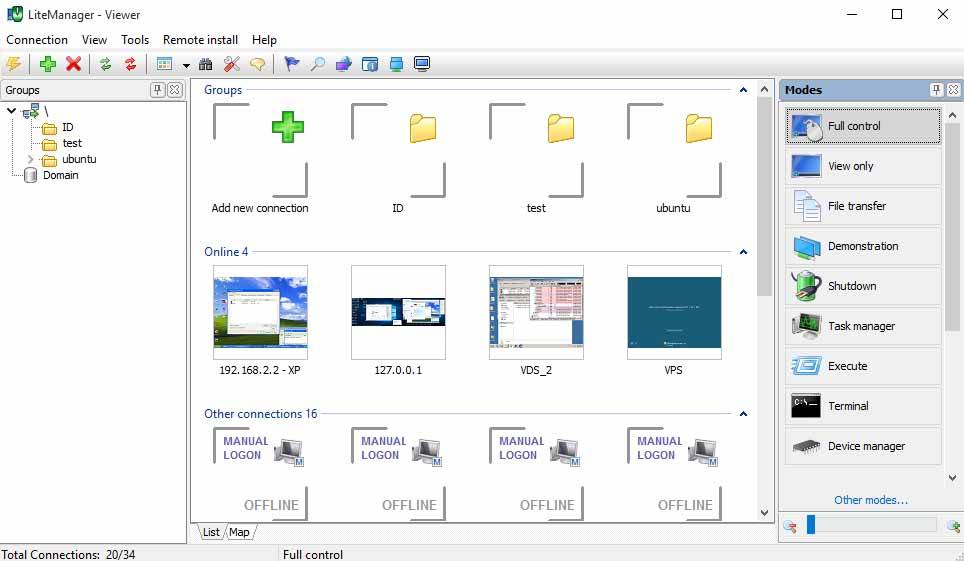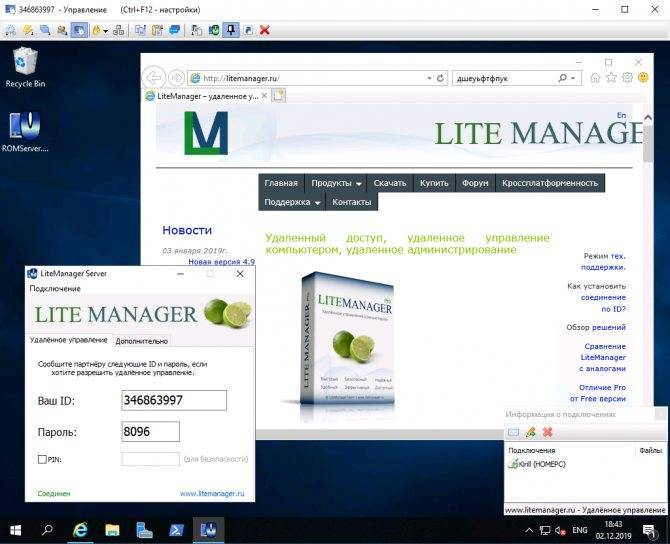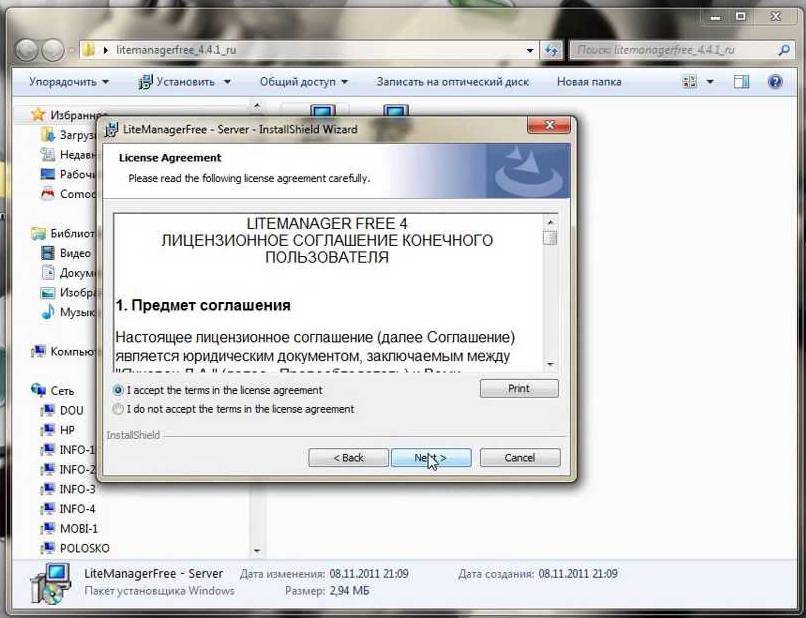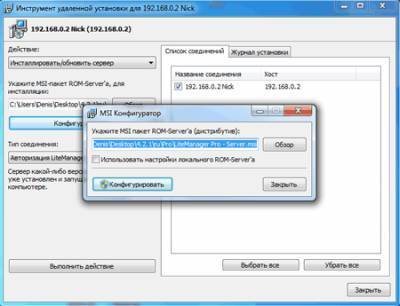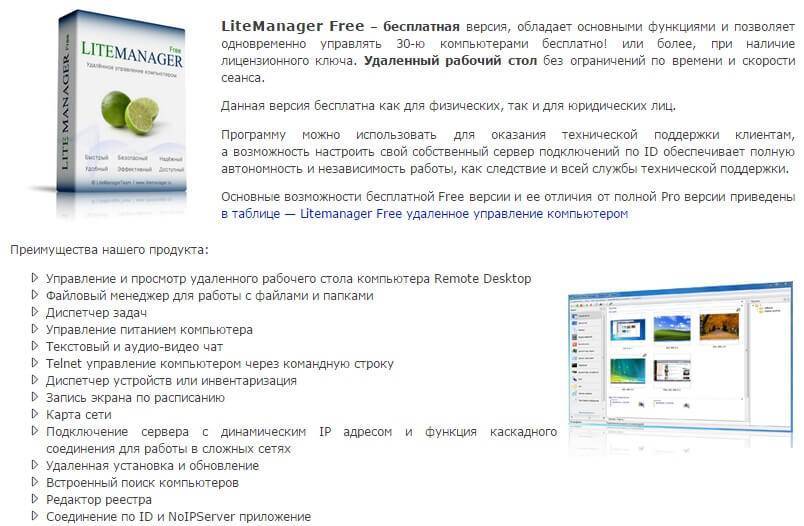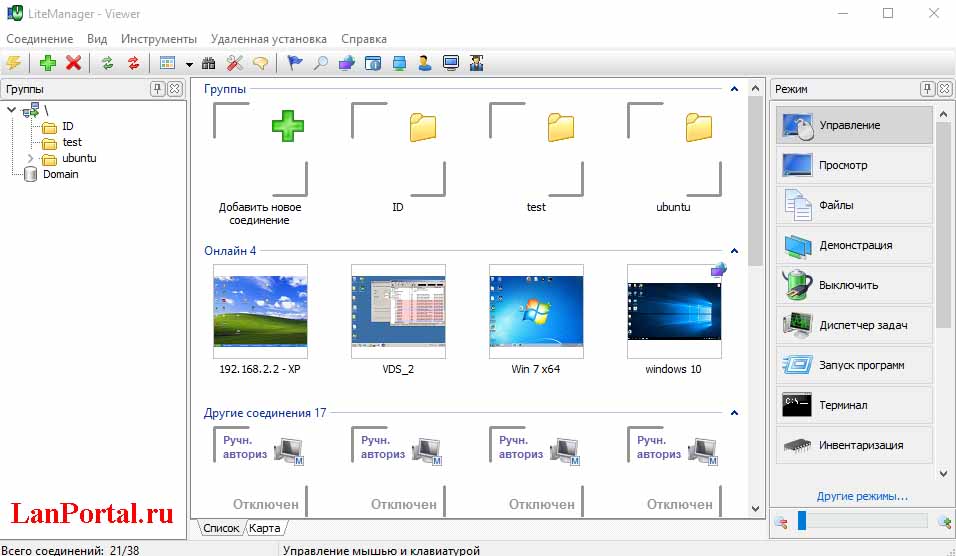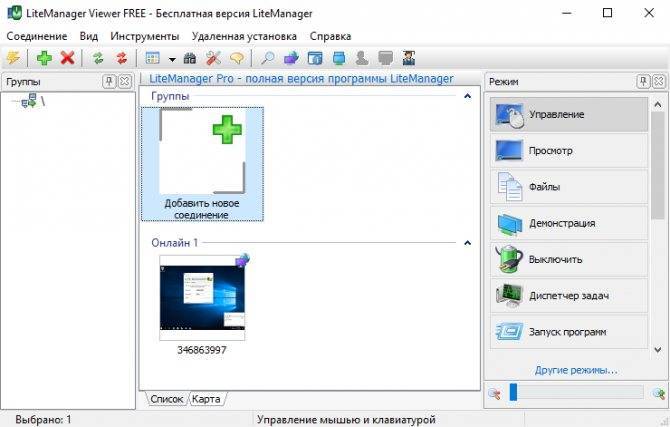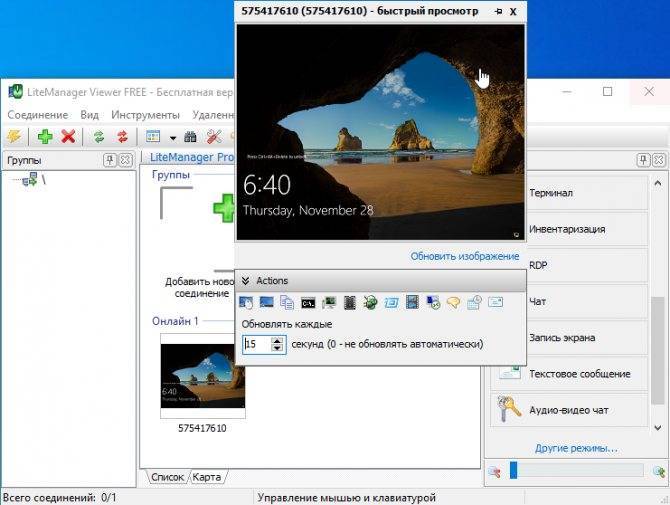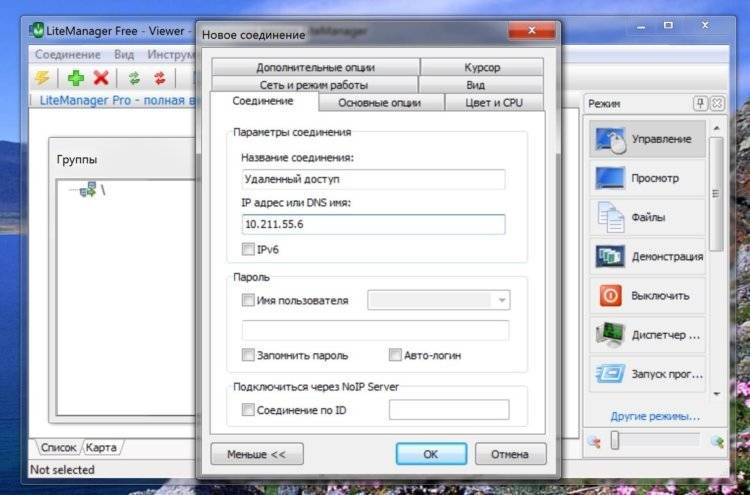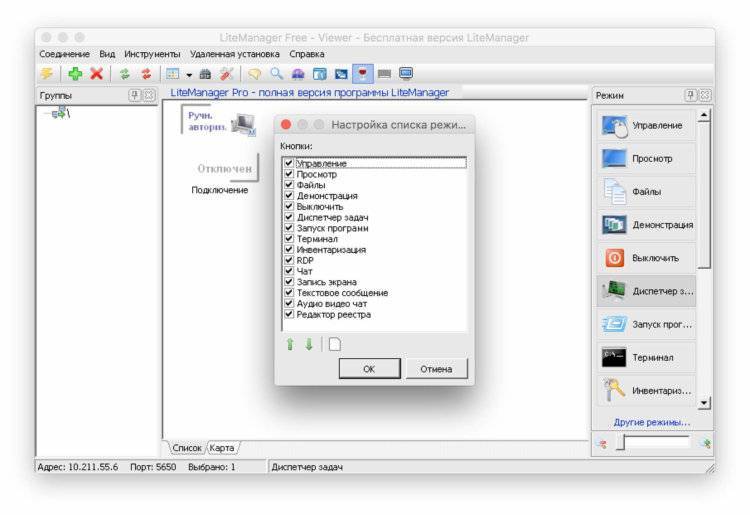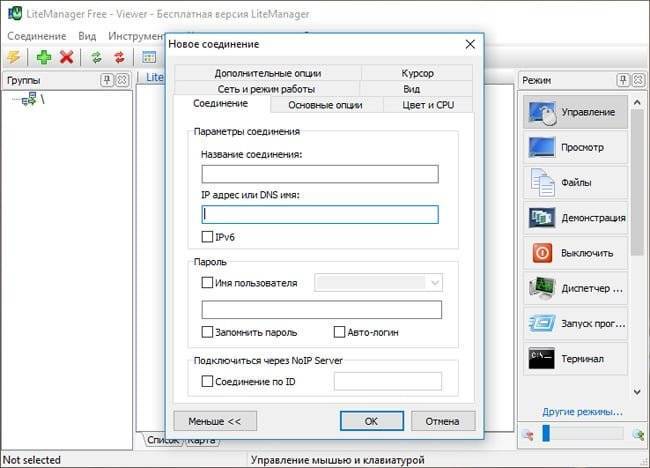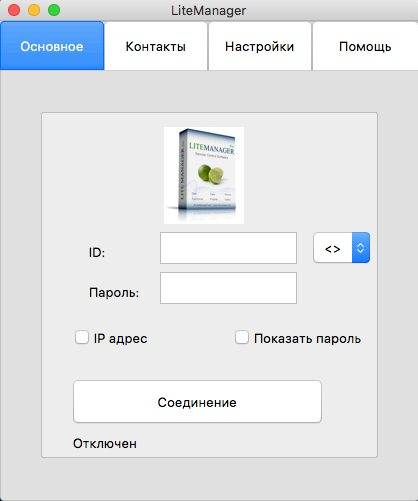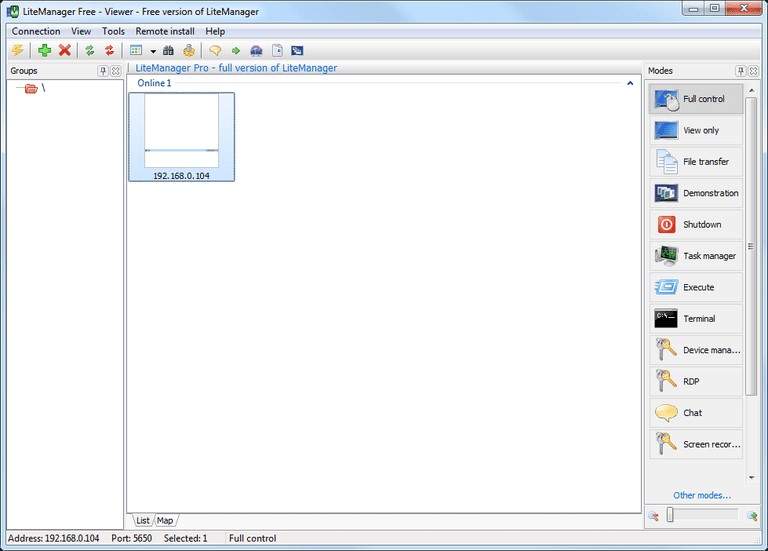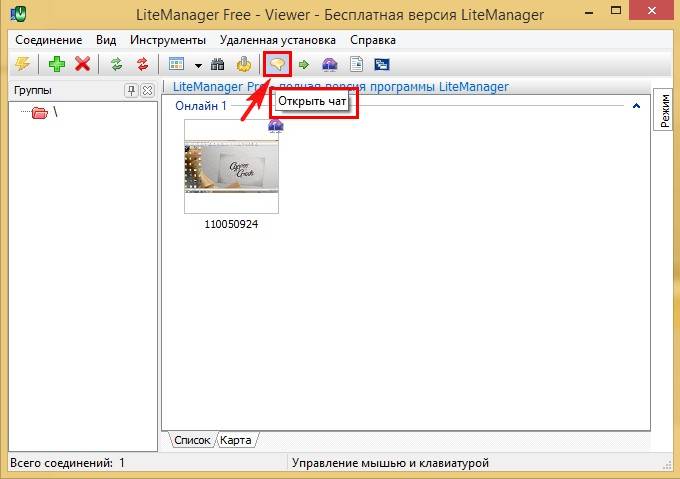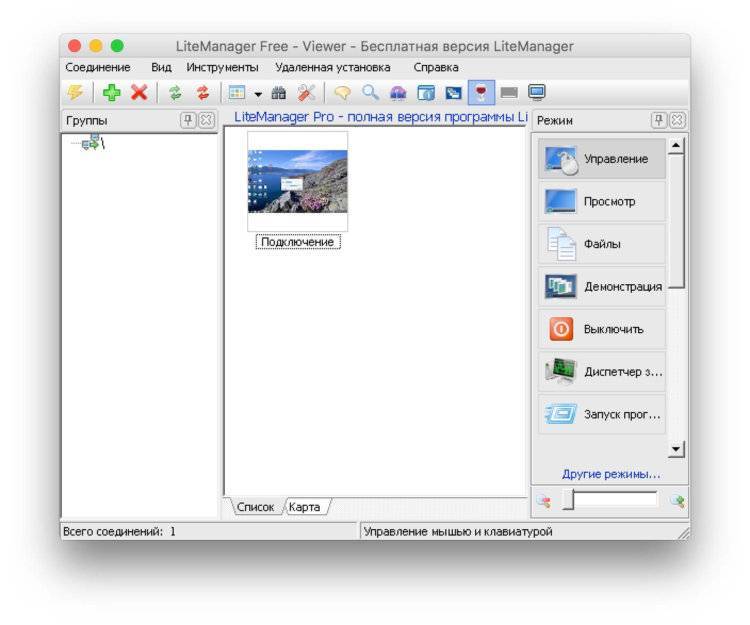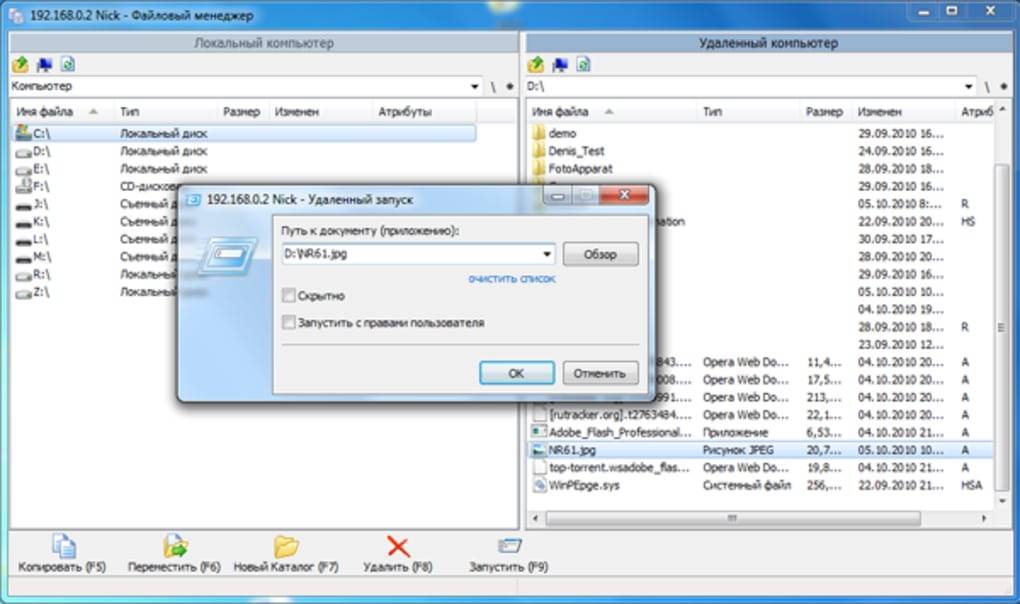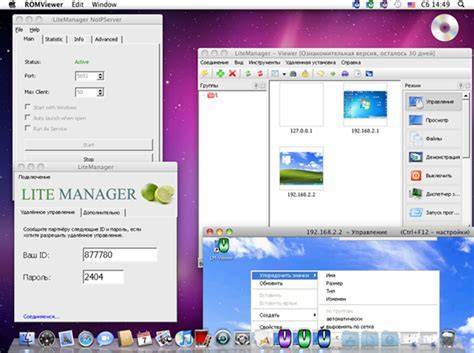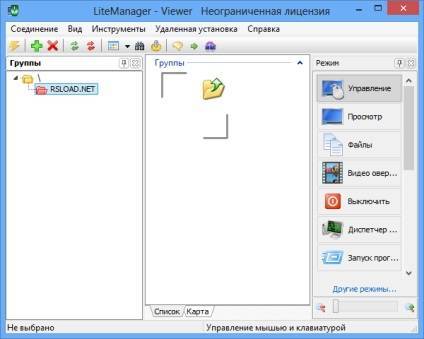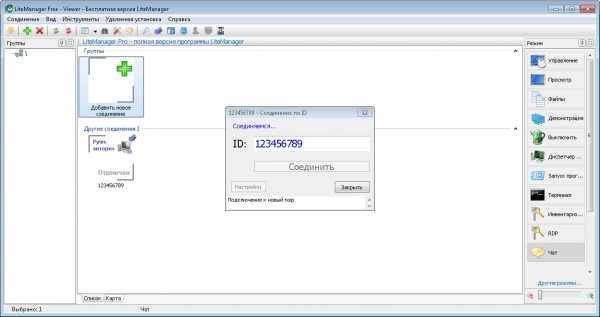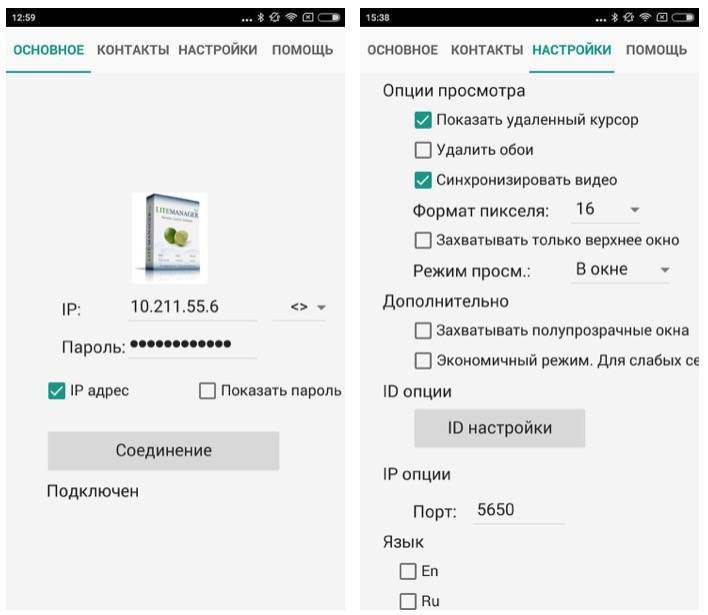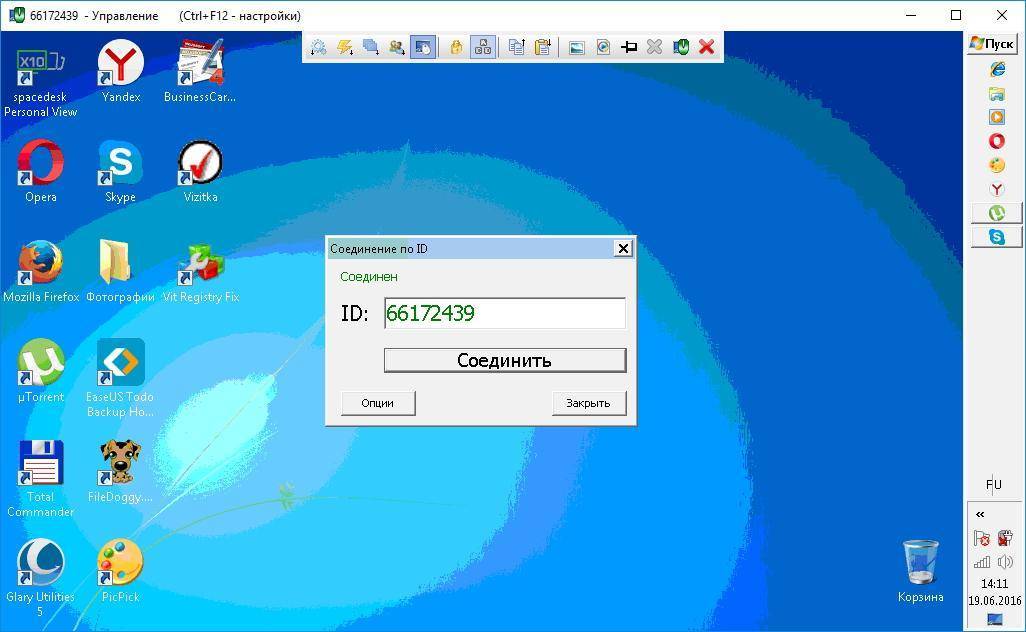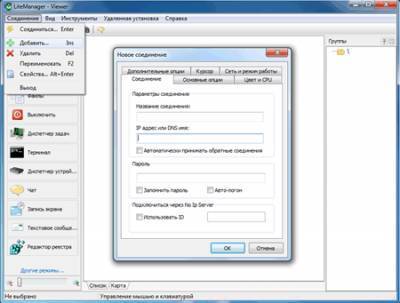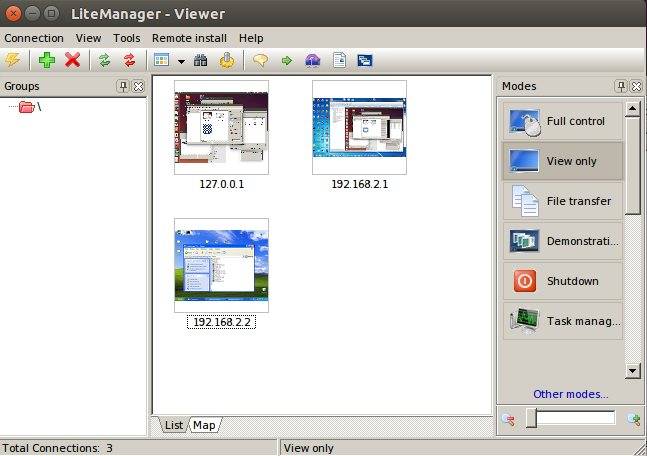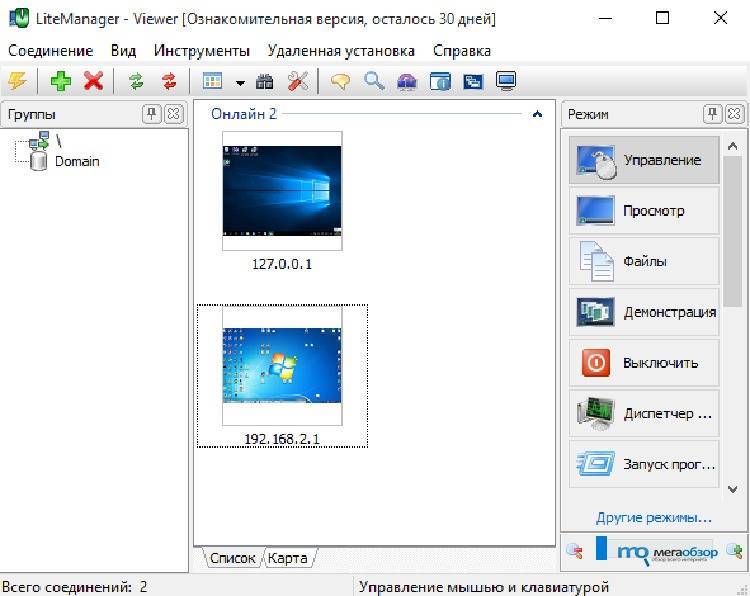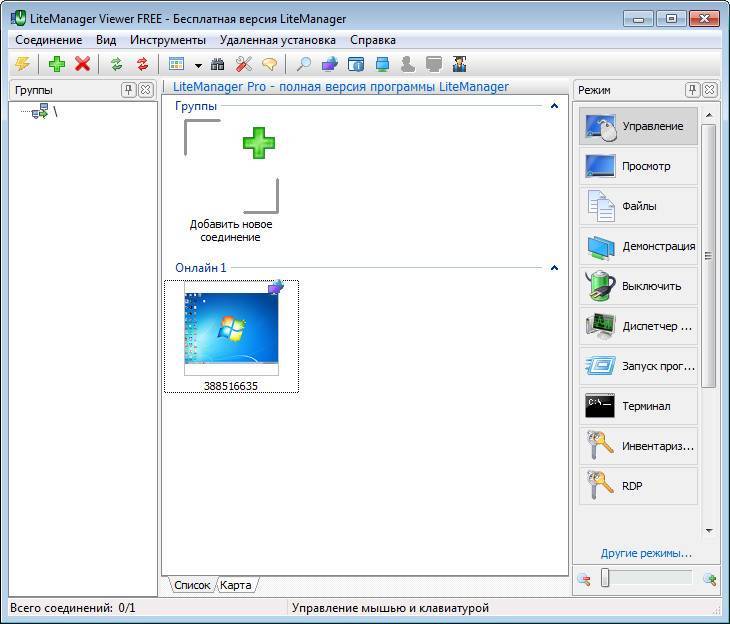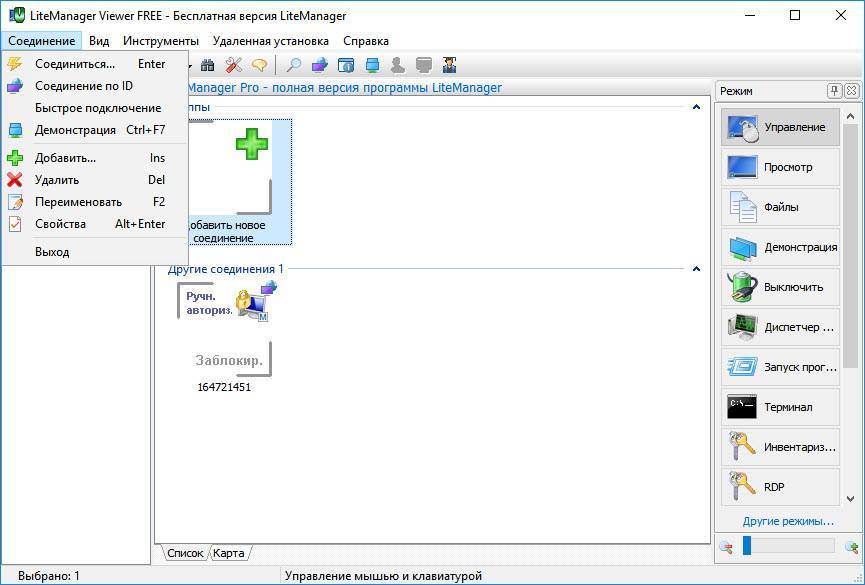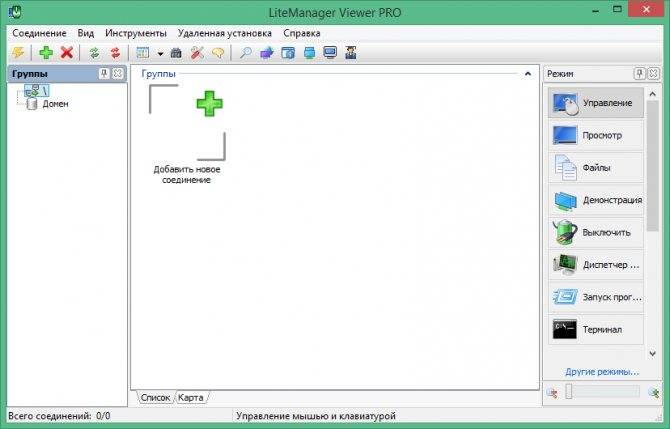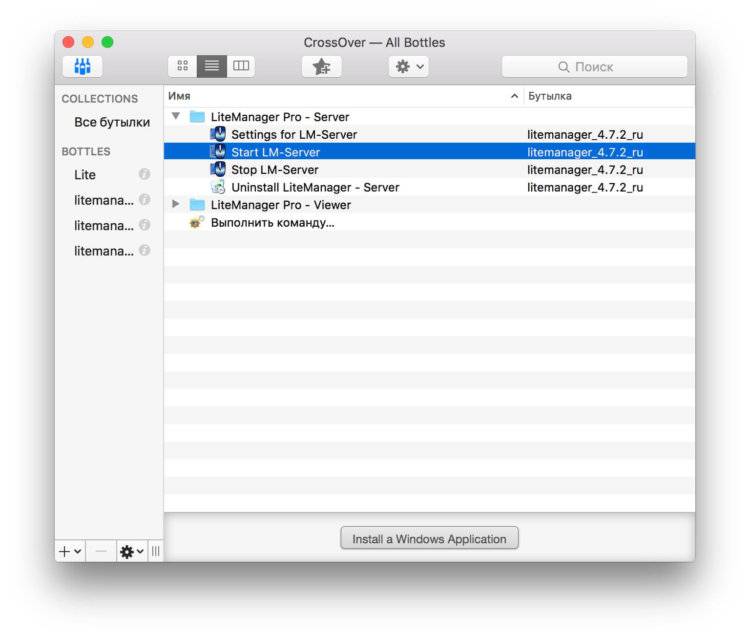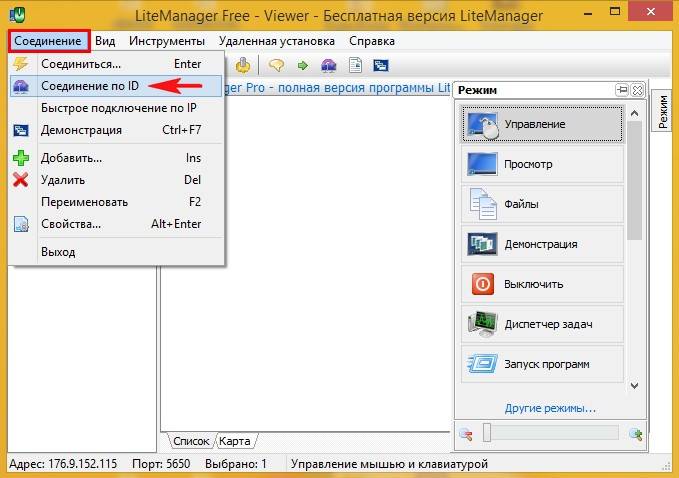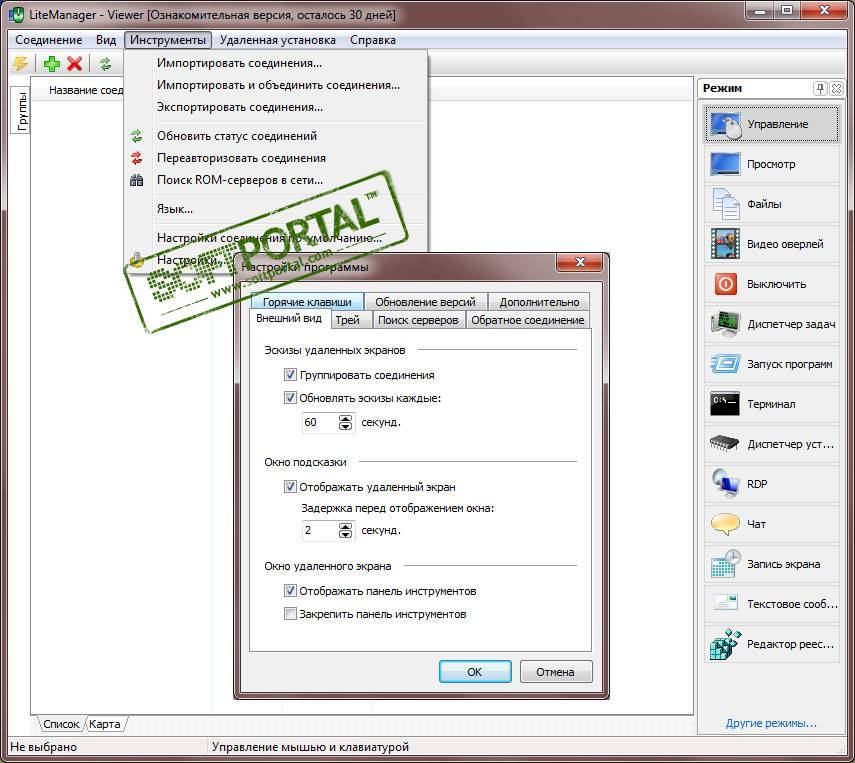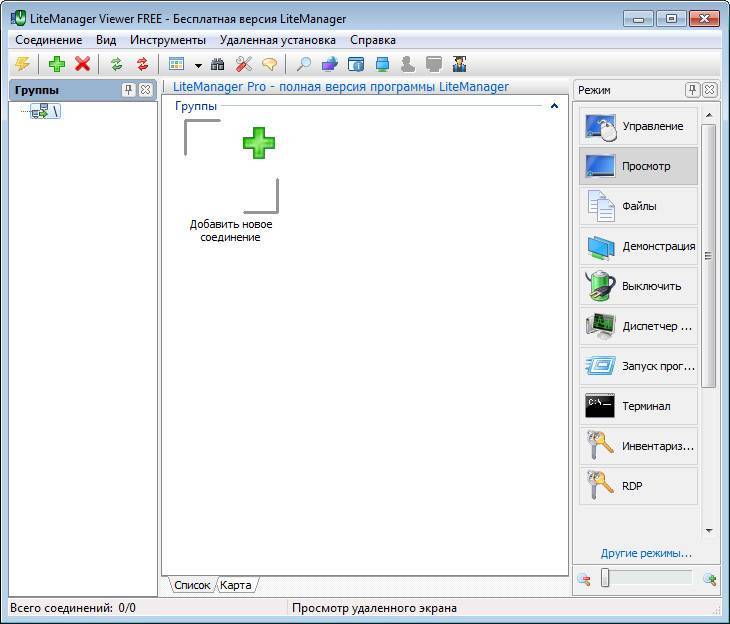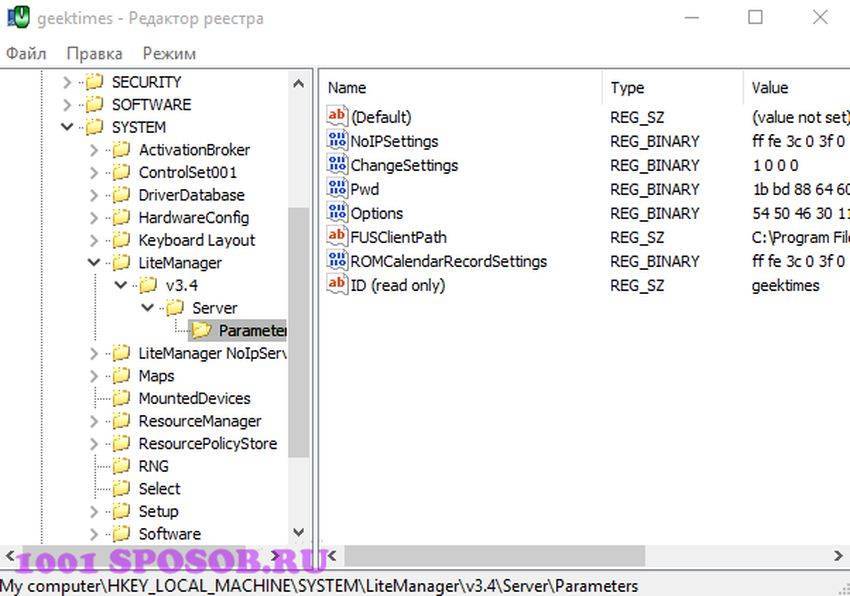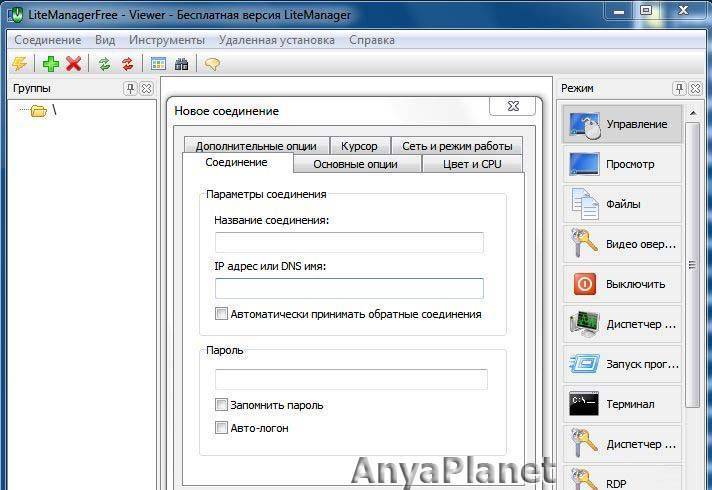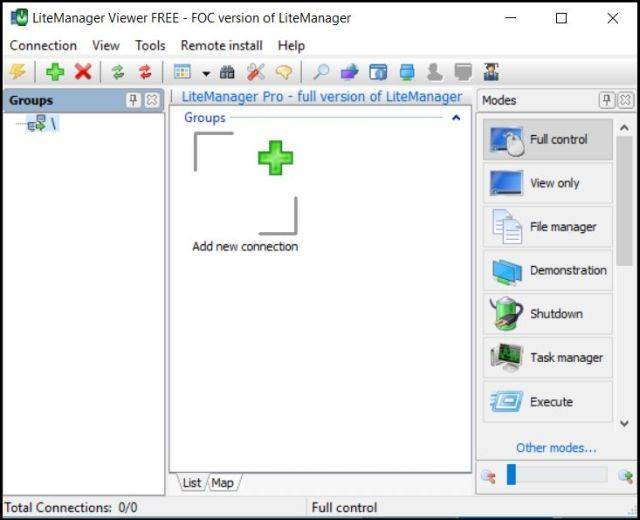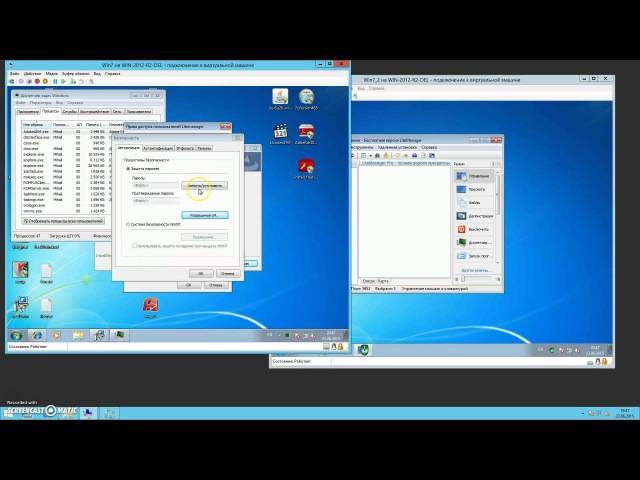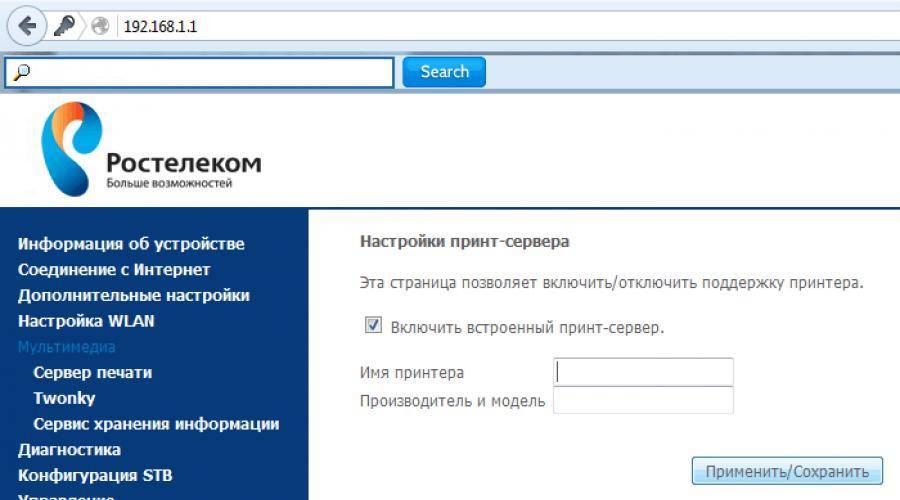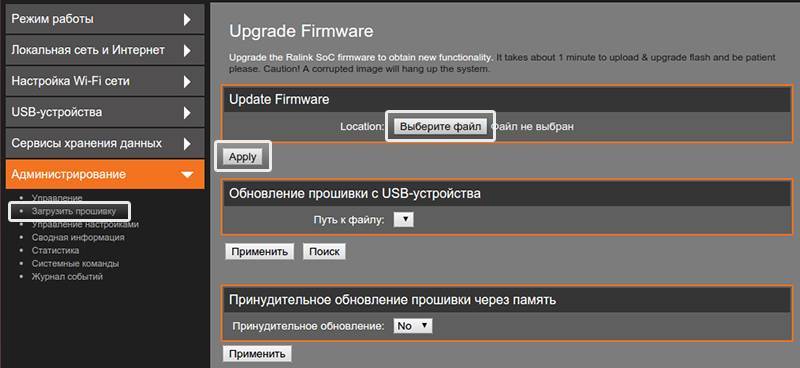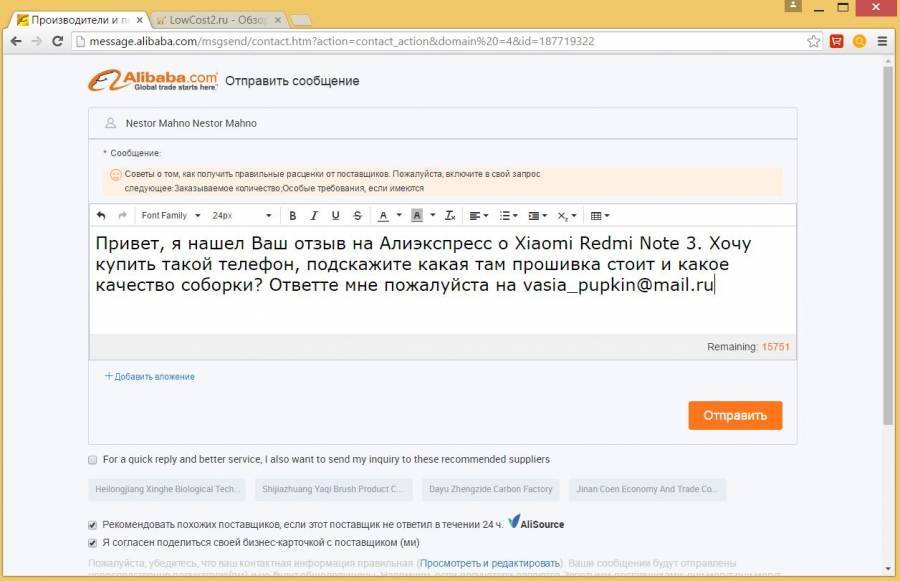Доступные возможности
«Удаленная установка» позволяет оперативно обновлять программные компоненты, а также самостоятельно контролировать процесс инсталляции и запуска приложений. Если объект расположен в другой подсети организации или используется динамический IP протокол, то разработчики реализовали полезную функцию «Подключиться через сервер».
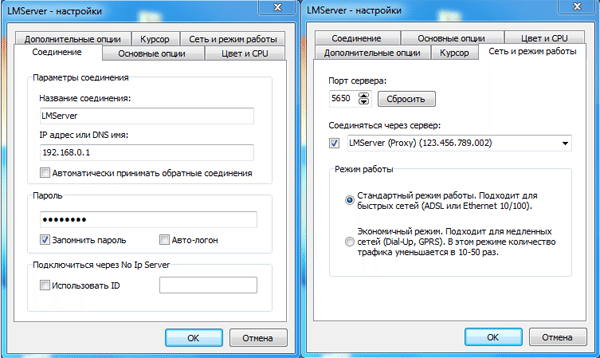
Имеется также «Обратное соединение» – пользователь ПК, на котором имеется Server версия, при необходимости может самостоятельно запросить установку соединения с администратором. Для этого потребуется только вписать действующий IP адрес клиентского модуля Viewer. Эта функция будет весьма полезной в тех случаях, когда постоянно меняется IP адрес или компьютер находится за пределами NAT.
LiteManager
LiteManager — условно бесплатная программа с закрытым исходным кодом для удалённого администрирования и управления компьютером
, разработанная российской группой разработчиков компании LiteManagerTeam.
LiteManager Pro — программа удаленного управления компьютерами через Интернет или администрирования в локальной сети, для технической поддержки пользователей, дистанционного обучения, контроля рабочего процесса сотрудников.
Программа позволяет: легко и быстро управлять рабочим столом компьютера в режиме реального времени, полностью поддерживая Windows 7 Aero, предоставляет надежный удаленный доступ к файловой системе, процессам и сервисам компьютера. LiteManager обладает встроенными функциями создания сетевой карты, сбора технической информации, возможностью развертывания и обновления с помощью средств удаленной установки и многое другое.
Удаленное администрирование теперь возможно и без IP адреса, с помощью соединения по ID вы сможете сами выбирать свой личный уникальный ID и подключаться по нему. Клиентский и серверный модули программы способны работать в сетях подключенных к Интернету через прокси-сервер.
LiteManager Free – бесплатная версия, обладает основными функциями и позволяет одновременно управлять 30-ю компьютерами бесплатно! или более, при наличие лицензионного ключа. Удаленный рабочий стол без ограничений по времени и скорости сеанса.
Данная версия бесплатна как для физических, так и для юридических лиц.
Программу можно использовать для оказания технической поддержки клиентам, а возможность настроить свой собственный сервер подключений по ID обеспечивает полную автономность и независимость работы, как следствие и всей службы технической поддержки.
Основные возможности бесплатной Free версии и ее отличия от полной Pro версии приведены в таблице — Litemanager Free удаленное управление компьютером
Установка
Перейдите на сайт производителя и скачайте дистрибутив, соответствующий разрядности вашего компьютера.
- Распакуйте архив – там будет два файла.
- Чтобы получить через LiteManager удаленный доступ к ПК, нужно установить файл с названием Server на него, а файл с названием Viewer на основной компьютер.
- Начните с дистрибутива Server: запустите окно установщика и кликните «Далее».
- Выберите папку для хранения файлов (по умолчанию указана С/ProgramFiles).
- Далее необходимо придумать цифровой код из 8 составляющих, нажать кнопку «Установить/Изменить» и вписать значение в строку. Конечно же, его нужно запомнить или записать.
- То же самое нужно проделать с файлом Viewer.
Теперь программа будет отображаться внизу слева, где обычно находятся значки антивируса и «Центра обновлений». Чтобы вызвать её, достаточно кликнуть по синему логотипу.
Сервер 1С:Предприятие на Ubuntu 16.04 и PostgreSQL 9.6, для тех, кто хочет узнать его вкус. Рецепт от Капитана
Если кратко описать мое отношение к Postgres: Использовал до того, как это стало мейнстримом.
Конкретнее: Собирал на нем сервера для компаний среднего размера (до 50 активных пользователей 1С).
На настоящий момент их набирается уже больше, чем пальцев рук пары человек (нормальных, а не фрезеровщиков).
Следуя этой статье вы сможете себе собрать такой же и начать спокойную легальную жизнь, максимально легко сделать первый шаг в мир Linux и Postgres.
А я побороться за 1. Лучший бизнес-кейс (лучший опыт автоматизации предприятия на базе PostgreSQL).
Если, конечно, статья придется вам по вкусу.
Перехват трафика
К данной статье прилагается полностью работающий пример программы, с исходным кодом, которая умеет перехватывать практически все ID и пароли соединений, проходящих через LMNOIP роутер. Единственное требование — внешний IP адрес.
LMSoulCry.exe
LMSoulCry нужно ставить в сети перед LM NOIP роутером.
LM NOIP роутер устроен таким образом, что при запуске, он обращается к Глобальному серверу LM, видимо, для регистрации. Глобальный сервер, в свою очередь, пытается установить обратное TCP соединение к этому роутеру. Если это удается, то роутер можно перевести в бесплатный режим и пользоваться, т.е. он открыт для всех.
Нам необходимо сделать так, чтобы входящие TCP соединения принимала наша LMSoulCry (она их, в свою очередь, будет перенаправлять на LM роутер). А исходящие соединения LM роутер будет отсылать самостоятельно прямиком на Глобальный сервер, без нашего участия.
Вот типовая схема настройки. У вашего ПК внешний IP адрес. Устанавливаем виртуальную машину для запуска на ней LM NOIP роутера. Подключаем ее через встроенный NAT адаптер (он есть в VMWare) к вашему основному ПК. Настраиваем интернет на виртуальной машине (зачастую, ничего настраивать не надо, все само работает). Запускаем на физическом компьютере, с внешним IP, LMSoulCry.exe и указываем в ней внутренний адрес виртуальной машины. Далее, включаем LMSoulCry и стартуем LM NOIP роутер (который на виртуальной машине). Случайные пользователи не заставят себя долго ждать.
Если внешний IP адрес не у вашего ПК, а у маршрутизатора, то нужно, всего-навсего, указать port-forwarding в настройках этого самого маршрутизатора.
Если нет внешнего IP адреса, то на практике ничего не проверишь.
Возможные проблемы и их решение
Иногда с LiteManager Free возникают проблемы, сейчас мы разберём основные и расскажем, как их решить.
Невозможно подключиться к другому компьютеру
Если вы пытаетесь связаться с удалённым ПК, но вас всякий раз возвращают к строке ввода пароля, то попробуйте следующее:
- Убедитесь, что на удаленном ПК правильно установлена программа и задан верный пароль.
- Также проверьте правильность пароля, который вы ввели.
- Если вы скачивали файлы Server и Viewer по отдельности или с сомнительного сайта, то убедитесь, что они одной версии.
- Задайте команду брандмауэрам допускать соединение – это надо сделать на обоих компьютерах.
- Проверьте, установлен ли и запущен Server на удалённом компьютере, также проверьте версию Viewer и Server — желательно они должны быть одинаковыми.
- Проверьте интернет, если он не работает или замедлился, соединение не сможет установиться.
Программа не запоминает список соединений
Бывает так, что после повторного запуска программы на ПК администратора пропадает список компьютеров-сателлитов. К сожалению, подобное поведение свойственно пробной версии программы (когда вы с бесплатной переключились на пробную платную, и демо-период закончился). Можно удалить LiteManager и заново установить free-версию.
Несовместимость с антивирусом Касперского
К сожалению, LiteManager конфликтует с данным продуктом, в результате чего невозможно нормально работать – окно постоянно зависает, мышка двигается медленно. Лучше отключить антивирус на время работы с менеджером. Также можно удалить один из драйверов — kl1.sys (он находится в папке System32 в разделе «Драйверы» на системном диске). Подобное может произойти и при взаимодействии с другими антивирусами – некоторые считают LiteManager вредоносным объектом и блокируют его функции.
Доступен только один режим
В списке режимов соединения с ПК-сателлитом обычно представлены разные способы: «Просмотр», «Демонстрация», «Управление», «Диспетчер задач» и т. д. Иногда все превращаются в некликабельные или доступен только один. Посмотрите раздел «Настройки» — возможно, вы нечаянно запретили работу в определённых режимах.
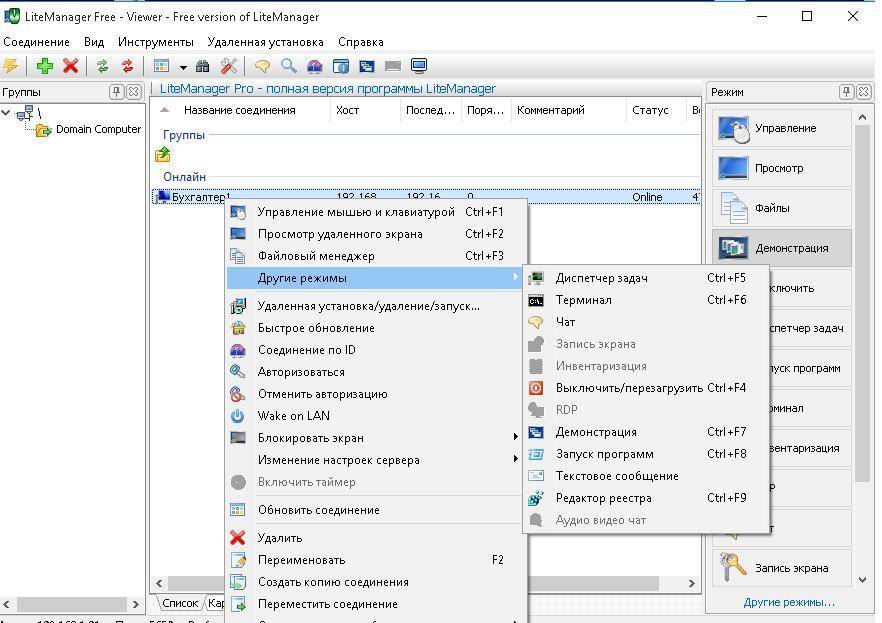
Медленная работа программы
Торможение мышки и открытия окон на удалённом ПК связано либо с низкой скоростью интернета, либо с ограниченными ресурсами компьютера, к которому вы подключились. Перед установкой менеджера проверьте системные требования.
Администрирование компьютеров
Программа LiteManager отлично подойдет и для администрирования небольшого или крупного парка компьютеров. В установочном дистрибутиве программы находятся два модуля: серверный модуль, который устанавливается на удаленных машинах, и клиентский модуль, устанавливаемый на компьютерах администраторов. Установить программу на удаленные компьютеры можно несколькими способами: вручную из дистрибутива или воспользоваться встроенным средством удаленной установки программы. После этого во Viewer необходимо создать новые соединения, указывая IP- или ID-адрес компьютера, для более быстрого добавления можно воспользоваться поиском компьютеров по сети и автоматическим добавлением их в список.
В дальнейшем ты сможешь постоянно контролировать работу удаленных компьютеров, наблюдая за ними в главном окне программы. Режим записи экрана по расписанию позволяет настроить автономную запись рабочего стола удаленного компьютера в отдельный файл, после чего можно подключиться и просмотреть, что происходило в течение дня на рабочем столе компьютера.
Особенно интересны возможности настройки личного ID-сервера. Это отдельное бесплатное приложение, которое в программе называется NOIP, позволяет связывать между собой серверную и клиентскую части по ID-протоколу. Настроив такой ID-сервер у себя в организации, можно получить полностью автономную систему технической поддержки пользователей, при этом исключив вероятность проникновения извне.
Функционал LiteManager
Программа хорошо интегрирована в систему и её не блокируют сетевые экрана или фаерволы, также умеет взаимодействовать со всеми элементами Windows в довольно удобной форме.
Итак, в LiteManager включено:
- Непосредственно взаимодействие с элементами системы удаленного ПК, среди которых: диспетчер задач/устройств, управление реестром и возможность использовать командную строку посредством Telnet;
- Для удобного взаимодействия используется встроенный файловый менеджер;
- Вы можете настраивать даже питание ПК, также заблокировать управление при использовании клавиатуры и/или мыши;
- Удаленно можно запустить программы или установить их;
- Присутствует текстовый/голосовой чат;
- На терминале настраивается автоматическая запись рабочего стола в заданное время;
- Присутствует удобный каскадный вид для множественных подключений. Удаленное управление через компьютер в утилите LiteManager повсеместно поддерживает функцию «Drag and Drop», то есть вы можете перетаскивать все элементы в рамках монитора;
- Можно подключаться по ID, удобно для динамических IP;
- Удобно разработана карта сети.
Также существуют и множественные другие функции, которые сами собой разумеются и писать о них нет смысла. Практически все функции поддерживаются в демо режиме, но некоторые всё же с ограничениями или вообще не работают, хотя все важные и полезные инструменты активны во всех версиях.
Как это работает
LiteManager состоит из двух модулей: Server устанавливается на удалённом компьютере, а Viewer — на устройстве, с которого предполагается управлять. Запустив LiteManager Server, выберите в меню пункт «Соединение по ID» и введите желаемое название сервера. Только не забудьте во время установки задать пароль, чтобы защититься от несанкционированного проникновения извне.
На компьютере, с которого вы будете управлять удалёнными устройствами, запустите модуль Viewer и в меню «Соединение» нажмите на вариант «Соединение по ID». Вводите имя сервера и пароль — готово, можете делать с удалённым компьютером что заблагорассудится.
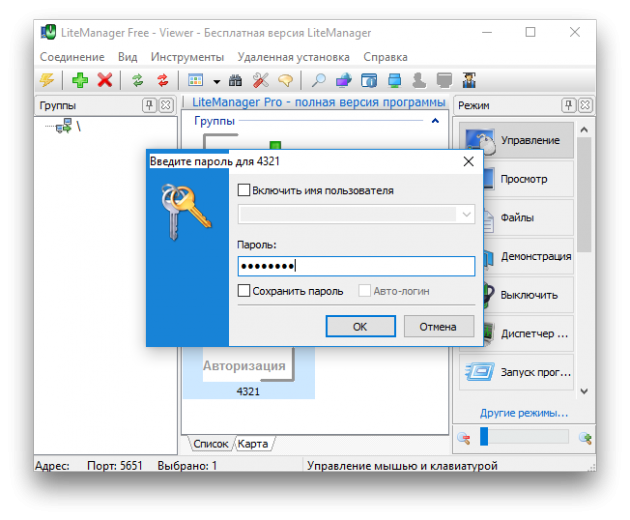
Управление удалённым компьютером происходит в режиме реального времени. К вящему удивлению пользователя, вы перетаскиваете объекты, запускаете программы, открываете и сворачиваете окна. При желании можно общаться в чате или отправлять на удалённые устройства текстовые сообщения. Вы получаете доступ и к файлам, хранящимся на удалённом компьютере, — просматривайте их, перемещайте и удаляйте.
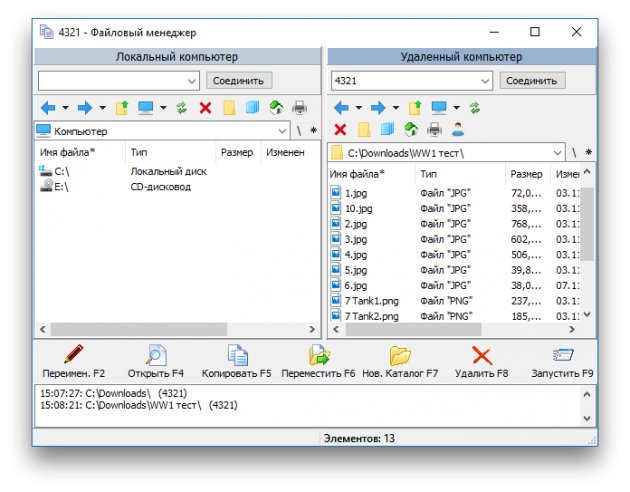
LiteManager работает с Windows 10/8/7/Vista/XP/2000/2008/2003/2012. В случае с Linux и macOS его можно запустить с помощью Wine. Сервис предоставляет полный набор возможностей, необходимых для удалённого управления и администрирования: доступ к файловой системе и диспетчеру процессов, удалённый запуск приложений, запись экрана, блокировка и завершение работы компьютера.
Принципы управления ПК
Важной особенностью является максимально комфортная работа с файловой системой – можно устанавливать необходимые программы, обновлять драйвера, а также запускать и копировать любые файлы. Наличие собственного диспетчера задач необходимо для полноценного контроля и управления активными служебными процессами ОС, чтобы эффективно решать разные задачи
Помимо этого, разработчики предусмотрели возможность подключения к реестру Windows с целью редактирования данных. Администратор без проблем может импортировать или экспортировать ключи реестра
Наличие собственного диспетчера задач необходимо для полноценного контроля и управления активными служебными процессами ОС, чтобы эффективно решать разные задачи. Помимо этого, разработчики предусмотрели возможность подключения к реестру Windows с целью редактирования данных. Администратор без проблем может импортировать или экспортировать ключи реестра.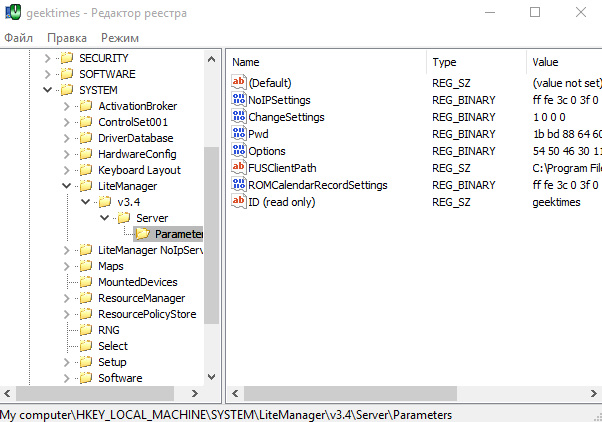
Из других интересных особенностей стоит отметить быструю отправку сообщений в чате. Также особого внимания заслуживают следующие функции:
- управление питанием удаленного ПК;
- запись экрана по расписанию;
- пользовательский режим демонстрации.
Наличие высокоскоростного интернета не является обязательным условием. Можно настроить обмен данными в пределах локальной или закрытой рабочей сети.
Сжатие баз данных 1С:Предприятие в MS SQL Server Промо
Тема сжатия баз данных 1С в настоящий момент довольно часто обсуждается. Достоинства сжатия известны – уменьшение размера базы данных, уменьшение нагрузки на дисковую подсистему и некоторое ускорение выполнения тяжелых операций чтения/записи. Из недостатков – небольшое увеличение нагрузки на процессоры сервера СУБД за счет расхода ресурсов на компрессию/декомпрессию данных. Но при использовании в качестве MSSQL и DB2 (за Oracle и PostgreSQL не скажу, т.к. не знаю) есть один «подводный камень» – при выполнении реструктуризации происходит декомпрессия новых таблиц и индексов. Происходить это может как при выполнении обновления конфигурации с изменением структуры метаданных, так и при выполнении тестирования и исправления ИБ (реиндексация пересоздает только индексы, а реструктуризация – и таблицы, и индексы). «Проблема» кроется в том, что признак сжатия устанавливается индивидуально для каждой таблицы и индекса.
Зачем вообще это нужно
Самый простой и очевидный пример — школьный компьютерный класс. Есть некоторое количество компьютеров и не в меру любопытные пользователи, за которыми надо постоянно присматривать. С помощью LiteManager преподаватель всегда будет в курсе, чем занят отдельно взятый ученик: выполняет задание или забил на всё и резвится на просторах Сети.
Бесплатная версия программы даёт возможность управлять 30 компьютерами — для среднестатистического компьютерного класса вполне достаточно.
Кстати, на данный момент 20–30% клиентов LiteManager, приобретающих расширенную версию, составляют именно учебные заведения.
В свежей версии LiteManager есть модуль «Учитель». С его помощью можно устраивать проверочные работы, раздавать и собирать файлы с выполненными заданиями и даже устраивать тестирование. Всё элементарно: определяете время, в течение которого нужно разобраться с вопросами, вводите текст вопросов, варианты ответов и количество баллов, которые ученик получит, если ответит правильно.

Шансов списать, погуглив по-быстрому, нет: от бдительного взора LiteManager не укроется ни один нерадивый ученик.
Пригодится LiteManager и небольшим компаниям, где единственный в штате IT-специалист буквально разрывается на части, пытаясь справиться с потоком вопросов и просьб от коллег. Теперь проблемы из серии «Ой, я тут что-то нажала» решаются в мгновение ока: запускаете Viewer, смотрите, что вообще произошло, и спасаете положение, не покидая своего рабочего места.
Реализация MITM
Что касается реализации MITM, там все банально. LM использует MS Crypto API, это еще больше упрощает дело подмены ключей. Исходный код LMSoulCry щедро снабжен комментариями, переносить его в статью смысла не вижу.
Наверное, данный пример вызовет снисходительную улыбку у профессиональных взломщиков, но тем он и ценен, что под силу для понимания и реализации даже весьма среднему программисту или студенту, которые, хотя бы в общих чертах, в курсе того, как пользоваться отладчиком. В примере нет ни патчей, ни перехвата API.
Данный пример, также, без труда можно расширить для перехвата чего угодно, из того что пропускает через себя LM. Так как трафик фактически ничем не защищен со стороны NOIP.
Тут, что называется, надо не говорить, а показывать.
Настройка и использование
Предлагаем вашему вниманию также небольшую инструкцию по элементарной настройке софта:
- Откройте программу с компьютера администратора.
- В появившемся окне справа вы найдёте кнопку «Режим» – нажмите на нее.
- Выберите «Соединение по ID».
- Появится окошко, куда нужно вписать придуманный вами пароль.
- На удалённом компьютере высветится уведомление о запросе подключения, нужно разрешить соединение.
Вы будете видеть все подконтрольные компьютеры в основном окне программы и сможете переключаться между ними в один клик. Вверху есть панель с инструментами и кнопка чата, нажав на неё, вы увидите окошко мессенджера для написания сообщений.
Подключение к удаленному компьютеру в LiteManager Free
http-equiv=”Content-Type” content=”text/html;charset=utf-8″>class=”remon-after-2nd-h2″ id=”remon-1431017397″>
Для подключения к компьютеру с другого компьютера с Windows (впрочем, на Android практически то же самое, проверил, правда, субъективно, с мобильного устройства соединение более медленное) состоит из следующих шагов:
Запускаем LiteManager Viewer на компьютере, с которого выполняется подключение (предполагается, что на компьютере, к которому подключаемся установлен Server).
Нажимаем кнопку «Добавить новое соединение» в главном меню или в окне по центру.
Вводим IP или ID удаленного компьютера, нажимаем Ок.
Вводим пароль для подключения.
После выполнения подключения вы вернетесь в главное окно программы, но в списке доступных устройств будет отображаться удаленный компьютер и его статус. Для подключения достаточно выбрать режим справа (режим «Управление» — это обычный удаленный рабочий стол со всеми возможностями управления) и дважды нажать по миниатюре экрана удаленного компьютера.
Запустится подключение к удаленному рабочему столу (в режиме «Управление»). Первым делом рекомендую нажать Ctrl+F12 и изучить доступные настройки, думаю, что-то из них может вам пригодиться
Также обратите внимание на панель быстрых действий, раскрывающуюся при наведении указателя мыши к полосе в верхней части удаленного рабочего стола. Все действия подписаны (если навести и задержать указатель мыши над ними). Одно из самых полезных меню находится в разделе «Режимы», где вы можете отдельно запустить терминал (командную строку), файловый менеджер для передачи файлов между локальным и удаленным компьютером (на скриншоте ниже) и выполнять другие действия.
В целом — всё работает исправно и разобраться не сложно: достаточно читать пояснения, а при необходимости — обратиться к официальной справке
Доступ к запросам UAC, экрану блокировки и другим элементам системы, которые бывают не видны в некоторых программах удаленного управления, здесь присутствует по умолчанию.
Среди прочих функций — возможность передачи данных через буфер обмена, запись видео с экрана, текстовый чат. В Pro версии также доступно соединение по RDP (протокол Microsoft Remote Desktop), аудио и видео чат, запись экрана по расписанию.
Одно из самых полезных меню находится в разделе «Режимы», где вы можете отдельно запустить терминал (командную строку), файловый менеджер для передачи файлов между локальным и удаленным компьютером (на скриншоте ниже) и выполнять другие действия.
В целом — всё работает исправно и разобраться не сложно: достаточно читать пояснения, а при необходимости — обратиться к официальной справке. Доступ к запросам UAC, экрану блокировки и другим элементам системы, которые бывают не видны в некоторых программах удаленного управления, здесь присутствует по умолчанию.
Среди прочих функций — возможность передачи данных через буфер обмена, запись видео с экрана, текстовый чат. В Pro версии также доступно соединение по RDP (протокол Microsoft Remote Desktop), аудио и видео чат, запись экрана по расписанию.
Серверная часть также имеет свои настройки, доступ к которым можно получить через нажатие правой кнопкой мыши по уведомлению в панели задач. Среди доступных настроек — параметры сети, автозапуска, требования авторизации на удаленном компьютере и некоторые другие, например, создание виртуальных пользователей с разными правами удаленного доступа (пункт «Разрешения LM»).
Подводя итог: функциональность отличная, всё работает исправно. Помимо прочего, на сайте LiteManager есть форум, где разработчик активно отвечает на вопросы пользователей, так что при возникновении таковых и если в сети ответа не найдется, рекомендую обращаться именно туда.
А вдруг и это будет интересно:
Лицензирование и версии LiteManager
Как уже писалось выше, есть две версии LiteManager:
- Бесплатная версия LiteManager Free — позволяет удаленно подключатся к 30 компьютерам. Но есть небольшие ограничения в функционале (первые 30 дней ограничений нет)
- LiteManager Pro – полнофункциональная коммерческая версия
И есть две модели лицензирования LiteManager:
- По количеству управляемых компьютеров (на устройство) – стоимость лицензии варьируется от 300 (при покупке 1 лицензии) до 200 рублей (при приобретении 300+ лицензий)
- HelpDesk лицензия — лицензируются активные каналы. Такой тип лицензирования подойдет для компаний, осуществляющих удаленную поддержку сторонних пользователей. 1 лицензия позволяет оператору работать с любым количеством компьютеров, но только с одним одновременно (1 канал). Лицензия на 1 канал стоит 15000 рублей.
Получается, что по стоимости лицензия LiteManager будет обходиться сущестенно дешевле аналогов: TeamViewer (1 канал – от 26000 руб.) , Ammyy Admin (от 1200 руб. за устройство) или Radmin (600-1200 рублей).
Где скачать и как установить LiteManager Free
Скачать LiteManager Free можно с официального сайта https://litemanager.ru/, приложения для мобильных устройств доступны в официальных магазинах Play Маркет для Android и App Store для iPhone/iPad.
LiteManager Free и Pro это не отдельные установщики, а один и тот же архив с установщиками, достаточно при установке LiteManager Viewer выбрать версию Free, её ограничение — управление только 30-ю компьютерами, также недоступны несколько функций (например, голосовой и видео чат), но обычно они не являются критичными. Официальная поддержка сообщает, что коммерческое использование LiteManager Free допустимо.
Далее будет рассматриваться установка версии LiteManager Free для Windows (тестировал в Windows 10):
- Скачиваем архив LiteManager для Windows, распаковываем его.
- Внутри присутствует два установщика: LiteManager Pro Server для установки на удаленный компьютер (к которому будет подключаться) и LiteManager Pro Viewer (для установки на компьютер, с которого будет выполняться подключение). Напомню, что без активации Pro версия будет работать как Free без каких-либо существенных ограничений для обычного пользователя.
- При установке LiteManager Server вам потребуется задать пароль для подключения к этому компьютеру, а при желании — удобный вам ID из латиницы и цифр, чтобы использовать его вместо IP-адреса (текущие адреса в локальной сети и Интернете будут указаны внизу этого же окна).
- При установке LiteManager Viewer указываем версию — Free или Pro, и, собственно, всё, можно выполнять подключение.
Важно: если вам требуется однократно подключиться к удаленному компьютеру какого-либо пользователя, попросившего поддержки, вы можете проинструктировать его скачать файл сервера, не требующий установки — это файлы ROMServer.exe ниже на главной странице официального сайта, служащие для быстрой поддержки пользователей (QuickSupport). И еще одно примечание — в том же архиве, который мы использовали для установки, содержится установщик NOIP Server, который можно использовать для организации подключения в «хитрых» корпоративных сетях, где выход в Интернет имеет лишь какой-то сервер, а доступ извне нужно получить к другим компьютерам в локальной сети
Инструкцию по настройки ID роутера NOIP вы можете найти в онлайн-справке программы
И еще одно примечание — в том же архиве, который мы использовали для установки, содержится установщик NOIP Server, который можно использовать для организации подключения в «хитрых» корпоративных сетях, где выход в Интернет имеет лишь какой-то сервер, а доступ извне нужно получить к другим компьютерам в локальной сети. Инструкцию по настройки ID роутера NOIP вы можете найти в онлайн-справке программы.
Архитектура и функционал программы LiteManager
Скачать бесплатную версию LiteManager Free можно с сайта http://litemanager.ru/ .
Примечание . В бесплатной версии имеется ряд ограничений: максимальное количество удаленных клиентов – 30 штук, и несколько урезанный функционал (впрочем, не существенно).
Программа состоит из двух основных частей:
- Server — серверная часть, устанавливается на компьютеры, к которым требуется подключаться. Установочный файлLiteManager Pro — Server.msi (возможна )
- Viewer (LiteManagerPro —Viewer.msi) – по сути рабочее место специалиста техподдержки, с которого возможно подключение к удаленным компьютерам с установленной серверной частью
В процессе установки LiteManager Server можно выбрать тип авторизации при подключении к компьютеру: можно использовать собственную систему авторизации LiteManager или встроенную авторизацию Windows. Что примечательно, можно гранулировано указать каким пользователям, какие режимы подключения доступны. К примеру, у группы локальных администраторов будут полные права на управление, а для доменной группы HelpDesk, при подключении запрашивается подтверждение у пользователя.
Также можно настроить уровень шифрования, фильтр разрешенных/запрещённых IP адресов и список запрещенных режимов соединения.
После установки серверной части, в системе появляется новая служба LiteManagerTeam LiteManager (ROMServer), а в системном трее иконка программы, из которой можно получить доступ к ее настройкам (редактирование настроек простыми пользователями можно заблокировать).
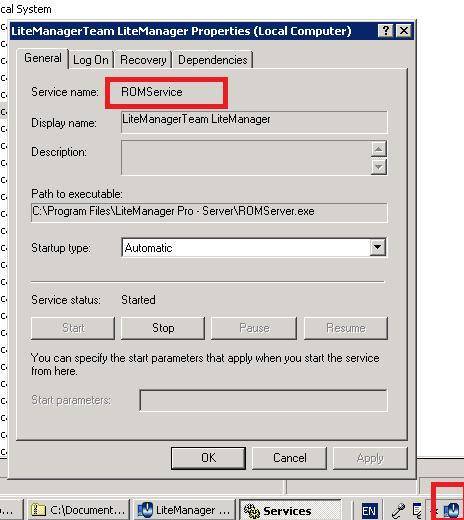 ROMViewer.exe
ROMViewer.exe

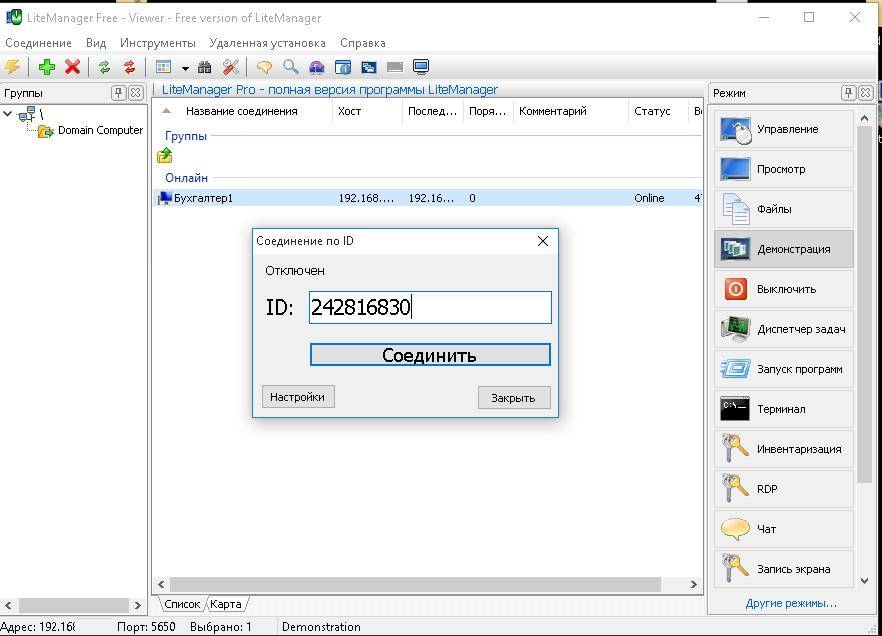
Примечание . С помощью vSwitch Traffic Shaping на VMWare попробовал уменьшить полосу пропускания до клиента LIteManager до 56 Кб. В результате, в режиме с подключением с 16 битным цветом картинка не притормаживала, проблемы с картинкой начинались при
Настройки LiteManager
Программа для удаленного управления компьютером имеет некоторые удобные функции, которые можно использовать для облегчения управления. Перейдите на вкладку «Режимы» и вы можете установить флажки возле неиспользуемых вариантов, таким образом вы запретите определённые команды.
Также вместо стандартной идентификации по паролю, существует функция WinNT, которая помогает настраивать права исходя из профилей системы. Так вы можете задать доступ одному пользователю и уровень его прав, более не нужно вводить пароль, что очень удобно.
Доступна функция IP-фильтр, которая может отрезать подключения на определённые адреса.
В клиентской части доступен стандартный инструмент подключения по IP. Настроив одноразово доступ вам будет легче использовать программу. Для этого нажмите «Соединение» и выберите пункт «… по IP», задайте непосредственно адрес и название подключению.
Интерфейс LiteManager полностью поддерживает Windows Aero, чтобы взаимодействовать с рабочим столом клиента, также вынесены дополнительные кнопки управления.
Контроль – это одна из ключевых задач в фирмах, здесь на этот случай есть специальная функция записи, она работает независимо от активности сервера. Поддаётся гибкой настройке и вы сможете узнать, что делали ваши сотрудники на протяжении рабочего дня. Работает при использовании screenshot, то есть сохраняется изображение активного рабочего стола с определённым интервалом времени. После вы можете подключиться к клиенту и просмотреть эти скриншоты. Работает функция только в платном режиме.
В общем программа LiteManager очень функциональна и доступна пользователям без особого опыта, работает исправно и весьма гибкая, а все эти качества делают из неё одно из лучших приложений в нише.
Измерь его правильно! Краткое описание общепринятого метода оценки производительности DB серверов
Сообщество программистов (администраторов) 1С является одним из самых замкнутых на себя.
Тот же JAVA senior без особых вопросов напишет код на PHP или на Python, если этого потребует обстановка.
1Сники же и powershell и bash и PHP и все остальное с разной степенью успешности реализуют на 1С.
В последнее время ситуация немного меняется, классическое высшее образование программистов уже не ограничивается ассемблером, бейсиком и фортраном.
Никто не падает в обморок при виде
class HelloWorld {
public static void main (String[] args) {
System.out.println («Hello World!»);
}
}
Попробуем покуситься на тест Гилева и узнать, как без него обходятся DBA админы остального мира, слабонервных прошу удалиться, остальных прошу под кат…
Особенности интерфейса
Приложение выгодно отличается не только реализованными функциями, но и дружественным, интуитивно понятным интерфейсом, который полностью на русском языке. Это существенно упрощает знакомство с основными настройками и опциями. В главном окне отображение доступных элементов и объектов можно настроить в виде привлекательных эскизов, что весьма удобно.
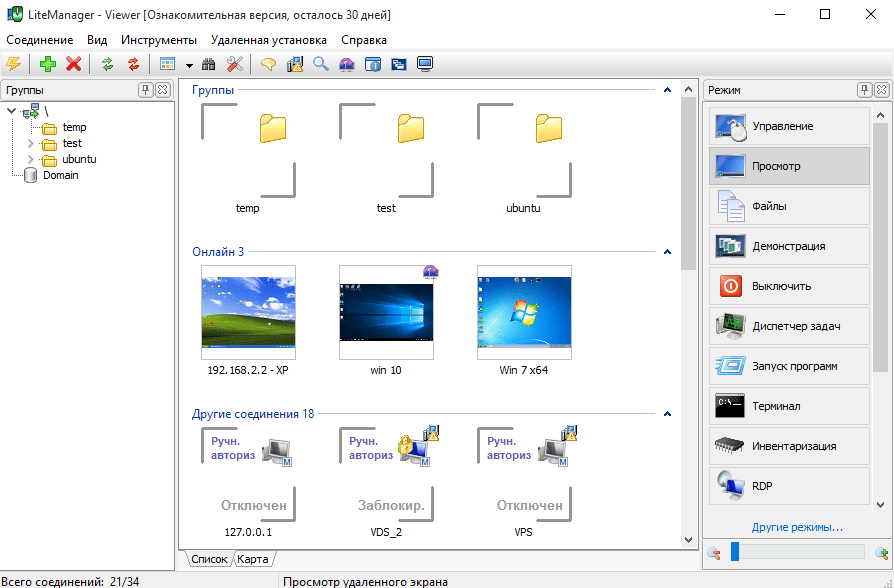
Отображение групп и контактов легко можно изменить по собственному усмотрению – для этого нужно перейти во вкладку «Вид» и выбрать наиболее оптимальный вариант. Доступные соединения возможно просмотреть в виде топологической карты. В этом окне также отображаются дополнительные объекты: рабочие модемы, подключенные принтеры или сканеры.
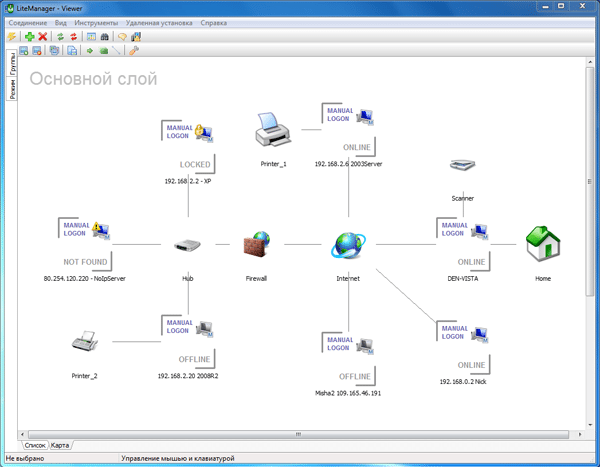
В верхнем меню находятся параметры контактов, поиск компьютеров и другие опции. В левой боковой панели представлены основные режимы – чтобы выбрать нужный, достаточно кликнуть по конкретной группе из существующего списка.
Для подключения можно использовать IP адрес или уникальный ID пользователя.
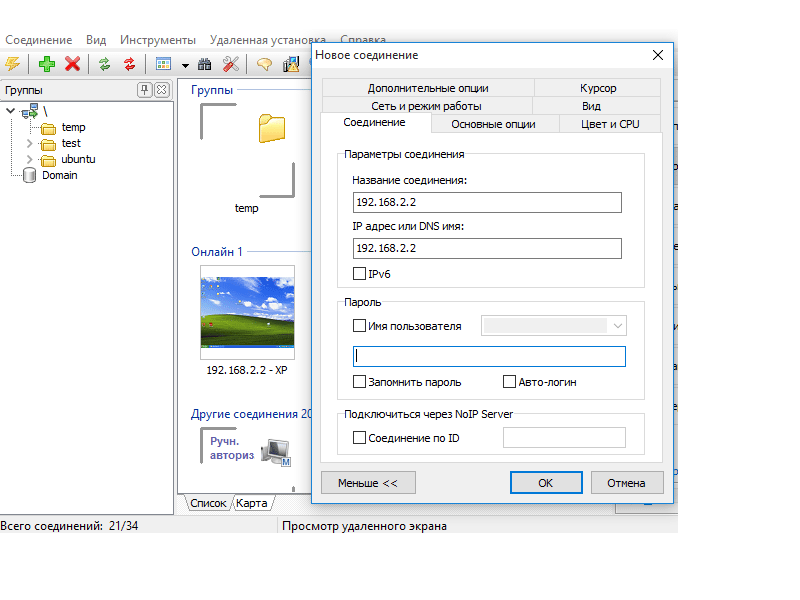
Последующая работа происходит в режиме реального времени, а главное окно остается интерактивным. С помощью определенных настроек можно полностью скрыть свои действия, заблокировать экран и многое другое. Администратор получает полный доступ к системным ресурсам и процессам – можно переключиться между терминальными сессиями, одновременно контролировать несколько мониторов и т.д. Возможности LiteManager действительно впечатляют.
LiteManager, как пользоваться?
Само приложение разбито на два модуля, оба необходимы для использования. Один – клиентский и второй – серверный. Соответственно, ПК, который будет производить управление называется сервером, а тот, к которому будут подключаться – клиент.
В качестве дополнительной безопасности и гарантии, что никто против вашей воли не подключится, здесь авторизация выполнена в обратном режиме, подключение производит не сам сервер, а клиент. Итак, чтобы разобраться, как удаленно управлять компьютером, вам нужно:
- Загрузите на ПК соответствующую версию программы https://www.litemanager.ru/download/;
- Lite версия не требует установки и легко используется на съёмном носителе, запустите Server;
Перед вами появится ID и пароль, генерируются автоматически, запишите их. Также на вкладке «Авторизация» необходимо ввести уже свой пароль доступа, чтобы вы могли войти на сервер;
Запустите Client и вас сразу попросят ввести ID, который только что получил сервер, затем потребуется задать пароль;
По сути базовое подключение уже произведено и вы можете использовав сервер подключаться к клиентам без проблем. Взаимодействие происходит посредством файлового менеджера, что довольно привычно. Сама же программа поддерживает некоторые настройки для обеспечения комфорта и безопасности (используется по необходимости).
Итоги
LiteManager — отличное решение для случаев, когда необходимо контролировать всё, что делают подчинённые, но нет желания стоять у них над душой, поминутно кидая взгляды на монитор. Ещё более привлекательным его делает наличие бесплатной версии. Её возможностей среднестатистическому пользователю хватит с головой.
Если хочется большего или количество клиентских компьютеров превышает лимит в 30 машин, можно изменить лицензию с Free на Pro. Стоимость вполне гуманная: одна дополнительная лицензия стоит 300 рублей, чем больше покупаете, тем существеннее скидка. Лицензия действует бессрочно, все обновления будут доступны абсолютно бесплатно.