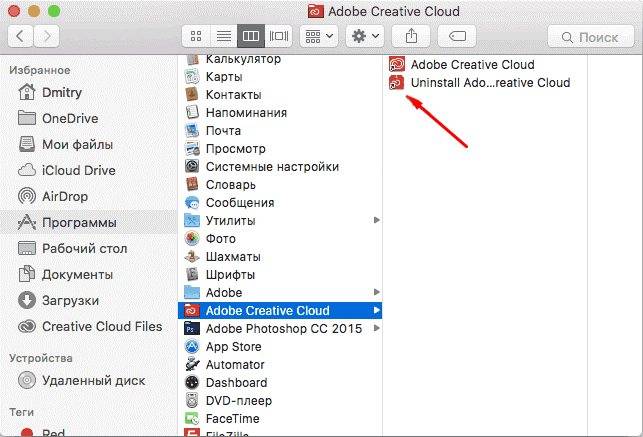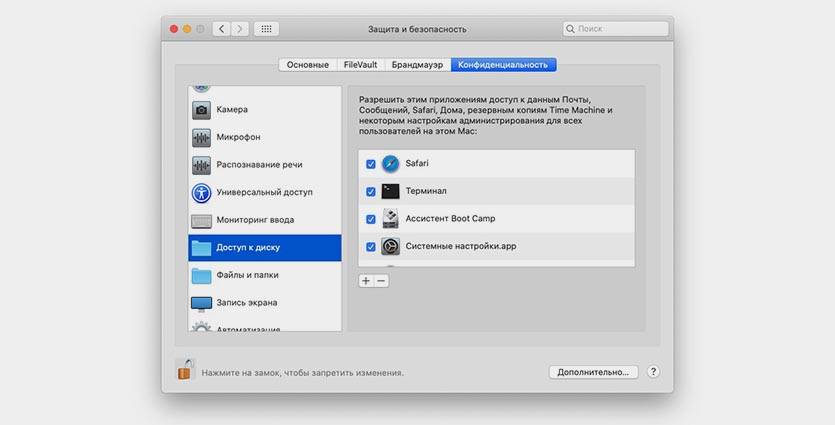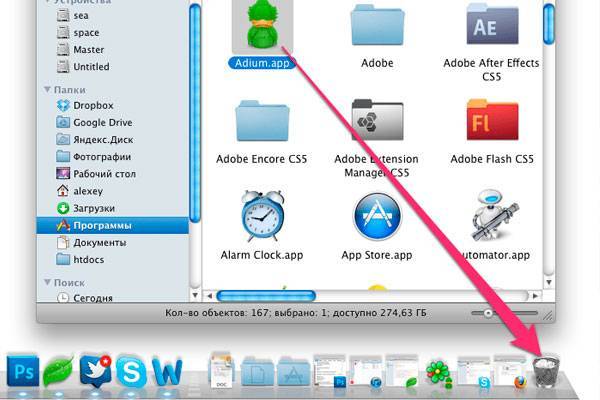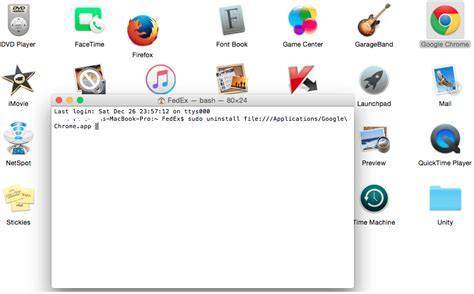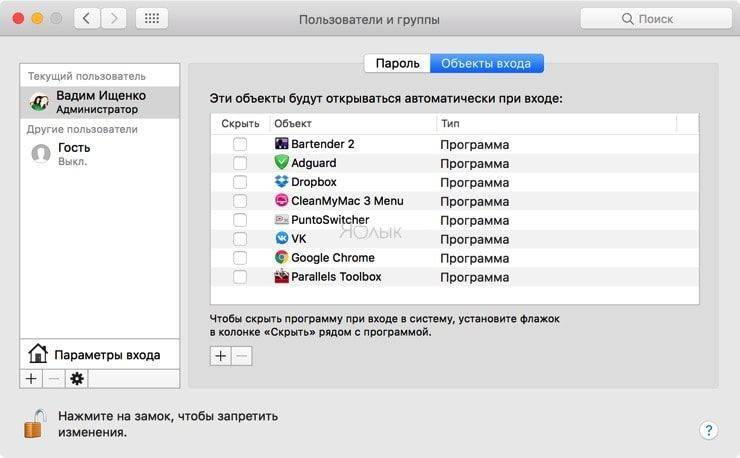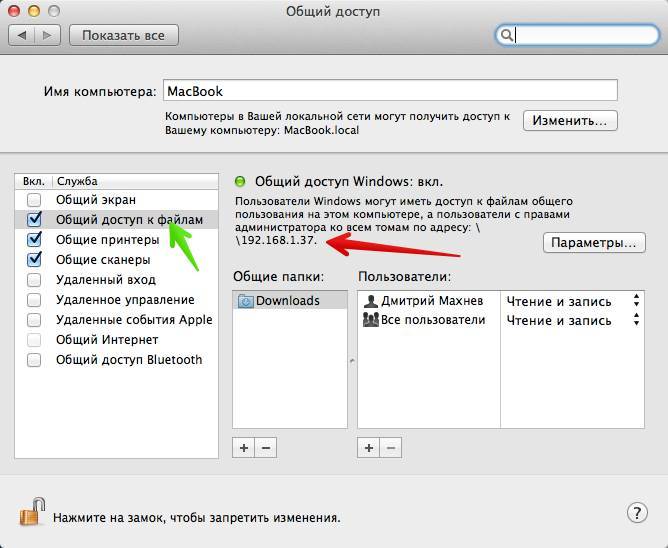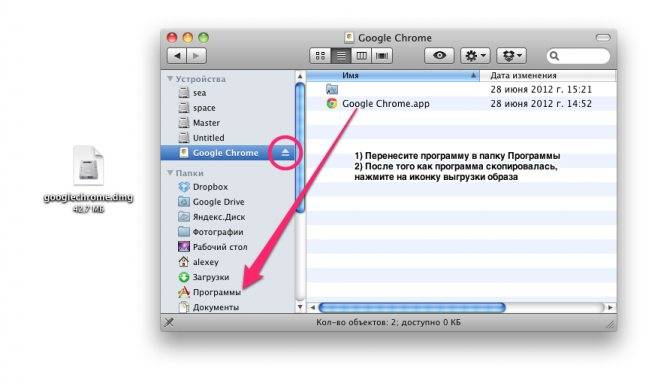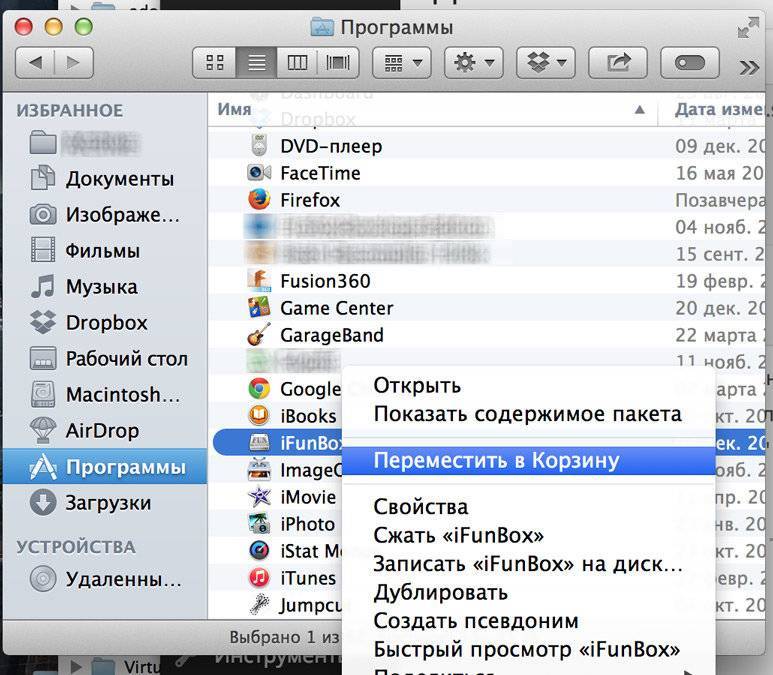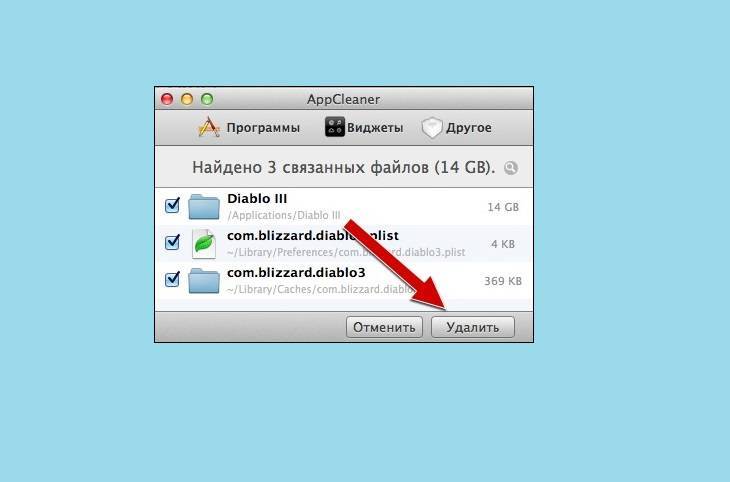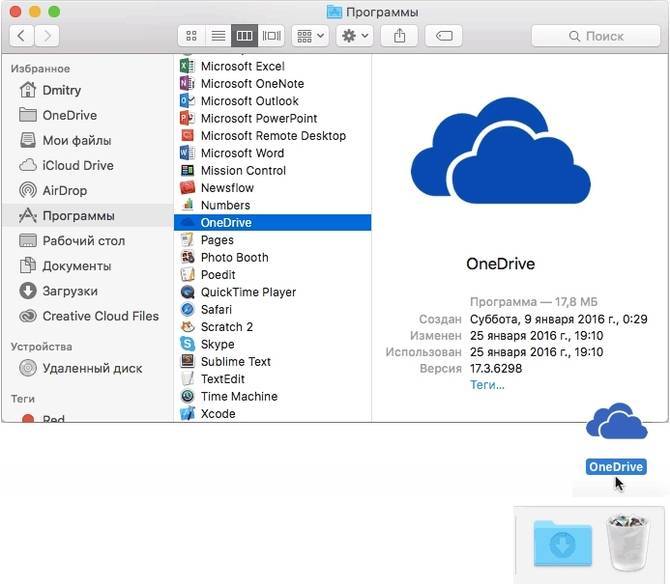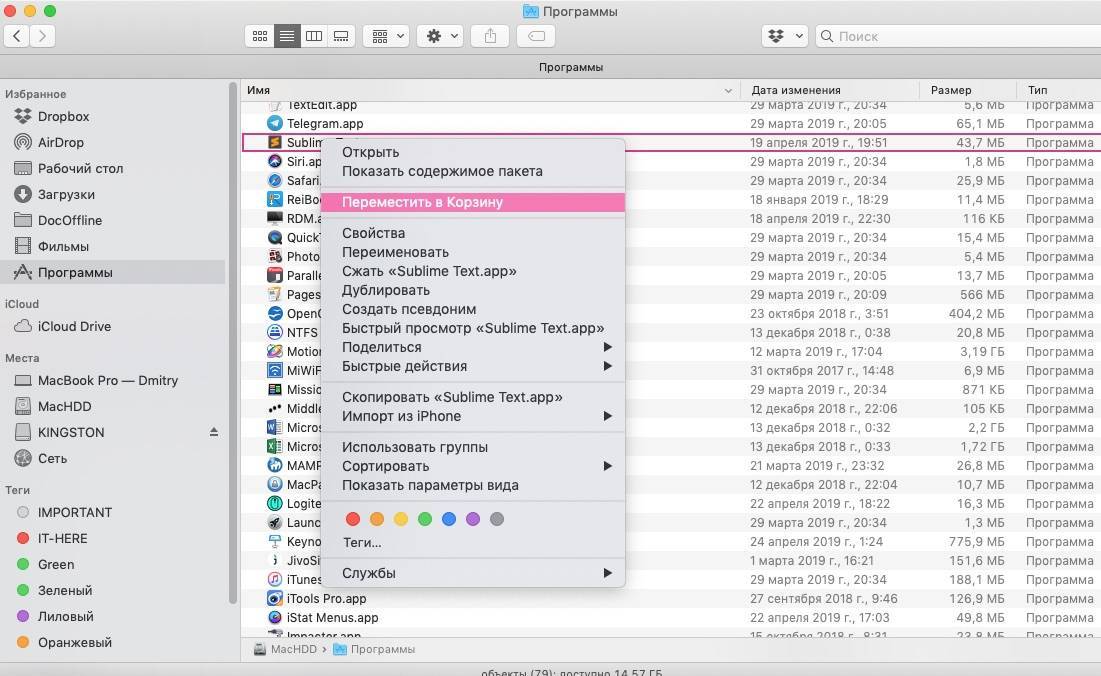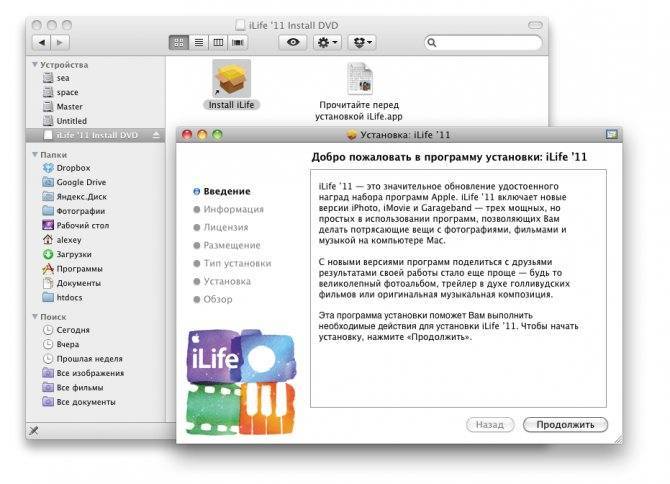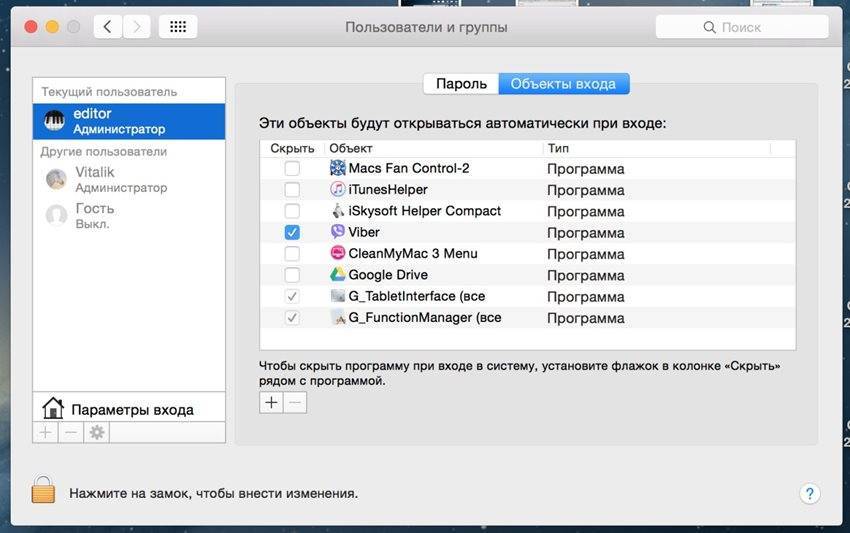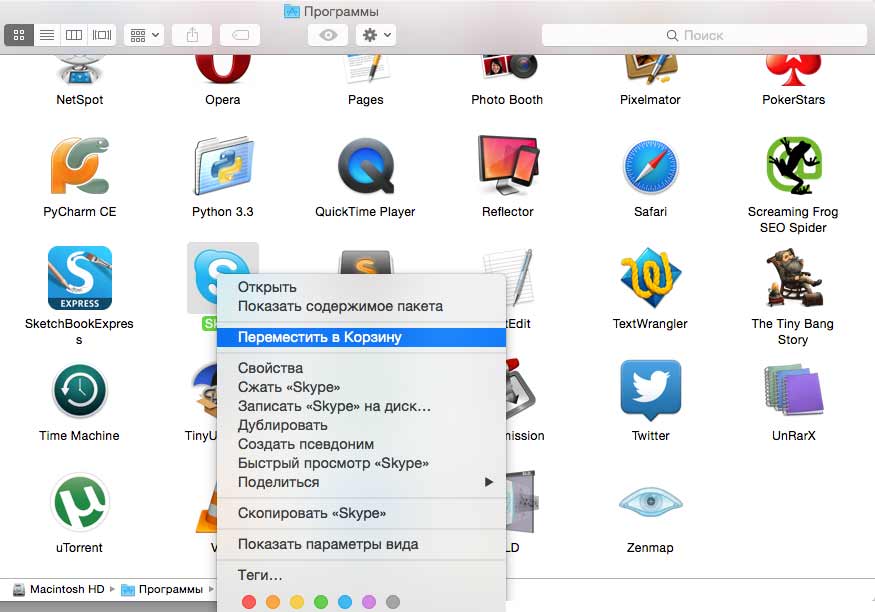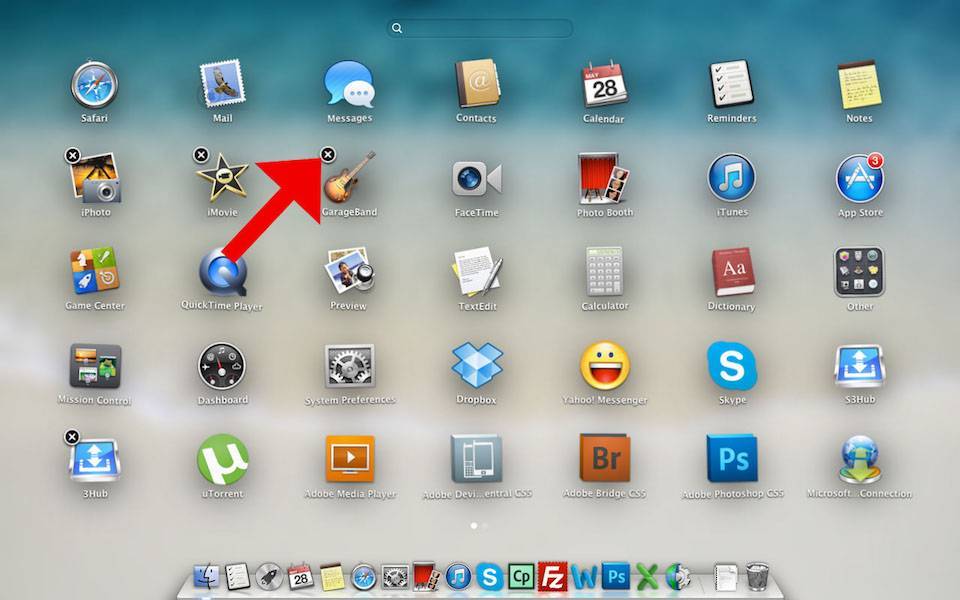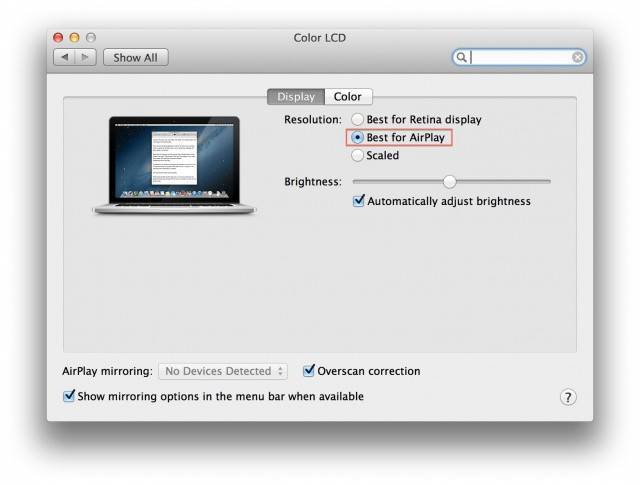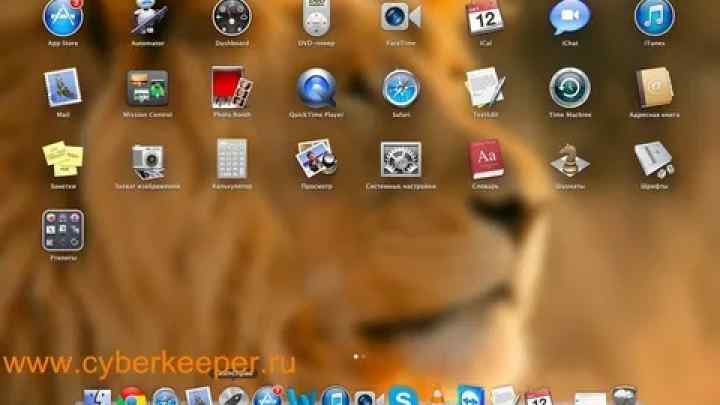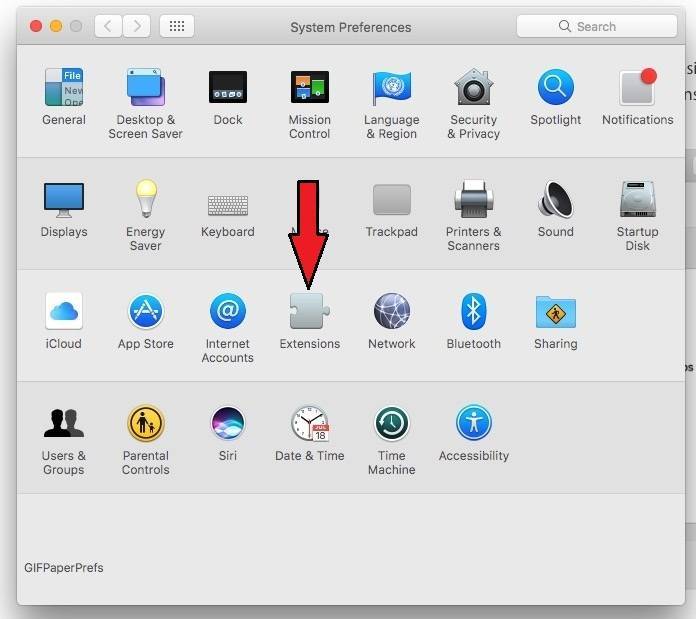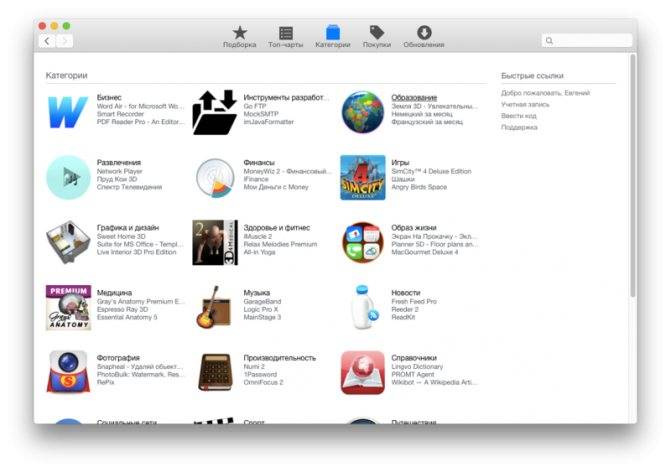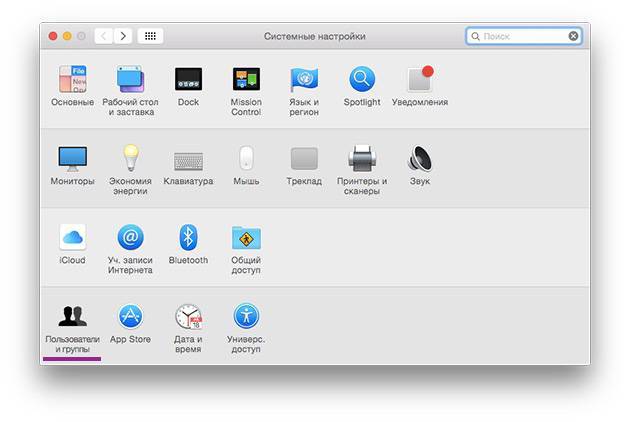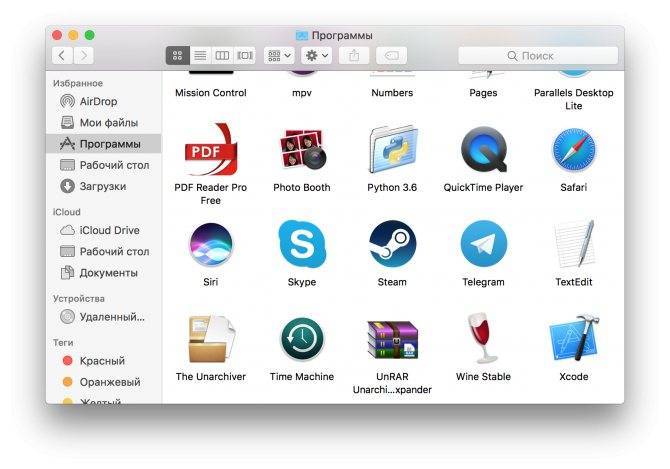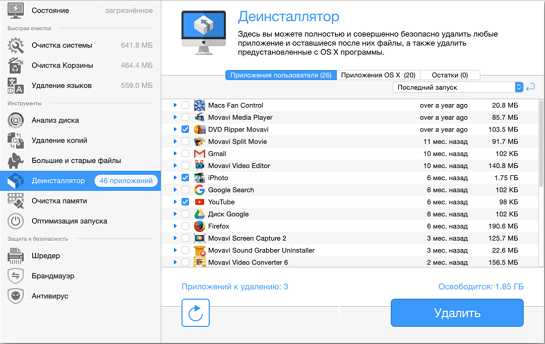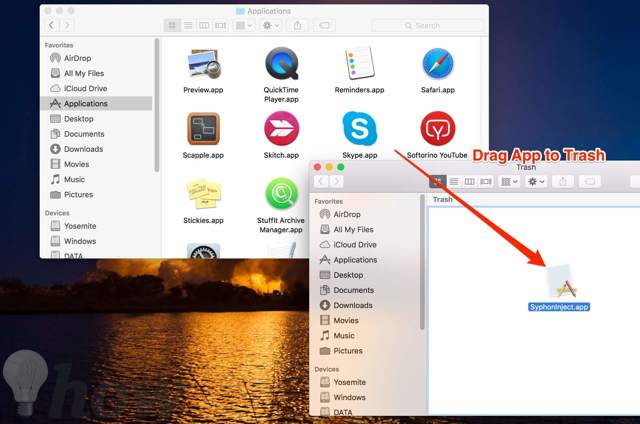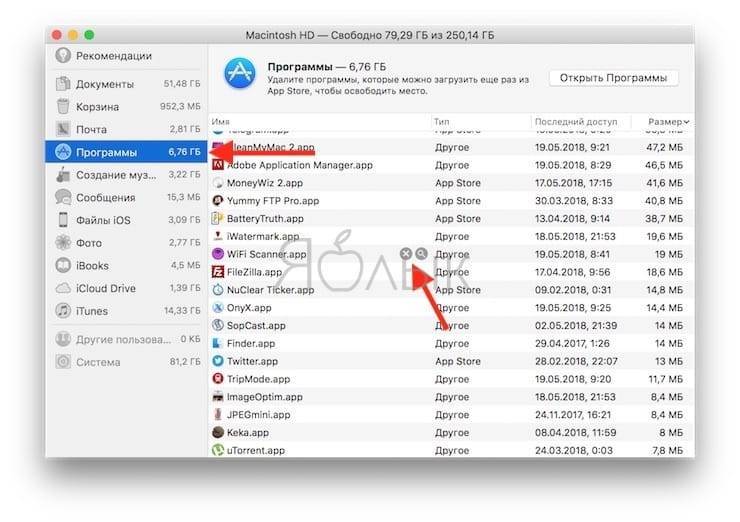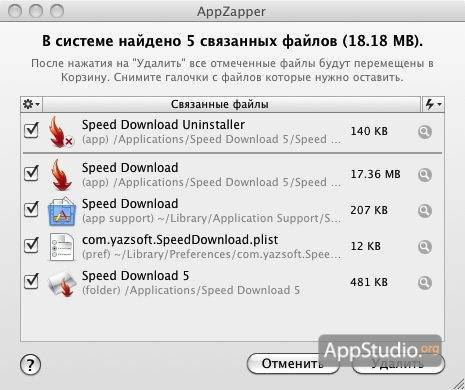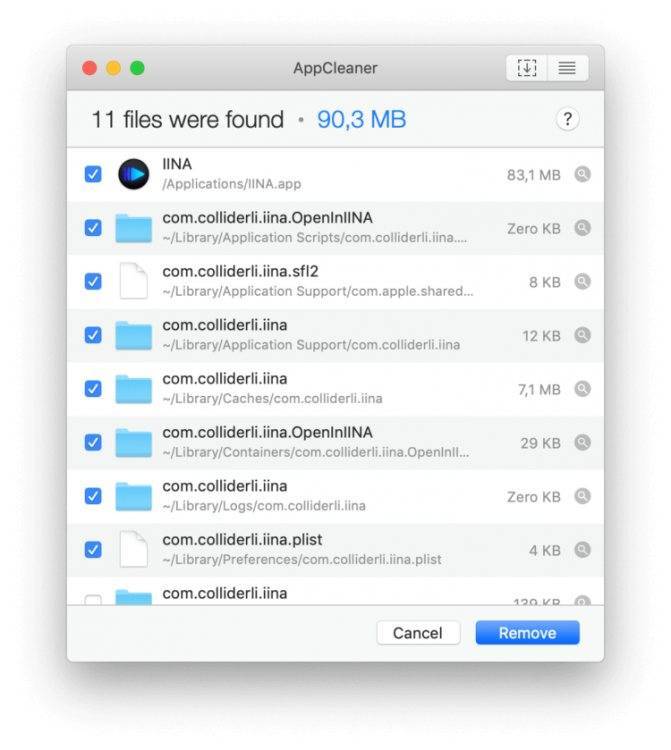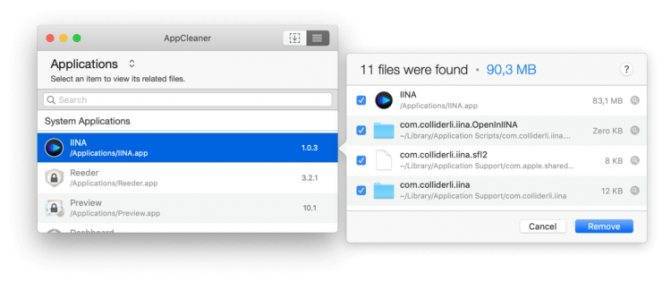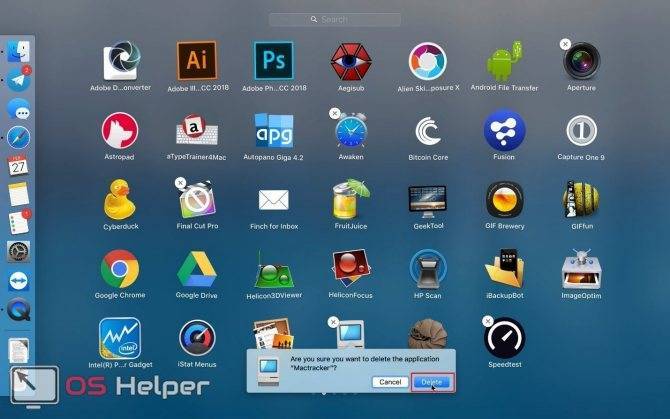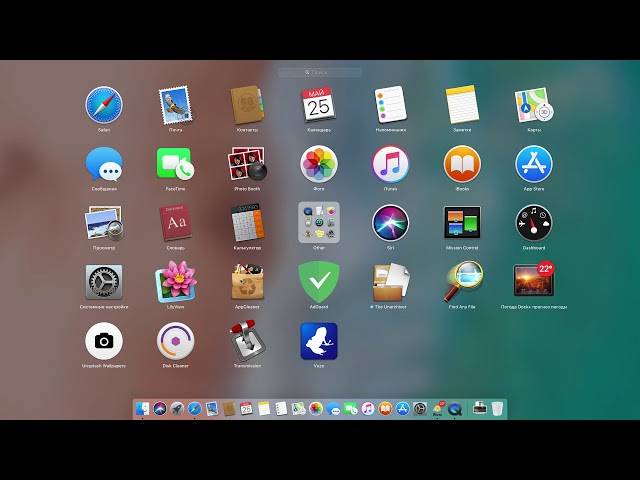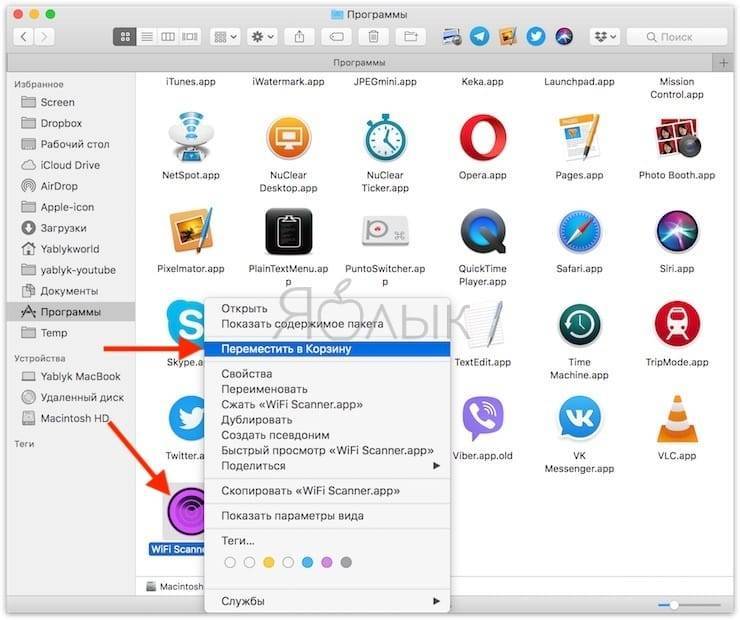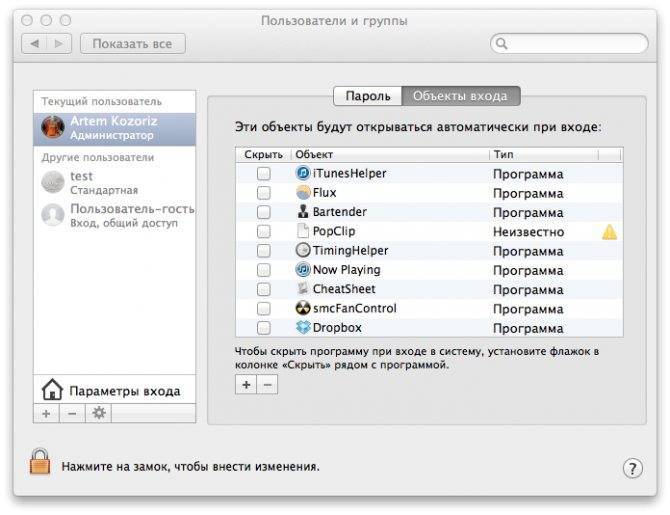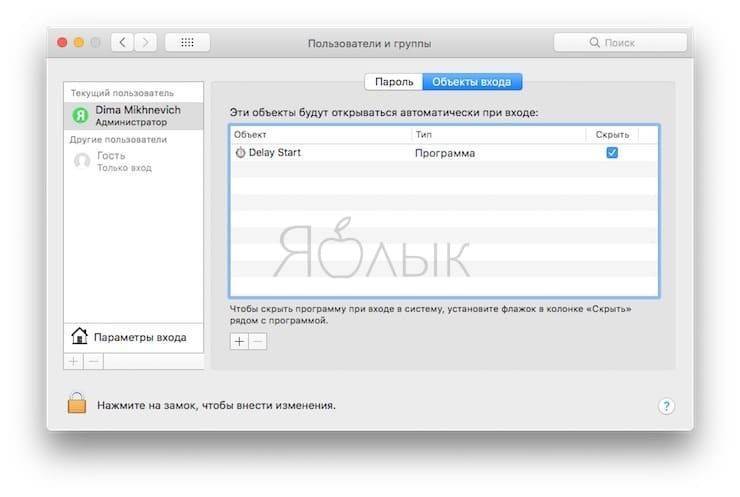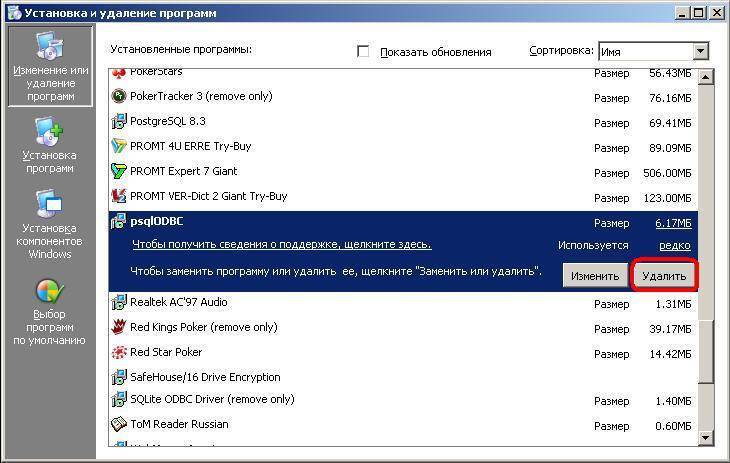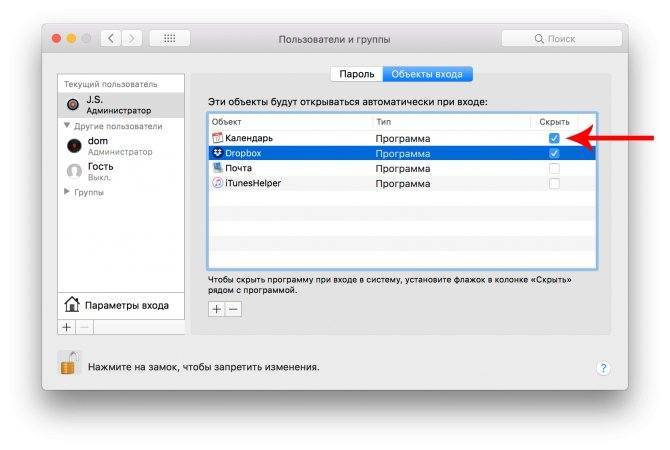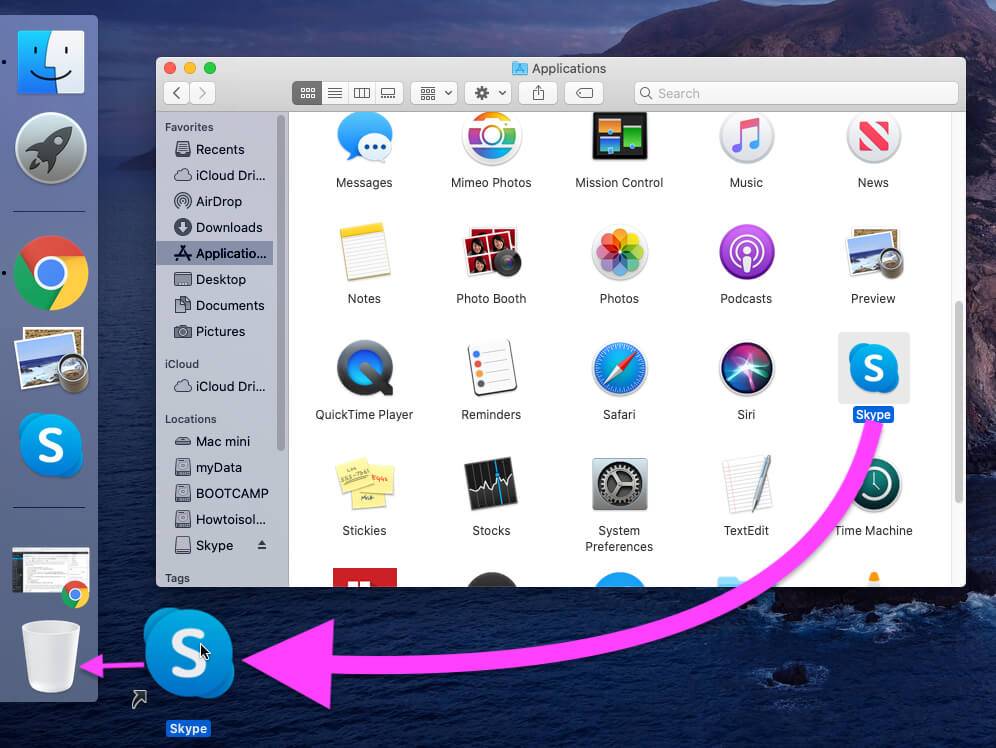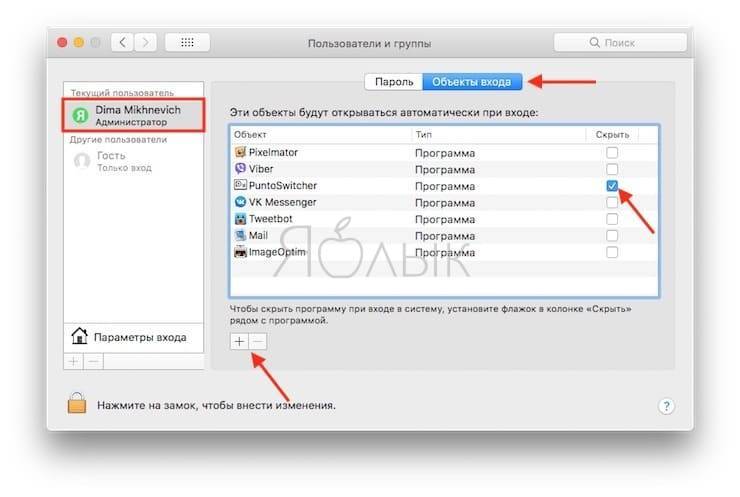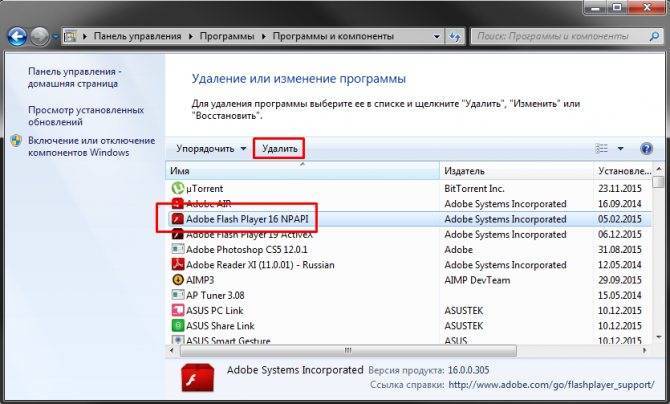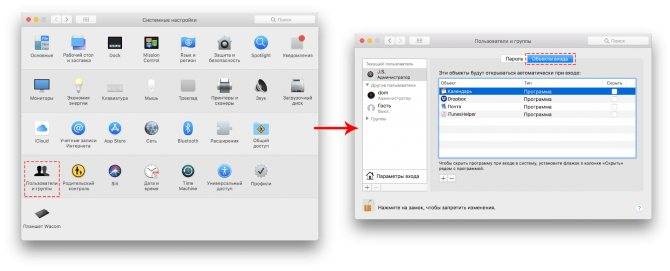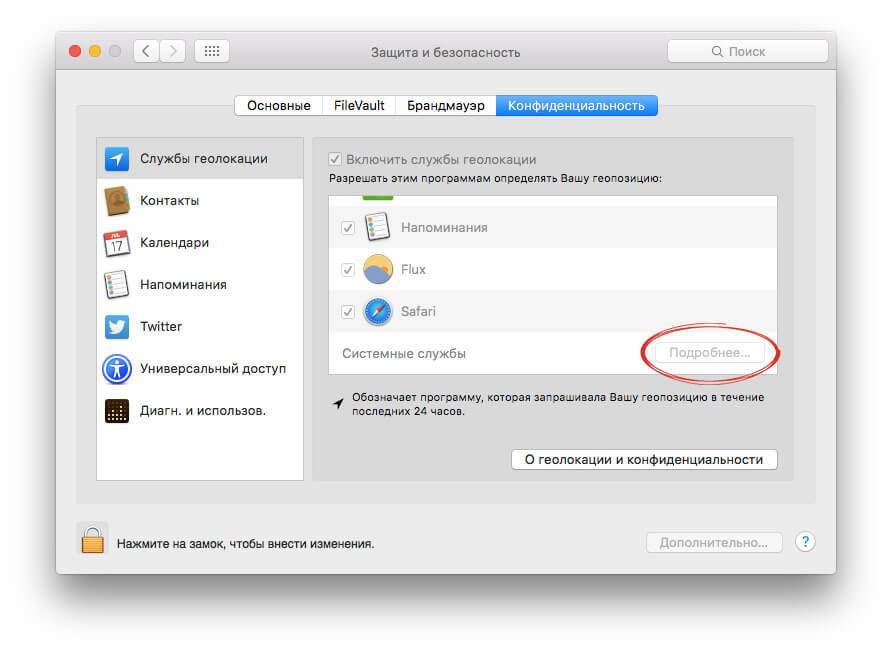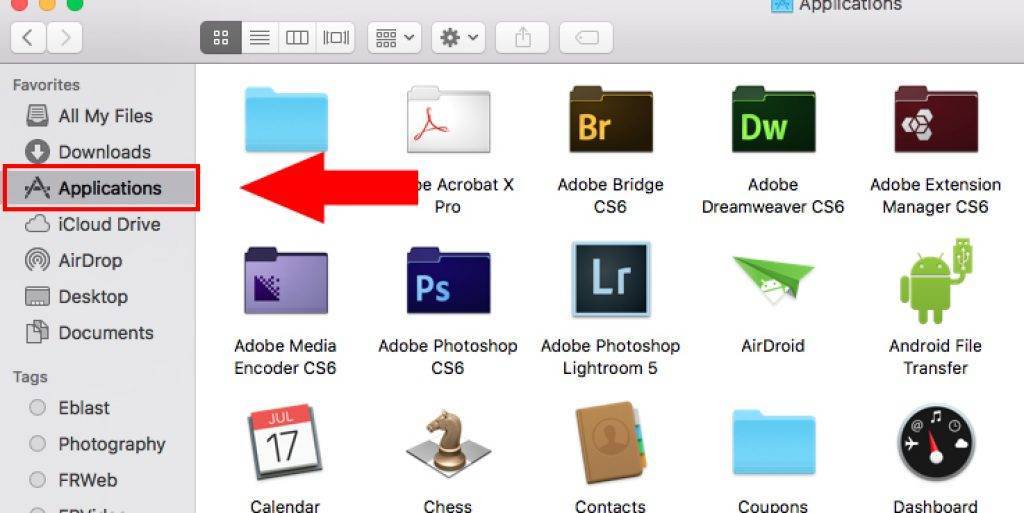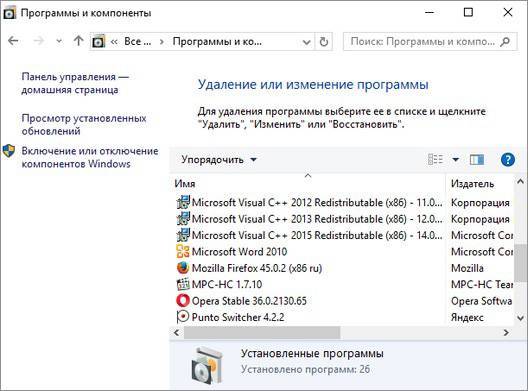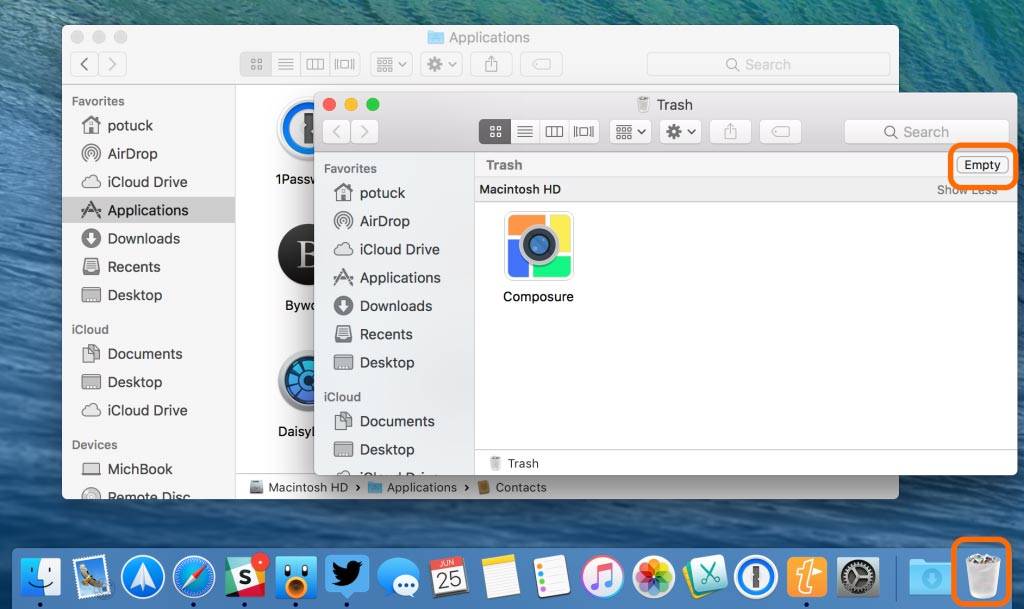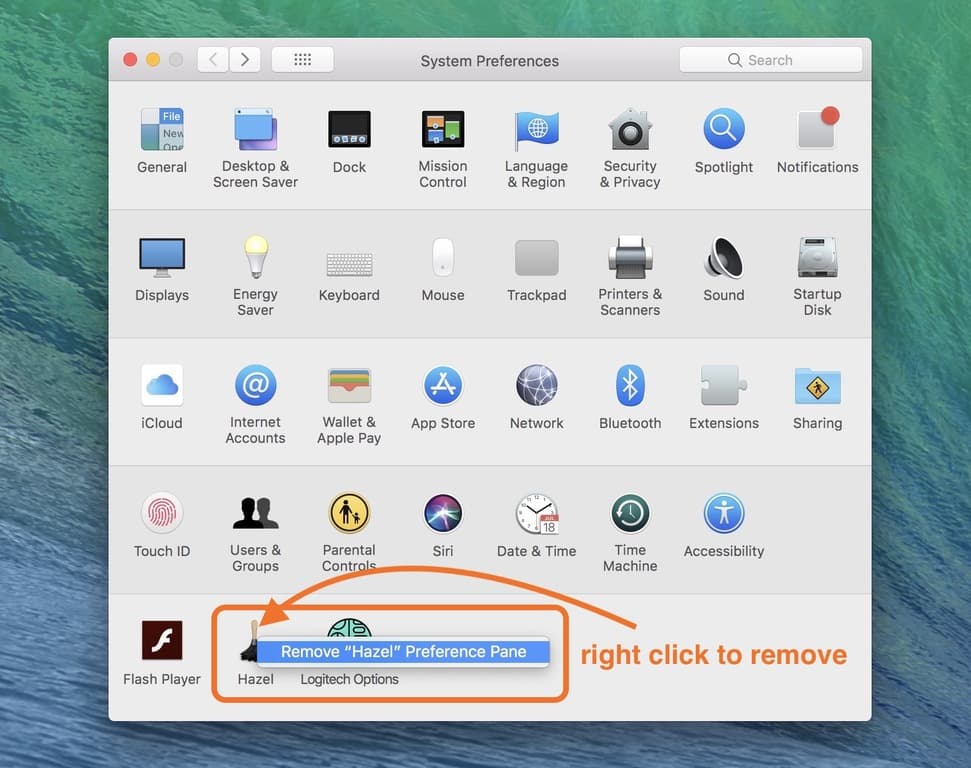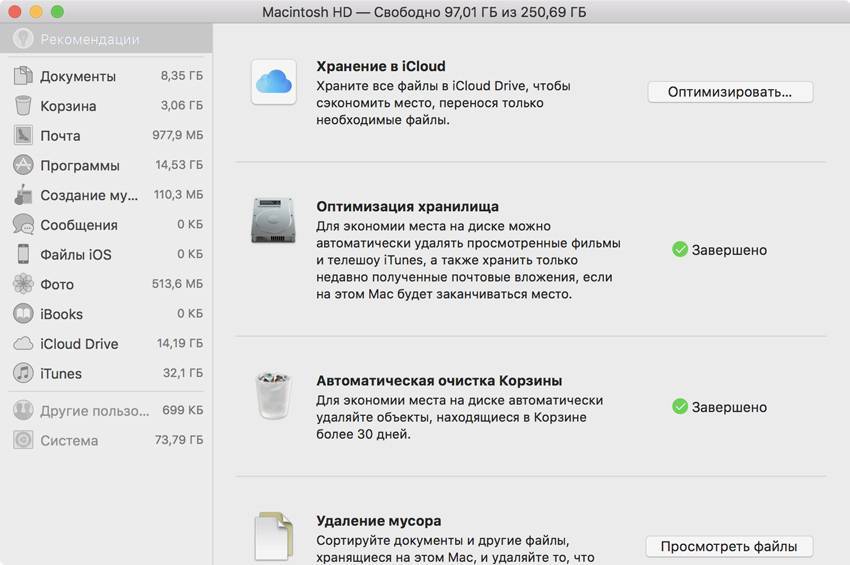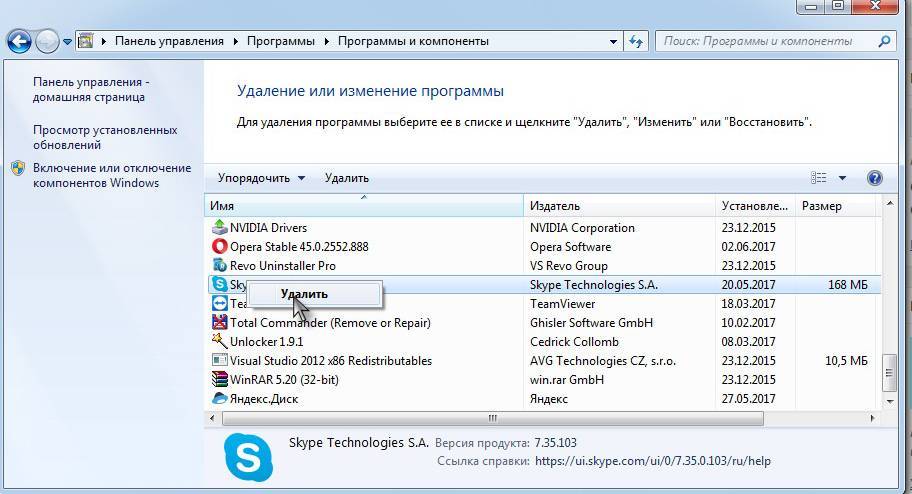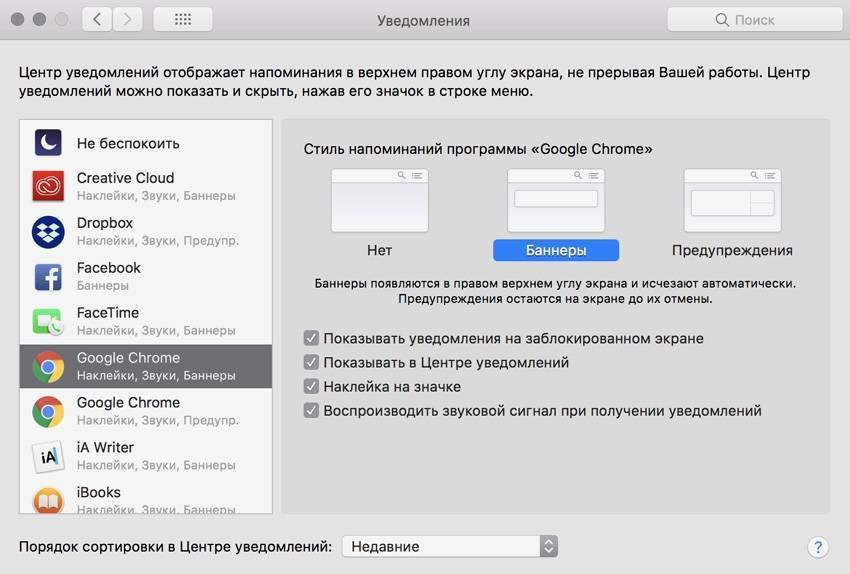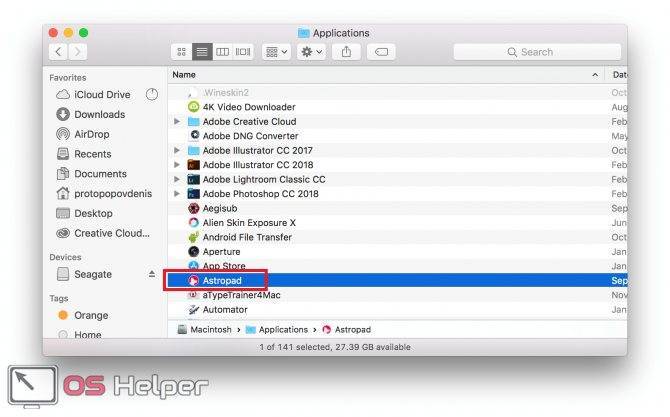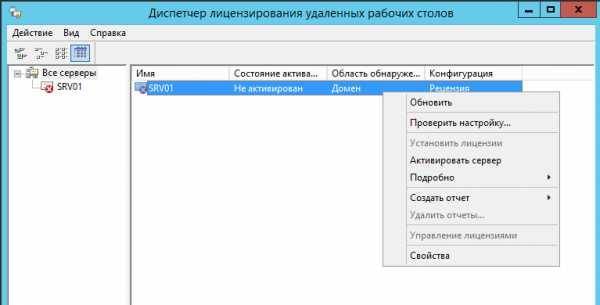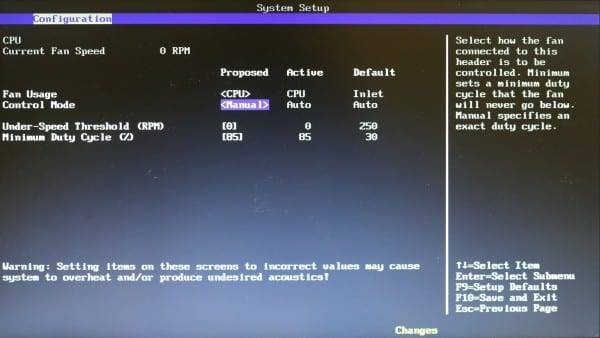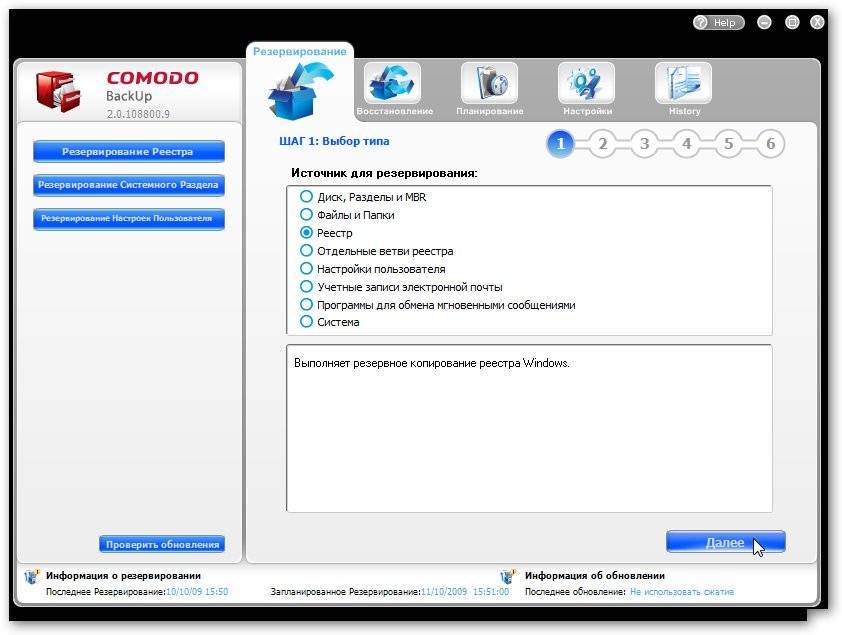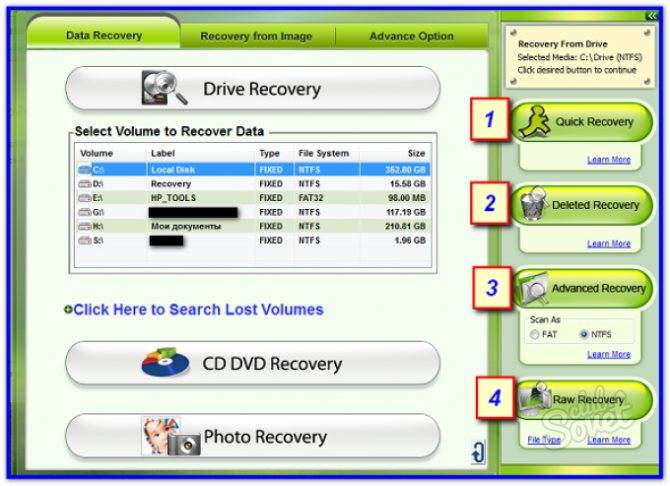Восстановление удаленных файлов на Macbook
Иногда файлы на Macbook Pro удаляются абсолютно случайно, и в этом случае остро встает вопрос об восстановлении потерянных данных. Самое простое – вытащить нужный файл из корзины, если он остался там. Но если потеря обнаружена позже – не стоит отчаиваться. Способы вернуть все удаленное есть. И один из них – восстановление системы. Это очень важная и полезная функция, которая позволяет избежать многих неприятностей в работе.
По сути, резервная копия – отдельно зашифрованный объект, в котором хранятся данные о состоянии компьютера на момент указанной даты. Поэтому пользователь может просто сделать «откат» системы к нужному числу и все изменения аннулируются.

В Макбуке за это отвечает встроенное программное обеспечение под названием Time Machine. Именно здесь хранятся все резервные копии, отсюда запускается процесс восстановления. После этого потребуется немного подождать и не пользоваться на тот момент жестким диском даже для просмотра вкладок в браузере.
По окончании процесса компьютер просто перезагрузится и состояние системы будет восстановлено. Перед любыми важными изменениями или обновлениями никогда не стоит забывать делать резервную копию, это дает пользователю возможность работать за компьютером более эффективно и существенно снижает риск поломки.
Узнайте, какие приложения замедляют работу устройства Mac

Короткий ответ — это любые крупные программы, занимающие уйму места и пережевывающие множество данных. Это также может быть любое неиспользуемое или забытое после загрузки приложение. Любые программы, которые постоянно работают в фоновом режиме, замедляют работу вашего устройства. Удалите их из автозагрузки системы или прекратите запуск в фоновом режиме, следуя этому пути:
Системные настройки>Пользователи и группы>Имя пользователя>Элементы входа
Снимите флажок с программного обеспечения, которое не нужно запускать при каждом запуске Mac.
Готово! Теперь вы можете запускать эти программы только тогда, когда хотите.

К сожалению, компьютерные хакеры со слишком большим количеством свободного времени усердно работают над созданием рекламного и вредоносного ПО, умело маскирующегося под невинное приложение, обманчиво интригующие файлы и безобидное программное обеспечение. Они проникают на устройство Mac и запускаются через систему. Затем ухудшают работу, могут лишить вас контроля над компьютером и определенно замедляют его. Как предотвратить это?
- не открывайте электронные письма от незнакомых людей или компаний, которым не доверяете;
- не загружайте ничего — файл, приложение, музыку, изображение или видео там, где не регистрировались;
- используйте безопасный, надежный браузер или серфинг в сети;
установите хорошую, проверенную, брандмауэрную или антивирусную программу, которая освободит ваш компьютер от этих приложений.
Антивирус для Mac OS
Как добавить или удалить программы из автозагрузки Mac в разделе Пользователи и группы Системных настроек
С помощью этого способа вы можете легко выбрать несколько приложений и редактировать их параметры запуска для конкретных пользовательских профилей. Откройте Системные настройки и перейдите в раздел Пользователи и группы.
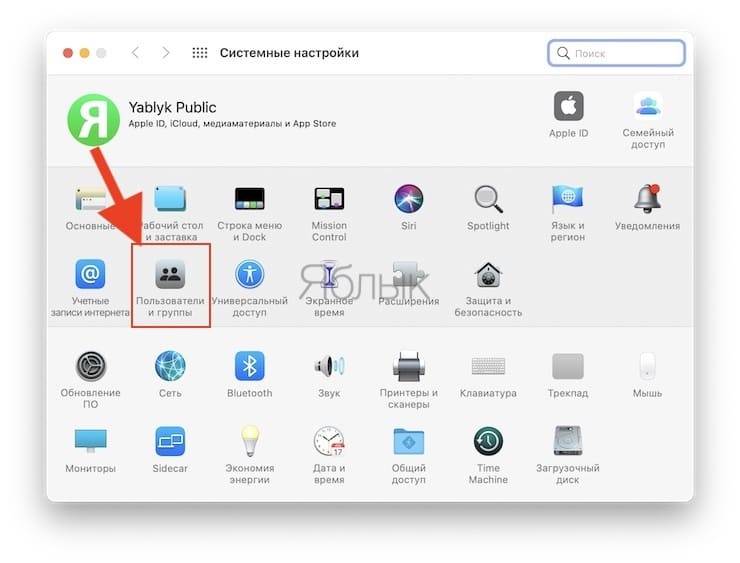
Слева выберите группу или профиль для которого необходимо установить приложения для автозапуска. В правой части раздела появится список приложений «Объекты входа», которые уже запланированы для автоматического запуска.
Для добавления или удаления некоторых программ, нажмите на знак плюс или минус соответственно. Если вы хотите запустить приложение при загрузке Mac, но при этом чтобы оно было скрыто (свернуто) при входе в систему, поставьте галочку Скрыть напротив приложения.

Основные и проверенные варианты удаления приложений
Вариант 1. Заходим в рабочую панель
Рабочая панель — это как рабочий стол в других ОС, в Мас она называется «Launchpad».
Выбираем ярлык ненужной программы, щелкнув левым кликом мышки перетягиваем его в корзину. Через некоторое время вы сможете зайти в «Корзину» и восстановить программу без потери данных.
Щелкаем по приложению левой кнопкой мышки, удерживая кнопку перетаскиваем его в корзину
Если вам она не нужна совсем, то сразу чистим корзину. Заходим в нее, выделяем файл, нажимаем правым кликом мышки и жмем «Очистить корзину».
Правой кнопкой мышки щелкаем по файлу, выбираем пункт «Очистить корзину»
Затем нужно удостовериться в полной очистке данного приложения. Открываем «Finder». Далее находим раздел «Go». И открываем библиотеку («Library»).
Щелкаем по иконке «Finder»
Переходим во вкладку «Go», щелкаем по пункту «Library»
Вашему вниманию откроется список всех папок, принадлежащих к определенным играм или приложениям. Вам же нужно отыскать такую, название которой совпадает уже с удаленным ярлыком. Аналогично ее нужно переместить в корзину, затем произвести удаление уже в самой корзине. Если такой папки вы не нашли, то ваше приложение покинуло устройство и никакого мусора не осталось.
Находим папку с названием удаленного приложения, мышкой перетаскиваем ее в корзину
Вариант 2. «Finder»
С помощью «Finder» вы можете отыскать нужный файл или настроить систему. Данная утилита работает в постоянном режиме, так как она отвечает за интерфейс.
Чтобы воспользоваться утилитой для удаления программ, необходимо выполнить следующее:
Открываем «Finder» (значок с улыбкой).
Щелкаем по иконке «Finder»
В левом меню отправляемся в пункт «Программы». После чего вы можете посмотреть все установленные приложения на устройстве.
Открываем пункт «Программы»
Находим файл, который следует удалить, и, щелкнув по нему, выбираем пункт «Переместить в корзину».
Щелкаем по приложению правым кликом мышки, затем левой кнопкой мышки щелкаем по пункту «Переместить в корзину»
Вариант 3. Деинсталлятор
Такой способ хорош для тех случаев, когда установка файла была не из официальных источников, каким является, например, «App Store». Вместе с приложением устанавливается утилита, которая может правильно удалить ненужный файл.
Отправляемся в «Finder» и перемещаемся в «Программы».
Щелкаем по иконке «Finder»
Открываем пункт «Программы»
Находим нужное ПО и производим один клик. В правой части окна, в списке, находим файл «Uninstall…». После его запуска откроется окно с инструкцией по удалению. Выполняя все необходимые действия, вы сможете навсегда избавится от данного приложения.
Кликаем левой кнопкой мышки один раз по нужной программе, справа двойным щелчком запускаем файл с названием «Uninstall» («Удаление»)
Вариант 4. Удаление с помощью сторонних программ
Конечно, можно установить другие программы для очистки ПК. Самыми лучшими считаются:
- Movavi Mac Cleaner;
- CleanMyMac (данная программа является платной);
- а также App Cleaner.
Последняя является более популярной, рассмотрим ее работу.
Вложения в почтовых папках
Стандартное приложение Почта хранит в своем кэше все сообщения и вложенные файлы. Это дает возможность работать с ними в автономном режиме и позволяет искать сообщения с помощью программы Spotlight.
Чтобы увидеть, сколько точно места занимает база писем в Почте, откройте Finder и нажмите сочетание клавиш Command (⌘) + Shift (⇧) + G, чтобы открыть окно «Перейти к папке».
Введите путь:
~/Library/Mail
и нажмите кнопку Перейти, чтобы напрямую открыть папку приложения Почта.
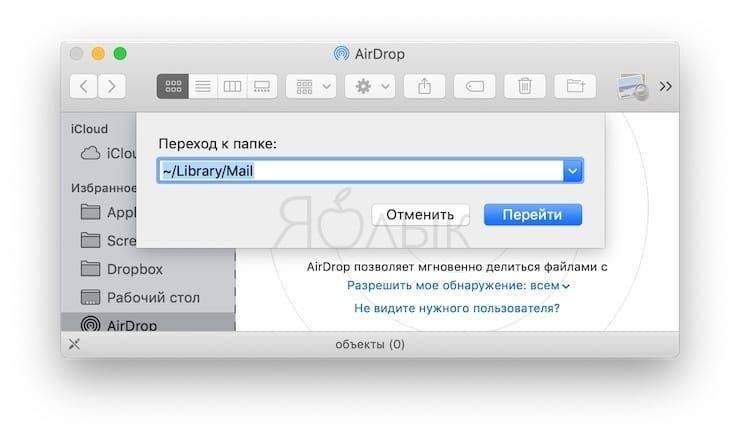
Затем кликните правой кнопкой мыши на эту папку и выбрать пункт «Свойства». Если окажется, что почты скопилось уже несколько гигабайт, то стоит задуматься об удалении старых писем и больших вложений.
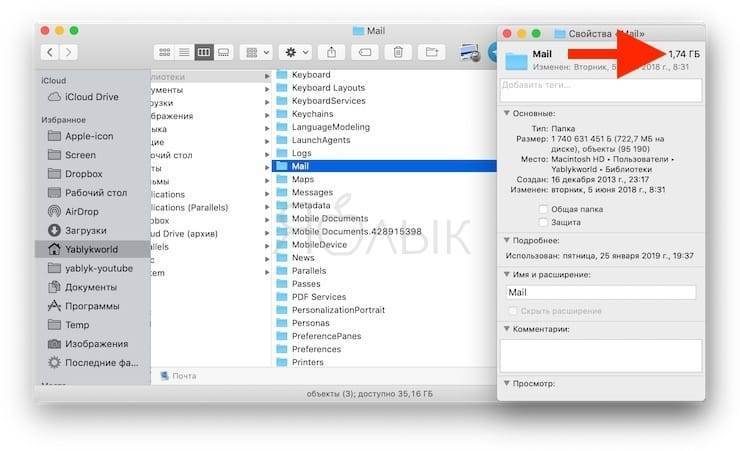
Удаление почтовых вложений
Удаление вложения в письме
Для удаления ненужного вложения из письма, откройте приложение Почта, выберите сообщение с весомым аттачем и перейдите по меню Сообщение → Удалить вложенные файлы.
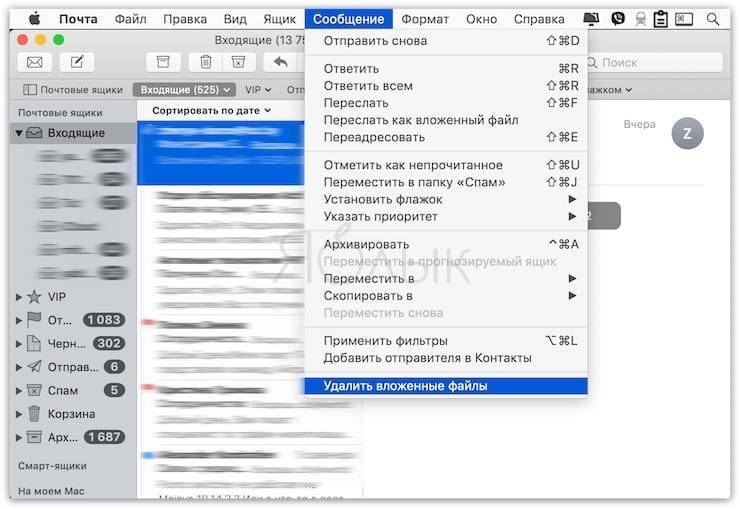
При совершении такого действия вложения будут удалены не только из самого приложения Почта, но и с почтового сервера.
Создание смарт-ящика, содержащего письма с вложениями
Для массового более удобного удаления вложений в Почте можно создать специальную smart-ящик, задействовав ее при фильтрации писем. Для этого:
1. Откройте приложение Почта и перейдите в меню Ящик → Новый смарт-ящик.
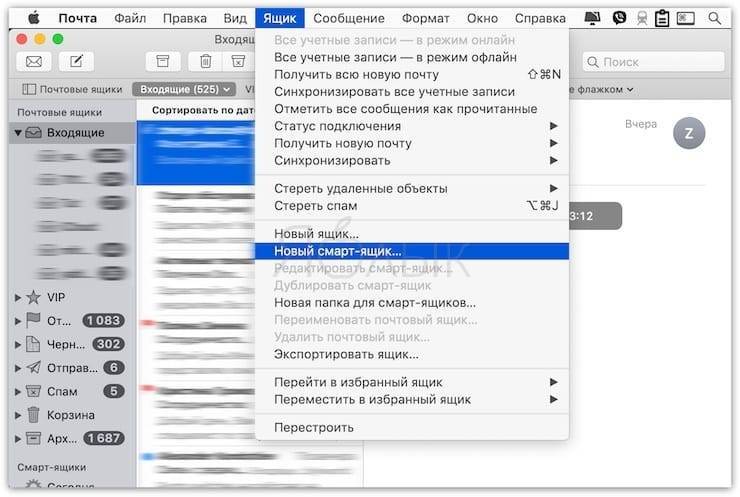
2. Придумайте имя для смарт-ящика, например, «Вложения».
3. В графе «Содержит сообщения, удовлетворяющие» выберите вариант «одному из следующих условий».
4. В выпадающем списке условий выберите «Содержит вложенные файлы».
5. Установите галочки напротив пунктов «Включать сообщения из ящика Корзина» и «Включать сообщения из ящика Отправленные». и нажмите кнопку Ok.
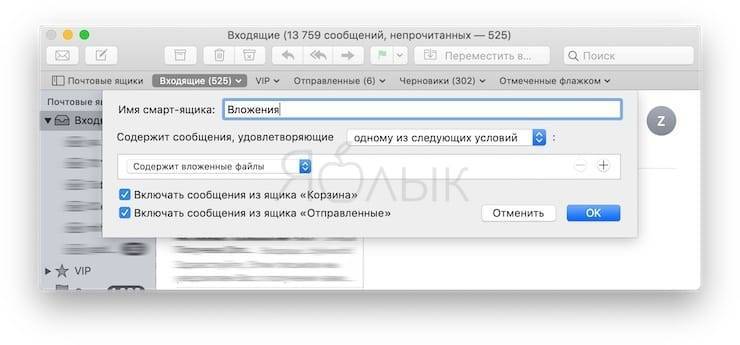
6. На боковой панели в разделе Смарт-ящики появится созданный ящик с фильтром вложенных файлов. Нажмите на него.
7. Выберите сортировку писем «По размеру» и установите галочку рядом с пунктом «Самое большое сообщение сверху».

Теперь отыскать ненужные большие файлы с вложениями и удалить их будет намного проще.
Удаление всех вложений из системной папки
Есть возможность удалить вложения непосредственно из места их расположения на диске. Сами файлы останутся на почтовом сервере, зато на Mac освободится дополнительное место. Чтобы сделать это, надо открыть следующую папку:
~/Library/Mail/V6 (в macOS High Sierra папка называется V5).
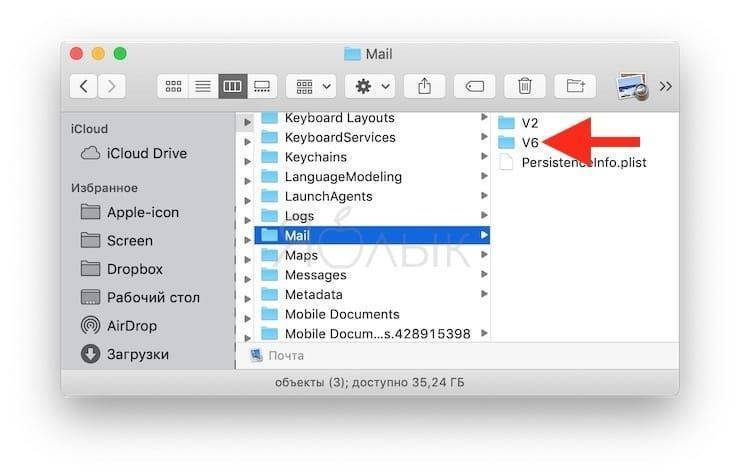
В ней будут видны каталоги с учетными записями электронной почты. Надо выбрать свой аккаунт и открыть папку с набором случайных символов в названии. В ее каталогах содержится папка Attachments.
Понять алгоритм действий можно с помощью приведенного ниже скриншота.

Просмотр и удаление файлов вручную может занять много времени. Ускорить процедуру можно, если ввести в строку поиска Finder слово Attachments. Затем при помощи смарт-поиска добавить фильтр Системные папки. В результатах поиска появятся все папки с почтовыми вложениями (Attachments).
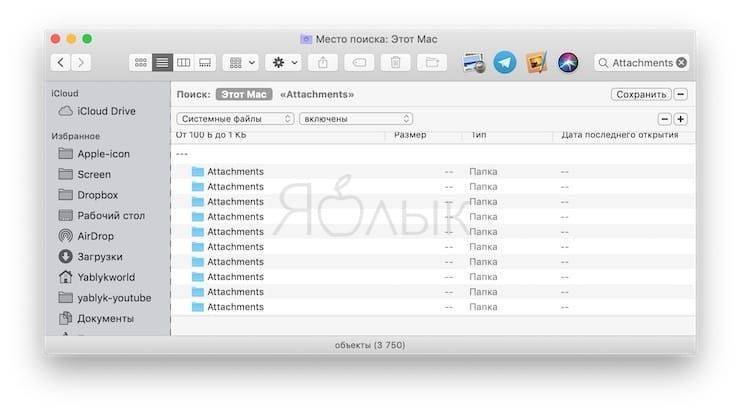
Теперь можно скопировать их на внешний диск в качестве резервной копии, а потом удалить эти файлы.
Как запретить автоматическую загрузку вложений в приложении Почта
Можно дополнительно сэкономить место на диске, попросив приложение Почта не загружать вложения автоматически. Для этого перейдите в Почта → Настройки → Учетные записи.
На левой панели надо выбрать любую из имеющихся учетных записей и нажать «Свойства учетной записи» на правой панели. В раскрывающемся меню «Загрузка вложений» надо выбрать пункт «Нет».
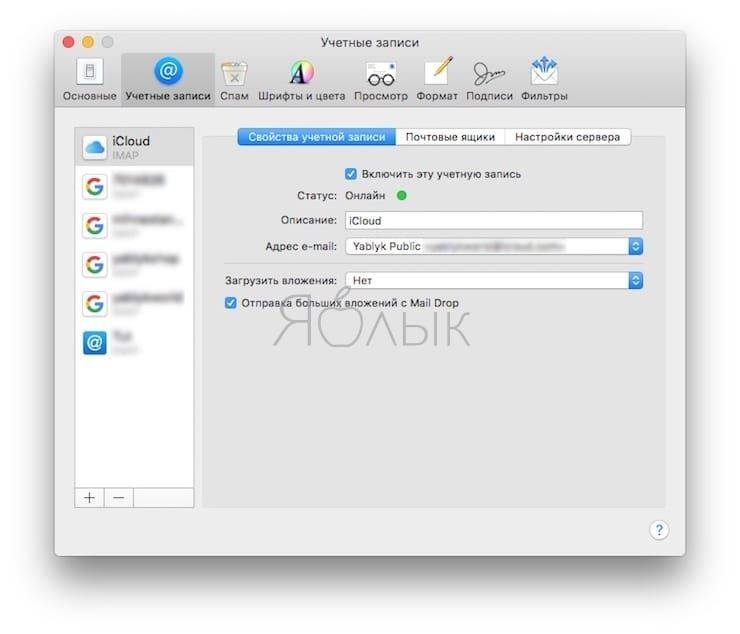
Эта опция не позволит приложению Почта загружать какие-либо медиа-вложения, включая изображения, PDF-файлы, видео- и аудио-файлы. При активации опции «Недавние» почтовое приложение будет загружать вложения, полученные за последние 15 месяцев.
Удаление приложений в macOS. Всё, что нужно знать
Как бы странно ни звучало, но удаление приложений в macOS устроено не так легко и просто, как это может показаться на первый взгляд. Всё дело в том, что существуют разные категории приложений: программы установленных со сторонних сайтов, агрегаторов софта, с магазина Mac App Store. В каждом отдельном случае, полное удаление приложений потребует разных действий со стороны пользователя. Давайте разбираться вместе.

Всем известно, что удаление приложений в macOS устроено очень просто — пользователю достаточно перенести иконку программы в корзину. Но действительно ли такой способ эффективен? Как оказалось, далеко не всегда. Дело в том, что некоторые крупные приложения хранят свои файлы за пределами собственной «папки». Нередко остаточные файлы встречаются чуть ли не по всей системе — и их в каждом случае приходится удалять вручную.
Безусловно, этот подход имеет свои плюсы — ведь при повторной установке приложение автоматически подхватит необходимые параметры. Но нужно это далеко не всем и не всегда. Поэтому рассмотрим способ корректного и безопасного удаления приложений.
Итак, как удалять приложения, установленные с сайта разработчика или с помощью агрегатора софта?
Как правило, большая часть приложений не имеют собственных «деинсталяторов». Но в некоторых случаях их можно найти в образе «.dmg» вместе с файлом самого приложения. В иной ситуации на помощь может прийти такая полезная утилита как App Cleaner. Идея этой программы не нова — приложение ищет остаточные данные по всей системе и безопасно удаляет их. Конечно, при наличии необходимых навыков эту процедуру можно осуществить своими руками, но зачем, если утилита справится с этим гораздо быстрее?
Переходим на сайт разработчика и загружаем утилиту AppCleaner
Программа распространяется абсолютно бесплатно;
Следует принять во внимание, что на официальном сайте можно найти несколько версий — необходимо подобрать подходящую, в зависимости от установленной macOS;
Всё что осталось — это поместить скачанную утилиту в «Приложения»;
При запуске нас встретит простой и минималистичный интерфейс. Для удаления достаточно перенести приложение в окно программы;
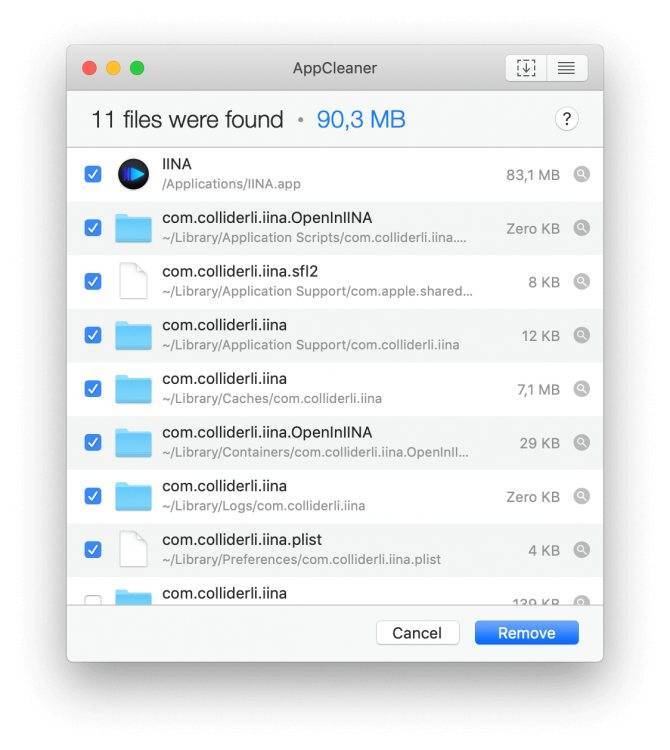
Утилита произведет «умный» поиск, после чего мы сможем полностью удалить приложение, со всеми остаточными данными. Останется лишь подтвердить удаление. При необходимости, некоторые файлы или параметры можно оставить нетронутыми.
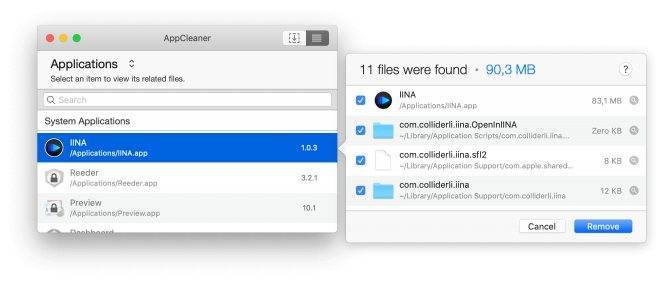
Заметим, что таким способом можно удалять не только программы, но и всё установленные в системе плагины и виджеты.
Как удалять приложения, загруженные из Mac App Store?
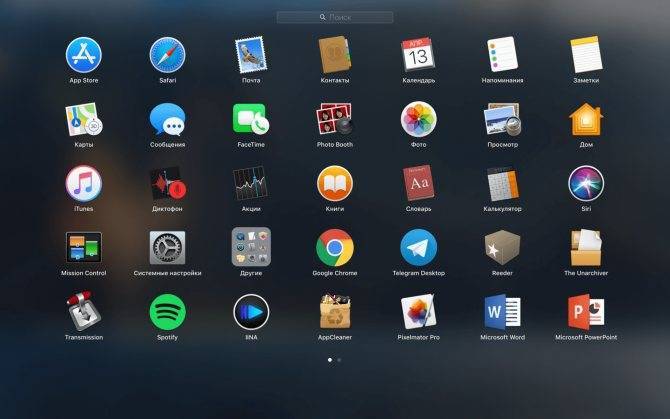
Здесь всё устроено гораздо проще — приложения установленные подобным методом не хранят файлы в других папках. Всё самое необходимое находится внутри самих приложений, в результате чего процесс удаления не вызовет трудностей даже у неопытных пользователей.
- Запускаем Launchpad. Именно здесь мы сможем найти все установленные программы и игры.
- Теперь нужно перейти в режим «деинсталляции». Для этого нажимаем и удерживанием касание на любой из иконок. Спустя определённый промежуток времени, иконки начнут «дрожать».
- Всё что осталось — это нажать на крестик. После этого приложение будет удалено с вашего Mac.
Загрузить App Cleaner с официального сайта разработчика.
Часть 2. Окончательное удаление избыточных приложений с помощью PowerMyMac
Для подозрительных приложений, которые не поддаются попытке удаления с Launchpad и Finder, вам нужно что-то более сильное, например iMyMac PowerMyMac. С помощью этой программы вы получите самое мощное средство для удаления приложений, разработанное для удаления любого программного обеспечения вместе с его остатками, скрывающимися в вашей системе.
Средства для удаления приложений бледнеют по сравнению с PowerMyMac, поскольку он копает глубже, чтобы удалить несколько приложений одновременно, включая соответствующие файлы и настройки. Он имеет дополнительные функции, такие как уборка мусора, очистка кешей приложений, поиск и удаление дубликатов и многое другое. Проще говоря, PowerMyMac оптимизирует и упорядочивает ваш Mac для достижения максимальной производительности.
Вот как шаг за шагом удалить приложения на Mac:
- Загрузите и установите PowerMyMac на свой Mac
- Сканирование всех приложений, встроенных в ваш Mac
- Изоляция и удаление трудно удаляемых приложений с Mac
Загрузите и установите PowerMyMac на свой Mac
Загрузите PowerMyMac и установите его. Запустить программу. Перейдите в интерфейс и нажмите Деинсталлятор. Эта инновационная функция iMyMac PowerMyMac пригодится, если вы хотите удалить устаревшее приложение. Это также будет нацелено на все файлы, связанные с приложением.
Получите бесплатную пробную версию прямо сейчас!
Сканирование всех приложений, встроенных в ваш Mac
На главном экране вы можете проверить состояние системы Mac. Затем нажмите на модуль «Деинсталлятор» с левой стороны, чтобы удалить приложения на вашем Mac. Позвольте программе просеять приложения в вашей системе. Это может занять пару минут.
Изоляция и удаление трудно удаляемых приложений с Mac
После завершения сканирования вы увидите все приложения, установленные на вашем компьютере. Выберите приложение, которое вы хотите удалить, и один раз нажмите «Очистить».
В качестве альтернативы iMyMac PowerMyMac сканирует недра вашей системы, выявляя ненужные файлы. Это означает, что вы можете стереть все следы упрямого программного обеспечения. Он удаляет файлы, папки, фрагменты данных и другие типы беспорядка.
Как настроить профиль для загрузки через Configurator
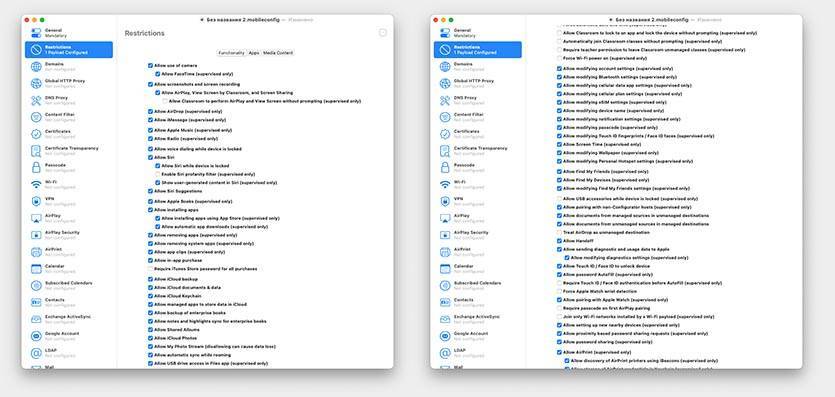
Достаточно в строке меню выбрать пункт File – New Profile. Затем следует составить необходимую конфигурацию для мобильного устройства.
Программа позволяет настроить просто тонну параметров и ограничений для девайса, начиная от запрета на использования каких-либо приложений или сервисов и заканчивая возможностью подключения лишь к определенным Wi-Fi сетям или точкам доступа.
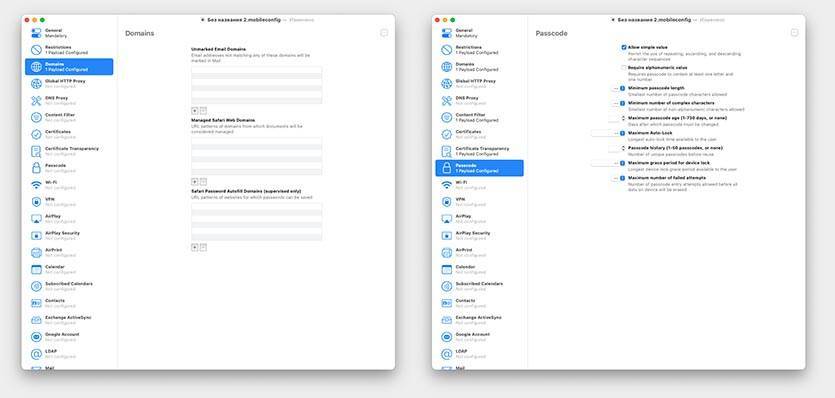
Можно ввести свои ограничения на сложность пароля блокировки, настроить фильтры разрешенных и запрещенных сайтов для просмотра в браузере. Есть возможность ограничить практически любую фишку смартфона или настроить ее работу только заданным образом.
Разумеется, большая часть опций направлена на корпоративных пользователей, но заботливые родители с легкостью адаптируют запреты под свои нужды.
Так можно один раз настроить защищенный профиль и в дальнейшем подключать его на детские или общие семейные гаджеты.
Почему удаление программ на Mac отличается от удаления Windows
В Windows программы должны быть установлены с помощью специальных мастеров установки и, что более важно, должны быть удалены с помощью тех же механизмов. Небрежная работа со стороны Microsoft изначально позволяла разработчикам программного обеспечения устанавливать множество фрагментированных частей своей программы в любом месте загрузочного диска C :. Помимо проблем безопасности системы, которые это может создать, это также делает удаление исполняемых программ в Windows рутиной, которую обычно могут выполнять только автоматизированные программы
Небрежная работа со стороны Microsoft изначально позволяла разработчикам программного обеспечения устанавливать множество фрагментированных частей своей программы в любом месте загрузочного диска C :. Помимо проблем безопасности системы, которые это может создать, это также делает удаление исполняемых программ в Windows рутиной, которую обычно могут выполнять только автоматизированные программы.
Но на Mac все немного иначе. Когда Apple выпустила Mac OS X в 2001 году, она сохранила способ Unix для отделения системных файлов от рабочего пространства пользователя.
Таким образом, программы обычно хранятся в каталоге / Applications, а предпочтения пользователя относительно того, как это приложение может быть настроено, хранятся в ~ / Library / Preferences. Кроме того, некоторые необходимые вспомогательные файлы могут храниться в ~ / Library / Application Support и / Library / Application Support. И это почти все.
Сами приложения, которые находятся в папке Applications (хотя они могут храниться в другом месте …), на самом деле представляют собой пакеты из множества файлов, упакованных вместе. Что касается пользователя, вам просто нужно дважды щелкнуть значок приложения — или щелкнуть один раз для ярлыка, который хранится в Dock — и приложение запустится, используя все необходимые ему ресурсы, хранящиеся в пакете приложения, и в другом месте.
Это означает, что для удаления приложения в macOS вам нужно просто перетащить приложение в корзину. Нет явной необходимости делать что-то еще … во всяком случае, в большинстве случаев.
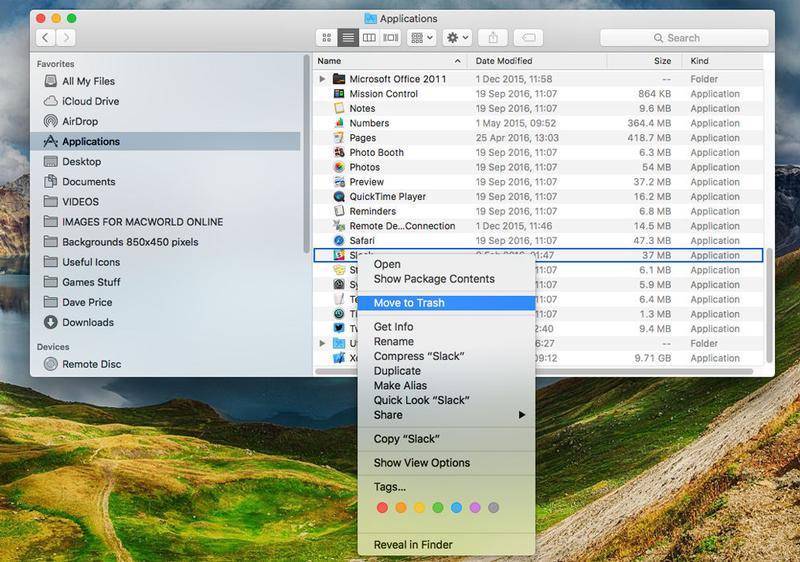
Если вы не запускаете Mac с учетной записью администратора, вам также будет предложено ввести пароль администратора, чтобы удалить приложение.
Графика
Приложениями Adobe Photoshop и Lightroom я не пользуюсь. Если бы зарабатывал на жизнь фотографией, наверное, купил бы подписку, а так мне хватает возможностей Pixelmator Pro. Это удобный редактор изображений, интерфейс поначалу кажется непривычным, а потом адаптируешься. А главное, один раз купил, и никакой ежемесячной подписки, редактор «окупается» всего лишь за четыре месяца.
Также я покупал Affinity Photo, пробовал освоить, но не осилил — Pixelmator, как по мне, удобнее и понятнее. Есть ещё Luminar 4, он куплен про запас, но пока что в нём не копался и запускал лишь несколько раз из любопытства.
Вот чем постоянно пользуюсь, так это PhotoBulk — программа нужна для пакетной обработки. Можно убрать EXIF на фото, добавить логотип, переименовать файлы или «облегчить» фото, пожертвовав качеством снимков.
Как вариант, есть ещё JPEGmini Pro, программа отлично убирает лишний вес на фоточках, других возможностей у неё нет. При этом программа довольно дорогая, но мне её возможности нравятся.
Интерфейс
Интерфейс приложения выполнен в приятных тонах и интуитивно понятен. Для запуска процедуры очистки, вам всего лишь необходимо выбрать «Умную очистку» или другой модуль, которые расположились в меню слева и нажать кнопку «старт».
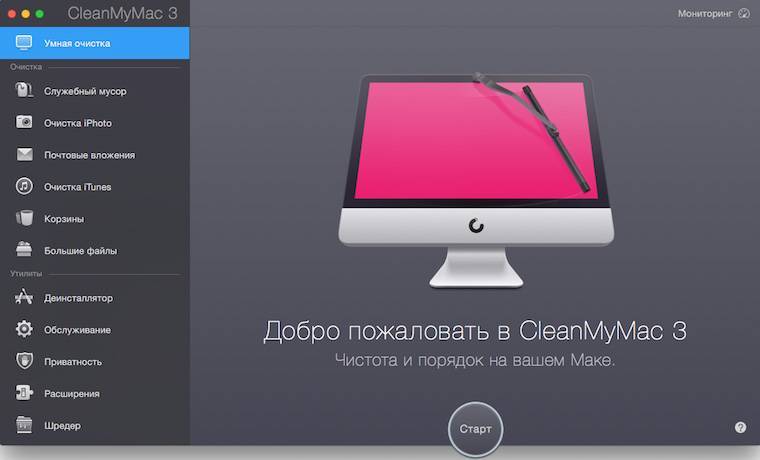
В правом верхнем углу находится иконка режима «мониторинг». Кликнув на нее, мы попадаем на страницу с подробной информацией о текущем состоянии системы, а именно: данные по накопителю, размер и загруженность оперативной памяти, частота и использование (в %) процессора. Тут же отражены сведения о модели вашего Mac и количестве очищенного, за время использования программы, пространства.
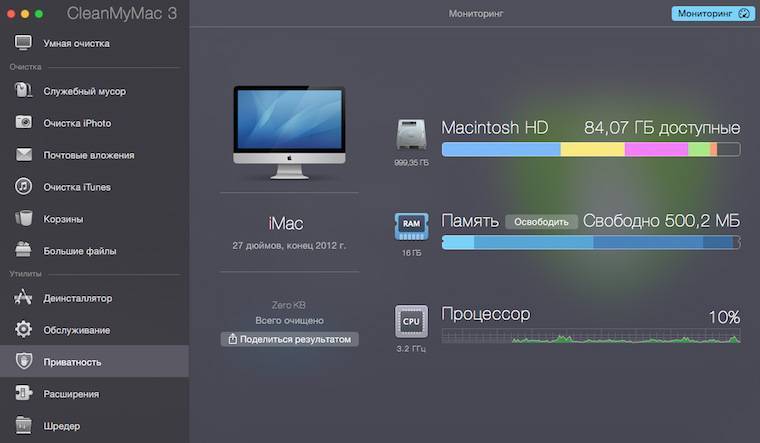
Tuxera NTFS — добавляем на Mac нормальную поддержку NTFS
Для кого: для тех, кто пользуется не только экосистемой Apple.
По умолчанию, macOS умеет работать с файловой системой NTFS лишь в режиме чтения. Если вы пользуетесь только устройствами Apple, вас это не особенно интересует. Вы можете без проблем перемещать файлами между любыми накопителями на свое усмотрение.
Тем не менее, все меняется, когда вам приходится работать с флешками и жесткими дисками, которые использовались с Windows. Там эта файловая система в почете, и у вас получится только скопировать с них информацию.
Раньше приходилось искать альтернативы, общие файловые системы и другие способы обмена информацией. Но с этой утилитой все становится на свои места. Она добавляет полноценную поддержку NTFS на Mac.
Считайте, что эта программа устанавливает специальный драйвер для поддержки этой файловой системы. Он заменяет собой обрезанный стандартный и делает вашу жизнь проще.
Например, я часто записываю свежие сезоны сериалов, которые регулярно смотрят мои родители, на жесткий диск. Их телевизор нормально работает только с файловой системой NTFS, и у меня это получается без проблем.
В тему: Как научить Mac OS X работе с файловой системой NTFS
Скачать на официальном сайте разработчика (1832 руб.)
На этом все. Мы активно следим за вашими комментариями, поэтому обязательно пишите названия утилит, без которых не видите свою жизнь на Mac. Самые полезные попадут в следующие выпуски таких подборок.
iPhones.ru
Я ставлю их на каждый новый компьютер Apple в первую очередь и рекомендую друзьям.
Николай Грицаенко
Кандидат наук в рваных джинсах. Пишу докторскую на Mac, не выпускаю из рук iPhone, рассказываю про технологии и жизнь.
Чем поможет Apple Configurator 2 владельцам Mac c чипом Apple T2

Служебная утилита пригодится не только для работы с мобильными гаджетами, но и с компьютерами Mac, в которых устанавливается чип T2. Это следующие модели компьютеров:
◆ MacBook Air 2018 года и новее;
◆ MacBook Pro 2018 года и новее;
◆ Mac mini 2018 года;
◆ iMac 2020 года;
◆ iMac Pro 2017 года;
◆ Mac Pro 2019 года.
В редких случаях, если во время обновления macOS произошел обрыв питания, может быть повреждена прошивка на чипе Apple T2. После этого компьютер не сможет запускаться с загрузочного тома или области восстановления.
В этом случае можно восстановить прошивку чипа T2 при помощи Apple Configurator 2. Будьте внимательны, восстановление прошивки T2 возможно только с полной очисткой внутренней памяти Mac. Восстанавливать данные после этого придется из самого актуального бекапа.
Для восстановления Mac с T2 таким способом потребуется другой компьютер с установленной утилитой Apple Configurator 2, доступ к сети и кабель для соединения компьютеров между собой USB-A/USB-C или USB-C/USB-C.
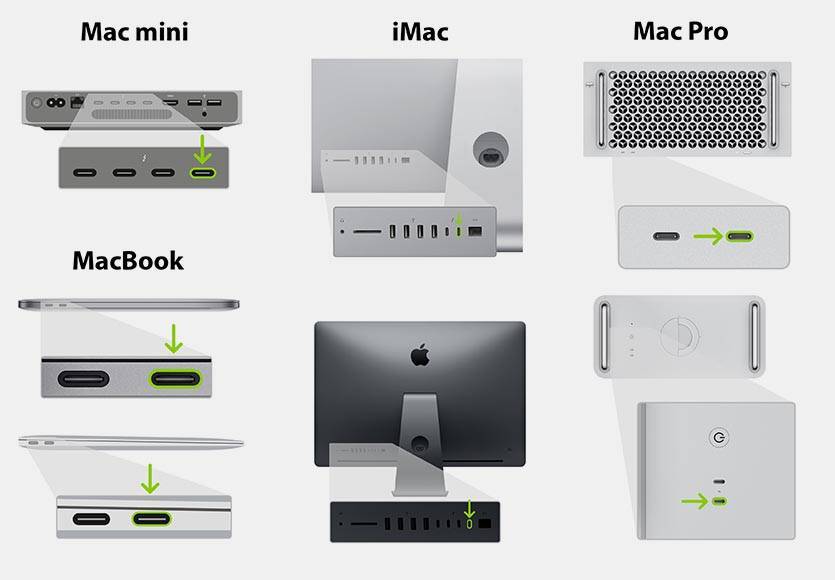 К какому порту Type-C нужно подключаться для восстановления прошивки T2
К какому порту Type-C нужно подключаться для восстановления прошивки T2
Проблемный Mac нужно подключить через правый порт Type-C. После этого зажать кнопку включения на 3-5 секунд, на MacBook вместе с этим нужно зажать сочетание клавиш: Shift справа + Option слева + Control слева.
Рабочий Mac с запущенным Apple Configurator 2 распознает подключенный компьютер в DFU-режиме.
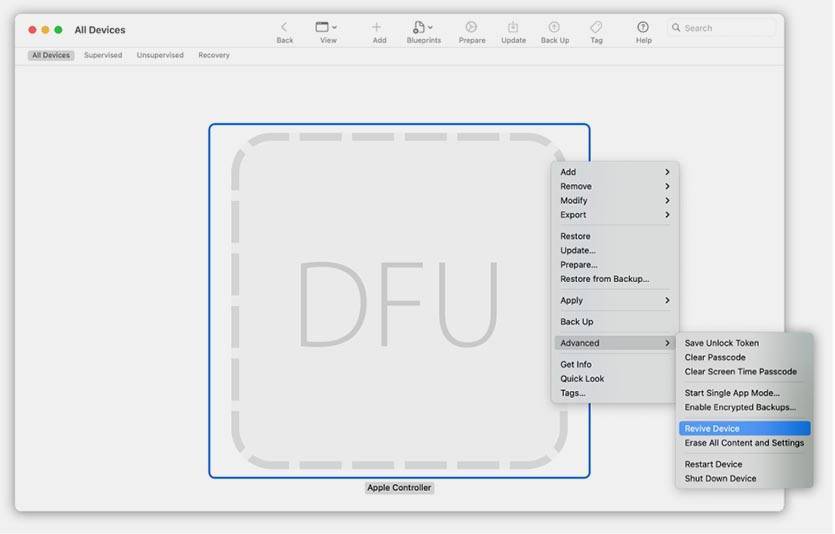
В меню выберите пункт Actions – Advanced – Revive Device и нажмите Revive.
Дождитесь окончания процесса и перезагрузки проблемного Mac. После этого произведите восстановление системы из последней резервной копии.
Как удалить программу с мак с помощью Launchpad
Чтобы удалить программу с MacOs досточно совершить несколько простых действий:
1. Откройте программу Launchpad. Это можно сделать через панель Dock, через папку программы, либо можно свести большой и три пальца на трекпаде.
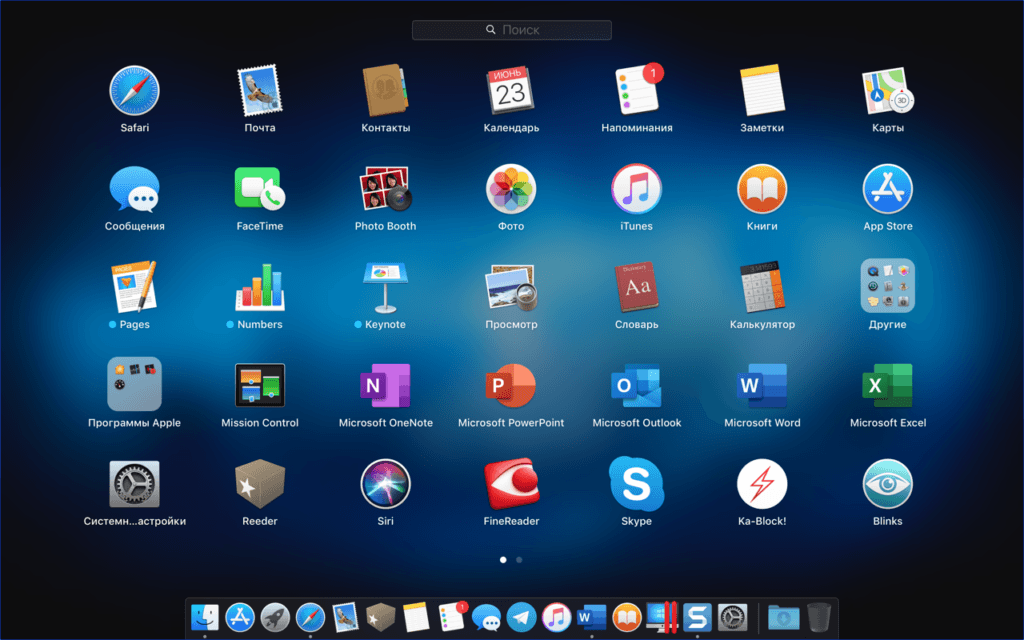 Откройте программу Launchpad.
Откройте программу Launchpad.
2. Нажмите и удерживайте клавишу Option (⌥), либо нажмите на пару секунд значок программы.
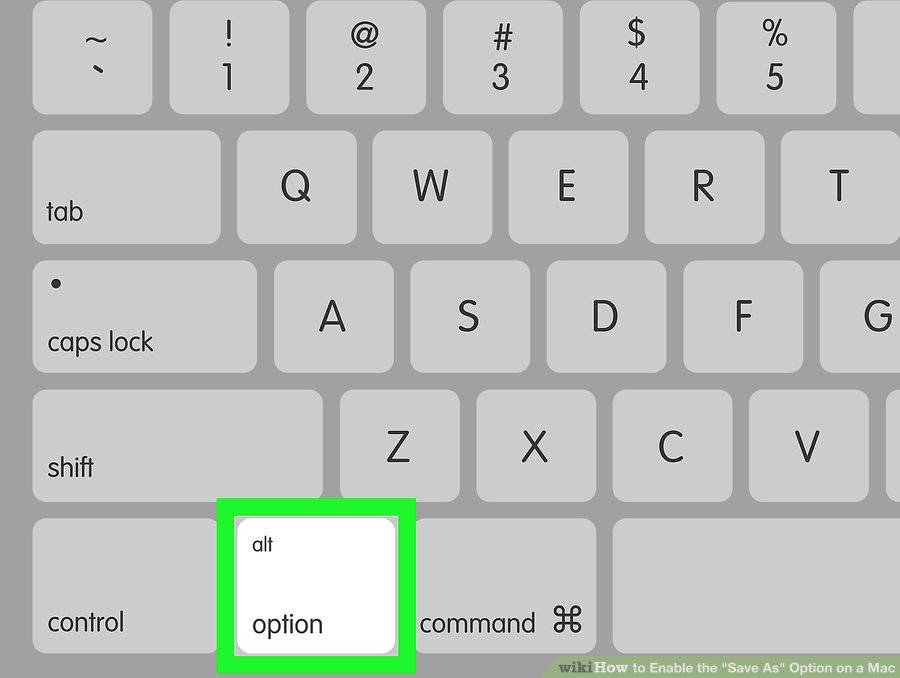 Удерживайте клавишу Option для вызова действия
Удерживайте клавишу Option для вызова действия
В верхнем левом углу пиктограммы появится значок в виде стрелочки в круге. Нажимаем его.
 Присмотритесь на фото показаны такие значки у пиктограмм
Присмотритесь на фото показаны такие значки у пиктограмм
3. Нажмите значок рядом с программой, и подтвердите действие, нажав кнопку «Удалить». Программа будет удалена.
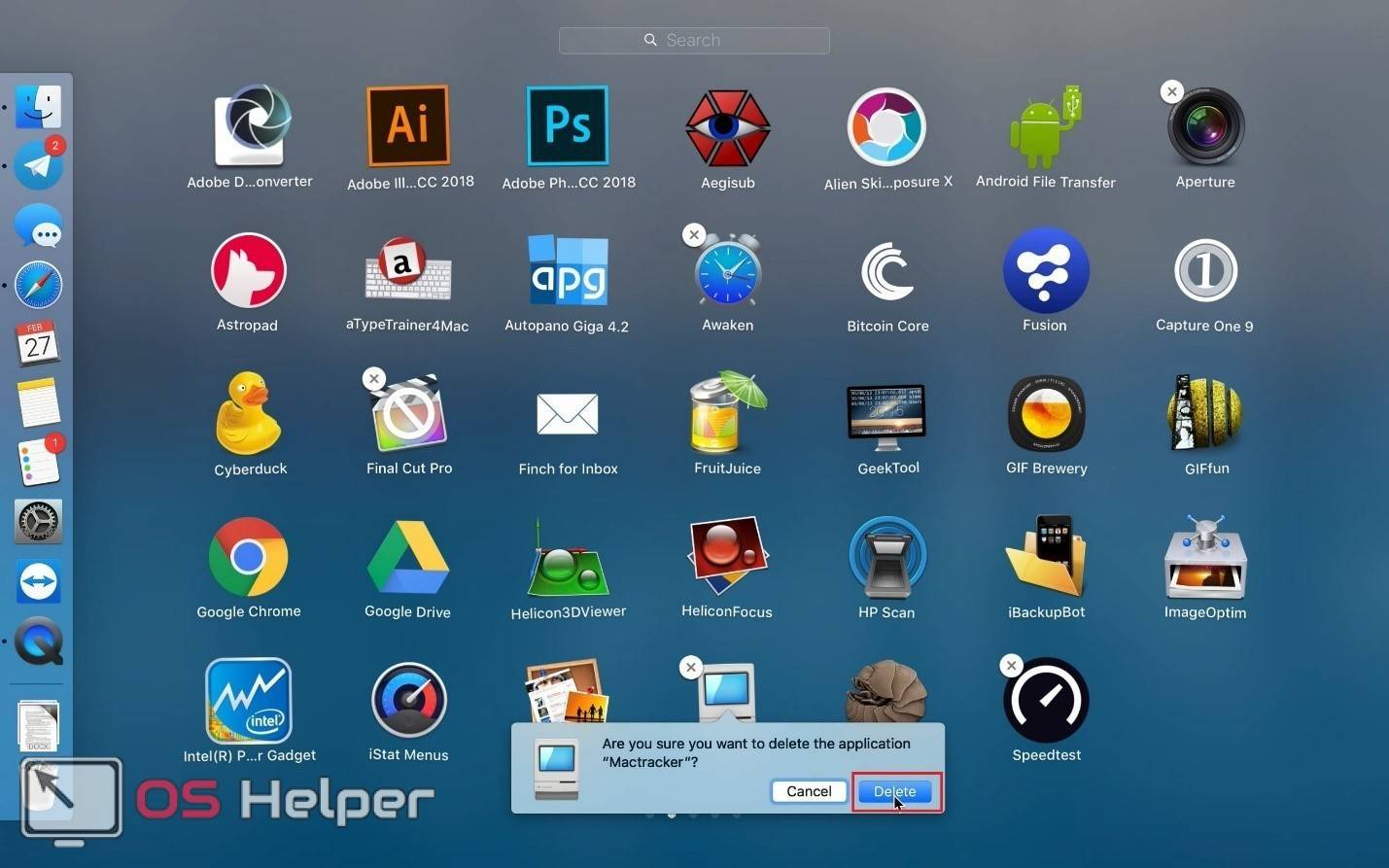 Нажмите кнопку удалить
Нажмите кнопку удалить
Если значок не отображается, возможно программы были скачены не через App Store, для их удаления нам понадобиться программа Finder.
Способ 3 – Использование деинсталлятора
Если приложение было установлено не из официального App Store, его не желательно удалять с помощью методов, которые описаны выше. После установки такого ПО в системе появляется еще и специальный деинсталлятор — утилита, которая правильно удаляет конкретную программу с вашего ПК.
Следуйте инструкции, чтобы найти и запустить деинсталлятор:
- Зайдите в Finder и откройте раздел «Программы»;
- Кликните на название ПО. В открывшемся списке файлов, которые относятся к ПО, кликните на значок с надписью Uninstall;
Рис. 9 – открытие деинсталлятора
Запустите деинсталлятор. Следуйте все инструкциям в появившемся окне для завершения удаления ПО.
Что в итоге: кому нужен Apple Configurator 2?
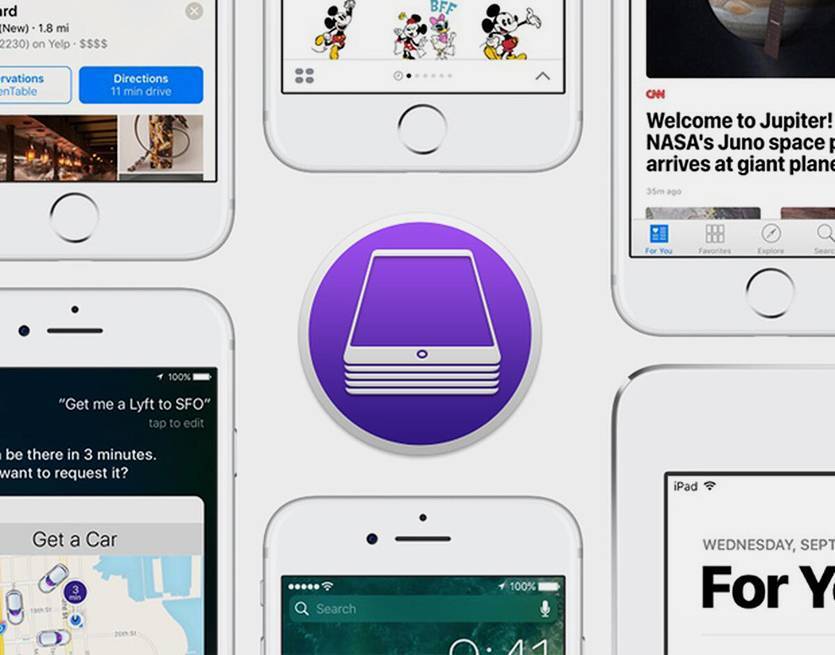
Приложение не нужно тем, кто пользуется одним-двумя гаджетами Apple и не обслуживает устройства друзей или родственников.
Программа не нужна тем, кто предпочитает менять один гаджет Apple на другой, так проще переносить данные через резервные копии. Configurator больше подходит для регулярного расширения коллекции гаджетов, когда новое устройство приобретается не взамен старого.
Утилита не подойдет тем, кто не хочет потратить немного времени на создание автоматизации для будущей настройки гаджетов. Здесь нет одной волшебной кнопки, придется поковыряться в параметрах, вручную подобрать список приложений и задать все параметры конфигурации.
Утилита может пригодиться в следующих сценариях эксплуатации.
Apple Configurator 2 нужен пользователям, которые имеют дома 5-6 или более гаджетов Apple и нуждаются в их постоянном администрировании.
Приложение поможет “семейным администраторам”, которые регулярно настраивают iPhone и iPad родителям, друзьям, детям или родственникам.
Утилита пригодится для настройки продвинутого фаервола на мобильном гаджете ребенка. Однако, придется повозиться с настройками и подбором нужных параметров.
В определенных ситуациях Apple Configurator 2 поможет восстановить Mac с процессором M1 или с чипом T2 после сбоев питания.
В любом случае это полезная и бесплатная утилита от Apple, о которой нужно знать всем владельцам яблочной техники. Скачать Apple Configurator 2 можно бесплатно в App Store для Mac.
iPhones.ru
Малоизвестная, но очень полезная утилита от Apple.