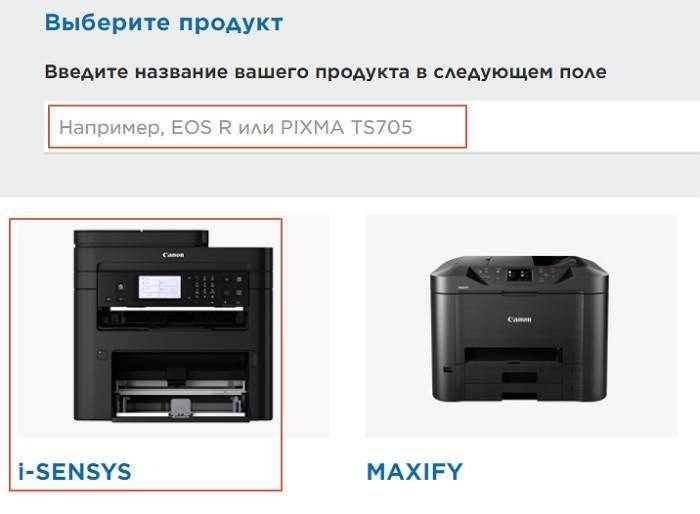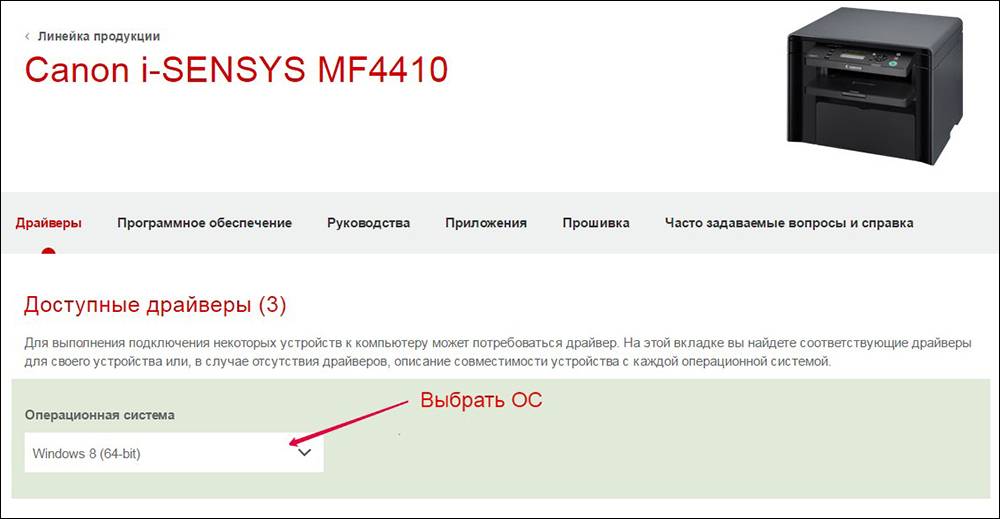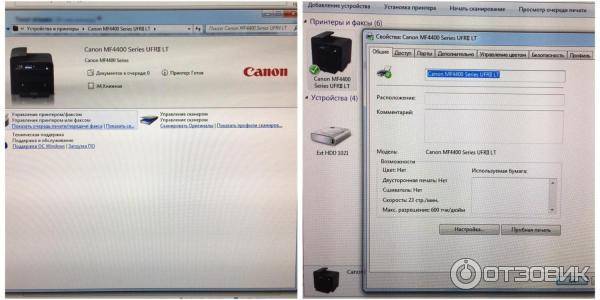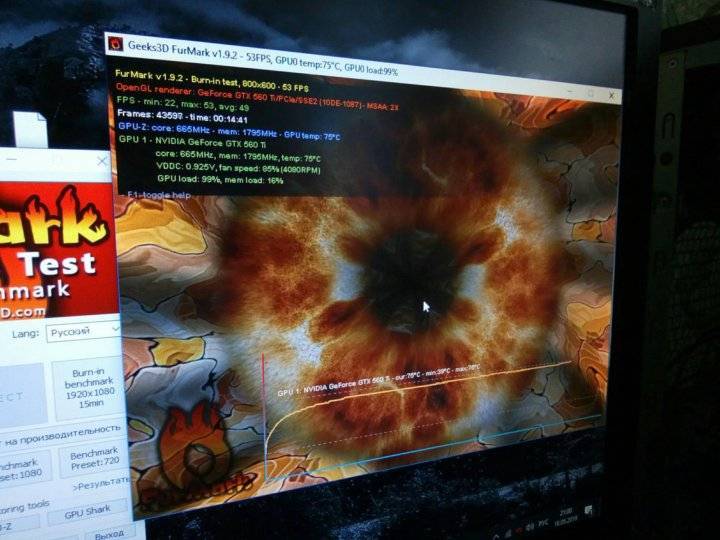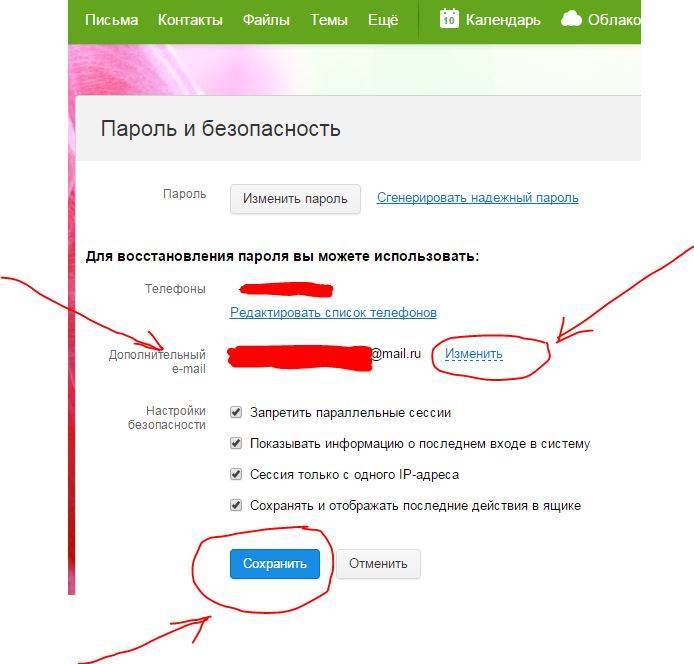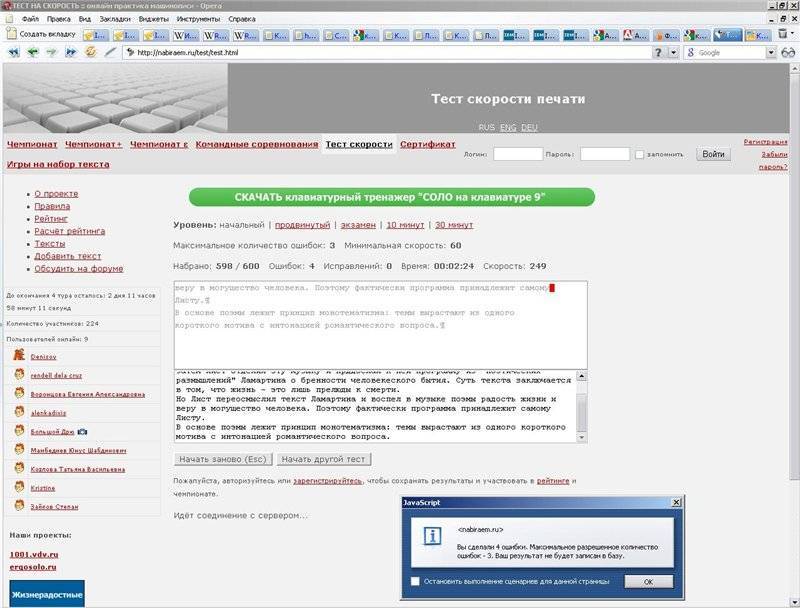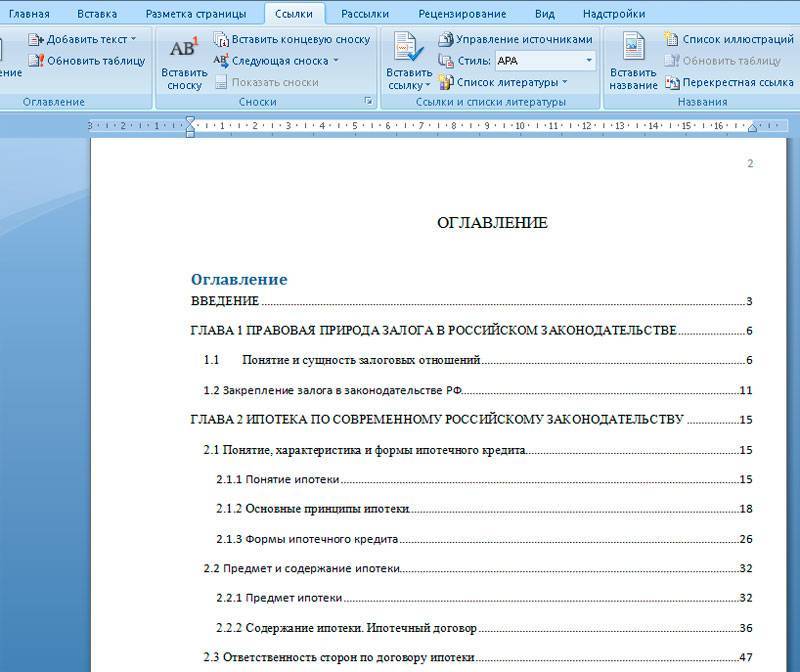EV Toolbox Standard Edu: образовательная версия
Полноценная версия по сниженной цене для образовательных учреждений, музеев, библиотек и не только!
По функциональным возможностям версия Standard Edu ничем не отличается от коммерческой. Единственное ограничение – наличие водяного знака EligoVision при экспорте AR и VR проекта в любой из доступных форматов.
- Система обучения: видео уроки, образовательные курсы для педагогов и учащихся, вебинары, выездные мастер-классы, учебно-методический комплекс (УМК) и т.п.
- Обновления текущей версии в течение срока действия лицензии.
- Пополняемые библиотеки 3D моделей и готовых AR и VR проектов для обучения и использования.
- Гибкая система скидок для оснащения компьютерных классов
- Наличие «бессрочной» лицензии
- Оферты на портале поставщиков

Это простое в изучении, многофункциональное ПО для создания обучающего AR и VR контента позволит многопрофильным образовательным структурам самостоятельно разрабатывать, создавать и внедрять AR и VR технологии за счет внутренних ресурсов.
Руководство пользователя
Исправление 2: временно отключите брандмауэр
Программное обеспечение брандмауэра помогает блокировать угрозы из-за пределов сети, но некоторые настройки или конфигурации могут блокировать связь с принтером и запрещать соединение, необходимое для правильной работы устройства. Чтобы исправить это, отключите брандмауэр на своем компьютере и попробуйте снова выполнить печать.
Чтобы отключить брандмауэр Windows:
1) Введите Брандмауэр Защитника Windows в строке поиска. Затем нажмите брандмауэр Защитника Windows из результатов.
2) В левой части окна нажмите «Включить или выключить брандмауэр Защитника Windows .
3) Выберите «Отключить брандмауэр Защитника Windows» для общедоступных и частных сетей. Затем нажмите ок, чтобы подтвердить изменения.
Установка драйверов для Canon MF4410
Если у вас нет диска с оригинальным ПО, при помощи которых довольно часто производители распространяют драйверы к своему оборудованию, предлагаем воспользоваться другими ресурсами для поиска. Это неплохая, а иногда и лучшая альтернатива, поскольку именно в интернете можно скачать последнюю актуальную версию файлов.
Способ 1: Официальный портал Canon
Официальные сайты производителей содержат специальный раздел техподдержки, где выкладываются драйверы для актуальной и устаревшей техники. Следовательно, именно там в первую очередь следует искать программное обеспечение.
- Откройте главную страницу Canon.
- Перейдите в раздел «Поддержка», затем в «Драйверы».
На следующем этапе вводим наименование МФУ в строке поиска. Отобразится результат с припиской i-SENSYS, это и есть искомая модель МФУ.
Появится страница с результатами поиска. Система автоматически определяет версию используемой ОС, но вы можете выбрать другой вариант через соответствующую опцию. Нажатием кнопки «Загрузить» начнется скачивание драйвера.
Перед непосредственной загрузкой необходимо принять условия заявления об отказе.
Для установки драйвера открываем скачанный инсталлятор. После распаковки временных файлов появится окно приветствия, кликаем «Next».
Принимаем условия пользовательского соглашения.
Устанавливаем метод подключения – в нашем случае это проводной (USB).
После необходимо дождаться завершения процесса инсталляции.
Способ 2: Вспомогательный софт для установки драйверов
Подробнее: Лучшие программы для установки драйверов
Из наиболее популярных и актуальных хотим выделить DriverPack Solution и DriverMax. Оба представителя обладают обширным списком программного обеспечения, что позволяет пользователю без труда установить драйвер для рассматриваемого МФУ и попутно для других устройств (конечно же, при желании).
Способ 3: Идентификатор устройства
При выпуске с конвейера каждое устройство получает собственный код – ID. Используя специальные сервисы поиска драйверов по идентификатору, вы быстро отыщете необходимый софт. Для Canon, о котором идет речь в этой статье, этот код следующий:
Подробнее: Поиск драйверов по ID оборудования
Способ 4: Стандартный инструмент Windows
Универсальный способ решить проблему с драйверами сканера и принтера – ручное подключение МФУ через встроенные возможности Windows. Система может самостоятельно найти базовую версию программного обеспечения, а вот полный пакет с фирменной утилитой скачивать он не умеет — для этого вам потребуется обратиться к способам выше. Итак, разберем метод инсталляции стандартного драйвера при помощи функции ОС:
- Откройте «Устройства и принтеры» через меню «Пуск».
- Откроется окно, где отображена вся аппаратура, подключенная к ПК. Как видно, нужный нам принтер отсутствует, поэтому выбираем функцию «Установка принтера».
В нашем примере используется устройство, подключаемое по USB, поэтому выбираем «Добавить локальный принтер».
Параметры следующего окна оставляем без изменений, кликаем «Далее».
После выберите изготовителя и модель устройства, чтобы система автоматически установила драйвер. В нашем случае нужно выбирать вариант «Canon MF4400 Series UFRII LT».
Завершающий этап – вводим имя нового устройства.
Мы разобрали все возможные способы установки драйверов для МФУ. Повторная инсталляция системного ПО понадобится после переустановки Windows или при возникновении неполадок с драйвером. Поскольку устройство не новое, ждать обновлений утилиты Canon не стоит.
Опишите, что у вас не получилось.
Наши специалисты постараются ответить максимально быстро.
Аналог картриджи
Картридж для Canon MF4410
- Цвет картриджа:
- Черный (Black)
- Тип картриджа:
- Стандартной емкости
- Гарантия:
- 10
- Ресурс:
- 2100 стр.
- Цена печати:
- 0.19 руб./стр.
- Цена:
- 408 руб.
Картридж для Canon MF4410
- Цвет картриджа:
- Черный (Black)
- Тип картриджа:
- Стандартной емкости
- Гарантия:
- 10
- Ресурс:
- 2100 стр.
- Цена печати:
- 0.20 руб./стр.
- Цена:
- 415 руб.
Картридж для Canon MF4410
- Цвет картриджа:
- Черный (Black)
- Тип картриджа:
- Стандартной емкости
- Ресурс:
- 2100 стр.
- Цена печати:
- 0.21 руб./стр.
- Цена:
- 444 руб.
Картридж для Canon MF4410
- Цвет картриджа:
- Черный (Black)
- Тип картриджа:
- Стандартной емкости
- Гарантия:
- 10
- Ресурс:
- 2100 стр.
- Цена печати:
- 0.21 руб./стр.
- Цена:
- 451 руб.
Картридж для Canon MF4410
- Цвет картриджа:
- Черный (Black)
- Тип картриджа:
- Стандартной емкости
- Гарантия:
- 10
- Ресурс:
- 2100 стр.
- Цена печати:
- 0.22 руб./стр.
- Цена:
- 470 руб.
Картридж для Canon MF4410
- Цвет картриджа:
- Черный (Black)
- Тип картриджа:
- Стандартной емкости
- Гарантия:
- 10
- Ресурс:
- 2100 стр.
- Цена печати:
- 0.24 руб./стр.
- Цена:
- 501 руб.
Картридж для Canon MF4410
- Цвет картриджа:
- Черный (Black)
- Тип картриджа:
- Стандартной емкости
- Гарантия:
- 10
- Ресурс:
- 2100 стр.
- Цена печати:
- 0.42 руб./стр.
- Цена:
- 890 руб.
Картридж для Canon MF4410
- Цвет картриджа:
- Черный (Black)
- Тип картриджа:
- Стандартной емкости
- Ресурс:
- 2100 стр.
- Цена печати:
- 0.20 руб./стр.
- Цена:
- 415 руб.
Картридж для Canon MF4410
- Цвет картриджа:
- Черный (Black)
- Тип картриджа:
- Стандартной емкости
- Ресурс:
- 2100 стр.
- Цена печати:
- 0.21 руб./стр.
- Цена:
- 437 руб.
Картридж для Canon MF4410
- Цвет картриджа:
- Черный (Black)
- Тип картриджа:
- Стандартной емкости
- Гарантия:
- 12
- Ресурс:
- 2000 стр.
- Цена печати:
- 0.22 руб./стр.
- Цена:
- 437 руб.
Картридж для Canon MF4410
- Цвет картриджа:
- Черный (Black)
- Тип картриджа:
- Стандартной емкости
- Гарантия:
- 10
- Ресурс:
- 2000 стр.
- Цена печати:
- 0.30 руб./стр.
- Цена:
- 605 руб.
МФУ Canon MF3228 не сканирует Windows 10 x64
Возникла проблема при сканировании на МФУ Canon MF3228 в Windows 10 x64: он не сканирует!
Старый добрый рабочий Canon MF3228
Проблема кроется в утилите Toolbox МФУ Canon MF3228. Драйвер есть, работают, а вот утилита нет: сканер не видит!
В этом случае принтер обычно печатает как в 32-битной, так и в 64-битной среде Windows.
Народ пытается прошить какой нибудь заморский, попробуйте ToolBox от других моделей, других версий ОС.
Я особо не волновался, тем более что стандартная утилита сканирования Windows 10 довольно хороша.
Устанавливаем драйверы для нашей операционной системы и создаем ярлык для утилиты сканирования.
В ссылке пишем wiaacmgr, ссылку выполняем.
Возможно, вам нужно принудительно указать сканер, на котором находится кнопка Edit.
Если утилита сканирования не запускается, а вместо этого зависает окно с компьютером и сканером…
То есть выход есть! Служба загрузки образов Windows (WIA) должна быть прекращена).
Вы можете выполнить его из диспетчера задач или с помощью специального скрипта.
После завершения работы службы WIA сканер будет сканировать без сбоев до следующего перезапуска или выключения компьютера. Когда окно компьютера снова зависнет, службу WIA придется снова прекратить.
Конечно, решение с окончанием обслуживания — костыль, но он работает, и вы можете продолжать использовать более старый Canon MF3228.
Источники
- https://knotes.ru/canon-mf4410-ne-skaniruet/
- [https://prooneplus.ru/other/cto-delat-esli-ne-skaniruet-printer-canon-i-sensys-mf4410]
Как установить драйвер в Windows 10
Скачав файл, откройте директорию со всеми загрузками, совершенными через браузер, и запустите программу с названием Canon i-SENSYS MF4410. Утилита создаст новую папку со всеми необходимыми файлами в той же директории. Зайдите в нее и найдите папку «Russian». Здесь расположены два каталога – для 32 и 64-битных операционных систем Windows. Выбираем ту папку, которая соответствует разрядности вашей ОС и из нее запускаем «Setup».

Мастера установки сразу предложит ознакомиться с лицензионным соглашением. Чтобы ускорить процедуру, вы можете не читать текст документа и нажать на кнопку «Да».
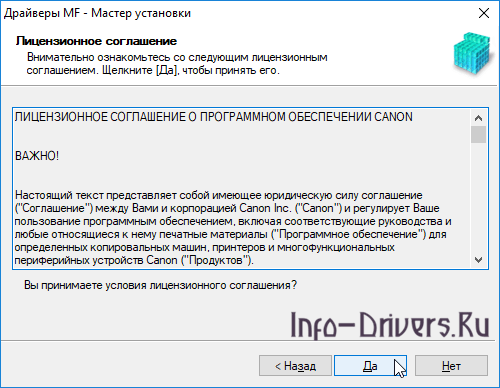
Теперь выберите пункт «USB-соединение» и кликните на кнопку «Далее».
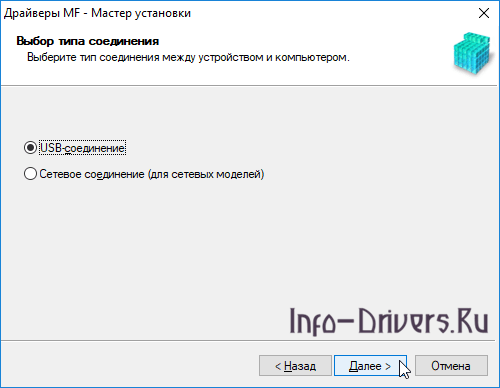
Программа начнет установку драйвера. Вам необходимо подождать 1-2 минуты, пока не появится финальное окно. Жмем на кнопку «Выход», чтобы закрыть мастер установки.

После этого принтер будет готов к эксплуатации!

Canon i-SENSYS MF4410
Windows XP/Vista/7/8/8.1/10
Размер: 22.1 MB (x32) 24.4 MB (x64) Разрядность: 32/64 Ссылки:
Исправление 3. Обновите драйвер принтера.
После подключения принтера Canon к Windows вам необходимо установить соответствующий драйвер, чтобы убедиться, что он работает правильно. Но если драйвер принтера неисправен или устарел, возникнут такие проблемы, как принтер не печатает. Поэтому, если вы не можете вспомнить, когда в последний раз обновляли драйвер принтера, сделайте это сейчас, так как это может немедленно решить проблему.
Есть два основных способа обновить драйвер принтера: вручную и автоматически.
Вариант 1. Обновите драйвер принтера вручную
драйверы продуктов Canon можно загрузить с веб-сайта Canon. Вы можете посетить их веб-сайт, чтобы найти и загрузить нужный драйвер. Ниже вы узнаете, как скачать и установить драйвер с официального сайта.
Поскольку у Canon есть несколько официальных сайтов, таких как Canon UK, Canon USA, Canon Europe и т.д., они могут использовать разные модели. Таким образом, вы можете использовать свой браузер для прямого поиска определенного драйвера. Или вы можете перейти в Центр поддержки, ввести модель своего устройства в поле поиска и следовать инструкциям по загрузке и установке драйвера.
Вариант 2. Автоматическое обновление драйвера принтера (рекомендуется)
Если у вас нет времени, терпения или компьютерных навыков для обновления драйверов вручную, вы можете сделать это автоматически с помощью Driver Easy.
Driver Easy автоматически распознает вашу систему и найдет для нее подходящие драйверы. Вам не нужно точно знать, в какой системе работает ваш компьютер, вам не нужно рисковать загрузкой и установкой неправильного драйвера, и вам не нужно беспокоиться об ошибке установки.
Вот как обновить драйверы с помощью Driver Easy:
1) Загрузите и установите Driver Easy.
2) Запустите Driver Easy и нажмите кнопку Сканировать сейчас. Driver Easy просканирует ваш компьютер и обнаружит все проблемные драйверы.
3) Щелкните значок «Обновить» рядом с отмеченным драйвером, чтобы автоматически загрузить правильную версию этого драйвера, после чего вы сможете установить ее вручную (вы можете сделать это в БЕСПЛАТНОЙ версии).
Или нажмите «Обновить все», чтобы автоматически загрузить и установить правильную версию отсутствующих или устаревших драйверов в вашей системе. (Для этого требуется версия Pro с полной поддержкой и 30-дневной гарантией возврата денег. Вам будет предложено выполнить обновление, когда вы нажмете «Обновить все».)
Профессиональная версия Driver Easy поставляется с полной технической поддержкой. Если вам нужна помощь, свяжитесь с нами. Поддержка Driver Easy по адресу support@letmeknow.ch .
После обновления драйверов попробуйте выполнить пробную печать, чтобы узнать, поможет ли это.
Устанавливается подключение к WIA Canon MF3200 Series — не работает сканер на Windows 8, 10
После того, как я установил на рабочем компьютере Windows 8, мой МФУ Canon MF3228 стал жить собственной жизнью. Как победить это — не знаю.
Вот такое окошко может висеть часами после попытки что-то отсканировать. Ни включение-выключение сканера, ни включение-выключение компьютера не помогают — при следующем запуске программы сканирования опять зависает такое же «вечное» окно.
Если есть время — можно плюнуть на все и вернуться к задаче через несколько дней — тогда оказывается, что все уже работает, сканирует. Но несколько дней-то есть в запасе далеко не всегда. Как бороться с этой проблемой, подскажите знающие?
P.S. Система Windows 8.1 64-разрядная, драйвера МФУ установлены (хотя с ними тоже пришлось повозиться в свое время).
P.P.S. В режиме печати МФУ работает всегда корректно, вопросов нет.
Добавлено много позднее
Решение проблемы: при запущенной программе сканирования найти в списке процессов тот, который содержит в своем названии «WIA», у меня это «Узел службы: служба загрузки изображений (WIA)», и снять его. Моя система — Windows 10, 64 bit.
Все так вот просто. Еще раз спасибо огромное за помощь и участие!
Аппаратно-технические неисправности
Если манипуляции с драйверами и настройками не увенчались успехом, проблема кроется в железе. К сожалению, не все проблемы можно устранить без помощи специалиста. Однако некоторые мелкие недочеты можно исправить самостоятельно.
Ошибки печати после заправки картриджей
Когда чернила в картридже заканчиваются, при попытке печати на экране компьютера появляются сообщения. Если после заправки ошибки не исчезают, принтер просто «не понял», что пользователь долил чернила. Чтобы обойти эту проблему, отключите функцию определения уровня чернил. Это можно сделать двумя способами:
- Аппаратное обеспечение. Метод предполагает нажатие и удерживание определенной кнопки на принтере в течение нескольких секунд. Какую кнопку следует нажимать, будет описано в тексте окна ошибки. Обычно это кнопка Стоп или Стоп / Сброс (в зависимости от модели принтера). Также на кнопке может не быть надписи, а только графическое изображение (назначение кнопок вы можете узнать в инструкции к принтеру).
- Программа. Этот метод предполагает отключение функции определения уровня чернил с помощью специальной утилиты на вашем компьютере. Для его вызова также необходимо зайти в раздел «Устройства и принтеры» и щелкнуть правой кнопкой мыши значок принтера. В списке выберите — «Свойства», затем перейдите на вкладку «Обслуживание», затем — «Информация о состоянии принтера», нажмите кнопку «Параметры». Он останется напротив «Отображать предупреждение автоматически», снимите флажок, затем нажмите «Применить» или «ОК».
Следует учитывать несколько нюансов:
- Аналогичная ошибка появляется при падении уровня чернил в каждом из картриджей по отдельности. При удалении чернил проверка уровня должна выполняться каждый раз, когда чернила заканчиваются в одной из чернильных емкостей (но только один раз для картриджа).
- Отключить управление также можно через специализированное программное обеспечение Canon, если эта функция предусмотрена производителем.
- При замене картриджа на новый контроль включается автоматически.
Мелкие неполадки с картриджами
Проблем с картриджами очень много. Самое простое легко устранить самостоятельно. Это включает:
- Неправильная установка чернильниц. Бывает, что вновь установленный / заправленный картридж не касается электронной контактной площадки принтера, из-за чего принтер просто «не видит» резервуар для чернил. Здесь вам просто нужно вынуть и установить картридж на место, плотно прижав его.
- Отсутствие электрического контакта. Для нормальной работы картриджа все его электронные контакты должны соприкасаться с контактами принтера. Если между ними застрянет небольшой предмет, чернила или вода выльются из чернильницы, электрического контакта не будет (или может произойти короткое замыкание), а это значит, что вы даже не сможете печатать. Перед установкой картриджа необходимо очистить контактную площадку от следов грязи и удалить с поверхности посторонние предметы. Сделайте то же самое с подушечкой принтера.
- Несовместимый картридж. Каждая модель принтера Canon имеет свой уникальный картридж. Если вы установите неподходящую или поддельную (т. Е. Поддельную) чернильницу, принтер не сможет ее обнаружить и перестанет работать. Решение — купить совместимые оригинальные картриджи. Вы также можете узнать, какие именно устройства купить, на официальном сайте Canon.
Высыхание краски в картридже
Чернила высыхают при контакте с воздухом, иначе они не могут остаться на бумаге. Но чернила могут высыхать не только на бумаге, но и на соплах при выходе из картриджа. Если устройство не использовалось в течение нескольких недель или если пользователь снял чернильницу и оставил ее вне принтера, чернила могут высохнуть. В твердом состоянии чернила забивают сопла, блокируя путь жидкости наружу.
Чтобы решить эту проблему, вам нужно будет очистить засохшие чернила с сопел картриджа. Сделать это можно с помощью слегка смоченного водой ватного диска (а точнее специальной жидкости для стирки). Вы также можете замочить картридж, погрузив его примерно на 1 см в чистящий раствор на несколько часов.
Установка драйвера в Windows 10
Итак, вы стали счастливым обладателем МФУ Canon i-SENSYS MF4410, и последнее, что вам осталось сделать перед началом работы – это установить драйвера. Чтобы установить драйвера для данного принтера на свой компьютер или ноутбук, необходимо выполнить простую последовательность несложных шагов, а именно:
Перед началом установки, удостоверьтесь, что вы еще не успели подключить принтер к компьютеру. Теперь скачайте сам драйвер, нажмите 2 раза по скаченному файлу и после этого в той же папки где находится исходный файл, появится папка с таким же именем что и драйвер.
Далее заходите в распакованную папку, находите папку «32bit» или «x64» — это зависит от вас, а именно если вы скачали драйвер для x32/x86, то у вас будет папка «32bit», если x64 – папка x64.
В ней найдите файл «Setup» и запустите его, кликнув по нему два раза.
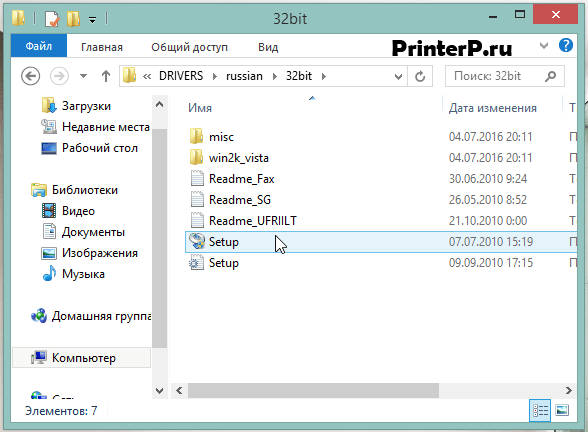
Откроется стартовое окно установщика, который любезно предложит установить драйвера на ваш компьютер. Щелкаем кнопку «Далее».
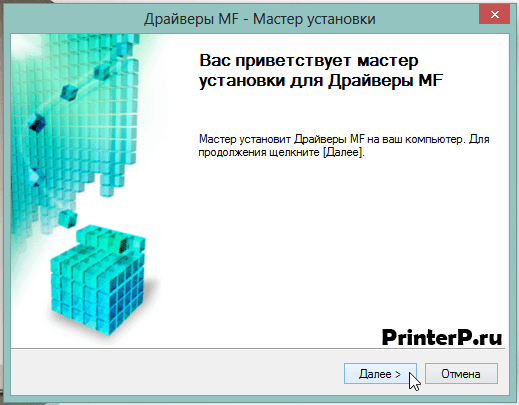
Следующее окно предложит нам принять «Лицензионное соглашение». Сделать это несложно, нужно только нажать на кнопку «Да».
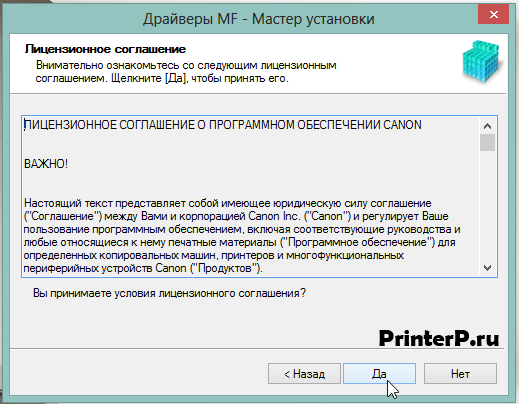
Далее выберите тип соединения. Здесь нужно отметить «USB-соединение» и нажать «Далее».

«Мастер установки» скопирует все необходимые файлы на ваш ПК, после чего сообщит вам, что процедура установки завершена. Вам останется только подключить свой МФУ к компьютеру и нажать на клавишу «Выход».

Поздравляем, вы справились с установкой драйверов и теперь можете спокойно приступить к работе с МФУ Canon i-SENSYS MF4410.
Одна из самых сложных ситуаций, когда у нас появляется под руки принтер Кэнон, без необходимого установочного диска. Такое может быть, если мы купили принтер недорого у нашего друга, либо на каком нибудь распродаже вещей, либо каким то образом к нам руки попалась чей то старый принтер, или не исключено получить подарок нашем офисе, поскольку там купили более новую модель.
Диск так же может быть утерян после форматирования компьютера, если мы уже значительно долго пользуемся этим компьютером и ранее этот диск ни разу не пригодился.
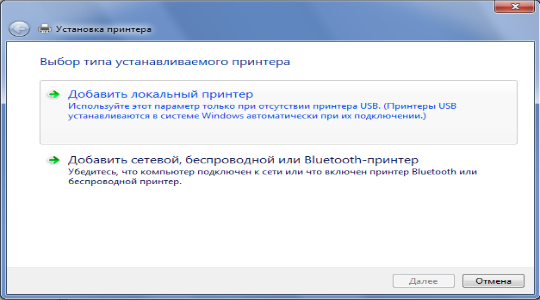
Но в любом случаи, такая проблема может быть разрешима, только рекомендуется следовать всем инструкциям, о которых мы сейчас расскажем в этой статье.

Как подключить принтер Canon к ноутбуку без диска Шаг 1. Подключите принтер к компьютеру через USB-кабель. Через данный кабель принтер получает данные для процесса печати. Он выглядит приблизительно так, как показано на изображении ниже:

В случае, если у Вас нет данного провода, нет причин для беспокойства, так как стоимость его не высокая и приобрести его можно в любом компьютерном магазине. » Шаг № 2 В первую очередь включите компьютер и после того, как он завершит процесс загрузки, включите принтер. Это необходимо сделать таким образом, чтобы компьютер уже находился в нормальном функционировании при подключении нового оборудования, чтобы ПК смог обнаружить новое устройство. Шаг № 3 Теперь накомпьютере нажмите кнопку » Пуск «, затем выберите «Настройки». Шаг № 4 Затем выберите «Принтеры и факсы» или » печатающие устройства «. Шаг №5 Теперь после нажатия на кнопку, как показано на предыдущем изображении, остается только нажать на опцию » Добавить принтер «. Примечание: Добавить принтер в Windows7 находится в левом верхнем углу, как показано на изображении ниже. В WindowsXP эта опция также находится в левом верхнум углу, но в столбце»
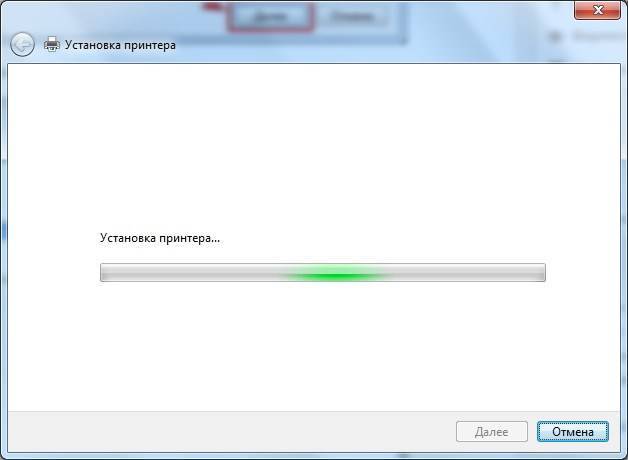
Сторонние проблемы
- Заходим на веб-сайт canon.ru, находим там раздел загрузок.
- Выбираем свою операционную систему (Windows 10) и её разрядность.
- Скачиваем нужные файлы.
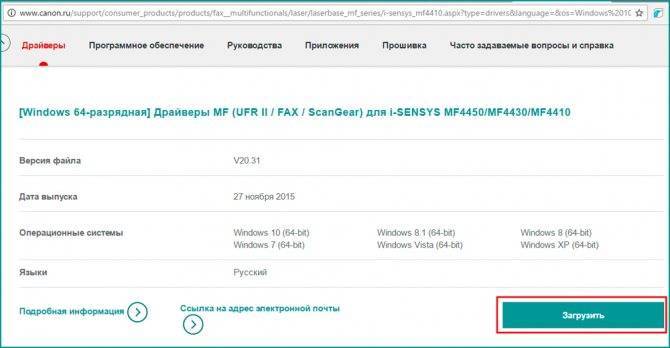
Выберите свою версию ОС и нажмите Загрузить
Без драйвера принтер, а тем более устройство, сочетающее в себе также сканер, вообще не будут функционировать. Поэтому если драйверы почему-то не были установлены автоматически, это обязательно нужно сделать. Патчи для Виндовс 10 исправляют различные неполадки, связанные с конфликтами «родного» ПО для аппаратов фирмы Кэнон.
В конце концов, USB-кабель или дефекты в самом принтере могут мешать нормально сканировать документы. Попробуйте поменять провод или USB-порт на ПК. Возможно, это исправит неполадки.
Теперь вы знаете, какие системные программы Windows 10 могут помешать МФУ Canon i-SENSYS MF4410 сканировать документы. Решить эту проблему, как и другие, не составит труда, если знать, в чём её причина.
На сегодняшний день МФУ Canon MF4410 очень популярно в офисах различных организаций, а также для домашнего использования. У меня также имеется опыт работы с данным устройством, и в целом, оно мне нравится. Единственный минус – это некоторые неудобства при использовании сканера. Опишу подробнее проблему, которая у меня возникла при первом сканировании, а также ее решение. Возможно кому-то пригодится.
Проблема при сканировании на МФУ Canon MF4410
Опубликовано: 22.07.2014
На сегодняшний день МФУ Canon MF4410 очень популярно в офисах различных организаций, а также для домашнего использования. У меня также имеется опыт работы с данным устройством, и в целом, оно мне нравится. Единственный минус – это некоторые неудобства при использовании сканера. Опишу подробнее проблему, которая у меня возникла при первом сканировании, а также ее решение. Возможно кому-то пригодится.
После подключения МФУ Canon MF4410 к компьютеру и установки драйверов, я сделал ксерокопию и распечатал документ. С этим никаких сложностей не было. Дальше я решил опробовать функцию сканера.
Сканировал я с помощью программы Canon MF Toolbox 4.9, которая прилагалась к устройству на диске. К слову, очень удобная программка. Итак, чтобы начать сканирование, требуется в окне программы нажать кнопку “Пуск”:
А вот теперь привожу инструкцию, как правильно сканировать на МФУ Canon MF4410.
Перед началом сканирования нажимаем на самом МФУ кнопку COPY/SCAN:
Выберите тип сканирования:
Компьютер Удаленный сканер
Если отобразится что-то другое – просто нажмите эту же кнопку еще раз.
Нажатием кнопки (стрелка вниз) выбираем на дисплее пункт Удаленный сканер – потом жмем кнопку ОК.
На дисплее отобразится сообщение:
Удаленный сканер
Ожидание…(on line)
Вот теперь на компьютере в программе MF Toolbox можно нажать кнопку “Пуск” и сканирование начнется!
Возможно это кому-то не понравится, но запускать режим сканирования кнопкой на МФУ придется каждый раз, когда вы соберетесь что-либо отсканировать. Устройство помнит выбранный тип сканирования только 5 минут. Потом оно автоматически вернется в режим печати или ксерокса.
blogsisadmina.ru
Почему не работает?
Почему Canon MF4410 не сканирует бумаги? Виной тому не само устройство, а программное обеспечение, установленное на компьютере. Сталкиваются с таким восстанием МФУ в основном пользователи, использующие принтер совместно с Windows 10. На более старых системах всё работает исправно. Всему виной стандартная утилита от Microsoft, предназначенная как раз для сканирования. Вот только Кэноны, i-SENSYS MF4410 в том числе, используют своё ПО — Toolbox. Как это обычно бывает с приложениями, выполняющими одну и ту же функцию, Тулбокс и утилита сканирования конфликтуют, что приводит к неработоспособности принтера.
Как исправить?
Всё решается, как правило, простым отключением ненужной утилиты.
- Открываем Панель управления («Параметры» в Win 10).
- Находим пункт «Программы и компоненты», далее «Включение или отключение компонентов Windows».
- Доходим до графы «Факсы и сканирование» и убираем галочку с этого пункта.
- Перезагружаем компьютер.
Эти действия обычно решают проблему с i-SENSYS MF4410 и другими принтерами (МФУ) Canon, использующими Toolbox. А также помогает программа Vuescan, которая проверит, как работает сканер и предложит собственные пути решения. Зачастую использование этой удобной программы взамен штатной полностью решает проблему.
Не работает сканер Canon MF 4410, потому что сломался
Сканер состоит из шагового двигателя, светодиодной линейки, кучи шлейфов, шестеренок, которые управляются отдельной платой. Когда решить вопрос на программном уровне не удается, нужен полноценный ремонт сканера. Рекомендуем доверить эту работу мастерам сервисного центра TonFix. Наши клиенты получают гарантию качества на заменяемую деталь, и забывают о том, как это, когда не сканирует принтер Canon MF4410. Ремонт лазерных принтеров длится не более трех рабочих дней.
Не забывайте своевременно заправлять картриджи принтера качественным тонером и выполнять профилактику. Надеемся, данный материал был полезен для вас и у вас получилось победить строптивый сканер. Нужна помощь специалистов? Позвоните нашему менеджеру и оставьте заявку на выезд мастера.
МФУ Canon MF3228 не сканирует Windows 10 x64
Столкнулся с проблемой при сканировании на МФУ Canon MF3228 в Windows 10 x64 — не сканирует!
Хороший старичок-работяга Canon MF3228
Проблема кроется в утилите Toolbox МФУ Canon MF3228. Драйвера есть, они работают, а вот утилита нет — не видит сканер!
При этом принтер печатает нормально и на 32 битных и на 64 битных Windows.
Люди пытаются применять какие-то заморские патчи, пробовать ToolBox от других моделей, других версий ОС.
Я не стал сильно заморачиваться, тем более что штатная утилита Windows 10 для сканирования вполне неплоха.
Устанавливаем драйвера под нашу операционную систему и делаем ярлык на утилиту для сканирования.
В ярлыке пишем wiaacmgr , запускаем ярлык.
Возможно нужно принудительно указать сканер, там где кнопка Изменить.
Если утилита сканирования не запускается, а вместо этого висит окошко с компьютером и сканером..
То выход есть! Нужно завершить Службу загрузки изображений Windows (WIA).
Завершить можно из Диспетчера задач, а можно через специальный скрипт.
После того как завершили службу WIA сканер сканирует без проблем до следующей перезагрузки или выключения компьютера. Когда опять «зависает окошко с компьютером» нужно снова завершить Службу WIA.
Конечно решение с завершением службы костыль, однако работает и можно продолжать пользоваться старичком Canon MF3228.
Фразы: Canon MF3228 Windows 10 подвисает при сканировании
(4 оценок, в среднем: 5,00 из 5) Поделиться с друзьями:
nemcd.com