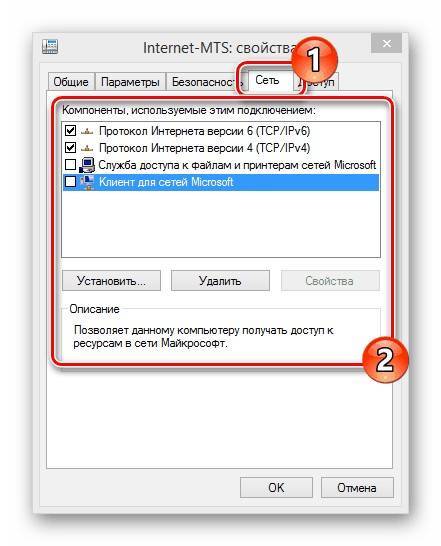Описание и инструкции
Драйвер для лазерного принтера HP LaserJet 1020.
Данная страница загрузки содержит следующее программное обеспечение (версии идентичны):
- отдельные файлы базового драйвера для 32-х и 64-х битных операционных систем семейства Windows (10/8/7/Vista/XP).
Имеют небольшой размер (приблизительно 2 и 3 Мб.) и не содержат никаких избыточных компонентов и модулей. Рекомендуется к установке. - драйвер и дополнительные компоненты.
При инсталляции данного программного обеспечения необходимо удалить все предыдущие версии драйвера. Имеет больший размер установочного файла (81.2 Мб).
После установки драйвера рекомендуется загрузить приложение HP Print and Scan Doctor. Данное приложение поможет провести диагностику и устранение неполадок, которые могут возникнуть при работе с принтером.
Версия: 4.3; Размер файла: 6.29 Мб.
Встроенный драйвер в Windows 10
В большинстве случаев для работы принтера в Windows 10 достаточно подключить устройство и система автоматически установит необходимое программное обеспечение.
Если этого не произошло, следует выполнить следующую последовательность действий:
- В Панели управления находим Устройства и принтеры (можно воспользоваться поиском).
Нажимаем “Добавление принтера” вверху окна. - В списке “Выберите устройство или принтер для добавления к этому ПК” находим соответствующую модель принтера и следуем дальнейшим инструкциям системы.
- Если список пуст, нажимает “Необходимый принтер отсутствует в списке”. “Добавить локальный или сетевой принтер с параметрами, заданными вручную”. Далее.
- “Использовать существующий порт:” выбираем соответствующий порт, часто USB. Далее.
- Нажимает “Центр обновления Windows”. Этот процесс может занять продолжительное время. Появится список устройств.
- Выбираем в графе “Изготовитель” HP (также могут быть названия Hewlett-Packard или Hewlett Packard) и модель принтера.
- Следуем дальнейшим инструкциям и завершаем работу Мастера установки. Драйвер установлен.
- Отсоедините USB-провод принтера от компьютера и подключите его снова. Либо перезагрузите систему.
Установка драйвера в Windows 10
Закройте все запущенные программы, чтобы они не мешали установке. Откройте папку с драйвером и запустите установку. Для этого кликните дважды левой кнопкой мышки по загруженному файлу. Перед вами появится окно с лицензионным соглашением. Ознакомьтесь с текстом и нажмите левой кнопкой мышки на квадратик около слов «Я принимаю условия лицензионного соглашения». Нажмите «Далее».
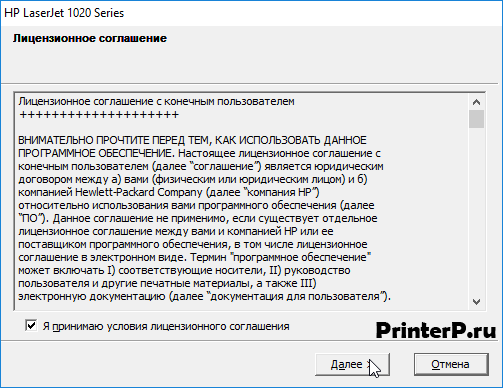
Начнется установка. Вам надо просто немного подождать.
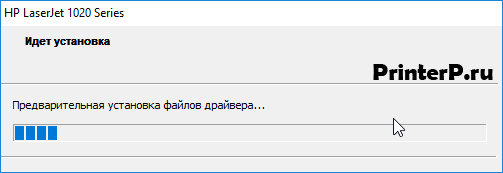
Включите принтер. Вам надо подключить его к питанию (к розетке) и соединить устройство с компьютером. Далее нажмите на принтере кнопку включения.
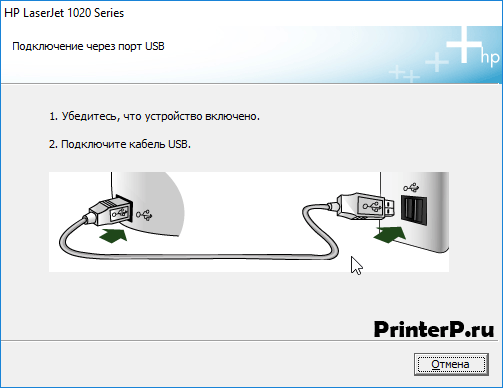
Программа сама увидит принтер и завершит установку. Можете начинать печатать документы.
Sat, 10/10/2009 — 22:19
Драйвер для принтера HP LaserJet 1020 . Операционная система : Windows XP / Windows 7 / Windows 8 Примечание : подходит также для принтера LaserJet 1022
Драйвер для 8-рки (и всех остальных ОС) и в общем рекомендуемый — в самом низу страницы.
Размер : 5,04 мб Зеркало для скачивания ( Windows XP 32-х битной ) :
Если у вас Windows 7 :
Общий новейший драйвер для чёрно-белого лазерного принтера hp laserjet 1020 / 1022 (рекомендованный, версия для любой битности, идёт с софтом)
Тонер
Первым делом следует проверить уровень краски в картриджах. Как правило, именно отсутствие или низкий уровень тонера являются виной того, что машина не печатает — оно и очевидно — печатать попросту нечем. Заниматься разборкой и заправкой принтера самостоятельно не стоит, если только вы не являетесь профессионалом. Иначе рискуете испортить устройство. Лучше довериться мастеру, который с лёгкостью поменяет вам картридж за невысокую плату. Заправить картридж, как правило, тоже стоит недорого. Тем более что делать это приходится раз в несколько месяцев, если вы не используете принтер слишком часто.
ВАЖНО. Аппараты Laserjet 1020, 1018 и 1022 имеют взаимозаменяемые детали, к которым относится и картридж
Если всё-таки решили менять самостоятельно, можете использовать картридж от этих устройств. Нечёткая или грязная печать, кстати, тоже являются следствием нехватки чернил.
Инструкция по установке HP LaserJet 1020
- Первое, что нужно сделать — это определить разрядность вашей ОС
- Скачиваем драйвер подходящий по вашу версию Windows или MacOS
- Запускаем скачанный файл. На запрос вносить изменения на устройстве отвечаем «ДА»
- Начинается процесс извлечения драйвера, дождитесь его окончания
- В следующем окне нажимаем кнопку «Установка»
- Принимаем условия лицензионного соглашения и жмем «Далее»
- Начнется процесс установки драйвера
- Все готово — драйвер установлен. Галку регистрация продукта рекомендуем убрать. Печать пробной страницы — по усмотрению. Жмем кнопку «Готово»
Теперь принтером можно пользоваться, если что-то пошло не так, или возникли вопросы — задайте их нашим специалистам.
Особенности принтера HPLaserJet 1020
В этом устройстве используется иной формат данных, который передается принтеру. Если до него это был PCL, то у LaserJet 1020 это ZJS (Zenographics ZjStream printer format). Для него непонятен основной принтерный фильтр Ghostscript. В новых версиях драйверов эта проблема решена, и с установкой на Windows, проблем, обычно, не возникает.
Еще одна особенность – программное обеспечение, загружаемое извне. Оно теперь не зашито в устройство, а загружается с компьютера при включении принтера.
Установка программного обеспечения для HP LaserJet 1020
Есть два пути для установки программного обеспечения для этого принтера:
- Воспользоваться установочным диском;
- Скачать драйвер на официальном сайте производителя.
Какой бы вариант вы ни выбрали, прежде всего, нужно узнать версию операционной системы, установленной на вашем компьютере и ее разрядность (если речь идет о Windows).
Для этого заходим во вкладку «Компьютер» и в верхней части окна кликаем на «свойства системы». В появившемся окне смотрим нужные данные.
Драйвер с установочного диска
В таком случае пользуясь прилагающейся к нему инструкцией, нужно произвести его установку. Обычно, новые принтеры комплектуются необходимым информационным и программным обеспечением. Для этого:
Отключаем принтер от компьютера
Если вы этого не сделаете, то во время установки процесс может внезапно прерваться, или установленный драйвер не сможет работать.
Ищем в списке драйверов нужную операционную систему, обращая внимание на разрядность.
Начинаем инсталляцию, следуя подсказкам.
После появления окна с требованием подключить принтер, нужно выполнив его, дождаться пока компьютер установить связь с устройством и продолжить установку.
В завершение, будет предложено перезагрузить компьютер, что следует сделать для корректного завершения установки.
Установка без заводского диска
Случается, что у пользователя появляется б/у принтер и его диск утерян. Или на компьютере переустанавливалась операционная система.
Можно воспользоваться встроенной поддержкой Windows. Принтер HP LaserJet 1020 входит в группу принтеров, с такой функцией, что упрощает задачу с его установкой. Она проста и интуитивно понятна.
Но, случается, что такие действия дают сбой, и автоматическая установка не происходит. Тогда на выручку придет второй вариант. Скачать нужный драйвер можно на официальном сайте НР.
Здесь можно найти необходимое программное обеспечение для всех устройств, выпускаемых производителем. В разных разделах есть:
- драйверы,
- приложения,
- обновления,
- служебные программы.
Драйвер выбирается с учетом операционной системы. Скачивание программного обеспечения для устройств всех типов происходит бесплатно.
В разделе «Принтеры и МФО» выбираем меню «Поддержка», затем «Загрузка драйверов», вводим в окно модель принтера и переходим к поиску драйвера. В появившемся списке выбираем необходимый продукт. Следующий шаг – выбор операционной системы.
После чего нужно определить с версией для скачивания. Обычно доступны:
- драйвер установки;
- утилита диагностики.
Загрузить драйвер HP LaserJet 1020 с официального сайта
Загрузить драйвер HP LaserJet 1020 с официального сайта
Выбрав из списка вашу операционную систему, и нажав «Далее», появятся доступные для скачивания драйвера и утилиты, необходимые для работы принтера. По клику на нужном варианте начинается загрузка. Скачивая драйвер или утилиту, нужно запомнить место сохранения файла на компьютере.
Открываем эту папку и начинаем инсталляцию. Все шаги этого процесса описаны выше.
Проблемы, возникающие с установкой НР LaserJet 1020
Для корректной установки нового драйвера, нужно удалить все старые версии. Это может понадобиться, если по ошибке был установлен неподходящий драйвер, и нужный драйвер не хочет устанавливаться без удаления предыдущего.
Нужно проделать следующие шаги:
- скачать драйвер НР LaserJet 1020, нажав на кнопку Download now (загрузить сейчас).
Скачать утилиту для удаления драйвера с официального сайта
Скачать утилиту для удаления драйвера с официального сайта
- По клику на скачанном файле появится диалоговое окно, в котором нужно выбрать «Открыть» или «Выполнить», после чего запустится программа установки.
- Продолжайте инсталляцию, следуя инструкции на экране.
Производители рекомендуют загрузить приложение для диагностики и устранения неполадок HP Print and Scan Doctor. Оно придет на помощь в случае возникающих проблем.
Драйвер с установочного диска
В таком случае пользуясь прилагающейся к нему инструкцией, нужно произвести его установку. Обычно, новые принтеры комплектуются необходимым информационным и программным обеспечением. Для этого:
Отключаем принтер от компьютера
Если вы этого не сделаете, то во время установки процесс может внезапно прерваться, или установленный драйвер не сможет работать.
Ищем в списке драйверов нужную операционную систему, обращая внимание на разрядность.
Начинаем инсталляцию, следуя подсказкам.
После появления окна с требованием подключить принтер, нужно выполнив его, дождаться пока компьютер установить связь с устройством и продолжить установку.
В завершение, будет предложено перезагрузить компьютер, что следует сделать для корректного завершения установки.
Шаг 1: Распаковка и подсоединение кабелей
Первоочередная задача — распаковать принтер, выбрать для него подходящее расположение, подключить кабели. Если с проводом питания обычно не возникает никаких проблем, поскольку он стандартный, то вот обеспечение соединения между печатающим оборудованием и компьютером у неопытных пользователей вызывает трудности. Для этого нужен кабель, который тоже есть в комплекте.
Одна его сторона имеет необычный разъем USB типа B, представление которого вы видите на следующем изображении. Эту сторону нужно вставить в порт, расположенный на самом принтере. Обычно он находится сзади или сбоку в виде углубления, поэтому придется осмотреть внешние части устройства, чтобы отыскать его.

Далее в ход идет вторая сторона провода со стандартным разъемом USB. Его вставьте в любой соответствующий порт на ноутбуке, а после включения принтера нажатием на кнопку в операционной системе должно появиться уведомление об обнаружении нового устройства.

Обратим внимание, что при использовании персональных компьютеров предпочтение следует отдать порту USB, который находится на материнской плате, то есть расположенному сзади корпуса. Если вы подключите принтер к передней панели, в большинстве случаев не возникнет никаких проблем, но иногда подача сигнала не обеспечивается, что связано с недостачей электроэнергии, поступающей к такому разъему
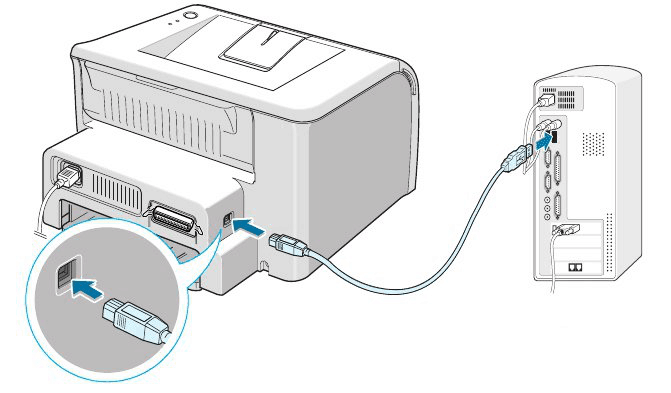
Установка и настройка HP Laserjet 1020 Win7 x64
После многих неудачных попыток подключить этот принтер к сети под управлением Vista и/или Windows 7, я наконец-то выработал процедуру, которая работает надежно. Поскольку я не смог найти эту информацию ни одном месте, я решил ею поделиться.
• Избавиться от старых неудачно установленных драйверов:
— Открыть Управление печатью (ПУСК —> Администрирование —> Управление печатью). — Щелкните правой кнопкой мыши любой экземпляр HP 1020 драйвера и нажмите кнопку «Удалить пакет драйвера…». Если появится сообщение, что принтер находится в использовании и не может быть удален, перезагрузите компьютер и повторите попытку.
• Скачать Vista x64 драйвера: Выбор программного обеспечения и драйверов — из двух имеющихся выбрать, использование пакета драйвера печати, а не Plug And Play пакета
• Убедитесь, что принтер не подключен. Запустите программу установки драйверов, что запомните папку, в которую устанавливаются файлы (обычно «C:/Program Files (x86)/Hewlett-Packard/Laserjet 1020_1022 drivers»)
• Подключите принтер. Windows 7 должна обнаружить принтер, а затем заявить, что он не был установлен успешно.
• На данный момент HP 1020 должен отображаться в Диспетчере устройств
• Щелкните правой кнопкой мыши на нем —> «Свойства» — На вкладке «Общие» нажмите кнопку «Изменить» (или любой кнопки в нижней части окна … Я не могу восстановить его после того принтера установлены правильно). Это сделает активным кнопку «Обновить драйвер» во второй вкладке «Драйвер» — Нажмите кнопку «Обновить драйвера», а затем выберите «Выполнить поиск драйверов на этом компьютере» и укажите путь к папке (шаг 4), затем нажмите кнопку ОК
• После этого HP 1020 должен быть полностью рабочим на вашей Windows 7 x64.
Теперь необходимо заставить его работать правильно для всей вашей сети
• Перейти через Панель управления в раздел «Принтеры», правой кнопкой мыши на HP 1020, и выберите «Настройка печати» (а не просто «Свойства», они отличаются). Перейдите на вкладку «Доступ» и убедитесь, что стоят галочки «Общий доступ к данному принтеру» и «Прорисовка заданий печати на клинтских компьютерах» оба проверяются.
• Если вы работаете в сети с Vista x86 или Windows 7, убедитесь, что вы установили драйвера x86, нажав кнопку «Дополнительные драйверы» в этой же вкладке «Доступ». Нажмите на «x86» флажок, затем нажмите кнопку ОК. В следующем окне перейдите в папку, содержащую x86 драйвера для HP 1020 (Они уже должны быть заранее скачаные и распакованные в какую-либо папку).
• Вот ещё хитрая часть … Похоже, HP Print Monitor нарушает доступ принтера к другим компьютерам с Vista/Win7 в сети и их печать просто висит в очереди. Это следует отключить: — Откройте редактор реестра (нажмите Пуск — Выполнить и введите «Regedit» — Перейдите к следующему разделу:
а затем удалить папку «HPLJ1020LM» — Закройте редактор реестра, а затем в проводнике Windows перейдите в папку «C:/WindowS/system32». Переименовать файл «ZLhp1020.dll» в нечто вроде «ZLhp1020old.dll». — Перезагрузите компьютер
• Теперь вы готовы к установке драйверов общего принтера на компьютеры в сети. Если вы уже пытались установить драйверы на другие компьютеры, полностью удалить их в соответствии с шагом 1 в предыдущем параграфе прежде чем продолжить
• Если вы используете «Homegroups», компьютер в сети с Windows 7 должен найти принтер и сразу же дать вам возможность установить его. Если нет, или если вы используете компьютер с Vista, используя браузер сеть для перехода к общему принтеру, и дважды щелкните по нему. Вы должны получить приглашение установить драйвер. Нажмите кнопку ОК или драйвера установятся.
• Если все хорошо, вы должны иметь рабочий HP 1020 по сети. Я заметил, однако, управление «двухсторонней печати» драйвера HP работает, когда HP Print Monitor была отключена. Я ничего не могу поделать … придется ждать, что HP выпустит Windows 7 x64 Драйверы.
Уф … Надеюсь, я рассказал все, что хотел! Good luck. Удачи.
Сканирование с помощью принтера HP LaserJet M1120
Дорогие друзья, сегодня мы с вами обсудим то, как использовать сканер HP LaserJet M1120 MFP. Одновременно с этим вопросом решится и другой: что делать, если HP LaserJet M1120 MFP не сканирует? То есть полностью проблема со сканером этого устройства будет решена. Для начала давайте немного ближе познакомимся с этим чудо-гаджетом.
Итак, версия M1120 является не просто принтером, а многофункциональным устройством «три в одном», которое позволяет производить не только печать готовых документов и других данных с компьютера, но и копировать, сканировать. Например, вы можете положить договор в специальный лоток под крышкой (на стекло), затем распечатать несколько копий при необходимости. Говорить о том, как используется такой гаджет мы не будем, ведь наверняка вы уже сами это знаете, раз приобрели сие устройство.
Подключить и настроить МФУ от HP несложно: вам потребуются лишь драйвера, кабель и несколько минут времени
Лучше сразу перейдём к вопросу о сканировании. Прежде чем пользоваться любым продуктом, будь то принтер, клавиатура, флешка и так далее, необходимо установить специальное программное обеспечение на компьютер или ноутбук, которое позволит гаджету полноценно работать. И в этом случае никаких исключений не будет. Об установке всех требуемых приложений узнаем далее. Это крайне необходимая операция, так как, опустив этот пункт, вы не сможете ничего сделать с принтером. Поэтому переходим к следующему блоку и устанавливаем нужное ПО.
Установка требуемого программного обеспечения
Друзья, стоит отметить, что следующую установку (начинается с четвёртого пункта) можно сделать и с помощью установочного диска, который идёт в комплекте с устройством. Достаточно вставить его в дисковод и установить ПО, следуя подсказкам на экране, как любую игру, например. Ниже мы будем рассматривать способ установки через загружаемый файл с сайта поддержки HP.
Для начала необходимо подключить принтер к компьютеру или ноутбуку через порт USB. Кабель для соединения устройства находится в комплекте, поэтому найти его будет не проблема. Если вдруг по каким-то причинам в коробке его не оказалось, обязательно обратитесь в магазин, где аппарат был приобретён. Однако если вы сами потеряли этот кабель, то приобретите новый, иначе вы не сможете пользоваться устройством.
Итак, МФУ от компании HP подключено к компьютеру. Теперь включите принтер с помощью кнопки питания на его корпусе. Вы услышите характерные звуки, а также увидите, что индикатор питания загорелся зелёным цветом.
По умолчанию система автоматически начнёт поиск драйверов для работы девайса. Дождитесь, пока эта операция дойдёт до своего логического завершения. Возможно, потребуется перезагрузка персонального компьютера.
После перезагрузки (если она требовалась) откройте браузер и перейдите на сайт https://support.hp.com/ru-ru/drivers/selfservice/hp-laserjet-m1120-multifunction-printer-series/3447595/model/3447596. Это страница для загрузки программного обеспечения для нашего принтера. При необходимости измените версию операционной системы компьютера, если сайт не распознал её правильно.
Для старта закачки ПО нажмите Загрузить
Нажмите на вкладку «Драйвер — Установочный комплект программного обеспечения устройства», затем кликните по появившемуся полю «Базовые драйверы» и нажмите на кнопку «Загрузить» напротив названия драйвера (синяя кнопка справа).
После загрузки этого файла установите его от имени администратора, кликнув по нему правой кнопкой мыши и выбрав соответствующий пункт. Установка не займёт много времени, она лёгкая: достаточно следовать подсказкам и указаниями в диалоговых окнах
Обратите внимание, что в комплект этого программного обеспечения входит также программа для сканирования HP LaserJet M1120 MFP.
Теперь снова перейдите на тот же сайт, но теперь открываем вкладку «Встроенное ПО». Там сразу появится кнопка для загрузки
Устанавливаем программу аналогично предыдущему пункту.
После инсталляции обеих программ перезагрузите компьютер или ноутбук. Готово!
Сканирование документов HP LaserJet M1120 MFP
Пришло время поговорить, собственно, о том, как сканировать документы с помощью нашего принтера. Сейчас это сделать получится, так как ранее нами была установлена программа для сканирования совместно с другим ПО. Итак, сканировать можно тремя способами:
Настройка и управление параметрами
Вместе с драйвером поставляется интерактивная справка по продукту. Перейти к ней можно из меню «Печать», затем «Свойства», где выбрать раздел «Справка». Меню «Печать» доступно из любого приложения, использующего это устройство.
Чтобы поменять настройки для всех приложений ОС Windows, перейдите в меню «Пуск», пункт «Устройства и принтеры», там найдите вашу модель и откройте настройки.
Для распечатки документов носитель должен соответствовать следующим требованиям:
- Бумага должна быть предназначена для использования в лазерных принтерах, где происходит её нагрев.
- Нельзя применять бумагу с тиснением, глянцевую, с покрытием или красителями, которые не выдержат температуры элемента принтера.
- На бумаге не должно быть скрепок.
Принтер поддерживает печать на конвертах, этикетках, прозрачной плёнке. При использовании таких носителей правильно установите параметр «Тип бумаги» в окне настроек.
Модель поддерживает управление качеством распечатки, что влияет на расход тонера:
- Зайдите в окно «Свойства принтера».
- Выберите параметр на вкладке «Бумага/качество»:
- FastRes 600 — документ будет распечатан с разрешением 600 dpi;
- EconoMode — экономичный режим с пониженным расходом тонера. Соответственно, качество документов будет ниже.
При распечатывании документов небольшого формата пользуйтесь специальным удлинителем для короткого носителя. Устройство само определяет наиболее подходящие параметры для каждого типа бумаги.
Настройка двухсторонней печати в ручном режиме:
- Зайдите в свойства и выберите пункт «Окончательная обработка».
- Нажмите «Печать на обеих сторонах вручную».
- Распечатайте документ.
- Достаньте напечатанные листы, не меняя их ориентации, порядка и не доставая пустых страниц.
- Положите в лоток подачи печатной стороной вниз.
- Нажмите на экране кнопку «Продолжить».
И также в пункте «Окончательная обработка» настраиваются следующие дополнительные параметры:
- несколько страниц на одном листе (с рамкой или без);
- буклеты с разными вариантами переплёта;
- водяные знаки (определённый текст серого цвета на фоне документа);
- зеркальное изображение текста и картинок.
Таковы основные настройки, которыми можно управлять в принтере HP LaserJet P1005. Помните, что установка устройства должна производиться на ровной поверхности с достаточной вентиляцией (не прижимайте вплотную к стене), тогда оборудование будет служить долго и без поломок.
Установка драйвера для HP Laserjet 1020
Основных вариантов загрузки и установки драйверов для рассматриваемого принтера существует пять. Все они достаточно просты, однако рассчитаны на разные категории пользователей.
Способ 1: Поддержка на официальном сайте
Самым простым решением нашей задачи будет использование официального ресурса HP, с которого можно загрузить установочный пакет драйверов.
- Найдите в шапке страницы пункт «Поддержка» и наведите на него курсор.
Кликните по варианту «Программы и драйверы».
Далее нужно указать тип продукта. Поскольку рассматриваемое устройство является принтером, то выбираем соответствующую категорию.
На странице устройства первым делом проверьте, корректно ли определены версия и разрядность операционной системы — в случае ошибочного распознавания воспользуйтесь кнопкой «Изменить» для установки правильных значений.
Драйверы
- Отключаем устройство от ПК.
- Открываем раздел «Устройства и принтеры» (может называться немного по-другому) в Панели управления.
- Удаляем наше устройство.
- Скачиваем драйвер для вашей версии Windows для Laserjet 1020 с официального сайта HP.
- Запускаем и следуем инструкциям по установке.
Если это не помогло, можно переустановить драйверы другим способом. А именно — при помощи программы HP Scan and Print Doctor. Она самостоятельно найдёт проблемные компоненты и перезагрузит их.
Другие проблемы
Аппарат может не выводить файлы на печать и по некоторым другим причинам.
- Повреждённый USB-порт или кабель. В таком случае стоит попробовать воспользоваться разными портами или купить новый USB-кабель. Обычно неполадки с проводом возникают, если он имеет явные видимые дефекты.
- Подключение через USB большого количества устройств. Если у вас слабый ПК, то он может не поддерживать одновременно мышь, клавиатуру, принтер и ещё что-нибудь, подключённые по USB. Попробуйте просто отключить лишнее.
- Диспетчер печати. Попробуйте перезагрузить эту программу: открываем Диспетчер задач, находим там в разделе «Службы» соответствующую службу, останавливаем, перезагружаем компьютер.
Теперь вы знаете основные причины, по которым HP Laserjet 1020 отказывается распечатывать файлы.
Кроме них могут быть и другие, но если вы проверите, установлены ли драйвера и проведёте заправку картриджа вовремя, то, скорее всего, решите ситуацию.
Драйвер для HP LaserJet 1020
HP LaserJet 1020
Скачать драйвер HP LaserJet 1020 бесплатно вы можете по ссылкам ниже, при этом обратите внимание для какой системы Windows Вы скачиваете драйвер: Windows 10, 8, 7, Vista или XP. Инновационный лазерный принтер HP LaserJet 1020 — это отличный выбор для офиса, канцелярии или дома, который позволит проводить до 5000 тысяч различных чёрно-белых операций в месяц, без вреда для устройства
При этом базового ресурса картриджа хватит на 2000 ч/б копий или распечаток различной документации. Максимальное разрешение при печати составляет 600х600 DPI, чего вполне достаточно для получения качественно текста. Драйвера принтера можно установить в ОС:
- Windows 2003 (x32 и x64);
- Windows 2008 (x32 и x64);
- Windows XP (x32 и x64);
- Windows Vista (x32 и x64);
- Windows 7 (x32 и x64);
- Windows 8 (x32 и x64);
- Windows 8.1 (x32 и x64);
- Windows 10 (x32 и x64).
При скорости печати в 14 стр./мин, первый отпечаток выйдет после начала выполнения задачи через 10 секунд. Помимо стандартной офисной бумаги принтер способен печатать на глянцевой и матовой бумаге повышенной плотности, различных плёнках, конвертах и этикетках. Особенностью данной модели можно считать заводской режим экономии тонера, при котором базового ресурса картриджа может хватит на большее число копий.
Windows 2000/2003/XP/Vista/7/8/8.1/10 — базовый
Размер: 2.6 MB — x32 и 3 — x64
Когда установите драйвер HP LaserJet 1020, рекомендуем дополнительно сделать следующее, если не заработает принтер:
- перезагрузите компьютер;
- выключите и потом включите принтер.
Обязательно посмотрите — туда ли вы отправляете документ на печать, а если этот драйвер не помог, то используйте вариант установки чуть ниже.
Windows обновление — для всех версий Windows XP-10
Если выше описанный способ не помог, а именно принтер не подает признаки жизни, то тогда для установки HP LaserJet 1020 вы можете использовать стандартные средства Windows. Для этого перейдите в нашу статью и выполняйте все по шагам. Скачать драйвер для принтера HP LaserJet 1020 Вы можете выше (напоминаем Вам об этом).
Все способы добавить принтер в Windows 10 на компьютер или ноутбук
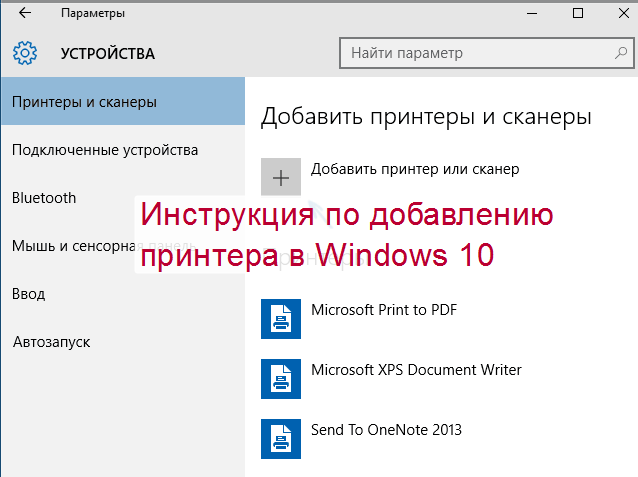
Подключить печатающее устройство к своему ПК или ноутбуку можно несколькими способами используя шнуры и кабеля, но на сегодняшний день активно используются сетевые и беpдротовые технологии. Просто соединения техники между собой еще не гарантирует ее правильной работы. Второе, что нужно сделать, это установить принтер на Windows 10. Этот процесс может оказаться более сложным для неопытного пользователя. Может возникнуть проблема даже как найти устройство печати, потому что не все знают, где они находятся на компьютере.
В этой статье мы рассмотрим все варианты добавить принтер в систему и произвести настройку его параметров, нужных для печати на Вашем компьютере. Детально опишем шаги подключения старого аппарата без диска, установку с использованием USB провода или WiHi сети, процесс установки драйверов принтера в Виндовс 10. Разберем ошибку «Не могу подключить принтер к компьютеру».
Дальнейшая настройка
Если не устанавливается HP LaserJet 1018, то есть драйвер для устройства, следует провести процедуру повторно, предварительно удалив уже установленные утилиты. Это позволит сбросить настройки и устранить возможные неполадки с самим программным обеспечением.
Дальнейшая настройка принтера HP LaserJet 1018 производится пользователем во время непосредственной работы. Параметры можно изменить в любой момент в зависимости от требований к печати конкретного документа.
Поскольку устройство принтера HP LaserJet 1018 достаточно понятное для пользователей, при печати с катриджем проблем не возникнет. Технику может использовать и тот человек, который ранее не имел опыта работы с лазерной печатью.


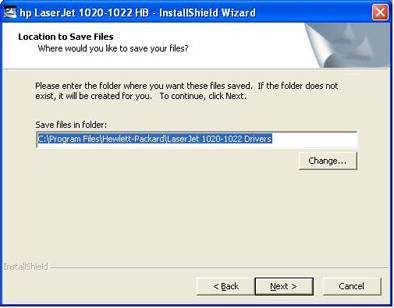
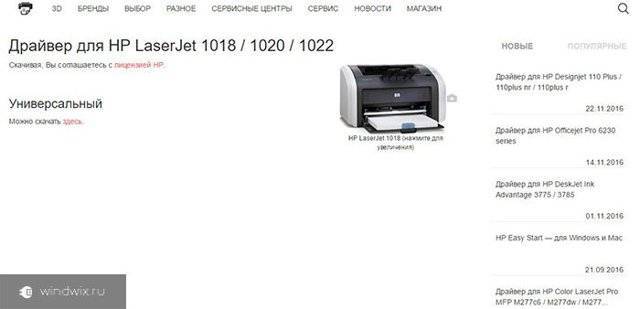
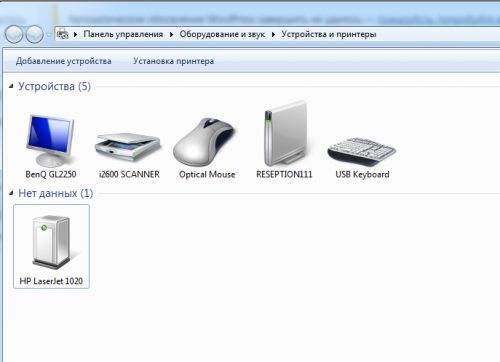

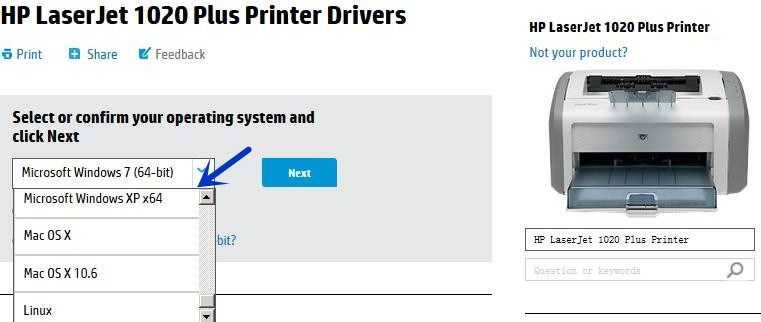


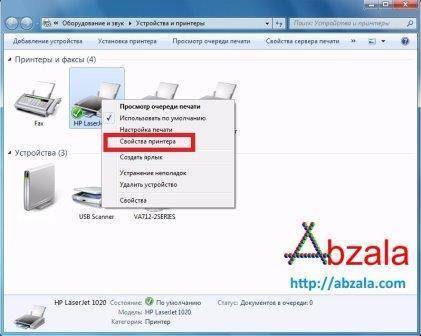

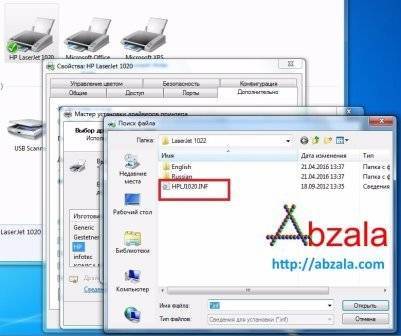
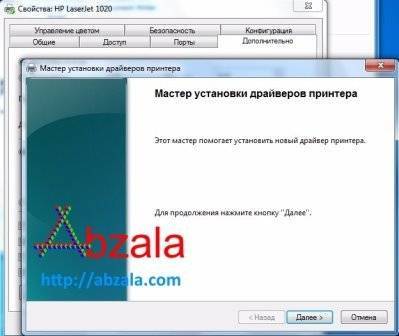
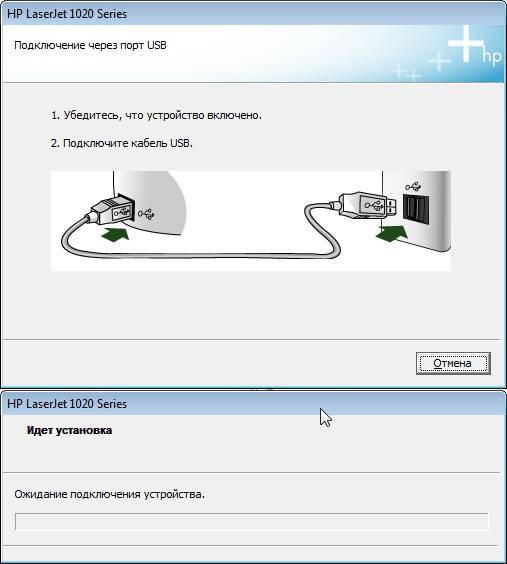
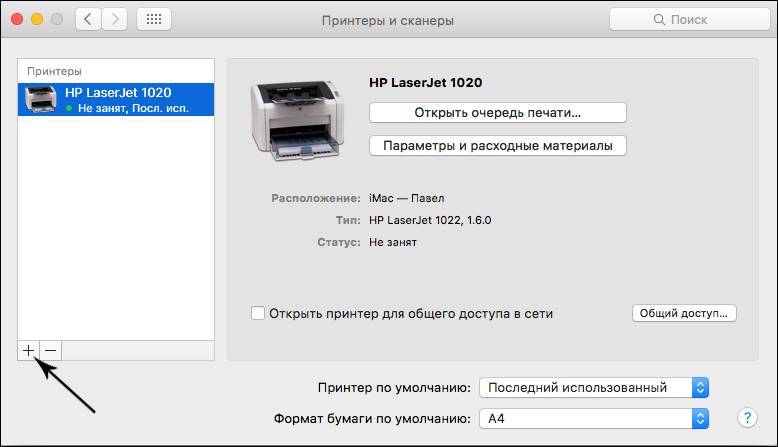
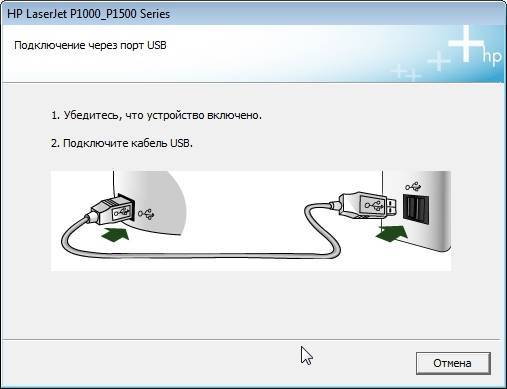


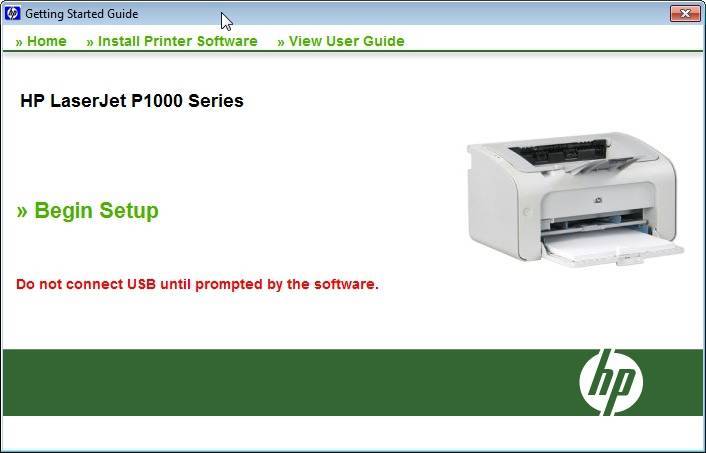



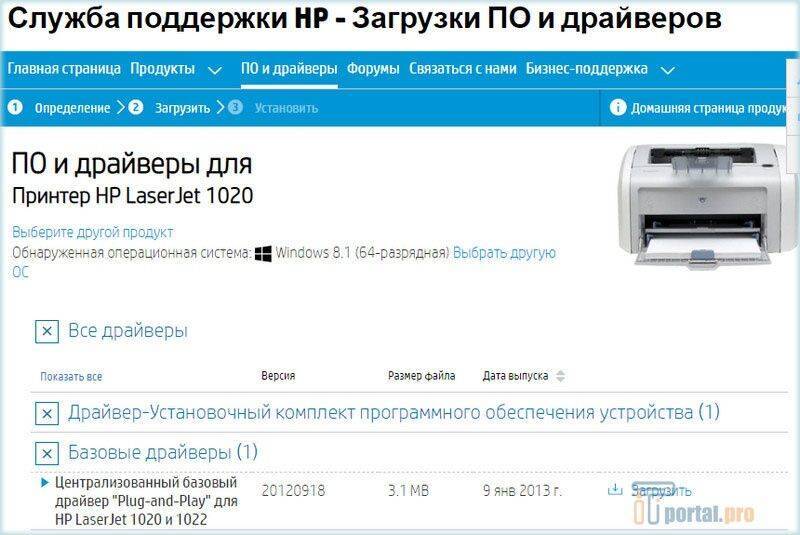
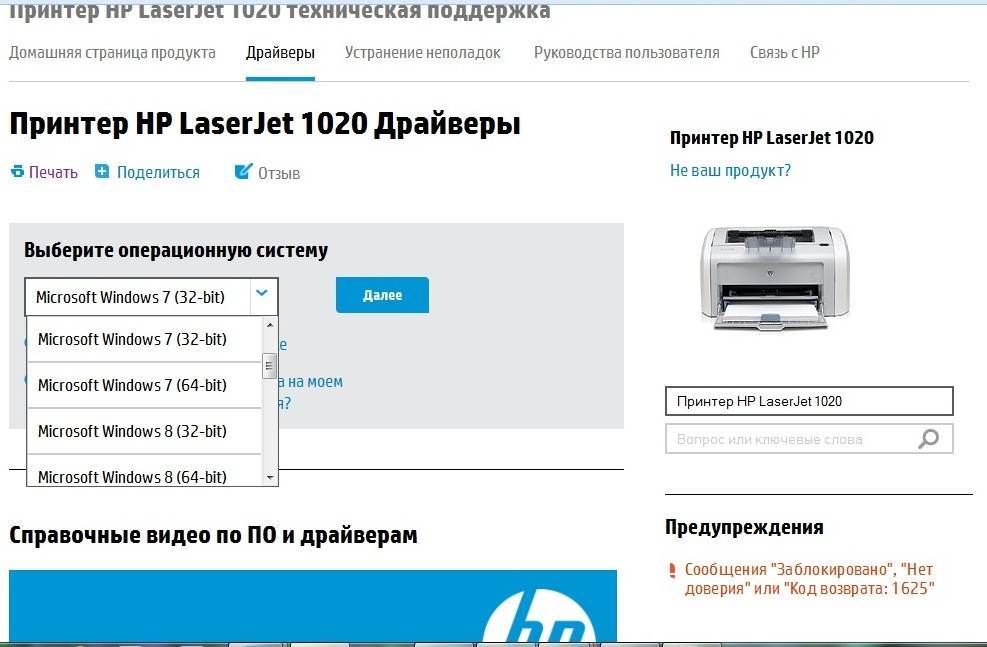
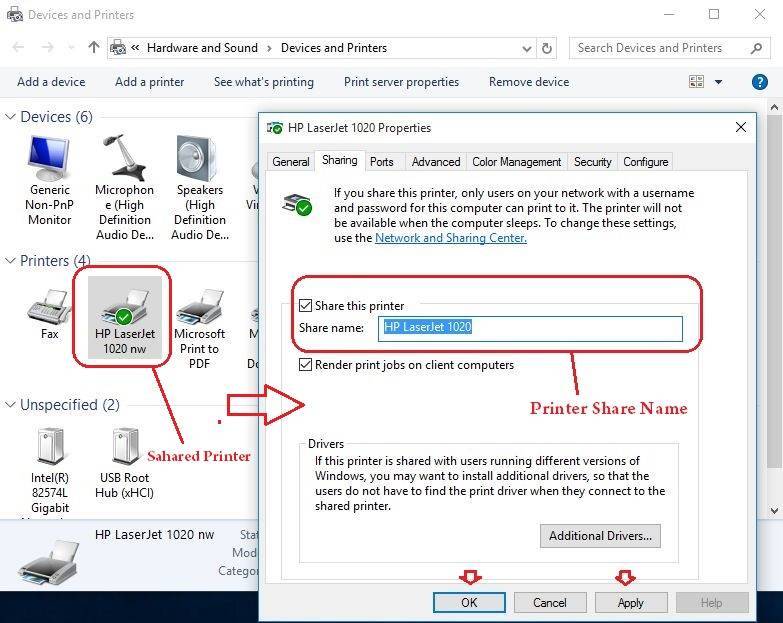
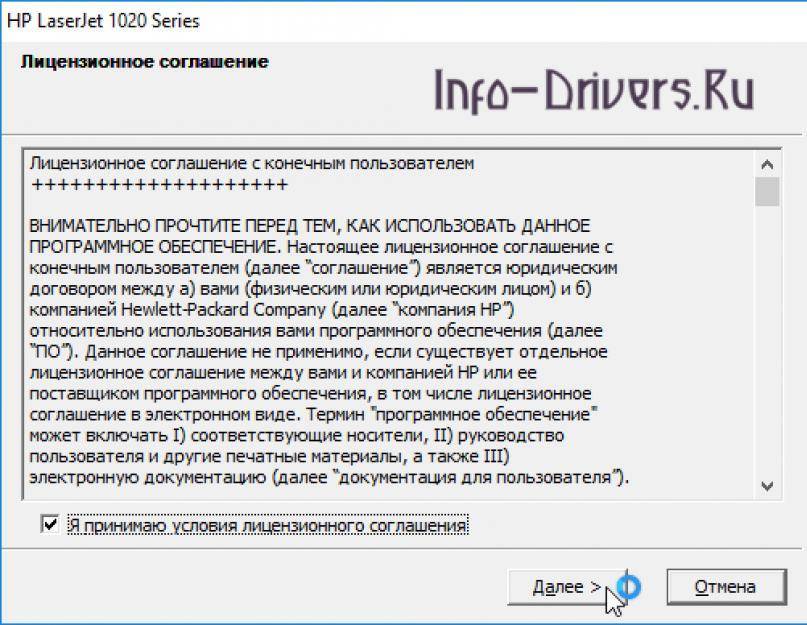
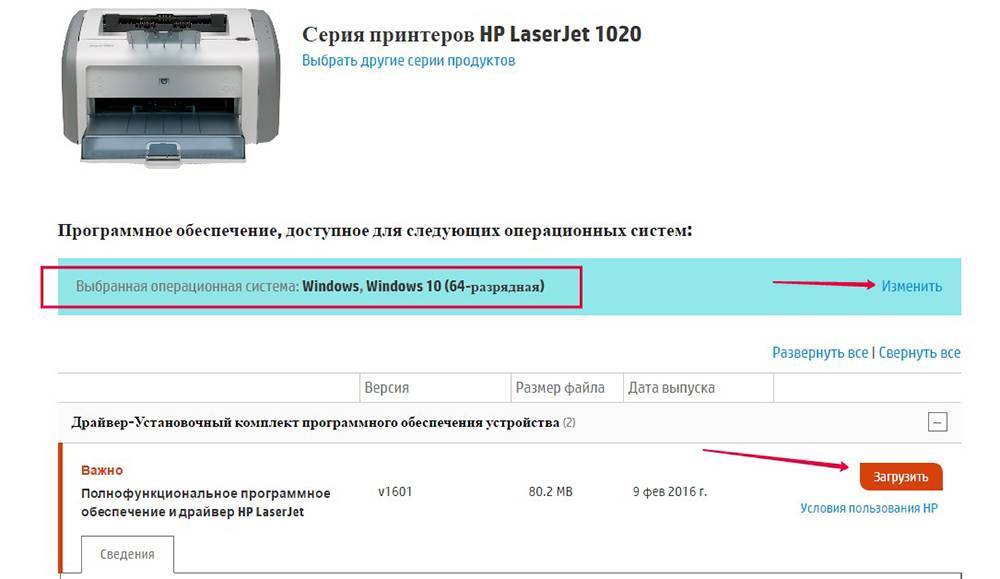
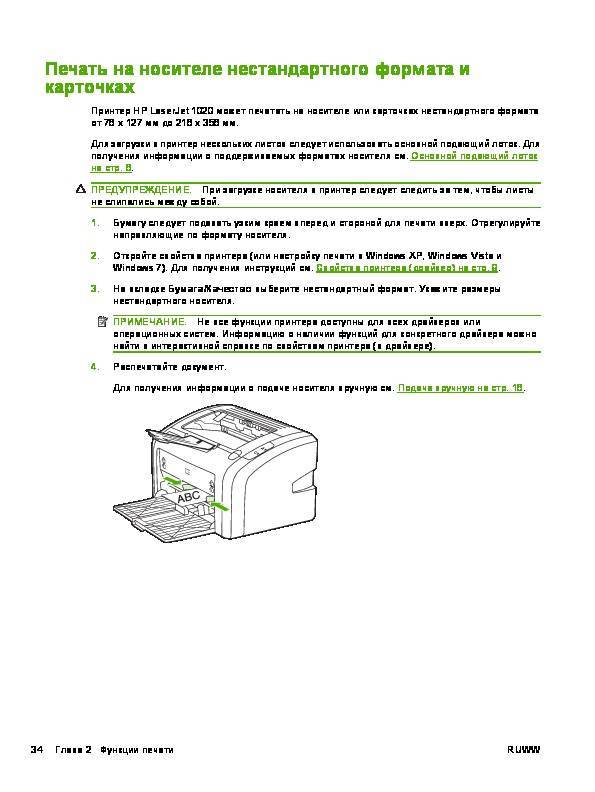









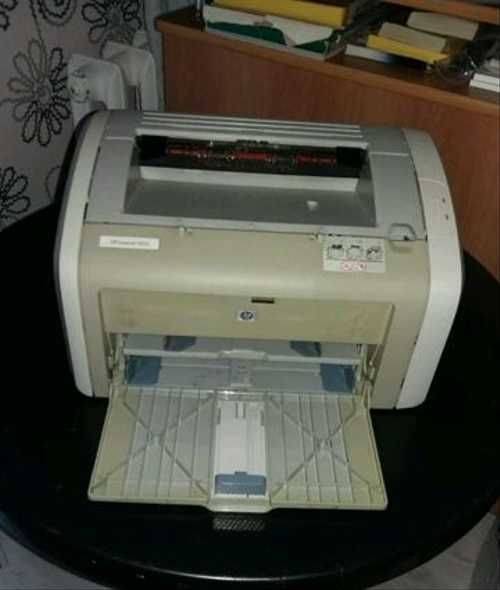









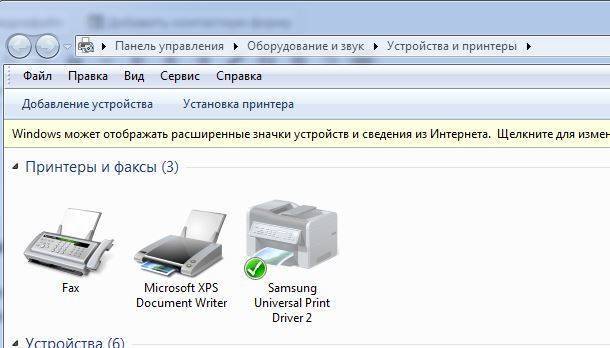

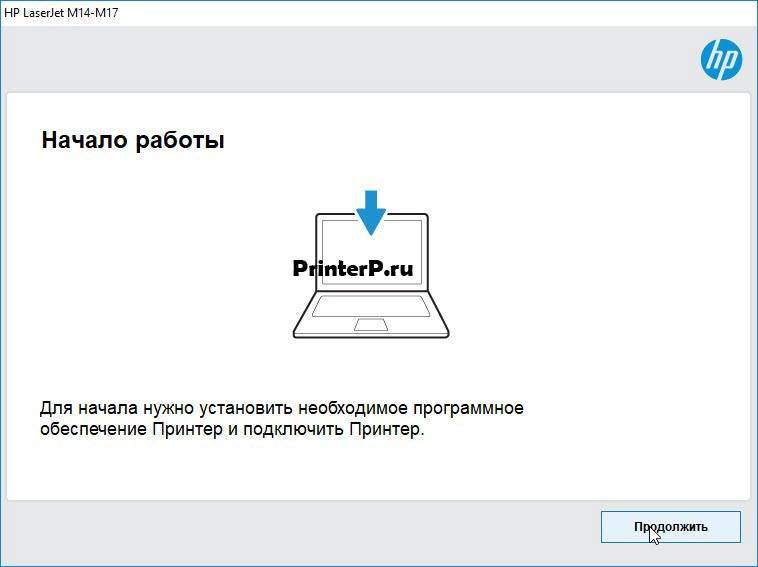

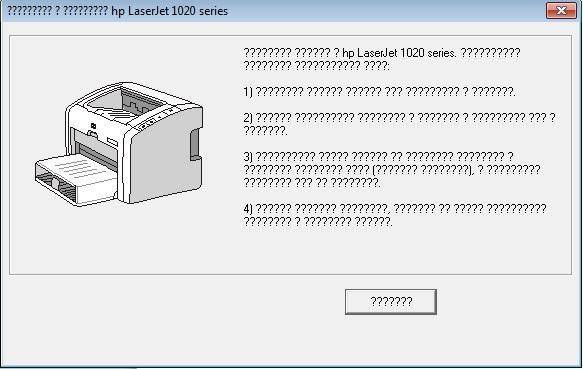
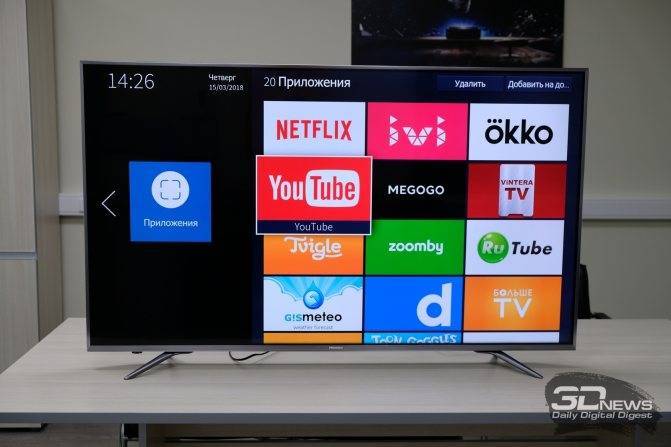
![[ошибки] не печатает принтер usb с компьютера - инструкция как починить.](https://setemonic.ru/wp-content/uploads/4/0/7/4074b9a733c98bec9e71edd3036495d3.jpeg)