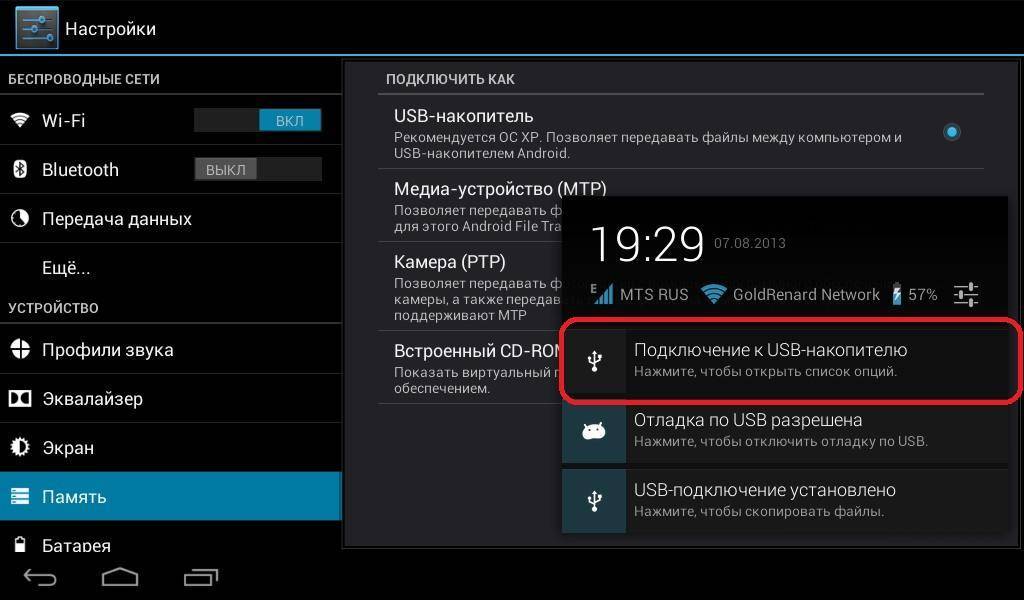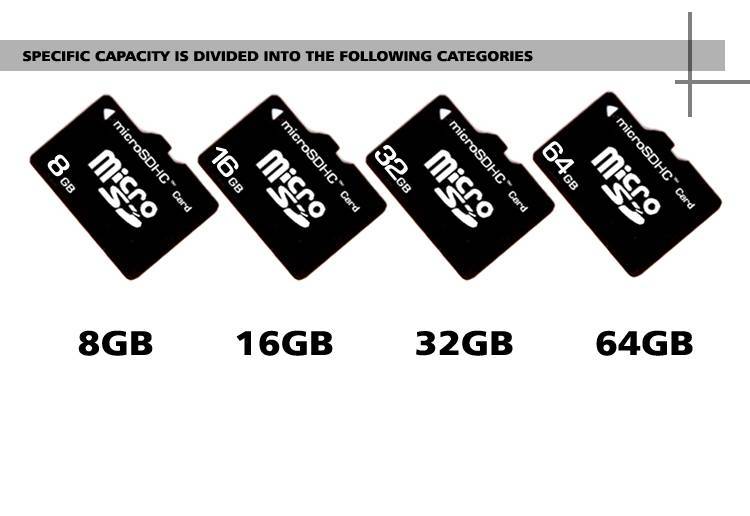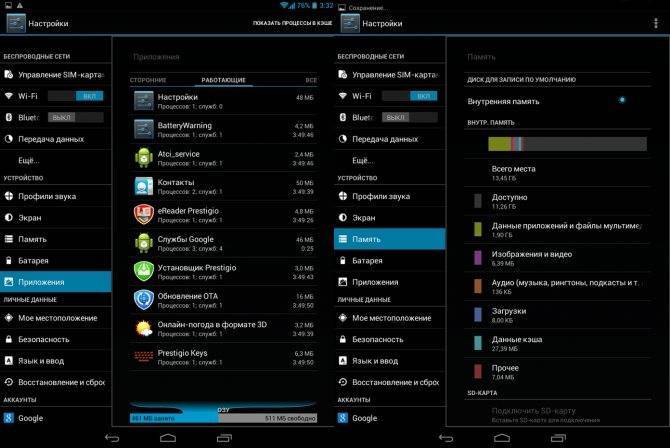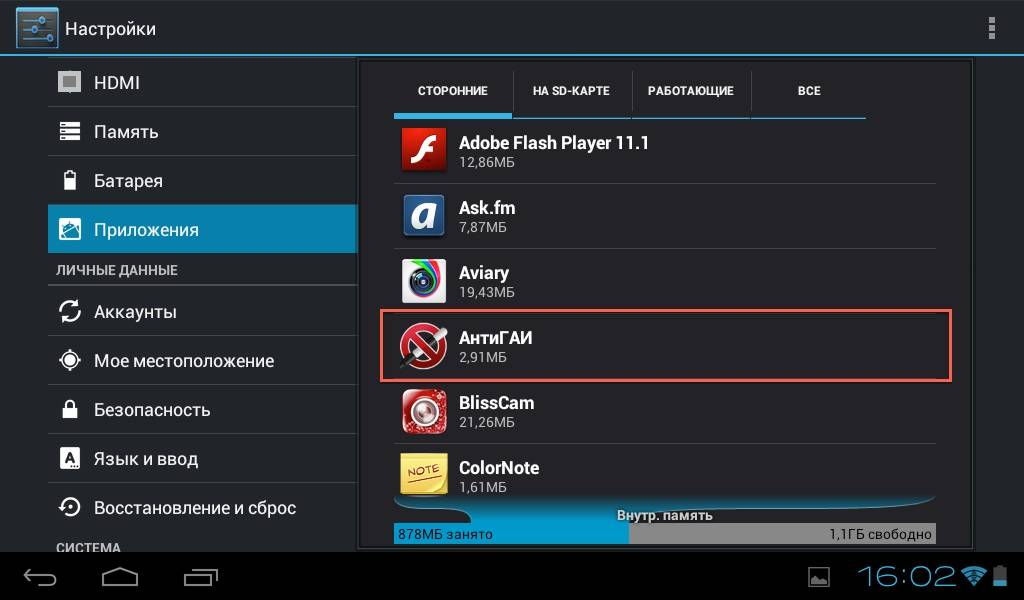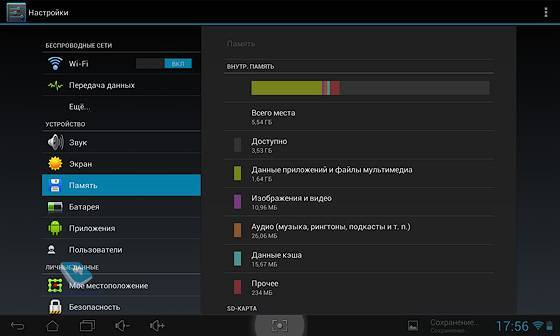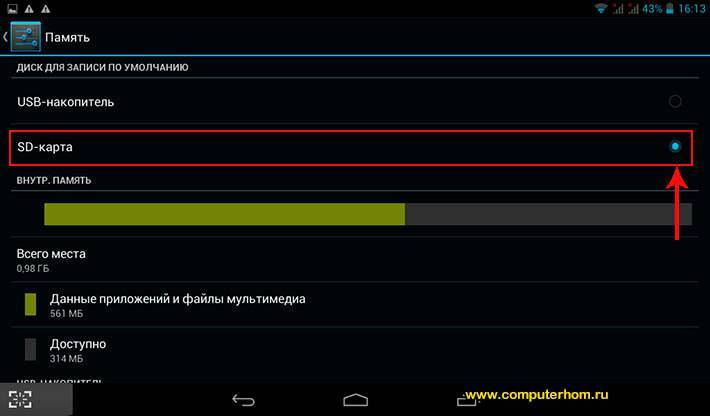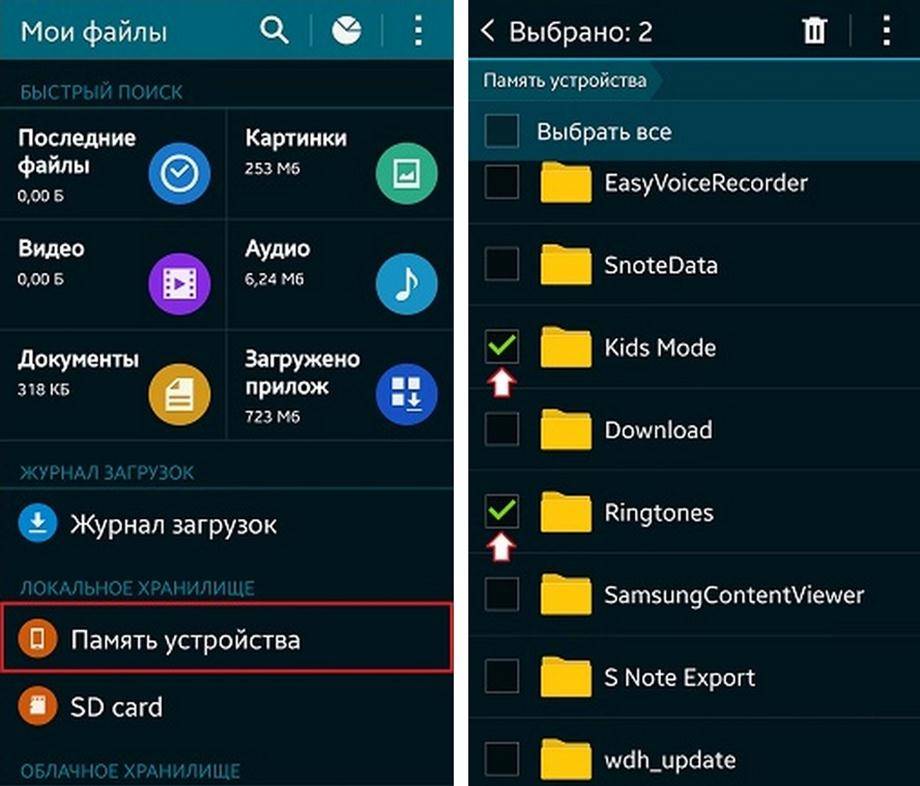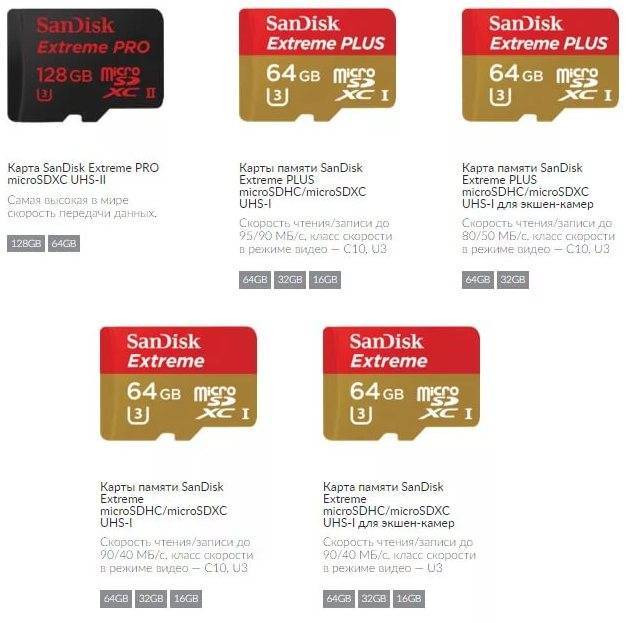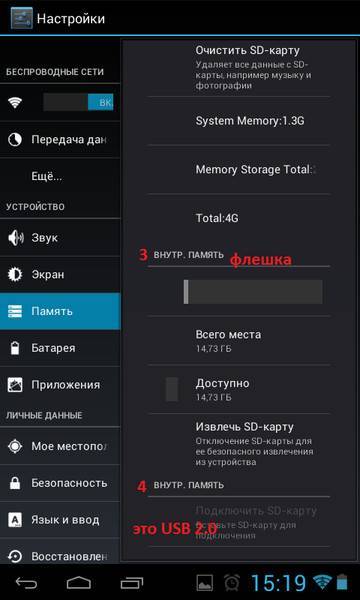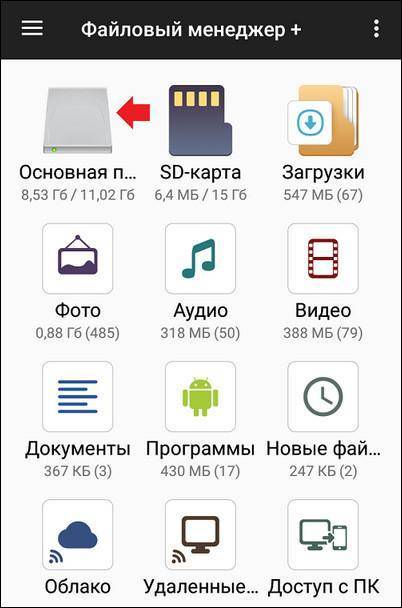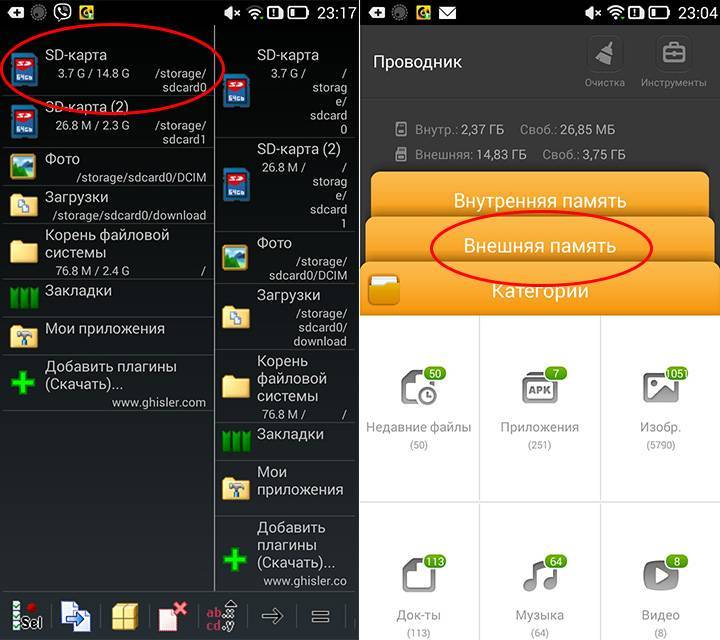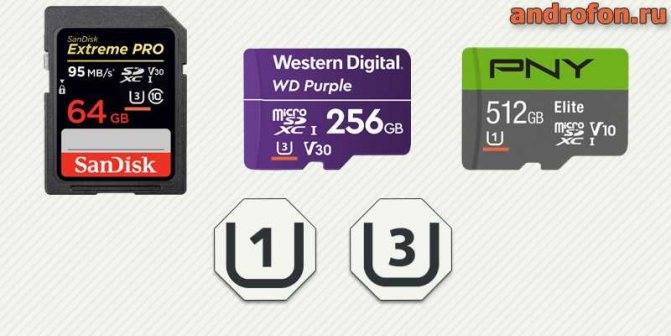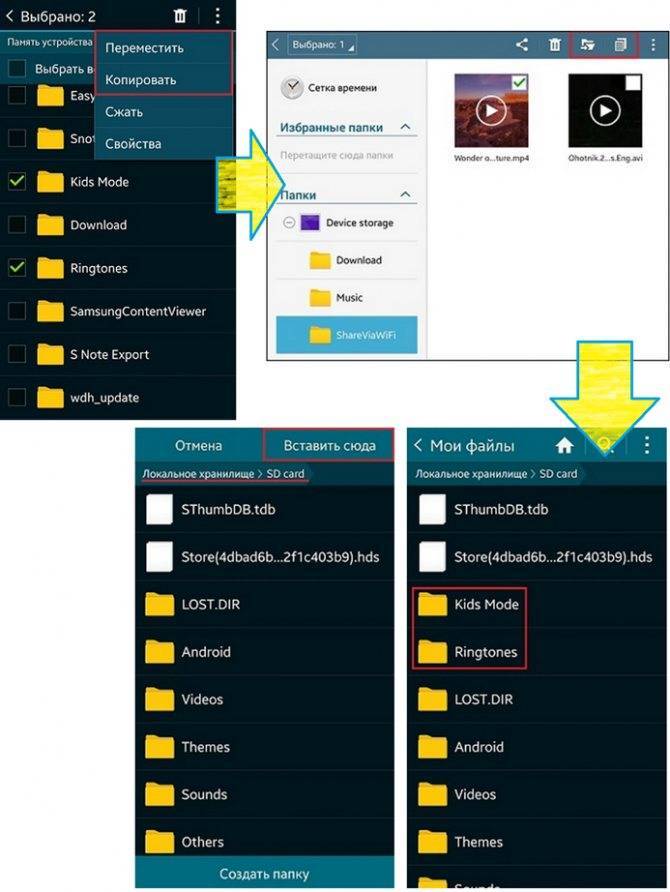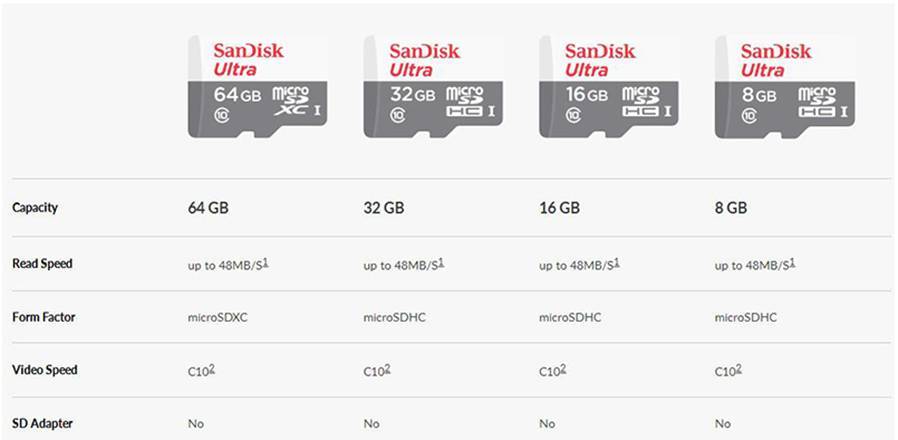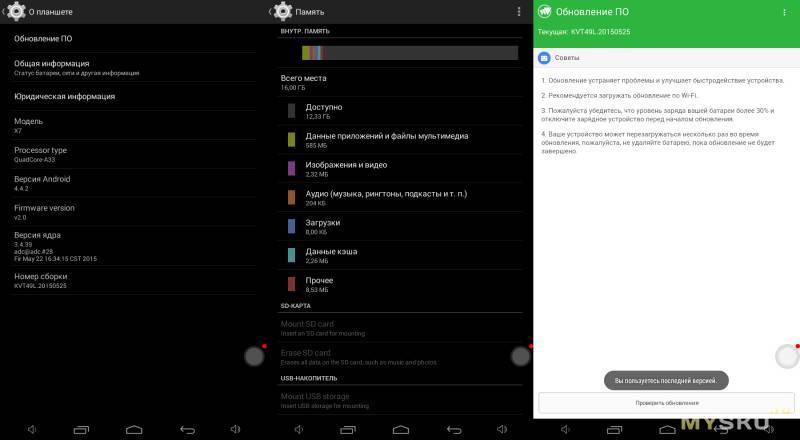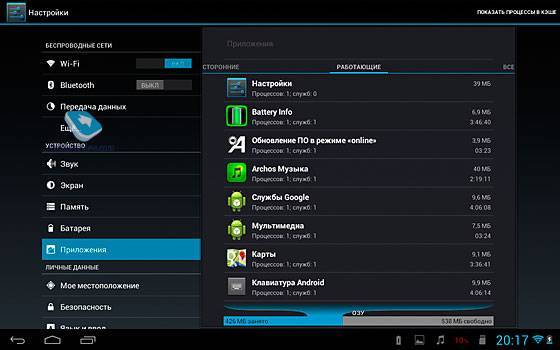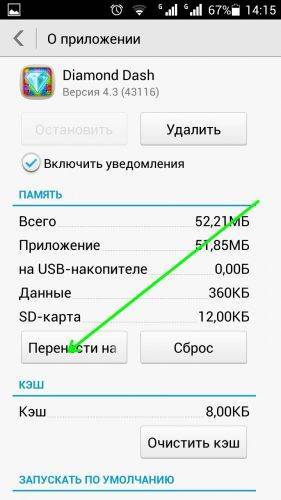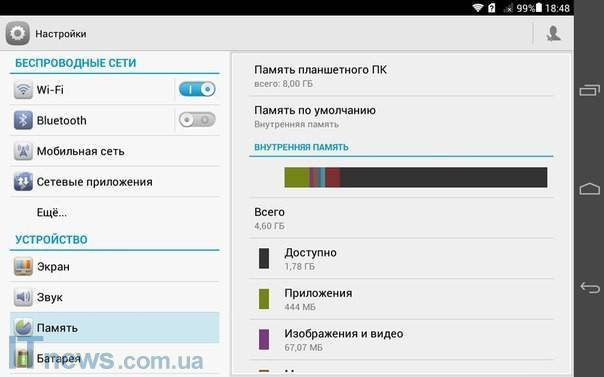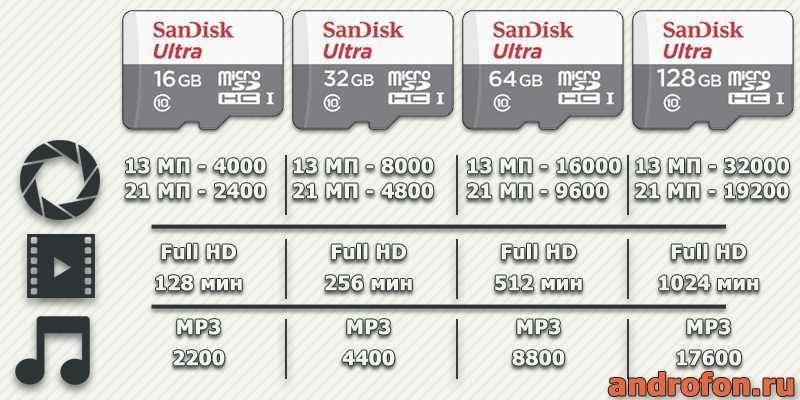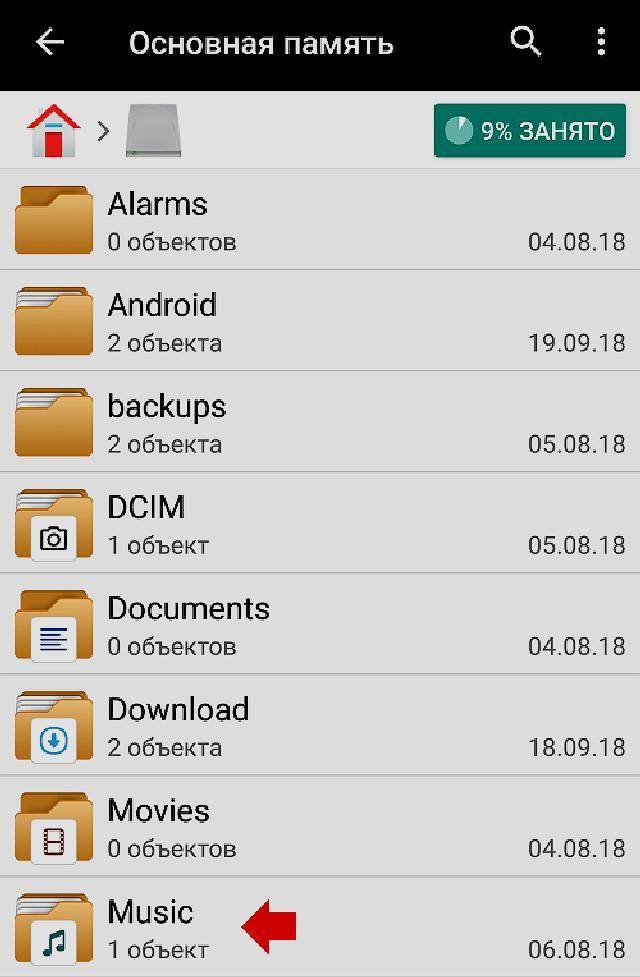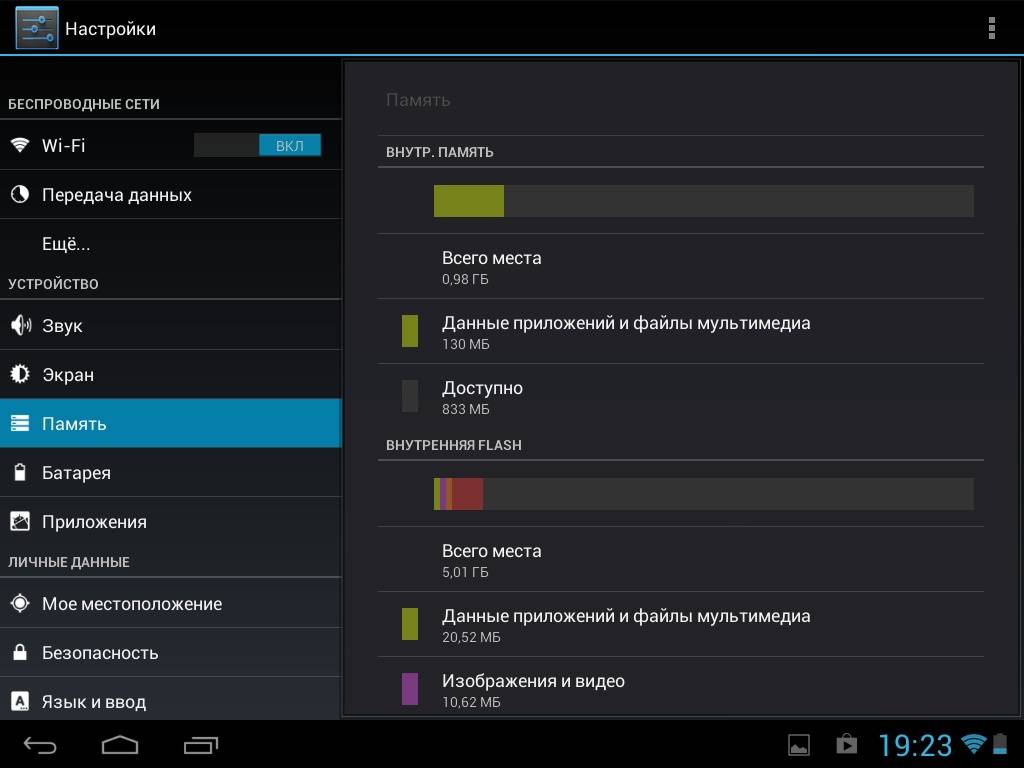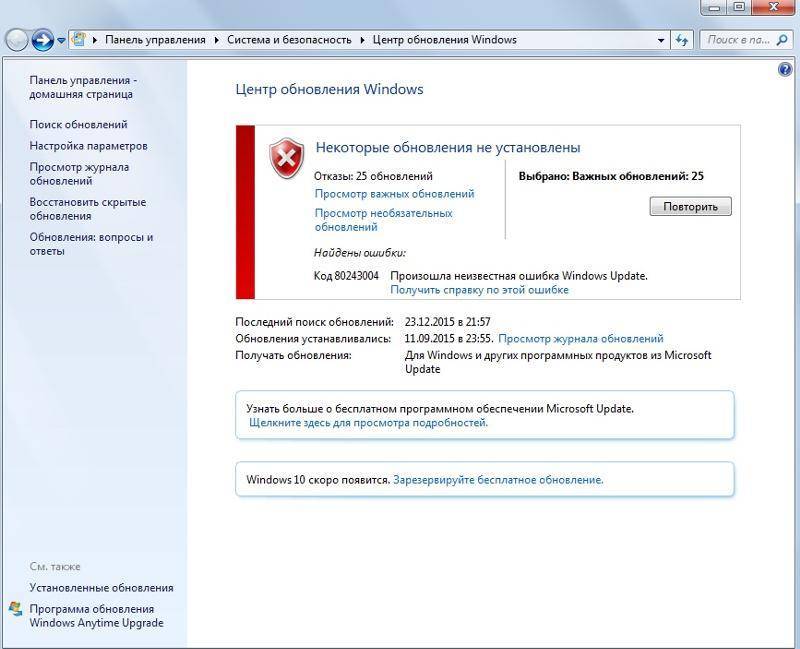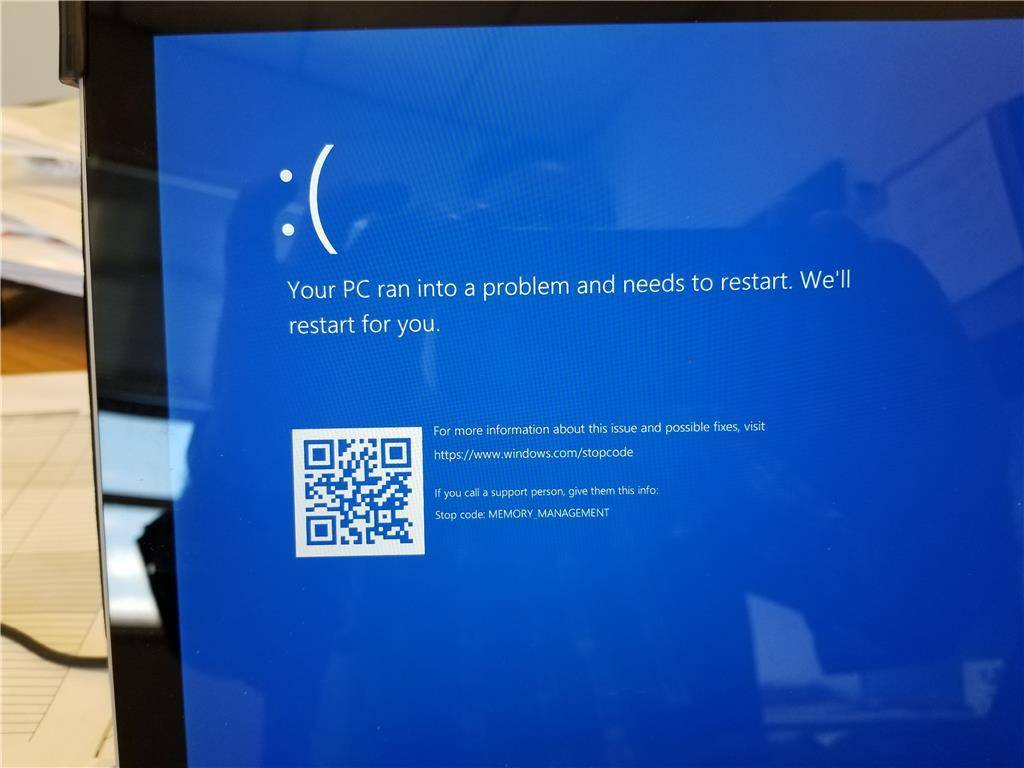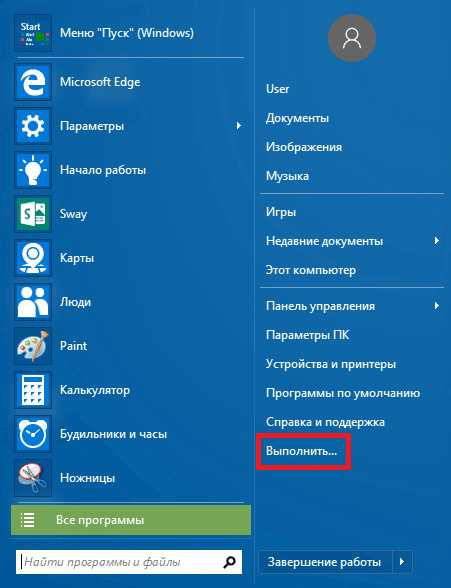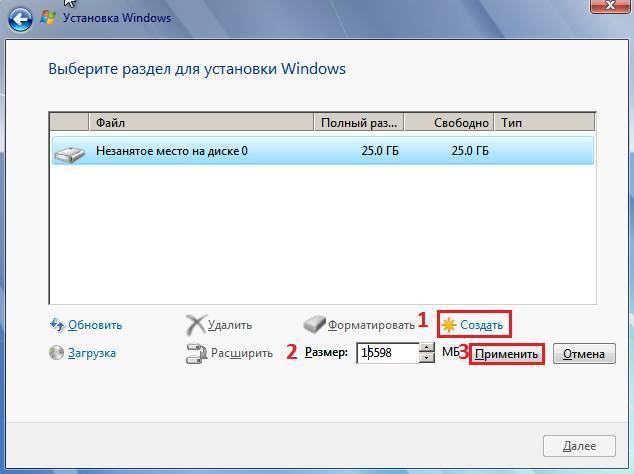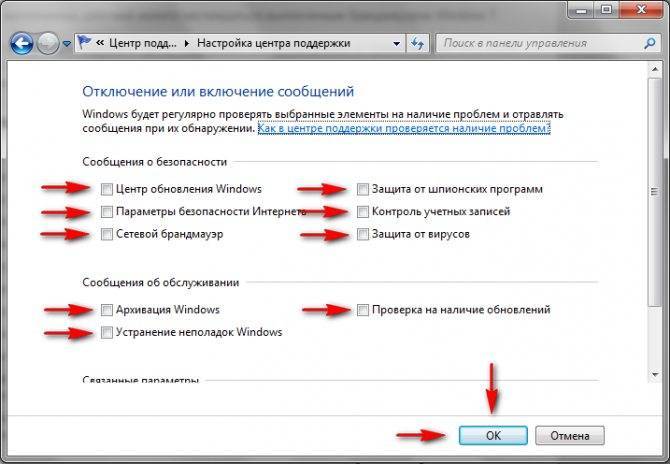Типоразмер
Карты SD (Secure Digital) разработали в 1999 году компании Panasonic, SanDisk и Toshiba. С тех пор создали три типоразмера карт памяти: SD, miniSD и microSD. Поддержка карт miniSD — очень большая редкость. Карты SD наиболее крупные, их используют в фотоаппаратах, ноутбуках, ПК, принтерах. Карточки microSD самые компактные, они нужны для смартфонов, плееров, часов и других устройств.
Изображение: Kingston.com
Выбирая типоразмер карты памяти, стоит остановиться на microSD, потому как такие карты, как правило, продаются c адаптером, превращающим её в карту SD, — такой выбор расширит список устройств, в которых можно использовать купленный накопитель.
Приложение для форматирования флешки
Если подключиться к ПК у вас нет возможности, а параметры телефона не позволяют сделать форматирование вручную, воспользуйтесь утилитами с Play Market.
Самыми популярными и надежными являются:
- AParted – простой в использовании файловый менеджер с возможностью чистки носителей в 9 форматах;
- SDCard Cleaner – приложение с удобным интерфейсом, скоростным считыванием файлов и градацией размеров каталогов.
- SDCard Formatter – простая в использовании утилита, где при помощи нескольких нажатий стираются все файлы и папки;
- SDCard Manager – обычный файловый проводник с возможностью удаления;
- SD Maid – качественный инструмент для очищения системы от ненужных данных и с возможностью форматирования мест их хранения.
Интерфейс программ данного типа похож. Поэтому выбирайте любую понравившуюся утилиту и устанавливайте на смартфон.
Recovery
Метод крайне нежелательно использовать без достаточного опыта, однако если предыдущие способы не помогли, можно рискнуть и воспользоваться им
Перед работой важно отметить, что при правильно проведенной процедуре MicroSD будет очищена без проблем, но при возникновении ошибки снестись могут все компоненты системы, и тогда уже потребуется нести его в сервис
Для использования Recovery:
- зайдите в этот режим. Для этого выключите устройство, затем одновременно зажмите кнопку блокировки экрана и качельку регулировки громкости.
- Используя кнопки регулировки звука как стрелки, найдите раздел mounts and storage.
- Нам нужна строка format sdcard. Выделите её при помощи кнопки блокировки.
Готово! Процесс запущен. После его окончания перезагрузите смартфон стандартным способом.
—> —> —> —>
Несмотря на внушительный объём внутренней памяти, большинство смартфонов и планшетов оснащаются возможностью установки карт Micro SD, позволяющей увеличить количество свободного пространства для загрузки изображений, музыки, видео и других данных пользователя. После установки внешнего носителя и перед началом его использования рекомендуется выполнить форматирование флешки для Андроид. О том, для чего это нужно и как правильно выполнить эту операцию, расскажет Appsetter.ru
Правила выбора
Обращают внимание на производителя карты, купив, например, дешевый китайский вариант, деньги будут потрачены впустую. Лучше прибегнуть к покупке изделий, хорошо зарекомендовавших себя на рынке:
- Transcend;
- Kingston;
- SanDisk;
- Samsung;
- Sony.
Есть модели уровнем пониже, которые тоже отличаются неплохим качеством, но дешевле. К их числу относят:
- Mirex;
- Carcam;
- Quomo.
Флешки формата SD более крупные и по большей части используют для устройств фото и видеосъемки. Формат microSD лучше использовать в смартфонах и планшетах. Поэтому, говоря о формате, покупателям проверить, подходит ли карта для использования в телефоне.

Важная характеристика – объем (для чего их и меняют владельцы телефонов на более мощные). Карты SD формата классифицируют на три типа:
- обычные SD;
- SDHC;
- SDXS.
Первый формат уже давно широко не используют из-за малой вместимости. Самые распространенные – карты формата SDHC. Это флешки повышенной емкости, может быть от 4 до 32 ГБ. SDXS – наиболее вместительные, но самые дорогие из этой линейки.
Характеристика скорости записи также важна при покупке карты. Конечно, этими показателями интересуются владельцы видеокамер и фотоаппаратов, но и для телефонов важны показатели считывания данных и скорость записи. По этим показателям делятся на несколько классов. Номер класса равен минимальной скорости, поэтому разумнее брать карты памяти 10-го класса.
Дополнительные функции
Среди наиболее важных дополнительных функций карт памяти, предназначенных для использования в планшетах, можно выделить:
- Защита от вредоносных внешних факторов. Такие карты памяти переживают высокие температуры, механические воздействия, электрические пробои, которые появляются при небезопасных извлечении и установке, радиацию при сканировании в аэропортах и т.д.;
- Доступ к программам восстановления данных. Такие компании, как SanDisk и Transcend, комплектуют свои внешние накопители специальным ПО, предназначенным для экстренного восстановления данных в случае повреждения карты памяти. Дистрибутив может как храниться на самой «флешке», так и быть загружаемым с веб-сайта компании. В любом случае, подобное ПО не помешает;
- Расширенная гарантия. Обычно гарантия от магазина на карты памяти и подобные накопители, составляет порядка 6-12 месяцев. Расширенная гарантия от производителя позволяет не волноваться касательно повреждений внешнего накопителя, даже если с момента покупки прошел год. Тем не менее, большинство поломок карт памяти связаны с воздействием внешних факторов, поэтому данная опция – достаточно спорное решение.
- Выбирать защищенные карты памяти (а также другие дополнительные функции) стоит лишь в том случае, если планируется эксплуатировать эти накопители в экстремальных условиях.
Подключение флешки к смартфону или планшету
Сначала следует убедиться, что девайс поддерживает функцию OTG. Телефоны с ОС Андроид 4.0 и выше все оснащены данной технологией. На смартфонах с более ранними версиями функция USB OTG может отсутствовать. Для того, чтобы убедиться в наличии этого параметра на своём девайсе, можно воспользоваться специальным приложением «USB OTG Checker» . После установки и открытия, программа сразу же покажет совместимо ли устройство с USB OTG. Также, дополнительно, утилита отобразит основную информацию о смартфоне.
Для подключения USB-накопителя к гаджету понадобится кабель OTG. На одной стороне такого адаптера находится разъем для телефона, на другой — для подключения к флешки. Также есть USB-устройства, которые можно подсоединить к гаджету без использования специального OTG-переходника. Такие флешки имеют разъем, подходящий для смартфона.
Для подключения USB-накопителя к телефону нужно соединить его с OTG-переходником, вставив внешнее устройство в соответствующий порт, а затем подключить адаптер к гаджету нужным разъемом. После этого, в строке уведомлений появится соответствующий значок и сообщение о подсоединении флешки. При нажатии на него осуществится переход к файловому менеджеру, установленному на телефоне по умолчанию. Непосредственно в нем можно будет открыть внешний носитель и начать работать с его содержимым.
В настройках телефона (блок «Хранилище») находятся раздел «USB-накопитель». В нём отображена информация об объеме памяти флешки, а также размер свободного места на данный момент времени. В этом же блоке можно безопасно отключить флешку — панель «Извлечь USB-накопитель», и очистить все данные на USB-устройстве.
После окончания работы с флешкой необязательно отсоединять OTG-адаптер от смартфона путем извлечения разъема из гаджета. Для отключения внешнего носителя можно нажать на кнопку «Извлечь», находящуюся в сообщении о подключении внешнего носителя. Данное уведомление постоянно находится, в верхней строке, пока на смартфоне используется флешка. Сообщение исчезнет, как только носитель будет отключен от Андроида.
Рекомендуем: Root Explorer
Работа с внутренней памятью планшета
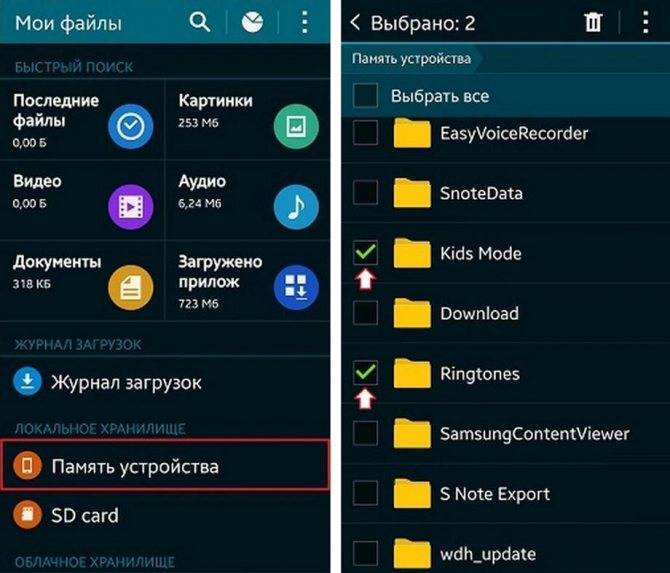
Процесс перемещения
Внутренняя память у многих моделей невысока, тем не менее любой пользователь должен знать, как работать с ней: как перемещать данные (файлы и папки) из интегрированной памяти на карту памяти без задействования стационарного ПК.
Внимание: некоторые значки на скриншотах могут отличаться от вашего девайса, в зависимости от модели и версии Android!
Чтобы переместить или скопировать файл из внутренней памяти, для начала убедитесь, что в планшет вставлена карточка, отформатированная под FAT32. Также убедитесь, что на карте имеется достаточно свободного пространства. Зайдите в: Приложения (Меню) => Мои файлы. Выберите необходимый файл или папку. Нажмите на него и не отпускайте 2-4 сек. Возникнет галочка. Нажимаете «Меню»; увидите окно с возможными опциями.
Нажмите на пункт Переместить/Вырезать (специфическая стрелка/ножницы). При копировании – «два листа, наложенные один на другой». Укажите папку «SD card». Укажите место назначения, после чего подтвердите своё действие.
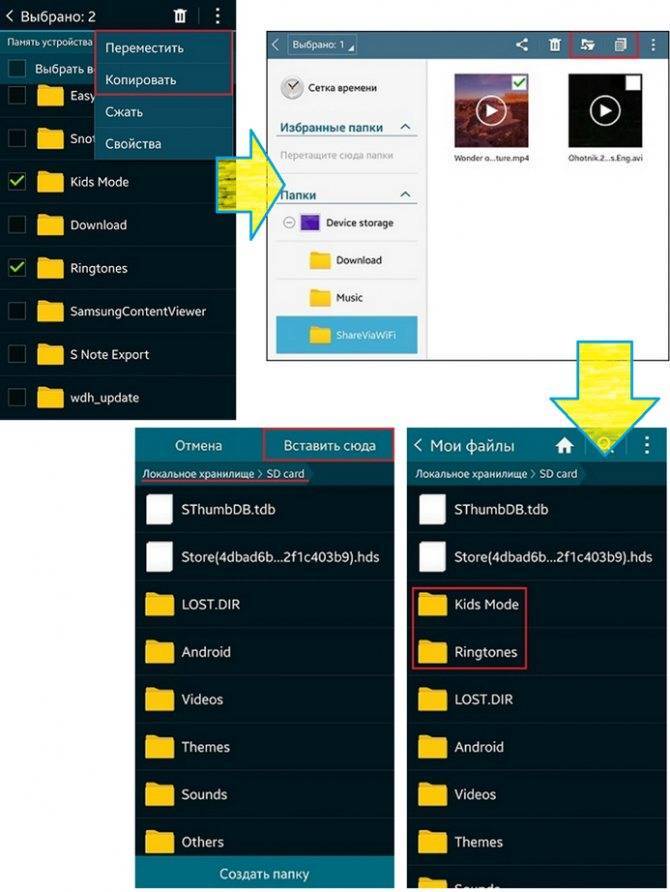
Этапы перемещения
На что еще обратить внимание?
Перед покупкой устройства, определитесь в каких целях, будет использоваться карта памяти. Для маломощных фотоаппаратов (например, мыльниц) достаточно SD накопителя класса UHS – I объемом 8 – 16 ГБ.
Под продвинуты компакты для воспроизведения фотоизображений RАW и видео 4К, либо зеркальных или без зеркальных любительских моделей, покупайте флешки со скоростной маркировкой UHS – II и минимальным объемом 16-32 ГБ.
Под фотоаппарат профессионального уровня, который поддерживает UHS – II, потребуется сверхскоростной SD накопитель со скоростным потенциалом до 250 МБ/с и выше. При поддержке камерой лишь UHF – I показатели скорости ограничены до 95 МБ/С.
Также важный аспект при выборе карты памяти – это уровень защиты безопасности хранящихся на ней данных. Например, перед посадкой на самолет, в аэропорту, багаж при проверке подается инфракрасному излучению. Если флешка в это время будет находиться в багаже, устройство может просто выйти из строя с утратой всех хранящихся на ней файлов.
Производители указывают на устройствах степень протекции против воздействия внешних факторов. В целях защиты сохранения данных, целесообразно покупать подобную продукцию с самым высоким уровнем защиты.
Как просмотреть или удалить файлы с карты памяти
Когда MicroSD-карточка вставлена в телефон и на ней находятся разного рода файлы, пользователь может без проблем управлять всеми данными, которые хранятся на внешнем носителе. Например, чтобы посмотреть видеоролик, достаточно открыть «Галерею» и нажать на иконку файла. Воспроизведение начнется автоматически. То же самое касается фотографий, а музыка отображается в одноименном приложении.
Если речь идет о файлах, которые не относятся к классу мультимедиа, их можно посмотреть через встроенное приложение «Проводник» или «Диспетчер файлов». Открыв программу, нужно перейти в раздел «SD-карта», где отобразятся все доступные для просмотра данные. Для удаления того или иного файла нужно долгим удержанием выбрать песню, фото или видео, а затем нажать на кнопку «Удалить». Информация моментально сотрется с внешнего носителя.
Отключение и извлечение карты памяти
Чтобы не повредить данные, сохраненные на съемном накопителе, перед извлечением его необходимо безопасно отключить!
Шаг 1. Отключение карты памяти
- Зайдите в настройки своего устройства.
- Выберите пункт «Память».
- Выберите пункт «Извлечь».
Приложения, сохраненные на карте памяти, после ее отключения не будут работать, пока карта не будет вставлена и подключена заново.
Шаг 2. Извлечение карты памяти
- Определите расположение слота под sd-карту в вашем устройстве.
- Выключите смартфон.
- Извлеките слот или откройте заднюю панель устройства. Если это необходимо, приподнимите держатель карты памяти.
- Вытащите карту памяти из слота.
- Верните слот и/или заднюю крышку вашего устройства в исходное положение.
Наверное, нет ни одного пользователя смартфона, который бы не сталкивался с проблемой нехваткой памяти на этом устройстве. Обычно это происходит при установке приложений и запуске обновлений, то есть когда пользователь увлекается модернизацией смартфона. Конечно, можно ограничить себя в установке приложений, но зачем использовать смартфон только как обычную «звонилку»? Проще и эффективнее будет приобрести карту памяти (SD-карту, microSD), правильно вставить ее и определить статус содержащегося в ней объема памяти по отношению к памяти смартфона.
SD карты памяти: виды, поколения, классы
Сегодняшняя статья – это краткий ликбез по картам памяти формата SD. Данные флеш-карты широко используются в современной технике: в мобильных телефонах, GPS-навигаторах, фотоаппаратах и видеокамерах.
SD – безусловно самый популярный на сегодняшний день стандарт карт памяти. Подавляющее большинство устройств, работающих с картами памяти, поддерживают именно этот стандарт.
Карты памяти SD могут быть трех различных размеров. Это дало возможность охватить разные устройства: от миниатюрных аудиоплееров до профессиональных видеокамер.
Итак, какие же существуют форм-факторы SD карт памяти:
microSD – данные карты предназначены для использования в мобильных телефонах, смартфонах, планшетах и других компактных устройствах.
miniSD – эти карты имеют немного больший размер, чем microSD . До недавнего времени использовались в mp3-плеерах и другой портативной технике. Но на сегодняшний день они утратили свою популярность и применяются все реже.
SD – карты наибольшего размера. Они используются в фотоаппаратах, видеокамерах, видеорегистраторах и другой относительно крупной портативной технике. Карты нового поколения SDHC и SDXC имеют точно такой же размер, как и SD.
Кстати, в устройство предназначенное для работы с большими SD картами, можно вставить карту меньшего форм-фактора. Для этого нужно воспользоваться специальным переходником:Но без лишней необходимости этого лучше не делать, т.к. обычно microSD карты работают значительно медленней полноценных SD карт.
Существует четыре поколения карт памяти SD:
- SD 1.0 – вмещает объем информации от 8 МБ до 2 ГБ
- SD 1.1 – до 4 ГБ
- SDHC – до 32 ГБ
- SDXC – до 2 ТБ
В случае с SD картами имеет место обратная совместимость: т.е. устройства, способные работать с SDXC, понимают формат SDHC и более старый формат SD (но не наоборот!).
Карты памяти отличаются не только размером или объемом. Один из главных параметров – это скорость обмена информацией с устройством.
Скорость SD карт памяти производители обозначают либо в виде класса, либо в виде множителя:
- SD Class 2 – скорость записи не менее 2 МБ/с, что соответствует множителю 13x;
- SD Class 4 – скорость записи не менее 4 МБ/с, что соответствует множителю 26x;
- SD Class 6 – скорость записи не менее 6 МБ/с, что соответствует множителю 40x;
- SD Class 10 – скорость записи не менее 10 МБ/с, что соответствует множителю 66x;
- SD Class 16 – скорость записи не менее 16 МБ/с, что соответствует множителю 106x.
Как видите, класс скорости карты непосредственно указывает на скорость ее работы в МБ/с. Чтобы узнать какой класс имеет ваша карта памяти – просто посмотрите на ее лицевую часть: он должен быть там указан. Например, в данном случае у карты десятый класс скорости:
Перед покупкой SD карты памяти необходимо узнать какой класс скорости требуется вашему устройству. Данная информация должна быть указана в инструкции к нему.
Класс скорости важен для тех, кто собирается снимать видео. Например, для записи видео с разрешением Full HD необходима скорость записи 3 МБайт/сек, что соответствует карте памяти Class 4. Использование более медленной карты вызовет проблемы при съемке. Однако в некоторых случаях скорость потока видео может достигать 6 МБайт/с. Поэтому для видеосъемки лучше покупать карты памяти начиная от Class 6 и выше.
Как жескинуть информацию прямо с SD карты в компьютер? Для этого существуют специальные устройства, называемые картридерами. Картридер может быть как внешним (подключается через USB-разъем), так и встроенным в компьютер или ноутбук. После подключения картридера к компьютеру, вставьте вашу карту памяти в соответствующий ей разъем. После этого зайдите в Windows в “Компьютер” — флешка появится в разделе “Устройства со съемными носителями”. Можете открывать ее и производить операции с файлами.
внешний картридер
встраиваемый внутренний картридер В заключение хочу сказать, что при покупке SD-карты лучше не гнаться за дешевизной, а приобрести карту известного производителя (я рекомендовал бы Transcend). Т.к. потерять отснятые фотографии или видео из-за вышедшей из строя карточки будет очень обидно. Метки: видео, флешка, фото
Формат для форматирования карты памяти на Android
По умолчанию Android-устройства способны считывать информацию с карты памяти лишь в нескольких форматах, в то время как другие типы файловой системы будут проигнорированы. Узнать о поддержке можно прямо во время использования стандартных средств форматирования из второго раздела статьи. При этом если флешка используется для определенных целей, обязательно стоит изучить преимущества каждого поддерживаемого формата.
Оптимальный формат при форматировании
В настоящее время телефоны на платформе Андроид способны работать с картой памяти в одном из четырех основных форматов, так же поддерживаемых большинством других устройств, включая ПК. К числу подобных типов файловой системы относится:
- FAT;
- FAT32;
- exFAT;
- NTFS.
Каждый формат позволяет хранить практически любые файлы, но при этом имеет ряд преимуществ и ограничений.
FAT
Данный тип файловой системы является наиболее устаревшим и в настоящее время практически не используется на устройствах. В частности это связано с объемом сохраняемых файлов, ограниченных не более чем 2 ГБ, недостаточными даже для хранения графики. Поэтому, если размер флешки превышает указанное значение, у вас как минимум не получится его использовать.
Несмотря на недостатки, если накопитель имеет меньший объем нежели 2 ГБ и используется для хранения малого количества информации, можете выбрать формат FAT
Однако перед этим все же обратите внимание на следующий тип файловой системы
FAT32
Настоящий формат является улучшенной версией предыдущего варианта и пользуется наибольшей популярностью не только среди пользователей мобильных устройств, но и как тип файловой системы для USB-накопителей. Если отформатировать флешку в данном формате, будет гарантирована поддержка как на любом смартфоне, так и на компьютерах и прочих мультимедийных устройствах.
Общий объем накопителя для доступа к формату не ограничен и может достигать более чем 100 ГБ, но при этом размер каждого обрабатываемого файла по отдельности не должен превышать 4 ГБ. Это существенный объем данных, и на телефонах такие файлы встречаются редко. Однако все же существует вероятность возникновения проблем, например, при сохранении файлов кэша или видеозаписей, каждый из которых может занимать значительно больше места в памяти.
exFAT
Предпоследним типом файловой системы, доступным на платформе Android, является exFAT, не имеющий ограничений, свойственных предыдущим форматам. Именно данный вариант стоит выбрать для карты памяти большого размера и с целью сделать флешку основным хранилищем информации, включая системный кэш и мультимедиа.
Единственная проблема, связанная с exFAT, заключается в совместимости. Этот формат может иметь ряд проблем с поддержкой некоторыми мультимедийными устройствами и старыми моделями смартфонов. При этом на современных девайсах файловая система позволит обрабатывать информацию с максимально возможной скоростью.
NTFS
Для пользователей ПК данный формат является наиболее известным, так как именно такой тип файловой системы используется на диске с Windows. Основные преимущества NTFS заключаются в отсутствии ограничений на размеры файлов, объем накопителя, скорость обработки информации и в надежности.
Как и в случае с exFAT, формат NTFS поддерживается далеко не всеми устройствами, что вполне может стать основной проблемой. Выбирать его следует только, если устройство наверняка сможет прочитать информацию с такой флешки.
Форматирование и устранение проблем
Каждое Android-устройство, как было сказано ранее, предоставляет средства для форматирования карты памяти. Это достаточно важный нюанс, так как до записи файлов на флешку лучше всего произвести изменение формата на смартфоне, а не на ПК или других устройствах. В противном случае при подключении карты памяти к смартфону может возникнуть сообщение с требованием выполнить форматирование, несмотря на наличие поддерживаемого типа файловой системы.
Подробнее: Как отформатировать карту памяти на Android
Какой бы тип файловой системы не был выбран, можно будет без проблем качать файлы, сохранять мультимедиа и прочую информацию. При этом единственным универсальным форматом является FAT32, когда как другие варианты подойдут лишь для некоторых устройств и конкретных целей.
Опишите, что у вас не получилось.
Наши специалисты постараются ответить максимально быстро.
Особенности работы карты памяти в качестве внутренней памяти Android
Можно предположить, что когда к внутренней памяти Android объемом N присоединяется объем карты памяти M, общий доступный объем внутренней памяти должен стать равным N+M. Более того, примерно это отображается и в информации о хранилище устройства, однако по факту все работает несколько иначе:
- Всё, что возможно (за исключением некоторых приложений, системных обновлений) будет помещаться на внутреннюю память, находящуюся на SD-карте, без предоставления выбора. Но внутренняя память продолжить заниматься: не все данные и не все приложения можно разместить на SD карту.
- При подключении Android устройства к компьютеру в данном случае вы будете «видеть» и иметь доступ только к внутренней памяти на карте. То же самое и в файловых менеджерах на самом устройстве (см. Лучшие файловые менеджеры для Android).
Как итог — после того, момента, когда SD карта памяти стала использоваться как внутренняя память, у пользователя нет доступа к «настоящей» внутренней памяти, а если предположить, что собственная внутренняя память устройства была больше чем память MicroSD, то объем доступной внутренней памяти после описываемых действий не увеличится, а уменьшится.
Ещё одна важная особенность — при сбросе телефона, даже в том случае, если вы извлекли карту памяти из него перед сбросом, а также в некоторых других сценариях восстановить данные с неё невозможно, подробнее об этом: Можно ли восстановить данные с SD карты памяти, отформатированной как внутренняя память на Android.
Возможные проблемы с накопителем
Иногда происходит так, что устройство отказывается распознавать вставленную карточку. Что же необходимо делать в таких случаях? В 90% случаев эти проблемы вызваны несовместимостью карточки с сенсорным устройством.
Самые часто встречающиеся причины конфликта сенсорного гаджета и карты памяти:
- Тип micro SD не соответствует поддерживаемому планшетником;
- Объём карты превышает максимально допустимый для вашей модели планшета;
- На вашем планшете имеют место определённые проблемы с прошивкой;
- Карта слишком сильно замусорена различными файлами, влияющими на её работоспособность (чаще всего влияют на работоспособность файлы, находящиеся в корневой директории).
Последняя проблема, как правило, устраняется довольно просто. Подключите «замусоренную» карту памяти к стационарному ПК, воспользовавшись кардридером, после чего удалите файлы, мешающие планшету нормально опознавать карту, либо отформатируйте её, используя средства Windows.
При подключении карты памяти к планшетнику, вы можете не ждать, пока девайс определит ваш носитель автоматически. Откройте меню Настройки => Память microSD. Если карту видно в этом меню, но при этом в «Проводнике» она недоступна, попробуйте отформатировать её с помощью планшета. Иногда это удаётся сделать, даже если имеет место проблема с файлами.
Используем специальный софт
Магазин Плей Маркет не предлагает приложения, которые в автоматическом режиме только форматируют аппарат по команде. При этом в перечне соответствующих утилит есть такие, которые могут форматировать, но эта опция стоит у них в списке инструментов для работы с файлами на телефоне Андроид.
Перечислю наиболее популярные:
- Root Booster – поможет справиться с задачей быстро, благодаря перенастройке системных составляющих, удаления всех временных объектов, лишних приложений, помимо этого, он очищает кэш и поддерживает режим сна.
- Менеджер приложений – утилита сопоставляет и делает анализ приложений на уровень производительности, помимо этого позволяет удалять сразу несколько объектов.
- Total Commander – популярный менеджер имеет обширный функционал, включая полное удаление каталогов папок без привлечения корзины.
Виды карт памяти для смартфона
Как уже было написано, накопители подразделяются не только по объёму
Существуют также стандарты и классы, и им стоит уделить особое внимание. Ведь если ошибиться, можно взять флешку, которая может не подойти к гаджету или значительно замедлит его работоспособность. Какой стандарт подходит для определённых устройств? Какой класс карты памяти лучше для смартфона? Ответы на эти вопросы описаны ниже
Какой стандарт подходит для определённых устройств? Какой класс карты памяти лучше для смартфона? Ответы на эти вопросы описаны ниже.
Стандарты карт
Стандарт очень важен при выборе съёмного носителя для мобильного устройства. Некоторые устройства не поддерживают определённые стандарты. Виды стандартов:
- microCD —этот стандарт поддерживают любой смартфон и телефон, в котором есть подходящий слот. Но в связи с небольшим объёмом такая карточка становится всё менее популярной. Предельный объём microCD— 2 гигабайта, а этого даже не хватит, чтобы сохранить нужное количество mp3-файлов;
- microCDHC — класс карты памяти стандарта cdhc для смартфона, выпущенного ранее 2008 года — это покупка довольно рисковая. Старые гаджеты вряд ли смогут распознать такую флешку. Приставка HC обозначает повышенный объём (HighCapacity). Такие накопители имеют объём от 4 до 64 гигабайтов. Выбирая такой накопитель для старого телефона, лучше проконсультироваться со специалистом. Работник салона связи посмотрит параметры гаджета и исходя из них посоветует, как выбрать флешку;
- microCDXC — флешки с таким стандартом имеют максимальное ограничение по размеру — целых два терабайта. Таким объёмом редко может похвастаться даже стандартный винчестер, стоящий на стационарном компьютере. Такие накопители подходят исключительно для дорогих гаджетов и даже некоторые гаджеты, цена которых превышает 20 тысяч рублей, не поддерживают xc. Какой телефон поддерживает такой формат? Чтобы определить поддерживается ли такой накопитель, нужно посмотреть есть ли на коробке из-под устройства аббревиатура — XC, если такая имеется, то флешку можно покупать.
Теперь стало ясно, что стандарт имеет огромное значение при выборе microSD и понятно, как выбрать флешку для телефона в зависимости от его характеристик.
Разделение на классы
Ещё один немаловажный аспект при выборе съёмного накопителя для телефона — это класс. Всего существует пять разделов, которые различаются друг от друга скоростью передачи данных. Итак, как выбрать microSD карту памяти для смартфона в зависимости от её классификации:
- 2 класс — такие карточки подходят лишь для плееров, фоторамок, старых телефонов. Их скорость передачи 2 мегабайта в секунду. Для новых, мощных гаджетов такая скорость очень мала, так как поток данных с которыми приходится работать на таких гаджетах огромный;
- 4 класс — именно таких карточек больше всего на полках магазинов сотовой связи. Если спросить у продавца флешку для среднего телефона, с большой долей вероятности его предложением будет именно четвёрка. На слабых, дешёвых устройствах она должна работать, хотя многие клиенты жалуются на нестабильность работы;
- 6 класс — такие microSD на пару сотен рублей дороже, чем четвёртый класс. Однако, они намного лучше, скорость передачи данных примерно 6 мегабайт в секунду. Рекомендуется покупать именно такие флешки;
- 10 класс — для обычных телефонов нет необходимости покупать такую флешку. Скорость передачи данных особо не отличается от шестого класса. А если точнее, скорость там выше, но пользователь вряд ли заметит отличие. Такие накопители используются для профессиональных фотоаппаратов и видеокамер. К тому же их цена в разы дороже, чем microSD 6 класса. Поэтому это не лучшие карты памяти для смартфона;
- UNC SpeedClass — это недавно созданные технологии, найти гаджет, поддерживающий UNC, сейчас будет довольно проблематично. Есть две версии этого класса UNC-1 и UNC-3. Скорость передачи третьего может доходить до 321 мегабайта в секунду, а это просто невероятно быстро. Такие накопители гарантированно не подойдут в обычный девайсы, их пока можно лишь включить в рейтинг карт памяти для смартфонов, а обычному пользователю они пока недоступны.
Исходя из всей информации, описанной выше, можно сказать, что 6 класс карты памяти sdhc для смартфона со средними настройками будет лучше всего.