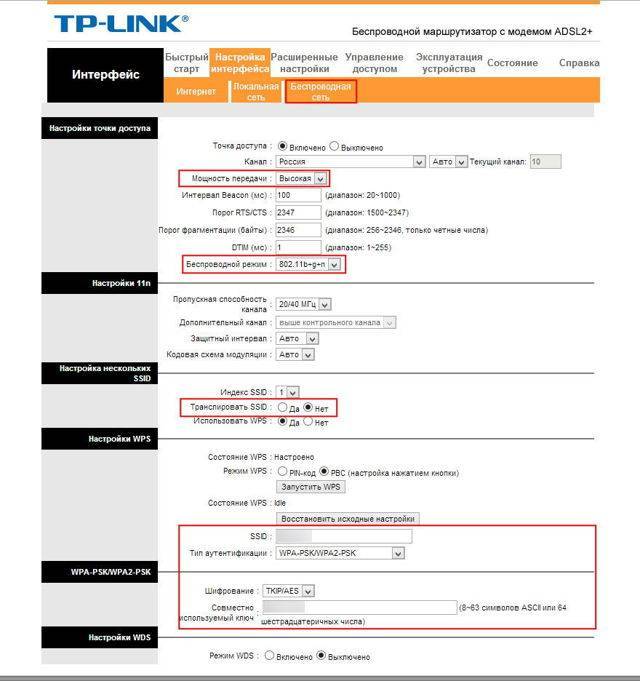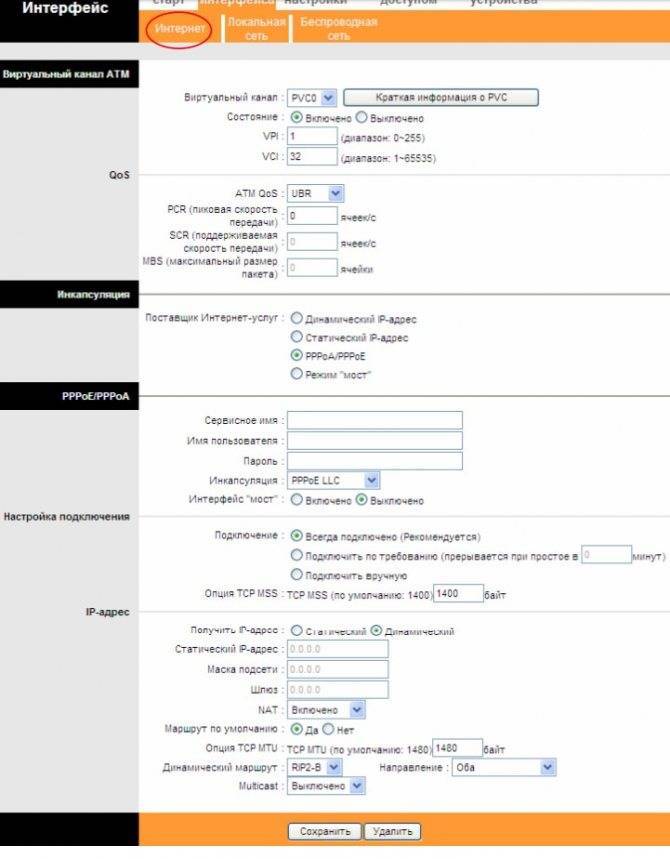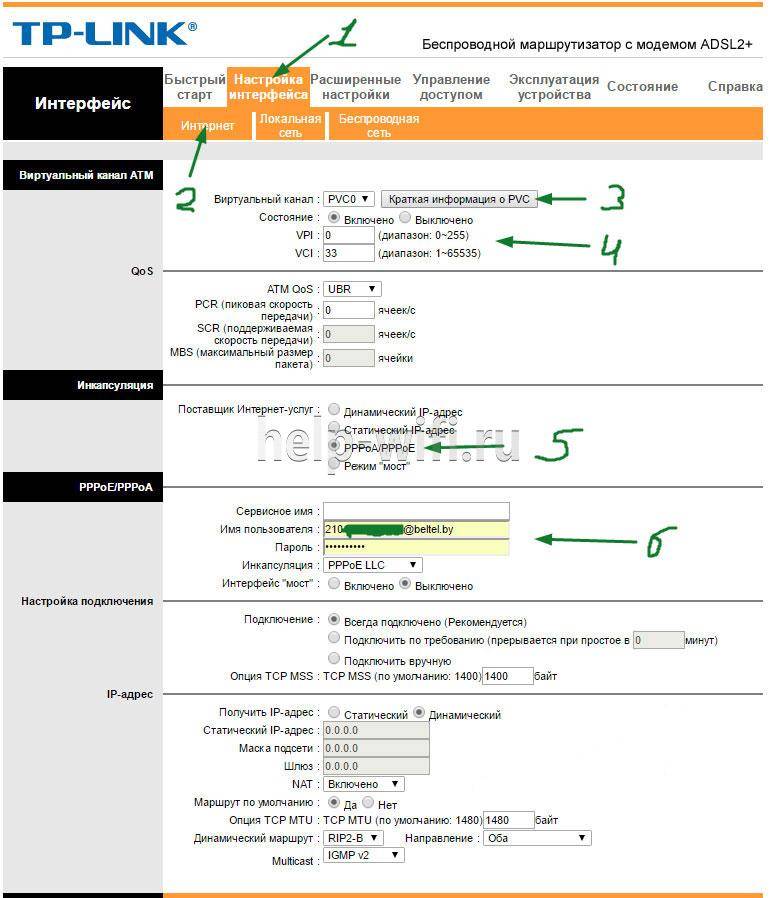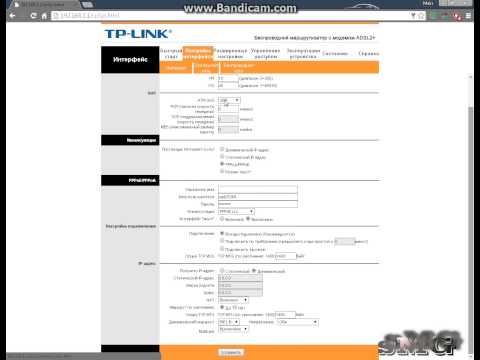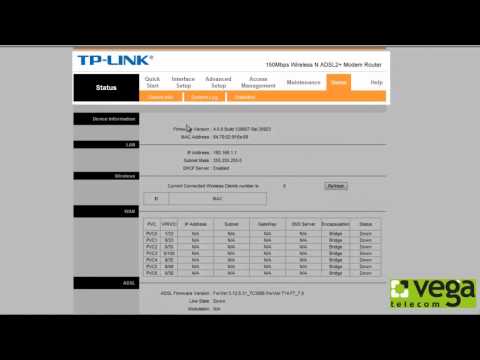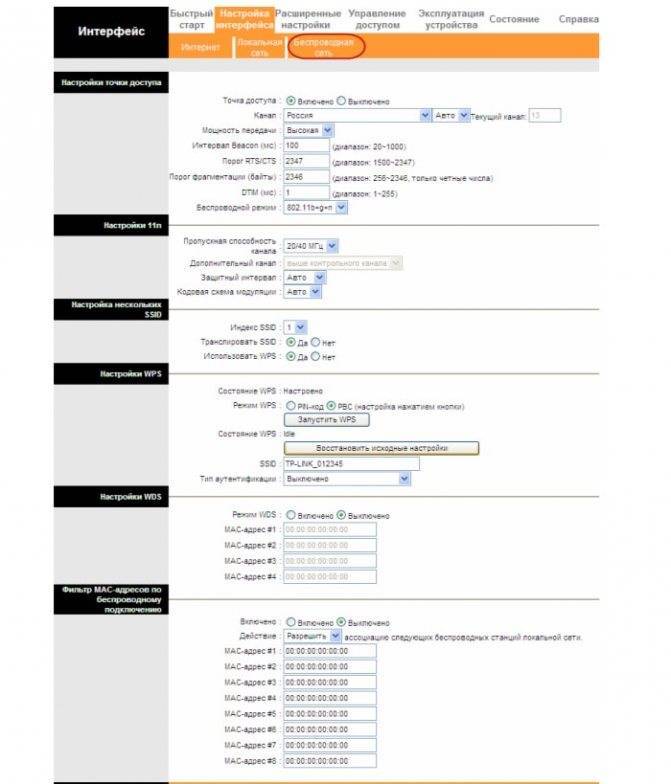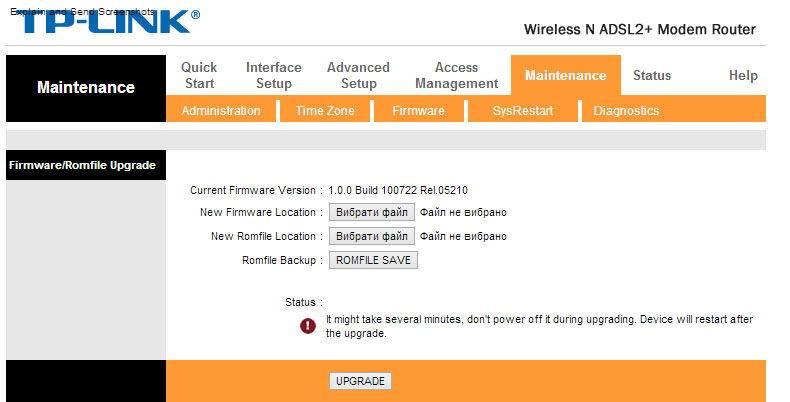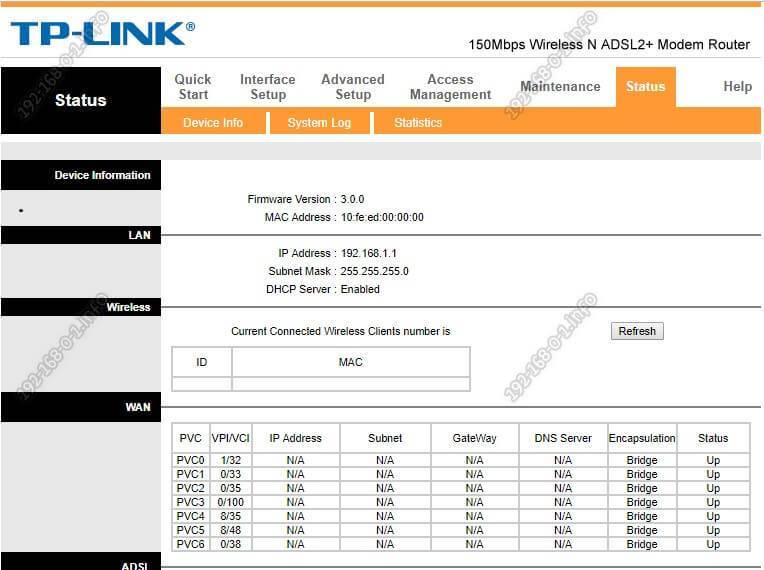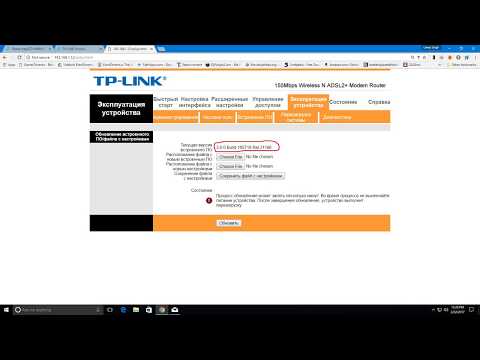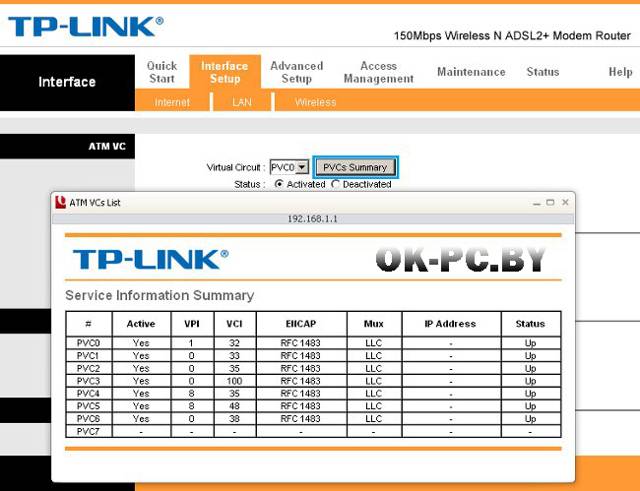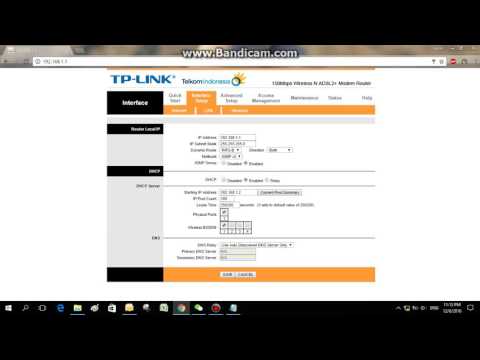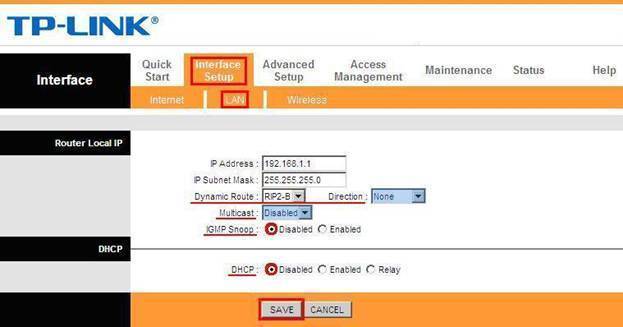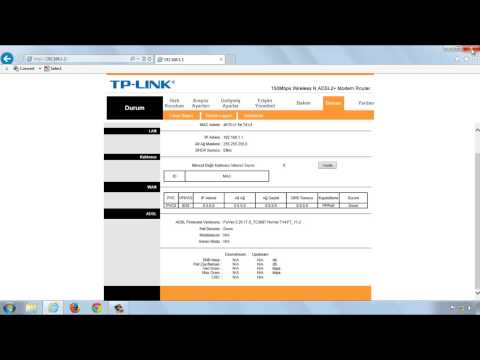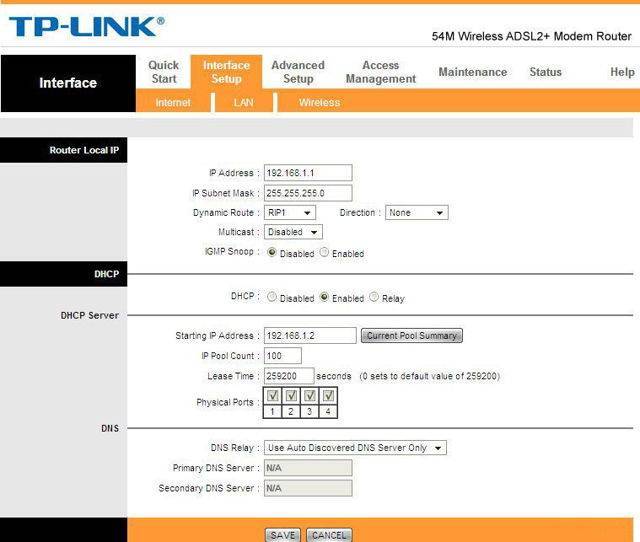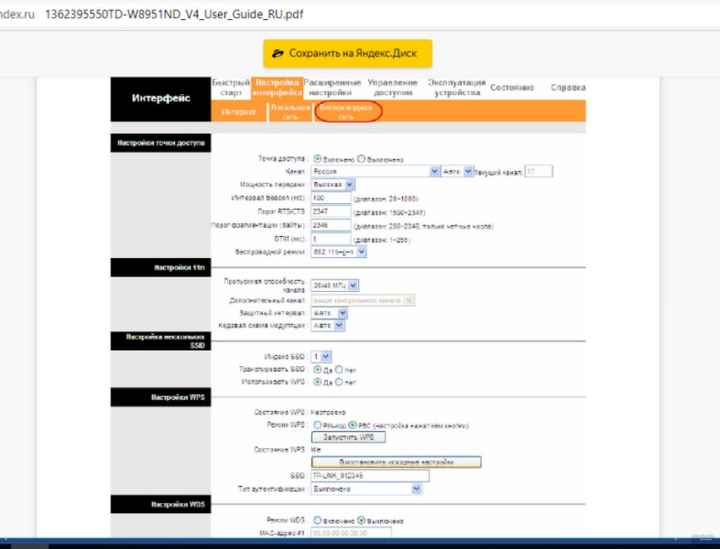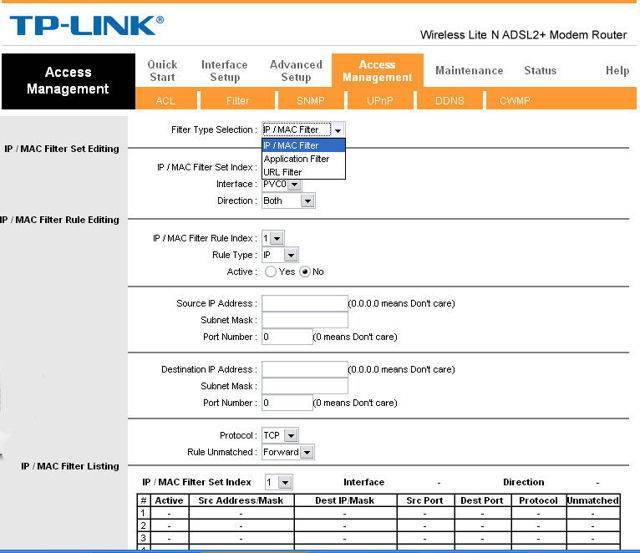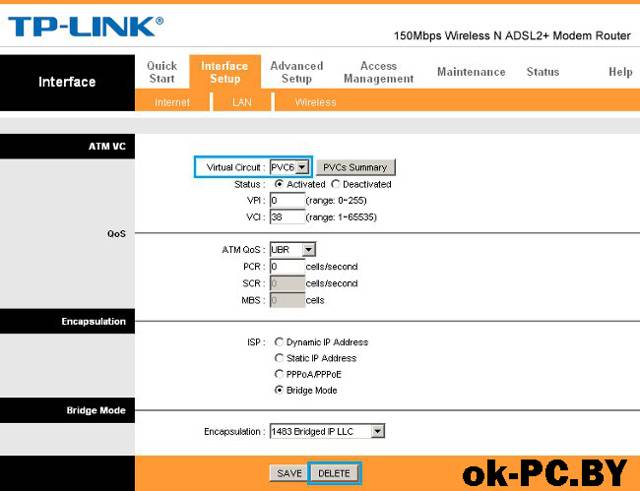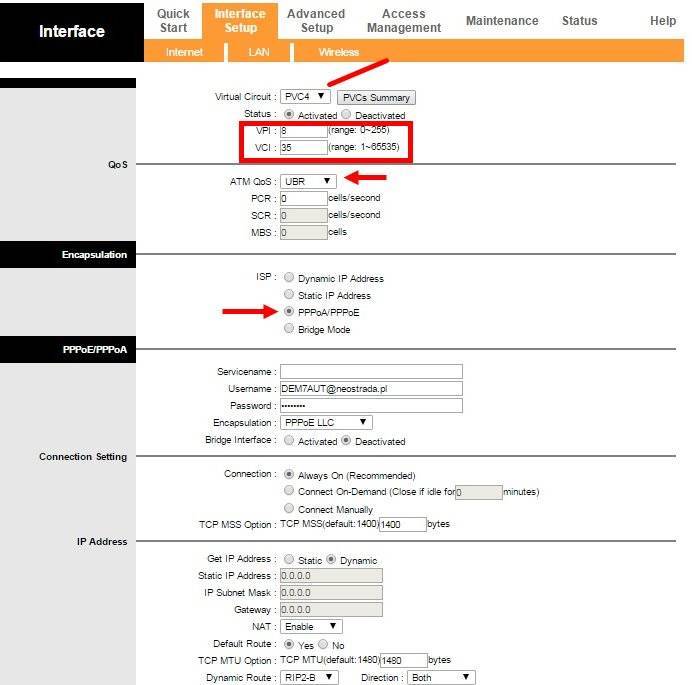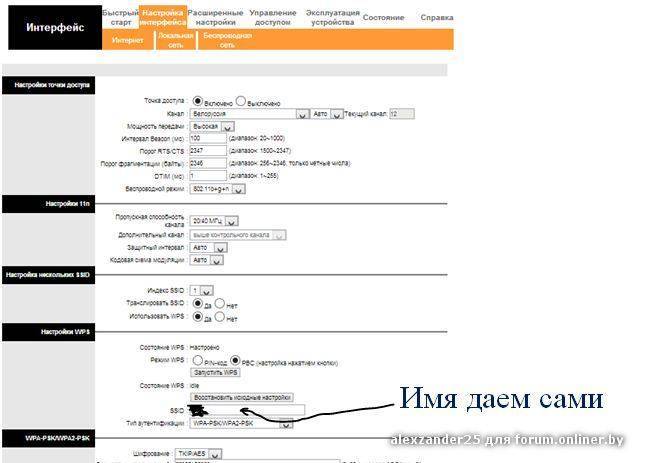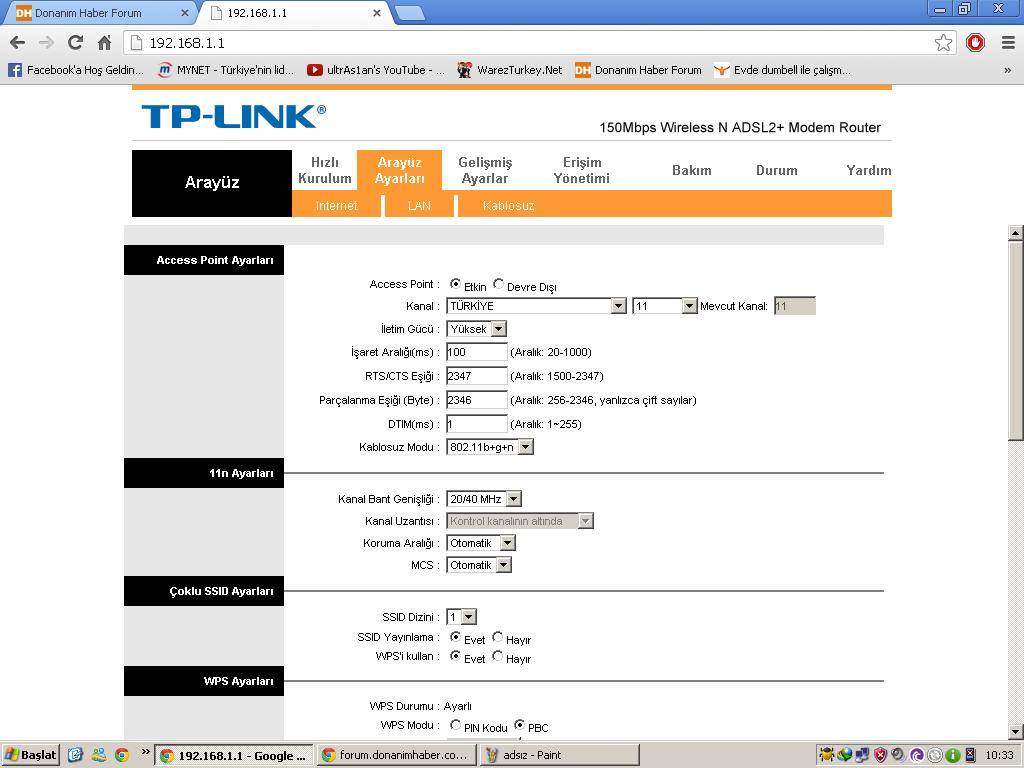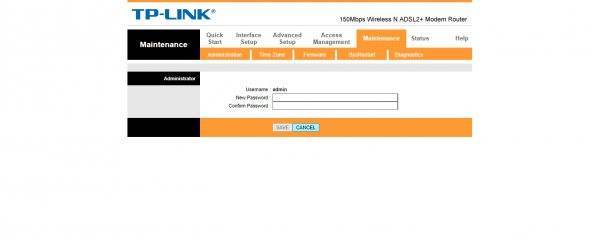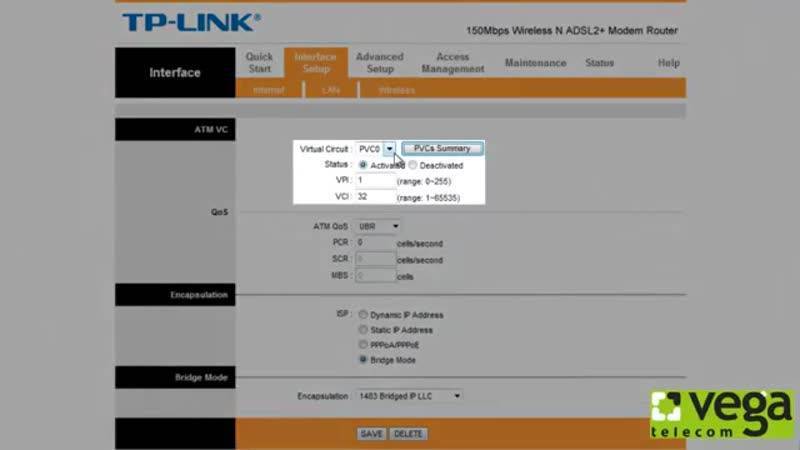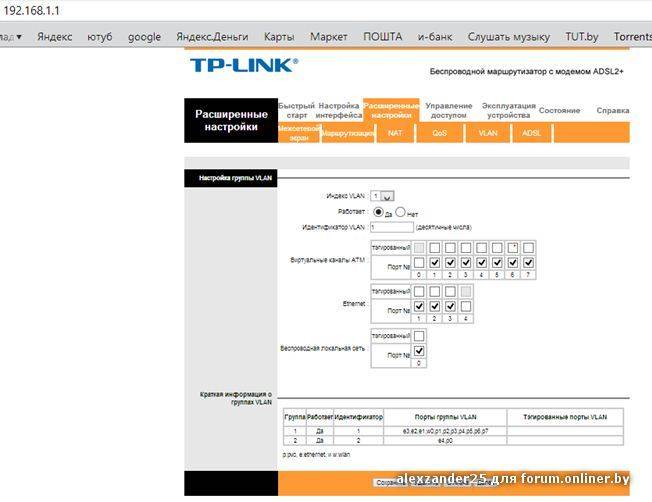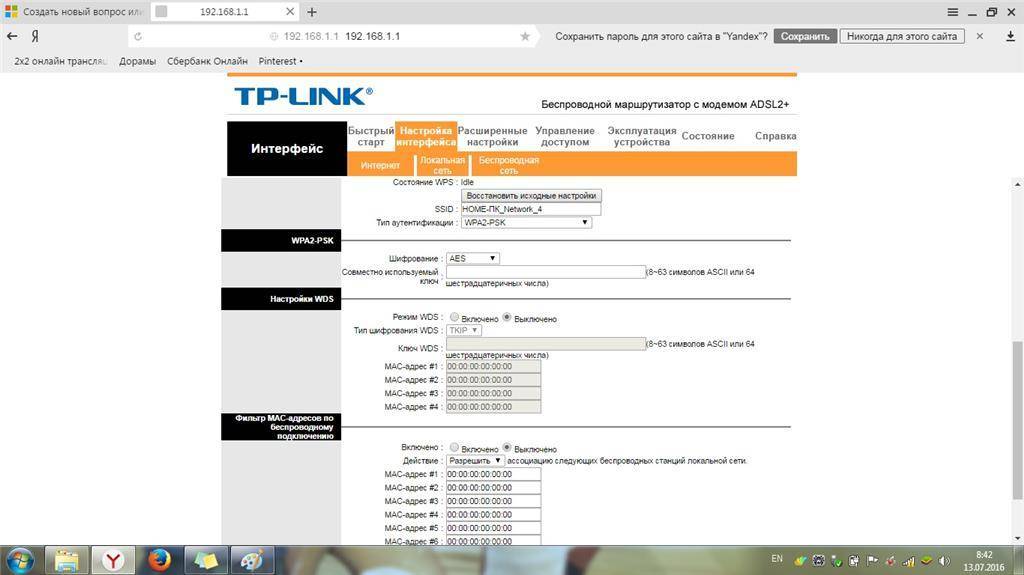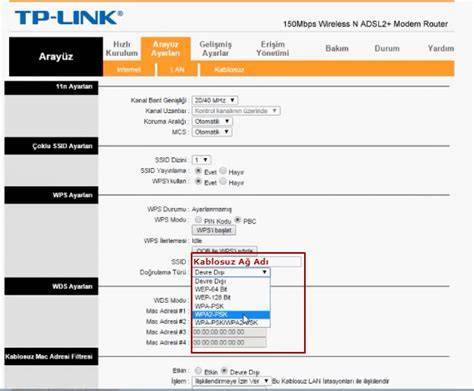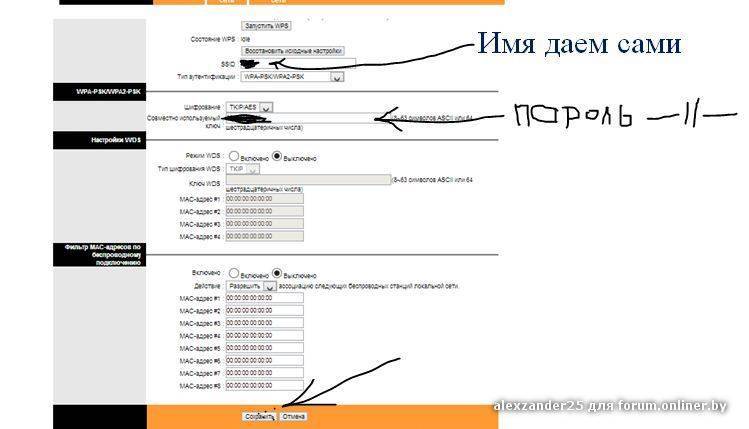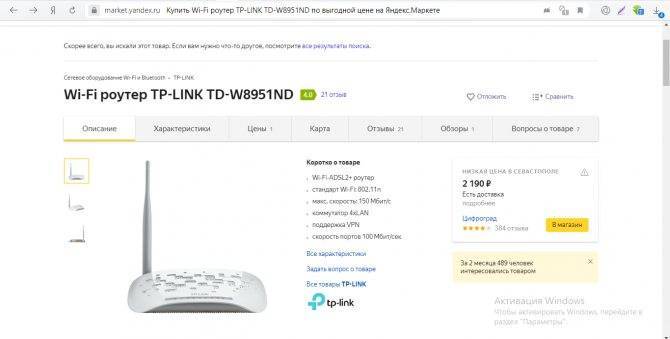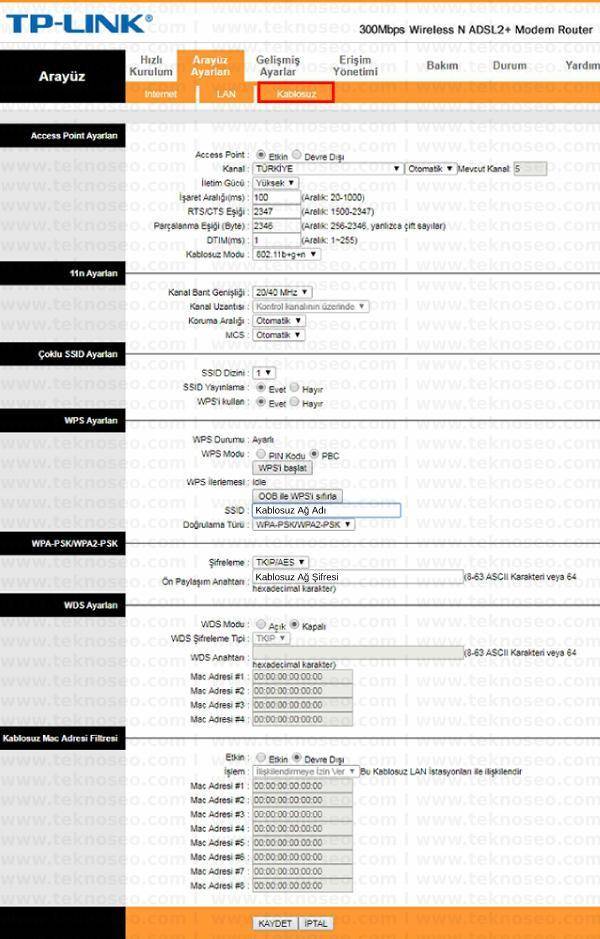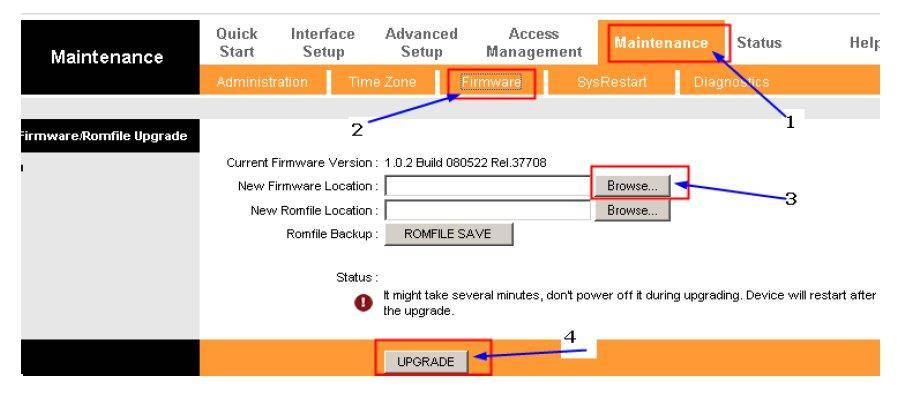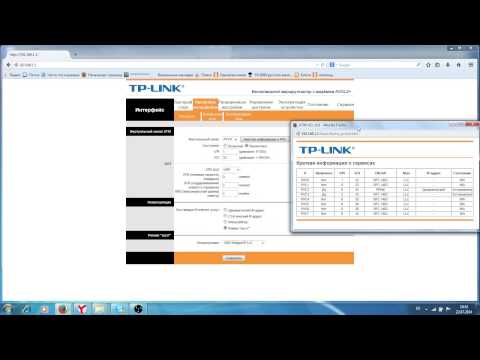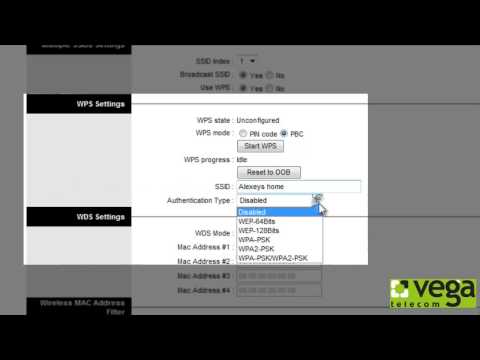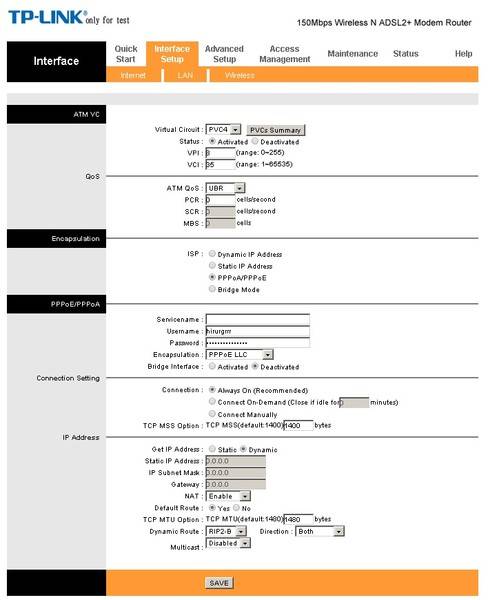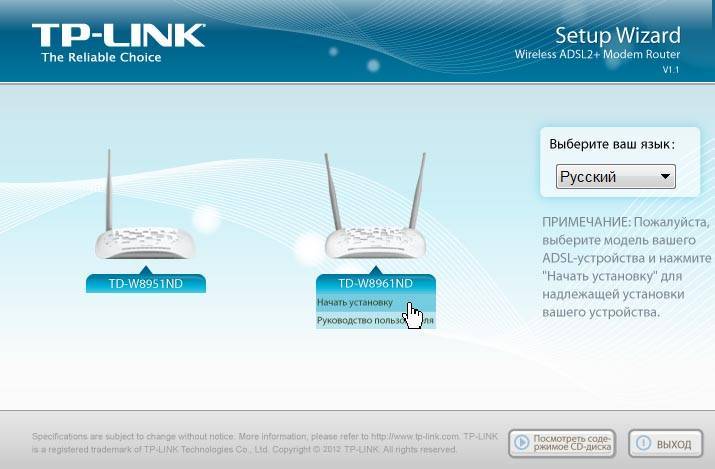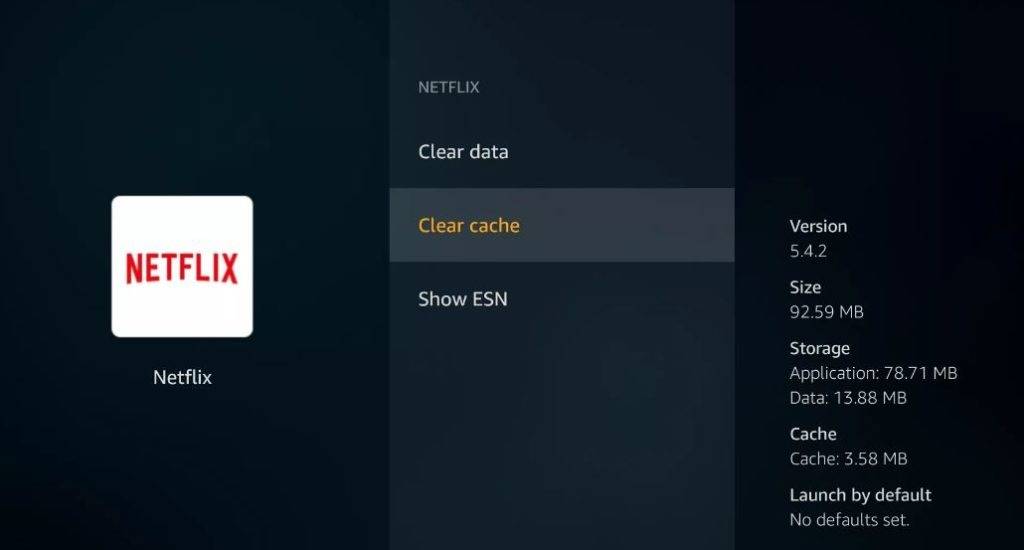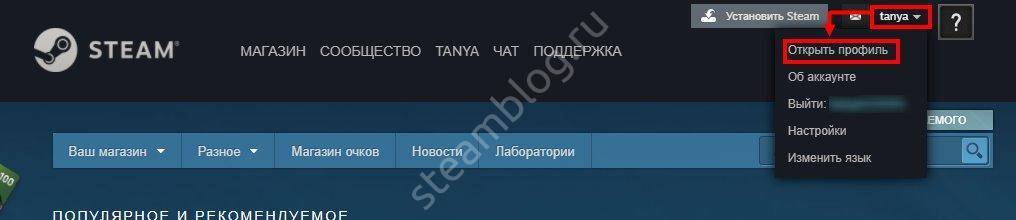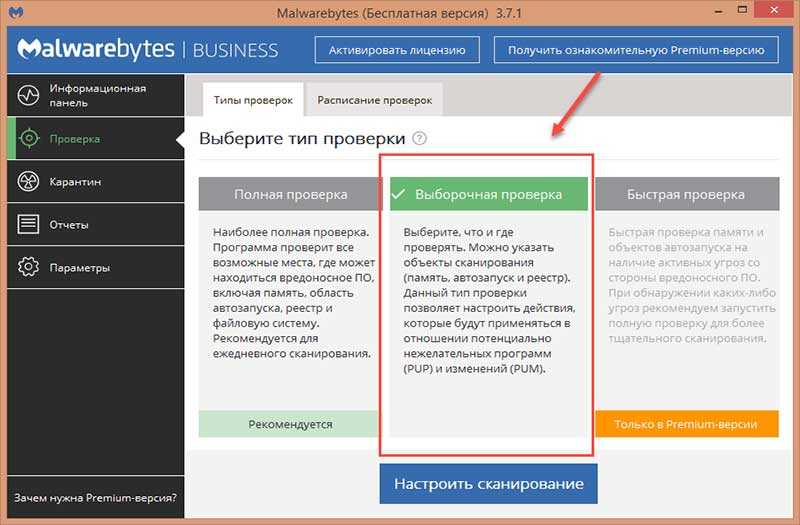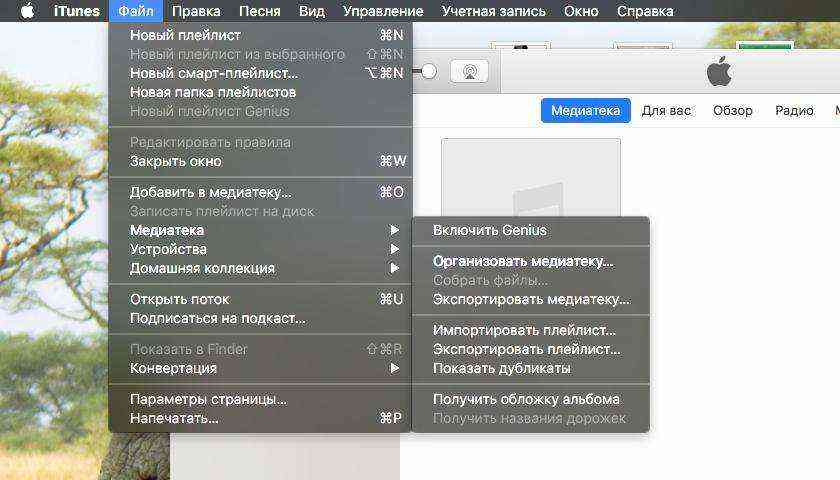Как исправить ошибки, появившиеся после настройки
Проблемы с соединением, входящей скоростью, трафиком и другими неполадками могут возникать из-за различных причин: ошибок в настройках или прошивке устройства, проблем у провайдера, неверно вписанных данных. В таких случаях нужно обратиться за помощью к оператору Ростелеком, позвонив по номеру, и описать, какие действия были совершены до ошибки и что происходит с компьютером на данный момент.
Настройка ТП-Линк роутера для Ростелеком – простой процесс, особенно если абонент решает воспользоваться автоматической программой. В случае ручной настройки все необходимо делать по инструкции, чтобы избежать непредвиденных ошибок в будущем. Применяя перечисленные рекомендации по установке и обновлению устройств ТП-Линк от Ростелекома, можно настроить и использовать большинство популярных моделей роутеров.
Характеристики
Технические характеристики TP-LINK TD-W8960N – одни из лучших в бюджетном ценовом сегменте. Вместе с привлекательной ценой, надежностью и широким функционалом они делают модель одной из наиболее продаваемых среди недорогих роутеров.
| Беспроводные протоколы | IEEE 802.11 b/g/n |
| Скорость передачи данных | До 300 Мбит/с |
| Количество антенн | 2, несъемные, коэффициент усиления 5 дБи |
| Разъемы | 1 WAN, 3 LAN, 1 RJ11 |
| Управление | Power, Wi-Fi, WPS |
| Индикаторы | Power, ADSL, Internet, Wi-Fi, WPS, LAN 1-4 |
Отличительная особенность устройства – изменяемый LAN/WAN порт. Его функция устанавливается пользователем в зависимости от потребностей: для подключения компьютеров-клиентов или кабеля от провайдера. Это дает возможность использовать модем TP-LINK TD-W8960N для создания разных типов интернет-соединения: через ADSL или с помощью Ethernet кабеля.
Обзор индикаторов и разъемов
При изготовлении маршрутизатора производитель изменил цветовую гамму и сделал устройство в темно-синем корпусе. На верхней панели находятся отверстия для вентиляции, ближе к переднему краю расположена панель с девятью индикаторами:
- Power: горит – маршрутизатор включен, не горит – выключен;
- ADSL: горит – соединение установлено, моргает – идет подключение, не горит – сбой подключения;
- Internet: светится – есть доступ к Интернету, не светится – нет доступа к Интернету или модему в режиме моста;
- Wi-Fi: горит – установлено беспроводное соединение, мигает — идет отправка или получение данных, не горит – Wi-Fi отключен;
- WPS: горит – новое устройство подключено и добавлено в сеть, моргает – идет подключение к сети нового клиента, не горит – функция отключена или новое устройство не может быть подключено к сети;
- LAN: горит – к маршрутизатору подключен клиент, моргает – идет передача или получение данных, не горит – нет подключенных устройств.
На тыльной стороне роутера находятся разъемы:
- ADSL – для подключения кабеля, идущего от сплиттера;
- LAN 1-3 – разъемы для подключения к маршрутизатору ПК или других устройств;
- LAN4/WAN – совмещенный разъем, может быть использован для подключения ПК или кабеля от поставщика услуг;
- Разъем для адаптера питания.
На этой же стороне находятся кнопки:
- ON/OFF – включение/выключение роутера;
- WPS/Reset: для удобного подключения к маршрутизатору клиентов или для перезагрузки устройства;
- Wi-Fi – включение/выключение беспроводной сети.
Помимо разъемов и кнопок управления, на тыльной стороне находятся две несъемные антенны.
Радиус действия
9
Цена
8.5
Надежность
9
Дополнительные опции
10
Удобство и простота настройки
8.5
Итого
9
Подключение IP TV
Роутер поддерживает технологию IPTV. Для того, чтобы ее подключить, нужно:
- Зайти в меню «Настройка интерфейса» подменю «Беспроводная сеть» и в строке «Виртуальный канал» выбрать PVC1;
- Установить значения VPI/VCI, которые необходимо уточнить у поставщика услуг Internet;
- В строке “ATM QoS” выбираем значение UBR;
- Выбираем тип соединения – мост;
- В строке инкапсуляция выбираем значение 1483 Bridged IP LLC.
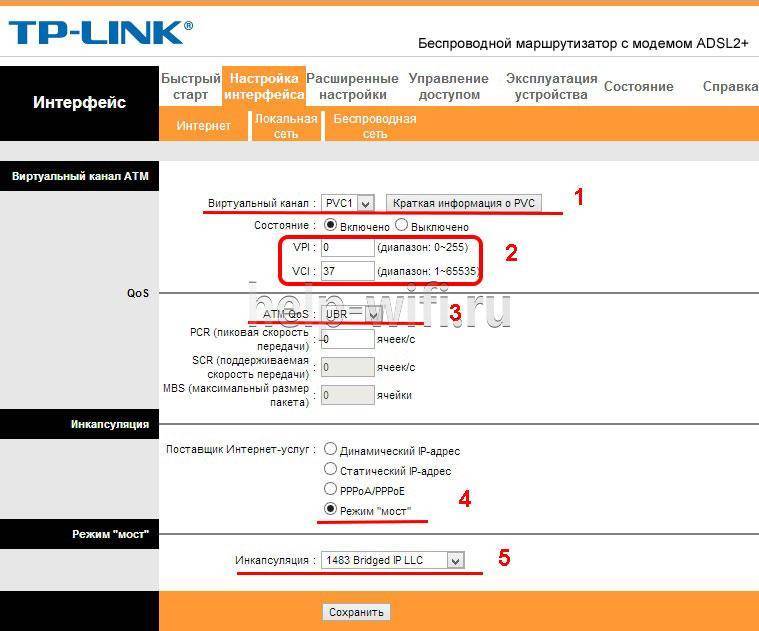
Теперь нужно настроить LAN порты. Для этого:
- Заходим в меню «Расширенные настройки», подменю «VLAN». Проверяем, чтобы функция VLAN была включена;
- Выбираем строку «Определить группу VLAN»;

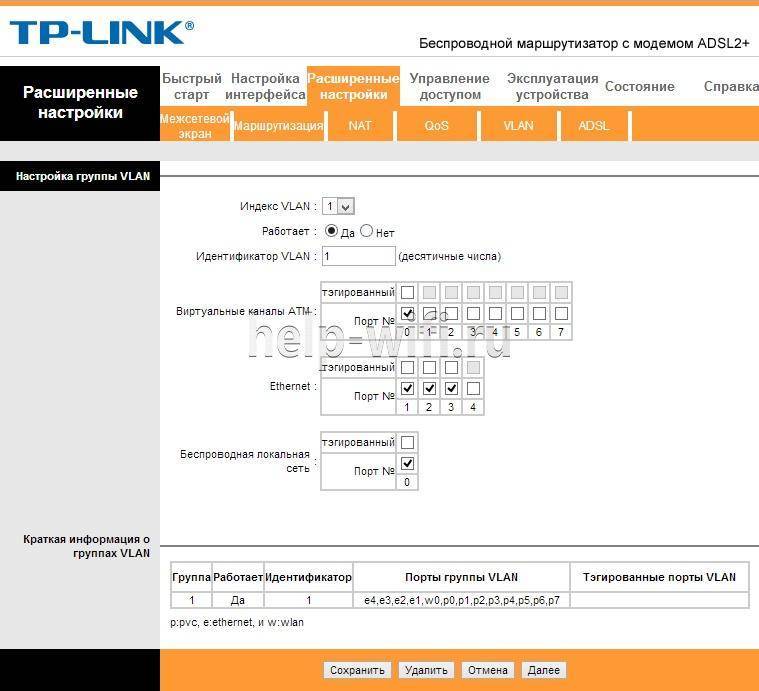
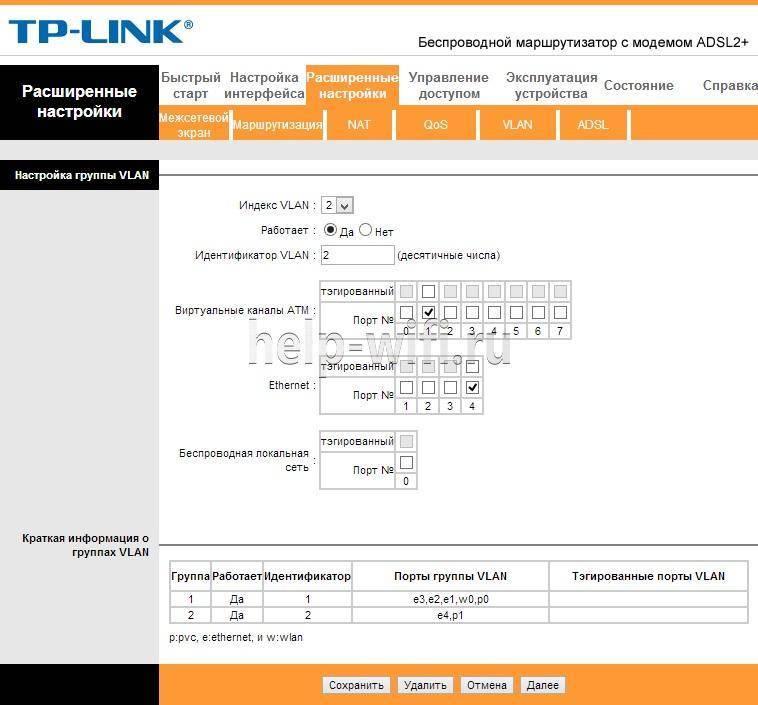
В следующем окне в строке «Виртуальный канал №1» меняем значение на 2, в строке «Порт 4» устанавливаем то же значение;
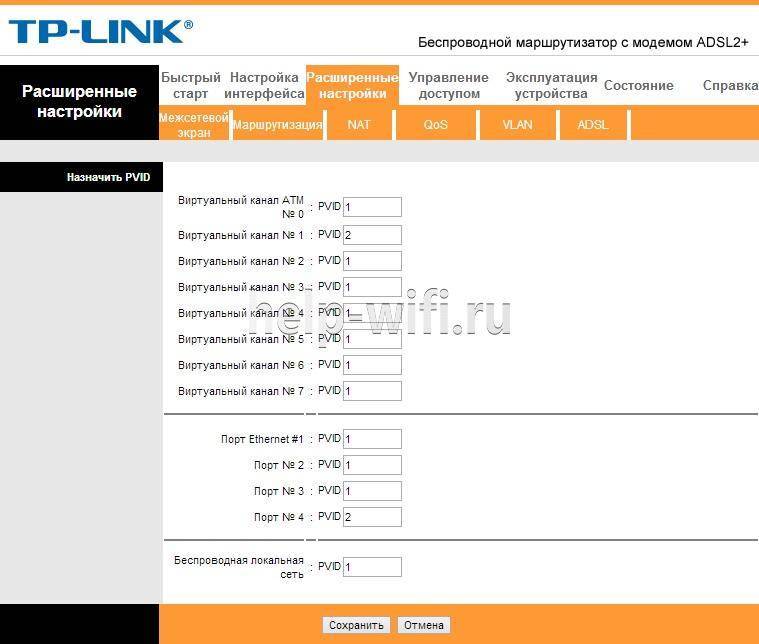
Теперь через 4й порт LAN можно подключать интерактивное телевидение.
Характеристики
Технические характеристики TP-LINK TD-W8960N – одни из лучших в бюджетном ценовом сегменте. Вместе с привлекательной ценой, надежностью и широким функционалом они делают модель одной из наиболее продаваемых среди недорогих роутеров.
| Беспроводные протоколы | IEEE 802.11 b/g/n |
| Скорость передачи данных | До 300 Мбит/с |
| Количество антенн | 2, несъемные, коэффициент усиления 5 дБи |
| Разъемы | 1 WAN, 3 LAN, 1 RJ11 |
| Управление | Power, Wi-Fi, WPS |
| Индикаторы | Power, ADSL, Internet, Wi-Fi, WPS, LAN 1-4 |
Отличительная особенность устройства – изменяемый LAN/WAN порт. Его функция устанавливается пользователем в зависимости от потребностей: для подключения компьютеров-клиентов или кабеля от провайдера. Это дает возможность использовать модем TP-LINK TD-W8960N для создания разных типов интернет-соединения: через ADSL или с помощью Ethernet кабеля.
Другая бюджетная модель той же марки и со схожими характеристиками – TP-LINK TD-W8961N.
Обзор индикаторов и разъемов
При изготовлении маршрутизатора производитель изменил цветовую гамму и сделал устройство в темно-синем корпусе. На верхней панели находятся отверстия для вентиляции, ближе к переднему краю расположена панель с девятью индикаторами:
- Power: горит – маршрутизатор включен, не горит – выключен;
- ADSL: горит – соединение установлено, моргает – идет подключение, не горит – сбой подключения;
- Internet: светится – есть доступ к Интернету, не светится – нет доступа к Интернету или модему в режиме моста;
- Wi-Fi: горит – установлено беспроводное соединение, мигает – идет отправка или получение данных, не горит – Wi-Fi отключен;
- WPS: горит – новое устройство подключено и добавлено в сеть, моргает – идет подключение к сети нового клиента, не горит – функция отключена или новое устройство не может быть подключено к сети;
- LAN: горит – к маршрутизатору подключен клиент, моргает – идет передача или получение данных, не горит – нет подключенных устройств.

На тыльной стороне роутера находятся разъемы:
- ADSL – для подключения кабеля, идущего от сплиттера;
- LAN 1-3 – разъемы для подключения к маршрутизатору ПК или других устройств;
- LAN4/WAN – совмещенный разъем, может быть использован для подключения ПК или кабеля от поставщика услуг;
- Разъем для адаптера питания.
На этой же стороне находятся кнопки:
- ON/OFF – включение/выключение роутера;
- WPS/Reset: для удобного подключения к маршрутизатору клиентов или для перезагрузки устройства;
- Wi-Fi – включение/выключение беспроводной сети.
Помимо разъемов и кнопок управления, на тыльной стороне находятся две несъемные антенны.
Радиус действия
9
Цена
8.5
Надежность
9
Дополнительные опции
10
Удобство и простота настройки
8.5
Итого
9
Подключение к роутеру
Если всё в порядке, то через 20-60 секунд роутер полностью готов к работе. Это время нужно на загрузку прошивки. Узнать о его работоспособности помогут индикаторы – светодиоды на передней панели. Кстати, у роутеров TP Link эти «лампочки» светятся мягким приятным светом, не раздражая даже в темноте. Индикаторы оснащены иконками или надписями. Слева направо:
· Индикатор питания: при включённом устройстве должен гореть всегда.
· Internet: показывает работоспособность соединения с интернетом. При первом включении не работает; в режиме онлайн мерцает или светится постоянно.
· ADSL или LAN; 3G, 4G для Билайн и других мобильных операторов: в зависимости от типа провайдера, показывает наличие сигнала от него. При первом включении может мигать, а может быть выключенным.
· WLAN (WiFi / Wireless): индикатор точки доступа. Мерцает или светится уже при первом подключении.
· WDS: присутствует не на всех моделях, отвечает за расширение покрытия беспроводной сети.
· Могут присутствовать и другие «лампочки» – USB-порт, быстрое подключение QSS, 2-6 локальных сетевых портов и т.п. Нормально, если эти индикаторы пока не горят. Если устройство используется как репитер, то световая сигнализация может быть другой.
Таблица: технические характеристики TP-Link TD-W8951ND
| Параметр | Имея в виду |
| Поддержка ADSL2 | там есть |
| Скорость входящего трафика | до 24 Мбит / с |
| Скорость исходящего трафика | до 3,5 Мбит / с (с включенным приложением M) |
| Режим поддержки | режим моста и маршрутизатора |
| LAN порты | 4100 Мбит / с |
| Поддержка отраслевого стандарта ADSL | все стандарты |
| Поддержка PPPoE | там есть |
| Функция отключения интернета в неактивном состоянии | там есть |
| Защита от перенапряжения | там есть |
| Защита данных | WPA-PSK / WPA2-PSK, |
| ACL беспроводной локальной сети (список контроля доступа | там есть |
| Фильтрация по IP / MAC-адресу, приложению, URL | там есть |
| Встроенный межсетевой экран | там есть |
| Поддержка виртуального сервера | там есть |
| Поддержка стандартов и протоколов | ANSI T1.413, ITU G.992.1, ITU G.992.2, ITU G.992.3, ITU G.992.5, IEEE 802.11b, IEEE 802.11g, IEEE 802.11n, IEEE 802.3, IEEE 802.3u, TCP / IP, PPPoA, PPPoE, SNTP, HTTP, DHCP, ICMP, NAT |
| Системные Требования | Internet Explorer 5.0 или выше, Netscape Navigator 6.0 или выше Win 9x / ME / 2000 / XP / Vista / Windows 7 |
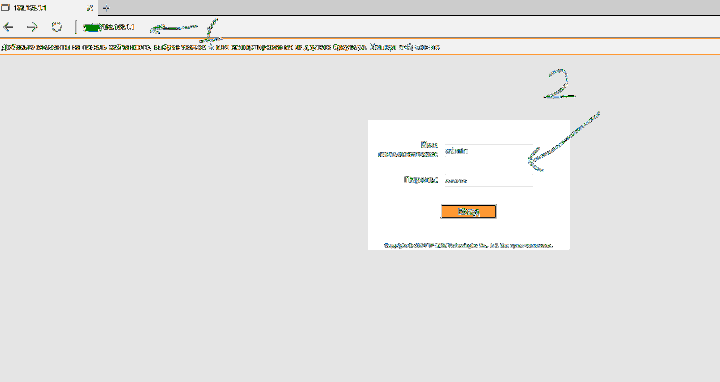
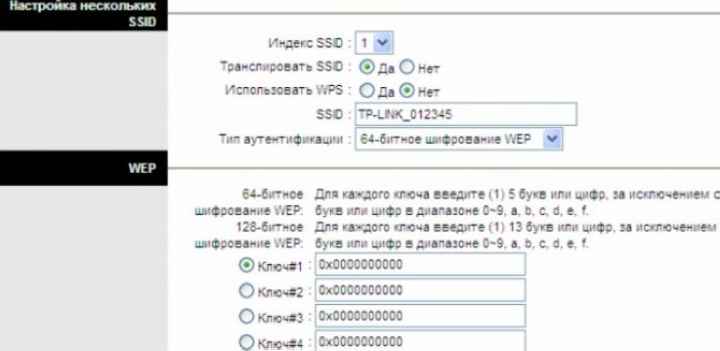
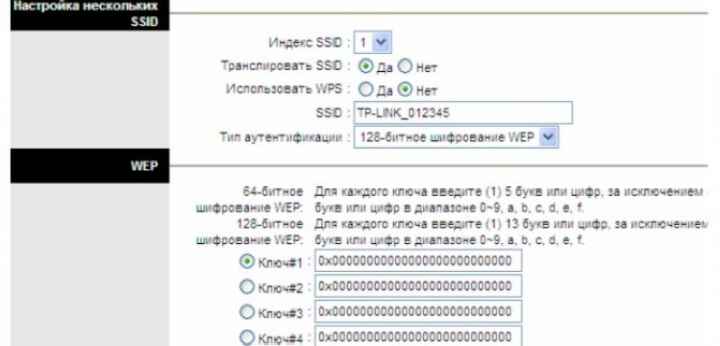
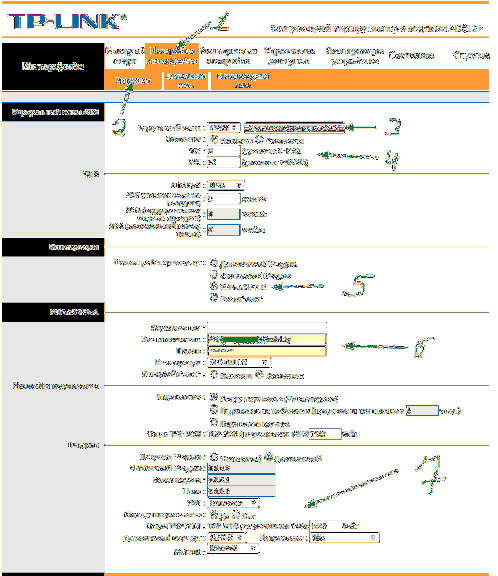
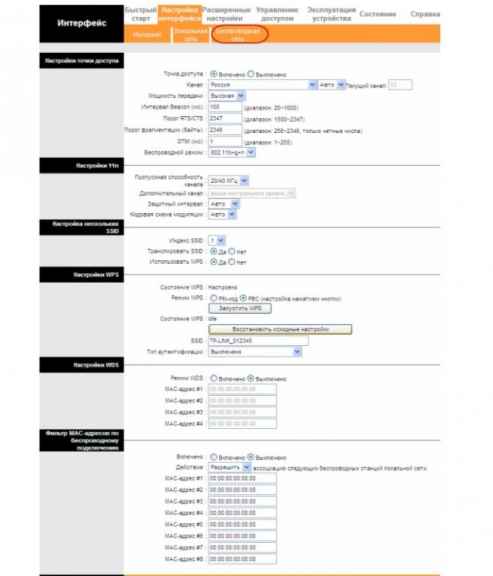
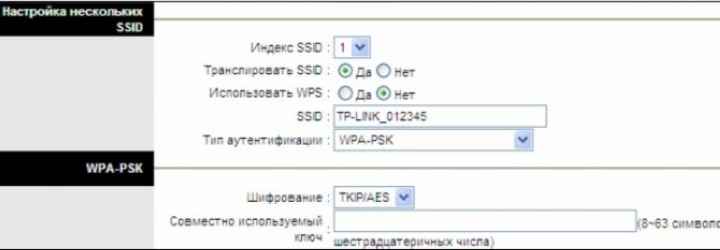
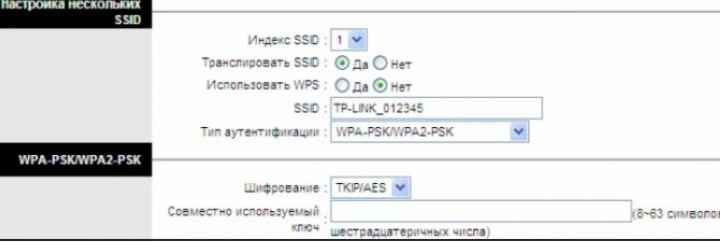

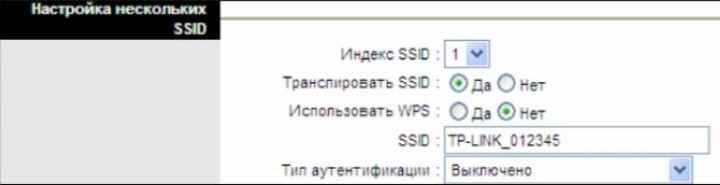
Как работает WiFi роутер TP-Link в режиме моста WDS
Маршрутизаторы TP-Link являются примером, в котором функция беспроводного моста WDS объединена в одной конфигурации с режимом ретранслятора (повторителя). Это может привести к путанице.
В чистом виде они отличаются тем, что при использовании роутера только в качестве повторителя Wi-Fi он будет только расширять существующий сигнал. Вы увидите единую сеть на своих телефонах и ноутбуках повсюду в зоне приема, как будто работает только один маршрутизатор, только очень мощный.
Мост WDS подразумевает, что второй маршрутизатор также будет транслировать свою собственную беспроводную сеть, которая будет иметь собственный SSID и, следовательно, свой собственный пароль. При этом эти сети никак не будут связаны друг с другом, за исключением Интернета в целом. Со своего телефона или компьютера вы можете одновременно видеть два соединения и выбрать одно для доступа в Интернет. Но для работы с локальной сетью нужно подключаться именно к той, к которой подключены все остальные устройства.
Кроме того, в режиме моста-WDS TP-Link может передавать Интернет на устройство без поддержки Wi-Fi, то есть работать в клиентском режиме.
В других моделях WDS, WISP и Repeater (Extender) находятся в разных разделах меню.
Подключение IPTV
Что нужно сделать перед настройкой ТВ:
- Узнайте у своего провайдера номер VPI и VCI. Если у вас Ростелеком, ознакомьтесь со значениями для разных регионов в таблице выше (последняя колонка).
- Зайдите в веб-оболочку роутера.
Во вкладке Status найдите номер PVC, который соответствует вашим VPI и VCI
- Сразу в разделе Status будет нужная нам таблица. Найдите и запомните номер PVC для ваших значений VPI и VCI.
Теперь переходим к самой настройке:
- Перейдите в раздел Interface Setup — во вкладку Internet. В меню Virtual Circuit выберите канал с номером, отличным от того, что вы используете для интернета (который запомнили ранее).
- Поставьте в Status Activated («Включено»).
Выберите виртуальный канал в меню
- Введите в строчки VPI и VCI необходимые для вашего провайдера значения.
- В разделе Encapsulation поставьте режим моста (Bridge Mode). Щёлкните по Save для сохранения.
Установите режим моста в настройках
- Далее настроим локальную сеть. Перейдите в разделе Interface Setup в блок LAN. Уберите отметку с выхода на задней панели роутера, к которому вы будете подключать приставку, например, с гнезда 4. Кликните по Save внизу.
Снимите галочку с порта, к которму вы будете подключать приставку
- Откройте раздел Advanced Setup («Расширенные настройки»), а в нём в блок VLAN. Поставьте режим Activated. Кликните по Assign VLAN PVID for each Interface.
Щёлкните сначала по Assign VLAN PVID for each Interface
- Назначьте номер для PVCX (PVC для цифрового телевидения) и для физического порта VLAN, отличный от интернет VLANа (на примере используется привязка: PVC7, порт 1,2,3). Беспроводная локальная сеть — PVID 1 PVC1, порт 4 — PVID 2.
Укажите параметры для виртуальных каналов
- Определите группу VLAN через меню Define VLAN Group. Не забудьте сохранить изменения.
Поставьте необходимый индекс VLAN и поставьте значение «Работает»
- Перезагрузите сначала роутер, а затем ТВ-приставку. ТВ должно заработать.
Настройка подключения к интернету
Сперва укажите в настройках роутера тип подключения, с которым работает ваш провайдер:
- Переходим в раздел Interface Setup — заходим во вкладку Internet. Ставим сразу Activated для Status.
- Пишем VPI и VCI — информацию можно найти в договоре, либо позвоните в поддержку провайдера. Например, для Мегалайна это 0/40, для ByFly — 0/33. Значения для разных регионов Ростелекома можно найти в таблице ниже.
Укажите значения VPI и VCI, которые нужны вашему провайдеру
- Выбираем версию IP — скорее всего, это будет IPv4. Но если ваш провайдер поддерживает IPv6, ставьте второе или третье значение. О поддержке той или иной версии IP можно узнать опять же в поддержке провайдера.
- Самое главное — выбираем правильный тип подключения. Если у вас «Динамический IP» (Dynamic IP Address), для параметра Encapsulation ставим 1483 Bridged IP LLC.
Выберите тип подключения в меню Encapsulation
- Если у вас «Статический IP», пишем внизу данные из договора: IP-адрес, который вам предоставил провайдер, маску (Subnet Mask), шлюз (Gateway).
Для подключения «Статический IP» нужно вручную ввести IP-адрес и сопутствующие данные
- Если у вас подключение PPPoE, пишем данные для авторизации в сети оператора (Username и Password). Всё найдёте в договоре. В Servicename пишем имя подключения, например, Internet.
Для использования PPPoE нужно ввести логин и пароль от сети
- Для параметра Connection ставим Always On, чтобы соединение было всегда включённым.
- MTU без необходимости не меняем — значение по умолчанию практически всегда актуально. Выбираем способ получения IP. Ставим Static, если вы ранее приобрели у провайдера дополнительную услугу «Статический IP». В противном случае оставляем Dynamic. Вводим все данные из договора, если адрес статический. Кликаем по Save.
Если у вас подключена услуга статического IP, введите данные в последнем меню страницы
Таблица: значения VCI и VPI для популярных провайдеров
| Регион | Филиал | VPI/VCI Интернет | VPI/VCI ТВ |
| Южный | Краснодарский край | 0/35 | 2/35 |
| Республика Адыгея | 0/33 | 2/35 | |
| Ростовская область | 0/35 | 0/38 | |
| Ростов-на-Дону | 0/35 | 0/38 | |
| Волгоградская область | 8/35 | 9/99 | |
| Астраханская область | 0/33 | 0/32 | |
| Республика Калмыкия | 1/33 | 5/33 | |
| Ставропольский край | 0/35 | 8/35 | |
| Республика Карачаево-Черкесия | 0/33 | 1/35 | |
| Республика Кабардино-Балкария | 0/67 | 0/100 | |
| Республика Северная Осетия | 0/35 | 2/35 | |
| Республика Дагестан | 0/35 | 0/38 | |
| Центральный | Тверская область | 8/81 | 0/91 |
| Ярославская область | 0/35 | 0/91 | |
| Костромская область | 8/35 | 0/91 | |
| Смоленская область | 0/100 | 0/91 | |
| Московская область | 0/35 | 0/91 | |
| Владимирская область | 0/35 | 0/91 | |
| Ивановская область | 0/35 | 0/91 | |
| Брянская область | 0/35 | 0/91 | |
| Калужская область | 0/35 | 0/91 | |
| Тульская область | 0/35 | 0/91 | |
| Рязанская область | 0/33, 0/35 | 0/91 | |
| Тамбовская область | 0/35 | 0/91 | |
| Липецкая область | 35/33 | 0/91 | |
| Орловская область | 8/35 | 0/91 | |
| Курская область | 0/35 | 0/91 | |
| Воронежская область | 10/40 | 0/91 | |
| Белгородская область | 0/35 | 0/91 | |
| Волжский | Кировская область | 0/33 | 0/50 |
| Нижегородская область | 0/33 | 0/50 | |
| Республика Марий Эл | 0/33 | 0/50 | |
| Удмуртская Республика | 0/33 | 0/50 | |
| Чувашская Республика | 0/33 | 0/50 | |
| Республика Мордовия | 0/33 | 0/50 | |
| Пензенская область | 0/33 | 0/50 | |
| Ульяновская область | 0/33 | 0/50 | |
| Самарская область | 0/33 | 0/50 | |
| Оренбургская область | 0/33 | 0/50 | |
| Северо-западный | Псковская область | 0/35 | — |
| Новгородская область | 8/35 | — | |
| Ленинградская область | 0/35 | 0/37 | |
| Санкт-Петербург | 0/35 | 0/37 | |
| Вологодская область | 8/35 | 0/37 | |
| Республика Карелия | 0/55 | — | |
| Мурманская область | 0/35 | 0/37 | |
| Архангельская область | 8/35 | 0/35, 0/37 | |
| Республика Коми | 0/35 | 0/37 | |
| Ненецкий АО | 0/32 | — | |
| Уральский | Челябинская область | 8/35 | 1/51, 0/34, 0/35 |
| Курганская область | 1/500 | 1/501 | |
| Пермский край | 8/35 | 0/34, 0/35 | |
| Свердловская область | 8/35, 1/50 | 0/34 | |
| Тюменская область | 8/35 | 8/37 | |
| Ханты-Мансийский АО | 1/50 | 6/34, 6/35, 6/36 | |
| Ямало-Ненецкий АО | 1/50 | — | |
| Сибирский | Красноярский край | 0/35 | 1/35, 1/36 |
| Омская область | 0/35 | 1/35, 1/36 | |
| Томская область | 0/35 | 1/35 | |
| Новосибирская область | 0/35 | 1/35,1/36 | |
| Алтайский край | 0/35 | 8/35, 8/36, 8/38 | |
| Кемеровская область | 0/35 | 1/35, 1/36 | |
| Республика Хакасия | 0/35 | 1/35, 1/36 | |
| Республика Алтай | 0/35 | 1/35, 1/36 | |
| Тыва | 0/35 | 1/35, 1/36 | |
| Иркутская область | 0/35, 0/100 | 1/35, 1/36, 1/37 | |
| Республика Бурятия | 0/35 | 1/35, 1/36 | |
| Забайкальский край | 0/35 | 1/35, 1/36 | |
| Дальневосточный | Камчатский край | 0/35 | 0/32 |
| Республика Саха (Якутия) | 8/35 | 8/36 | |
| Магаданская область | 0/35 | — | |
| Хабаровский край | 0/35 | 8/35, 8/37 | |
| Амурская область | 0/35 | 0/38 | |
| Приморский край | 0/35 | 8/35 |
Цифровое телевидение
Для примера я буду рассматривать подключение IPTV от Ростелеком с подключением ТВ-приставки на 4й порт роутера. Начинаем с раздела Interface Setup -> Internet. В списке «Virtual Circuit» выбираем соединение PVC1.
Пописываем значение VPI/VCI для цифового ТВ Ростелеком — у нас это значение 0/50. В списке ATM QoS оставляем значение UBR, Затем в разделе «Encapsulation» ставим галочку на значение «Bridge Mode». Ниже появится поле, в котором надо выбрать значение «1483 Bridged IP LLC». Нажимаем кнопку «Save».
Соединение настроено, но это ещё не всё. Теперь надо правильно сгруппировать LAN-порты. Для этого переходим в раздел Advanced Setup -> VLAN -> Define VLAN Group.
Выбираем первую группу, в которой у нас по умолчанию находятся все соединения и порты. В ней оставляем всё как на скриншоте — то есть к Интернет-соединению привязаны порты 1,2,3 и беспроводная сеть WiFi. Сохраняем и открываем Vlan Index 2.
В поле «VLAN ID» прописываем цифру 2. В списке «ATM» оставляем соединение для ТВ и привязываем к нему LAN-порт 4. Должно получится как на скриншоте. Сохраняем.
Последним этапом надо зайти в подраздел Assign VLAN PVID:
Здесь нужно поставить двойку для PVC-соединения, которое мы настроили под ТВ и для четвёртого порта, который выделен под приставку. Сохраняем настройки TP-Link TD-W8901N и проверяем работу ТВ.
To Upgrade
IMPORTANT: To prevent upgrade failures, please read the following before proceeding with the upgrade process
- Please upgrade firmware from the local TP-Link official website of the purchase location for your TP-Link device, otherwise it will be against the warranty. Please click here to change site if necessary.
- Please verify the hardware version of your device for the firmware version. Wrong firmware upgrade may damage your device and void the warranty. (Normally V1.x=V1)How to find the hardware version on a TP-Link device?
- Do NOT turn off the power during the upgrade process, as it may cause permanent damage to the product.
- To avoid wireless disconnect issue during firmware upgrade process, it’s recommended to upload firmware with wired connection unless there is no LAN/Ethernet port on your TP-Link device.
- It’s recommended that users stop all Internet applications on the computer, or simply disconnect Internet line from the device before the upgrade.
- Use decompression software such as WinZIP or WinRAR to extract the file you download before the upgrade.
| TD-W8951ND_V6_150522 | ||
|---|---|---|
| Published Date: 2015-05-22 | Language: English | File Size: 1.45 MB |
|
| TD-W8951ND_V6_141027 | ||
|---|---|---|
| Published Date: 2014-10-27 | Language: English | File Size: 1.44 MB |
|
| TD-W8951ND_V6_140514 | ||
|---|---|---|
| Published Date: 2014-05-14 | Language: English | File Size: 1.43 MB |
|
Подключение
Установив роутер на столе или стенке, подключить его к электроэнергии и компьютерной сети. Для этой цели используется компьютер или другое устройство, доступное для соединения по кабелю (патч-корду). На ПК должен быть установлен браузер, так как диска с программным обеспечением в комплектации нет.
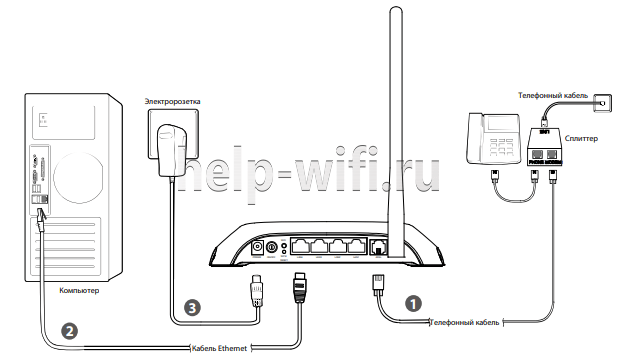
Алгоритм:
- Первый способ: подключить ADSL кабель к подходящему разъему маршрутизатора, а другой его конец вставить в розетку.
- Включить сплиттер (ADSL-разделитель) через гнездо LINE в розетку (для телефона), присоединить телефон к разъёму PHONE на сплиттере, а роутер через DSL. Подключить ПК к маршрутизатору при помощи кабеля или WI-FI, включить роутер в розетку и запустить систему. Рис.20
- Подключить витую пару (кабель провайдера) в гнездо WAN роутера. Патч кордом соединить порт Lan и порт компьютера.
- Включить питание ПК и приборов локальной сети.
- Подключить адаптер питания к порту POWER, находящемуся на задней части прибора и включить адаптер в розетку или удлинитель. После этого включить питание на устройстве. Электророзетка должна находиться рядом и быть доступной.
Перед подключением кабелей понадобится выключить питание устройства. Во время установки руки должны оставаться сухими.
Настройка IPTV
Сразу после настройки интернета на роутере Тп линк td w8951nd, приступим к настройки IP телевиденье. Оставаясь на том же месте «Interface Setup» и в «Internet» в поле Virtual Circuit выбираем не задействованы профиль PVC1. VPI / VCI как и с интернетом, у каждого провайдера свои значение. Выяснить их можно у тех поддержки. Если нет времени вот основные.
Ростелеком
VPI / VCI – 0/91, 0/100, 0/34, 0/100, 35/33, 0/55, 0/32.
Укртелеком ОГО
Мегалайн
ByFly
VPI / VCI — 1/34, 0/32.
Теперь в разделе ISP выбираем Bridge mode. И жмем «SEVE».
Теперь переходим в раздел «LAN» проверяем IGMP Snoop должна стоять «Enabled». А в поли «Multicast» выберем IGMP v2. После изменение настроек жмем «SEVE».
Как настроить беспроводную сеть
В левом боковом меню есть раздел Wireless («Беспроводная сеть», Wi-Fi и другие названия). Нам туда.
Раздел базовых параметров беспроводной сети
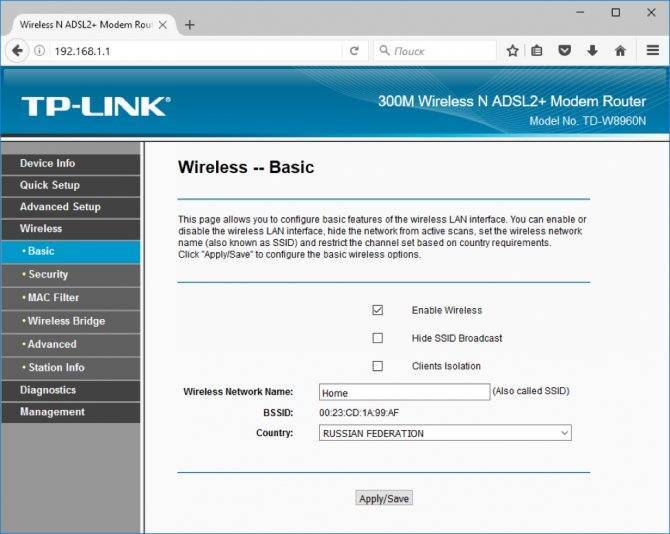
Базовые беспроводные параметры роутера ТП-Линк
Базовые беспроводные параметры роутера ТП-Линк:
D-Link роутер: настройка WI-FI. Настройка роутеров D-Link самостоятельно
· Enable Wireless: включение беспроводной сети. Должна стоять галочка.
· Hide SSID Broadcast: скрыть название сети из эфира. Неофициальное название опции – «режим параноика». При грамотном пароле типа 463sltjHe&# взломать сеть невозможно, вне зависимости от того, передаёт ли ретранслятор её название, или нет.
· Wireless network name: название беспроводной сети. Лучше использовать что-то личное, чтобы сразу отличать собственную сеть от соседских: The-Best-Wi-Fi, Aleksey’s Network и т.п. Допустимы английские буквы, цифры, пробелы, но – никакой кириллицы.
· Country (страна): необязательный параметр. Для работы роутера TP-Link настройка страны не требуется. Можно выбрать свой регион, можно забыть.
Кнопка Apply/Save (Применить и сохранить) стандартна для всех разделов – её нужно нажимать после настройки, перед переходом в следующий раздел
Внимание! Перед тем, как поменять имя сети, тип шифрования, пароль, режим WDS и т.п., имейте в виду: произойдёт разрыв подключения компьютера к Wi-Fi. Нужно лишь заново щёлкнуть по иконке соединения в Windows и выбрать вновь созданную сеть (ввести новый пароль) для каждого устройства в сети
Самостоятельно они не подключаются.