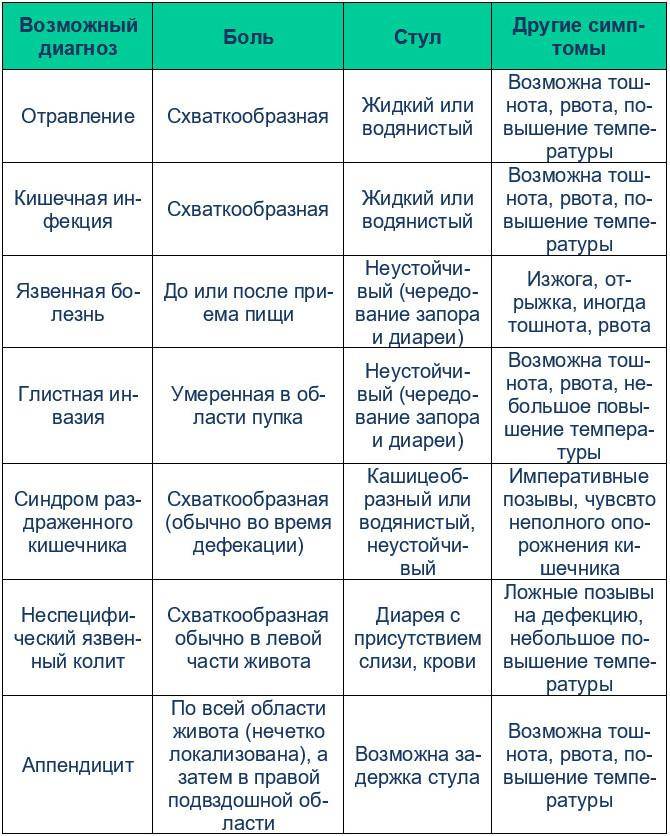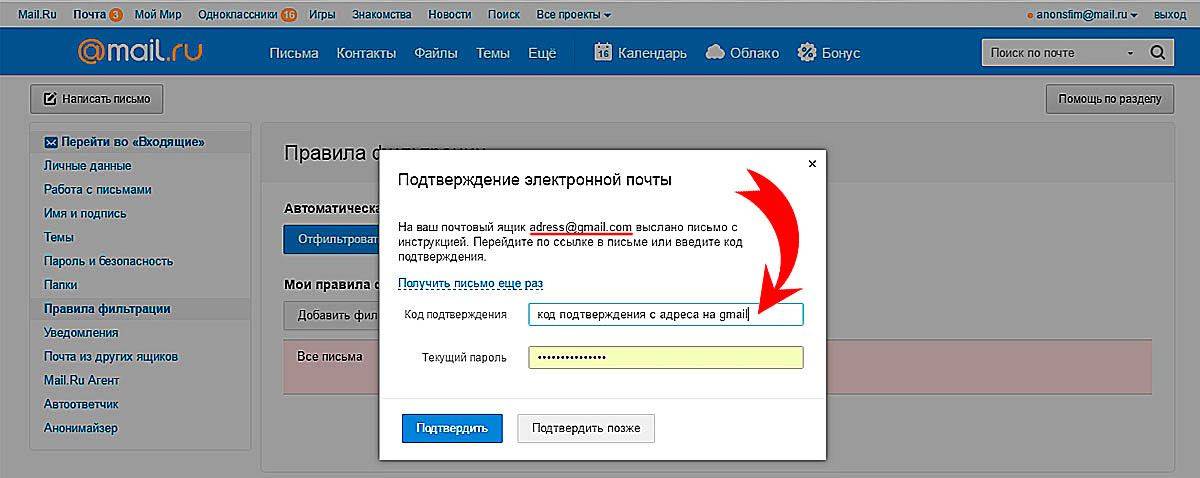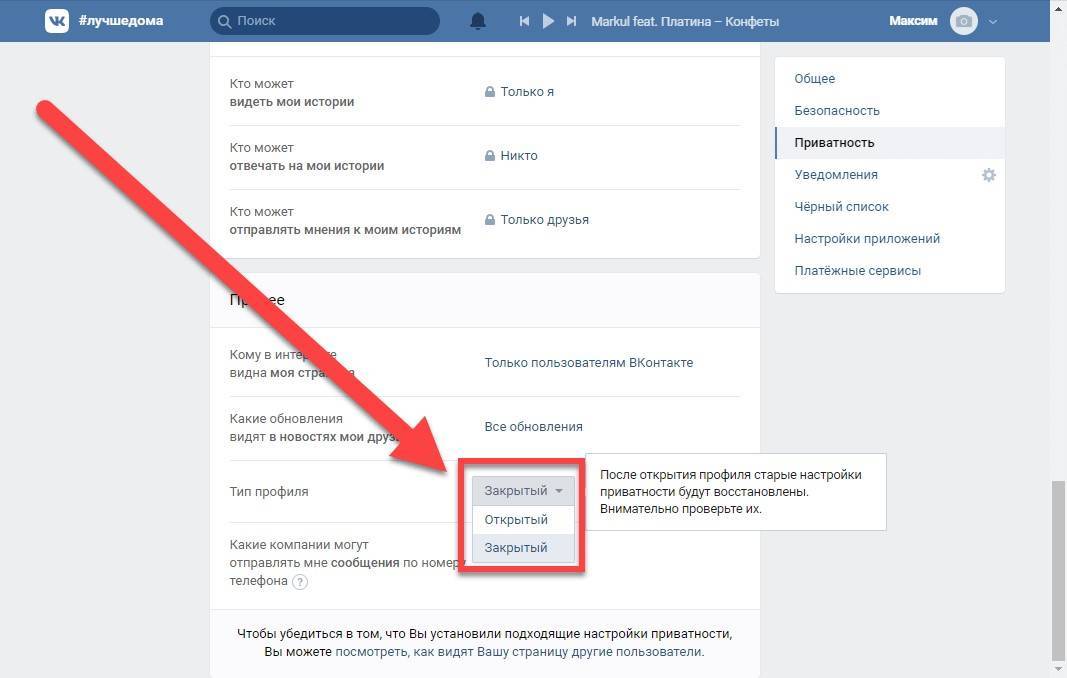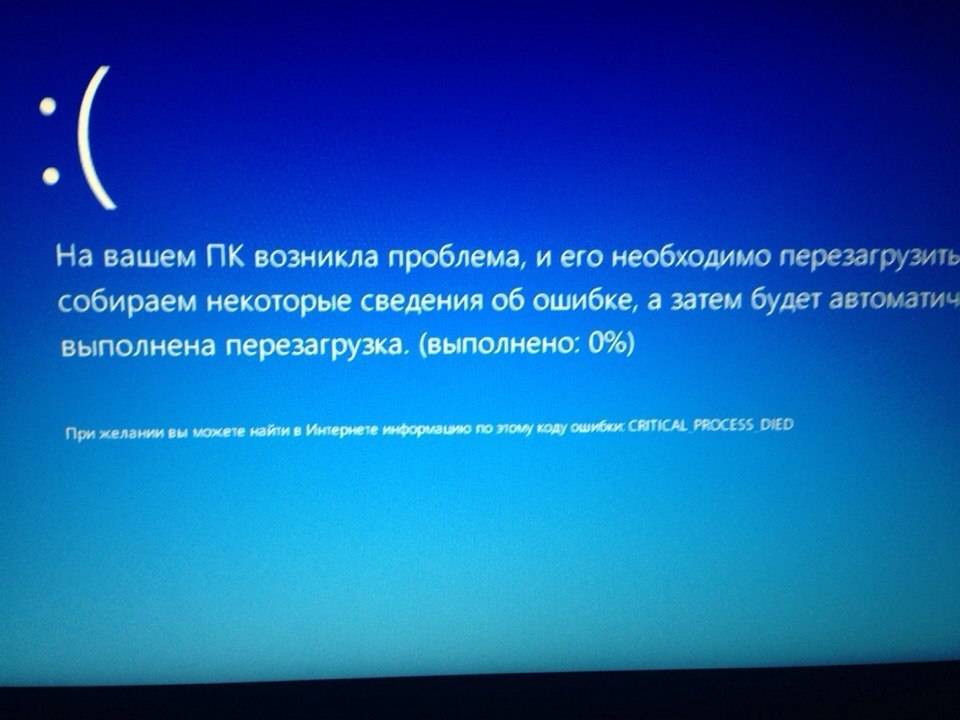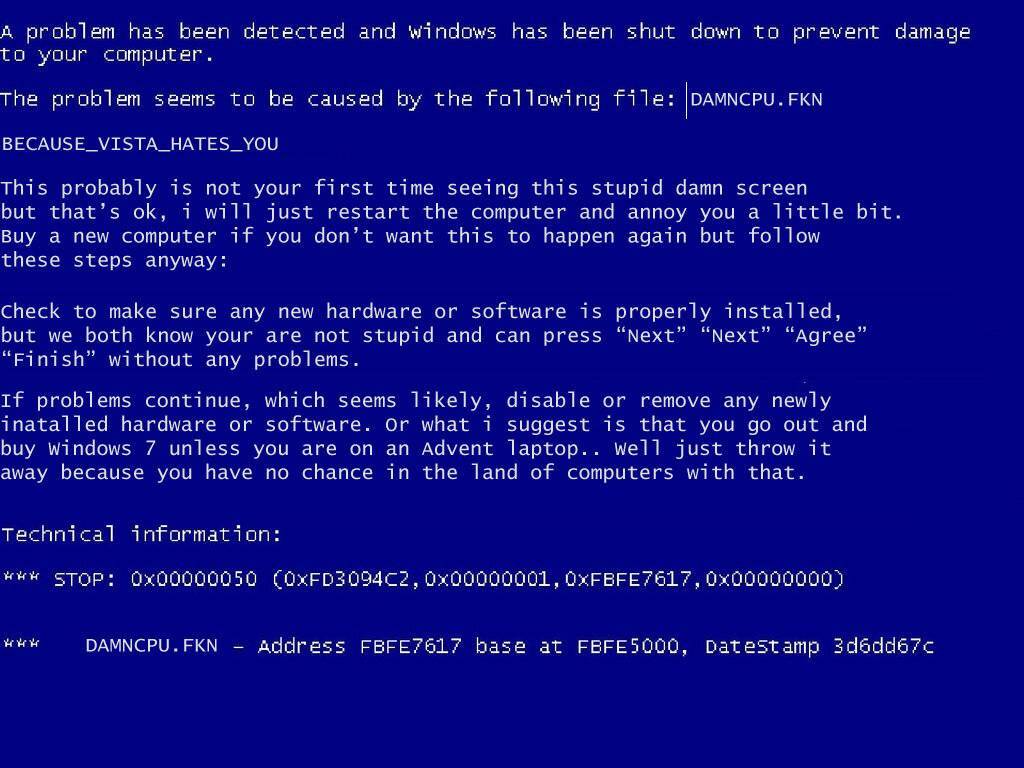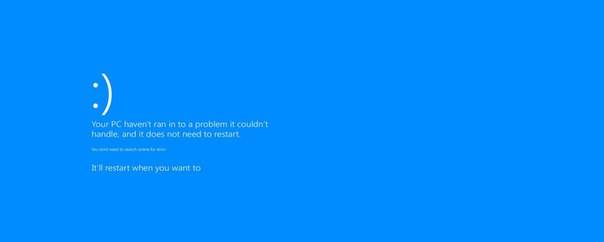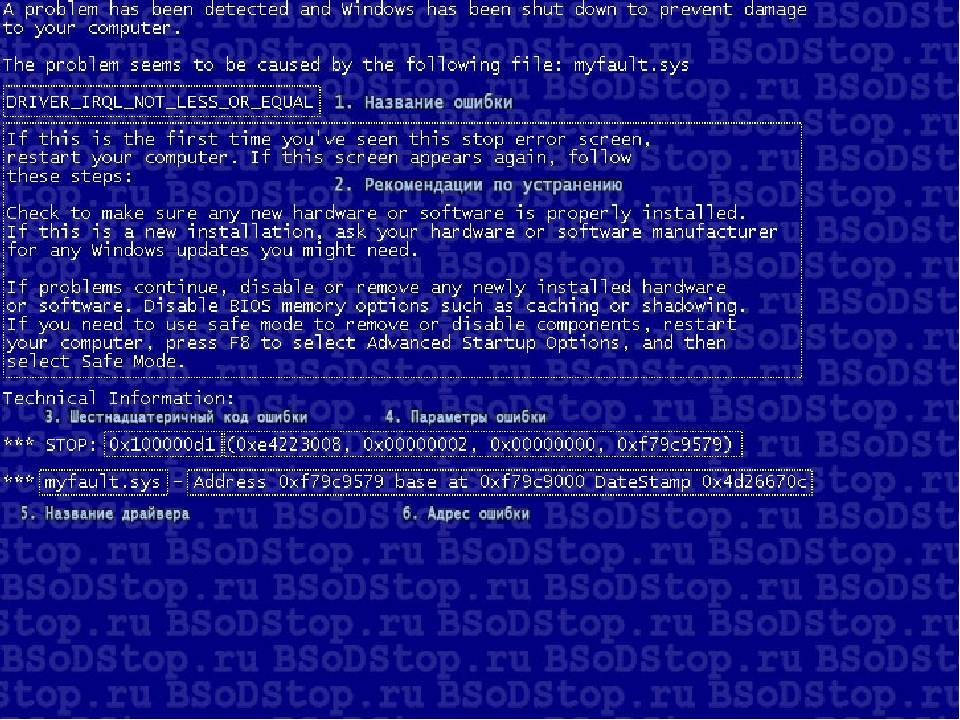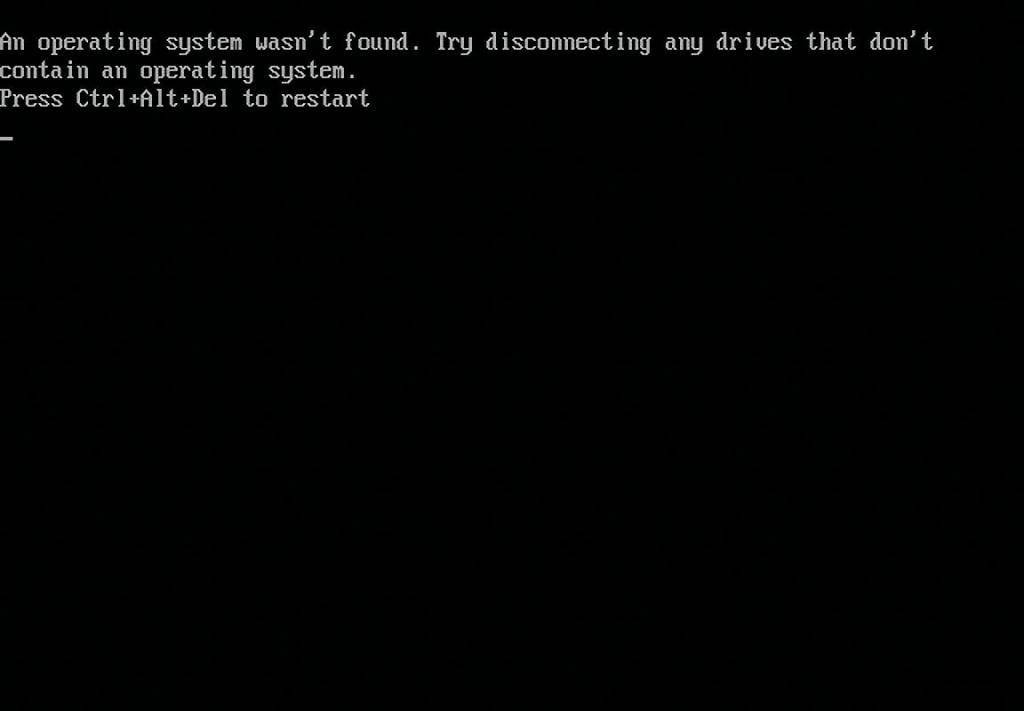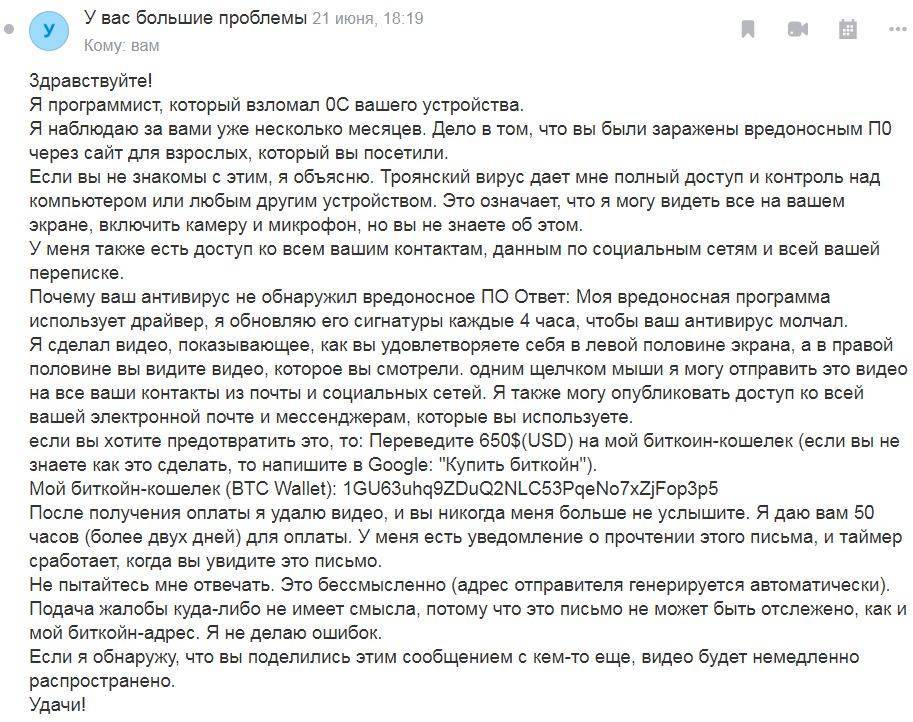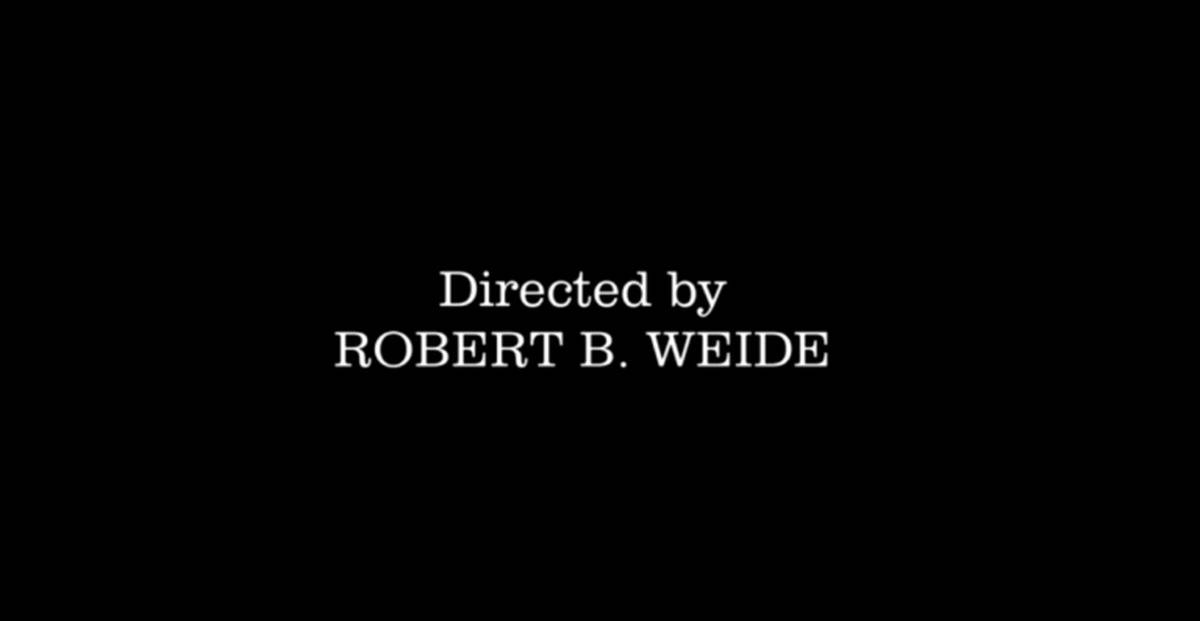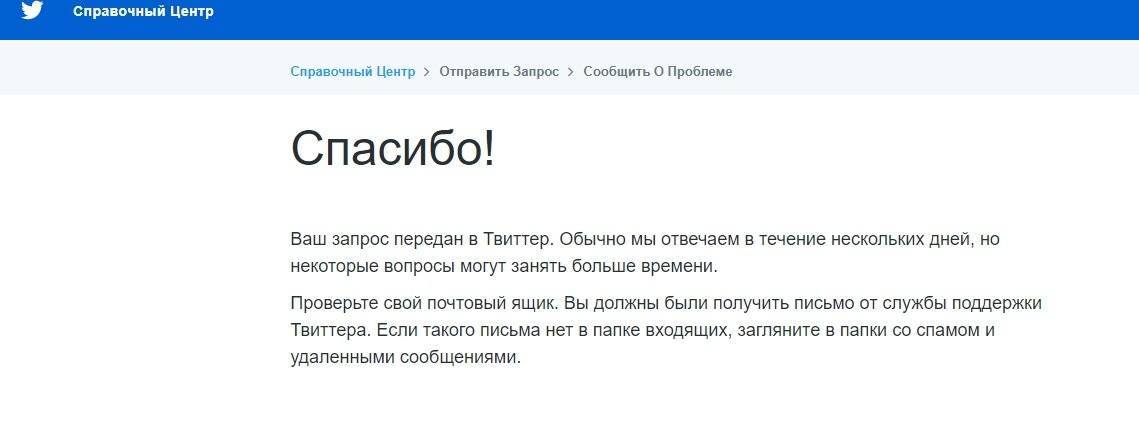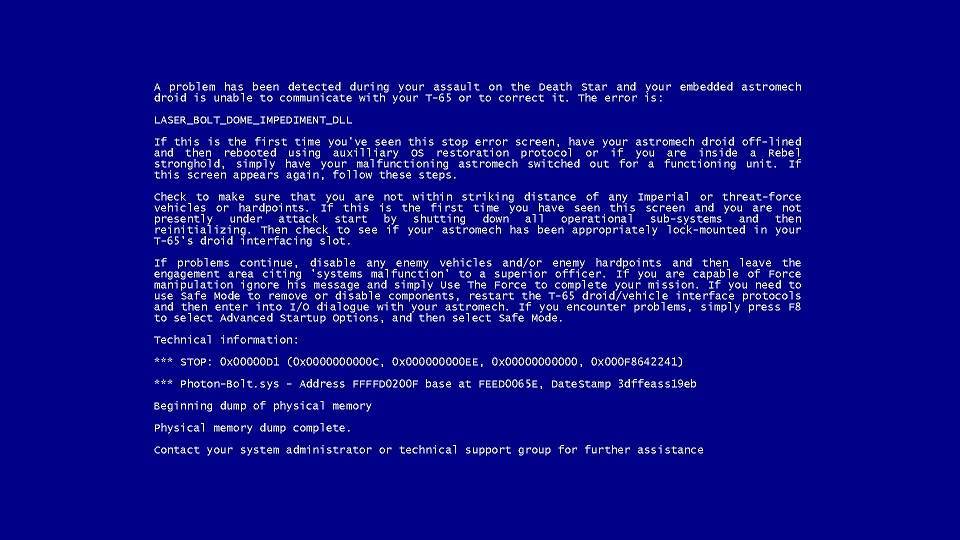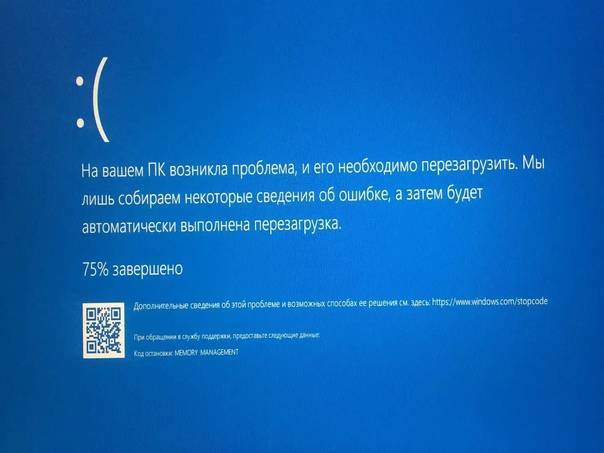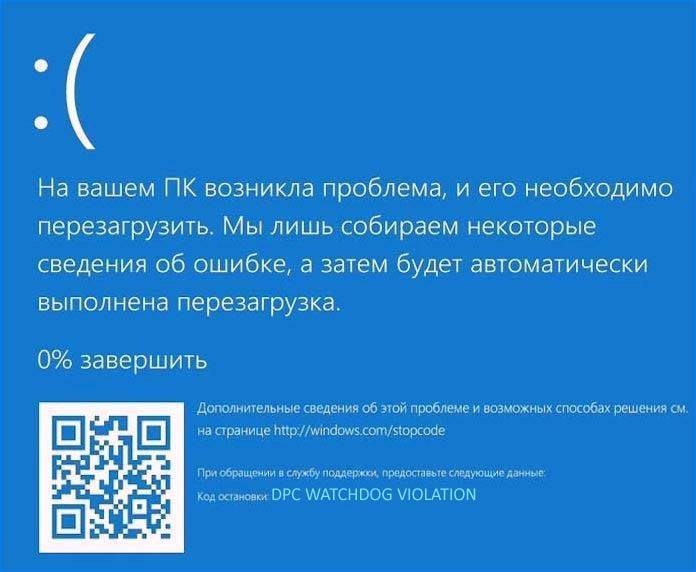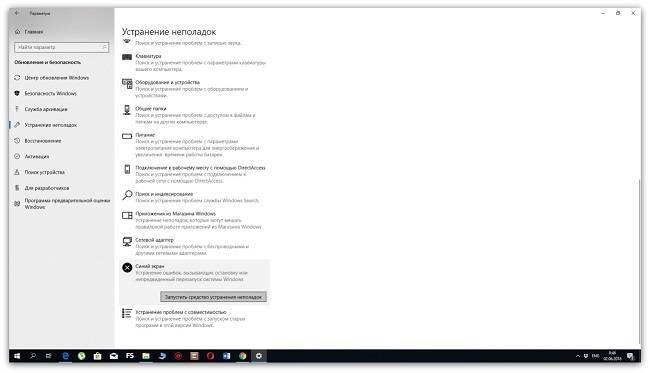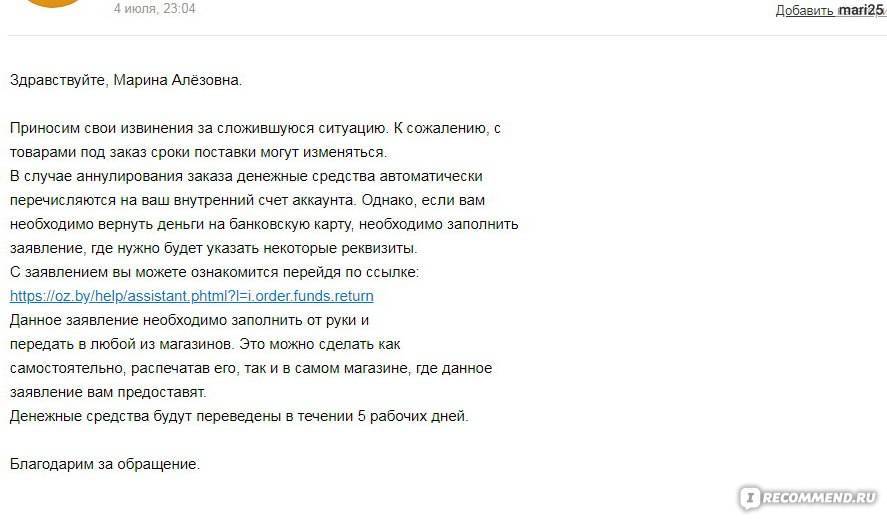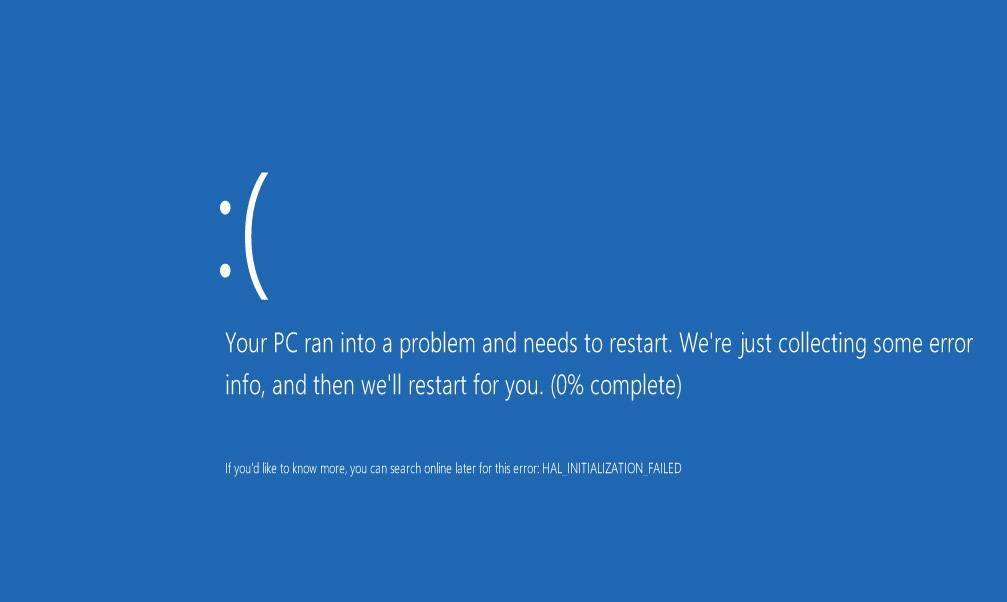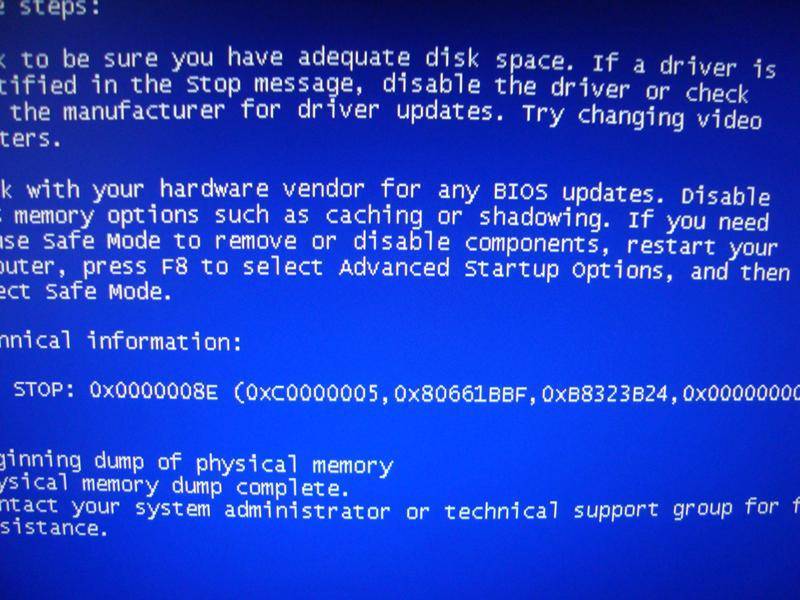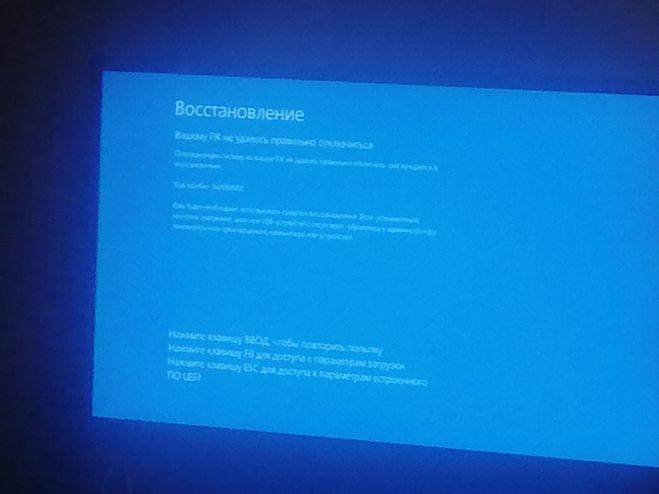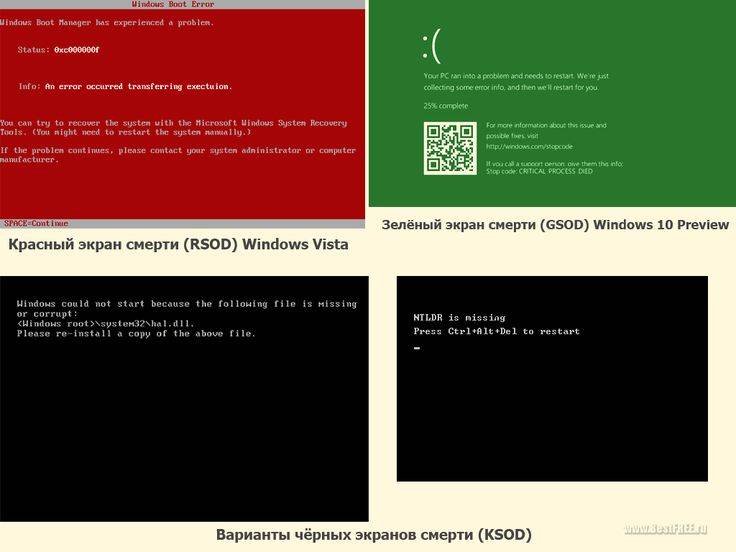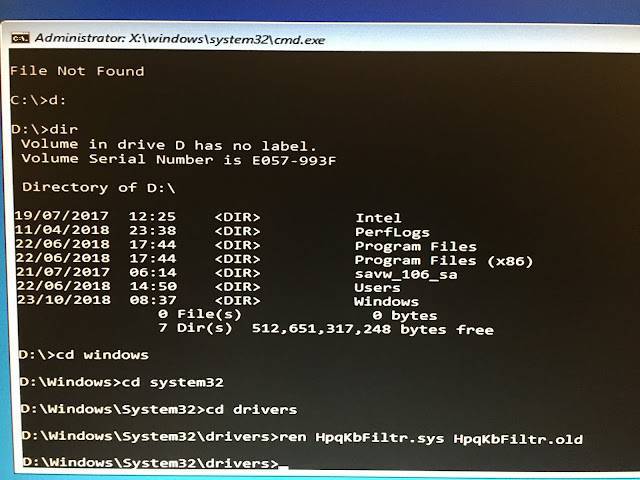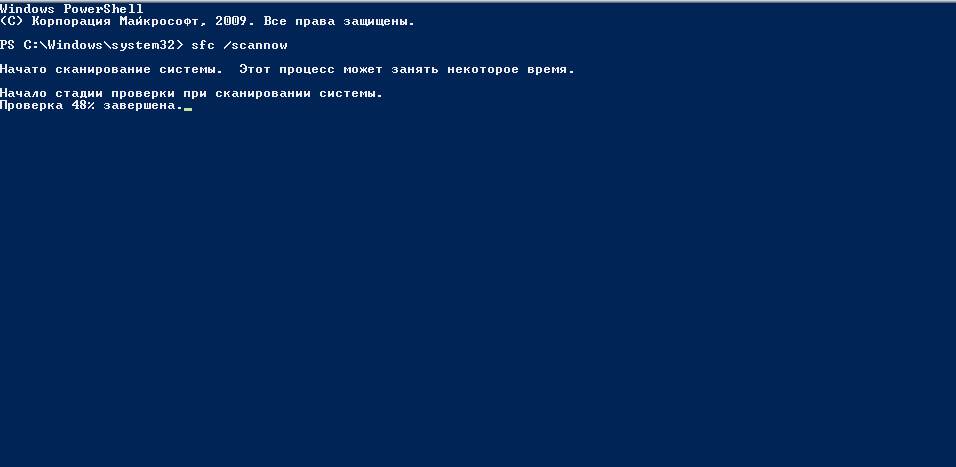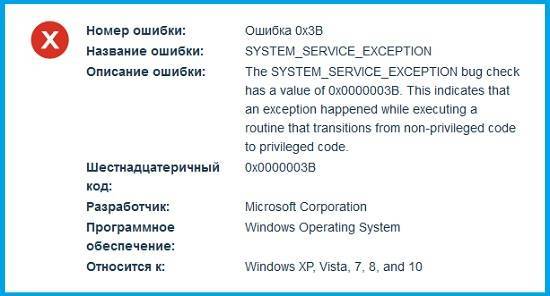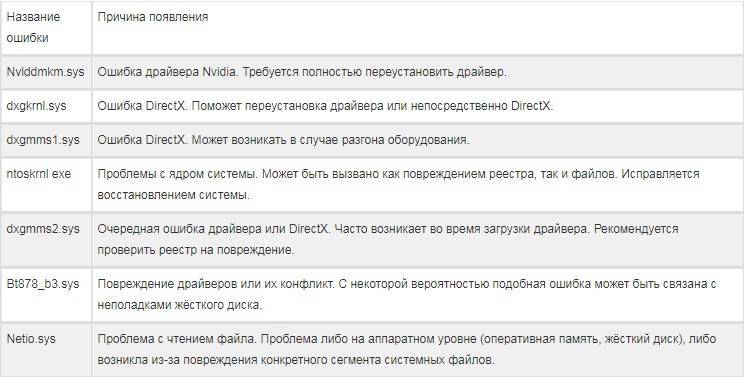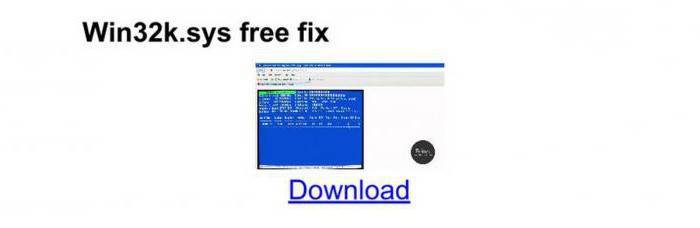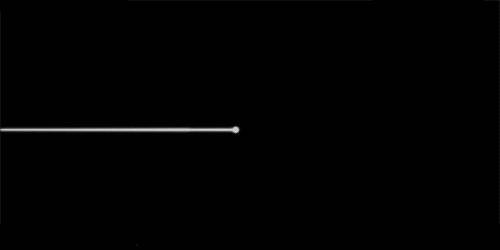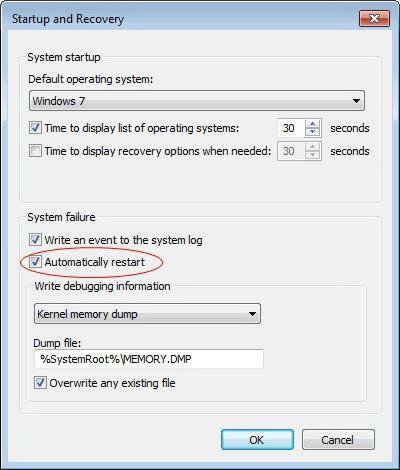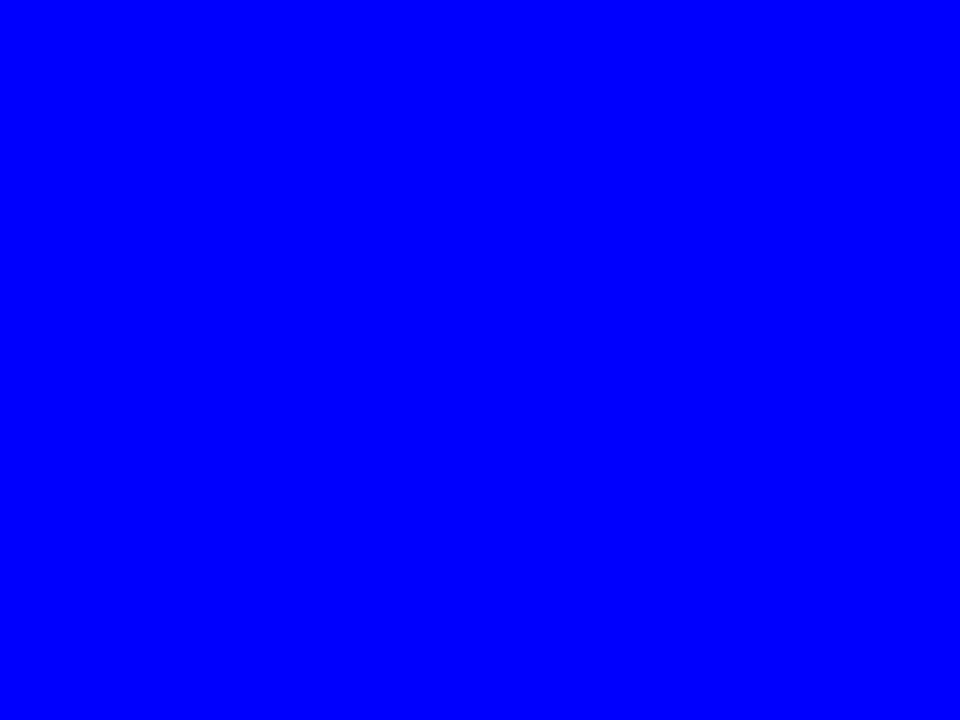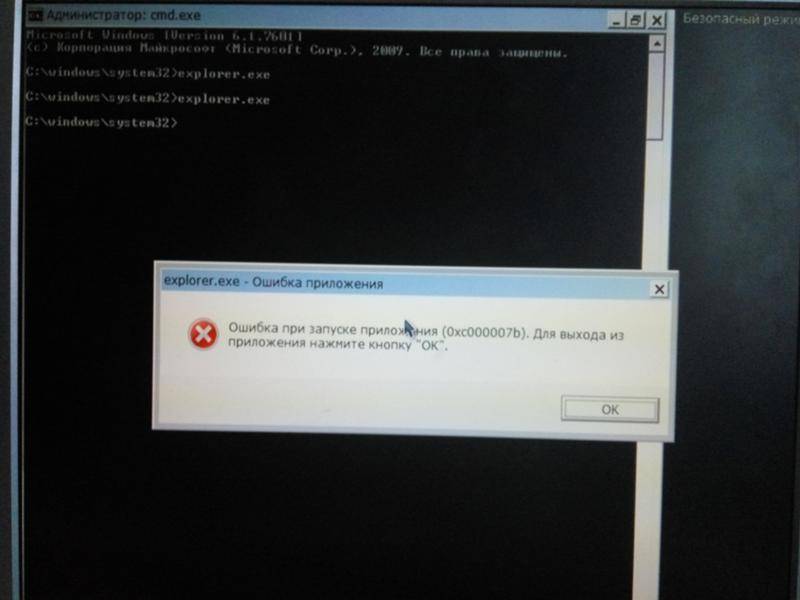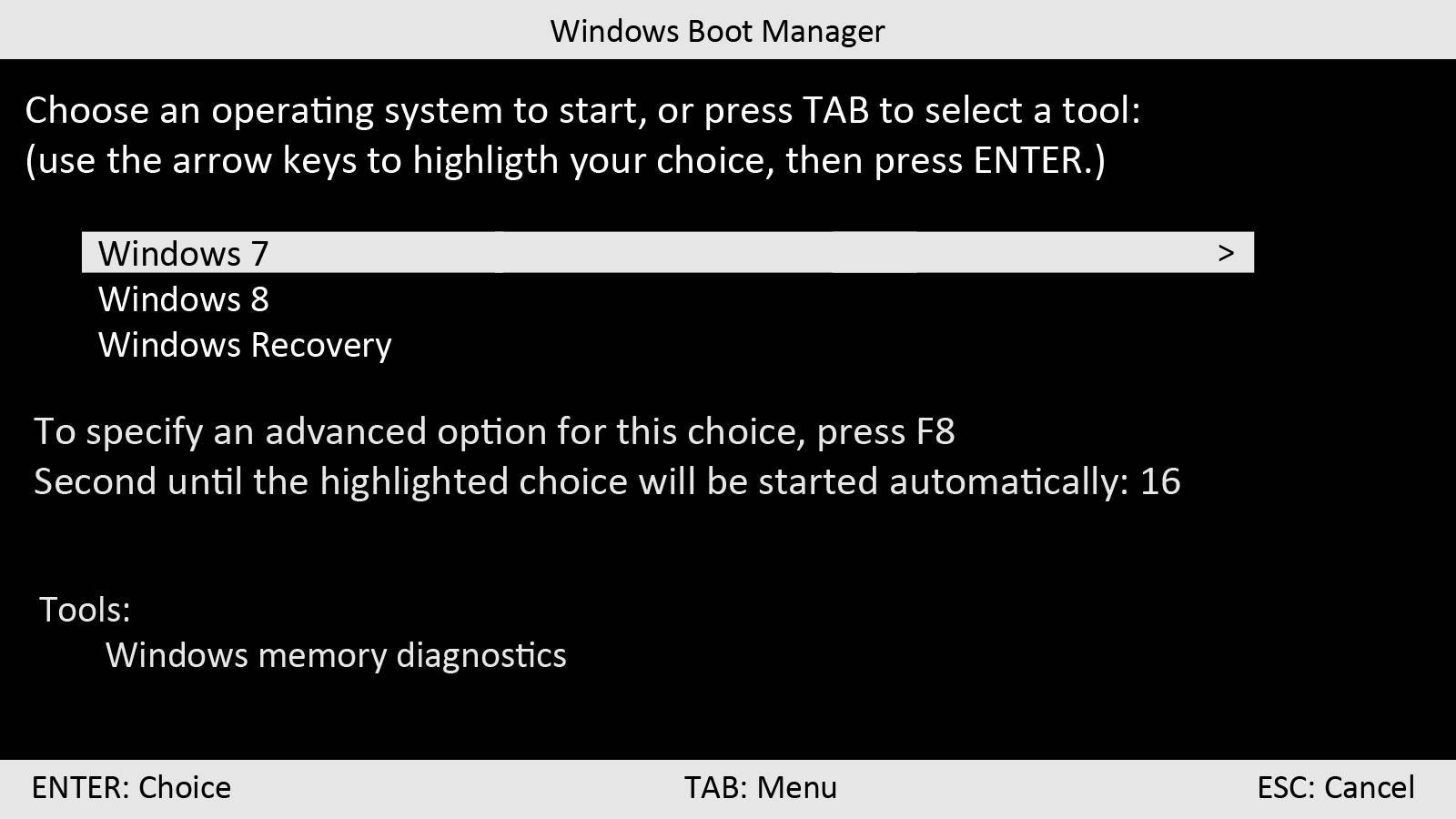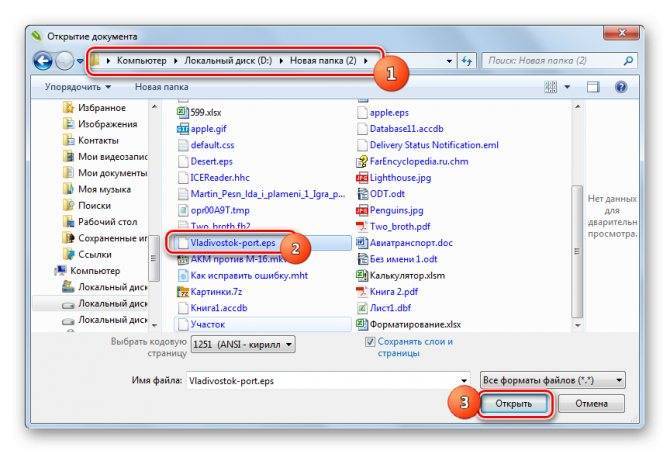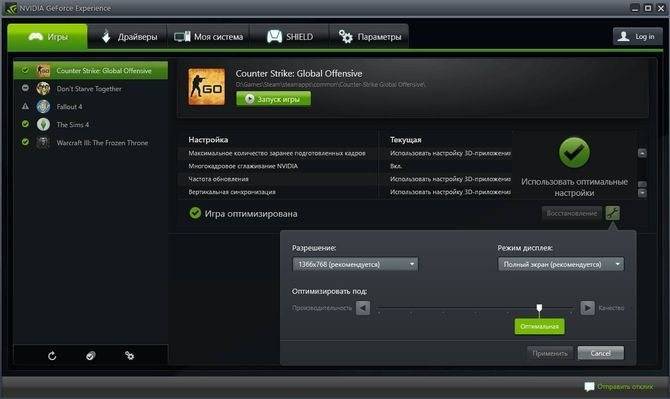Исправление ошибки WDF_VIOLATION HpqKbFiltr.sys
y http-equiv=»Content-Type» content=»text/html;charset=utf-8″>le=»text-align: justify;»>Ошибку вызывает драйвер клавиатуры от HP (а точнее его несовместимость с новой версией). Для исправления проблемы проделайте следующие шаги:
- После нескольких перезагрузок на синем экране (или по нажатию «Дополнительные параметры») вы попадете на экран восстановления системы (если не удается, прочтите информацию из раздела «Дополнительно» этой инструкции).
- На этом экране выберите «Поиск и устранение неисправностей» — «Дополнительные параметры» — «Командная строка». В командной строке введите следующую команду:
- ren C:\Windows\System32\drivers\HpqKbFiltr.sys HpqKbFiltr.old
- Закройте командную строку, в среде восстановления в меню выберите «Выключить компьютер» или «Продолжить использование Windows 10».
- В этот раз перезагрузка пройдет без проблем.
После перезагрузки зайдите в Параметры — Обновление и безопасность — Центр обновления Windows, проверьте наличие доступных обновлений: вам требуется установить обновление KB4468304 (HP Keyboard Filter Driver for Windows 10 1803 and 1809), установите его.
Если в центре обновления оно не отображается, скачайте и установите его из каталога обновлений Windows — https://www.catalog.update.microsoft.com/Search.aspx?q=4468304
Установите загруженное обновление с новым драйвером HpqKbFiltr.sys для клавиатуры HP. В дальнейшем рассматриваемая ошибка не должна будет проявиться снова.
Дополнительная информация
Если вам не удается выполнить первый шаг, т.е. вы не можете попасть в среду восстановления Windows 10, но у вас есть загрузочная флешка или диск с любой из версий Windows (включая 7 и 8), вы можете загрузиться с этого накопителя, затем на экране после выбора языка внизу слева нажать «Восстановление системы» и уже оттуда запустить командную строку, в которой следует выполнить описанные в инструкции шаги.
Однако в этой ситуации следует учитывать, что иногда в среде восстановления при загрузке с флешки или диска буква системного диска может отличаться от C. Чтобы уточнить актуальную букву системного диска, вы можете использовать по порядку команды: diskpart, а затем — list volume (здесь выдаст список всех разделов, где вы сможете увидеть и букву системного раздела). После этого вводим exit и выполняем шаг 3 инструкции, указывая в пути нужную букву диска.
А вдруг и это будет интересно:
Исправлено: ошибка синего экрана WDF_VIOLATION
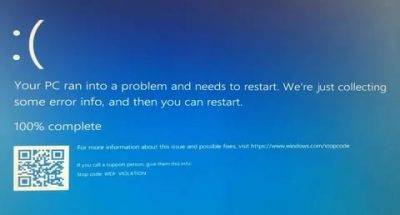
Это сообщение об ошибке также может сопровождаться кодом остановки, начинающимся с 0x10d или 0x0000010D. Может также отображаться под другим именем ошибки.
WDF_VIOLATION была очень редкой до Windows 8, но зарекомендовала себя с момента установки. Это чаще всего появляется, когда вы синхронизируете файлы с вашего iPhone или iPod в iTunes. Хотя проблема была более распространенной в iTunes 10, она все еще возникает в iTunes 11.
Однако код ошибки 0x0000010D может возникнуть с BSD WDF_VIOLATION из-за USB или жесткого диска, подключенного к ПК. Согласно сообщениям, ошибка была связана с USB-камерой, поэтому необходимо отключить все USB-устройства, включая мышь, камеру, микрофон и так далее. Также объясняется, как отключить порты USB в BIOS, если другие методы не работают.
Вот как это исправить:
Сканирование на возможный вирус
Как обычно бывает с компьютерными ошибками, существует высокая вероятность того, что эта конкретная ошибка вызвана вирусной инфекцией. Компьютерные вирусы могут проникнуть в вашу систему и повредить и / или удалить важные системные файлы, что может вызвать все виды проблем, а не только ошибку WDF_VIOLATION. Поэтому я рекомендую вам выполнить полное сканирование системы с использованием вашего текущего решения для обеспечения безопасности в Интернете.
Теперь мы рекомендуем использовать этот инструмент для вашей ошибки. Кроме того, этот инструмент исправляет распространенные компьютерные ошибки, защищает вас от потери файлов, вредоносных программ, сбоев оборудования и оптимизирует ваш компьютер для максимальной производительности. Вы можете быстро исправить проблемы с вашим ПК и предотвратить появление других программ с этим программным обеспечением:
- Шаг 1: Скачать PC Repair & Optimizer Tool (Windows 10, 8, 7, XP, Vista — Microsoft Gold Certified).
- Шаг 2: Нажмите «Начать сканирование”, Чтобы найти проблемы реестра Windows, которые могут вызывать проблемы с ПК.
- Шаг 3: Нажмите «Починить все», Чтобы исправить все проблемы.
Некоторые пользователи заявили, что считают нарушителя нежелательной программой или драйвером третьей стороны.
Поэтому рекомендуется выполнить полную проверку с помощью доверенной антивирусной программы. Если вы обнаружите нежелательные программы, просто удалите их с компьютера, чтобы увидеть, можно ли решить проблему.
Отключите все USB-устройства
Если в Windows 10 возникла ошибка BSoD wdf_violation, попробуйте отключить все USB-устройства. По словам пользователей, любое USB-устройство может вызвать эту ошибку, и есть сообщения, что эта ошибка была вызвана USB-камерой. Чтобы исправить эту ошибку, отключите все USB-устройства от вашего компьютера.
Ваша проблема может быть вызвана только устройством USB, возможно, вам придется повторить этот шаг несколько раз, пока не найдете его.
Отключить порты USB в BIOS
Некоторые пользователи предлагают отключить порты USB в BIOS в качестве возможного обходного пути. Чтобы сделать это, вы должны выполнить следующие действия:
- Перезагрузите компьютер и нажмите и удерживайте F2 или Del, чтобы войти в BIOS. Это может быть другой ключ в зависимости от материнской платы, поэтому вам придется повторить этот шаг несколько раз.
- После открытия BIOS перейдите на вкладку «Дополнительно»> «Разные устройства»> «Внешние порты USB» и отключите внешние порты USB. Примечание. Этот процесс может отличаться для вашей версии BIOS, поэтому для получения подробных инструкций см. Руководство к материнской плате.
- Сохраните изменения и перезагрузите компьютер.
https://docs.microsoft.com/en-us/windows-hardware/drivers/debugger/bug-check-0x10d—wdf-violation
РЕКОМЕНДУЕМЫЕ: Нажмите здесь, чтобы устранить ошибки Windows и оптимизировать производительность системы
CCNA, веб-разработчик, ПК для устранения неполадок
Я компьютерный энтузиаст и практикующий ИТ-специалист. У меня за плечами многолетний опыт работы в области компьютерного программирования, устранения неисправностей и ремонта оборудования. Я специализируюсь на веб-разработке и дизайне баз данных. У меня также есть сертификат CCNA для проектирования сетей и устранения неполадок.
Решение 2. Удалите программу AMD OverDrive в безопасном режиме.
Ошибка aoddriver2.sys может сделать ваш компьютер непригодным для использования. Ошибка обычно ставит систему в бесконечный цикл, не позволяя пользователю получить доступ к каким-либо настройкам на компьютере.
Эту проблему можно решить, загрузив компьютер в безопасном режиме.
Безопасный режим в Windows – это диагностический режим, который позволяет исправить любые проблемы, связанные с программным обеспечением на вашем компьютере. В безопасном режиме ОС загружает только основные системные программы при запуске.
Таким образом, если сторонняя программа вызывает сбой системы, вы можете удалить ее в безопасном режиме.
Вот как загрузить ПК с Windows в безопасном режиме. Есть несколько способов загрузки в безопасном режиме. Я перечислил оба способа доступа к безопасному режиму в Windows.
Способ 1:
Перезагрузите компьютер. На экране входа нажмите кнопку питания. Удерживая клавишу Shift, нажмите « Перезагрузить» . Это также можно сделать из меню «Пуск», если вы уже вошли в систему.
Способ 2:
Если ваш компьютер обычно не работает, то Windows представит вам экран восстановления после двух неудачных попыток перезагрузки. На экране нажмите « Просмотреть дополнительные параметры восстановления», чтобы продолжить.
Способ 3:
Сначала выключите ваш компьютер. Нажмите кнопку запуска и начните нажимать клавишу F8 во время загрузки, пока не появится экран восстановления.
Загрузиться в безопасном режиме
- На экране выбора параметров нажмите « Устранение неполадок» .
- Затем нажмите на Дополнительные параметры.
- В разделе « Дополнительные параметры » выберите параметр «Параметры запуска» .
- Нажмите кнопку « Перезагрузить» и дайте компьютеру перезагрузиться.
- После перезагрузки вы увидите несколько вариантов запуска. Нажмите клавишу # 4, чтобы включить безопасный режим.
- Теперь ваш компьютер перезагрузится в безопасном режиме. Перейдите в Панель управления> Программы> Программы и компоненты .
- Найдите и удалите программное обеспечение AMD OverDrive .
- Чтобы выйти из безопасного режима, просто перезагрузите компьютер.
Общие действия по устранению неполадок
Чтобы устранить неполадки, выполните следующие общие действия:
Коллекция демпинга памяти
Чтобы настроить систему для файлов сброса памяти, выполните следующие действия:
Извлекаете .zip и перейдите в папку Исходный код.
Запустите средство DumpConfigurator.hta, а затем выберите Elevate this HTA.
Выберите ядро auto Config.
Перезапустите компьютер, чтобы параметр вступил в силу.
Остановите и отключите службы автоматической перезапуска системы (ASR), чтобы предотвратить написание файлов сброса.
Если сервер виртуализирован, отключать автоматическую перезагрузку после создания файла сброса памяти. Это позволяет сделать снимок сервера в состоянии, а также при повторном повторе проблемы.
Файл сброса памяти сохранен в следующих расположениях:
| Тип файла dump | Местонахождение |
|---|---|
| (нет) | %SystemRoot%\MEMORY. DMP (неактивный или серый) |
| Небольшой файл сброса памяти (256 кб) | %SystemRoot%\Minidump |
| Файл сброса памяти ядра | %SystemRoot%\MEMORY. DMP |
| Полный файл сброса памяти | %SystemRoot%\MEMORY. DMP |
| Автоматический файл сброса памяти | %SystemRoot%\MEMORY. DMP |
| Файл сброса активной памяти | %SystemRoot%\MEMORY. DMP |
Чтобы убедиться, что файлы сброса памяти не повреждены или недействительны, можно использовать средство Microsoft DumpChk (Проверка файлов аварийного сброса). Дополнительные сведения см. в следующем видео:
Дополнительные сведения об использовании Dumpchk.exe для проверки файлов сброса:
- Использование DumpChk
- Скачать DumpCheck
Pagefile Параметры
- Введение файла страницы в Long-Term и Semi-Annual канале Windows
- Определение подходящего размера файла подкачки для 64-разрядных версий Windows
- Создание ядра или полного файла сброса памяти в Windows Server 2008 и Windows Server 2008 R2
Анализ сброса памяти
Найти причину сбоя может быть непросто. Проблемы с оборудованием особенно трудно диагностировать, так как они могут вызывать непредсказуемое и непредсказуемое поведение, которое может проявляться в различных симптомах.
При ошибке Stop необходимо сначала изолировать проблемные компоненты, а затем попытаться вызвать ошибку Stop снова. Если вы можете повторить проблему, обычно можно определить причину.
Для диагностики журналов сброса можно использовать такие инструменты, как Windows комплект разработки программного обеспечения (SDK) и символы. В следующем разделе обсуждается, как использовать этот инструмент.
Отключение файла
Вместо удаления рекомендуется воспользоваться функцией отключения этого файла гибернации. При этом то, как убрать из списка действующих файл hiberfil.sys, напрямую зависит от используемой версии операционной системы. Существуют свои инструкции для Windows 10, Windows 7, Vista и пр.
Потому стоит отдельно разобраться с отключением рассматриваемого файла hiberfil.sys. Дальнейшие инструкции дадут возможность узнать, как отключается гибернация в случае с Windows 10 и более ранними версиями операционных систем.
Windows 10
Вполне закономерно будет начать с того, как убрать файл hiberfil.sys именно в наиболее актуальной версии Windows 10.
Здесь требуется выполнить такую очерёдность операций:
- с помощью комбинации клавиш Win и X открыть меню;
- выбрать раздел под названием «Управление электропитанием»;
- в новом окне перейти в категорию «Питание и спящий режим»;
- с правой стороны отображается меню «Дополнительные параметры питания»;
- Напротив выбранной и работающей сейчас схемы питания, которая отмечена соответствующим флажком, нужно нажать на пункт «Настройка схемы питания»;
- далее необходимо будет кликнуть по кнопке для изменения дополнительных параметров;
- в разделе сон нажать на значок плюса;
- в категории «Гибернация» после должно стоять значение «Никогда»;
- в категории «Разрешить гибридный режим» нужно поставить значение «Выкл»;
- Далее кнопка «Применить» и ОК для завершения настроек.
Тем самым вы отключили ненужную гибернацию на своём компьютере. А потому объёмный файл, занимающий порой несколько гигабайт, создаваться в автоматическом режиме не будет.
Если вдруг когда-то понадобится воспользоваться полезными функциями гибернации, по той же схеме её можно снова включить.
Windows XP
Теперь про выключение файла hiberfil.sys, но уже в устаревшей версии операционной системы Windows XP. В этом случае отключить его значительно проще.
Для этой операционки достаточно выполнить буквально несколько шагов:
- нажать на кнопку «Пуск»;
- открыть панель управления;
- перейти в раздел с электропитанием;
- выбрать вкладку «Спящий режим»;
- убрать галочку, если она стоит на пункте «Разрешить переход в спящий режим»;
- сохранить изменения.
Всё, готово. Как видите, ситуация с Windows XP действительно предельно простая.
Windows Vista
У предшественников этой операционной системы было сразу два энергосберегающих режима. Это спящий и ждущий. Но при появлении Windows Vista эти 2 режима объединили в один, и назвали Сон.
Переход в этот режим во многом является полезной функцией для пользователей уже достаточно устаревшей операционной системы Виндовс Виста. Ведь при переходе в него создаёт дамп, то есть снимок оперативной памяти, который записывается в объёмный файл hiberfil.sys. Причём его размер напрямую зависит от используемого объёма оперативной памяти. Возврат из режима сна позволяет продолжить работу с места отключения.
Если возникнет желание удалить этот файл, который действительно порой занимает не один гигабайт, либо несколько сотен мегабайт, предварительно придётся отключить функцию энергосбережения. Без этого ничего удалить не получится.
Для пользователей Windows Vista, желающих отключить гибернацию и освободить за счёт этого пространство на диске, предлагается следующая инструкция:
- запустите диалоговое окно «Выполнить», нажав комбинацию клавиш Win и R;
- запустите команду от имени администратора, кликнув правой кнопкой мышки-манипулятора, и открыв контекстное меню;
- в окне с командной строкой пропишите powercfg -H OFF;
- нажмите на кнопку ОК.
Функция теперь отключена, а потому системный файл легко можно удалить.
Прежде чем удалять искомый файл, нужно включить функцию отображения скрытых папок и файлов. Иначе отыскать hiberfil.sys не удастся.
Windows 7
А вот для пользователей утратившей недавно поддержку операционной системы Windows 7 инструкция будет выглядеть иначе.
Тут нужно сделать следующее:
- открыть панель управления;
- перейти в раздел электропитания;
- в новом окне с левой стороны найти пункт Настройка перехода в спящий режим;
- далее кликнуть по кнопке «Изменить доп. параметры»;
- в открывшемся списке пунктов отыскать «Сон»;
- нажать на меню «Разрешить гибридный режим»;
- поменять значение на «Выкл»;
- в графе «Гибернация» после изменить параметр на 0;
- сохранить все внесённые изменения и нажать на ОК.
В зависимости от того, какая операционная система используется на компьютере или ноутбуке, можно воспользоваться соответствующей инструкцией.
Как исправить ошибку dxgmms2.sys на синем экране Windows 10
Если эта ошибка только начала возникать, и у вас уже есть точка восстановления системы, вы можете использовать ее, чтобы восстановить прежние настройки откатом системы назад в рабочее состояние.
1. Драйвер видеокарты
- Драйверы NVIDIA.
- Для видеокарт AMD.
- Видеокарты от Intel.
Есть и другой способ. Вы можете использовать официальные программы для удаления драйверов видеокарты, чтобы удалить драйверы AMD, INTEL, NVIDIA, а затем использовать специальные утилиты от производителей для сканирования и обновления драйверов.
2. Запуск инструмента диагностики DirectX
Как упоминалось выше, эта ошибка связана с DirectX Graphics API. Таким образом, чтобы устранить проблему, вы можете попробовать запустить средство диагностики DirectX.
- Нажмите комбинацию кнопок Win + R и введите dxdiag
- Далее перейдите во вкладку «Экран»
После того, как инструмент диагностики завершен, необходимо проверить Возможности DirectX и графу Примечания. Как видно на скриншоте выше, в графе «примечания» имеются проблемы с драйверами видеокарты, которые нужно обновить. В графе «примечания» должно быть «Неполадок не найдено».
Разберем возможности DirectX. Некоторые программы работают очень медленно или не работают вообще, если не включено аппаратное ускорение Microsoft DirectDraw, Direct3D или ускорение текстур AGP. Если, что-то выключено, то проблемы в драйверах видеокарты или DirectX. Дело в том, что в Windows 10 убрали эти функции для включения, но можно активировать DirectPlay, который автоматически должен активировать Direct3D и DirectDraw. Для этого откройте «Панель управления» > «Удаление программ» > «Вкл/Откл компонентов». Далее найдите в списке Legacy (DirectPlay) и поставьте галочки, после чего перезагрузите ПК.
3. Обновить DirectX
Иногда DLL файлы могут быть повреждены или удалены, и логичным вторым основным решением это будет обновить или переустановить сам DirectX. Обратитесь к полному руководству, как скачать, установить и обновить DirectX для Windows.
4. Сброс конфигурации BIOS
Вы также можете попробовать сбросить конфигурацию BIOS и проверить, устраняет ли это ваши проблемы. Зайдите в BIOS и перейдите в параметр Exit. Далее выберите строку сброса настроек по умолчанию Load defaults. Сохраните нажатием F10 и перезагрузите ПК. Ниже я приведу пример UEFI и BIOS, как сбросить настройки по умолчанию.
5. Использование редактора реестра
Нажмите Win + R и введите regedit, чтобы открыть редактор реестра. Далее перейдите по пути:
HKEY_LOCAL_MACHINE\SYSTEM\CurrentControlSet\Control\GraphicsDrivers
С правой стороны нажмите на пустом поле правой кнопкой мыши и «Создать» > «Параметр DWORD (32 бита)» и назовите TdrDelay. Далее нажмите два раза по созданному ключу TdrDelay и задайте значение 10. Это установит время отклика для вашего графического процессора равным 10 секундам. (значение 2, является значением по умолчанию). Перезагрузите ПК и проверьте устранена ли ошибка dxgmms2.sys.
6. Отключение функции сна
Иногда функция сна, также может вызывать синий экран с ошибкой dxgmms2.sys. Когда драйверы видеокарты используются в фоновом режиме, дисплей переходит в спящий режим, а затем, когда он проснулся, это может вызвать BSOD. Чтобы исправить это, вы можете предотвратить переход компьютера в спящий режим.
Откройте «Панель управления» > «Оборудование и звук» > «Электропитание» > «Настройка перехода в спящий режим» > «Изменить дополнительные параметры питания» > и в графе «жесткий диск» поставьте состояние 0 минут, нажмите применить.
Смотрите еще:
- Решено: SYSTEM THREAD EXCEPTION NOT HANDLED atikmpag.sys, nvlddmkm.sys в Windows 10
- Исправить ошибку rtwlane.sys Синий Экран в Windows 10
- Исправить wdf01000.sys синий экран в Windows 10
- Синий экран: Исправить ошибку Tcpip.sys на Windows
- Ошибка Win32kbase.sys синего экрана в Windows 10
comments powered by HyperComments
Описание ошибки
Первым делом нужно понять, что означает c0000145 Application Error Windows 7, как исправить эту ошибку, и что вообще может сделать сам пользователь в подобной ситуации.
Главная причина этой ошибки – несоответствие цифровых подписей официальных обновлений и контрафактной сборки. Проблема появилась после выпуска пакета обновлений 14 апреля 2015 года. Одно из них – KB3045999 BSOD – блокирует дальнейшую загрузку системы. Традиционно ошибка возникает на версиях, активация которых происходила через стороннее программное обеспечение. Однако подобные сообщения поступают и от лицензионных пользователей. Если у вас оригинальный продукт, обращайтесь в службу поддержки Microsoft. Остальным читать дальше. Ошибка возникает только на Windows 7. Более новые системы не подвержены такому влиянию или же ошибка имеет отличное название. Так что рекомендуем по возможности провести апгрейд до более новых версий Windows.
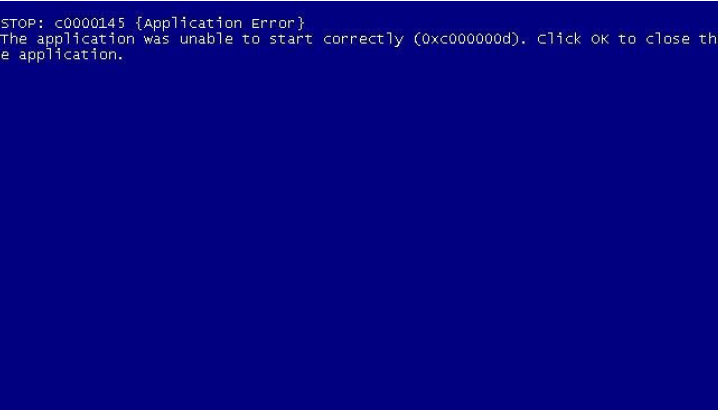
Удаляем файл в Windows 10
Если вы уже успели оценить все преимущества новой Windows 10 и стали активным ее пользователем, то сделать вам нужно следующее. Жмите ПКМ по кнопке «Пуск» и заходите в «Панель управления».
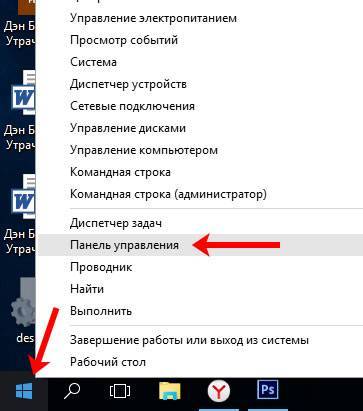
Дальше все ваши шаги будут такими же, как и в пункте выше. Просто повторите их.
Еще одно действие, которое будет отличаться – это открытие командной строки. В десятке для этого нужно по «Пуск» нажать ПКМ и сразу выбрать «Командная строка (Администратор)». Все вводимые команды не отличаются от описанных ранее.
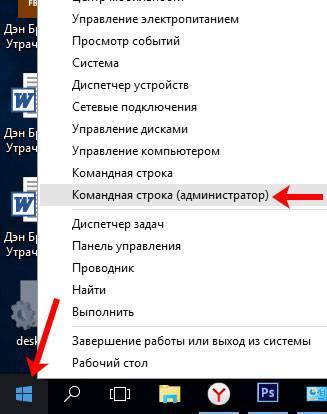
Думаю, вы узнали много полезного про hiberfil.sys, что за файл такой мы тоже разобрали, и как его правильно отключить и удалить теперь вы знаете. Делать это или нет – решать только вам. Подумайте, если вы часто оставляете включенным ноутбук на долгое время, то лучше его оставить, если же он у вас всегда подключен к питанию, то смело можете освободить немного места на диске С:.
Смотрим видео по теме:
Об авторе: Олег Каминский
Вебмастер. Высшее образование по специальности “Защита информации”. Создатель портала comp-profi.com. Автор большинства статей и уроков компьютерной грамотности
Зачем выбрасывать нужное?
Советуем вам почитать: Отключение автозагрузки Internet Explorer
Возникает вопрос: почему вообще удалять такую полезную, по словам других, вещь? Дело в том, что многие пользователи замечают, что при автоматической установке обновлений система начинает зависать при загрузке, надолго «задумываться», вплоть до получасового по времени выключения компьютера.
Некоторые жалуются на возникающую «из ниоткуда» несовместимость с программным обеспечением или устройствами, с которыми «еще вчера» проблем не было. Рано или поздно, методом размышлений или «научного тыка» пользователь находит причину – обновления! Чтобы все заработало снова, их нужно удалить.
Исправить ошибку синего экрана Klif.sys
Если вы столкнулись с этой проблемой, вы можете попробовать наши рекомендуемые решения ниже в произвольном порядке и посмотреть, поможет ли это решить проблему.
- Удалить Klif.sys
- Удалите программное обеспечение Касперского.
- Удалите любое другое стороннее программное обеспечение безопасности.
- Перейти с бета-версии на стабильную версию программы Kaspersky
- Выполните восстановление системы
Давайте посмотрим на описание процесса, связанного с каждым из перечисленных решений.
Если вы можете войти в систему как обычно, хорошо; в противном случае вам придется загрузиться в безопасном режиме, перейти на экран дополнительных параметров запуска или использовать установочный носитель для загрузки, чтобы выполнить эти инструкции.
1]Удалить Klif.sys
Сделайте следующее:
- Нажмите Клавиша Windows + R для вызова диалогового окна «Выполнить».
- В диалоговом окне «Выполнить» введите или скопируйте и вставьте путь, указанный ниже, и нажмите Enter.
C:WindowsSystem32drivers
- Прокрутите местоположение и найдите Cliff.sys и удалите его.
- Затем снова в диалоговом окне «Выполнить» введите или скопируйте и вставьте путь, указанный ниже, и нажмите Enter.
C:WindowsSystem32DriverStore
- Прокрутите местоположение и найдите Cliff.sys файл и удалите его.
- Перезагрузите вашу систему.
Если Klif.sys ошибка синего экрана появляется снова, попробуйте следующее решение.
2]Удалите программу Касперского.
Удаление антивируса Касперского — быстрый способ решить эту проблему. Компания предлагает инструмент для удаления, который поможет вам, когда возникает какая-либо проблема из-за этого программного обеспечения. Kavremover — это инструмент, позволяющий полностью удалить приложения «Лаборатории Касперского» с вашего устройства с Windows 10.
Сделайте следующее:
- Скачать инструмент Кавремовер.
- Дважды щелкните на kavremvr.exe для запуска приложения.
- Нажмите да в командной строке UAC.
- В окне инструментов щелкните на Удалять.
3]Удалите все сторонние программы безопасности.
Это решение требует, чтобы вы удалили со своего компьютера все сторонние антивирусные программы с помощью специального средства удаления антивируса, чтобы удалить все файлы, связанные с вашей антивирусной программой.
4]Переключитесь с бета-версии на стабильную версию Kaspersky.
Если вы используете бета-версию какого-либо программного обеспечения «Лаборатории Касперского», переключитесь на его стабильную версию. Если вы используете стабильную версию Kaspersky в сборках Windows Insider, то тоже может возникнуть эта ошибка.
5]Выполните восстановление системы
Если вы недавно установили программное обеспечение Kaspersky или не знаете, какие изменения могут вызывать ошибку, вы можете выполнить восстановление системы и выбрать точку восстановления перед установкой программного обеспечения.
Надеюсь это поможет!

Драйвер HpqKbFiltr.sys безопасный или опасный
Вообще сам по себе этот файл не несет никакой опасности. Он подтвержден подписью «Microsoft» и разработан как раз для облегчения работы с ПК. Но есть вирусы, которые маскируются под него. Посмотрите местонахождение файла, он должен располагаться по пути: C:\Windows\System32\drivers. Если это не так, то вы имеете дело с вредоносным ПО. Данный файл часто поражает «Модифицированный MSIL/Arcdoor.AU червь», который «заводится» в системе после установки какой-нибудь программы. Антивирусы не всегда распознают его, относя к «нежелательным», но не вредным. Вы сами можете понять, что HpqKbFiltr.sys поражён, если заметите следующее:
- самопроизвольно открываются и закрываются окна;
- процесс стал нагружать систему (это вы можете проверить в «Диспетчере задач»);
- компьютер зависает;
- плохо работает клавиатура: запаздывает с выводом букв на экран или пропускает их, не реагирует на нажатие клавиш и т.п.;
- запускаются другие скрытые процессы;
- компьютер долго выполняет перезагрузку.
Понадобится специальная утилита, удаляющая подобные угрозы и исправляющая записи реестра, поврежденные ими. Возможно, придется несколько раз почистить реестр и, конечно, избавиться от программы, с которой вирус проник в компьютер. Может понадобиться даже помощь специалиста или полная переустановка системы, потому что избавиться от подобного вируса достаточно сложно, есть риск случайно повредить важные файлы.
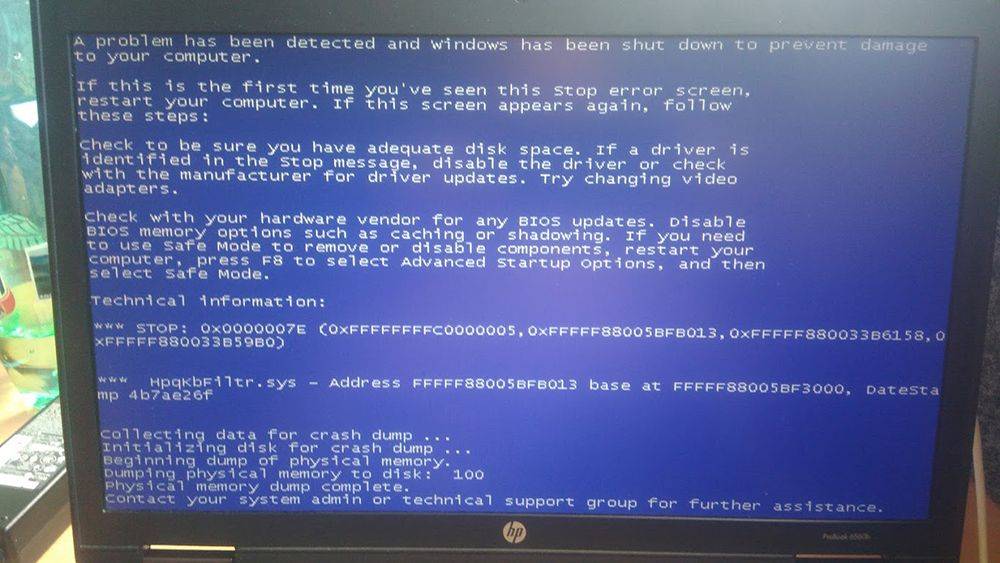
Восстановление поврежденных файлов
Также исправить положение помогает восстановление поврежденных файлов системы. Подробную инструкцию по ее выполнению вы можете найти в отдельной статье.
Единственным дополнением к ней станет использование встроенной утилиты диагностики «DISM». Она доступна только пользователям Windows 10 и 8. Для ее запуска потребуется доступ в интернет.
Как ее запустить:
- Открываем командную строку.
- Вводим — DISM /Online /Cleanup-Image /RestoreHealth и жмем «Enter». После этого начнется автоматическое скачивание и установка системных файлов с официальных серверов «Microsoft».
- По окончанию процедуры перезагрузите ПК.
Проверьте результат.
Удаление установленных драйверов
В первую очередь я предлагаю удалить уже установленные драйвера. Делать это я рекомендую используя утилиту Display Driver Uninstaller. Главное ее преимущество в том, что она полностью удаляет драйвера из системы, подчищая все хвосты (оставшиеся папки и записи в реестре). Работает на всех ОС, включая Windows 7, 8, 10.
Перед тем как приступать к процедуре удаления, скачайте свежую версию драйверов. Найти их можно на сайте производителя. Заходите, выбираете свою модель видеокарты, выбираете свою версию Windows и скачиваете.
Итак, приступим:
Программа бесплатная, не требует установки
Поэтому загружаем ее с официального сайта и запускаем.
Очень важно все действия проводить из безопасного режима. Иначе вы можете словить черный экран или другие ошибки
Поэтому загружаемся с него и двигаемся далее.
Запускаем утилиту, выбираем производителя видеокарты, для удобства устанавливаем «Русский язык» и щелкаем по кнопке «Удалить и перезагрузить».
Программа в автоматическом режиме начнет искать и удалять все остатки.
Дождитесь окончания процесса деинсталляции, перезагрузите компьютер и заново войдите в безопасный режим.
Если по каким-либо причинам, данная утилита вам не подошла, есть и другие похожие аналоги, например, Revo Uninstaller, Your Uninstaller и другие. Можете использовать их.
Настройки БИОСа
Иногда может помочь сброс настроек BIOS до заводских. Даже если в настройках ничего не изменилось, эта операция не помешает.
Для разных видов системных плат и ноутбуков процесс входа в BIOS отличается. Чаще всего это клавиши DEL, ESC, F8, F1 или F4. Ищите сведения в паспорте к системной плате или в интернете.
Чаще всего в разделе Exit или другом месте есть пункт Load Optimized Defaults, Load BIOS Setup Defaults, Load Fail-Safe Defaults или Load Setup Defaults. При помощи стрелок выбираем его и щелкаем клавишу Enter.
Чтобы изменения сохранились — выходим, выбрав пункт Save and Exit Setup.
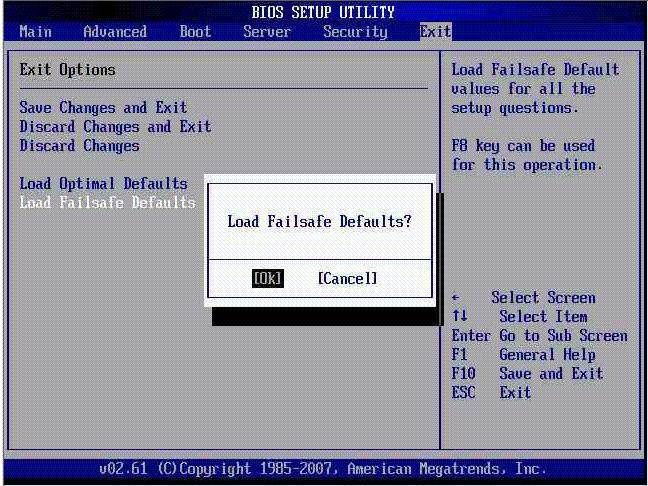
ТОП кодов ошибок
- 0x00000109. Общая ошибка, вызванная некорректной работой оперативной памяти или дискового носителя. Иногда, из-за вируса. Рекомендуется сделать тест, например, программой Memtest86+.
- 0x00000050. Проблема с драйвером устройства или некорректная работой оборудования. Стоит проверить журнал ошибок, обновить драйверы.
- 0x0000007B. Необходимо проверить носитель, а также порядок загрузки системы в БИОСе.
- 0x0000003B. Ошибка операционной системы из-за чрезмерного использования пула подкачиваемой памяти. Решается путем установки обновления KB980932.
- 0x0000007e. Общий код, объединяющий большое число различных проблем. Прочитайте ниже по статье о типичных проблемах и методах их решения.
- 0x00000012. Системе не удалось понять причину сбоя. Для решения также воспользуйтесь текстом ниже.
Причины появления синего экрана смерти на Windows 10 c кодом .sys
Файл .sys – это файл драйвера или системный файл, который отвечает за работоспособность того или иного устройства на Виндовс 10. Если пользователь «поймал» синий экран смерти с кодом igdkmd64 или другим обозначением, значит, устройство работает некорректно.
Чтобы упростить поиск причин BSODа, мы отобразили в таблице частые ошибки с файлами .sys.
Как видите, файлы.sys – это компоненты драйверов. Поэтому дабы решить проблемы предлагаем объединить некоторые ошибки в общую группу и рассмотреть способы исправления неполадок.
Решение проблемы
При появлении синего экрана смерти с ошибкой файлов, таких как etd.sys, igdkmd64.sys, dxgmms1.sys, dxgmms2.sys, atikmdag.sys и igdpmd64.sys стоит выполнить обновление драйверов видеокарты. Для этого проделываем следующие действия:
- Жмём правой кнопкой мыши на значке «Пуск» и выбираем «Диспетчер устройств».
- Появится новое окно. Открываем ветку «Видеоадаптеры» и нажимаем правой кнопкой на видеокарте и выбираем «Обновить драйвер».

Далее, если у вас есть официальные драйвера к видеокарте, выбираем «Выполнить поиск на этом компьютере». В случае, если ПО отсутствует, нажимаем «Автоматический поиск…».
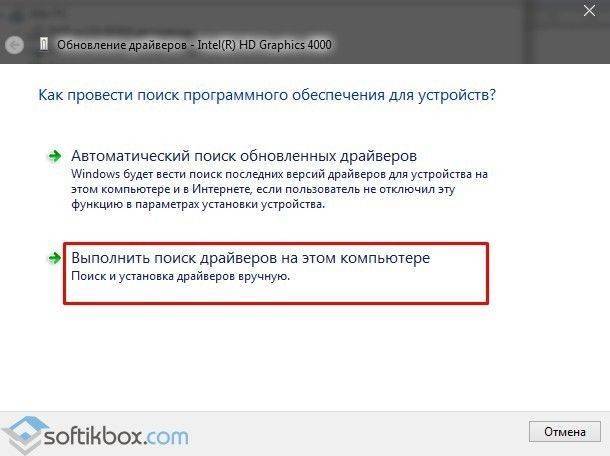
Однако если у вас две видеокарты: графическая и интегрированная, стоит выполнить следующие действия:
Отключаем ПК. Открываем крышку системного блока и вынимаем дополнительную видеокарты. Системный блок не нужно закрывать.

Включаем ПК. Заходим в «Диспетчер устройств». Находим интегрированную видеокарту. Нажимаем на ней правой кнопкой мыши и выбираем «Отключить».

Теперь вновь вставляем видеокарту в PCI-слот и включаем ПК. При необходимости обновляем драйвер. Все будет работать и ошибка исчезнет.
Несколько нюансов касательно решения отдельных проблем.
Исправляем netio и igdkmd64 sys
Ошибка igdkmd64 и netio указывает не только на проблемы видеодрайвера, но и возникает при разгоне видеокарты. Если вы пытались разогнать видеоадаптер, верните в настройках BIOSа стандартные значения и прекратите разгон. Часто синий экран смерти возникает по этой причине.
В ряде случаев было замечено, что блокировщик рекламы Adguard вызывал синий экран смерти с указанием на файлы igdkmd64 и netio sys. Поэтому рекомендуем отключить данное дополнение или вовсе удалить его с ПК.
Также стоит отметить, что igdkmd64 и netio sys появляются при отключении компьютера во время обновления системы. Чтобы исправить ошибку стоит выполнить следующие действия:
Жмём «Пуск», «Панель управления», «Центр обновления Windows».
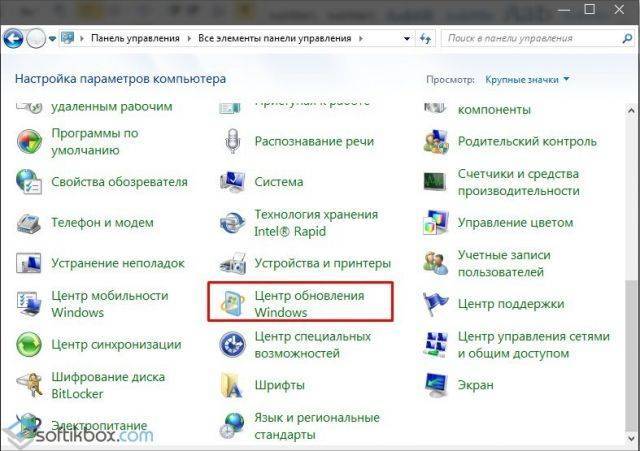
- Кликаем «Поиск обновлений». Выполняем полное обновление системы.
- После обновления стоит перейти по адресу «C:WindowsSoftwareDistributionDownload» и удалить содержимое последней папки.
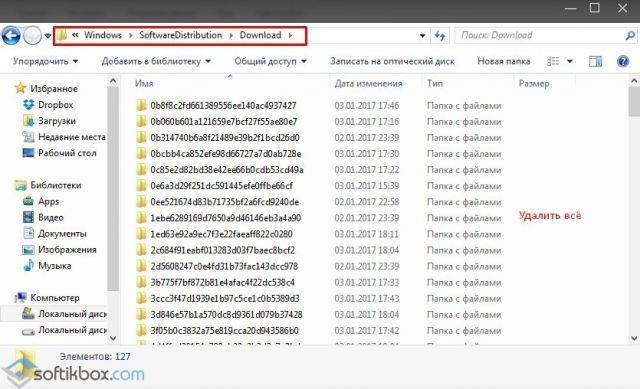
Теперь запускаем командную строку с правами Администратора и вводим «wuauclt.exe /updatenow».
После перезагружаем ПК. Проблема будет решена.
Решение ошибки с fltmgr.sys
Файл fltmgr.sys или более известный как Windows File System Filter Manager, чаще всего становится объектом вирусных атак. Поэтому, если вы столкнулись с данной ошибкой, стоит в первую очередь запустить сканирование системы на вирусы. После нужно восстановить файл fltmgr.sys. Сделать это можно двумя способами:
- Скачать файл в сети (только с проверенных сайтов);
- Восстановить с помощью утилиты DLL Suite.
Внимание! По данным Google и антивирусной лаборатории VirusTotal программа DLL Suite была признана НЕ БЕЗОПАСНОЙ и была удалена с сайта. Программа DLL Suite простая в использовании
Её нужно запустить на своём ПК, принять условия лицензионного соглашения. Далее запустится сканирование системы на наличие битых системных файлов. Все файлы лечить не нужно, это может навредить системе. Ищем только fltmgr.sys
Программа DLL Suite простая в использовании. Её нужно запустить на своём ПК, принять условия лицензионного соглашения. Далее запустится сканирование системы на наличие битых системных файлов. Все файлы лечить не нужно, это может навредить системе. Ищем только fltmgr.sys.
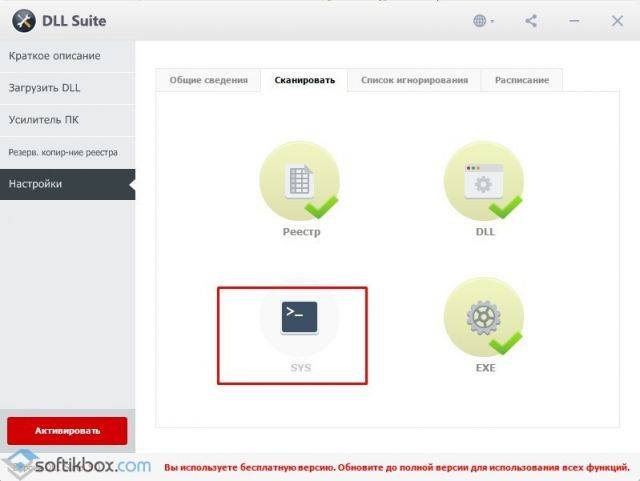
После восстановления файла стоит перезагрузить систему.
Исправляем ошибку wdf01000.sys эти
Решить проблему с синим экраном смерти и файлом wdf01000.sys можно путем восстановления файла через программу DLL Suite, о который мы писали выше. Также стоит отметить, что этот файл может быть частью программы. Поэтому если у вас BSOD вылетает при запуске конкретного приложения, стоит его переустановить.
О том, как ещё избавиться от синего экрана смерти смотрите в видео:
Другие варианты
Если ничего из вышеперечисленного не помогло, то попробуйте сделать следующее:
- Используйте чистый запуск Windows, чтобы найти конфликтующее приложение или службу.
- Проверьте температуру видеокарты и процессора. При необходимости проведите обслуживание компьютера или ноутбука.
- Если материнская плата оснащена дополнительным разъемом PCI-Express, то переставьте видеоадаптер в него.
- Проверьте исправность видеокарты.
- Убедитесь, что дополнительно подключенное оборудование совместимо с Windows 10 или 7.
Бывает, что не помогает вообще ничего. Тогда для разрешения ситуации с синим экраном atikmpag sys потребуется более детальная диагностика всех комплектующих.