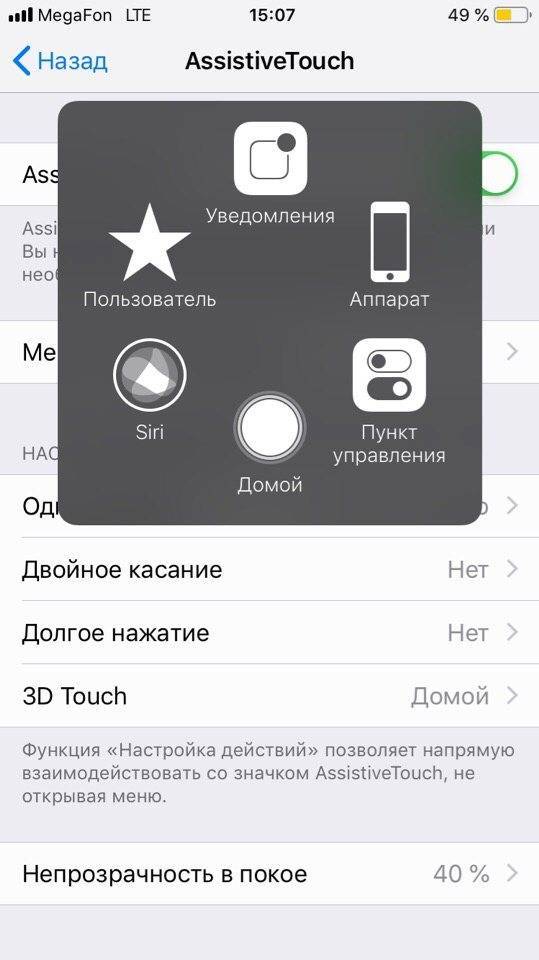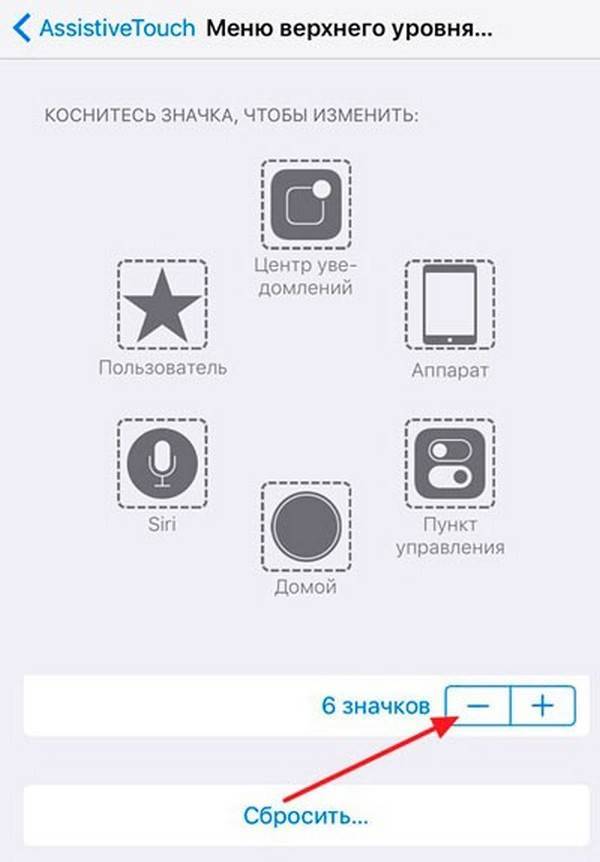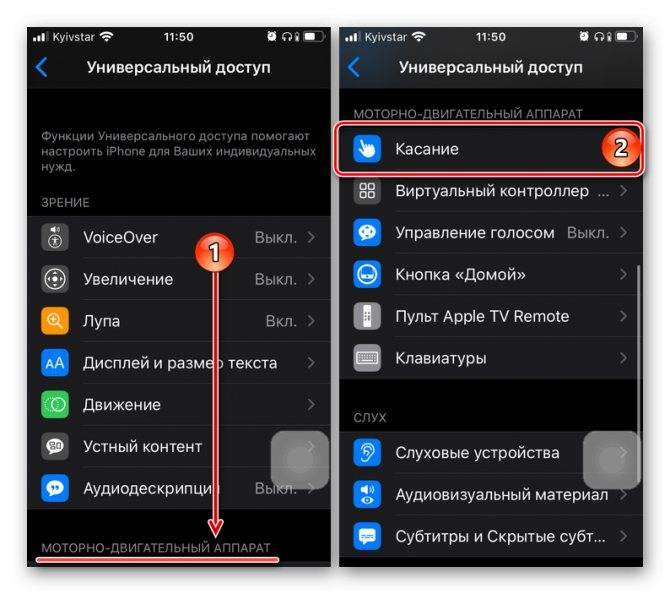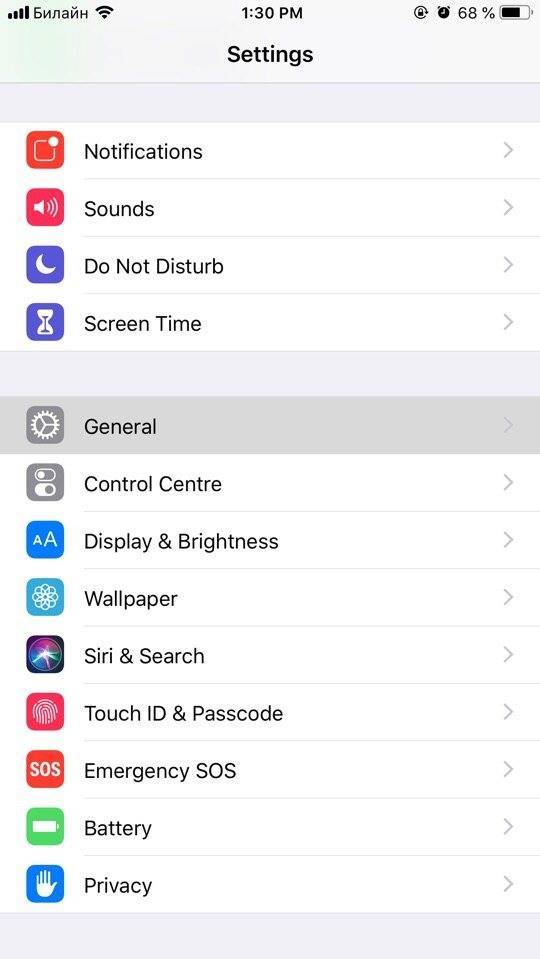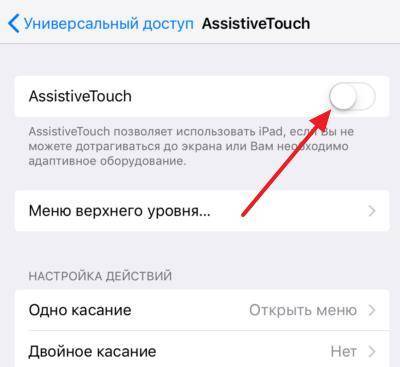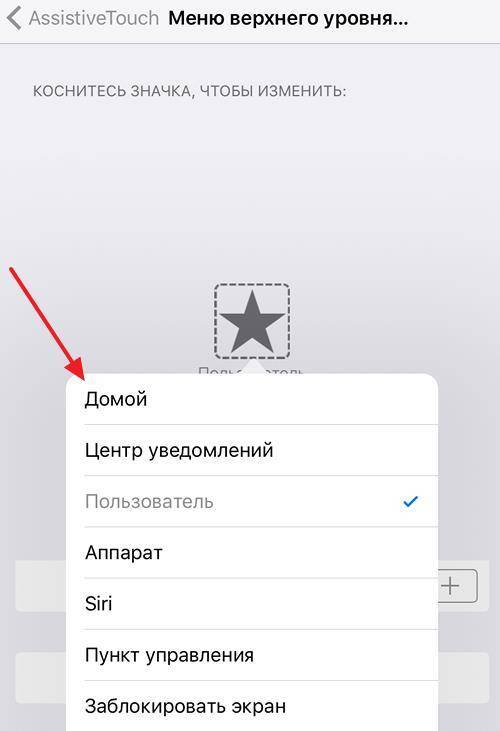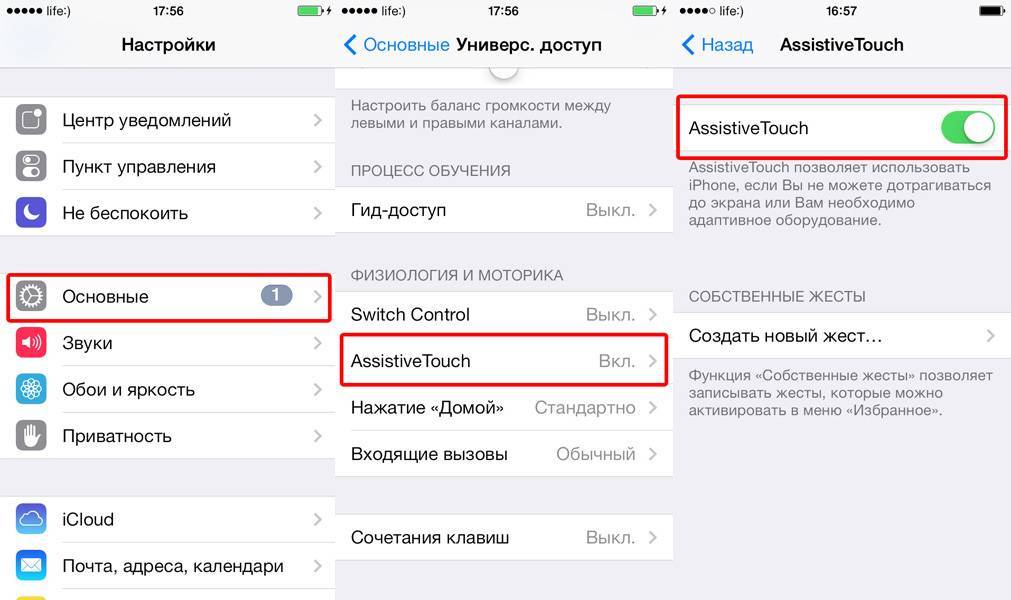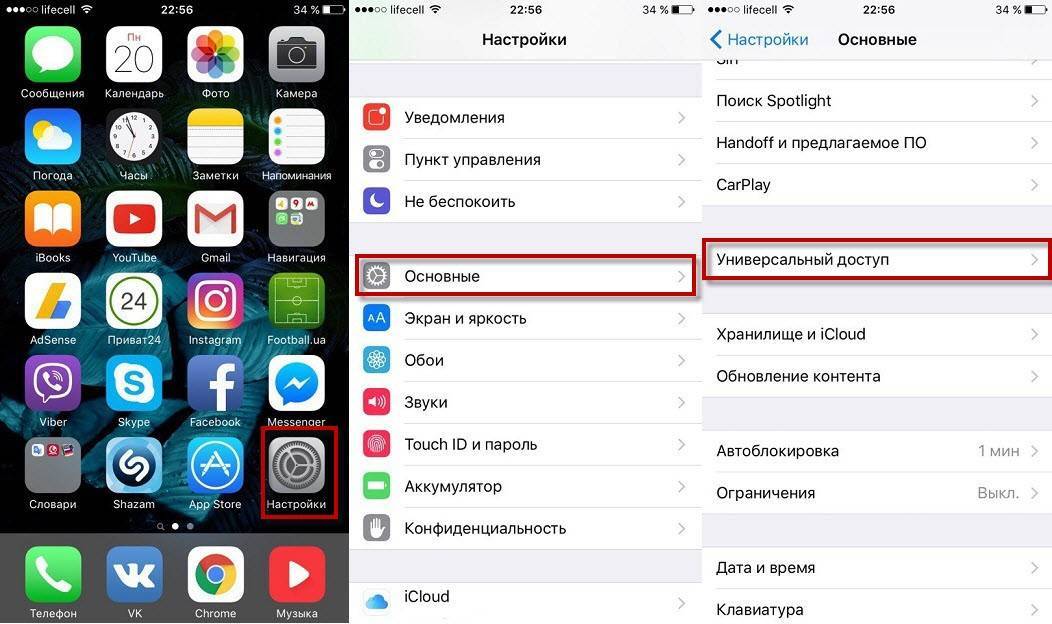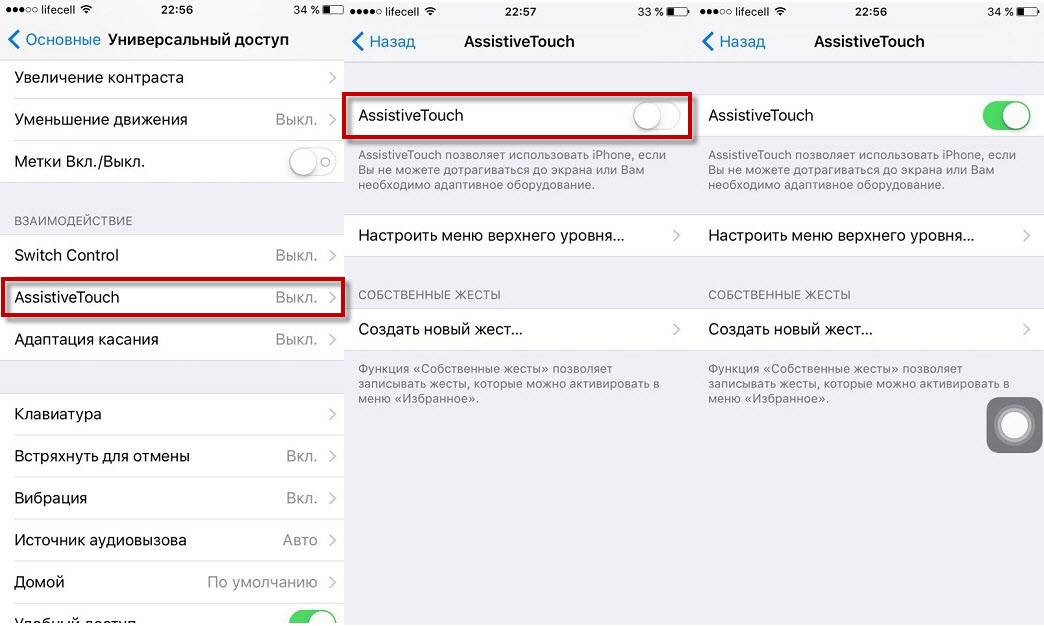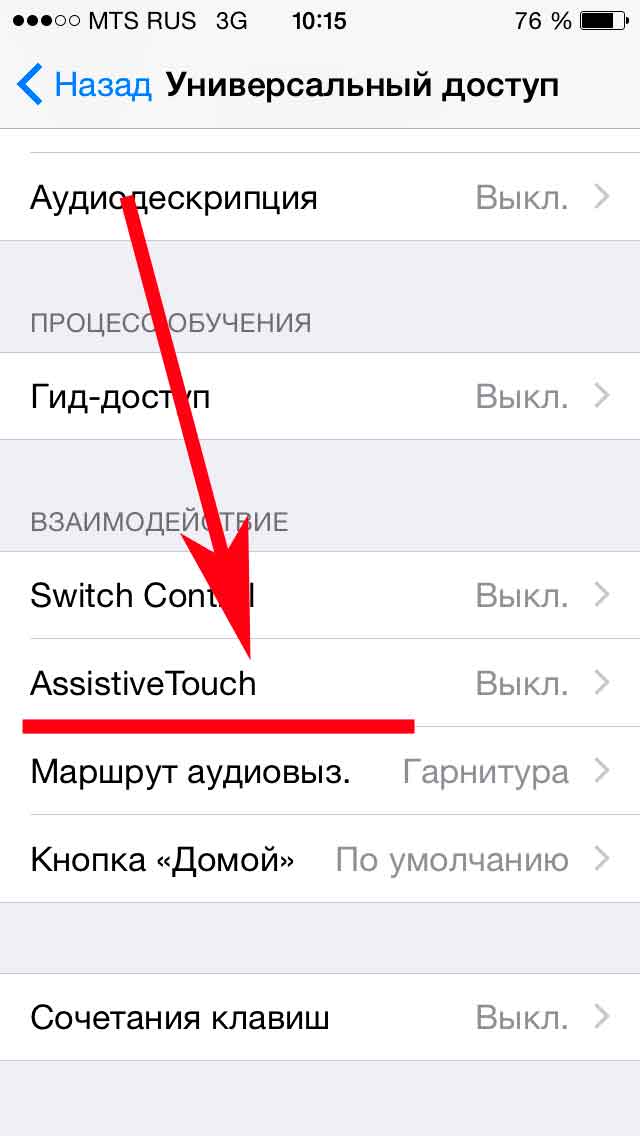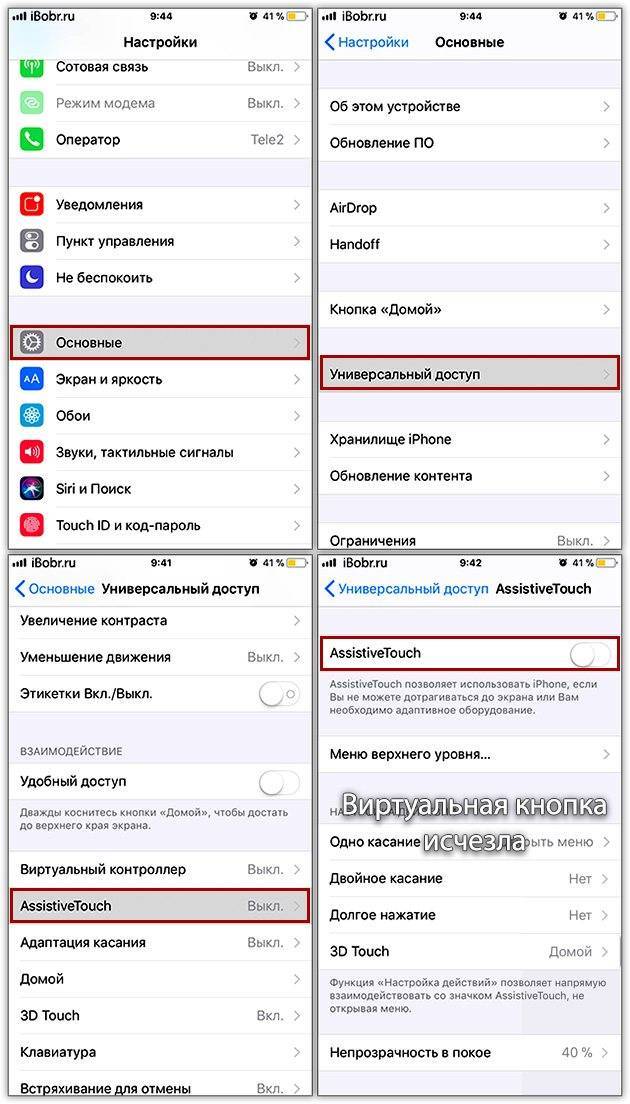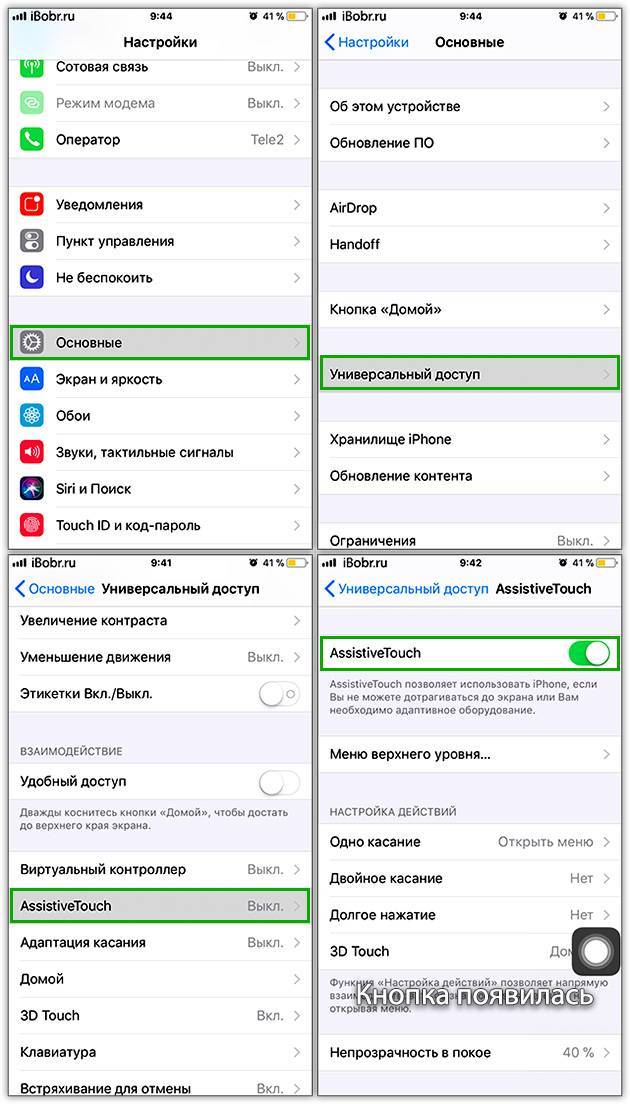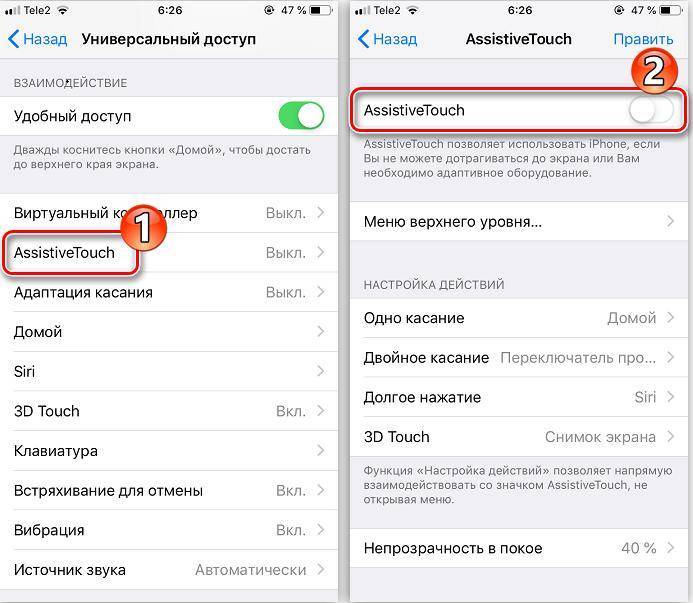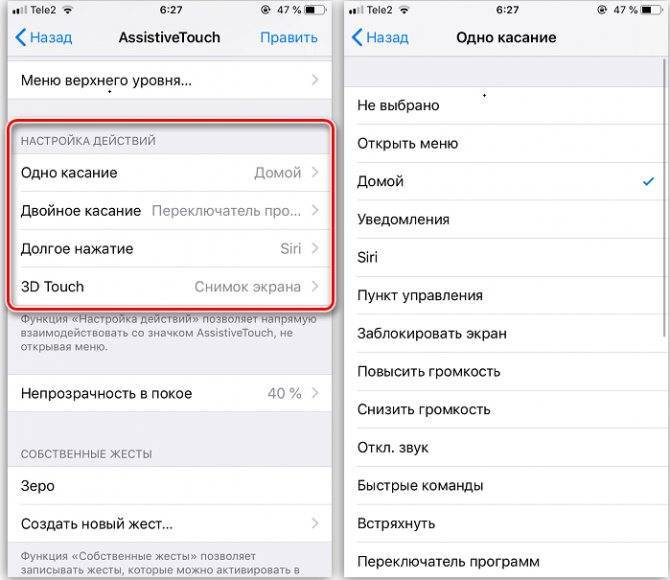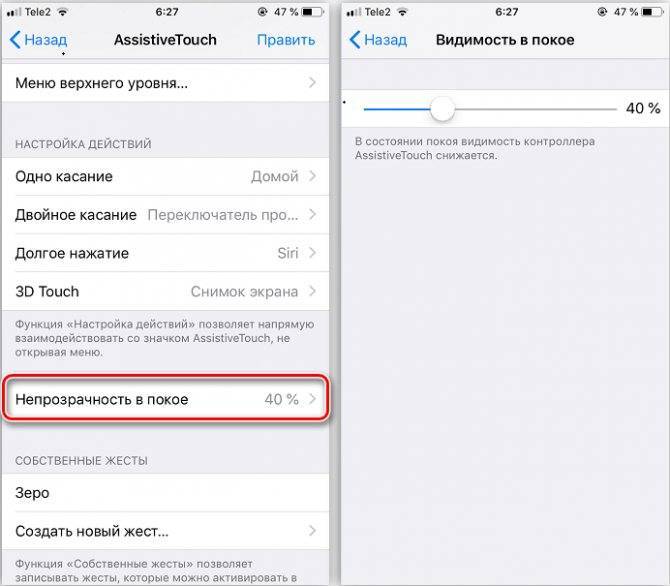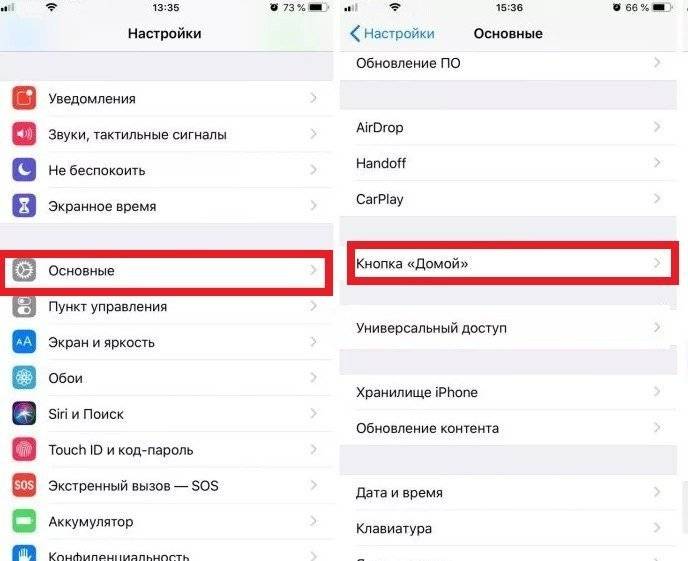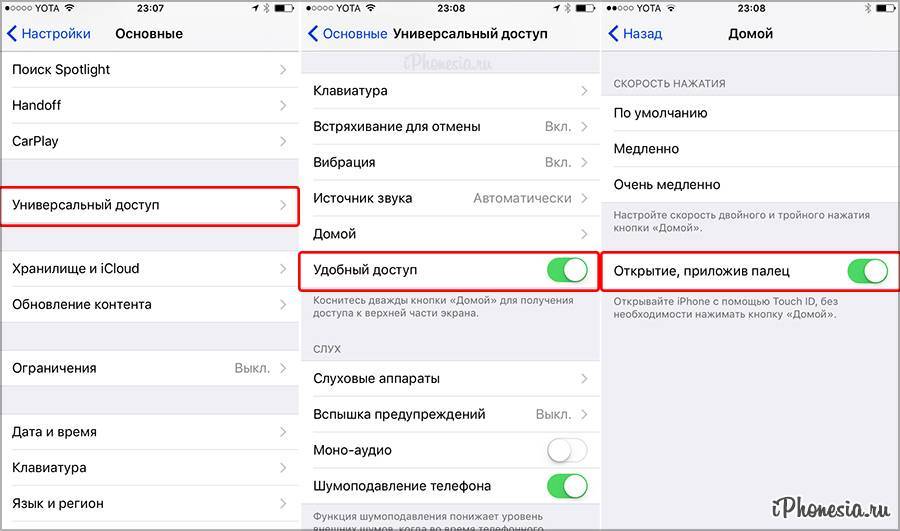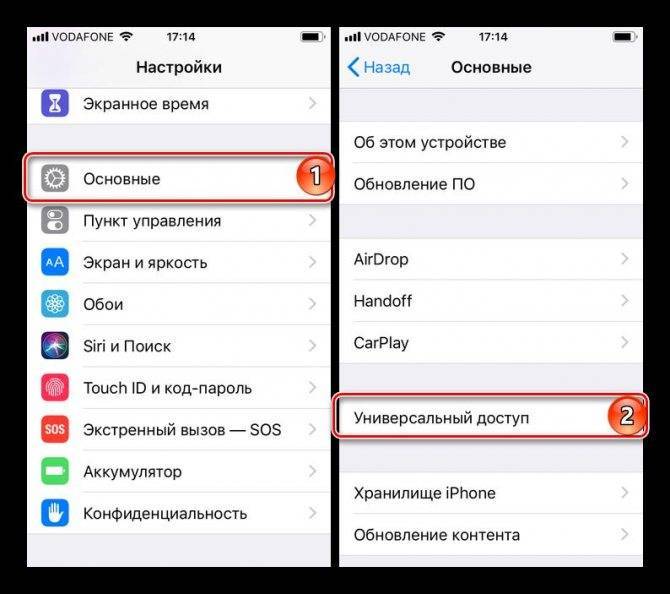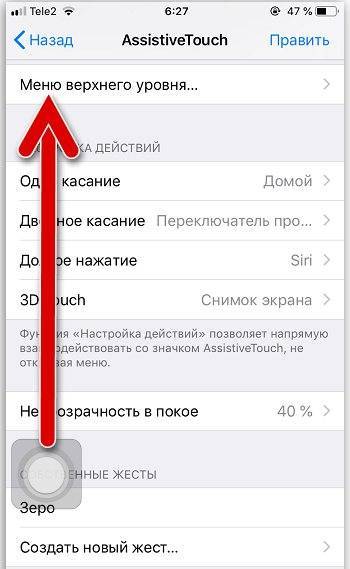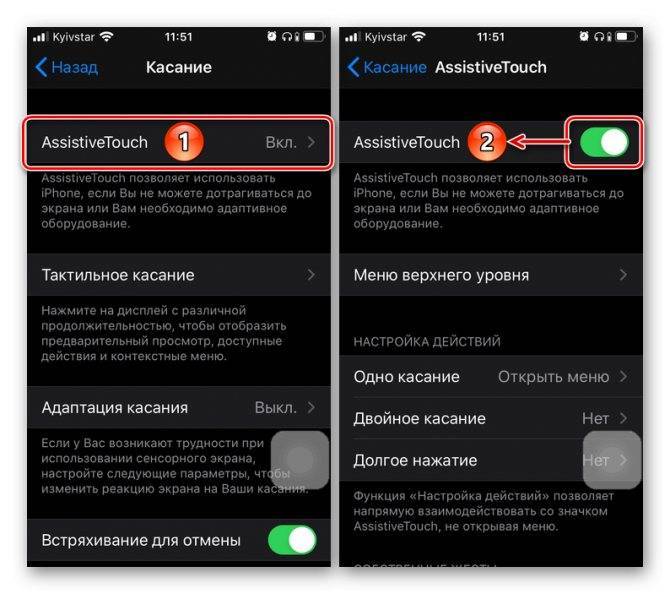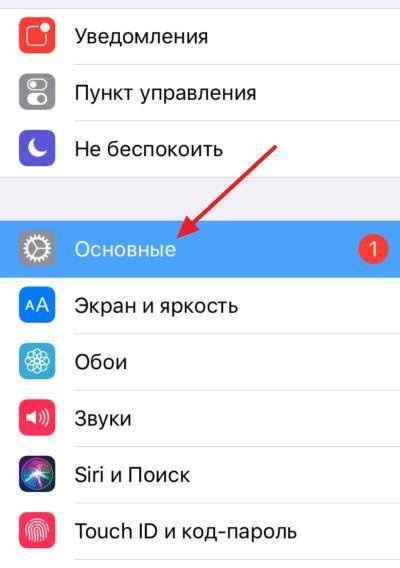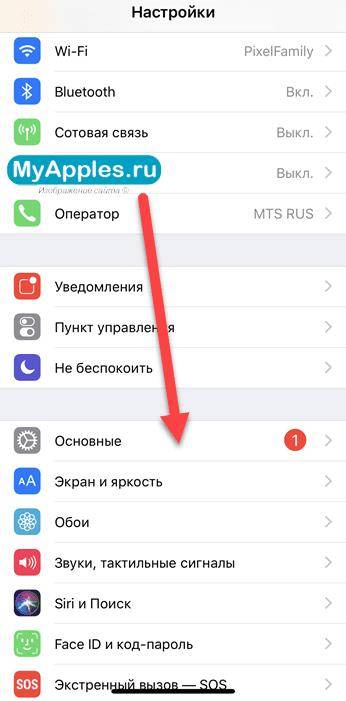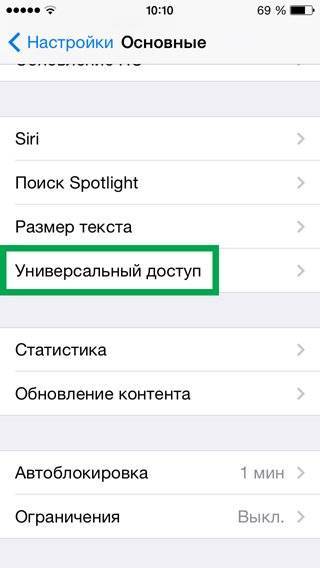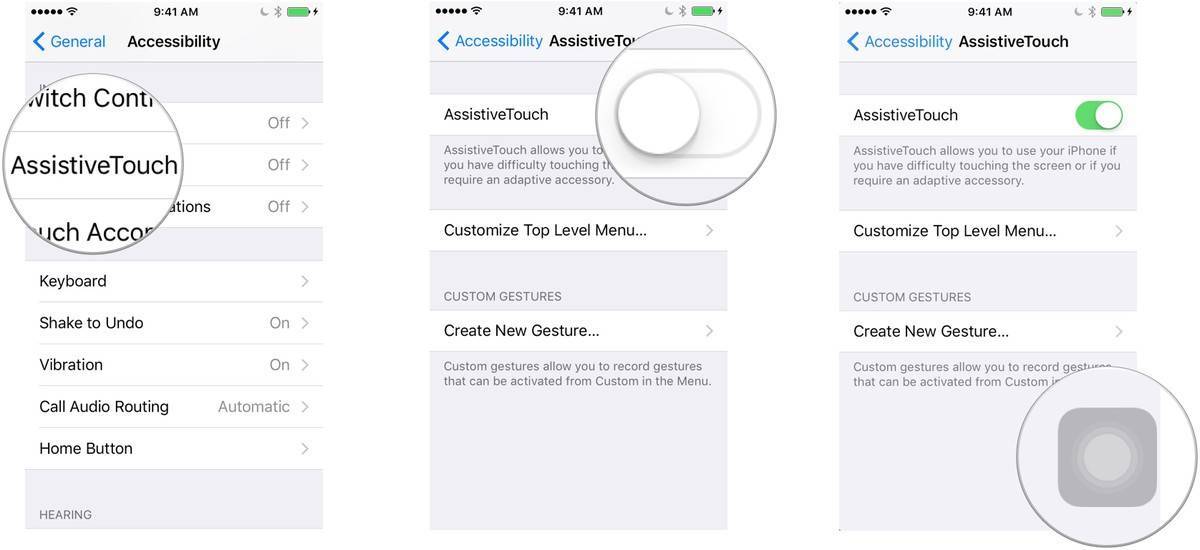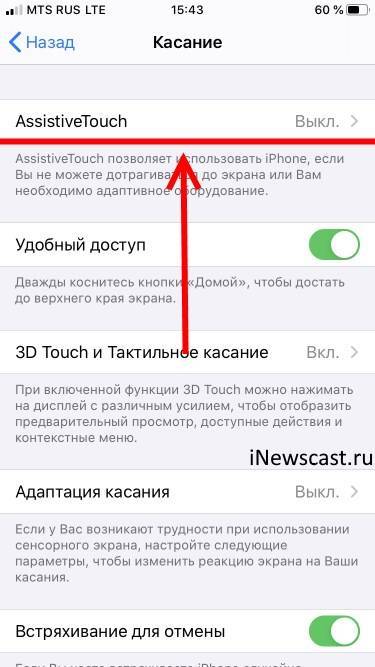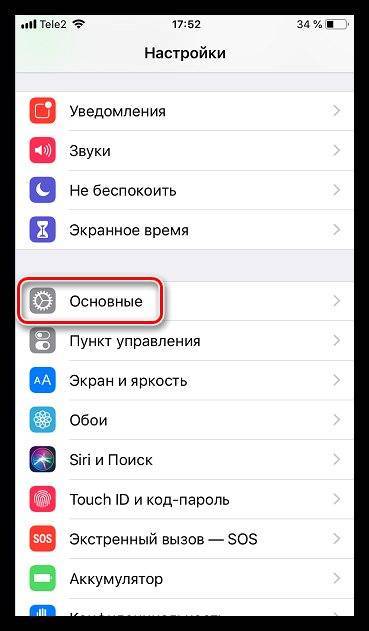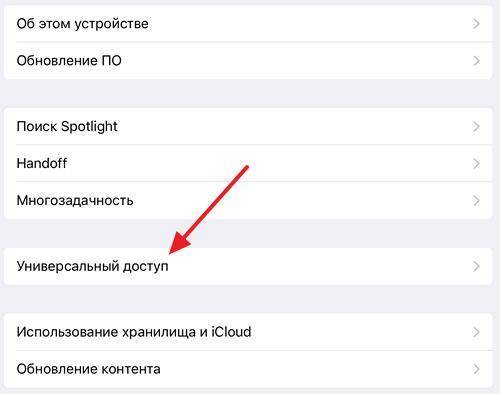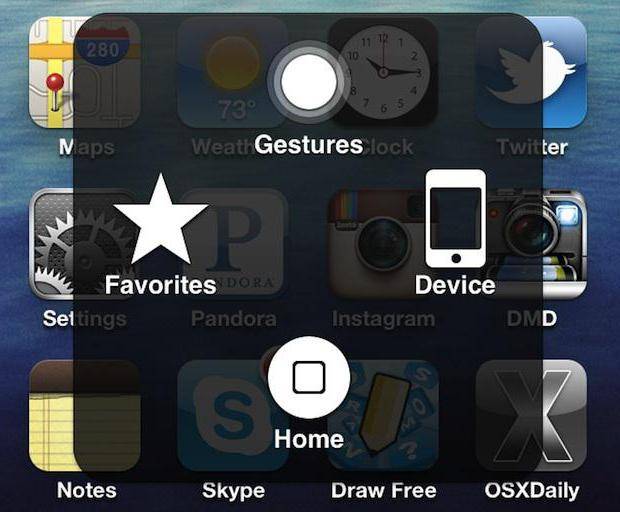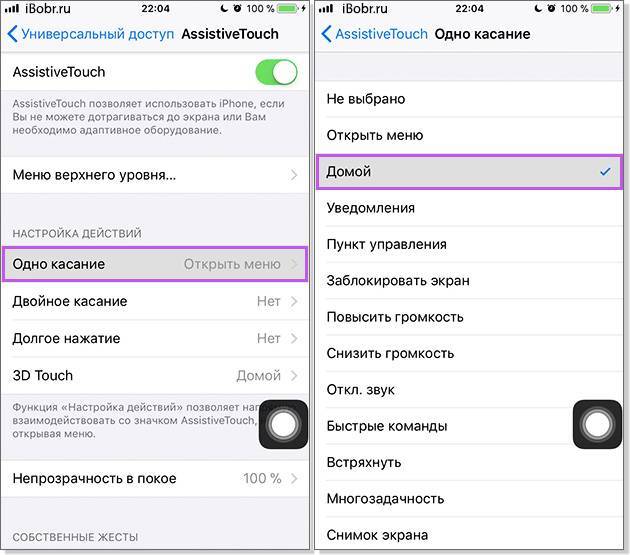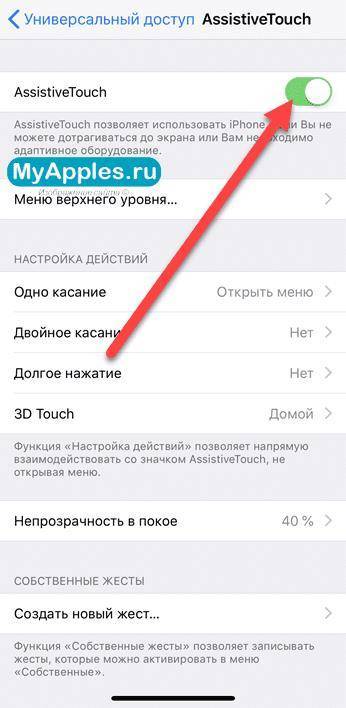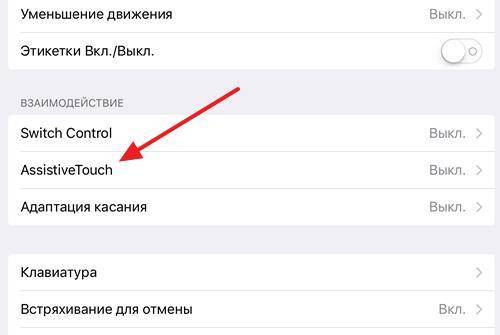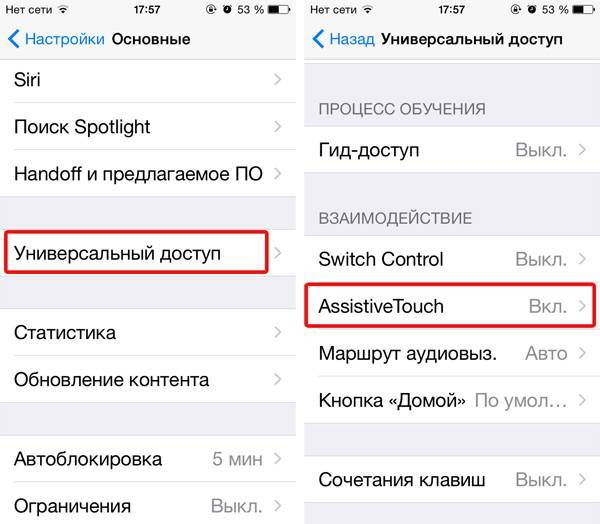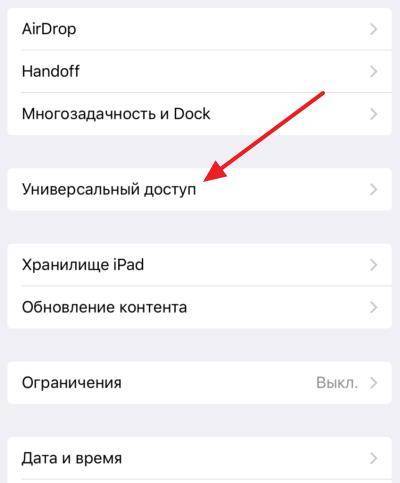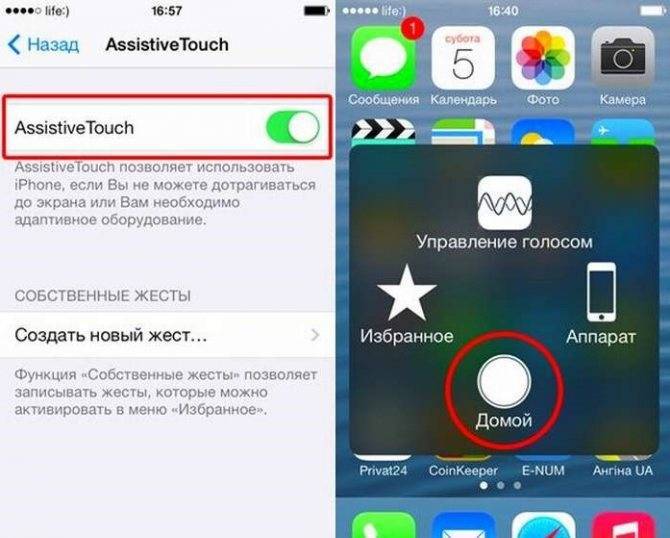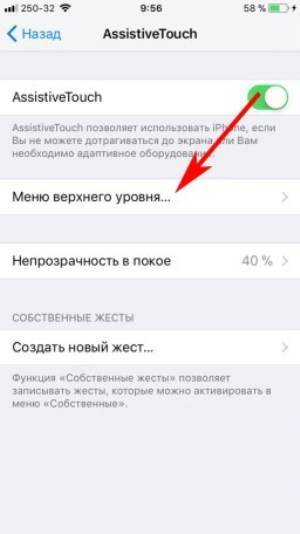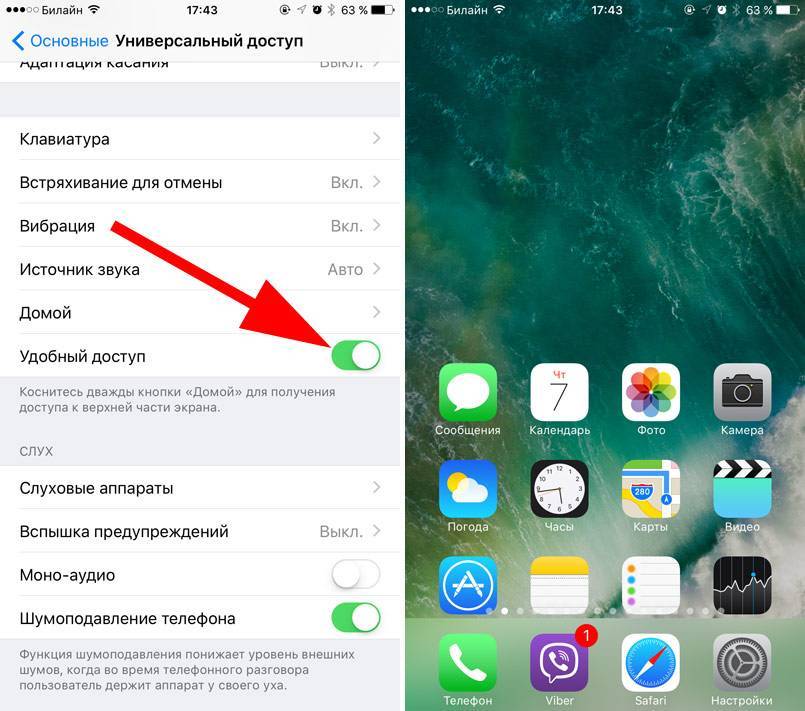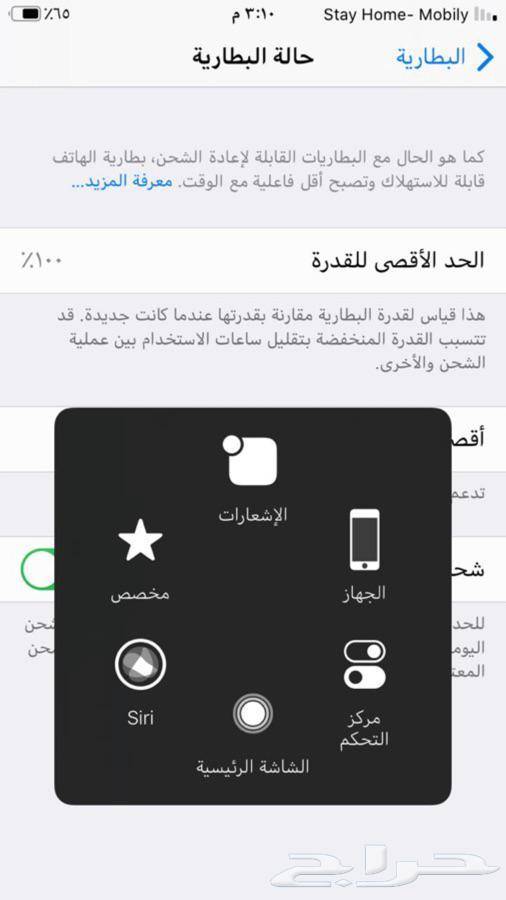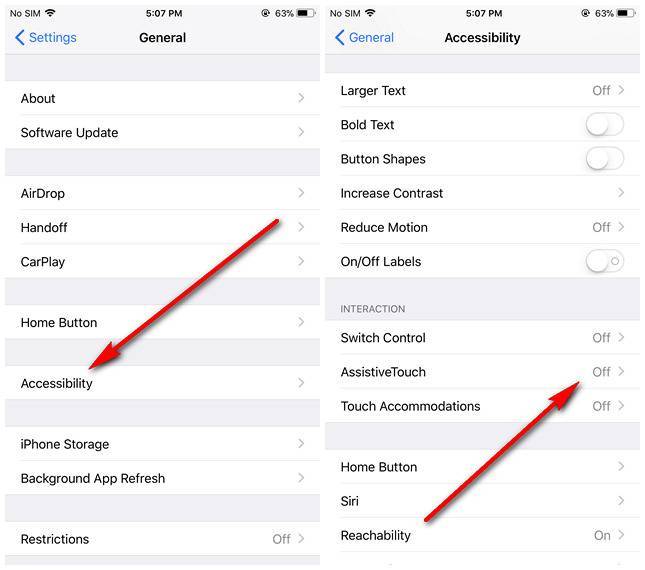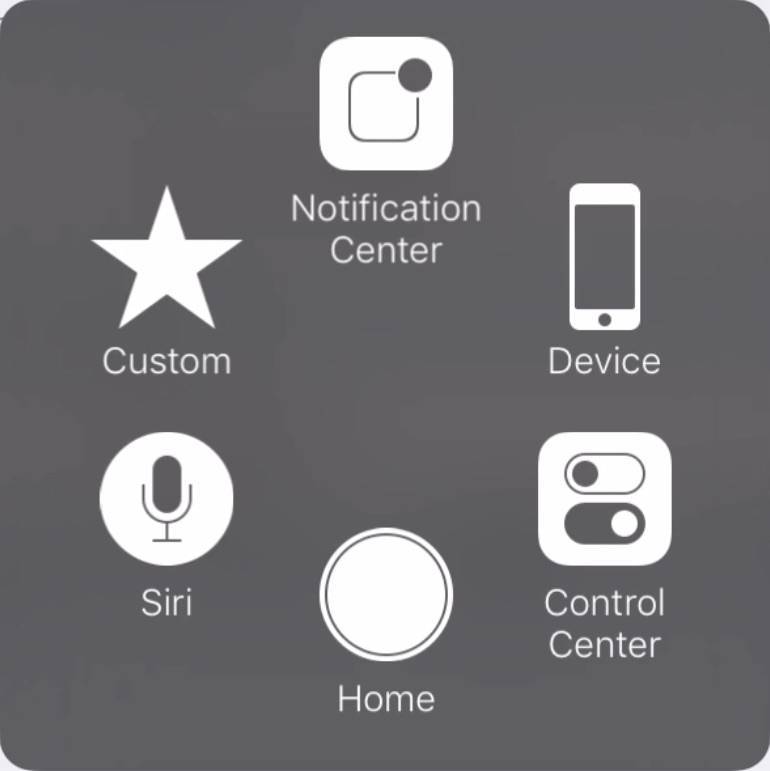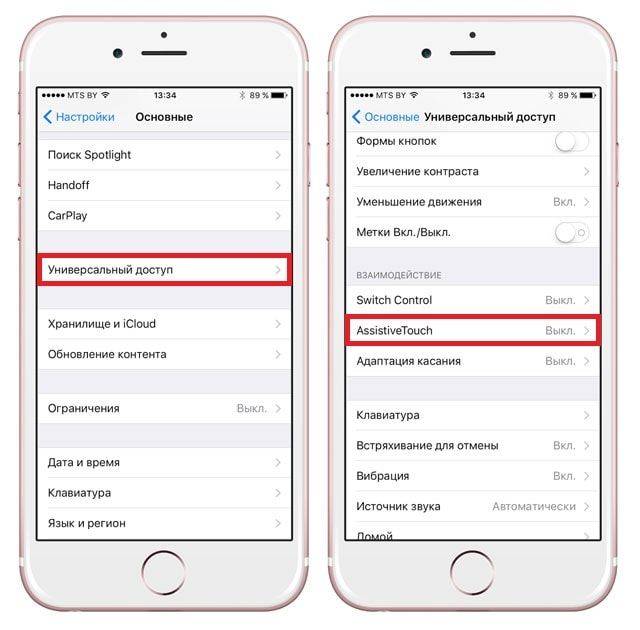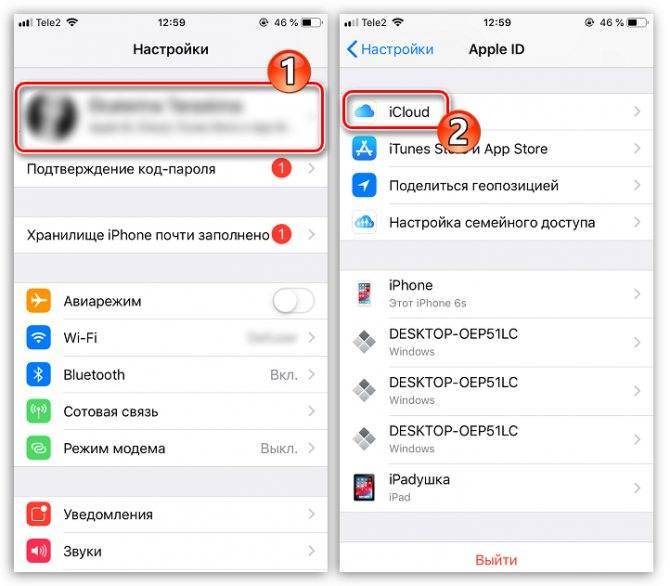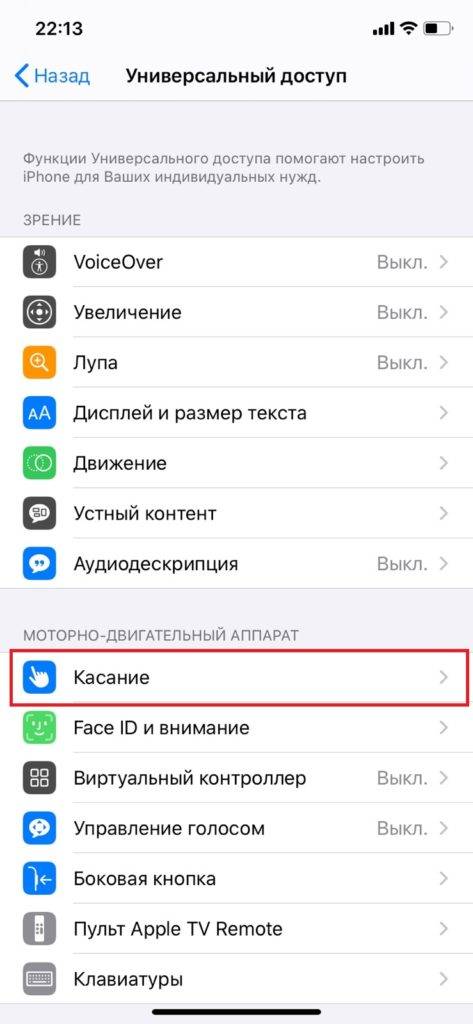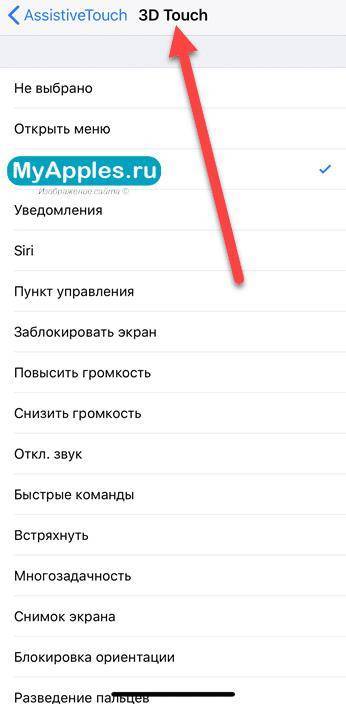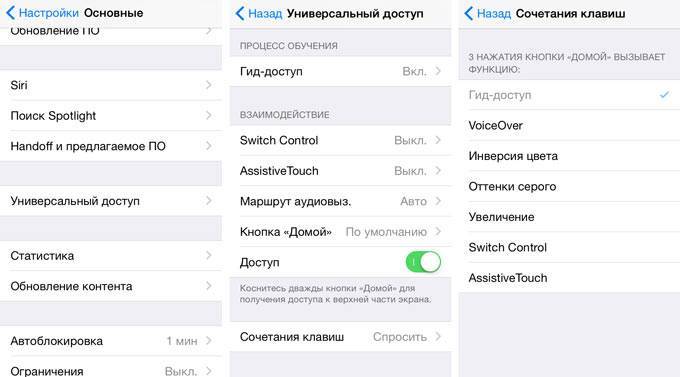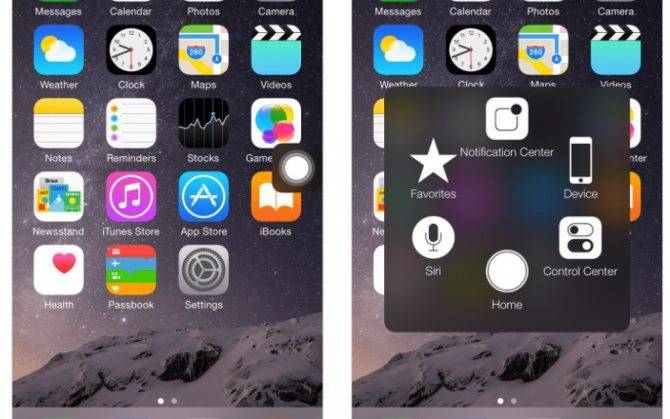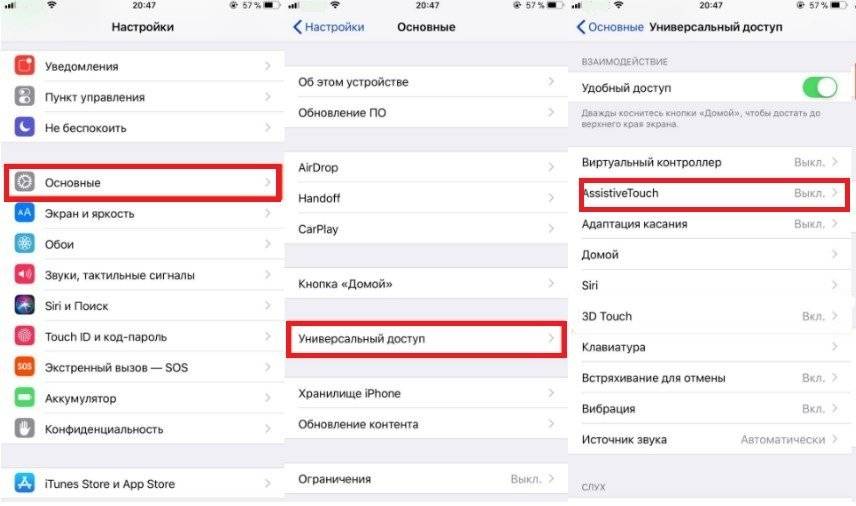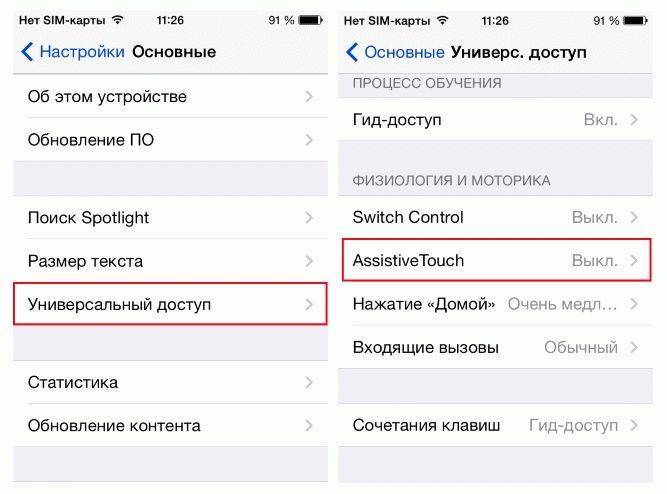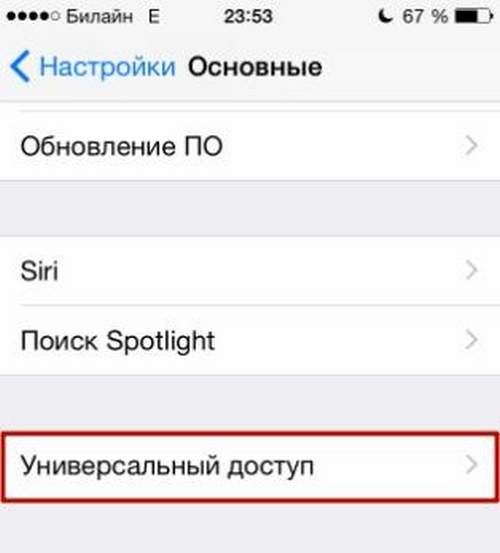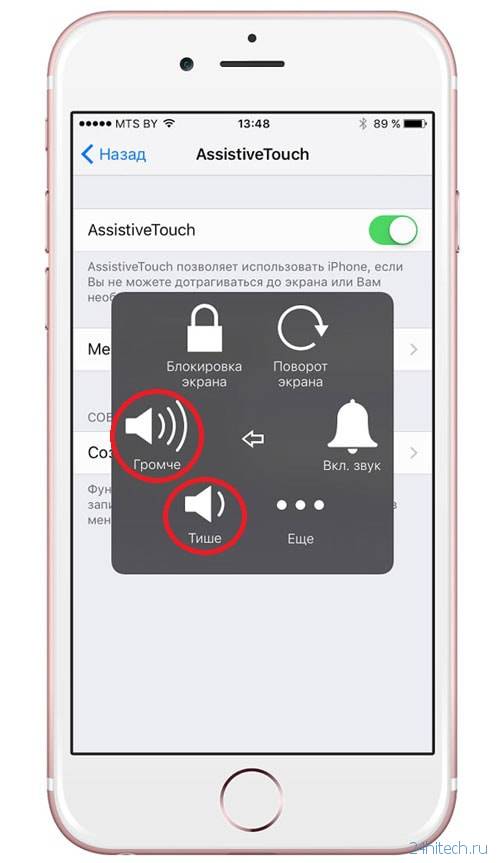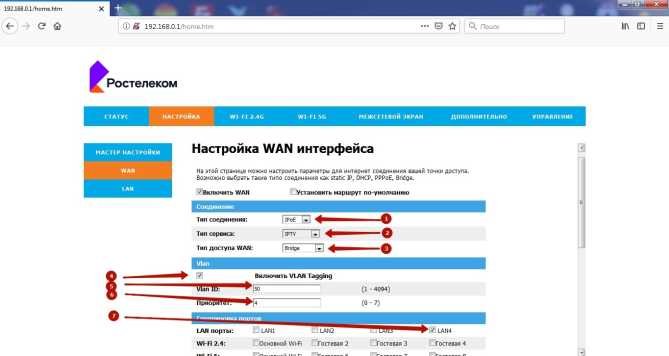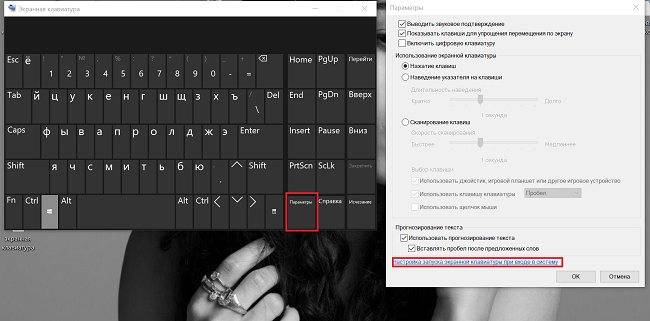Что ещё можно делать с помощью функции Assistive Touch
С помощью Assistive Touch можно не только настроить значок Home, но и упростить управление смартфоном:
- Просмотреть уведомления через специальную иконку. Полезно на тот случай, если повреждён дисплей в верхней части и вы не видите, что там отображается.
- Заблокировать экран.
- Увеличить/уменьшить громкость.
- Сменить режим сигналов.
- Открыть управление, если у вас повреждена нижняя часть экрана и не видно опций на ней.
- Активировать голосового помощника Siri.
Иногда проблема возникает не только с материальной клавишей Home, но и с Power. Из-за этого невозможно сделать скриншот и заблокировать дисплей. Поступите следующим образом:
- Перейдите к Settings – General Settings.
- Откройте раздел Accessibillity.
- Включите AssistiveTouch.
- В Top-Level Menu укажите, какие функции вам нужны – они все визуализируются в компактном виде.
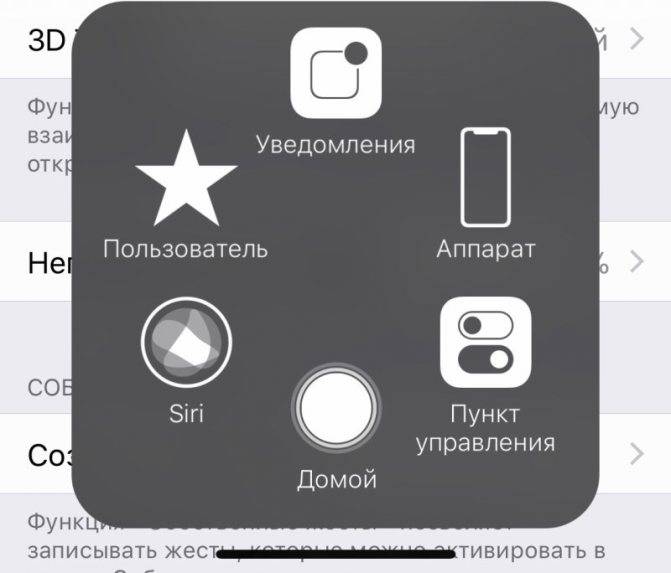
Выбор и настройка кнопок экрана на iPhone
Чтобы не открывать «Настройки» всякий раз, когда нужно вызвать AssistiveTouch на дисплей, можно отрегулировать быстрый доступ:
- Откройте Settings – General Settings.
- Снова зайдите в раздел Accessibillity.
- Перейдите к подразделу Hotkey и задайте AssistiveTouch.
Теперь достаточно тройного касания, чтобы активировать AssistiveTouch.
Как убрать кнопку с экрана
Если технология AssistiveTouch перестала приносить хоть какую-то пользу, значит, пора вернуть все в прежнее состояние, повторив уже описанную выше инструкцию практически в точности, сменив лишь положение своеобразной галочки с «зеленой» на «серую»:
- Перейти в «Настройки», открыть меню «Основные»;

Найти «Универсальный доступ», а затем, прокрутив до раздела «Взаимодействие», найти уже знакомый пункт;

Последний шаг – перевести ползунок в неактивное состояние, сохранить внесенные изменения;

И еще – совсем необязательно возвращать все к первоначальным настройкам, возможно, AssistiveTouch еще пригодится в ближайшем будущем, и все жесты, нажатия и технология останутся в уже оптимизированном и доведенном до совершенства порядке.
Что такое кнопка Home и для чего она нужна
Так как у многих пользователей на телефонах от Apple все еще есть кнопка “Домой”, стоит для начала рассмотреть, что это вообще такое и какие функции она выполняет.
Данная кнопка является одной из самых важных на устройстве, так как с ее помощью выполняется множество действий в зависимости от того, сколько раз было произведено нажатие на клавишу.
Одноразовое нажатие на кнопку “Домой” используется для разблокировки телефона и вывода его из автономного режима работы, а также выхода из программ и игр и перемещения по экранам iPhone.
Если нажать на кнопку Home дважды, то в режиме блокировки запускался виджет iPod. Остальные действия зависели от того, какая версия iOS и модель iPhone у пользователя. Первоначально двойное нажатие производило запуск стандартного приложения, которое можно было выбирать через основные настройки телефона. Позже данная клавиша стала служить в качестве функции многозадачности, для работы с несколькими программами.
Тройное же нажатие на кнопку Home представлялось возможным использовать только на устройствах с iOS 4.0 и выше. Чтобы настроить функции по произведению данного нажатия, необходимо было перейти в “Настройки”, раздел “Основные” и “Универсальный доступ”, где выбиралось одно из возможных действий.
Вы также можете включить кнопку “Домой” на экране айфона, но заводская при этом может работать, ее работоспособность не будет утрачена. Если же клавиша была выведена из строя, этому может послужить несколько причин, о которых будет рассказано ниже.
Расположение и описание
А где кнопка “Домой” на айфоне? Об этом должен знать каждый владелец устройства. Не трудно догадаться, о каком элементе управления смартфоном идет речь. Изучаемая кнопка расположена в нижней части гаджета, на передней панели, под экраном. Она выполнена из стекла, имеет круглую форму. На самой кнопке обычно изображается небольшой квадрат, но его может и не быть. Все зависит от модели iPhone. Элемент управления присутствует в любой “яблочной” продукции.
Функционал
Для чего может использоваться кнопка “Домой” на айфоне? У нее широкий спектр применения. Существует несколько вариантов нажатий на кнопку – одно, два и три. В зависимости от этого будет меняться выполняемая на смартфоне команда.
Например, на iPhone при помощи этой кнопки можно:
- разблокировать устройство;
- закрыть программу, приложение или игру;
- перейти в Recovery Mode;
- запустить виджеты смартфона или планшета;
- активировать одну из стандартных программ;
- открыть меню, демонстрирующее приложения с поддержкой многозадачности (в последних версиях iOS);
- включить и использовать голосовое управление (тройным нажатием).
Первые 4 пункта едины для всех моделей айфонов. Остальной функционал зависит от установленной операционной системы. Нередко пользователи сами могут выставить в настройках гаджета, за что будет отвечать кнопка “Домой” на айфоне. Поэтому сказать точно, зачем она используется, трудно. Достаточно запомнить, что с ее помощью происходит выход из программ, разблокировка устройства и переключение в Recovery Mode.
Что делать, если не работает
Если сломалась кнопка, не обязательно сразу обращаться в сервисный центр, для начала попробуйте ее “реанимировать” самостоятельно. Поломка может носить как программный, так и технический характер. Для начала попробуйте почистить клавишу, используя соответствующие жидкости для смазывания и спирт.
Если это не помогло, попробуйте откалибровать клавишу:
- Откройте системное приложение.
- Далее удерживайте кнопку выключения до появления функционального меню.
- После чего зажмите Home iPhone.
Если и это не помогло – попробуйте откорректировать положение коннектора:
- Подключите мобильный к 30-пиновому шнуру.
- Далее в одно легкое касание нажмите на место соединения провода к телефону.
Чаще всего эти действия устраняют неисправность, если это не помогло, то вам придется идти в сервисный центр.
Как убрать с экрана айфона кнопку “Домой”?
Стоит отметить, что алгоритм вывода и удаления практически ничем не отличаются друг от друга. Тем не менее, чтобы сделать все правильно и не листать страницу по несколько раз, стоит рассмотреть обратную версию инструкции:
- запустите на смартфоне приложение “Настройки”;
- листайте появившийся список параметров до того момента, пока на дойдете до строки с подписью “Основные/Общие”;
- откройте его и пройдите в подраздел Assistive Touch;
- здесь просто переведите ползунок в обратное положение, чтобы переключатель был белым.
Вот и все, как видите инструкция к тому, как убрать с экрана айфона кнопку “Домой”, достаточно проста и коротка, так что запомнить ее вам не составит труда.
Примечательно, что больше всего времени вам придется потратить на настройку нажатий и меню. Но это уже дело вкусов и предпочтений.
Как убрать кнопку Home с экрана Android
В телефонах на базе Андроид нельзя снять виртуальный тач только в моделях фирмы Huawei. Это связано с внедрением функции в прошивку смартфона, что в остальных моделях отсутствует.
Убрать значок “Домой” с экрана на Huawei можно следующим способом:
- Для начала зайти в настройки, открыв раздел «Система». Местоположение пунктов зависит от прошивки, но чаще все нужная нам папка расположено сверху.
- Перейти в раздел «Системная навигация».
- Открыть окно с редактированием кнопки навигации.
- Внизу перед «Кнопкой навигации» имеется ползунок, который необходимо сдвинуть влево.
Интерактивная панель после этих процедур исчезнет, а если нужно вернуть её обратно, то нужно следовать по той же схеме, только ползунок сдвинуть обратно, вправо. Также можно отключить Home при помощи панели быстрых настроек.
Как убрать кнопку Home c экрана iPhone
В айфонах, заканчивая 8-й моделью, присутствует механическая кнопка. Отключить ее не получится, хотя физическая кнопка никому не мешает. Начиная же с 10-й модели появляется виртуальная панель, которой любой может без труда отключить.
Чтобы удалить кнопку Home на ios, пользователю стоит следовать следующим инструкциям:
- Зайти в «Настройки».
- Зайти в «Основные».
- Нажать на «Универсальный доступ».
- Отключить функцию «AssistiveTouch»
Для владельца практически любого телефона отключить сенсорную кнопку Home не очень сложно. Исключение составляют те модели, в которых наличие этой функции “прошито” в заводских настройках.
Что еще можно делать с помощью функции assistive touch
Помимо стандартных функций, в списке возможностей, виртуальная кнопка home имеет:
- показ уведомлений Айфона;
- использование жестикуляции – поворот экрана и так далее;
- аппаратная система;
- режим многозадачности;
- спящий режим, когда кнопка высвечивается в полу прозрачном виде она не мешает считыванию информации с дисплея Айфона;
- автоматическое отключение или включение рабочего стола (блокировка экрана);
- настройка громкости, яркости и поворот экрана;
- использование лупы.
Также владелец Айфона может настроить еще несколько параметров на свое усмотрение. Примечательным является то, что для всех процедур даже не потребуется вводить apple id.
Если не работает сенсорный экран
Теперь поговорим о том случае, если не работает сенсор. Чаще всего это происходит из-за аппаратного или программного сбоя. Вам необходимо уточнить природу этой проблемы для её правильного решения. После описания способа, мы вам расскажем почему. Итак, как же выключить Айфон, если не работает сенсор?
Возьмите устройство в руки и одновременно зажмите кнопку блокировки и клавишу «Домой». Удерживайте их нажатыми, пока не погаснет экран смартфона. Если вы используете седьмой Айфон, то вместо кнопки «Домой» вы будете использовать клавишу уменьшения громкости.
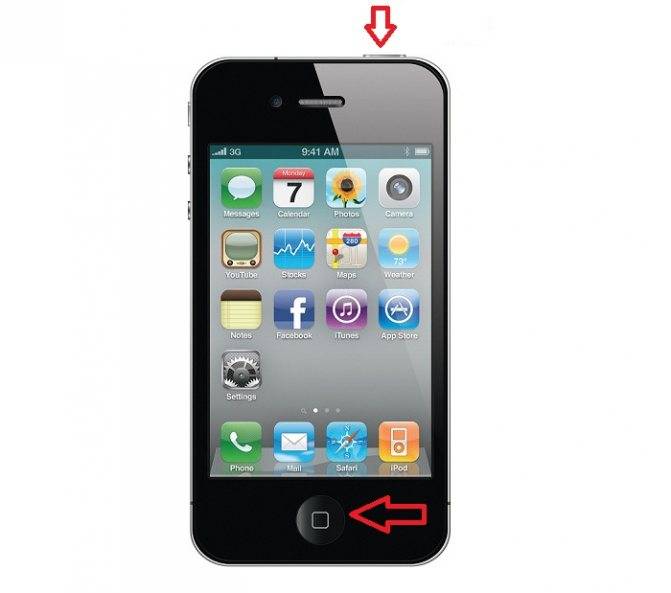
Зажмите кнопку блокировки и клавишу «Домой»
- Затем отпустите их. Тогда должен появится логотип Apple.
- После этого на пару секунд зажмите клавишу блокировки для включения Айфона.
Описанный метод является способом для принудительной перезагрузки яблочного устройства. Он применяется только в тех случаях, когда другие методы бессильны. Поэтому его использование не рекомендуется делать часто. Если ваш экран поломался, то отнесите его срочно в специализированный сервисный центр, где вам смогут его заменить.
Ещё одним очень простым и безобидным способом для выключения iPhone без кнопки является простое ожидание. В голове сразу возникает вопрос: какое ожидание? Вам просто нужно будет дождаться, пока у вашего яблочного устройства сядет зарядка, и он выключится самостоятельно. Тогда вам не придётся делать жёсткую перезагрузку смартфона, как было описано выше.
Что такое кнопка Home и для чего она нужна
Так как у многих пользователей на телефонах от Apple все еще есть кнопка “Домой”, стоит для начала рассмотреть, что это вообще такое и какие функции она выполняет.
Данная кнопка является одной из самых важных на устройстве, так как с ее помощью выполняется множество действий в зависимости от того, сколько раз было произведено нажатие на клавишу.
Одноразовое нажатие на кнопку “Домой” используется для разблокировки телефона и вывода его из автономного режима работы, а также выхода из программ и игр и перемещения по экранам iPhone.
Если нажать на кнопку Home дважды, то в режиме блокировки запускался виджет iPod. Остальные действия зависели от того, какая версия iOS и модель iPhone у пользователя. Первоначально двойное нажатие производило запуск стандартного приложения, которое можно было выбирать через основные настройки телефона. Позже данная клавиша стала служить в качестве функции многозадачности, для работы с несколькими программами.
Тройное же нажатие на кнопку Home представлялось возможным использовать только на устройствах с iOS 4.0 и выше. Чтобы настроить функции по произведению данного нажатия, необходимо было перейти в “Настройки”, раздел “Основные” и “Универсальный доступ”, где выбиралось одно из возможных действий.
Вы также можете включить кнопку “Домой” на экране айфона, но заводская при этом может работать, ее работоспособность не будет утрачена. Если же клавиша была выведена из строя, этому может послужить несколько причин, о которых будет рассказано ниже.
Расположение и описание
А где кнопка “Домой” на айфоне? Об этом должен знать каждый владелец устройства. Не трудно догадаться, о каком элементе управления смартфоном идет речь. Изучаемая кнопка расположена в нижней части гаджета, на передней панели, под экраном. Она выполнена из стекла, имеет круглую форму. На самой кнопке обычно изображается небольшой квадрат, но его может и не быть. Все зависит от модели iPhone. Элемент управления присутствует в любой “яблочной” продукции.
Функционал
Для чего может использоваться кнопка “Домой” на айфоне? У нее широкий спектр применения. Существует несколько вариантов нажатий на кнопку – одно, два и три. В зависимости от этого будет меняться выполняемая на смартфоне команда.
Например, на iPhone при помощи этой кнопки можно:
- разблокировать устройство;
- закрыть программу, приложение или игру;
- перейти в Recovery Mode;
- запустить виджеты смартфона или планшета;
- активировать одну из стандартных программ;
- открыть меню, демонстрирующее приложения с поддержкой многозадачности (в последних версиях iOS);
- включить и использовать голосовое управление (тройным нажатием).
Первые 4 пункта едины для всех моделей айфонов. Остальной функционал зависит от установленной операционной системы. Нередко пользователи сами могут выставить в настройках гаджета, за что будет отвечать кнопка “Домой” на айфоне. Поэтому сказать точно, зачем она используется, трудно. Достаточно запомнить, что с ее помощью происходит выход из программ, разблокировка устройства и переключение в Recovery Mode.
Что делать, если не работает
Если сломалась кнопка, не обязательно сразу обращаться в сервисный центр, для начала попробуйте ее “реанимировать” самостоятельно. Поломка может носить как программный, так и технический характер. Для начала попробуйте почистить клавишу, используя соответствующие жидкости для смазывания и спирт.
Если это не помогло, попробуйте откалибровать клавишу:
- Откройте системное приложение.
- Далее удерживайте кнопку выключения до появления функционального меню.
- После чего зажмите Home iPhone.
Если и это не помогло – попробуйте откорректировать положение коннектора:
- Подключите мобильный к 30-пиновому шнуру.
- Далее в одно легкое касание нажмите на место соединения провода к телефону.
Чаще всего эти действия устраняют неисправность, если это не помогло, то вам придется идти в сервисный центр.
Как пользоваться «Assistive Touch»?
Прежде всего необходимо поместить кнопку запуска меню функции на удобное место. Передвигать её можно вдоль рамок экрана, удерживая пальцем. Разместить клавишу в центре экрана не получится.
Определившись с местоположением кнопки, кликните на неё. Вы увидите такое меню:
В нижней части меню и присутствует выведенная на экран виртуальная кнопка «Домой». Функционал виртуальной кнопки на 100% соответствует функционалу физической – в частности, долгим нажатием на неё удастся запустить Siri.
В главном меню «Assistive Touch» присутствуют и другие опции:
- Центр уведомлений – позволяет вызвать экран с уведомлениями. Традиционный способ вызова этого экрана – свайп сверху-вниз.
- Управление голосом – ещё один способ «разбудить» Siri.
- Пункт управления – даёт возможность вывести на экран меню для быстрого управления некоторыми из функций iPhone. Нажатие на эту клавишу фактически заменяет свайп снизу-вверх.
- Избранное. Через «Избранное» можно активировать жесты, которые пользователь создал самостоятельно. Чтобы приступить к созданию нового жеста, следует зайти в «Избранное» и кликнуть на любой из квадратов со знаком «+» внутри.
Также в главном меню «Assistive Touch» есть кнопка «Аппарат». Нажав на неё, вы попадёте в подменю, где найдёте экранные клавиши, позволяющие выполнять такие действия, как блокировка / поворот экрана и изменение громкости устройства.
Посредством «Assistive Touch» можно даже сфотографировать экран iPhone – для этого следует в меню функции пройти по пути «Аппарат» — «Ещё» и кликнуть на кнопку «Снимокэкрана». Фотографировать таким образом стоит только статичные изображения, потому как экранный элемент срабатывает с существенной задержкой.
На аппаратах c iOS 9 основное меню «Assistive Touch» можно настраивать. В частности, пользователи способны увеличить количество иконок в главном меню до 8 штук.
Как использовать технологию Assistive Touch?
Мы вывели кнопку на экран, но как ею пользоваться, спросите вы? Нажмите по виртуальной кнопке один раз пальцем, чтобы вывести меню управления. По умолчанию здесь расположено 6 иконок для разных действий, а именно:
- Уведомления – переходит в список уведомлений, которые отображаются на вашем смартфоне (стандартный вызов осуществляется свайпом вниз);
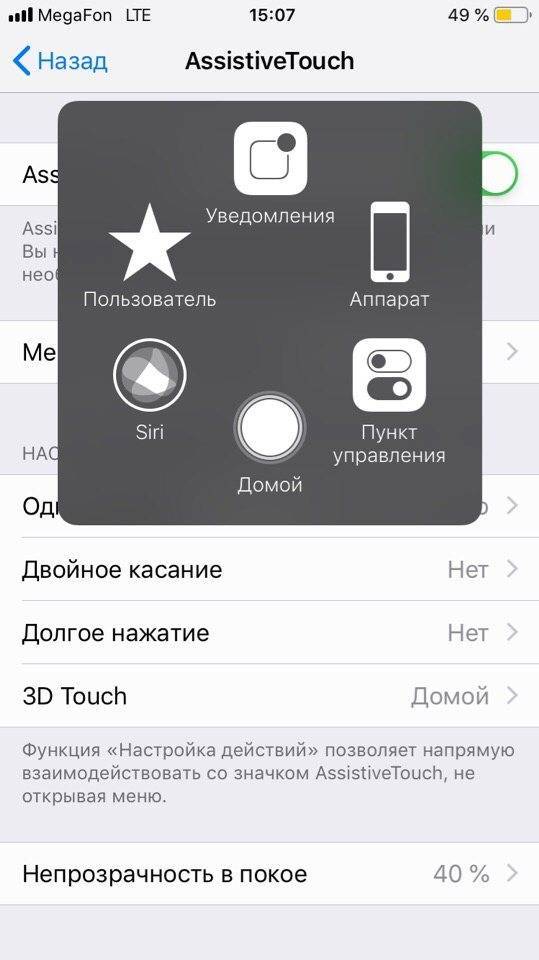
Пользователь – здесь собраны все кнопки управления и жесты, а также предусмотрена возможность создания своих жестов;
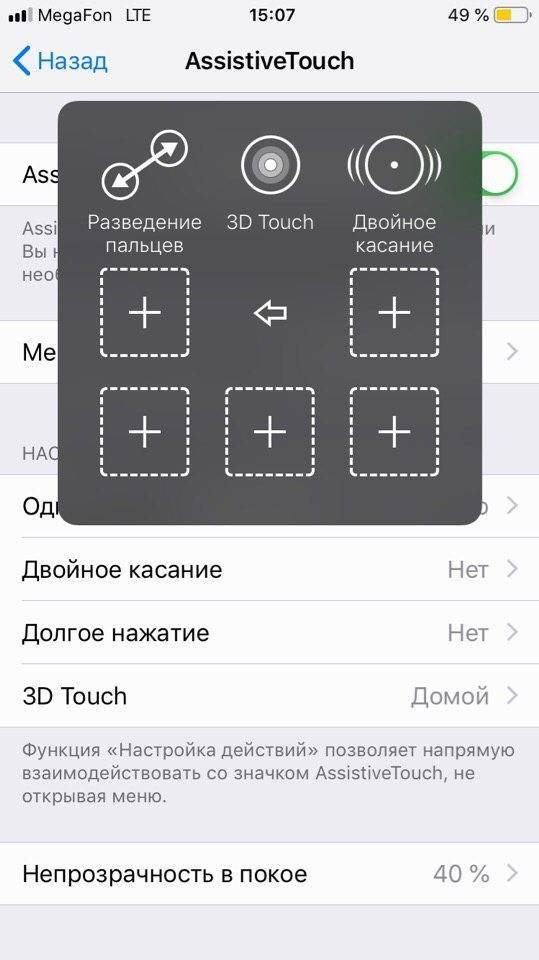
Siri – активация голосового помощника для дальнейшей работы с ним;
Аппарат – здесь расположены кнопки управления вашим смартфоном. Например, можно сменить громкость, заблокировать экран, отключить звук. Также есть отдельная вкладка «Еще», в которой предусмотрено огромное количество возможностей;
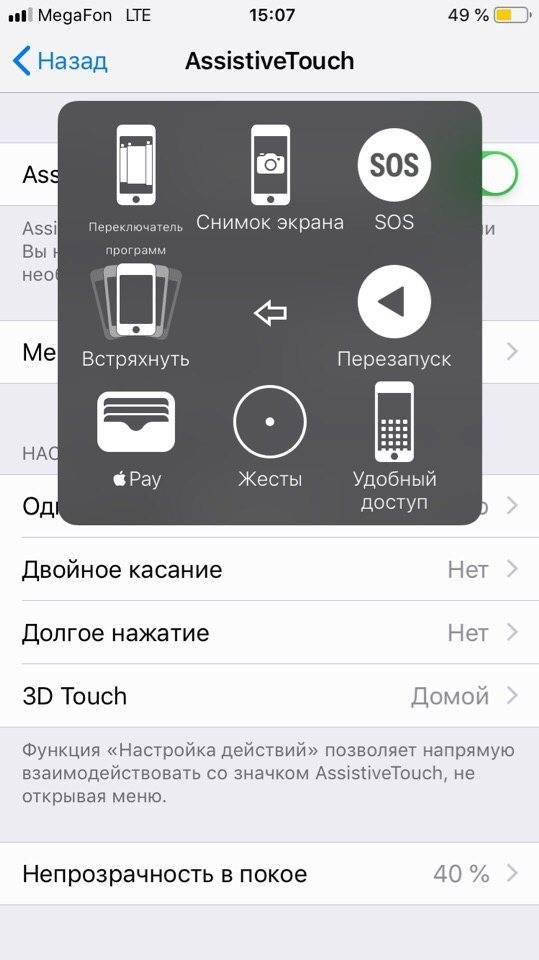
Пункт управления – вызов пункта управления одним касанием (стандартный вызов осуществляется свайпом вверх);
Домой – имитация физического нажатия кнопки Home. То есть, нажав один раз, вы перейдете на стартовое меню вашего смартфона.
Как делать скриншоты
Вы не можете сделать снимок экрана на своем iPhone серии X, 11 или 12, одновременно нажав кнопки «Домой» и «Питание», потому что у вас нет кнопки «Домой». Вместо этого вам нужно сделать это:
Одновременно нажмите кнопки увеличения громкости и питания
Экран будет мигать белым, и в левом нижнем углу вы увидите небольшой эскиз своего скриншота. Вы можете нажать на нее, чтобы добавить аннотации или поделиться ею, проведите пальцем влево, чтобы она исчезла, или просто подождите, пока она исчезнет.
Некоторые пользователи обнаруживают, что запускают скриншоты, даже не желая этого — часто, когда берут в руки свой iPhone. В отдельной статье мы объясняем, как предотвратить случайные снимки экрана на iPhone X. Мы обнаружили, что склонны выключать экран iPhone, когда пытаемся сделать снимок экрана, что, вероятно, раздражает больше, чем случайное снятие снимка экрана.
Комбинация клавиш очень похожа на нажатие кнопки, необходимое для выключения iPhone.
Сенсорное взаимодействие в AssistiveTouch
С недавних пор разработчики из Apple позволяют придумать и добавить собственные экранные жесты, выполняющие определенные и заранее подготовленные действия (какие-то сложные комбинации, к сожалению, еще не разрешены – нельзя сразу запускать несколько приложений или инициировать сложный алгоритм действий, пользователям доступны лишь «азы», вроде вертикального скроллинга, свайпов и нажатий в определенные области).
Создаются жесты в меню настройки AssistiveTouch – именно там, в любой последовательности и за какое угодно время можно «собрать» новое действие, нарисовав на экране линию, кружок или треугольник. Тут все зависит от конкретных целей, которые обязан выполнять жест и фантазии. Когда работа над жестом будет завершена, получившееся движение можно добавить в пункт «Избранное», вызываемое при обычном, разовом касании виртуальной кнопки. Оттуда жесты и воспроизводятся в любой необходимый момент (по сути, система лишь упрощает монотонные действия, не стоит ждать сложных алгоритмов от стандартного экранного помощника – через AssistiveTouch не создать бота, способного в любой MMORPG заниматься добычей опыт и золота – о таком еще остается лишь мечтать).
3 разных способа закрыть приложения на iPhone без кнопки Home
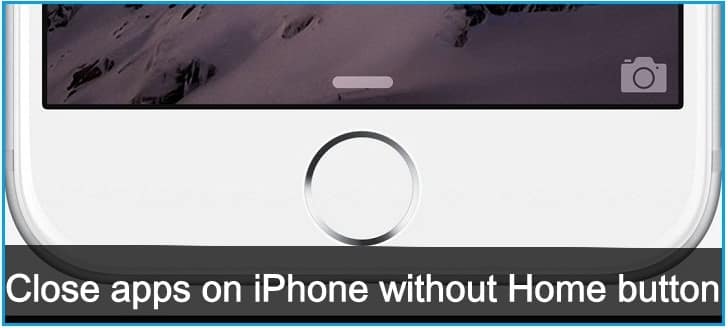
Знайте, как закрыть все приложения, не нажимая физическую кнопку главного экрана iPhone,
Метод 1. Использование жеста смахивания
Примечание для iPhone X или более поздней модели , Нет кнопки «Домой».
- Используйте жест для перемещения всех приложений на экране переключателя приложений. Теперь просто сдвиньте вверх приложение, которое отображается на экране, чтобы закрыть его.
Проведите пальцем вверх от нижнего края вверх, пока все запущенные приложения не отобразятся в режиме переключения приложений. Поднимите палец и проведите по приложению, чтобы принудительно закрыть его.
Метод 2: с помощью виртуальной кнопки Home,
Иногда кнопка «Домой» на модели iPhone, кнопка не работает или зависает, не работает. Используйте кнопку Virtual Home. Это работает как физическая кнопка «Домой». Просто дважды нажмите на него. Получить здесь, где находятся настройки специальных возможностей в iOS и iPadOS?

Включить сенсорную кнопку на экране iPhone
Для пользователей iOS 13, iOS 14 и более поздних версий:
- Откройте приложение «Настройки»
- Прокрутите вниз до доступности
- Нажмите Touch
- Коснитесь AssistiveTouch
- Включите переключатель AssistiveTouch / зеленый.
Вот и все.
Для пользователей iOS 12 и более ранних версий:
- Перейдите в приложение «Настройки».
- Нажмите Общие
- Хит Доступность
- Коснитесь AssistiveTouch
- Включите / зеленый цвет кнопки AssistiveTouch.
Теперь нажмите на черное пятно на экране и дважды нажмите кнопку «Домой», чтобы все недавно использованные приложения переходили в режим ожидания.
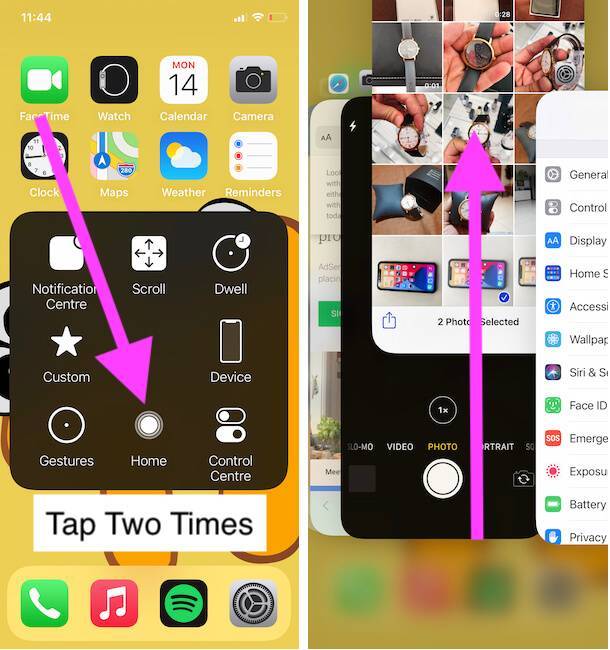
Закройте приложение с помощью сенсорной кнопки, а не физической кнопки «Домой»
Теперь нажмите и удерживайте приложение, которое вы хотите закрыть, и смахните его вверх, чтобы закрыть.
Готово!
Метод 3: закройте приложение с помощью обратного нажатия на iPhone
Настроить действие обратного касания в настройках вашего iPhone, которые работают на последней версии iOS 14 или более поздней версии. Функция Back Tap позволяет легко перемещаться по вашему действию с помощью двойного касания или тройного касания с помощью пальца, когда вы держите iPhone в руке. Выполните следующие шаги, чтобы включить функцию Back Tap. .
Откройте приложение «Настройки» на iPhone и перейдите к разделу «Настройки специальных возможностей».
Теперь прокрутите и нажмите на Touch Option. Затем прокрутите до последнего на экране и посмотрите опцию Back Tap.
Дважды нажмите, чтобы легко переключиться на экран многозадачности, а затем закройте нужное приложение. и выберите опцию App Switcher.
- Теперь вернитесь и пройдите тест. Дважды нажмите на заднюю часть корпуса iPhone.
- Проведите пальцем вверх от окна предварительного просмотра приложения, которое вы закрываете на своем iPhone.
- Вот и все.
Вы также можете перейти на экран многозадачности для iPhone, выполнив следующие действия:
- Нажмите на Assistive Touch
- ударил устройство
- Нажмите «Еще» (…)
- Теперь коснитесь многозадачности
Теперь вы можете закрыть все открытые приложения одно за другим, проведя по карточке приложения.
Для владельцев iPhone с 3D Touch
3D Touch поддерживает модели iPhone, включая iPhone 6S, iPhone 6S Plus, iPhone 7 и iPhone 7 Plus, iPhone 8/8 Plus. У всех этих моделей iPhone есть еще одна возможность: переключаться между приложениями iOS или видеть, как все приложения работают без кнопки «Домой».
Если кнопка «Домой» на вашем iPhone уже сломана, а на iPhone все еще действует гарантия Apple Care. Затем вам следует перейти в Apple Store или в надежный магазин для ремонта iPhone, чтобы он соответствовал новой домашней кнопке.
Новое обновление для новых пользователей Apple iPhone: официально удалена кнопка «Домой»
Проведите пальцем вверх от нижней панели к краю, двигайте вверх, пока все приложения не отобразятся на экране переключателя приложений. Вы можете удалить или закрыть приложение принудительно, проведя пальцем вверх по экрану предварительного просмотра приложения. Предварительный просмотр приложения был удален, это означает, что это приложение принудительно закрыто на вашем Apple iPhone 12 (Pro Max), iPhone 11, 11 Pro, 11 Pro max, XS Max, iPhone XS, iPhone XR, iPhone X.
Посмотрите видеоурок, сразу три или более приложений, попробуйте это видео,
Надеюсь, вы получили здесь важное руководство. Если что-то еще связано с проблемой кнопки iPhone Home, оставьте свой комментарий ниже
Мы ответим как можно скорее. Спасибо за прочтение.
Перенос кнопки на экран и ее настройки, колибровка
Вывести кнопку «Home Button» на экран смартфона или планшета с операционной системой iOS можно в разделе «Универсального доступа», где разработчики из Apple собрали колоссальное количество технологий и функций, упрощающих жизнь пользователям с ограниченными возможностями (и кое-какие параметры иных технологий, вроде 3D Touch, Siri и Face ID). Попасть в раздел можно через настройки:
- А если точнее – через пункт меню «Основные»;
В открывшемся «Универсальном доступе» важно отыскать тематическую панель «Взаимодействие» и перейти к настройкам AssistiveTouch;
В первую очередь функцию придется включить, передвинув ползунок в активное положение;
Последний штрих – настроить необходимый набор возможностей, заглянув в каждый набор параметров;
К примеру, в «Меню верхнего уровня» разрешают поменять и количество доступных значков, и расположение кнопок, и открываемые разделы. Любой желающий способен выставить и доступ к Siri и переход к пунктам управления и остальные разделы. Если получилось слишком много всего, внесенные изменения разрешают «Сбросить» одноименной кнопкой;
Еще разработчики из Apple предлагают настроить способы взаимодействия с кнопкой – если при одиночном нажатии открывается меню, то при двойном можно быстро блокировать устройство или сразу же вызывать SOS;
Если по каким-то причинам значок AssistiveTouch в покое выглядит слишком ярко, и сильно мешает взаимодействию с операционной системой, значит пора настроить опцию «Видимости в покое». 40%, как правило, всегда достаточно;
Кстати, тут можно придумать собственные жесты для взаимодействия с системой. Работает технология прекрасно, но вот с настройками могут возникнуть проблемы – не все касания система способна считать правильно.
Как подключить виртуальные кнопки
Если клавиши были просто скрыты, что выполняется в настройках устройства, то для их возвращения идём в «Настройки» – «Панель навигации» в разделе «Система» и напротив пункта «Скрыть панель навигации» перемещаем тумблер в неактивное положение. На разных моделях девайсов меню может отличаться, например, чтобы в смартфоне Xiaomi заменить экранные кнопки управлением жестами, нужно перейти в «Настройки» – «Безграничный экран» в блоке «Система и устройство». А для возвращения виртуальных клавиш здесь же в меню нужно выбрать «Кнопки навигации» и они появятся на экране.
В настройках смартфона можно найти и другое решение, например, у смартфонов Xiaomi есть встроенный сенсорный помощник в расширенных настройках, который при необходимости может заменить неработающие элементы навигации.
Виртуальные кнопки могут пропасть в результате обновления прошивки или по другим программным либо аппаратным причинам. Их можно снова вывести на экран и есть несколько способов это сделать с root-правами и без. Некоторые кастомные версии Android позволяют включить навигационную панель через настройки, в других можно модифицировать framework-res.apk из папки system\ framework.
Настройка кнопок в программе Button Mapper
Как включить кнопку «Домой» и другие навигационные клавиши на Android средствами системы
Данный способ подразумевает наличие root-прав на устройстве. В операционной системе Android имеется отладочная переменная qemu.hw.mainkeys, при помощи которой можно управлять видимостью клавиш навигации на экране.
Чтобы включить кнопки, выполняем следующие действия:
- Открываем файловый менеджер Root Explorer и активируем в нём показ скрытых элементов.
- В папке System открываем через текстовый редактор файл build.prop.
- В последней строке выставляем qemu.hw.mainkeys=0 (запись переменной со значением «0» подразумевает показ кнопок на экране, при значении «1» они уберутся).
- Перезагружаем устройство, после чего в нижней части экрана появится активная полоска с клавишами навигации.
Как вернуть кнопку «Домой» на Android с использованием приложений
Существует множество программных решений для возврата и настройки виртуальных кнопок, многие из которых можно найти в магазине приложений Google Play. В большинстве случаев специализированному софту понадобится предоставить root-доступ, но есть и те, что не требуют наличия root.
Среди приложений, используемых с целью возврата и настройки виртуальных клавиш, популярностью пользуются Assistive Touch, Navigation bar, Full Screen Toggle, Back Button (No root) и прочие продуты. Устанавливается такой софт стандартным способом из Google Play или из других надёжных источников в формате APK. Обычно ПО данной категории обладает достаточно широким функционалом и позволяет не только включить/выключить навигационную панель или отдельные кнопки, но и выполнить настройку, сменить темы оформления, получить плавающую «Home» и т. д.
Опытные пользователи могут также установить Xposed Framework (ввиду взаимодействия софта с системой на глубоком уровне, его использование без соответствующих знаний и навыков не рекомендуется, поскольку может привести к серьёзным последствиям для устройства), в нём есть модуль включения виртуальных кнопок.
Как вернуть пропавшие элементы навигации после обновления прошивки
Пользователи сталкивались с исчезновением кнопки «Домой» и других элементов навигации, в том числе и шторки уведомлений, после обновления Android. Способ исправления бага предполагает использование компьютера с установленными USB-драйверами и Android SDK (нам потребуется программа ADB). Выполняем следующие шаги:
- Посредством USB-соединения обеспечиваем подключение Android-устройства к ПК или ноутбуку.
- Запускаем окно командной строки и прописываем здесь команду adb shell am start -n com.google.android.setupwizard/.SetupWizardTestActivity.
- В результате на экране мобильного девайса появится окно первого запуска. Пользователю будет предложено выбрать язык и присоединиться Google Now. Далее появится рабочий стол.
- Перезагружаем устройство. Исчезнувшие инструменты навигации вернутся на место.
Изменение кнопок через программу Swipe Home Button