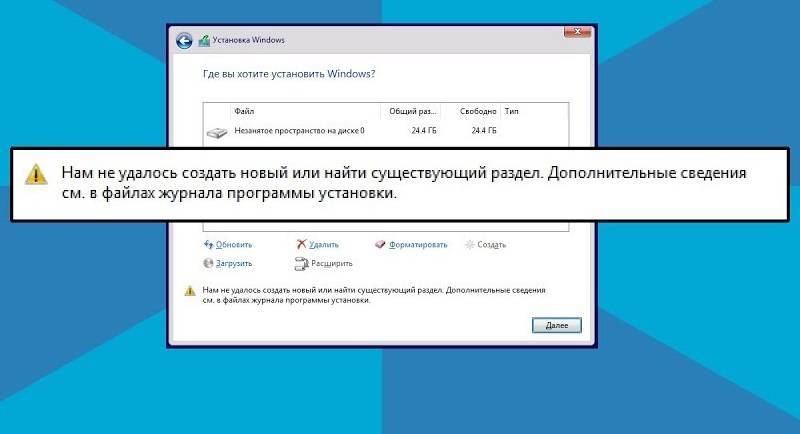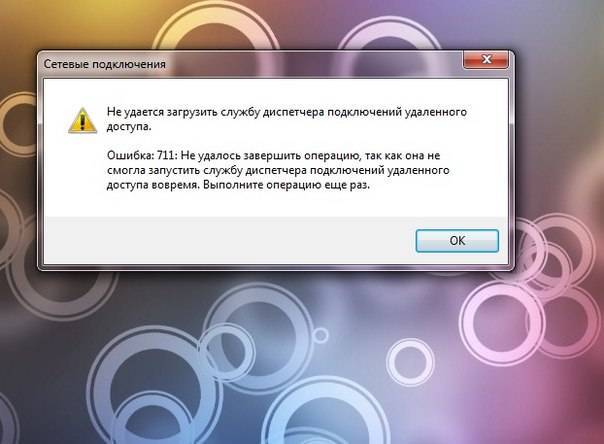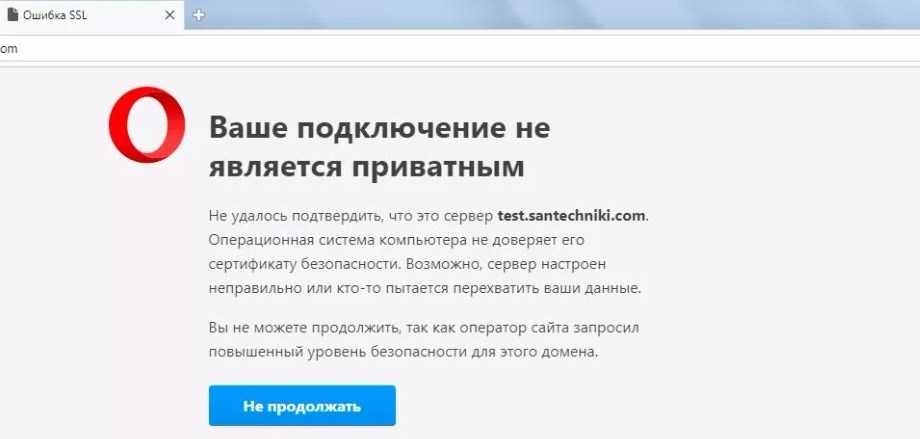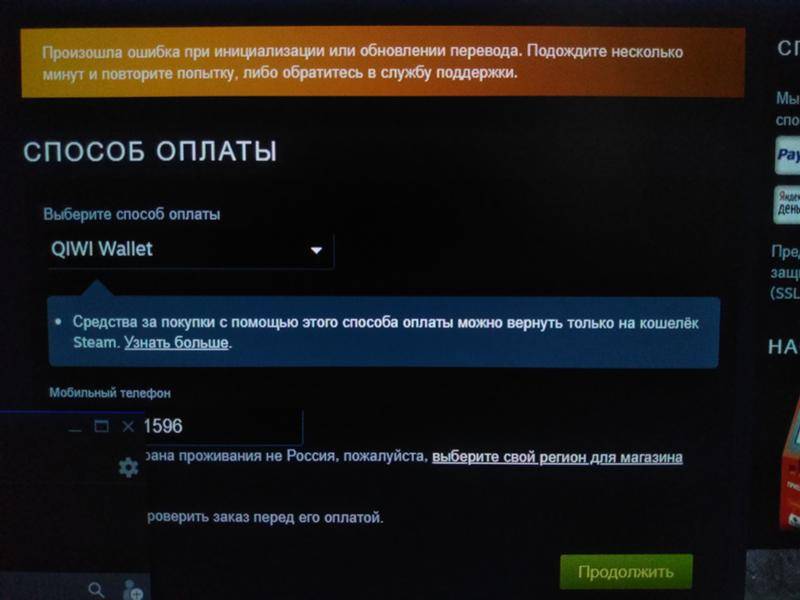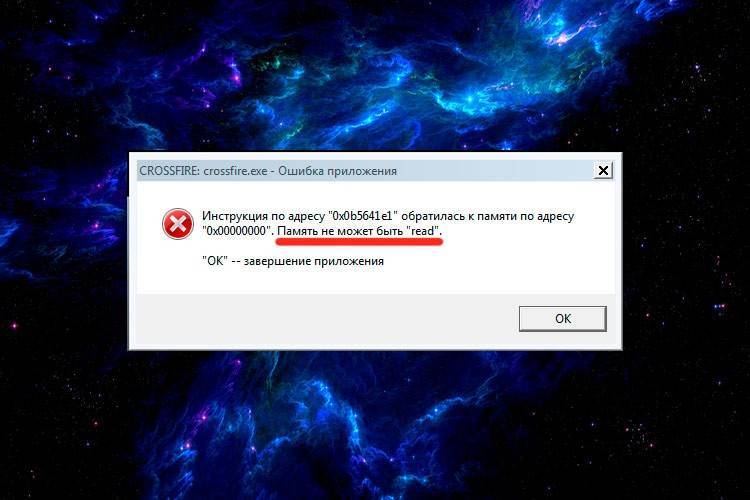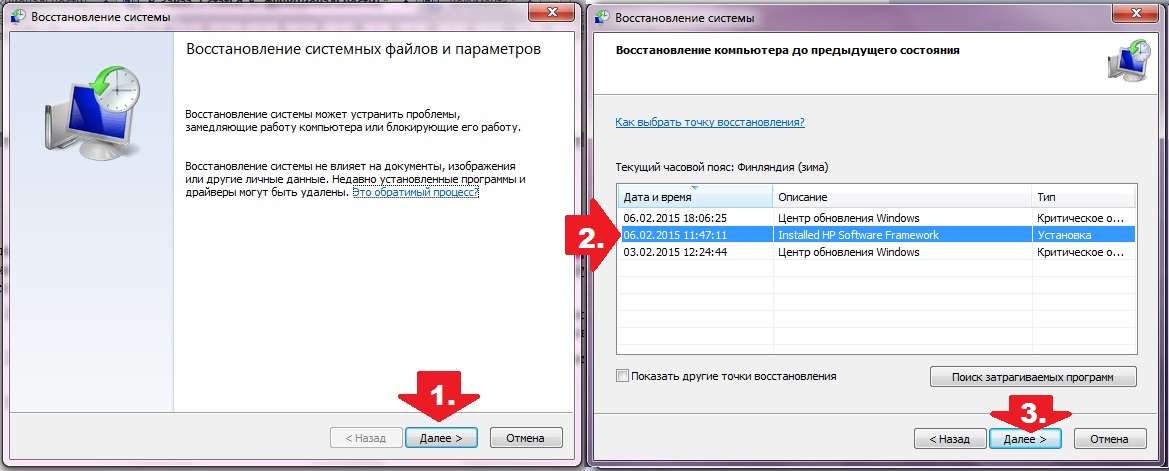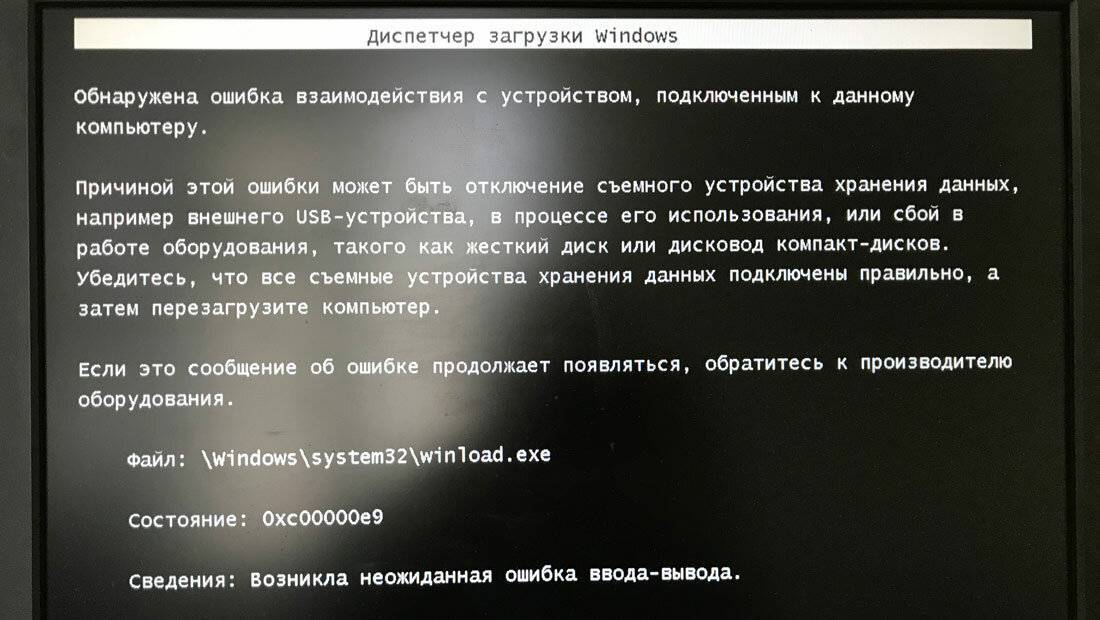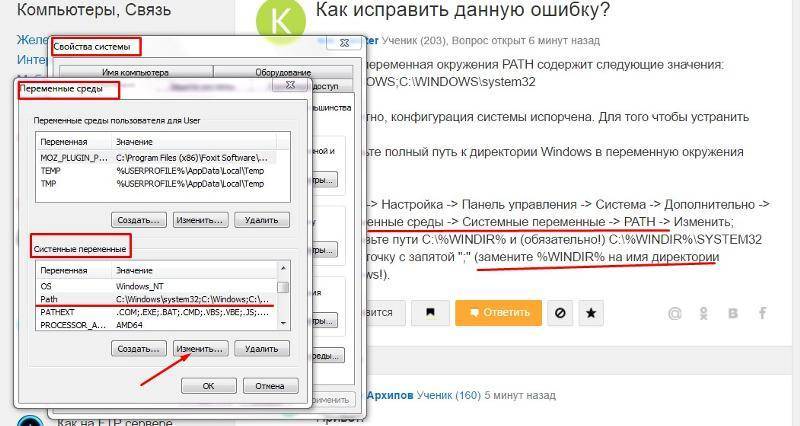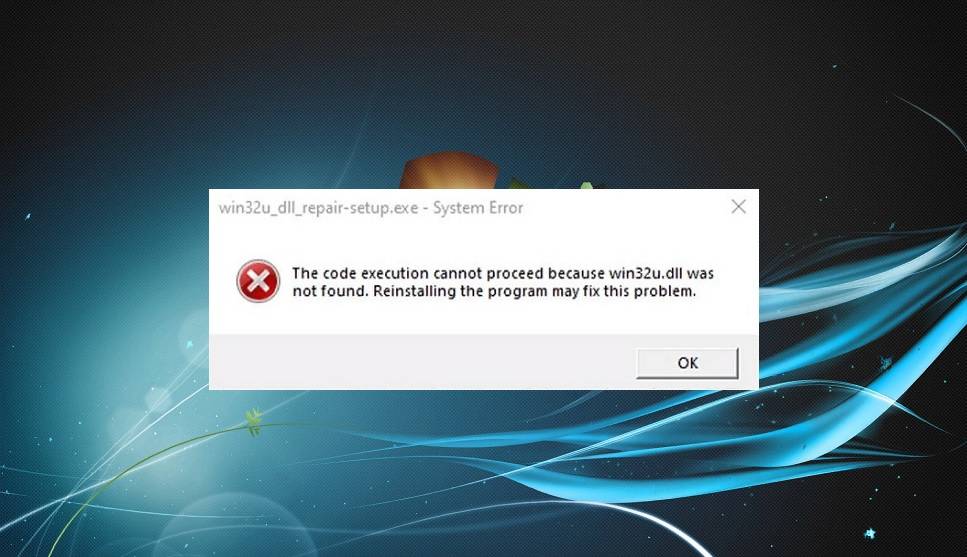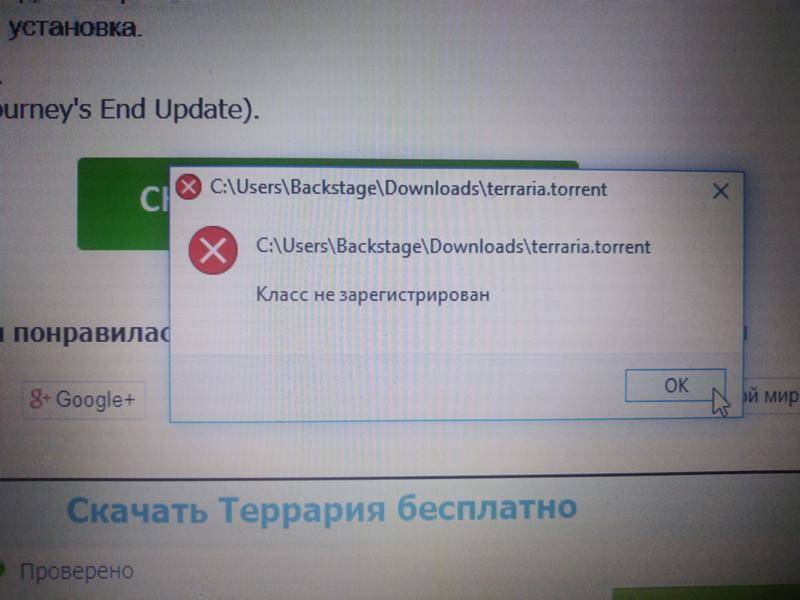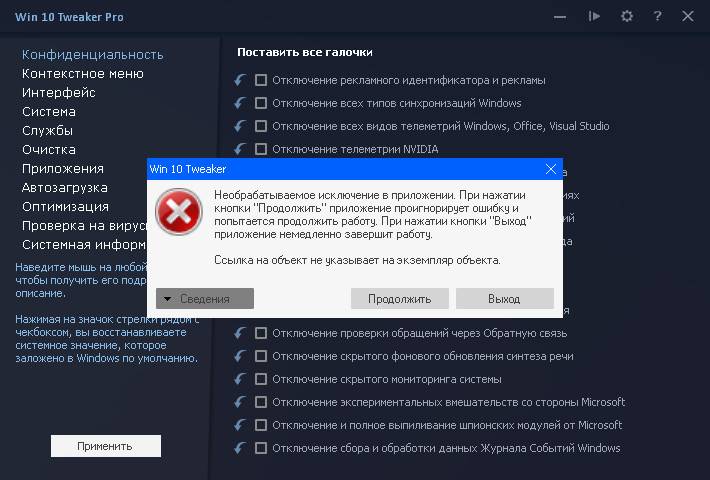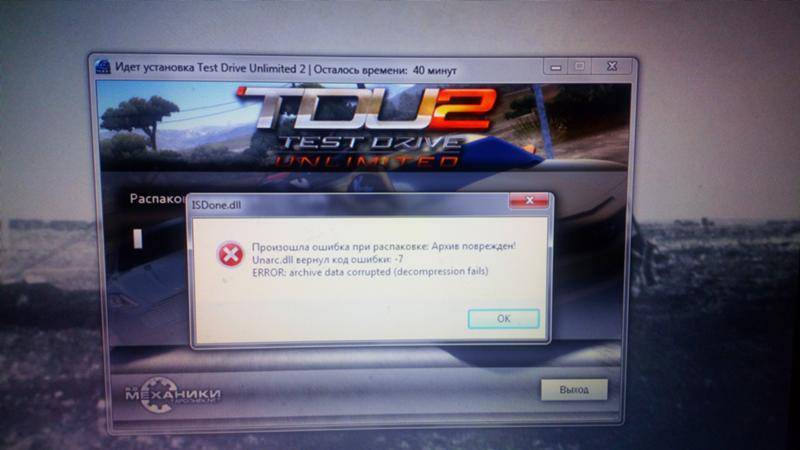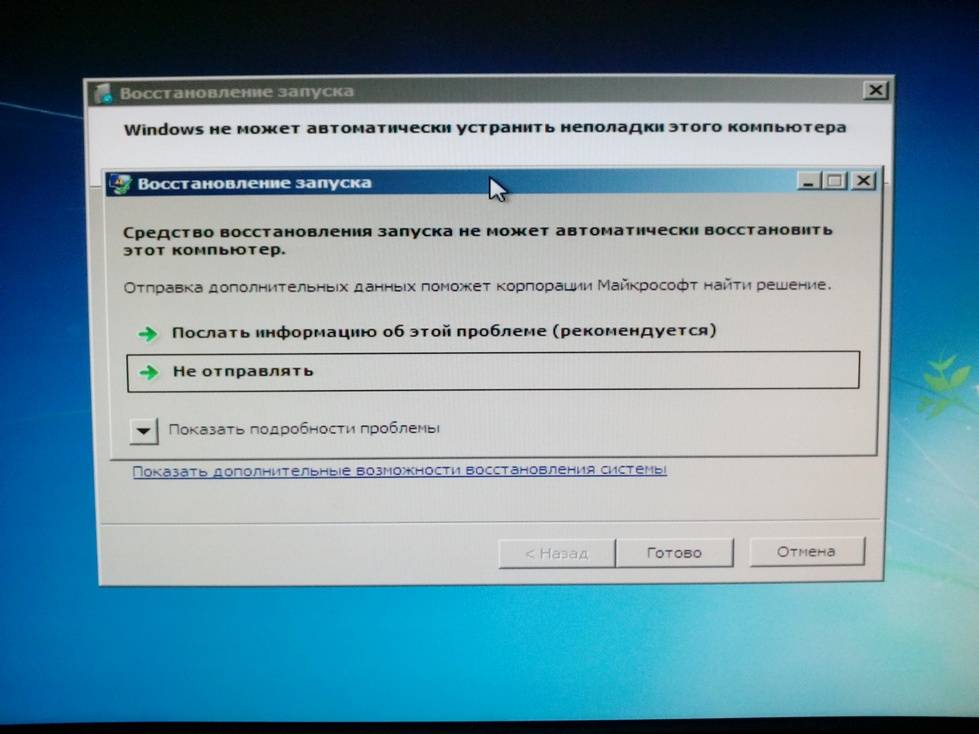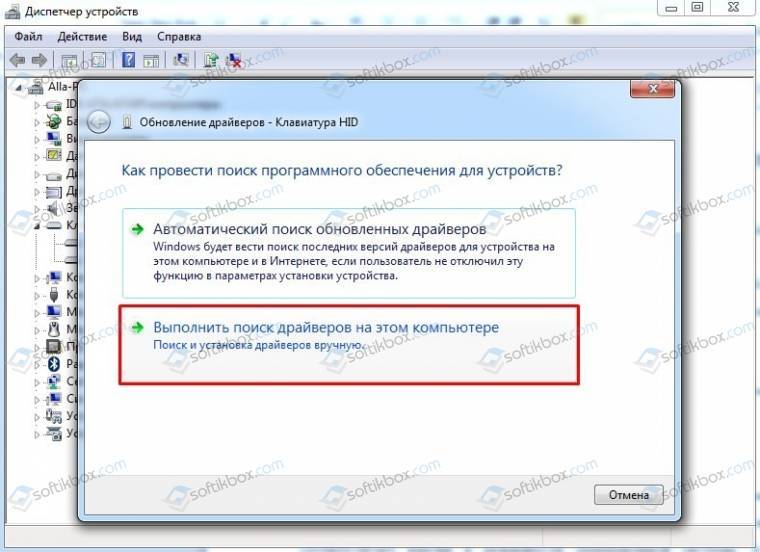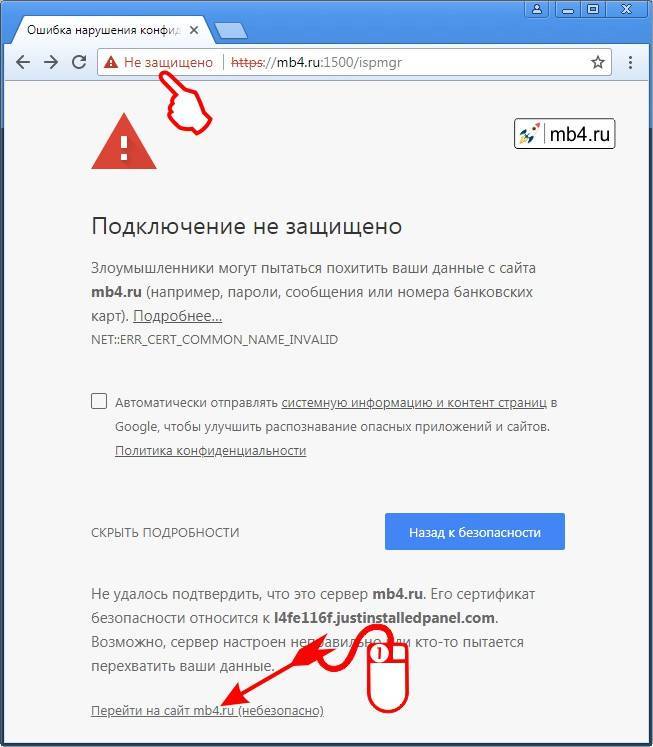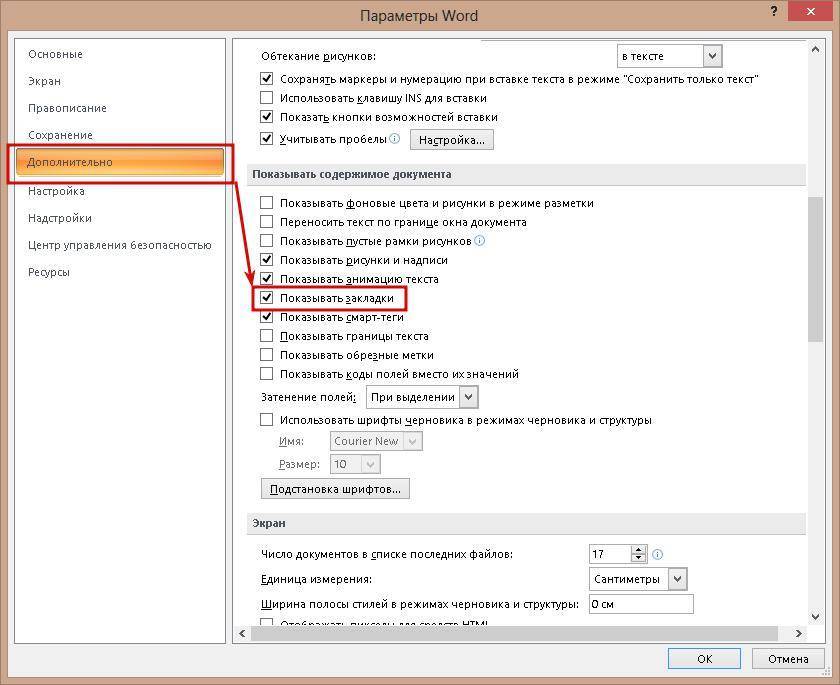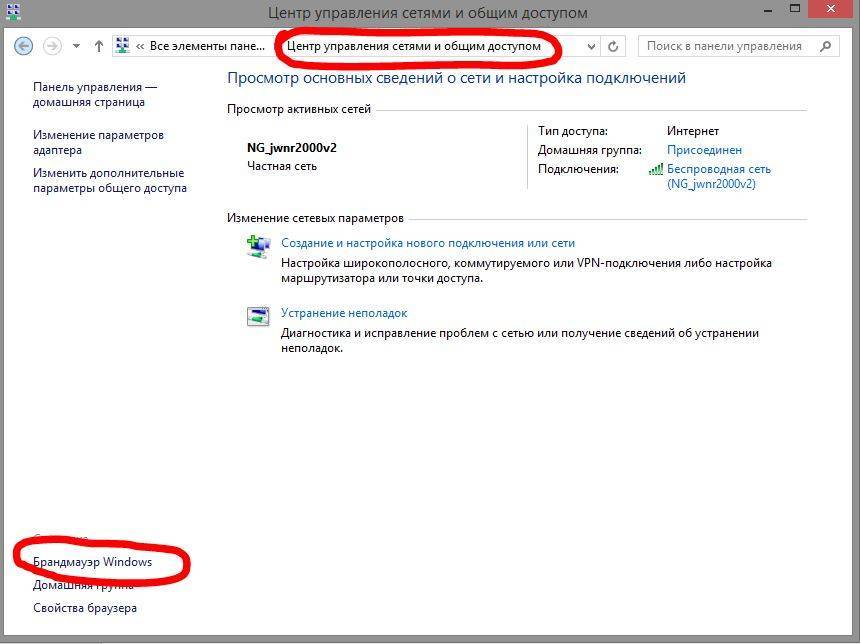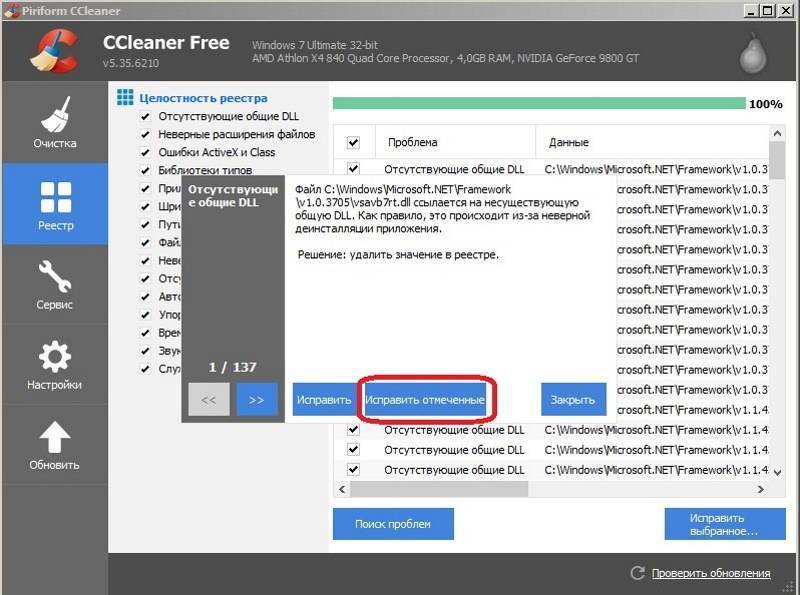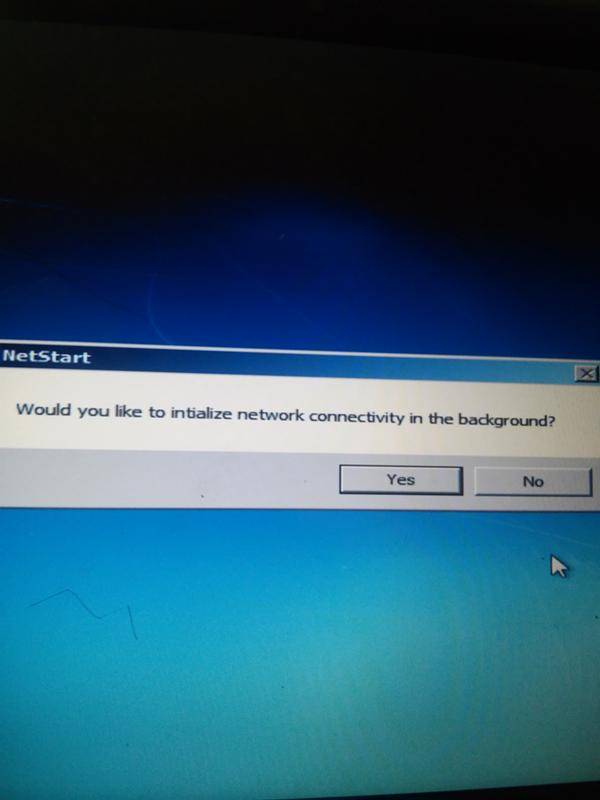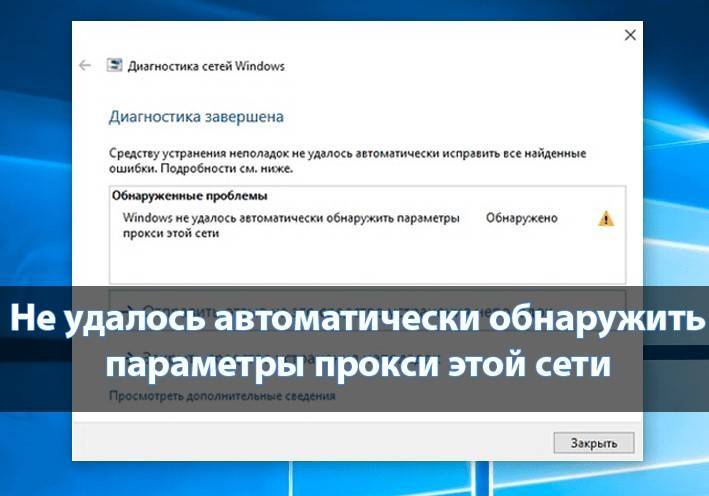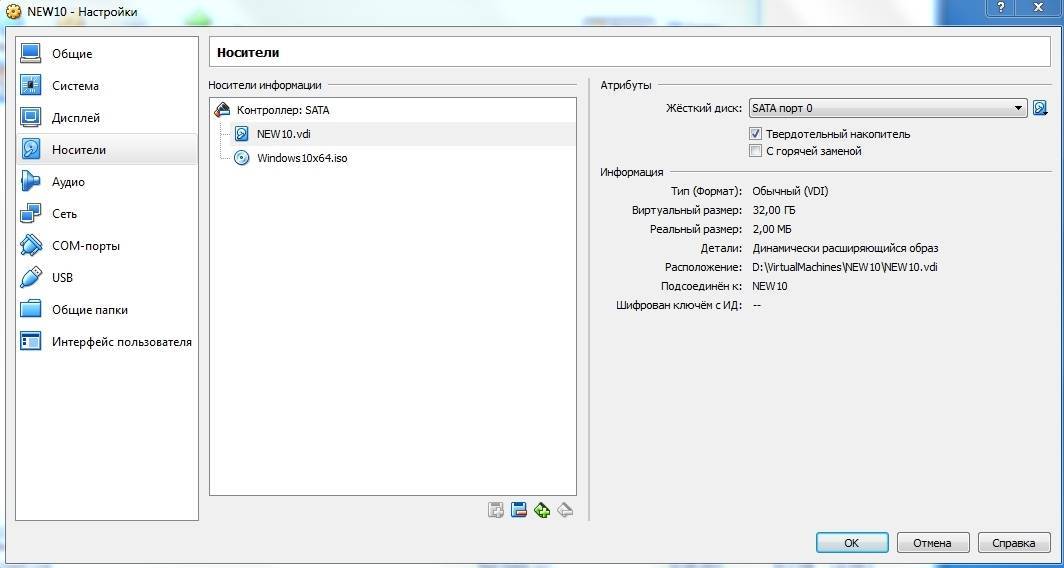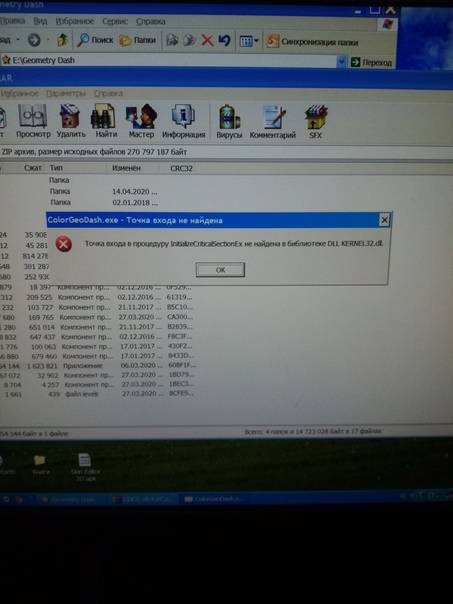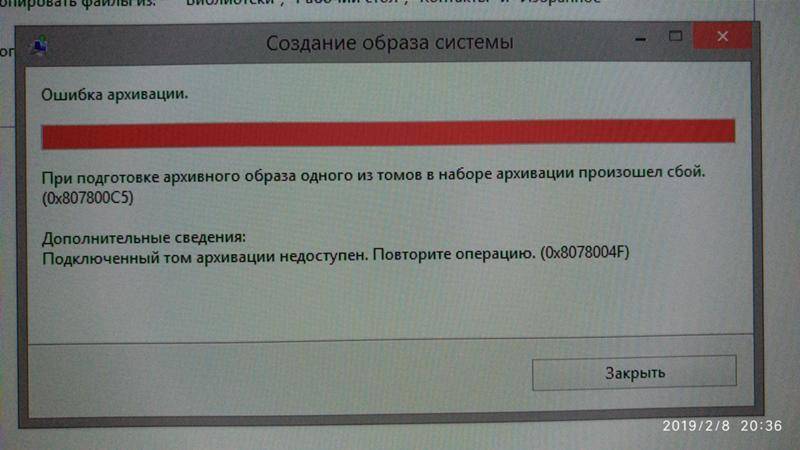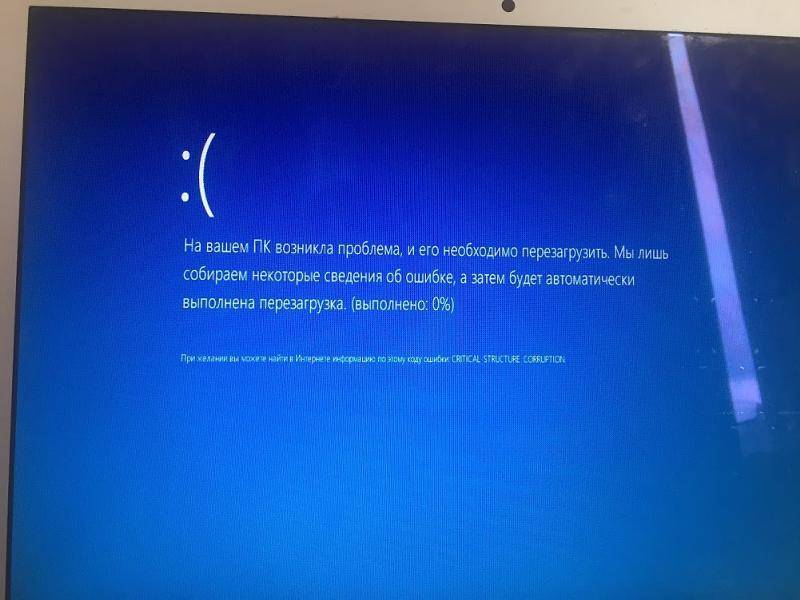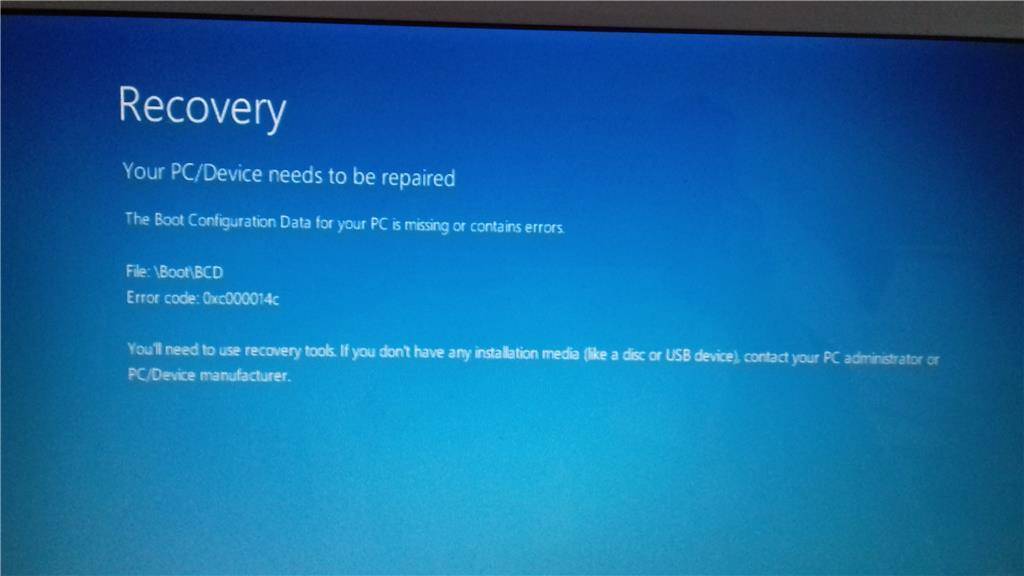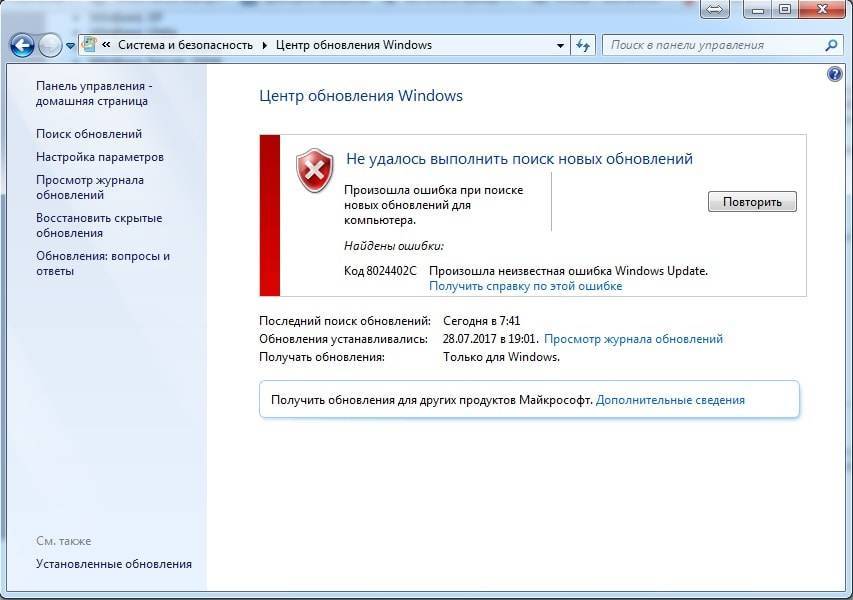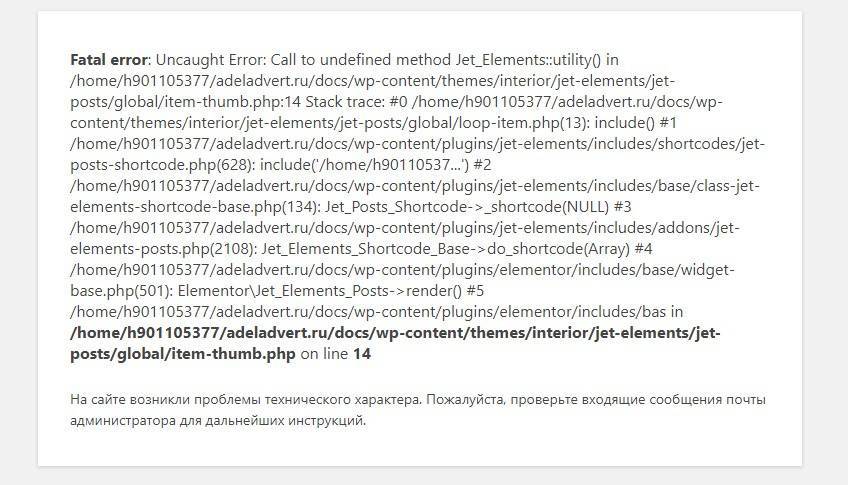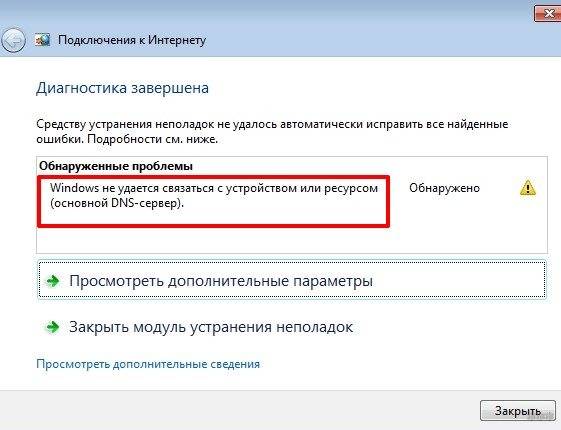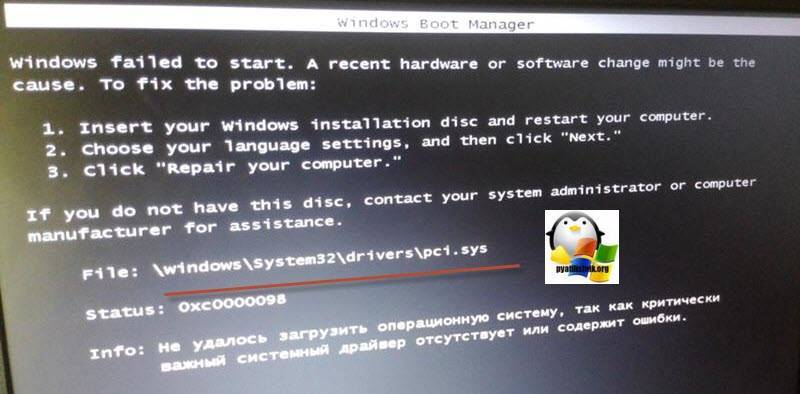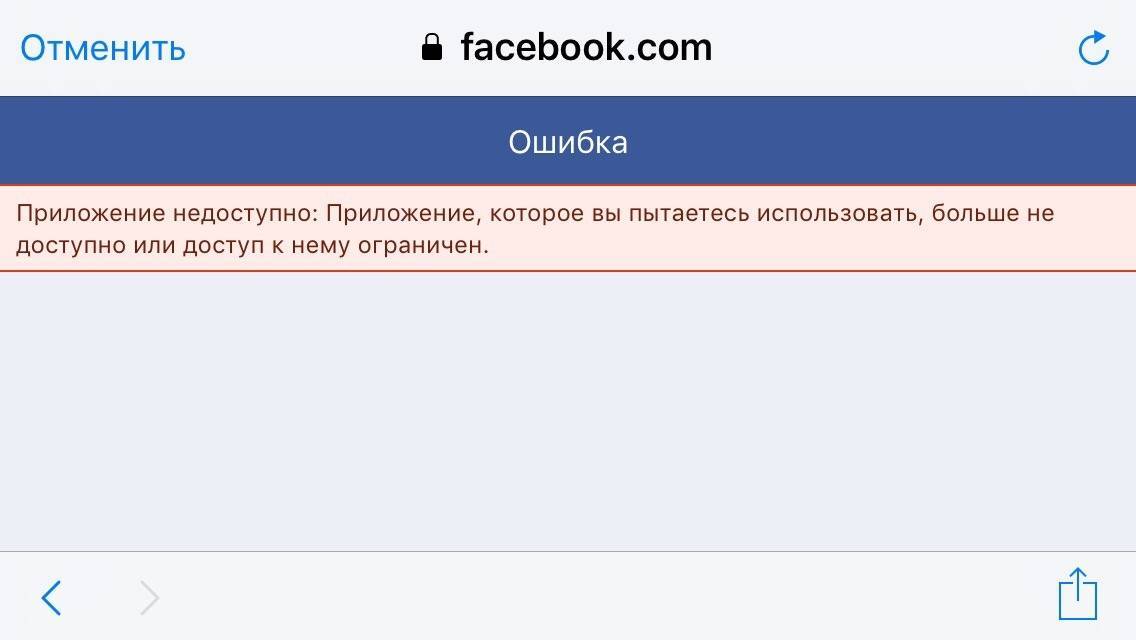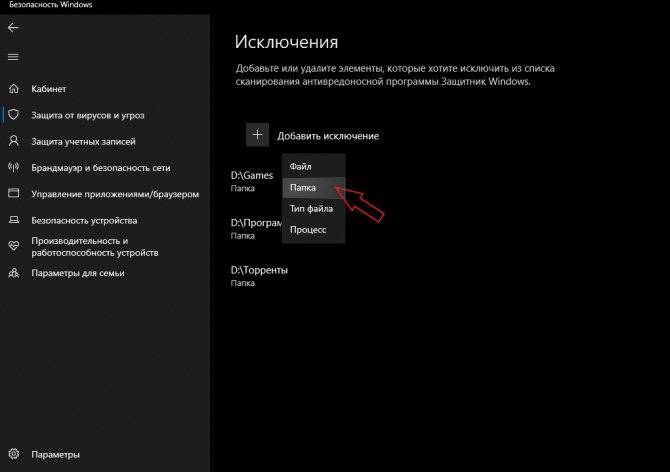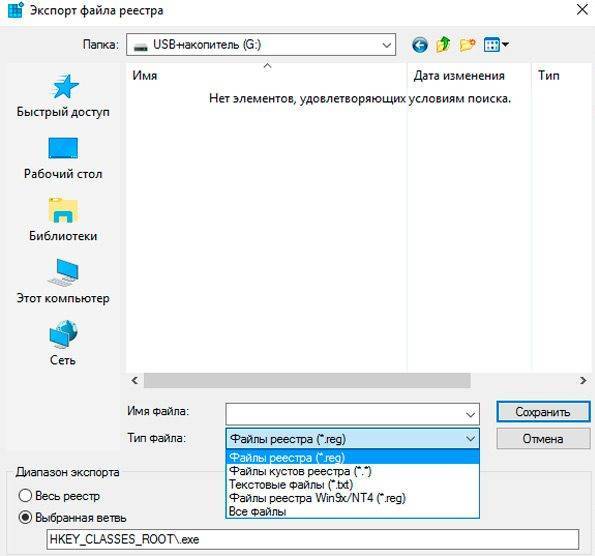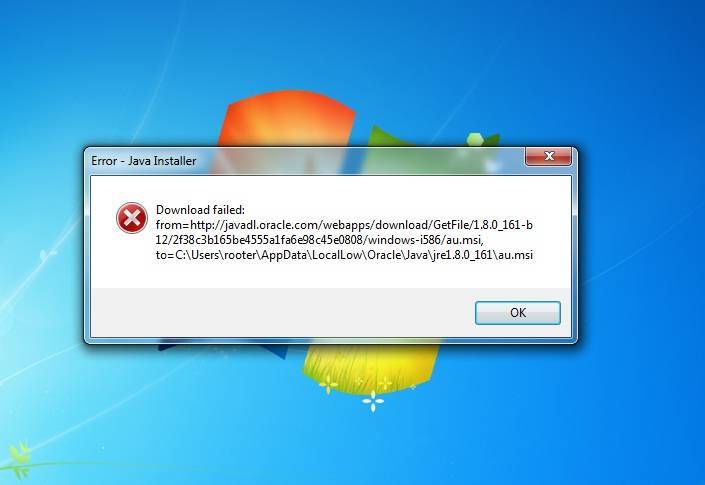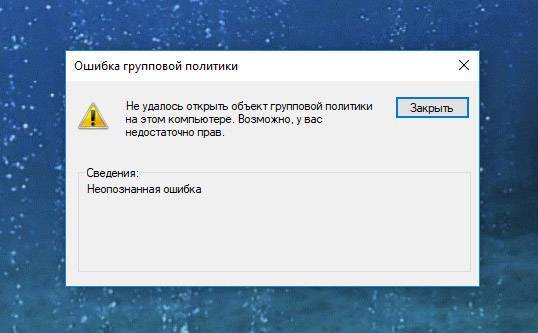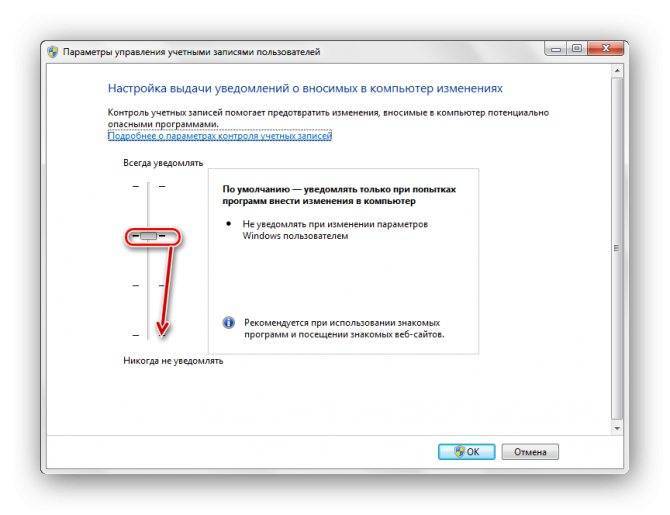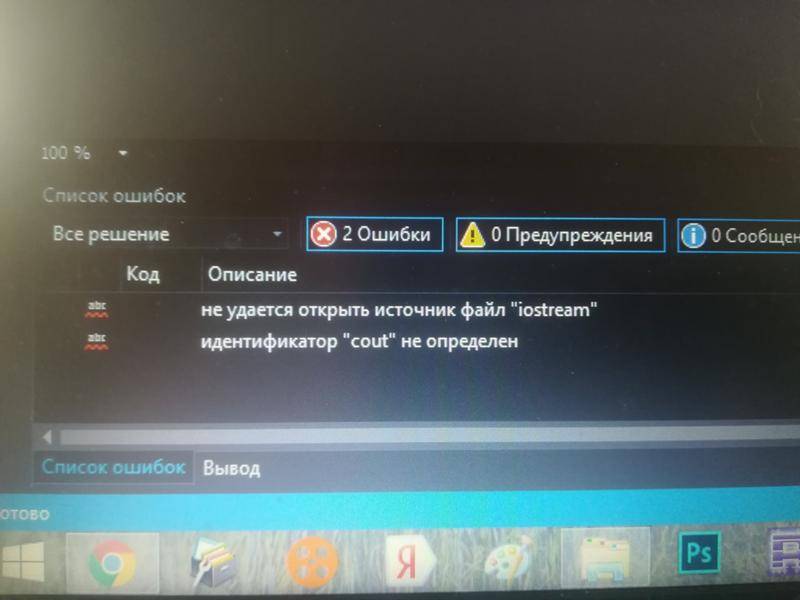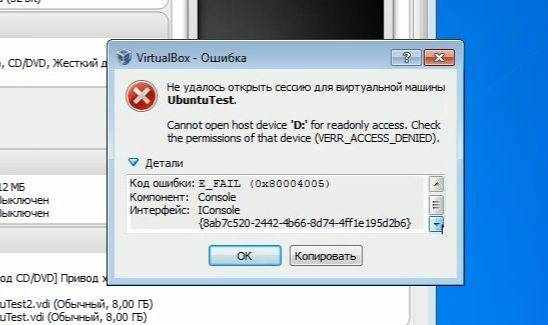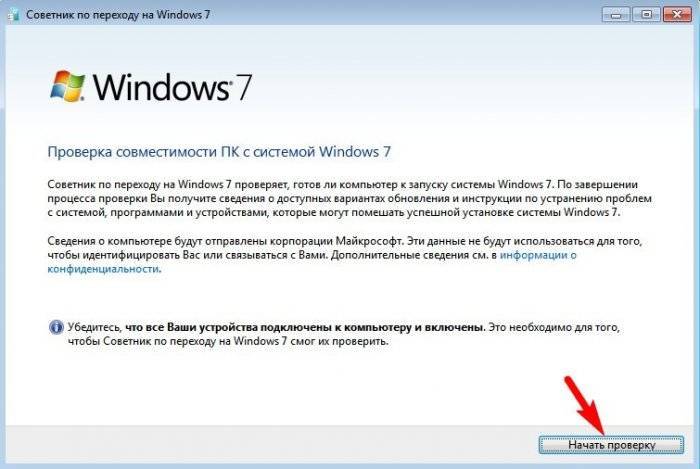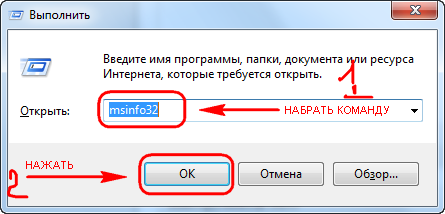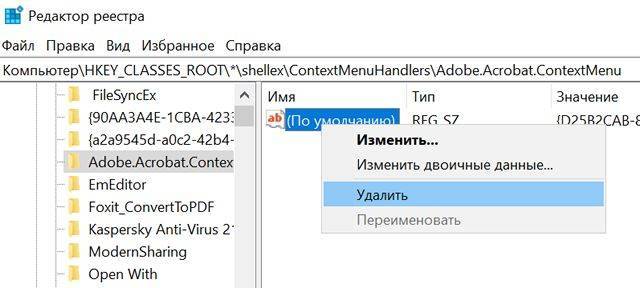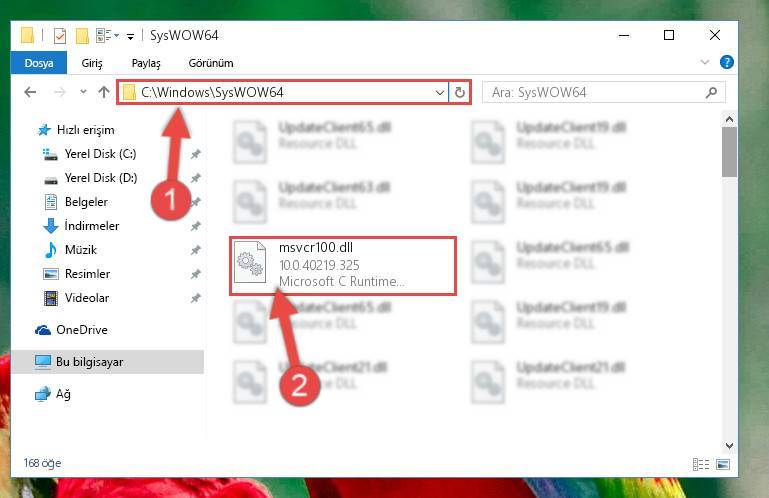Проблемы с пакетами обновлений
Наконец, самая большая проблема, по мнению подавляющего большинства экспертов, состоит в конфликтах установщика с обновлениями. Самый яркий тому пример – пак-обновления SP1 для Windows 7.
Вроде бы оба программных продукта (и обновление, и DirectX) являются разработкой одного производителя и конфликтовать не должны. Но мы-то с вами знаем, насколько недоработанными могут быть апдейты.

В этой ситуации необходимо зайти в «Центр обновления Windows» и в списке установленных пакетов обновлений найти апдейт с номером КВ976932, после чего удалить его, предварительно создав резервную копию системы.
После этого компьютер перегружается, а затем в том же центре обновления задается ручной поиск апдейтов. В процессе поиска как раз и будут найдены все нужные обновления, включая и компоненты DirectX. Если установка пройдет без проблем, можете загрузить с официального сайта Microsoft самую свежую модификацию платформы и установить ее самостоятельно, хотя проще всего скачать небольшой файл веб-инсталлятора и воспользоваться им. В этом случае не придется искать версию DirectX под разрядность своей системы и скачивать полный установочный дистрибутив.
не удалось создать устройство DirectX
Не удалось создать устройство DirectX? Было бы очень неприятно видеть это сообщение об ошибке при попытке запустить программу, особенно когда вы собираетесь играть в такие игры, как Warframe.
Но не волнуйся. Это одна из распространенных ошибок DirectX в Windows, и многие люди решили свои проблемы с помощью решений на этом компьютере. Таким образом, вы можете быстро и легко исправить ошибку создания устройства DirectX.
Как исправить ошибку при создании устройства DirectX
Вот решения, чтобы попробовать. Вы не должны испытывать их все. Просто попробуйте каждый по очереди, пока все снова не заработает.
- Загрузить DirectX для конечного пользователя
- Откатить драйвер видеокарты
- Обновите драйвер видеокарты
Исправление 1: Загрузите установщик DirectX для конечного пользователя.
Как указывалось в сообщении об ошибке, проблема связана с функцией DirectX, поэтому одним из возможных решений является загрузка веб-установщика среды выполнения для конечного пользователя DirectX на ваш компьютер. Вот как это сделать:
- Перейдите на страницу загрузки DirectX End-User Runtime Web Installer.
- Выберите соответствующий язык, и нажмите Скачать.
- Следуйте инструкциям на экране, чтобы завершить загрузку.
- Установите скачанный файл на свой компьютер.
- Перезагрузите компьютер и снова откройте программу или игру, чтобы проверить, работает ли она.
Если вы можете без проблем запустить игру (Warframe), то вы должны были найти на вашем компьютере исправленную ошибку создания устройства DirectX.
Исправление 2: откатить драйвер видеокарты
Откатить драйвер — это встроенная функция Windows, которая помогает удалить текущий драйвер устройства и автоматически установить предыдущий драйвер для этого устройства.
Таким образом, вы можете выполнить откат драйвера, чтобы исправить ошибку Не удалось создать устройство DirectX.
На клавиатуре нажмите Ключ с логотипом Windowsа также р одновременно вызвать окно «Выполнить».
Тип devmgmt.msc и нажмите Хорошо.
Двойной щелчок Видеоадаптеры чтобы развернуть его, дважды щелкните устройство с видеокартой.
На панели свойств графической карты щелкните Водитель вкладку и нажмите Откат драйвера.Пожалуйста, обратите внимание, что если кнопка «Откатить драйвер» неактивна и недоступна для щелчка, это означает, что на вашем компьютере Windows не установлен предыдущий драйвер, поэтому вы можете пропустить это исправление и перейти к исправлению 3.
Следуйте инструкциям на экране, чтобы закончить.
Перезагрузите компьютер и откройте Warframe (или другие программы, которые выдавали ошибку), чтобы увидеть, устранена ли ошибка.
Все еще не повезло? ХОРОШО. Есть еще одна вещь, чтобы попробовать.
Исправление 3: обновить драйвер видеокарты
Отсутствующий или устаревший драйвер видеокарты может привести к Не удалось создать устройство DirectX ошибка, поэтому вы должны убедиться, что ваш драйвер видеокарты обновлен.
Существует два способа обновить драйвер видеокарты:
Обновите драйвер вручную — Вы можете вручную найти последнюю версию драйвера вашей видеокарты от производителя, скачать драйвер и установить его на свой компьютер. Это требует времени и навыков работы с компьютером.
Автоматически обновлять драйвер — Если у вас нет времени или терпения, вы можете сделать это автоматически с Водитель Легко.
Driver Easy автоматически распознает вашу систему и найдет для нее правильные драйверы. Вам не нужно точно знать, на какой системе работает ваш компьютер, вам не нужно рисковать загрузкой и установкой неправильного драйвера, и вам не нужно беспокоиться об ошибках при установке.
Вы можете обновить драйверы автоматически с помощью СВОБОДНО или профессионал версия Driver Easy. Но в Pro версии это займет всего 2 клика (и вы получите полную поддержку и 30-дневная гарантия возврата денег):
- Скачать и установите Driver Easy.
- Запустите Driver Easy и нажмите Сканировать сейчас кнопка. Driver Easy проверит ваш компьютер и обнаружит проблемы с драйверами.
- Нажмите на Обновить Кнопка рядом с помеченным драйвером для автоматической загрузки и установки правильной версии этого драйвера (вы можете сделать это с помощью СВОБОДНО версия).Или нажмите Обновить все для автоматической загрузки и установки правильной версии всех драйверов, которые отсутствуют или устарели в вашей системе (для этого требуется Pro версия — вам будет предложено обновить, когда вы нажмете Обновить все).
- Перезагрузите компьютер, чтобы изменения вступили в силу.
Это оно. Надеюсь, что этот пост поможет удалить Не удалось создать устройство DirectX ошибка и исправить вашу проблему.
Если у вас есть какие-либо вопросы, не стесняйтесь добавлять комментарии ниже и присоединяйтесь к нам для обсуждения.
Prevent websites, ISP, and other parties from tracking you
Private Internet Access is a VPN that can prevent your Internet Service Provider, the government, and third-parties from tracking your online and allow you to stay completely anonymous. The software provides dedicated servers for torrenting and streaming, ensuring optimal performance and not slowing you down. You can also bypass geo-restrictions and view such services as Netflix, BBC, Disney+, and other popular streaming services without limitations, regardless of where you are.
A VPN is also crucial when it comes to user privacy. Online trackers such as cookies can not only be used by social media platforms and other websites but also your Internet Service Provider and the government. Even if you apply the most secure settings via your web browser, you can still be tracked via apps that you are connected to the internet. Besides, privacy-focused browsers like Tor is are not an optimal choice due to diminished connection speed.
Therefore, to stay completely anonymous and prevent the ISP and the government from spying on you, you should employ Private Internet Access VPN. It will allow you to connect to the internet while being completely anonymous, prevent trackers, ads, as well as malicious content. Most importantly, you will prevent the illegal surveillance activities that NSA and other governmental institutions are performing behind your back.
Что делать с ошибкой Direct3D.
Обновление DirectX
Самая частая причина появления подобной ошибки связана с отсутствием библиотеки DirectX. Причем, не обязательно, что она у вас не установлена, возможно у вас просто нет какого-то конкретного файла из библиотеки.
DirectX — специальная библиотека для программистов. Используется в большинстве случаев при разработке игр. Пакет доступен для установки и обновления на официальном сайте Microsoft. Более подробно от этом можете узнать на сайте Википедии.
Поэтому, рекомендую посмотреть требования запускаемой вами игры, и посмотреть, какая версия DirectX установлена у вас на ПК.
Чтобы узнать, какой DirectX у вас на ПК, нажмите:
- сочетание кнопок Win+R, чтобы открылось окно » Выполнить «;
- далее впишите команду dxdiag и нажмите Enter (см. скриншот ниже).
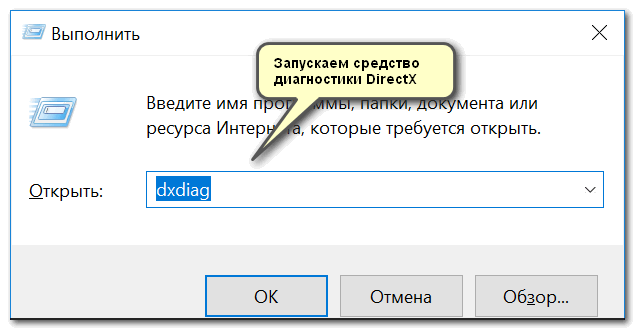
Запускаем средство диагностики DirectX (DxDiag)
Далее во вкладке «Система» будут представлены все необходимые данные: версия вашей ОС Windows, ваша видеокарта, звуковое устройства, версия BIOS, и версия DirectX (см. на красный квадрат на скрине ниже) .
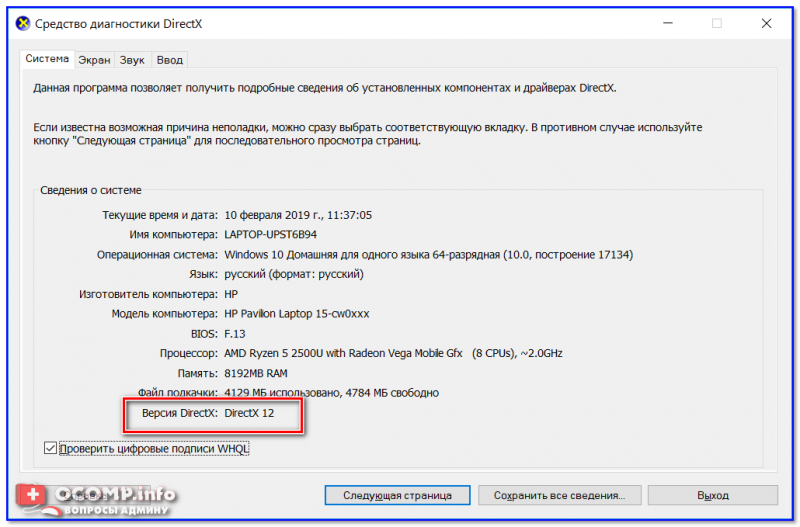
Средство диагностики DirectX / Кликабельно
Для обновления DirectX на сайте Microsoft есть специальный веб-установщик. Перейдите на нужную страницу и скачайте его. Далее запустите, согласитесь с условиями лицензионного соглашения, и ждите пока работает мастер.
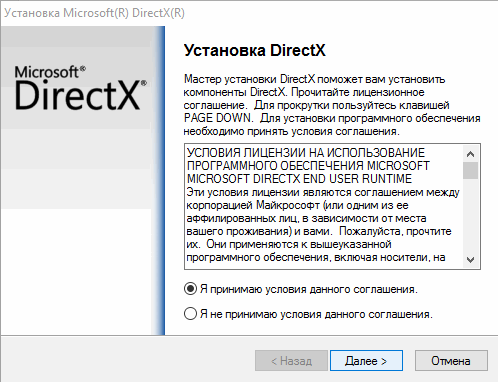
Принятие условий лиц. соглашения DirectX
В конце операции вы должны увидеть сообщение о том, что установка DirectX завершена, нужные пакеты обновлены и пр. Либо, как вариант, мастер сообщит вам о том, что новая версия DirectX уже установлена и в обновлении не нуждается. Рекомендую после этого перезагрузить компьютер, а затем попробовать запустить игру.
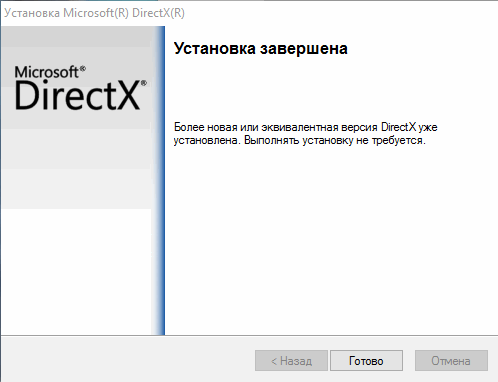
Установка DirectX завершена
Как правило, после такого обновления, игра начинает работать как нужно.
Если у вас нет интернета (либо он медленный или сайт Microsoft недоступен, выдает ошибку и т.д.), DirectX можно обновить с помощью игр: почти на половине дисков с играми есть новая версия DirectX (прим.: новая на момент запуска игры, конечно) . Поэтому, вам достаточно взять более-менее современную игру и установив ее, обновите DirectX.
Проблема с драйвером видеокарты
Если ошибка все так же появляется, возможно ваша видеокарта отключена в диспетчере устройств (такое может быть, например, у ноутбуков с 2-мя видеокартами), либо у вас просто не обновлены/не установлены драйвера на видеокарту.
Как проверить наличие драйверов и включена ли видеокарта
Самый простой способ, воспользоваться диспетчером устройств. Чтобы его открыть:
- нажмите кнопки Win+R;
- далее введите devmgmt.msc и нажмите Enter.

Запуск диспетчера устройств — devmgmt.msc
Далее откройте вкладку «Видеоадаптеры» , и посмотрите, все ли видеокарты включены, и не горит ли напротив них желтый восклицательный знак (указывающий на проблемы с драйверами, пример —
Ниже на скриншоте показано, что один видеоадаптер отключен и не задействован. Часто ошибка с Direct3D связана как раз с этим.
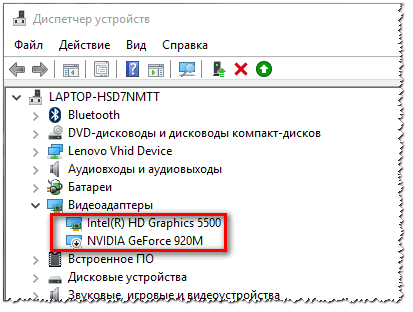
Intel HD включена, NVIDIA выключена
Чтобы включить адаптер, просто щелкните по нему правой кнопкой мышки и выберите функцию «Задействовать» . Пример на скрине ниже.
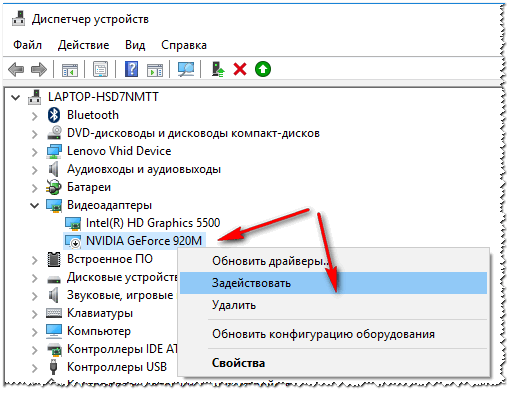
После этого перезагрузите компьютер, затем попробуйте открыть игру.
В некоторых случаях одна из видеокарт может быть отключена в BIOS компьютера (например, если у вас на ноутбуке стоит дискретная и встроенная видеокарты) . Чтобы проверить так ли это, зайдите в BIOS, обычно, в разделе MAIN можно найти режим работы графики (Graphic mode). Пример показан на фото ниже.
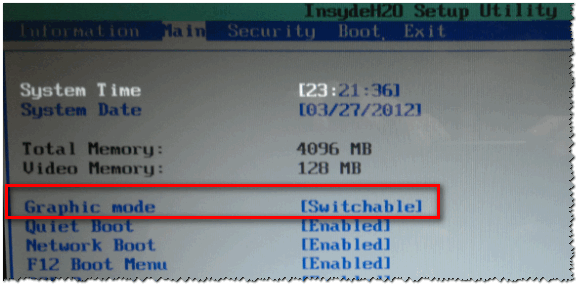
Как обновить драйвера на видеокарту:
Используйте режим совместимости
Не так давно я тестировал ноутбук с относительно новым процессором AMD Ryzen 5 2500U и столкнулся с одной интересной особенностью.
Обновил DirectX, установил все необходимые драйвера, различные пакеты и дополнения к играм — однако, часть игр не запускалась, показывая ошибку Direct3D. (особенность: все игры были старыми, что наводило на разные мысли. ) .
Довольно сильно я был удивлен, когда открыл свойства исполняемого файла игры, перешел во вкладку «Совместимость» и поставил галочку напротив пункта «Запустить игру в режиме совместимости с Windows XP SP 2» — игра стала нормально работать, никаких ошибок, связанных с Direct3D, больше не было.
Примеры, что нужно сделать, приведены на скринах ниже.
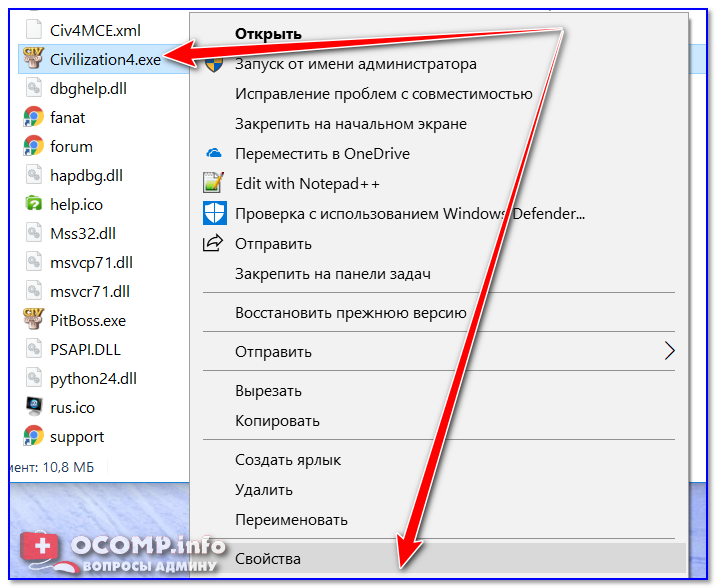
Открываем свойства исполняемого файла игры
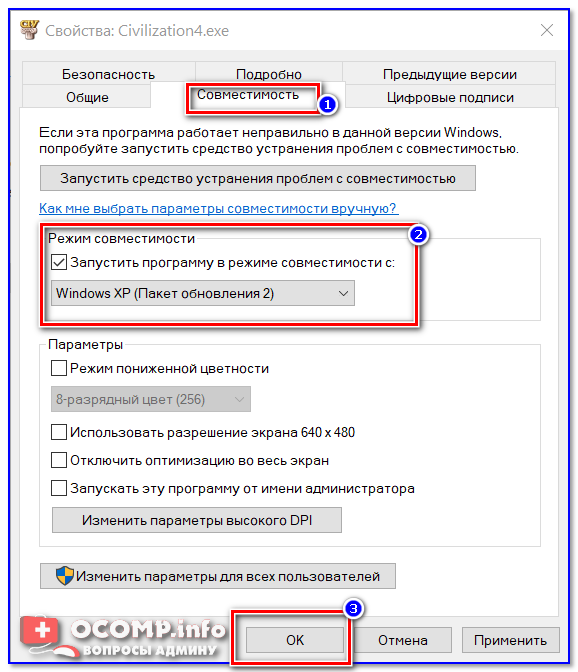
Запустить игру в режиме совместимости с Windows XP SP 2
PS
Если ничего не помогло из выше написанного, то также рекомендую еще обновить пакет Microsoft Visual C++ и NET Framework.
На этом все, всем всего доброго!
Статья откорректирована: 17.01.2019
Не удалось обнаружить устройство Direct3d
Современные игры требуют все больше ресурсов системы. Если программное или аппаратное обеспечение не соответствует запрашиваемым игрой, то вполне вероятен исход с появлением сбоев. Так, с недавнего времени, пользователи при установке игры стали получать уведомление об ошибке – Не удалось обнаружить устройство Direct3d. Уведомление появляется при попытке установить или запустить Dota 2, CS:GO и т.д.. Мы собрали все лучшие решения, которые подскажут, что делать с этой проблемой.
Ошибка: Не удалось обнаружить устройство Direct3d
Отчего ошибка появляется в Dota 2 и CS:GO?
Прежде чем исправлять ситуацию разберемся – из-за чего возникает сбой, который многие получают в следующем виде – Failed to initialize Direct3d. В сообщении сразу указывается на необходимость проверки наличия видеодрайверов и соответствия системных требований. Однако причины могут быть и другими:
- Битые драйвера видеокарты, как встроенной, так и дискретной;
- Проблемы в интерфейсе DirectX, как вариант – измененные настройки DirectDraw, текстур AGP;
- Попытки разогнать видеокарту сторонним софтом.
- Несоответствие установленной версии DirectX с требуемыми игрой.
- Переход на другую версию Windows (часто при переходе с 7-ки на 10-ку)
Как исправить ошибку Direct3d
Предложений по решению в сети достаточно много. Но мы выбрали самые действенные примеры.
Обновление дров видеокарты
- Для начала стандартно обновим системные двайвера. Пройдите в Диспетчер и разверните “Видеоадаптеры”. В независимости от наличия желтого треугольника, жмите правой кнопкой по основной видеокарте и выберите “Удалить”. После, желательно применить очистку реестра, CCleaner в помощь.
Удаление драйверов видеокарты в Windows
- После деинсталляции можно там же нажать на обновление драйверов, однако использование стандартных опций Windows не всегда помогает на 100%. Лучше применить стороннюю софтину – Driver Pack Solution или Driver Booster.
- Загрузите одну из этих программ (для DPS есть версия онлайн сканирования) и проведите поиск и обновление всех системных драйверов. Утилита сама предложит оптимальный вариант и установит все необходимое.
- Также можно провести апдейт драйверов через ту же NVIDIA GeForce Experience (для GeForce-видеокарт).
Обновление драйверов в NVIDIA GeForce Experience
- После всех апдейтов потребуется перезагрузка ПК.
Сторонние утилиты, к счастью, имеют полную базу обновленных драйверов и способны устранить ошибку “Не удалось обнаружить устройство Direct3d”. После всех перезагрузок пробуйте запустить любимые Dota 2 или CS:GO. Вот видео-инструкция дополнительно:
Дополнительные решения
Мы описали основной способ устранения неполадки, но если вдруг вам это не помогло вот еще несколько советов.
- Проблема может быть единичной – просто закройте Steam и завершите его процессы через Диспетчер задач. После пробуйте запустить.
- В Стиме попробуйте запустить проверку целостности кэша. Часто срабатывает.
- Запустите системную опцию “Выполнить” и пропишите туда dxdiag. Команда откроет меню диагностики DirectX и автоматически запустит сканирование его библиотек на ошибки. Просмотрите установленную версию (первая вкладка: Система) с требуемой в игре. Если отличаются – загрузите с официального сайта Майкрософт последний пакет DirectX –microsoft.com/ru-ru/download. Предварительно удалите старый пакет и почистите реестр после этого – тот же CCleaner вам поможет.
- Также вариант – в Диспетчере отключите встроенную видеокарту. Перезагрузитесь и пробуйте запуститься.
- Практически все запускают игру через Steam, попробуйте запустить проблемную Доту 2 или КС:ГО так: через Стим откройте свойства игры – локальные файлы – просмотреть. Дальше в папках идем по пути Game – Bin – Win32 – кликаем по значку игры.
Ошибка Failed to initialize Direct3d
К счастью, проблема Failed to initialize Direct3d является аналогичной с указанной выше ошибкой, однако она появляется в других играх (Heartstone, Tomb Raider). Все описанные ранее решения полностью работают для неё. Здесь также необходимо будет выполнить чистую переустановку дров для видеокарты и загрузку актуальной версии DirectX.
Ошибка Failed to initialize Direct3d
Ошибка «Failed to initialize Direct3D»
После переустановки ноута снова установили игру «James Bond 007:Nightfire», но теперь при запуске выдает ошибку: «Failed to initialize Direct3D. Please ensure DirectX8.1 or newer is installed, and video drivers are up to date». (До переустановки ноута с играми все было ОК). Пробую игру вообще простую «Сокровища Монтесумы», пишет вообще маразм-что компьютер не соответствует минимальным требованиям или возможно, не установлены драйвера для видеокарты. Драйвер для NVIDIA GeForce 9300M 512мб и директX 9.0c — самые новые. Ладно, скачала и поставила снова этот же драйвер-новее некуда. Толку-ноль. Кроме проблемы с запуском игр — больше никаких проблем не заметила — видео идет, система работает шустренько.. Что же с играми? Заранее спасибо за советы и ответы.
montana79
Вопрос!. Каким образом переустанавливала систему?, Если проводила просто обновление системы, то система помнит о установленных ранее программах и может выдавать проблемы., Так-же если пользовалась средством переноса данных!. Пояснение даётся о том, что отсутствует или поврежден архив Директивы 8. Она отвечает за простые приложения, в том числе за программы работающие под началом 16-битных программ, без которых многие приложения не будут работать, или работать не корректно. В NVIDIA есть панель управления, стоит проверить, в левом-нижнем углу есть информация о системе.
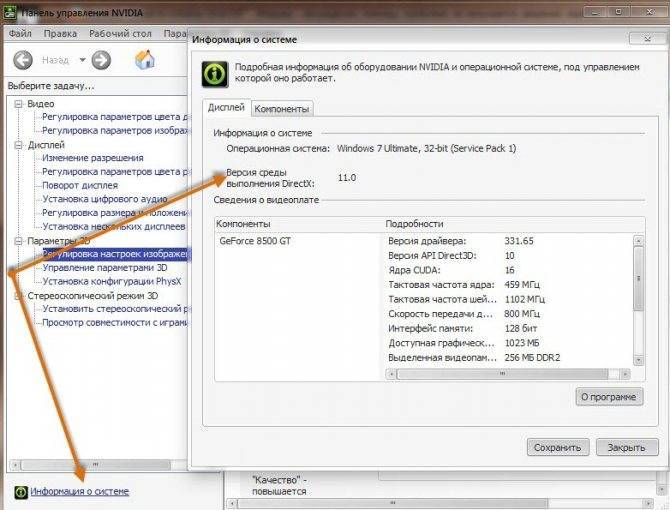
Так- можно проверить запустив; зажав кнопку Widows+R, в появившемся окне в вести «dxdiag», В появившемся окне будет подробная информация об установленной директиве и возможных ошибках. Есть ещё простая проверка., Право кнопкой мыши по пустому экрану, и нажимаешь «Разрешение экрана», далее как на рисунке.
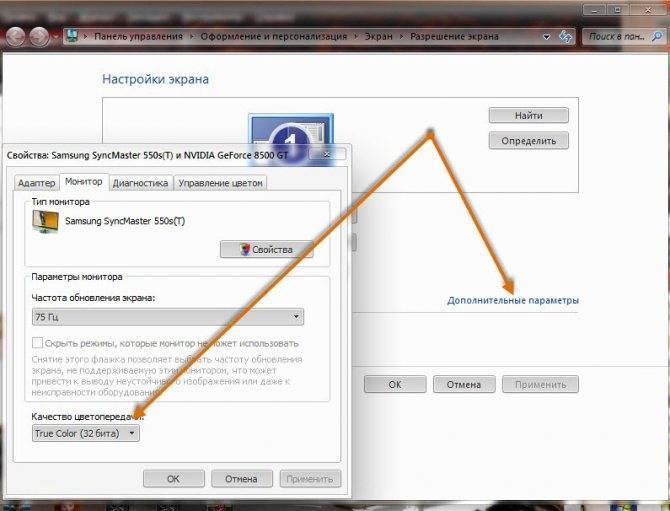
Если разрешение показывает меньше 32bit, это значит большие проблемы, которые нужно решать на серьезных сайтах. Можно попробовать загрузить с Microsoft, «DirectX SDK (June 2010) «, решатся многие проблемы. PS. В зависимости от операционной системы, запуск по разному. Запусти Диспетчер устройств. Он покажет, всё-ли оборудование работает и если есть оборудование требующее драйвера., значит при переустановке слетели драйвера от производителя. Решение на сайте производителя твоего ноутбука!.
Ошибки аппаратного ускорения
Ошибки аппаратного ускорения условно можно разделить на две категории. С первой сталкиваются геймеры в Windows 7. Вторая появляется у пользователей виртуальной машины VirtualBox на Windows 10.
Ошибка в играх
Если игровое приложение просит включить аппаратное ускорение на «Виндовс» 7 это может говорить о некорректной установке драйверов. Мы уже знаем, что данная функция включена в системе по умолчанию и отключить ее пользователь по своему желанию не может. Запускаем диспетчер устройств командой, показанной на скриншоте.
Разворачиваем ветку «Видеоадаптеры». Вызываем контекстное меню и переходим к отмеченному пункту.
В свойствах видеокарты выбираем вкладку «Драйвер». Используем обозначенную кнопку для запуска автоматического поиска.
Если система считает, что установленное ПО обновления не требует, можно посетить сайт производителя оборудования. Обновления драйверов выпускаются регулярно, а система автопоиска в Windows 7 работает не совсем корректно. Установка последней версии должна решить проблему.
Конфликт виртуальных машин
Виртуальная машина VirtualBox кроссплатформенная, полностью бесплатная, и при этом обладает широкими возможностями. С ее помощью можно установить практически любую существую операционную систему в качестве гостевой. В Windows 10 пользователи столкнулись со следующей проблемой. При попытке установки некоторых гостевых ОС появлялась ошибка: «аппаратное ускорение (VT-x/AMD-V) недоступно в вашей системе». Современные материнские платы поддерживают технологии виртуализации по умолчанию. Если в UEFI не вносились изменения, ищем проблему на стороне ПО. Проверяем состояние собственной виртуальной машины Microsoft. В Windows 10 она поставляется как отдельный компонент для редакций Pro и Enterprise. Запускаем меню управления программами.
В области быстрого перехода выбираем отмеченную гиперссылку.
Разворачиваем обозначенную на скриншоте ветку и проверяем чтобы все компоненты были отключены. Параллельная работа Hyper-V с VirtualBox невозможна. Windows 10 считает необходимые ресурсы задействованными и не желает «делиться» с другими виртуальными машинами.
В самом VirtualBox настройки виртуализации можно найти по указанным на скриншоте координатам. Выбираем машину, которая не позволяет установить OC. Переходим в разделе «Система» на вкладку «Ускорение». Проверяем состояние аппаратной виртуализации, при необходимости включая ее.
Проделанных манипуляций должно быть достаточно для устранения появившейся проблемы.
Ошибка DirectDraw в Windows 10 и ее исправление

Наличие на компьютере последней версии DirectX — обязательное условие для запуска целого ряда игр, использующих 3D-графику, но это еще не гарантирует отсутствие ошибок. Так, при запуске игр и 3D-редакторов вы можете столкнуться с ошибкой DirectDraw с тем или иным кодом. Причиной ее появления вполне может быть поврежденный DirectX, но у этой проблемы могут быть и иные причины. Что же еще способно вызвать эту неполадку?
Отключены DirectDraw и Direct3D
DirectDraw предоставляет приложениям непосредственный доступ к видеопамяти, используется для ускорения рендеринга двухмерной графики. Direct3D подобен DirectDraw, но отвечает за работу с трехмерной графикой. Оба эти API должны находиться в активном состоянии.
Чтобы проверить их статус, выполните в окошке Win + R команду dxdiag, переключитесь в открывшемся окне на вкладку «Экран» и посмотрите блок «Возможности DirectX».
Если API имеют статус «Откл», откройте управление компонентами Windows, разверните пункт «Компоненты прежних версий», установите галку в пункте DirectPlay и перезагрузитесь.
Задействуйте настройки совместимости
Так как ошибка DirectDraw в Windows 10 в определенной мере связана с используемым приложениями разрешением, как вариант, можете попробовать такой трюк.
Откроете свойства исполняемого файла приложения, при запуске которого выдается ошибка, переключитесь на вкладку «Совместимость» и установите птичку в чекбоксе «Использовать разрешение экрана 640 x 480».
Решение не самое лучшее, так как работать в таком разрешении будет явно некомфортно.
Устаревшие видеодрайвера
Ошибка DirectDraw может быть вызвана и некорректной работой видеодрайвера. Проверьте актуальность драйвера видеокарты и обновите его в случае необходимости. Желательно использовать «родные» драйвера, а не те, которые поставляются Microsoft в составе операционной системы.
Переустановка DirectX
Если устранить ошибку не удалось, попробовать рискнуть переустановить DirectX.
В Windows нет опции удаления этого компонента, поэтому действовать придется прямо и даже грубо, удалив библиотеки DirectX вручную.
Для этого загрузитесь с любого LiveCD с файловым менеджером на борту (это нужно, чтобы обойти права доступа), зайдите в папку C:\Windows и выполните поиск файлов, в названии которых имеется «D3dx».
Удалите все эти библиотеки, создав на всякий случай их резервные копии.
Загружаемся в обычном режиме, идем на сайт dlltop.ru/soft, заходим в раздел DirectX.
И скачиваем последнюю версию Директ для вашей операционной системы.
Запустите установщик и проследуйте указаниям мастера.
В результате на ваш ПК будет загружены и установлены все необходимые библиотеки компонента.
Загрузка…
Рубрики: 10, Windows
D3dx, DirectDraw, DirectX, ошибки, Система
Не удалось обнаружить устройство Direct3D Dota 2: что делать, как исправить
Что же делать, в случае, если появляется ошибка «Не удалось обнаружить устройство Direct3D» в Dota 2 при запуске?
- Первым делом стоит зайти в диспетчер устройств Windows и убедится, что среди видеоадаптеров присутствует видеокарта. Если видеокарт 2: встроенная и дискретная, то нужно убедится, что подключена именно дискретная.
- Выполнить переустановку драйверов на видеокарту. Сделать это можно из диспетчера устройств, кликнув правой кнопкой мыши по видеокарте и выбрав пункт «Обновить драйвер». Можно также скачать установочные файлы драйвера с официального сайта производителя графического адаптера и установить их вручную. Либо – с помощью специализированного софта. Например, с помощью программы Driver Booster.
- Скачать и установить исполняемые библиотеки DirectX с официального сайта Microsoft.
- Зайти в Steam и перейти в свойства игры. Перейти в раздел «Локальные файлы» и проверить целостность файлов игры.
- Если есть возможность зайти в игру хотя бы ненадолго, то следует перейти в настройки Dota 2, где в параметрах «Изображение» поменять Direct3D на другой.
- Скачать и установить антивирусную программу, а также программу для чистки ПК. Хорошо подойдут Avast и CCleaner. Сделать с помощью них полное сканирование и произвести оптимизацию компьютера.
- Перезагрузить компьютер. Этот пункт стоило бы поместить на первое место, ведь во многих случаях банальная перезагрузка компьютера решает большинство проблем.
- Если проблема не решилась, и есть возможность, то можно сделать откат системы Windows до момента, когда ошибка не появлялась.
Как правило, именно переустановка драйверов на видеокарту помогает решить проблему с появлением ошибки: «Не удалось найти устройство Direct3D» в Dota 2. В некоторых случаях, перед установкой / переустановкой драйверов, требуется предварительно удалить старые, с очисткой реестра.
Не нашли ответ? Тогда воспользуйтесь формой поиска:
Современные игры требуют все больше ресурсов системы. Если программное или аппаратное обеспечение не соответствует запрашиваемым игрой, то вполне вероятен исход с появлением сбоев. Так, с недавнего времени, пользователи при установке игры стали получать уведомление об ошибке – Не удалось обнаружить устройство Direct3d. Уведомление появляется при попытке установить или запустить Dota 2, CS:GO и т.д.. Мы собрали все лучшие решения, которые подскажут, что делать с этой проблемой.
Ошибка DirectX при запуске игры — доступные решения проблемы
Устранение
Как правило, такие проблемы вызваны отсутствием ДиректХ в системе. В таком случае выход один — установить недостающий компонент. Предлагаем вам воспользоваться веб-инсталлятором. Данный вариант является наиболее простым в исполнении.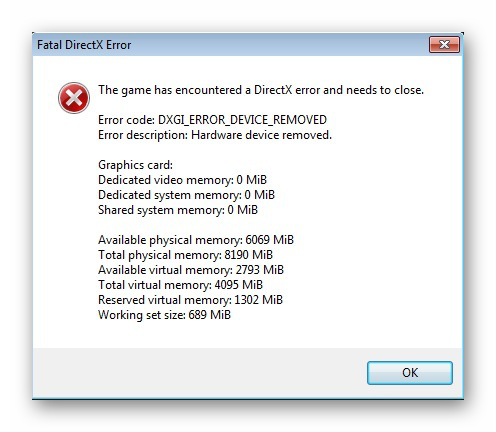
Но что делать, если компонент уже имеется на компьютере? Почему в таком случае возникает ошибка DirectX при запуске игры? Здесь возможно несколько причин:
Официальный дистрибутив DirectX
Тихая установка без диалоговых окон
Рекомендации по установке необходимых программ
Пакетная установка нескольких программ
DirectX-for-pc.ru рекомендует InstallPack, с его помощью вы сможете быстро установить программы на компьютер, подробнее на сайте.
- Установленная версия библиотеки устарела. Тогда просто обновите ее опять же через веб-инсталлятор.
- ПК не удовлетворяет минимальным системным требованиям видеоигры. Скорее всего, вам придется поставить новое компьютерное «железо». Но в некоторых случаях, например, в Crysis 3, ограничения можно обойти без этого.
- Драйвер видеокарты устарел. Обновить его получится с официального сайта либо через специальную программу (Nvidia Experience, AMD Catalyst).
Иногда ошибка DirectX не связана с самим драйвером на компьютере или его отсутствием, она может быть вызвана повреждением игровых файлов. Тогда выполните переустановку, это должно устранить сбой. Но к такому варианту стоит прибегать, если остальные способы не оказались эффективными.
Дополнение
В исключительных случаях сбой связан непосредственно с повреждением файлов библиотеки Директ Икс. Такое бывает, например, из-за неожиданной перезагрузки системы или ввиду работы опасных вирусов. Отметим два доступных решения:
- Восстановление ОС внутренними средствами Windows.Соответствующую опцию легко отыскать в Панели управления.
- Полная переустановка операционной системы.
Второй представляется гораздо менее удобным, поэтому вкратце рассмотрим первый. Запустите «Панель управления» через «Пуск», переключите вид на «Значки». Здесь отыщите элемент «Восстановление» (в Windows 7 он может называться иначе).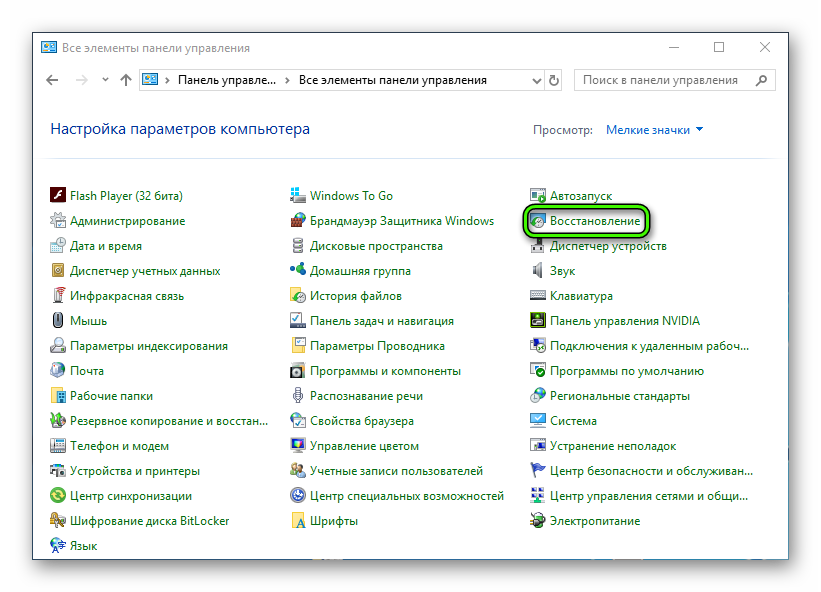 Теперь укажите опцию отката по контрольным точкам. Выберите ту отметку, которая соответствует дате, когда проблемы не существовала. А потом произведите восстановление. Пользовательские файлы при этом затронуты не будут, а вот некоторые программы могут удалиться.
Теперь укажите опцию отката по контрольным точкам. Выберите ту отметку, которая соответствует дате, когда проблемы не существовала. А потом произведите восстановление. Пользовательские файлы при этом затронуты не будут, а вот некоторые программы могут удалиться.