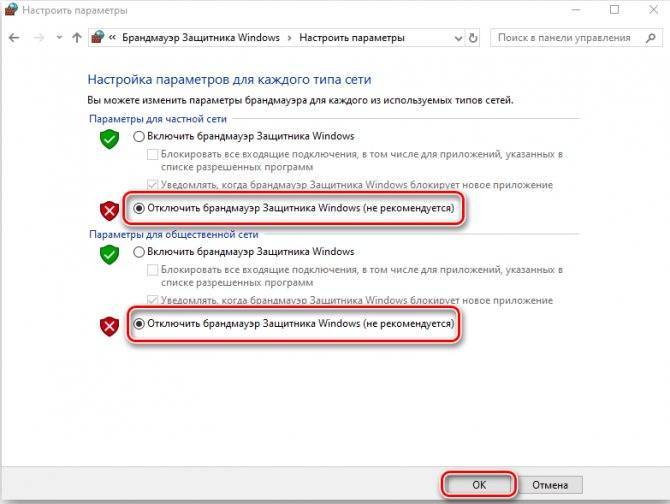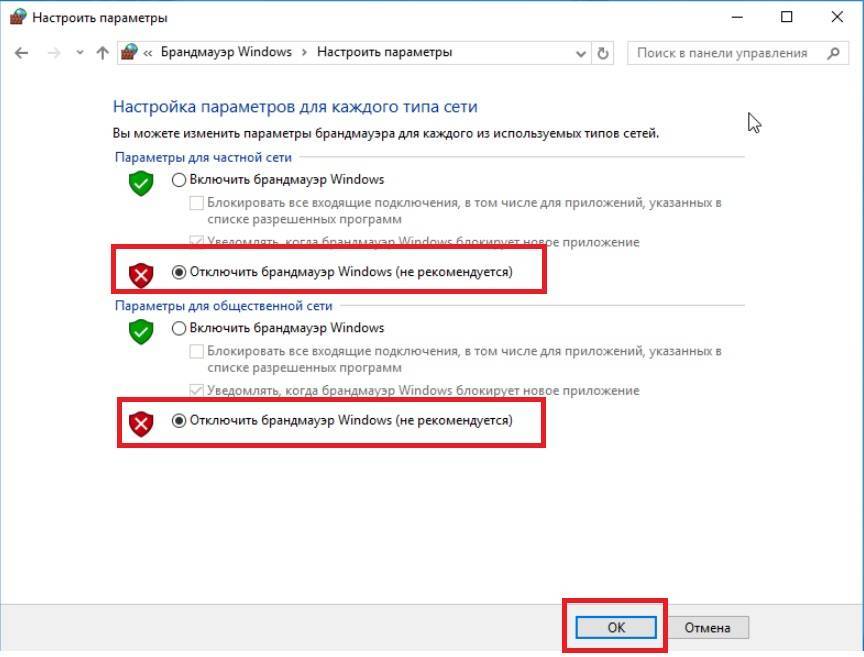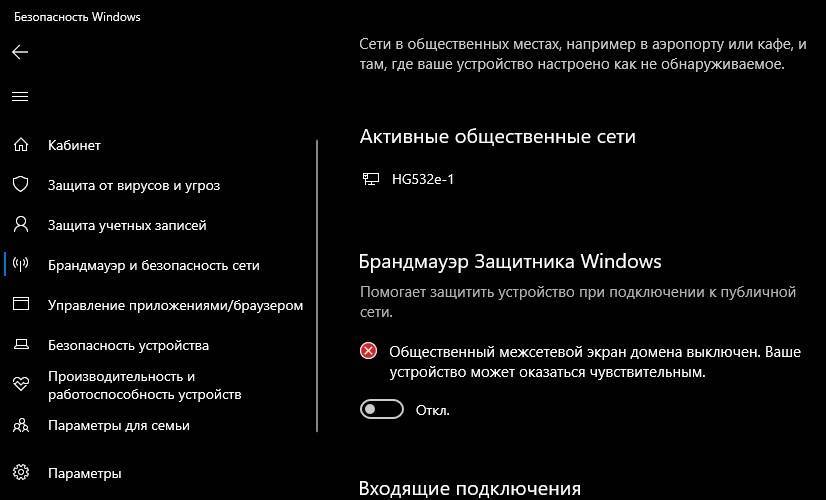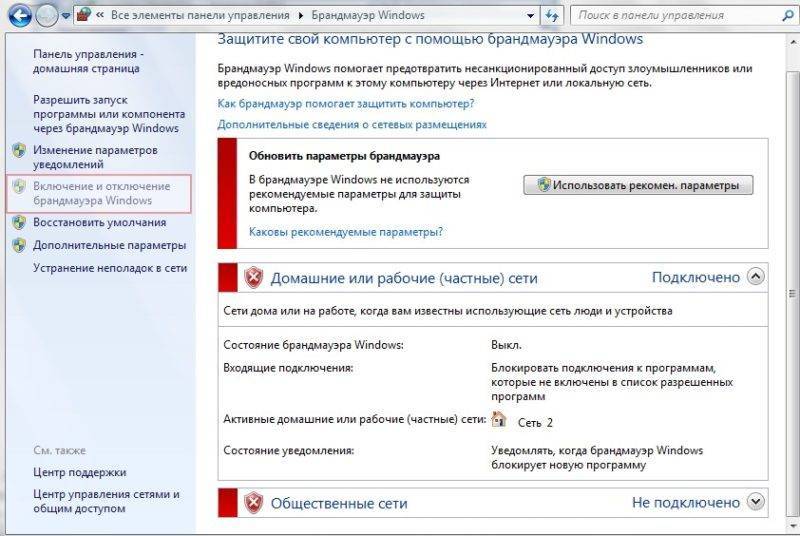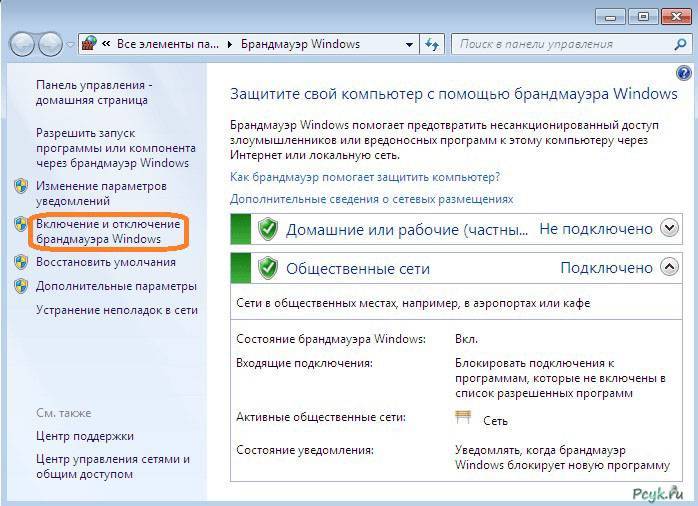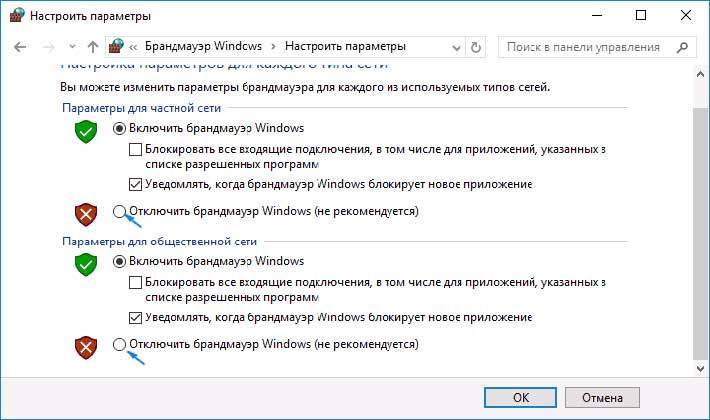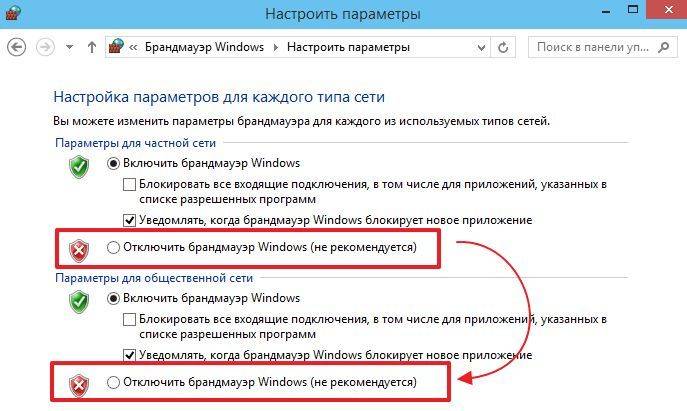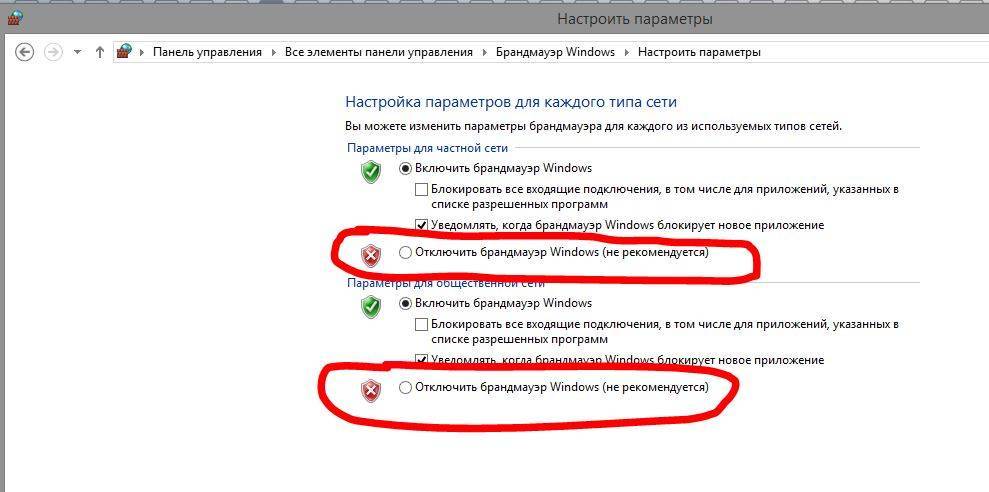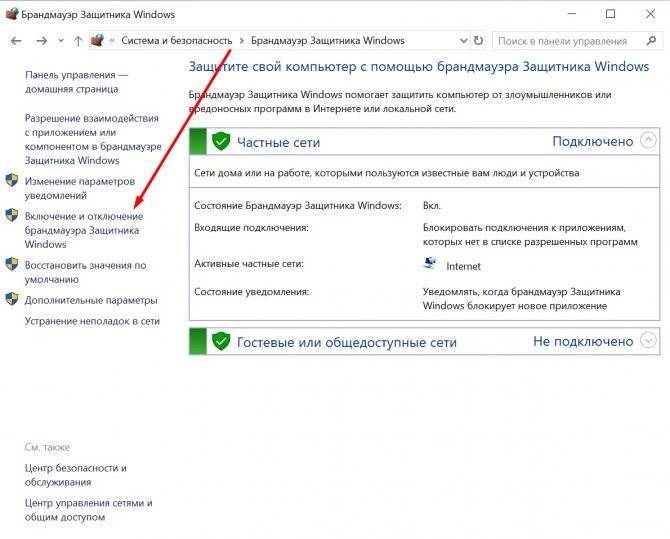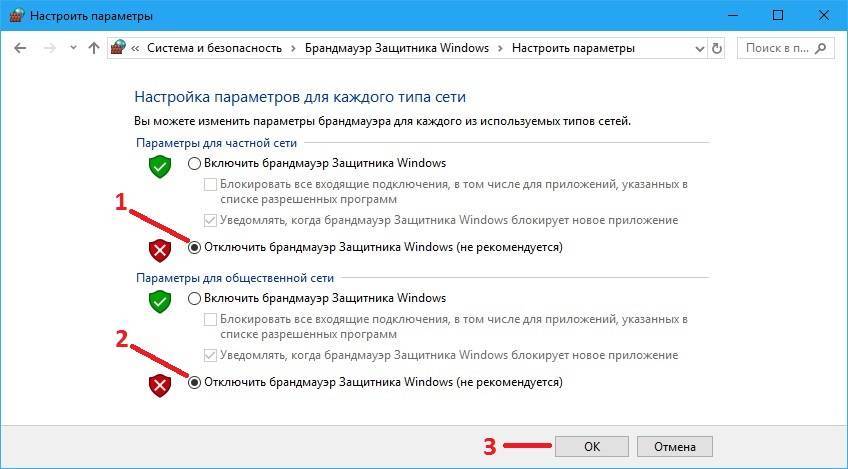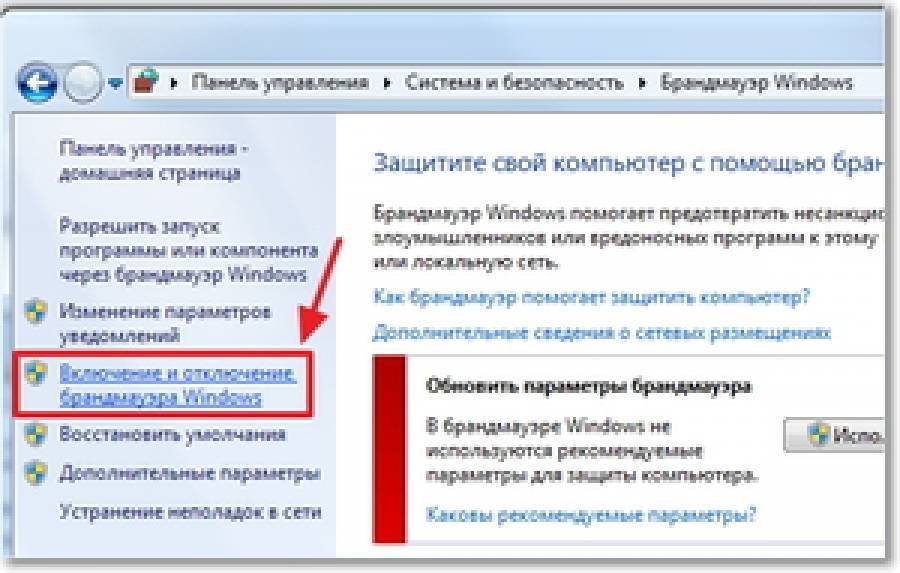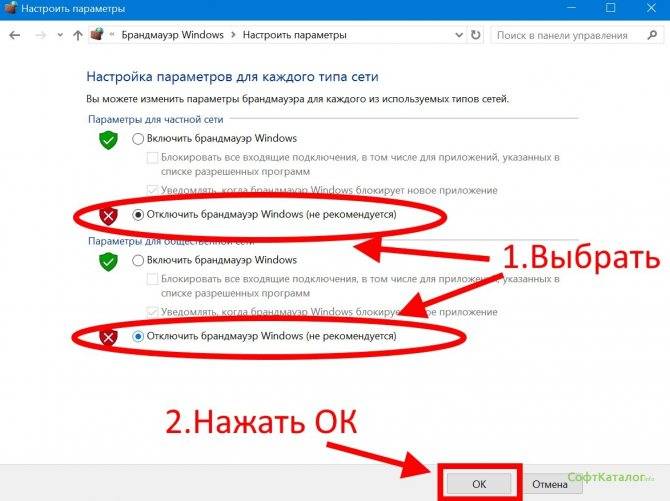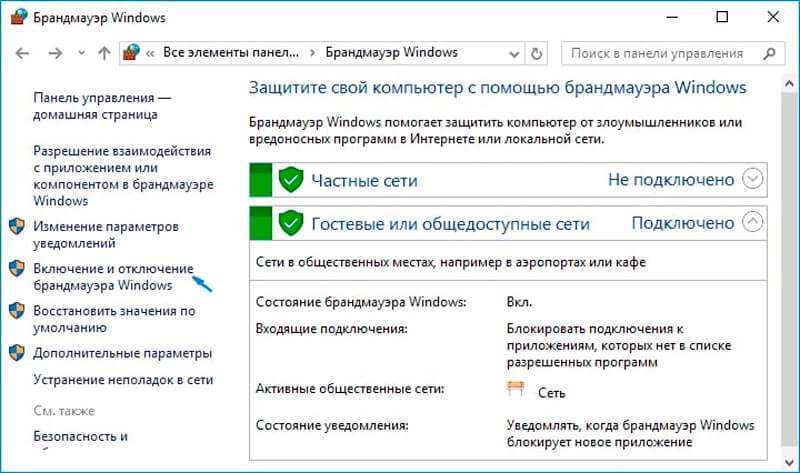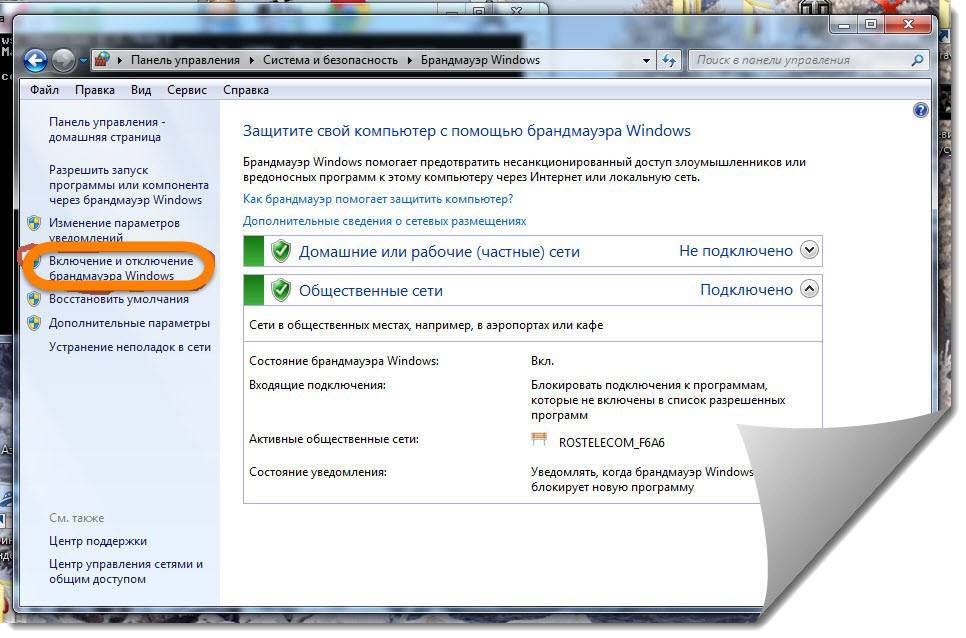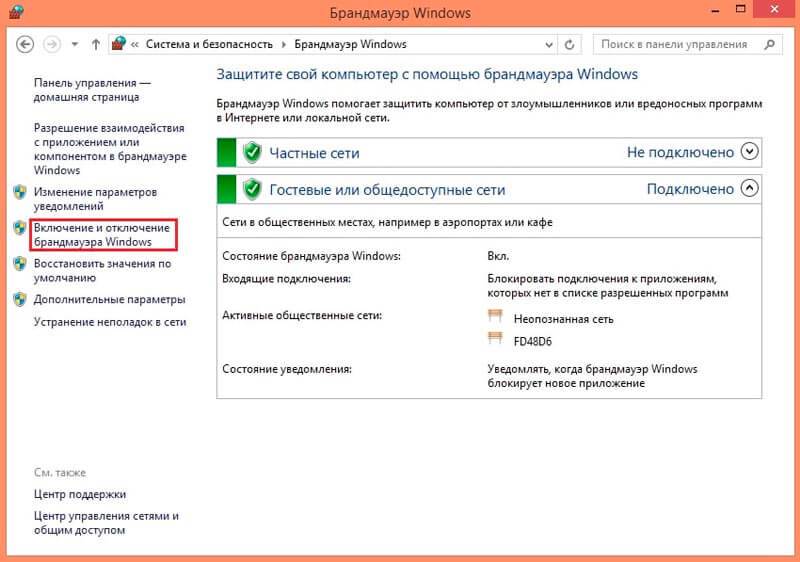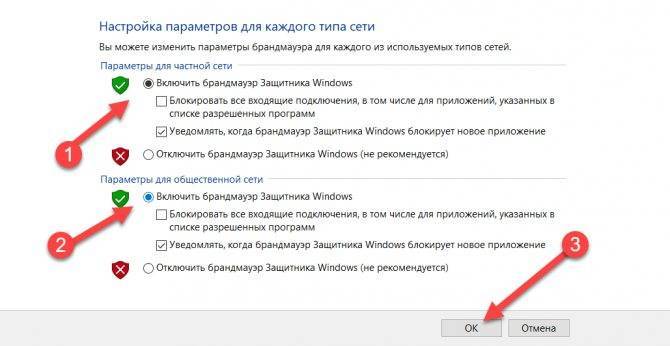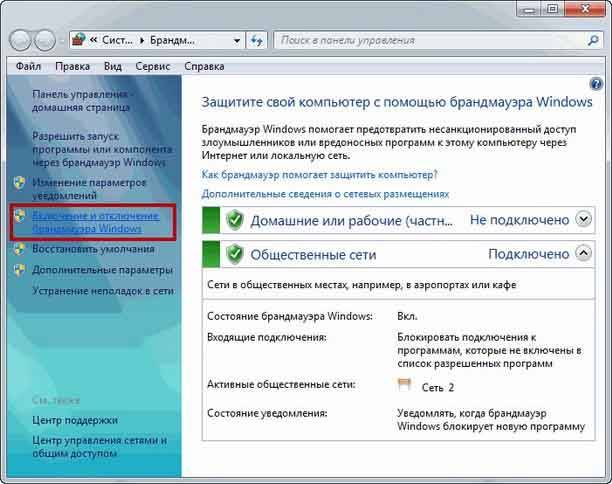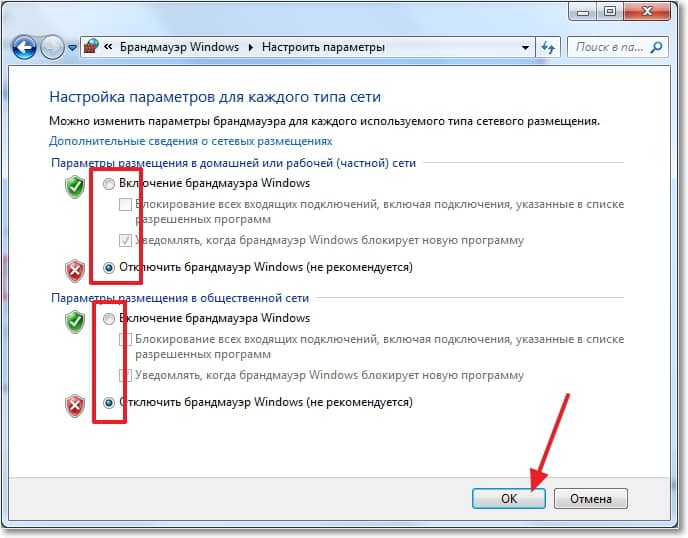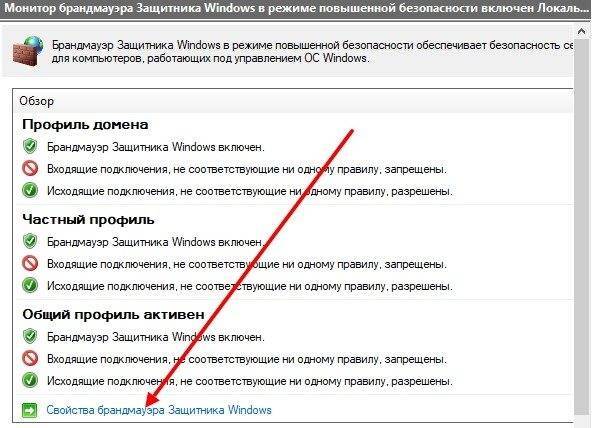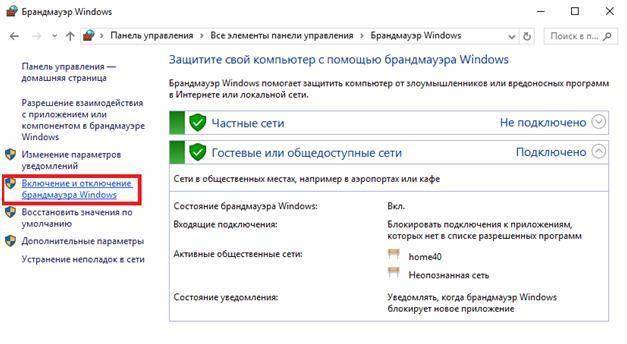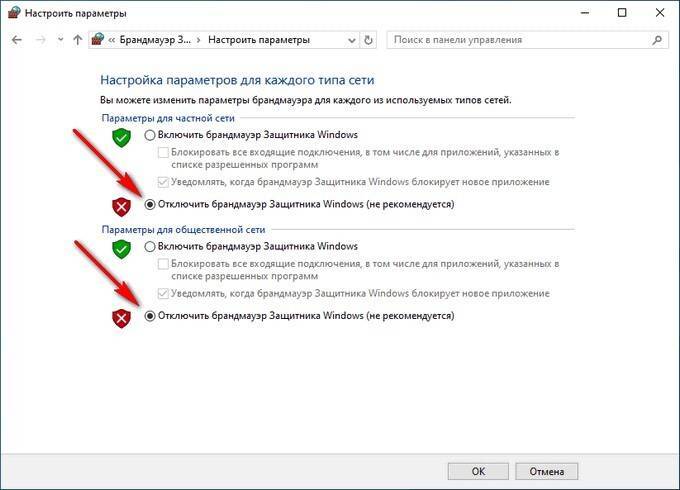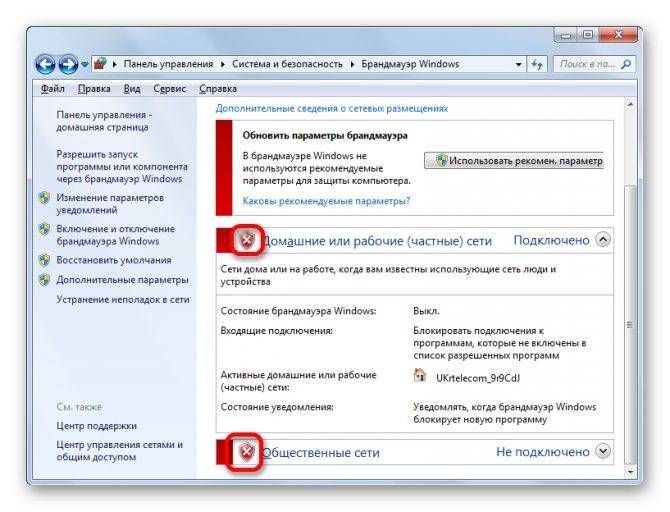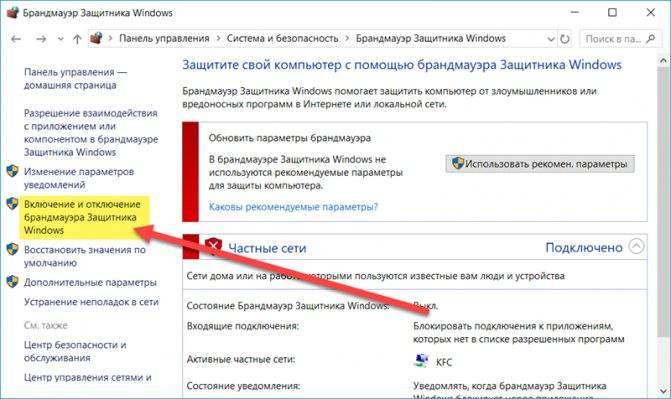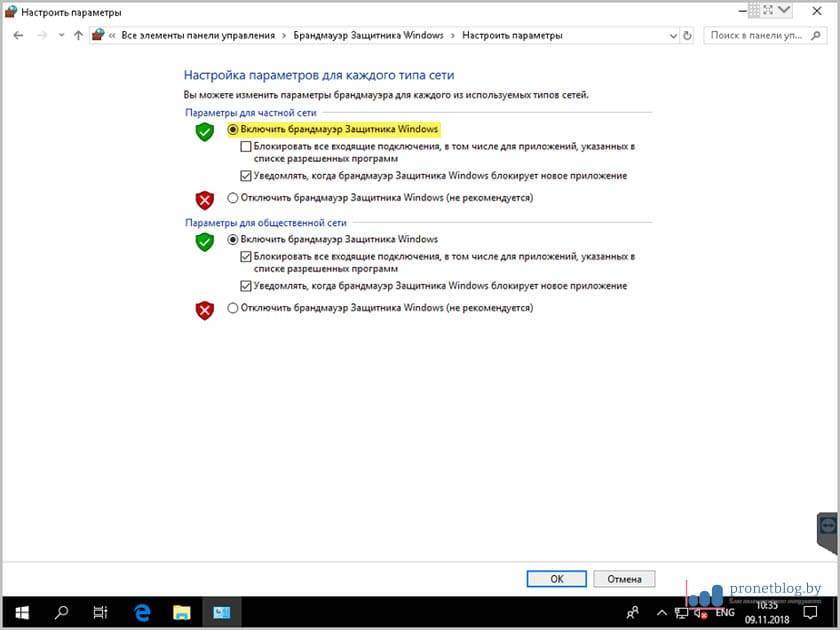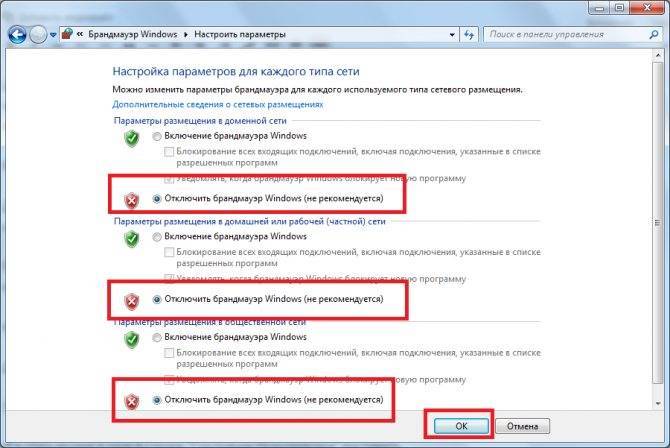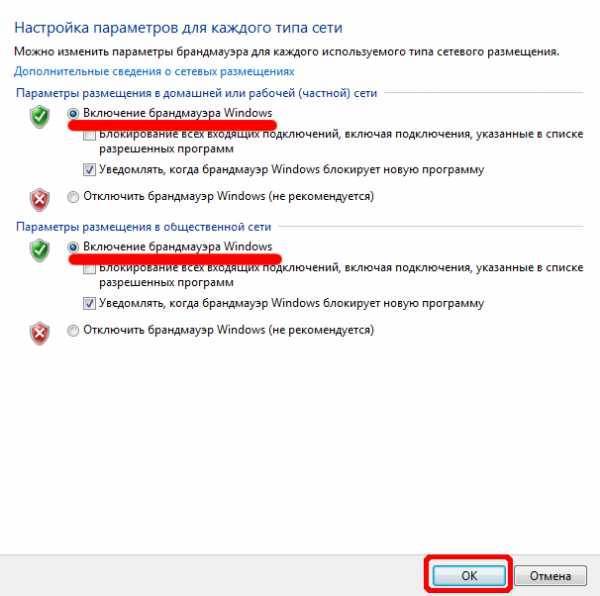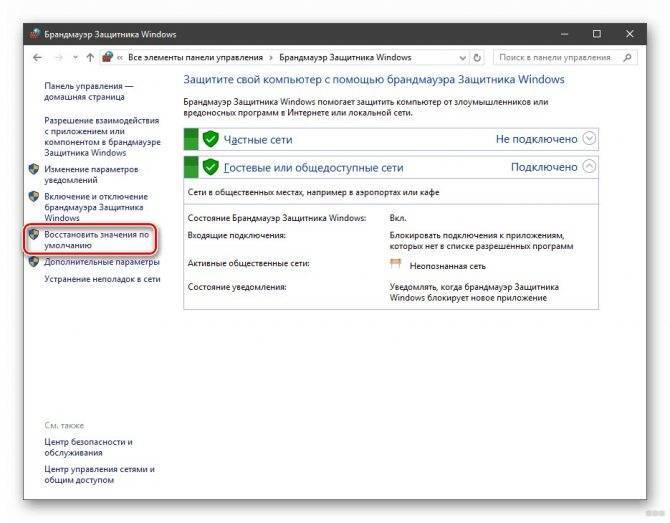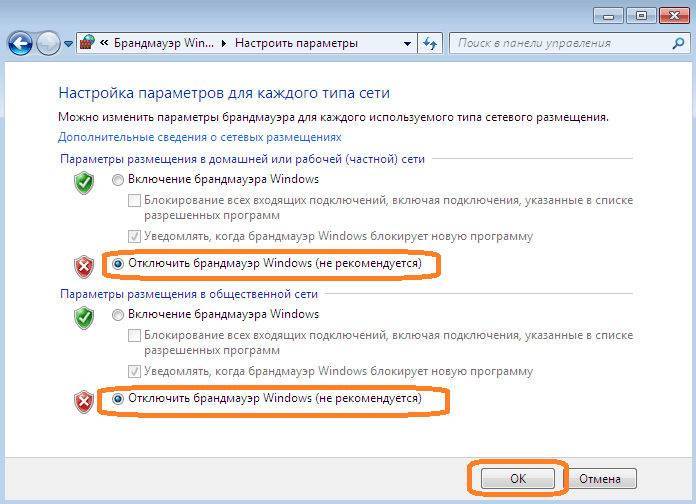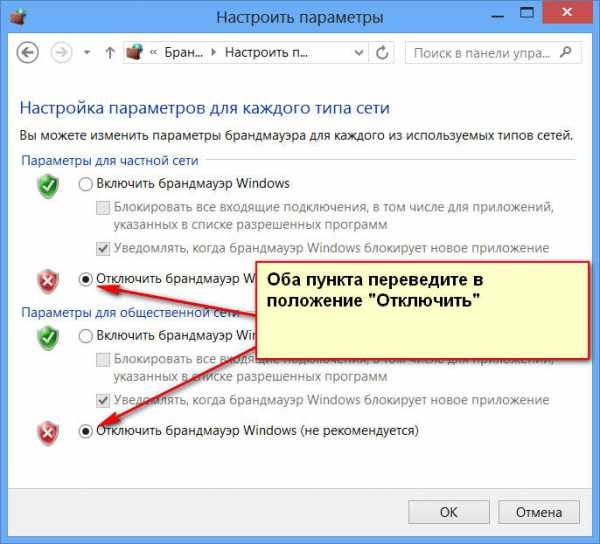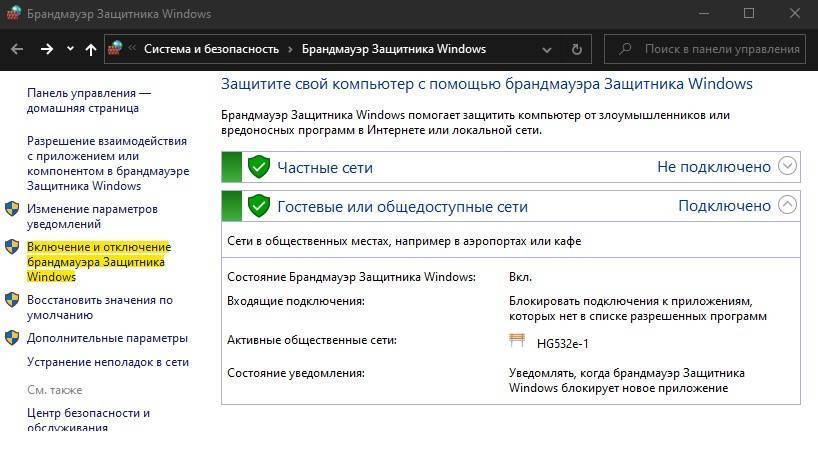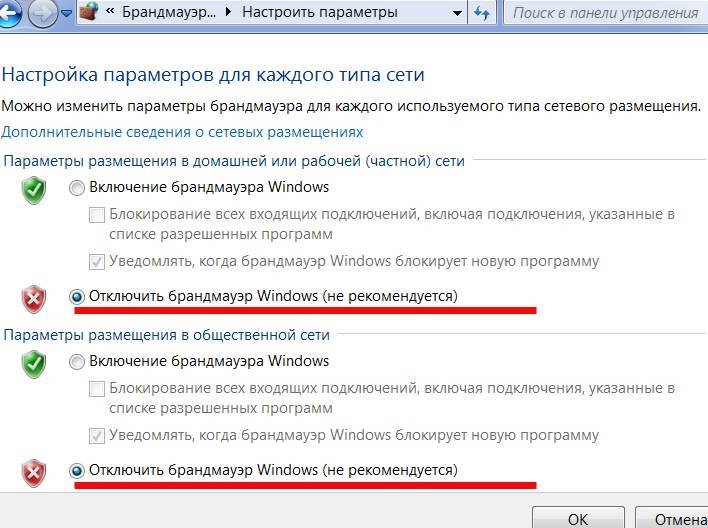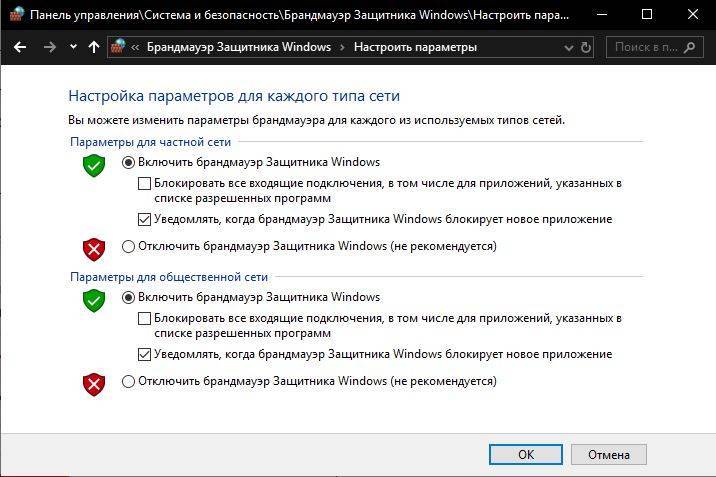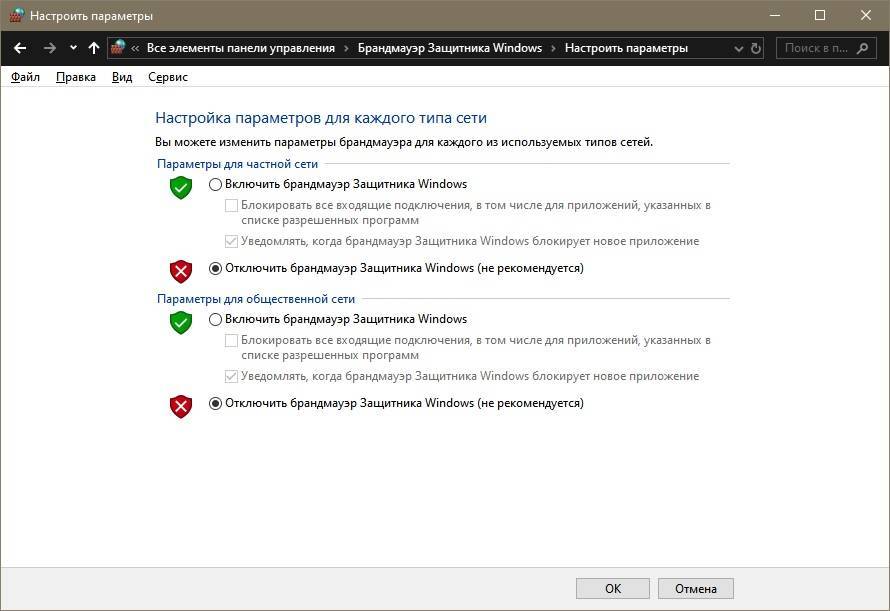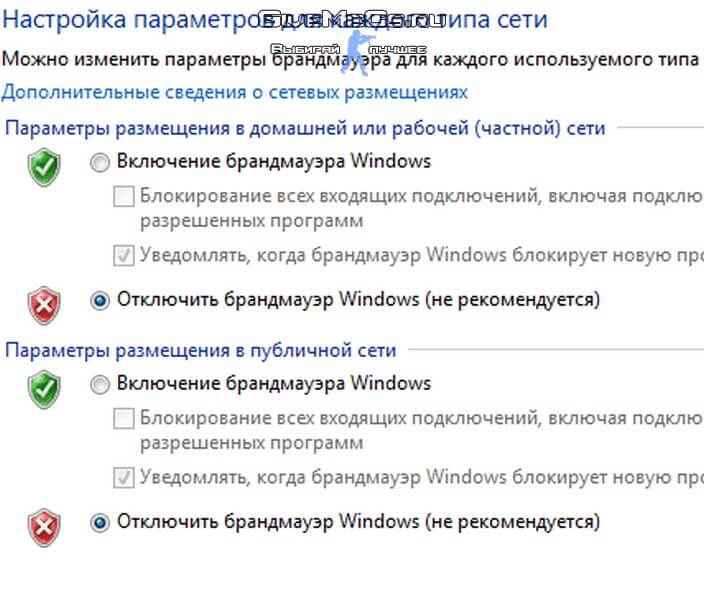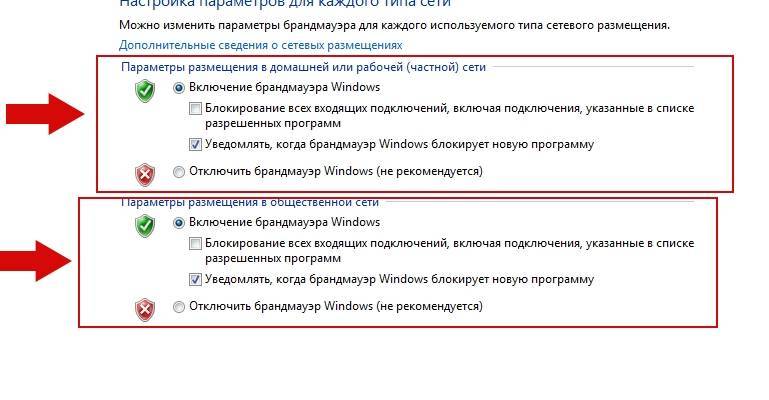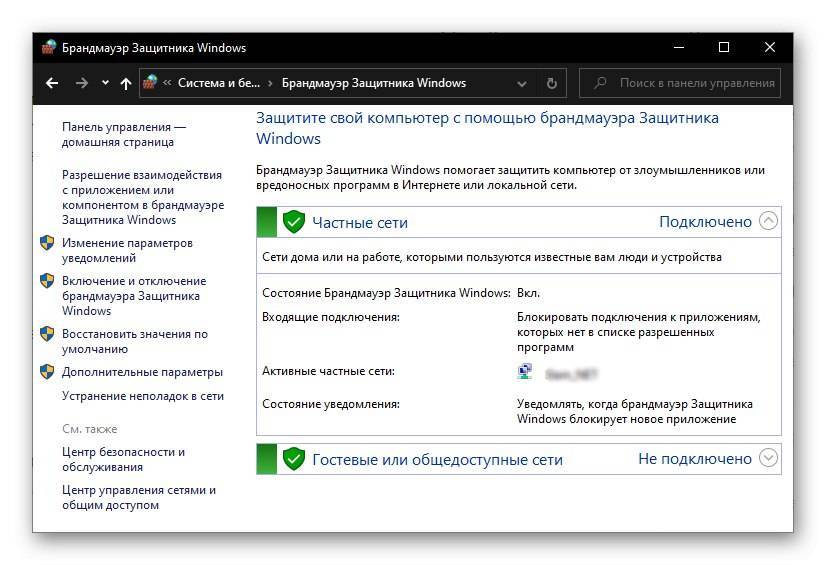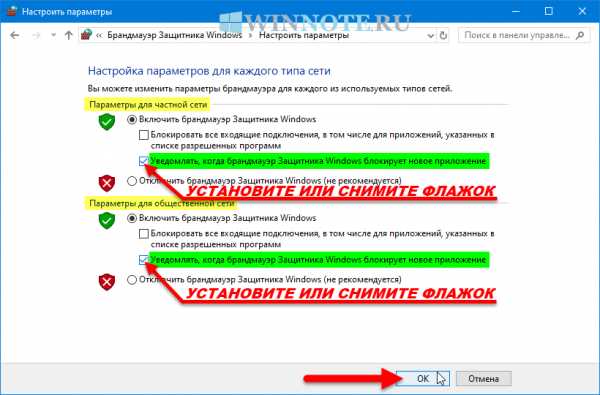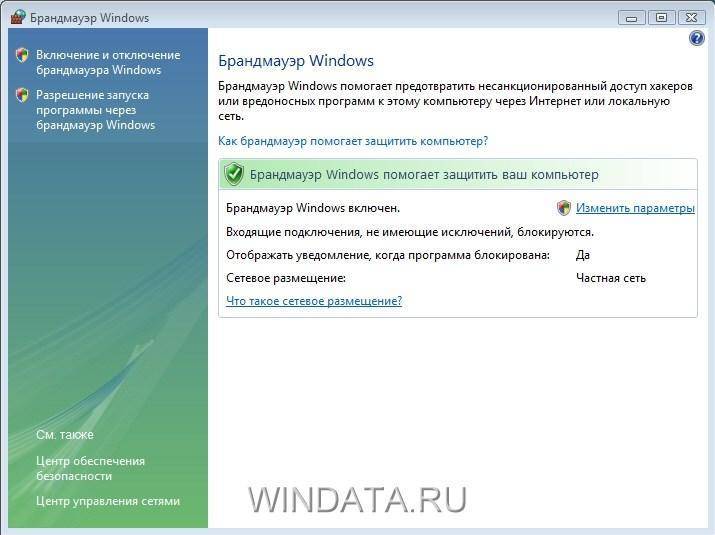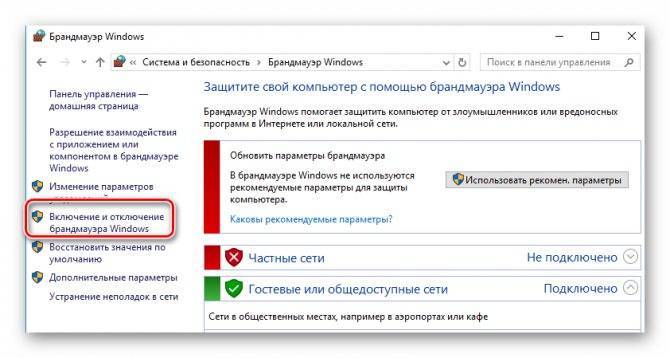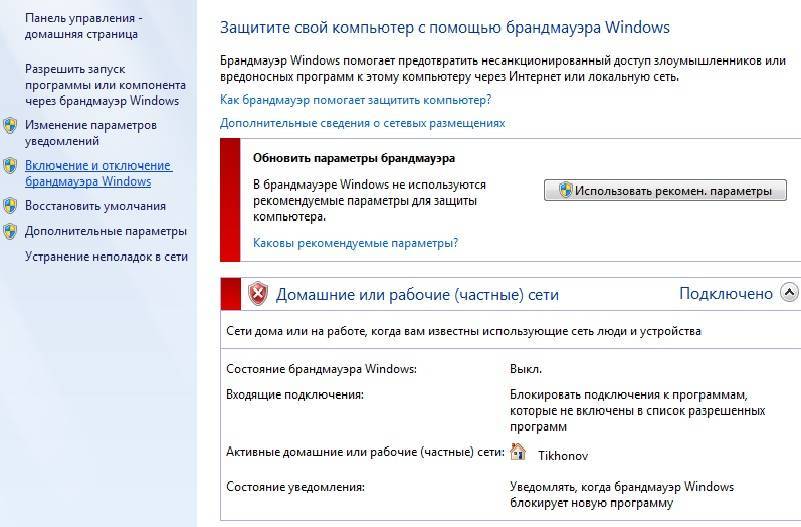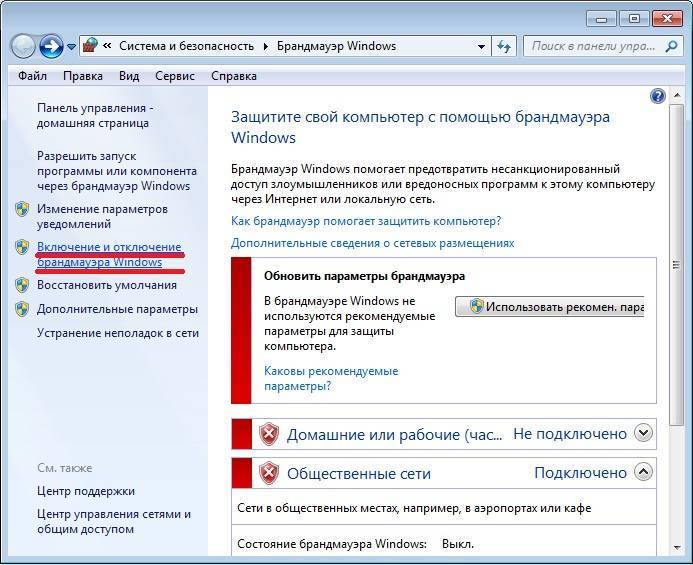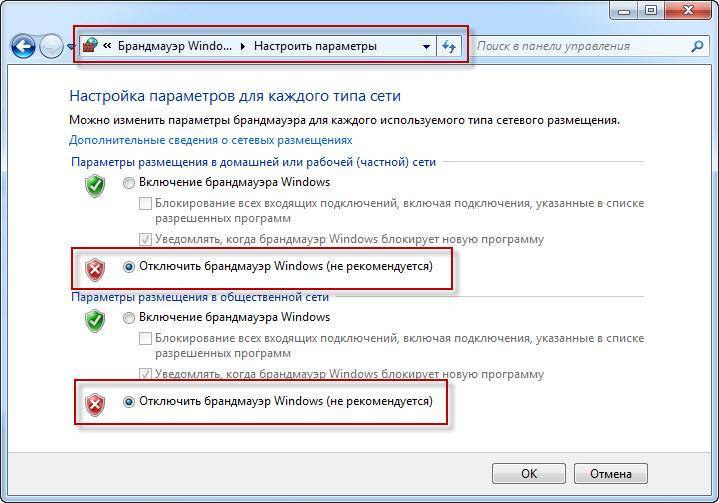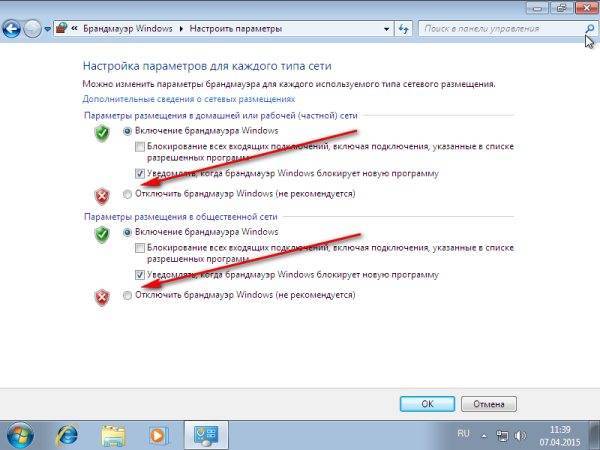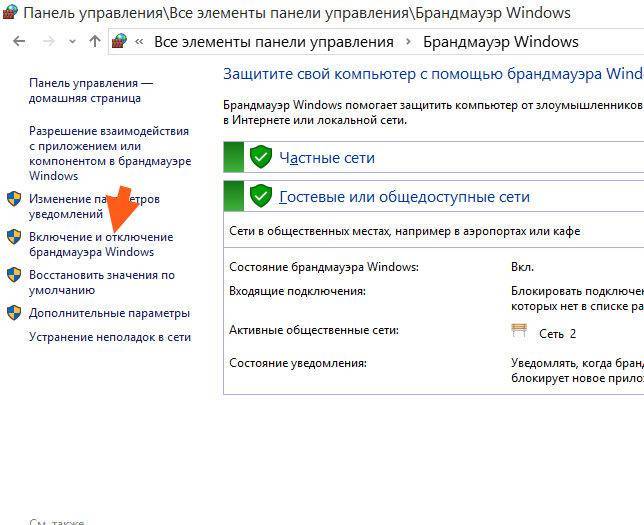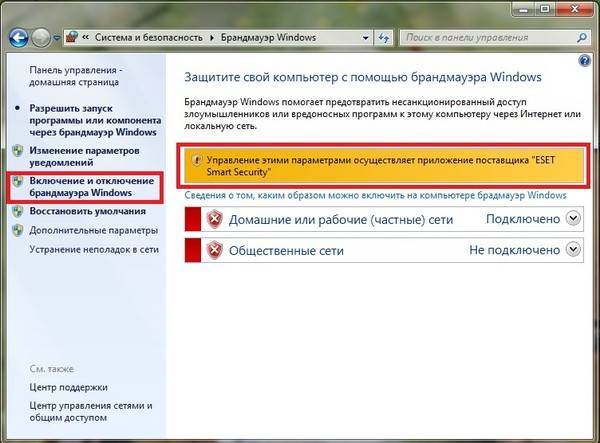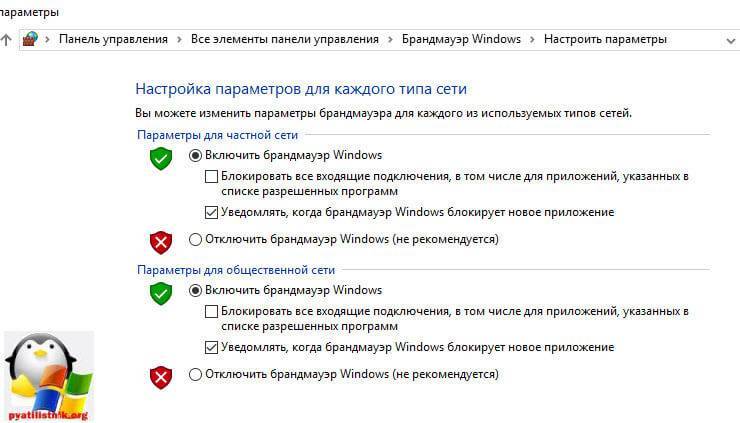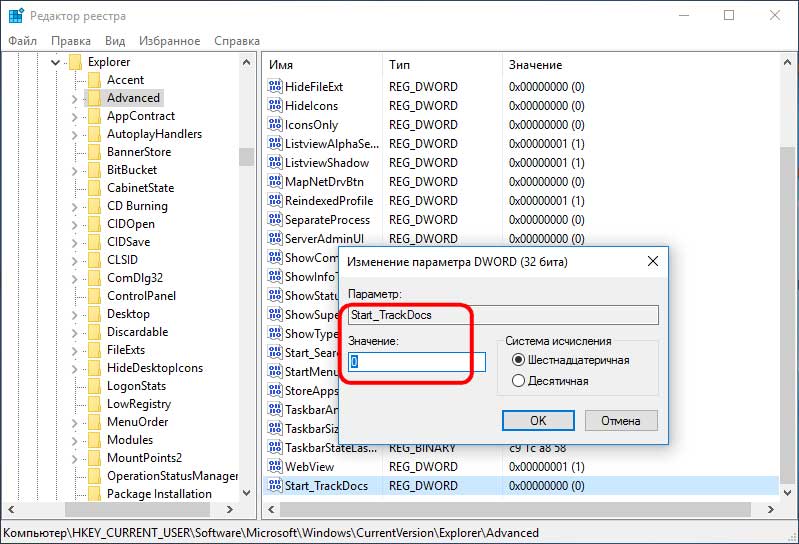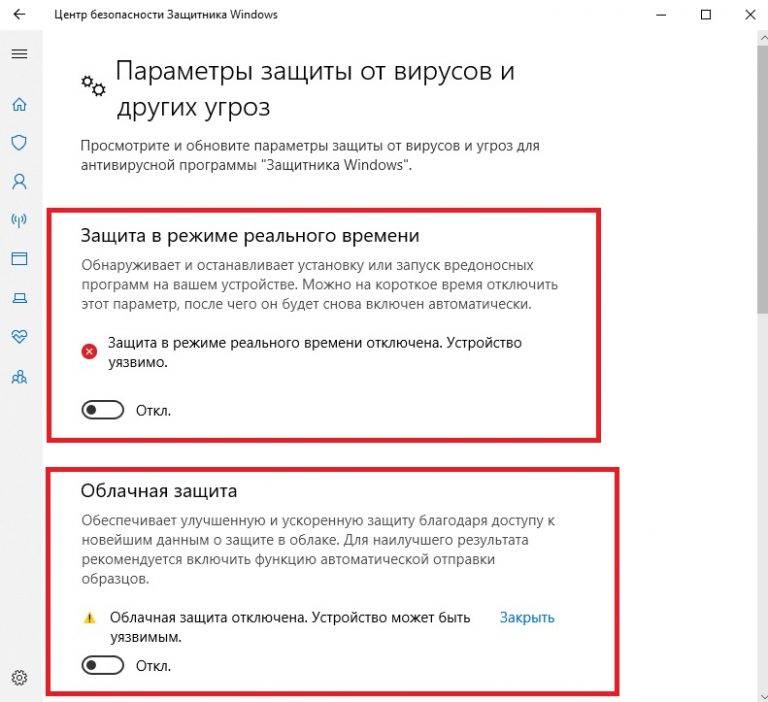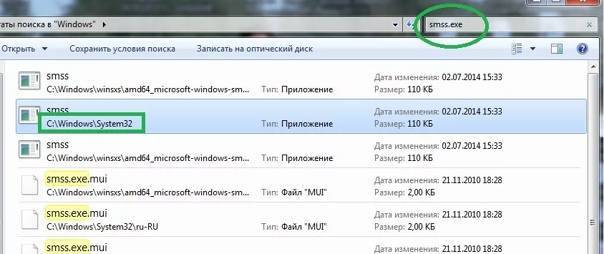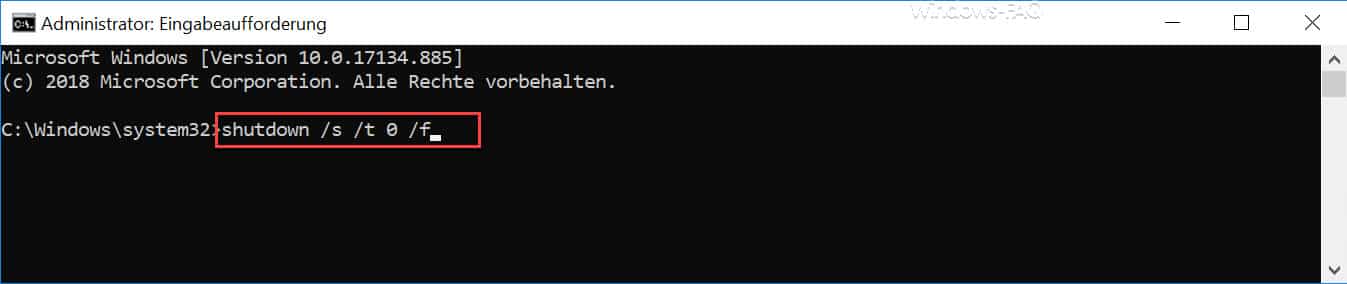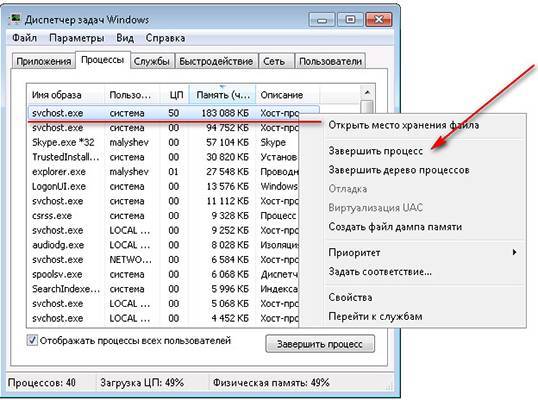Применим монитор брандмауэра защитника Виндовс
- Когда через поиск мы введём «Монитор брандмауэра», то сможем войти в отдельную утилиту, позволяющую управлять его параметрами. Данная утилита позволит нам также отключить сам брандмауэр;
- Нам нужно в появившемся окошке кликнуть по ссылочке «Свойства брандмауэра Защитника Виндовс»;
- Теперь нас интересует 3 меню «Общий профиль», «Частный профиль» и «Профиль домена». А именно, над строкой брандмауэр нужно поставить «Откл» и после этого вначале нажать «Применить», затем ОК.
Как и в прежних вариантах, мы брандмауэр выключили.
Сломан ваш ПК и у вас пропала возможность на нём нормально работать? Это не проблема. Нужно обратиться в наш центр по ремонту компьютеров. Мы проведём диагностику и устраним неисправность. Для нас является важным, чтобы ваш ПК продолжал отлично функционировать, и чтобы ничто не отвлекало вас от занятия любимым делом: Наше предложение: 1 Бесплатный выезд специалиста; 2 Бесплатный анализ компьютера у вас дома; 3 Мы даём гарантию после ремонта до трёх лет; 4 Выдаём чек с гарантийным талоном. Вам достаточно оставить заявку, и мы предоставим вам скидку на 15%
Как полностью отключить брандмауэр
Современные приложения для комплексной защиты уже предусматривают наличие фаервола. Они отключают встроенный брандмауэр и активируют свой собственный.
Посмотреть, отключен ли системный фаервол можно в «Параметрах»:
- Пуск – Параметры – Обновления и безопасность.
- Безопасность Windows – Брандмауэр и защита сети.
Если установлена зеленая галочка, значит защита активна. Если красный значок Х, значит, выключена.
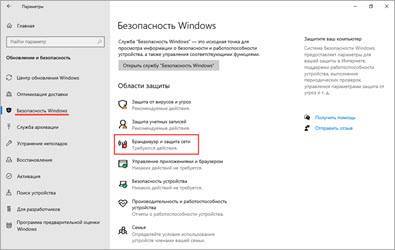
Далее мы рассмотрим способы отключения брандмауэра Windows 10. Все действия нужно выполнять с правами администратора, так как обычному пользователю доступ к внесению изменений запрещен.
Способ 1: в Параметрах
1. В меню Пуск перейдите в «Параметры».
2. Откройте раздел «Обновления и безопасность».
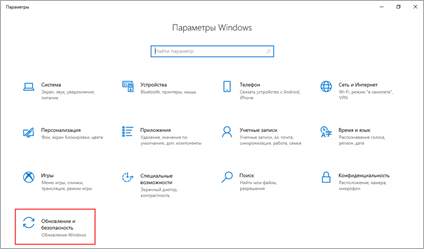
3. Перейдите на вкладку «Безопасность Windows». Нажмите на настройку «Брандмауэр и защита сети».
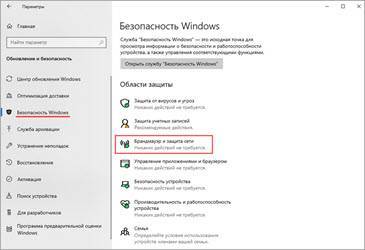
4. На вкладке «Кабинет» выберите сеть, напротив которой в скобках указано «Активный».
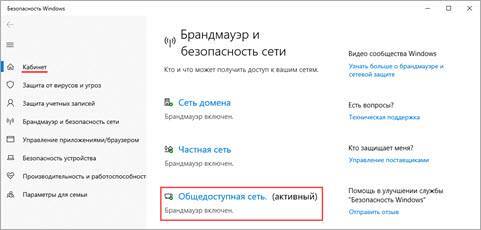
5. Деактивируйте переключатель в положение «Откл».
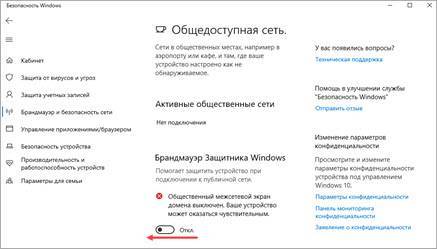
Обычно отключения активного профиля достаточно. Если не помогло, можно аналогично выключить остальные пункты («Частная сеть», «Сеть домена»).
Способ 2: в Панели управления
1. В меню Пуск напечатайте панель управления и запустите приложение.
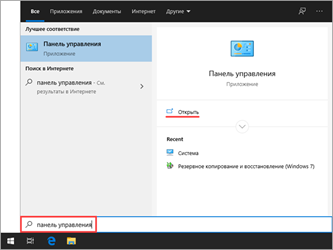
2. Откройте «Брандмауэр защитника Windows».

3. В левом меню щелкните по настройке «Включение и отключение брандмауэра Защитника Windows».
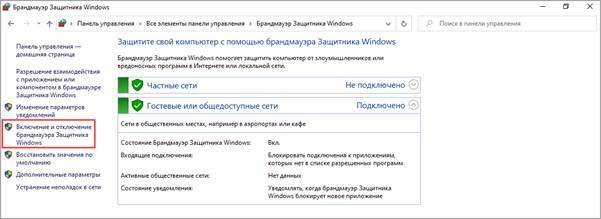
4. Откроется настройка параметров для каждого типа сети. Здесь нужно выключить активную.
Если не уверены, какая сеть является активной, установите переключатель в положение «отключить» в обоих типах сетей и нажмите ОК.
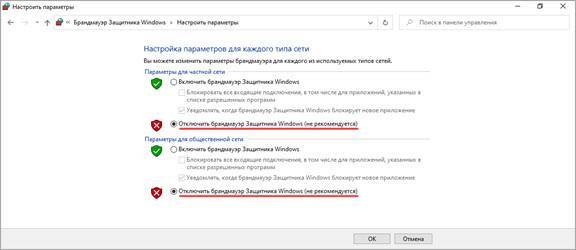
Способ 3: через командную строку
1. Напечатайте в меню Пуск cmd и откройте приложение от имени администратора.

2. В командной строке введите netsh advfirewall set allprofiles state off и нажмите клавишу Enter. Если все выполнено правильно, появится надпись «ОК», и фаервол будет деактивирован.
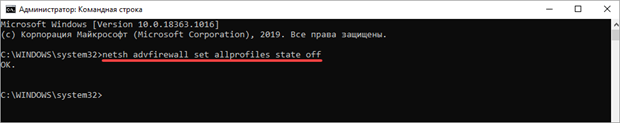
Способ 4: при помощи Защитника Windows
1. В меню Пуск введите монитор брандмауэра, и откройте найденное приложение.
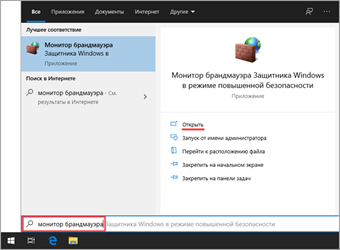
2. В окошке с настройками кликните по пункту «Свойства брандмауэра Защитника Windows».

3. На вкладке «Состояние» переведите настройку в положение «Отключить» и щелкните по «Применить».
Как сбросить настройки брандмауэра в командной строке и PowerShell
И последние два способа: вы можете сбросить настройки брандмауэра Windows, используя командную строку (Как запустить командную строку от имени администратора) или команду PowerShell (как запустить PowerShell).
В командной строке, запущенной от имени администратора, следует использовать следующую команду:
В PowerShell (также от администратора) сброс брандмауэра выполняется командой
Надеюсь, одного из приведенных в инструкции способов окажется достаточно для вашей задачи.
Windows 10 включает несколько функций безопасности для поддержания безопасности компьютера и защиты данных от вредоносных программ и хакеров. Одной из таких функций является Брандмауэр Windows, который помогает предотвращать несанкционированный доступ к вашему компьютеру и блокировать потенциально вредоносные приложения.
Хотя в большинстве случае Брандмауэр работает стабильно и надежно, иногда вы можете столкнуться с проблемами. Например, возможен сбой запуска служб Брандмауэра или возникновение ошибки 80070424 или ошибки сервиса 5 (0x5). Кроме того, иногда приложения или функции, например, средство подключения к удаленному рабочему столу (Remote Assistant), могут потерять доступ к общим файлам и принтерам из-за ошибочной блокировки системным фаерволом.
Если вы наткнетесь на любую из этих или подобных проблем, вы предпринять несколько действий. Вы можете использовать инструмент “Устранение неполадок брандмауэра Windows”, который является автоматизированным средством сканирования и устранения распространенных проблем. Также доступен сброс настроек брандмауэра по умолчанию и ручное управление сетевым доступом приложений, заблокированным Брандмауэром.
Как исправить проблемы с Брандмауэром Windows 10
Чтобы диагностировать и устранить проблемы с Брандмауэром, используйте следующие шаги:
- Загрузите средство устранения неполадок брандмауэра Windows с сайта Microsoft.
- Запустите файл WindowsFirewall.diagcab, дважды щелкнув по нему.
- Нажмите Далее.
- В зависимости от результатов поиска, выберите опцию, которая исправит проблему.
- Если все сработало успешно, нажмите кнопку “Закрыть”, чтобы завершить работу со средством устранения неполадок.
Если инструмент не смог исправить проблему, нажмите ссылку “Просмотреть дополнительные сведения”, чтобы ознакомится с подробной информацией обо всех проблемах, которые он пытался исправить, включая общий доступ к файлам и принтерам, проблемы с Remote Assistant и службами фаервола.
Как сбросить настройки Брандмауэра Windows
Если средство устранения неполадок брандмауэра Windows не смогло обнаружить проблему, то скорее всего она связана с конкретным параметром в системе. В данном сценарии, вы можете попытаться удалить текущую конфигурацию и вернуть настройки по умолчанию.
Чтобы вернуть настройки брандмауэра по умолчанию, проделайте следующие шаги:
Откройте панель управления (нажмите клавишу Windows и введите фразу “Панель управления”).
- Выберите “Систем и безопасность”.
- Нажмите по секции “Брандмауэр Windows”.
- В левом меню выберите опцию “Восстановить значения по умолчанию”.
- Нажмите кнопку “Восстановить значения по умолчанию”.
- Нажмите “Да” для подтверждения операции.
После того, как выполните эти шаги, будут восстановлены стандартные правила и настройки, и все проблемы конфигурации будут устранены.
Разрешаем доступ к сети через Брандмауэр
Если проблема заключается в ошибочной блокировке приложений, то вы можете использовать следующие шаги, чтобы разрешить доступ приложений к сети.
- Откройте панель управления (нажмите клавишу Windows и введите фразу “Панель управления”).
- Выберите “Систем и безопасность”.
- Нажмите по секции “Брандмауэр Windows”.
- В левом меню выберите опцию “Разрешение взаимодействия с приложением или компонентом в Брандмауэре Windows”.
- Выберите “Изменить параметры”, используя учетную запись администратора устройства.
- Выберите приложение или сервис, которые вы хотите разрешить.
- Выберите тип сети “Частная”, если приложение должно получить доступ только к локальной сети или “Публичная”, если приложение должно взаимодействовать и Интернетом.
- Нажмите ОК.
Вы можете использовать данную инструкцию, чтобы выполнить повторную настройку приложений после восстановление стандартных настроек Брандмауэра Windows.
Хотя в данном примере мы использовали Windows 10, вы можете использовать эти же инструкции для устранения проблем брандмауэра в Windows 8.1 и Windows 7.
Отключение брандмауэра Windows 7/8/10
Сразу скажу, что по сравнению с фаерволом Windows XP, в семёрке достаточно надёжная защита, и отключать её стоит только если вы точно знаете на что её променяли и что вам с этого будет.
Если вы всё же решили отключить брандмауэр Windows, то я вам покажу как это просто сделать по шагам:
- Чтобы войти в окно включения/отключения брандмауэра нужно пройти в панель управления Windows 7/10 и запустить настройку брандмауэра. Идём в «Пуск -> Панель управления», а далее, в зависимости от вида представления панели управления, размещение иконки брандмауэра будет несколько различаться. Для классического представления кликаем по иконке фаервола:Для категорий нажимаем на «Система и безопасность», а там на «Брандмауэр»
- В окне настроек нам надо пройти в «Включение и отключение брандмауэра Windows»
- А здесь уже непосредственно отключаем работу фаервола в выбранных типах сетей
Здесь требуется небольшое отступление. Дело в том, что Windows 7-10 различает Домашние (Рабочие) сети и Общественные сети. Несложно догадаться, что домашние и рабочие сети – это локальные сети под вашим управлением, а общественные – это интернет. Для домашних сетей обычно не включают фаервол, даже если нет альтернативы, просто чтобы не иметь проблем с доступом. Например, если у вас есть компьютер или медиаплеер, подключённый к домашней сети, то чтобы не было проблем с доступом к ресурсам компьютера брандмауэр лучше отключить применительно к домашним сетям.
Если же вы поставили другую программу или антивирус с встроенным фаерволом, то отключать брандмауэр Windows 7 обязательно для всех сетей! Это необходимо потому что на компьютере не должны одновременно работать два фаервола, точно так же как не следует устанавливать два антивируса. Иначе, они будут конфликтовать друг с другом, что может привести к сильному торможению компьютера или даже зависанию. Это всё равно что пустить свекровь и невестку на одну кухню
Однако, большинство программ с встроенным фаерволом заменяют фаервол виндовса и в окошке так и будет написано «Управление этими параметрами осуществляет приложение поставщика ESET Internet Security», т.е. указывается программа, которая установлена у вас.

В этом случае из панели управления вы ничего не сможете отключить, для этого нужно открывать настройки программы. Например, у меня стоит NOD32, и чтобы отключить защиту нужно просто кликнуть правой кнопкой по иконке приложения в системном трее и выбрать «Приостановить работу фаервола (разрешить весь трафик)»
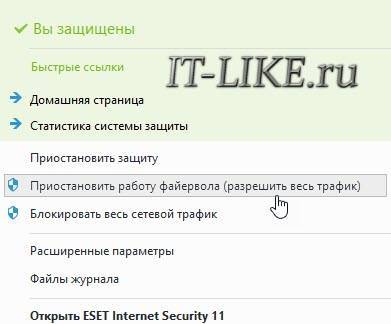
В большинстве других антивирусов делается аналогично.
Создание локальных правил слияния политик и приложений
Правила брандмауэра можно развернуть:
- Локальное использование оснастки Брандмауэра (WF.msc)
- Локальное использование PowerShell
- Удаленное использование групповой политики, если устройство является членом Active Directory Name, System Center Configuration Manager (SCCM) или Intune (с помощью рабочей группы).
Параметры объединения правил контролируют возможность объединения правил из различных источников политики. Администраторы могут настраивать различные действия слияния для профилей домена, частных и общедоступных.
Параметры объединения правил позволяют местным администраторам создавать собственные правила брандмауэра в дополнение к правилам групповой политики.
Рис. 5. Параметр слияния правил
Совет
В поставщике услуг конфигурации брандмауэраэквивалентным параметром является AllowLocalPolicyMerge. Этот параметр можно найти в каждом соответствующем узле профиля, DomainProfile, PrivateProfileи PublicProfile.
Если объединение локальных политик отключено, для любого приложения, которое нуждается в входящие подключения, требуется централизованное развертывание правил.
Администраторы могут отключить LocalPolicyMerge в средах с высокой безопасностью, чтобы обеспечить более жесткий контроль над конечными точками. Это может повлиять на некоторые приложения и службы, которые автоматически создают локализованную политику брандмауэра при установке, как было рассмотрено выше. Чтобы эти типы приложений и служб работали, администраторы должны централизованно нажимать правила с помощью групповой политики (GP), управления мобильными устройствами (MDM) или обоих (для гибридной или совместной среды управления).
CSP брандмауэра и CSP политики также имеют параметры, которые могут повлиять на объединение правил.
В качестве наилучшей практики важно перечислять и логить такие приложения, в том числе сетевые порты, используемые для связи. Как правило, на веб-сайте приложения можно найти, какие порты должны быть открыты для данной службы
Для более сложных или клиентского развертывания приложений может потребоваться более тщательный анализ с помощью средств захвата сетевых пакетов.
Как правило, для обеспечения максимальной безопасности администраторы должны использовать исключения брандмауэра только для приложений и служб, которые должны служить законным целям.
Примечание
Использование шаблонов подпольных карт, таких как *C:*\teams.exe, * не поддерживается в правилах приложения. В настоящее время мы поддерживаем только правила, созданные с использованием полного пути к приложению(ы).
Сторонние брандмауэры
Пользователь может установить сторонние брандмауэры (Firewall). Популярные такие как:
- Comodo Firewall;
- Ashampoo WinOptimizer (это набор утилит, в числе которых содержится и файерволл).
Работают они аналогичным образом, за одним исключением: речь идет о встроенном «списке рекомендаций» и выборочных портах.
К примеру, с их помощью можно запретить приложению Bittorent доступ по одному из шлюзов (через который загружаются рекламные сообщения).
Процедура выполняется в полуавтоматическом режиме.

При использовании стороннего брандмауэра отключается встроенный в Windows, поскольку при совместной работе они могут конфликтовать, что приведет к общему сбою. В некоторых случаях этот компьютер не подключается ко всемирной сети. Исправить ошибку поможет только переустановка системы (или откат внесенных изменений, если включено «Восстановление») (см. Как запустить восстановление системы).
Как включить или отключить брандмауэр в Windows 10
Включение и отключение вшитого файервола можно произвести в нескольких интерфейсах управления системы, потому у каждого пользователя будет способ на свой вкус. Всего есть четыре официальных инструмента для управления брандмауэром:
В каждом из вышеупомянутых инструментов можно полностью отключить или включить файервол.
Через «Панель управления»
«Панель управления» — это важный узел настройки компонентов Windows. Брандмауэр входит в этот перечень, потому отключение можно провести в среде управления компьютером.
Через консоль командной строки
«Командная строка» — это уникальный инструмент для осуществления самых разнообразных операций в Windows. Включение и отключение компонентов проходит при помощи введения специальных команд в консоль.
Через оператор services.msc
Оператор services.msc создан для управления специальными программами Windows — службами. Они отвечают за работу устройств, компонентов и связь между ними и Windows. Брандмауэр защитника — это одна из служб, её можно отключить и вместе с ней отключится файервол.
В интерфейсе «Защитника Windows»
Ещё одной возможностью для быстрого отключения файервола системы является интерфейс антивируса «Защитник Windows». Так как брандмауэр является составной частью системы безопасности, управление ним частично сосредоточено в этой программе.
Диктатура админ
После произведенных настроек мы получим полностью контролируемую сеть, в которой будут использоваться только разрешенные программы, а пользователи не будут отвлекаться от работы. Также не забываем о записях системы аудита, в которых будет присутствовать информация о переводе сетевого интерфейса в пассивный режим или установке программ. Конечно, это не все варианты установления “диктатуры” админа в LAN; добавим сюда отключение пользователя от интернета при превышении лимита, шейпинг трафика, контроль МАС- и IP-адресов, блокировку мессенджеров, фильтрацию URL и контента и многое другое.
Как отключить службу
Воспользовавшись одним из способов выше и выключив защиту, служба системного фаервола может продолжить работу в фоновом режиме. Обычно она не влияет на работу программ и ничего не блокирует. Полностью отключить ее можно в редакторе реестра.
1. Напечатайте в меню Пуск regedit и запустите редактор реестра.
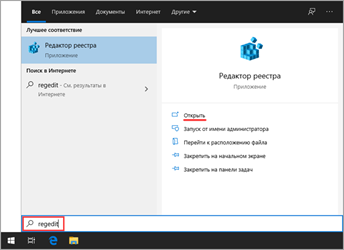
2. В левом меню щелкните по стрелочке и разверните ветки HKEY_LOCAL_MACHINE и SYSTEM.

3. Далее разверните CurrentControlSet – Services. Прокрутите список немного вниз и нажмите на раздел «mpssvc». В правом окне дважды кликните по параметру «Start».

4. В поле «Значение» установите 4 и нажмите ОК.
Закройте редактор реестра и перезагрузите компьютер – служба будет деактивирована. Для повторной её активации верните в поле значение 2 и перезагрузитесь.
На заметку. Отключить фаервол можно и через реестр. Для этого пройти по пути: HKEY_LOCAL_MACHINE\SYSTEM\CurrentControlSet\Services\SharedAccess\Parameters\FirewallPolicy\StandardProfile. Затем дважды кликнуть по параметру EnableFirewall и установить значение 0.
Как его включить?
По умолчанию утилита под названием Брандмауэр Microsoft Defender включена. Если защитник по каким-то причинам отключен, его можно активировать.
Панель управления
Как запустить утилиту:
перейти в Пуск;
активировать Панель управления;
- появится список;
- отыскать «Брандмауэр Виндовс»;
активировать службу (должна появиться консоль (окно) с информацией и опциями);
в подпункте «Состояние…» выставить значение «Вкл.»;
отыскать «Включение и отключение…»;
перейти в «Настроить параметры»;
выбрать сеть и активировать для каждой опцию «Вкл.».
Командная строка
Команды для включения firewall:
открыть командную строчку на администраторских правах;
для всех сетевых профилей: netsh advfirewall set allprofiles state on;
для текущего: netsh advfirewall set currentprofile state on;
для доменного: netsh advfirewall set domainprofile state on;
для частного: netsh advfirewall set privateprofile state on;
для сети общего пользования: netsh advfirewall set publicprofile state on.
При помощи реестра
Способ активации firewall через Редактор реестра:
- вызвать «Выполнить»;
- написать символы: regedit;
откроется консоль под названием «Редактор реестра»;
пройти в конец: HKEY_LOCAL_MACHINE\System\ControlSet001\Services\SharedAccess\Defaults\FirewallPolicy\DomainProfile;
отыскать «Enable Firewall»;
- проверить параметры этой опции (вызвав всплывающее окошко «Изменение параметра»);
- выставить «1» в строчке «Значение»;
нажать один раз на «ОК».
В интерфейсе Защитника Windows
Как включить утилиту через журнал Защитник Виндовс:
зайти в Центр безопасности Защитника Windows (через активацию значка «щит»);
- отыскать «Брандмауэр…»;
- перейти в этот подраздел;
- выставить для каждой сети значение «включен».
Способ включения утилиты через Службы:
- вызвать «Выполнить»;
- написать символы: smsc;
откроется консоль «Службы»;
- в стандартном списке отыскать «Брандмауэр…»;
- кликнуть один раз на это слово;
- запустится окошко «Свойства», в котором находится информация о состоянии и функциях защитника;
- во вкладке под названием «Общие» выставить значение «Авто» для опции «Тип запуска»;
Как полностью отключить брандмауэр с помощью командной строки
Применение командной строки позволяет выполнить работу с использованием нескольких простых операций. Это делают в консоли. Перед тем, как выполнить отключение, запускают консольное окно Windows.
Делают это с правами администратора, так как иначе отключить не получится. Обычно на домашнем компьютере это не составляет проблемы.
Последовательность действий:
- Кликнуть по значку, изображающему лупу, который находится с левой стороны страницы в нижней ее части.
- Открывается поле ввода, в которое нужно ввести фразу для поиска. Необходимо напечатать «cmd» и подтвердить ввод. Команду вводят без кавычек.
- В списке полученных результатов выбирают «Командную строку», затем кликают мышкой и переходят в меню на строку, предусматривающую выполнение запуска администратором.
- Когда откроется консоль, потребуется напечатать текст «netsh advfirewall set allprofiles state of» и подтвердить. Исполнением этой команды будет прекращена работа файерволла.
После выполнения указанных операций будет произведено отключение брандмауэра. Теперь можно закрыть окно консоли Windows.
Отключение может быть временным. Для включения нужно проделать аналогичную процедуру, но в качестве двух последних символов нужно ввести «on» вместо «of». В результате файервол станет активным.
Как настроить брандмауэр windows 10?
Для того чтобы произвести ручную настройку работы брандмауэра вам необходимо:
- — открыть окно брандмауэра;
- — перейти на страничку «Разрешение взаимодействия с приложениями и компонентами в брандмауэре Windows»;
- — разрешить или запретить определенные приложения.
Стоит отметить, что основная цель брандмауэра — защитить ваш компьютер (и ваши данные) от злоумышленников. В связи с этим, к настройке брандмауэра windows 10 нужно подходить «со всей ответственностью»: стоит ограничить свободный доступ ко всем возможным портам.
Так, отметка напротив предложения «Разрешить все локальные порты» практически блокирует работу брандмауэра, так как при попытке взлома системы он не сможет «закрыть» доступ к данному порту и отрезать сигнал злоумышленника.
Также при настройке фаервола нужно указать исключения брандмауэра windows 10 — т.е. программы, работа которых разрешена «по умолчанию».
Данный список формируется следующим образом:
- — зайдите в брандмауэр;
- — в открывшимся окне нажмите «Обзор» и после выбора соответствующего приложения нажмите «Добавить»;
- — программа появится в списке разрешенных программ.
- https://kompkimi.ru/windows10/brandmauer-windows-10
- https://ustanovkaos.ru/zashhita/kak-vklyuchit-brandmauer-windows-10.html
- https://tvoi-setevichok.ru/lokalnaya-set/nastroyka-brandmauera-windows-10.html
Создание правил работы брандмауэра
Правила работы файервола создаются для ограничений работы программ. Ограничения действуют на доступ к Интернету, доступ к выбранным IP-адресам, возможность приложений использовать данные компьютера и многое другое.
Для наглядного примера можно рассмотреть порядок установки правила:
В главном окне брандмауэре на боковой панели нужно найти раздел «Дополнительные параметры» и перейти в него.
В главном окне показаны профили, с которыми работает защитник — «Профиль домена», «Частный профиль», Общий профиль«. Эти профили работают по правилам, установленным изначально или самим пользователем
Здесь нужно обратить внимание на навигационную панель слева, где присутствуют правили для входящих и исходящих подключений.
Указав на одно из правил подключений, отобразится список приложений, которые работают с тем или иным видом подключений.
В правой части открывшегося окна нужно нажать на строку «Создать правило».
Выбрать тип создаваемого правила — для программы, порта и тому подобное.
Затем нужно указать путь к файлу программы, для которой создается правило, или выбрать пункт «Для всех программ» и нажать «Далее».
В открывшемся окне выбрать один из вариантов — «Разрешить подключение» или «Запретить подключение».
Таким образом пользователь разрешает или запрещает приложению подключаться к Сети, чтобы повысить безопасность.
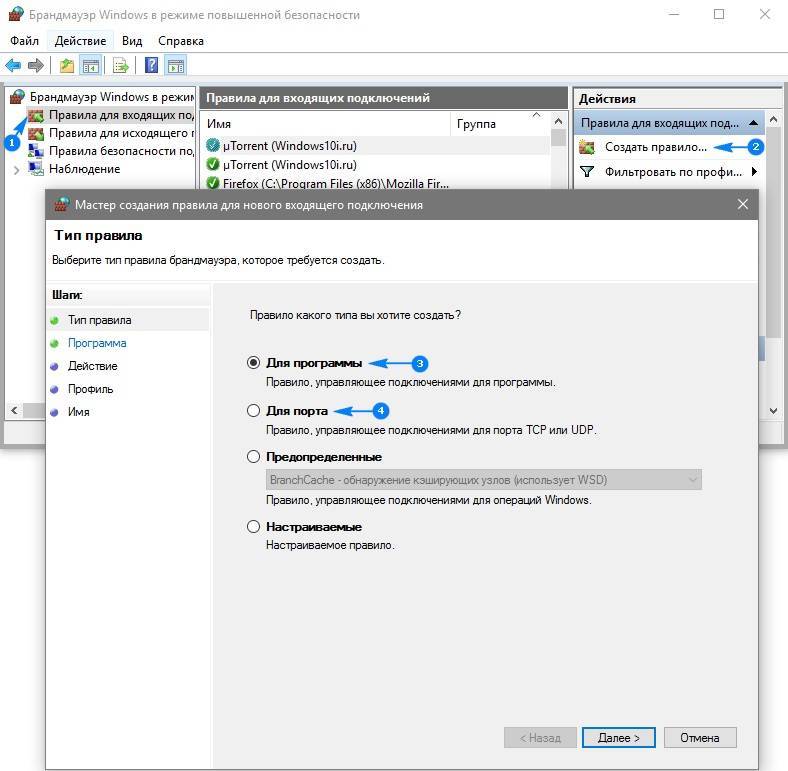
Создание правила работы брандмауэра, которое можно легко удалить
Обратите внимание! Если выбрать для правила «Безопасное подключение», то возможно, что программа не будет подключаться к Сети вовсе, так как доступ осуществляется без соблюдения правил безопасного подключения. Таким образом брандмауэр будет блокировать подключение приложения к Интернету
Откройте порт в брандмауэре с помощью командной строки
А что если вы хотите открыть порт в брандмауэре с помощью командной строки? Это тоже просто!
Допустим, вы хотите открыть порт 3389, который предназначен для удаленного рабочего стола в Windows. Вы просто запустите эту команду:
netsh advfirewall firewall add rule name = протокол «Open Remote Desktop» = TCP dir = в localport = 3389 action = allow
Команда довольно длинная, но ее довольно легко сломать. Вы добавляете правило, даете ему имя, выбираете протокол (TCP или UDP), выбираете направление (In или Out), даете ему номер порта и выбираете действие (Allow или Deny).
Если вы запустите эту команду, а затем перейдите к просмотру разрешенных приложений в брандмауэре Windows, вы увидите, что элемент Remote Desktop теперь проверен:
Если вам нужно открыть диапазон портов, просто используйте простую черту. Например, здесь я открываю порты 600o — 7000 для исходящего трафика UDP:
netsh advfirewall firewall add rule name = протокол «UDP ports» = UDP dir = out localport = 6000-7000 action = allow
Существует много более сложных команд, которые можно использовать для управления всеми аспектами брандмауэра Windows, поэтому обязательно используйте /? символы в конце любой команды, чтобы увидеть все варианты и примеры.
Параметры Брандмауэра Windows
Для каждого типа сети (общедоступной, частной или в домене) можно настроить четыре параметра. Чтобы найти эти параметры, выполните следующие действия:
- Откройте Брандмауэр Windows.
- Нажмите Включение и отключение Брандмауэра Windows.
Ниже описано, для чего нужны эти параметры, и когда следует их использовать:
- Включите Брандмауэр Windows. Этот параметр выбран по умолчанию. Если Брандмауэр Windows включен, получение информации через большинство приложений блокируется. Чтобы брандмауэр разрешил прием информации, приложение надо добавить в список разрешенных, выполнив действия, описанные в следующем разделе. Например, прием фотографий в мгновенном сообщении может быть невозможен до того момента, когда соответствующее приложение не добавить в список разрешенных приложений.
- Блокировать все входящие подключения, в том числе приложения в списке разрешенных программ. Использование этого параметра приводит к блокировке всех несанкционированных попыток подключения к компьютеру. Это обеспечивает максимальную защиту компьютера, например, в случае подключения к публичной сети (в отеле или в аэропорту). В случае блокировки всех входящих вызовов по-прежнему можно просматривать большинство Веб-страниц, отправлять и получать сообщения электронной почты, а также обмениваться мгновенными сообщениями.
- Уведомлять, когда Брандмауэр Windows блокирует новую программу. Когда установлен этот флажок, Брандмауэр Windows проинформирует Вас о блокировке приложения и предоставит возможность его разблокировки.
- Отключить Брандмауэр Windows (не рекомендуется). Не используйте этот параметр, если другой брандмауэр не запущен на компьютере.
Примечание: если некоторые параметры брандмауэра недоступны, а компьютер подключен к домену, возможно, что администратор контролирует эти параметры с помощью групповой политики.
Блокирование исходящего трафика
Если мы хотим добиться большей безопасности, то одним из возможных вариантов будет блокировка исходящего трафика полностью и задание разрешений для нужных нам программ и служб. Здесь нужно отметить, что исходящим подключением считается то, которое было инициировано программой вашего компьютера. То есть если ваш браузер запрашивает какую-либо страницу в интернете и эта страница пересылается к вам в компьютер — это все исходящее подключение.
Для этого необходимо выбрать Дополнительные параметры в окошке Брандмауэра.
Для того что бы заблокировать все исходящие подключения нужно в левой колонке выбрать Брандмауэр Windows в режиме повышенной безопасности и в правой колонке нажать Свойства.
В открывшемся окошке переходите на вкладку с настройками нужной сети (общественная сеть — общий профиль, домашняя сеть — частный профиль). В разделе Исходящие подключение из выпадающего меню выбираете Блокировать. Нажимаете ОК или Применить.
Для большей безопасности можно заблокировать исходящие подключения в обеих сетях.
Настройка исключений брандмауэра
Часто полностью отключать или удалять систему защиты не требуется: достаточно настроить список исключений, чтобы Windows не конфликтовала с заведомо проблемными файлами и программами. Исключения позволяют не использовать удаление защиты и научить фаерволл обходить и пропускать нужное ПО.
Пошаговый процесс настройки:
- Открыть окно настройки «брандмауэр Windows» (через панель управления или строку поиска).
- Выбрать в меню пункт «Разрешить запуск программы или компонента через брандмауэр Windows».
- Выбирать пункт «Разрешить другую программу».
- Нажать кнопку «Обзор» и найти пусковой .exe файл программы, которую нужно добавить в исключения.
Чтобы программа гарантированно работала без проблем и сетевой блокировки, следует поставить обе галочки: публичные сети, домашние и рабочие сети. Для вступления изменений в силу перезагрузка ПК не требуется.
Нужен ли брандмауэр Windows 10
Безусловно, нужен. Вот простейший пример: в последних версиях Windows (начиная с 7) стало доступно совместное управление устройствами в одной локальной сети. Именно благодаря этому в офисах несколько компьютеров могут иметь доступ к одному и тому же принтеру или любому другому устройству. При отключении ПК от сети вы даже не задумываетесь о том, какую опасность может нести в себе «небезопасное отключение». Дело в том, что злоумышленники с лёгкостью могут подключиться к компьютеру для того, чтобы воплотить в жизнь свои грязные намерения. Стоит оговориться, что не могут, а могли бы. Могли бы в том случае, если бы брандмауэр не был встроен в систему. Файрвол не пропускает «опасный» входящий и исходящий трафик и блокирует подозрительную активность, что помогает обезопасить вас и ваше устройство.
Почему он блокирует приложения
Файрвол блокирует программы по причине того, что у него уже есть встроенный «моральный кодекс» — свод правил, нарушение которых не даёт пакету данных закачаться на компьютер. Правила эти можно изменять по вашему усмотрению. Хотите — запретите все подключения к вашему устройству, хотите — заблокируйте выход в интернет для какой-то определённой программы, если она вызывает недоверие. Блокировка различных ресурсов помогает сделать пребывание в сети более безопасным.