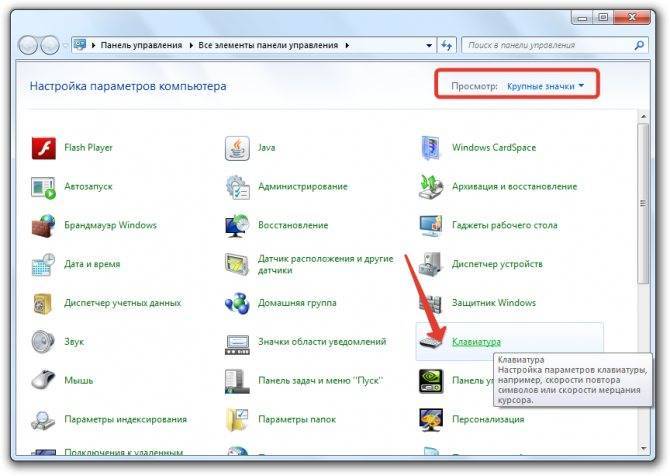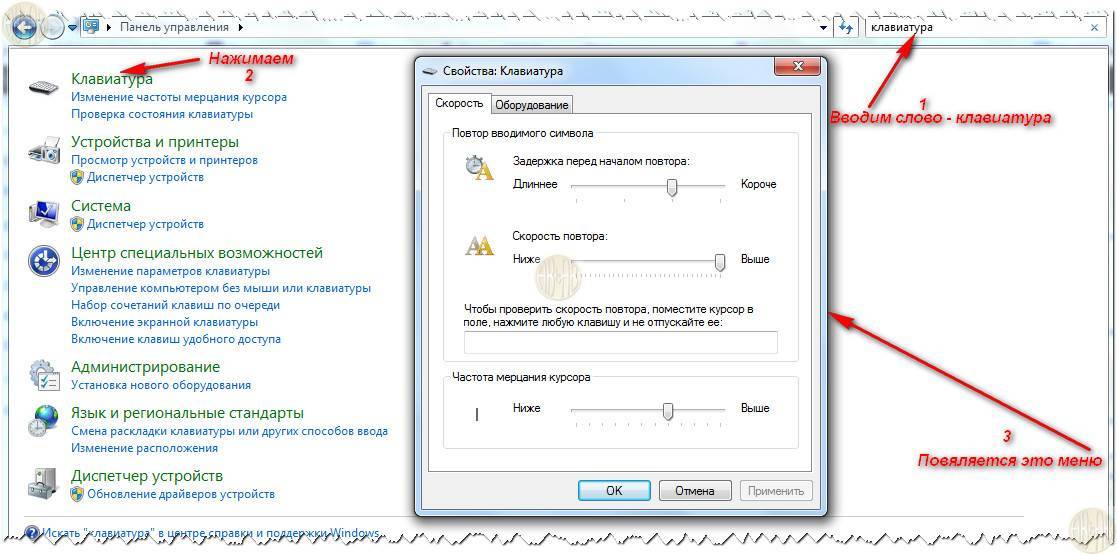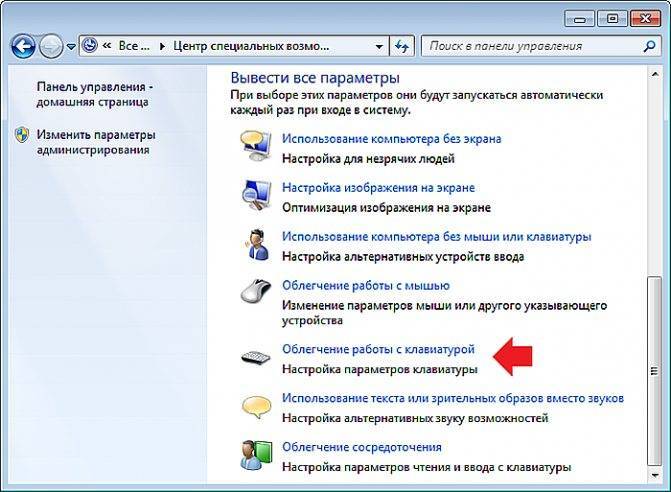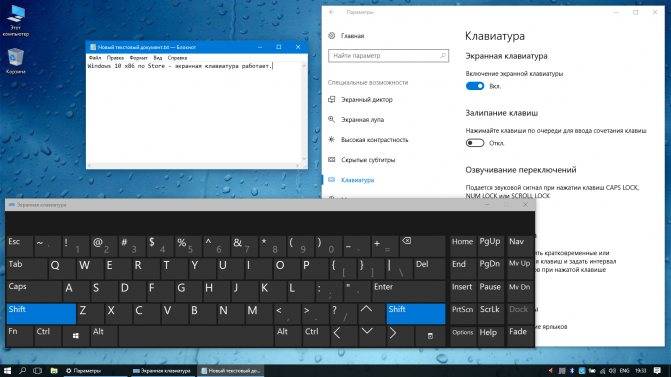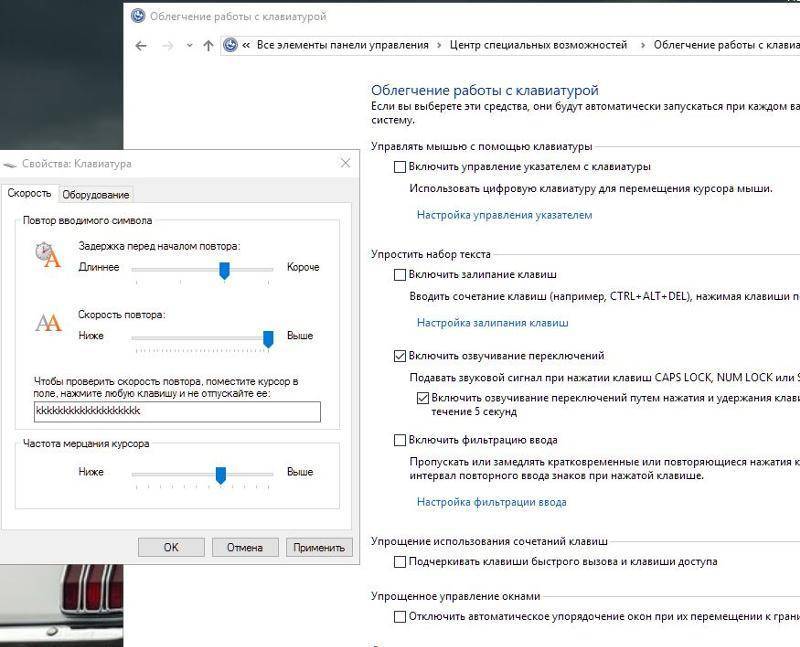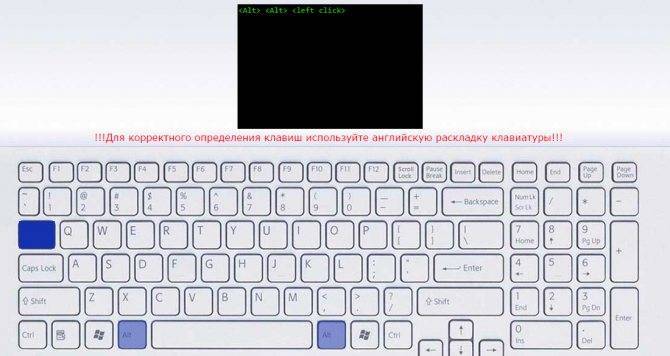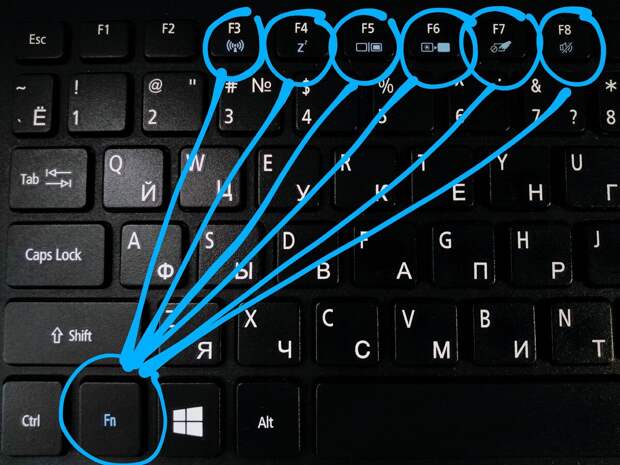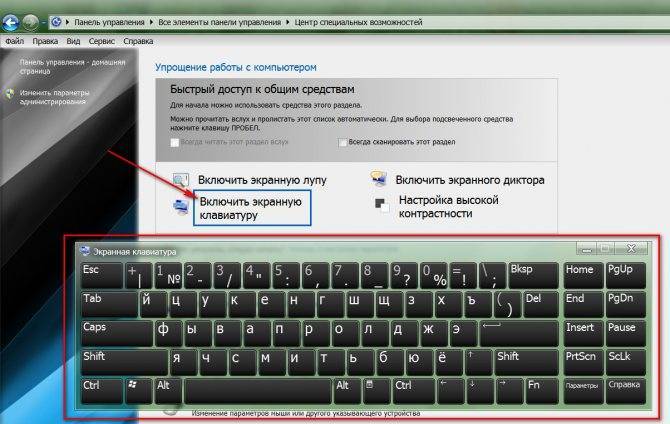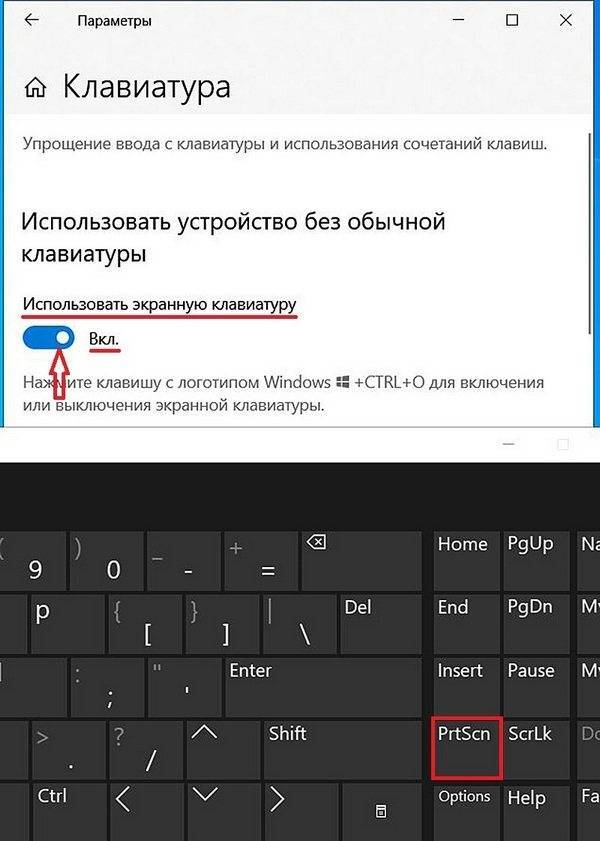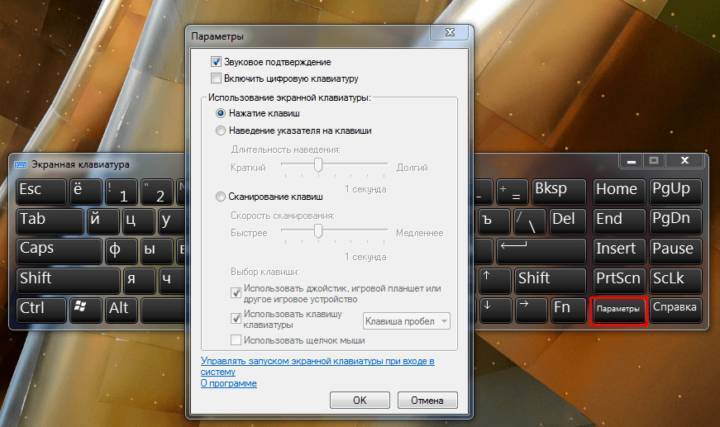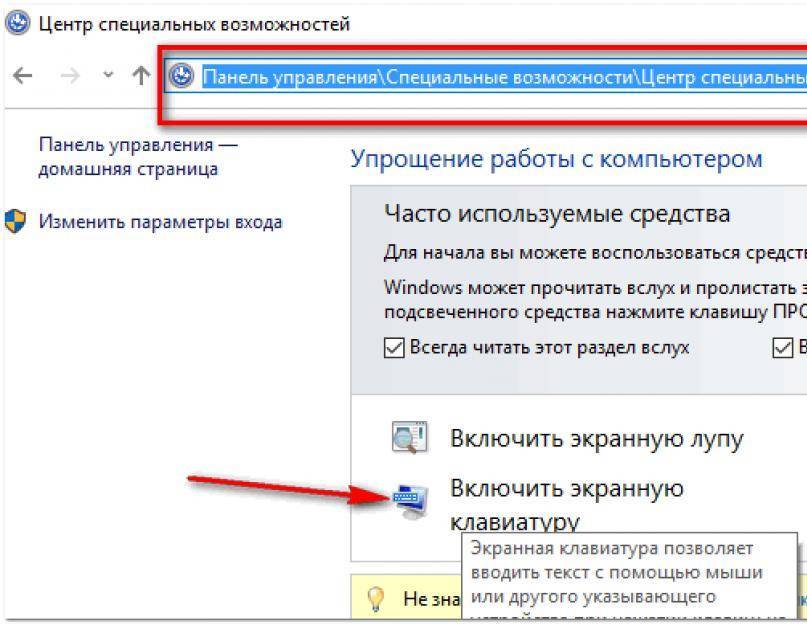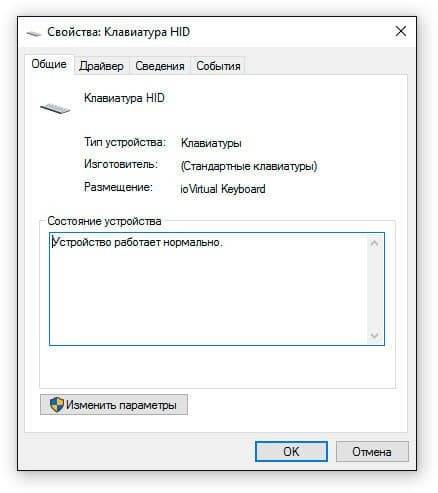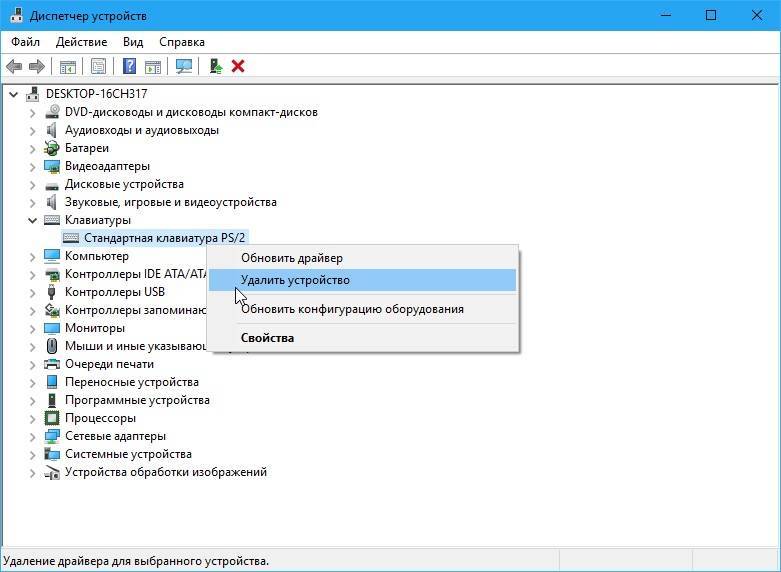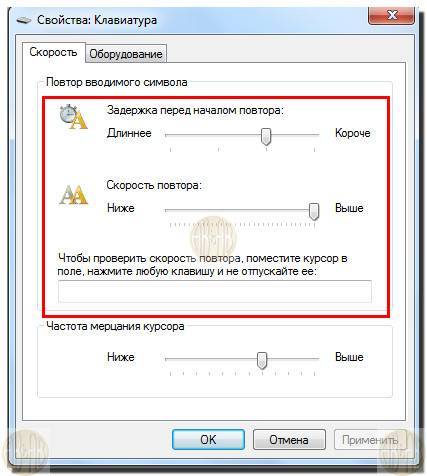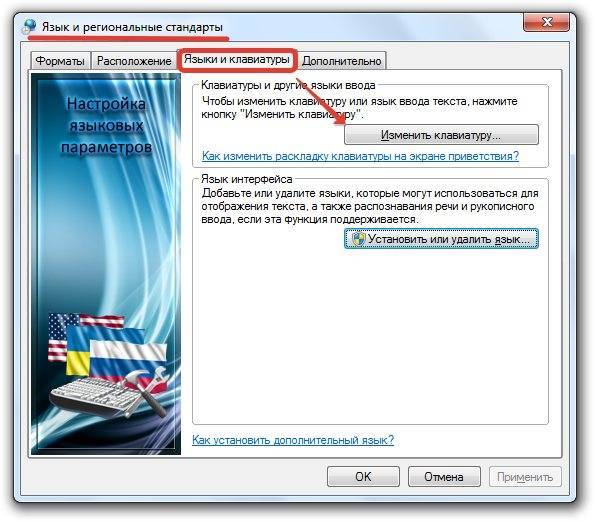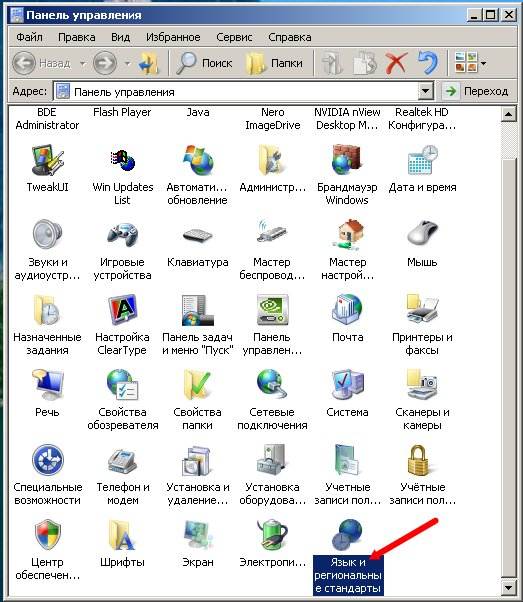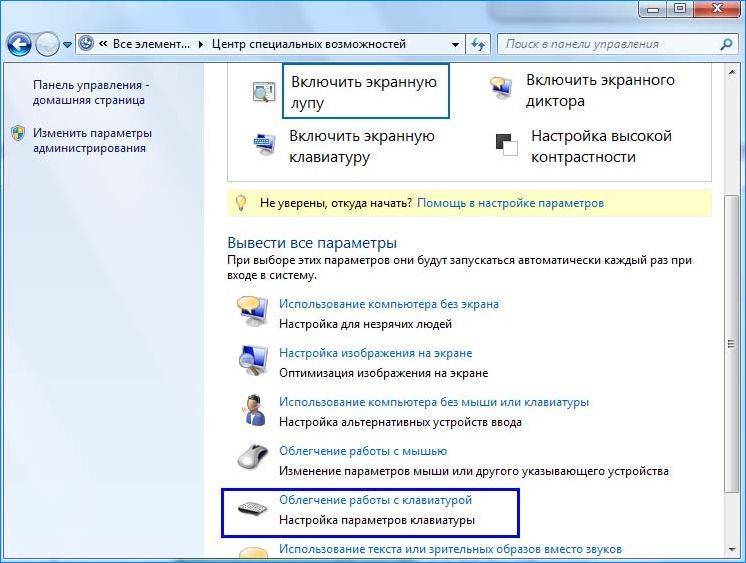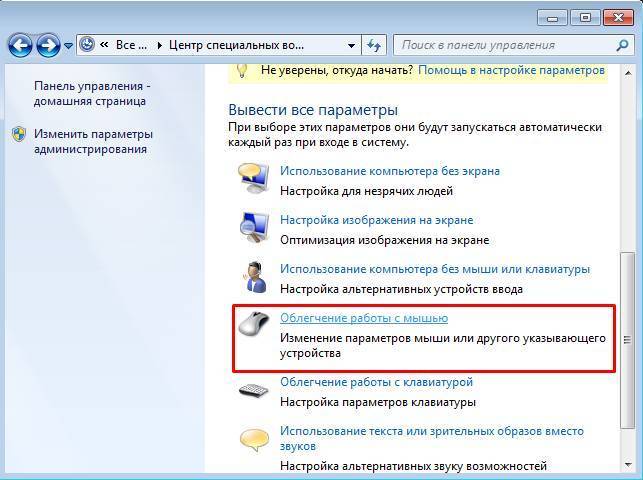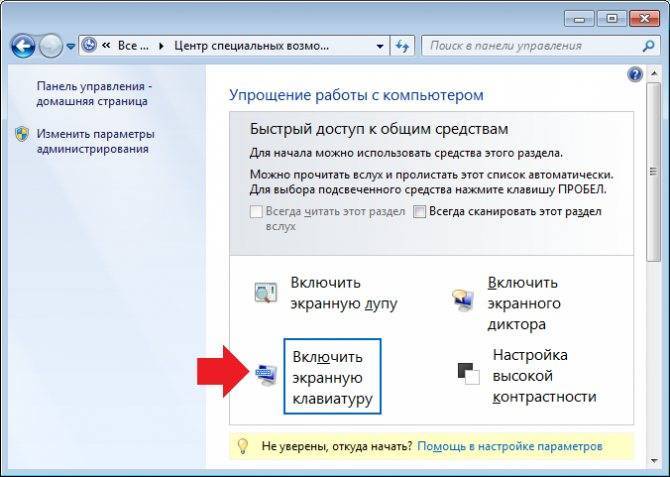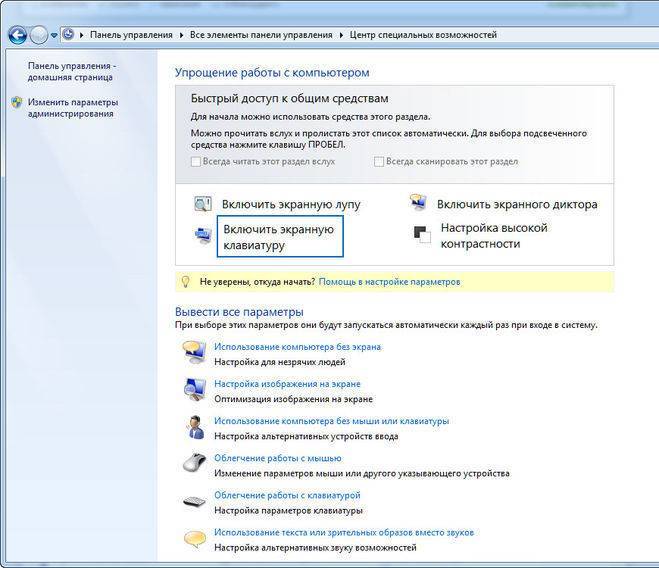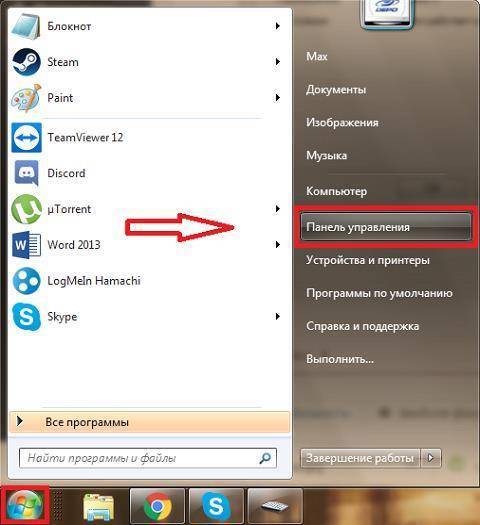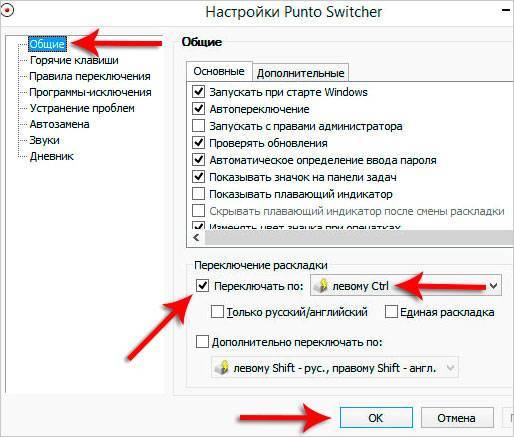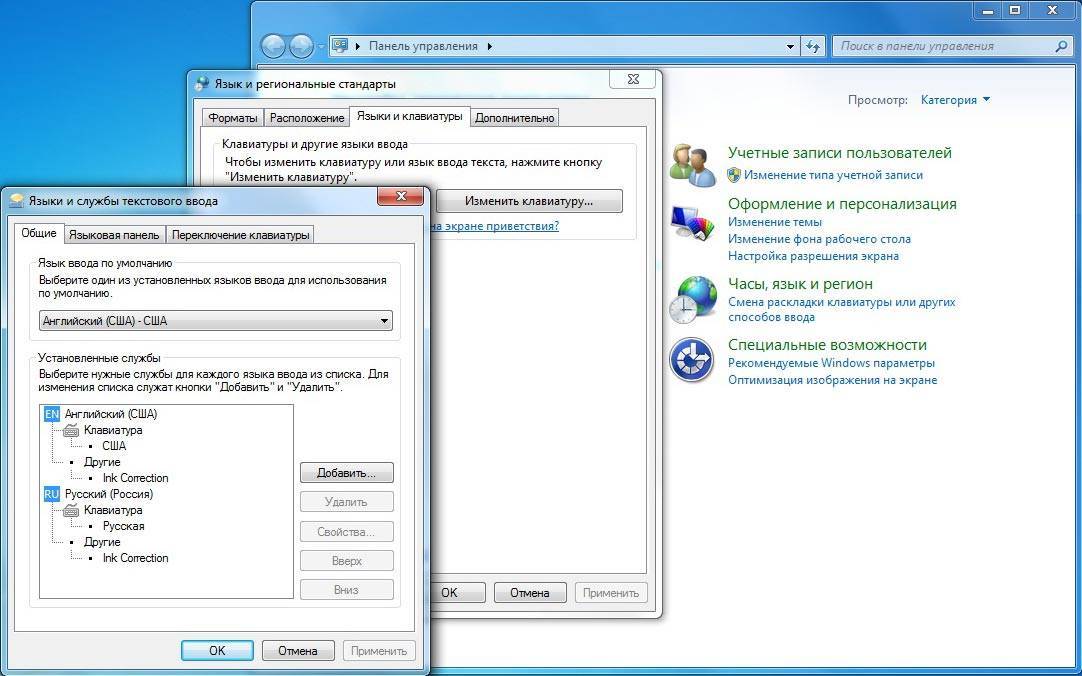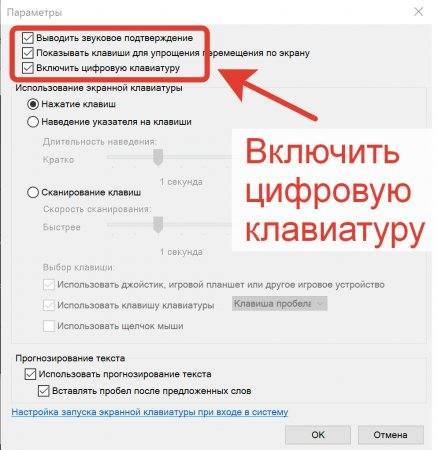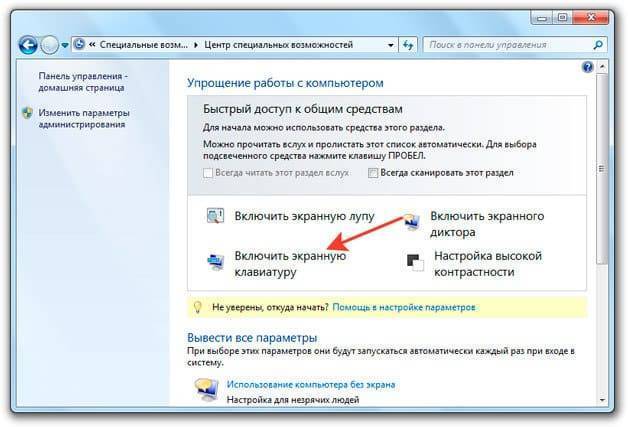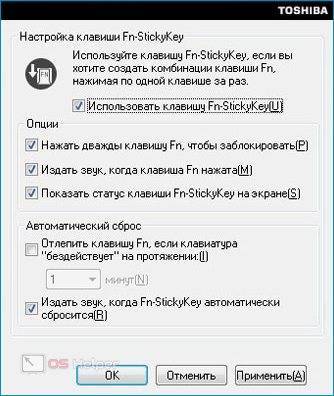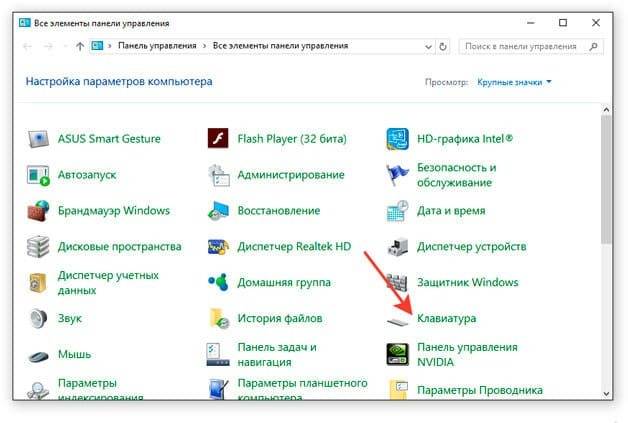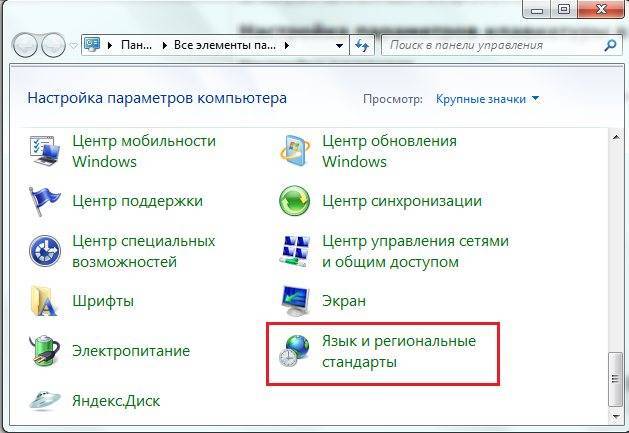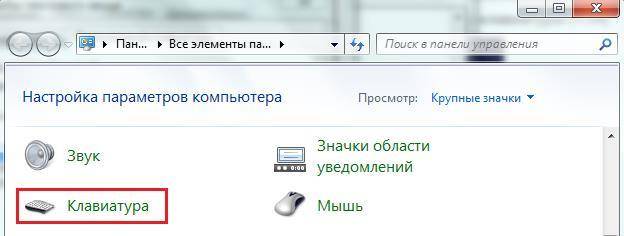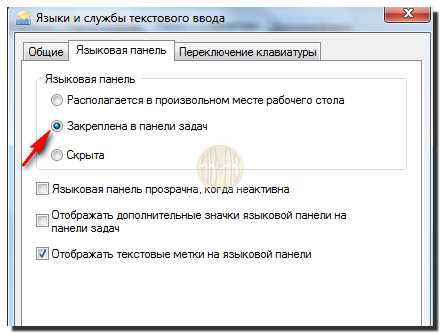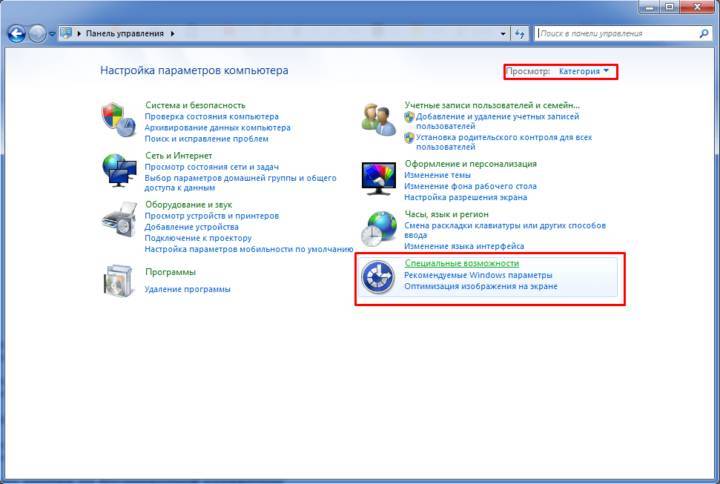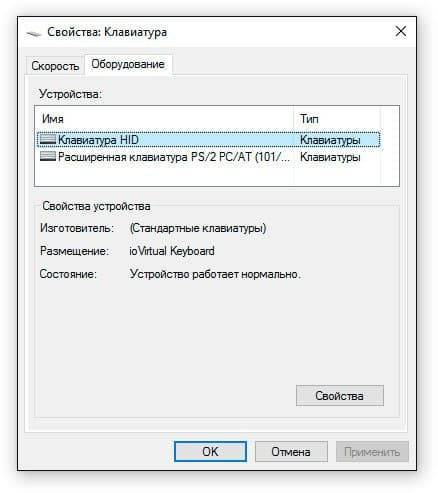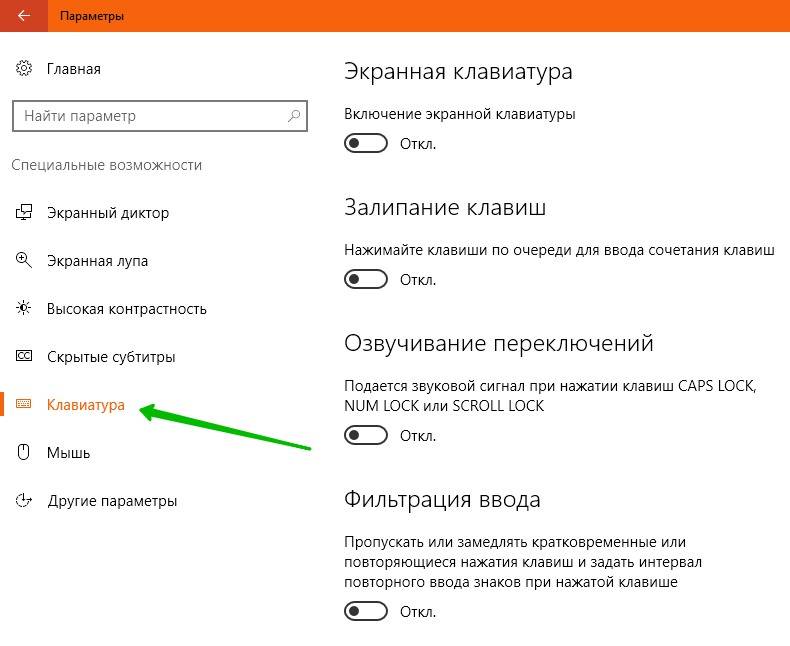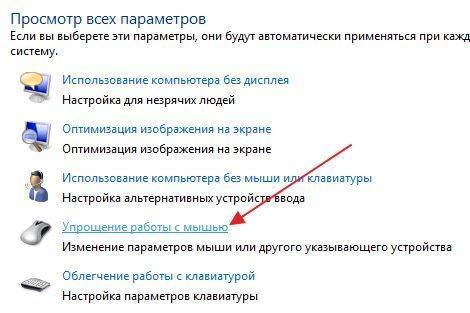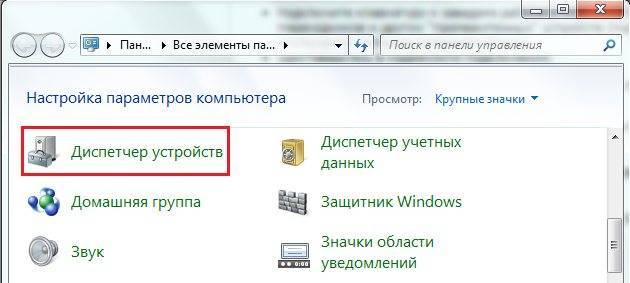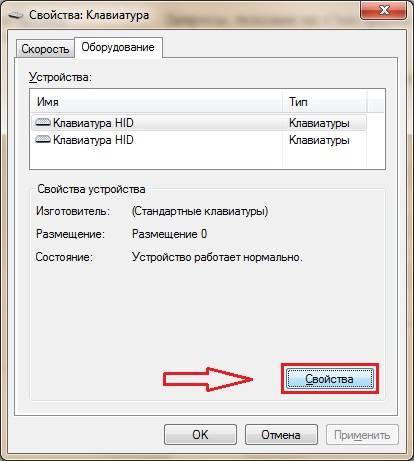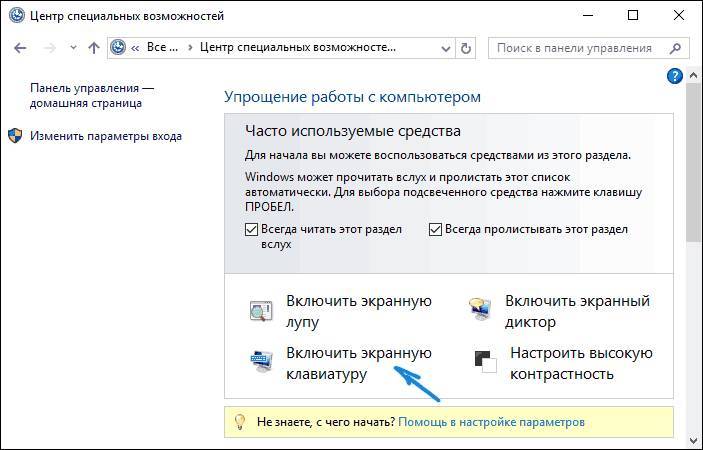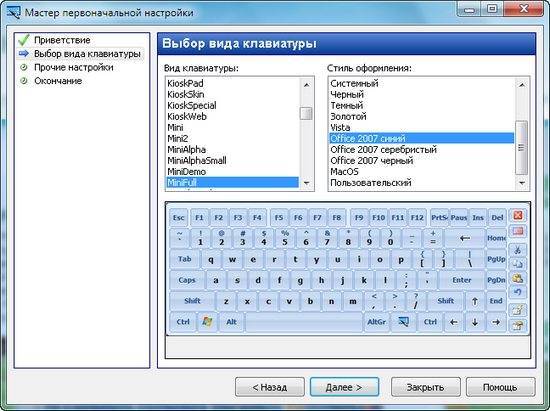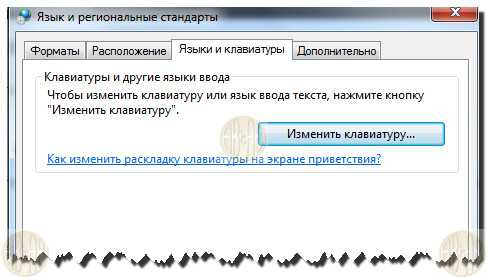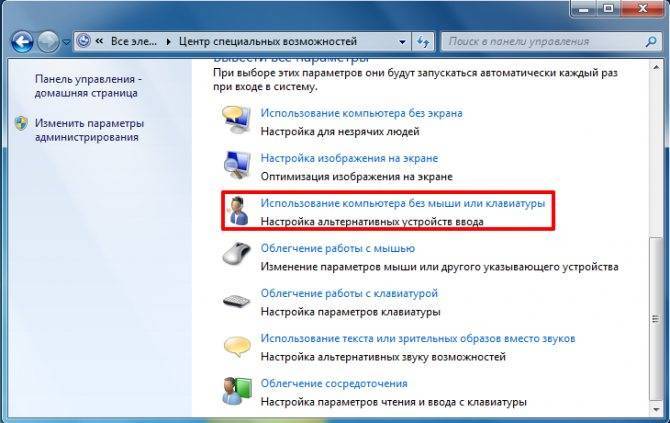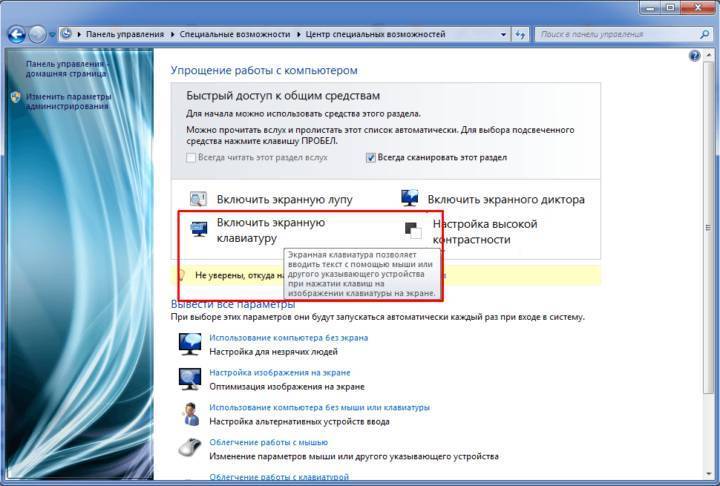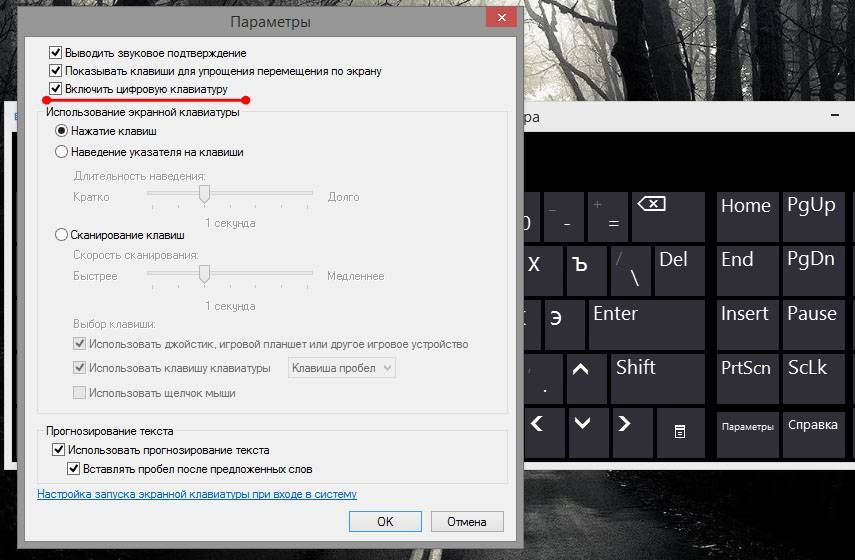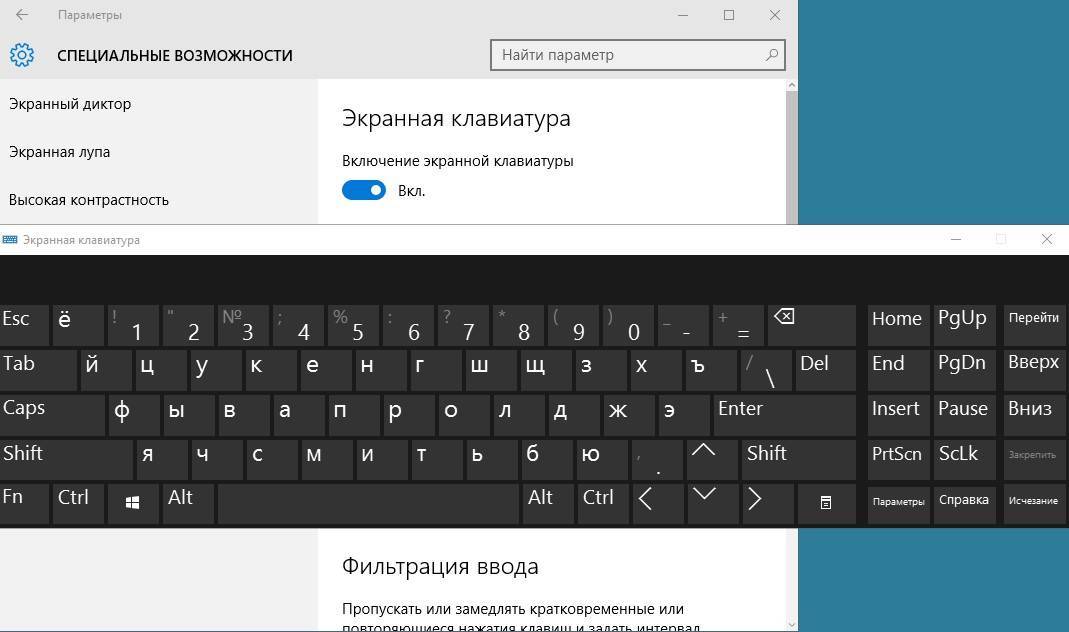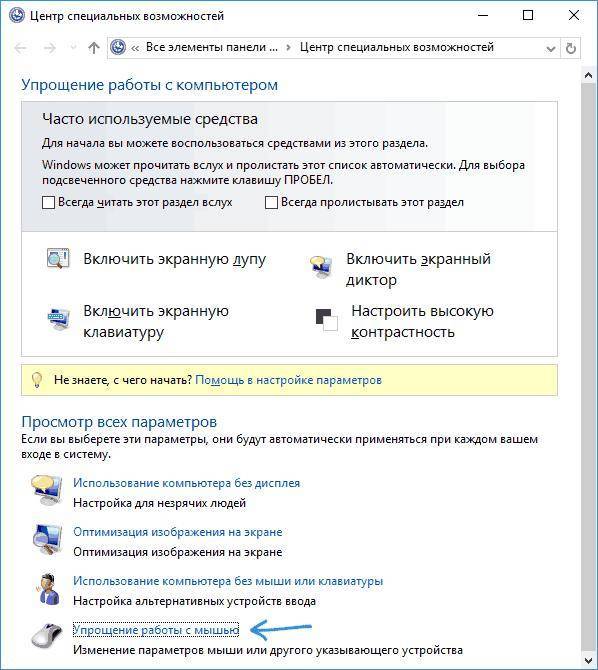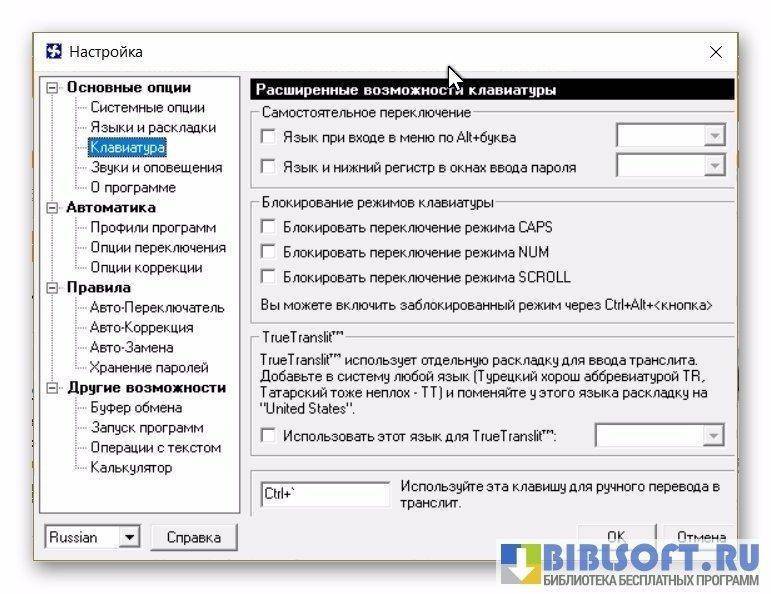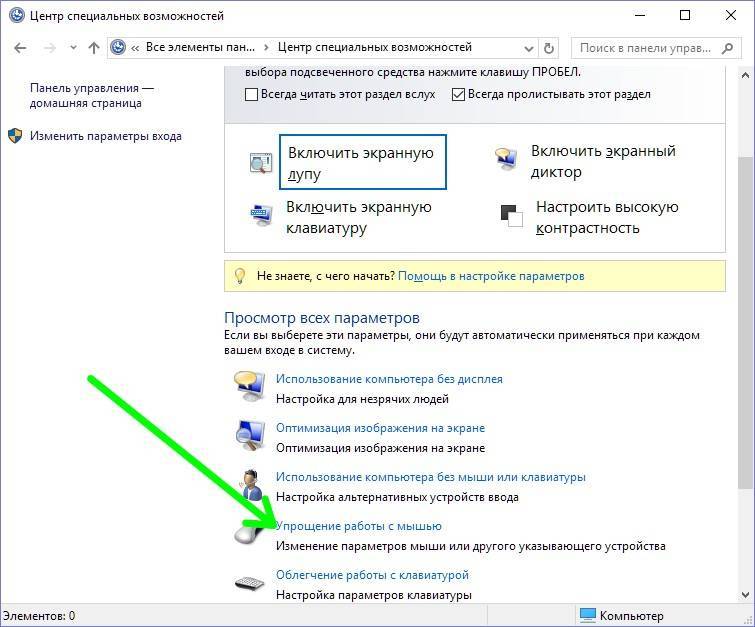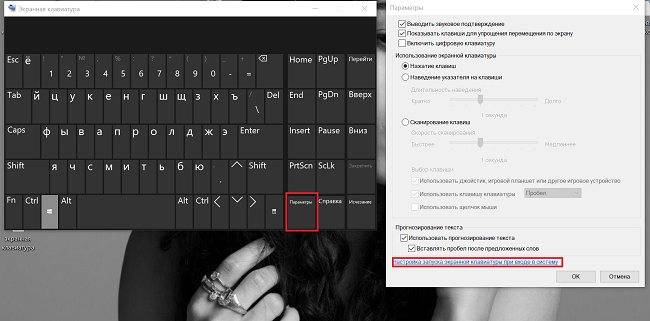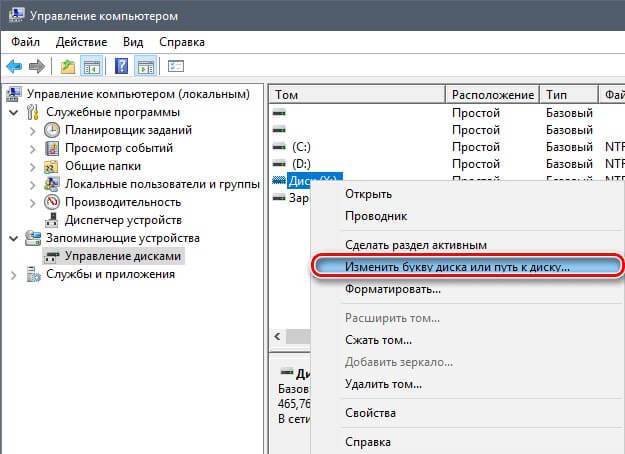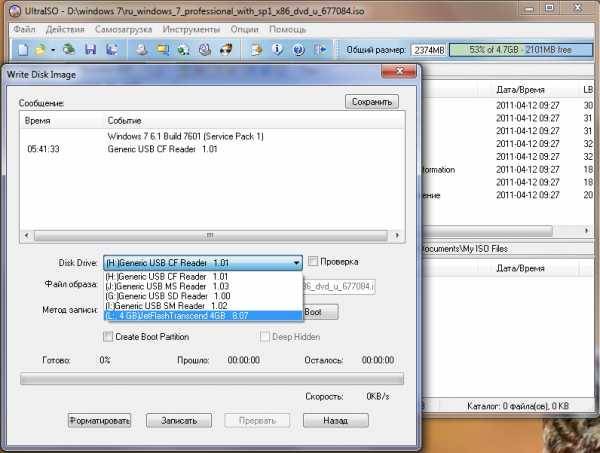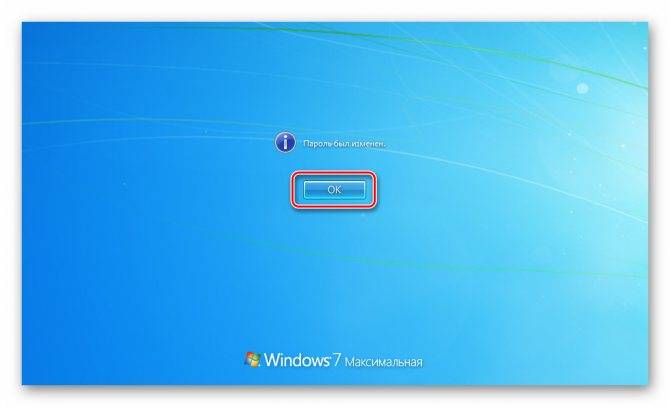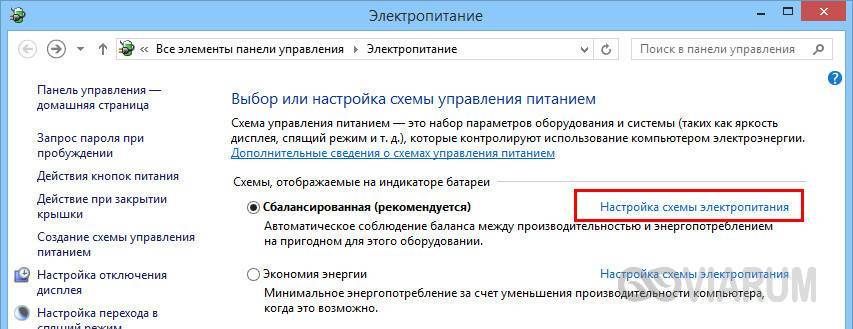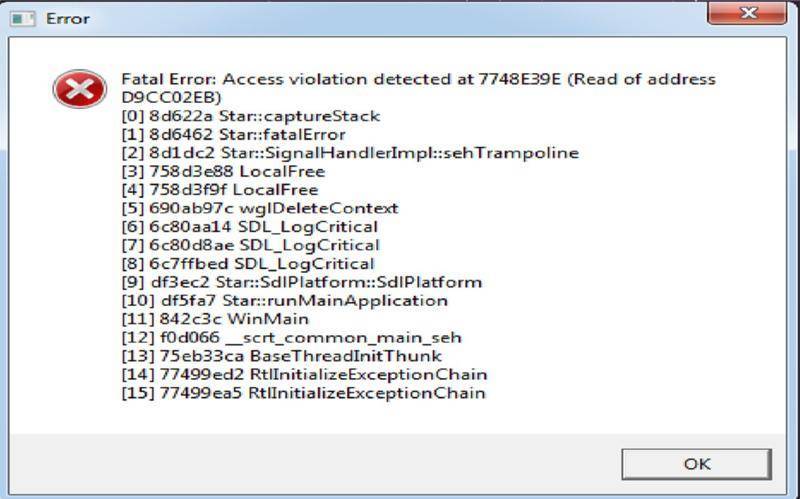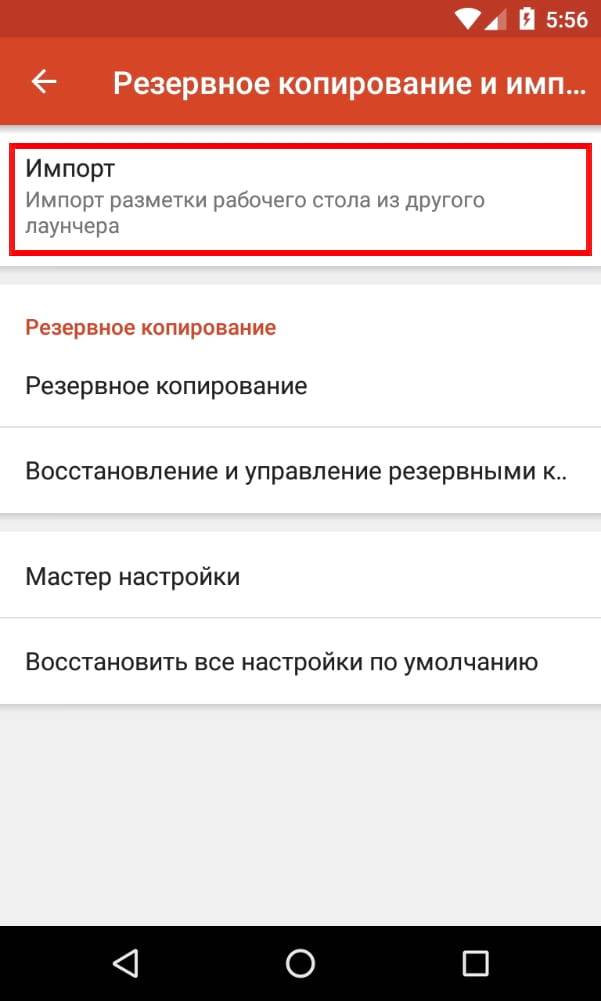Включение, настройка и управление подсветкой клавиатуры на ноутбуке ASUS
Сейчас ноутбуком уже никого не удивишь, а совсем недавно он был у одного человека из 10-ти. Они отличаются производителями, внешним видом, характеристиками. В общем, выбирай что хочешь. И на дорогих моделях или на геймерских устройствах, очень часто можно столкнуться с подсветкой клавиатуры.
Это очень удобно, если вам часто приходится работать в темноте, ну и конечно — это красиво. Так вот, если у вас клавиатура с подсветкой на ноутбуке ASUS, и вы не знаете, что с ней делать, давайте разберемся. Максимально понятно я постараюсь объяснить, как включить подсветку клавиатуры, что делать, если она не работает, и как можно изменить цвет.
Настройка
Процедура может показаться сложной только при ее выполнении в первый раз, в дальнейшем по мере накопления практического опыта ввода данных с клавиатуры часто требуется корректировать настройки.
Если новичок переусердствовал и установил неудобные для своего уровня параметры, то он может просто сбросить ранее введенные настройки клавиатуры на компьютере с Windows 7. Обычная методика настройки клавы в ПК на Windows 7 включает следующие этапы действий:
- Сначала пользователю под себя следует подстроить скорость ввода символов и изменить задержку до повтора. С этой целью потребуется пройти к специальному меню по следующей цепочке: Пуск – Клавиатура – Свойства. Рекомендуется для новичков устанавливать задержку побольше, а в дальнейшем с накоплением опыта корректировать этот параметр в сторону уменьшения. Далее в соседнем разделе можно установить требуемую частоту мерцания курсора на текстовом поле;
- Затем произвести настройку раскладки. Установленный по умолчанию язык отображается после загрузки ОС в значке раскладки рядом с треем, через который можно открыть меню, где настроить все как удобно конкретному пользователю;
- После этого клацнуть в окне «Параметры» и выполнить привязку клавиш для быстрого изменения раскладки. Если необходима работа с иероглифами или языками, требующими набора текста справа-налево, то настройки осуществляются в меню «Подробнее». Чтобы открыть это меню, потребуется пройти по следующей цепочке: Панель управления — Переключение к классическому виду – Стандарты – Язык – Службы текстового ввода. Далее через запущенное меню можно изменить последовательность нажатия и назначить другие кнопки, отвечающие за функцию залипания, ввод специальных символов и т.д.
Регулировка задержки, скорости и частоты моргания
Необходимо выполнить такие последовательные действия:
- Через ПУ зайти во вкладку «Клавиатура»;
- Войти в закладку «Скорость»;
- Установить положение бегунков в соответствии с личными предпочтениями пользователя;
- Завершив настройку параметров, обязательно их сохранить нажатием на кнопку «Применить»;
- Клацнуть «Ok»;
- Готово.
Настройка раскладки
Клацнув по языку, указать необходимую пользователю раскладку (установив галку в соответствующей строчке).
Теперь клавиатура настроена на ввод букв и символов выбранного пользователем языка.
Изменить раскладку можно и горячими кнопками, например, одновременно щелкнув по «Shift» и «Alt». Чтобы выяснить эти назначенные клавиши нужно через «Пуск» запустить ПУ и войти в раздел «Язык и региональные стандарты».
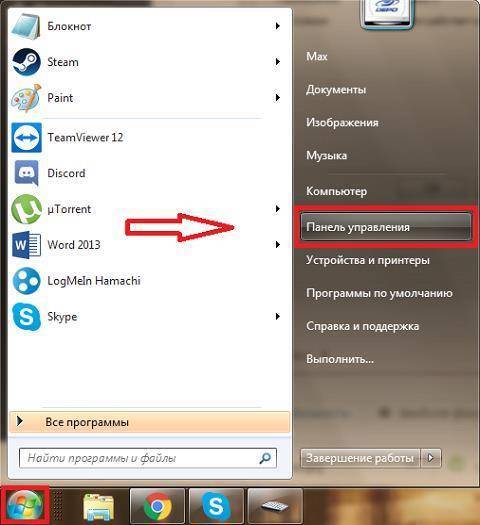 Далее клацнуть виртуальную кнопку «Изменить клавиатуру».
Далее клацнуть виртуальную кнопку «Изменить клавиатуру».
В случае, когда требуемая пользователю для работы на ПК раскладка отсутствует, необходимо ее добавить.
Автоматическое переключение раскладки клавиатуры
Некоторые люди пользуются несколькими языками и им не всегда бывает удобно использовать ручные методы смены раскладки. Для таких пользователей есть цифровой способ изменения языка ввода, например, с данной задачей хорошо справляется специальное приложение «punto switcher».
Эта утилита в автоматическом режиме изменяет раскладку, руководствуясь действиями пользователя при наборе текста. Она быстро распознает язык по последовательности нажатий на клавиши и переключает раскладку. От пользователя лишь требуется осуществлять на компьютере ввод буквенных символов на нужном ему языке.
Настройка
Процедура может показаться сложной только при ее выполнении в первый раз, в дальнейшем по мере накопления практического опыта ввода данных с клавиатуры часто требуется корректировать настройки.
Если новичок переусердствовал и установил неудобные для своего уровня параметры, то он может просто сбросить ранее введенные настройки клавиатуры на компьютере с Windows 7. Обычная методика настройки клавы в ПК на Windows 7 включает следующие этапы действий:
- Сначала пользователю под себя следует подстроить скорость ввода символов и изменить задержку до повтора. С этой целью потребуется пройти к специальному меню по следующей цепочке: Пуск – Клавиатура – Свойства. Рекомендуется для новичков устанавливать задержку побольше, а в дальнейшем с накоплением опыта корректировать этот параметр в сторону уменьшения. Далее в соседнем разделе можно установить требуемую частоту мерцания курсора на текстовом поле;
- Затем произвести настройку раскладки. Установленный по умолчанию язык отображается после загрузки ОС в значке раскладки рядом с треем, через который можно открыть меню, где настроить все как удобно конкретному пользователю;
- После этого клацнуть в окне «Параметры» и выполнить привязку клавиш для быстрого изменения раскладки. Если необходима работа с иероглифами или языками, требующими набора текста справа-налево, то настройки осуществляются в меню «Подробнее». Чтобы открыть это меню, потребуется пройти по следующей цепочке: Панель управления — Переключение к классическому виду – Стандарты – Язык – Службы текстового ввода. Далее через запущенное меню можно изменить последовательность нажатия и назначить другие кнопки, отвечающие за функцию залипания, ввод специальных символов и т.д.
Регулировка задержки, скорости и частоты моргания
Необходимо выполнить такие последовательные действия:
- Через ПУ зайти во вкладку «Клавиатура»;
- Войти в закладку «Скорость»;
- Установить положение бегунков в соответствии с личными предпочтениями пользователя;
- Завершив настройку параметров, обязательно их сохранить нажатием на кнопку «Применить»;
- Клацнуть «Ok»;
- Готово.
Настройка раскладки
Клацнув по языку, указать необходимую пользователю раскладку (установив галку в соответствующей строчке).
Изменить раскладку можно и горячими кнопками, например, одновременно щелкнув по «Shift» и «Alt». Чтобы выяснить эти назначенные клавиши нужно через «Пуск» запустить ПУ и войти в раздел «Язык и региональные стандарты».
Автоматическое переключение раскладки клавиатуры
Некоторые люди пользуются несколькими языками и им не всегда бывает удобно использовать ручные методы смены раскладки. Для таких пользователей есть цифровой способ изменения языка ввода, например, с данной задачей хорошо справляется специальное приложение «punto switcher».
Эта утилита в автоматическом режиме изменяет раскладку, руководствуясь действиями пользователя при наборе текста. Она быстро распознает язык по последовательности нажатий на клавиши и переключает раскладку. От пользователя лишь требуется осуществлять на компьютере ввод буквенных символов на нужном ему языке.
Не работает подсветка
Если сочетания клавиш для регулировки яркости у вас не срабатывают, или вы уверенны, что сама функция есть, но по-прежнему не работает подсветка клавиатуры на ноутбуке ASUS, даже при включении ноута кнопки не светятся, то нужно разобраться с драйверами.
Дальше в области «Выберите продукт» нужно указать серию и модель своего ноутбука. Когда он появится справа, под названием нажмите «Драйверы и утилиты» .
На вкладке «Driver & Tools» укажите модель процессора и установленную операционную систему. После этого внизу отобразится список драйверов.
Нас интересуют разделы «Others» и «Utilities» . Хорошенько посмотрите, какие там есть драйвера и разверните-прочтите описания к ним. В описаниях нужно искать слова «Keyboard hotkeys» (горячие клавиши клавиатуры) или «specific s» (специфические функции).
Как делала я. В разделе «Utilities» увидела слово «Keyboard» в описании к драйверу «Armoury Crate Service» (он необходим для управления подсветкой). Также в описании прочла, что нужно установить «ASUS System Control Interface V2» , чтобы все функции клавиатуры работали нормально.
В разделе «Others» нашла драйвер «ASUS System Control Interface V2» и установила его последнюю версию. Для установки драйвера жмите «Download» , распаковывайте скачанный архив и запускайте в нем файл «Install» .
У вас название драйвера может быть другое и это будет зависеть от модели ноутбука, например, он может называться «ATKPackage» .
Теперь все функциональные клавиши в комбинации с Fn должны работать. А это значит, что и подсветка клавиатуры ноутбука, с упомянутыми ранее комбинациями, должна регулироваться.
Как отключить кнопки F1-F12 на ноутбуке
В некоторых случаях, когда пользователи не желают пользоваться функциями, закреплёнными за клавишами F1-F12, а напротив хотят переключиться в мультимедийный режим, чтобы кнопки выполняли второе действие без нажатия Fn, можно также поменять назначение первичных и вторичных действий, обратившись к настройкам БИОС. Так, в разделе System Configuration необходимо перейти к параметру Action Keys Mode. Если напротив него стоит значение «Disabled» («Отключено»), то кнопки верхнего ряда F1-F12 исполняют обычные характерные для них действия, то есть опция отключает прямой доступ этими клавишами к расширенным функциям, но их же можно выполнить в сочетании с Fn.
Значение «Enabled» («Включено») предполагает приоритет использования мультимедийных возможностей, так что если занимаемся отключением функциональных клавиш, выставляем именно это значение. По сути, настройка меняет режим работы верхних кнопок F1-F12 с одного на другой, и вы можете выставить параметр так, как вам будет удобно работать с клавиатурой, а не приспосабливаться к настройкам по умолчанию.
Блокировка всей клавиатуры сочетанием кнопок
К сожалению, на персональном компьютере произвести данное действие практически невозможно без использования стороннего ПО или долгих настроек в самой операционной системе. Но на ноутбуке это сделать легко, стоит лишь нажать «Win»+«L».
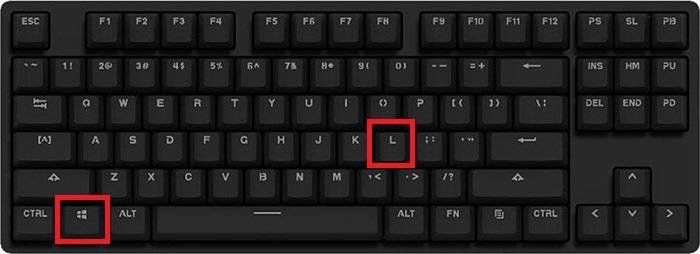
Для блокировки клавиатуры на ноутбуке нажимаем «Win»+«L»
Но на разных моделях данные клавиши могут предназначаться для других действий, поэтому можно воспользоваться комбинацией «NumLock»+«Fn».
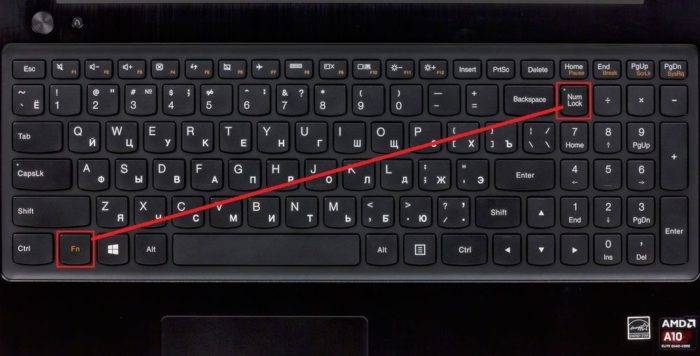
На некоторых моделях для блокировки срабатывает комбинация клавиш «NumLock»+«Fn»
Если данные комбинации не помогают, можно воспользоваться следующими:
- «Fn»+«F6».
- «Fn»+«F11».
Клавиша «Fn» и её применение
Учитывая необходимость сокращения числа клавиш и экономии места, разработчики ноутбуков старались по максимуму сохранить комфорт при работе с ними, потому ввели ряд полезных функций, добавив всего одну кнопку.
Клавиша «Fn» почти всегда располагается в левом нижнем углу корпуса ноутбука, рядом с левым «Ctrl» и/или «Alt». Она сочетается с функциональными клавишами аналогично тому, как «Shift» — с буквенными: то есть задействует их «вторые» функции. Присмотревшись, вы увидите, что на кнопках с «F1» по «F12», и ещё на некоторых, нанесены пиктограммы того же цвета, что и клавиша «Fn» — то есть её нажатие активирует эти функции.
Если посмотреть на ряд F-клавиш, можно увидеть значки включения или выключения Wi-Fi-приёмника, тачпада, внешнего дисплея или проектора, звука, цифровых кнопок. Аналогично выполняется переход в спящий режим или режим «Scroll Lock». Кроме того, настройка звука и яркости экрана часто вынесена на кнопки направления (стрелки): нажав «Fn», вы сможете регулировать эти значения буквально одним движением. Это же касается и управления проигрывателем: программное обеспечение ноутбука позволяет переключать треки или ставить музыку на паузу прямо с клавиатуры, используя ту же вспомогательную клавишу.
Конечно, для каждой отдельной марки и модели ноутбука будет свой набор этих пиктограмм. Если какое-то обозначение ничего интуитивно вам не напомнило, посмотрите его назначение в инструкции к своему ПК.
Особенности настройки клавиатур с Bluetooth
Подключение последней из рассматриваемых мной видов – клавиатуры с Bluetooth. Настройка осуществляется чуть сложнее, чем в перечисленных выше случаях. Чтобы использовать такое устройство на вашем лэптопуе, необходимо включить Bluetooth (к примеру, на Виндовс 10 это делается переходом в Параметры — Устройства — Bluetooth вкл). После этого клавиатура будет найдена, и будет достаточно кликнуть на ней, чтобы перейти в режим её связки и установки соединения через набор специального кода.
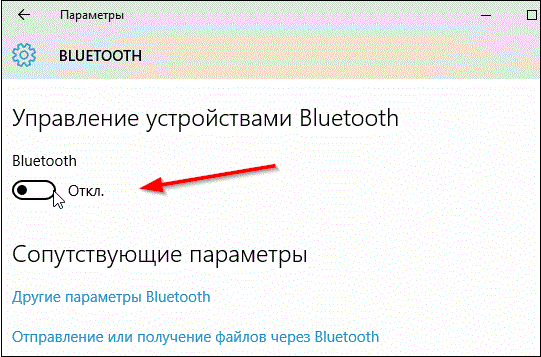
Включите блютуз на Виндовс 10
Сама же внешняя блютуз-клавиатура должна быть переведена в режим сопряжения («pairing mode»). Как активируется данный режим в конкретике модели ваших клавиш – читайте в её мануале.
Чтобы задействовать устройство ввода на Виндовс 7:
- Перейдите в «Панель управления», затем в «Оборудование и звук», потом «Устройства и принтеры» — «Добавление устройства».
- Если вы увидите вашу клавиатуру в списке найденных устройств, наведите на неё курсор, нажмите правую клавишу мышки, и откройте «Свойства».
- Здесь установите флажок «Драйверы для клавиатуры, мыши и т. д», а затем нажмите на «Ок».
- Через некоторое время внешние клавиши будут установлены и заработают (после установки драйверов будет лучше перезагрузить систему).
Клавиша «Fn» и её применение
Учитывая необходимость сокращения числа клавиш и экономии места, разработчики ноутбуков старались по максимуму сохранить комфорт при работе с ними, потому ввели ряд полезных функций, добавив всего одну кнопку.
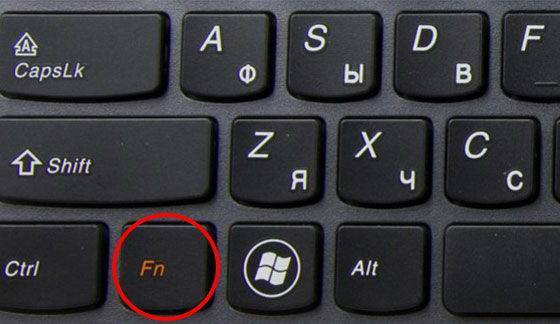
Клавиша «Fn» почти всегда располагается в левом нижнем углу корпуса ноутбука, рядом с левым «Ctrl» и/или «Alt». Она сочетается с функциональными клавишами аналогично тому, как «Shift» — с буквенными: то есть задействует их «вторые» функции. Присмотревшись, вы увидите, что на кнопках с «F1» по «F12», и ещё на некоторых, нанесены пиктограммы того же цвета, что и клавиша «Fn» — то есть её нажатие активирует эти функции.
Если посмотреть на ряд F-клавиш, можно увидеть значки включения или выключения Wi-Fi-приёмника, тачпада, внешнего дисплея или проектора, звука, цифровых кнопок. Аналогично выполняется переход в спящий режим или режим «Scroll Lock». Кроме того, настройка звука и яркости экрана часто вынесена на кнопки направления (стрелки): нажав «Fn», вы сможете регулировать эти значения буквально одним движением. Это же касается и управления проигрывателем: программное обеспечение ноутбука позволяет переключать треки или ставить музыку на паузу прямо с клавиатуры, используя ту же вспомогательную клавишу.

Конечно, для каждой отдельной марки и модели ноутбука будет свой набор этих пиктограмм. Если какое-то обозначение ничего интуитивно вам не напомнило, посмотрите его назначение в инструкции к своему ПК.
Настраиваем горячие клавиши с помощью сторонней утилиты
Компания Microsoft практически лишила пользователей своей ОС возможности гибко настраивать горячие клавиши под себя, но зато об этом позаботились сторонние разработчики. Программ для добавления и назначения собственных сочетаний горячих клавиш множество. Одним из наиболее популярных бесплатных приложений является утилита «Mkey», которая кроме изменения стандартных комбинаций клавиш позволяет настраивать и дополнительные клавиши, имеющиеся на мультимедийных клавиатурах. Разберем настройку горячих клавиш в Windows 10 на ее примере.
Нажимаем кнопку для скачивания утилиты «Mkey»
- Скачается архив. После его распаковки и инсталляции программы (на сайте разработчика можно посмотреть видеоинструкцию по установке) запускаем ее.
- Первым делом нам нужно нажать кнопку «Добавить» в левом нижнем углу окна.
Добавляем новую настройку
- В появившемся окне необходимо нажать клавишу или сочетание клавиш (можно использовать клавиши-модификаторы «Ctrl», «Shift», «Alt» и «Windows»), на которые мы хотим назначить действие.
Нажимаем клавишу или комбинацию, для которой собираемся задать действие
- Для примера попробуем назначить свою комбинацию клавиш для запуска «Диспетчера задач». Нажимаем нужные клавиши, например, сочетание «Windows» слева + «F2». Теперь вводим название для новой настройки в программе «MKey» и нажимаем кнопку «ОК».
Вводим название для клавиши или комбинации
- В левой части окна программы появится новая настройка. Далее нас интересует средняя колонка с настройками. Выбираем в ней категорию действий, например, «Запуск программ» и указываем, что при нажатии данной комбинации клавиш нам нужно запустить «Диспетчер задач». Для сохранения настроек нажимаем кнопку с дискетой в правом нижнем углу.
Настраиваем запуск «Диспетчера задач» и сохраняем настройку
- Проверяем работу новой комбинации клавиш. Теперь кроме стандартной комбинации для вызова «Диспетчера задач» — «Ctrl» + «Shift» + «Esc» нам доступна еще одна. В разделе «Запуск программ» также можно назначать на выбранную комбинацию клавиш открытие любого указанного вручную приложения или файла, а также стандартных приложений Windows: «Командной строки», «Редактора реестра» и т.д., некоторых апплетов «Панели управления» и др.
- Утилита «Mkey» имеет широкие возможности по настройке самых разных горячих клавиш. Например, в разделе «Мультимедиа» можно назначать клавиши для управления громкостью звука и воспроизведением аудио и видео во всех популярных плеерах.
Здесь можно настроить горячие клавиши для медиаплееров
Программа умеет также эмулировать нажатие клавиш. Эти настройки можно задать в разделе «Клавиатура», «Клавиши», где можно включить опцию «Эмулировать нажатие» и указать клавишу или комбинацию для эмуляции
Обратите внимание, что комбинации клавиш с клавишей-модификатором «Windows» эмулировать возможности нет
Настраиваем эмуляцию нужных клавиш
- При подключении соответствующего плагина (это можно сделать на вкладке «Настройки») «Mkey» позволяет назначать действия не только на клавиши клавиатуры, но и на кнопки мышки, причем использовать их в сочетании с модификаторами на клавиатуре.
- Возможностей у этой небольшой утилиты так много, что рассказать обо всех в рамках этой статьи не удастся. Вы можете ознакомиться с дополнительными функциями программы, нажав кнопку со знаком вопроса в правом нижнем углу окна.
- Если потребуется удалить сделанную настройку, выберите ее название в списке слева и нажмите кнопку «Удалить».
Удаляем выбранную настройку
- Кнопка «Настроить» на панели внизу позволяет переименовать настройку или изменить комбинацию клавиш.
Как вы могли убедиться, несмотря на то что штатных средств для переназначения горячих клавиш в Windows 10 явно недостаточно, на помощь могут прийти сторонние утилиты. Однако даже они не позволят вам переопределить все комбинации клавиш, поскольку некоторые настройки заблокированы разработчиками ОС.
Выключение компьютера с клавиатуры
Существует несколько различных способов отключения
компьютера с клавиатуры. Один из наиболее распространенных и простых – это
использование кнопок «Alt» и «F4», но для этого первым делом
необходимо очистить рабочий стол от всех открытых окон путем одновременного
нажатия на клавиши «Alt» и «F4».
Когда все окна будут закрыты, нужно нажать эти кнопки
и система выведет на экран монитора окно, где будет предложено завершить работу
компьютера. Чтобы это произошло, нужно нажать на кнопку «Enter»,
и всеее!
Есть еще один способ при помощи кнопки «Win». После нажатия
на нее, откроется «Пуск». Чтобы войти в его меню, также можно произвести одновременное нажатие на кнопки «Ctrl» и «Esc».
Затем, если у Вас Windows 10 кнопкой “Tab” переходим на нужный столбец и стрелками передвигаемся до нужного пункта меню “выключение”, после чего произвести нажатие на клавишу «Enter» для вызова стандартного диалогового окна завершения работы компьютера. Выбрать кнопку завершить работу и снова нажать кнопку «Enter». Операционная система начнет завершение работы.
Аналогично можно сделать перезагрузку компьютера или перевод в спящий режим.
Вы конечно можете сказать: зачем эти сложные телодвижения? А нужны эти знания на случай, например, выхода из строя мышки.
Самые полезные и распространенные комбинации
Сложно говорит о том, какие сочетания являются более популярными, востребованными и полезными, так как каждая из них сама по себе содержит огромный потенциал. Но все же из всего перечня возможных комбинаций можно выделить ту «основу», с которой должен быть ознакомлен даже начинающий пользователь.
Изучаем самые распространенные комбинации горячих клавиш, чтобы ускорить работу за ПК
«Copy», «Cut» «Paste» — основа для начинающих
Копирование в буфер обмена текстовой информации, файла или же целой папки с дальнейшим перемещением — это те функции, без которых сложно обойтись. Проводя такие действия при помощи координатного устройства (мыши), пользователю придется потратить на это внушительное количество времени. Однако, воспользовавшись комбинациями «горячих» клавиш, можно сэкономить много времени. Чтобы научиться пользоваться подобным комбинированием на клавиатуре, необходимо:
- Для того, чтобы провести копирование практически любого элемента, необходимо выделить его и совместить одновременное нажатие «Ctrl»+«C».
Сочетание клавиш «Ctrl»+«C» копирует элемент, который предварительно нужно выделить
- Для «вырезания» используется сочетание «Ctrl»+«X».
Чтобы вырезать элемент, нажимаем сочетание клавиш «Ctrl»+«X»
- Чтобы скопированный или вырезанный документ, текст или папку разместить в необходимом месте, воспользуемся кнопками «Ctrl»+«V».
Вставить вырезанный или скопированный элемент в необходимом месте используется сочетание клавиш «Ctrl»+«V»
Выделяем все содержимое и отменяем действия несколькими клавишами
Для того, чтобы воспользоваться этими функциями:
- функция моментального выделения — пользователю необходимо зажать одновременно «Ctrl»+«A»;
Одновременное нажатие клавиш «Ctrl»+«A» выделить все содержимое на странице
- для отмены только что совершенного действия потребуется нажать «Ctrl»+«Z» в один момент. Данная функция — одна из самых полезных, так как с ее помощью можно не тратить драгоценное время на длительное возвращение предыдущих параметров;
Для отмены только что совершенного действия нажимаем клавиши «Ctrl»+«Z» в один момент
- для «нейтрализации» действия, которое производится ПК во время нажатия такой комбинации, можно воспользоваться следующим: «Ctrl»+«Y».
Сочетание клавиш «Ctrl»+«Y» для нейтрализации выполненного действия
Комбинации для работы с файлами, что открыты в приложениях
Для тех, кто много времени проводит за работой в «Word», полезно будет узнать о тех комбинациях, которые позволят сократить время, проводимое за этой программой:
- «Ctrl»+«N» позволит юзеру моментально создать новый образец документа в программе. Кроме «Ворда», такое сочетание применяется и в других текстовых или графических редакторах.
Сочетание клавиш «Ctrl»+«N» создать новый образец документа в текстовом редакторе
- «Ctrl»+«S» — полезная комбинация, которая в долю секунды сохранит тот документ, над которым в данный момент ведется работа.
Для сохранения текстового документа нажимаем комбинацию клавиш «Ctrl»+«S»
Кнопки для быстрой работы с диалоговыми окнами
Чтобы быстро «перемещаться» между открытыми программами и приложениями, моментально их закрывать и перелистывать за одну секунду, необходимо знать специальные комбинации
- Чтобы «перепрыгивать» между запущенными программами, пользователю необходимо одновременно нажать «Alt»+«Tab».
Для перемещения между программами нужно одновременно нажать «Alt»+«Tab»
- Для обеспечения перелистывания «задом наперед» нажмите «Alt»+«Shift»+«Tab».
Для перелистывания программ «задом наперед» нажимаем «Alt»+«Shift»+«Tab»
- Комбинация «Ctrl»+«Tab» позволит мгновенно переходить от одного документа к другому в одном приложении. Также это полезно при смене вкладок в некоторых программах.
Для перехода от одного документа к другому в одном приложении нажимаем комбинацию «Ctrl»+«Tab»
- Чтобы быстро закрыть запущенное приложение, воспользуйтесь одновременным нажатием на «Alt»+ «F4».
Закрыть запущенное приложение можно одновременным нажатием клавиш «Alt»+«F4»
- «Ctrl»+«F4», нажатые вместе, закроют не все приложение, а лишь один документ или же вкладку.
Нажатие клавиш «Ctrl»+«F4» закроет одну вкладку или одно приложение
- Чтобы быстро «спрятать» отображенные окна, можно скомбинировать «Win»+«D».
Для быстрого сворачивания всех открытых окон нажимаем «Win»+«D»
Что делать, если не работает клавиатура
Если у вас вдруг перестала работать клавиатура – не спешите расстраиваться, сначала выясните, что стало причиной поломки. Все причины, из-за которых она не работает можно разделить на аппаратные и программные.
В первом случае, если сломалась аппаратная часть, устранить проблему без специальных навыков весьма проблематично. Порою проще заменить её новой.
Прежде, чем распрощаться с, казалось-бы, неисправной клавиатурой, проверьте кабель, которым она подключена к системному блоку, Возможно, он немного отошел. Если с кабелем всё в порядке, убедитесь, что поломка не вызвана программным сбоем компьютера. Для этого перезапустите свой ПК.
Если после перезагрузки, клавиатура не подаёт признаков жизни, попробуйте растормошить её с помощью имеющегося в Windows решения. Последовательность действий приведена на примере Windows 7, если у вас другая версия операционной системы Виндовс – действуйте по аналогии. Принцип примерно тот же, могут немного отличаться названия разделов меню.
Зайдите в Пуск – Панель управления – Оборудование и звук – Диспетчер устройств. В открывшемся окне, если у вас неполадки с клавиатурой, она будет помечена жёлтым ярлыком с восклицательным знаком. Выделите её мышью и выберите из меню Действие – Удалить. После удаления закройте Диспетчер устройств.
Вернитесь на вкладку «Оборудование и звук» и выберите пункт «Добавление устройства». После поиска, найдется новое оборудование и будут установлены драйвера.
Если установка прошла успешно и поломка была связана с программным сбоем, на клавиатуре загорится индикатор клавиши Num Lock.
Если устранить неисправность не удалось, то временным решением может стать .
Какие есть способы настройки
После того как устройство ввода печатных знаков подключено – следует отстроить его таким образом, чтобы работать с компьютером или ноутбуком было максимально удобно.
Среди известных вариантов этой процедуры можно выделить следующие:
- Настройка базовых параметров подключаемого устройства.
- Установка стандартов языка.
- Выбор сочетания клавиш для переключения языковой раскладки.
Рассмотрим каждую из этих составляющих более подробно.
Базовая настройка
Базовые настройки для Windows 7 предполагают установку основных параметров клавиатуры, как устройства ввода. Порядок действий при этом следующий:
- Сначала вызывается «Панель управления».
- Выйдя в нее, следует установить «Крупные значки», а затем перейти в раздел «Клавиатура».
- После нажатия кнопки мышью по нему должно открыться окно «Свойства» с вкладками «Скорость» и рядом с ней – «Оборудование» (фото слева).
- При переходе на первую из них обнаружится несколько ползунковых позиций, одна из которых ответственна за задержку перед повтором а вторая – за допустимую скорость ввода повторяющихся знаков.
С их помощью выбираются наиболее подходящие для работы значения параметров. Проверить правильность их отстройки можно в размещенной ниже строке.
Обратите внимание! Здесь же выставляется приемлемое по частоте мерцание курсора. На вкладке «Оборудование» отображаются все устройства данного типа. Кликнув по вставке «Свойства» можно получить исчерпывающую информацию о каждом из них, а именно (фото справа):
Кликнув по вставке «Свойства» можно получить исчерпывающую информацию о каждом из них, а именно (фото справа):
На вкладке «Оборудование» отображаются все устройства данного типа. Кликнув по вставке «Свойства» можно получить исчерпывающую информацию о каждом из них, а именно (фото справа):
- Просмотреть его состояние (что и как работает).
- Получить необходимые сведения о драйвере и разобраться с тем, стоит ли его удалять с целью обновления.
- Выбрать параметры электропитания, то есть указать, что посредством клавиатуры можно выводить ПК из режима «сна».
Последняя опция присутствует лишь в некоторых версиях Windows 7, однако она не имеет определяющего значения для работы периферийного устройства.
Языки и региональные стандарты
Для правильной интерпретации вводимых с клавиатуры символов важно грамотно настроить ее раскладку, значки выбора которой отображаются в панели уведомлений. Для выхода в соответствующее меню потребуется проделать следующие операции:
- Вызвать контекстное меню языковой панели и выбрать пункт «Параметры».
- При появлении окошка «Язык и региональные стандарты» кликнуть по вкладке «Общие» (фото слева).
- Далее следует выбрать один из языков, который будет считаться основным по умолчанию (он устанавливается автоматом при запуске ПК).
Дополнительная информация! При отсутствии языковой панели можно выйти на закладку «Общие» через «Язык и региональные стандарты».
После этого нужно перейти на вкладку «Языковая панель» и закрепить ее в трее. Для назначения сочетания клавиш, посредством которых будет меняться раскладка, потребуется выбрать закладку «Переключение клавиатуры (рядом с «Общие»). В ней нужно выделить удобную комбинацию, а затем кликнуть по полю «Сменить».
Комбинации клавиш во время серфинга в интернете через «Internet Explorer»
Как и в других существующих веб-браузерах, в «Internet Explorer» можно применять разнообразные «горячие клавиши», что позволяют моментально сохранять, добавлять и копировать целые сайты. Основными «горячими клавишами» для этого приложения являются:
- «Ctrl»+«D», которые позволяют моментально добавить сайт в список «избранных».
Чтобы добавить сайт в список, избранных нажимаем клавиши «Ctrl»+«D»
- Чтобы обеспечить быстрое закрытие одной вкладки, нажмите «Ctrl»+«W».
Закрыть одну вкладку нажимаем «Ctrl»+«W»
- «Сtrl»+«T» дают возможность открыть еще одну дополнительную вкладку.
«Сtrl»+«T» используем для открытия дополнительной вкладке в браузере
- Нажатие на «F5» обновит веб-страницу.
Для обновления страницы нажимаем клавишу «F5»
- При помощи «Ctrl»+«Tab» можно быстро переключаться между всеми имеющимися вкладками.
Для перехода от одного документа к другому в одном приложении нажимаем комбинацию «Ctrl»+«Tab»
- А комбинированное нажатие «Ctrl»+«J» отобразит список имеющихся загрузок.
Нажатие «Ctrl»+«J» отобразит список имеющихся загрузок