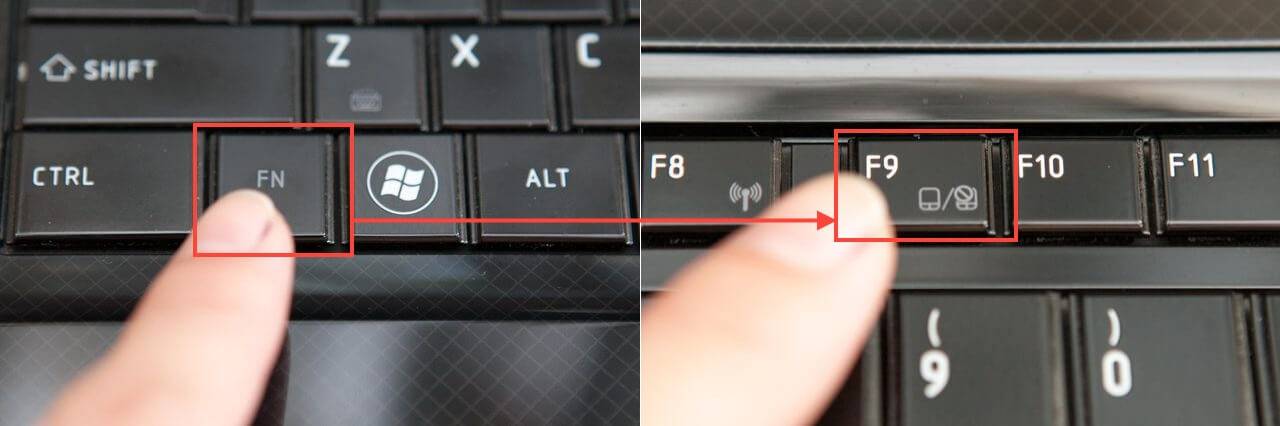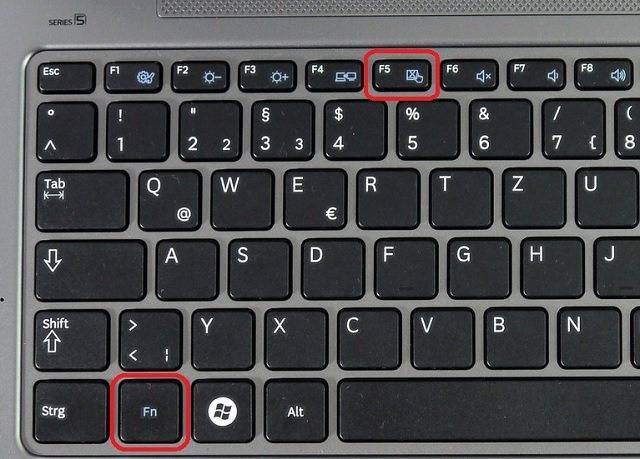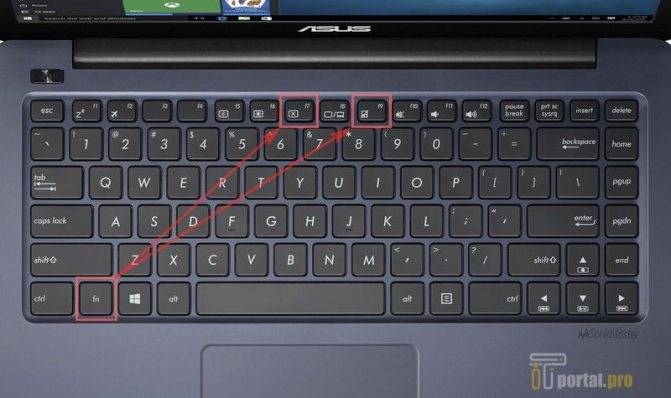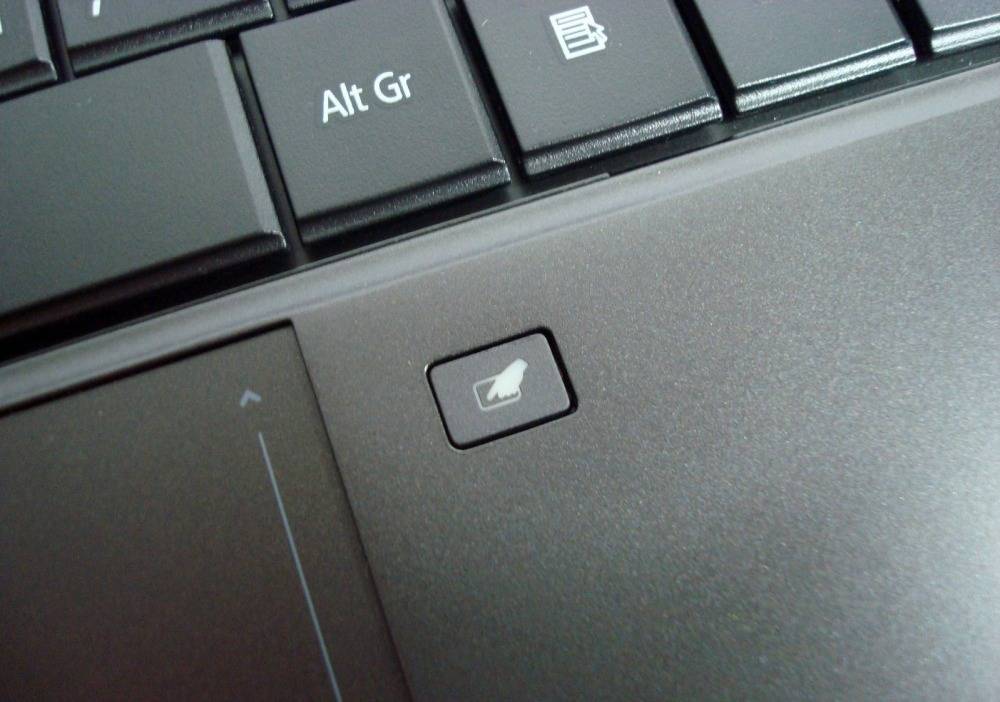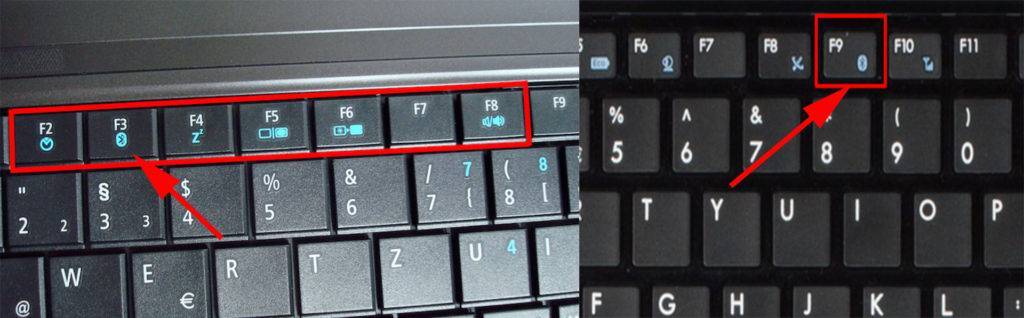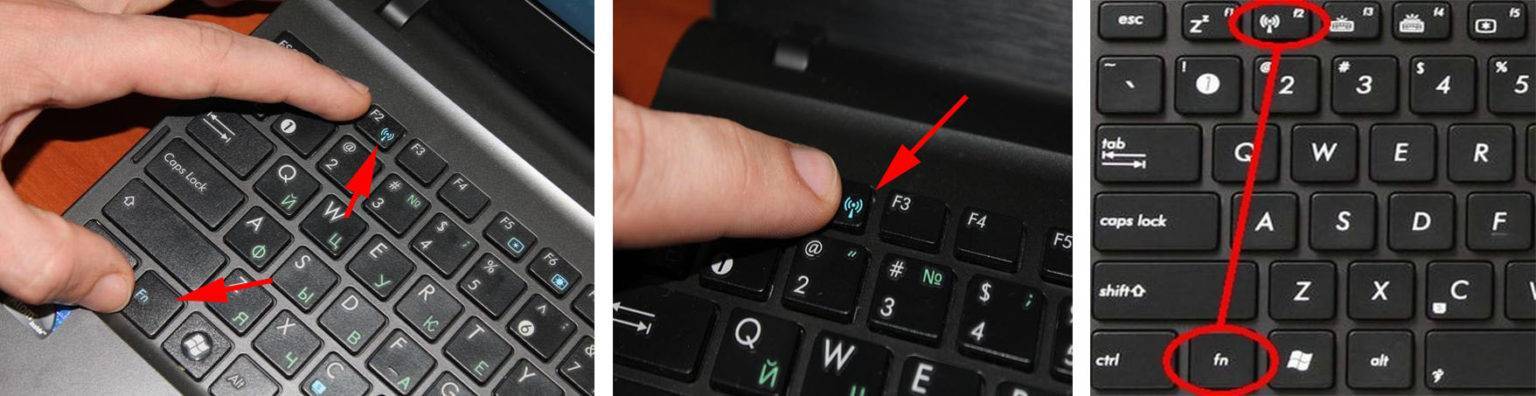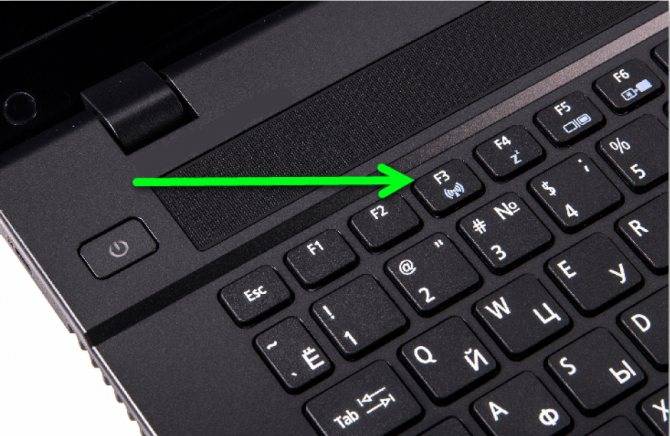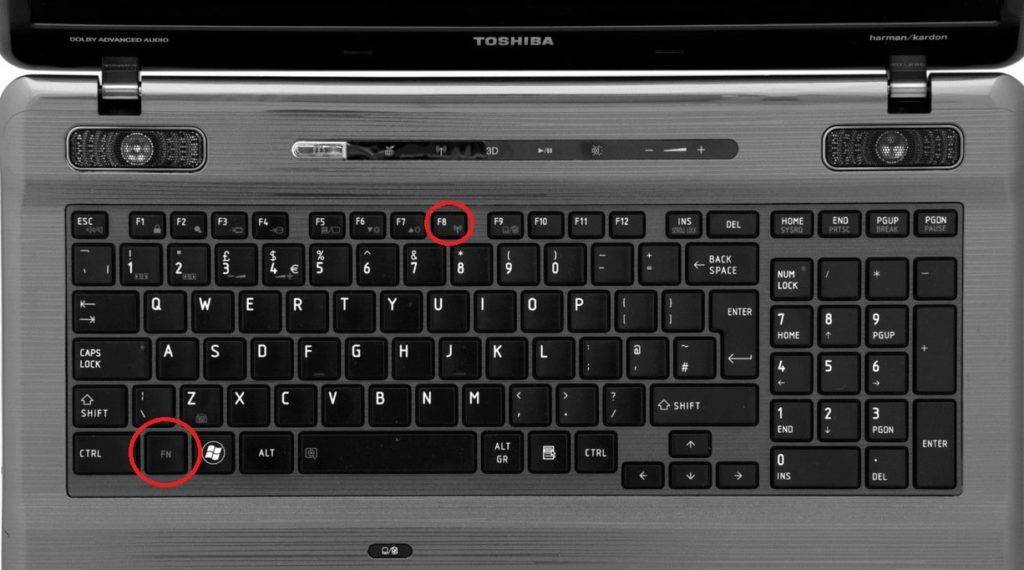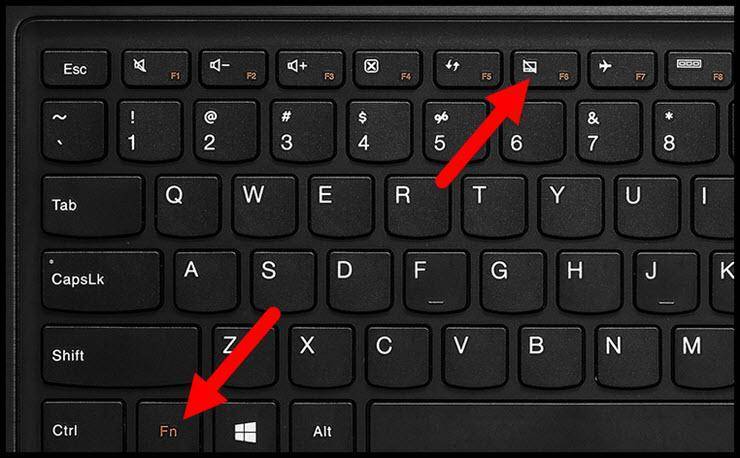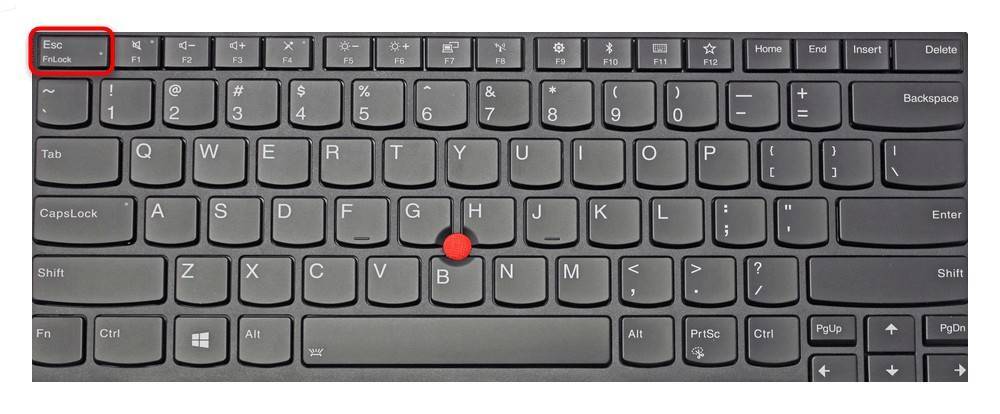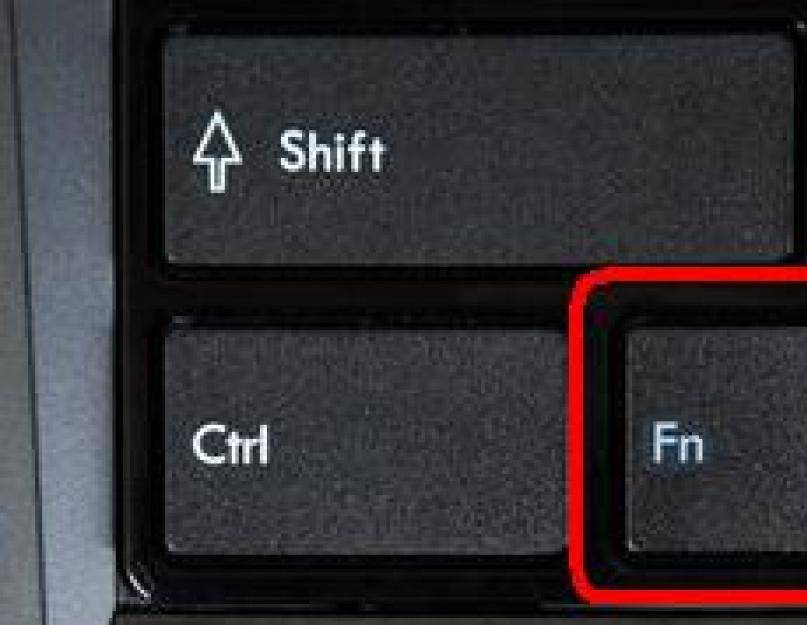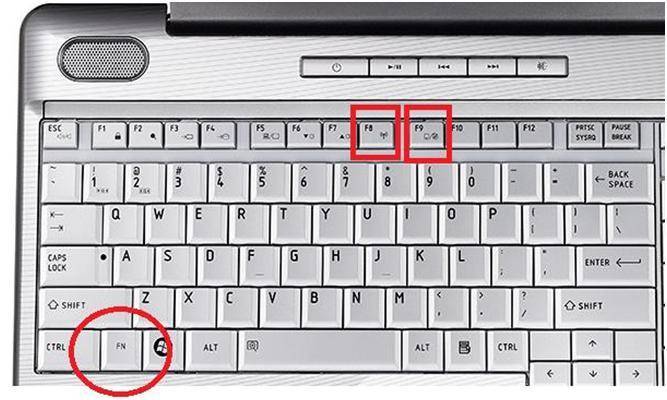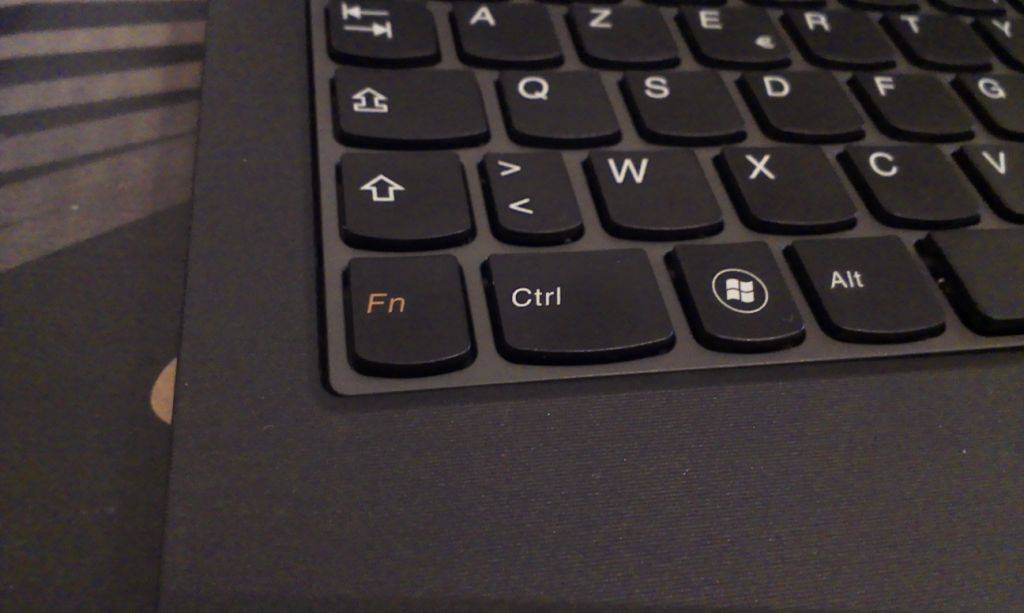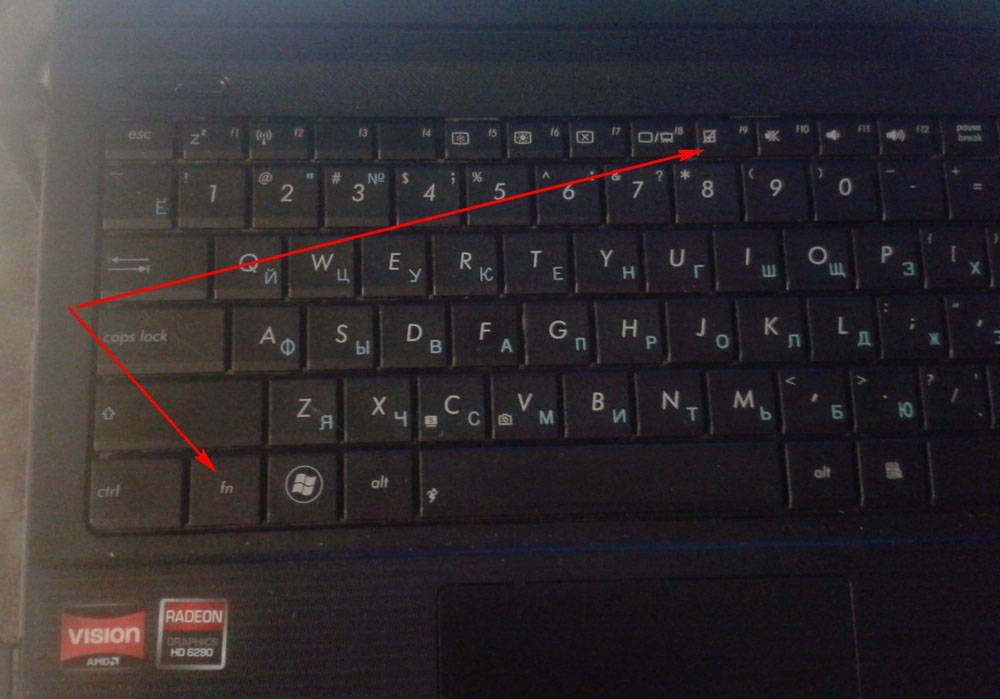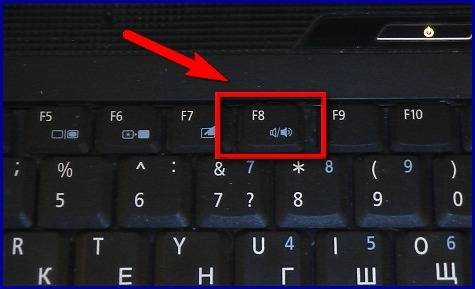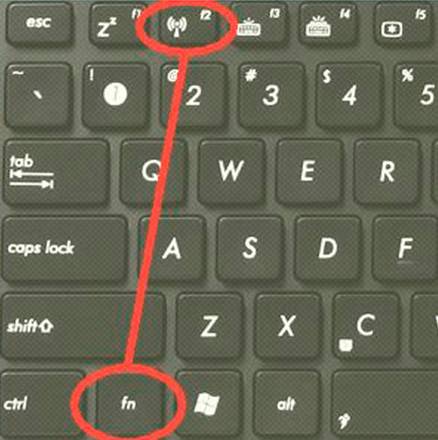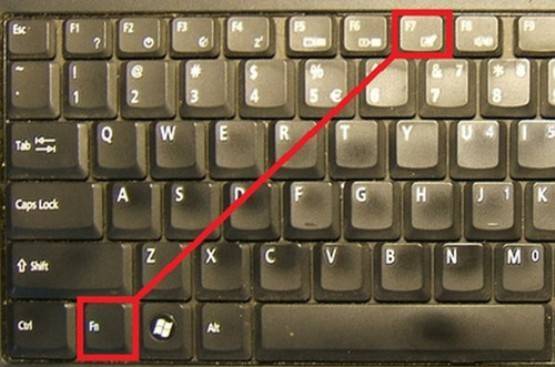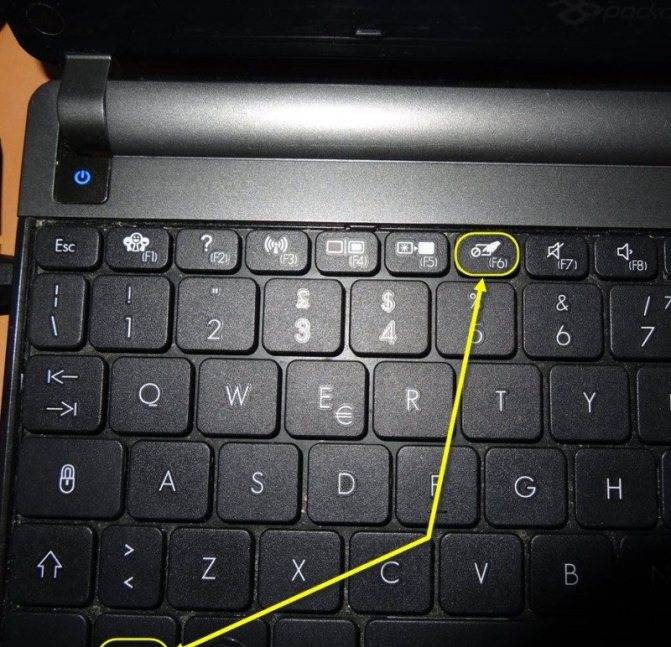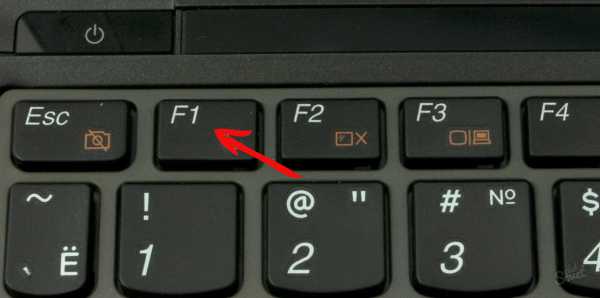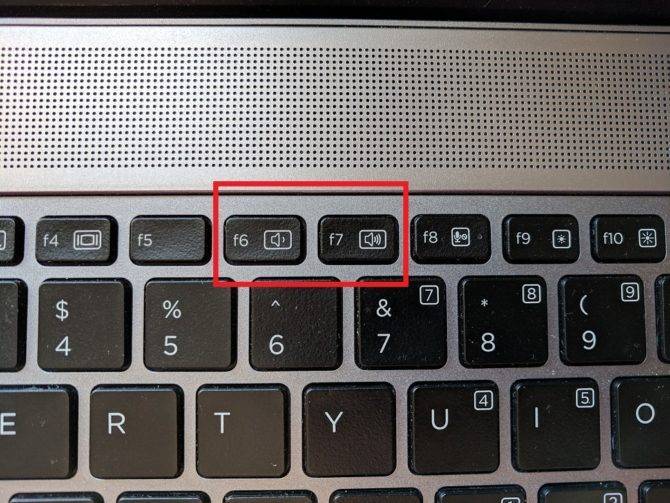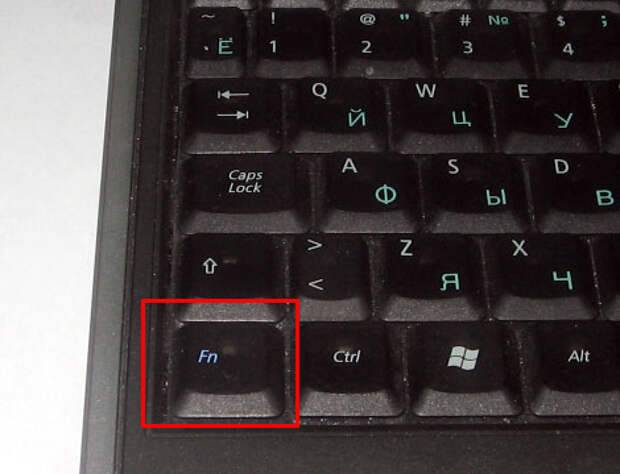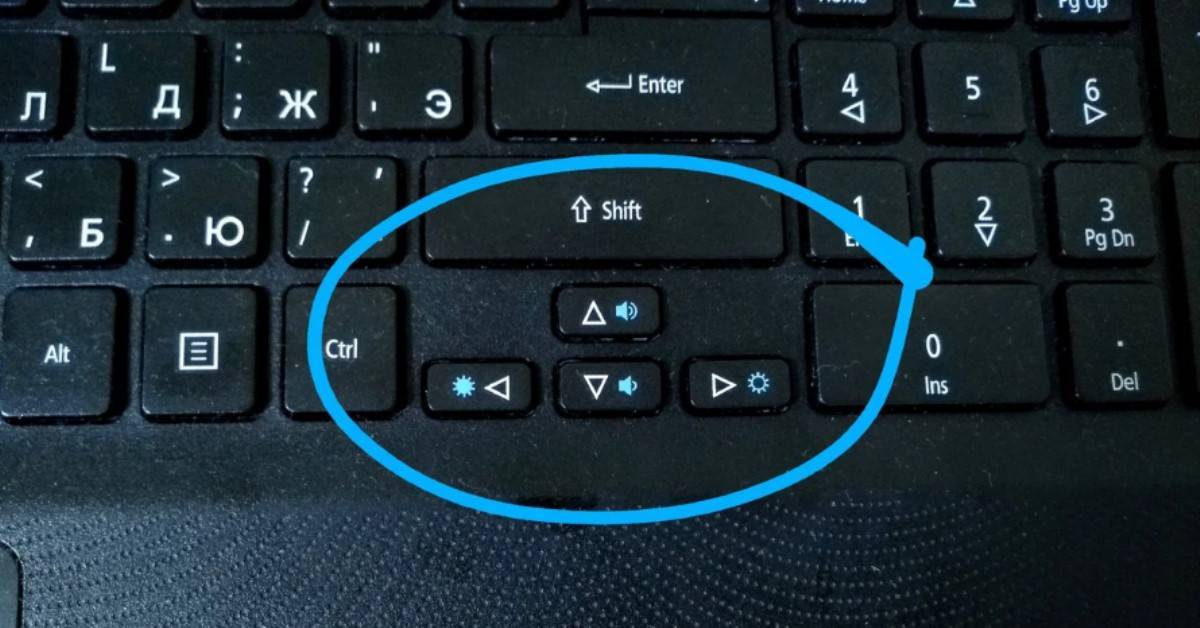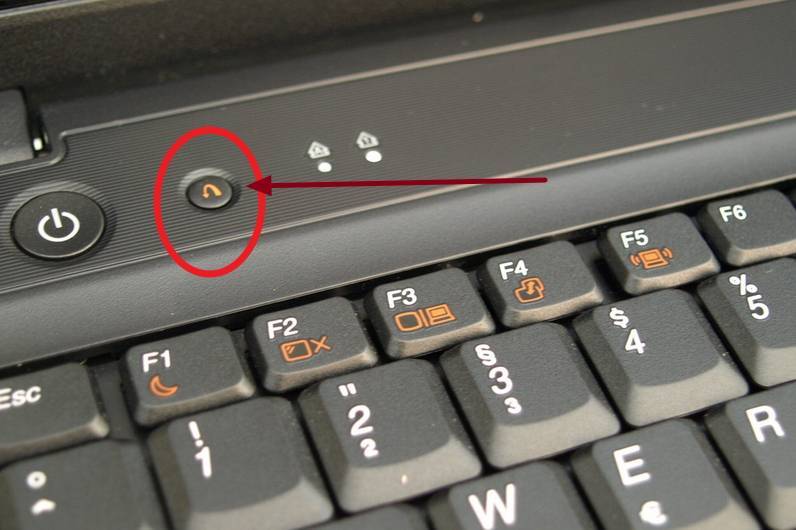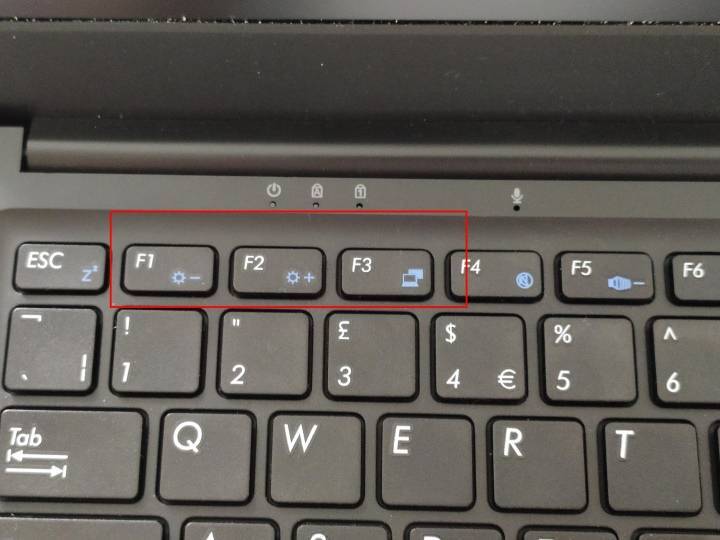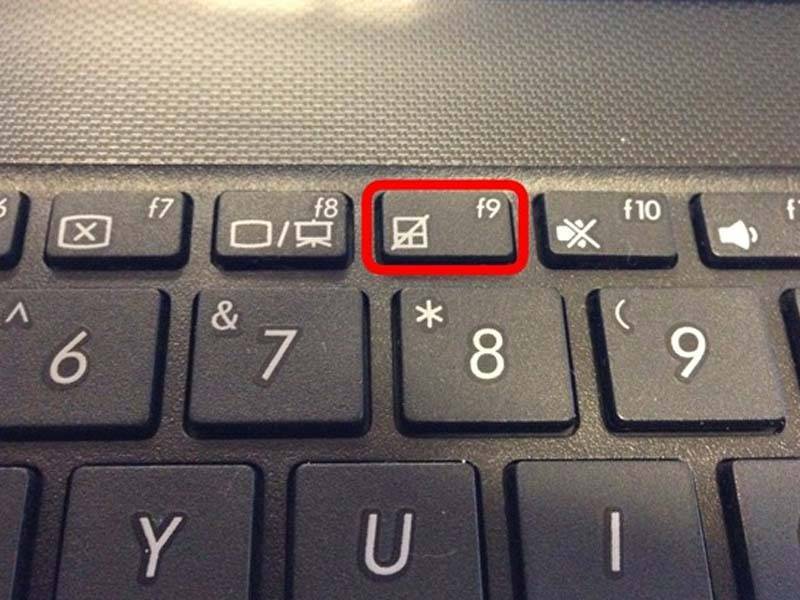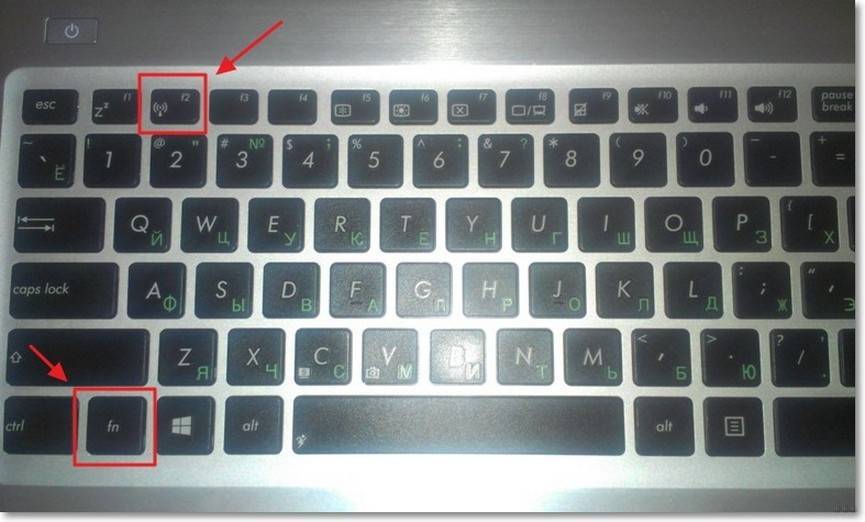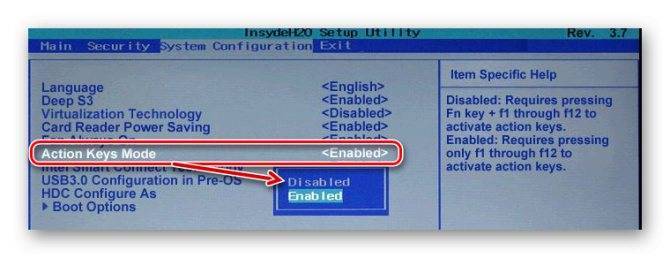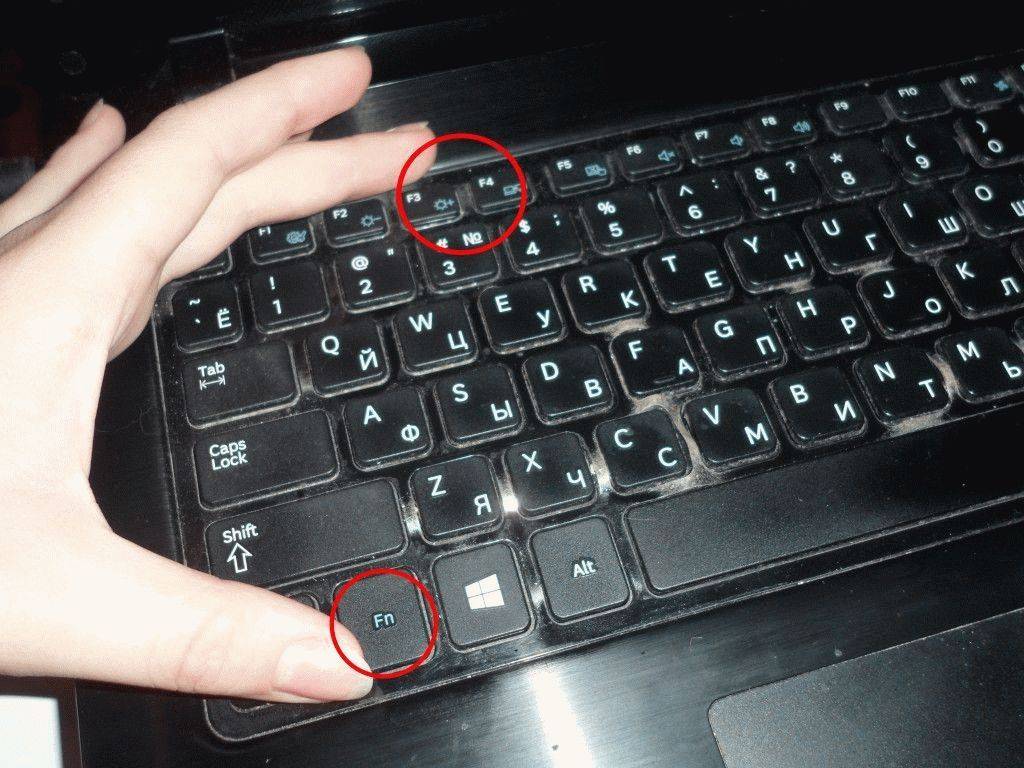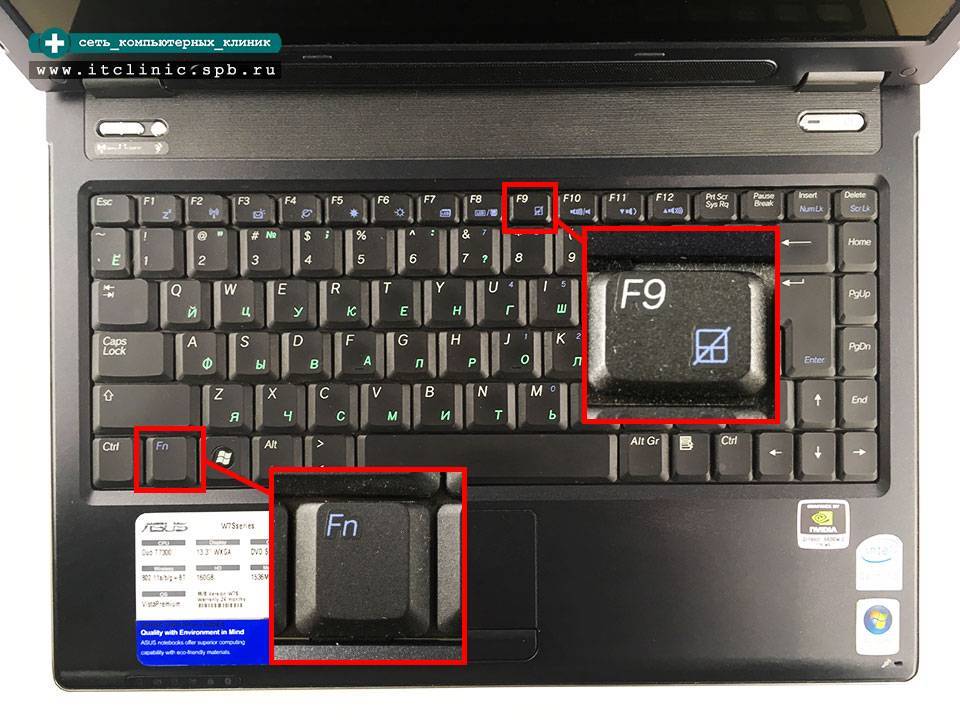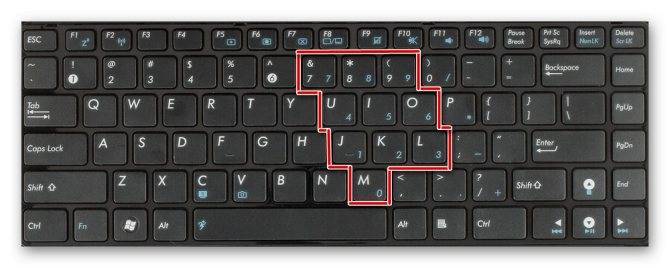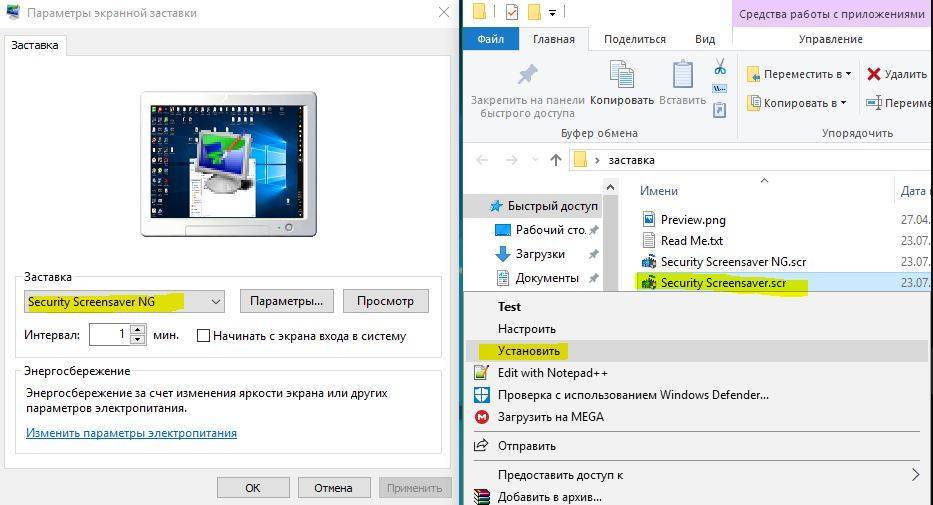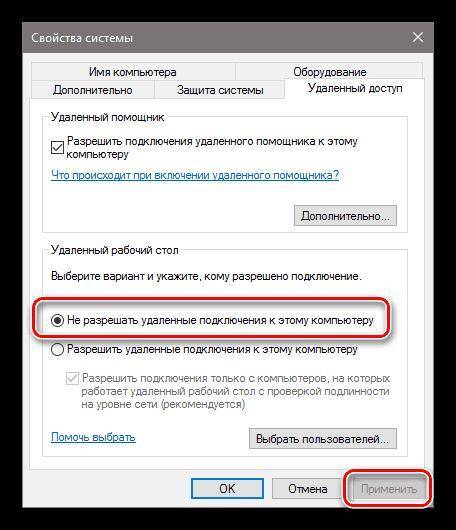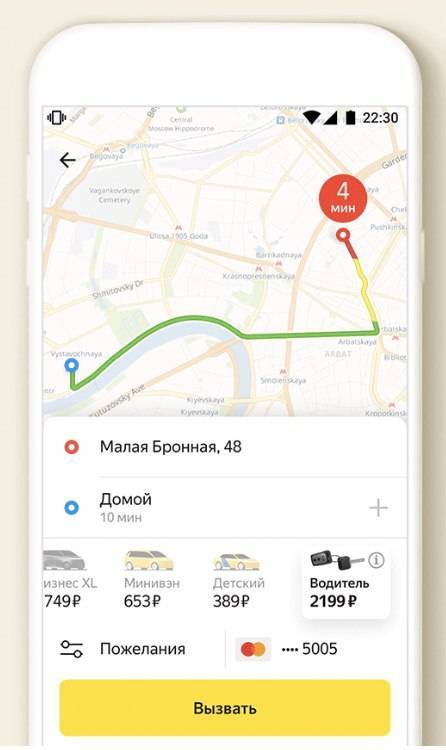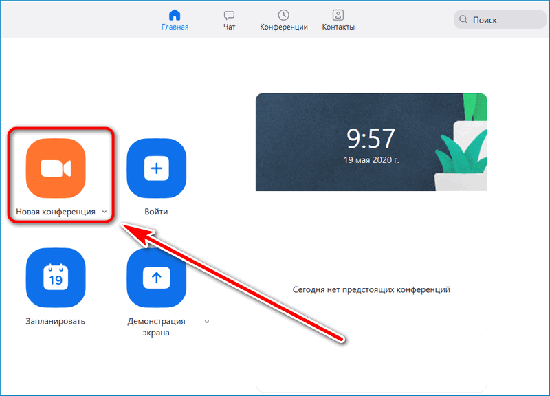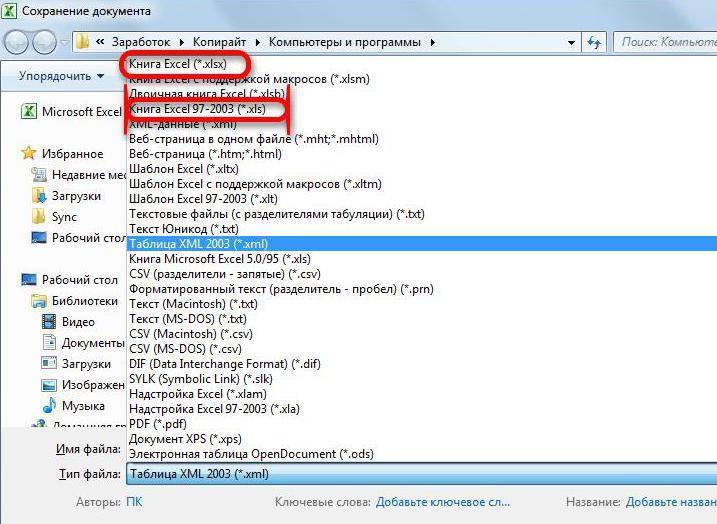Где находится клавиша fn и зачем она нужна?
Прежде чем начать пользоваться дополнительными возможностями данной кнопки, следует её найти. У многих пользователей могут возникать вопросы о расположении необходимой функциональной клавиши, поэтому советуем внимательно осмотреть корпус изделия
Обратите внимание на следующие места:
- Внимательно осмотрите всю раскладку. Основные закрепленные клавиши всегда находятся на своих стандартных местах.
- Попробуйте найти изменения во взаимном расположении кнопок, обычно это происходит из-за установки дополнительного элемента.
- Найдите кнопку Ctrl, чаще всего производители устанавливают Fn рядом с ней для удобства использования.
- Если вам не удалось найти её, попробуйте посмотреть на расположение остальных горячих клавиш. Возможно, производители решили поместить клавишу рядом с ними.
Пока что для Fn производители не отвели конкретное место, поэтому её расположение может значительно отличаться в разных моделях оборудования. Пока место не закреплено, пользователю придется внимательно искать местонахождение клавиши по всей клавиатуре. Также можно посмотреть информацию о конкретной модели техники на сайтах или в видео обзорах.
Ноутбуки HP
Для полноценной работы клавиши Fn и связанных с нею функциональных клавиш в верхнем ряду на ноутбуках HP Pavilion и других HP необходимы следующие компоненты с официального сайта
- HP Software Framework, HP On-Screen Display и Программа для быстрого запуска HP (HP Quick Launch) из раздела «Программное обеспечение — решения».
- Средства поддержки HP Unified Extensible Firmware Interface (UEFI) из раздела «Утилита — инструменты».
При этом для конкретной модели некоторые из указанных пунктов могут отсутствовать.
Чтобы скачать необходимое ПО для ноутбука HP, выполните поиск в Интернете по запросу «Ваша_модель_ноутбука поддержка» — обычно первый же результат является официальной страницей на support.hp.com для вашей модели ноутбука, где в разделе «ПО и драйверы» достаточно нажать «Перейти», а затем выбрать версию операционной системы (если вашей нет в списке — выбирайте ближайшую по хронологии, разрядность должна совпадать обязательно) и загрузить необходимые драйверы.
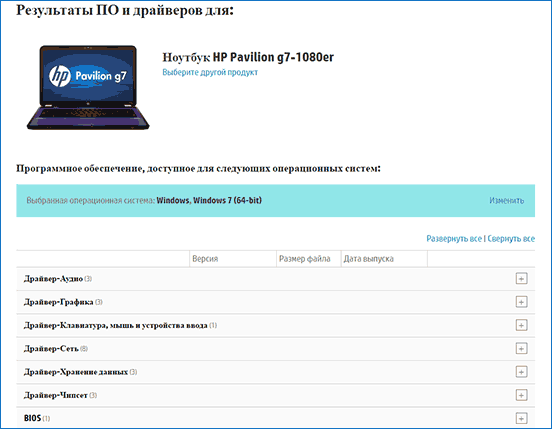
Дополнительно: в БИОС на ноутбуках HP может присутствовать пункт для изменения поведения клавиши Fn. Находится в разделе «System Configuration», пункт Action Keys Mode — если Disabled, то функциональные клавиши срабатывают только с нажатой Fn, если Enabled — то без нажатия (но для использования F1-F12 нужно нажимать Fn).

Если клавиша Fn не работает на ноутбуке Acer, то обычно достаточно выбрать вашу модель ноутбука на официальном сайте поддержки https://www.acer.com/ac/ru/RU/content/support (в разделе «Выберите устройство» можно указать модель вручную, без серийного номера) и указать операционную систему (если ваша версия отсутствует в списке, скачивайте драйверы от ближайшей в той же разрядности, что установлена на ноутбуке).
В списке загрузок, в разделе «Приложение» скачайте программу Launch Manager и установите её на ноутбук (в некоторых случаях также потребуется драйвер чипсета с той же страницы).
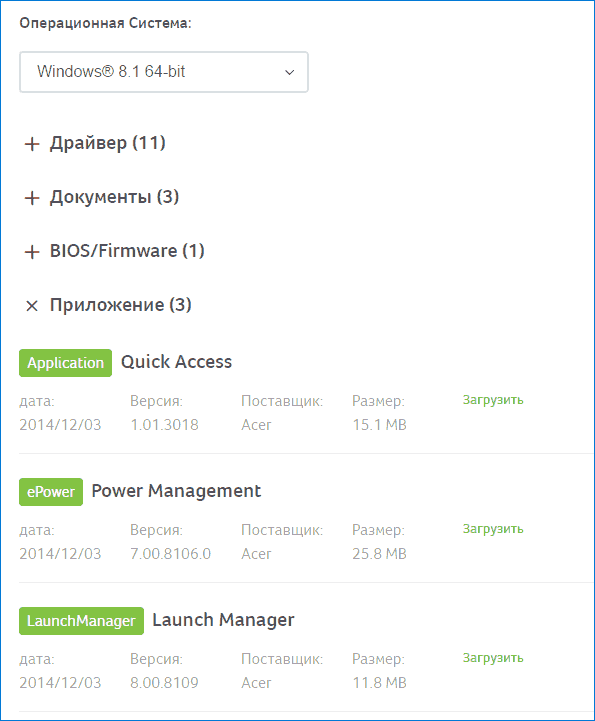
Если программа ранее уже была установлена, но клавиша Fn всё также не работает, убедитесь, что Launch Manager не отключен в автозагрузке Windows, а также попробуйте установить Acer Power Manager с официального сайта.
Выключение/включение Fn
Обычно кнопка активируется при нажатии NumLock+Fn, но это работает не всегда. Часто для включения на ноутбуке кнопки Fn приходится покопаться в БИОСе.
Использование БИОС
Ничего сложного здесь нет, порядок действий выглядит так:
- Зайдите в БИОС (необходимо нажать Esc, F2 или Del в момент запуска устройства).
- Перейдите в Setup Utility.
- Найдите меню System Configuration.
- Включите опцию Fn (вкладка Action Keys Mode).
Установка драйверов
Наиболее действенным способом включения клавиши Fn является проверка драйверов для клавиатуры. При установке «ломаной» ОС для отдельных компонентов ноутбука часто устанавливаются не те «дрова». Опытные специалисты рекомендуют скачивать драйвера только с официальных страниц компаний-производителей. На официальных ресурсах можно без труда найти драйвера клавиши Fn для HP, Sony, LG, Lenovo, Acer, DNS, Toshiba, Dell и многих других.
Использование утилит
Иногда никаких изменений не происходит и после выполнения описанных здесь рекомендаций. В таком случае могут помочь специальные утилиты. В сети можно найти массу программ для включения клавиши Fn, множество из них представлено бесплатно.
Так, для устройств марки Sony разработаны утилиты Vaio Control Center и Sony Shared Library, для приборов Samsung идеально подойдёт Easy Display Manager (обычно эта программа поставляет на диске в одном комплекте с приобретённой техникой). На ноутбуке Toshiba лучше установить программу Flash Cards Support Utility или Hotkey Utility.
Существует и универсальное ПО, благодаря которому кнопка Fn включится на любом устройстве — это утилита Magic Keyboard.
Ничего не помогло? Почистите клавиатуру!
Возможно, проблема в механическом повреждении клавиатуры. На неё могла пролиться жидкость (чаще всего это кофе или чай) или же виной всему является пыль. Вопрос придётся решать не программным методом, а «лечением» извне. Необязательно нести устройство в сервис-центр, можно попытаться всё починить своими силами. Каждая клавиша на ноутбуке зафиксирована в своём гнезде, и, если приложить немного усилий, её удастся аккуратно снять (достаточно поддеть отвёрткой). Все кнопки состоят из лифта, площадки и пружинки, эти три компонента соединяются при помощи защёлки. Вынув проблемную клавишу, произведите чистку площадки, затем верните всё обратно.
Функции кнопки Fn можно легко присвоить другим клавишам, которыми вы не привыкли пользоваться. Это немного непривычно, но эффективно.
Если клавиатура была залита чаем, могут повредиться дорожки — в таком случае технику придётся отправлять в сервисную службу.
Разрядность ОС
Устранить системное нарушение путём установки драйверов иногда также невозможно. Случается это, если приобретённое вами устройство разработано под 64-разрядную ОС, а вы установили 32. Такие трудности возникают достаточно часто, решить вопрос удастся только путём переустановки Windows на необходимую версию.
Включаем боковую клавиатуру с цифрами
Задавались ли вы вопросом, почему на клавиатуре помимо ряда клавиш с цифрами, есть еще отдельный квадратный блок также с цифрами? На самом деле такой порядок цифр как на калькуляторе ускоряет ввод символов в компьютер, особенно если вы вводите их одной рукой, а второй держите мышку или ведете какие-то записи.
Но эта цифровая клавиатура может быть отключена определенной клавишей или комбинацией клавиш. Разбираемся, как ее включить:
Для компьютера
Для стандартной раскладки клавиатуры есть специальная клавиша, которая подписана Num Lock.
Она расположена сразу над блоком с цифрами. При ее активации над ней загорается индикатор, так что вы сразу сможете понять: включена ли у вас боковая клавиатура с цифрами или нет.
Для ноутбука
Для экономии места на маленьких ноутбуках цифровой блок сохранили, но перенесли его на клавиши с буквами. На первый взгляд это может показаться полной глупостью, ведь цифры теряются на клавиатуре с другими символами. Однако, набив руку, вы легко начнете с этим справляться. Для переключения вам понадобится все та же клавиша Num Lock, которая дословно означает «блокировка цифр».
На некоторых моделях ноутбуков она будет называться точно также, а на других сокращенно – NmLk, Num или NumLk. Располагаться они могут на клавишах F1-F12, все это также сделано с целью экономии места. В этом случае ее нужно зажимать одновременно с функциональной клавишей Fn, Alt или Shift.
Перечислять для каких ноутбуков какие комбинации клавиш будут верны не имеет смысла. За последние 20 лет вышло много серий ноутбуков у каждого производителя, и в каждом таком выпуске есть своя комбинация клавиш. Вам будет гораздо проще «методом тыка» найти это сочетание, чем искать свою модель ноутбука в многостраничном списке.
Lenovo
Для разных моделей и поколений ноутбуков Lenovo доступны разные наборы ПО для работы клавиш Fn. На мой взгляд, самый простой способ, если не работает клавиша Fn на Lenovo, поступить так: ввести в поисковике «Ваша_модель_ноутбука + поддержка», перейти на официальную страницу поддержки (обычно первая в результатах поиска), в разделе «Top Downloads» нажать «View all» (просмотреть все) и проверить, что из списка ниже доступно для загрузки и установки на ваш ноутбук для нужной версии Windows.
- Hotkey Features Integration for Windows 10 (32-bit, 64-bit), 8.1 (64-bit), 8 (64-bit), 7 (32-bit, 64-bit) — https://support.lenovo.com/ru/en/downloads/ds031814 (только для поддерживаемых ноутбуков, список внизу на указанной странице).
- Lenovo Energy Management (Power Management) — для большинства современных ноутбуков
- Lenovo OnScreen Display Utility
- Advanced Configuration and Power Management Interface (ACPI) Driver
- Если не работают только комбинации Fn+F5, Fn+F7, попробуйте дополнительно установить официальные драйверы Wi-Fi и Bluetooth с сайта Lenovo.
Дополнительная информация: на некоторых ноутбуках Lenovo, комбинация Fn+Esc переключает режим работы клавиши Fn, также такая опция присутствует в БИОС — пункт HotKey Mode в разделе Configuration. На ноутбуках ThinkPad также может присутствовать опция БИОС «Fn and Ctrl Key Swap», меняющая клавиши Fn и Ctrl местами.
Особенности использования клавиши Fn
Месторасположение
Кнопка Fn почти на всех устройствах расположена в нижнем левом углу клавиатуры. Эта клавиша давно заняла своё постоянное место на устройствах разных всемирно известных марок техники. Она находится перед или после кнопки Ctrl. Как показывает практика, такое размещение клавиши для юзеров очень удобно.
Как работает и что обозначает «Fn»
«Function» — именно от этого слова происходит название интересующей нас клавиши. С её помощью можно выполнить множество операций, но в сочетании с другими кнопками. Их принято называть кнопками быстрого доступа. Комбинация клавиш различается для каждой конкретной модели, однако принцип их работы одинаковый. Например, на ноутбуке марки Lenovo кнопка Fn может дать такие результаты:
- Fn+стрелка вправо/стрелка влево — изменение громкости;
- Fn+Insert — опция отключения или включения Scroll Lock;
- Fn+F6 — подключение мыши ноутбука (сенсорная панель);
- Fn+F5 — включение блютуз;
- Fn+F4 — изменение расширения монитора;
- Fn+F3 — используется при работе с проектором; такое сочетание даёт возможность переключить на проектор дисплей монитора;
- Fn+F2 — опция выключения/включения монитора;
- Fn+F1 — спящий режим;
- Fn+стрелка вниз/вверх — снижение или увеличение яркости монитора;
- Fn+F12 — трек назад;
- Fn+F11 — трек вперёд;
- Fn+F10 — стоп в медиаплеере;
- Fn+F9 — пауза/возобновить;
- Fn+Home — (работает в медиафайлах) — пауза.
Изучив эти комбинации, вы сможете использовать клавиатуру ноутбука максимально эффективно, даже не пользуясь мышью.
Если клавиша Fn не работает на ноутбуке
Если два вышеперечисленных способа не работают или клавиша Fn не работает вообще. Тогда вам необходимо воспользоваться программами для Fn-клавиши. Таких программ в интернете можно найти превеликое множество. Для того что бы было легче определиться какие программы подойдут для вашей марки ноутбуков, предлагаем вам ознакомится с кратким списком таких программ.
Для ноутбуков Samsung — Easy Display Manager (диск с программой идет в комплекте с ноутбуком). Данная программа есть в свободном доступе в интернете.
Для ноутбуков Sony следует воспользоваться следующими программами — Sony Shared Library, Setting Utility Series, Vaio Event Service, Vaio Control Center.
Для ноутбуков Toshiba — Hotkey Utility, Value Added Package, Flash Cards Support Utility.
Также для многих ноутбуков используется универсальная программа Magic Keyboard.
Можно ли отключить специальную кнопку?
По умолчанию данная кнопка всегда работает. Но при необходимости пользователи могут отключить Fn, прибегая к следующим способам:
- с помощью сочетания специальных клавиш;
- через BIOS;
- с помощью специальных утилит.
В первом случае для отключения кнопки необходимо одновременно зажать Fn и Esc. При этом данную комбинацию поддерживают не все ноутбуки. В ряде случаев для отключения нужно нажать на Fn и Delete, Home или другие кнопки. Поэтому для отключения рекомендуется воспользоваться BIOS.
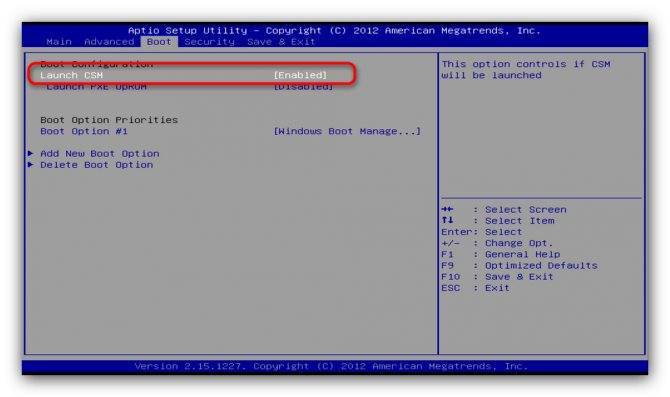
Во втором случае необходимо после перезагрузки компьютера зажать Del. Затем нужно в открывшемся окне перейти в раздел «System Configuration» и зайти в пункт «Action Key Mode». Именно через этот раздел можно включать либо выключать клавишу Fn (соответственно, Enabled либо Disabled). Затем следует сохранить внесенные изменения. После этого компьютер автоматически перезагрузится и запустится в обычном режиме.
Для управления функционалом, связанным с указанными комбинациями, в ряде случаев потребуются специальные утилиты или драйверы. Эти программы можно скачать с официального сайта компании, которая выпустила ноутбук. При выборе подходящего драйвера или утилиты необходимо учитывать тип модели компьютера и установленной операционной системы (в частности, Windows x64 или x86). Но обычно сайт автоматически определяет данные параметры и подсказывает, какую программу следует скачивать.
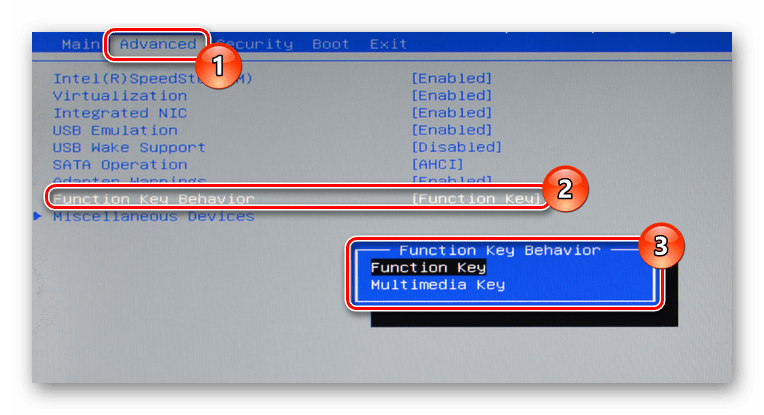
Технология сборки исправной кнопки
- Мембрана в большинстве случаев жестко закреплена на несущей поверхности и потому не снимается (значит она должна быть на своем месте);
- Если салазки распались на 2 части, они соединяются в центральной части на специальных защелках (проверьте, чтобы конструкция беспрепятственно собиралась и раздвигалась);
- В первую очередь нижние крепления салазок задвигается в нижние ушки на клавиатуре;
- Теперь верхние крепления доводятся до посадочного места;
- Производится надавливание достаточной силы до характерного щелчка установки (не стоит давить сразу сильно, постепенно увеличивайте нагрузку, крепления очень хрупкие и могут легко сломаться);
- Крышка правильно центруется на салазках в горизонтальном положении;
- Производится надавливание до характерного щелчка установки.
Все готово!
ВИДЕО ИНСТРУКЦИЯ
Если сломались салазки или крепления на крыше клавиши – вам понадобиться «донор».
Это неисправная клавиатура с аналогичной технологией крепления кнопок.
Взять ее можно в ремонтной мастерской или купить с рук (если, конечно, где-то на балконе не лежит точно такой же неработающий ноутбук). Вы «пересаживаете» работоспособную кнопку взамен неисправной.
Хуже всего ситуация с поломкой алюминиевых креплений на основании клавиатуры или отрыв мембраны.
Если мембрану можно установить без ее жесткой фиксации (достаточно подобрать наиболее устойчивую и вложить ее в просвет салазок, она не выскочит), то из-за отломанного ушка основания придется полностью менять всю панель ввода (восстановить своими силами будет очень проблематично).
Не работает кнопка FN на ноутбуке Lenovo
Стоит отметить одну особенность драйверов Lenovo. На сайте компании их представлено большое количество, при этом, не всегда понятно какой именно набор следует скачать для конкретной модели ноутбука. Проведем небольшой экскурс по доступным наборам:
- Hotkey Features Integration for Windows 10. Список всех моделей ноутбуков, которым подходит данный набор драйверов, можно увидеть на этой странице;
- Lenovo Energy Management. Данный набор предназначен для большинства современных ноутбуков Lenovo;
- Lenovo OnScreen Display Utility. Утилита, отвечающая за работу функциональных клавиш. Она является частью Hotkey Features Integration, но при необходимости ее можно скачать отдельно.
Стоит отметить, что зачастую владельцы ноутбуков Lenovo жалуются на проблему, когда не работают только сочетания клавиш, отвечающие за включение/выключение Bluetooth и Wi-Fi. В такой ситуации нужно отдельно скачать драйвера для беспроводных сетей, которые также можно найти на официальном сайте Lenovo.
Если проблема не связана с Windows и драйверами для операционной системы, то нужно проверить настройки BIOS. В зависимости от модели ноутбука, в BIOS можно найти опции «HotKey Mode» или «Fn and Ctrl Key Swap».
Почему не работает кнопка
Причины неактивности Fn часто лежат в установках БИОС и автозагрузки. Эта кнопка перестанет включаться, если:
- при установке Виндоус не были правильно поставлены драйвера от компании, выпустившей ноутбук;
- при сбросе настроек в BIOS.
Решение этой проблемы у лэптопов различных компаний не всегда идентично.
Настройки BIOS
Если клавиша не включается из-за того, что был произведен сброс установок системы ввода-вывода, то для решения проблемы нужно:
- Перезагрузить ноутбук.
- Во время включения устройства несколько раз быстро нажать по кнопке Del или F2. Пользователь окажется в установках системы ввода-вывода.
- Посредством мышки или клавиш зайти во вкладку «System Configuration».
- В ней найти пункт «Action Keys Mode». Если кнопка отключена, то напротив нее пользователь увидит строчку «Disabled».
- Исправить эту строку на «Enabled».
- Кликнуть F10.
- Клацнуть «Ок». Гаджет перезагрузится и при следующем включении кнопка будет активна.
Если этот метод не активировал клавишу, то следует переустановить или, наоборот, скачать и установить специальные дрова.
Драйвера
Бывает и такое, что юзер установил пиратскую Windows, а человек, который создавал сборку операционной системы, не счел нужным воткнуть специфические дрова для каждой модели ноута. Поэтому клавиша не активируется.
Чтобы включить кнопку, необходимо скачать драйвера той компании, чей ноут пользователь купил.
Фирменные утилиты
Если драйвера установлены, а проблема так и осталась, то возможно нужно скачать специальные программы, которые помогут кнопке стать активной. Опять же для каждого ноутбука понадобится собственная утилита.
Однако, есть универсальная программа Magic Keyboard. Она помогает активировать кнопку на всех моделях ноутбуков вне зависимости от того, насколько он старый или новый.
Загрязнение клавиатуры
А может быть кнопка не работает по причине банального загрязнения? В этом случае нужно воспользоваться помощью сервис-центра.
Если пользователь опытный, то нужно своими руками снять Fn, почистить кармашек внутри и поставить ее обратно.
Назначение и местонахождение
Fn – клавиша-модификатор, при нажатии изменяющая поведение некоторых кнопок, расположенных на клавиатуре (преимущественно ноутбуков, но встречаются и исключения), а также открывающая перед пользователями дополнительные функции, вроде перехода в мультимедийный режим или эмуляции действий, реализованных аппаратно. Речь о регулировке яркости дисплея, активации подсветки и смене громкости. Встречаются и альтернативные сценарии применения, но намного реже.

Единого стандарта, описывающего правила размещения Fn, не предусмотрено – производители часто выбирают индивидуальный путь, а потому пытаются то потеснить Ctrl, то перенести клавишу на правую сторону клавиатуры – за пробел. Но чаще Fn занимает место в левом нижнем углу – рядом с Ctrl, кнопкой Win (или Cmd на компьютерах от Apple) и Alt.
Механическая поломка
Если вышеуказанные рекомендации не помогли восстановить функциональность клавиши Fn, то это указывает на её механическую неисправность. В домашних условиях пользователь может лишь произвести чистку самой клавиши. Для этого её необходимо аккуратно поддеть пластиковым плоским предметом (медиатор, банковская карта), потянуть вверх. Все компоненты (пластиковый упор, «бабочка») тщательно протираются спиртом, собираются в обратном порядке.

ВАЖНО! Не во всех клавиатурах ноутбуков клавиши съемные. В моделях, где предусмотрена защита от проливания жидкостей, кнопки «утоплены» в корпус, а между ними бывает уложена герметичная подкладка
Её ни в коем случае нельзя срывать!

Если чистка не помогла, то клавиатура подлежит замене (её ремонт нецелесообразен). Средняя стоимость такого ремонта – 3 тысячи рублей, но при условии, что поломка возникла не из-за попадания жидкости внутрь ноутбука (приводит к окислению коннектора, который заменить на порядок сложнее).
Итого, примерно в 98% случаев Fn не работает из-за отсутствия драйвера. Скачивать его нужно только с официального сайта, обязательно под конкретную модель ноутбука (указывается на этикетке). Если же поломка механическая, то лучше обратиться в сервисный центр.
Для чего нужна кнопка?
Полное название клавиши Fn — Function. Она комбинационная — действует только в сочетании с другими кнопками. Присмотритесь к своей клавиатуре. Ряд F1-F12, стрелки «вверх-вниз», «вправо-влево» будут содержать на себе дополнительные значки, символизирующие конкретные функции. Они напечатаны краской обычно красного или синего цвета — той же, что и клавиша Fn. При одновременном нажатии на нее и на конкретную кнопку можно активировать/дезактивировать конкретную функцию.

Так, клавиша помогает управлять плеером, листать фотографии, страницы, увеличивать/уменьшать громкость звука, прибавлять/убавлять яркость экрана и выполнять ряд других полезных задач.
Включение и отключение Fn на клавиатуре ноутбука
Как уже было сказано выше, в зависимости от того, для каких целей используется ноутбук, ряд F-клавиш у каждого юзера задействуется по-разному. Одним нужны именно функциональные F-клавиши, а другим удобнее их мультимедийный режим. Когда желаемое не совпадает с действительностью, можно обратиться к способам включения и отключения клавиши Fn и, как следствие, работы всего ряда F-клавиш.
Способ 1: Сочетание клавиш
Этот вариант далеко не универсален, поскольку в зависимости от марки и модели ноутбука набор второстепенных назначений на верхний ряд клавиш различается. Тем не менее он может помочь некоторым из читателей, и им не придется переходить к более трудоемкому методу.
Осмотрите верхний ряд клавиш ноутбука. Если там есть иконка с замком, блокирующая/разрешающая работу Fn, попробуйте ей воспользоваться. Часто такой значок расположен на Esc, но, возможно, может быть и в другом месте.
Кроме того, иногда вместо замка присутствует надпись «FnLk» или «FnLock», как на примере ниже.
Нажмите сочетание клавиш Fn + Esc, чтобы разблокировать/заблокировать работу дополнительного режима F-ряда.
Такая возможность есть в определенных моделях ноутбуков Lenovo, Dell, ASUS и некоторых других. В современных HP, Acer и пр. блокировка, как правило, отсутствует.
Способ 2: Настройки BIOS
Если вы просто хотите изменить режим работы F-клавиш с функционального на мультимедийный или наоборот, не отключая при этом клавишу Fn полностью, задействуйте опции BIOS. Сейчас практически во всех ноутбуках данная возможность переключается именно там, и по умолчанию после покупки устройства активирован мультимедийный режим, благодаря которому юзер может управлять яркостью дисплея, громкостью, перемоткой и другими опциями.
Подробнее: Как включить клавиши F1-F12 на ноутбуке
Способ 3: Скачивание драйвера
Далее, из списка драйверов для своей версии Windows (7, 8, 10) нужно найти программу (либо сразу несколько программ, если в списке ниже они перечислены через запятую), отвечающую за работу горячих клавиш. Ее/их остается только скачать и установить как любое другое программное обеспечение:
- HP — «HP Software Framework», «HP On-Screen Display», «HP Quick Launch», «HP Unified Extensible Firmware Interface (UEFI)». Некоторые приложения для конкретной модели ноутбука могут отсутствовать;
- ASUS — «ATKPackage»;
- Acer — «Launch Manager»;
- Lenovo — «Lenovo Energy Management» / «Lenovo Power Management» (или «Lenovo OnScreen Display Utility», «Advanced Configuration and Power Management Interface (ACPI) Driver»);
- Dell — «Dell QuickSet Application» (или «Dell Power Manager Lite Application» / «Dell Foundation Services – Application» / «Dell Function Keys»);
- Sony — «Sony Firmware Extension Parser Driver», «Sony Shared Library», «Sony Notebook Utilities» (или «Vaio Control Center»). Для определенных моделей список доступных драйверов будет меньше;
- Samsung — «Easy Display Manager»;
- Toshiba — «Hotkey Utility».
Теперь вы знаете, как можно не только включать и отключать работу Fn, но и менять режим работы всего ряда F-клавиш, частично управляемых функциональной клавишей.
Мы рады, что смогли помочь Вам в решении проблемы.
Опишите, что у вас не получилось.
Помогла ли вам эта статья?
На каждом ноутбуке есть несколько функциональных клавиш, которые позволяют быстро открыть различные компоненты системы. Кнопка Fn обеспечивает доступ к отдельным настройкам системы. Эту клавишу используют в сочетании с кнопками F1-F12, что позволяет, например, изменить уровень звука, включить Wi-Fi или активировать экономный режим на ноутбуке. На многих ноутбуках она располагается в нижнем левом углу клавиатуры.
Как отключить или включить функцию
Итак, существует несколько методов, как поменять работу Fn на ноутбуке Lenovo. Чаще всего подходят самые распространённые. Но в Lenovo, в зависимости от модели, случаются исключения.
В первую очередь нужно сказать, что на некоторых ноутбуках изначально настроено обратное использование функции. То есть можно просто нажимать на F (функциональные клавиши), и мультимедийные функции будут выполняться. Звук будет увеличиваться и уменьшаться, то же самое будет происходить и с яркостью, вай-фаем и так далее. Настройка, которую можно сделать в BIOS, переключает порядок работы.
Вот перечень всех возможных способов работы с функцией:
- Отключение функции через сочетания клавиатуры.
- Настройки через BIOS.
- Обновление драйверов.
- Установка системных утилит производителя.
Сочетание кнопок
Это самый простой способ, чтобы включить или отключить функциональные клавиши на ноутбуке Lenovo. Но он присутствует далеко не везде.
Для линейки продуктов Think этот метод действительно работает. На клавиатуре у компьютеров ThinkPad есть надпись FnLk или FnLock, или просто изображения замка. Обычно он расположен на Esc. Сочетание Fn + Esc в таком случае позволяет переключить Fn на ноутбуке Lenovo: отключить её или включить.
Возможные другие сочетания: Fn + Num Lock или Fn + F11, либо плюс другая F-клавиша. Смотрите что изображено на кнопке, и вы поймете, какую функцию она несет.
Если вы смогли убрать Fn на ноутбуке Lenovo, то в этом режиме вы можете просто нажимать на функциональные кнопки. Действие, изображённое на них, будет выполняться. При включённой функции вам нужно зажимать Fn + нужную F, чтобы вызвать действие.
Настройки BIOS
Если у вас нет варианта отключения с помощью клавиатуры, то можно воспользоваться настройками BIOS. В этом случае у вас не будет другого способа, как отключить горячие клавиши на ноутбуке Леново, кроме как опять зайти в BIOS и изменить эту настройку снова.
- Отключите свой ПК
- Включите его способом, которым вы переходите в BIOS. У разных моделей эти способы разные. На многих девайсах есть специальная боковая клавиша на торце, рядом с гнездом для зарядного устройства. Если такой кнопки нет, то внимательно смотрите, что написано на экране при старте компьютера. Обычно сочетание для попадания в BIOS записано прямым текстом внизу экрана. Это может быть Del, F12, F2 или другая клавиша.
- В BIOSе перейдите в раздел Configuration или System Configuration.
- Вам нужна настройка Action Keys Mode или HotKey Mode.
- Если это первый вариант «Action Keys Mode» – то их нужно отключить (Disable), а если это «HotKey Mode», то вам нужно его, наоборот, включить (Enable). Это способ, как выключить Fn на ноутбуке Lenovo. Если нужно включить – то действия надо сделать противоположные. Чтобы не запутаться, читайте текст слева экрана. Он на английском, но там чётко указано, что означает эта настройка.
- Сохраните настройки и закройте BIOS. Обычно это можно сделать через F10, а затем подтвердить помощью кнопки Y.
Не все девайсы имеют такую настройку в BIOS. На сайте бренда прямо указано, что как минимум некоторые модели Yoga ей не оснащены.
Проверьте драйвера и утилиты
Эта клавиша настраивается с помощью драйверов компьютера. Поэтому, если вы переустановили операционную систему, или устанавливали какой-то пак драйверов, то эта настройка могла сбиться, и вам уже не удастся включить клавишу Fn на ноутбуке Lenovo. Еще один вариант проблемы – если у вас установлены устаревшие драйвера, то функция может работать нестабильно, не на всех кнопках.
Поэтому выполните такие действия:
Также люди, которые работают с Lenovo, советуют установить несколько фирменных программ и утилит, поскольку они каким-то образом связаны с драйверами. Это также один из способов, как включить функциональные клавиши на ноутбуке Lenovo – после их установки всё может заработать. Сюда относится список программ, указанный на скриншоте:
Кроме данного способа, настройка клавиши Fn на ноутбуке Lenovo может осуществляться без БИОСа или других методов – специальной системной утилитой. Вы можете найти её на официальном сайте. Этот фирменный софт называется Lenovo Vantage.