Ошибка 0xc000007b при запуске ITunes
В недавнем времени Apple выпустили глобальное обновление своей разработки, в результате которого у многих пользователей возникла ошибка 0xc000007b при запуске приложения. Но на этот раз устранение проблемы легло на плечи пользователей, так как всё это сделано с целью безопасности.
С каждым новым апдейтом Microsoft старается усовершенствовать систему безопасности своей ПО и теперь, при запуске или установке программ, проверяется множество файлов, библиотек и даже цифровая подпись. При обнаружении малейшего несоответствия мы сразу видим ошибку запуска, которые чаще всего связаны с библиотеками:
- Список проблемных файлов в System32 (x86): msvcp.dll, msvcr.dll, msvcr100_clr.dll, xinput.dll.
- Список проблемных библиотек в System32 (x86): mfcdll, mfc100u.dll, msvcpdll, msvcr100_clrdll.
Итак, прежде чем начать исправлять ошибку 0xc000007b советуем опробовать самые банальные способы обхода:
- Запустить ITunes от имени администратора;
- Отключить антивирус;
- Выбрать совместимость с другой версией Windows.
Не помогло? Тогда исправляем ошибку долгим и сложным способом.
- Скачайте DirectX;
- Откройте папку SysWOW64 или System32 (в зависимости от системы) и найдите в них файлы d3dx.dll и d3dx11_43.dll, затем выделите их и все файлы между ними и скопируйте в любую папку, чтобы иметь возможность их восстановить. А из системной папки – удалите;
- Установите ранее скаченную программу DirectX и перезагрузите компьютер;
- Включив его вновь, нужно проверить целостность файлов с помощью командной строки. Вызвать её можно комбинацией клавиш Win+R» и написав команду sfc /scannow
- По окончанию пробуем запустить ITunes.
https://youtube.com/watch?v=Fa4CSUCsoHw
Другие пути избавления от неполадок
В том случае, если предыдущие варианты решения проблемы с зависанием не помогли, нужно проверить ее наличие при подключении к другому компьютеру:
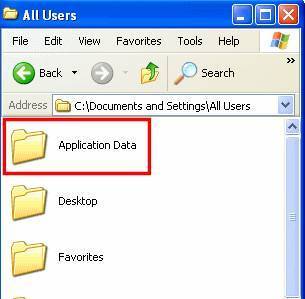
Повторение проблемы с новой учетной записью
Чтобы проверить, повторяется ли зависание при использовании новой учетной записи, нам понадобится для начала ее создать
:
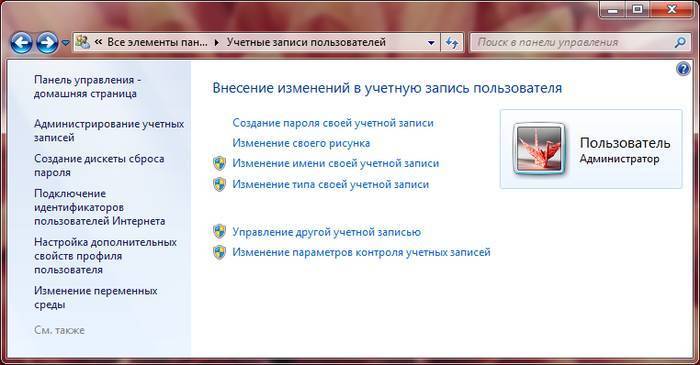

Если не остается ничего другого, кроме как произвести полный бэкап устройства, важно позаботиться о следующем:
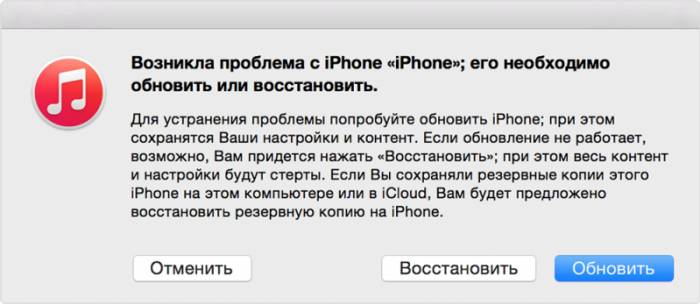
С новой учетной записью устройство работает нормально
Что делать, если после создания новой учетной записи проблема исчезла?
В таком случае для восстановления работоспособности нам понадобится:
- перезапустить устройство;
- зайти в программу, используя старую учетную запись;
- создать новую медиатеку;
- проверить наличие ошибки.
Если проблема разрешилась, завершаем работу iTunes и возвращаем предыдущую версию медиатеки, сделав следующее:
- повторно запускаем программу, удерживая при этом клавишу «Shift»;
- в появившемся меню выбираем и восстанавливаем файл медиатеки, использовавшийся ранее (по умолчанию он находится в директории «Моя музыкаiTunes»).
Мы рассмотрели наиболее часто встречающиеся причины, приводящие к зависанию iTunes при ее запуске. Следуя простым инструкциям, пользователь без особых сложностей сможет сам устранить эту неполадку. Если у вас остались вопросы или замечания – используйте форму комментария, расположенную под статьей.
Такая ошибка, как Работа программы iTunes прекращена, возникает у многих пользователей. И немногие из них знают, чем эта ошибка может быть вызвана и как её исправить. Причины этому явлению разные, и именно о них вы узнаете, прочитав нашу статью.
Как устранить проблему:«Прекращена работа программы iTunes».
Недостаток ресурсов
Все знают, что Айтюнс съедает много ресурсов, из-за чего она может тормозить . Для проверки состояния оперативной памяти и центрального процессора нажмите комбинацию клавиш Ctrl + Shift + Esc. Проверьте данные, указанные в столбце «ЦП» и «Память». Если вы видите число больше 80%, то следует остановить работу некоторого числа программ. После вам следует перезапустить программу. Если именно нехватка памяти являлась источником неполадки, то теперь всё должно работать в прежнем режиме.
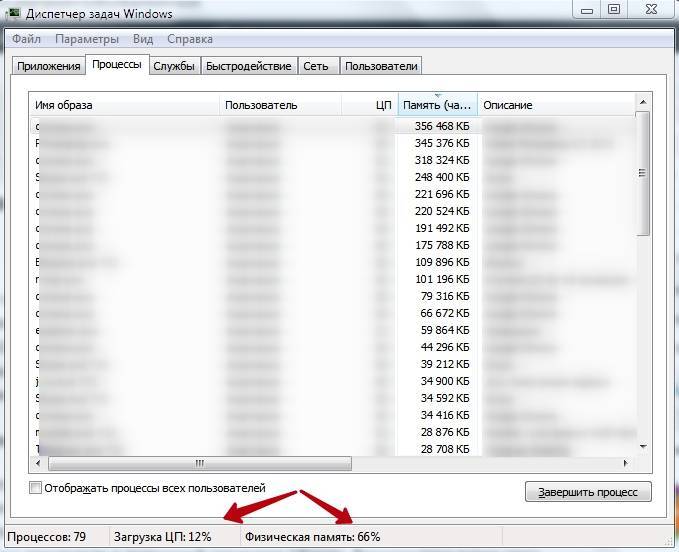
Сбой в работе программы
Для начала попробуйте перезагрузить компьютер и вновь открыть iTunes . Если это не помогло, то вам следует полностью удалить программу и установить её заново. О том, как выполнить удаление правильно, можно прочитать в другой статье на нашем сайте. После завершения данного процесса надо вновь перезагрузить ПК и только потом приступать к повторной установке Айтюнс. Рекомендуем перед этим выключить ваш антивирус , так как иногда он поднимает ложную тревогу.
Из-за чего возникает ошибка «Прекращена работа программы BSvcProcessor» и как ее решить
Выделить причин рассматриваемой ошибки можно две. Причем первая возникает в большинстве случаев, вторая реже, но и устраняется уже проблематичнее.
Причина 1: Bing Bar
Компания Microsoft тоже весьма навязчиво продвигает свое программное обеспечение, в связи с чем на компьютеры пользователей вместе с устанавливаемым программным обеспечением могут попадать утилиты от Bing, которые служат надстройкой для Internet Explorer и других браузеров.
Чтобы устранить данную причину неполадки, вам потребуется выполнить следующую последовательность действий:
Причина 2: вирусная активность
Более редкий вид причины ошибки «Прекращена работа программы BSvcProcessor», который вызывается вирусной активностью на вашем компьютере. Последовательность выполняемых действий в данном случае будет выглядеть следующим образом:
Собственно, это все способы, позволяющие решить ошибку «Прекращена работа программы BSvcProcessor». Стоит лишний раз наполнить, что программное обеспечение от Bing и иные нежелательные программы попадают на наш компьютер вместе с другими программами, которые мы устанавливаем на компьютер. Именно поэтому, выполняя инсталляцию ПО, внимательно изучайте, какие дополнительные утилиты оно хочет установить на ваш компьютер.
Айтюнс не запускается: как устранить неполадки
Частично устранение неполадок при запуске рассмотрены выше (ошибка 2, ошибка 7). Не забывайте, прежде чем браться за устранение ошибок, проверить наличие обновлений для Windows и iTunes.
Так как iTunes является продуктом Apple, то при запуске приложения, так же как и при установке, возможен конфликт с ПО сторонних разработчиков.
Чтобы исключить этот вариант, приложение включаем в безопасном режиме. Для этого, при открытии iTunes, удерживаем на клавиатуре Shift и Ctrl. После такого запуска появится окно «iTunes работает в безопасном режиме. Установленные вами визуальные модули временно отключены».
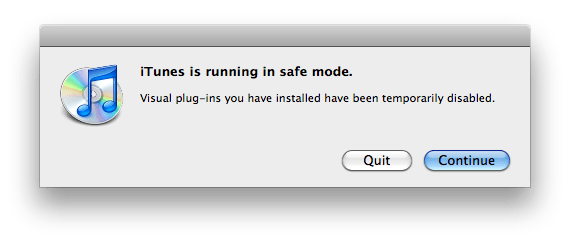
скриншот
Потом нажимаем кнопку «Продолжить» и, если программа запустилась таким способом и работает без проблем, выполняем следующее:
- Уточните у производителя установленного плагина сведения о совместимости с требуемой версией программы iTunes, а также данные о наличии обновлённых версий этого плагина.
- Закройте программу iTunes и попробуйте временно переместите надстройки сторонних разработчиков на рабочий стол.
Плагины и сценарии программы iTunes находятся в следующих папках: C:\Пользователи\имя_пользователя\App Data\Roaming\Apple Computer\iTunes\iTunes Plug-ins\, C:\Program Files\iTunes\Plug-ins; в Windows XP: C:\Documents and Settings\имя_пользователя\Application Data\Apple Computer\iTunes\iTunes Plug-ins\, C:\Program Files\iTunes\Plug-ins.
Ошибки при запуске ещё возникают когда необходимо обновить драйвера программы.
Чтобы это проверить, отключаем интернет и запускаем приложение. Если iTunes работает нормально – обновляем драйверы.
Ошибки выдаются только при работе в определённой учётной записи.
В таком случае можно создать ещё одну медиатеку и если в ней неполадок не возникает, восстанавливаем предыдущую версию медиатеки.
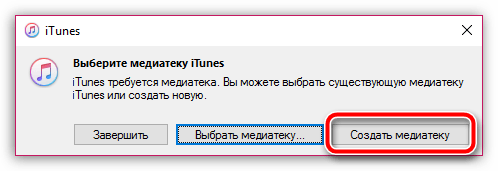
скриншот
Если неполадки снова появляются, нужно проверить сохранённые файлы, так как некоторые из них могут приводить к зависанию или самопроизвольному отключению iTunes. Чтобы найти такой файл, делаем следующее:
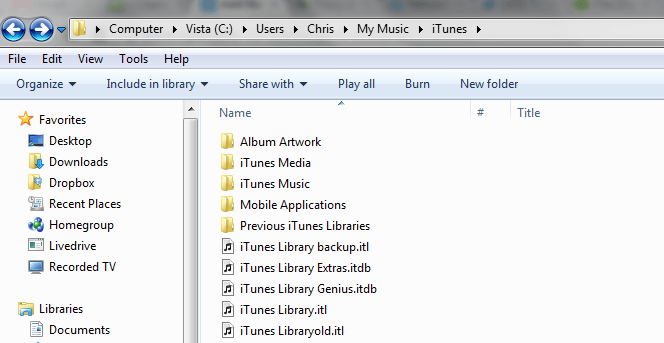
Если неполадки снова появляются, повторите действия, избегая добавления файлов, вызвавших неполадки.
Не будем забывать о системных неполадках.
Возможные пути их решения:
- Проверьте наличие потенциально опасных программ. Убедитесь, что ПО безопасности обновлено, и проведите сканирование системы.
- Попытайтесь изменить настройки ПО безопасности.
- Убедитесь в правильной установке iTunes. При необходимости переустановите программу.
- Обновите драйверы на ПК.
Что делать, если прекращена работа программы iTunes

В процессе эксплуатации программы iTunes пользователь может сталкиваться с различными проблемами, которые могут мешать нормальной работе с программой. Одна из наиболее распространенных проблем – внезапное закрытие программы iTunes и отображение на экране сообщения «Работа iTunes была прекращена». Данная проблема и будет подробнее рассмотрена в статье.
Ошибка «Работа iTunes была прекращена» может возникнуть по самым разным причинам. В данной статье мы постараемся охватить максимальное количество причин, а следуя рекомендациям статьи, вы, скорее всего, сможете решить проблему.
Конфликт с другими программами
В данном случае мы попробуем разузнать, какие плагины мешают стабильной работе Айтюнс. Для начала нажмите Ctrl + Shift и удерживайте их до появления окна, сообщающего вам о запуске iTunes в безопасном режиме. Если запуск программы прошёл успешно, то следует выявить, какие программы нам мешают.
Перейдите к данным папкам:
Для Windows Vista и выше: C:ПользователиИМЯ_ПОЛЬЗОВАТЕЛЯApp DataRoamingApple ComputeriTunesiTunes Plug-ins

Сделать это можно двумя способами. Либо скопировав данный адрес в строку поиска, заменив имя пользователя на имя вашей учётной записи, либо постепенно продвигаться к нужной папке. Дело в том, что они могут быть скрыты, и если вы решили пойти вторым способом, то следует разрешить отображение скрытых папок и файлов.
Для этого зайдите в «Панель управления», выбрав способ отображения приложений «Мелкие значки». Перейдите в «Параметры проводника». Перейдите ко вкладке «Вид». В самом конце списка находится пункт «Показывать скрытые файлы, папки и диски». Его вам надо активировать. Не забудьте сохранить изменения.
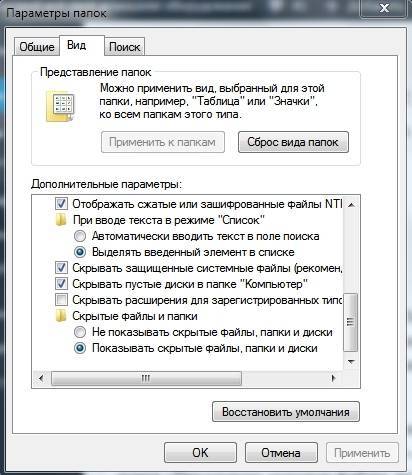
Теперь, если вы видите в папке «iTunes Plug-ins» какие-либо файлы, то удалите их. После перезагрузите компьютер.
Блокировка антивируса
Антивирусные программы отслеживают действия пользователя и проверяют установочные пакеты на наличие незнакомого им кода, который может быть вредоносным. Порой iTunes не устанавливается по причине того, что инсталлятор был признан вредоносной программой.
Чтобы устранить неприятность, следует открыть настройки антивируса и отключить защитные экраны, которые работают в реальном времени. Также можно добавить файл в исключения. Расположение опции в меню настроек зависит от антивирусной программы.
Важно знать
После завершения установки защитные экраны следует снова включить, чтобы не подвергать компьютер угрозе.
Айтюнс не запускается выдает ошибку. «Прекращены работа программы iTunes»: основные причины возникновения проблемы. и обновление прошивки

В процессе эксплуатации программы iTunes пользователь может сталкиваться с различными проблемами, которые могут мешать нормальной работе с программой. Одна из наиболее распространенных проблем – внезапное закрытие программы iTunes и отображение на экране сообщения «Работа iTunes была прекращена». Данная проблема и будет подробнее рассмотрена в статье.
Ошибка «Работа iTunes была прекращена» может возникнуть по самым разным причинам. В данной статье мы постараемся охватить максимальное количество причин, а следуя рекомендациям статьи, вы, скорее всего, сможете решить проблему.
Question: Q: Не запускается ITunes на Windows 7 x64
После последнего обновления приложение не стартует. Пробовала удалять/переустанавливать — не помогает
Ошибка из системного журнала
Имя сбойного приложения: iTunes.exe, версия: 12.5.1.21, отметка времени: 0x57d32fa7
Имя сбойного модуля: WebKit.dll, версия: 7602.1050.4.5, отметка времени 0x57c12000
Код исключения: 0xc000041d
Смещение ошибки: 0x0000000000645e36
Идентификатор сбойного процесса: 0x1814
Время запуска сбойного приложения: 0x01d218a12b667144
Путь сбойного приложения: C:Program FilesiTunesiTunes.exe
Путь сбойного модуля: C:Program FilesCommon FilesAppleApple Application SupportWebKit.dll
Код отчета: 6a8feeca-8494-11e6-8f32-bcee7b5d4dcd
Контейнер ошибки 290938335, тип 28
Имя события: APPCRASH
Ответ: Нет данных
Идентификатор CAB: 0
Crash Report из файла Report.wer:
Sig.Name=Отметка времени приложения
Sig.Name=Имя модуля с ошибкой
Sig.Name=Версия модуля с ошибкой
Sig.Name=Отметка времени модуля с ошибкой
DynamicSig.Name=Дополнительные сведения 1
DynamicSig.Name=Дополнительные сведения 2
DynamicSig.Name=Дополнительные сведения 3
DynamicSig.Name=Дополнительные сведения 4
UI=Прекращена работа программы «iTunes»
UI=Windows может провести поиск способа устранения этой ошибки в Интернете.
UI=Искать решение проблемы в Интернете и закрыть программу
UI=Проверить наличие способа исправления ошибки в Интернете позднее и закрыть программу
LoadedModule=C:Program FilesCommon FilesAppleApple Application SupportApplePushService.dll
LoadedModule=C:Program FilesCommon FilesAppleApple Application SupportCoreFoundation.dll
LoadedModule=C:Program FilesCommon FilesAppleApple Application Supportobjc.dll
LoadedModule=C:Program FilesCommon FilesAppleApple Application SupportASL.dll
LoadedModule=C:Program FilesCommon FilesAppleApple Application Supportlibdispatch.dll
LoadedModule=C:Program FilesCommon FilesAppleApple Application Supportlibicuin.dll
LoadedModule=C:Program FilesCommon FilesAppleApple Application Supportlibicuuc.dll
LoadedModule=C:Program FilesCommon FilesAppleApple Application Supporticudt55.dll
LoadedModule=C:Program FilesCommon FilesAppleApple Application SupportAVFoundationCF.dll
LoadedModule=C:Program FilesCommon FilesAppleApple Application SupportCoreMedia.dll
LoadedModule=C:Program FilesCommon FilesAppleApple Application SupportFoundation.dll
LoadedModule=C:Program FilesCommon FilesAppleApple Application SupportQuartzCore.dll
LoadedModule=C:Program FilesCommon FilesAppleApple Application SupportCoreGraphics.dll
LoadedModule=C:Program FilesCommon FilesAppleApple Application SupportCoreVideo.dll
LoadedModule=C:Program FilesCommon FilesAppleApple Application SupportpthreadVC2.dll
LoadedModule=C:Program FilesCommon FilesAppleApple Application Supportlibxml2.dll
LoadedModule=C:Program FilesCommon FilesAppleApple Application SupportCoreText.dll
LoadedModule=C:Program FilesCommon FilesAppleApple Application SupportMediaAccessibility.dll
LoadedModule=C:Program FilesCommon FilesAppleApple Application SupportCFNetwork.dll
LoadedModule=C:Program FilesCommon FilesAppleApple Application SupportSQLite3.dll
LoadedModule=C:Program FilesCommon FilesAppleApple Application Supportzlib1.dll
LoadedModule=C:Program FilesCommon FilesAppleApple Application SupportCoreAudioToolbox.dll
LoadedModule=C:Program FilesCommon FilesAppleApple Application SupportJavaScriptCore.dll
LoadedModule=C:Program FilesCommon FilesAppleApple Application Support***.dll
Как вывести iPhone из бесконечного Recovery Mode
Кнопками вывести iPhone из «петли восстановления» невозможно, сделать это позволяют специальные программы.
Программы для вывода из петли восстановления
Для того, чтобы вывести iPhone или iPad из петли восстановления, необходимо:
- подключить его к компьютеру USB-кабелем (обязательно);
- загрузить и запустить TinyUmbrella и redsn0w;
- в зависимости от используемой утилиты следовать инструкциям.
Вывод iPhone из Recovery Mode при помощи TinyUmbrella
- Для работы с TinyUmbrella ваш аппарат должен быть подключен к компьютеру USB-кабелем.
Запустите TinyUmbrella для вашей версии операционной системы (Windows или Mac OS X)
- Введите гаджет в DFU Mode (обязательно).
После того, как утилита определит ваше устройство в режиме DFU, кнопка «Fix Recovery» станет активной, нажмите ее.
В появившемся окне «Attempt to fix recovery?» (Попытаться исправить восстановление) щелкните на «Yes» (Да).
- Гаджет самостоятельно отключится и должен включиться в нормальном режиме.
- Возможности TinyUmbrella выходят далеко за рамки вывода iOS-устройств из петли восстановления. Она позволяет ввести iPhone и iPad в Recovery Mode без манипуляции с кнопками (для этого щелкните на «Enter Recovery»), а также вывести их из режима восстановления без принудительной перезагрузки (кнопка «Exit Recovery» (Выйти из восстановления)), если, конечно, устройство не попало в петлю восстановления.
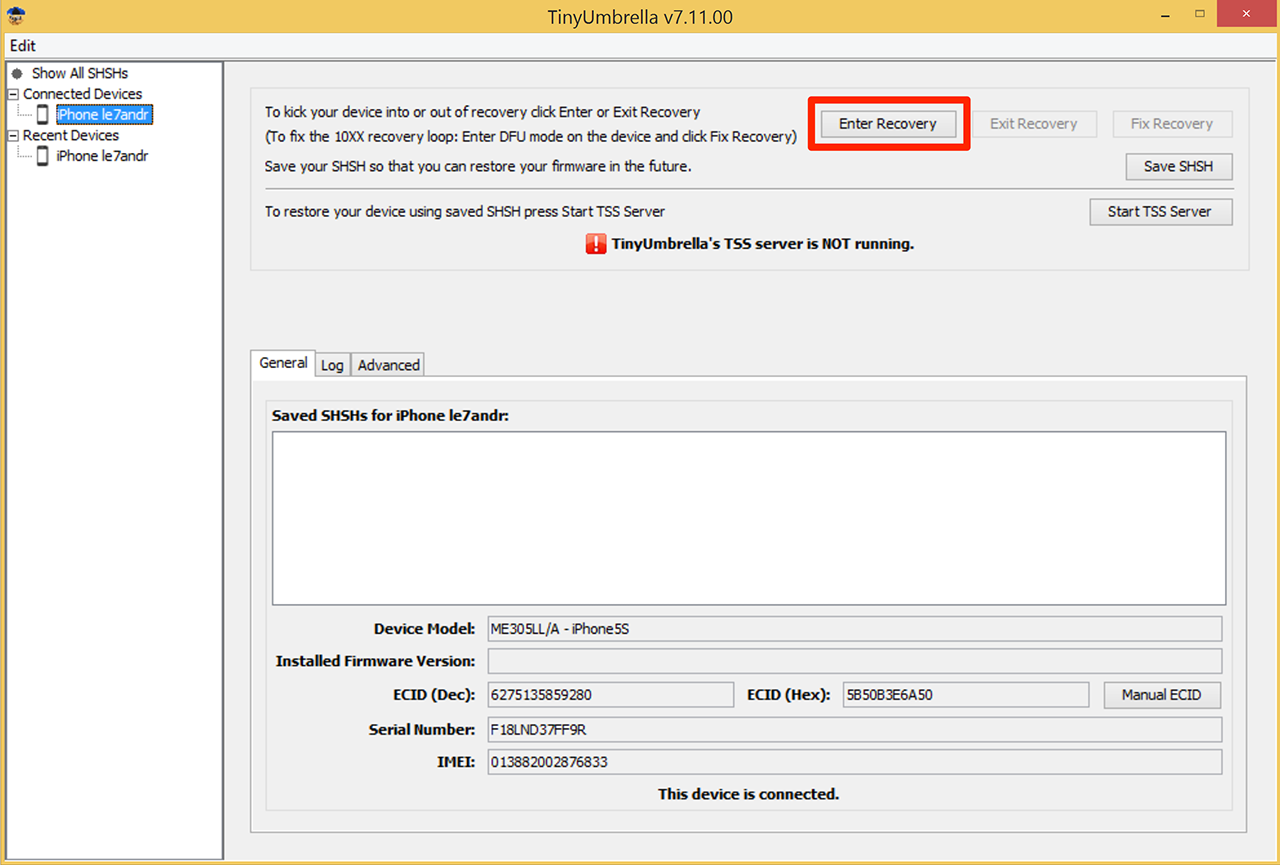
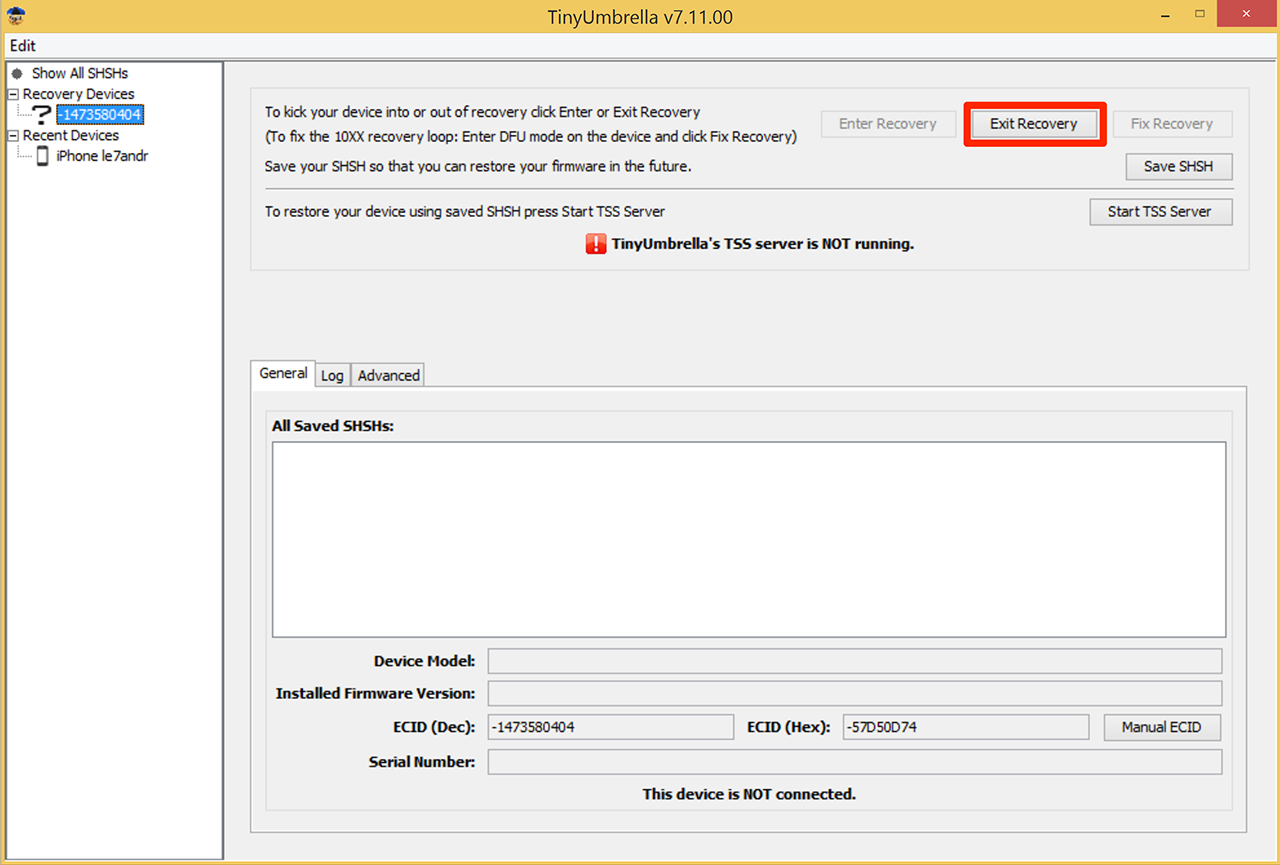
Вывод iPhone из Recovery Mode при помощи redsn0w
Подключите девайс к компьютеру и запустите redsn0w.
Перейдите в «Extras«.
Щелкните на «Recovery fix«.
Переведите аппарат в DFU Mode.
- Redsn0w автоматически распознает ваш iPhone или iPad в DFU-режиме и выполнит все необходимые операции, не отключайте устройство от компьютера.
- После перезагрузки устройства он включится в нормальном режиме.
Как вывести iPhone из режима восстановления с помощью RecBoot
TinyUmbrella хоть и является наиболее эффективным способом борьбы с петлей восстановления, но в этом не одинока. В некоторых случаях вывести iPhone или iPad «застрявший» в петле восстановления помогает крошечная утилита RecBoot.
Загрузить RecBoot для Mac можно с официального сайта разработчика. Ссылка на Windows-версию доступна в твиттер-аккаунте. Утилита более не поддерживается, поэтому использовать придется то, что есть (последняя версия для Mac OS X — 2.2).
- Подключите iPhone в петле восстановления к компьютеру и запустите RecBoot.
После того, как утилита распознает подключенный девайс, нажмите на кнопку «Exit Recovery» (Выйти из режима восстановления).
- Дождитесь перезагрузки устройства.
Если после перезагрузки ваш iPhone (iPad) загрузится в нормальном режиме, мои поздравления. Если снова появится иконка iTunes и «шнурок», читайте дальше.
Get more help
If you see a «Windows installer package» alert message, follow these steps to try to repair the software through the Windows Control Panel.
If the steps in these articles don’t help you fix the issue, you might be able to find a solution through a search of the Microsoft support website.
Information about products not manufactured by Apple, or independent websites not controlled or tested by Apple, is provided without recommendation or endorsement. Apple assumes no responsibility with regard to the selection, performance, or use of third-party websites or products. Apple makes no representations regarding third-party website accuracy or reliability. Risks are inherent in the use of the Internet. Contact the vendor for additional information. Other company and product names may be trademarks of their respective owners.
Published Date: May 13, 2019
Любой владелец «яблочного» телефона сталкивается с использованием ITunes для закачки музыки и другой медийки на устройство. Программа становится буквально незаменимой, для полноценной работы гаджета. В отличие от телефона на «Android» в IPhone нельзя вставить провод и перекачать файлы. Всё сложнее. Это кстати не только недостаток, есть весомые преимущества монополизации, например безопасность. Но сейчас не об этом. Сегодня мы расскажем, что делать, если не запускается ITunes, какие ошибки он может выдавать и как устранить неполадки.
НавигацияМеняем разрешение экранаПереустановка ITunesОчистка папки QuickTimeУдаляем повреждённые файлыОбновление программыЧистка от вирусовОшибка Error 7 (Windows error 998)Ошибка «api ms win crt runtime»Ошибка 0xc000007b
Причин, по которым «Айтюнс» перестал работать, может быть, огромное множество, они связаны с самой программой, с операционной системой компьютера или ноутбука или же очередным апдейтом.
Решение проблемы на компьютере
Если вы пытаетесь подключиться к магазину iTunes Store через одноименное приложение, проверьте наличие интернета. К примеру, попробуйте подключиться к поисковику Google или, что лучше, к сайту Apple.com. Если сайт работает, то необходимо проверить, обладает ли ваш компьютер достаточными ресурсами для подключения (такая ошибка часто вылетает, в случае если ваш компьютер был произведен еще в 90-х годах).
Следующим шагом стоит попробовать отключить брандмауэр и антивирус, которые могут не давать приложению разрешения к доступу в магазин. В данном случае необходимо просто добавить программу в список исключений. Если не сработало, переходим в «Свойства обозревателя». Возможно, там по дефолту установлено подключение с помощью прокси-серверов, которые не дают нормально работать магазину, и если это действительно так, то удаляем их и пробуем повторно зайти в iTunes Store.
В завершение, необходимо проверить файл hosts (излюбленный файл для вирусов и троянов), который расположен по пути C:WINDOWSSYSTEM32DRIVERSETC. Находим этот файл, открываем при помощи штатного блокнота и ищем в нем строчку «127.0.0.1 localhost» и просто удаляем все записи, которые расположены ниже ее. Сохраняем произведенные изменения, закрываем файл и пробуем зайти в iTunes Store.
Если после последнего шага у вас получилось войти в магазин, то значит, что на вашем компьютере присутствуют вирусы или прочее вредоносное ПО, которое необходимо почистить при помощи антивируса.
- Информация была полезной?
Не забывайте читать комментарии, там тоже много полезной информации. Если на ваш вопрос нет ответа, а на более поздние комментарии есть ответ, значит ответ на ваш вопрос содержится в статье, уважайте чужое время.
Решение проблемы с проигрывателем «QuickTime»
Часто ITunes отказывается работать по причине конфликта с кодеками некоторых плееров.
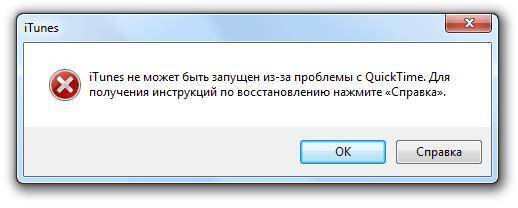
Простая очистка каталога «QuickTime» обычно позволяет восстановить нормальное функционирование яблочной программы.
Потребуется выполнить всего несколько следующих шагов:
- Открыть в проводнике содержимое системного тома;
- Войти в директорию «Windows»;
- Далее перейти в папку «System32»;
- Затем открыть подпапку «QuickTime»;
- Выделить все, что находится в ней и удалить;
- Перезагрузить ПК;
- Готово. Теперь iTunes должен включаться в нормальном режиме, а если нет, то, скорее всего этому препятствуют дефектные файлы конфигурации.
Проблемы с учётной записью
Иногда Айтюнс нестабильно работает на вашем аккаунте, а на других всё в порядке. Это происходит из-за конфликта между программами или из-за изменений, которые были произведены в аккаунте. Перейдите в «Панель управления», в правом углу у нас опять стоит тип отображения «Мелкие значки». Зайдите в «Учётные записи пользователей». Выберите пункт «Управление другой учётной записью». На Виндовс 7 у вас должна присутствовать кнопка о создании новой учётной записи.
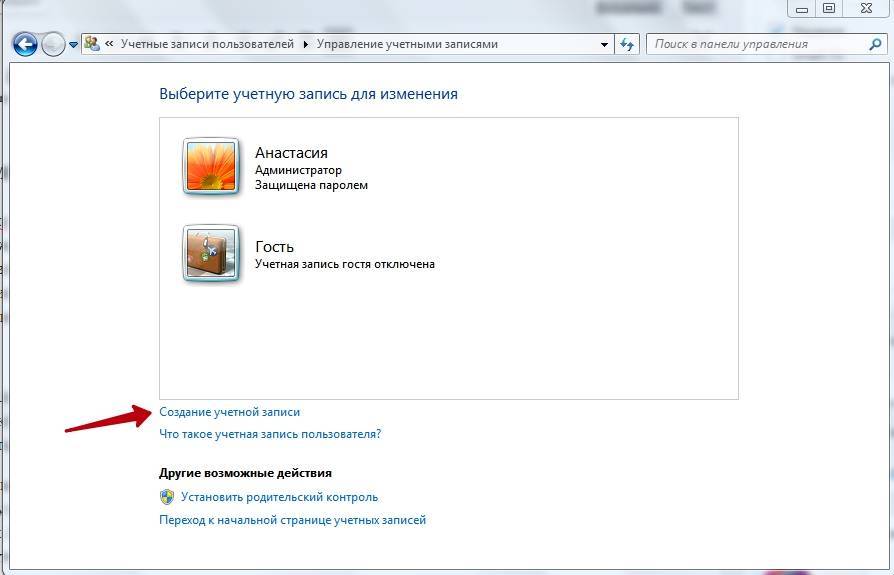
А на Виндовс 10 вам нужно нажать на «Добавить нового пользователя» в окне «Параметры компьютера». Выберите пункт «Добавить пользователя». Скачайте iTunes и проверьте качество работы программы. Рекомендуем также перезагрузить компьютер.
Проблемы с учётной записью
Иногда Айтюнс нестабильно работает на вашем аккаунте, а на других всё в порядке. Это происходит из-за конфликта между программами или из-за изменений, которые были произведены в аккаунте. Перейдите в «Панель управления», в правом углу у нас опять стоит тип отображения «Мелкие значки». Зайдите в «Учётные записи пользователей». Выберите пункт «Управление другой учётной записью». На Виндовс 7 у вас должна присутствовать кнопка о создании новой учётной записи.
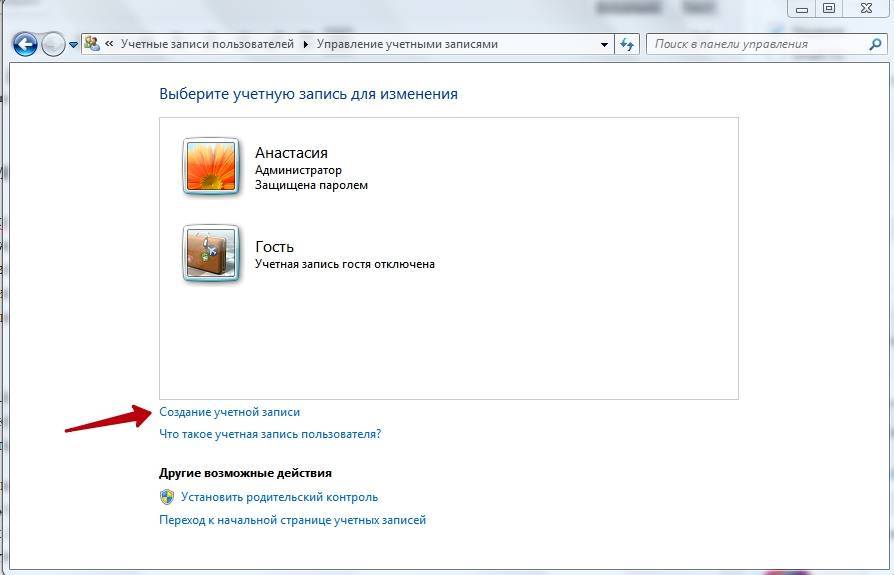
А на Виндовс 10 вам нужно нажать на «Добавить нового пользователя» в окне «Параметры компьютера». Выберите пункт «Добавить пользователя». Скачайте iTunes и проверьте качество работы программы. Рекомендуем также перезагрузить компьютер.
Радикальные действия для активизации iTunes
В случае если после вышеуказанных действий программа все еще не заработала необходимо переходить к более радикальному способу. Сначала нужно открыть iTunes через администратора.

Для этого необходимо правой кнопкой кликнуть по иконке программы и нажать на пункт «Запуск от имени администратора». А после удалить папку Temp выполняя поочередно такие действия:
- На диске С зайти в папку «Documents and Settings».
- Здесь должна быть расположена папка iTunes нужно зайти в нее.
- Внутри нее зайти в «Local Settings». Если эта папка не видна, то нужно открыть вкладку «сервис», затем «свойства и папки» и в конце «вид». В окне сто открылось поставить галочку напротив «Показать скрытые файлы и папки».
- В открытой папке найти файл Temp и удалить его. В случае отказа системы выполнять это действие необходимо закрыть все программы и повторить процедуру.
- Перезапустить ПК и активизировать iTunes.
Теперь можно отформатировать файлы на устройстве предварительно сохранив их на информационном носителе, другом устройстве или в облаке. После чего попробовать снова запустить iTunes.
Затем нужно удалить содержимое папки «QuickTime», которая расположилась в папке «System32». Последнюю можно найти на диске С в папке под названием «Windows». После проделанных действий перезагрузить компьютер и снова попробовать запустить iTunes.
Способы устранения ошибки пакета Windows Installer
Способ 1: перезапуск системы
Прежде всего, столкнувшись со сбоем в работе системы, обязательно стоит выполнить перезагрузку компьютера. Нередко данный простой способ позволяет устранить проблему с установкой iTunes.
Способ 2: чистка реестра от Apple Software Update
Откройте меню «Панель управления», поставьте в верхней правой области окна режим «Мелкие значки», а затем пройдите к разделу «Программы и компоненты».
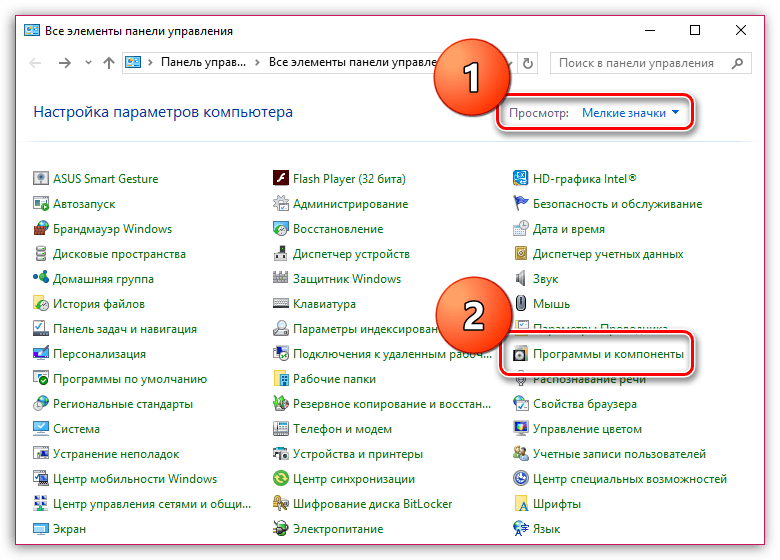
Если в списке установленных программ присутствует Apple Software Update, выполните удаление данного программного обеспечения.
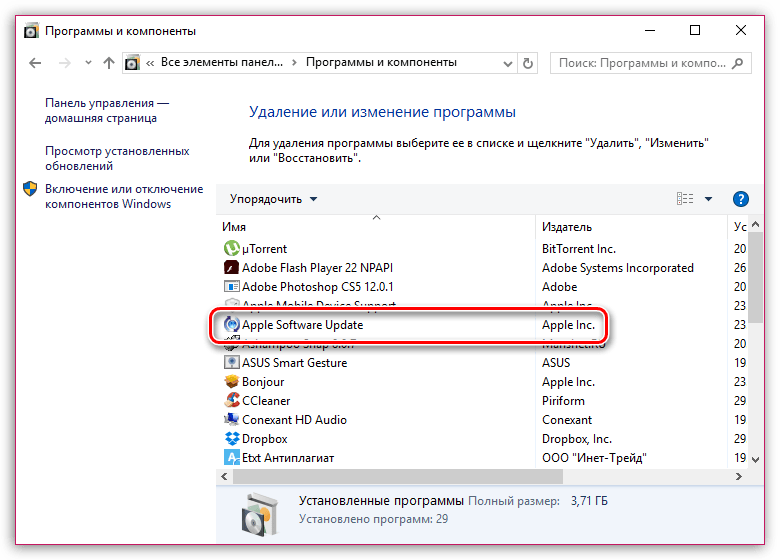
Теперь нам потребуется запустить реестр. Для этого вызовите окно «Выполнить» сочетанием клавиш Win+R и в появившемся окне введите следующую команду:
regedit
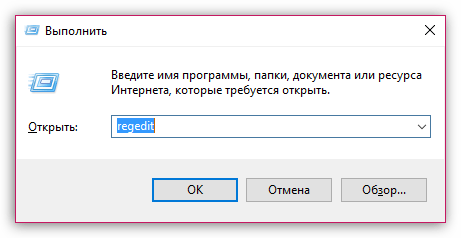
На экране отобразится реестр Windows, в котором вам потребуется вызвать строку поиска сочетанием клавиш Ctrl+F, а следом найти через нее и удалить все значения, связанные с AppleSoftwareUpdate.
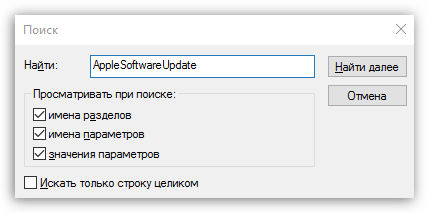
После завершения чистки закройте реестр, перезагрузите компьютер и возобновите попытку установки iTunes на компьютер.
Способ 3: переустановка Apple Software Update
Откройте меню «Панель управления», выставьте в верхней правой области режим «Мелкие значки», а затем пройдите к разделу «Программы и компоненты».
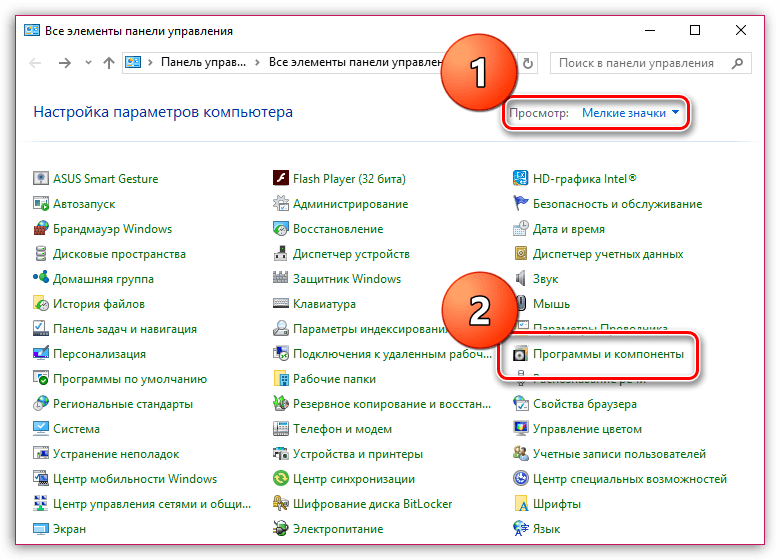
В списке инсталлированных программ найдите Apple Software Update, щелкните по данному ПО правой кнопкой мыши и в проявившемся окне выберите пункт «Восстановить».
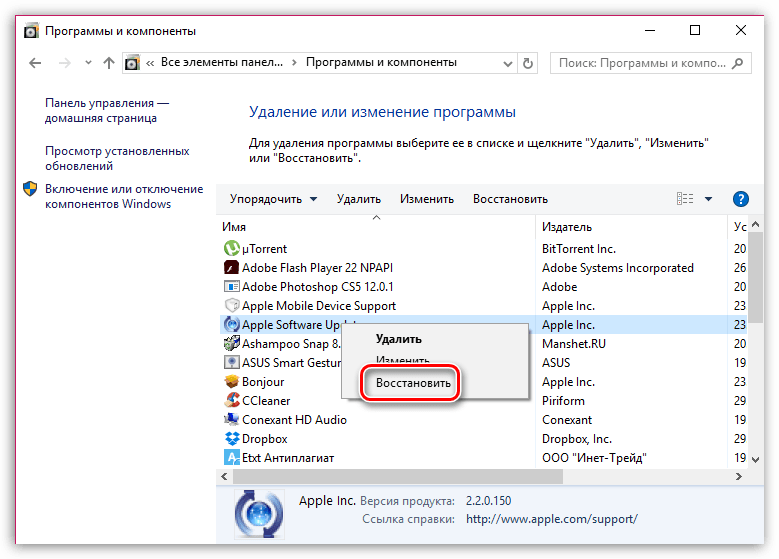
После окончания процедуры восстановления, не покидая раздел «Программы и компоненты», щелкните по Apple Software Update еще раз правой кнопкой мыши, но на этот раз в отобразившемся контекстном меню пройдите к пункту «Удалить». Завершите процедуру деинсталляции Apple Software Update.
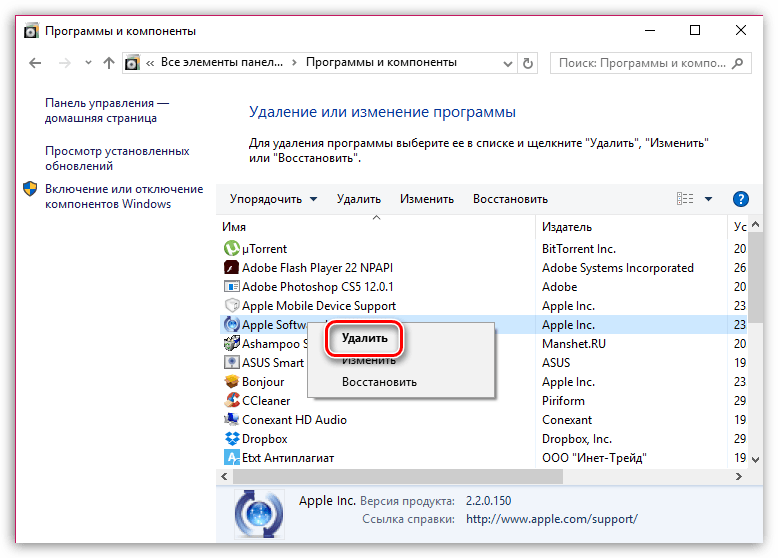
После того, как удаление будет завершено, нам необходимо сделать копию установщика iTunes (iTunesSetup.exe), а затем разархивировать полученную копию. Для разархивирования лучше всего будет воспользоваться программой-архиватором, например, WinRAR.
Щелкните по копии установщика iTunes правой кнопкой мыши и во всплывшем контекстном меню пройдите к пункту «Извлечь файлы».

В открывшемся окне укажите папку, куда будет разархивирован установщик.
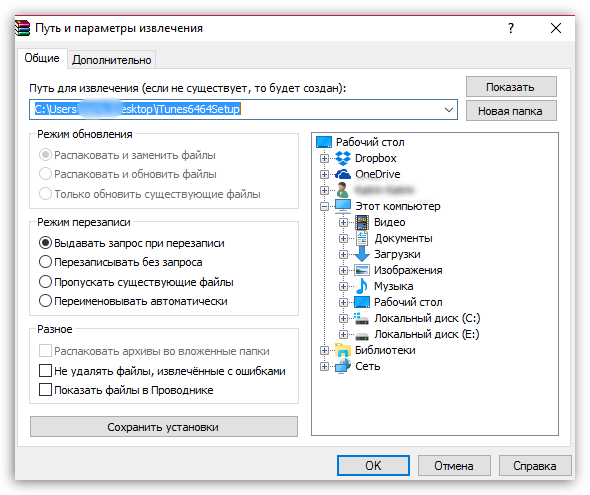
Как только установщик будет разархивирован, откройте получившуюся папку, найдите в ней файл AppleSoftwareUpdate.msi. Запустите данный файл и выполните установку данного программного компонента на компьютер.
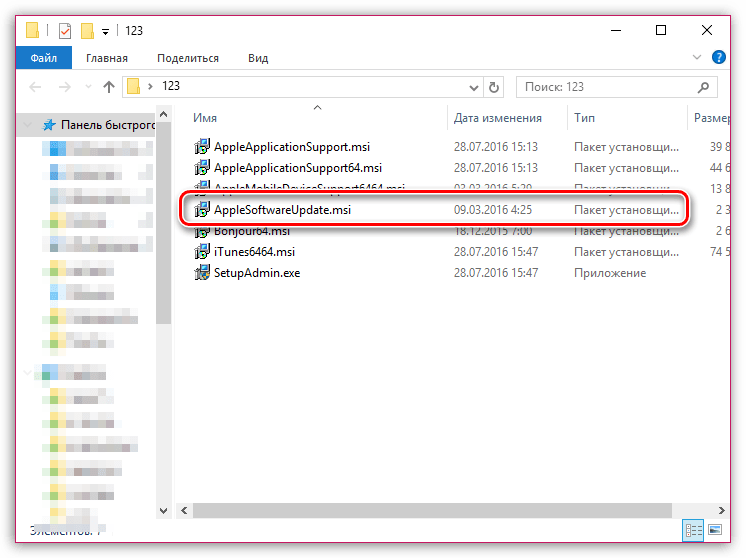
Выполните перезагрузку компьютера и возобновите попытку установки iTunes на компьютер.
Надеемся, с помощью наших рекомендаций ошибка Windows Installer при установке iTunes была успешно устранена.
Опишите, что у вас не получилось.
Наши специалисты постараются ответить максимально быстро.
Переустановка программы
Прежде чем применять указанные ниже методы восстановления работоспособности программы iTunes, убедитесь, что на компьютере инсталлирована последняя версия приложения. Для уверенности деинсталлируйте iTunes вместе со всеми компонентами Apple, а затем установите программу заново, скачав файл с официального сайта Apple.
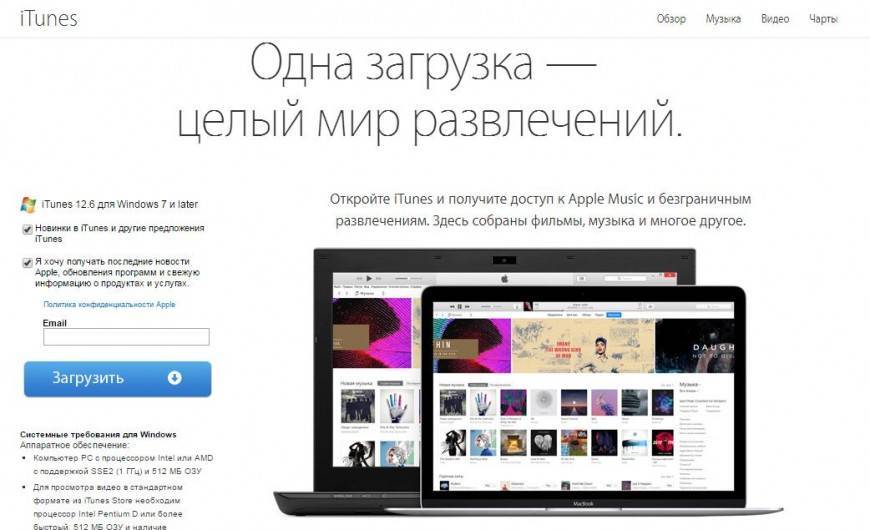
Приложения, которые необходимо деинсталлировать вместе с Айтюнс (порядок тоже важен):
- Apple Software Update.
- Apple Mobile Device Support.
- Bonjour.
- Apple Application Support.
- Apple Restore.
- QuickTime.
Чтобы быстро найти их, сделайте в списке установленных приложений фильтрацию по издателю и найдите компанию Apple. Если после инсталляции последней версии Айтюнс всё равно не работает, то примените другие способы.
Проблемы с учётной записью
Иногда Айтюнс нестабильно работает на вашем аккаунте, а на других всё в порядке. Это происходит из-за конфликта между программами или из-за изменений, которые были произведены в аккаунте. Перейдите в «Панель управления», в правом углу у нас опять стоит тип отображения «Мелкие значки». Зайдите в «Учётные записи пользователей». Выберите пункт «Управление другой учётной записью». На Виндовс 7 у вас должна присутствовать кнопка о создании новой учётной записи.
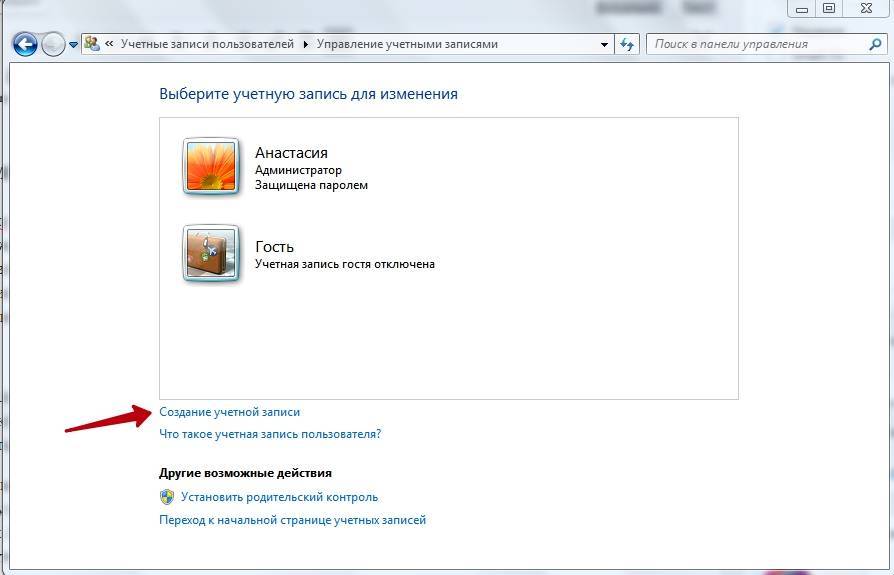
А на Виндовс 10 вам нужно нажать на «Добавить нового пользователя» в окне «Параметры компьютера». Выберите пункт «Добавить пользователя». Скачайте iTunes и проверьте качество работы программы. Рекомендуем также перезагрузить компьютер.


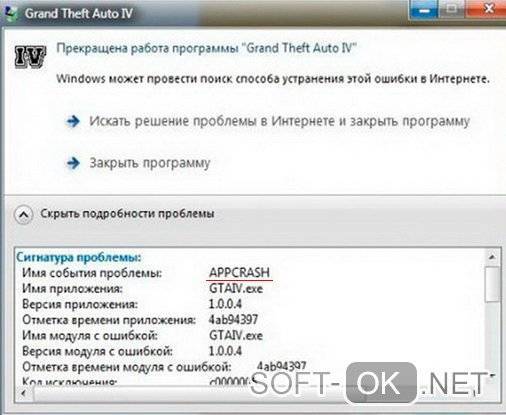
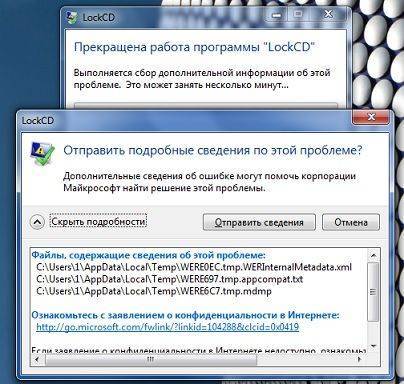
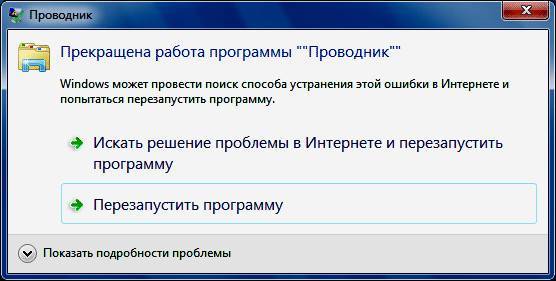

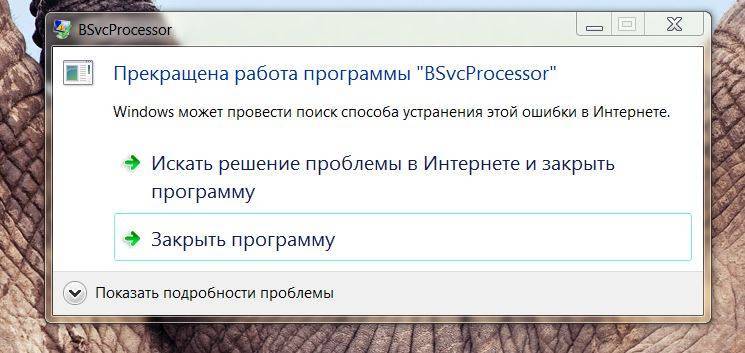
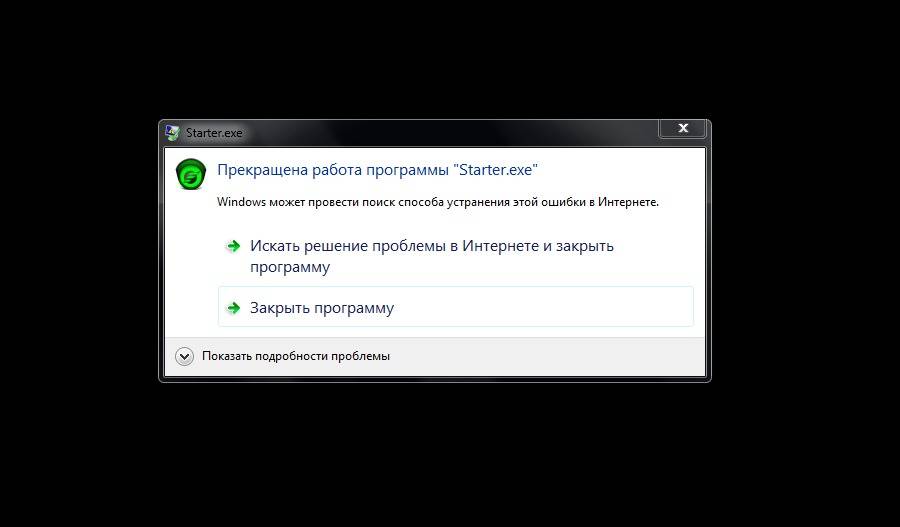
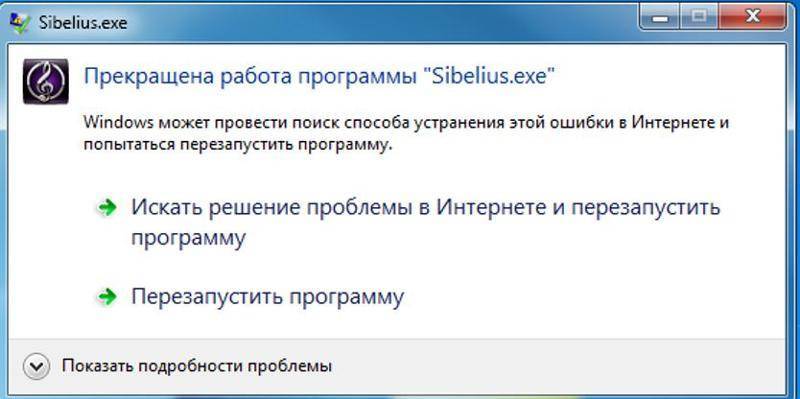
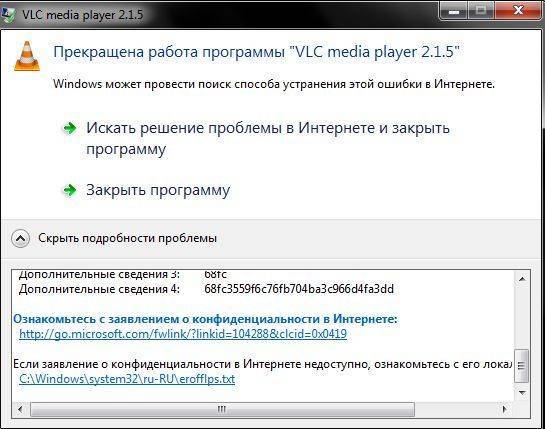
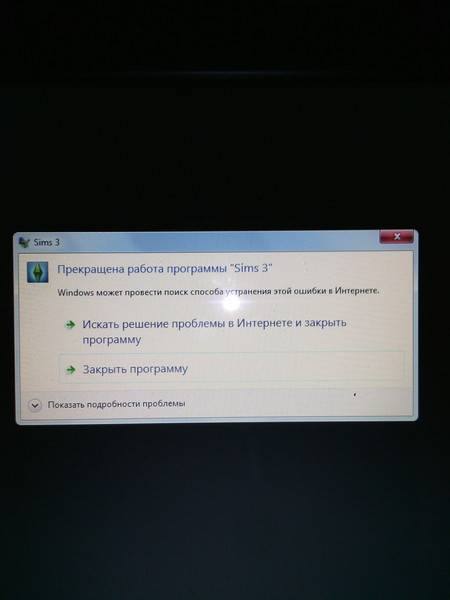
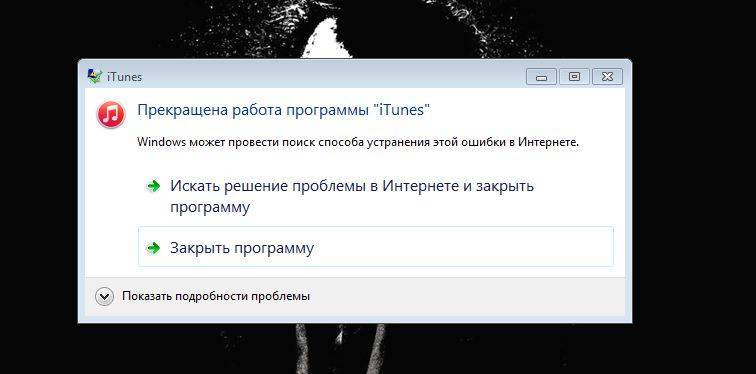
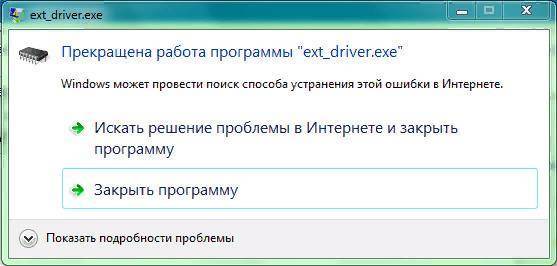
![Не устанавливается itunes – причины и решение [2020]](https://setemonic.ru/wp-content/uploads/e/f/b/efbc19aeaa4a1974636dfa2e18e50d92.jpeg)
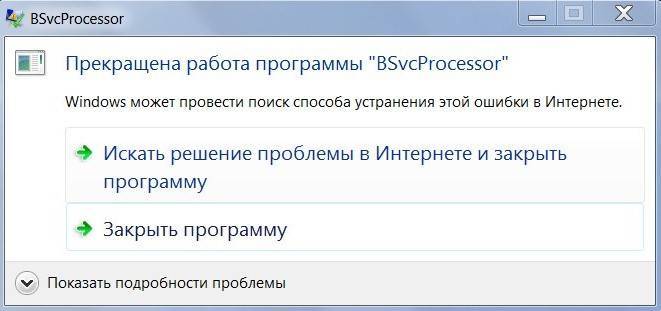
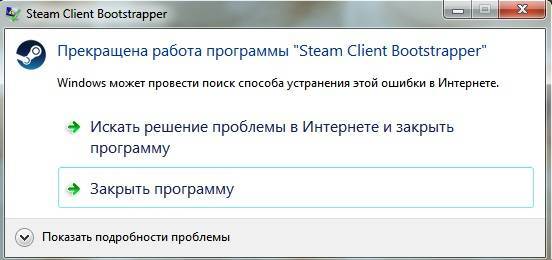


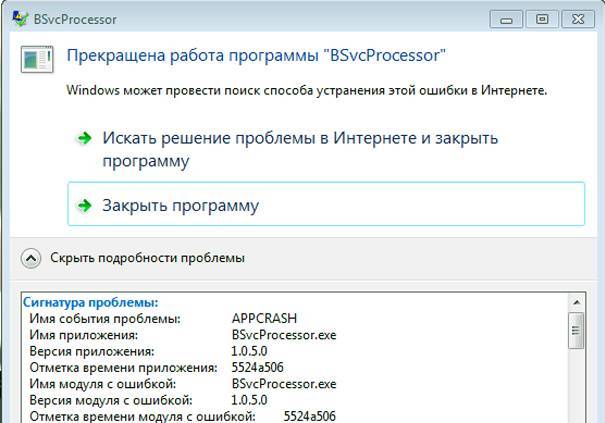

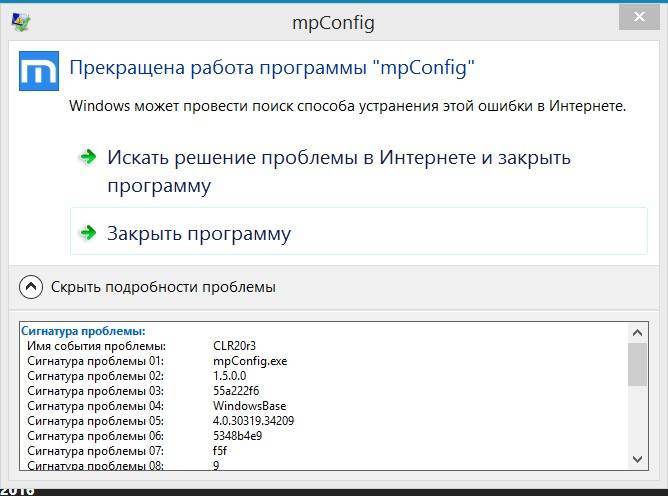
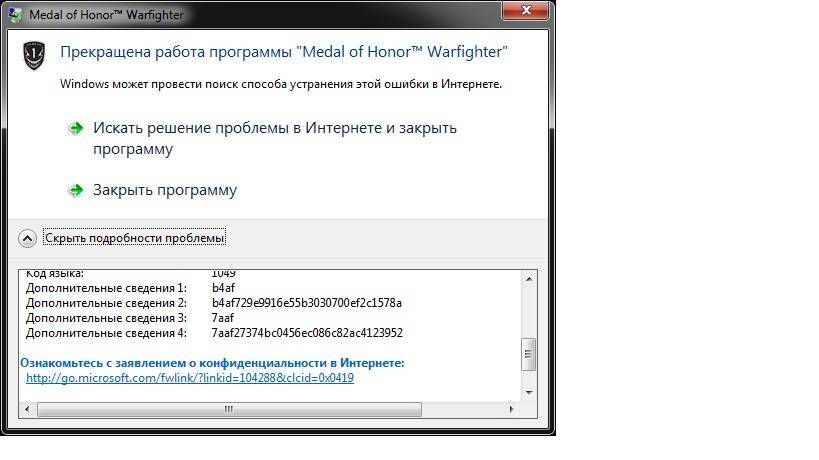
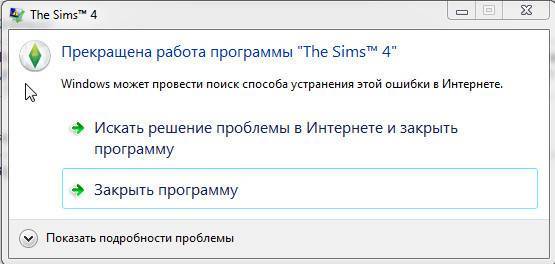
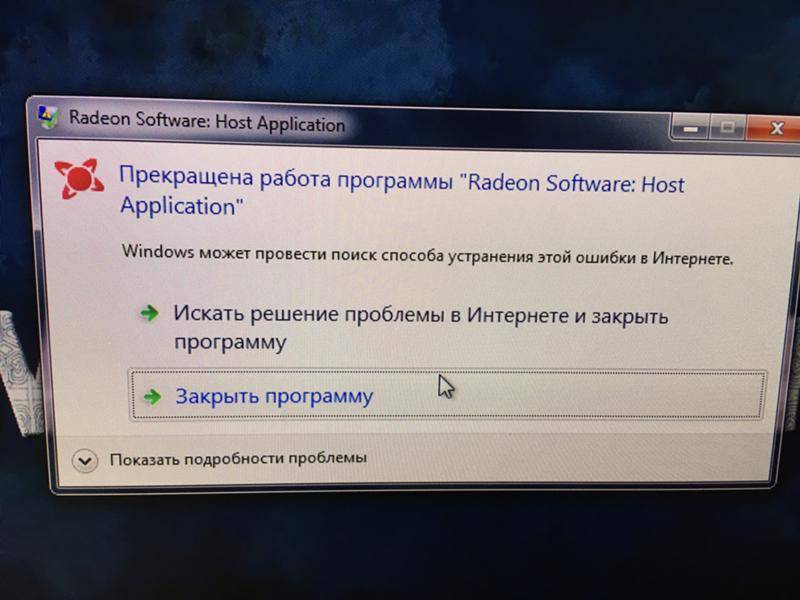
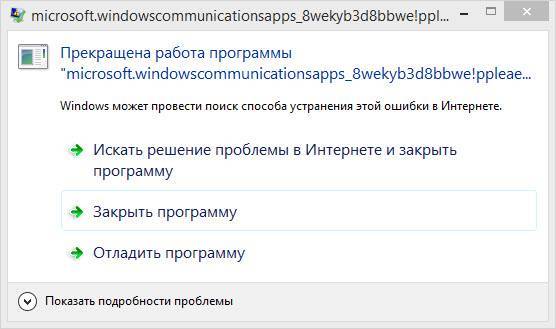
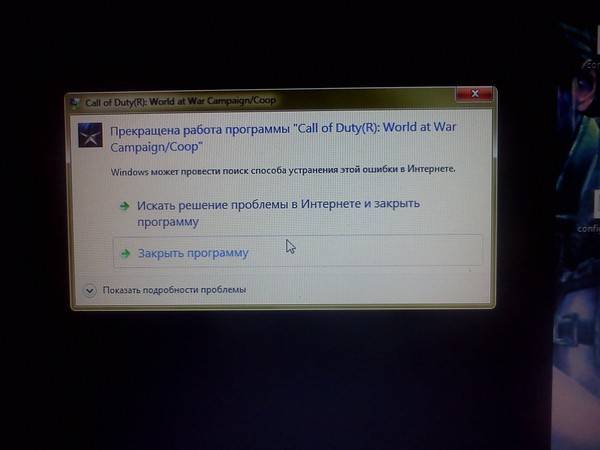
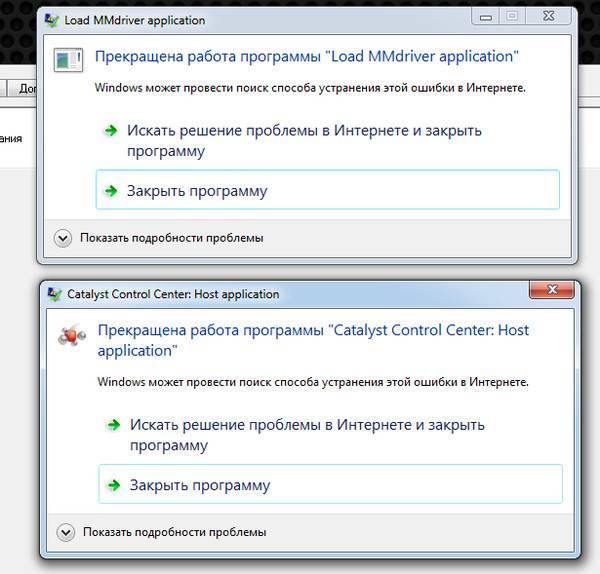

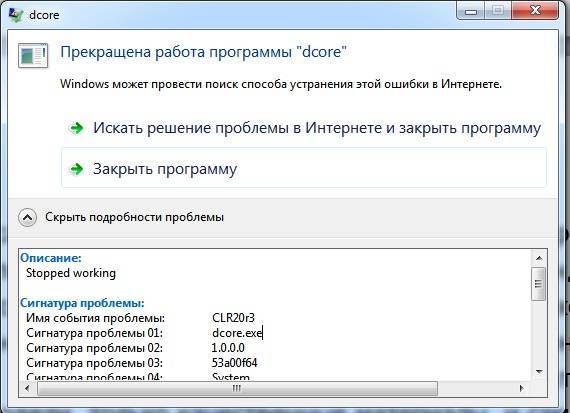
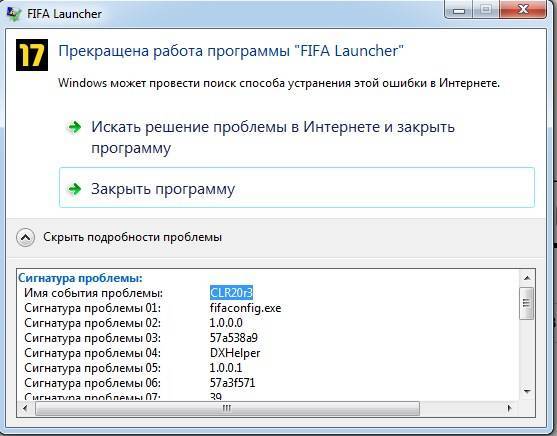
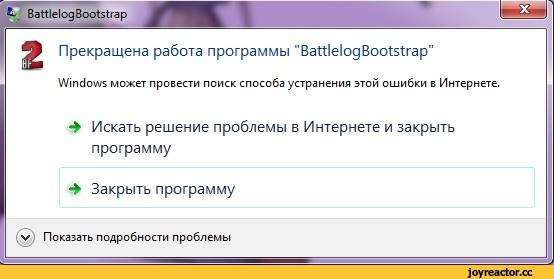
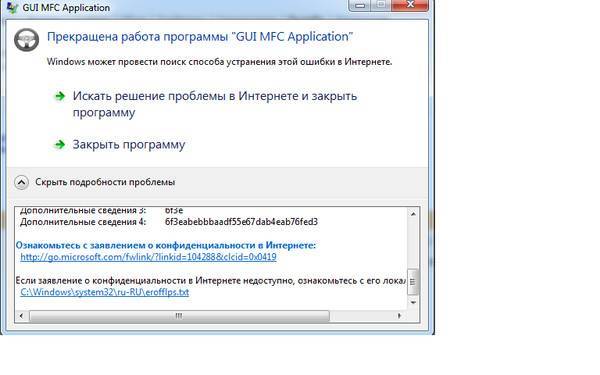


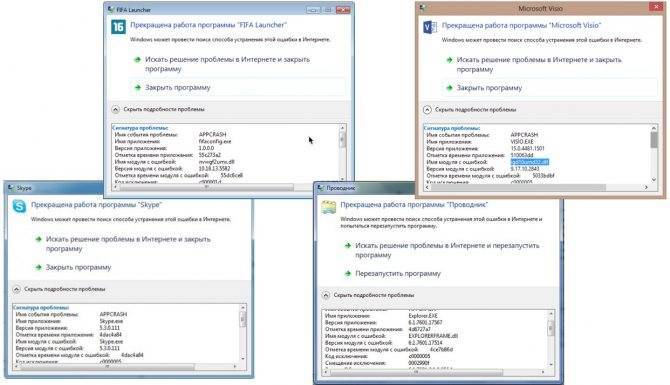
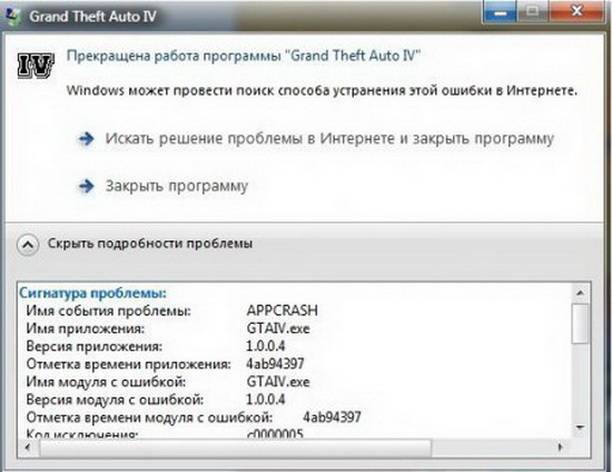
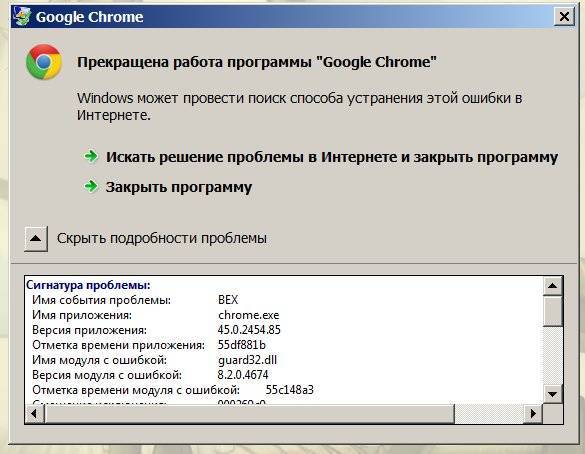
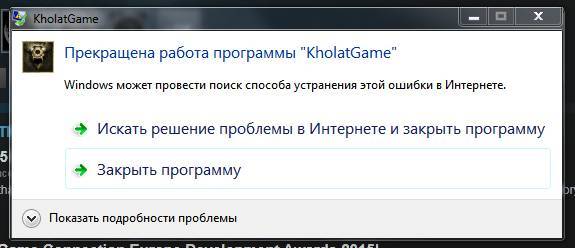
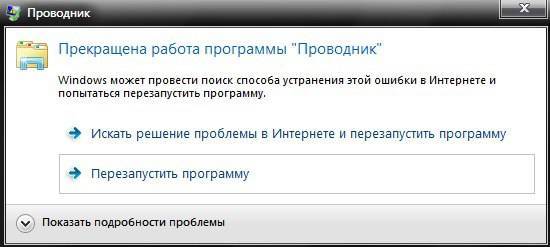
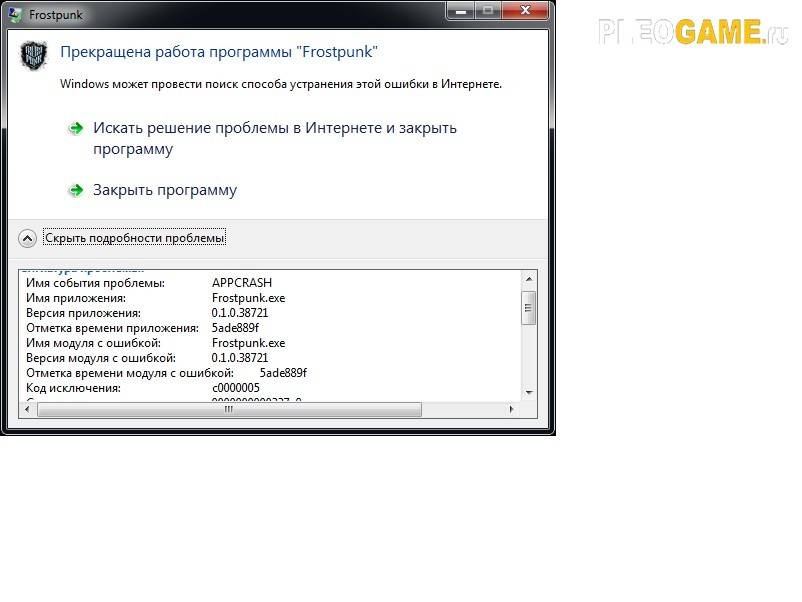

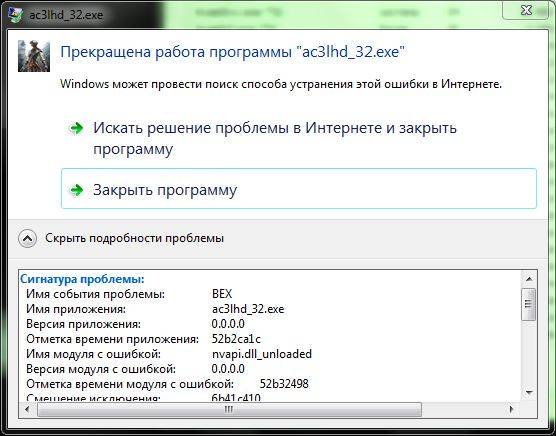
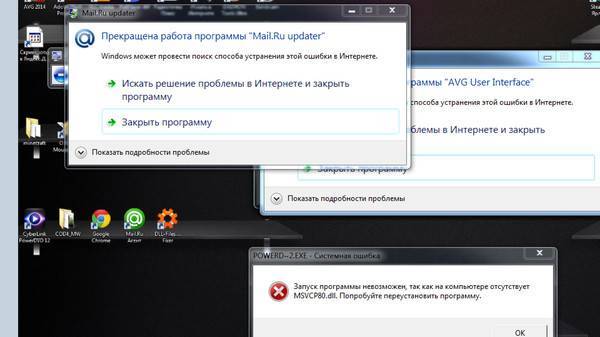
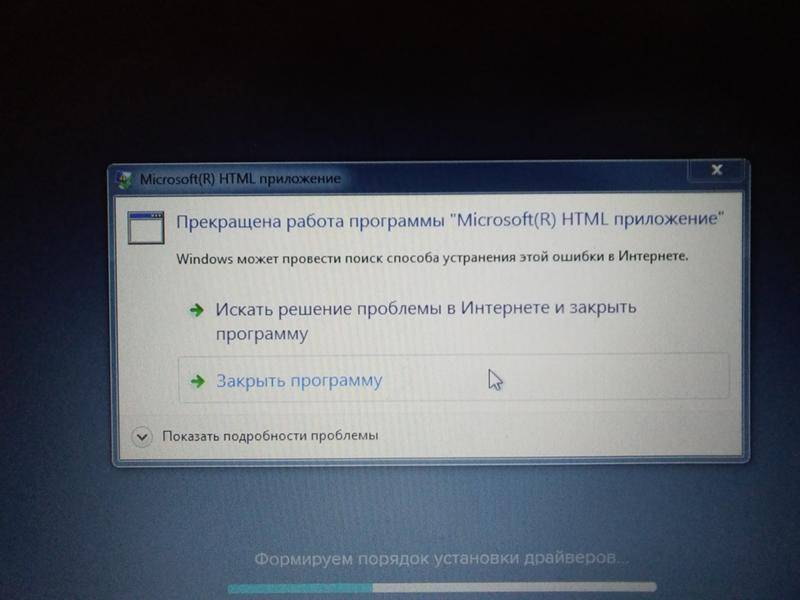
![Не устанавливается itunes – причины и решение [2020]](https://setemonic.ru/wp-content/uploads/9/b/d/9bd468009892c6946eaf67b5792c522e.jpeg)
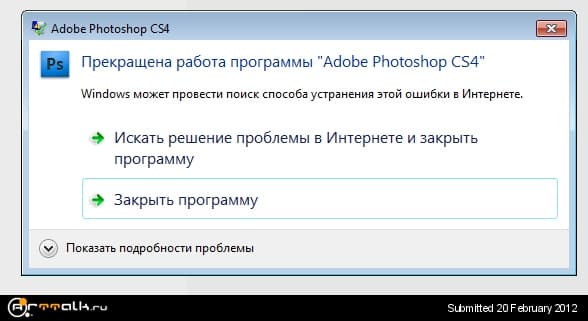

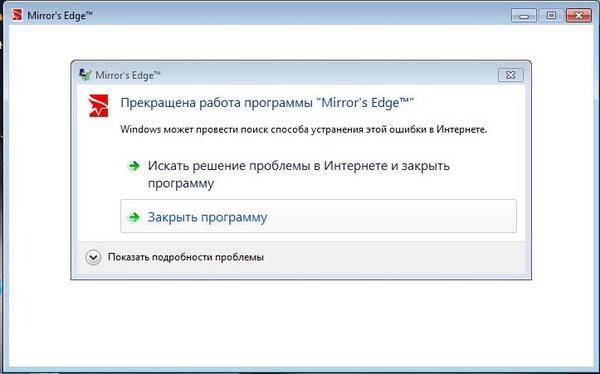

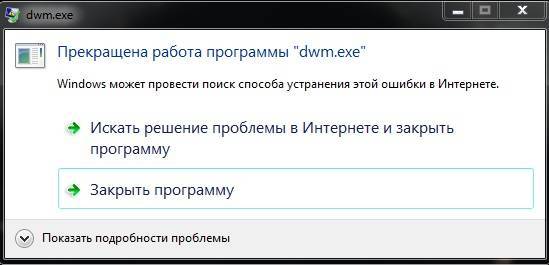

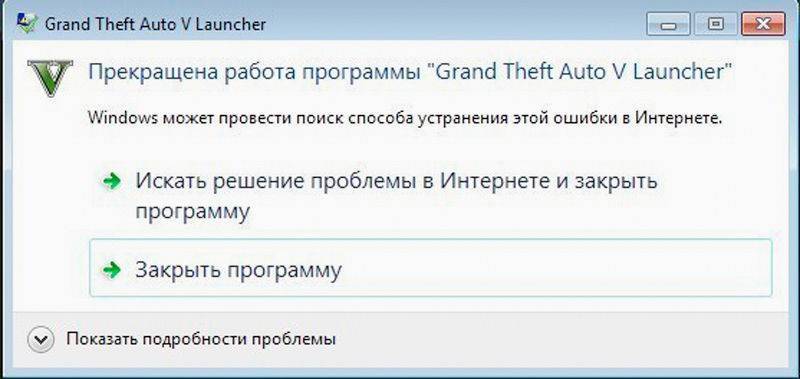
![Перепрошивка андроида при выключенном телефоне – практическое руководство[2020]](https://setemonic.ru/wp-content/uploads/8/f/3/8f3dccb9adbf7f19d22fd464e1cfcc79.jpeg)
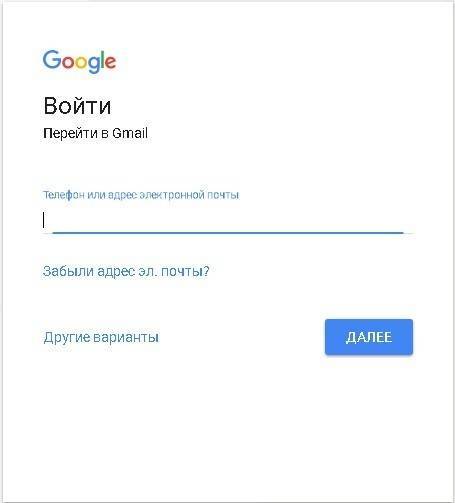

![[решено:] принтер печатает иероглифы что делать?](https://setemonic.ru/wp-content/uploads/a/a/4/aa4d22bcdc93d1ba47f21839bf41209a.jpeg)

