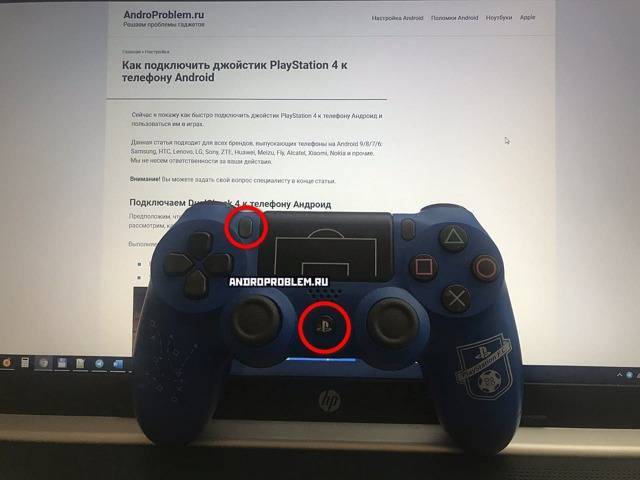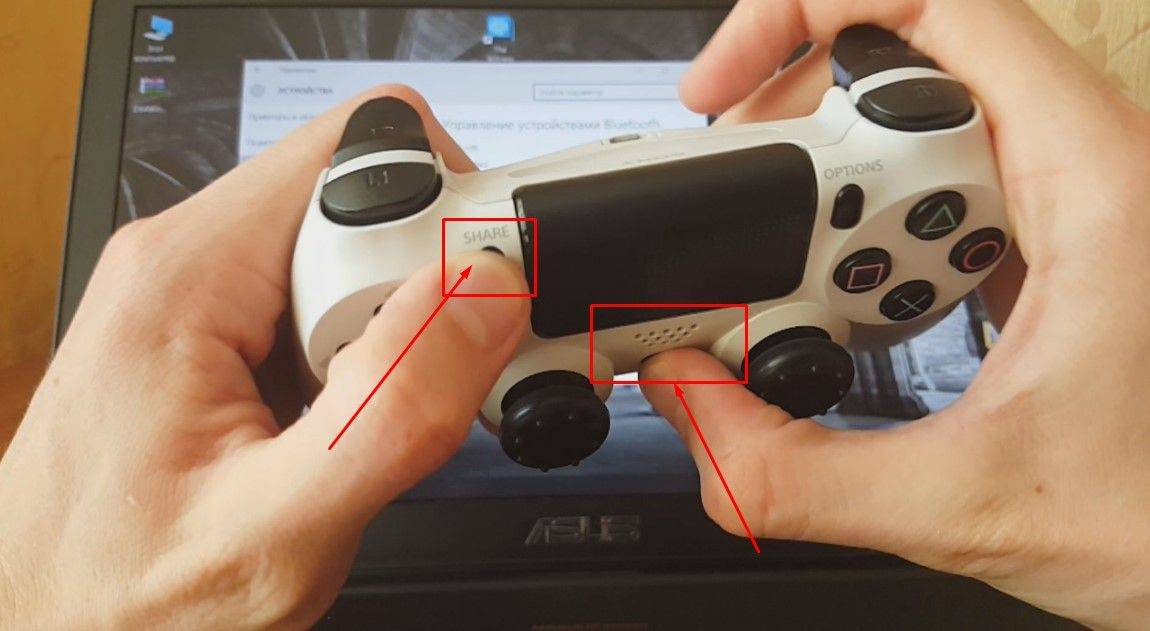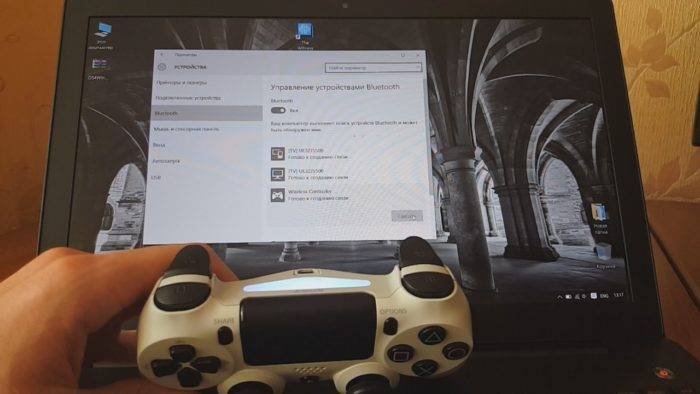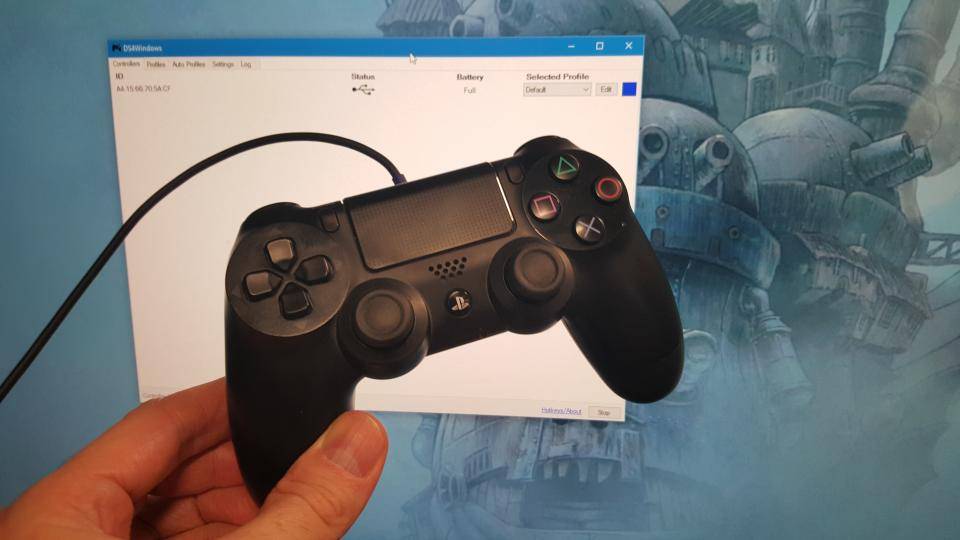Какой контроллер для PS4 выбрать?
В этой статье мы также расскажем, какие виды контроллеров DualShock 4 доступны на PS4. В первую очередь стоит выделить геймпад Crossfire от студии GearZ.

DualShock 4 Crossfire – выбор для профессиональных геймеров
Это кастомный контроллер, собранный на основе оригинального DualShock 4. Устройство идеально подойдет для любителей сетевых баталий, а также для тех, кто хочет более удобного и отзывчивого управления в играх. Студия GearZ давно занимается пересборкой геймпадов, и DualShock 4 Crossfire – одно из их лучших достижений. Геймпад отличается от оригинального устройства управления наличием лепестков с тыльной стороны корпуса. Лепестки выполнены из ABS пластика и прочно крепятся к корпусу. Главная их функция – дублирование основных кнопок с передней стороны (всех, кроме L2, R2, OPTIONS, SHARE и PS). Удобство и эргономика контроллера на высоте – он отлично лежит в руках.
Удобство контроллера трудно переоценить как в одиночных проектах, так и в сетевых баталиях. Так, на лепестки можно назначить функции прыжка или бега с лицевых кнопок. В таких играх, как Dark Souls, Bloodborne, Destiny и многих других, это заметно повышает эффективность игры. Вам теперь не нужно метаться пальцами по геймпаду в поисках нужной кнопки – они всегда под ладонью.
Возможно, вы захотите приобрести контроллер другого цвета
Никто не спорит – дизайн оригинального DualShock 4 очень стильный, и устройство сразу привлекает внимание изяществом и минималистичной красотой. Однако не всем геймерам по душе черный цвет
Геймпады DualShock 4 обладают разнообразной раскраской. Уникальный в своем роде геймпад Bloody Mary от магазина PiterPlay выгодно выделит вас как геймера, когда вы будете играть совместно с друзьями. Корпус геймпада эффектно переливается на свету, а яркий красный цвет оправдывает стильное название. Контроллер обладает покрытием soft-touch, и во время игры его просто приятно держать в руках.

Bloody Mary от PiterPlay – торжество стиля и удобства
Лицевые кнопки контроллера из пластика в этой версии были заменены на металлические под стиль пуль Lueger. Крестовина из алюминия также прослужит дольше, чем привычный пластик. Bloody Mary – выбор для геймеров, который ценят в аксессуарах прежде всего стиль и качество.
Выбрать и купить второй контроллер DualShock 4 можно в магазине PiterPlay. Геймеров-профессионалов заинтересует также кастомный DualShock 4 Crossfire by GearZ, а любителей стильного внешнего вида – уникальный DualShock 4 Bloody Mary by PiterPlay.
Стоит ли прошивать PlayStation 4?
В интернете в последнее время появляется много информации о взломе ПС4, однако часто эти сообщения являются «уткой». Впрочем, один способ играть бесплатно в игры на консоли есть. Сразу скажем, что сделать это довольно сложно, и наша статья носит скорее ознакомительный характер. Из этого текста вы узнаете, стоит ли прошивать PS4 и каким образом действует прошивка.
Любая техника со временем ломается и, к сожалению, это верно также в отношении игровых приставок. Игры на PlayStation 4 рассчитаны на идеальную отзывчивость контроллера DualShock. Что делать, если не работает «Дуалшок 4» – мы расскажем о пяти самых распространенных проблемах с контроллером.
Что нужно знать перед покупкой PlayStation 4 в 2019 году
Sony PlayStation 4 – самая продаваемая консоль на рынке в 2019 году. Однако это еще не значит, что она есть у всех. Если вы думаете о том, чтобы приобрести консоль, то наша статья призвана вам помочь с этим. В 2019 году PS4 исполнится уже шесть лет, и покупка консоли означает знание некоторых деталей о ее работе. В этом тексте мы расскажем что нужно знать перед покупкой PlayStation 4 в 2019 году.
Что такое PlayStation Store? Когда бывают скидки в PlayStation Store?
PlayStation Store, или сокращенно PS Store – сетевой сервис компании Sony по распространению игр и медиа-контента цифровым способом. Одна из самых привлекательных особенностей сервиса – возможность покупки цифровых версий игр, часто по скидкам. В этой статье мы расскажем, что такое PlayStation Store более подробно. Также вы узнаете, когда в PS Store бывают скидки на игры.
Как подключить контроллер DualShock 4 к ПК
Искать геймпад не нужно, если у вас есть DualShock 4 от PlayStation 4. Это прекрасный выбор: расположение и состав кнопок подходят для большинства разработанных для ПК проектов, а трекпад можно даже задействовать как мышь. Для того, чтобы играть с «Дуалшок 4», PS4 не потребуется – только сам геймпад, ПК с Windows и microUSB. В этой статье мы расскажем вам, как быстро и просто подключить DualShock 4 к компьютеру.
Продвинутый способ
В этом методе можно настроить работу вибрации и сенсорной панели. Для этого потребуется скачать драйвер DS4Windows. Функционировать сенсорная панель можно будет вместо мышки.
Инструкция:
- Переходим на сайт http://ds4windows.com/, где жмем на кнопку «Download». Откроется страница с самыми новыми драйверами. Скачиваем файл DS4Windows.zip.
- Распаковываем скачанный архив на компьютере и жмем на файл DS4Windows.exe. Отобразится окно, как на скриншоте ниже.
Нажав на левую кнопку, все настройки утилиты будут содержаться в одной папке с файлом DS4Windows.exe. Если вы нажмете на правую кнопку, то настройки будут находиться в папках ОС. Рекомендуется выбрать правую кнопку для лучшей совместимости.
Затем отобразится окно, как на скриншоте ниже.
Жмем на 1-ю кнопку, чтобы установить в систему драйвер. Настройка джойстика завершена, кликаем на «Finish».
Если данное окно не открылось, то в программе переходим в меню «Setting» и жмем на ссылку «Controller/Driver setup». Если все выполнено правильно, в рабочем поле утилиты вы увидите строку, как на скриншоте ниже.
Теперь переходим к настройке программы. Ее можно добавить в автозагрузки или активировать запуск в свернутом состоянии. В меню «Setting» для этого жмем на указанные ниже на картинке флажки.
Первая строка отвечает за автоматический запуск утилиты при старте ПК. Активировав вторую строку, софт будет запускаться в свернутом режиме.
Подключение стороннего геймпада
Как видите, процедура хоть и не очень явная, но простая. И теперь вы знаете, как подключить второй контроллер к PS4. Но можно ли таким способом подсоединить к приставке другой джойстик от сторонней фирмы? Не секрет, что оригинальные геймпады от Sony достаточно дорогие. Разумеется, стоимость полностью оправдывается качеством сборки, эргономикой, долговечностью и функционалом. Но бывает так, что многие пользователи играют вдвоем изредка. И поэтому покупать оригинальный геймпад ради редких сессий не имеет смысла. Можно взять аналог от сторонних разработчиков по более привлекательной цене. Но тут нужно помнить о следующем:
- далеко не каждый сторонний контроллер будет полноценно поддерживаться приставкой;
- многие джойстики можно подключить только по USB-кабелю, в беспроводном режиме они не будут работать.
Хотите поиграть с другом, но не знаете, как подключить второй контроллер к приставке PlayStation 4? Не волнуйтесь, все проще простого. Включить поддержку второго геймпада на консоли может каждый – Sony сделала процесс удобным и нетрудоемким. Наша статья призвана помочь вам разобраться с тем, как подключить второй джойстик к PS4.
В нашем путеводителе мы расскажем, шаг за шагом, как подключить DualShock 4 к вашей приставке. Сразу скажем, что существует два способа – проводной и беспроводной, через Bluetooth.
Кратко о контроллере PS4 DualShock 4
Оригинальный джойстик для PlayStation 4 является уже неким эталоном в игровой индустрии и под него специально разрабатывается масса игр. Его форма и расположение клавиш удобны практически для всех геймеров, чего нельзя сказать о сторонних геймпадах. Данный контроллер запросто можно использовать на компьютере, более того, его трекпад может заменить самую настоящую мышь.
К сожалению, когда вы подключите DualShock 4 к своему ПК, у него не будет работать аудио-разъем, что, впрочем, не особо большая проблема, учитывая, что вы находитесь за компьютером и всегда можно подключить наушники к его аудио-разъему.
Для подключения DualShock 4 джойстика даже не нужно наличие PS4. Вам понадобится лишь следующее: сам контроллер, компьютер с операционной системой Windows и USB-шнур. Скорее всего, ни с одним пунктом проблем не возникнет. На самом деле и раньше была возможность подключить джойстик от PlayStation 4 к компьютеру, но для этого нужно было использовать специальные программы – эмуляторы контроллеров. В недавнем времени Sony упростила синхронизацию DualShock 4 с компьютером, за что скажем им огромное спасибо.
Альтернативный метод соединения подразумевает использование беспроводной технологии Bluetooth. Если есть ноутбук, то в нём наверняка уже есть встроенный Bluetooth-модуль. В стационарных ПК такого «наворота» преимущественно нет, поэтому нужно обзавестись USB-адаптером от Sony. Он просто подключается к USB-разъёму на системном блоке, после чего DualShock 4 контроллер сразу синхронизируется с ПК. Кстати, покупать оригинальный адаптер не обязательно, подойдёт любая модель с поддержкой Bluetooth от версии 2.
Подключение джойстика при помощи Bluetooth-адаптера
Если компьютер не поддерживает Bluetooth, то вы можете использовать блютуз-адаптер, подсоединив его через USB. После подключения этого устройства вам необходимо будет выполнить соединение обычным способом. Кроме того, существует официальный адаптер от компании Sony. Подключение выполняется ещё проще:
- Подключите адаптер к компьютеру через USB.
- Дождитесь завершения установки драйвера для этого адаптера.
- После этого достаточно будет зажать кнопки Share и PS на контроллере. Подключение геймпада будет выполнено автоматически и в дальнейшем будет происходить мгновенно.
Существует официальный адаптер для подключения геймпада к ПК
Подключение и настройка геймпада на Windows 10, 8, 7
Начнем с базы. Для подключения геймпада вам понадобится сам геймпад и программа для последующей настройки (если это старые игры).
На выбор есть четыре разных программы:
- MotionJoy Famepad Tool;
- JoyToKey;
- ScpToolkit;
- Xpadder.
О нюансах каждой программы мы расскажем отдельно ниже.
Универсальный способ подключения к Windows при помощи ScpToolkit
Этот способ называется универсальным так как работает на всех версиях Windows. К тому же он не требует от вас особых навыков и настройка занимает всего 2 минуты. Чтобы подключить геймпад, вам нужно:
- скачать ScpToolkit для своего ПК;
- установите приложение;
- подключите джойстик к компьютеру и запустите ScpToolkit;
- поставьте галочки напротив драйверов, которые нужно установить (зависит от используемого геймпада);
нажмите кнопку Install и дождитесь скачивания и установки драйверов.
Теперь можно использовать джойстик в качестве управления и играть.
Подключение джойстика с помощью MotionJoy Famepad Tool
Это еще один набор драйверов и утилит для операционных систем Windows. Установка простая, программа понятная и не занимает много места на вашем ПК.
Программа не только помогает в установке драйверов, но и позволит вам настроить кнопки и их значения как вам удобно. Чтобы подключить геймпад с помощью MotionJoy Famepad Tool, нужно:
- скачать установочный файл и установить программу;
- подключить джойстик к ПК;
- выбрать режим подключения;
- настроить необходимые кнопки;
- нажать “Старт”.
На этом настройка и установка закончены и вы можете приступить к игре.
Подключение с помощью JoyToKey
Это идеальная программа для геймеров, использующих Windows 10. JoyToKey позволит использовать геймпад даже в тех играх, которые его не поддерживают.
Чтобы начать работу с JoyToKey, вам нужно:
- скачать программу и установить на свой компьютер;
- подключить геймпад к компьютеру;
- открыть параметры игры и скопировать кнопки, которые вы будете применять в ней;
- назначить эти кнопки для геймпада;
- запустить игру.
Единственный минус этой программы — она полностью на английском языке, но проблем с настройкой вы не встретите.
Программа Xpadder (для Windows)
Эта программа является аналогом предыдущего варианта. Позволяет эмулировать нажатие кнопок на мышке и клавиатуре при помощи геймпада. Софт предназначен для тех игр, которые не могут по умолчанию управляться с помощи джойстиков.
Чтобы воспользоваться Xpadder, вам нужно:
- скачать программу и открыть файл xpadder.exe;
- нажать три раза кнопку “Запуск” и ждать окончания установки;
- запустить программу и подключить геймпад к компьютеру;
- нажмите на иконку с изображенным геймпадом;
- выберите пункт “Настройки”;
- загрузите изображение контроллера, похожего на ваш геймпад;
- настройте кнопки на джойстике;
- нажмите “Принять”.
Если похожего джойстика нет в предложенных файлах, вы можете сфотографировать свой и загрузить его в папку “Изображения Контроллера”.
Самый простой способ на Windows 10
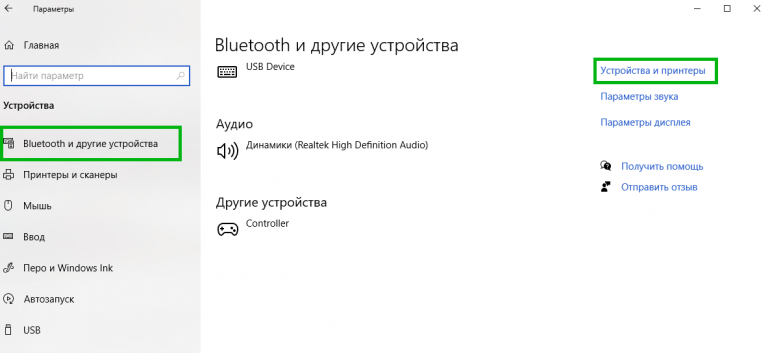
Windows 10 является крайне функциональной и дружелюбной операционной системой. И если у вас установлена именно она, то подключение Dualshock 4 к ПК может пройти невероятно гладко и просто. Для этого вам нужно иметь лишь сам геймпад и кабель для подключения к компьютеру.
Базовая инструкция
- Возьмите Dualshock 4, подключите его к ПК через провод.
- Дождитесь установки драйверов и перезагрузите ПК.
- Проверьте работоспособность контроллера в «Устройства и принтеры» «Свойства».
Сразу после подключения появится уведомление о том, что новое устройство было распознано. И в том случае, если драйвера для Dualshock 4 до этого не были установлены, то Windows 10 автоматически их скачает, что займёт немного времени. По окончании установки появится соответствующее уведомление, после чего обязательно следует перезагрузить компьютер и подключить геймпад снова.
И тем не менее существует большая вероятность и того, что даже после всех этих манипуляций ваш Dualshock 4 не заработает. Что же в таком случае делать?
Проверяем работоспособность
- Находим через Пуск «Bluetooth и другие устройства» Справа «Устройства и принтеры».
- Там должен отображаться подключенный геймпад. Можно нажать на него правой кнопкой мыши и перейти в «Параметры игровых устройств управления».

Если будет показано, что Windows распознаёт каждое нажатие, то всё хорошо – просто переподключите устройство. Но если кнопки не действуют, или же если геймпад и вовсе не отобразился в «Устройства и принтеры», в таком случае придётся проделать несколько дополнительных манипуляций.
Если что-то пошло не так
Перейдите в Диспетчер устройств, где выберите пункт Устройства HID.
Перед вами откроется большой список устройств, среди которых ваш геймпад, скорее всего, будет называться «HID-совместимый игровой контроллер». Но возможно и другое имя
В любом случае обращать внимание стоит не столько на название, сколько на иконку, которая соответствует тому или иному наименованию. Нужно найти значок, который отличается от всех других наличием небольшой стрелочки, которая направлена вниз.
Смело нажимаем по нужному пункту ПКМ (HID-совместимый игровой контроллер, Dualshock 4, беспроводной контроллер или что-то подобное).
В открывшимся окне выбираем «Включить устройство».
После всего этого заново проделываем указанные выше действия, т.е
переподключаем устройство и смотрим, чтобы драйверы точно установились.
И в любом случае перед тем как запускать какую-либо игру из Steam, вам нужно будет «подружить» контроллер с данным магазином.
Настраиваем поддержку Dualshock 4 в Steam
- С подключённым к ПК контроллером заходим на свой аккаунт Steam.
- Выбираем режим отображения Big Picture «Настройки» «Настройки контроллера».
- Там вам останется лишь поставить галочку напротив пункта «Поддержка контроллера PlayStation», а также «Пользовательские настройки PlayStation».
- Как только Steam увидит геймпад, вам нужно будет дать ему имя и провести небольшую настройку. Всё.
После этого ваш Dualshock 4 будет отображаться внизу в разделе «Обнаруженные контроллеры». И да, этот пункт необходим для выполнения в случае и со всеми перечисленными дальше способами. Но, как бы то ни было, данный способ подключения можно назвать хорошим с большой натяжкой, ведь даже если вы всё выполните правильно, существует большой шанс того, что ничего работать не будет. Но не отчаивайтесь. Решения есть, и узнать о них вы сможете дальше.