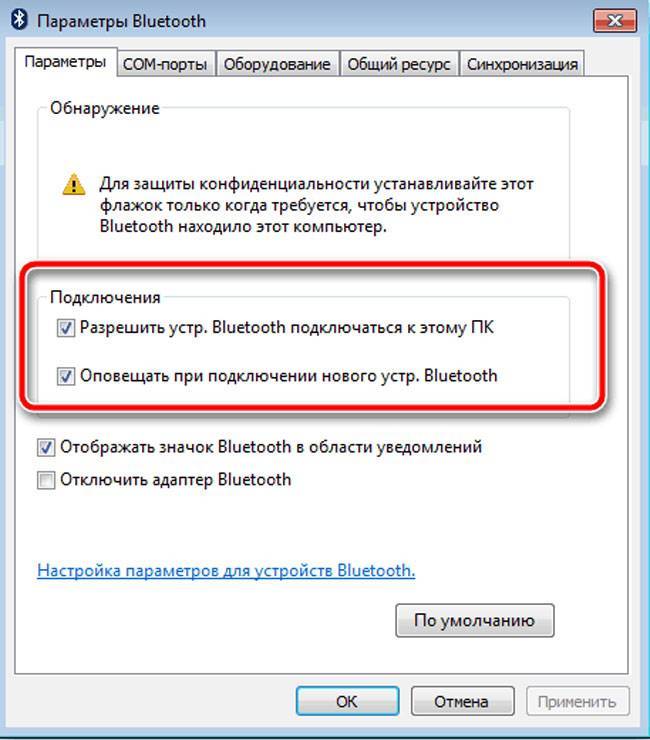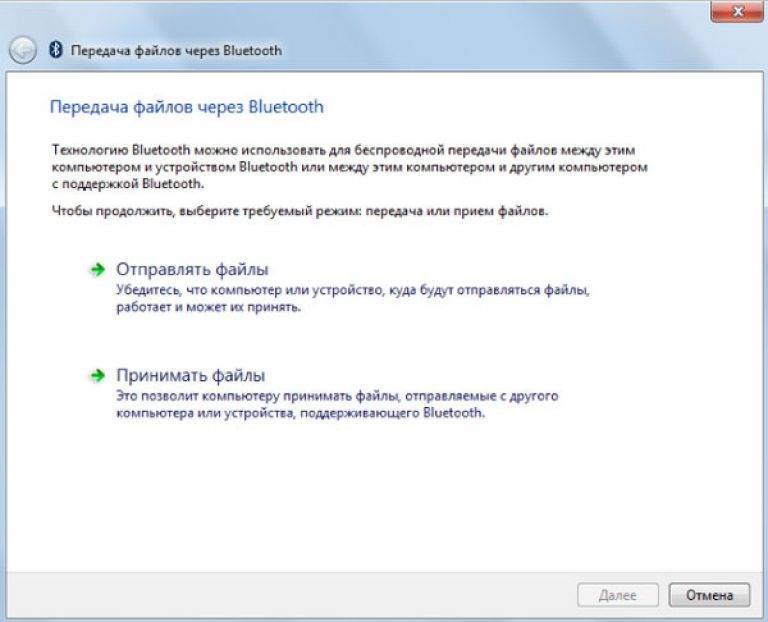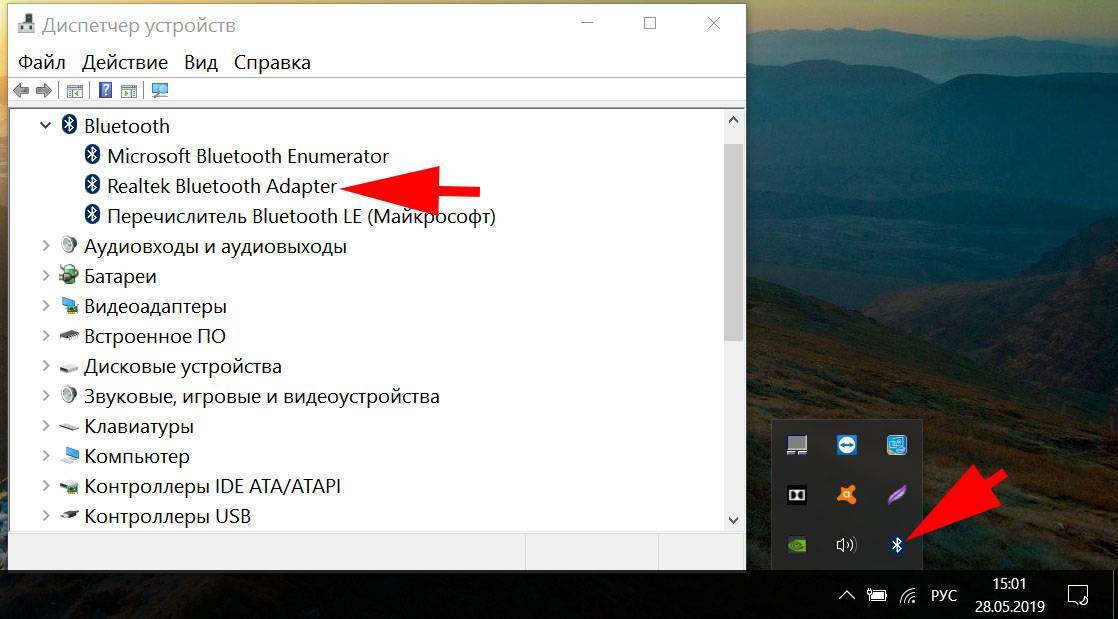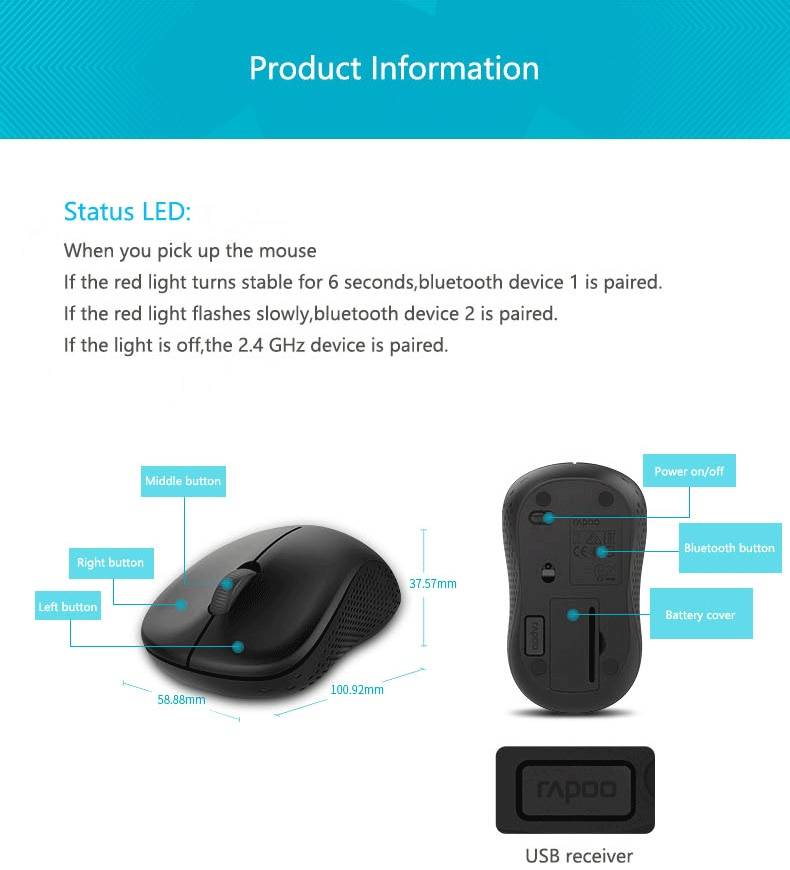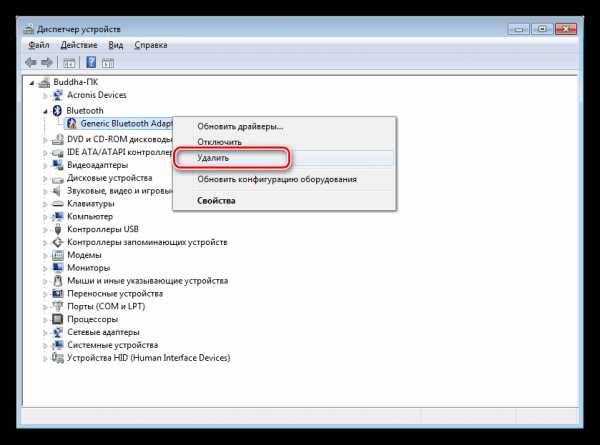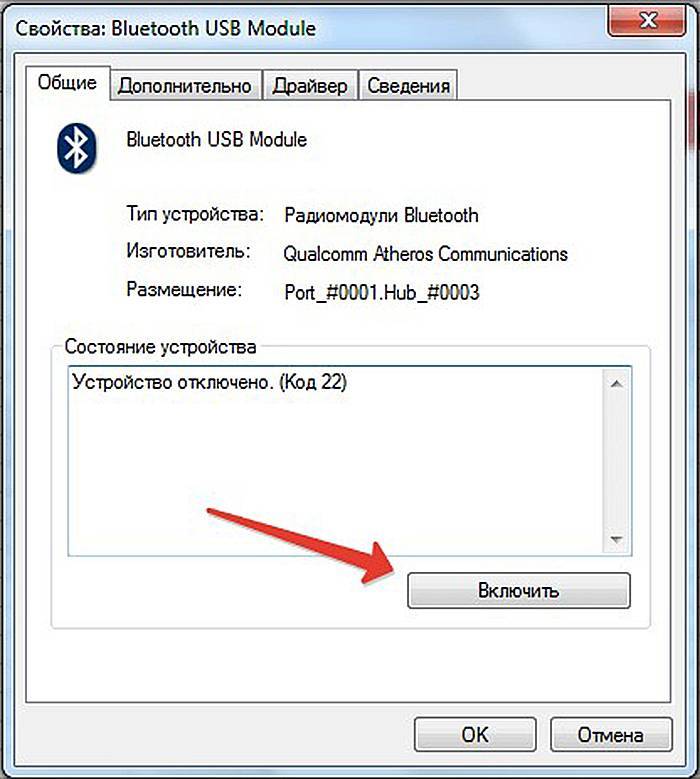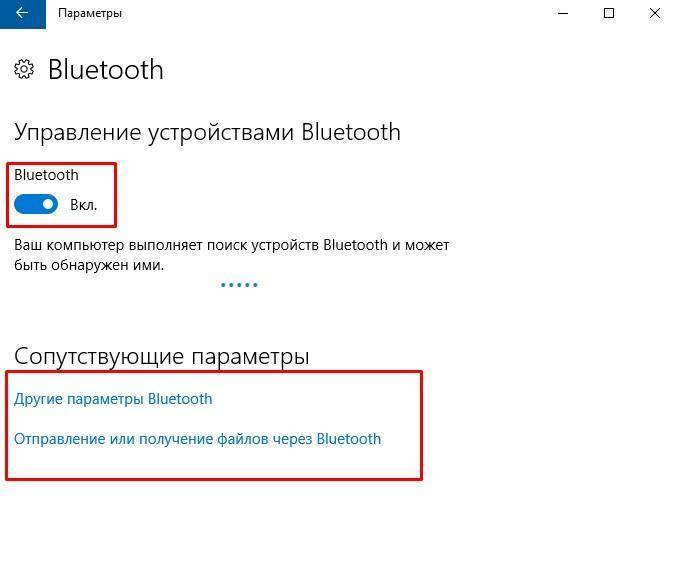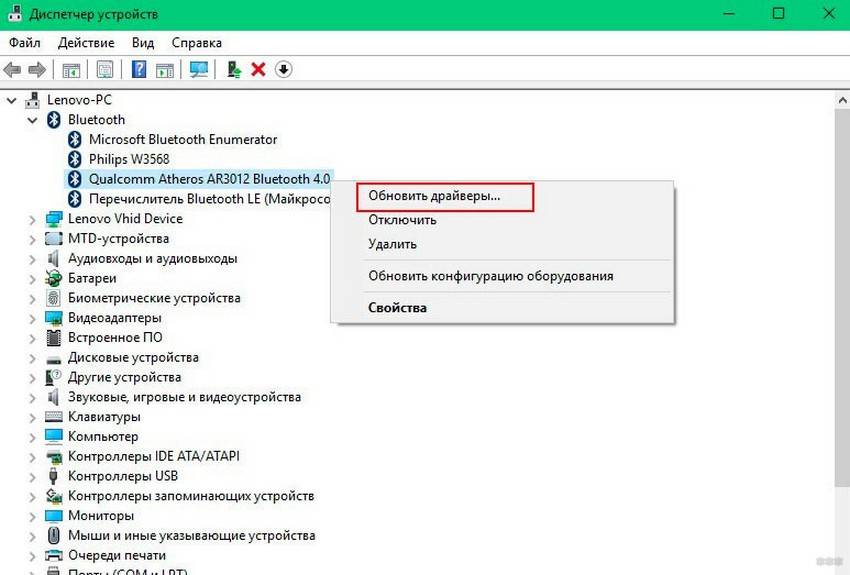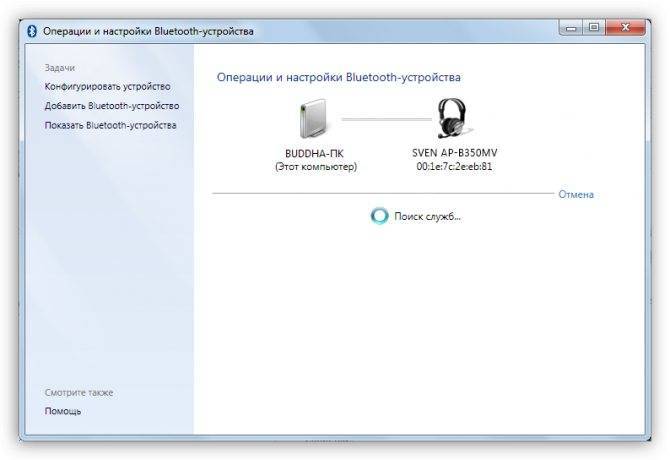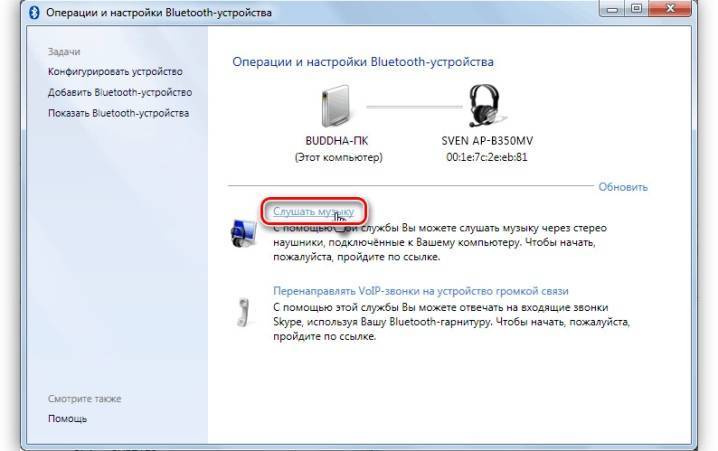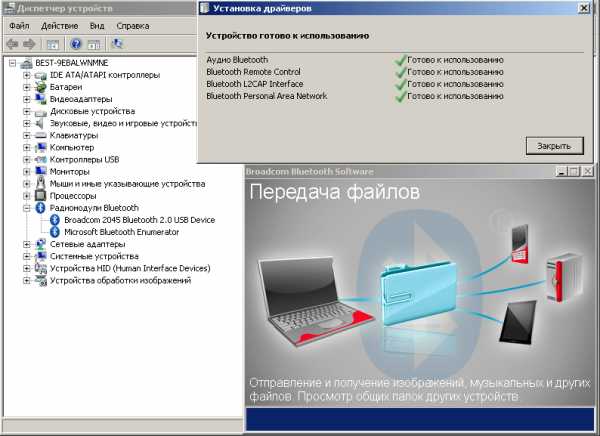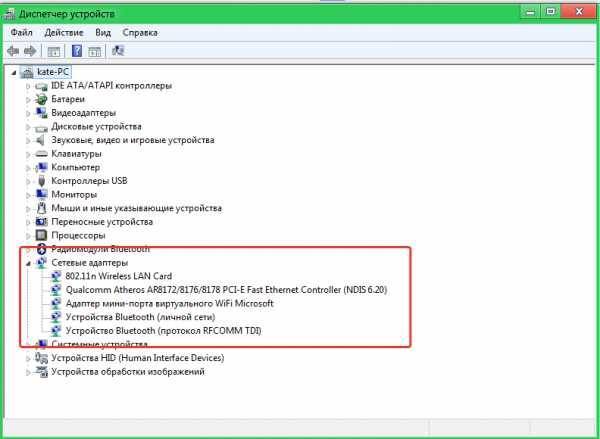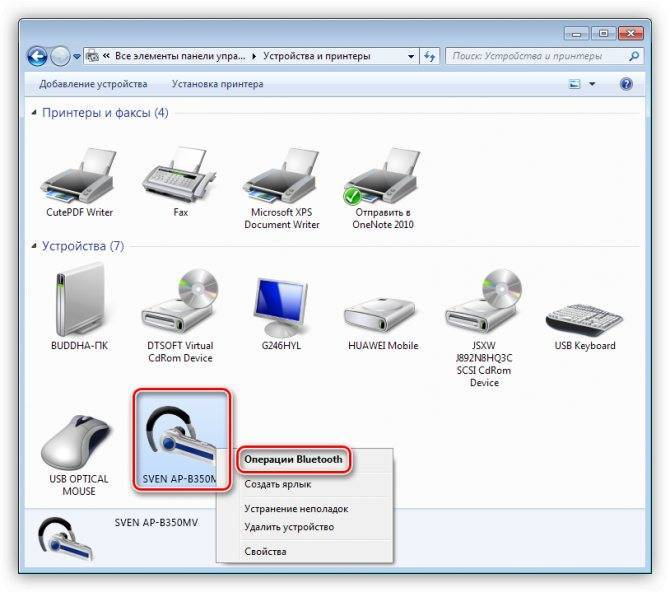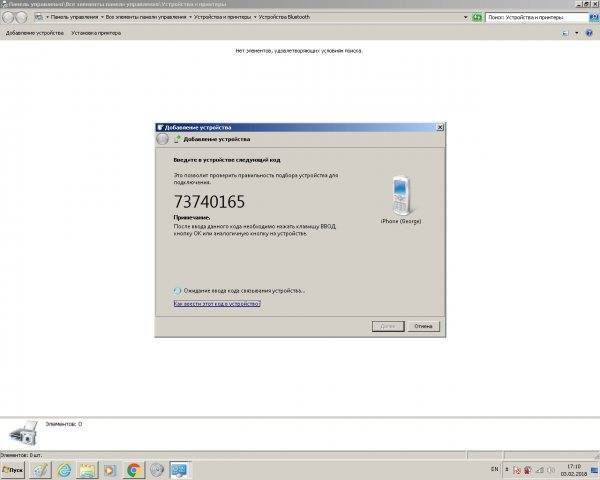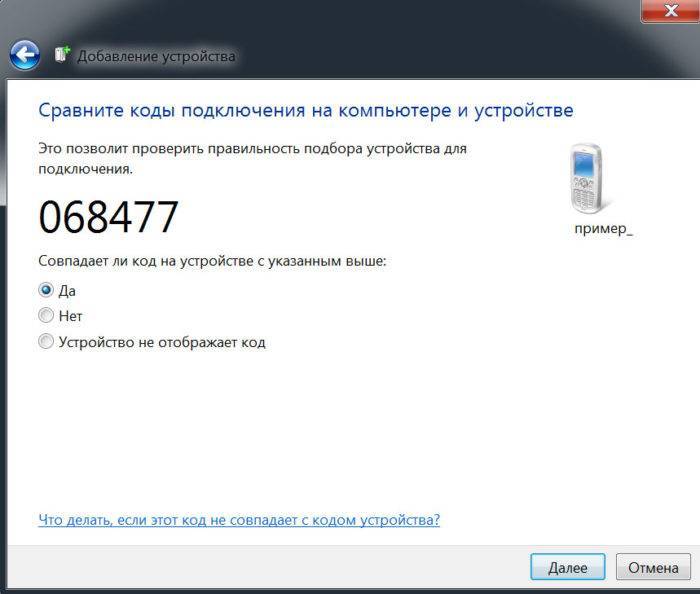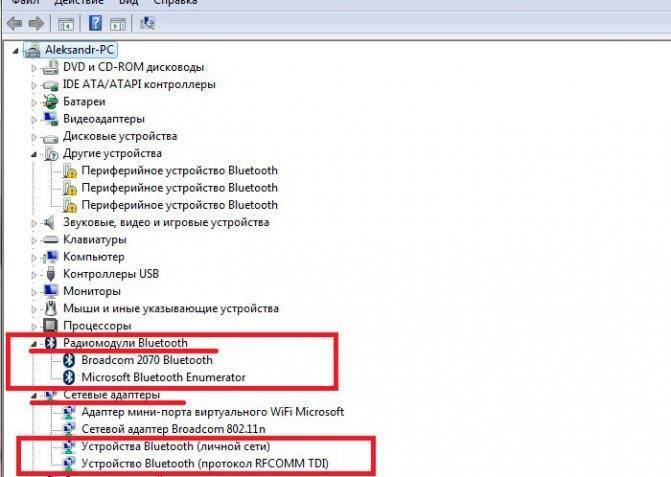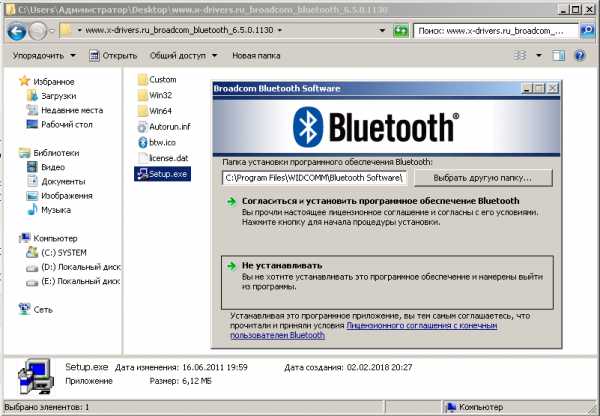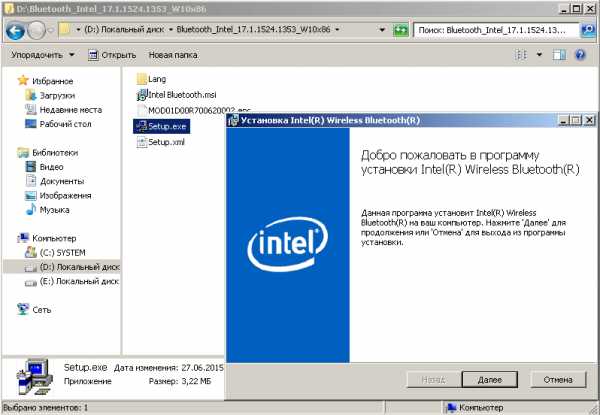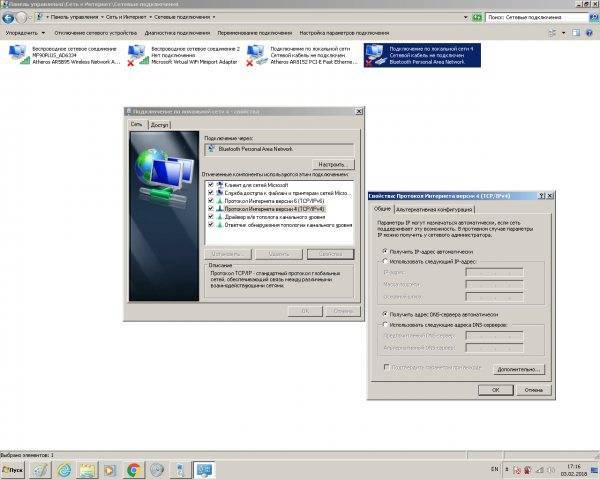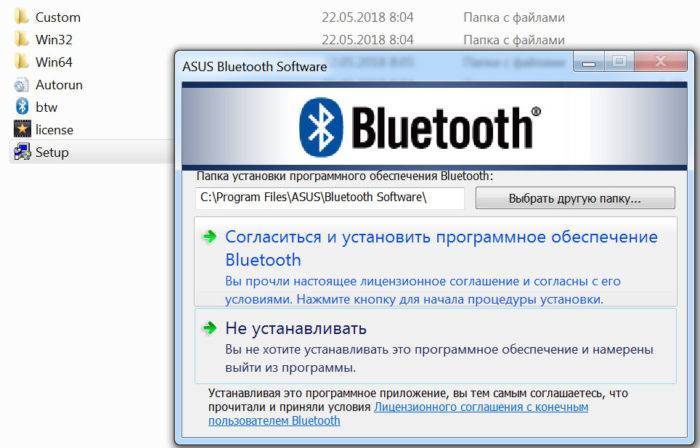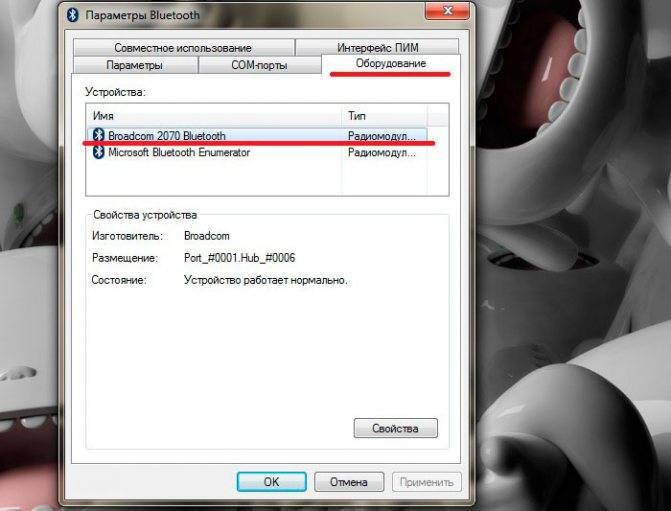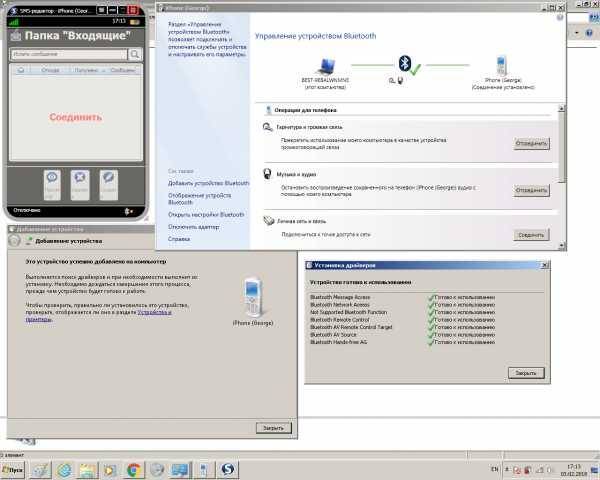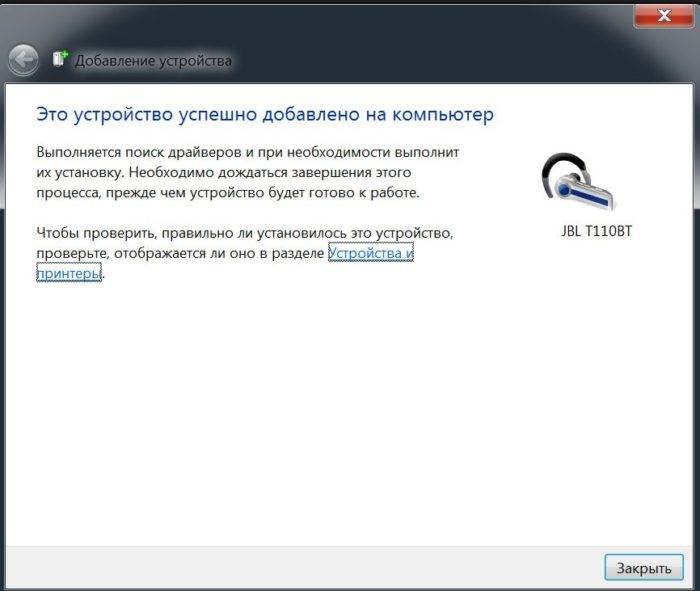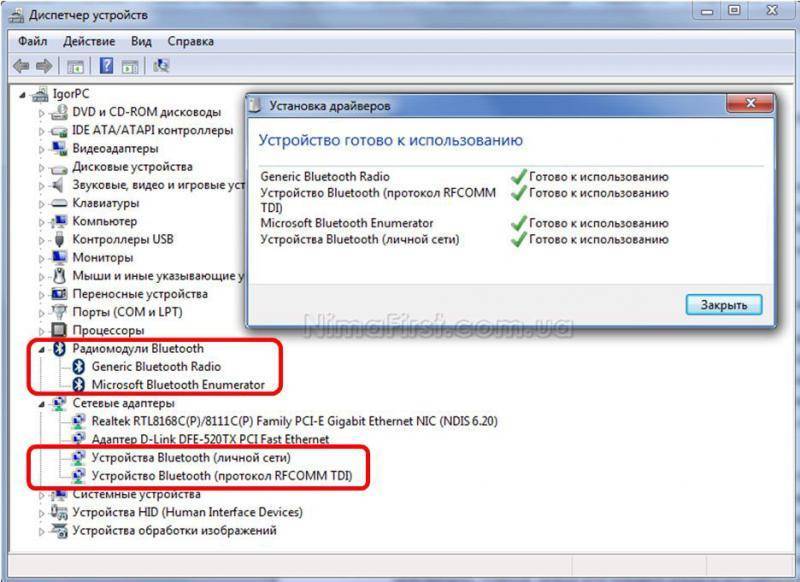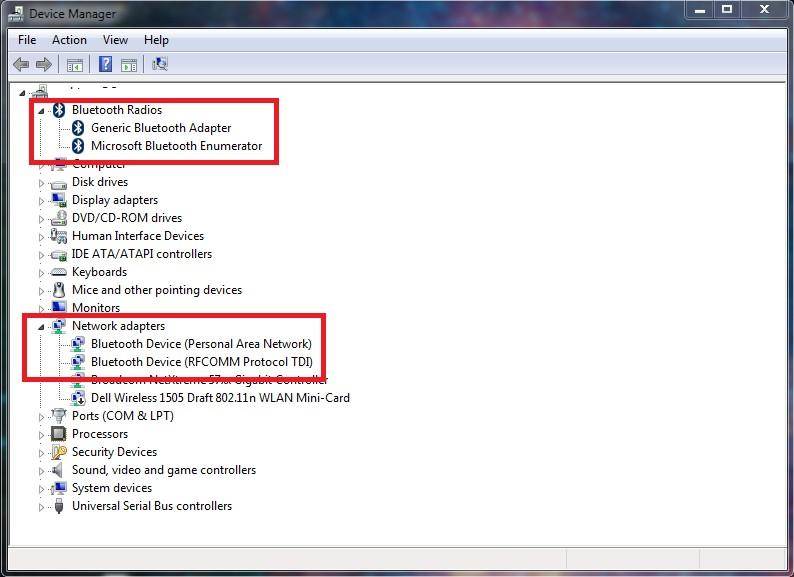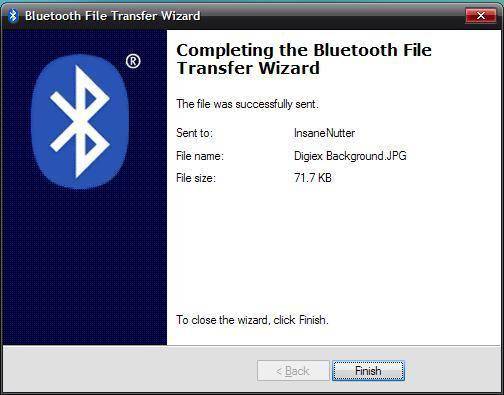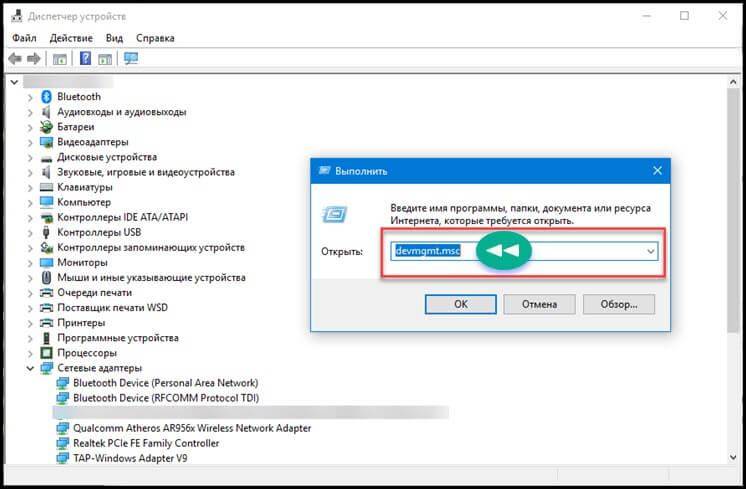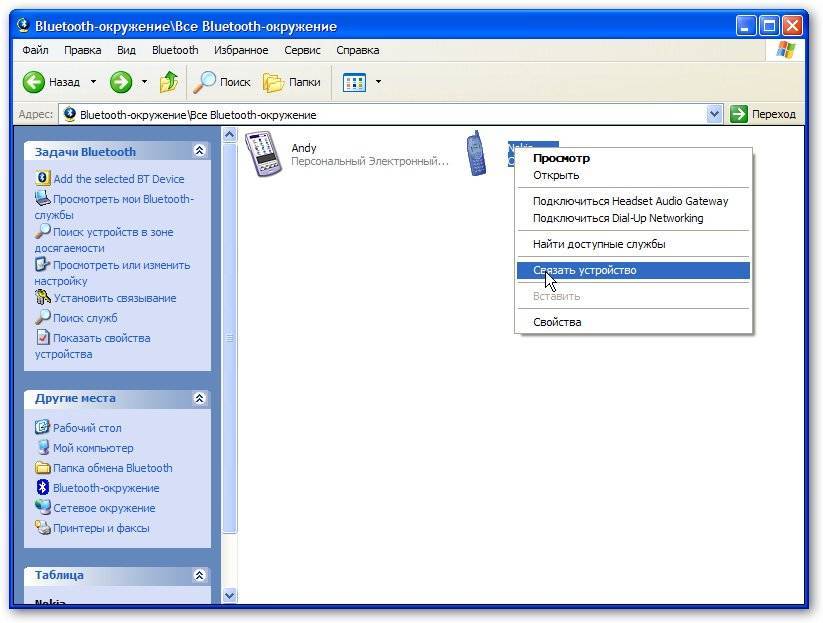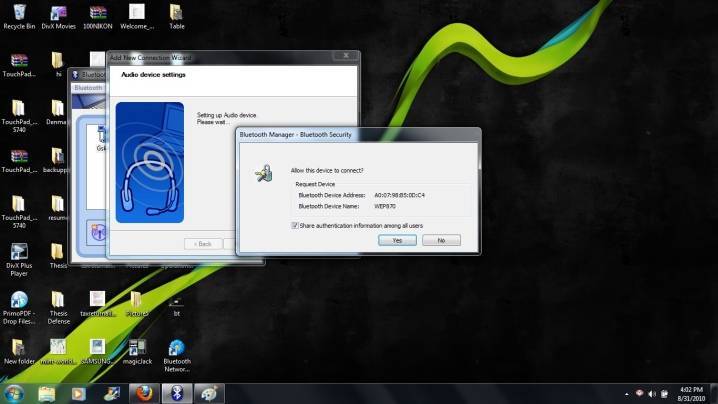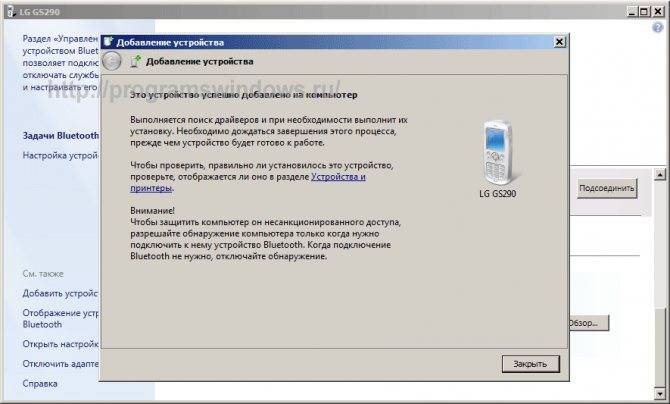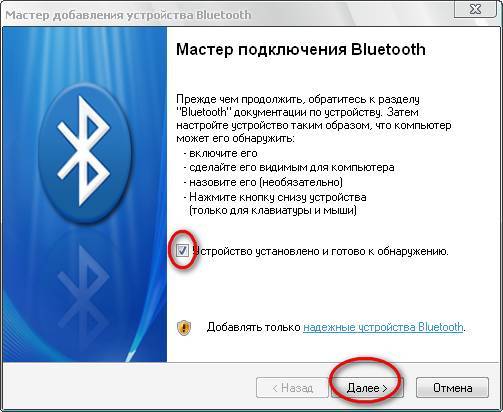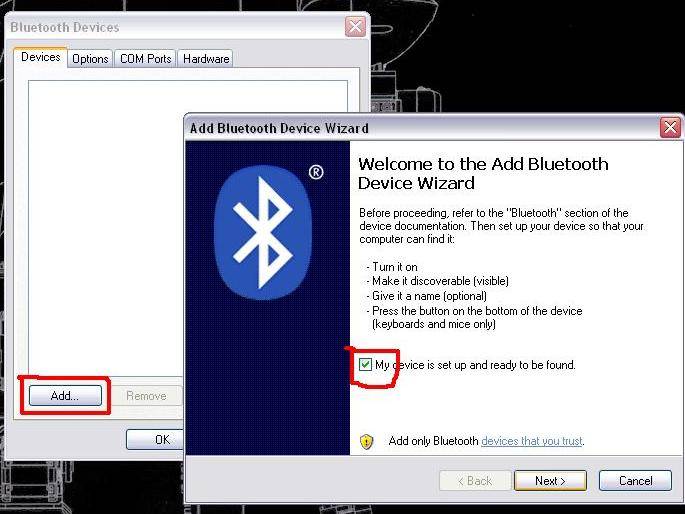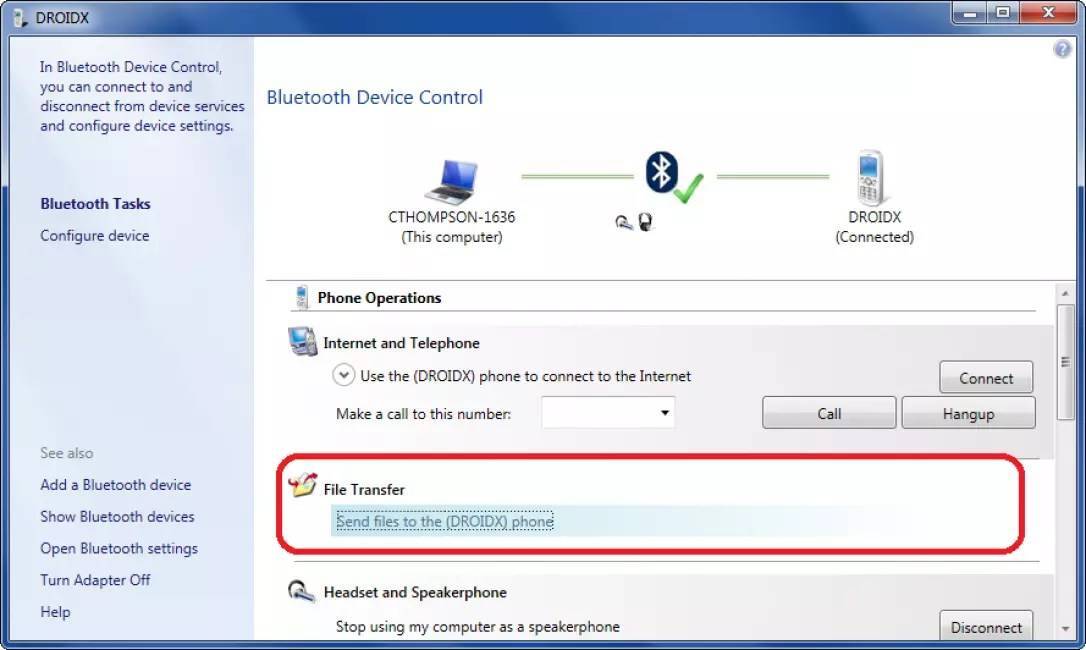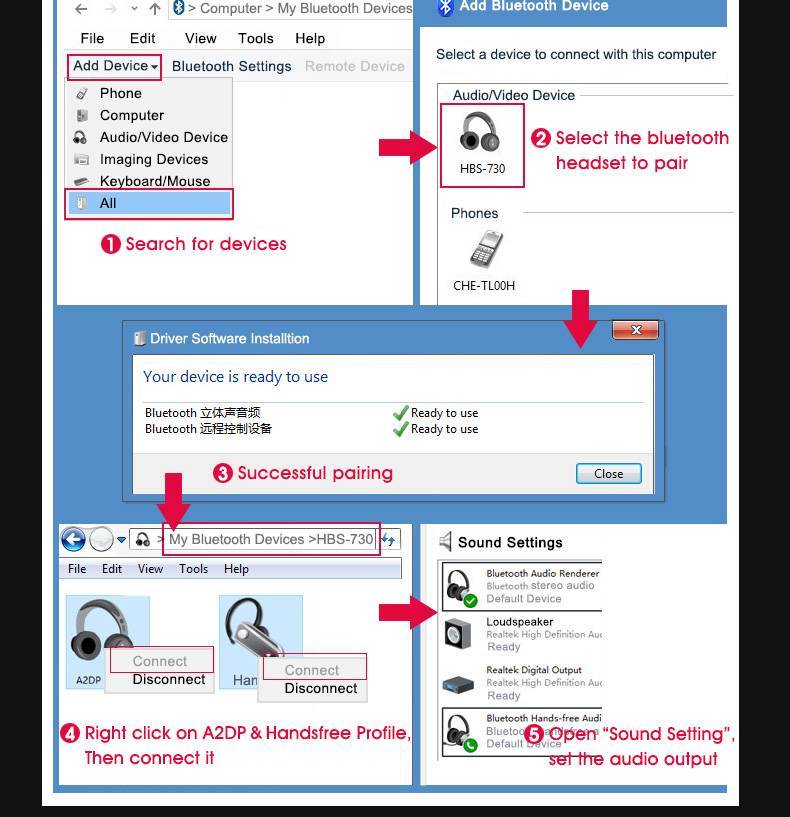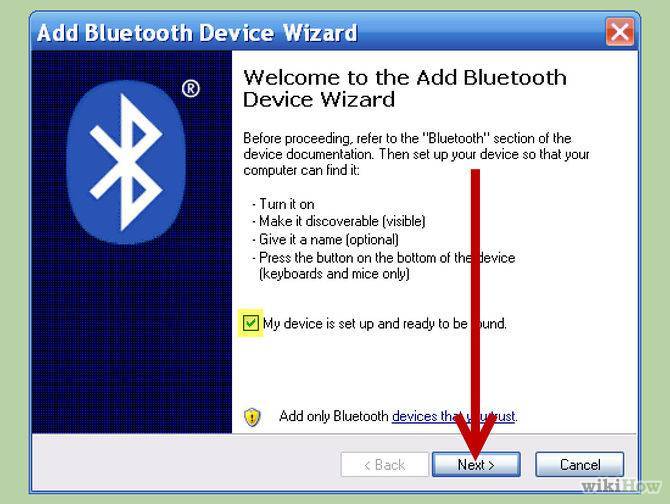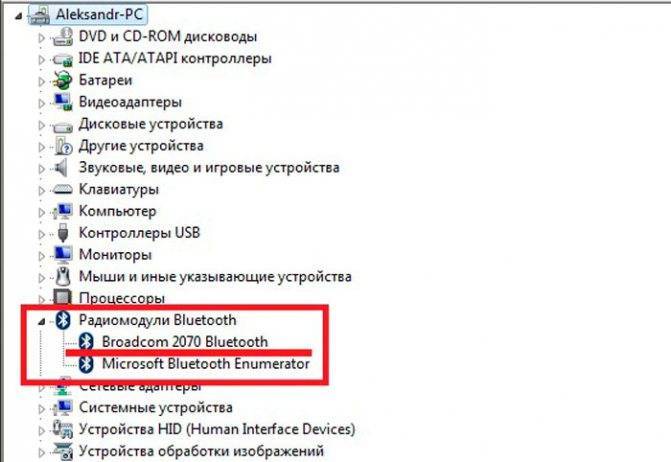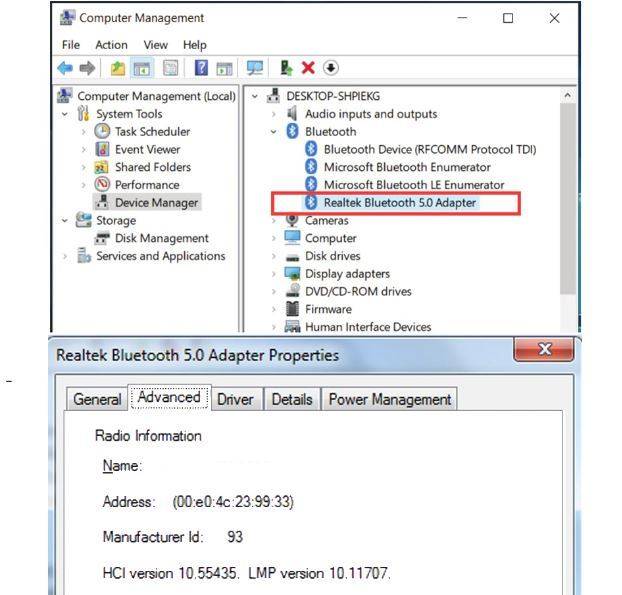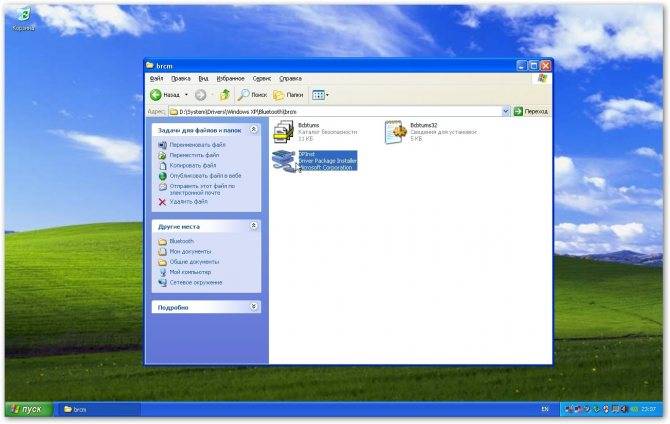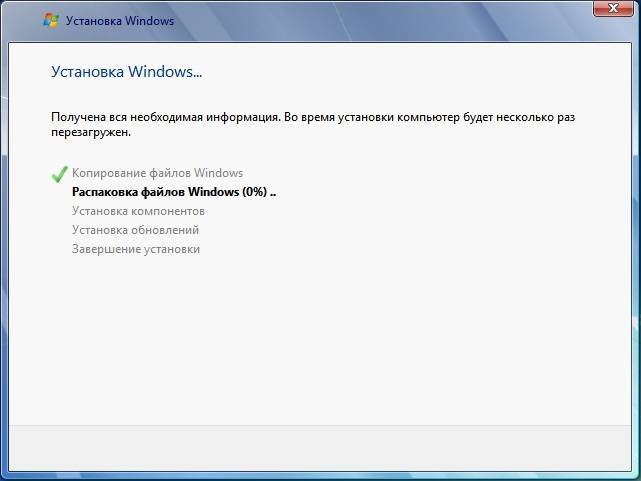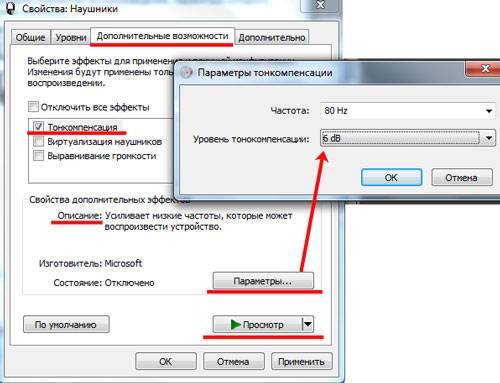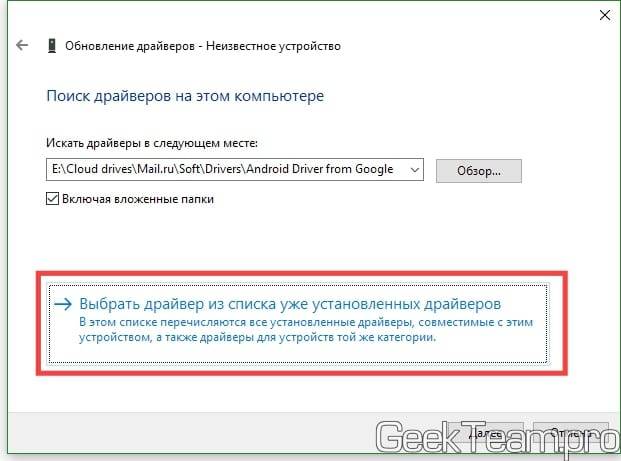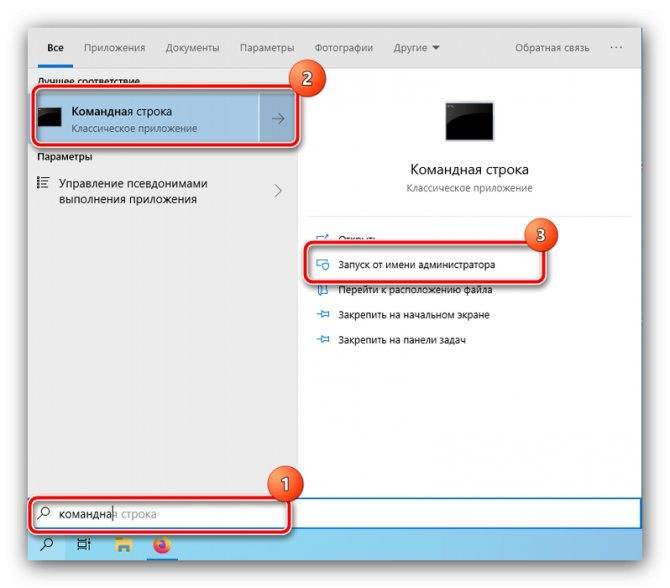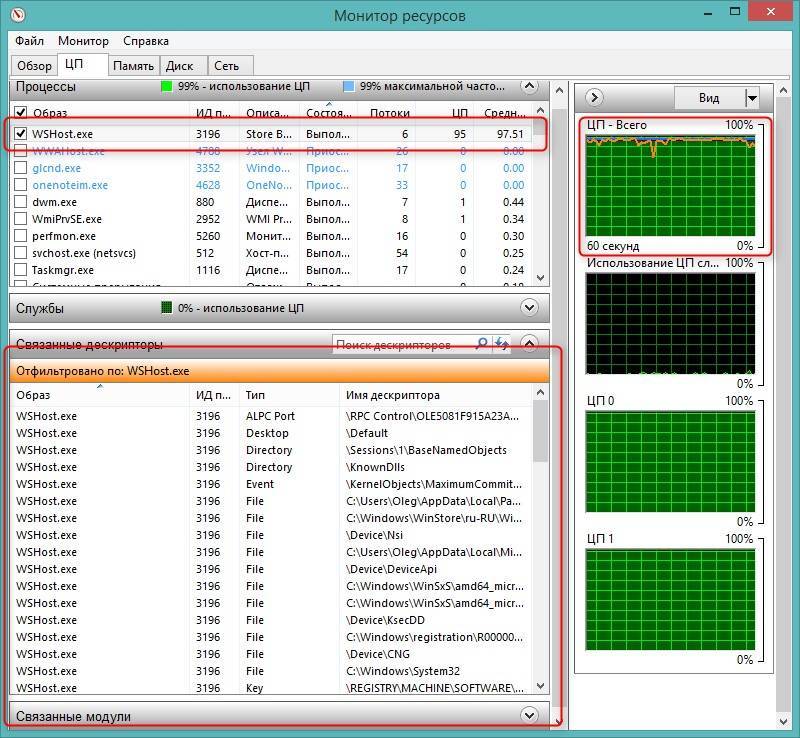Включение на клавиатуре: варианты комбинаций клавиш
Рассматривая, как включить bluetooth, остановимся на том, что в ноутбуках он включается сочетанием определенных клавиш, которое зависят от модели и фирмы-производителя.
Для этого вам следует нажать и удерживать клавишу «Fn» и ту, на которой изображён значок данного модуля. В HP это обычно «F12», в Acer и ASUS – «F3». Также это может быть «F10», «F5» и прочее. Зачастую она соответствует клавише включение Wi-Fi. Некоторые производители устанавливают аппаратную кнопку модуля сбоку корпуса, это позволяет без проблем включать и отключать его.
После запуска в правом углу внизу экрана появится значок данного модуля, и при нажатии на него откроется окно с настройками.
Как включить блютуз, закачать и установить ПО
Перед началом инсталляции обязательно нужно убедиться, что оборудование работает: подключить рабочий USB-адаптер или активировать модуль Bluetooth в БИОСе ноутбука. После того, как пользователь смог бесплатно скачать блютуз драйверы с данной страницы сайта programmywindows.com на русском языке и начал установку, настраивать ничего не придется. Установка занимает некоторое время, иногда приходится ждать в зависимости от оборудования. При запуске Bluetooth программа автоматически производит диагностику оборудования и анализ возможности организации беспроводного соединения, определяет параметры периферийного устройства. Блютуз оборудование на ПК не всегда работает идеально, поэтому рекомендуем в BT-окружении искать компьютер с проверенного планшета или смартфона.
Вариант № 3: Как узнать есть ли bluetooth в ноутбуке, используя диспетчер устройств Windows 10, 7.
Для того, чтобы найти адаптер bluetooth на ПК, воспользуемся диспетчером устройств. Выполняем следующие действия:
Метод первый: просто кликните на «Поиск» и напишите там «Диспетчер устройств».
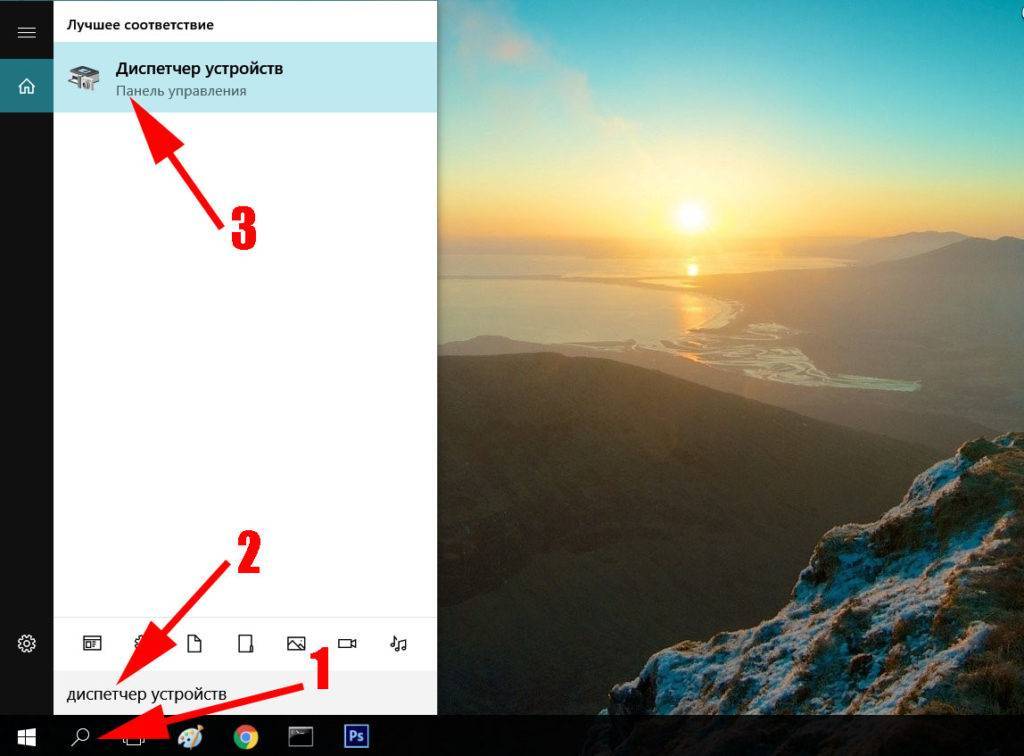
Или метод второй: наведите стрелку мышки на ярлык «Мой компьютер», нажмите правой клавишей мыши и выберите «Свойства».
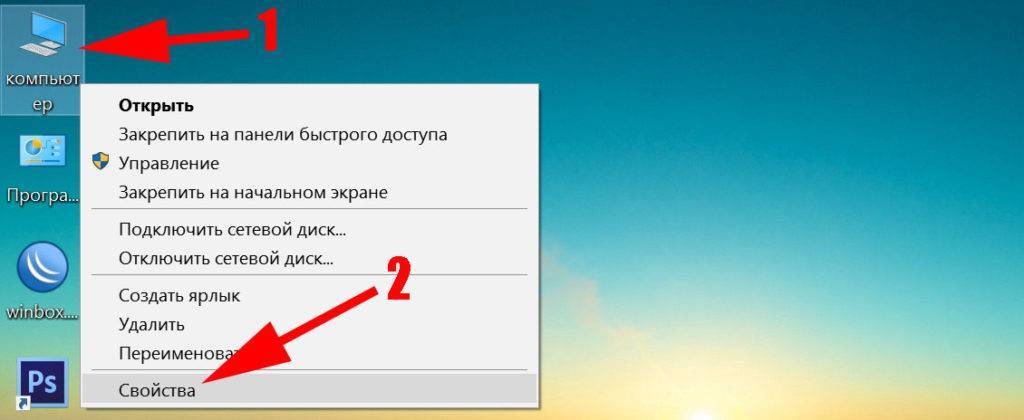
С левой стороны выберите строку «Диспетчер устройств» и вы попадете в него.
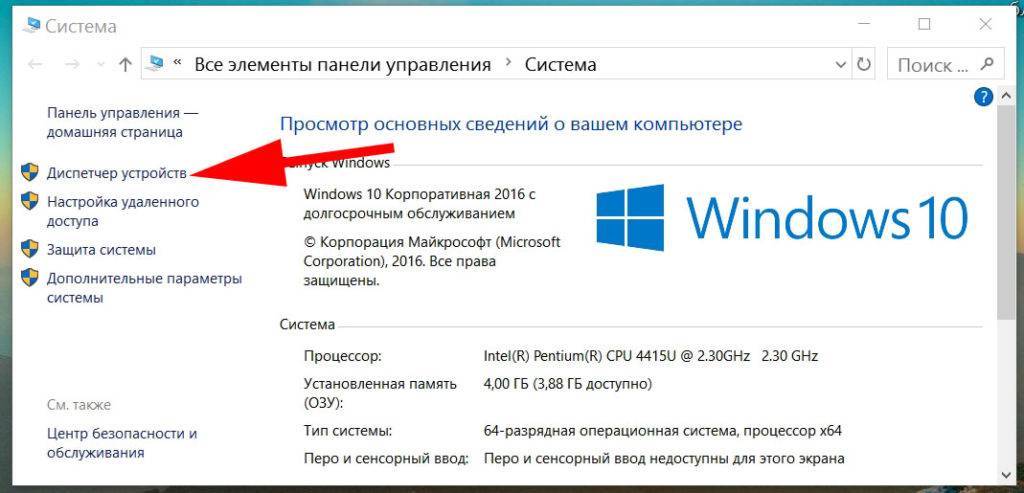
Далее, в открывшемся окне отыщите раздел «bluetooth». Если такого раздела нет, тогда раскройте строку «Сетевые адаптеры» и посмотрите там.
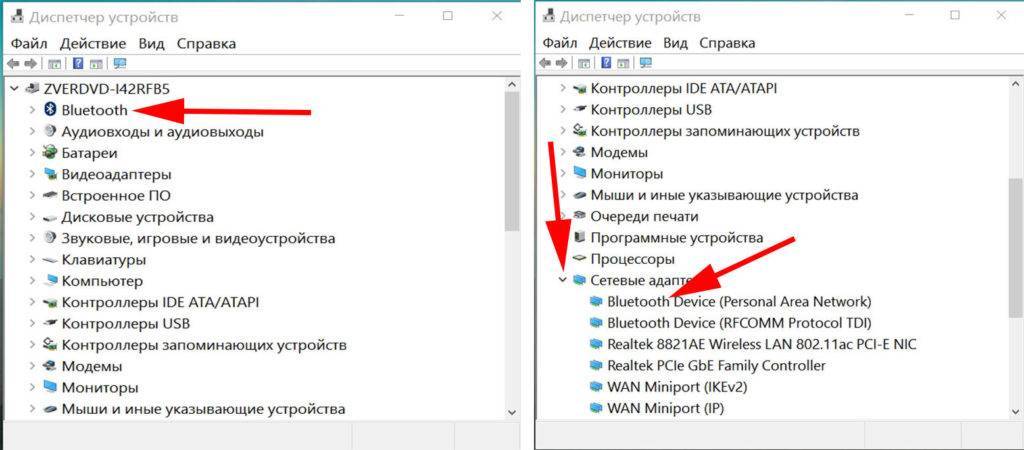
В общем, ваша задача найти блютуз. Имейте в виду, в различных операционных системах Windows 10, 8, 7 он может находиться в разных местах, поэтому лучше проверьте везде.
Если вы найдете данный модуль, это означает, что на вашем ноутбуке блютуз адаптер установлен. Только смотрите, возможно на иконке будет нарисован желтый треугольник или восклицательный знак. Это означает, что драйвера не установлены или они сильно устарели
Ну, неважно, по какой причине эти значки там появились, главное от них избавиться
Сделать это можно с помощью установки (переустановки) самых последних драйверов. Скачать их можно с сайта производителя или прибегнув к помощи сторонней утилиты «DriverPack Solution».
А есть ли Bluetooth в вашем компьютере?
Начинать надо именно с этого очевидного вопроса. В ноутбуках, выпущенных за последние 10-12 лет, Bluetooth есть практически всегда. Чтобы убедиться в этом, посмотрите на набор наклеек на панели с клавиатурой (где обычно указываются спецификации – ОС, процессор, накопитель и т.д.) Если там есть значок Bluetooth, значит, в вашем лэптопе есть и соответствующий модуль. Впрочем, в процессе эксплуатации случается, что Bluetooth-приёмник выходит из строя.
Стационарные компьютеры по умолчанию модуля Bluetooth лишены. Исключение – моноблоки: как правило, в них такие же, как в ноутбуках, комбинированные модули Wi-Fi+Bluetooth.
Если ваш компьютер не оснащён Bluetooth изначально, это можно исправить, купив недорогой (в пределах 600-700 рублей) USB-адаптер. Существуют и более дешёвые, но цена экономии — либо устаревшая версия Bluetooth, либо ненадёжная сборка.
Включение и отключение отдельных устройств
Чтобы подключить отдельное устройство (телефон, гарнитуру, колонку, мышь, джойстик), сначала включаем на нём режим видимости. Затем включаем поиск в разделе Параметров, где находятся Bluetooth-устройства (см. предыдущий раздел).
Когда поиск найдёт нужное устройство и покажет его название, дважды кликаем по нему, чтобы подключиться. Смартфоны или планшеты обычно требуют подтверждения подключения на самом устройстве; мыши/джойстики или акустика обходятся без этого.
Чтобы избежать разрыва связи, следим, чтобы устройства не оказались слишком далеко друг от друга.
Как отключить рекламные блоки в uTorrent: убираем рекламу за несколько кликов
Управление Bluetooth на ноутбуке

Bluetooth – беспроводное соединение, которое на протяжении долгих лет не теряет своей актуальности. Оно позволяет устанавливать соединение между двумя устройствами для различных целей: транслировать изображение, передавать файлы, раздавать интернет, подключать гарнитуры, клавиатуры, мыши и многое другое.
Любой более или менее современный ноутбук имеет встроенный Blutooth-адаптер, а значит, и данное беспроводное соединение в вашем случае работать будет. Ниже мы подробнее рассмотрим, каким образом выполняется активация Bluetooth, а также что делать, если включить его не получается.
Выбор и покупка адаптера
Итак, если вы не нашли на своем компьютер адаптера, то вам нужно его купить и вставить в USB порт своего системного блока. При покупке сразу же возникает вопрос: как выбрать хороший модуль?
Сделать это довольно просто. К счастью, модули не отличаются большим количеством важных параметров
Первое, на что стоит обратить внимание — «Стандарт Bluetooth». Здесь все просто
Чем он выше – тем лучше. Значение этого показателя напрямую влияет и на скорость и на радиус действия модуля. На данный момент максимальный стандарт – 5. Но встретить в продаже обычно можно модули стандарта 3 и 4.
Характеристики адаптера Bluetooth 4.0
Еще модули бывают вешние и внутренние. То есть, первые вставляются в наружный USB порт, а вторые – устанавливаются внутрь системного блока. Более распространены внешние адаптеры, которые внешне похожи на флешку. Их немного проще устанавливать, для их монтажа не нужно открывать крышку системного блока и искать место для установки. В то же время именно такие модули чаще всего отличаются большей мощностью и зоной покрытия. Поэтому:
- для домашнего использования лучше выбирать небольшие внешние адаптеры;
- для корпоративной сети – массивные внутренние девайсы.
Внешний USB-адаптер для любого компьютера
Как установить USB-адаптер, смотрите в видео:
Когда вы выяснили, что Bluetooth на компьютере нет, но пользоваться им всё равно необходимо, то его можно легко установить. Для этого нужно купить специальный модуль USB. Он может выглядеть, как флешка с антенной или мини-флешка, иметь светодиоды и разную форму.

Самое главное – модуль USB позволяет использовать Bluetooth на разных компьютерах и ноутбуках, переносить беспроводную сеть с собой. Эти устройства очень доступны, их цена начинается от 150-200 рублей.
Как сделать беспроводную сеть Bluetooth на компьютере с помощью внешнего модуля:
- Вставить адаптер в разъём USB. Если через некоторое время устройство не заработало – переставить в другой (в ПК некоторые USB-разъёмы могут не работать).
- Драйверы загрузятся автоматически. Либо используйте установочный диск, если он идёт в комплекте. Или же проделайте описанные выше действия с «Диспетчером устройств», чтобы найти и установить драйвер.
- Пользуйтесь Блютуз.
- Отключайте USB, когда сеть больше не нужна.
Как включить блютуз на компьютере: подробно
Блютуз для компьютера настраивается довольно просто. Достаточно установить модуль в USB порт и все должно сразу заработать.
Но не всегда это срабатывает и нужно сделать несколько простых настроек в параметрах системы. Сразу после этого вы сможете подключать к своему ПК любой беспроводной гаджет или девайс.

В прошлом материале мы рассмотрели, что нужно делать, если пропала языковая панель Windows 10. Сейчас мы подробно разберем, как установить и включить блютуз на компьютере с Windows 10 и 7 версии с подробными поясняющими картинками.
Важно! Чтобы модуль вообще работал, нужно подключить его в свободный USB порт компьютера. Если на нем есть световой индикатор, он должен загореться
1 Как включить блютуз на компьютере Windows 10
- 1.1 1 Способ — через трей
- 1.2 2 Способ — через параметры системы
2 Как включить блютуз на компьютере Windows 7
3 Если не работает
3.1 В заключение
Как включить блютуз на компьютере Windows 10
Большинство блютус модулей, которые есть на рынке, должны сразу работать, после того, как вы вставите его в USB-порт. Устанавливать дополнительно драйвера не обязательно, а в некоторых случаях вообще не нужно. Так, некоторые модули в Виндовс 10 после установки драйверов могут вообще перестать работать. Поэтому устанавливайте их только в случае, если блютуз вообще никак не получается заставить работать.
1 Способ — через трей
Кликните по значку уведомлений расположенному в панель задач и в открывшейся панели активируйте Bluetooth. Его значок должен стать синего цвета, это означает, что он запущен.
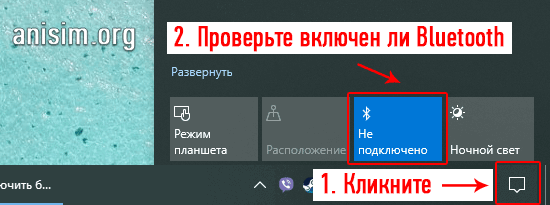
2 Способ — через параметры системы
1. Нажмите на клавиатуре одновременно две клавиши — WIN + I, и в открывшемся окне перейдите в раздел «Устройства».
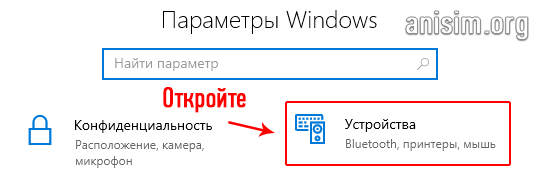
2. В первом же окне, в разделе «Bluetooth и другие устройства» активируйте нужную функцию. Снизу сразу отобразятся гаджеты, которые можно подключить.
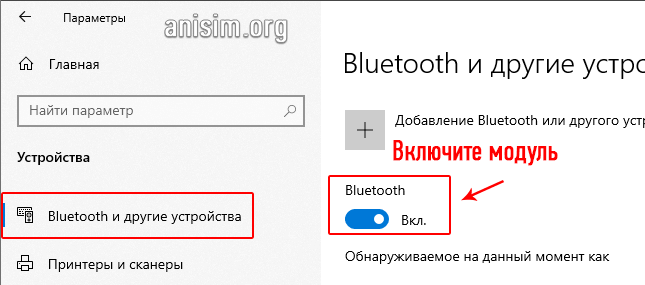
Как включить блютуз на компьютере Windows 7
1. В трее панели задач кликните по значку блютуз соединения и перейдите в настройки, чтобы включить модуль.

2. Если значка нет, а модуль вы точно подключили в USB-порт ПК, и он работает, то необходимо будет установить на него драйвера, которые идут к нему в комплекте. Если диска нет, скачайте их с сайта производителя и установите таким образом.
3. Если и это было сделано, а значка все равно нет, то кликните правой кнопкой мыши по значку интернет соединения в трее панели задач и откройте центр управления сетями и общим доступом.

4. В левой колонке кликните по «Изменение параметров адаптера». В списке подключений найдите Bluetooth, кликните по нему правой кнопкой мыши и откройте настройки. Переключитесь на вкладку с блютуз и перейдите в параметры. Уже здесь активируйте показ иконки.
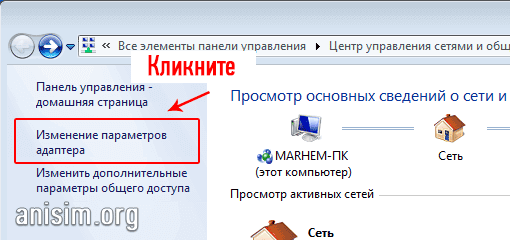
5. В списке подключений найдите Bluetooth, кликните по нему правой кнопкой мыши и откройте настройки. Переключитесь на вкладку с блютуз и перейдите в параметры. Уже здесь активируйте показ иконки.
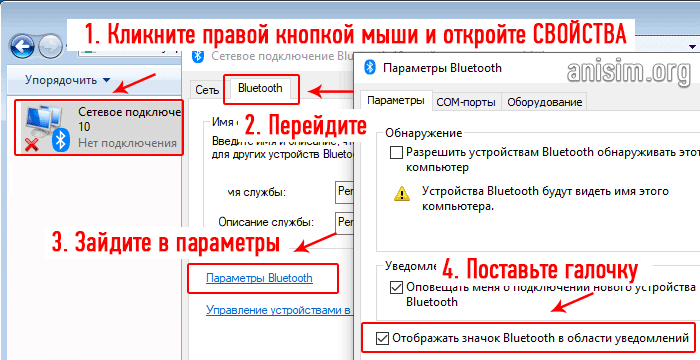
Если не работает
При появлении проблем в работе с USB Bluetooth свистком в первую очередь попробуйте вытащить его и вставить в другой порт. Это частая проблема, еще она решается банальной перезагрузкой компьютера.
Если это не помогает, нужно попробовать установить официальные драйвера, которые идут к устройству. Их вы можете найти на диске или на сайте производителя по модели.
Если и это не помогает, то в самой системе удалим/включим модуль через диспетчер устройств. Нажмите одновременно клавиши WIN + R на клавиатуре и введите команду — devmgmt.msc

Перейдите в раздел с Bluetooth. Посмотрите какой значок стоит у модуля. Кликните по нему правой кнопкой мыши, если серого цвета со стрелкой вниз — то включите. Если оранжевого цвета или с вопросительным знаком — то удалите и перезагрузите компьютер.
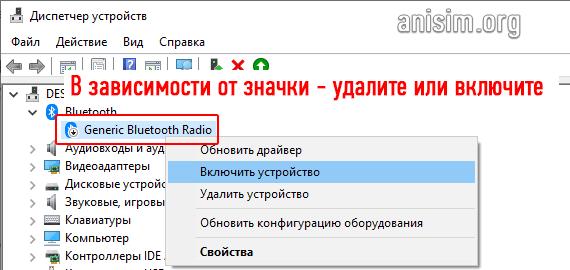
Драйвер сам автоматически установится при включении компьютера и все должно будет начать работать.
В заключение
Новые модули беспроводной связи не требуют обязательной установки драйверов, а на некоторых материнских платах, блютус есть по умолчанию.
Что делать, если включить не получается
Как правило, проблемы с включением модуля вызваны неверной установкой драйверов, проблемами с программами безопасности, вирусными атаками. Для каждого случая определен набор простых действий, которые могут решить проблему.
Обновление или переустановка драйвера
Если модуль виден в списке в Диспетчере устройств, но не работает (восклицательный на желтом фоне или вопросительный знак на ярлыке), нужно установить рабочий драйвер.
Лучший вариант для этого:
- перейти на сайт производителя в раздел поддержки;
- найти модель ноутбука (по полному серийному номеру);
- выбрать в списке драйверов ПО для Bluetooth-модуля, скачать их на ПК, при необходимости – распаковать архив;
- выбрать пункт «Обновить драйвер» в контекстном меню модуля в Диспетчере устройств;
- задать поиск обновленного драйвера на дисках ноутбука или указать папку, в которую были загружены драйверы, вручную.
После завершения установки убедиться, что статус девайса изменился. В некоторых случаях, чтобы изменения вступили в силу, потребуется перезагрузка компьютера.
Проверка неопознанных устройств
Если драйверы не подходят или установлены некорректно, модуль может отображаться в разделе неопознанных устройств. Потребуется убедиться, что среди них есть нужный девайс. Для этого:
- На ярлыке неопознанного девайса вызывают контекстное меню (правая кнопка мыши) и выбирают пункт «Свойства».
- Переходят на вкладку «Сведения» в раскрывающемся списке находят пункт «ID оборудования».
- Копируют часть строки, содержащую параметры VEN (данные производителя) и DEV (идентификатор устройства).
- Выполняют поиск по этой строке в интернет. Более качественные результаты даст запрос на специализированных сайтах, например, https://devid.info/.
- В результате будет идентифицирован тип оборудования и его производитель. С этими сведениями перейти на сайт изготовителя ноутбука, скачать и установить нужный драйвер.
Проверка на наличие вирусов
В ряде случаев причиной отказа модуля становится заражение системы вирусами или, наоборот, некорректная работа программ безопасности (антивирусов, брандмауэров, файерволлов), блокирующих обмен данными. Если появились такие подозрения, перед очередной попыткой включить блютуз нужно:
- Выполнить полное сканирование памяти и дисков ноутбука на вирусы. Устранить обнаруженные угрозы. Если правки затронули связанное с модулем ПО – переустановить его.
- Отключить программы безопасности.
- Попытаться выполнить включение девайса.
- Если получен положительный результат – скорректировать настройки софта.
Перезагрузка системы
Если сбой блютуз происходит в процессе работы, оптимальный способ восстановить нормальное состояние – перезагрузка системы. Выполнить ее лучше штатным способом – из меню ОС (пункты Перезагрузка или Выключение). При этом будут восстановлены настройки и состояние драйверов.
Перезагрузка Bluetooth-модуля
Еще один способ устранить возникшие в процессе работы адаптера проблемы – выполнить перезагрузку Bluetooth-модуля.
Для этого на ноутбуках под Windows достаточно выключить и включить девайс аппаратно.
На ПК под MacOS можно:
- Вызвать панель меню (Shift+Alt, зажать).
- В меню Bluetooth выбрать «Отладка»-«Сбросить…».
- Перезагрузить компьютер.
- При необходимости – включить модуль.
Перезапуск NVRAM (PRAM)
На компьютерах под Windows восстановление (сброс) стандартных настроек энергонезависимого ОЗУ помогает крайне редко. Штатными средствами пользователю доступно только восстановление заводских параметров BIOS в меню при загрузке. Произвести полный сброс можно только аппаратно. Но для этого нужно выполнить частичную разборку ноутбука. Такие действия в исполнении неопытного пользователя могут привести к полной потере работоспособности лэптопа.
На Маках процедура относится к стандартным, и в ряде случаев позволяет восстановить работу аппаратных средств. Выполняют ее в последовательности:
- Выключают ПК.
- Сбрасывают SMC для чего зажимают Shift(левый)+Control(левый)+Option(правый) и кнопку включения Пуск. Удерживают 7с для ПК с T2 и 10с – без него. Отпускают кнопки и включают ноутбук.
- При необходимости выполняют сброс NVRAM (PRAM). Для этого сразу после включения зажимают и удерживают 20 с клавиши Shift+Control+P+R.
Повреждённые файлы
Некоторые пользователи утверждают, что Bluetooth может сбоить или вообще перестать работать при передаче/приеме поврежденных файлов. Хотя это и вызывает сомнения, но для перестраховки можно выполнить перезагрузку ПК и повторный обмен. Если проблема повторится, придется отказаться от трансляции этих данных или попытаться восстановить их.
Как включить Bluetooth на Windows 10
В данной версии известной операционной системы включить беспроводной канал гораздо легче, чем в предыдущей. Вам нужно нажать на значок “Центра уведомлений”, расположенный в правом нижнем углу рабочего стола. В нижней части Вы увидите значок канала. Если он отсутствует, нажмите “Развернуть”. Для включения достаточно кликнуть по значку. Когда связь активна, значок подсвечивается синим цветом. Чтобы отключить канал, нужно кликнуть по иконке. Синий цвет исчезнет.
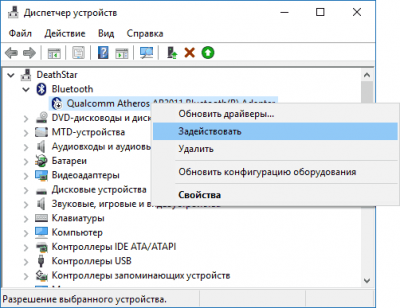
Bluetooth не работает на ноутбуке по двум причинам — отключен адаптер или не установлен драйвер. Это легко проверить. Вам нужно войти в “Диспетчер устройств”, затем — во вкладку беспроводного канала. Если возле значка есть стрелка, то кликните ПКМ. В открывшемся окне нажмите “Задействовать”.
Если иконка отсутствует, значит не установлен драйвер. Такое случается крайне редко. Как правило, при установке ОС драйвер для беспроводного адаптера скачивается автоматически. Если этого не произошло, перед тем как подключить блютуз на ноутбуке, Вам нужно скачать драйвер. После его установки система должна работать стабильно. Если происходят сбои, можно обновить драйвера.
Чтобы посмотреть параметры канала, зайдите в “Центр уведомлений”. ПКМ кликните по адаптеру. Появится иконка “Перейти к параметрам”. Здесь есть кнопка “Вкл./Выкл.” и “Связать” для соединения с внешними девайсами.
Если смартфон или планшет не распознает лэптоп, нужно зайти в “Другие параметры” и задать галочку на кнопке “Разрешить устройствам обнаруживать этот компьютер”. Разработчики позаботились об интуитивно понятном интерфейсе и настройках.
Зачем нужен блютуз в ноутбуке?
Данный канал обеспечивает отличную бесперебойную связь между двумя устройствами. Юзер может передавать любые файлы: фотографии, видео, музыку, тексты и др. При этом не нужно задействовать сетевое оборудование — адаптер или маршрутизатор. Радиомодуль можно использовать в качестве элемента локальной сети. Например, подключить его к другому ПК по протоколу PAN или использовать в качестве модема смартфон.
Другие возможности технологии:
- обмен файлами;
- управление гаджетом с компьютера;
- управление лэптопом со стороннего прибора;
- подключение периферии (клавиатуры, мыши, наушников, пера и пр.);
- трансляция аудиодорожек и видеороликов с гаджета на ПК и наоборот;
- резервное копирование данных;
- совершение звонков;
- подключение и ретрансляция интернета;
- создание частной сети;
- организация доступа лэптопа к принтеру, факсу или сканеру;
- использование SIM-карты одновременно на смартфоне и лэптопе.
Среди преимуществ блютуза на ноуте стоит отметить высокую скорость передачи данных, бесперебойность и широкий радиус действия. Гаджеты могут располагаться на расстоянии нескольких сот метров друг от друга.
Сегодня беспроводной технологией оснащаются все портативные девайсы: лэптопы, планшеты, смартфоны, колонки, наушники, мыши и др.
Как пользоваться технологией беспроводного соединения
В седьмой версии ОС после включения адаптера нужно кликнуть по значку ПКМ. В появившемся окне нажать на строку “Добавить устройство”. В этом окне появятся значки, обозначающие гаджеты с включенным адаптером в радиусе действия сети. Чтобы наладить связь блютуз для ноутбука и внешнего девайса, нужно кликнуть по нужной иконке.
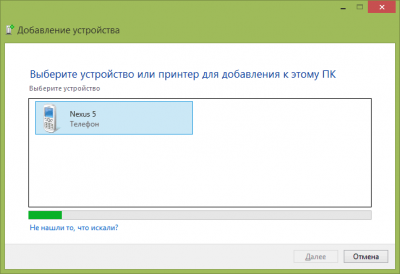
Появится текущее состояние подсоединения. Чтобы наладить связь, на подключаемом аппарате нужно ввести пароль. Он высветится в окне на дисплее лэптопа. После введения пароля появится значок сопряжения. ОС автоматически найдет драйвер для гаджета, подключенного по беспроводной связи.
Чтобы начать работу с подсоединенным девайсом, нужно кликнуть по его значку ПКМ. В контекстном меню нужно нажать на строку “Управление”. Функционал будет зависеть от подключенного прибора.
Подключение и управление девайсами в десятой версии ОС выполняется аналогичным образом. Вам нужно зайти в меню “Перейти к параметрам” и кликнуть по кнопке “Добавление устройства”. Затем Вам нужно выбрать тип подключаемого прибора. Далее нужно действовать по вышеописанной схеме.
Где найти Блютуз на ноутбуке и как его включить?
Скорее всего, у вас уже все включено и все работает. Независимо от установленной Windows, если драйвер на Блютуз установлен, то на панели уведомлений будет синий значок “Устройства Bluetooth”. Это значит, что он включен и готов к работе. Проверьте на своем ноутбуке. В редких случаях этот значок может быть отключен в настройках.
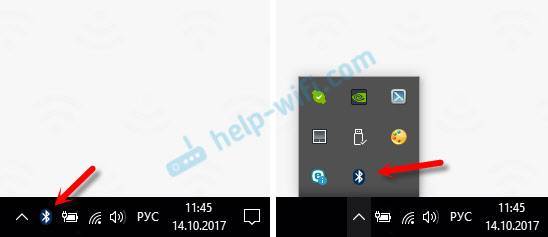
Нажав на эту иконку, можно выполнить разные операции: добавить устройство, показать подключенные устройства, принять/отправить файл, настроить сам адаптер и т. д.

Если у вас такого значка нет, то здесь три варианта:
- Bluetooth на ноутбуке отключен и его нужно включить.
- Удалили сам значок BT с панели уведомлений.
- Либо не установлен необходимый драйвер.
Давайте попробуем включить.
BT в Windows 10
Самый простой способ, это открыть центр уведомлений и нажать на соответствующую кнопку.

Или зайти в параметры, затем в раздел “Устройства”, и на вкладке “Bluetooth и другие устройства” включить модуль ползунком.
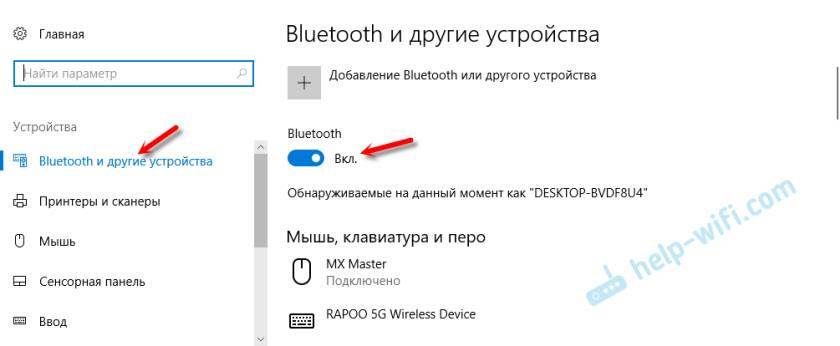
По Windows 10 я писал отдельную статью: как включить и настроить Bluetooth на ноутбуке с Windows 10. После этого должен появится значок на панели уведомлений, как я показывал выше.
Как подключить устройство?
Нажмите на “Добавление Bluetooth или другого устройства” и выберите соответствующий пункт в следующем окне.
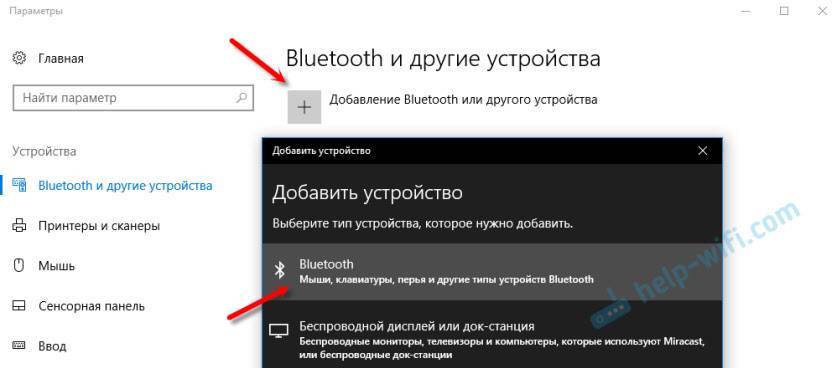
Если ваше устройство включено и доступно для поиска, то оно появится в списке доступных для подключения устройств. Выбираем его и подключаем к ноутбуку. Можете посмотреть на примере подключения Bluetooth наушников.
Включаем Блютуз на ноутбуке с Windows 8 и 8.1
Открываем боковую панель (можно сочетанием клавиш Windows + C) и выбираем “Параметры”. Дальше нажимаем на “Изменение параметров компьютера”. Переходим на раздел “Bluetooth” и включаем модуль переключателем.
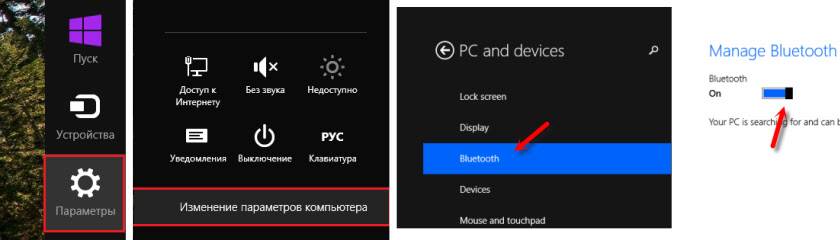
Windows начнет искать доступные устройства, к которым можно будет подключится.
Должна появится иконка на панели уведомлений, через которую можно управлять подключениями.
Как активировать Bluetooth в Windows 7?
Если синей иконки на панели уведомлений нет, то перейдите в “Центр управления сетями и общим доступом” – “Изменение параметров адаптера” и посмотрите, есть ли там адаптер “Сетевое подключение Bluetooth”. Если нет, то устанавливайте драйвер для своей модели ноутбука, или проверьте наличие адаптера в диспетчере устройств (об это ниже в статье). А если есть, то посмотрите, включен ли он. Возможно, его нужно включить на ноутбуке.
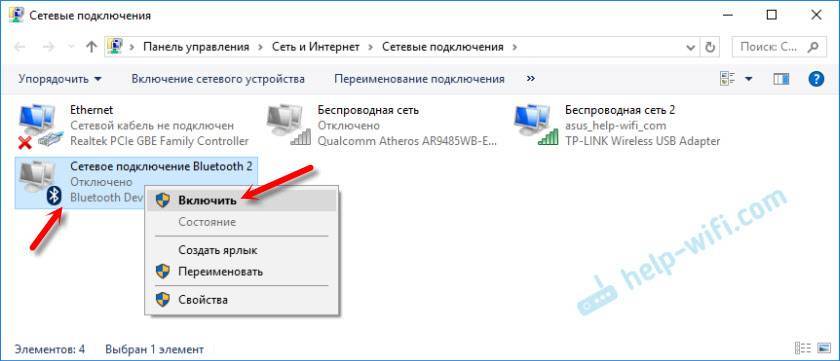
Как подключить устройство?
Нажмите на значок “Блютуз” и выберите пункт “Добавление устройства…”

Откроется новое окно, в котором подключите свое устройство следуя инструкциям.
Или зайдите в “Панель управления”, в раздел “Устройства и принтеры”. И нажмите на кнопку “Добавить устройство”. Так же можно открыть свойства “Bluetooth Adapter” и включить отображение значка в области уведомлений. Так будет проще подключать устройства и управлять ими.
Использование Bluetooth для подключения мышки, клавиатуры, принтера, сканера и прочее
После того, как вы настроили и добавили устройство, которое будет работать по каналу радиопередачи данных, необходимо проверить работает ли соединение.
Попробуйте выполнить какие-то действия. Если вы подключали мышку, попробуйте подвигать ею, если принтер, то распечатайте какой-нибудь документ. Если устройство не работает, проверьте следующее:
- подключен ли к устройству кабель питания;
- включено само устройство (например на радио-мышках есть специальный переключатель On-Off).
Также возможной причиной может быть большое расстояние от передатчика до приемника. Нужно понимать, блютуз работает только в определенном радиусе. Например мышки и клавиатуры работают в радиусе до 4-5 метров. Периферийные устройства могут работать на расстоянии до 10 метров.
Если после всех проверок все равно связь не работает, тогда, скорее всего, настройка была выполнена неправильно. Тогда вам просто нужно заново выполнить настройку.