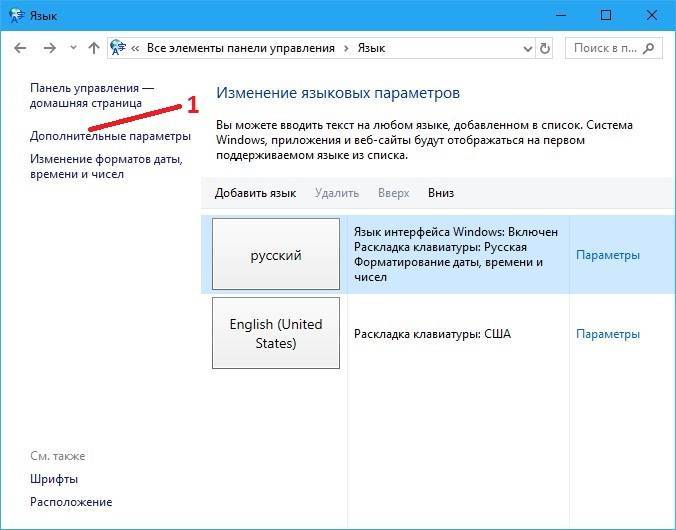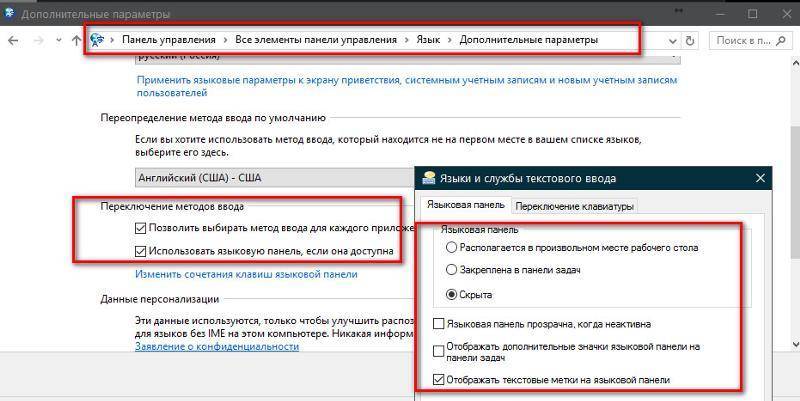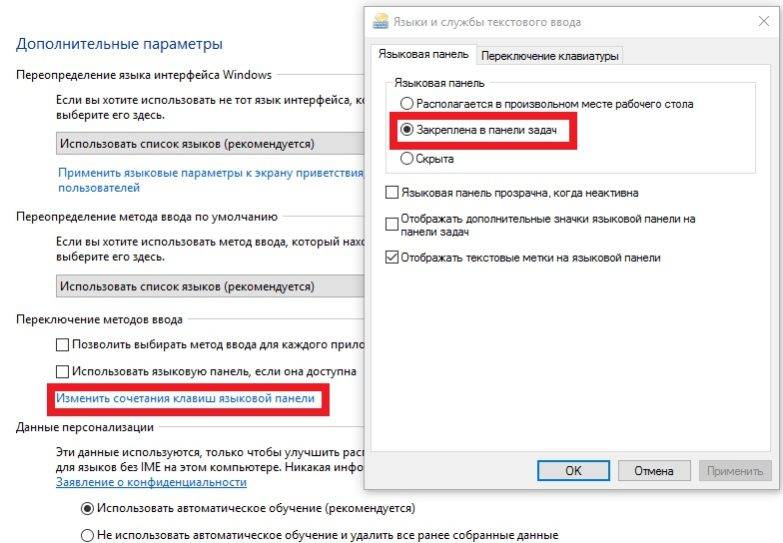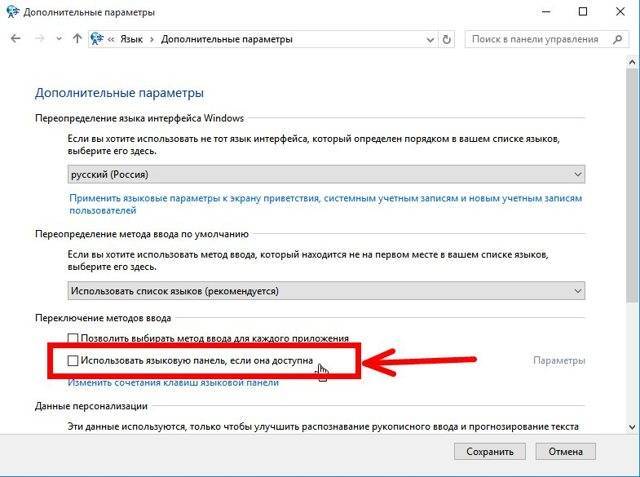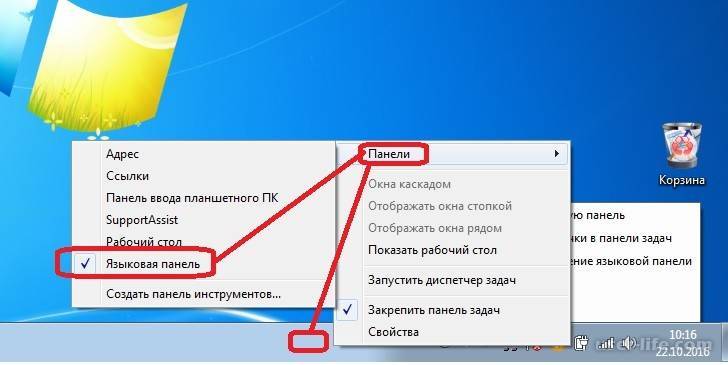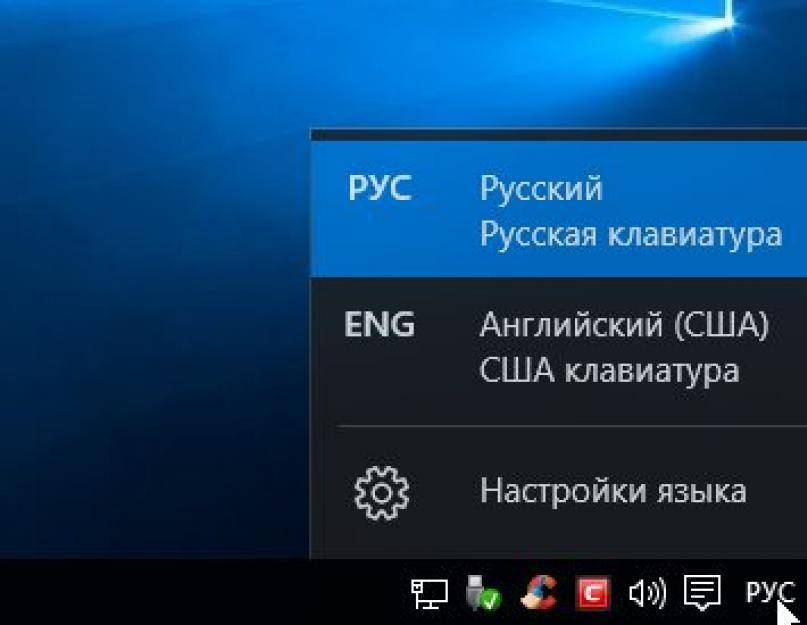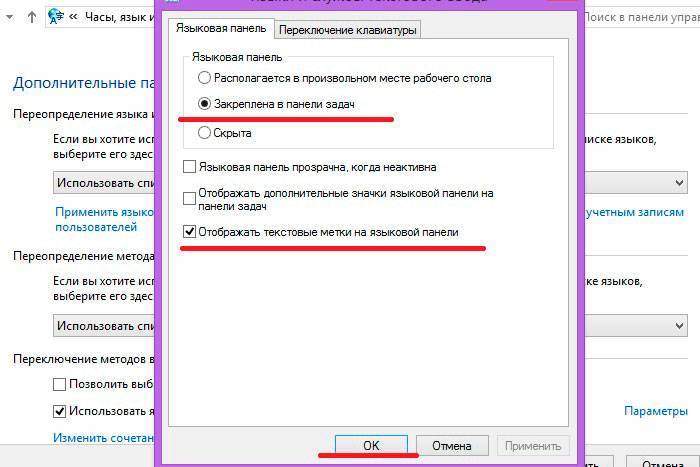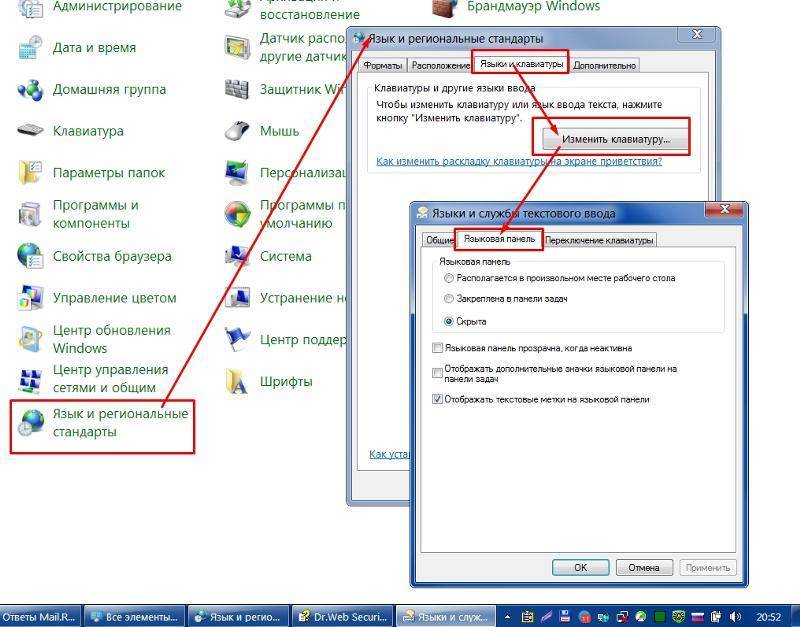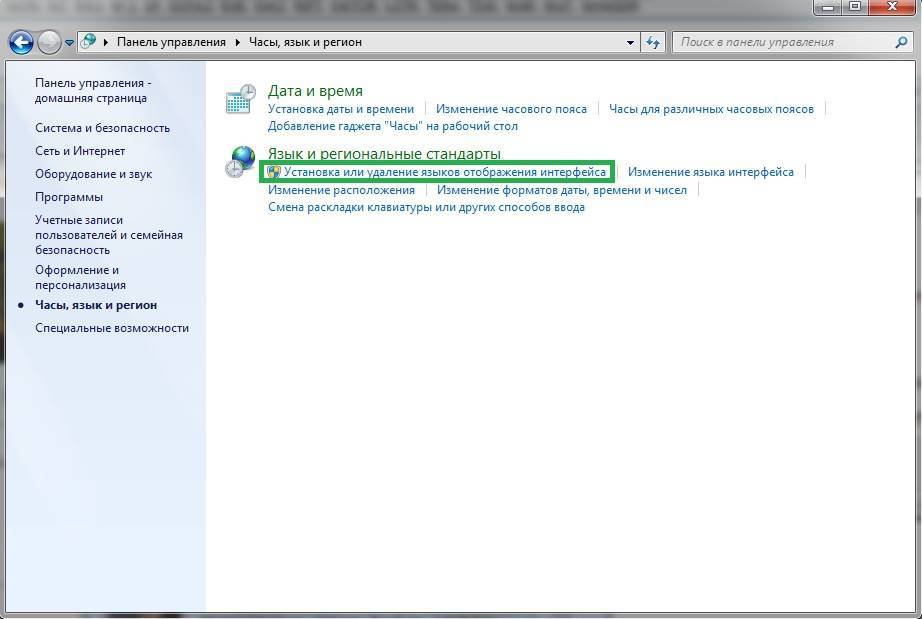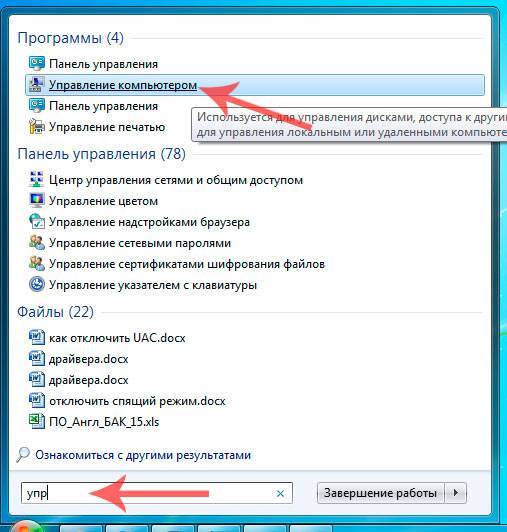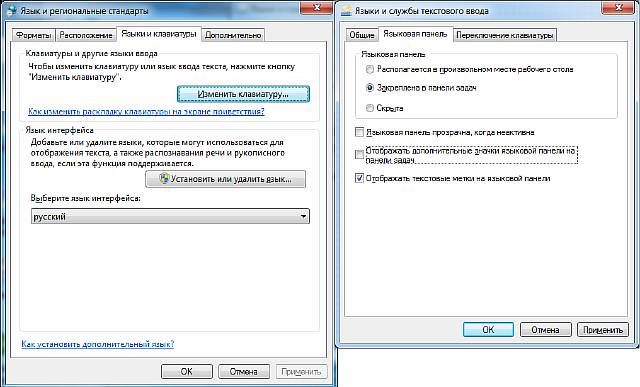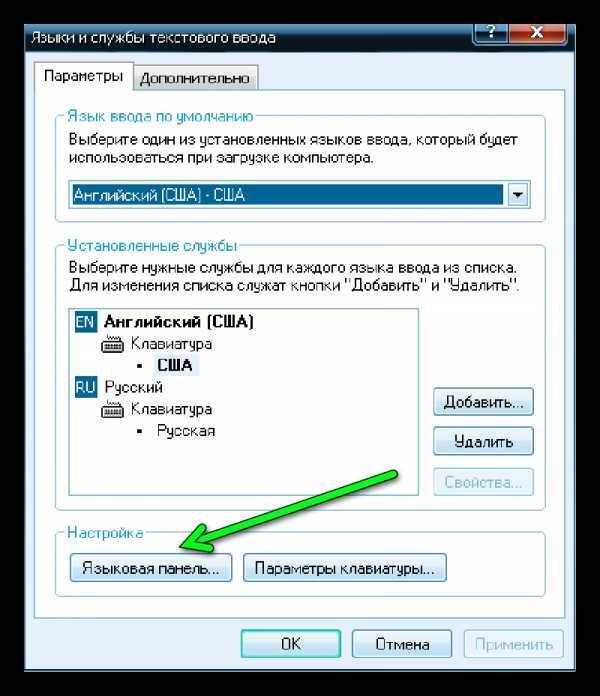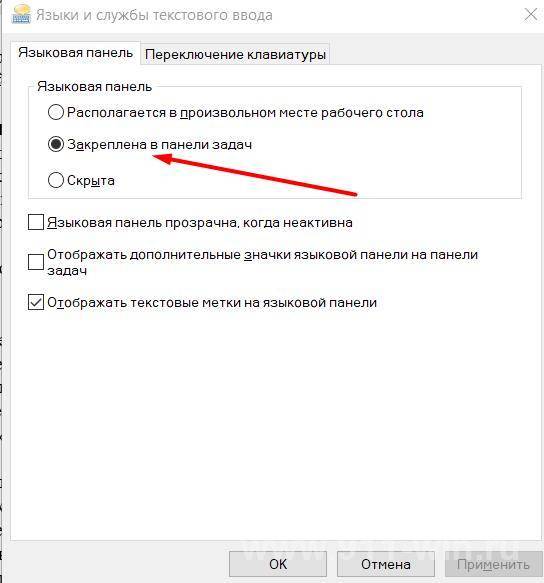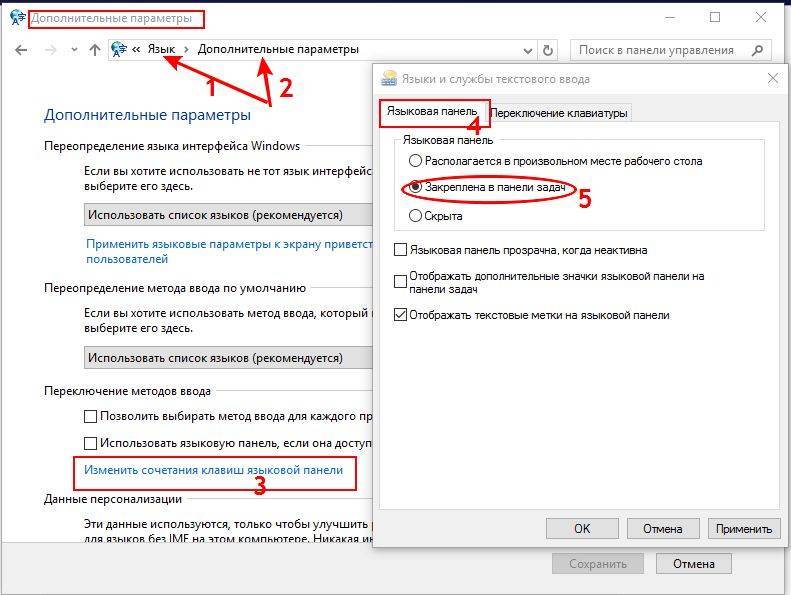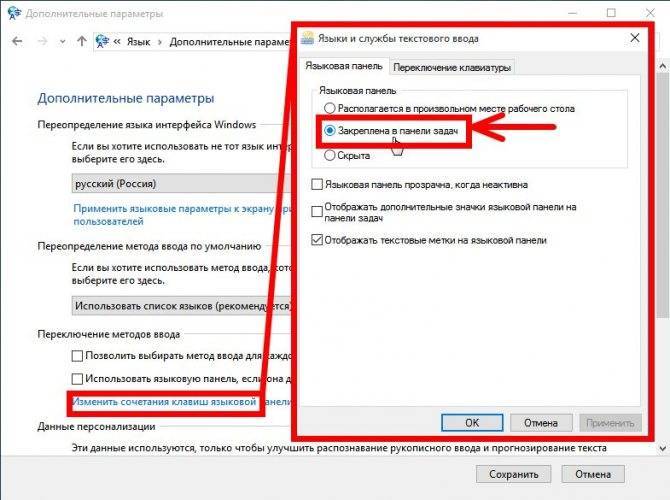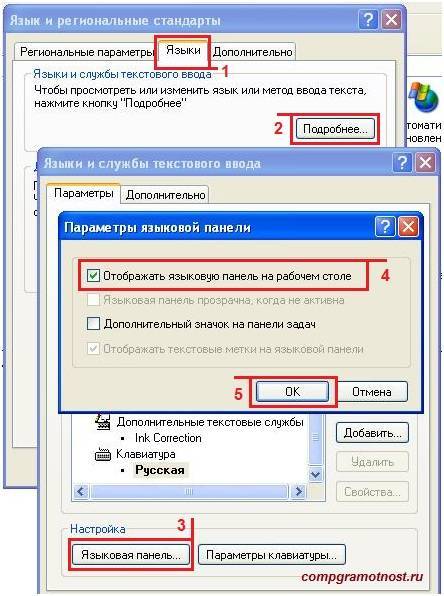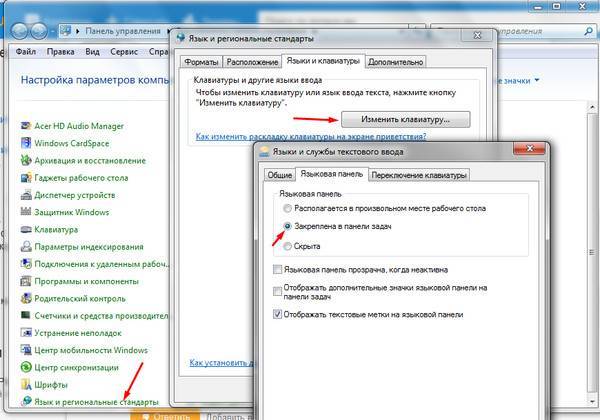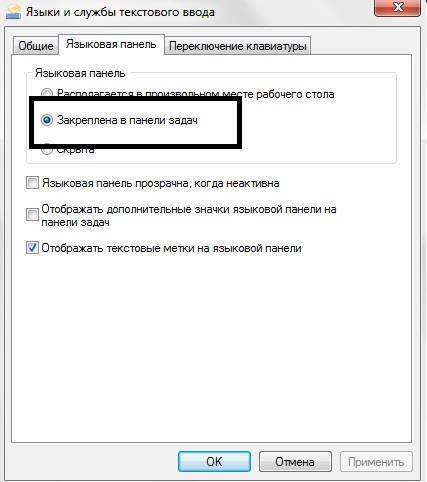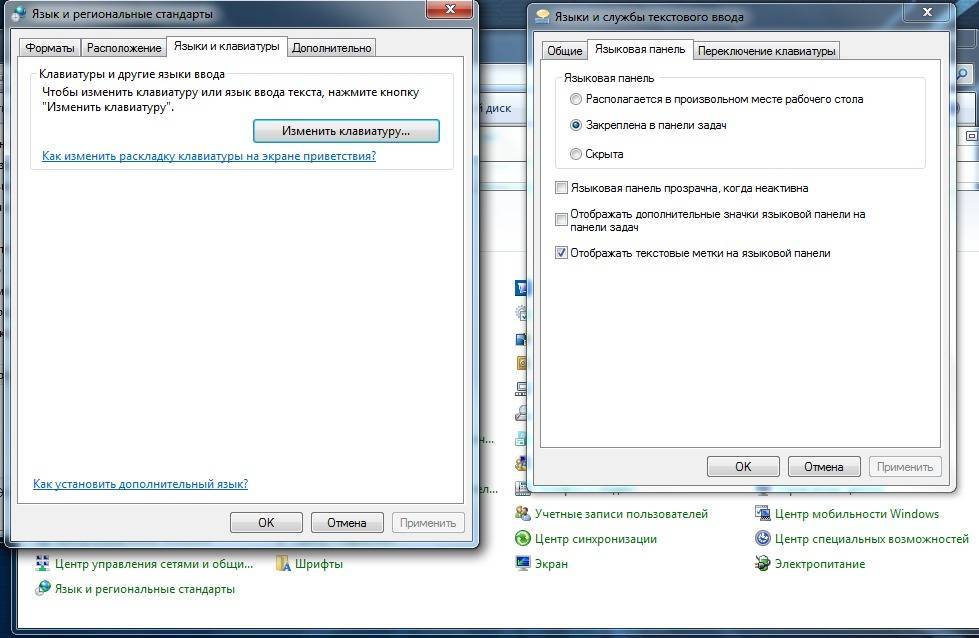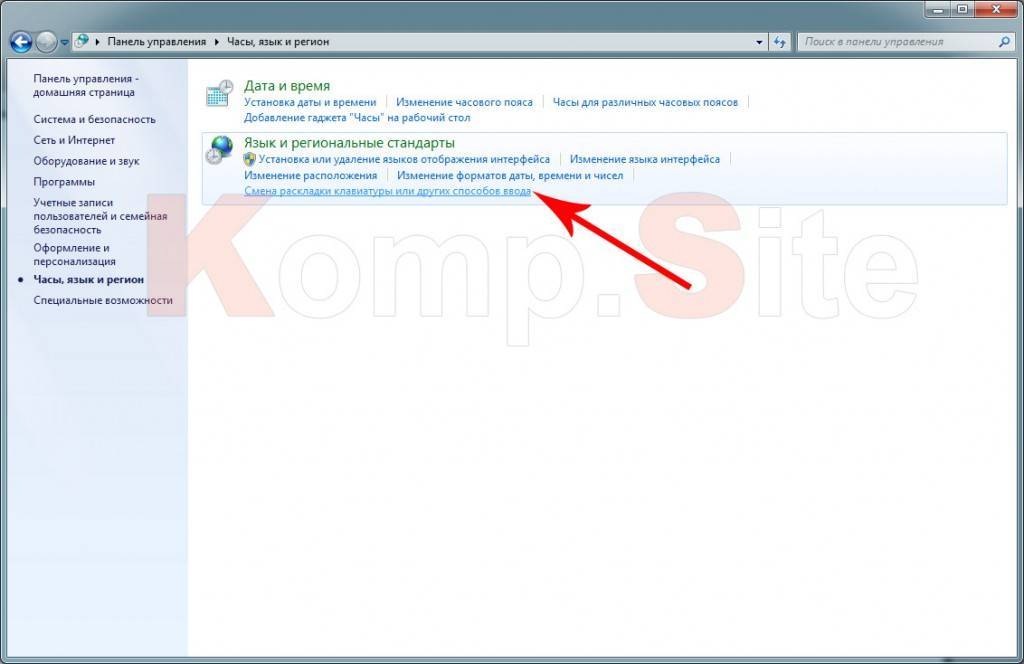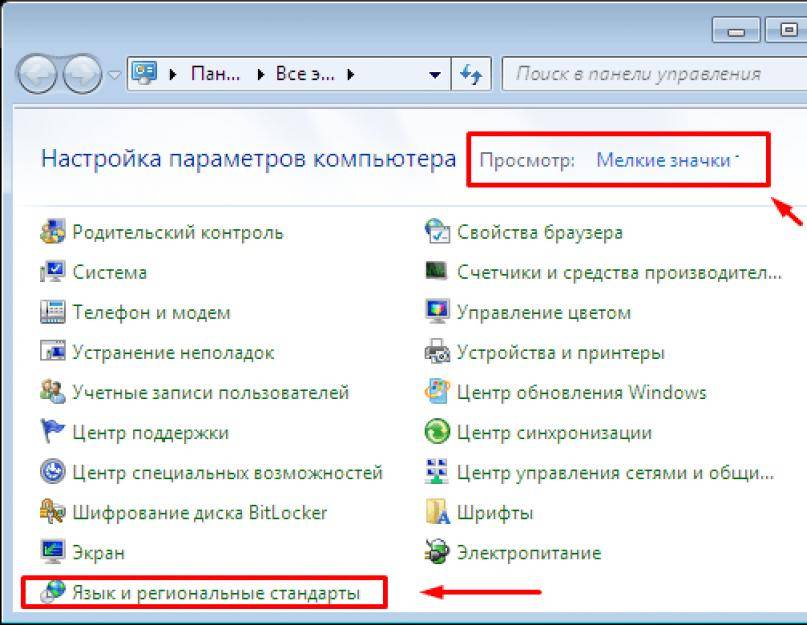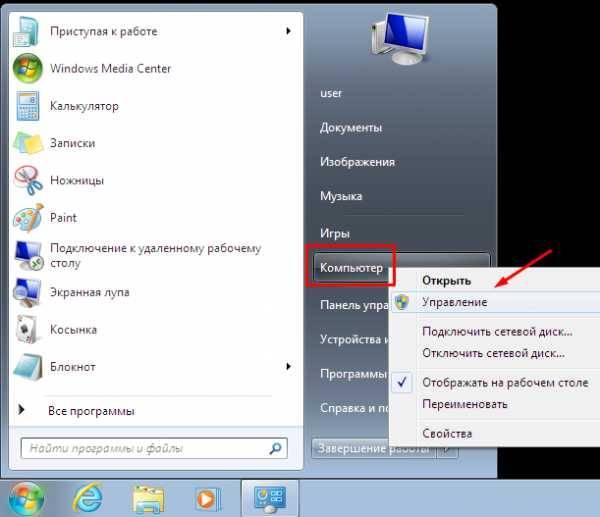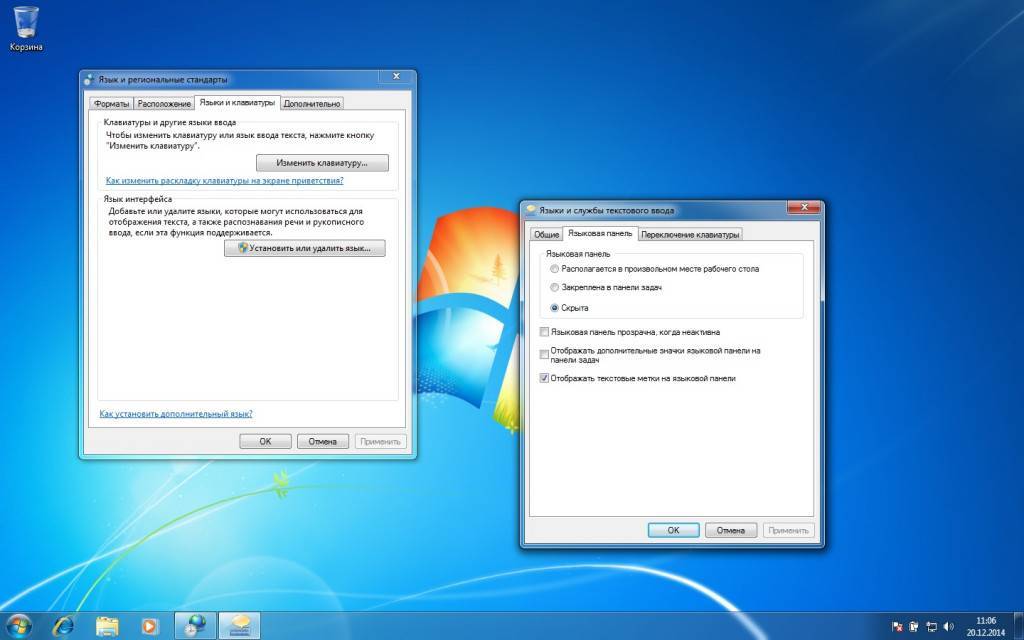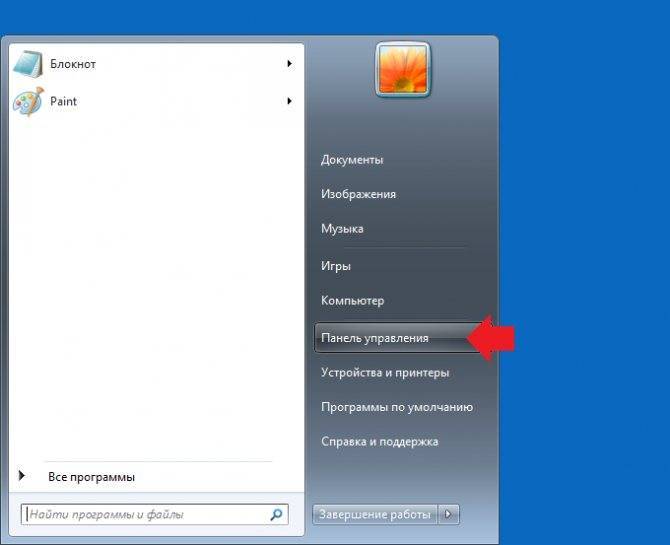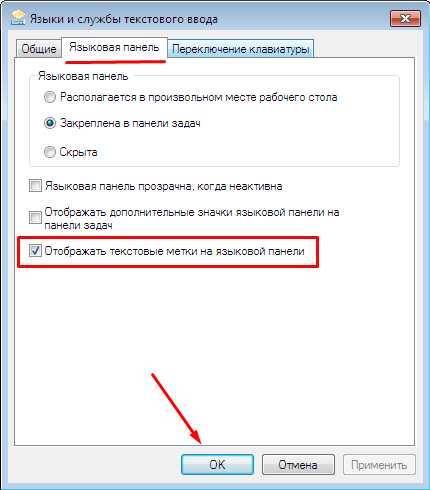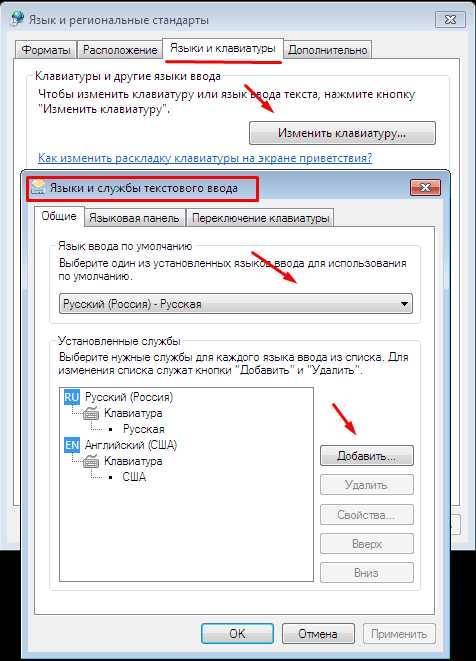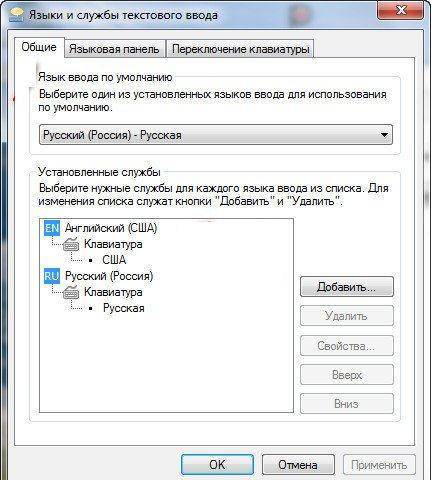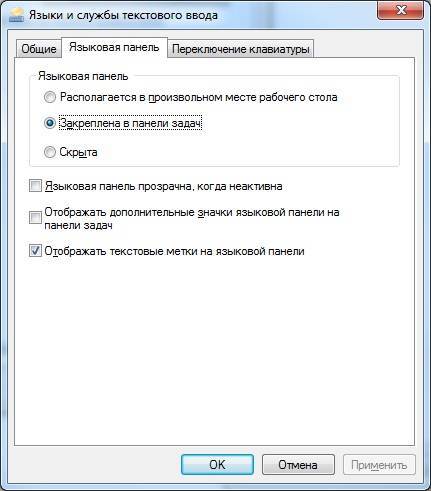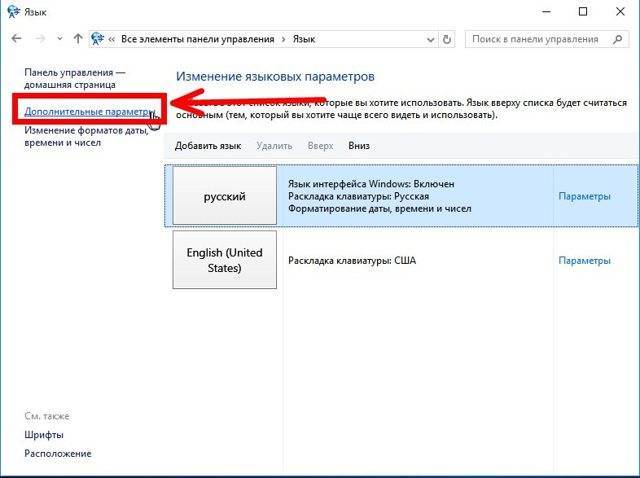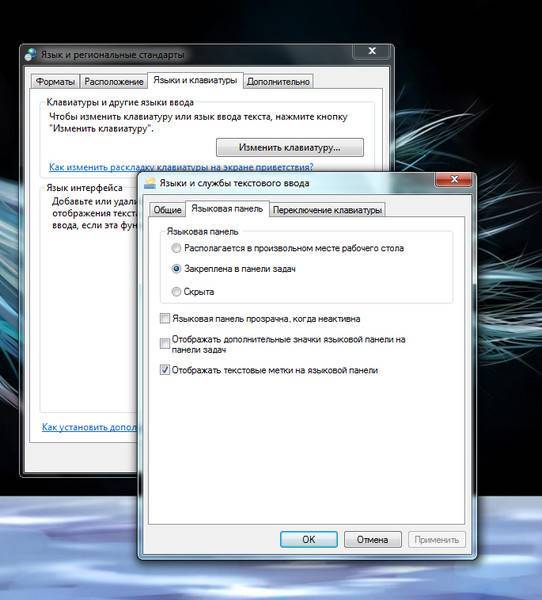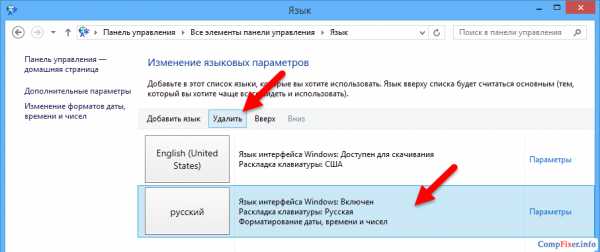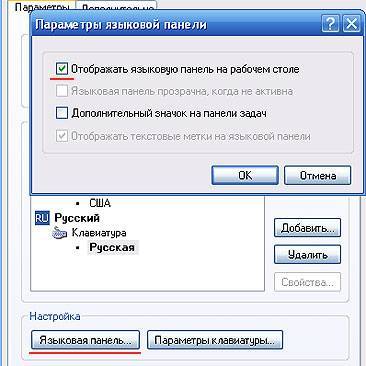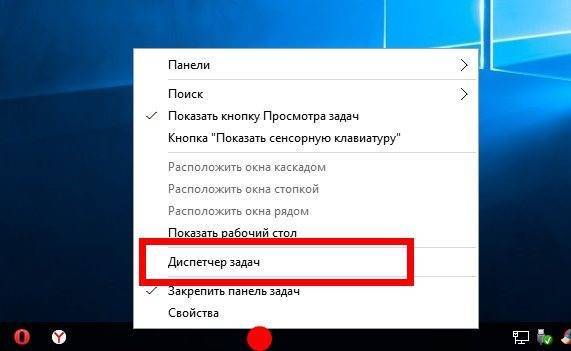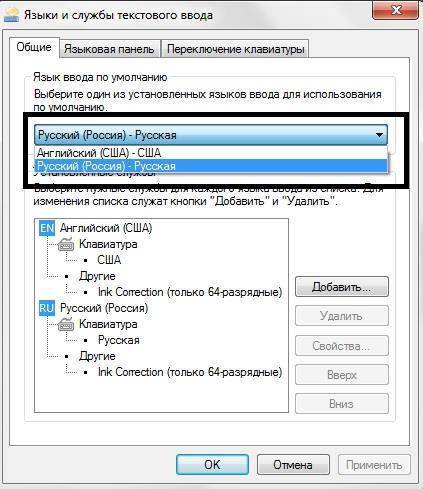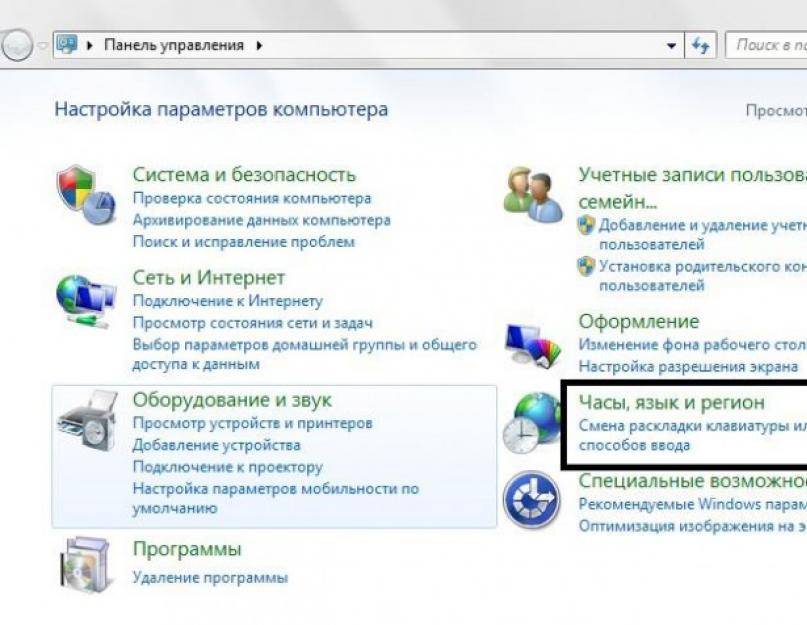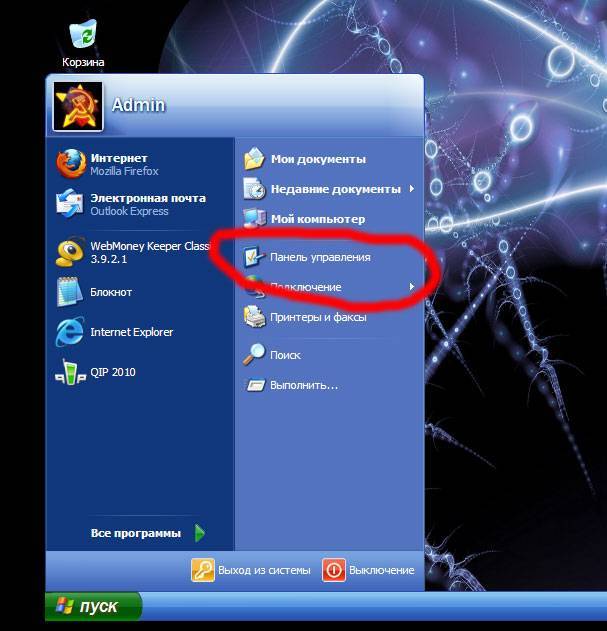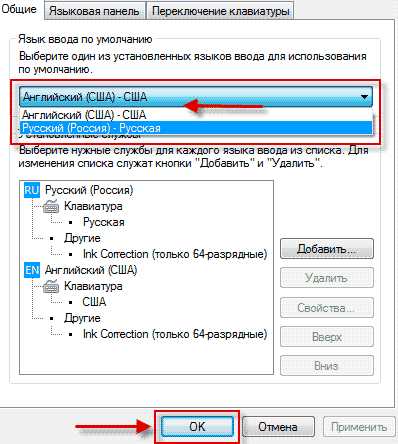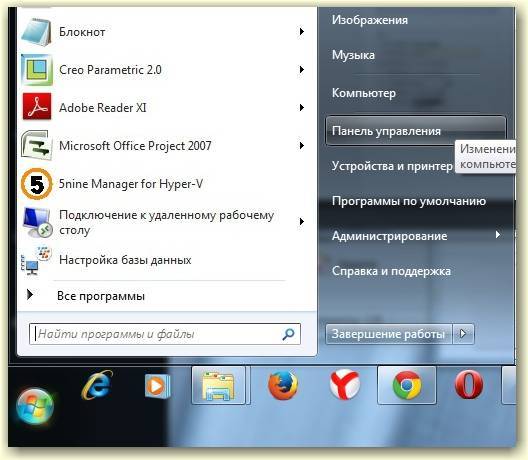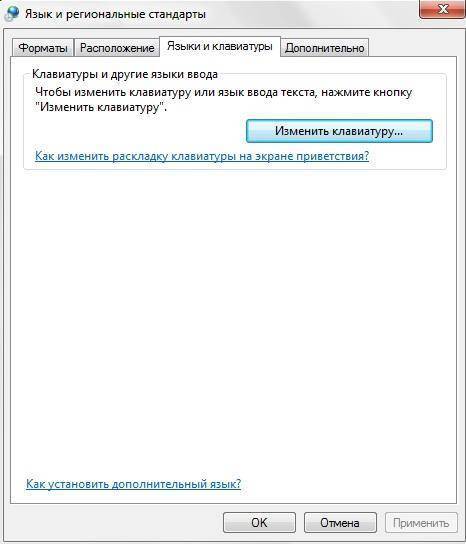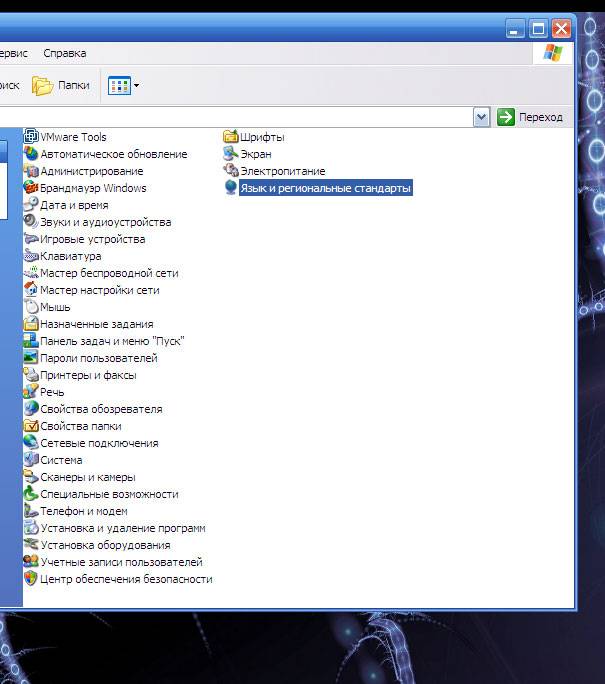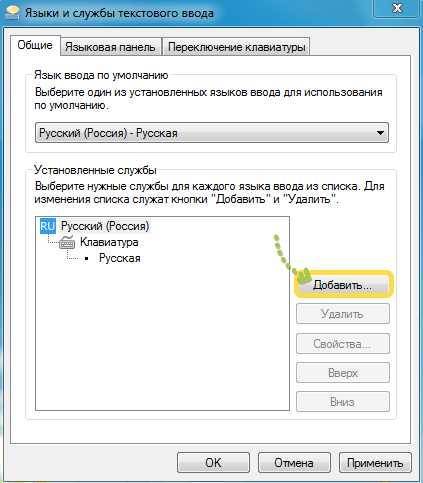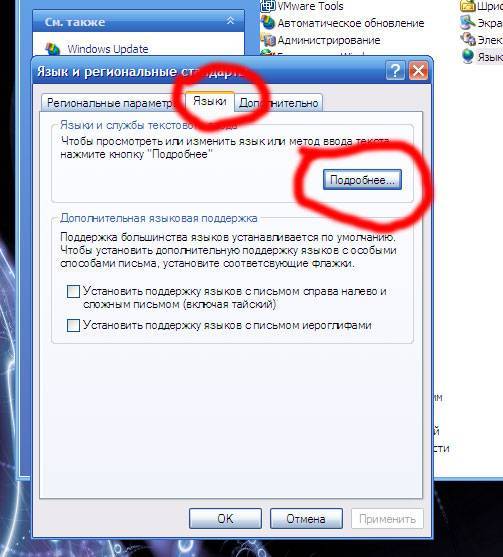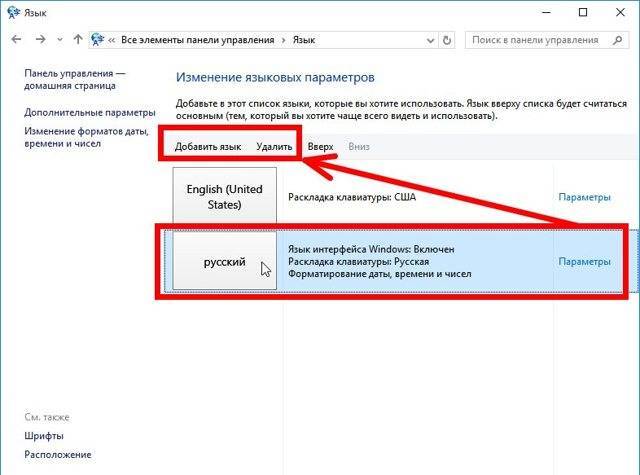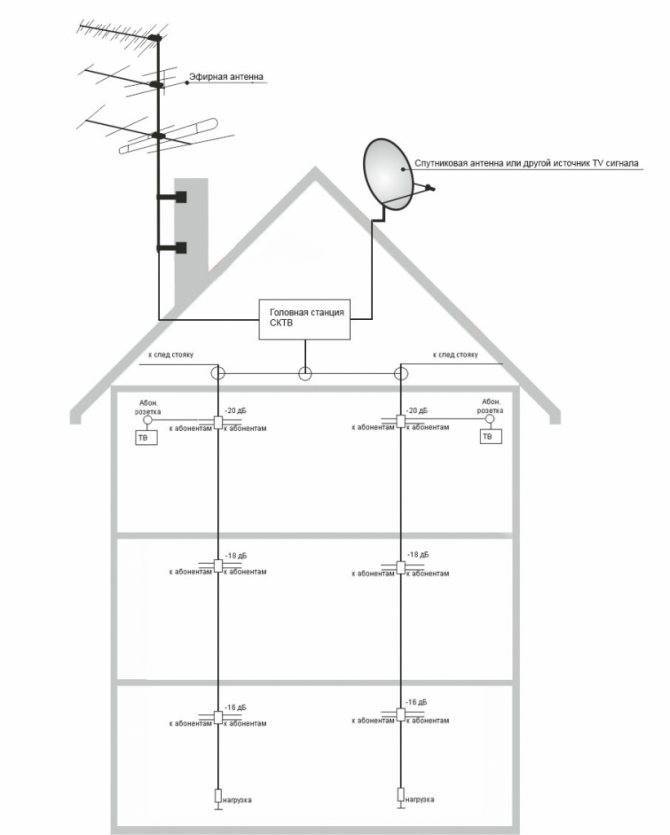Автозагрузка языковой панели
Ранее мы уже говорили об исполняемом файле ctfmon.exe, который отвечает за языковую панель. По умолчанию он находится в автозагрузке системы и запускается при каждом запуске. Однако в различных ситуациях процесс может быть отключен из автоматической загрузки. Это бывает часто причиной из-за сбоя в системе или неудачного обновления.
Исправить эту проблему можно путем самостоятельного добавления файла ctfmot.exe в автозагрузку. Рассмотрим далее, как это исправить двумя способами.
Папка «Автозагрузка»
Запускаем проводник «Этот компьютер» с рабочего стола или из меню «Пуск» и переходим в устройство «Локальный диск (C:)».
Далее открываем папку «Windows», а затем «System 32», либо вводим путь C:\Windows\System32 в строке состояния.
В открывшемся каталоге находим файл ctfmon.exe и кликаем по нему правой кнопкой мыши, а затем выбираем «Копировать».
Далее нам нужно перейти в папку «AppData», которая обычно находится в скрытом режиме. Для того чтобы включить отображения скрытых папок, переходим в проводник и выбираем раздел «Вид», а затем кликаем по иконке «Параметры».
Переходим в раздел «Вид» и скролим в самый низ. Там находится пункт «Показывать скрытые файлы, папки и диски», выбираем его и нажимаем «ОК».
Возвращаемся в локальный диск С и открываем папку «Пользователи». Затем выбираем папку с именем своей учетной записи, в моем случае это папка «79233».
Открываем далее папку «AppData». Если вы ее не видите, то пройдите пункты 4-5 снова.
Затем переходим по такому пути: «Roaming» «Microsoft» «Windows» «Главное меню» «Программы» «Автозагрузка». Мы попадаем в автозагрузку компьютера, куда нам нужно вставить свой скопированный файл. Для этого кликаем правой кнопкой мыши в любой пустое место на папке и выбираем «Вставить».
- Если кнопка «Вставить» горит темным цветом, то это означает, что вы не скопировали файл. Для этого вернитесь в пункт 3 и пройдите процедуру снова. Как только вы вставите файл в автозагрузку, перезагрузите компьютер и проверьте наличие языковой панели.
Через «Редактор реестра»
Данный способ добавления языковой панели в автозагрузку подойдет более опытным пользователям, потому как изменение настроек реестра может привести к неисправности компьютера. Если вы не уверены в своих возможностях, то рекомендую пропустить данный способ.
Запускаем окно «Выполнить» путем сочетания клавиш «Win+R» и вводим команду regedit.
Соглашаемся с тем, что реестр может внести изменения в системе, затем выбираем в нем меню «Файл». Во избежание неполадок экспортируем старые данные, чтобы можно было к ним вернуться в любой момент.
В открывшемся окне указываем имя файла и сохраняем его в надежном месте, чтобы не потерять.
Возвращаемся в реестр и открываем в левой части интерфейса ветку HKEY_CURRENT_USER и кликаем двойным щелчком по папке «Software».
Далее переходим в раздел Microsoft, затем Windows CurrentVersion и, наконец, открываем папку Run.
В данном разделе кликаем правой кнопкой по пустой области в левой части интерфейса и выбираем «Создать строковый параметр».
Даем название вновь созданному параметру и кликаем по нему двойным щелчком мыши. В разделе «Значение» вводим «ctfmon» = «CTFMON.EXE» и нажимаем кнопку «ОК».
- Помимо вышеуказанного значения вы можете просто указать путь файла: C:\Windows\system32\ctfmon.exe. Далее необходимо перезагрузить компьютер и проверить, появилась ли языковая панель или нет.
Добавляем файл языковой панели в автозагрузку
Панели языка в системе соответствует исполняемый файл под названием ctfmon.exe. Как правило, он начинает работать сразу после загрузки «операционки». Однако по разным причинам (из-за сбоя в системе, неудачного обновления ОС, неосторожных действий юзера на ПК, наличия вирусов и т. д.) процесс может начать функционировать неправильно.
Если вы заметили, что панель языка не появляется после полной загрузки ОС, добавьте указанный файл в перечень автозагрузок. Сделать это можно двумя методами: ручное добавление в системный каталог «Автозагрузка» либо использование «Редактора реестра».
Папка «Автозагрузка»
Чтобы указанный ранее файл оказался в каталоге «Автозагрузка», выполните такие шаги:
- Раскройте главную страницу «Проводника» через ярлык «Этот компьютер» на «Рабочем столе» или в системном меню «Пуск». Выберите локальный диск, на котором у вас инсталлирована «операционка». Подсказка — значок Windows рядом с изображением самого диска.
- Запустите на этом диске каталог Windows, а в нём папку System 32.
- Если эти папки вы не видите либо они не доступны для запуска, откройте к ним доступ следующим образом: на панели «Поиск» введите запрос «показ скрытых папок». В результатах выберите указанный раздел «Панели управления».
- Прокрутите страницу в маленьком окне и поставьте значение «Показывать скрытые папки и файлы». Примените изменения и закройте окно.
- В каталоге System32 ближе к началу списка находится исполняемый файл панели языка — ctfmon с форматом exe. Отыщите его.
- Кликните по нему правой клавишей и выполните действие копирования.
- Теперь перейдите в том же «Проводнике» по следующей директории на системном диске: «Пользователи» (Users) — папка с названием вашей учётной записи на ПК — AppData — Roaming — Microsoft — Windows — «Главное меню» — «Программы» — «Автозагрузка».
- В последнем каталоге щёлкните правой клавишей по пустому полю и выполните действие вставки ранее скопированного файла. Здесь нужно отметить, что копировать нужно только сам документ, а не ярлык к нему. В противном случае метод не сработает.
- Когда системный документ окажется в каталоге, закройте все окна и перезагрузите «операционку». Теперь панель с языком будет постоянно появляться после каждой загрузки системы.
С помощью «Редактора реестра»
Данная процедура добавления файла в «Автозагрузку» подойдёт уже более опытным юзерам, так как здесь нужно изменять важную базу данных «Виндовс» под названием «Реестр», используя интерфейс его редактора:
- Чтобы система открыла интерфейс редактора, запустите команду regedit в окошке «Выполнить» (Win + R).
- Разрешаем «Редактору реестра» делать изменения в «операционке».
- Перед выполнением операции сохраните копию реестра на случай неудачного его изменения. В меню «Файл» кликните по действию «Экспорт».
- Дайте имя копии и сохраните его в месте, которое сможете запомнить.
- Раскройте вторую главную ветку HKEY_CURRENT_USER в левой области интерфейса, а в ней каталог под названием Software.
- Перейдите по следующей директории на той же древовидной панели: Microsoft — Windows — CurrentVersion — Run.
- В разделе Run, который и соответствует папке «Автозагрузка», щёлкните правой клавишей мышки по пустому полю, а в меню для создания записей нажмите на вторую строчку «Строковый параметр».
- Назовите запись любым именем, можно дать название LanguageBar, чтобы отличать её от других параметров в списке.
- Щёлкните по записи быстро два раза. Вставьте в пустую строку для значения следующее: ”ctfmon”=”CTFMON.EXE”.
- Также может подействовать простой локальный адрес файла ctfmon на ПК — C:\Windows\system32\ctfmon.exe. Можете написать и его. Закройте редактор, сделайте тут же перезапуск «операционки» и посмотрите, появилась ли панель языка в правом нижнем углу дисплея.
Создадим файл реестра
Изменение параметров реестра и добавление новых записей возможно и без запуска интерфейса редактора. Если вы новичок, попробуйте выполнить следующие действия:
- Создадим текстовый файл — для этого используйте любой редактор текста на ПК («Блокнот», Microsoft Word и т. д.). Вставьте следующий текст: Windows Registry Editor Version 5.00 «CTFMON.EXE»=»C:\\WINDOWS\\system32\\ctfmon.exe».
- Сохраняем документ в удобном месте, например, на «Рабочем столе».
- Кликаем теперь по файлу правой клавишей и выбираем действие «Переименовать».
- Вместо txt или docx (в зависимости от того, какую программу использовали), пишем формат reg.
- Сохраняем изменения — кликаем по «Да».
- Документ сразу поменяет свою иконку на значок реестровой записи. Щёлкаем по нему снова правой клавишей мышки.
- Выбираем строчку для запуска файла с правами администратора. Подтверждаем выполнение операции и ждём её завершения.
Запускаем пропавшую языковую панель Windows 7 с помощью реестра
Если предыдущий способ вам не помог и проблема “пропала языковая панель” все так же маячит перед глазами, то стоит узнать о том, что за отображение панели в Windows 7 отвечает ни что иное, как процесс “ctfmon”, расположенный по адресу “C:\WINDOWS\System32\ctfmon.exe”. Так, что если он не запущен, то вы ничего не увидите в системном трее. Его можно запускать как вручную, так и при старте Windows. О последнем, а именно автозагрузке, и пойдет речь.
Примечание: В данном способе вам потребуется использовать реестр Windows, поэтому если вы еще не знакомы с базовыми операциями реестра, то советую ознакомиться, несмотря на то, что в самой инструкции все описано.
1. Откройте редактор реестра Windows. Для этого в поисковой строке меню Пуск введите “regedit” (без кавычек) и нажмите Enter.

2. В открывшемся окне, перейдите к ключу “HKEY_CURRENT_USER\Software\Microsoft\Windows\CurrentVersion\Run”. Затем посмотрите в его правой части наличие параметра с названием “CTFMon” и значением “C:\Windows\System32\ctfmon.exe”. Если такого параметра нет, то его необходимо создать. Для этого щелкаете правой кнопкой мыши на свободной области в правой части и выбираете создать строковый параметр, где указываете соответствующие название и значение
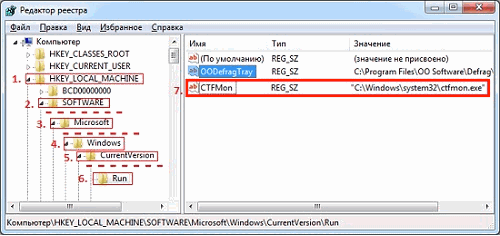
3. После этого необходимо перезагрузить систему. Языковая панель должна появиться. Если этого не произошло, то стоит еще раз пройтись способом с региональными настройками, так как они могли не примениться
Как видите, инструкция небольшая, но все же требует от вас знания некоторых технических особенностей. Если ничего не помогло, то дополнительно советую почистить реестр Windows. Дело в том, что иногда из-за сбоев в последнем могут возникать ошибки в системе, кроме того это просто полезно для повышения общей производительности. Так же стоит упомянуть, что некоторые вирусы и трояны заменяют системные файлы, поэтому позаботьтесь о том, чтобы у вас стоял хороший антивирус.
И на закуску видео о том, как восстановить пропавшую языковую панель в Windows 7 буквально за 5 минут.
- Как узнать Mac адрес компьютера
- Как отформатировать флешку?
Как вернуть языковую панель, если она пропала?
Рассмотрим все варианты, которые помогут вернуть работу в привычное русло.
1. Если языковая панель была выключена случайно, то вернуть ее можно нажав правую кнопку мыши на панели инструментов. Для щелчка нужно выбрать пустое место.
Далее, в открывшемся меню, необходимо выбрать пункт Панели. В следующем открывшемся окне с меню, Вы выбираете пункт Языковая панель, щелкаете левой кнопкой мыши, для появления галочки.

Этот метод является самым простым и действенным, обычно выполнения описанных действий вполне достаточно, чтобы вернуть языковую панель в привычное место, однако если этого не произошло, попробуйте воспользоваться следующим способом.
2. Языковая панель в операционной системе Windows работает благодаря специальному приложению «ctfmon.exe», которое находится в папке «System32». Суть проблемы заключается в том, что реестр может сбросить настройки приложения панели, вследствие чего она просто не запустится.
Для начала перейдем в настройки системы. Нажимаем «Пуск», затем выбираем «Выполнить» и набираем команду «msconfig» и «ОК».

В итоге у Вас откроется вот такое окно, в котором следует перейти в раздел «Автозагрузка» и ищем приложение «ctfmon.exe». Если данное приложение отсутствует, то это означает, что языковая панель пропала именно по этой причине.
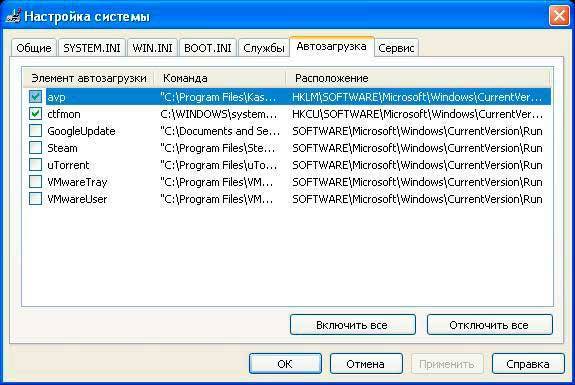
Решить проблему довольно просто – Вам необходимо установить будет создать специальный файлик, при помощи которого в реестр системы будут внесены все необходимые изменения в вашу пользу.
Вам нужно будет открыть текстовый редактор блокнот и набрать вот такой код, как показано на рисунке ниже.
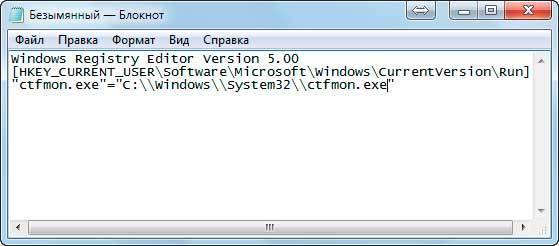
После этого Вам нужно будет сохранить свой файлик с расширением .reg. Называете его любым именем и ставите точку, а затем пишите reg, после чего нажимаете «Сохранить» можно на рабочем столе.

В итоге файлик будет выглядеть таким образом.

Вообще если Вам лень набирать весь этот код, и Вы к тому же затрудняетесь сохранять его, можете скачать уже готовый файлик, я его специально подготовил для Вас.
Вот Вам ссылка готового файла
Далее Вам остается лишь запустить данный файл, для этого дважды кликните по нему левой кнопкой мыши. В результате откроется диалоговое окно, в котором следует нажать «Да» и «ОК».

В завершении останется, только перезагрузить компьютер и панелька появиться на своем привычном месте.
3. Как быть если выше перечисленные способы не помогли вернуть языковую панель? В этом случае необходимо сделать следующее. Откройте «Панель управления» и перейдите в раздел «Язык и региональные стандарты».

Затем переходим во вкладку «Подробнее» и убеждаемся, чтобы в разделе «Установленные службы» отображались несколько языковых стандартов.
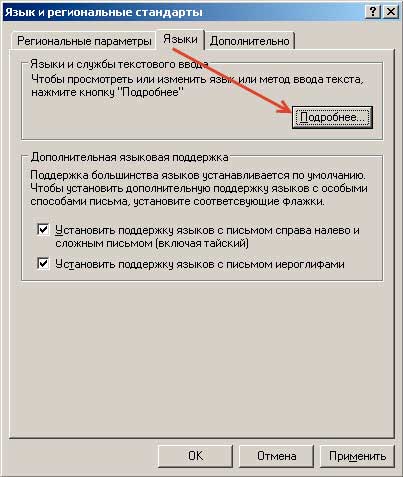
Поскольку для корректной работы языковой панели должны быть указаны несколько языковых стандартов. К примеру, в своем арсенале я использую четыре языковых стандарта.
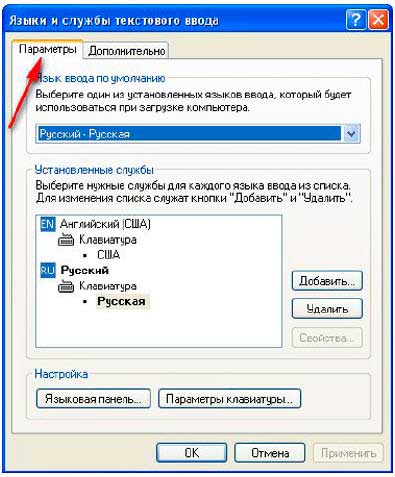
Далее Вам нужно будет перейти в раздел «Языковая панель» и убедиться, чтобы настройки были следующие, как показаны на рисунке ниже.
Во вкладке «Дополнительно» должно быть именно так
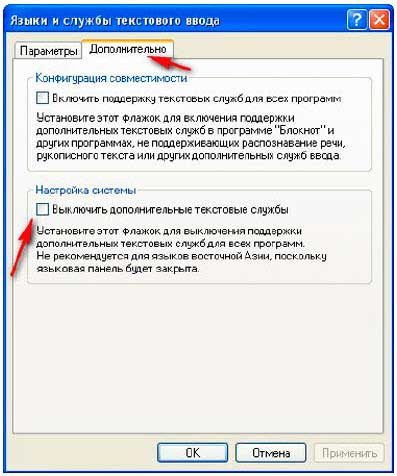
В завершении, Вам остается лишь сохранить заданные параметры и выполнить перезагрузку своего компьютера. После перезагрузки языковая панель будет отображаться на своем месте.
4. Обычно один из перечисленных выше способов обязательно решает проблему с языковой панелью и восстанавливает ее положение на прежнем месте и функциональность ее работы. Но если этого не произошло, то Вы можете решить проблему путем установки на ваш компьютер специальных программ, которые создают собственную языковую панель вместо стандартной панели «Windows».
Вообще можно отметить, что таких программ довольно-таки много, скачать и установить их можно абсолютно бесплатно.
Еще одна популярная программа для создания языковой панели – «Key Switcher». Она также предназначена для автоматического переключения языка клавиатуры. В своем функционале поддерживает множество разных языков.
После установки, программа автоматически добавляется в автозагрузку Windows. Преимуществом данной программы является ее постоянная функция отслеживания текста – если Вами будет произведён набор несвязных символов, «Key Switcher» сразу распознает эту ошибку и автоматически переводит ее на верный для созданной комбинации язык, например, с русского на английский и наоборот.
Завершая сегодняшнюю статью, я бы хотел сказать, что кроме перечисленных выше программ, существуют и другие варианты, подобрать которые Вы сможете самостоятельно. Однако принцип действия у всех будет примерно одинаковым, и все они отлично справляются с функцией создания языковой панели на вашем компьютере, что и является нашей конечной с Вами целью. На этом у меня все. Всем до встречи в следующей статье. Пока-Пока!
Что делать при пропаже языковой панели на 7 виндовс
Могло произойти так, что необходимый компонент просто «сбежал» из списка автозарузок операционной системы. Ваша цель — вернуть её на прежнее место.
- Открывайте меню пуски и в поиске ищите файл с названием ctfmon.exe.
- Местоположение этого файла должно быть в автозагрузках.
- Чтобы попасть в необходимую папку придется немного изменить настройки свойства папки. Конкретно — изменить настройки скрытности папок.
- Потом перемещайтесь в C:\Users\имя пользователя\AppData\Roaming\Microsoft\Windows\Start Menu\Programs\Startup. Вот то место, куда надо поместить файл, который вы искали до этого.
Ваши подобные действия приведут к тому, что языковой панели придется в принудительном порядке загружаться вместе с виндовс.
Помощь реестра
Вам придется самую малость полазить в реестре
Только делать там все надо аккуратно и осторожно. Здесь содержатся абсолютно все файлы и документы, которые контролируют работу вашей операционной системы
Если вдруг что-то пойдет не так, то придется вообще целиком систему переустанавливать. Так что строго выполняйте все, что прописано ниже.
- Первым делом надо зайти в меню пуск, где через поиск находите файл regedit.
- Дальше выбираете высшую строчку.
- Вам предстанет реестр. В нем ваш путь будет следующим: HKEY_LOCAL_MACHINE»->»Software->»Microsoft»->»Windows»->»CurrentVersion»->»Run».
- В этом месте вам предстоит проверить стандартные параметры CTFMon. Компонент является главным в запуске работы панели языков.
Как восстановить пропавшую языковую панель Windows 10
Параметры системы
Вместо, устаревшей языковой панели разработчики добавили обновлённый индикатор ввода. Он по умолчанию отображается на панели задач возле времени. Может исчезнуть после обновления системы или использования сторонних программ для переключения языков.
Перейдите в расположение Параметры > Персонализация > Панель задач > Включение и выключение системных значков. Найдите и измените значение системного значка Индикатор ввода на Включено.
К сожалению, это не гарантирует включение пропавшей языковой панели. Непосредственно возвращать панель языков будем далее. В обновлённых параметрах системы и классической панели управления можно включить доступную ранее языковую панель.
- Перейдите в расположение Параметры > Устройства > Ввод, и откройте Дополнительные параметры клавиатуры.
- В разделе Переключение методов ввода отметьте пункт Использовать языковую панель на рабочем столе, если она доступна.
- Теперь нажмите Параметры языковой панели, и убедитесь, что отмечены Закреплена в панели задач, Отображать дополнительные значки и Отображать текстовые метки.
В принципе расположение языки и службы текстового ввода можно открыть выполнив команду rundll32.exe Shell32.dll,Control_RunDLL input.dll,,{C07337D3-DB2C-4D0B-9A93-B722A6C106E2} в окне Win+R (ну или в классической командной строке).
Как видите, параметры языковой панели ещё располагаются в классическом окне. Много ещё есть других хитрых и полезных команд выполнить в Windows 10. Всё просто. Скопировали команду, вставили в окошко и нажали клавишу ввода.
Панель управления
Возможно, Вы используете предыдущие версии операционной системы Windows 10. Такое встречается очень часто. Пользователи предпочитают установить систему и забыть о её обновлениях. Всё же их можно понять.
- Нужно открыть обычную панель управления, например, выполнив команду Control Panel в окне Win+R.
- В разделе Язык > Дополнительные параметры найдите подраздел Переключение методов ввода.
- Установите отметку Использовать языковую панель, если он доступна, и перейдите в Параметры.
Дальше Вы попадаете в окно Языки и службы текстового ввода. Это мы уже описывали ранее. Главное отметить значение Закреплена в панели задач. Собственно этого мы и добивались.
Важно! В последних версиях ОС Windows 10 раздел Язык отсутствует в Панели управления. Ну нужно расстраиваться переживать. Все настройки были перенесены в параметры системы
Разработчики пытаются избавиться от устаревшей панели управления (привет NVIDIA)
Все настройки были перенесены в параметры системы. Разработчики пытаются избавиться от устаревшей панели управления (привет NVIDIA).
Редактор реестра
Теперь перейдём к более сложным способам решения проблемы. Для работы безопасного внесения изменений в реестр рекомендуется создать резервную копию реестра Windows 10.
Вам нужно всего лишь добавить в автозагрузку файл ctfmon.exe. Он запускает классическую языковую панель при старте системе, и работает в фоновом режиме.
- Откройте классический редактор реестра, выполнив команду regedit в окне Win+R.
- Перейдите в: HKEY_CURRENT_USER\ Software\ Microsoft\ Windows\ CurrentVersion\ Run.
- Создайте новый Строковый параметр с любым названием, например, LanguageBar и значением ”ctfmon”=”CTFMON.EXE” или C:\Windows\system32\ctfmon.exe.
После перезагрузки компьютера должна появиться языковая панель. Вместо полной перезагрузки можно попробовать просто перезапустить проводник в Windows 10. Хоть и многие не делали такого, но это позволяет сэкономить много времени пользователю.
Внесения в реестр можно вносить даже без открытия редактора реестра. Для этого создайте текстовый файл, в который вставьте следующий текст и сохраните изменения. Дальше измените расширение файла с .txt на .reg.
Теперь откройте файл от имени администратора, и изменения автоматически будут внесены в реестр. Чтобы изменить формат, Вам понадобится включить отображение расширения файлов.
Редактор реестра
Сложный, но стопроцентно работающий вариант, позволяющий исправить проблему с языковой панелью Windows 7 и снова включить этот параметр внизу рабочего стола — обращение к «Редактору реестра» операционной системы. Владелец компьютера должен:
Открыть меню «Пуск» и развернуть щелчком мыши вкладку «Все программы».

Далее — каталог «Стандартные».
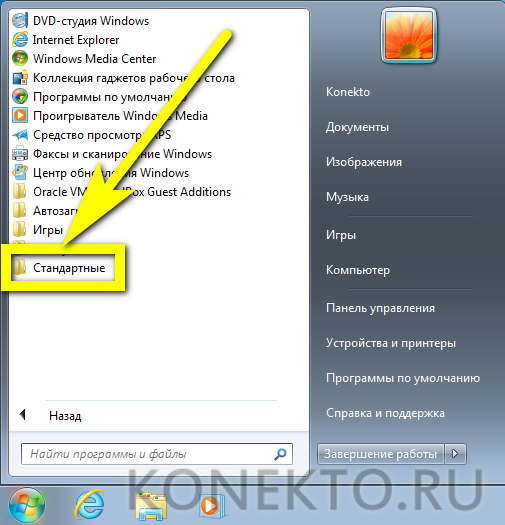
Запустить «Командную строку», кликнув по одноимённому ярлыку.
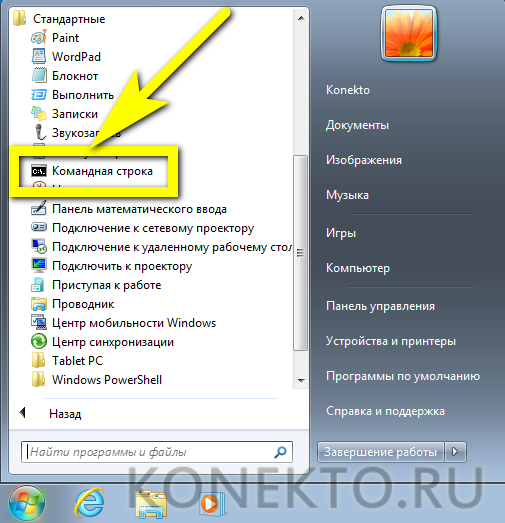
Ввести в появившемся окошке команду regedit и нажать клавишу Enter.
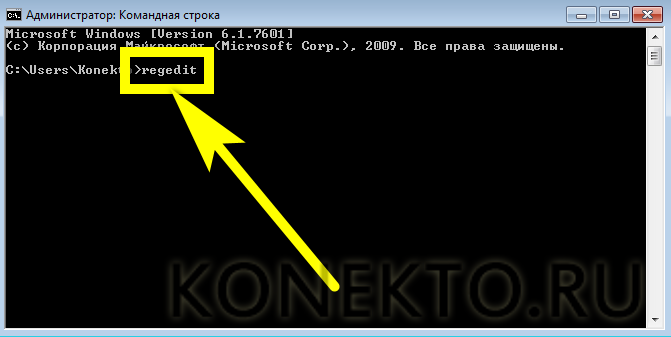
В «Редакторе реестра» развернуть вложенную папку HKEY_LOCAL_MACHINE.
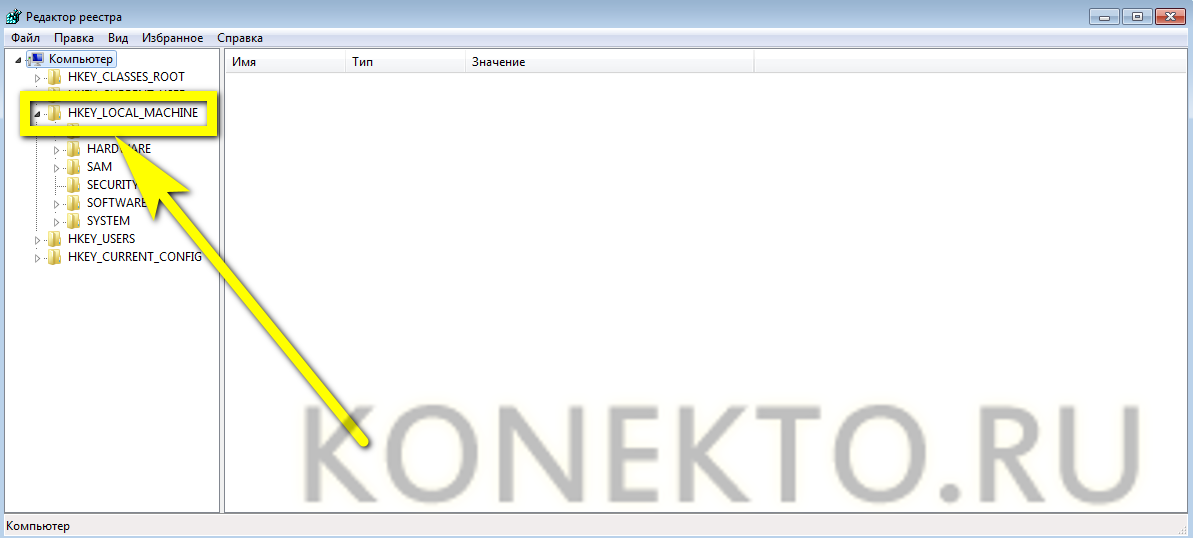
Потом — SYSTEM.
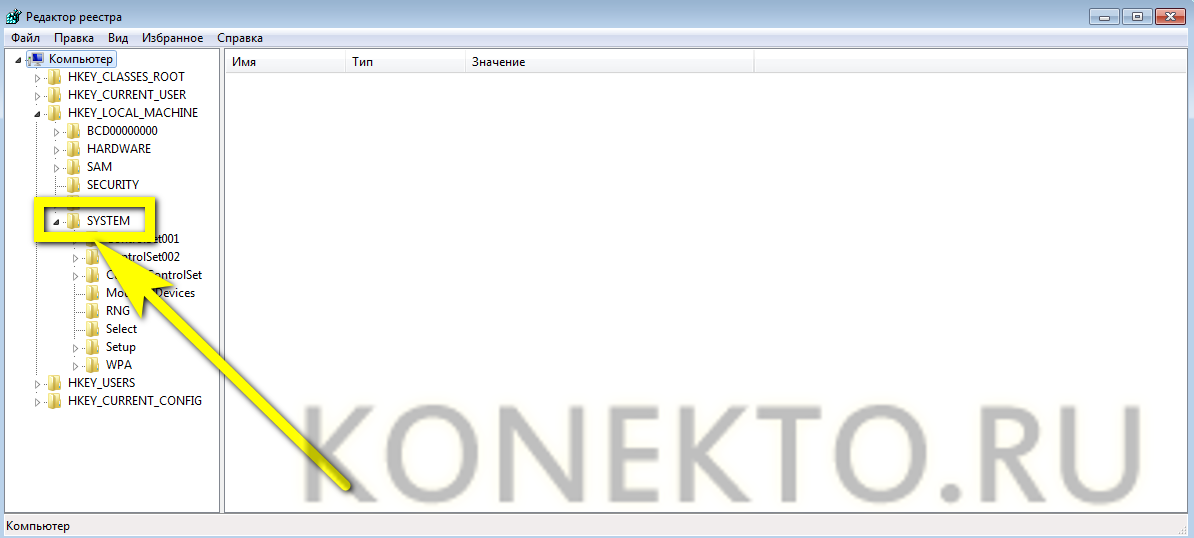
CurrentControlSet.
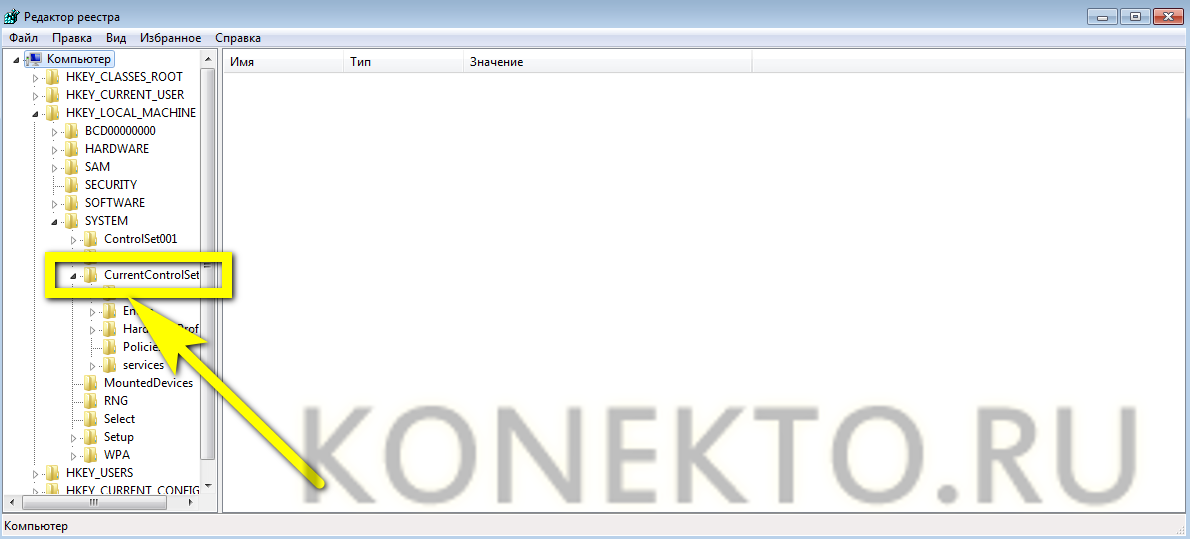
services.
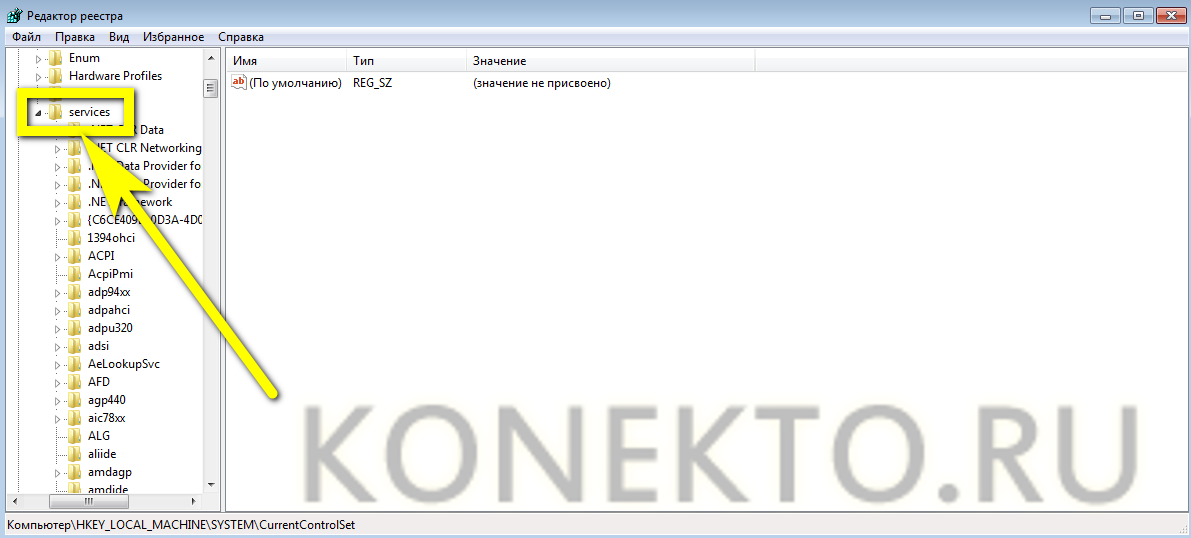
И перейти в каталог Schedule.
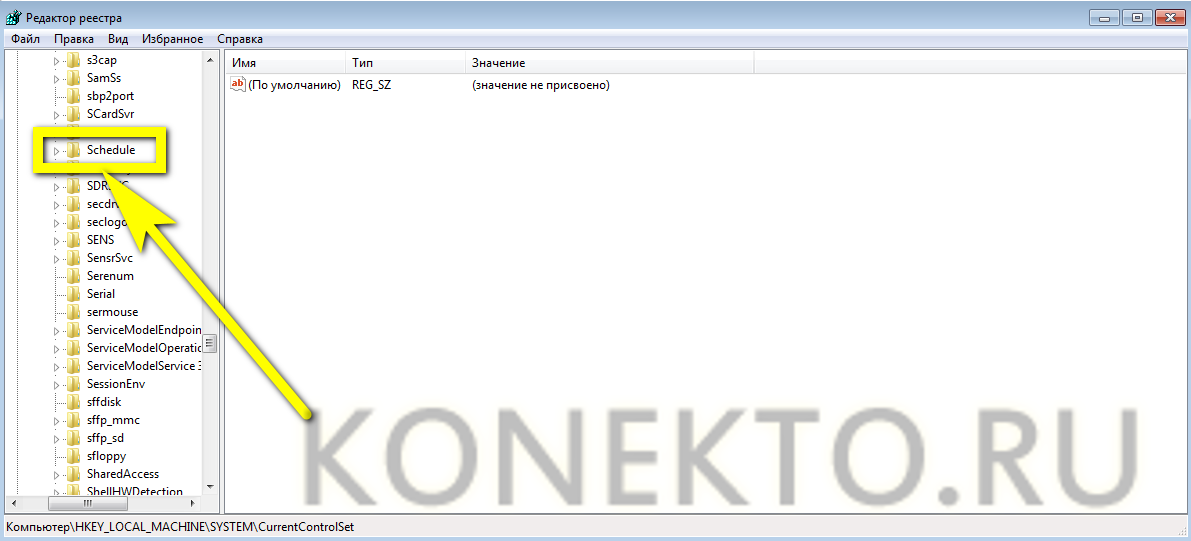
Найти здесь параметр Start.
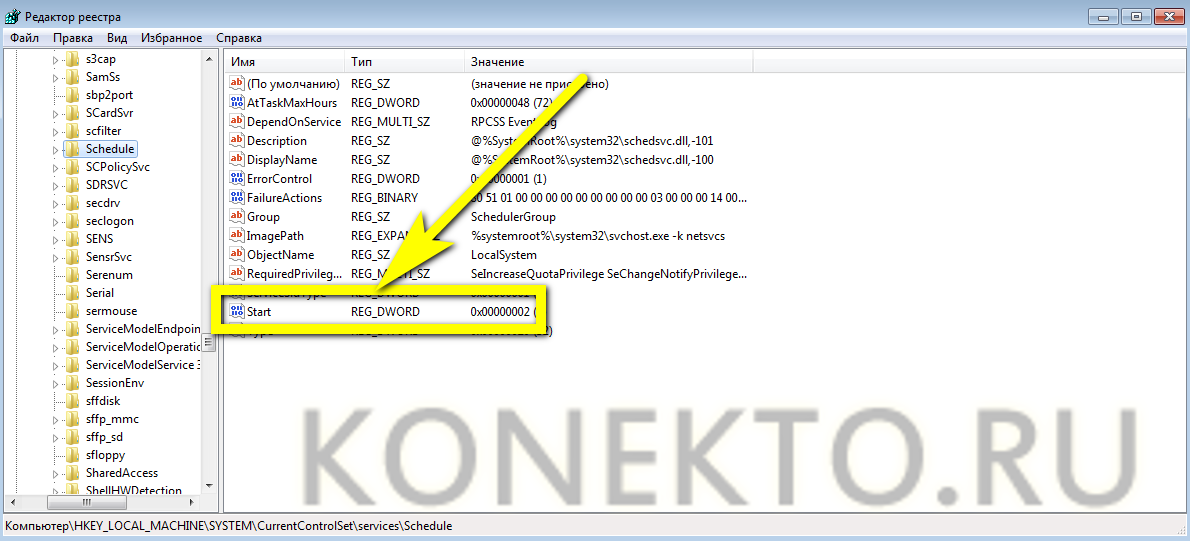
И, выделив его правой клавишей мыши, выбрать параметр «Изменить».
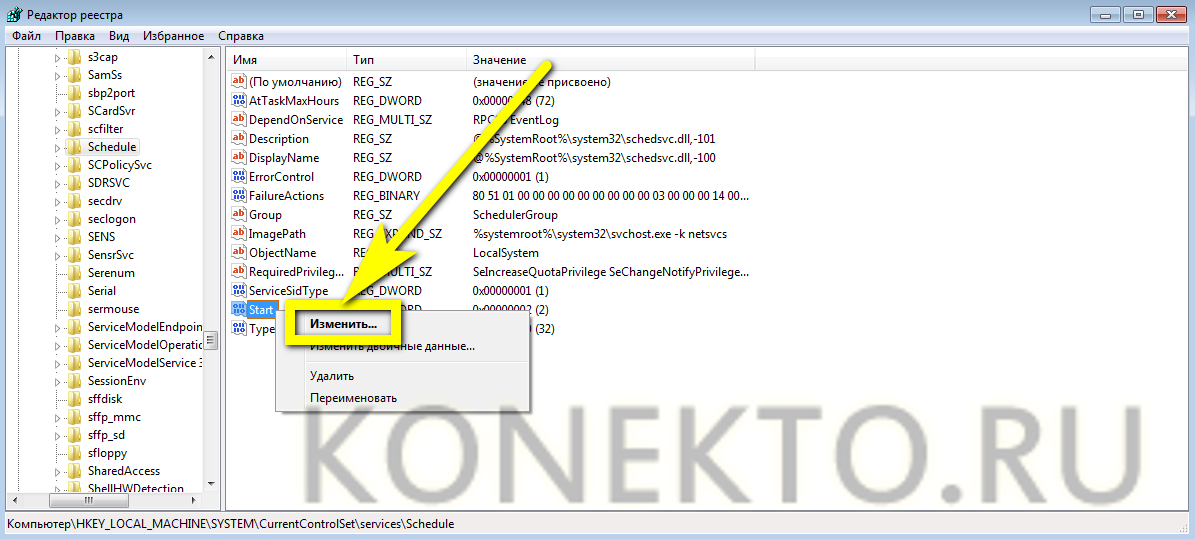
В открывшемся окошке, в единственном текстовом поле ввести параметр «2» и нажать на кнопку «ОК».

Если после перезагрузки компьютера языковой панели по-прежнему нет или параметр Start отсутствует, стоит попробовать задать его вручную:
В «Редакторе реестра» развернуть каталог HKEY_USERS.
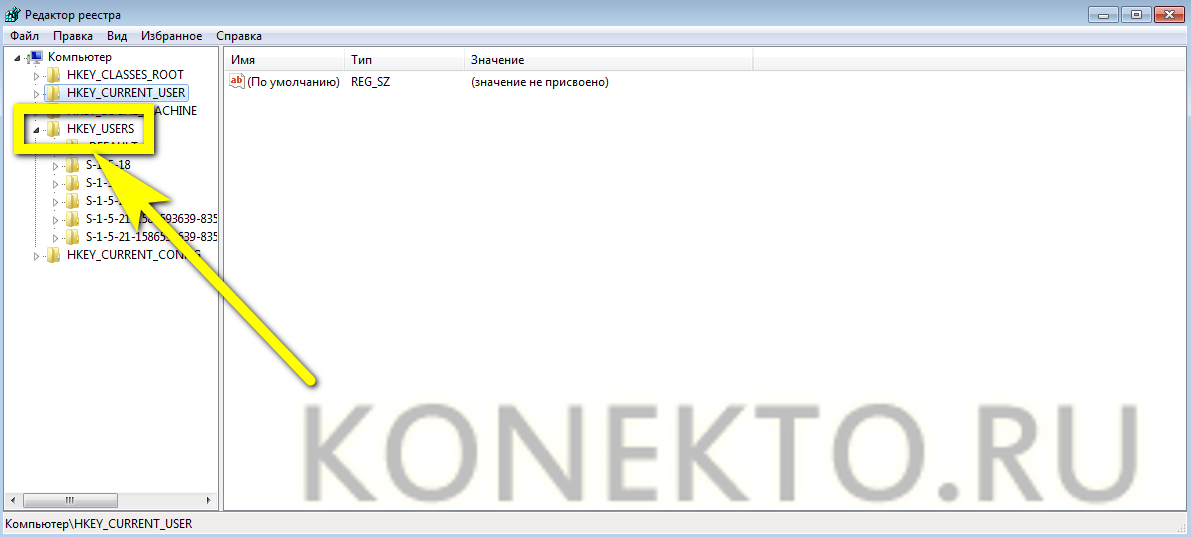
Далее — .DEFAULT.
Software.
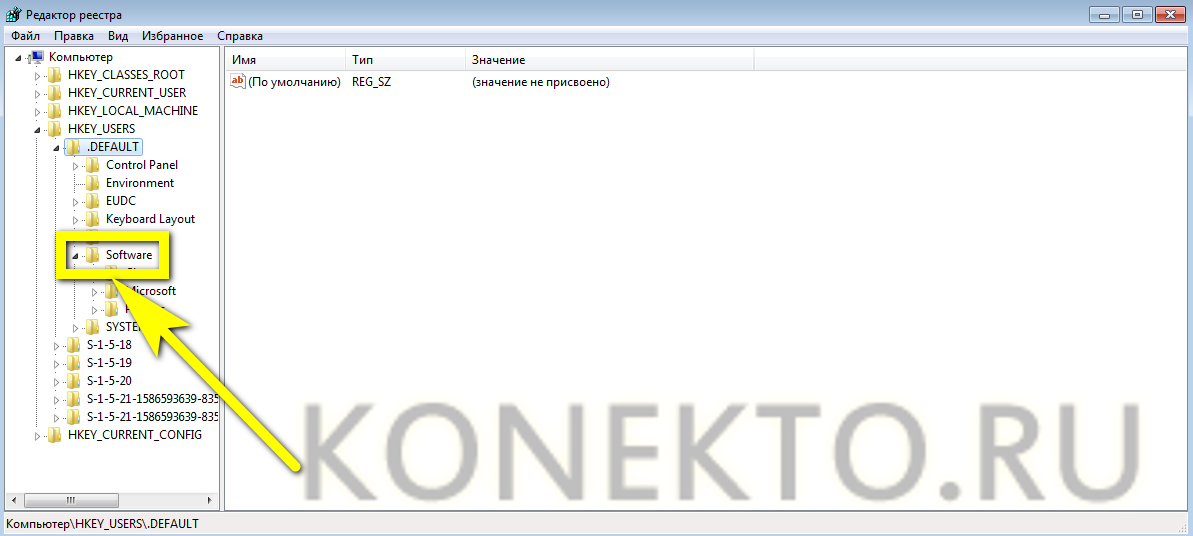
Microsoft.
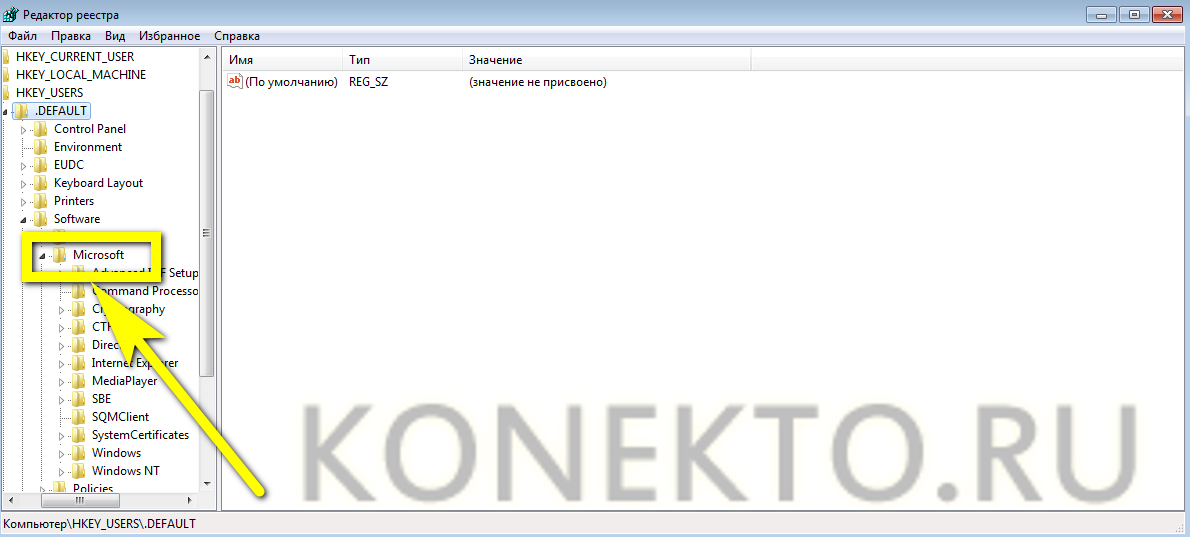
Windows.
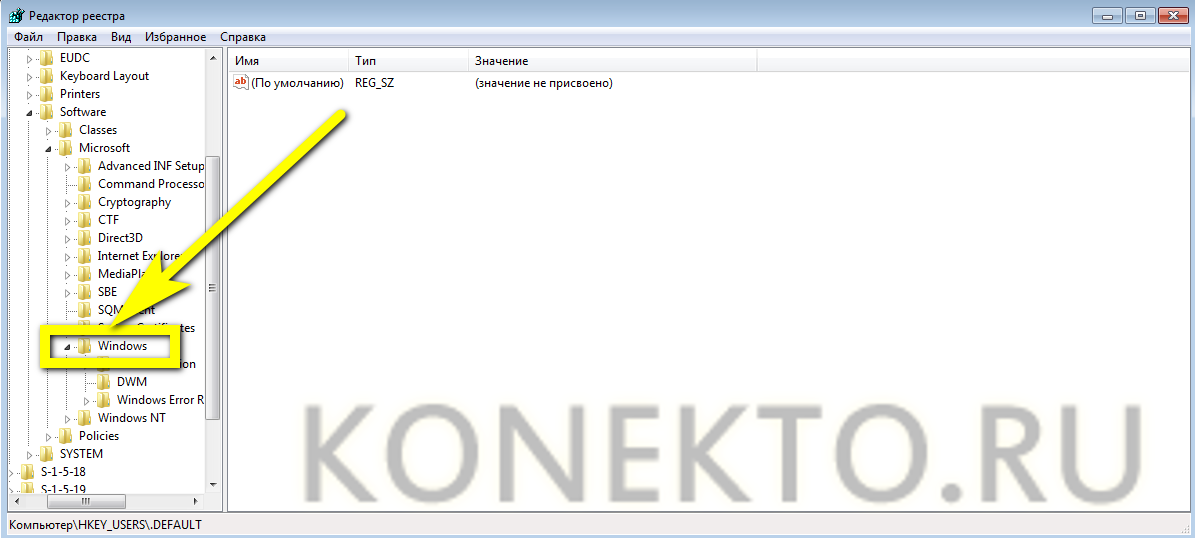
И, наконец, CurrentVersion.
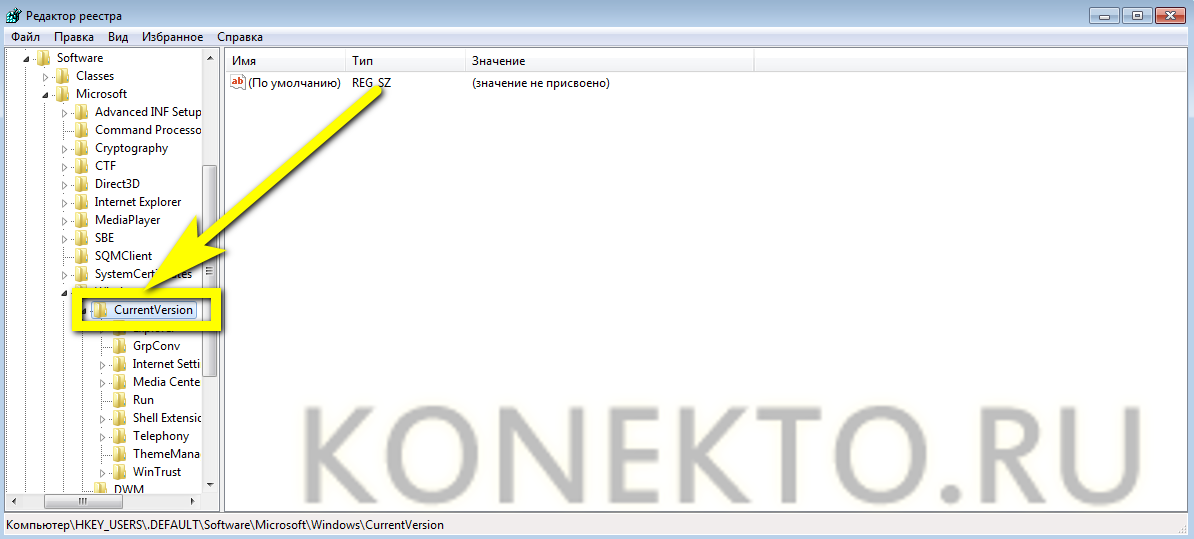
Щёлкнуть в любом месте второй панели правой клавишей мыши и выбрать опцию «Создать».
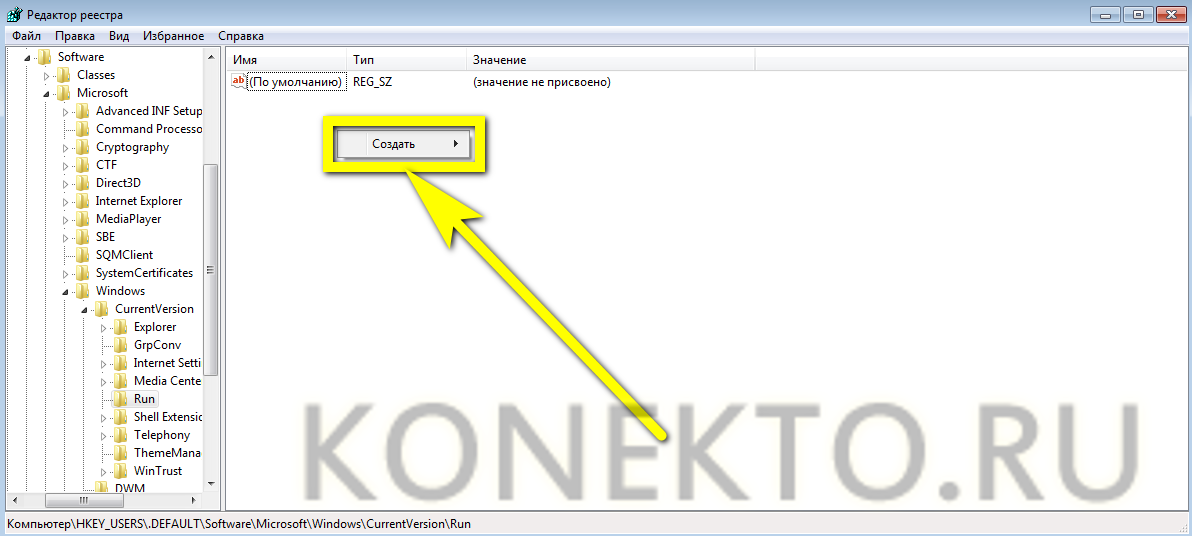
Отметить вариант «Строковый параметр».
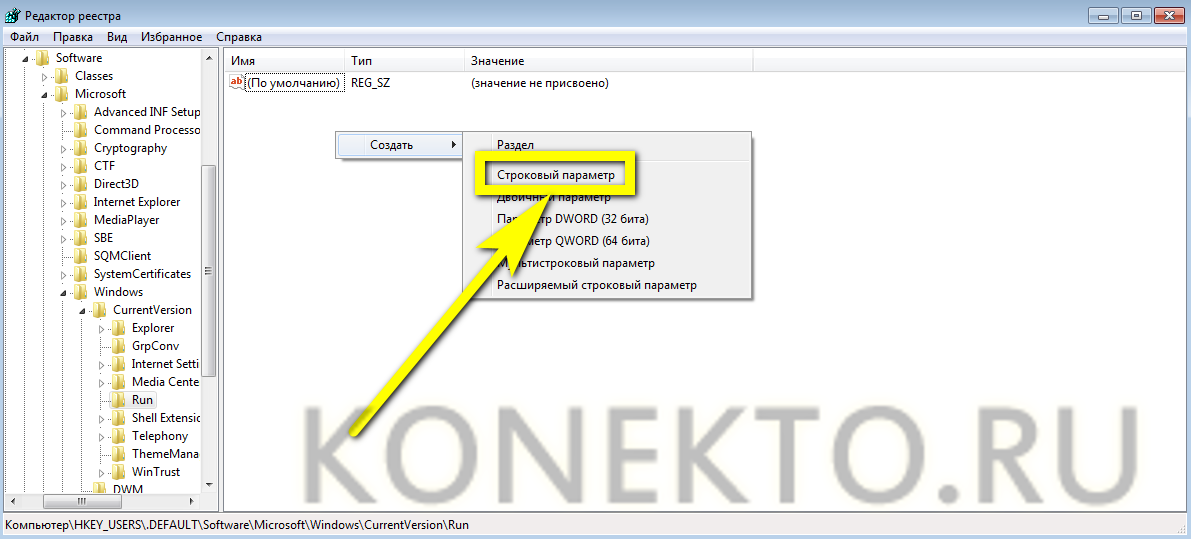
Присвоить появившейся строке любое имя, например ctfmon.exe, в честь исполняемого файла Windows 7.
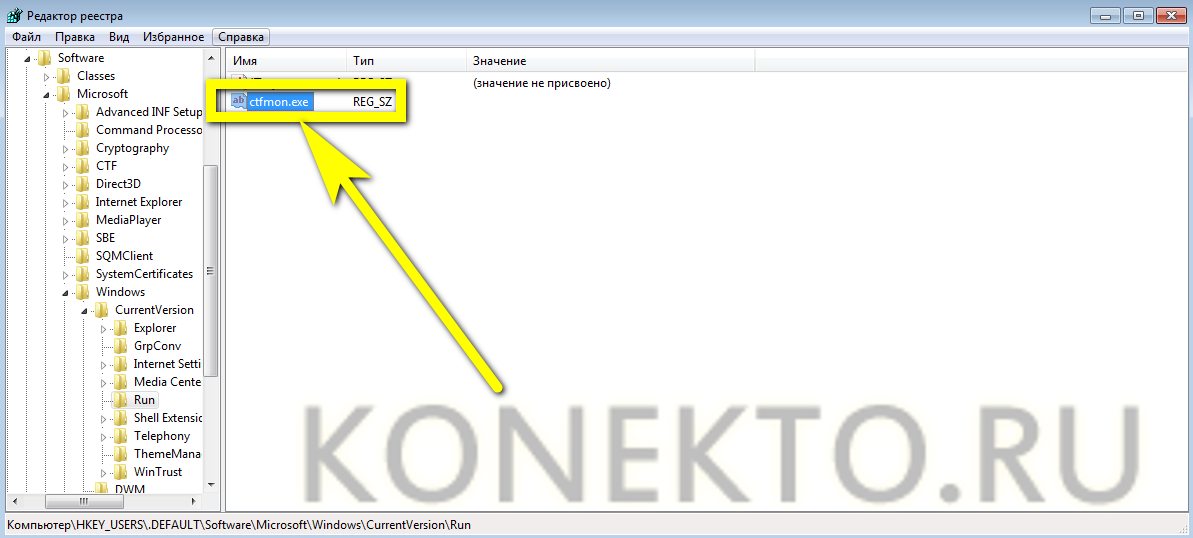
Выделить только что созданное значение и изменить его.
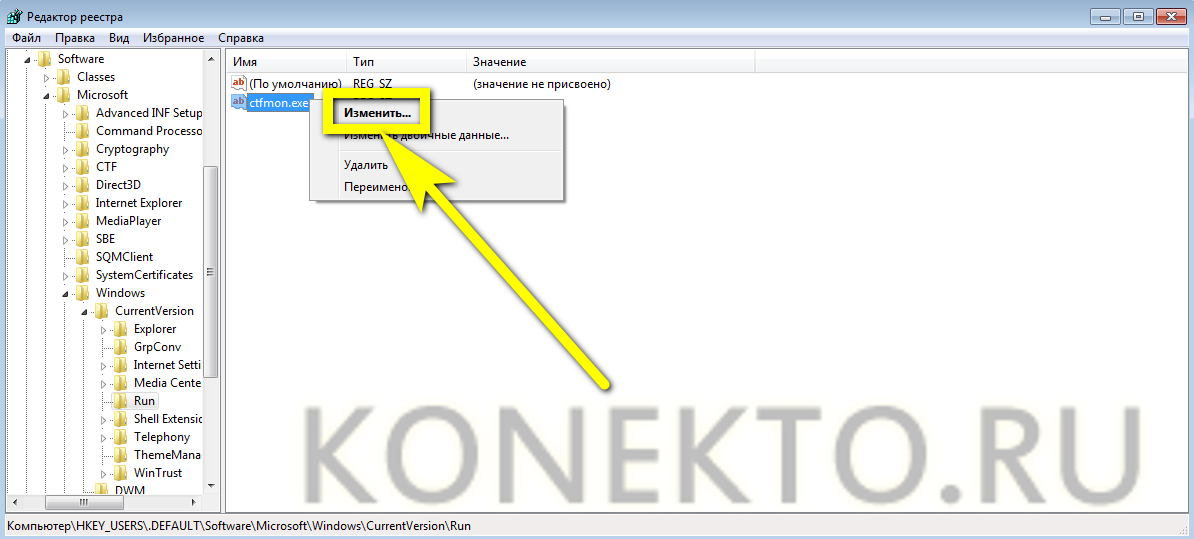
Введя в текстовом поле C:\Windows\System32\ctfmon.exe. Если в качестве системного используется не диск C, следует заменить первую букву ссылки на подходящую.

Нажав на «ОК» и перезагрузив компьютер, пользователь сможет восстановить языковую панель Виндовс 7; теперь можно вернуться в тот же раздел, удалить параметр ctfmon.exe и наслаждаться работой на полностью функциональном компьютере.
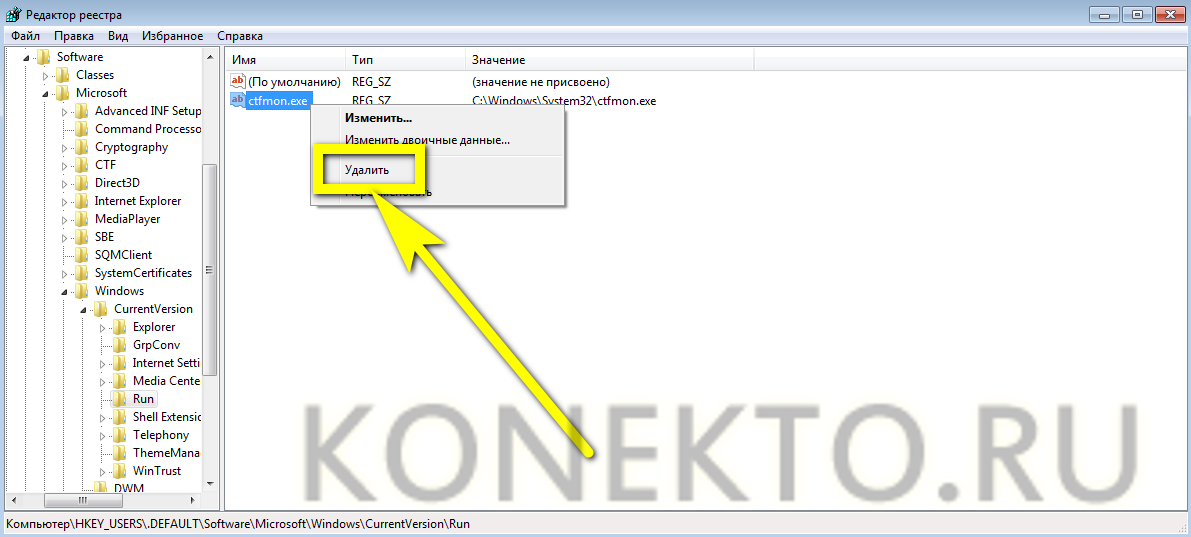
Параметры персонализации
Языковая панель может пропасть после использования различных сторонних программ «оптимизаторов». Предлагающих отключить те или иные, казалось бы, ненужные функции, для ускорения работы Windows 10.
Зачастую последствия таких оптимизаторов устраняются с помощью отката системы. Но этот способ не самый простой и быстрый, поэтому я предлагаю попробовать для начала пару других вариантов и если они не принесут должного результата, то нужно выполнять откат.
Однако вы можете попробовать еще сделать следующее:
- Необходимо открыть раздел «Включение и выключения значков». Найти его можно в разделе «Параметры» — «Персонализация» — «Панель задач».
- В списке найти пункт «Индикатор ввода» и включить его, перетащив ползунок вправо.
Если вы его включили, но ничего не изменилось, тогда следует:
- Заходим в реестр. Как это сделать, читайте в предыдущем разделе.
- Перемещаемся в HKEY_CURRENT_USERSoftware ClassesLocal SettingsSoftwareMicrosoft WindowsCurrentVersionTrayNotify
- Найдите параметр «IconStreams» и удалите его.
Осталось ли перезагрузить ПК, после чего языковая панель должна отобразиться на нижней панели задач.
Однако, у вас может и вовсе не оказаться параметра «IconStreams», в таком случае никаких действий выполнять не требуется. Переходите к следующему пункту.
Решаем проблему кардинально.
Если все вышеперечисленные варианты вам не помогли, не отчаивайтесь. Нерешаемых проблем нет. Есть один вариант, который точно вам поможет. Его можно осуществить с помощью программы Punto Switcher. Программа не вернет языковую панель, но она сможет ее заменить на свою, которая уже точно не пропадет. Если вы, конечно, не удалите ее. Главное предназначение Punto Switcher – это автоматическое переключение раскладки клавиатуры. Если вы вводите «yjen,er”, то программа автоматически переключиться в русскую раскладку и поймет то что вы ввели «ноутбук”.
С установкой Punto Switcher у вас не должно возникнуть никаких проблем. Когда вы установите программу, в системном трее появится значок, как на языковой панели. Если вы нажмете на него правой кнопкой мыши, вы сможете отключить автоматическое переключение языка. Таким образом вы получите аналог языковой панели. Большинство пользователей так и делают, отключают стандартную языковую панель и используют программу Punto Switcher.
Также эта программа очень удобна в использовании. В ней есть дополнительные функции, которые смогут ускорить вашу работу за компьютером. К примеру, можно поставить переключение языка на одну клавишу, к примеру на «ctrl”. Так вы уж точно не запутаетесь при переключении раскладки клавиатуры.
Для того, чтобы внести такие изменения, необходимо на значке языковой панели кликнуть правой кнопкой и выбрать «настройки”. Затем находим вкладку «общие” и выбираем «Переключение раскладки: по правому Ctrl” к примеру.

Если вы установили несколько языков, но используете чаще всего только русский и английский, тогда вас порадует функция «только русский/английский”. После выбора этой функции вы сможете правым «Ctrl” переключаться между двумя этими языками. А для того, чтобы переключится на остальные языки, просто нажмите на стандартное сочетание клавиш. Лично я уже долгое время пользуюсь такой фишкой.
Ну вот, теперь вы можете решить проблему с исчезновением языковой панели. Более того, вы теперь сможете настроить ее так, как вам удобно. Оставайтесь с нами и учитесь новым знаниям.

Откат до точки восстановления
Если ни одно из разобранных решений вам не помогло, попробуйте один из крайних методов — откат системы до точки восстановления. Данный способ будет эффективен, если панель с текущим языком исчезла после очередного обновления «операционки» — возможно, процесс прошёл не самым удачным образом. Обязательным для данного решения является наличие хотя бы одной точки на ПК (сохранённого состояния компьютера на определённый момент времени). Рассмотрим, как использовать точку:
Видео: как использовать контрольную точку для восстановления состояния «Виндовс»
Вернуть панель с языком на своё законное место можно несколькими способами: изменить настройки на «Панели управления» либо в «Параметрах», добавить к перечню загрузок файл ctfmon.exe, а также переустановить имеющиеся языки. Учтите, что причиной исчезновения может быть вирус, работающий в фоновом режиме в вашей системе. Простое изменение настроек можно считать в этом случае лишь временным решением — вам нужно вылечить систему и восстановить системные файлы. Если панель пропала из виду после обновления ОС, сделайте откат с помощью восстановления до точки.
- https://public-pc.com/vosstanovlenie-yazyikovoy-paneli-v-windows-10/
- https://windd.ru/kak-vernut-yazykovuyu-panel-v-windows-10/
- https://winda10.com/oshibki-i-problemy/propala-yazykovaya-panel-windows-10.html
Реестр Виндовс
Если предыдущие способы не помогли вам восстановить языковую панель в Windows 7, возможно, в результате системных сбоев или действия вирусных программ был поврежден реестр вашей системы. Если соответствующая запись была удалена из списка задач, кнопка управления языками не сможет корректно выводиться на рабочий стол.
- Вызовите диалог «Выполнить» с помощью одновременного нажатия клавиш R + Windows.
- В поле для ввода необходимо написать «regedit» и нажать Энтер или «Ok».
- Сперва попробуйте найти нужную вам запись. Для подобных задач существует специальный интерфейс. Вызовите его с помощью комбинации Control + F и в открывшемся окошке введите «CTFMon».
- Если программа не смогла ничего найти, значит, вам потребуется вручную перейти в раздел «HKEY_LOCAL_MACHINE\Software\Microsoft\Windows\CurrentVersion\Run».
- Здесь вам необходимо кликнуть ПКМ в любом месте рабочей зоны окна, в ниспадающем меню выбрать действие «Создать».
- Создайте «Строковый параметр».
- Присвойте ему название «CTFMon».
- ПКМ щелкните по новой записи и выберите пункт «Изменить».
- В поле для ввода впишите значение — «C:\Windows\system32\ctfmon.exe».
Исправление через автозагрузку
Любое приложение, которое мы видим в Windows XP, должно сначала загрузиться, прежде чем мы сможем обнаружить его в системе. Иногда этого не происходит из-за различных сбоев. Поэтому стоит проверить, а стартует ли языковая панель вообще. Делается это простым способом. В данном примере нужно открыть окно под названием Настройка системы. Для этого стартуем специальное окно Выполнить и вводим следующий код.
Откроется Настройка системы, в которой нужно перейти на вкладку Автозагрузка. Там следует отыскать процесс ctfmon, который должен присутствовать и быть отмеченным галкой.
Ну а если в автозагрузке нет такого пункта, то его следует создать. Многие элементы Windows XP могут быть легко отредактированы. Главное идти нестандартным путём и смело редактировать сами системные файлы.
Софт для переключения языков
В принципе пользователи используют программы для переключения языков. Некоторые из них автоматически переключают язык, если Вы забыли его переключить.
| Punto Switcher Бесплатная версия + Русский язык | Программка имеет очень простой пользовательский интерфейс. Сразу же добавляет свою языковую панель. Автоматически изменяет язык, когда это требуется. Постоянно обновляется. |
| Key Switcher Бесплатная версия + Русский язык | Утилита имеет меньше функциональность в сравнении с конкурентами. Хотя список поддерживаемых языков большой. Служит для автоматического переключения языков. |
| EveryLang Пробный период + Русский язык | Ещё одна программа с уже современным интерфейсом. В бесплатной версии, кроме исправления раскладки, также доступны переводчик и проверка орфографии. |
Заключение
Как включить языковую панель? Вместо обновлённого индикатора ввода можно использовать стандартную языковую панель. Для её включения достаточно установить буквально одну отметку использовать языковую панель, если она доступна.
Почему пропадает языковая панель? Однозначно ответить сложно
Возможно, из-за простой неосторожности пользователей или неудачного обновления. В любом случае не помешает проверить целостность системных файлов в Windows 10.
Программы для переключения языков
Обновлённая панель мне получилась интересной и достаточно удачной. Но всё же некоторые пользователи предпочитают сторонние приложения. Хотя они могут и создавать небольшую нагрузку.
Задействование системного реестра
Рассматривая более сложные варианты решений, можно задействовать реестр системы. Чтобы языковая панель отображалась в системе адекватно, придется вызвать редактор реестра и задать эти же команды.
Чтобы вызвать редактор реестра, следует проследовать Пуск->Начать поиск и в предложенной строке задать: regedit. Далее понадобится самостоятельно отыскать блок:
REG_SZ здесь у величины ctfmon.exe обязана иметь подобный вид:
Следует отметить, что при любых воздействиях на реестр, следует соблюдать осторожность и внимательно выполнять действия, поскольку из-за нарушений в содержимом реестра, может выйти из строя вся операционная система
Автозагрузка
В качестве одного из методов, можно проверить режим автозагрузки системы. Для чего следуем путём Пуск->Выполнить, а в открывшемся окне забиваем команду ctfmon.exe
Это приложение, которое напрямую отвечает за работу и запуск языковой панели. При наличии, каких либо проблем с панелью, данный компонент будет в списке отсутствовать. Следовательно, для того, чтобы вернуть панель, понадобится позаботиться о правильной настройке.
Для обеспечения нормального запуска и работы службы ctfmon.exe, потребуется создать специальный REG-файл.
Подобный тип файлов призван производить корректировку в реестр, внося срочные поправки в работу неисправных элементов. Для создания подобного файла необходимо открыть блокнот или Microsoft Word и вписать текст:
В итоге приписав файлу формат *.reg следует сохранить его.
Оформить необходимо так, как показано на скриншотах. В дальнейшем, требуется запустить файл и подтвердить все предлагаемые системой действия, после чего, перезагрузить устройство.
В случае, когда все было проделано верно, то пользователь получит сообщение об удачной перемене в реестре, и языковая панель вернется на место.
Punto Switcher
Программа, именуемая Punto Switcher, активно набирает всё большую популярность среди пользователей ПК. Это обусловлено тем, что она не только может помочь решить проблему с исчезающей языковой панелью, но также облегчить процесс переключения раскладки.
В программе можно назначить горячие клавиши для переключения языка и множества других действий, к примеру, таких как – изменение регистра символов либо изменение раскладки уже набранных символов.
Программа также обладает множеством других полезных функций, а кроме того в ходе работы даёт рекомендации по оптимизации проводимых действий. Распространяется данная программа на бесплатной основе, её легко можно скачать и установить с официального сайта.
После установки Punto Switcher заменяет стандартную языковую панель, на собственную иконку. Она располагается на панели управления, как и стандартный значок, либо же может быть свернута в системный трей.
Простым кликом либо при помощи горячей клавиши, пользователь может менять раскладку, а также добавлять новые языки в перечень используемых.
Применять данный способ рекомендуется либо сразу, чтобы долго не возиться, либо наоборот, когда все остальные методы рассмотренные выше, не сработали.
Тем не менее, данная программа отлично подойдет даже тем, кто не испытывает проблем со стандартной языковой панелью.