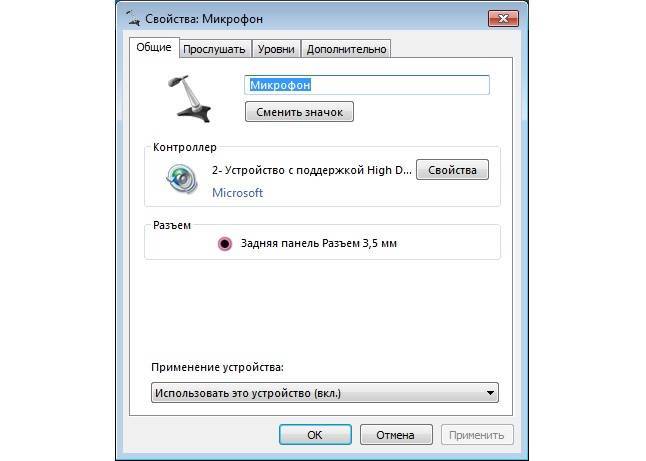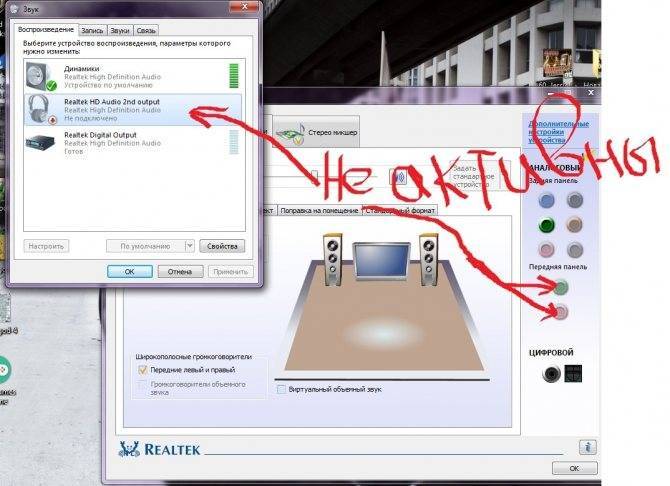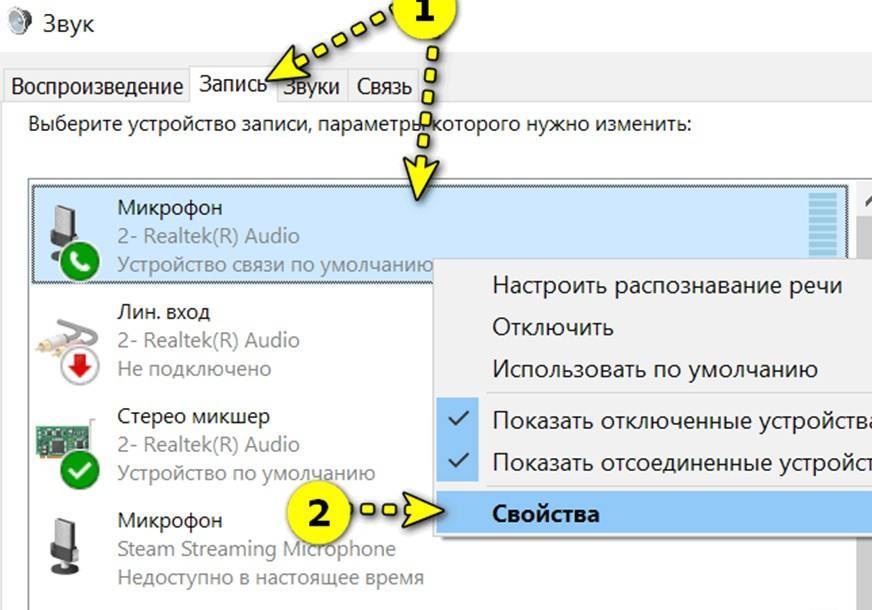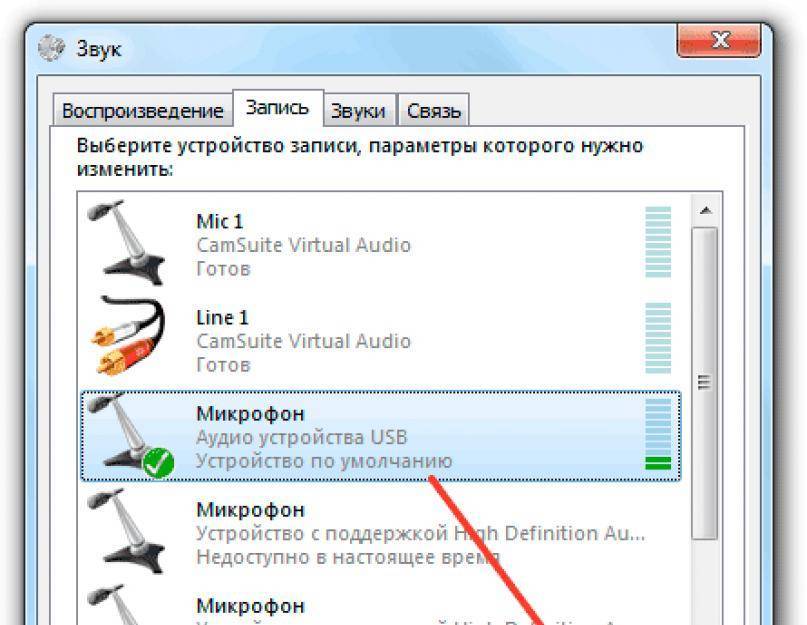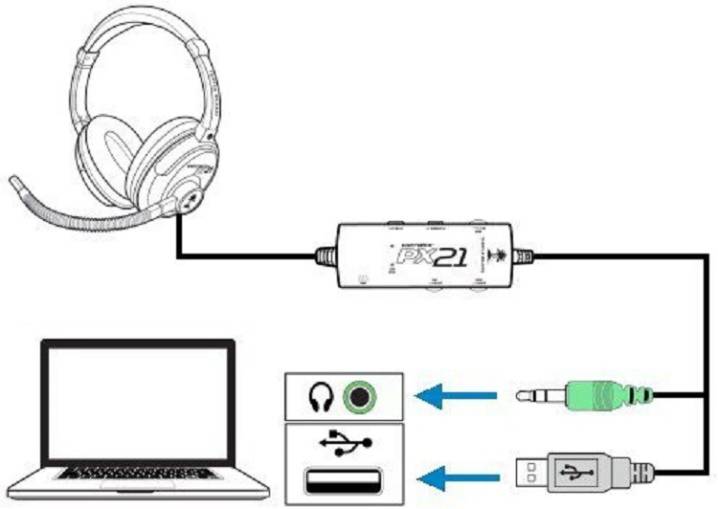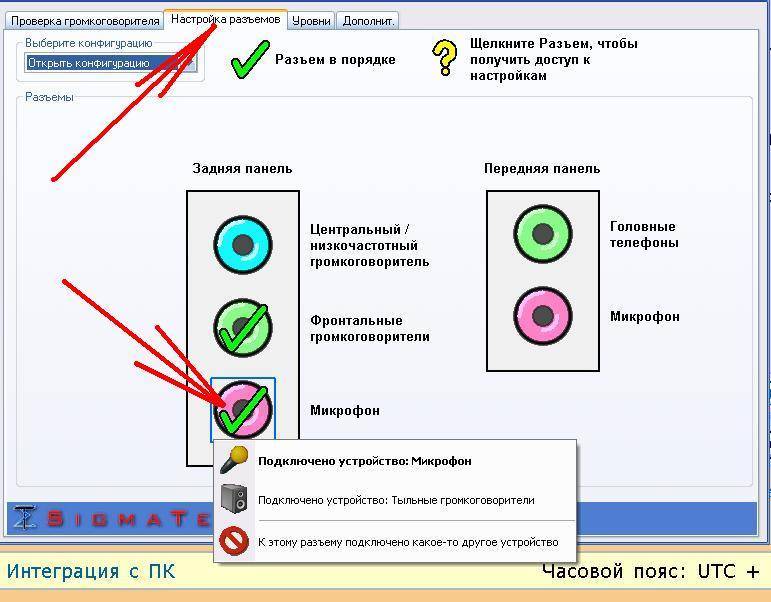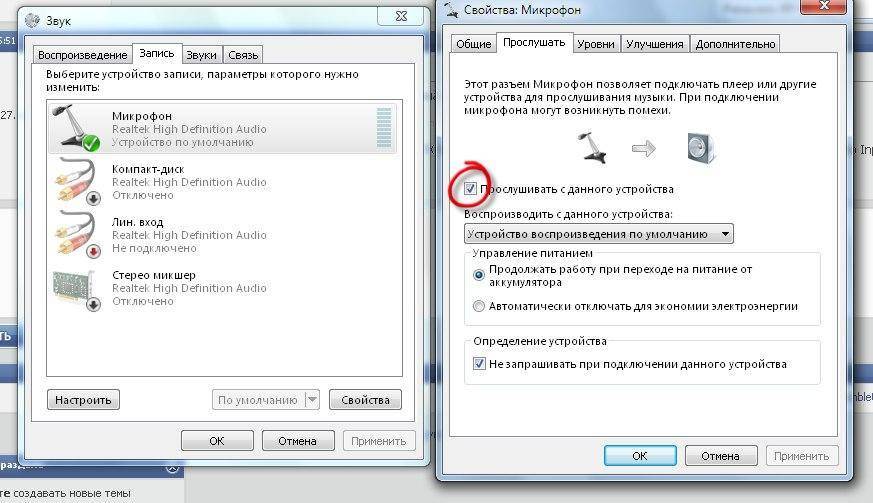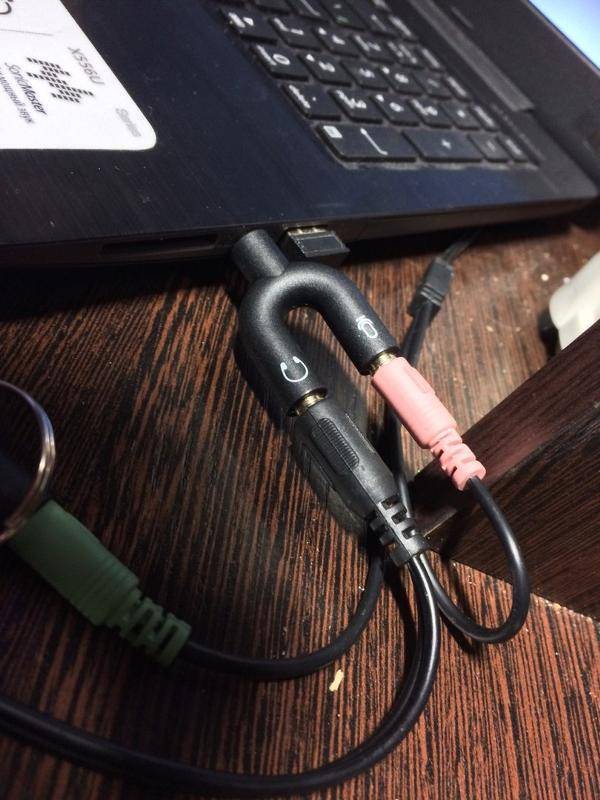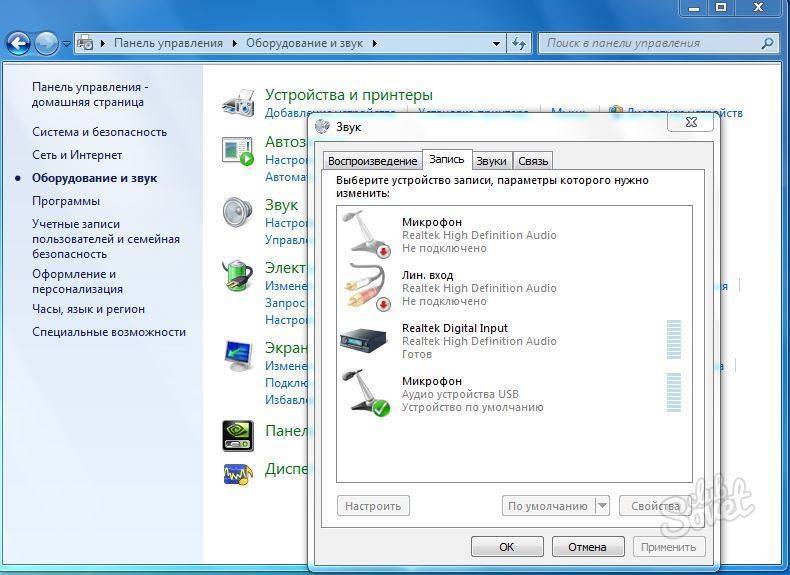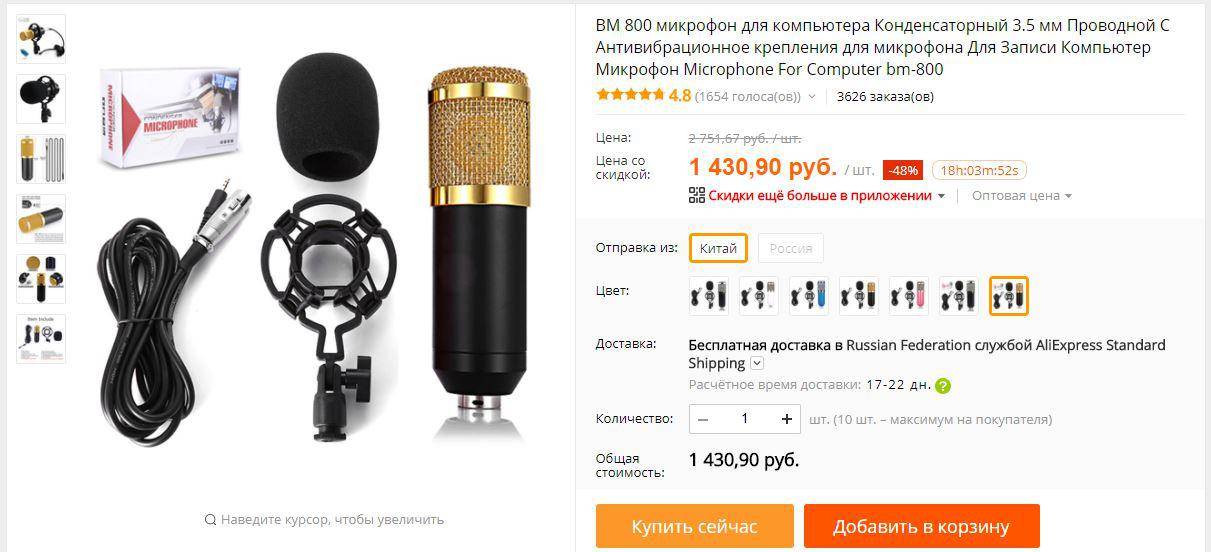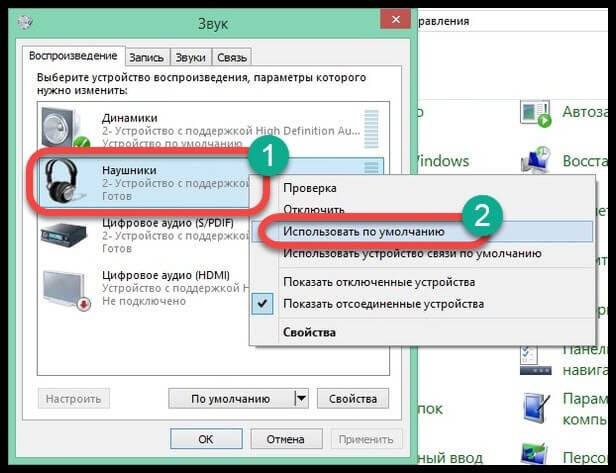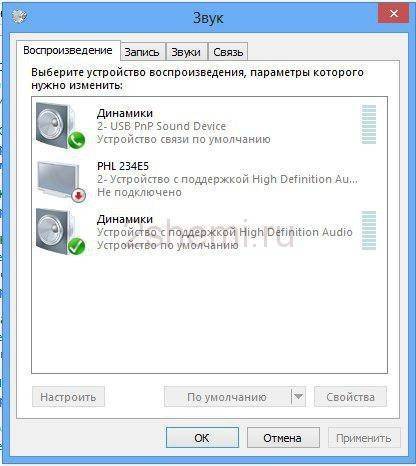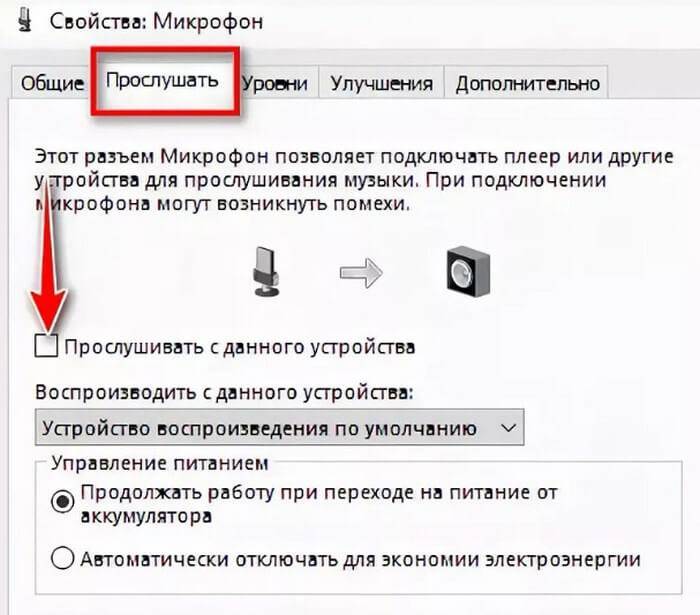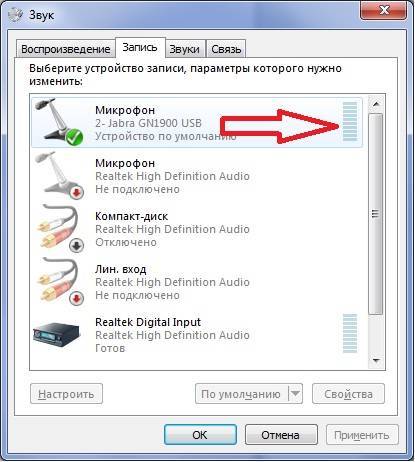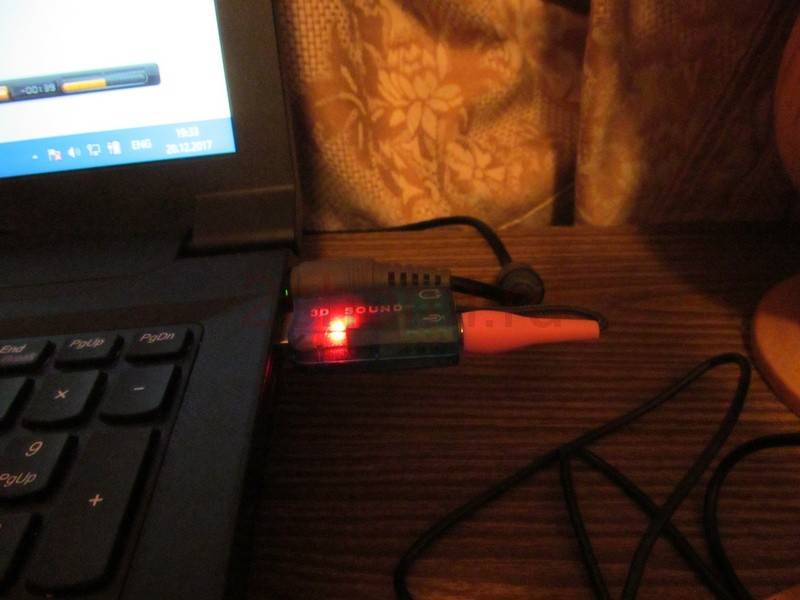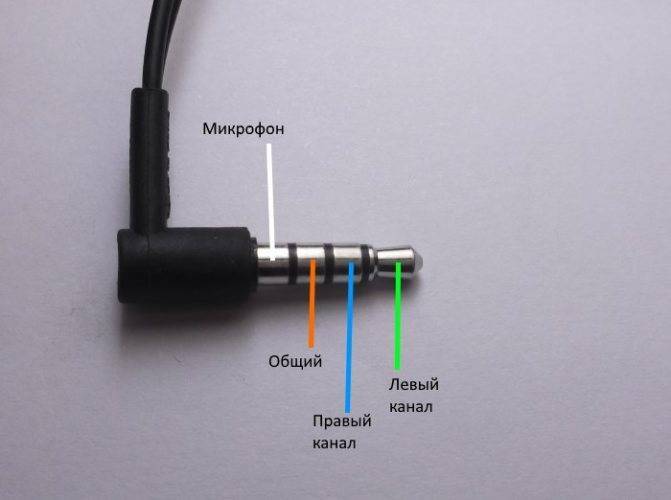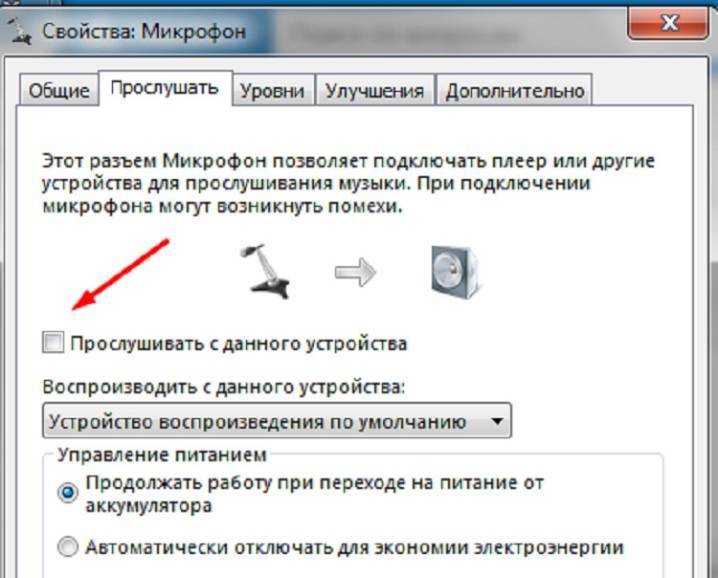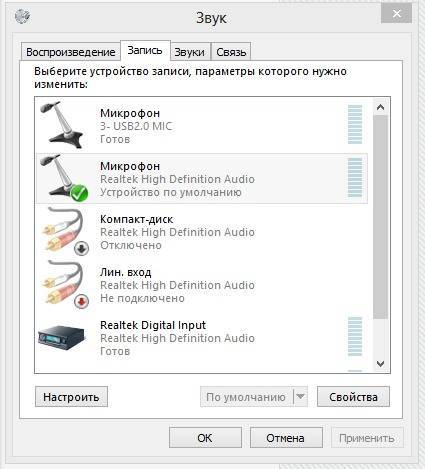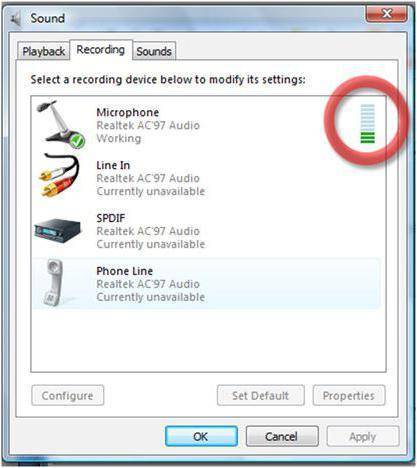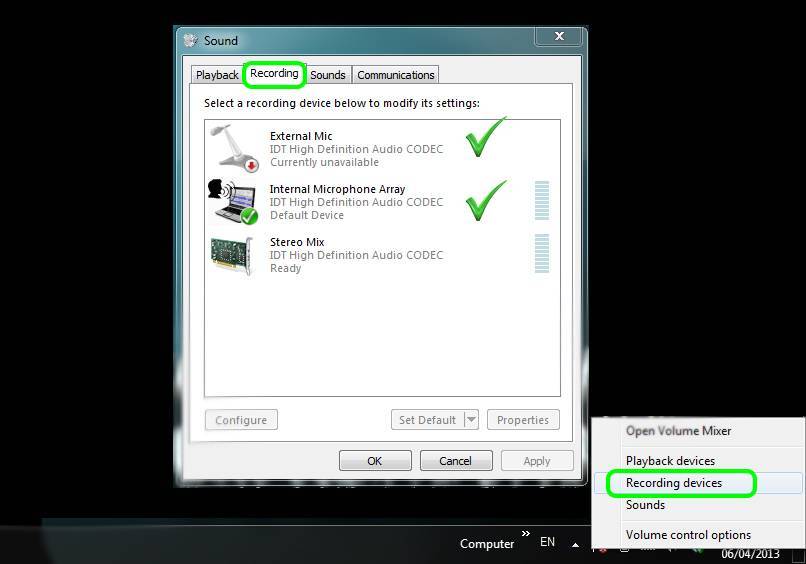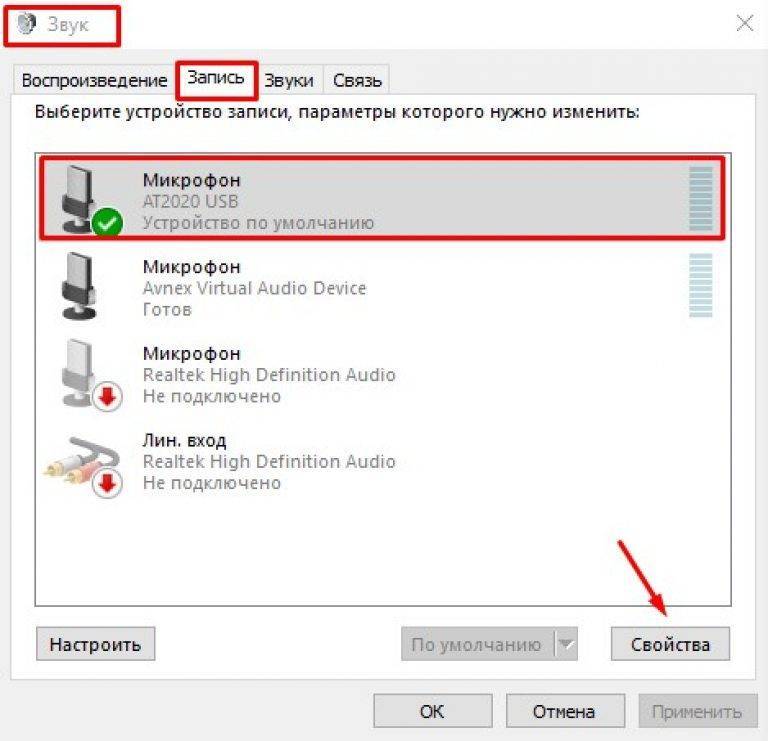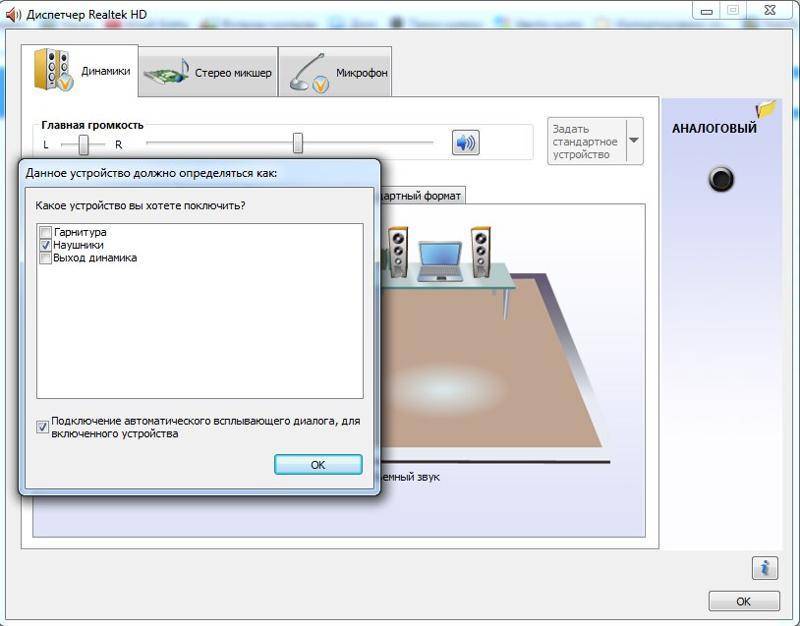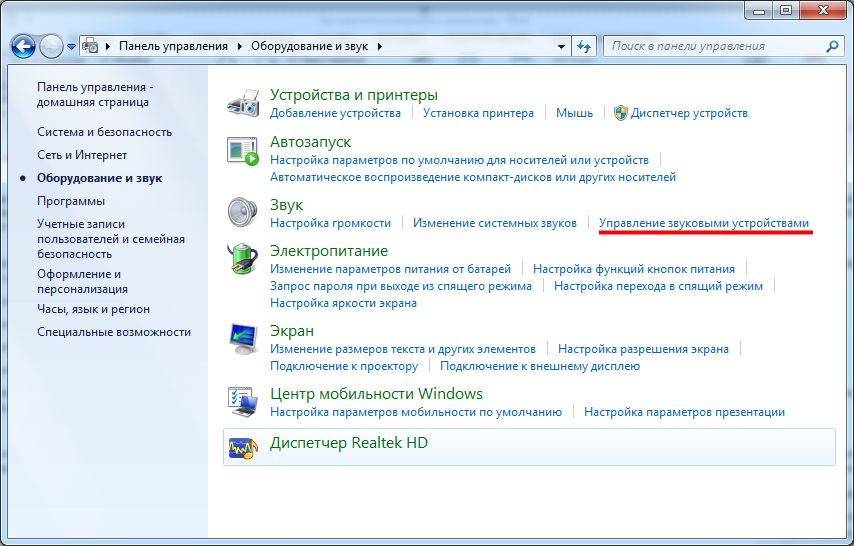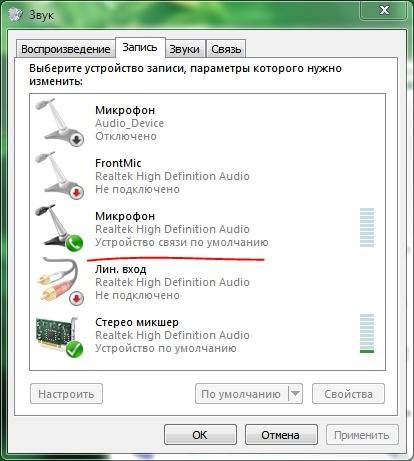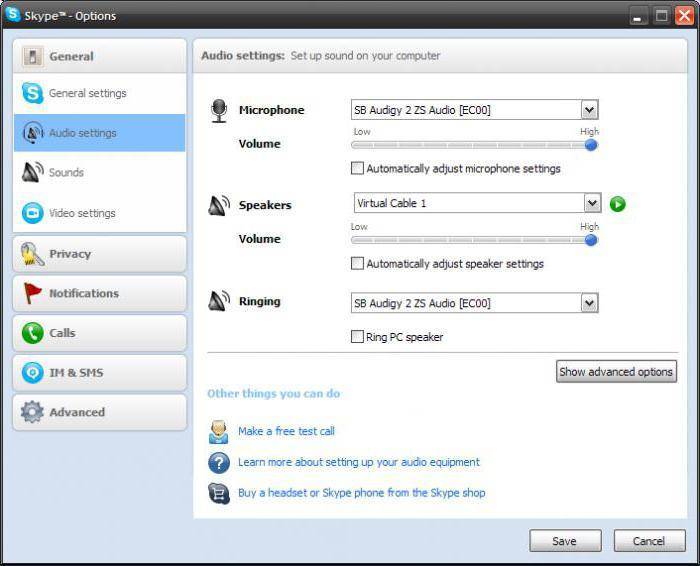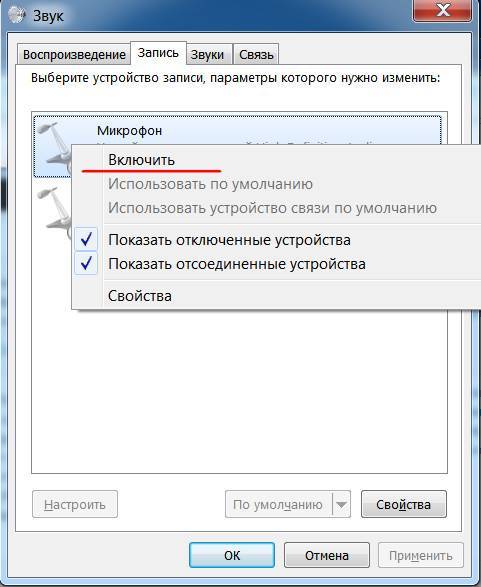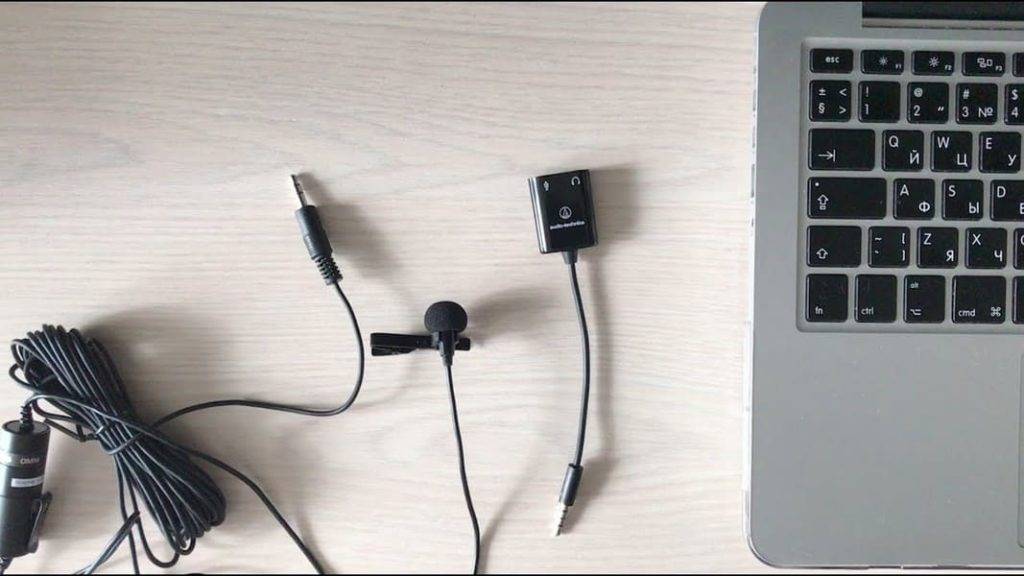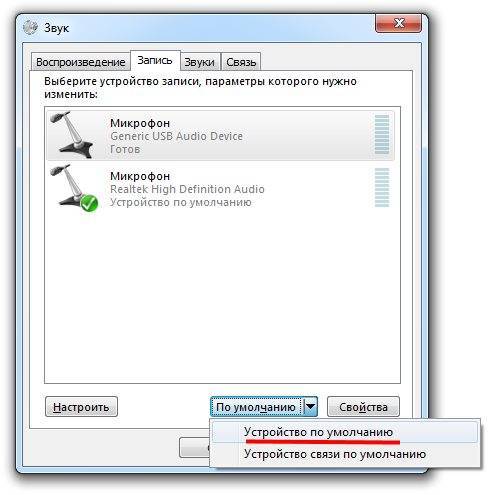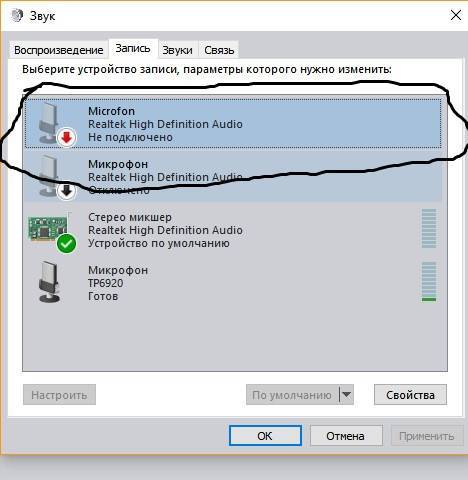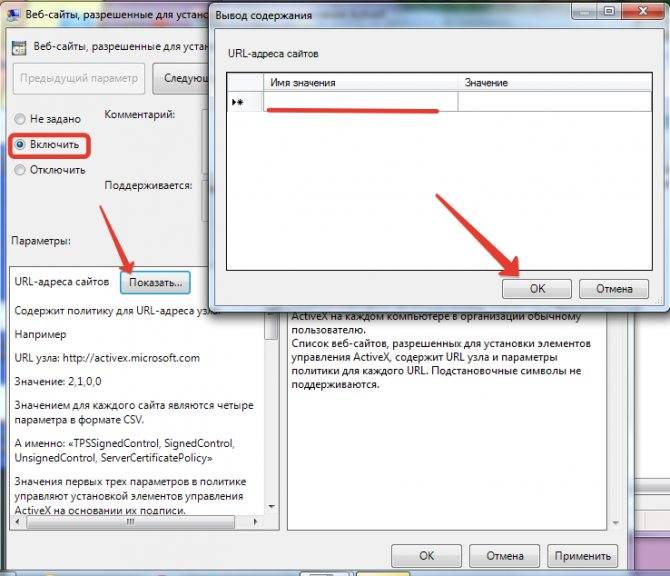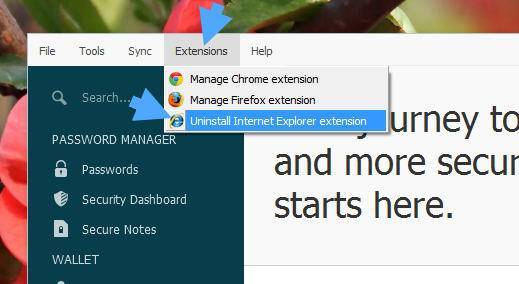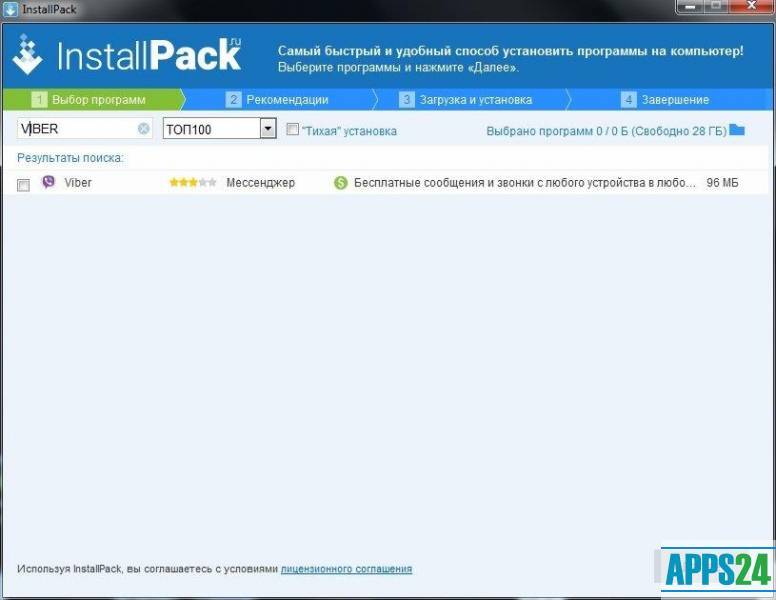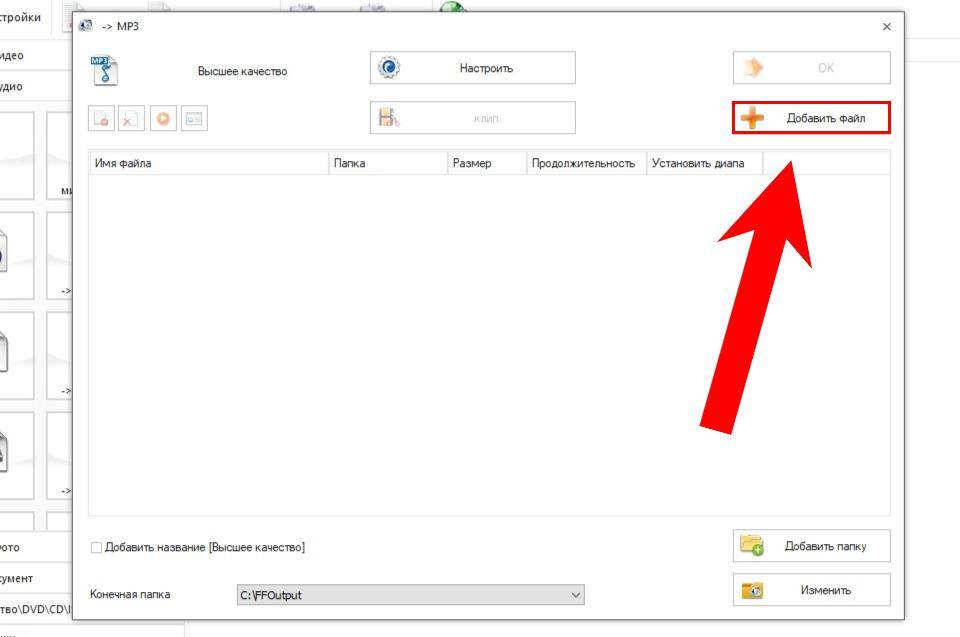Как подключить наушники с микрофоном и без?
Чтобы «уши» передавали звук с компьютера или работали как микрофон, они должны быть подключены к ПК. Это можно сделать исходя из классификации наушников. Проводные нужно переключать по проводам, беспроводные — по каналу bluetooth. Во всех случаях необходимо «подружить» гаджет с компьютером через программное обеспечение.
Если у ваших проводных наушников два кабеля: для аудиовыхода и для входа, они должны быть подключены к соответствующим гнездам. Они сопровождаются на системном блоке или ноутбуке логичными обозначениями и цветами. В разъеме должен быть указан провод такого же цвета.
Если у вас есть кабель наушников, его следует подключить к разъему для наушников с микрофоном. Так что, если в гаджете есть функции микрофона, можно будет использовать его в полной мере.
Что делать если у вас всего 1 разъем для подключения?
В ситуации, когда есть только разъем для наушников для настольного компьютера или ноутбука, но для этого требуется подключение нескольких кабелей, выход очевиден — это разветвитель.
Это чудо техники подключается вилкой к той же розетке, что и компьютер. На другом конце есть два провода. Чаще всего они разного цвета. Один для звука, один для микрофона. Понять связь интуитивно просто.
Через переходник, если у вас гарнитурный разъём
Во многих ноутбуках и на внешнюю акустику, и на микрофон — единый разъём (его ещё называют «гарнитурным»). В нём внутри частично изменена распиновка контактов. Поэтому для подключения звукозаписывающих устройств потребуется использовать переходник. Для гарнитур (а также «петличек») это не нужно — там по умолчанию устройство должно нормально определяться без каких-либо дополнительных настроек.

Вот только перед тем, как подключить внешний микрофон к комбинированному гнезду ноутбука, в настройках аудиокарты обязательно нужно включить автоматическое определение записывающих устройств (требуется, например, если используется ЦАП от Conexant или Via HD).
Чем хорош беспроводной микрофон?
Еще пару десятилетий тому назад компьютерная техника была доступна лишь немногим и только потихоньку входила в повседневное использование. Времена меняются, и теперь без компьютера и прочих, связанных с ним устройств, не обойтись. Дети с самого раннего возраста начинают учиться пользоваться всей аппаратурой, а взрослые не устают экспериментировать и совершенствовать конструкции разных механизмов.
Если раньше домашний ПК не мог существовать без клавиатуры и мышки, то теперь к этому списку еще нужно добавить наушники и микрофон. С каждым годом технологии развиваются, а спектр использования тех или иных устройств расширяется. Если в прошлом микрофоны использовались лишь певцами или ведущими, то сейчас каждый современный школьник имеет оборудование, которое использует для записи голосовых сообщений или для общения с друзьями.
Значительные изменения коснулись усилителей звука, сегодня спросом пользуется беспроводной микрофон. Неудобные шнуры, постоянно путающиеся под ногами, остались позади. Когда-то певцы могли петь, стоя на одном месте. Когда появился беспроводной микрофон, стало намного проще, а с выходом головной гарнитуры они смогли себе позволить выполнять различные танцевальные движения.
Производителями предлагается весьма широкий ассортимент звуковой техники, но все же потребителям бывает сложно определиться с выбором
В первую очередь, никогда не стоит обращать внимание на размер. Бытует мнение, что чем больше беспроводной микрофон, тем он качественнее, но это не так
Устройства маленького размера могут работать даже лучше, потому что звучание зависит не от веса, цвета или габаритов гарнитуры, а от технических показателей.
Принято считать, что все мини-модели конденсаторного типа. Сегодня не составит особого труда найти качественное компактное динамическое устройство. Очень часто используется беспроводной микрофон для конференций, ведь его радиус действия распространяется на 100 метров. Такое его качество особенно ценно при проведении корпоративных вечеринок, празднования свадеб, юбилеев и просто для интересного времяпровождения с друзьями.
Беспроводной микрофон для караоке лучше всего покупать динамического типа, поскольку такие устройства более прочные и надежные, они безболезненно переносят падения, точно передают звук, их сложно перегрузить. Конденсаторные усилители звука более чуткие и передают широкий диапазон звуковой палитры, но это может сослужить и плохую службу, потому что они улавливают даже самые незначительные посторонние шумы, например, гул включенного компьютера.
Беспроводной микрофон намного упростил задачу многих профессиональных артистов и ведущих. Он не остался незамеченным и простыми гражданами, активно используется для проведения семинаров, рассчитанных на большое количество людей, организаций увеселительных мероприятий. Микрофоны стали просто незаменимы не только в звукозаписывающих студиях, но и в конференц-залах и караоке-барах. Также они востребованы продвинутыми пользователями дома.
fb.ru
Как подключить и настроить микрофон?
Первое, что нужно сделать перед тем, как подключать микрофон к компу, — найти разъём. Вероятнее всего, юзер использует стандартный аппарат со штекером на 3,5 миллиметра; тогда для включения потребуется отыскать находящийся на передней, задней или боковой панели контакт, края которого окрашены в розовый цвет — или возле которого есть надпись Mic (Microphone). Остаётся вставить штекер и приступить к настройке — всё проще, чем понять, почему не работает тачпад на ноутбуке.
Разъём для микрофона может находиться как рядом с контактами для колонок и наушников (обычно — синий и зелёный соответственно), так и отдельно от них. Найти его несложно, а настроить прибор — почти так же просто, как включить камеру на ноутбуке; конфигурация оборудования на Windows 7, 8 и 10 будет подробно рассмотрена в соответствующих разделах.
На Windows 7
Пользователь, которому удалось подключить микрофон на компьютере или ноутбуке под Windows 7, может усилить или ослабить звук, выбрать основное записывающее устройство, если их установлено несколько, обновить драйвера и иными способами оптимизировать работу аппарата. Для этого нужно:
Включить микрофон и вызвать щелчком мыши меню «Пуск».
Выбрать в открывшемся списке «Панель управления».
Перейти в раздел «Оборудование и звук».
Далее — в подраздел «Звук».
В новом окошке — переключиться на вкладку «Запись».
Здесь и будут отображаться все подключённые микрофоны. Пользователь Windows 7 может, выделив подходящий.
Убедиться, наблюдая за расположенной справа звуковой шкалой, что устройство исправно работает.
Выбрать его микрофоном по умолчанию.
Или перейти в «Свойства», чтобы увеличить или уменьшить уровень громкости.
В «Свойствах» можно проверить, куда именно подключён аппарат.
И при необходимости временно отключить его.
На вкладке «Уровни» владелец компьютера или ноутбука легко настроит громкость записи.
А на «Дополнительно» — выберет формат и качество сохранения звука.
На Windows 8
Настроить микрофон на Windows 8 или так же просто, как установить принтер; порядок действий пользователя принципиально ничем не отличается от манипуляций на последнем поколении операционных систем от Microsoft, а потому будет описан в следующем разделе.
На Windows 10
Пользователи Windows 10 довольно часто сталкиваются со сложностями при звукозаписи или неожиданными «потерями» микрофона. Перед тем как переходить к настройкам аппарата, крайне рекомендуется проверить его наличие в системе. Чтобы правильно подключить устройство, юзеру следует действовать в следующем порядке:
Вставить штекер в соответствующий разъём, после чего щёлкнуть правой клавишей мыши по флажку Windows в левом нижнем углу экрана и выбрать в открывшемся списке пункт «Диспетчер устройств».
Развернуть вложенное меню «Аудиовходы и аудиовыходы».
И найти в списке своё устройство.
Если имеются неполадки, пользователь, щёлкнув по заголовку микрофона правой клавишей мыши, может обновить драйвер.
А если это не помогает — удалить устройство, а затем, обновив конфигурацию оборудования, снова добавить его в список; как правило, этого для нормализации работы микрофона под Windows 10 достаточно — только если проблема не в самом аппарате.
Быстро настроить громкость записи входного сигнала можно, введя в «поиске» Виндовс слово «Звук» и выбрав в списке выдачи «Параметры микшера звука».
В открывшемся окне юзер должен сначала выбрать в выпадающем списке нужное устройство, а затем, передвигая ползунок, настроить уровень громкости.
Чтобы перейти к расширенным настройкам, следует найти с помощью того же «поиска» «Панель управления».
Перейти в раздел «Звук».
И на уже знакомой вкладке «Запись» выбрать требуемый аппарат и открыть «Свойства».
Здесь, на вкладке «Уровни», пользователь может настроить громкость входного сигнала, а также задать дополнительное усиление.
И, чтобы избежать хрипов и шипения, отключить дополнительные эффекты на вкладке «Улучшения».
В «Свойствах», кроме того, можно временно отключить запись звука с микрофона, установить устройство как основное и так далее — как это сделать, было написано в разделе, посвящённом настройке под Windows 7.
Разъемы для подключения
Компьютеры и ноутбуки имеют встроенную звуковую плату, что дает возможность подключить наушники с микрофоном к устройству без особых проблем. Стационарные ПК, как правило, имеют гнезда для этого аксессуара на задней и передней панели. Ноутбуки оснащены входными отверстиями с одной из сторон. Разъем мини-джек имеет стандартный размер 3,5 миллиметра и используется повсеместно.
Стандартный джек — 6,5 миллиметров. Используется в основном на студийной аппаратуре и для мониторных наушников. Микро-джек, имеет размер – 2,5 миллиметра. Такой микроразъем использовался на старых сотовых телефонах.
Также подобные разъемы на компьютере подразделяются по цвету: зеленый – это вход для наушников, розовый – микрофонный вход, остальные цвета используются для подключения линейного выхода, дополнительных колонок и т.п. На ноутбуках иногда используется комбинированный разъем. То есть устанавливается всего один вход, который включает в себя сразу подключение и наушников, и микрофона.
Подключение наушников к компьютеру – дело не сложное, но иногда возникают затруднения непосредственно при настройке оборудования. Практически во всех моделях ПК имеется звуковая карта. Она может быть встроена в материнку, либо подключаться к ней нужно через специальный разъем. В любом случае, гаджет можно подключать либо к задней панели компьютера, либо к передней (если имеются соответствующие гнезда).
Посмотрев на рисунок ниже, можно понять, как подключить наушники с микрофоном к компьютеру.
Выход для гарнитуры всегда имеет зеленую окраску, а микрофонный вход – розовую. Поскольку штекеры гаджетов также окрашены в соответствующие цвета, то ошибиться и вставить их в другие разъемы очень сложно. Требуется зеленый штекер вставить в зеленое гнездо, а розовый – соответственно, в розовый. В гнездо розового цвета можно подключить к компьютеру как микрофон от наушников, так и сторонний. После чего происходит настройка подключенного оборудования с помощью специального программного обеспечения (в Windows 10, а также в версиях 8 и 7, настройка должна проходить в автоматическом режиме).
На ноутбуке гаджеты подключаются аналогично. Производитель может разместить разъемы на переднюю панель девайса либо слева.
Следует заметить, что именно штекеры гарнитуры, предназначенной для компьютеров, имеют цветовую маркировку, если предусмотрен микрофон на наушниках. Штекеры остальной гарнитуры никакого различия по цветам не имеют. Существует гарнитура, например, для телефона, имеющая не 2 штекера, а один, в котором совмещаются контакты для микрофона и аудиоканалов. На нем хорошо видно 3 полоски, разделяющие контакты. Два контакта служат для подключения аудиоканалов, и один – для микрофона.
В новых моделях ноутбуков имеется комбинированное гнездо, к которому можно подключить наушники с микрофоном, имеющие один штекер.
Возле такого разъема ставится специальная маркировка. Если такого гнезда нет, а есть 2 стандартных, то такую гарнитуру можно подключить через специальный переходник.
Таким образом, становится понятно, как подключить наушники от телефона к компьютеру. Наушники на передней панели подключаются по такому же принципу: если есть микрофон на наушниках, то он подключается к розовому гнезду, а к зеленому аудиоканалы.
Подключение через USB
Инструкции по подключению внешнего микрофона к ноутбуку подходят для большинства операционных систем: Windows XP, 7, 8, 10, Android, MacOS, Linux и др.
Для подключения микрофона USB выполните следующие действия. Необходимо найти USB-разъем, к которому подключено устройство.
Чтобы выяснить, обнаружено ли аудиоустройство, выполните следующие действия.
- Откройте окно «Панель управления»;
- В окне «Настройки» нажмите кнопку «Оборудование и звуки»;
- Перейдите на вкладку «Записи», чтобы просмотреть доступное оборудование;
- Проверьте имя устройства, чтобы убедиться, что оно активировано.

После дальнейших настроек устройство записи готово к работе.
Комбинированный порт
Некоторые ноутбуки используют комбинированный порт для подключения наушников и приемных устройств. В комплект легко входит наушник, от которого кабель идет к гарнитуре и точкам записи голоса. Однако, если вы возьмете обычный динамический микрофон, вы не сможете подключить его непосредственно к ноутбуку.

Для использования внешнего записывающего устройства необходимо приобрести проприетарное. Он может быть произведен той же марки, что и ваш ноутбук, или он может иметь совместимость деталей. Однако такое устройство довольно дорогое. Это гораздо более привлекательно для среднего пользователя, чтобы купить адаптер.
Этот адаптер выглядит очень просто. На одном конце находится вилка для гибридного порта, на другом — два выхода, отмеченных зеленым и красным цветом для большей ясности. Именно последний позволяет подключить внешний микрофон к ноутбуку.
Если микрофон с двумя штекерами, а разъём в ноуте один
Многие люди предпочитают использовать внешний микрофон. Если это не USB-устройство, то у него может быть только один разъем (гарнитура) или два. Однако иногда бывает так, что для экономии места на ноутбуке есть только одна вилка или все остальные заняты. Кроме того, тем, кто постоянно путешествует, гарнитура будет намного удобнее.
Самый дешевый вариант, который вы можете купить — это адаптер. Он очень похож на звуковую карту USB, но объединяет только два канала без их обработки. Но такой адаптер имеет разъем для наушников, поэтому ноутбук также должен иметь соответствующий разъем. Он шире, чем те, для наушников и микрофона, и рядом с ним есть иконка наушников.
Настройки гарнитуры обрабатываются так же, как и настройки микрофона, описанные выше. Нужно только настроить динамики. Это может занять еще меньше времени, потому что сразу станет ясно, до какого уровня установить чувствительность и громкость.
Встроенный микрофон на ноутбуке
Если вы хотите использовать встроенный микро на лептопе, то его также нужно настроить. Переходим в уже знакомую панель управления, вкладка «Оборудование». Затем руководствуемся следующей инструкцией:
- Отыщите пункт под названием «Диспетчер Realtek HD» и нажмите на него. Это приведет к запуску специализированной программы для настройки девайса.
- Если интегрированный микро отключен, надо посетить раздел «Дополнительные настройки». В нем ставим отметку напротив пункта, который разделяет входные гнезда как независимые устройства.
- Перейдите в раздел, на котором отображается встроенный микрофон. Тут можно настроить усиление звука и громкость.
- После проведения вышеописанных процедур в окне «Звук» появится новое записывающее устройство. Это и есть ваш встроенный микрофон.
Подключение гарнитуры к ПК
Теперь вы знаете, как подключить наушники к компьютеру. Но этого действия недостаточно для правильной работы гаджета, хотя чаще всего он сразу начинает работать, и ничего настраивать не потребуется. Но бывают случаи, когда подсоединенные гаджеты не работают, поэтому необходимо произвести некоторые действия.
- Перед тем, как настроить звук в наушниках, необходимо протестировать их на работоспособность в другом девайсе, например, подсоединить их в разъем для наушников в смартфоне или планшете.
- Если гарнитура функционирует — это означает, что на ПК нет нужных драйверов. Чтобы обнаружить их наличие на компьютере, включите воспроизведение любого аудио или видеофайла. Если звук в колонках появился, то это означает, что с драйверами все в порядке, и необходимо лишь внести в их настройку небольшие изменения.
- Если все же драйверов нет, то необходимо зайти в панель управления ПК и нажать на пункт “Диспетчер устройств”.
- После этого, найдите строку “Звуковые видео и игровые устройства”. Если возле нее стоит восклицательный знак, то придется обновить драйвера. Перед тем, как установить драйвер, у вас должен быть подготовлен диск с нужными программами. После установившегося ПО, звук должен появиться. В случае, когда диска нет, выберите пункт для поиска программного обеспечения в интернете, после чего устанавливаем найденное.
- Также рекомендуется проверить уровень установленной громкости, кликнув на динамик, который располагается в нижнем углу справа.
- Проверить уровень громкости можно и через вкладку “Панель управления” (в десятой версии операционной системы (Windows 10) все окна выглядят аналогично). Для этого, зайдя в нее, найдите пункт “Звук” и нажмите не строку “Настройка громкости”.
- Проверить, работает ли воспроизведение звука на компьютере, можно, посмотрев на регуляторы громкости. Если после включения файл не воспроизводится, то и на регуляторе не будет индикации (пульсации).
Беспроводные наушники. Альтернативный подход
Если вы держите аудиооборудование без кабеля USB и разъема TRS (3,5 мм), вам нужно будет начать подключение к ПК не с поиска подходящих интерфейсов на корпусе компьютера, а с проверки наличия специального модуля связи Bluetooth.
Настольные ПК редко поставляются с такими адаптерами, за исключением дорогих материнских плат, которые также поддерживают сторонние беспроводные технологии, такие как Wi-Fi. Но ноутбуки без Bluetooth — редкость. В любом случае активация адаптера происходит либо с клавиатуры и из панели быстрого доступа, либо из раздела «Параметры» и из меню «Bluetooth».
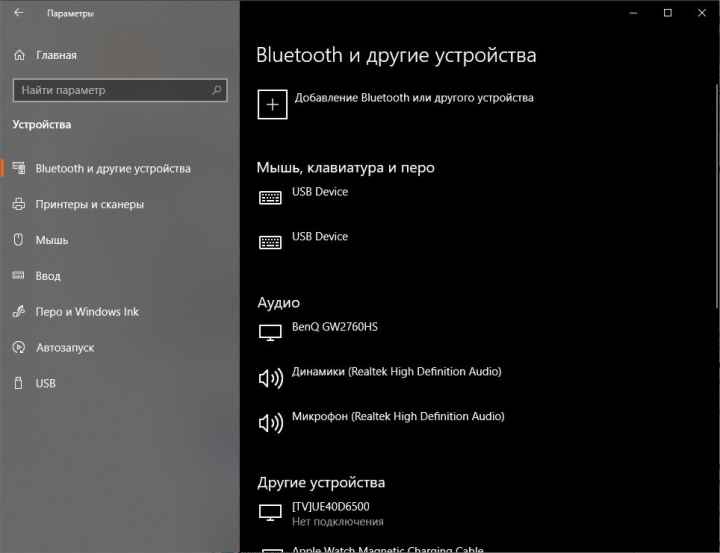
Независимо от вашего выбора, вам сначала нужно будет найти совместимое оборудование с помощью кнопки, расположенной в верхней части интерфейса.
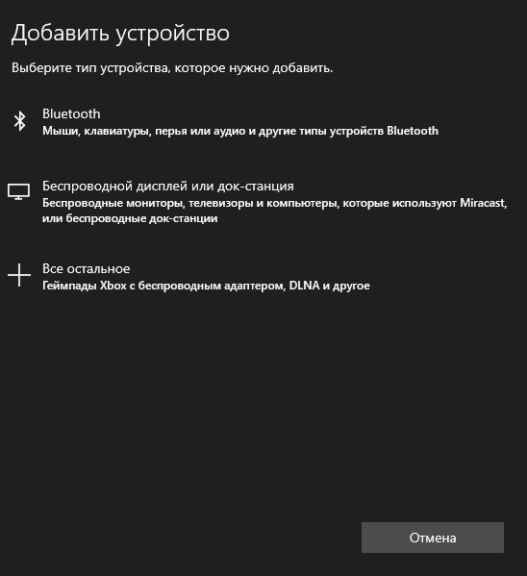
Далее система попросит вас решить, какие устройства вам нужно искать: обычные наушники, игровые контроллеры, беспроводные мониторы или динамики. Поиск выполняется быстро: через пару секунд появится меню сопряжения с дальнейшими инструкциями.
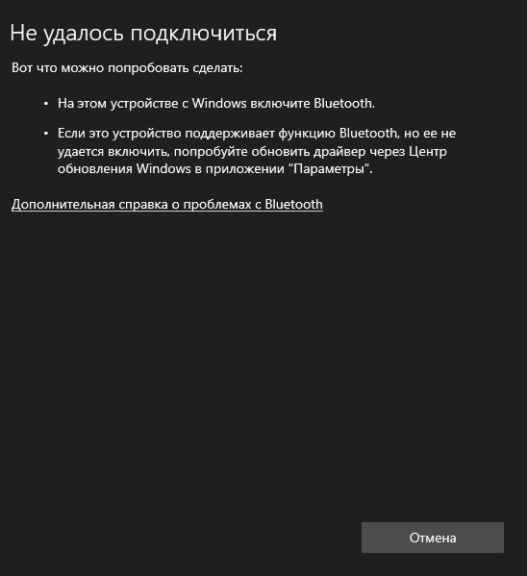
Если во время поиска появится ошибка, вам придется решать проблемы в «Диспетчере устройств»
Среди перечисленных пунктов важно найти адаптер Bluetooth (даже среди скрытого оборудования, которое можно просмотреть в меню «Просмотр») и загрузить недостающие драйверы
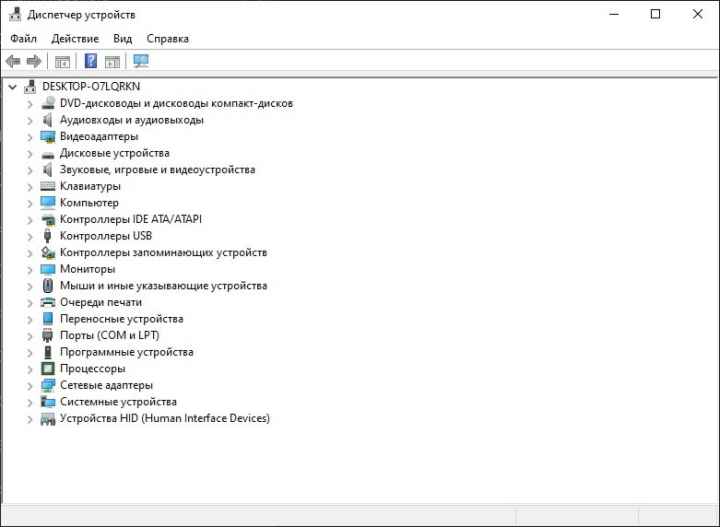
Когда адаптер появится в списке, рекомендуется снова запустить процесс сопряжения.
Настройка микрофона в Windows
Настройка микрофона осуществляется с помощью встроенный средств операционной системы. После подключения устройства любым способом действуйте следующим образом:
- Щелкните правой клавишей мыши по иконке звука в трее внизу. В появившемся меню выберите пункт «Открыть параметры звука».
- В появившемся окне найдите раздел «Ввод» и кликните по пункту «Свойства устройства».
- Перейдите в дополнительные свойства микрофона.
- Кликните по вкладке «Дополнительно», чтобы открыть доступные регулировки оборудования.
Если система «не видит» подключенное оборудование, то необходимо установить драйвера для устройств. Читайте о том, что такое драйвер. А теперь как его установить:
- В Windows 10 щелкните по значку «Пуск» и в меню выберите «Диспетчер устройств». Для более старых версий операционной системы перейти в диспетчер можно через свойства компьютера.
- Раскройте меню «Аудиовходы и аудиовыходы» и щелкните правой кнопкой мыши по нужному устройству. В контекстном меню выберите пункт «Обновить драйвера».
- Кликните по кнопке автоматического поиска. Система самостоятельно отыщет и установит необходимый софт с официального сайта производителя.
Если в разделе входа и выхода аудиоустройств подключенного оборудования нет, то нужно посмотреть в «Другие устройства». То оборудование, рядом с которым стоит иконка в виде восклицательного знака, требует установки ПО.
Подключать микрофон нужно перед тем, как установлен весь необходимый софт. Обычно производитель поставляет вместе с девайсом диск с ПО, с которого следует запустить файл для инсталляции всех компонентов для правильной работы. Установленная утилита позволяет тонко настраивать аудиооборудование.
Улучшение звучания микрофона
Система позволяет улучшить качество записи. Для настройки необходимо подключить устройство во вход микрофона на ноуте или ПК и сделать следующее:
- Перейдите в свойства так, как описывалось выше.
- Выберите раздел с дополнительными параметрами.
- Перейдите на вкладку «Уровни».
Здесь можно выбрать звуковые эффекты или отключить их все.
Через средства Windows устраняется акустическое эхо и подавляется шум от кнопок клавиатуре, что удобно, если необходимо создать пошаговое руководство или создать игровой стриминг. Опция «Подбор дальнего поля» избавляет от необходимости быт рядом с микрофоном при записи: звуковой сигнал ищется на расстоянии.
Встроенный микрофон на ноутбуке
Практически все модели ноутбуков оснащаются встроенным микрофоном, что является неоспоримым преимуществом перед настольными ПК. В большинстве случаев, устройство ввода в параметрах системы активируется по умолчанию. Для быстрой активации практически на всех моделях предусмотрена горячая функциональная клавиша на клавиатуре или переключатель на корпусе.
Настроить микрофон можно такими же методами, которые мы рассмотрели выше.
Для настройки встроенного аудиооборудования ввода применяется специальная утилита. На примере программы Realtek HD Audio Manager рассмотрим, как это сделать. Для начала найдите через поисковую панель Windows утилиту и перейдите на вкладку «Микрофон». В главном окне доступны две вкладки:
- «Эффект микрофона» – настройка различных эффектов, включая подавление шума клавиатуры, подбор дальнего поля или отключение всех фильтров;
- «Стандартный формат» – выбор качество записи.
Вверху располагается шкала громкости и усиления микрофона. Также здесь можно выключить устройство и посмотреть информацию об аудиооборудовании на ноутбуке.
Как подключить микрофон к ноутбуку
Проводное устройство с разъёмом джек
На большинстве ноутбуков есть гнездо «джек». Обычно вход в него обведён красным цветом, или же возле него размещён значок динамика. Если ваш микрофон оснащён разъёмом «мини-джек», его остаётся только подсоединить к гнезду — как правило, этого достаточно, чтобы начать работать с ним. Если же он снабжён «джеком», потребуется соответствующий переходник.
Что делать, если ноутбук не имеет разъёма для микрофона
Не исключено, что у вас не будет гнезда для записывающего устройства. Есть два варианта решения проблемы:
- можно купить переходник, который состоит из одного разъёма «мини-джек» и двух аналогичных гнёзд. Как правило, гнездо для записывающего устройства окрашено в розовый или красный, а для наушников — в зелёный. Переходник подключается к гнезду на ноутбуке, а в красное гнездо вставляется микрофон;
- можно подключиться через внешнюю звуковую карту. Она выглядит как обычная флешка с гнёздами для наушников и записывающего устройства. Внешняя звуковая карта должна распознаваться компьютером автоматически сразу после подключения, никаких специальных программ для работы с ней не требуется.
Беспроводное устройство, или гарнитура
 Если ваш ноутбук не оснащён Bluetooth, купите внешний модуль (он выглядит как обычная флешка). Система (если у вас Windows) сразу распознает его при первом подключении и сама установит программное обеспечение, необходимое для его работы.
Если ваш ноутбук не оснащён Bluetooth, купите внешний модуль (он выглядит как обычная флешка). Система (если у вас Windows) сразу распознает его при первом подключении и сама установит программное обеспечение, необходимое для его работы.
На всякий случай зайдите в диспетчер устройств и посмотрите, отображается ли там встроенный или внешний модуль Bluetooth. Если нет, вам необходимо вручную найти для него драйверы и установить на ноутбук. Необходимое ПО можно найти на сайте производителя компьютера или модуля.
Если всё в порядке, остаётся лишь подключить гарнитуру к ноутбуку. Для этого:
- включите Bluetooth на ноутбуке;
- зажимайте кнопку включения на гарнитуре до тех пор, пока светодиод возле неё не начнёт мигать разными цветами (в зависимости от модели);
- найдите в области уведомления значок Bluetooth, перейдите в список обнаруженных устройств и выберите в нём своё (оно распознаётся по названию гарнитуры).
После этого связь между ноутбуком и беспроводным устройством будет установлена. Беспроводной микрофон подсоединяется к компьютеру по той же схеме.
Учтите, что далеко не все устройства можно сопрягать друг с другом (информацию об этом лучше уточнить у производителей ноутбука и гарнитуры: на их сайтах или в службе поддержки).
Кроме того, если устройства поддерживают разные версии Bluetooth, соединение будет установлено по ранней. Например, если ноутбук поддерживает протокол 3.0, а гарнитура — 4.0, сопряжение произойдёт по первому из них.
Для подключения к караоке требуется ещё одна поправка: обычно проводные микрофоны для караоке оснащаются полноценным «джеком» — следовательно, для его подключения вам потребуется переходник на «мини-джек». Далее действуйте по указанной выше схеме.
Как подключить внешний микрофон к ноутбуку
Такое оборудование может быть:
- проводным;
- беспроводным.
 @i.ytimg.com
@i.ytimg.com
В каждом конкретном случае действовать нужно по-разному. Впрочем, оба этих варианта – самые простые для подключения, потому что речь о стандартном микрофоне для лэптопа, какие легко найти в любом сетевом магазине компьютерной техники. Рассмотрим подробнее все варианты подключения.
Через USB-порт
Встречается в двух случаях:
- когда микрофон со штекером mini jack (3,5 мм) подключается через внешнюю звуковую карту (USB);
- устройство изначально предназначено для подсоединения через USB-порт.
Вот как подключают через внешнюю звуковую карту:
- Такая «флешка» вставляется в порт.
- Драйверы скачиваются и устанавливаются автоматически.
- Остаётся подключить и при необходимости настроить микрофон.
А вот что делают с оборудованием, которое включается в USB-порт:
- Вставляют штекер в разъём.
- Ожидают, пока устанавливаются драйверы, или сами их ставят.
- Изменяют параметры при необходимости.
Стандартный вариант настройки в Windows 10 следующий. Сначала проверяют, всё ли определяется. Для этого:
- Открывают «Проводник».
- Переходят в «Этот компьютер».
- Кликают правой кнопкой мыши на контекстное меню.
- Выбирают пункт «Свойства».
Откроется окно «Система», в котором нажимают «Диспетчер устройств»
Важно убедиться, что там нет оповещений о нераспознанном оборудовании
- Вызывают «Диспетчер задач», нажимая Ctrl + Alt + Del.
- Выбирают «Файл», а затем – «Новая задача».
- Вводят следующее: «mmsys.cpl».
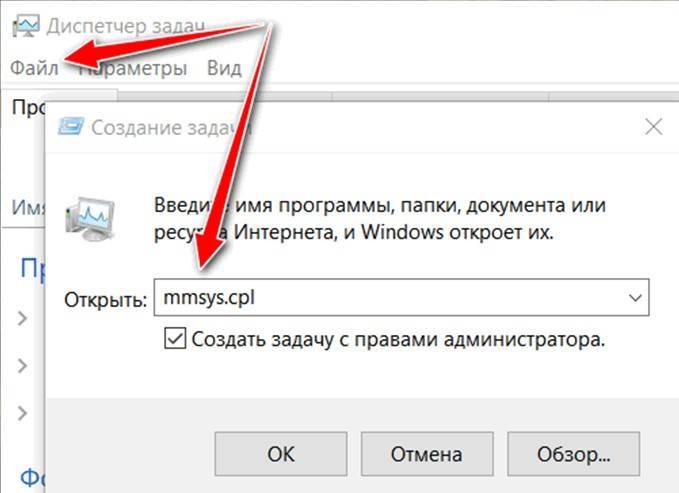 @reedr.ru
@reedr.ru
В открывшемся окошке «Звук» выбирают «Запись».
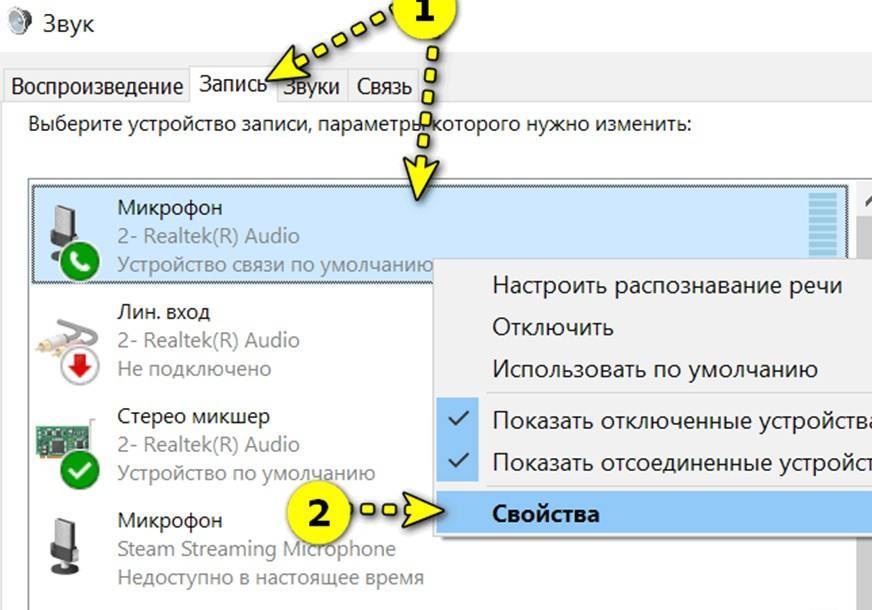 @reedr.ru
@reedr.ru
Остаётся лишь нажать «Прослушать», поставить галочку в чек-боксе «Прослушать с данного устройства» и кликнуть «Применить».
Теперь голос будет слышен, однако для приложений этого может быть недостаточно.
Если оборудование не работает в Windows 10, дело зачастую в том, что система закрыла к нему доступ для программ. Для решения проблемы нажимают Win + I и совершают действия как на картинке ниже.
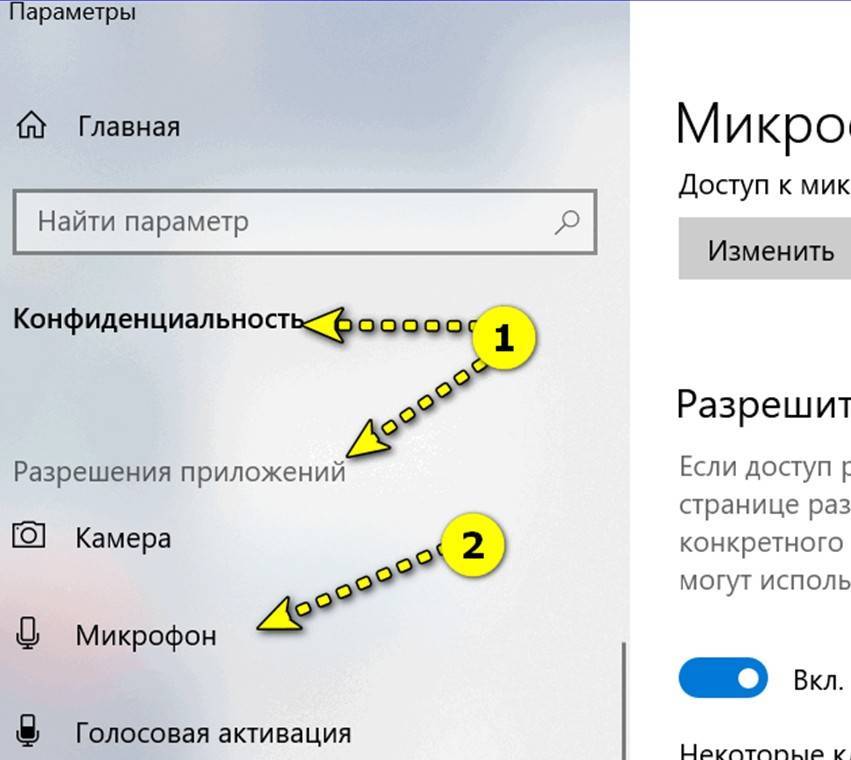 @reedr.ru
@reedr.ru
Дальше останется там же выбрать приложения, которым будет разрешён доступ к микрофону. Остаётся только проверить устройство, например, в том же Skype. Всё должно работать нормально.
Беспроводной микрофон
Подключение ещё проще. В силу сложности оборудования в комплекте идёт очень хороший драйвер, который сможет обеспечить высокое качество совместной работы передатчика и приёмника.
Чтобы подключить беспроводное устройство, достаточно:
- Вставить штекер девайса в USB-порт.
- Подождать, пока оборудование определится само.
- Если этого не случилось, установить драйвера из комплекта.
Вероятность проблем стремится к нулю. Но изначально качество может быть неудовлетворительным.
Если оборудование с двумя штекерами, а разъём один
Многие предпочитают использовать внешний микрофон. Если это не USB-устройство, оно может иметь как один штекер (гарнитурный), так и два. Однако иногда бывает так, что для экономии места на ноутбуке есть всего один разъём либо же все другие заняты. А ещё тем, кто постоянно путешествует, гарнитура будет в разы удобнее.
Через внешнюю звуковую карту
Выше уже рассматривался случай, когда подключался классический микрофон для компьютера через USB-порт. Проблема решалась при помощи внешней звуковой карты-флешки, которая поможет и в этот раз.
Всё, что нужно сделать:
- Подсоединить карту к ноутбуку.
- Подключить к ней соответствующие штекеры.
- Провести минимальную или полную настройку.
Изменение параметров может выполняться как в программе для управления звуковой картой, так и средствами операционной системы. Специальным приложением снабжаются более дорогие устройства, но принципиальных преимуществ оно не даёт.
С помощью переходника
Самый дешёвый вариант, который можно купить – адаптер. Внешне он очень похож на звуковую USB-карту, однако всего лишь объединяет два канала, не обрабатывая их. Но такой переходник имеет гарнитурный штекер, поэтому и у ноутбука должен присутствовать соответствующий разъём. Он шире тех, что предназначены для наушников и микрофона, а рядом стоит значок в виде гарнитуры.
Управление параметрами гарнитуры выполняется там же, где и описанная выше настройка микрофона. Просто нужно отрегулировать ещё и динамики. Времени это может занять ещё меньше, поскольку сразу станет понятно, до какого уровня выставлять чувствительность и громкость.
Используя колонку
Можно выполнить такое подключение лишь в случае, если будет соответствующий разъём
Лучше сразу обращать на это внимание при выборе колонок. Он может быть как на большой акустической системе, так и на устройствах для ноутбука
Для ноутбука такое подключение равносильно обычному. Так что и настраивать можно средствами ОС.