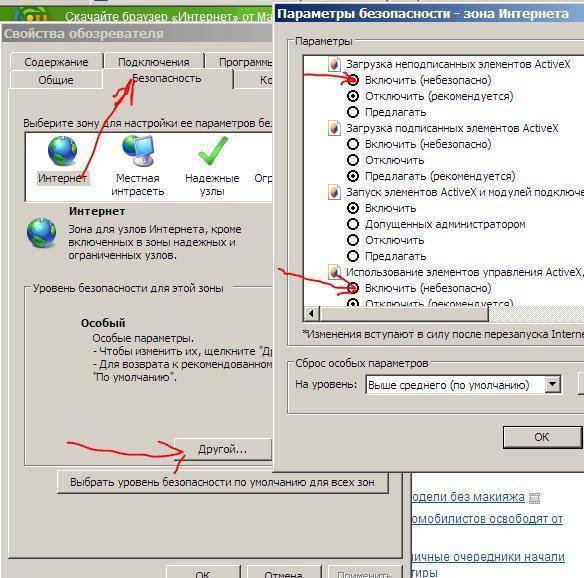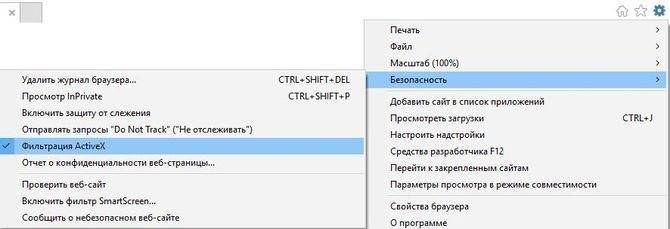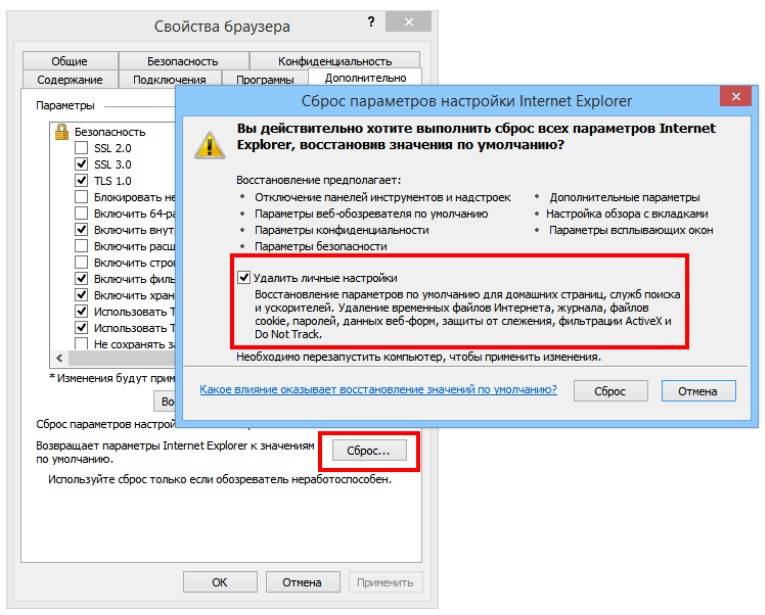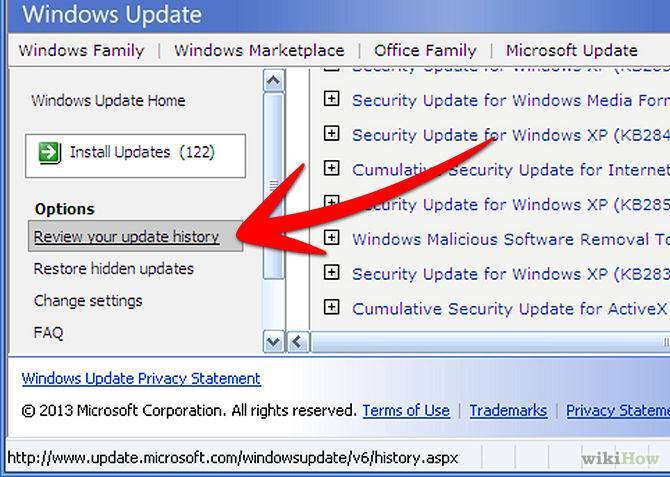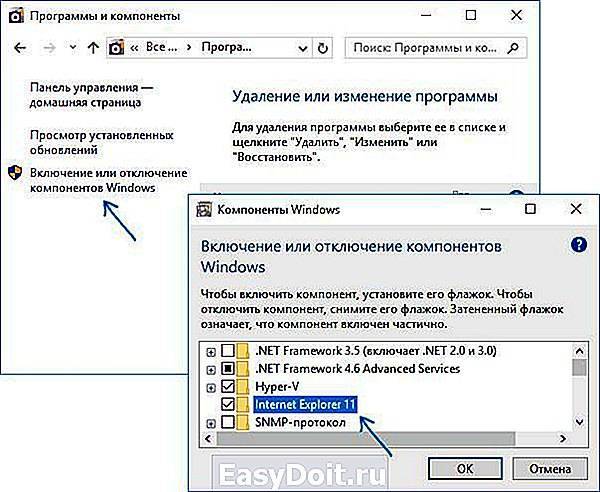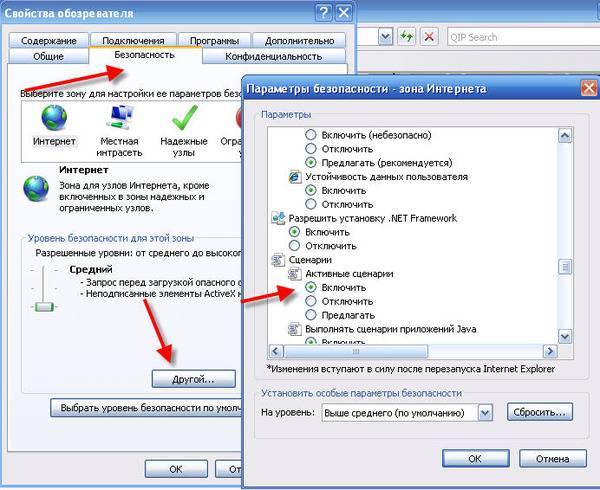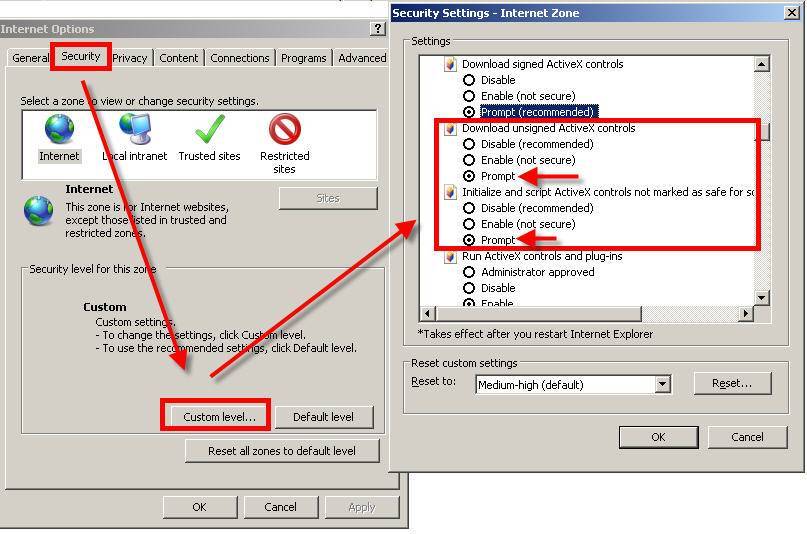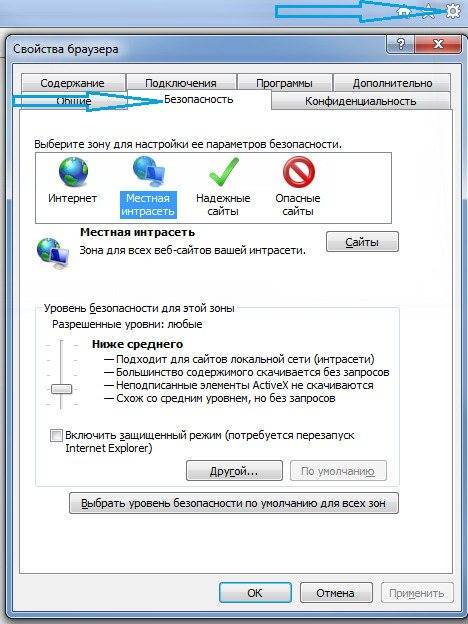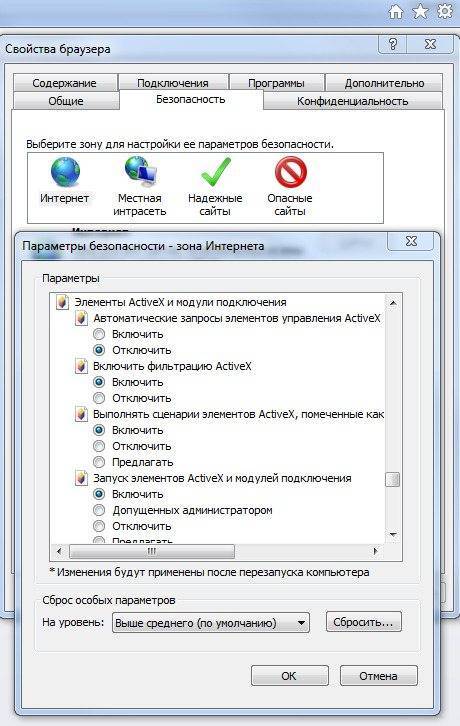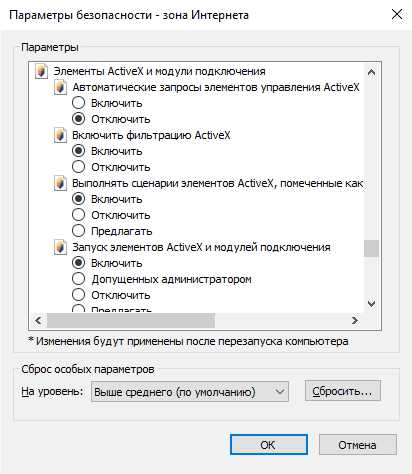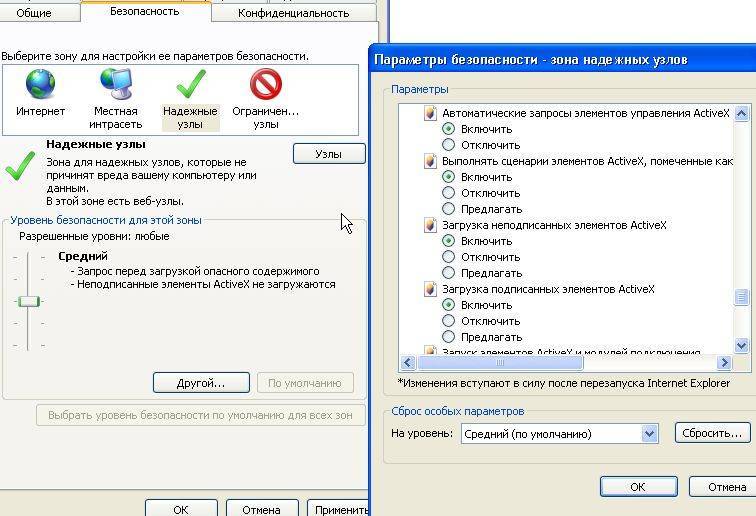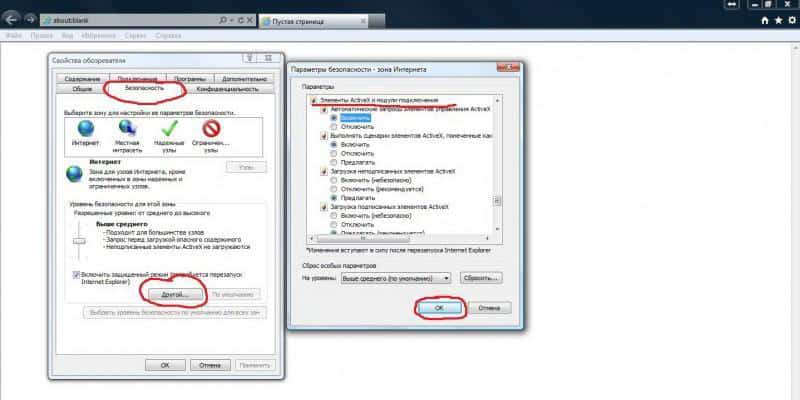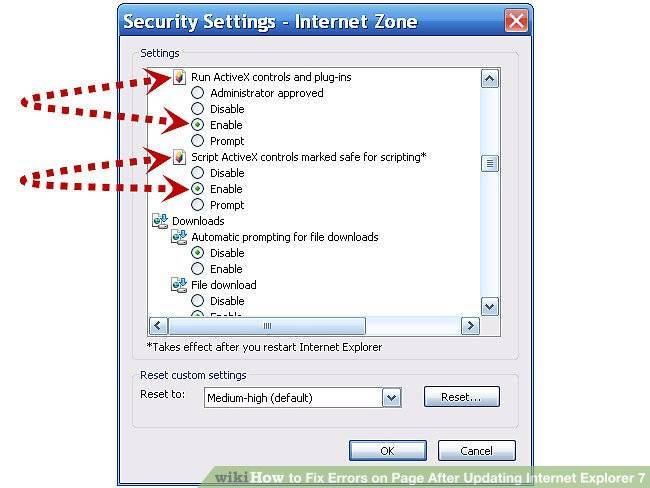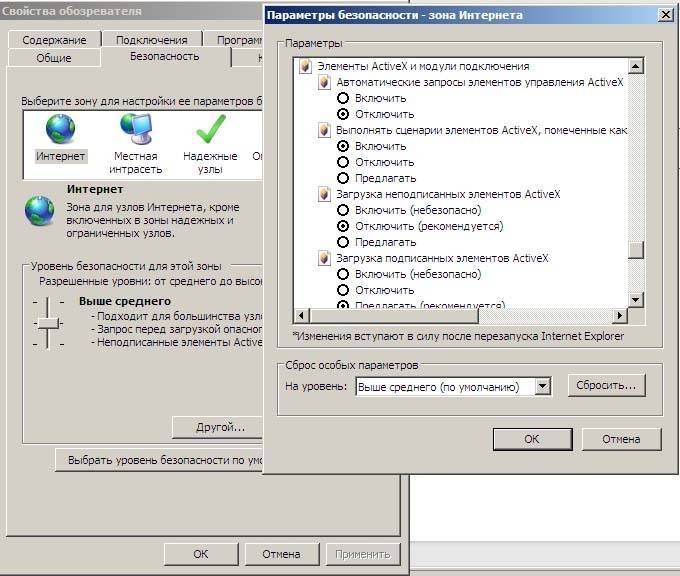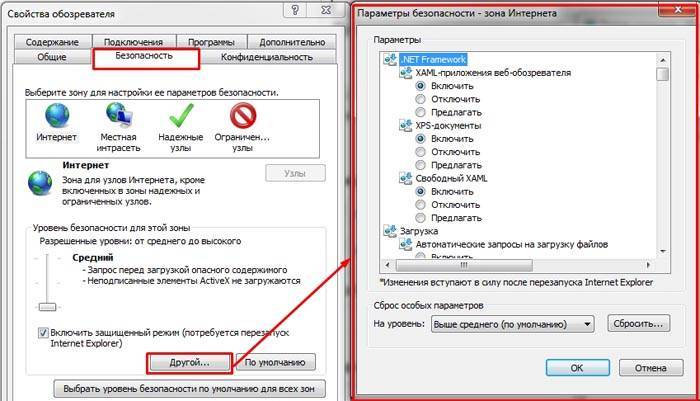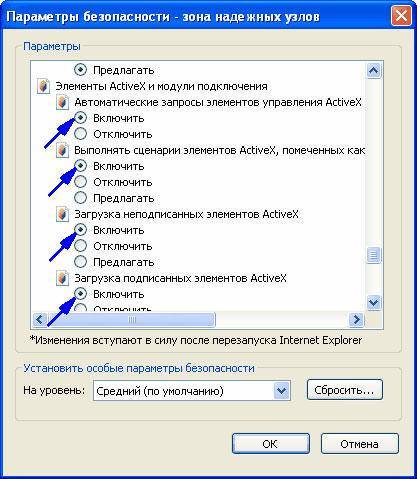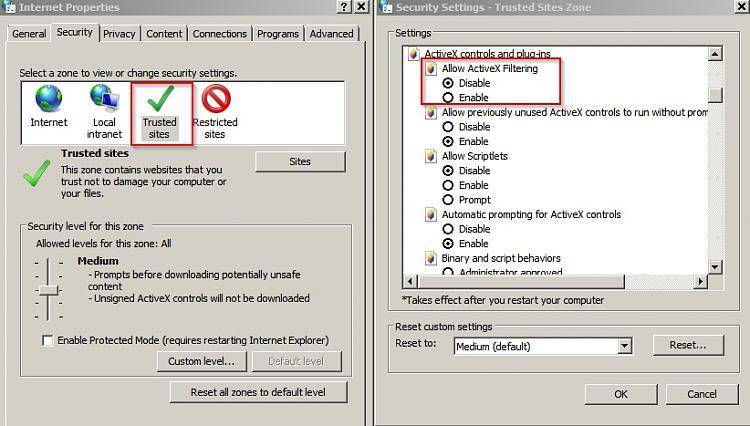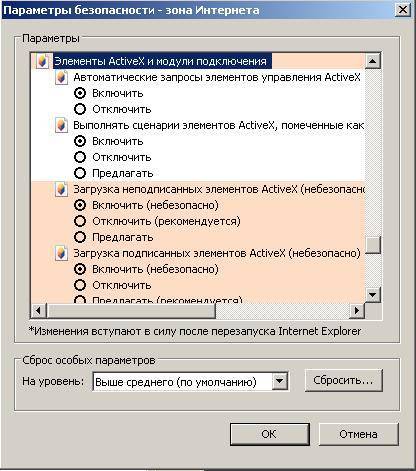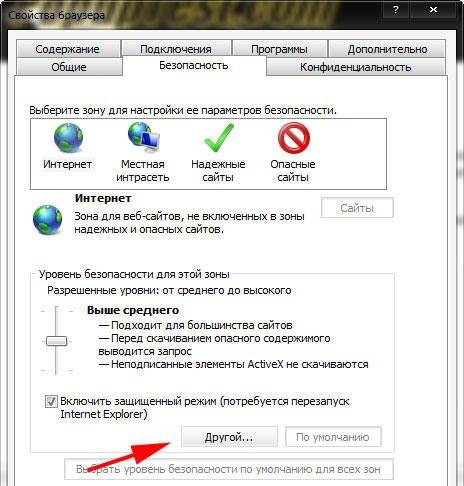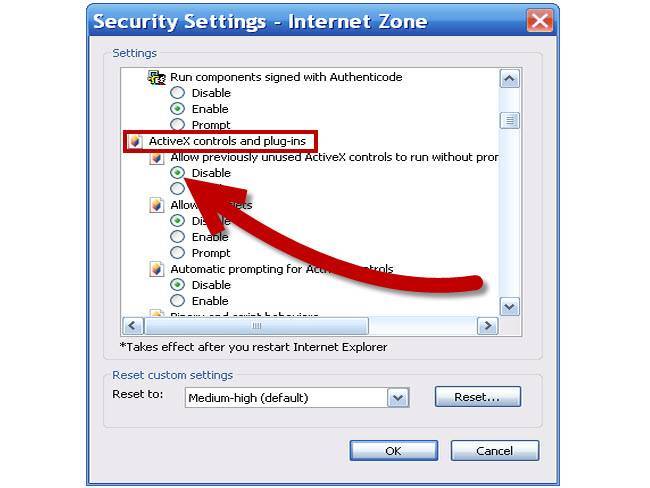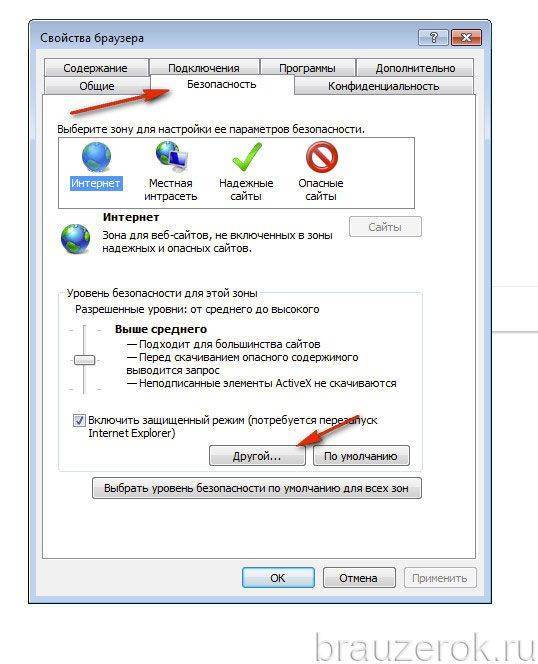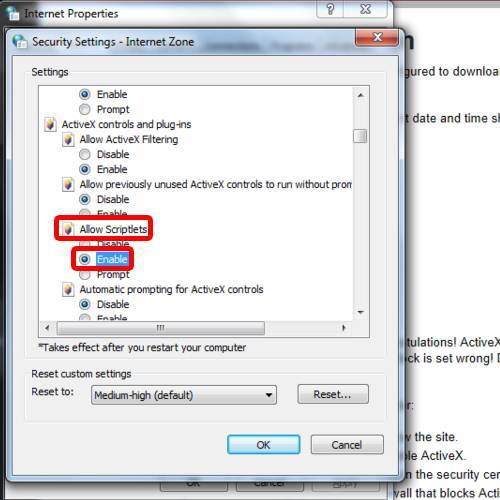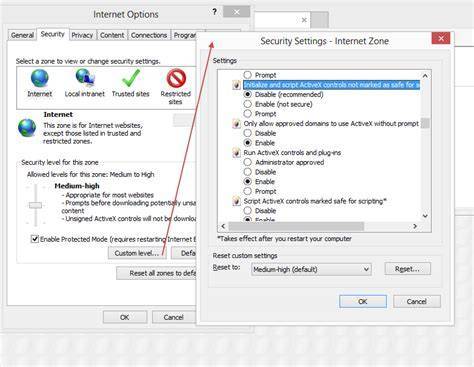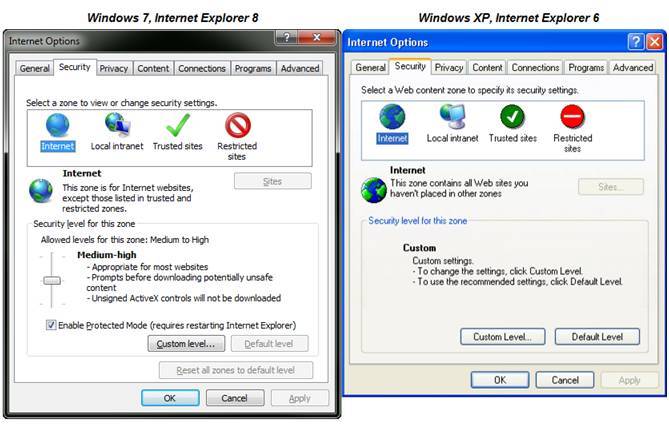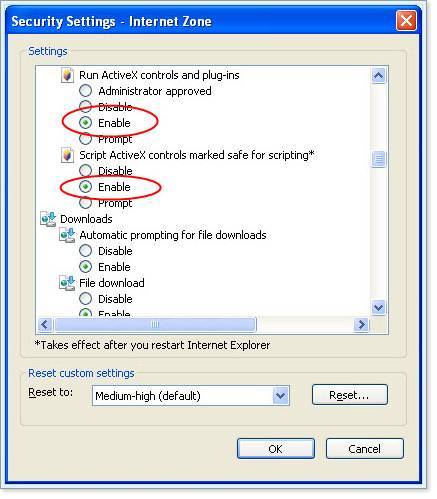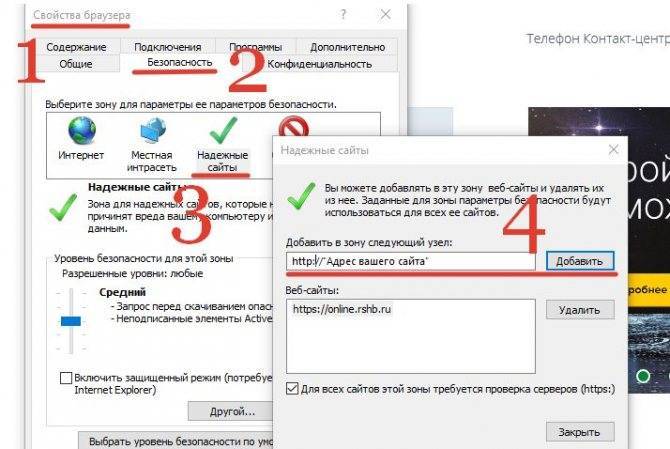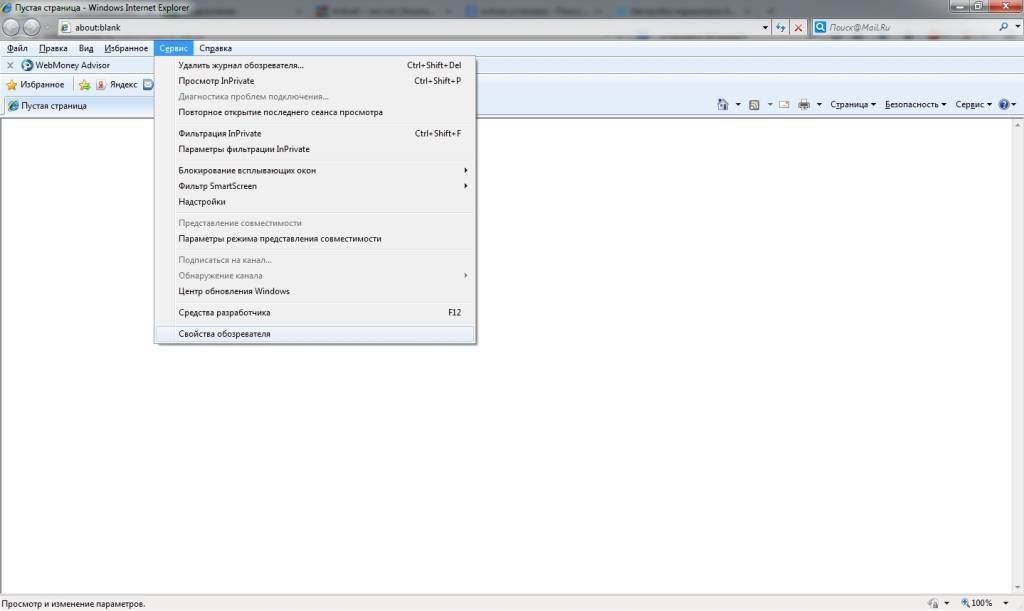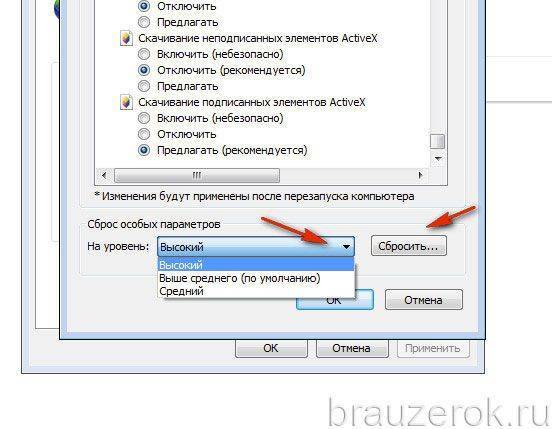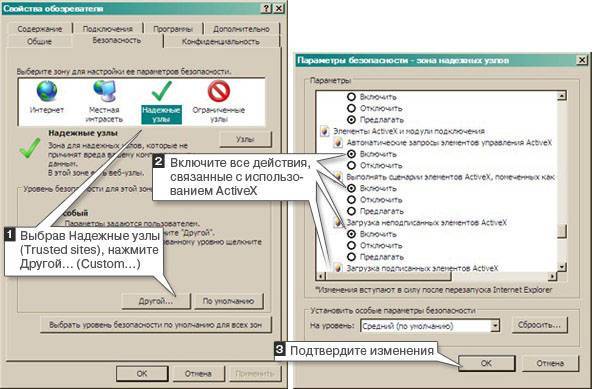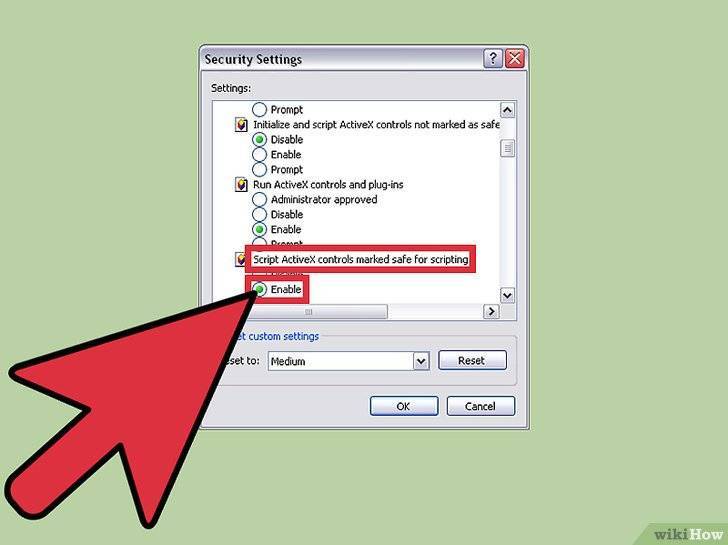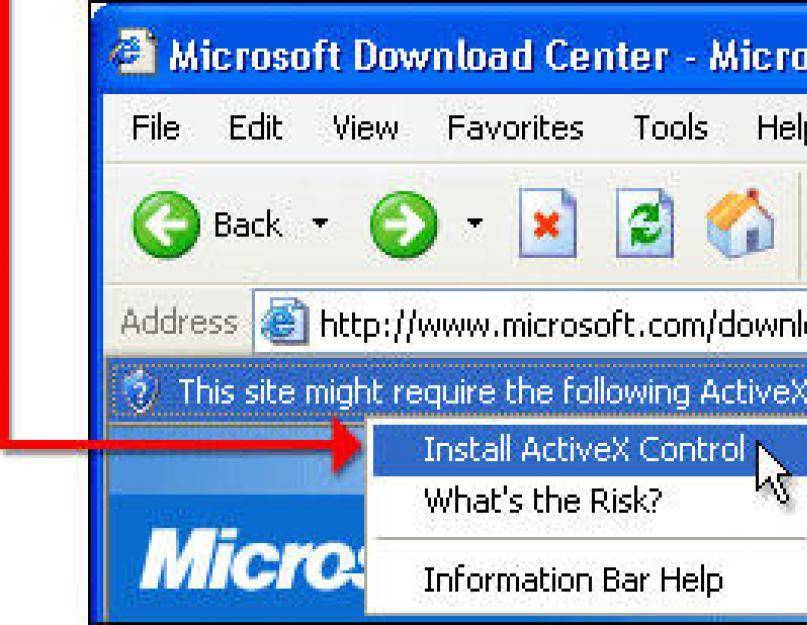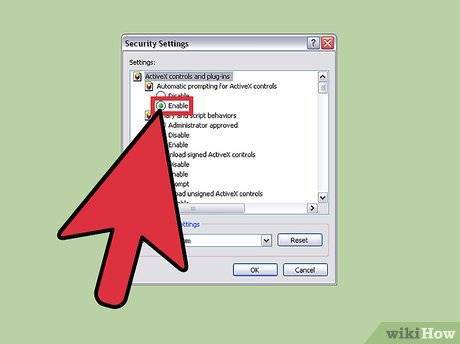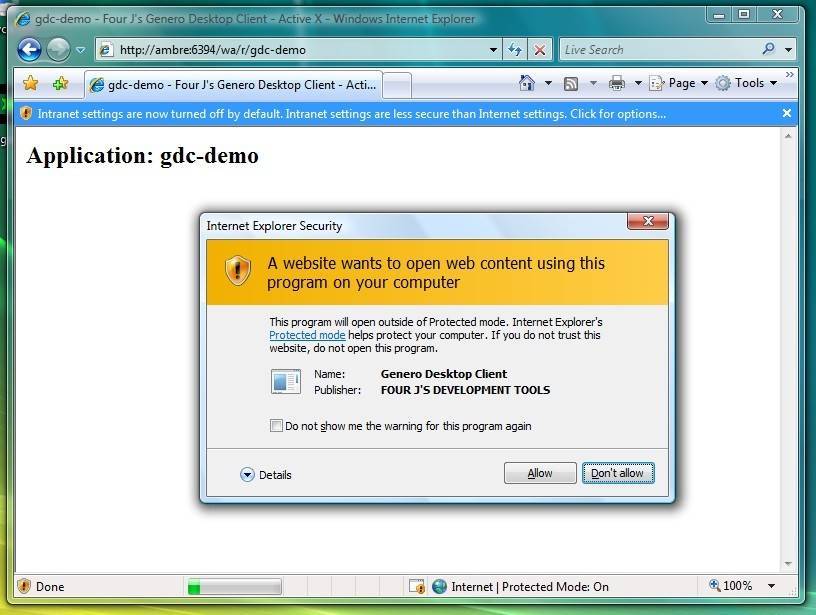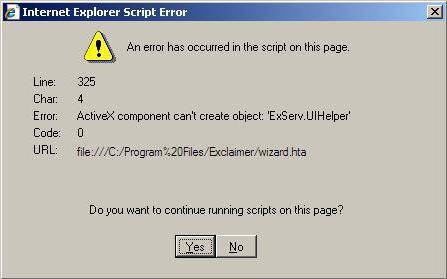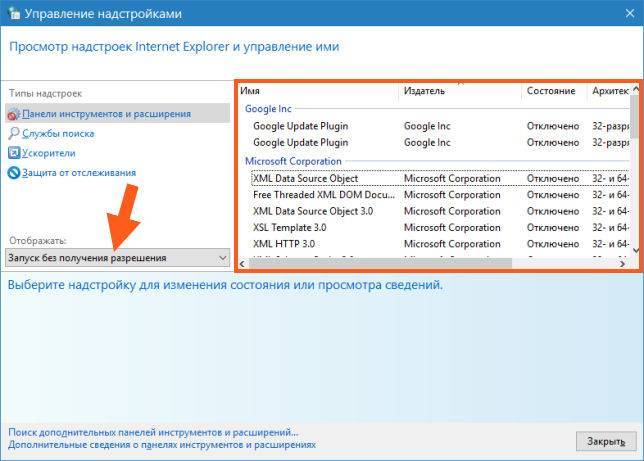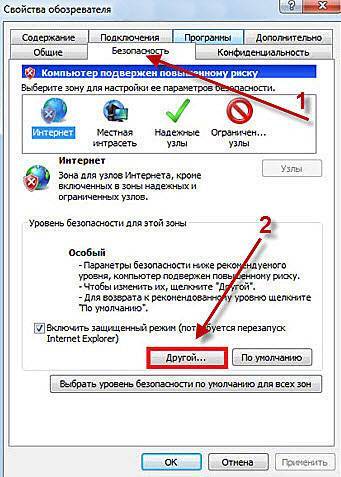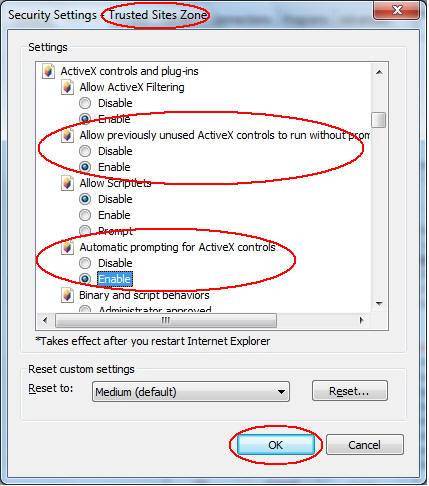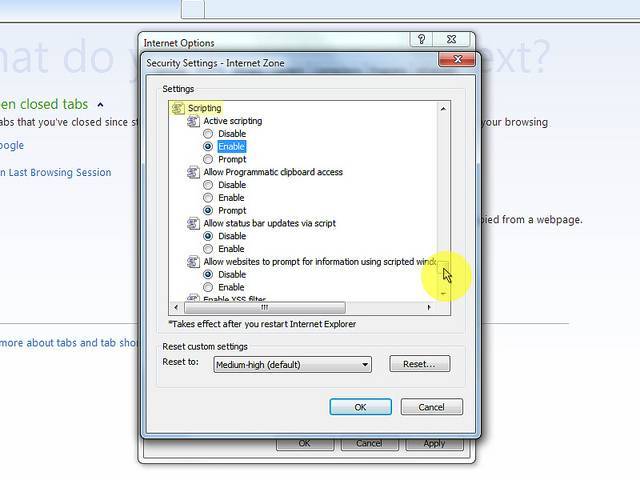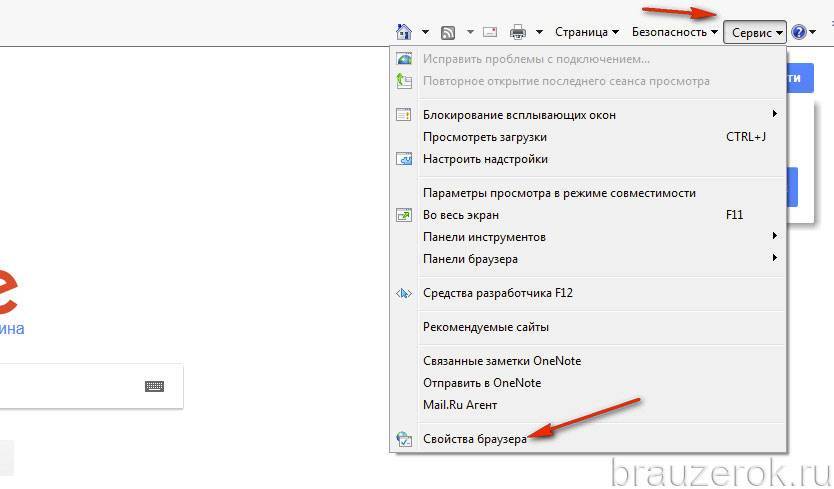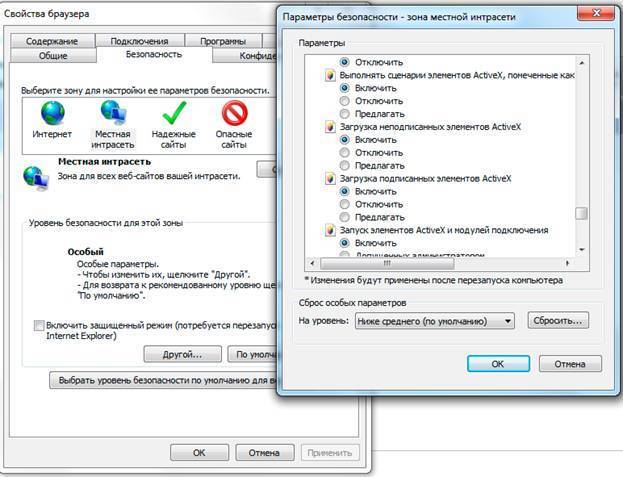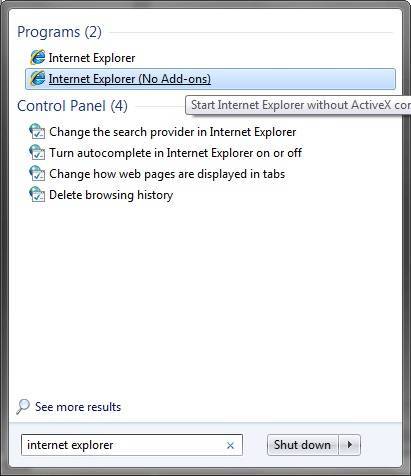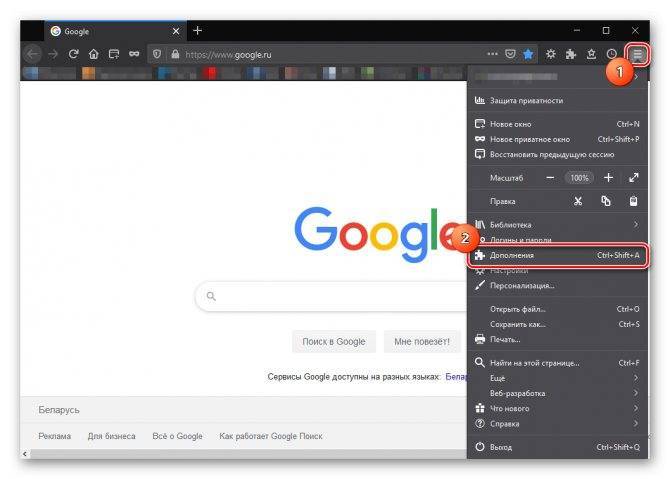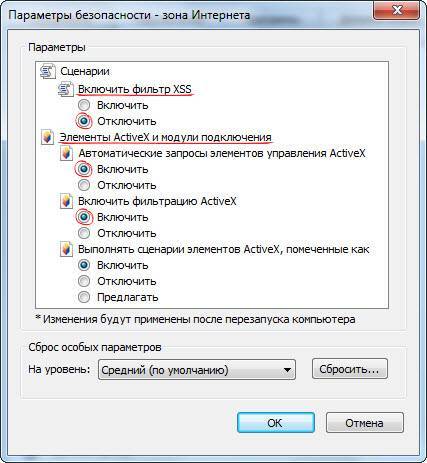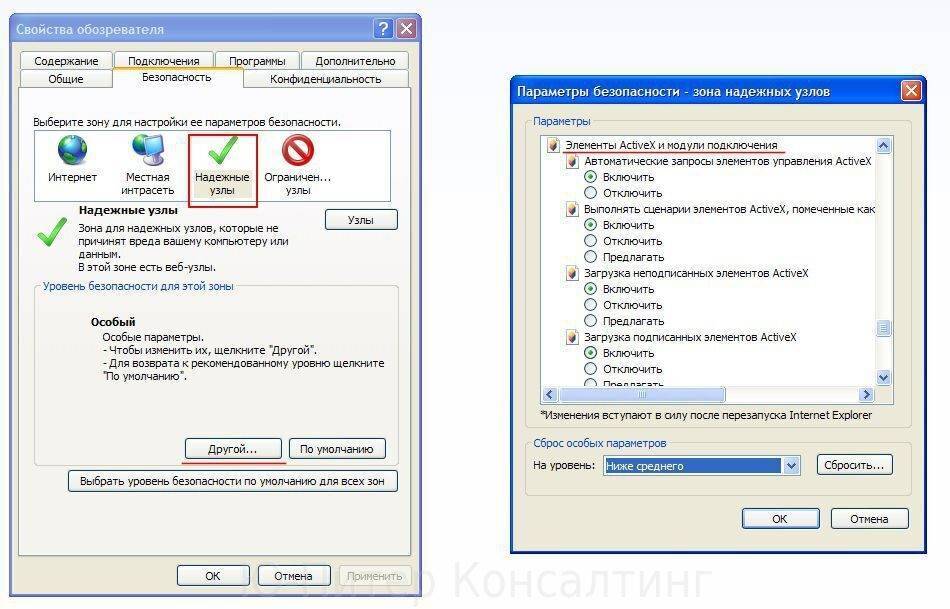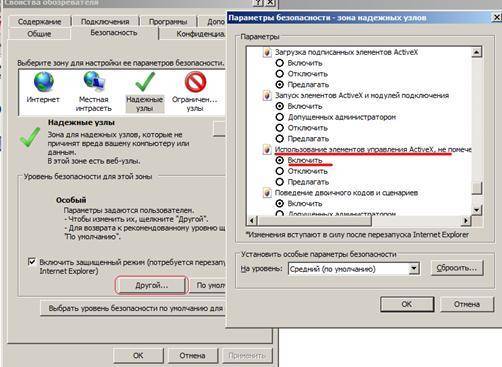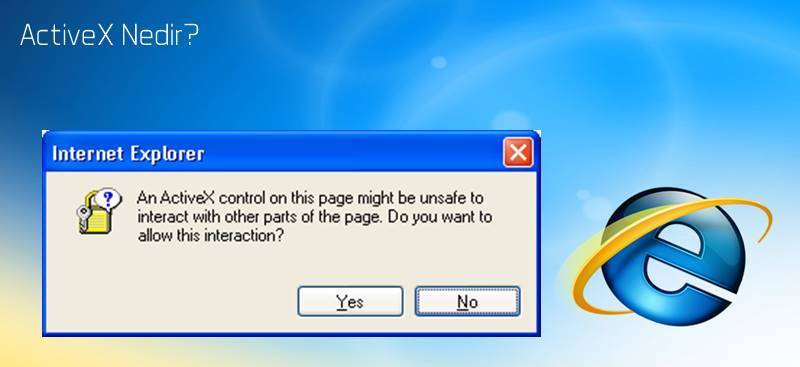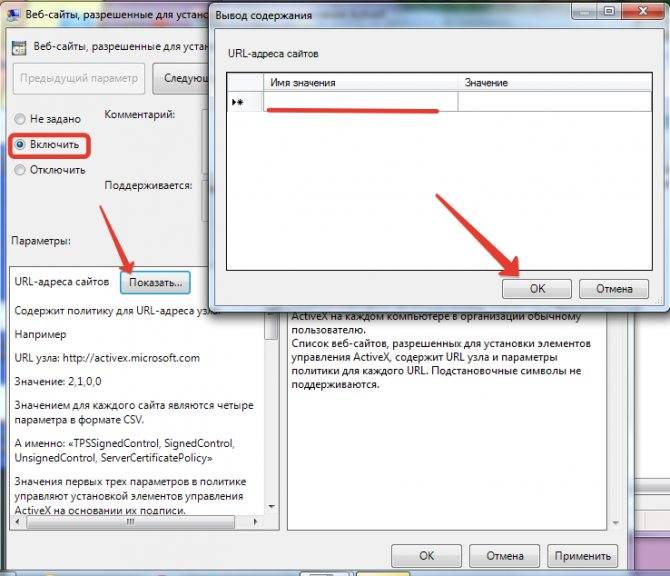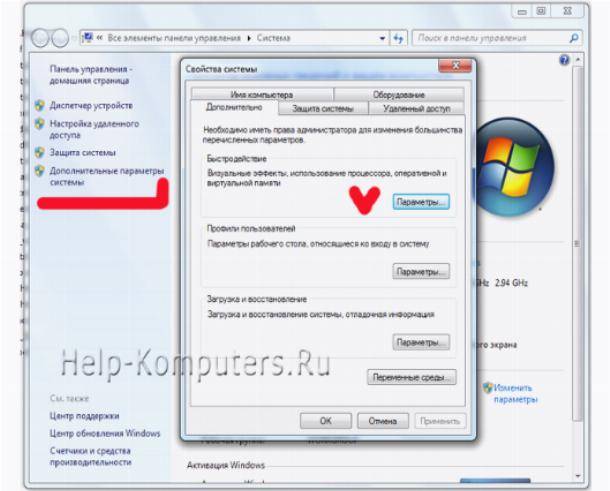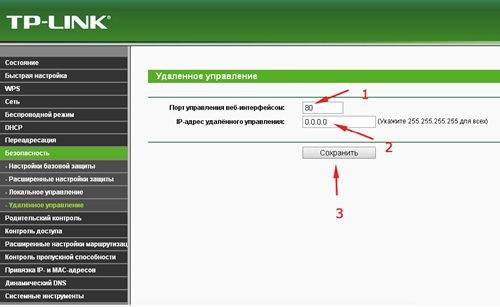Пояснительное введение: достаточно (чтобы понять!) о предмете нашего обсуждения
Прежде всего следует понимать, что ActiveX — это фреймворк (программная платформа), которая выступает в роли контролирующего ПО с целью обеспечения оптимального сочетания программных элементов, написанных на разных языках программирования. Самый простой пример, когда вы можете видеть непосредственное участие управляющих элементов ActivX — это кнопочные и другого вида элементы навигации, посредством которых пользователь осуществляет переходы, либо активирует дополнительный процесс в виде запуска процесса «скачивания».
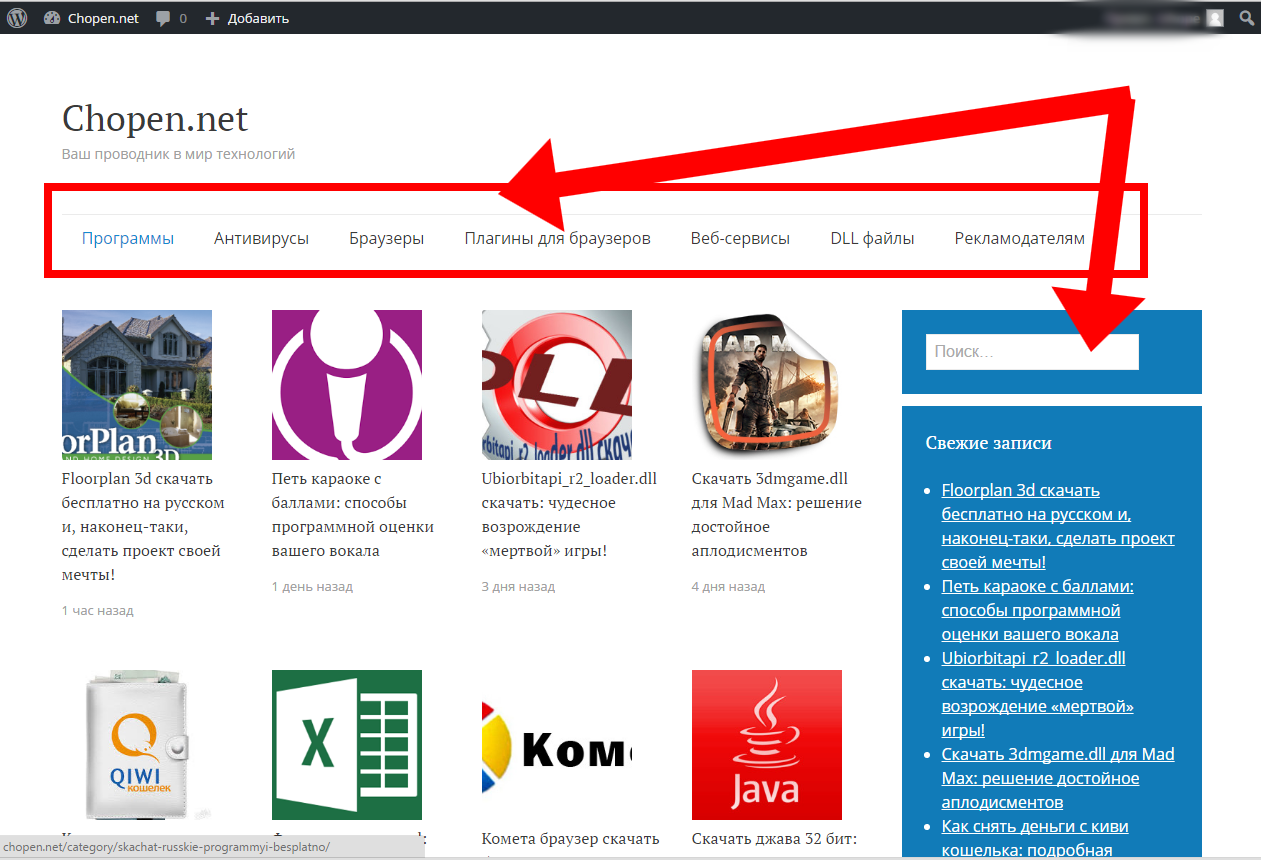
Второй пример: размещенный на определенном веб ресурсе видео плеер, работающий по Flash-технологии. Кстати, наиболее чаще всего «недопонимание» пользователя, выраженное в распространенных вопросах: «Почему не воспроизводится видео на сайте?» или «Игра не запускается: что делать?», разрешается довольно простым действием: нужно установить недостающие элементы ActiveX, посредством которых и работает всем вам известный «Adobe Flash Player».
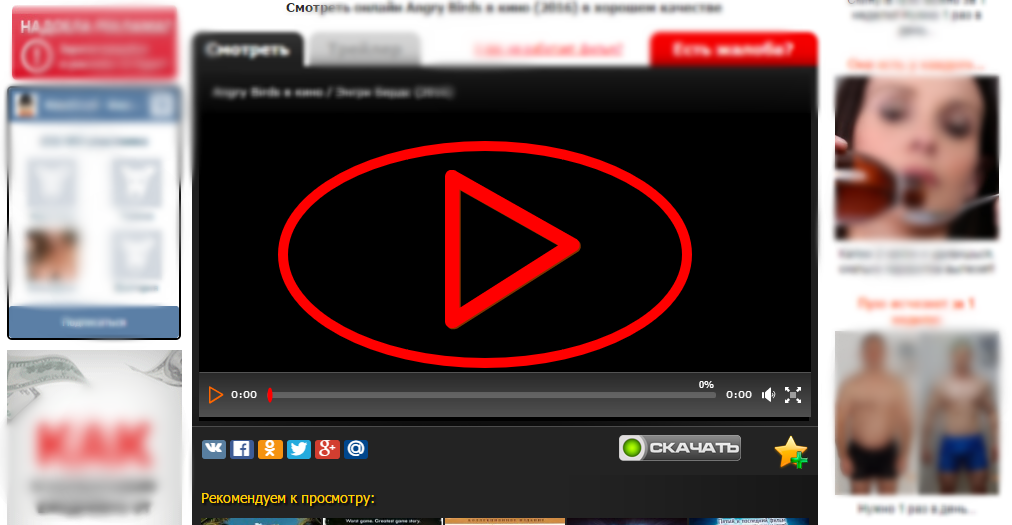
Ну и последнее: момент скачивания, скрытая установка и дальнейший процесс обмена данными с клиентской машиной, также инициализировано ActivX компонентами. Кстати, последнее явление (скрытый процесс взаимодействия машинного кода с ОС посредством браузерных систем) может нести довольно серьезную угрозу вирусного заражения компьютера
Именно поэтому стоит особое внимание уделять тем моментам, когда в процессе веб серфинга некое приложение пытается получить доступ к системным данным вашей ОС
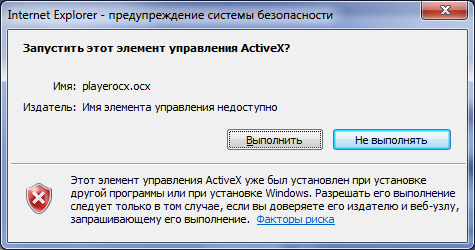
Более простыми словами: веб сервис посылает запрос на разрешение интегрироваться в браузерную среду, что в свою очередь и может привести к различным программным неполадкам. Увы, соперничество среди людей в Сети, в своем абсолютном проявлении, происходит по тайному сценарию, технологиям непонятным для рядового пользователя. Впрочем, защититься всегда можно…
Как отключить защищенный режим в Internet Explorer
Защищенный режим помогает предотвратить использование уязвимостей в Internet Explorer вредоносным программным обеспечением, защищая ваш компьютер от наиболее распространенных способов, с помощью которых хакеры могут получить доступ к вашей системе.
Как и в случае с защищенным режимом, известно, что он вызывает проблемы в определенных ситуациях, поэтому отключение этой функции может быть полезным при устранении некоторых проблем.
Однако не отключайте защищенный режим, если у вас нет оснований полагать, что он вызывает серьезную проблему в Internet Explorer. Если в противном случае он ведет себя нормально, лучше всего оставить его включенным.
Чтобы отключить защищенный режим Internet Explorer, выполните следующие простые действия:
Требуемое время . Отключение защищенного режима в Internet Explorer легко и обычно занимает менее 5 минут.
Эти шаги применимы к версиям Internet Explorer 7, 8, 9, 10 и 11 при установке в Windows 10, Windows 8, Windows 7 или Windows Vista.
Метод Internet Explorer
Откройте Internet Explorer.
Если вы не хотите использовать Internet Explorer для отключения защищенного режима, см. Совет 2 в нижней части этой страницы, где описаны некоторые альтернативные методы.
В командной строке Internet Explorer выберите Сервис > Свойства обозревателя .
В Internet Explorer 9, 10 и 11 меню Инструменты можно увидеть, нажав один раз клавишу Alt . Посмотрите, какая версия Internet Explorer у меня есть? если ты не уверен
Выберите вкладку Безопасность .
Ниже области Уровень безопасности для этой зоны и непосредственно над кнопками Пользовательский уровень и Уровень по умолчанию снимите флажок Включить защищенный режим флажок.
Отключение защищенного режима требует перезапуска Internet Explorer, как вы могли видеть рядом с флажком на этом шаге.
Выберите ОК .
Если вам предложат в диалоговом окне Предупреждение! , сообщив, что Текущие настройки безопасности подвергнут ваш компьютер риску. , выберите ОК .
Закройте Internet Explorer, а затем снова откройте его.
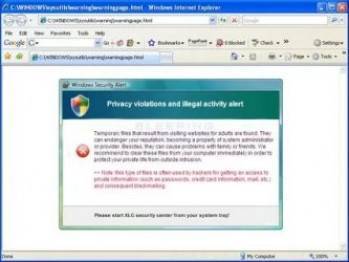
Вы можете быть уверены, что защищенный режим действительно отключен, проверив настройку еще раз, но в нижней части Internet Explorer также должно быть краткое сообщение о том, что оно отключено.
Попытайтесь еще раз посетить веб-сайты, которые вызывали ваши проблемы, чтобы увидеть, помогла ли сброс настроек безопасности Internet Explorer на вашем компьютере.
Метод реестра Windows
Расширенный способ отключить защищенный режим в Internet Explorer – через реестр Windows.
Откройте редактор реестра.
Используйте папки слева, чтобы перейти к следующему ключу в кусте HKEY_CURRENT_USER:
\ Software \ Microsoft \ Windows \ CurrentVersion \ Интернет-настройки \
В ключе Настройки Интернета откройте подраздел Зоны и откройте нумерованную папку, соответствующую зоне, в которой вы хотите отключить защищенный режим.
- : локальный компьютер
- 1 . Интранет
- 2 : надежные сайты
- 3 : Интернет
- 4 : сайты с ограниченным доступом
Создайте новое значение REG_DWORD с именем 2500 в любой из этих зон, чтобы указать, следует ли включать или отключать защищенный режим, где значение 3 отключает защищенный режим и значение включает защищенный режим.
Вы можете узнать больше о том, как таким образом управлять настройками защищенного режима, в этой теме для суперпользователей.
Защищенный режим недоступен в Internet Explorer при установке в Windows XP. Windows Vista является самой ранней операционной системой, которая поддерживает защищенный режим.
Есть и другие способы открыть Свойства обозревателя, чтобы изменить настройку защищенного режима. Один из них – с помощью панели управления, но еще более быстрый метод – через командную строку или диалоговое окно «Выполнить» с помощью команды . Другой – через кнопку меню Internet Explorer в правом верхнем углу программы (которую можно вызвать с помощью сочетания клавиш Alt + X ).
Вы всегда должны обновлять программное обеспечение, такое как Internet Как обновить Internet Explorer, если вам нужна помощь.
Защищенный режим по умолчанию отключен только в зонах Надежные сайты и Локальная интрасеть , поэтому необходимо вручную снять флажок Включить защищенный режим в зонах Интернет и Запрещенные сайты .
Некоторые версии Internet Explorer в некоторых версиях Windows могут использовать так называемый расширенный защищенный режим. Это также можно найти в окне Свойства обозревателя , но на вкладке Дополнительно . Если вы включите расширенный защищенный режим в Internet Explorer, вам придется перезагрузить компьютер, чтобы он вступил в силу.
Как я могу остановить Windows 10, блокирующую установку ActiveX для IE?
1. Отключите фильтрацию ActiveX для всех веб-сайтов.
- Пользователи Internet Explorer могут снять блоки ActiveX, сняв флажок Active X Filtering .
- Для этого щелкните значок шестеренки в правом верхнем углу окна IE.
- Затем выберите « Безопасность» и снимите флажок « Активная фильтрация X» .
- Кроме того, пользователи могут отключить фильтрацию ActiveX, нажав кнопку « Инструменты» в IE и выбрав « Свойства обозревателя» . На вкладке «Безопасность» нажмите кнопку « Другой ».
- Затем выберите « Отключить» для параметра « Разрешить фильтрацию ActiveX», показанного на снимке экрана ниже.
2. Отключите фильтрацию ActiveX для определенного веб-сайта.

Когда фильтрация ActiveX включена, справа от адресной строки Internet Explorer появляется синий кружок или значок остановки.
Затем пользователи могут нажать кнопку « Отключить фильтрацию ActiveX» в этом диалоговом окне, чтобы включить элементы управления ActiveX для определенного веб-сайта. Однако фильтр по-прежнему будет блокировать элементы управления ActiveX на других страницах.
3. Добавьте страницы на надежные сайты.
- Сначала нажмите кнопку « Инструменты» в Internet Explorer.
- Выберите вкладку « Безопасность », показанную непосредственно ниже.
- Выберите опцию Надежные сайты .
- Нажмите кнопку ” Сайты” , чтобы открыть окно на снимке экрана прямо под ним.
- Введите URL-адрес веб-сайта, для которого Windows заблокировала это сообщение об ошибке программного обеспечения .
- Нажмите кнопку Добавить .
- Снимите флажок « Требовать проверку сервера (https 🙂 для всех сайтов в этой зоне» .
- Нажмите кнопку ” Закрыть” .
Windows также может блокировать установку элементов ActiveX, если издатель не может быть проверен.
Затем появится сообщение об ошибке, в котором говорится, что Windows заблокировала это программное обеспечение, поскольку не может проверить издателя.
Тогда было бы неплохо не устанавливать ActiveX. Тем не менее, пользователи все равно могут отменить выбор параметра « Требовать проверку сервера» для установки ActiveX, даже если Windows не может проверить издателя.
4. Отключите запросы управления ActiveX.
- Пользователи также могут настроить элементы управления ActiveX для автоматической установки без каких-либо запросов. Для этого нажмите кнопку « Инструменты» в Internet Explorer и выберите « Свойства обозревателя» .
- Выберите параметр « Другой», чтобы открыть окно, показанное непосредственно ниже.
- Затем прокрутите вниз до параметра « Автоматический запрос элементов управления ActiveX» и выберите «Отключить».
- Выберите Включить для параметра Запускать элементы управления ActiveX и плагины .
- Выберите Включить для параметра Загрузить подписанные элементы управления ActiveX .
- Кроме того, выберите « Включить» для обоих параметров элементов управления ActiveX сценария. Просто выберите « Включить» для всех настроек ActiveX, включая переключатели « Подсказка ».
Таким образом, пользователи Internet Explorer могут снимать блоки управления ActiveX, чтобы удалить фильтрацию содержимого со страниц.
Однако помните, что ActiveX также может поставить под угрозу вашу систему с помощью нежелательного программного обеспечения и содержимого. Поэтому, по крайней мере, стоит оставить запросы ActiveX включенными.
FAQ: узнать больше об ActiveX
ActiveX все еще поддерживается?
ActiveX по-прежнему поддерживается в Internet Explorer 11, хотя последний браузер Microsoft, Edge, несовместим с ActiveX. Дело в том, что ActiveX постепенно уходит, а архитектура Интернета переходит на HTML5.
ActiveX безопасен?
ActiveX безопасен сам по себе, но очень уязвим для атак вредоносных программ. Вредоносный код может легко обойти элементы управления ActiveX, что сделает просмотр веб-страниц совершенно небезопасным.
Где находится ActiveX на моем компьютере?
Управляющие файлы ActiveX находятся на жестком диске вашего компьютера. Местоположение по умолчанию должно быть в папке, в которой вы хранили загруженные программы.
Примечание редактора : этот пост был первоначально опубликован в марте 2020 года и с тех пор был переработан и обновлен в августе 2020 года для обеспечения свежести, точности и полноты.
Установка activex для internet explorer win 10
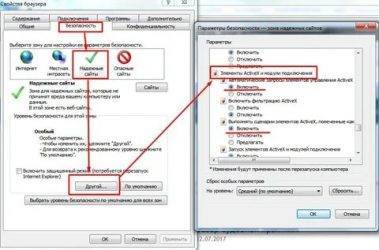
ActiveX для Internet Explorer — это специальный фреймворк, или плагин, предназначенный для детектирования на веб-страницах (серверах) всевозможных программных компонентов, приложений, созданных на различных языках программирования, и организации их функционирования в Интернет Эксплорере.
Управляющие элементы ActiveX имеют определённую схожесть с апплетами платформы Java. Это составные блоки клиент-серверных программ, работающих в браузере Internet Explorer, интерактивных сценариев для воспроизведения анимации и видео.
Актив X — это уникальная технология, оптимизированная только для IE. Установка элемента ActiveX в браузере как таковая не нужна, поскольку он является частью операционной системы Windows. По умолчанию устанавливается вместе с дистрибутивом ОС.
Из этой статьи вы узнаете, как включить ActiveX в Internet Explorer (активировать) и отключить , а также как настроить фильтрацию его элементов (запретить их включение на веб-страницах), как скачать и установить версию плагина Flash, поддерживающего веб-технологию Active-X.
Настройка
Если выполнение элементов осуществляется некорректно (например, браузер заблокировал доверенные ресурсы, запрещены интерактивные блоки, IE отображает уведомление «Пожалуйста, настройте… ActiveX»), необходимо предварительно настроить модуль:
1. В верхней части IE кликните раздел «Сервис».
2. Кликните пункт «Свойства браузера».
3. Щёлкните вкладку «Безопасность». Нажмите кнопку «Другой».
4. Прокрутите список параметров вниз, до раздела «Элементы ActiveX… ».
5. Для безопасного и корректного запуска элементов выполните такие настройки:
«Автоматические запросы… » — Отключить (для снижения риска вирусной атаки через задействование этой веб-технологии);
«Включить фильтрацию… » — Включить (для выборочного запуска, также в целях безопасности);
«Разрешать… только увтерждённые» — Включить (для активации только на доверенных сайтах);
«Разрешить… которые не использовались» — Отключить (не запускать блоки, которые раньше не использовались);
«Скачивание неподписанных элементов» — Отключить (также, чтобы не активировать сомнительные, потенциально опасные объекты);
«Скачивание подписанных элементов» — Предлагать (отображается запрос на загрузку).
Отключение/включение фильтрации
Фильтр элементов ActiveX — блокирует запуск элементов на веб-страницах по заданным в настройках правилам.
Если вы не знаете, как отключить/включить фильтр ActiveX, выполните эту инструкцию: 1. В меню перейдите в раздел «Сервис».
2. Кликом мышки установите или уберите «галочку» в строке «Фильтрация… », соответственно для включения или отключения опции.
Если нужно разрешить запуск элементов на текущей вкладке: 1. В адресной строке щелчком мышки запустите блок настройки — иконку «знак запрета».
2. В открывшемся окне нажмите «Отключить фильтрацию… ». После обновления страницы, та её часть, которая была заблокирована, отобразится.
Установка апплета Flash для IE
В виду специфики технологии ActiveX для IE в Windows 7 и XP нужно устанавливать версию Flash, адаптированную именного для него.
https://youtube.com/watch?v=nHoRlVUZskg
Делается это так: 1. Откройте офсайт — https://get.adobe.com/ru/flashplayer/.
2. Если в первом блоке не отобразилась настроечная панель, клацните ссылку «Нужен проигрыватель… для другого компьютера?».
3. В первой строке установите версию используемой ОС (Windows 7….).
4. Во второй строке в ниспадающем перечне выберите версию — FP Internet Explorer — ActiveX.
5. Кликом мышки снимите галочки в средней колонке «Дополнительные приложения».
7. В нижней панели IE щёлкните «Выполнить».
8. Подтвердите запуск: нажмите «Да» в окне «Контроль… ».
Помните, что правильная настройка модуля Актив X снижает риск заражения браузера и всей системы компьютера вирусами, устраняет навязчивые уведомления о невозможности запуска элементов на доверенных веб-ресурсах.
источник
Пасхалки Windows: как разработчики ОС троллят нас уже 40 лет!
В Сети задается много вопросов по поводу технологии ActiveX для Internet Explorer. Это уникальная программа, работающая по принципу Java, но предназначенная только для браузера Интернет Эксплорер. Вне веб-проводника она не применяется, ведь является неизменной частью ОС Виндовс и идет с ней по умолчанию. Ниже рассмотрим, в чем особенности ActiveX, какие функции она выполняет, как ее включить и настроить. Также разберем плюсы, минусы и возможные трудности, которые могут возникнуть в процессе работы.
Упаковка кода для загрузки
дополнительные сведения об этой теме см. в разделе упаковка ActiveX элементов управления.
Тег CODEBASE
ActiveX элементы управления внедряются в веб-страницы с помощью тега. Параметр тега указывает расположение, откуда следует скачать элемент управления. может успешно указывать на несколько различных типов файлов.
Использование тега CODEBASE с файлом OCX
Это решение скачивает только OCX-файл элемента управления и требует, чтобы все вспомогательные библиотеки DLL были установлены на клиентском компьютере. это будет работать для элементов управления internet explorer и MFC ActiveX, созданных с помощью Visual C++, поскольку Internet Explorer поставляется с вспомогательными библиотеками dll для элементов управления Visual C++. если для просмотра этого элемента управления используется другой интернет-браузер, который ActiveX поддерживает управление, это решение не будет работать.
Использование тега CODEBASE с файлом INF
INF-файл будет управлять установкой OCX и вспомогательными файлами. Этот метод не рекомендуется, так как невозможно подписать INF-файл (см. раздел для указателей на подписывание кода).
Использование тега CODEBASE с файлом CAB
cab-файлы — это рекомендуемый способ упаковки элементов управления ActiveX, использующих MFC. упаковка элемента управления ActiveX MFC в cab-файл позволяет включать inf-файл для управления установкой ActiveX и всеми зависимыми библиотеками dll (например, библиотеками dll MFC). Использование CAB-файла автоматически сжимает код для ускорения загрузки. Если для загрузки компонентов используется файл .cab, то быстрее подписывать весь файл .cab, чем каждый отдельный компонент.
Создание CAB-файлов
средства для создания cab-файлов теперь входят в состав пакета SDK для Windows 10.
cab-файл, на который указывает, должен содержать ocx-файл для элемента управления ActiveX и inf-файла для управления его установкой. CAB-файл создается путем указания имени управляющего файла и INF-файла. Не включайте в этот CAB-файл зависимые библиотеки DLL, которые могут уже существовать в системе. Например, библиотеки DLL MFC упаковываются в отдельный CAB-файл и на них ссылается управляющий файл INF.
Дополнительные сведения о создании CAB-файла см. в разделе Создание CAB-файла.
INF-файл
В следующем примере — Индии. INF перечислены вспомогательные файлы и сведения о версии, необходимые для элемента управления MFC “Индия”
Обратите внимание на расположение библиотек DLL MFC — это веб-сайт корпорации Майкрософт. mfc42.cab предоставляется и подписывается корпорацией Майкрософт
<OBJECT>Тег
В следующем примере показано использование тега для упаковки примера элемента управления MFC в Индии.
В этом случае spindial.cab будет содержать два файла:, Индия и OCX, и Индии. INF. Следующая команда создает CAB-файл:
Параметр резервирует место в CAB-файле для подписывания кода.
Тег версии
Обратите внимание, что сведения, указанные с помощью CAB-файла, применяются к элементу управления, указанному параметром ClassID тега. В зависимости от указанной версии можно принудительно загрузить элемент управления
Полные спецификации тега, включая параметр базы кода , см. в справочнике консорциума W3C
В зависимости от указанной версии можно принудительно загрузить элемент управления. Полные спецификации тега, включая параметр базы кода , см. в справочнике консорциума W3C.
Установка компонента ActiveX на Windows 7
 Модуль ActiveX по умолчанию включен в среде Windows, начиная с «семерки». Однако бывает так, что по какой-то причине он перестает работать и пользователям приходится искать, как установить Activex на windows 7.
Модуль ActiveX по умолчанию включен в среде Windows, начиная с «семерки». Однако бывает так, что по какой-то причине он перестает работать и пользователям приходится искать, как установить Activex на windows 7.
Internet Explorer
Наиболее удобный способ активировать модуль управления сценариев интернет-страниц – воспользоваться свойствами браузера Internet Explorer. Он является стандартным обозревателем Windows и выполняет ряд важных функций, поэтому идею удалить Интернет Эксплорер (если она у вас возникает) вряд ли можно назвать удачной.
Важно! Для установки ActiveX вы должны обладать правами администратора, так как это важный компонент, который оказывает серьезное влияние на систему
- Запустите Internet Explorer и кликните на шестеренку в верхнем правом углу. Выберите «Свойства браузера».
- Перейдите на вкладку «Безопасность» и в поле «Уровень безопасности» нажмите кнопку «Другой».
- Пролистните окно «Параметры» до раздела «Элементы ActiveX и модули подключения».
- Установите для первых четырех параметров значение «Включить» и нажмите «Ок».
Подтвердите выполнение указанных действий, нажав «Ок» в появившемся окне, а затем выйдите из свойств обозревателя, применив новую конфигурацию безопасности.
Редактор групповых политик
Еще один способ активировать модуль выполнения сценариев веб-страниц – использовать редактор групповых политик.
- Откройте «Пуск» и введите запрос «gpedit.msc» в поисковой строке.
- Запустите редактор политик и пройдите по пути Политика локального компьютера→Конфигурация компьютера →Административные шаблоны→Компоненты Windows→Служба установки Active X.
- Найдите пункт «Политика установки» и нажмите на него правой кнопкой. Выберите пункт «Изменить».
- Укажите значение «Включить» и нажмите «Ок».
Если вы хотите указать конкретные интернет-страницы, где разрешено работать компонентам ActiveX, нажмите правой кнопкой на пункт «Веб-сайты, разрешенные для установки» и выберите пункт «Изменить».
Установите значение «Включить», а затем нажмите кнопку «Показать» в поле «URL-адреса».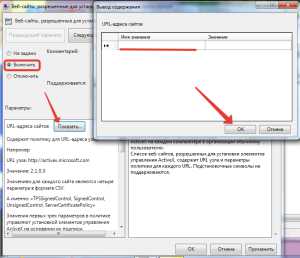
Впишите URL ресурсов и нажмите «Ок», чтобы сохранить их.
Загрузка с сайта
Иногда установить элементы управления предлагает конкретный сайт, на который вы заходите. Проверьте, чтобы на странице было четко написано, с какой целью вы должны добавить требуемые компоненты.
Если вы сомневаетесь в порядочности владельцев сайта и боитесь, что вместо элементов управления вы установите вредоносные приложения, то лучше сразу откажитесь от этой затеи, чтобы не пришлось потом удалять вирусы с компьютера.
Убедитесь, что компоненты Active X предоставляются вам от имени проверенного ресурса. Проще говоря, если какой-то сайт требует для корректной работы установку элементов управления, то именно он должен выступать поставщиком программы.
Если вы уверены, что пользуетесь проверенным порталом, который предоставляет вам корректно работающее программное обеспечение, то согласитесь с установкой, нажав кнопку «Install».
Инструкция
Прямого способа для включения ActiveX в Google Chrome нет, но чего не сделали разработчики, там постарались специалисты на стороне. Решение проблемы заключается в использовании расширения IE Tab.
Установочный процесс представлен ниже:
- Запускаем браузер Хром на компьютере или ноутбуке.
- Откройте с его помощью страницу https://chrome.google.com/webstore/detail/ie-tab/hehijbfgiekmjfkfjpbkbammjbdenadd/related?hl=ru.
- Здесь необходимо кликнуть ЛКМ по синей кнопке с внутренней надписью «Установить».
- Для подтверждения процедуры нажмите на «Установить расширение».
- На всякий случай перезагрузите интернет-обозреватель.
Использование
Практическое использование плагина не сопряжено с какими-либо сложностями. Для подключения к внешней периферии достаточно:
- Запустить IE Tab, кликнув ЛКМ по его иконке рядом с адресной строкой.
- Сохранить предложенный файл ietabhelper.exe и открыть его.
- Под адресной строкой появится панель управления аддоном.
Фильтрация ActiveX
Фильтрация ActiveX в Internet Explorer запрещает сайтам устанавливать и использовать такие приложения. Это повышает безопасность работы в Интернете, но может отразиться на работе некоторых сайтов. Например, если включена фильтрация ActiveX, могут не работать некоторые видео, игры и другой интерактивный контент.
В раскрывающемся меню наведите указатель мыши на пункт Безопасность и выберите пункт Фильтрация ActiveX. Рядом с пунктом Фильтрация ActiveX появится флажок.
Откройте Internet Explorer и перейдите на сайт, на котором вы планируете разрешить запуск элементов ActiveX.
В раскрывающемся меню наведите указатель мыши на пункт Безопасность и выберите пункт Фильтрация ActiveX. Флажок Фильтрация ActiveX будет снят.
Настройка параметров ActiveX в Internet Explorer
В Internet Explorer может быть запрещено скачивание и запуск элементов ActiveX по соображениям безопасности. Изменение некоторых дополнительных параметров безопасности позволит скачивать, устанавливать и запускать такие элементы, но компьютер окажется менее защищен от угроз. Изменяя дополнительные параметры ActiveX, учитывайте повышение уровня риска для компьютера.
Изменение параметров ActiveX
В Internet Explorer нажмите кнопку Сервис и выберите пункт Свойства браузера.
На вкладке Безопасность выберите пункт другой уровень, а затем в разделе элементы ActiveX и подключаемыемодули выполните одно из указанных ниже действий.
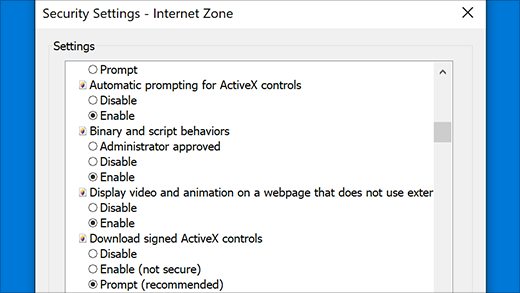
Примечание: Если не удается изменить параметры ActiveX, возможно, у вас нет нужных разрешений. В этом случае обратитесь к системному администратору.