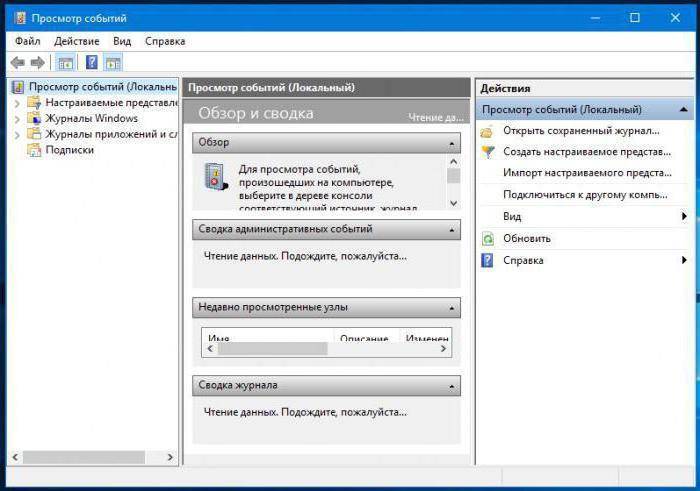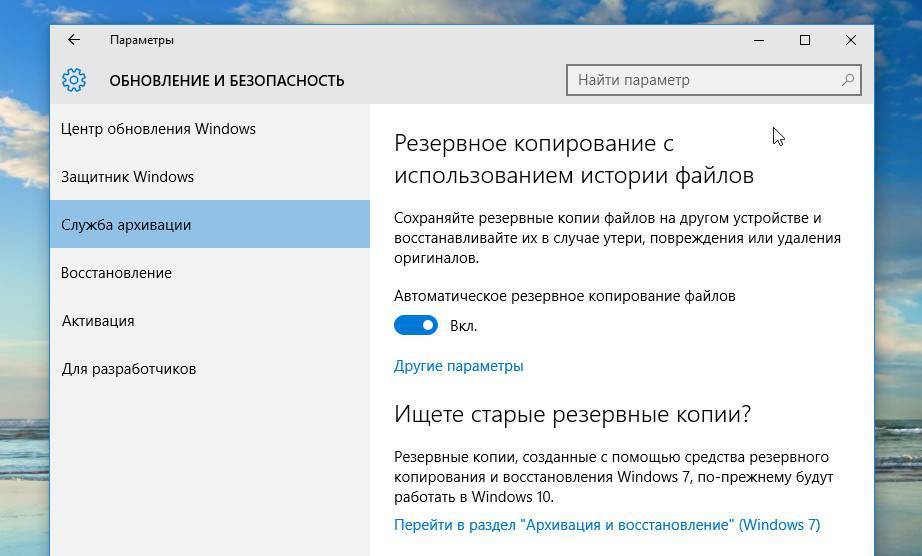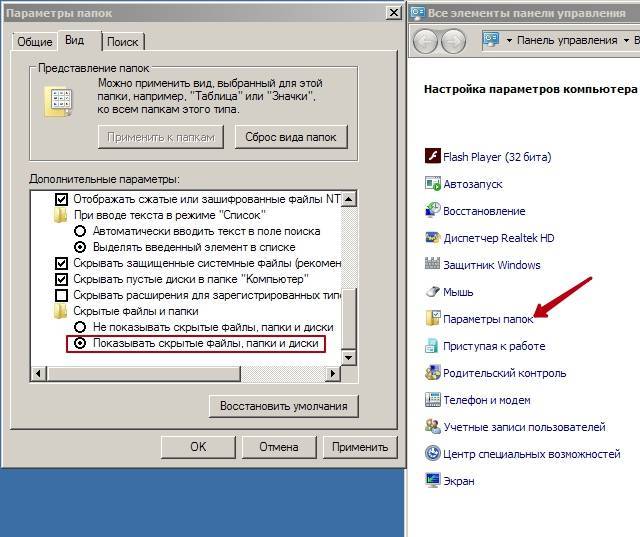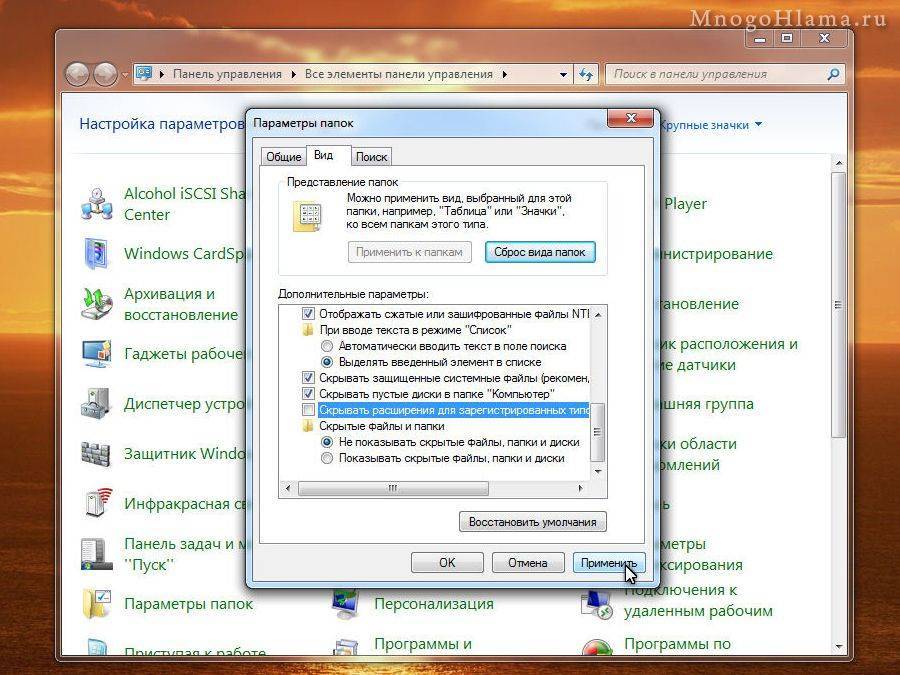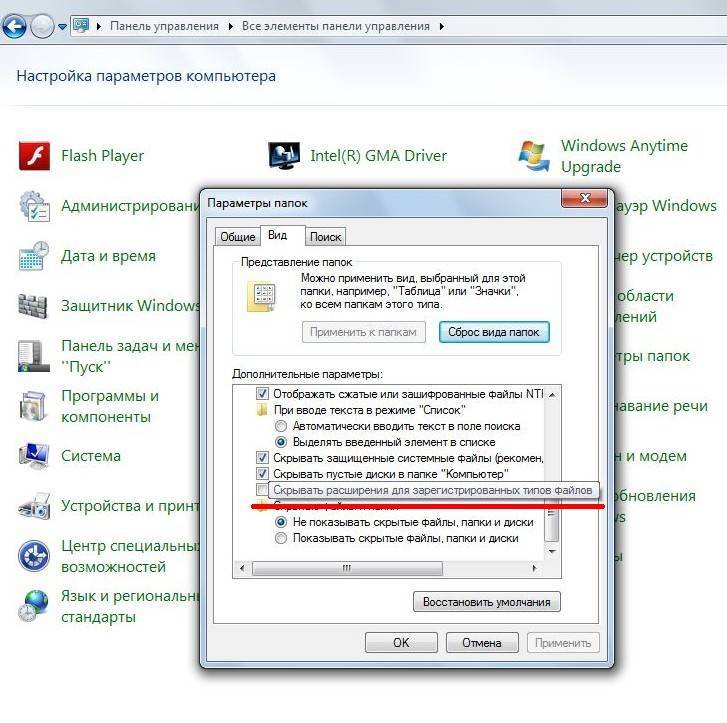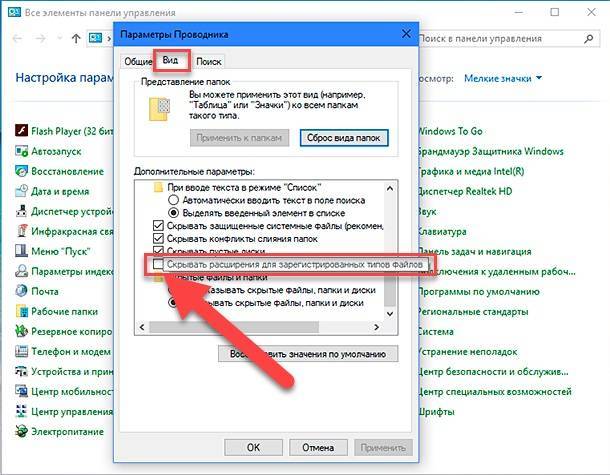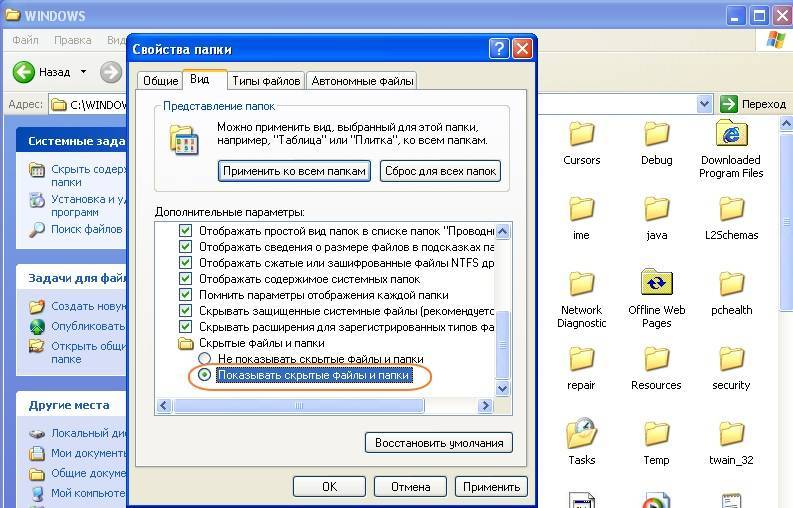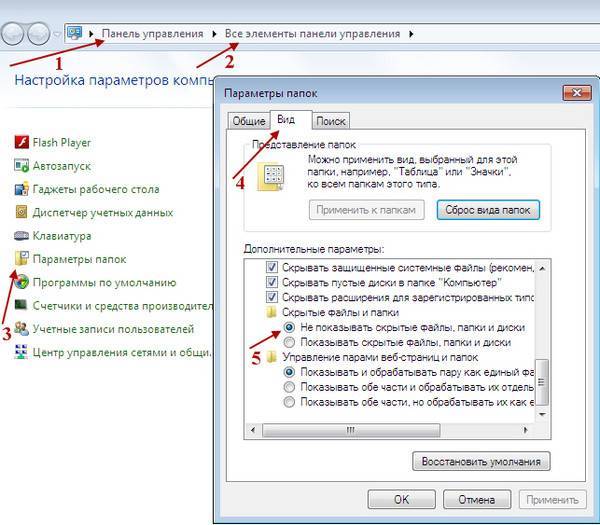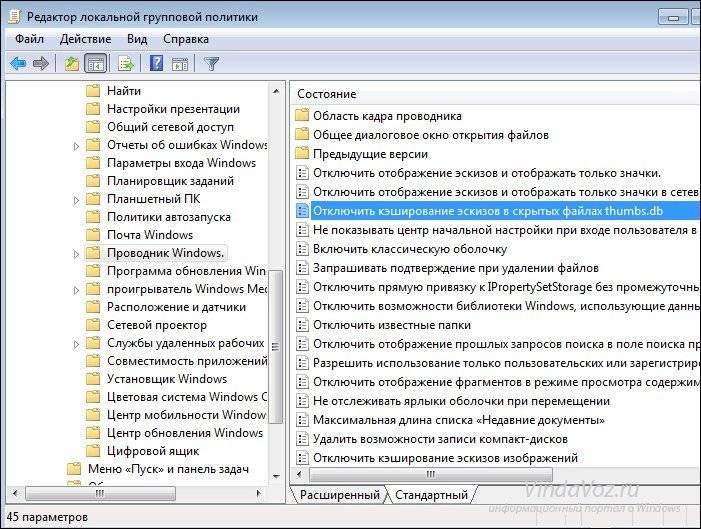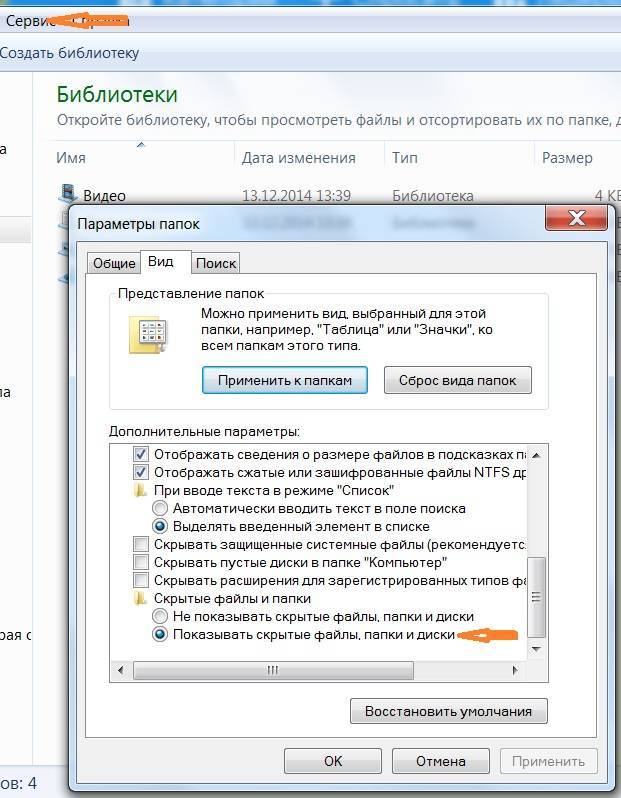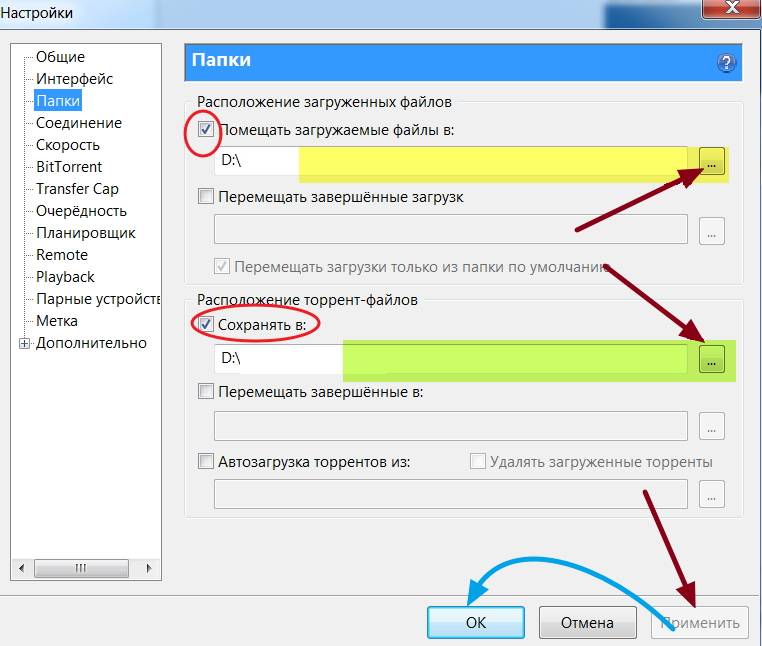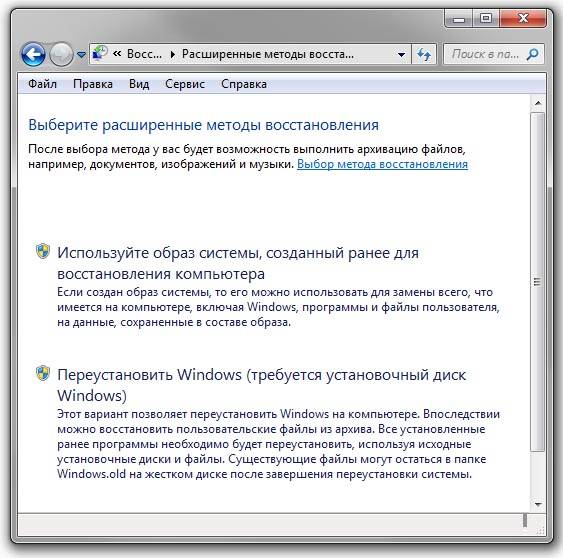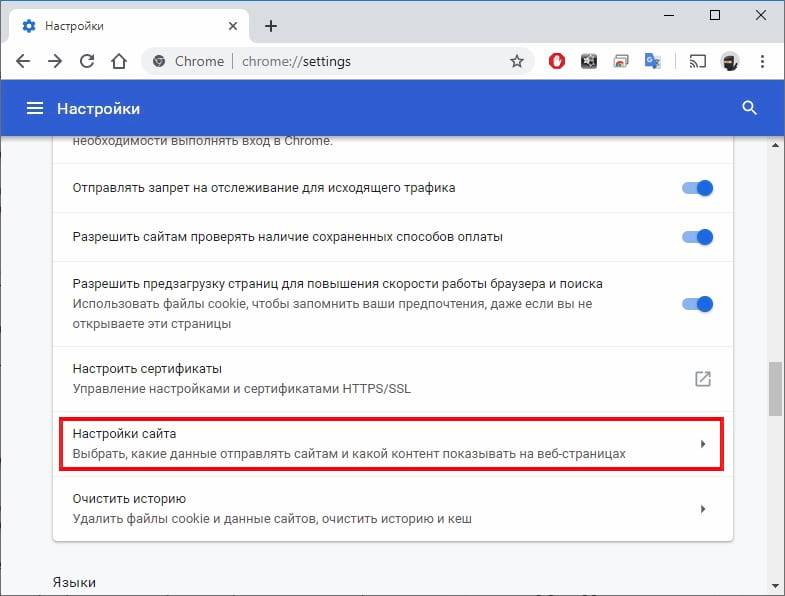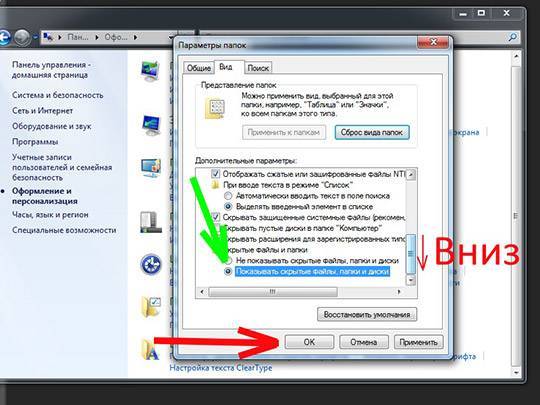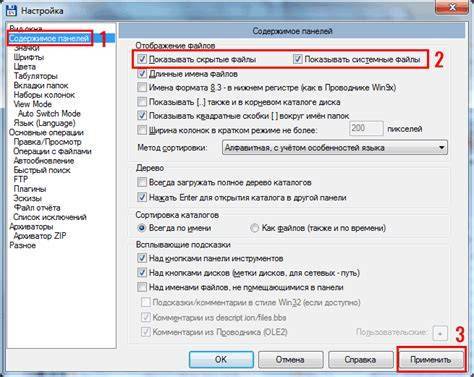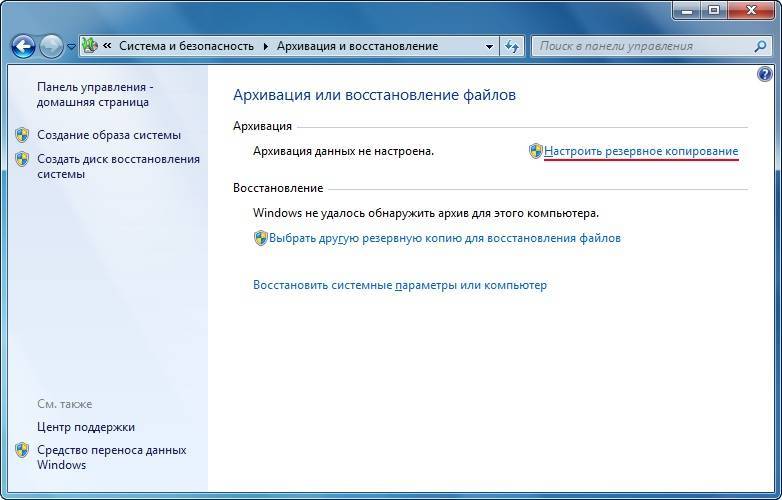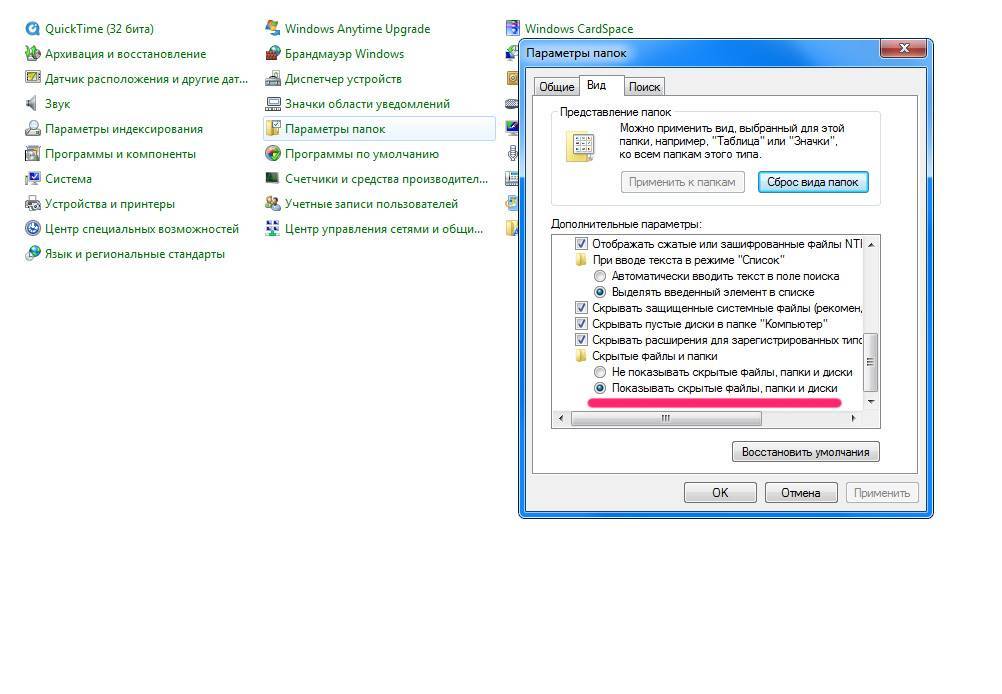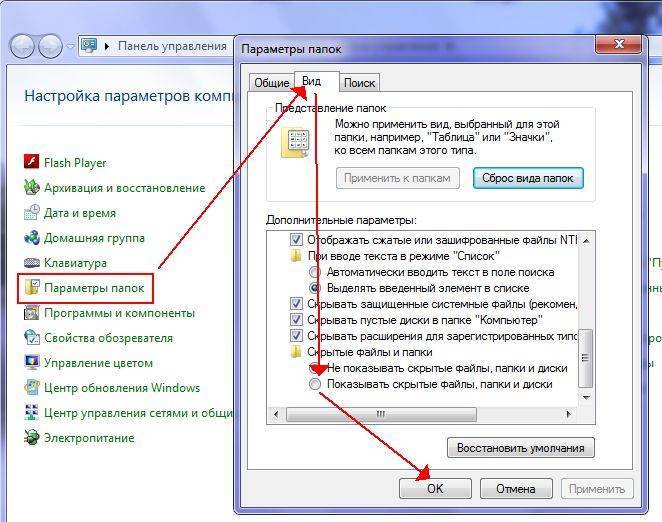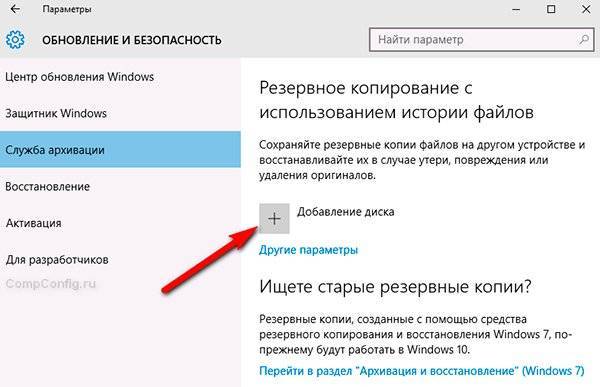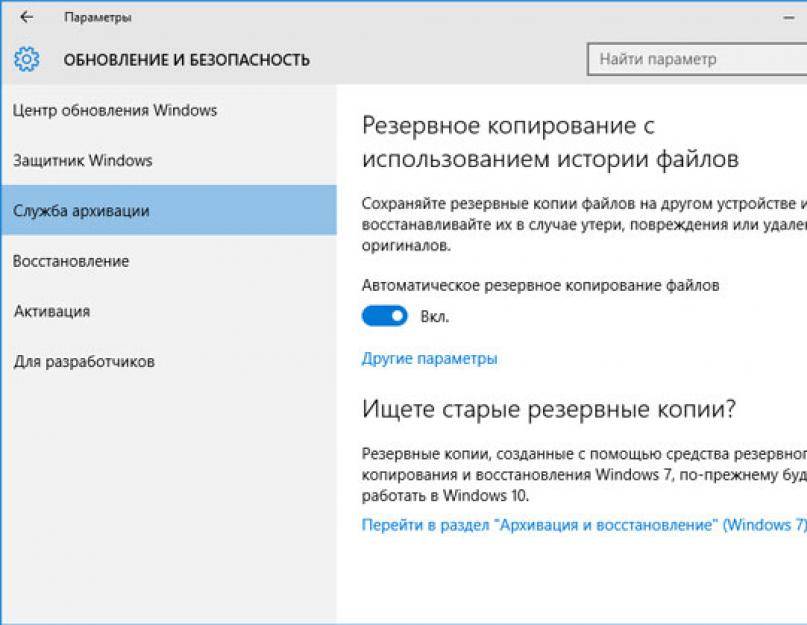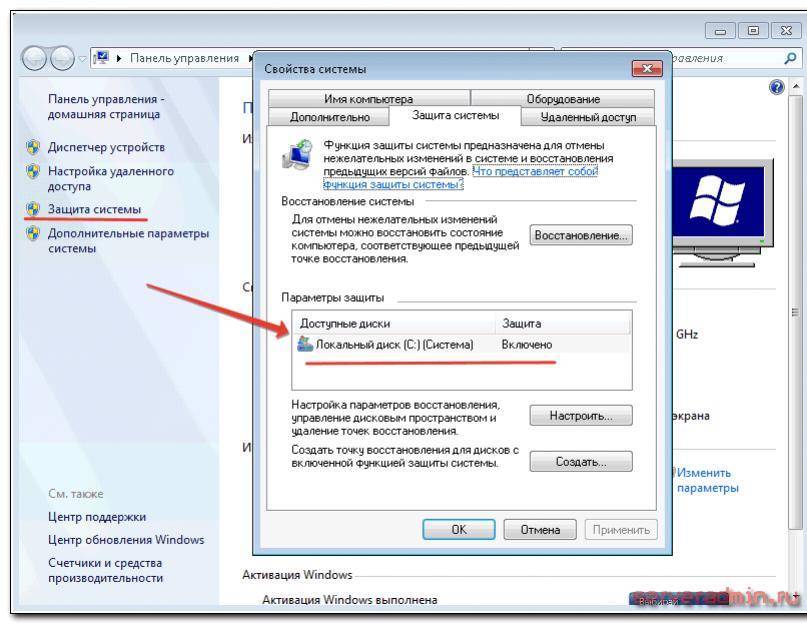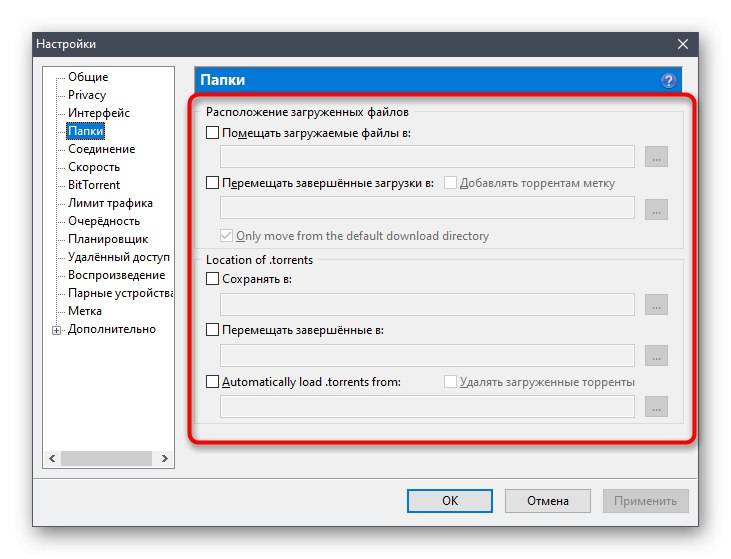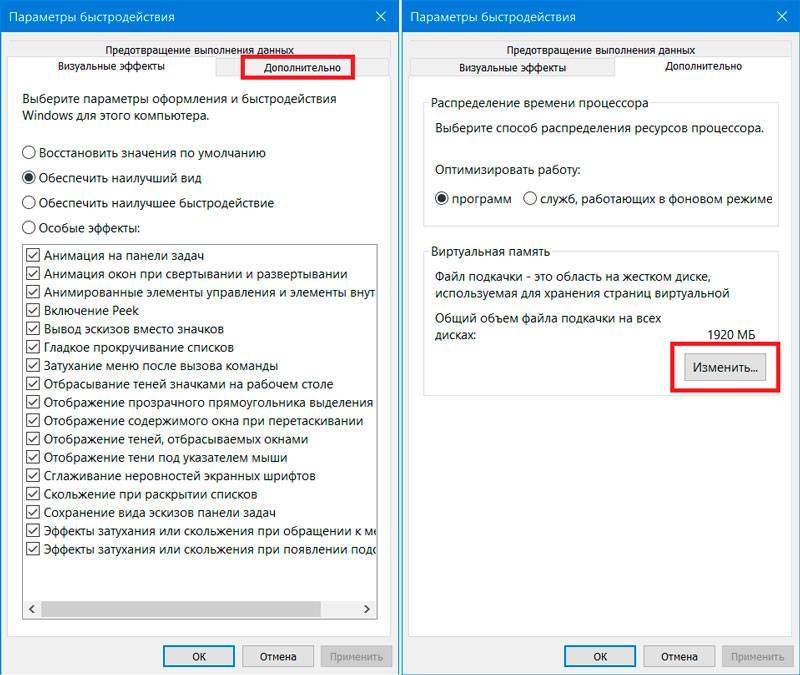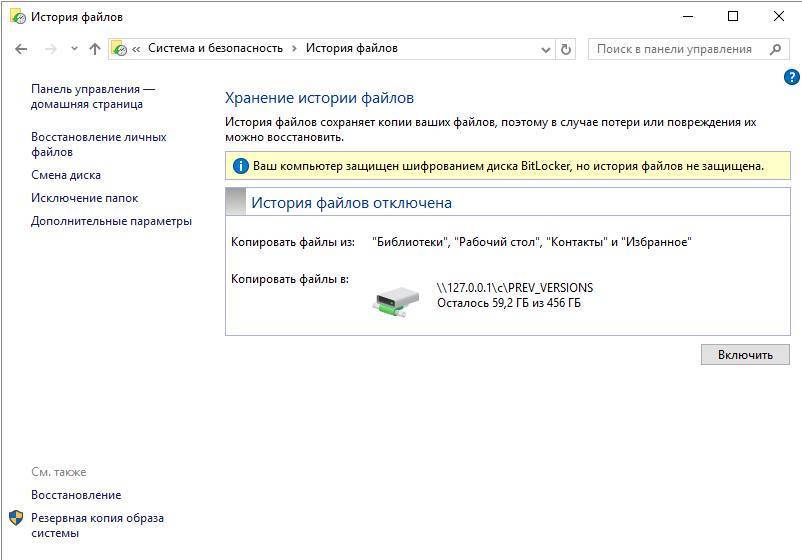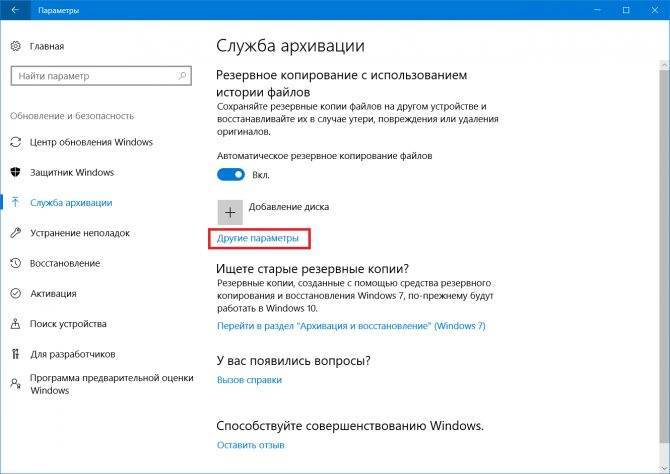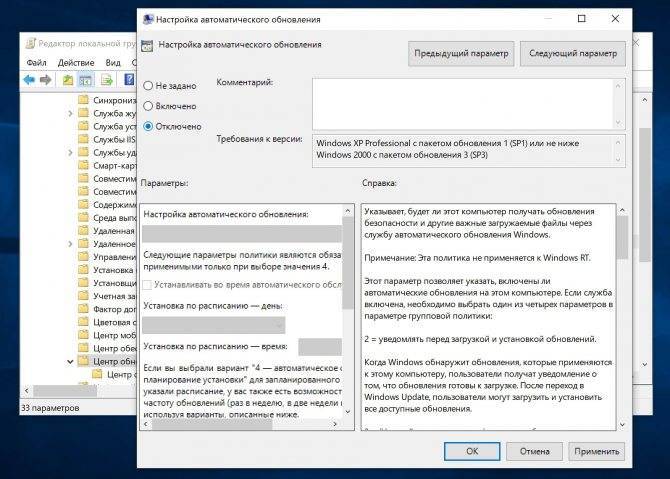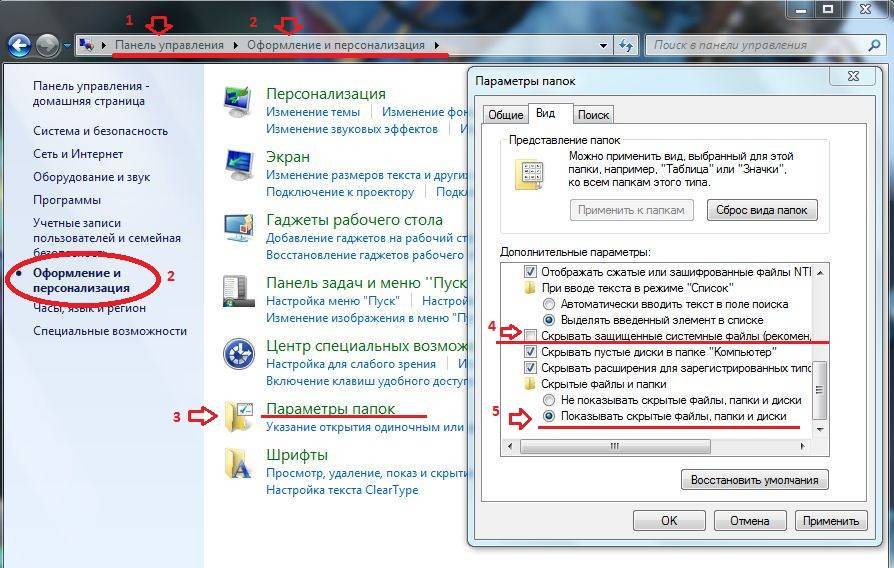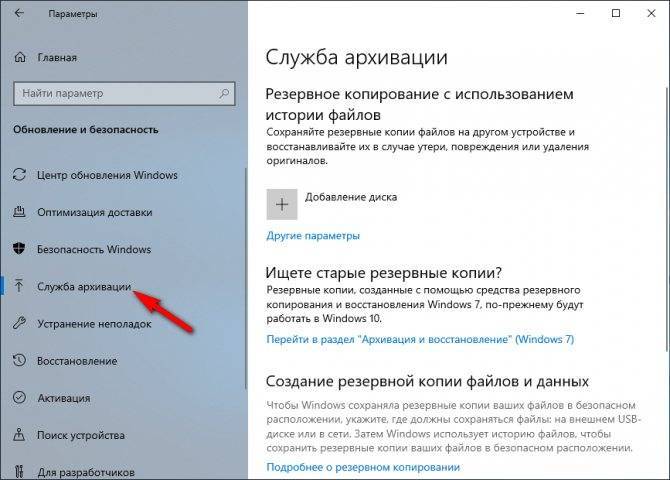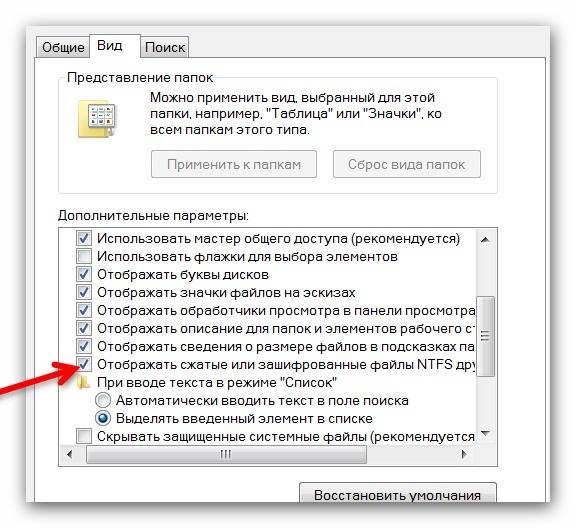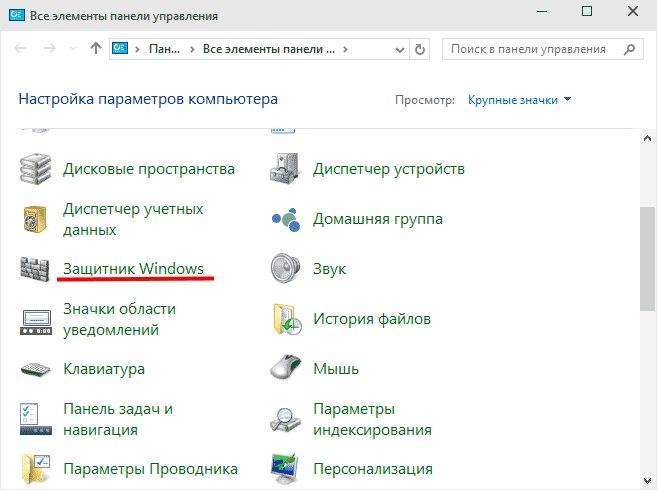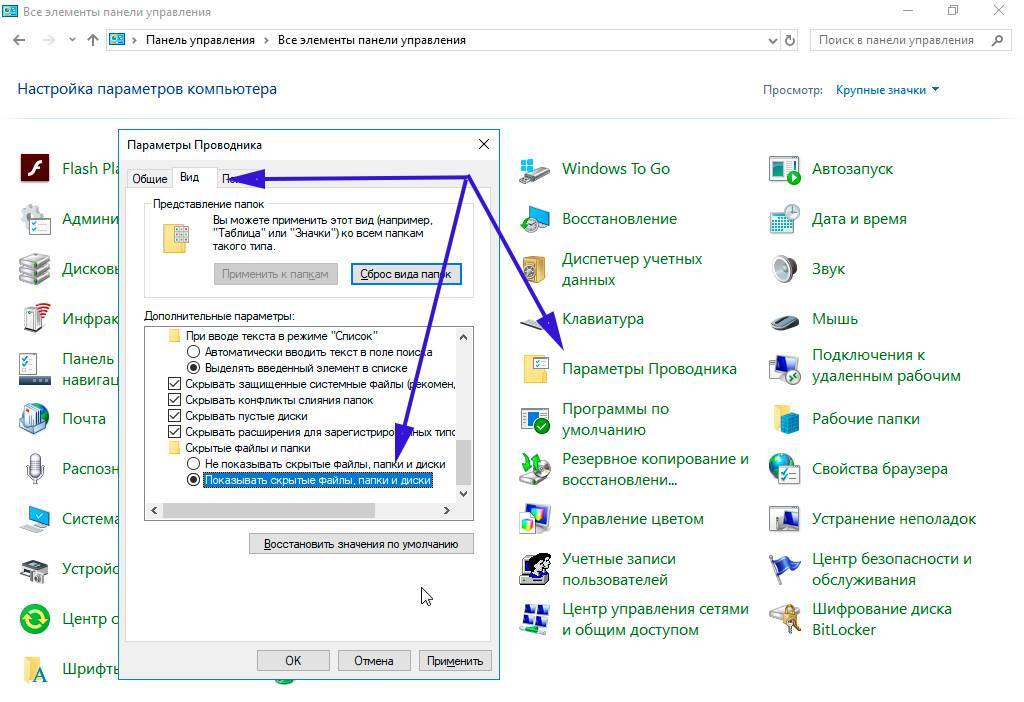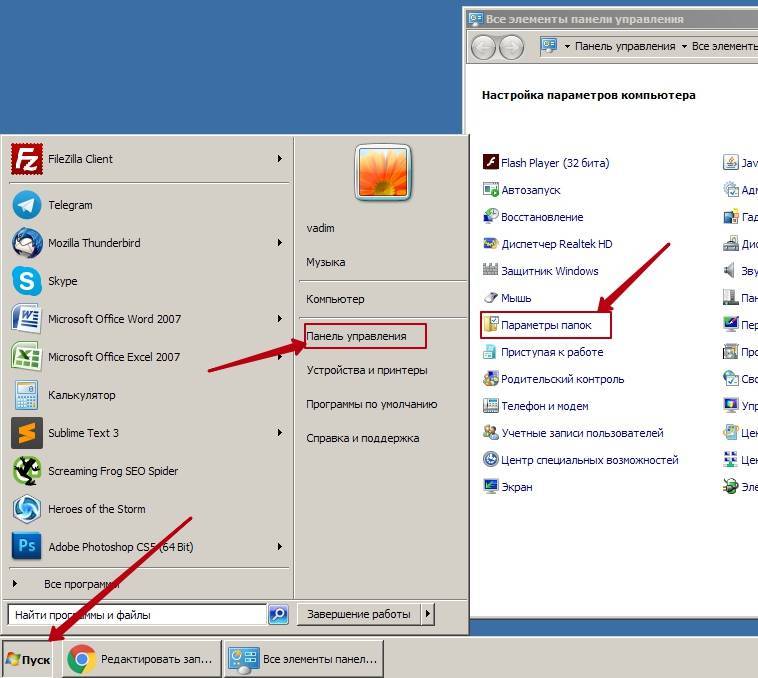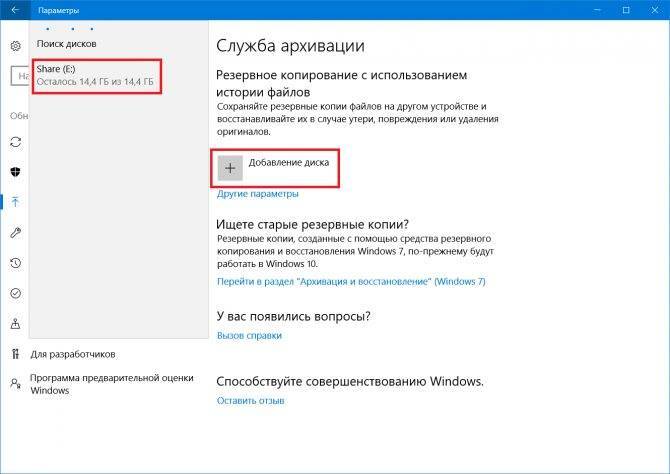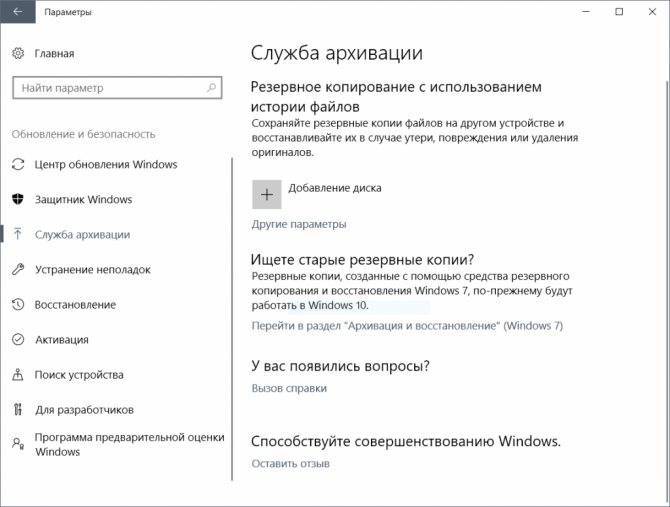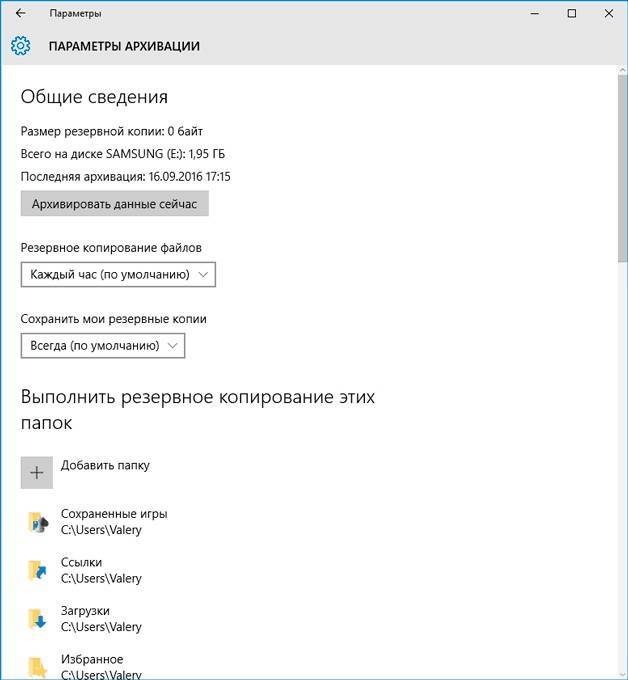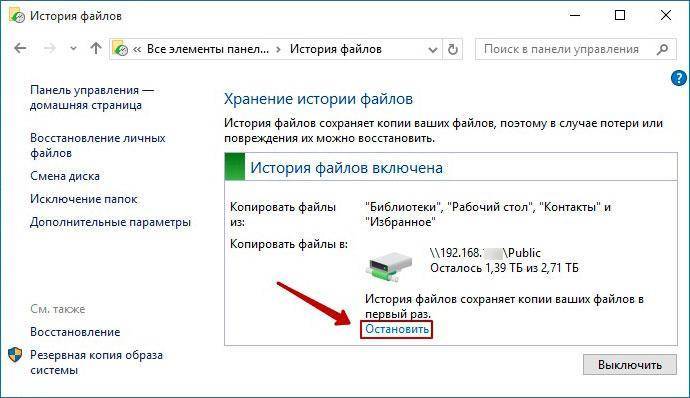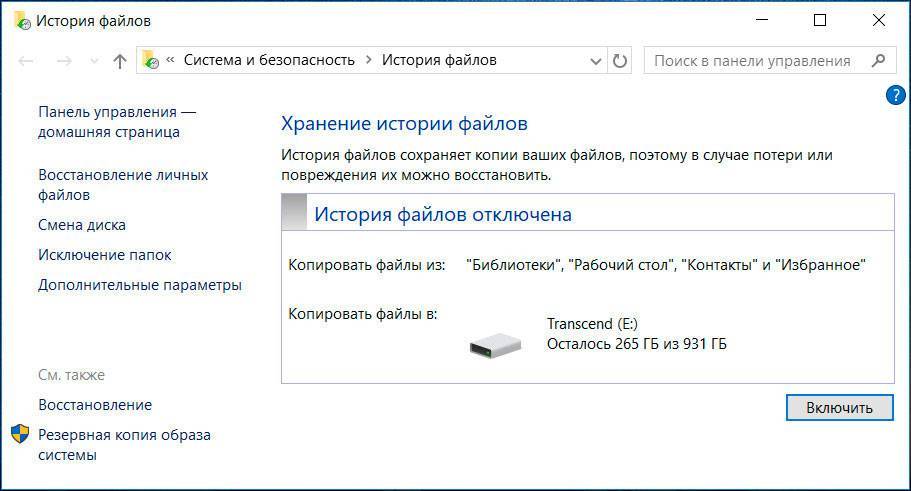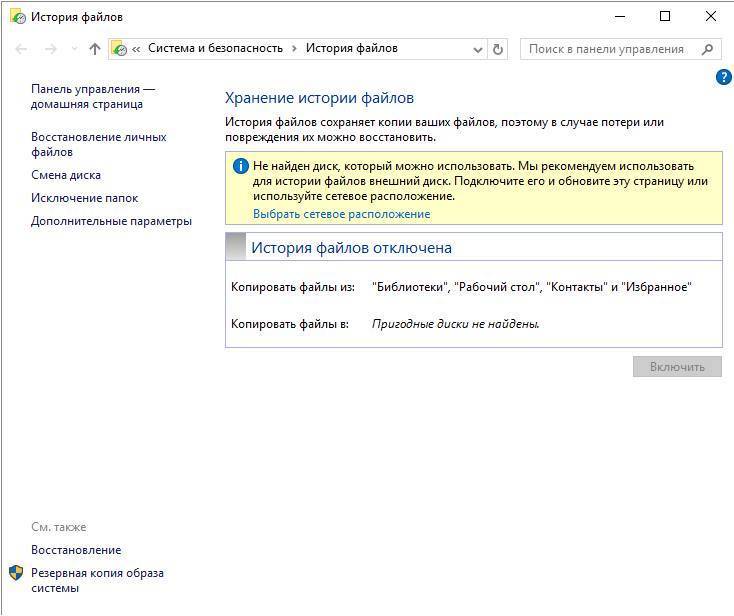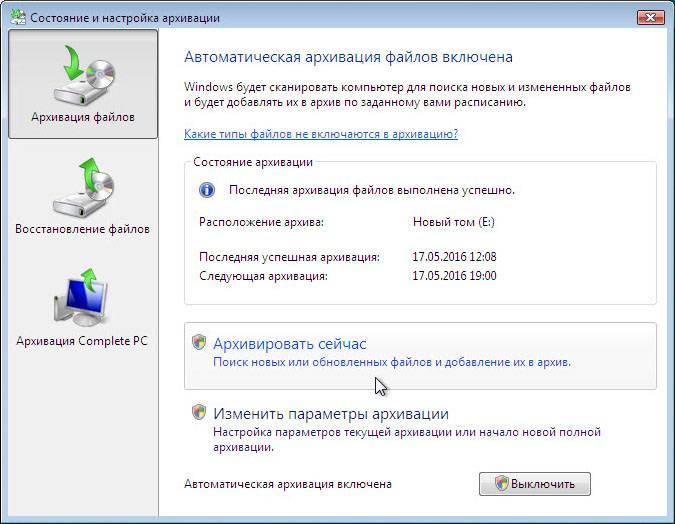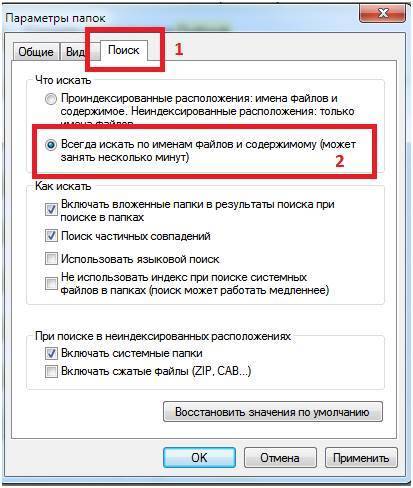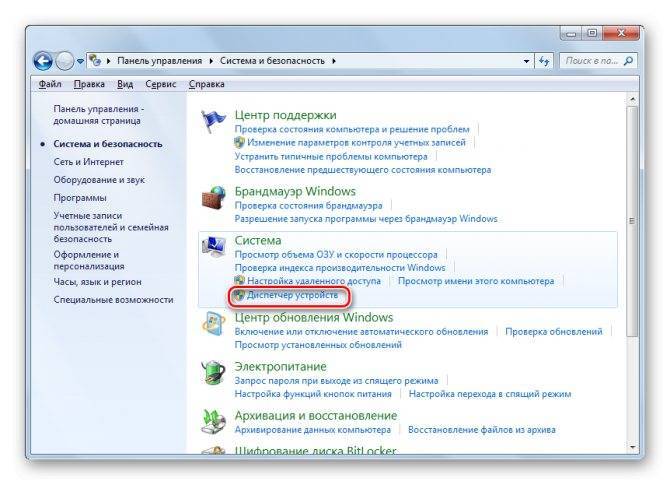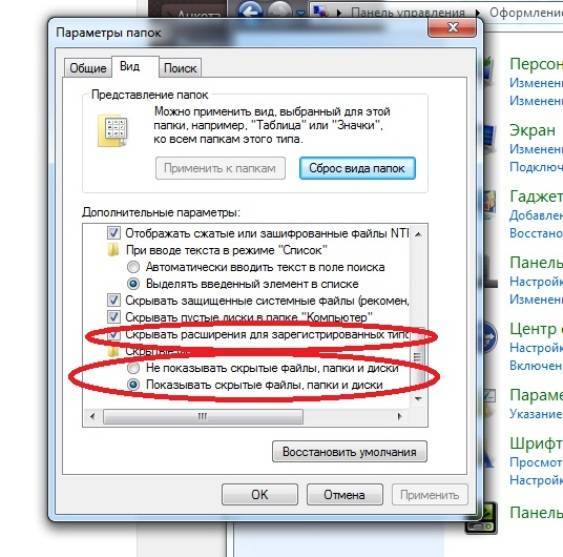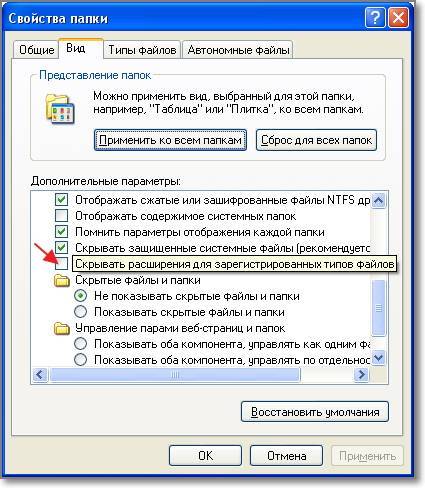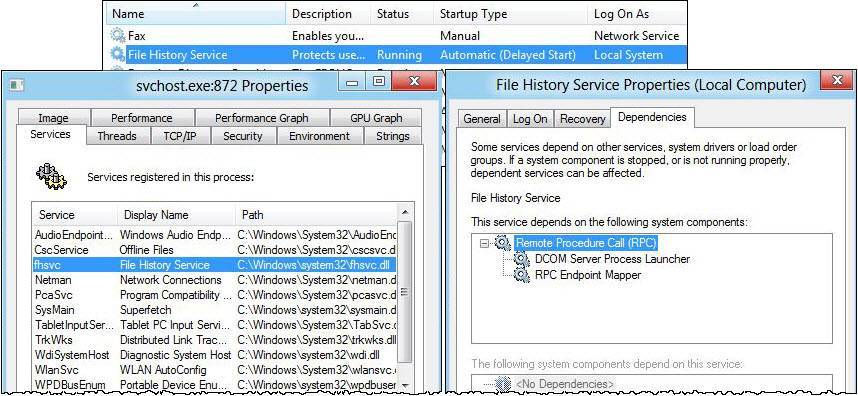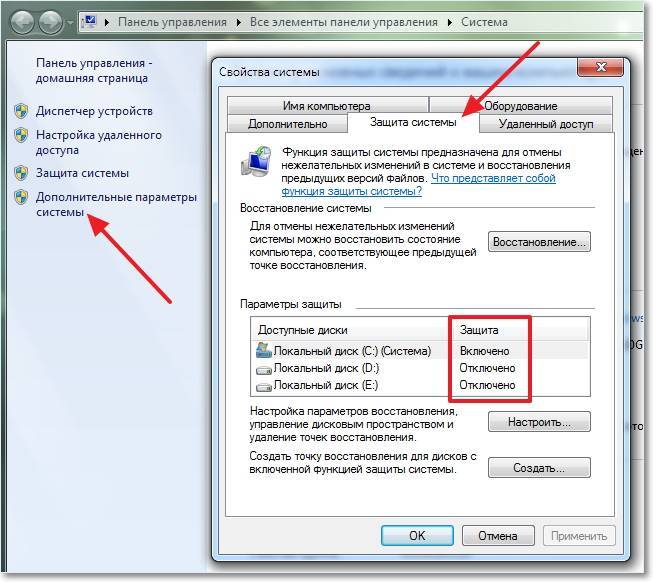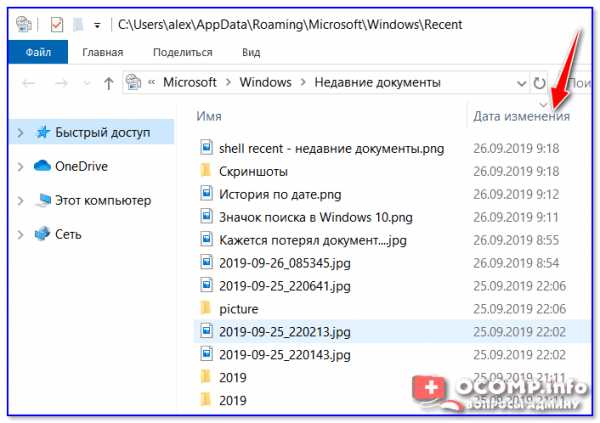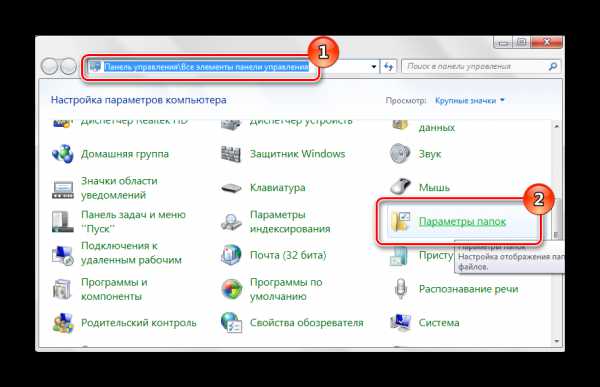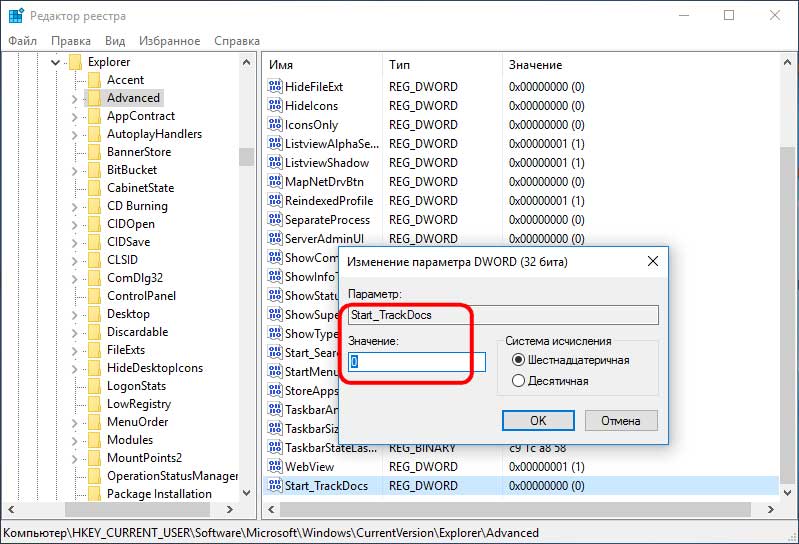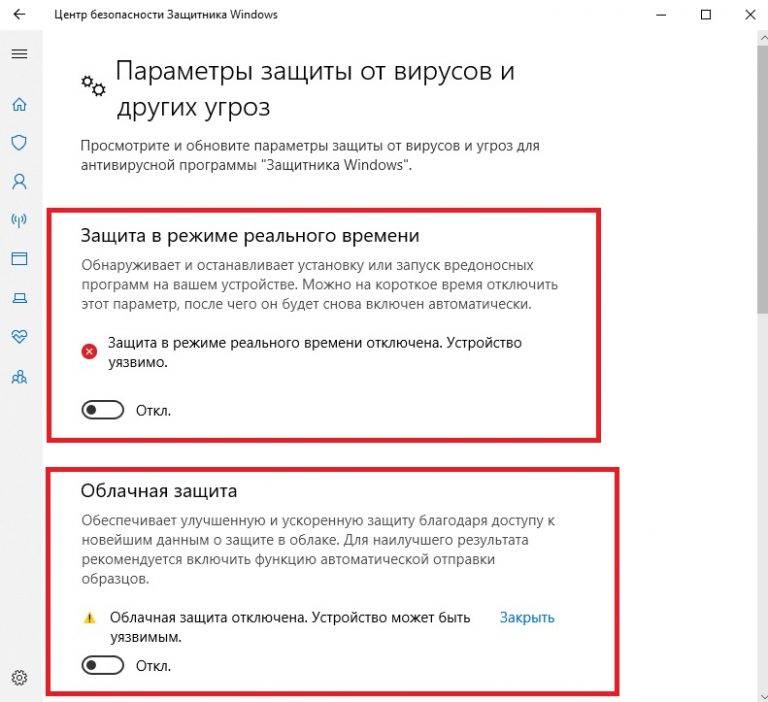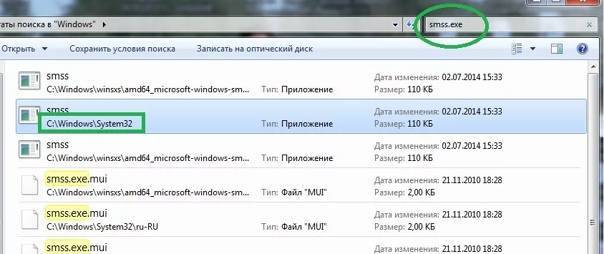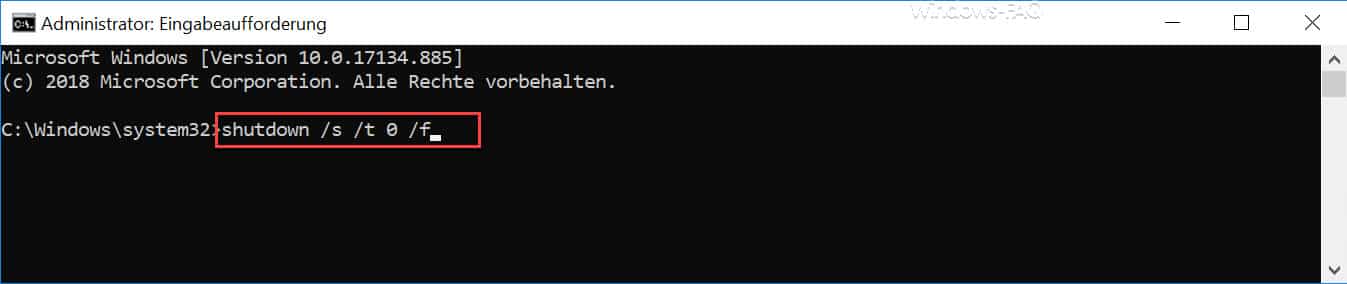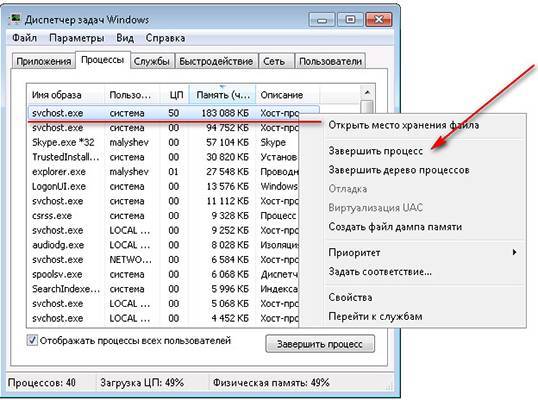История файлов в операционной системе Windows и как её включить?
Если вкратце про данную функцию, то когда вы запускаете эту службу, История файлов Windows автоматически производит резервное копирование файлов на вашем рабочем столе, в библиотеках Windows, контактах, избранном IE и также в Microsoft SkyDrive. Если вы удалите, повредите или измените файл, который находится в этих локациях, вы можете использовать историю файлов для восстановления его до любой версии. Таким образом, история файлов действительно обеспечивает вас доступом к «истории» ваших самых важных файлов.
Где находится функция История файлов?
Конечно, легче всего найти историю файлов с помощью поиска. Однако я так же приведу полный путь, по которому обитает данное чудо: Панель управления — Система и Безопасность — История файлов.
Помимо того, что история файлов в Windows по умолчанию отключена, эта служба еще имеет одно обременительное требование: она требует подключения внешнего диска, к примеру USB-винчестера или карты памяти, либо локации в сети, к примеру общие папки на другом компьютере, либо Windows Home Server и тому подобное. Если у вас есть два внутренних винчестера – это также может быть вариантом, однако вы не сможете перенести библиотеки на этот диск.
Подключите внешний диск, чтобы использовать историю файлов – в таком случае панель управления службой примет вид, который представлен на картинке в начале данной статьи. Либо выберите ссылку Использовать сетевое расположение и затем кликните «Добавить сетевое расположение» для того, чтобы найти подходящее место для копирования файлов в вашей домашней сети.
Когда вы настроите место хранения файлов, кликните кнопку Запустить или Включить и история файлов Windows начнет резервное копирование ваших файлов. Также служба может предложить вам повторить действие для других компьютеров в вашей домашней группе, если этот вариант выбран в настройках. Таким образом, если вы запустите Историю файлов на этих компьютерах, вы сможете легко настроить для них на одно и то же место хранения, создав централизированное хранилище различных версий файлов(разумеется, это относиться для случая с сетевым расположением хранилища.
После того как Вы нажмете кнопку Включить, система автоматически начнет резервное копирование с тех расположений, который были озвучены ранее. Никаких дополнительных действий со стороны пользователя не требуется. Необходимо лишь изредка подключать внешний носитель, чтобы ваши файлы копировались или синхронизировались с резервной копией.
Настройка функции История файлов Windows
В окне История файлов имеются четыре кнопки, которые предоставляют возможность настройки данной функции и его возможность его использования. Так первая кнопка Восстановление личных файлов предназначена для обратно процесса, для которого собственно и придумана данная функция. Нажав на данную кнопку вы сможете увидеть все ваши сохраненные файлы и, при желании, восстановить их.
Кнопка смена диска предназначено для того, чтобы выбрать диск для сохранения истории файлов. Может пригодится в случае подключения к компьютеру нескольких внешних носителей, нескольких жестких дисков или чтобы указать сетевое расположение.
Кнопка Исключение папок предоставляет возможность добавить дополнительные папки на компьютере, содержимое которого так же необходимо резервировать на внешнем носителе наряду с содержимым рабочего стола, библиотек Windows и прочих расположений по умолчанию. Лично я бы данную кнопку назвал бы Добавление папок, а не Исключение, так как возможность исключения папок по умолчанию — отсутствует.
Дополнительные параметры позволяют настроить сразу несколько параметров:
- Частоту сохранения файлов. Присутствует возможность выбрать от десяти минут до одного дня, что говорит о том, что файлы, как минимум, при условии подключения внешнего носителя, будут сохранены раз в 24 часа.
- Размер автономного кэша. Резервная копия ваших файлов может занять все пространство на вашем внешнем носителе, однако данная функция требует так же и некоторый объем свободного пространства и на рабочем диске для хранения кэша файлов и некоторых других опций.
- Время хранения сохраненных версий файла. Вы можете каждый день изменять файл, а значит каждый день будет появляться новый файл на вашем внешнем диске, что неплохо будет уменьшать размер свободного пространство. Для этого вы можете задать промежуток времени от одного месяца до бесконечности, на протяжении которого и будут хранится версии файлов.
Вот в принципе и все, что хотелось бы рассказать про функцию история файлов в операционной системе Windows.
Включаем историю файлов в Windows 10
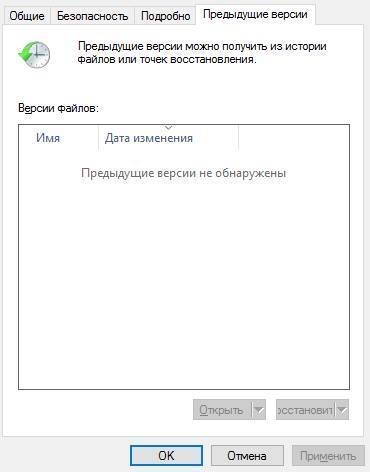
И тут я собственно задумался, а как же её включить? Пошёл в панель управления, в раздел “История файлов”, и вижу, что включить историю я не могу. т.к. в моём ноутбуке только один жёсткий диск, и Windows отказывается хранить историю файлов на том же диске, где и сами фалы. Что на самом деле не очень логично, т.к. версионность файлов и бэкап — это немного разные вещи, и я не вижу никаких проблем в том, чтобы хранить предыдущие версии файлов в том же диске.
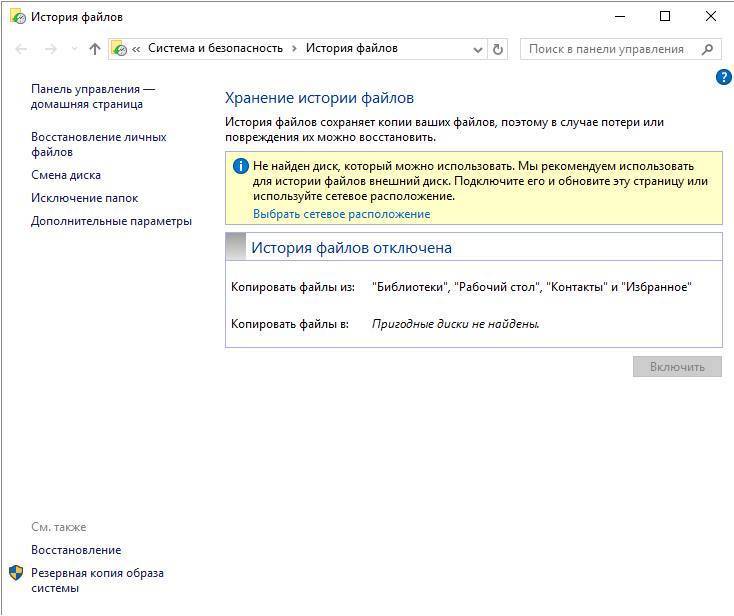
Тем, не менее, можно увидеть, что, кроме локального диска, можно выбрать сетевое расположение — грубо говоря файловую шару на другом компьютере.
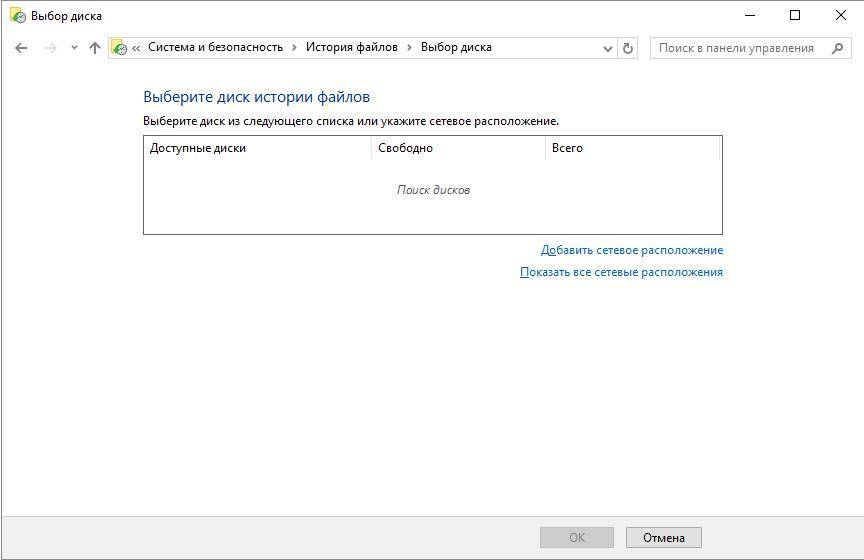
Но мне это не интересно, у меня ноутбук — это портативное устройство, где все документы, включая их предыдущие версии, должны быть доступны в автономном режиме. Да у меня есть BackUp на домашнем NAS, часть документов синхронизирую в облако, но это всё не то. В общем, я решил не сдаваться и подключить сетевой диск, который всегда будет доступен в автономном режиме. Для этого на своём диске C: я создал папку PREV_VERSIONS, и подключил секретный сетевой диск : \127.0.0.1сPREV_VERSION
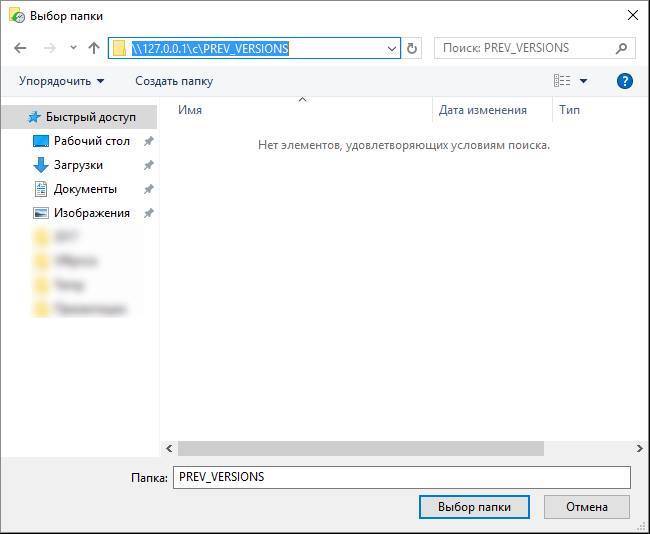
Windows без проблем его принял в качестве диска для хранения версий файлов.
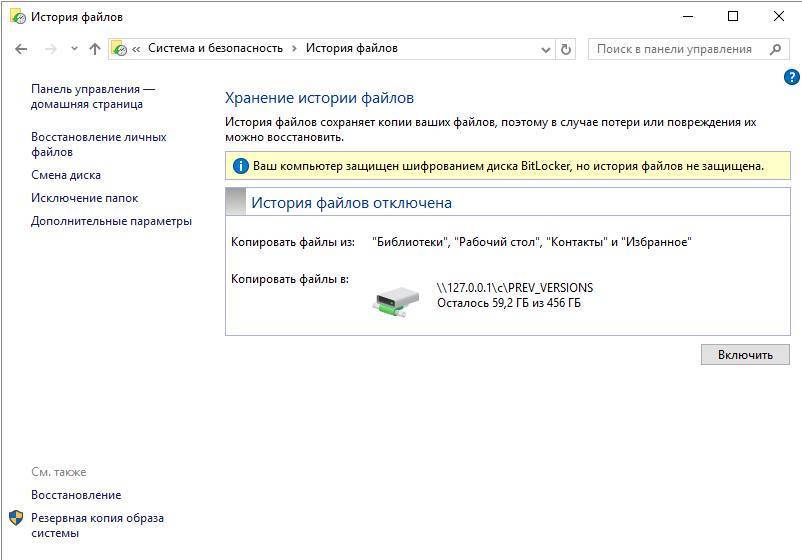
По умолчанию версионность включается только для папки “Мои Документы”, поэтому остальные папки нужно добавить в панели управления: Обновление и безопасность Служба архивации Другие параметры, выбрать “+ Добавить папку”. После чего можно нажать “Архивировать сейчас” для первичного архивирования всего содержимого — оно будет долгим, все остальные будут проходить быстро, т.к. в резервное копирование попадают только изменённые файлы. Можно выбрать, как часто сохранять резервные копии. От 10 минут до 1 дня.
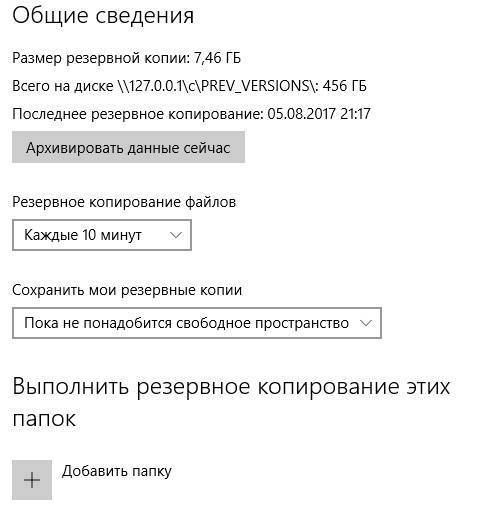
После этого в свойствах всех папок и файлов появится перечень сохранённых предыдущих версий файлов, с возможностью их просмотра и восстановления.
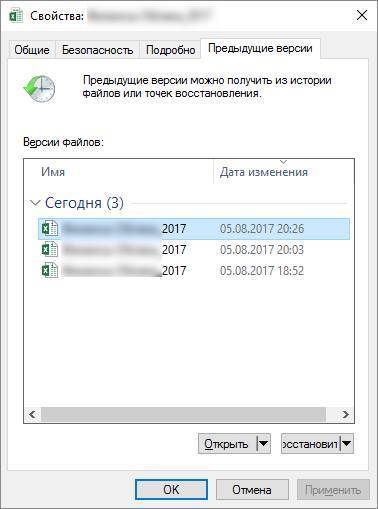
PS: Как я писал выше, не путаем BackUp и версионность файлов — это разные вещи. BackUp действительно нужно хранить не просто на другом диске, а в другом месте, а лучше в нескольких. PS2: Да, забыл сказать, что автоматически сохраняемые версии документов MS Office хранит в папке: c:Usersимя_пользователяAppDataRoamingMicrosoft — так что эту папку лучше тоже добавить к списку архивируемых. Тогда в случае, если после сбоя Excel удалит или повредит временные файлы автоматического сохранения, их тоже можно будет восстановить.
Как просмотреть и удалить историю активности в Windows 10
Windows 10 собирает и сохраняет историю активности как на вашем компьютере, так и в облаке. Сюда входят данные полученные от просмотра истории до информации о местоположении и т.д. К счастью, Microsoft упрощает просмотр всех этих данных, которые сохраняются, а также упрощает их удаление.
Какие данные отслеживает Windows 10?
Данные, которые собирает Windows, включают:
- История просмотра Edge
- История поиска Bing
- Данные о местоположении (если они включены)
- Голосовые команды Cortana
Если вы используете Microsoft HealthVault или Microsoft Band, любая деятельность, собранная через эту службу, также сохраняется. Microsoft заявляет, что собирает эти данные, чтобы предоставить вам более релевантные результаты и контент, который вас интересует.
Как удалить историю активности Windows 10
- Вы можете легко увидеть, какие данные были сохранены и как их удалить. Существует два способа очистки истории активности: непосредственно в настройках вашего компьютера, или в вашей учетной записи Microsoft Cloud. Чтобы сделать это на своем компьютере, выполните следующие действия:
- Откройте «Настройки»> «Конфиденциальность»> «История активности».
- В разделе «Очистка истории событий» нажмите кнопку «Очистить».
- Если вы хотите, чтобы Windows не продолжала собирать эти данные, в разделе «Действия по сбору» отключите параметр: пусть Windows будет собирать мои действия.
2. Как просмотреть историю активности Windows 10
- Откройте «Настройки»> «Конфиденциальность»> «Общие» «Управление сведениями, хранящимися в облаке».
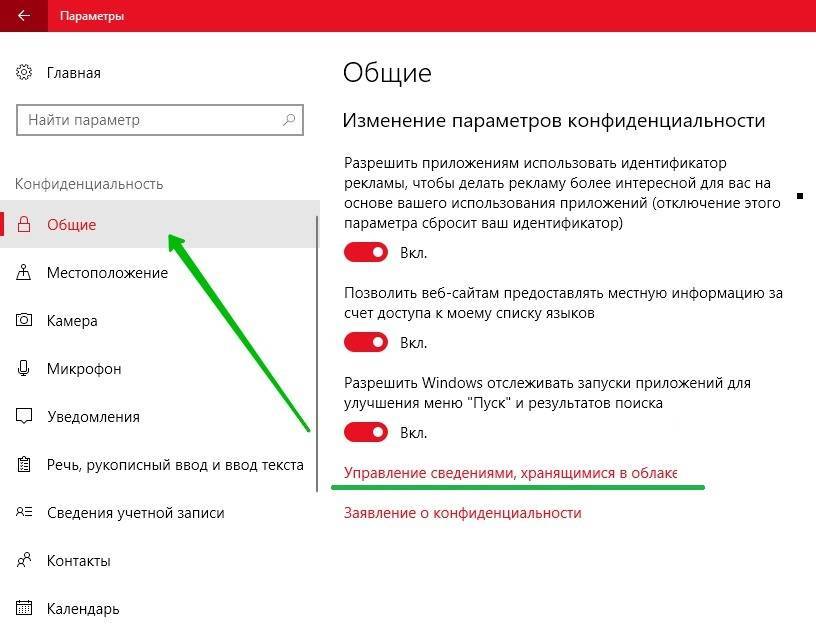
Откроется окно браузера, и вам может быть предложено войти в свою учетную запись.
Здесь вы должны увидеть, что ваши данные делятся на категории, перечисленные выше: «Журнал браузера», «Журнал поиска», «Действия расположения» и т.д. Вы можете просматривать и очищать данные в каждом разделе, нажав кнопку очистки данных, соответствующую каждому разделу, и нажмите кнопку, подтверждающую, что вы хотите ее удалить.
3. Вы также можете щелкнуть вкладку Журнал действий, чтобы просмотреть полный список всех типов данных: голосовых команд, поиска, историю просмотров и информацию о местоположении. Microsoft также упрощает фильтрацию по каждой категории, щелкая по ней.
Восстановление файла или папки с помощью истории файлов
А теперь об использовании истории файлов для восстановления удаленного файла или папки, а также для того, чтобы вернуть их предыдущую версию. Рассмотрим первый вариант.
- В папке «Документы» был создан текстовый документ, после чего я немного подождал, пока история файлов будет в очередной раз сохранять резервные копии (предварительно поставил интервал 10 минут).
- Этот документ был удален мимо корзины.
- В окне проводника нажимаем «Главная» и кликаем по иконке истории файлов (с подписью Журнал, которая может не отображаться).
- Открывается окно с сохраненными копиями. В нем виден и удаленный файл (если листать вправо-влево, то можно видеть несколько версий файлов) — выбираем его и нажимаем по кнопке восстановления (если файлов несколько, то можно выбрать их все или те, которые нужно восстановить).
- Сразу после этого открывается окно с уже восстановленными файлами и папками в прежнем расположении.
Как видите, очень просто. Аналогичным образом история файлов Windows 10 позволяет восстановить и предыдущие версии документов, если они были изменены, но эти изменения требуется откатить. Попробуем.
- В документ внесены важные данные, в течение ближайшего времени эта версия документа будет сохранена историей файлов.
- Важные данные из документа были случайно удалены или изменены.
Аналогично, через кнопку истории файлов на вкладке «Главная» проводника (открытого в нужной нам папке), смотрим историю: с помощью кнопок «влево» — «вправо» можно смотреть разные версии файлов, а дважды кликнув по нему — его содержимое в каждой из версии.
С помощью кнопки «Восстановить» восстанавливаем выбранный вариант важного файла (при этом, если такой файл уже есть в папке, то вам будет предложено заменить файл в папке назначения).
Вам нравится история файлов из Windows 10?
В Windows 10 File History предлагает больше параметров персонализации, чем в предыдущих операционных системах Windows. Мы используем его для резервного копирования наших данных вместе с облачными сервисами хранения для обеспечения избыточности. Таким образом, мы никогда не теряем файлы и документы, которые важны для нас. Теперь, когда вы закончили читать это руководство, попробуйте историю файлов и сообщите нам, насколько хорошо она работает для вас. Вы довольны историей файлов ? Считаете ли вы простым в использовании? Дает ли он результаты, которые вы хотели? Комментарий ниже и давайте обсудим.
Как найти файл на компьютере
Кто из нас друзья, не попадал в такую ситуацию
Сели Вы субботним вечерком за компьютер или ноутбук и обратили внимание на то, что рабочий стол сильно захламлён ярлыками, папками, текстовыми документами, видео и аудио файлами, соответственно вы решили навести здесь порядок. И правильно, это же ваш рабочий стол в конце концов.
Начали с ярлыков программ, посмотрели какие ненужные и удалили их вместе со старыми программами. Различные файлы находящиеся на рабочем столе рассортировали по папкам, ну а далее полезли в интернет в поисках какой-либо информации (а не качнуть ли мне фильмецов, давно не качал уже), и через какое-то время естественно нашли эту информацию в виде определённых файлов скачанных вам на компьютер
Затем все файлы опять рассортировали по нужным папкам, а кое какие забыли на рабочем столе и со спокойной совестью легли спать, вечер не прошёл зря
Различные файлы находящиеся на рабочем столе рассортировали по папкам, ну а далее полезли в интернет в поисках какой-либо информации (а не качнуть ли мне фильмецов, давно не качал уже), и через какое-то время естественно нашли эту информацию в виде определённых файлов скачанных вам на компьютер. Затем все файлы опять рассортировали по нужным папкам, а кое какие забыли на рабочем столе и со спокойной совестью легли спать, вечер не прошёл зря.
Настало утро, вы включили компьютер, и естественно захотели посмотреть то, что вы вчера накачали с сонными глазами и вот в процессе просмотра обратили внимание, что очень нужного файла на рабочем столе нет, а вы над ним работали всю неделю. То ли вы его в папку какую скопировали, когда вчера порядок наводили, то ли вовсе удалили
Открываете корзину, а там нужного файла нет. Посмотрели по папкам и тоже не нашли. По спине пробежали неприятные мурашки. Где только не искали, и на диске D: и в папке «Загрузки», и «Мои документы», но найти файл на компьютере вы не можете. Вот тогда друзья вы задаётесь извечным вопросом «Что делать?»
В первую очередь откроем корзину и внимательно посмотрим её содержимое, если нужного файла там нет, значит продолжаем поиски в других местах.
Примечание: если наша статья не поможет Вам найти пропавший файл, воспользуйтесь специальной программой для поиска файлов на компьютере под названием FileSearchy.
Как найти файл на компьютере по его имени
Как найти файл на компьютере по расширению
Другими словами, если у вас пропал текстовый файл, который вы печатали в программе Microsoft Office Word, значит расширение у вашего пропавшего файла .docx. Если у вас пропала фотография или картинка, значит расширение наверняка будет .jpg. Если пропал фильм, расширение вполне может быть .avi, flv или mkv.
Что делать, если вы не помните расширение пропавшего файла?
Наверняка у вас на компьютере есть ещё подобные файлы, нужно просто посмотреть расширение у этих файлов. По умолчанию в Windows 7 и Windows 8 расширения файлов скрыты и вы их не увидите. Чтобы увидеть расширения файлов идём в окно «Этот компьютер» и выбираем «Вид» — «Параметры» — «Изменить параметры папок и поиска»
— «Вид» снимаем галочку с пункта «Скрывать расширения для зарегистрированных типов файлов», нажимаем Применить и ОК.
Обратите внимание, теперь у многих файлов на вашем компьютере добавились после имени расширения.
Как найти файл на компьютере по его объёму
Как найти скрытый файл на компьютере
Вполне возможно сейчас ваш пропавший файл появился на рабочем столе. Или вы можете найти его через функцию поиска по названию или расширению, как это делать вы уже знаете.
Как найти файл на компьютере по его содержанию
Примечание: На эту тему на нашем сайте есть подробнейшая статья.
Как найти файл на компьютере с помощью программы Total Commander
Просмотр истории и восстановление файлов
В Windows 7 восстановление данных, заботливо сохраненных системой, (особенно это касалось поиска отдельных файлов). Создатели Windows 8 это понимали, судя по новому интерфейсу, который неожиданно представляет собой гибрид проводника и средства просмотра изображений.
Элементы интерфейса здесь организованы намного логичнее и проще, чем в Windows 7. К тому же, они привычнее для тех, кто пользуется встроенными программами Windows 🙂 Здесь я хочу выделить три основных момента.
Навигация по папкам и поиск в истории файлов
Вверху привычный проводник, с навигацией вперед-назад по папкам, адресной строкой, поиском и настройками вида окна. Любопытно, что здесь нет стрелки «Вверх» для перехода одним уровнем выше, в отличие от полноценного проводника.
Конечно, я должен был проверить в деле свой любимый поиск, который в окне истории файлов, ожидаемо, ищет только по именам, включая пути. С главной страницы поиск выполняется во всех папках и всей истории файлов, вне зависимости от того, какую из версий вы просматриваете в данный момент. Но стоит вам зайти в папку или библиотеку, как поиск по всем версиям будет выполняться только в ее пределах.
В результатах поиска я сделал два наблюдения.
- Всегда показывается самая новая версия файла, а если есть более старые, то они тоже отображаются, причем сразу видно их количество. На рисунке выше видно, что у файла UpdateFile 2 есть две версии.
- Дата последнего изменения файла не эквивалентна дате создания резервной копии, что логично (файл должен быть изменен ранее).
На рисунке выше также видна занятная нестыковка – поиск показывает реальное расположение файлов (на внешнем диске), в то время как при навигации адресная строка показывает путь к файлу на момент его попадания в историю. Думаю, особо сообразительные читатели сразу догадались о типе резервного копирования, который применяется в Windows 8.
Навигация по версиям и просмотр файлов
Перед вами классический проводник. Вы можете задавать любой вид (например, таблицу или крупные значки), добавлять или удалять столбцы, группировать и сортировать данные.
Открыв окно, вы видите самую актуальную резервную копию по состоянию на указанное число (номер версии и дата выделены на рисунке). Однако физически в нее могут входить файлы из предыдущих версий, если со времени их создания ваши данные не изменялись.
Структура папок и файлов полностью соответствует их расположению в вашей системе на момент создания копии. Если файл был на рабочем столе, то даже если он удален, именно в этой папке вы его найдете, а в адресной строке отобразится его прежнее расположение.
Очень интересным и удобным нововведением является просмотр файлов двойным щелчком прямо в окне восстановления.
Конечно, не все типы файлов удастся просмотреть, но я проверил, что работают:
- текстовые файлы, причем любые — TXT, CSS, XML, HTML (код) и т.д.
- изображения
- аудио и видео файлы, формат которых понимает Windows Media Player (их просмотр мне чем-то напомнил эффект picture-in-picture за счет схожести кнопок в интерфейсе истории файлов и WMP)
Просмотр работает моментально, и я думаю, к этому моменту вы уже догадались, почему это возможно.
Файлы в форматах PDF и DOCX просмотреть не удалось, но их тут же было предложено открыть в Adobe Reader и Wordpad соответственно (у меня на планшете не установлен Microsoft Office). Для полного счастья сразу захотелось сравнить две версии файлов параллельным просмотром, но такой возможности не предусмотрено.
Навигация по истории файлов осуществляется стрелками внизу окна. Отмечу, что открыв папку или библиотеку, вы свободно перемещаетесь между ее версиями, т.е. не нужно возвращаться в начальный экран, что очень удобно.
Впрочем, гуляя по истории и папкам, я заметил, что немного запутывает два комплекта стрелок вперед-назад в одном окне (тем более что они выполнены в одной цветовой гамме).
Восстановление файлов
Для восстановления файлов в исходное расположение достаточно выбрать библиотеку, папку или файл и нажать большую круглую кнопку. Если там есть файлы с такими же именами, в дело вступают новые окна копирования файлов, которыми обзавелся проводник.
Если же вы хотите восстановить файлы в расположение, отличное от исходного, вы найдете соответствующую опцию, нажав кнопку в правом верхнем углу окна.
Все просто, не правда ли?
Как показать расширение файлов в Windows 10 и 8
Чтобы их включить, необходимо проделать следующее:
- переходим в “Панель управления”, нажав кнопку “Пуск” или через Поиск;
- сверху справа, в выпадающем списке “Просмотр” устанавливаем “Мелкие значки”;
- в появившемся списке параметров, находим пункт “Параметры папок” (для Win 8) или “Параметры проводника” (для Вин 10);
- заходим в этот подраздел и нажимаем вкладку “Вид”;
- в открывшемся окне найдите пункт “Скрывать расширения для зарегистрированных типов файлов”;
- уберите флажок напротив него и нажмите кнопку “Применить” или “OK”. Теперь вы сможете увидеть расширения всех файлов.
В десятке и Windows 8.1 отобразить расширение файлов можно еще одним, намного более простым способом через проводник:
- чтобы попасть в проводник, можно зайти в любую папку, нажать клавиши Win+E, зайти в “Этот компьютер” или кликнуть ПКМ по кнопке Пуск и выбрать пункт “Проводник”;
- далее переходим во вкладку “Вид”, находящуюся вверху слева;
- в открывшемся контекстном меню находим пункт “Расширения имен файлов”. Для активации, ставим в нем галочку.

Чтобы проверить, добавилось у вас расширение к названию файла или нет, просто перейдите к любому типу файла в системе. Он будет показан через точку после названия. Например, картинка.jpg или видео.avi.
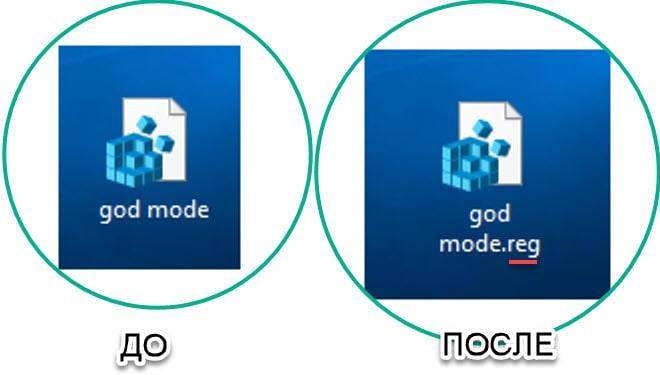
Настройка «Истории файлов»
Как мы уже говорили, если нужно изменить настройки по умолчанию в «Истории файлов», нам больше не нужно обращаться к «Панели управления». Теперь это можно сделать из приложения «Параметры». Необходимо перейти в подраздел «Служба архивации», как указано выше, а затем нажать кнопку «Другие параметры». После этого откроется окно «Параметры архивации», в котором расширенные настройки «Истории файлов» собраны в единый унифицированный список.
В первом разделе списка параметров резервного копирования, который называется «Общие сведения», мы увидим информацию о резервных копиях и диске, где они хранятся. Здесь также можно задать частоту резервного копирования. Значение по умолчанию – каждый час, но вы можете либо сократить период между резервными копиями до минимального предела (каждые 10 минут), либо увеличить его до максимального периода (один раз в день).
Еще один важный параметр, который можно найти в разделе «Общие сведения», позволит выбрать, как долго будут храниться резервные копии файлов. Очевидно, что параметр по умолчанию – «Постоянно», но можно выбрать более короткий период, если на нашем съемном носителе недостаточно места.
Следующий раздел под названием «Выполнить резервное копирование этих папок» покажет вам все библиотеки и папки, которые в настоящее время находятся в резервном копировании. Этот раздел скрывает небольшой сюрприз. После того, как в Windows 8 появилась «История файлов», разработчики получили множество жалоб, направленных на одну и ту же серьезную проблему – невозможность добавления новых папок для резервного копирования. Похоже, что в Windows 10 эта ситуация изменилась, и теперь пользователь может легко добавлять папки, которые не подключены к библиотекам. Кроме того, нужно помнить, что это можно сделать только из приложения «Параметры». Вы не найдете эту опцию в панели управления. Чтобы включить резервное копирование любой папки с файлами, все, что вам нужно сделать, это нажать кнопку «Добавить папку» в верхней части раздела «Выполнить резервное копирование этих папок».
В открывшемся окне выберите папку, резервную копию которую вы хотите создать, а затем нажмите кнопку «Выбор этой папки». Это все, вы только что добавили папку, не связанную с вашими стандартными или настраиваемыми библиотеками. Похоже, что в Microsoft, наконец, учли просьбы пользователей.
Конечно, в «Параметрах архивации» у вас также есть возможность исключить из резервного копирования определенные библиотеки и папки. Для этого просто нажмите кнопку «Добавить папку» в разделе «Исключить эти папки».
Затем выберите элементы, которые вы хотите удалить из резервного копирования, и нажмите или коснитесь кнопки «Выбор этой папки».
Наконец, вы можете изменить диск, используемый для ваших резервных копий, но это двух этапный процесс. Во-первых, вам нужно прекратить использовать текущий резервный диск, нажав кнопку «Прекращение использования диска» в разделе «Параметры архивации».
На втором этапе вам нужно вернуться в главное окно «Службы архивации» и нажать кнопку «Добавить диск». В выпадающем меню вы можете выбрать другой диск, щелкнув или нажав на него.
Метод 1. Включение или отключение в настройках Windows
Стандартный способ настройки большинства общих параметров может быть выполнен через Параметры Windows. Историю файлов можно найти в настройках резервного копирования Windows. Microsoft намеревается со временем заменить панель управления новыми настройками. Настройки истории файлов можно найти в категории «Обновление и безопасность». Чтобы включить или отключить историю файлов, выполните следующие действия:
- Одновременно нажмите клавиши Windows + I , чтобы открыть Windows. Настройки . Затем выберите параметр Обновление и безопасность .
- В на левой панели выберите параметр Резервное копирование и нажмите кнопку Добавить диск , чтобы добавить диск для резервного копирования.
- Он покажет как внутренние, так и внешние диски, которые можно использовать для резервного копирования истории файлов. Выберите нужный.
- После выбора диска отобразится кнопка переключения для автоматического резервного копирования. Вы можете отключить его, если хотите сделать резервную копию вручную. Вы также можете нажать на дополнительные настройки под ним.
- Это откроет дополнительные параметры для настроек резервного копирования. Вы можете нажать кнопку Создать резервную копию сейчас , чтобы начать резервное копирование прямо сейчас без планирования. Вы также можете запланировать резервное копирование с другим временем и установить время хранения резервного копирования.
- Внизу вы можете нажать Добавить папку в разделе «Резервное копирование этих папок», чтобы включить папки в резервную копию истории файлов. По умолчанию в список будут добавлены пользовательские папки. Вы можете исключить папки, нажав Добавить папку в разделе «Исключить эти папки». Вы также можете просто щелкнуть папку и затем выбрать опцию удалить .
- Чтобы отключить историю файлов в настройках Windows , просто перейдите к параметрам резервного копирования и нажмите переключатель Автоматически создавать резервные копии моих файлов , чтобы отключить его . Это остановит только автоматическое резервное копирование.
- Чтобы полностью остановить историю файлов, перейдите в дополнительные параметры под переключателем. Прокрутите вниз и нажмите кнопку Прекратить использование диска . Это приведет к удалению резервного диска и отключит резервное копирование полной истории.
Возможные проблемы
Если вы обновились с Windows 7 до 8, служба может не функционировать. Не получится сохранить копии на диск. Вот как это исправить.
- Пуск — Панель управления.
- Меню «История файлов» в категории «Обновление и безопасность».
- Там будет оповещение, что опция отключена, и предложение настроить систему архивации. Активировать, поменять или как-то взаимодействовать с ней вы не сможете. Ей «мешают» параметры предыдущей версии ОС.
- Щёлкните на ссылку «Восстановление файлов Windows 7». Она находится слева снизу.
- Кнопка «Отключить расписание». Она слева вверху. Способ актуален и для Win
После этого можно включить резервирование. Копии будут записываться на диск.