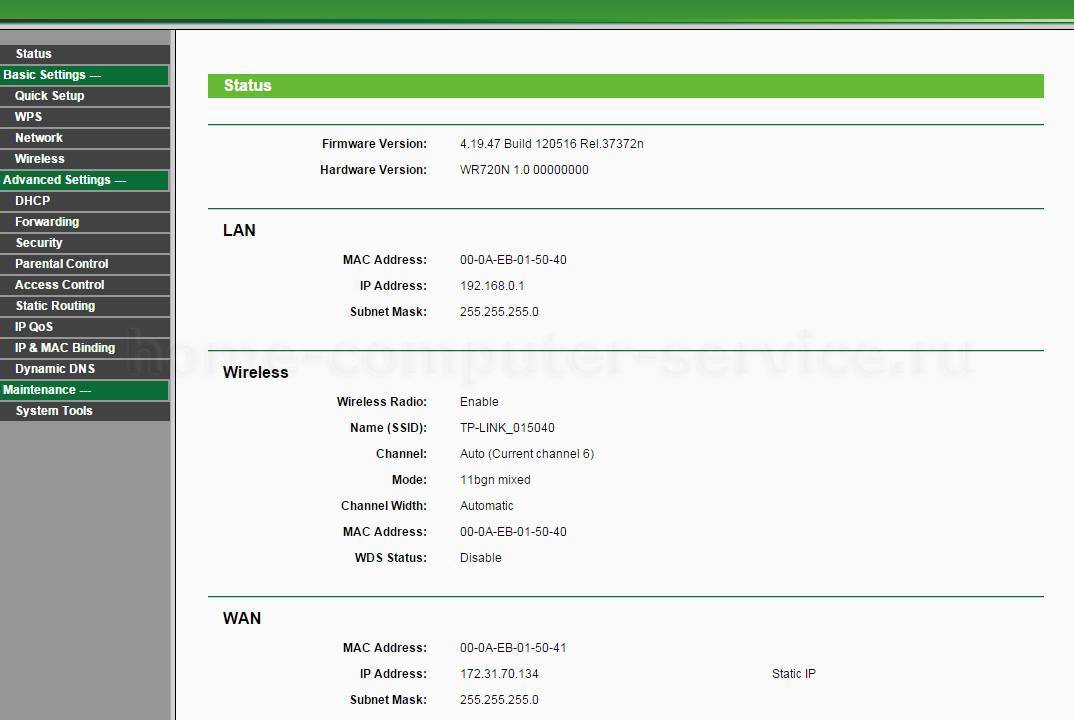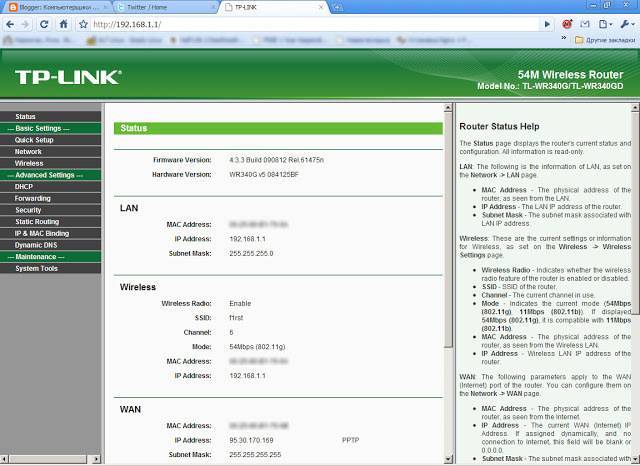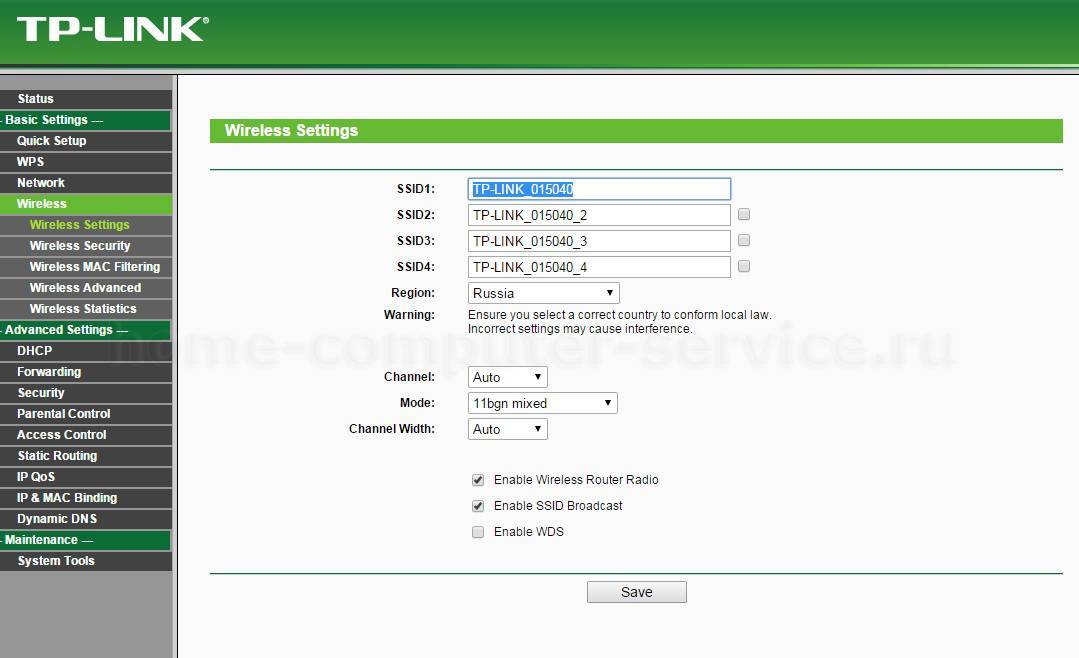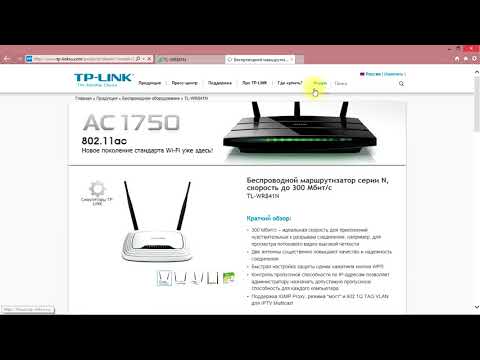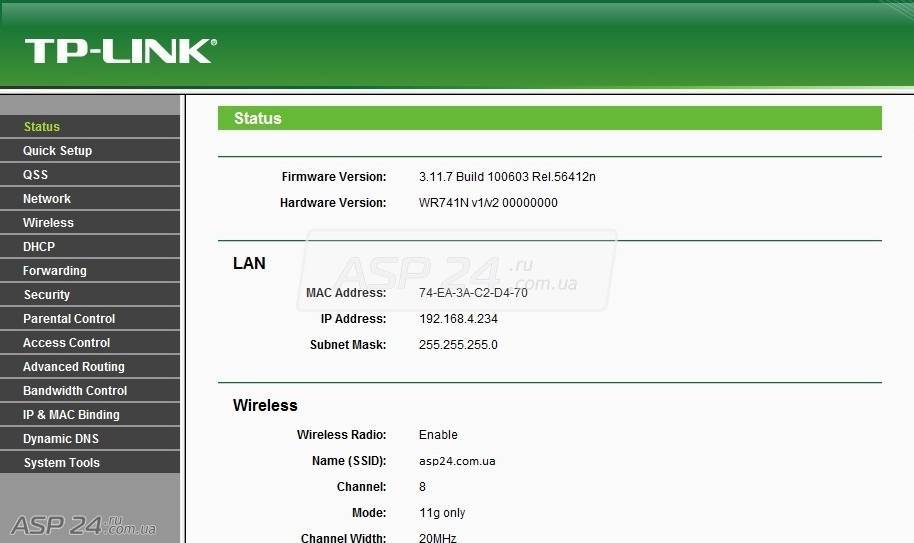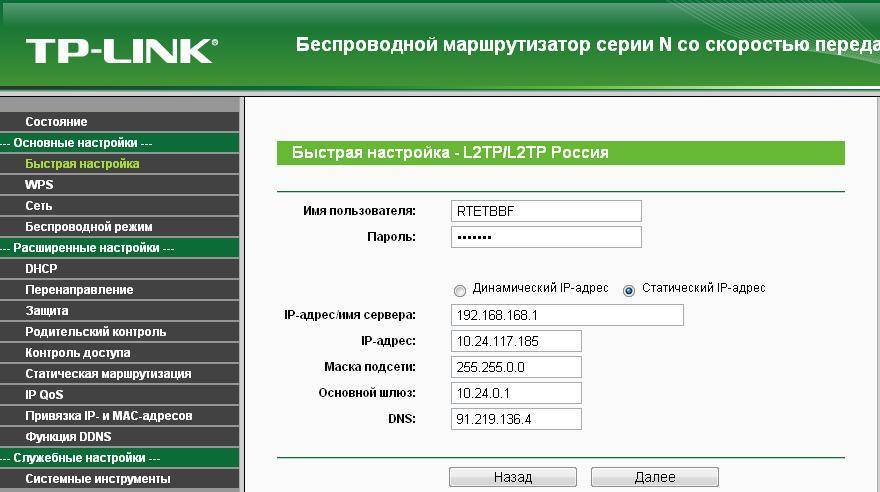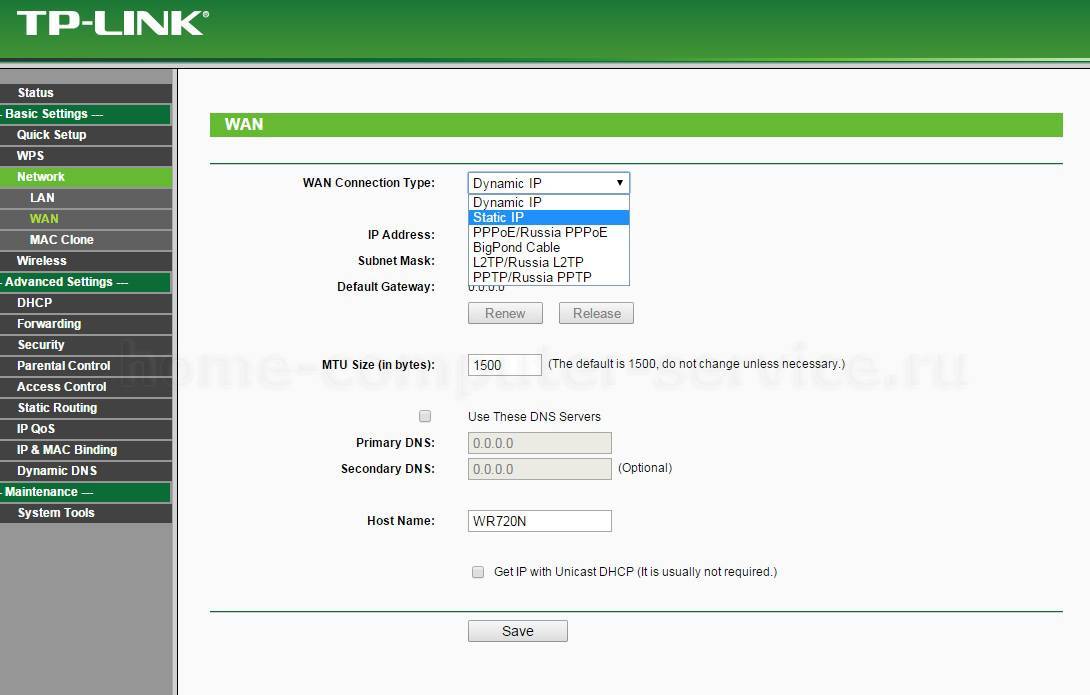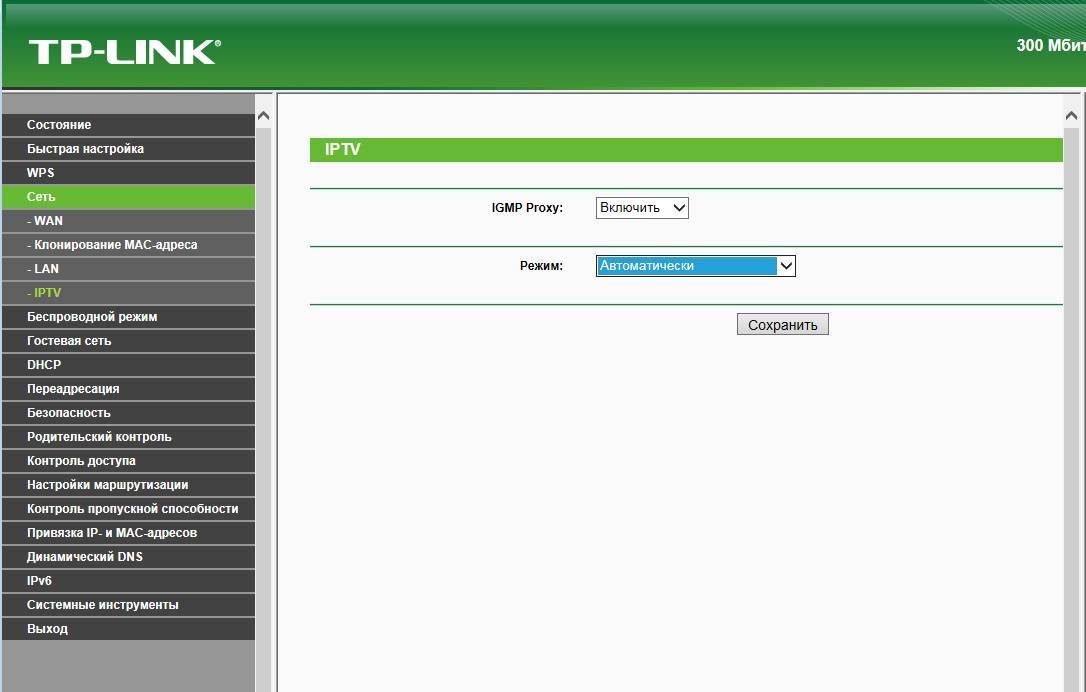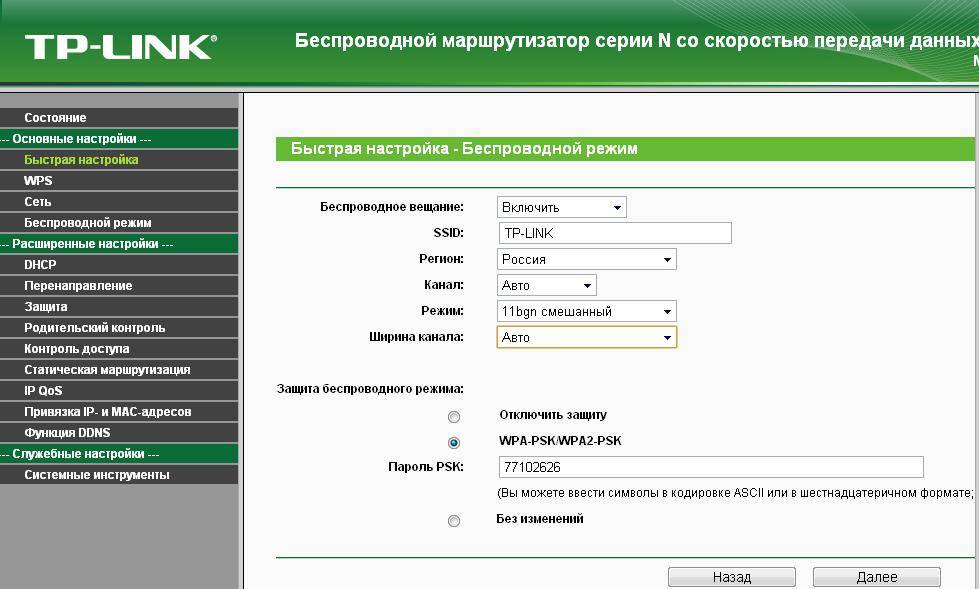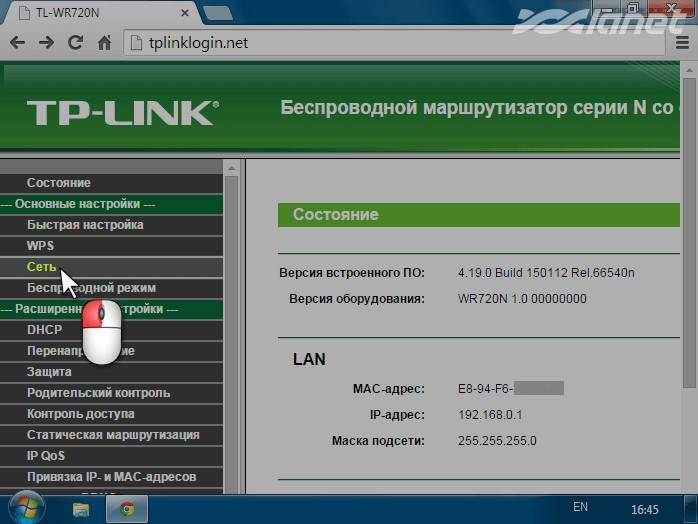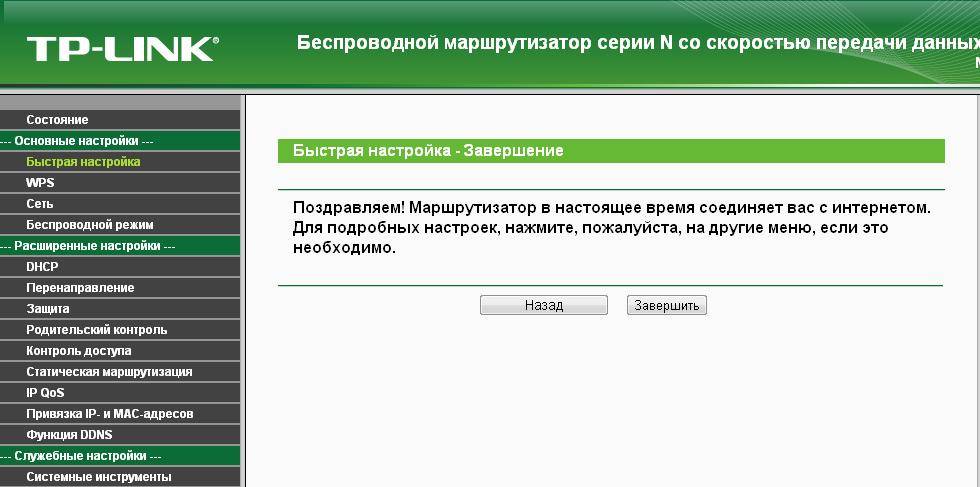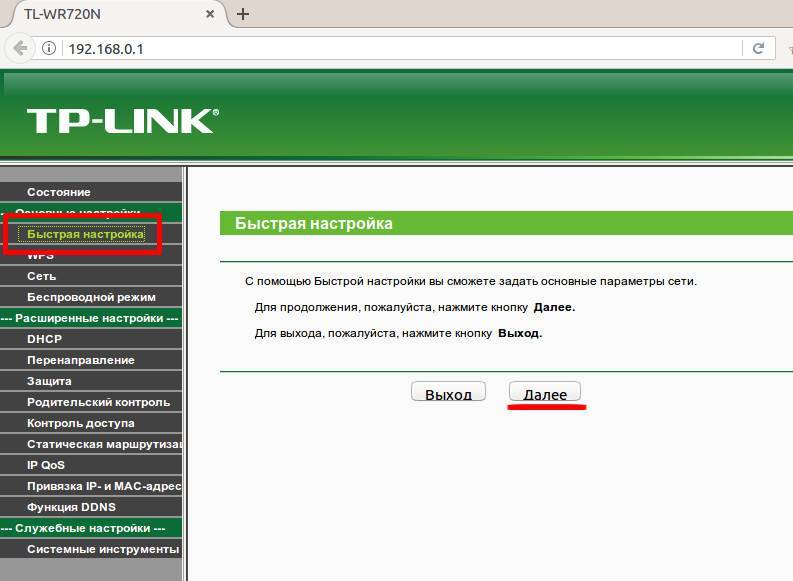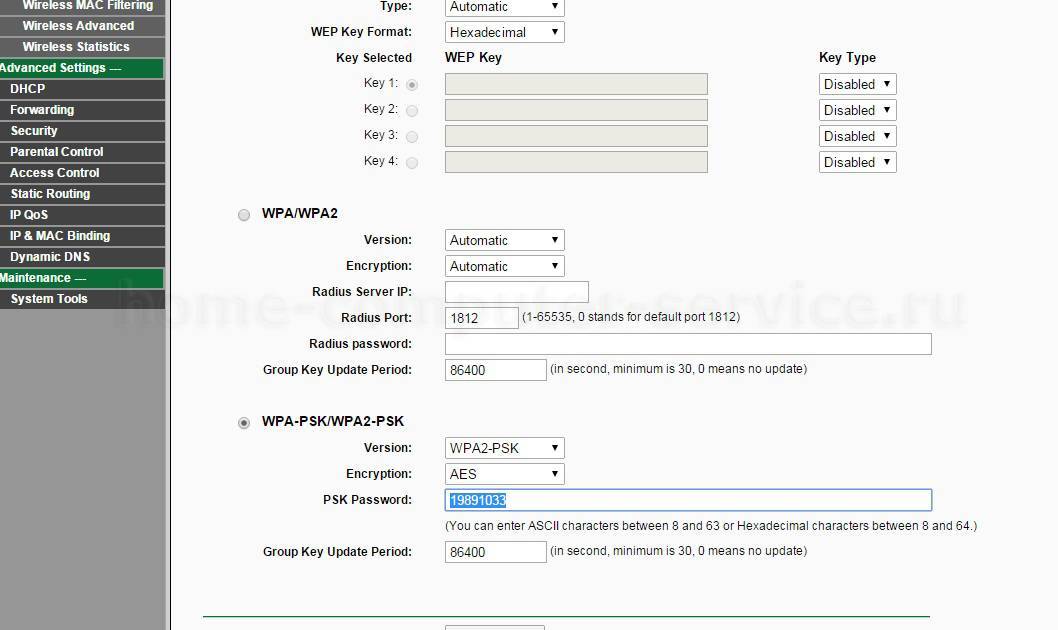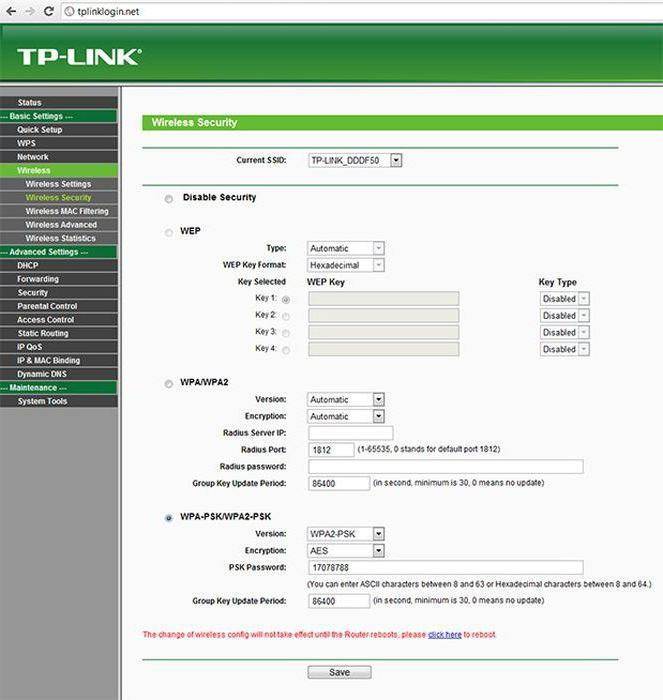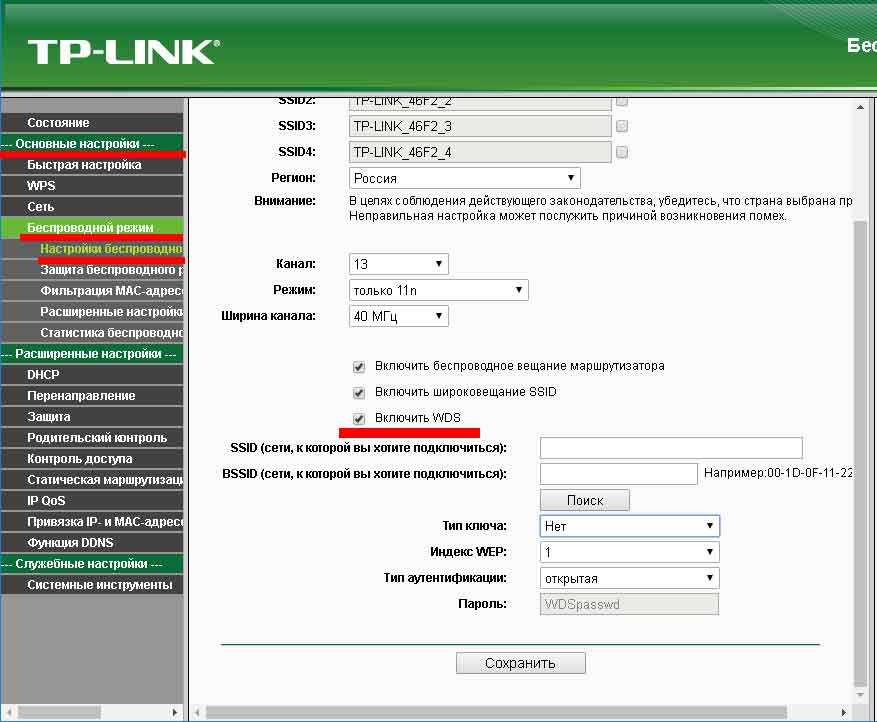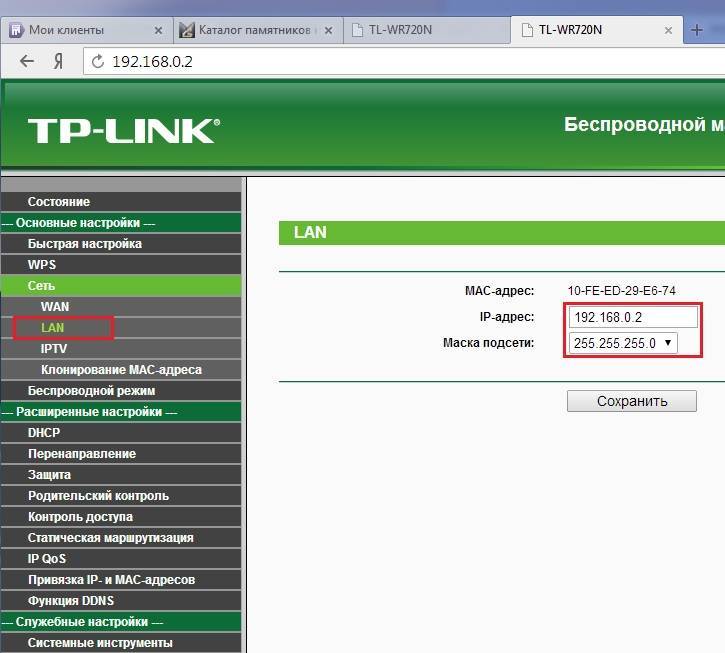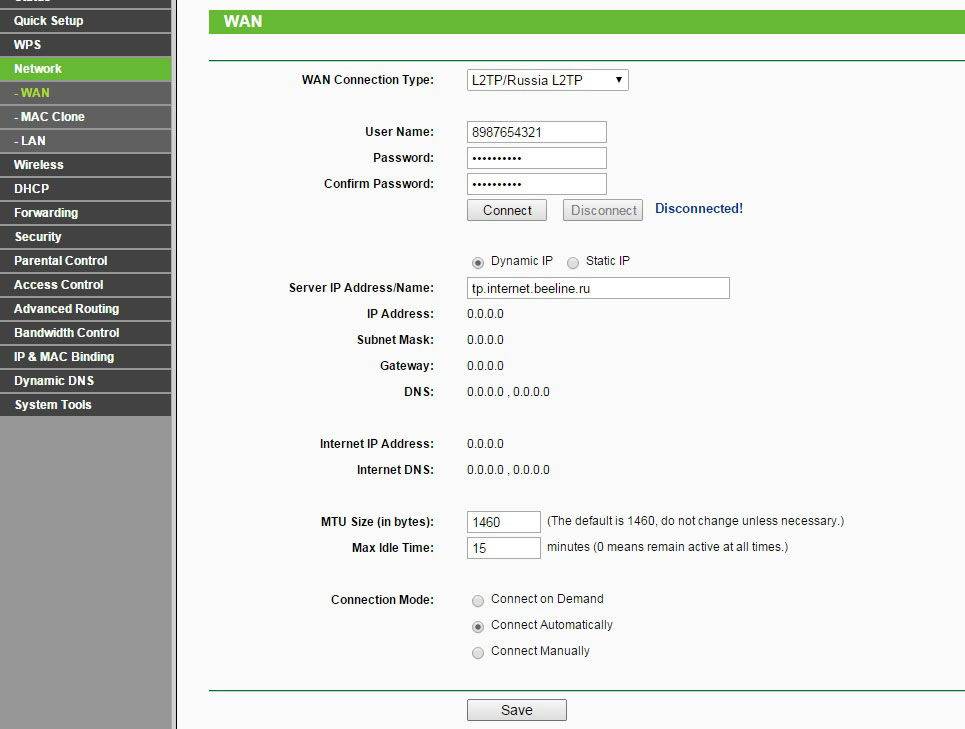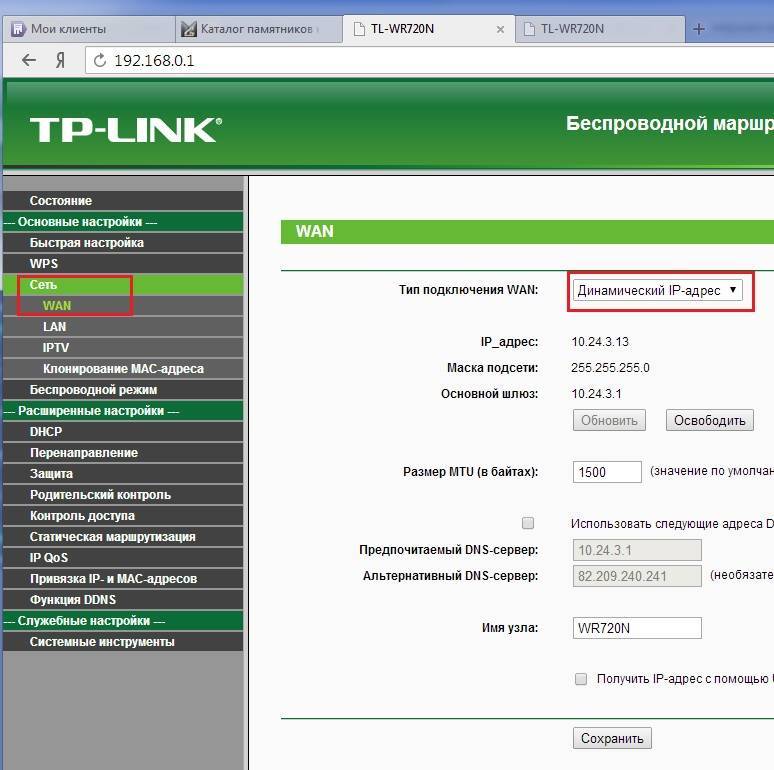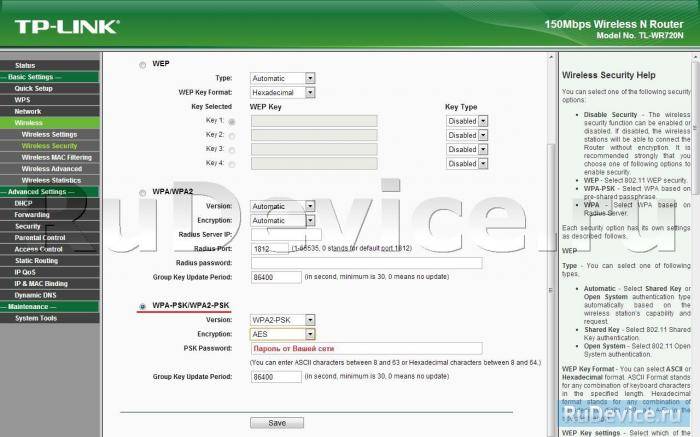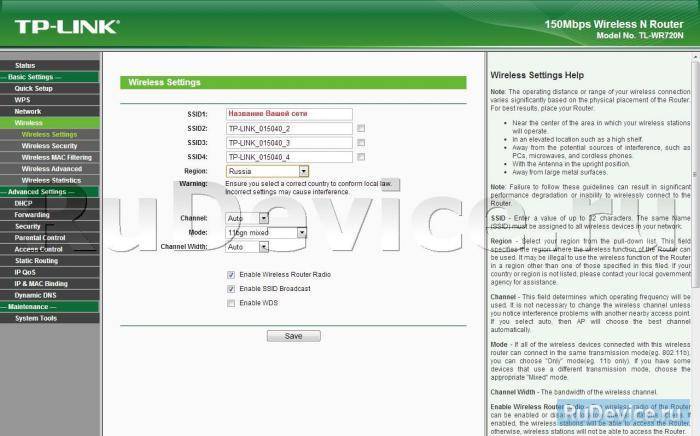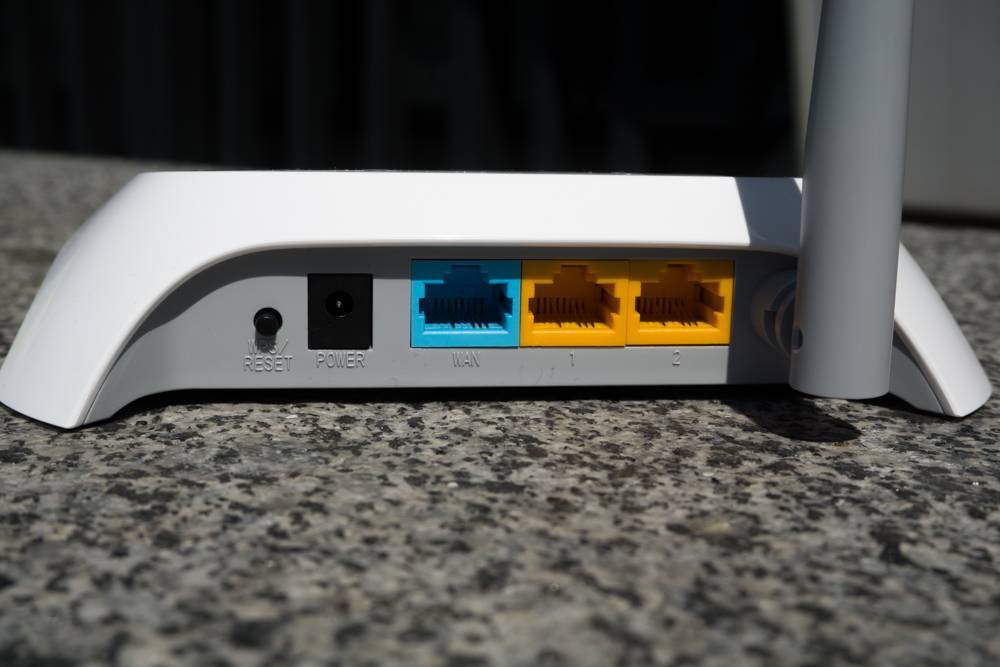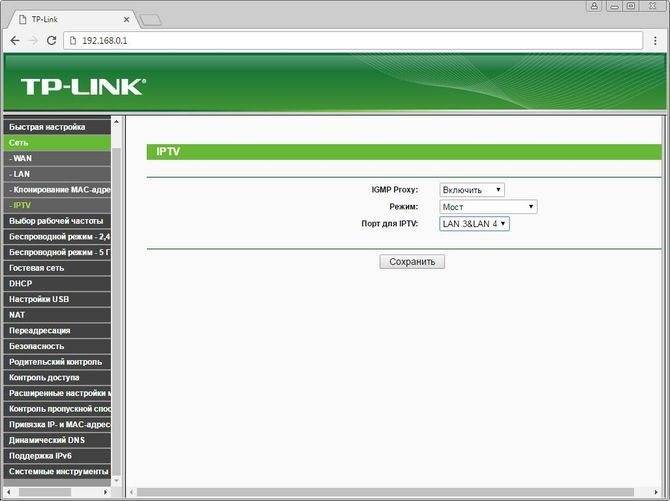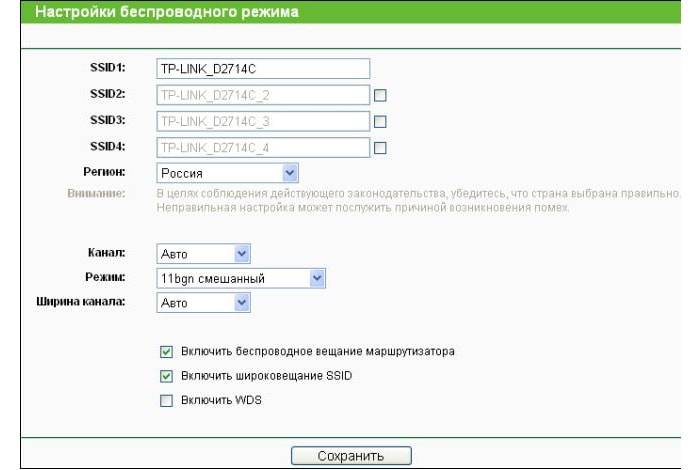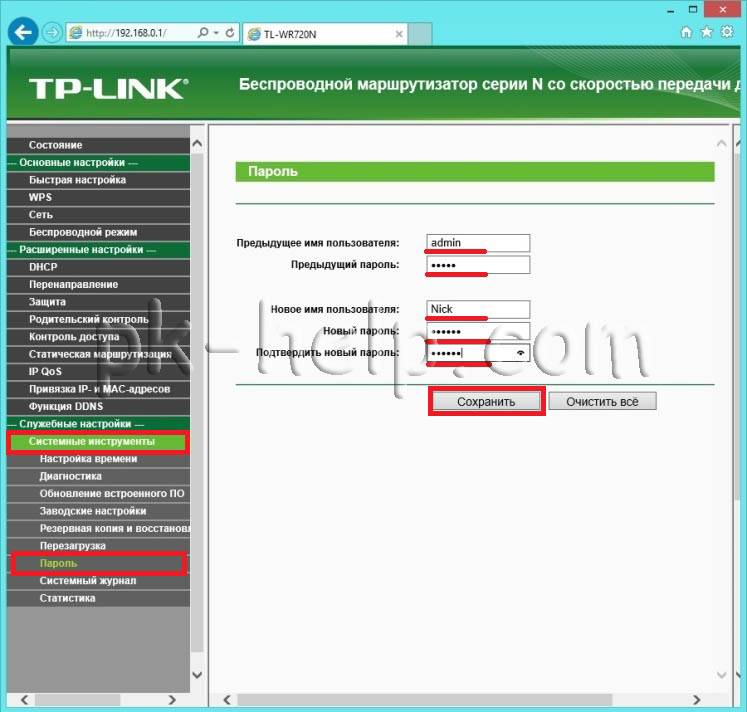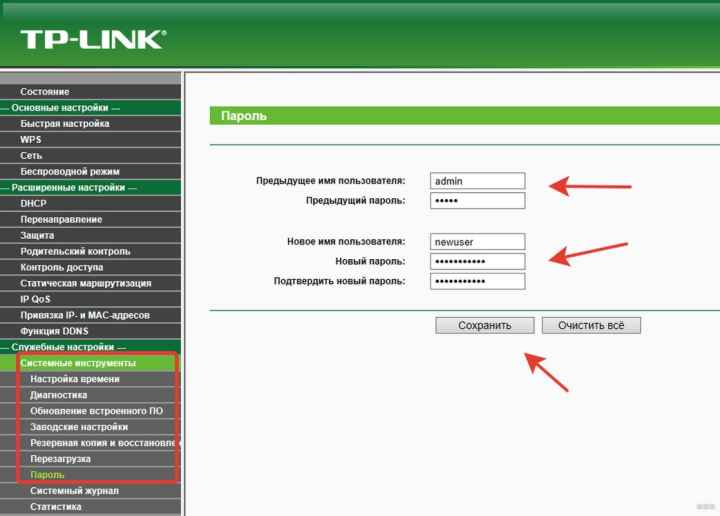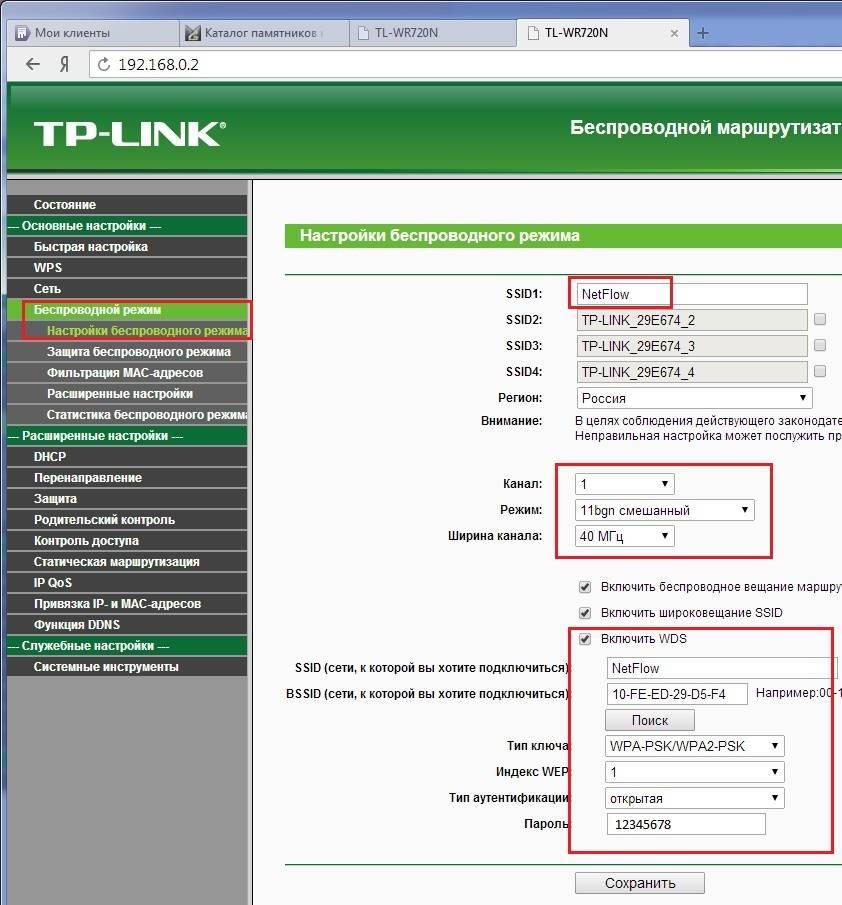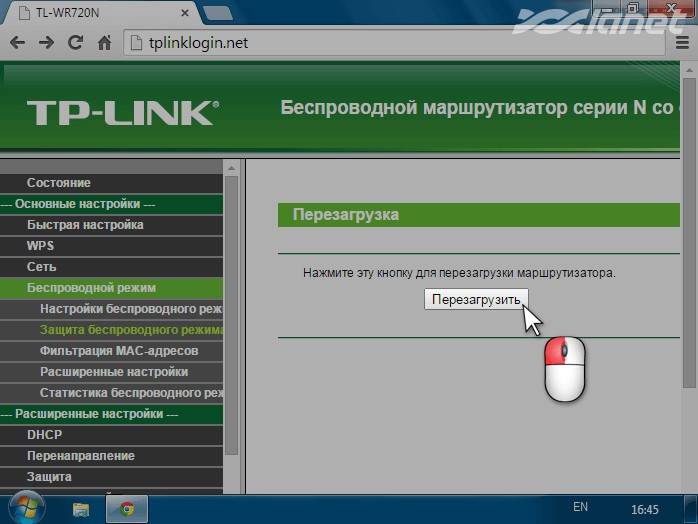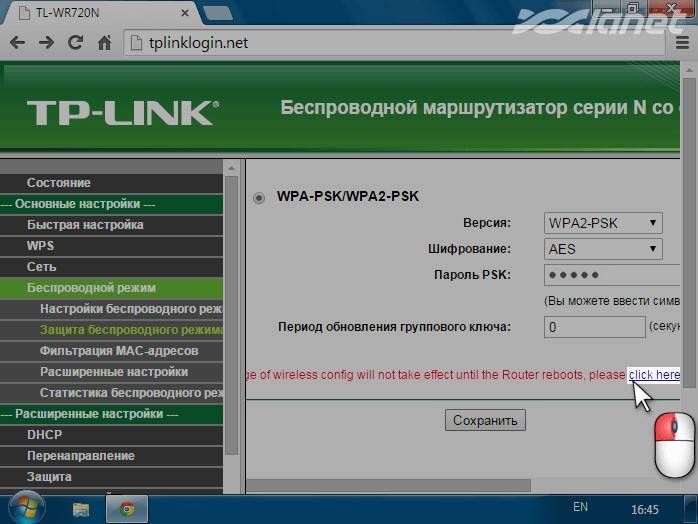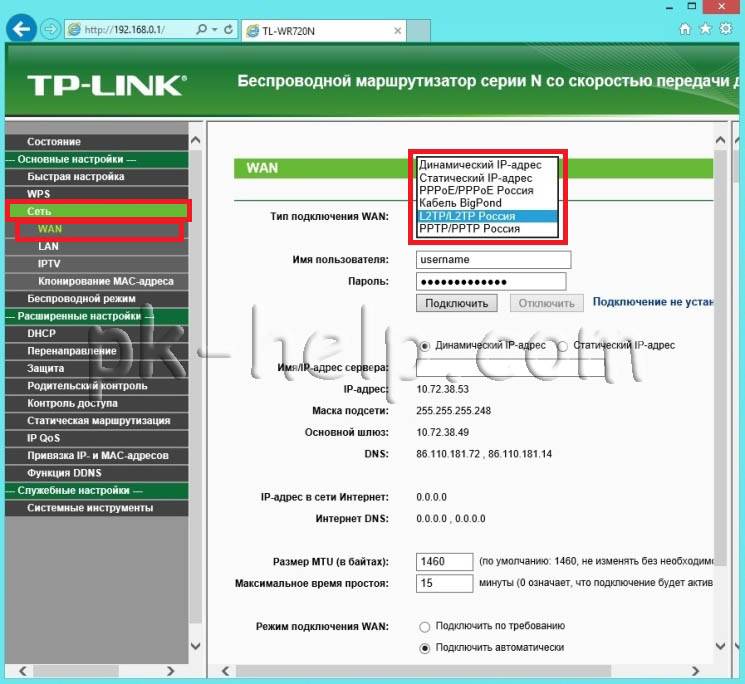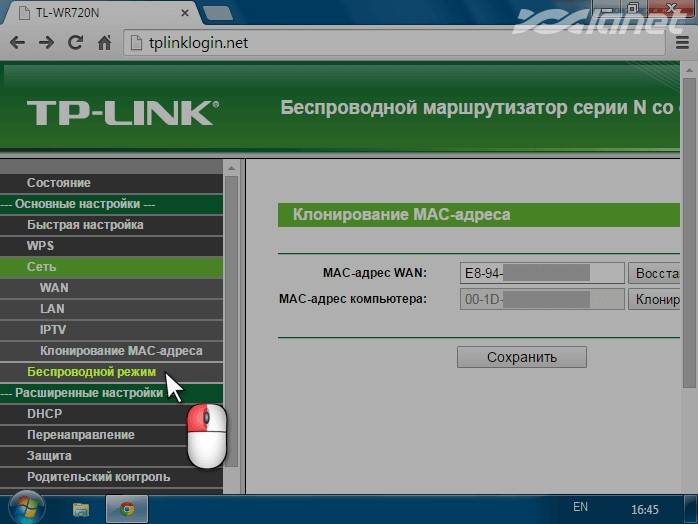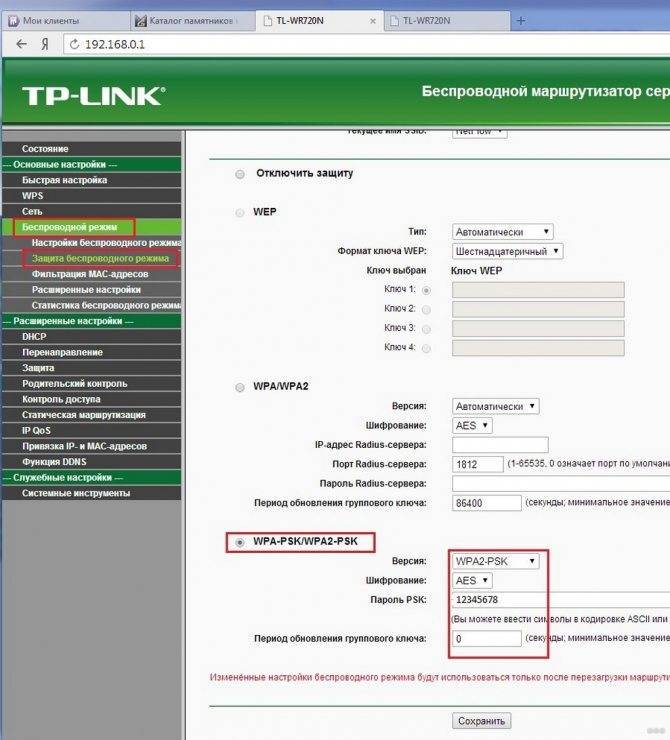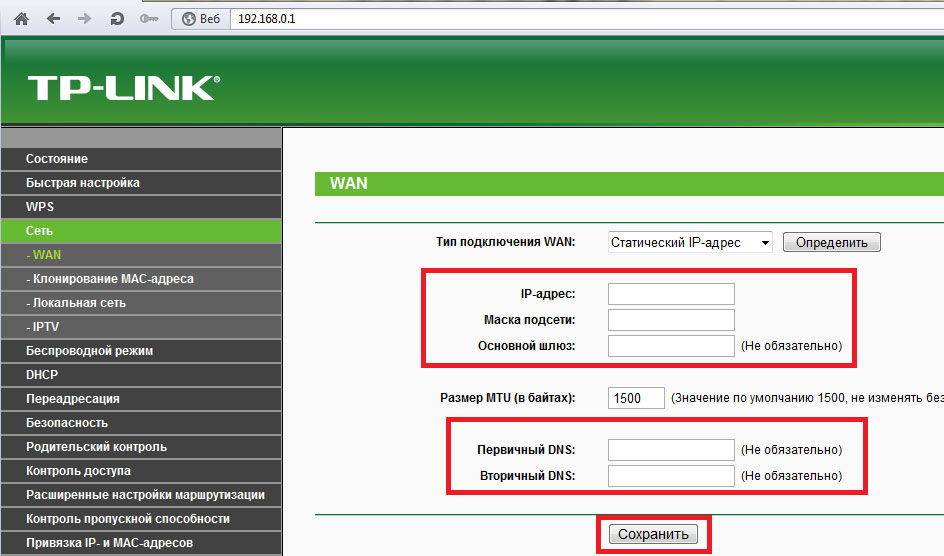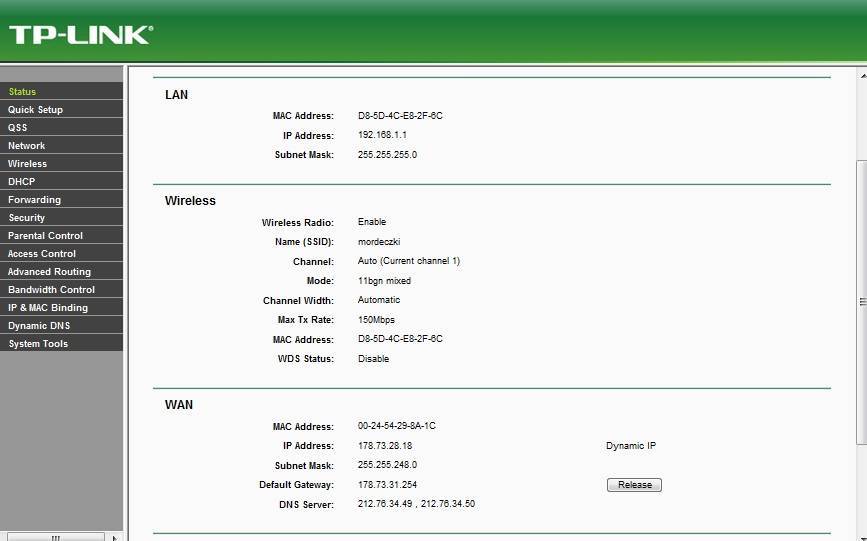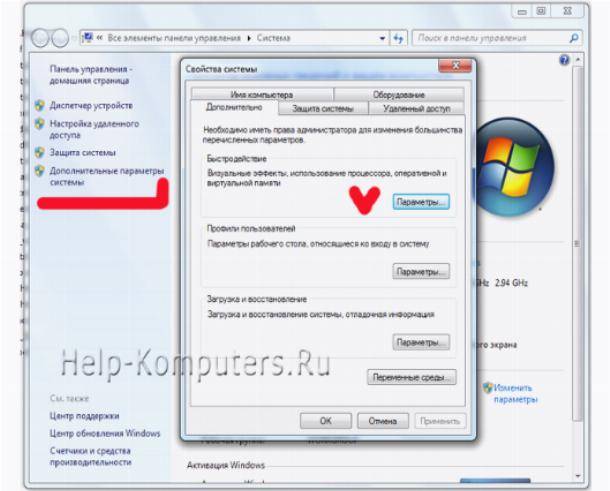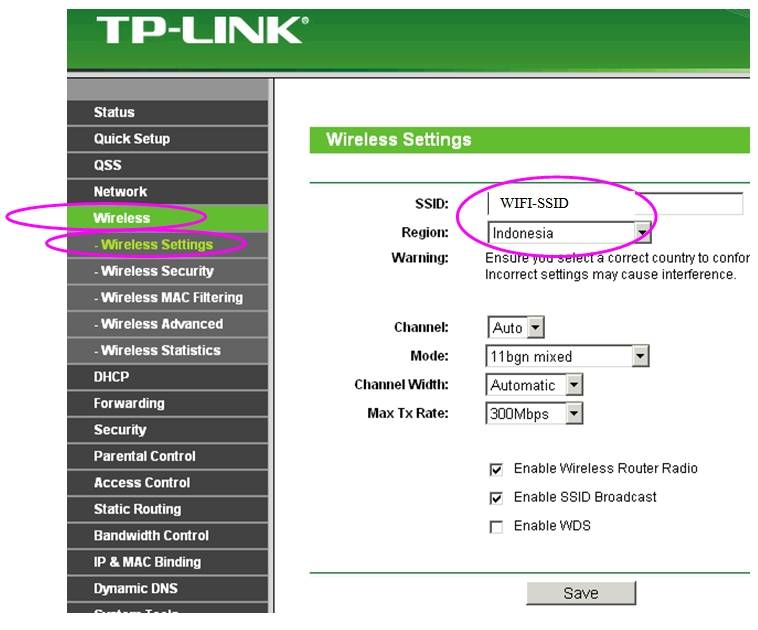Настройка роутера TP-LINK TL-WR720N.
Многие советуют прошить его прямо перед настройкой роутера. Не стоит этого делать, на стандартной прошивке эта модель работает очень хорошо и стабильно.
Первое, что нужно сделать, это взять роутер и воткнуть сетевой кабель от провайдера к себе к синему разъему на роутере. Вам также необходимо соединить компьютер и роутер с помощью сетевого кабеля. Затем включаем компьютер, открываем роутер любым браузером и набираем в адресной строке 192.168.0.1 и нажимаем Enter. После этого вы увидите окно, в котором вам нужно ввести логин и пароль по умолчанию, вам нужно ввести admin. Если вы его не видели, скорее всего, вам нужно сбросить текущие настройки сети.
После этого вы попадете в главное меню роутера TP-LINK TL-WR720N. Сразу отмечу, что все на русском языке и помощь тоже есть, это большая редкость. Нам нужно выполнить быструю настройку роутера, поэтому слева выберите «Быстрая настройка» и нажмите «Далее.
В следующем окне нужно выбрать тип WAN-соединения. Выберите L2TPL2TP Россия и нажмите.
Теперь вам нужно взять у своего провайдера договор, в котором прописаны ваши учетные данные: имя пользователя, пароль, IP-адрес сервера, ваш IP-адрес, маска подсети, шлюз по умолчанию, DNS. Это стандартный набор, который предоставляет каждый провайдер. Если у вас нет данных, обратитесь в службу поддержки. После того, как вы все заполнили, нажмите «Далее.
Это все, что вы самостоятельно настроили свой роутер TP-LINK TL-WR720N.
Кстати, чуть не забыл, есть ли у вас агент по трафику, поэтому интернет будет работать только после того, как вы его запустите. Если кто не понимает о чем я, поясню более подробно. Traffic Agent — это специальная программа, с помощью которой вы можете самостоятельно подключиться к Интернету, это может выглядеть так.
Агент трафика можно отключить, позвонив провайдеру. Ну вот и все, теперь у вас есть полностью настроенный маршрутизатор. Я описал минимальные настройки, необходимые для нормальной работы. На самом деле у роутера TP-LINK TL-WR720N очень много настроек. Вы можете испытать их на себе. Аналогичным образом вы можете настроить другие модели роутера TP-LINK.
Инструкция по настройке роутера TP-LINK TL-WR720N. В этом руководстве приводится пример настройки устройства через WEB-интерфейс; Вам не нужно будет устанавливать драйверы и другое программное обеспечение на свой компьютер. Вам просто нужен интернет-браузер, что угодно (Google Chrome, Opera или Mozilla Firefox).
Подключите устройство к компьютеру с помощью сетевого кабеля. В адресной строке браузера введите адрес 192.168.0.1. Введите имя пользователя и пароль для доступа к настройкам устройства. Заводские логин и пароль — admin (все буквы в нижнем регистре). Если вы не можете получить доступ к WEB-интерфейсу, проверьте настройки сетевого подключения, в свойствах сетевого подключения для протокола TCP / IP должны быть установлены значения IP-адреса и адреса DNS-сервера — получить автоматически.
Настройка подключения для Beeline
Для подключения к услуге 2Day Telecom «Интернет дома» перейдите на страницу конфигурации параметров подключения к глобальной сети — Сеть> WAN
Выберите тип WAN — L2TP подключения
Введите имя пользователя для входа и пароль, предоставленные вашим интернет-провайдером.
Укажите IP-адрес / имя сервера аутентификационного сервера — l2tp.internet.beeline.kz
Нажмите кнопку «Подключить», чтобы подключиться.
Сохраните настройки сохранения. В случае успешного подключения появляется сообщение Connected! В этом случае значения IP-адреса, маски подсети, шлюза и DNS должны быть присвоены автоматически.
Настройка подключения для Megaline, ID-Net
Для подключения к услуге «ID-Net» от «Казахтелеком» перейдите на страницу настройки параметров подключения к глобальной сети — Сеть> WAN
Выберите тип WAN-соединения — PPPoE
Введите имя пользователя для входа и пароль, предоставленные вашим интернет-провайдером.
Нажмите кнопку «Подключить», чтобы подключиться.
Сохраните настройки сохранения. В случае успешного подключения появляется сообщение Connected!
Настройка параметров безопасности
По умолчанию доступ к настройкам устройства разрешен только из локальной сети. Вам не нужно беспокоиться о том, что кто-то может войти в панель управления, используя пароль администратора по умолчанию. Вы можете изменить заводской пароль и имя пользователя для подключения к настройкам устройства на странице «Системные инструменты> Пароль». Имя пользователя и пароль не должны превышать 14 символов и содержать пробелы.
Быстрая настройка
Вы можете выполнить быструю настройку маршрутизатора с помощью Ассистента простой настройки, который прилагается к нему на компакт-диске. Этот способ достаточно простой и стандартный для всей линейки роутеров TP-Link. Его недостаток в том, что таким образом можно производить только базовые настройки. Кроме того, многие современные ноутбуки и компьютеры не оснащены приводом CD / DVD, что создает дополнительные трудности. Поэтому рассмотрим способ быстрой настройки через веб-интерфейс.
Чтобы не разбираться в пунктах меню, неопытным пользователям рекомендуется использовать опцию «Быстрая установка». Он позволяет шаг за шагом настроить подключение к Интернету, а также установить или изменить основные параметры устройства.
Для начала в открывшемся окне нажмите кнопку «Далее», затем выберите способ подключения. Для большинства интернет-провайдеров это «динамический IP».
В этом случае, скорее всего, вам не придется ничего настраивать — после подключения кабеля к WAN-порту роутер установит соединение с провайдером, и на ваших устройствах появится Интернет. Но этого не произойдет, если ваш провайдер использует дополнительные параметры подключения. Например, идентификация по MAC-адресу. В этом случае вам нужно будет настроить соединение вручную.
Индикация
На передней панели роутера расположены семь светодиодных индикаторов, которые позволяют контролировать состояние устройства.
Индикатор Power (питание) сообщает о том, что адаптер питания включён в сеть. Если роутер включён, этот индикатор горит постоянно.
Индикатор SYS (системный индикатор) при загрузке роутера горит не мигая, а при нормальной работе ритмично мигает. Если индикатор не горит или наоборот после загрузки продолжает непрерывно светиться, это указывает на сбой в работе устройства.
Индикатор Wi-Fi горит, если беспроводная сеть включена и мигает, если идёт обмен данными. Если индикатор не горит, значит Wi-Fi отключён в настройках маршрутизатора TL-WR720N.
Два индикатора LAN-портов. Горят или мигают, когда к порту подключен компьютер или другое устройство.
Индикатор подключения к интернету. Если интернет подключён, он горит. Если отсоединить кабель от порта WAN, индикатор погаснет.
Индикатор WPS сообщает об активности WPS-подключения. Он загорается при загрузке роутера и при подключении к нему устройств по WPS. Если индикатор часто мигает, это означает, что произошёл сбой и устройство не смогло подключиться.
Как настроить подключение к интернету на роутере tp link tl wr720n?
Для начала, необходимо создать и настроить Интернет-подключение. Для этого в интерфейсе маршрутизатора в разделе «Сеть» откройте подраздел «WAN» и выполните следующие шаги:
В строке «Тип WAN подключения» выберите один из предложенных вариантов, исходя из тех данных, которые указаны в договоре с поставщиком Интернет услуг:
Динамический ip
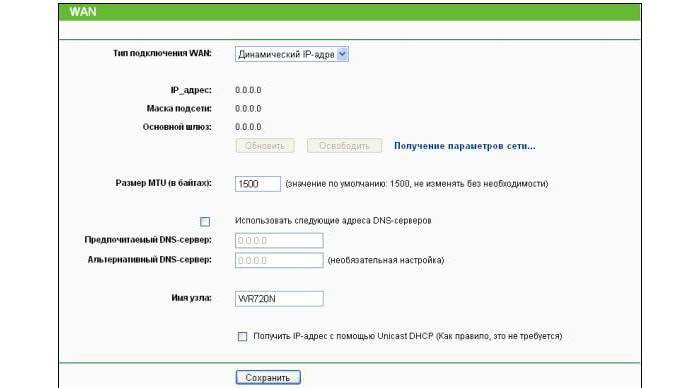
При выборе данного типа подключения больше указывать ничего не требуется, по желанию можно заполнить «DNS» сервера и указать «Имя узла».
Статистически ip
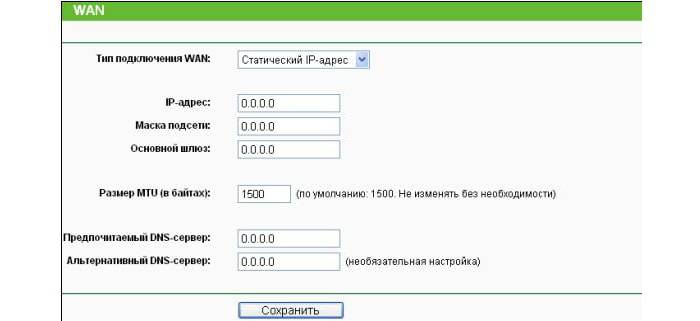
Здесь потребуется ввести основные параметры: «IP адрес», «Маска подсети» и «Основной шлюз», ничего выдумать не нужно – всё указано всё в том же договоре.
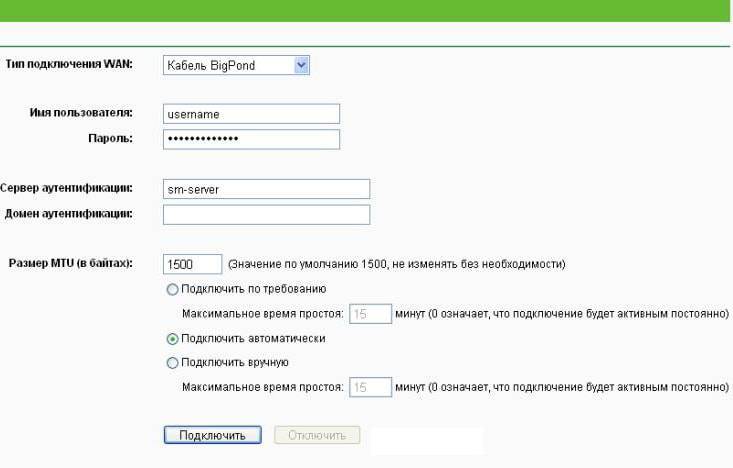
Кроме всего вышеописанного, здесь также потребуется указать «Сервер аутентификации» и «Домен аутентификации».
L2TP/L2TP Россия и PPTP/ Россия PPTP
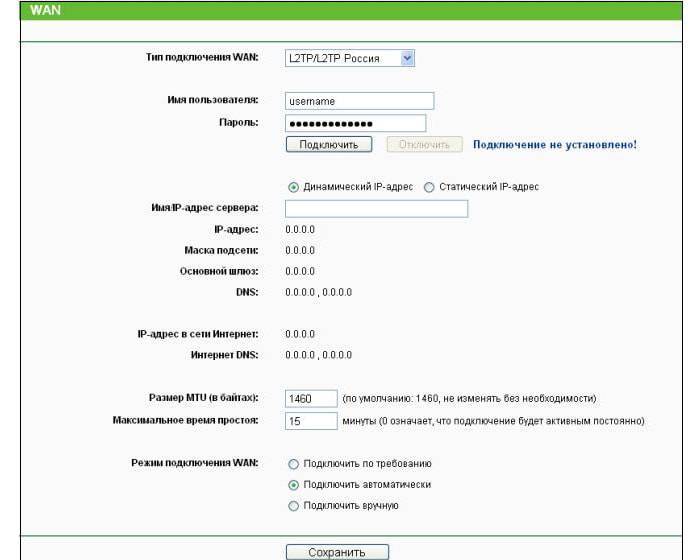
В зависимости от того, какие параметры указывает провайде, выберите или «Динамический IP-адрес» или «Статический IP-адрес».
Обновление прошивки роутера TP-LINK TL-WR720N
Прошивка обновляется в настройках браузера. Это нужно делать регулярно — это помогает роутеру поддерживать современные стандарты и быстро работать. Первое обновление нужно сделать сразу после покупки.
Где скачать прошивку
Последние версии прошивок указаны на официальном сайте производителя:
- Убедитесь, что вы выбрали вкладку «Прошивка».
Нужная нам доска — вторая по счету - Прокрутите страницу вниз, пока не увидите таблицу. Сохраняет версии прошивки в порядке от новой к старой. Самая последняя версия будет в верхней части таблицы — ее сложно не заметить.
- Нажмите на синее название прошивки (оно выглядит так: TL-WR720N_V2_150711_EN). Начнется загрузка архива .zip.
- После завершения загрузки распакуйте архив. Он будет содержать файл прошивки в формате .bin. Если в архиве есть файлы других форматов, например .pdf или .jpg, ничего страшного. Это советы производителя по обновлению прошивки.
- Вспомните, где вы сохранили .bin файл — он нам вскоре понадобится.
Создание резервной копии настроек
Если вы уже внесли некоторые изменения в настройки маршрутизатора, вам следует сохранить их перед обновлением прошивки. Для этого заходим в веб-интерфейс:
- Выберите Системные инструменты в меню слева).
- Найдите подпункт «Резервное копирование и восстановление).
- Нажмите кнопку «Резервное копирование).
Резервное копирование поможет вам сэкономить время после обновления прошивки - Система запросит путь для сохранения копии настроек. Выберите его и запомните.
- Резервное копирование обычно занимает не более минуты.
Обновление
Прошивка обновляется только при подключении через Ethernet-кабель. Прошивка не может быть обновлена по беспроводной сети (через Wi-Fi). Еще один важный момент — при обновлении питание роутера должно быть стабильным. Запрещается выключать устройство или вынимать его адаптер из розетки.
После того, как новый файл прошивки был сохранен, вы можете продолжить обновление:
- Зайдите в настройки роутера в вашем браузере.
- Выберите Системные инструменты в меню слева).
- Далее нужно выбрать «Обновление прошивки» (в англоязычных прошивках пункт называется «Обновление прошивки).
- Откроется окно с просьбой выбрать файл прошивки. Нажимаем на «Выбрать файл…» и через проводник находим скачанную ранее прошивку.
В этом же окне вы можете проверить установленную версию прошивки - Нажмите кнопку «Обновить». Статус обновления будет отображаться в браузере. После установки прошивки маршрутизатор перезагрузится самостоятельно.
Восстановление настроек из резервной копии
Если вы сделали копию конфигурации перед обновлением прошивки, теперь вы можете восстановить ее:
- Зайдите в «Системные инструменты» — «Резервное копирование и восстановление».
- Нажмите кнопку «Выбрать файл» рядом с пустым полем).
- Выбираем файл с резервной копией настроек, которые мы сохранили в том же окне перед прошивкой.
- Нажмите «Восстановить).
- Обычно процесс занимает около минуты или двух. После завершения сброса маршрутизатор перезагрузится.
Настройка беспроводного моста (2,4 ГГц и 5 ГГц) на новой версии прошивки
Решил обновить данную статью и добавить актуальную информацию по настройке WDS на маршрутизаторах TP-Link с новой прошивкой. Которая в голубых тонах. Там все настраивается немного иначе. Сейчас покажу.
Если у вас маршрутизатор с новой панелью управления, то необходимо перейти в раздел “Дополнительные настройки” – “Системные инструменты” – “Параметры системы”. Если у вас роутер двухдиапазонный, то там вы увидите возможность настроить режим моста в двух диапазонах. На частоте 2,4 GHz и 5 GHz.
1
Установите галочку “Включить мост WDS” возле необходимой частоты. Я, например, поставил галочку возле 2,4 ГГц. Нажмите на кнопку “Поиск”
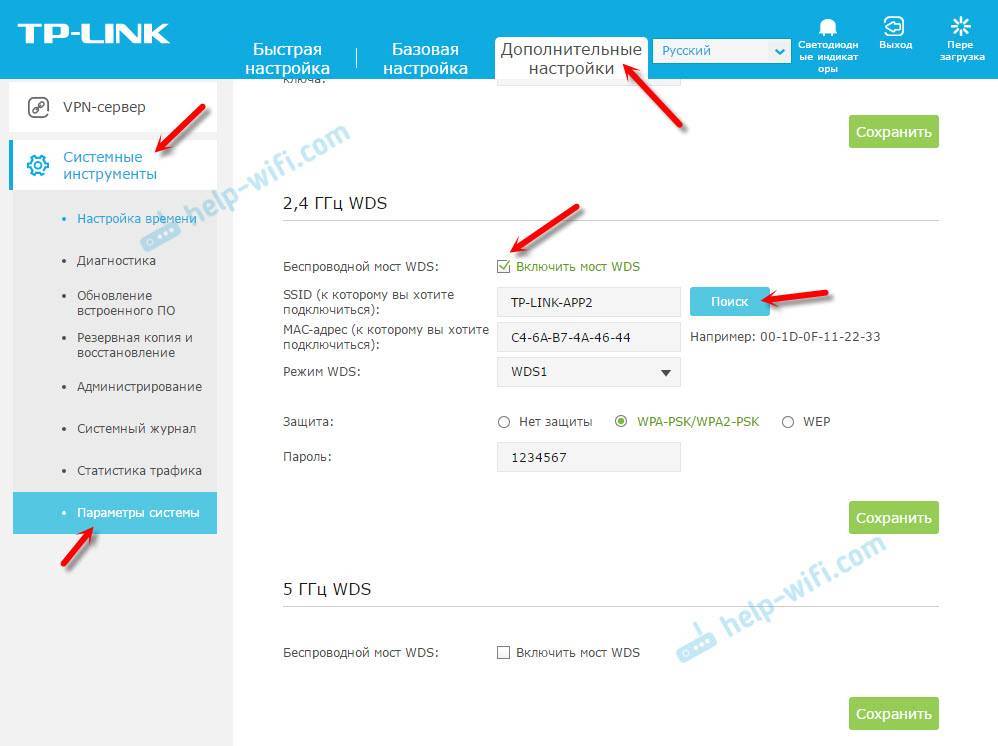
2
Выберите из списка сеть, к которой вы хотите подключится. Просто нажмите “Выбрать” напротив своей сети. Думаю, вы без проблем найдете свою сеть в списке доступных.
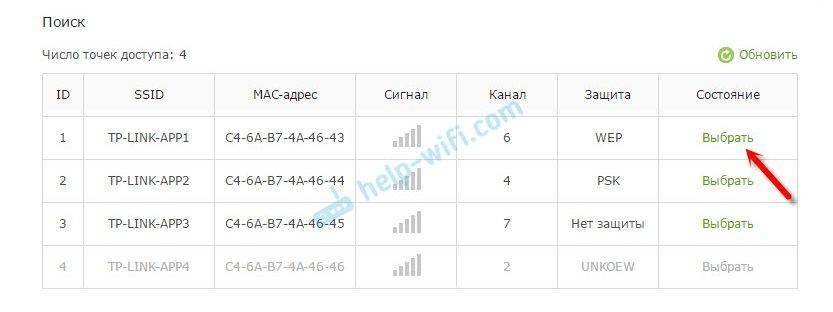
3
Если необходимо, можете сменить настройки защиты (Защита, Пароль) и нажмите на кнопку “Сохранить”. Если будете ставить пароль, то выбирайте “WPA-PSK/WPA2-PSK”. Так же сеть можно оставить без пароля. Если это необходимо.
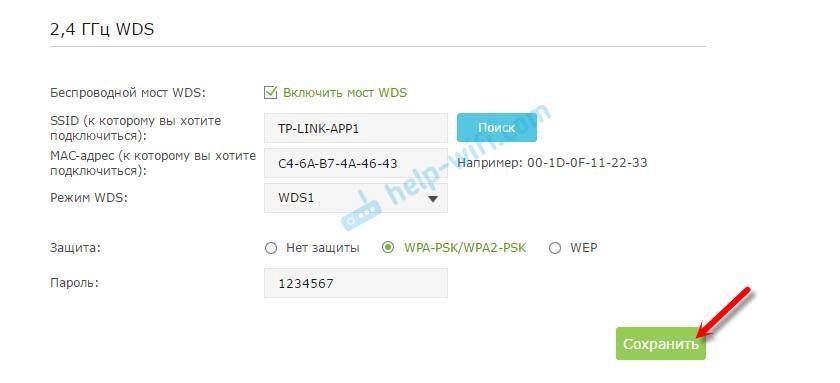
Ротуре по Wi-Fi подключится к другому роутеру, и будет получать интернет по беспроводной сети.
Если понадобится отключить DHCP-сервер, то сделать это можно на вкладке “Дополнительные настройки” – “Сеть” – “DHCP-сервер”.
Если не работает интернет по кабелю в режиме WDS
Если выполнить настройки, которые я показывал выше, то интернет будет работать только по Wi-Fi, а при подключении к роутеру (который в режиме WDS) по кабелю, интернет не работает. Без доступа к интернету. Это конечно же не дело, и использовать роутер в качестве приемника Wi-Fi сети, например, не получится. Поэтому, я написал вопрос в поддержку TP-LINK, и они мне ответили.
Я проверил все на TP-LINK TL-WR740N, и действительно, после отключения DHCP-сервера интернет сразу заработал по сетевому кабелю. Отключить DHCP совсем не сложно. В настройках маршрутизатора откройте вкладку DHCP, установите переключатель возле Disable (отключить), и сохраните настройки.
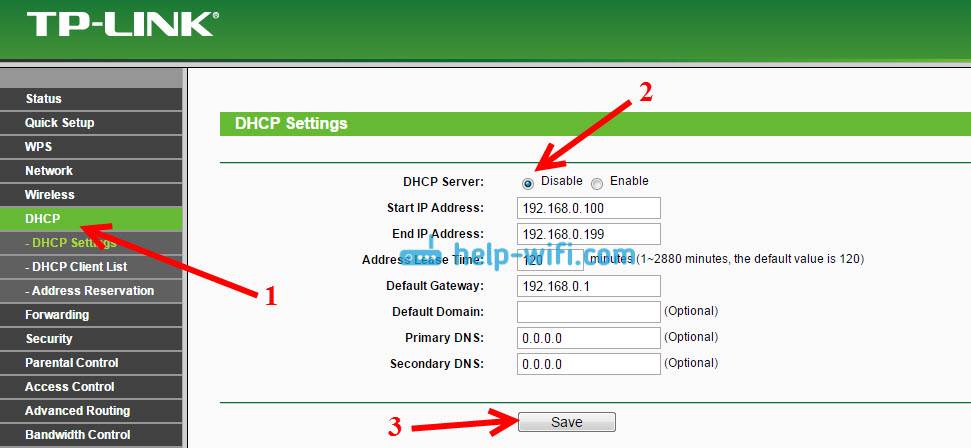
Перезагружаем роутер, и все отлично работает. У меня сразу появился интернет по кабелю. В настройки этот роутера можно зайти по адресу, который мы установили на втором шаге. У меня это 192.168.1.2.
Обновление. Еще одно решение проблемы, когда соединение по WDS установлено, но доступа к интернету нет. В настройках DHCP-сервера на роутере? который мы настраиваем в режиме WDS нужно в качестве “Основной шлюз” (Default Gateway) прописать LAN IP-адрес главного роутера.
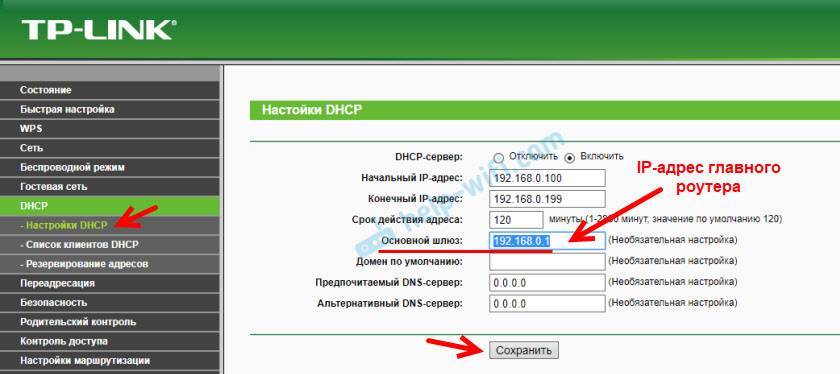
Если не поможет – попробуйте IP-адрес главного роутера прописать еще в качестве DNS-сервера.
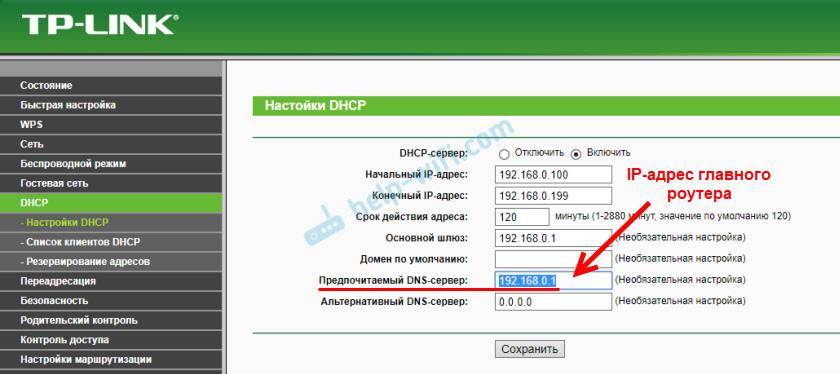
Сохраните настройки и перезагрузите маршрутизатор.
Если не получается настроить WDS соединение
На роутерах TP-Link это сделать не сложно. В разделе WPS (или QSS) нужно просто отключить данную функцию.
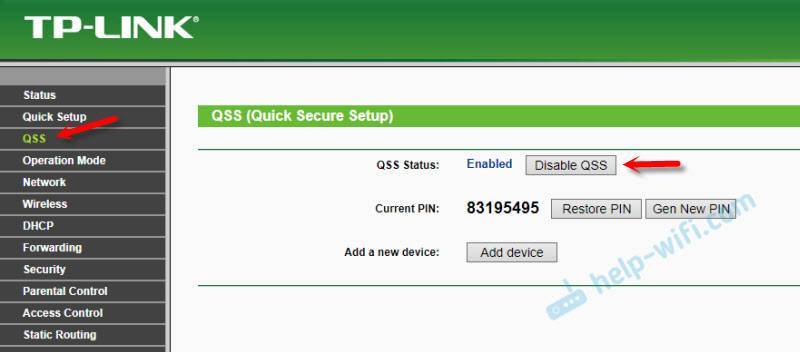
И в новой прошивке.
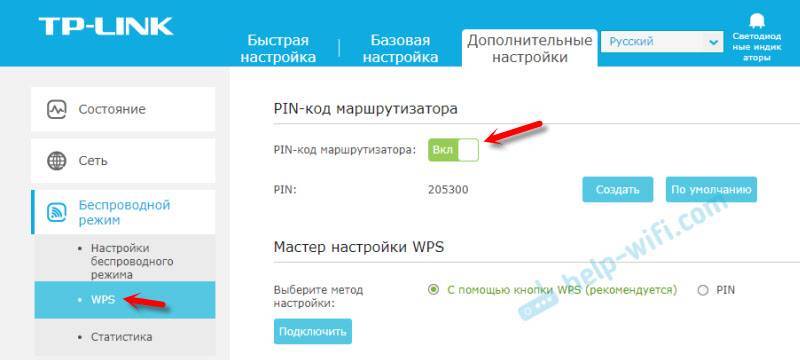
Отключать нужно на обоих рутерах. На главном, и на котором пытаемся настроить соединение в режиме моста. Больше информации (в том числе по устройствам других производителей) можете найти в этой статье: что такое WPS на Wi-Fi роутере.
1165
Сергей
TP-Link
Переадресация (проброс) портов
Эта функция представляет особой механизм для автоматического перенаправления запроса из внешней сети на один из хостов вашей локальной сети, работающей за межсетевым экраном роутера. Эта опция может пригодиться в том случае, если вы планируете развернуть собственной почтовый или веб-сервер. Часто функцию используют для создания игровых серверов или стабилизации работы торрент-трекеров, так как и те, и другие требуют открытия специализированных портов, которые блокируются роутером.
Для включения опции необходимо:
- Перейти в Advanced Settings – Forwarding.
- Указать номер порта, который нужно открыть/пробросить в поле Service Port.
- Указать IP-адрес устройства, на который будет переправляться порт.
- Выбрать протокол и изменить статус на открытый (Enable).
Как поменять пароль на роутере TP-Link (новая панель управления)
Если у вас новый маршрутизатор TP-Link c обновленным web-интересом, который в голубых тонах, то вход в настройки и смена пароля Wi-Fi сети будет немного отличатся. В настройки заходим по адресу tplinkwifi.net, или 192.168.0.1.
Поменять пароль можно на вкладке «Базовые настройки» (Basic) – «Беспроводной режим» (Wireless).
Обратите внимание, если у вас двухдиапазонный роутер, который раздает две Wi-Fi сети на частоте 2.4 ГГц и 5 ГГц, то пароль нужно устанавливать для обеих сетей. Он может быть одинаковым, или разным. Это не имеет значения, как вам удобнее
Это не имеет значения, как вам удобнее.
Не подключаются устройства по Wi-Fi к TP-Link после смены пароля
Очень популярная проблема. После того, как вы сменили, или установили новый пароль беспроводной сети, ваши устройства (компьютеры, ноутбуки, телефоны, планшеты, телевизоры, и т. д.) могут просто не подключится к Wi-Fi. На компьютере обычно появляется очень популярная ошибка: «Параметры сети, сохраненные на этом компьютере, не соответствуют требованиям этой сети».
Как правило, решается эта небольшая проблемка простым удалением Wi-Fi сети и повторным подключением, уже с новым паролем. Удалить сеть не сложно. На мобильном устройстве достаточно нажать на саму сеть и просто подержать, а затем выбрать «удалить сеть». О том, как сделать это на компьютере, я писал в статье: удаляем Wi-Fi сеть на Windows 7, и отдельная инструкция для Windows 10. Там эта функция называется «забыть сеть».
102
Сергей
TP-Link
Настраиваем интернет
Wi-Fi-роутер TP-Link TL-WR720N настроить очень легко. Для начала подключите интернет-кабель к WAN-порту маршрутизатора (синий разъём). Зайдите в интерфейс устройства и выберите «Сеть» — «WAN». Далее укажите тип подключения, а при необходимости ещё логин и пароль (это зависит от типа подключения). Нажмите «Сохранить» и перезагрузите роутер.
Чтобы настройка Wi-Fi не доставляла никаких проблем, точно следуйте нашим советам. Перейдите во вкладку «Беспроводной режим» — «Настройка беспроводного режима». Если нужно, то здесь вы сможете подключить дополнительные беспроводные сети. При использовании одного подключения просто поменяйте имя сети на наиболее подходящее. Сохраните изменения и перезагрузите аппарат.
Чтобы эксплуатировать беспроводную сеть более безопасно, рекомендуем утилизировать шифрование WPA2-PSK. Установить его можно в меню «Беспроводной режим» — «Защита беспроводного режима». Укажите пароль доступа в сеть в строке PSK Password. Для его создания используйте буквы, цифры, а также различные символ. Сложным паролем считается тот, который состоит не менее чем из 8 знаков.
Как видите, настроить маршрутизатор совсем несложно. Если пароль входа в веб-интерфейс будет отличаться от представленного выше, то его необходимо сбросить на заводские настройки. Для этого нужно нажать на кнопку «Reset» и удерживать её не менее 5–7 секунд. Кнопку вы сможете найти на задней стенке маршрутизатора TP-Link TL-WR720N. После того, как ПО будет сброшено до заводских настроек, понадобится его повторная настройка.
Подключение через веб браузер
Чтобы завершить первоначальную настройку TL-WR720N, вам необходимо подключиться к его веб-интерфейсу. Это можно сделать через любой браузер.
После подключения устройства запустите браузер и введите в адресной строке tplinklogin.net или 192.168.0.1. Параметры подключения, а также логин и пароль по умолчанию указаны на наклейке внизу роутера.

В открывшемся окне введите логин и пароль admin / admin.
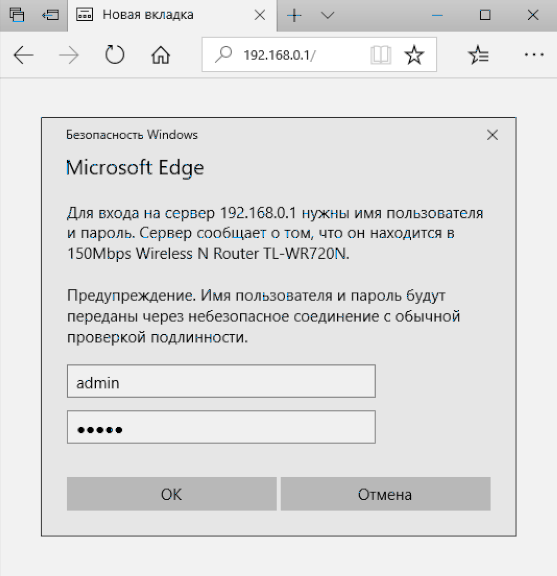
Затем нажмите ОК и войдите в веб-интерфейс устройства.
Если вы не можете получить доступ к маршрутизатору с использованием указанных параметров, проверьте, правильно ли подключен кабель и включен ли маршрутизатор. Индикатор порта LAN должен гореть или мигать, а соединение с компьютером должно быть активным.
Если соединение прошло успешно, но браузер по-прежнему выдает ошибку, проверьте настройки IP-адреса. Сетевая карта должна быть настроена на получение IP-адреса автоматически. В противном случае могут возникнуть проблемы с установкой соединения.
Если все настроено правильно и вы не можете войти в роутер, возможно, IP-адрес вашего устройства изменился. Например, если устройство уже пытались настроить. В этом случае попробуйте следующее. Откройте вкладку «Сеть» на вашем компьютере. Здесь должны появиться все сетевые устройства, включая роутер. Щелкните по нему правой кнопкой мыши и выберите «Просмотреть веб-страницу устройства». Браузер запустится, и нужная страница будет загружена.
Если этот метод не сработал, вам поможет только сброс заводских данных. Эта процедура будет описана отдельно. А пока предположим, что вы успешно вошли в веб-интерфейс своего устройства и можете приступить к его настройке.
Недостатки устройства
Как ни странно, маршрутизатор TL-WR720N имеет и ряд недостатков, на которые обращают внимание многие владельцы в своих отзывах. В отличие от других недорогих сетевых устройств, в роутере присутствует всего два порта LAN для подключения по проводной связи двух ПК (вместо четырёх)
Вторым недоразумением является диапазон рабочих частот: 2,4-2,4835 ГГц. Если бы речь шла об организации одной беспроводной сети, вопросов бы не было. В данном же случае производитель предоставляет возможность работы четырёх SSID одновременно.
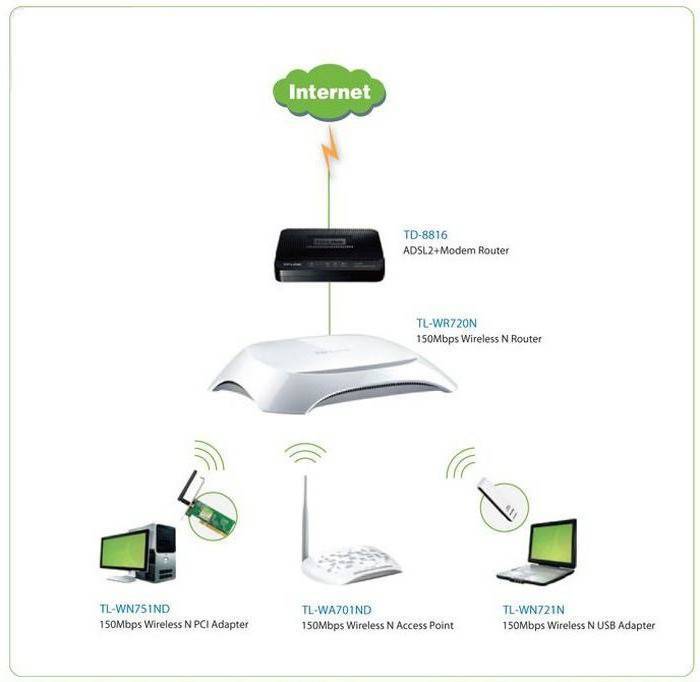
Есть вопросы и к кнопке WPS – быстрое подключение к беспроводной сети без ввода защитного пароля. Реализована функция на одной кнопке с перезагрузкой устройства. В результате чего вместо подключения к роутеру смартфона по Wi-Fi можно легко сделать Reset маршрутизатору. Не нравится многим пользователям и система охлаждения. В очередной раз технологи TP-LINK установили решётку радиатора на днище корпуса, ограничив достойный отвод тепла от нагревающихся элементов.
TP-Link TL-WR743ND – обзор, настройка, прошивка
Я писал уже о разных маршрутизаторах и других сетевых устройствах от компании TP-Link. И сегодня у нас на обзоре еще один роутер, который может работать в режиме клиента (WISP). Модель TP-Link TL-WR743ND. На сайте производителя написано, что это беспроводная точка доступа с функцией маршрутизатора и клиента. Сейчас поясню, что это значит.
TP-Link TL-WR743ND можно использовать как обычный маршрутизатор, подключив к нему кабель от интернет-провайдера. Он будет раздавать интернет по кабелю и по Wi-Fi сети. Так же, переключив режим работы на «WISP Client Router» в настройках данного устройства, можно подключатся к интернету по Wi-Fi. Роутер будет как клиент подключатся к беспроводной сети провайдера, и раздавать интернет на ваши устройства по кабелю и по воздуху. Так же есть еще режим усилителя Wi-Fi сети, и беспроводного адаптера для ПК, телевизора и т. д.
По других характеристикам, TL-WR743ND это обычный, недорогой роутер, который подойдет для небольшой квартиры. Скорость Wi-Fi до 150 Мбит/с. Можно подключить максимум 15 Wi-Fi клиентов. Если у вас устройства будут создавать большую нагрузку на сеть, одновременно на нескольких устройствах будете смотреть видео в высоком качестве, играть в оналйн игры, качать большие файлы и т
д., то лучше обратить внимание на более дорогие и мощные маршрутизаторы
Сам маршрутизатор выполнен в классном, популярном (я бы даже сказал легендарном)
корпусе, что и модель TP-link TL-WR741ND. Только антенна в нашем случае белая, и съемная. Так же есть кнопка для отключения питания и отдельная кнопка Reset. Что очень хорошо.
Еще один плюс данного устройства в том, что есть поддержка подключения питания по PoE. В комплекте идет пассивный PoE переходник, к которому мы подключаем интернет-кабель и питание. На выходе из переходника получаем только один сетевой кабель, который подключаем к TP-Link TL-WR743ND. По этому кабелю «идет» интернет и питание. Максимум на 30 метров. Благодаря этой фишке, данное устройство можно установить в таком месте, где нет возможности подключить питание напрямую.
Настройка
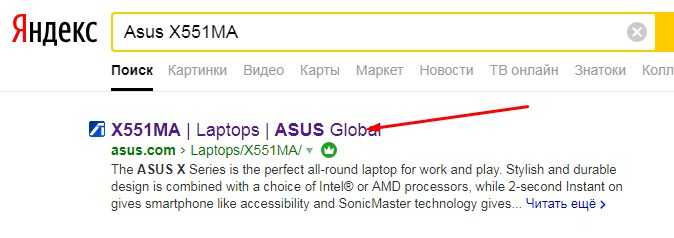
Через «админку» можно настроить маршрутизатор (WAN-подключение, Wi-Fi и т. д.) по упрощенному алгоритму. Выберите вкладку «Быстрая настройка», нажмите кнопку «Далее» и укажите все необходимые сведения о подключении на основании договора с провайдером (способ получения IP, информация о логине и пароле, сведения о новой Wi-Fi-сети).
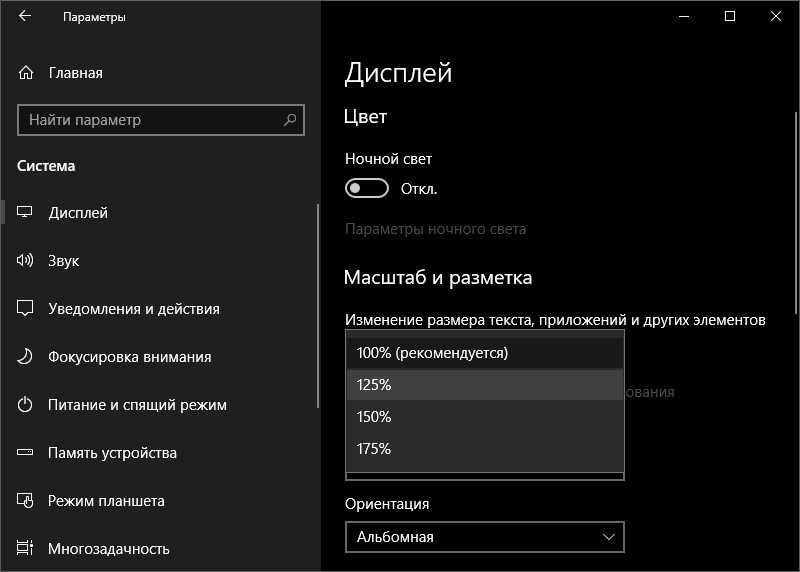
Ручная настройка доступа к интернету
Более подробно о том, как настроить этот роутер, следующая инструкция:
Динамический IP. Здесь все просто после выбора подключения нажмите кнопку «Обновить» и подождите 1-2 минуты. Все нужные сведения будут получены автоматически. В случае необходимости можете изменить дополнительные настройки название сети, DNS-сервер и др.
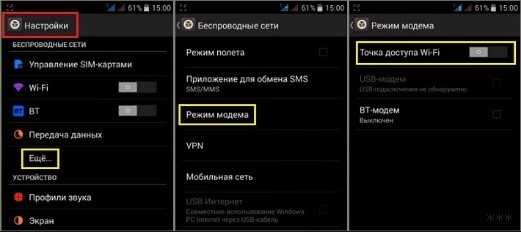
- Статический IP. Возьмите договор с провайдером и на его основании заполните строки «IP-адрес», «Маска» и «Шлюз» (остальные ячейки можно не заполнять).
- PPPoE-подключение. Заполните «Имя» и «Пароль» на основании сведений, указанных в договоре. После этого в блоке «Вторичное подключение» выберите пункт «Отключено». Также поставьте галочку в пункте «Подключаться автоматически» (в противном случае вам придется вручную вводить сведения о подключении каждый раз после перезагрузки роутера).
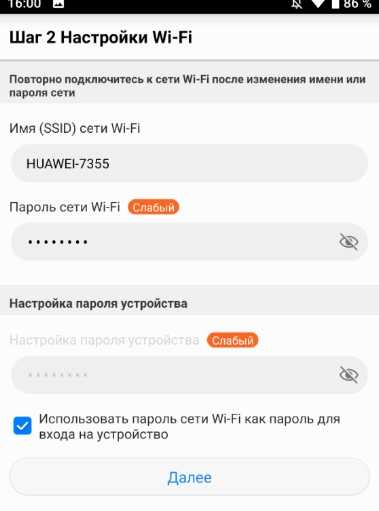
- BigPond-соединение. Заполните следующие блоки логин, пароль, сервер и домен аутентификации (вся информация должна быть в соглашении).
- L2TP. Введите логин и пароль, а потом нажмите кнопку «Подключить». После этого укажите тип IP-адреса и введите информацию о сервере. В конце в блоке «Режим» укажите, что вы хотите подключаться к сети автоматически.
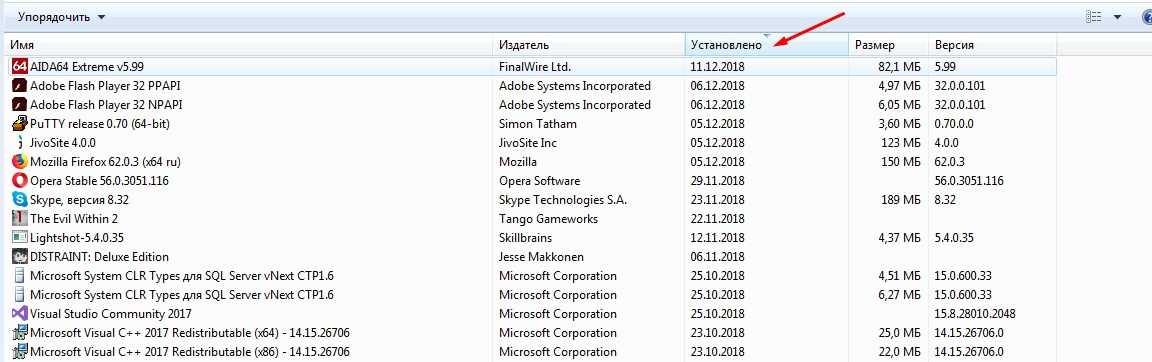
Параметры девайса
TP-Link TL-WR720N ничем не уступает другим устройствам, которые стоят на порядок дороже. Роутер имеет следующие технические характеристики:
- возможность передачи пакетов данных по Wi-Fi. Скорость может достигать до 150 Mbps;
- 2 LAN-порта;
- маршрутизатор может вещать до 4 беспроводных сетей. Все они могут иметь разные имена и пароли;
- различные методы шифрования паролей (WEP, WPA)
- работа со стандартом IEEE 802.1X;
- аутентификации с помощью общего ключа.
Это не все преимущества, выделяющие Wi-Fi-роутер TP-Link TL-WR720N среди остальных устройств. Благодаря тому, что аппарат оснащён внутренней антенной , его можно разместить как на невысокой полке, так и за шкафом на стене. Маршрутизатор можно расположить как вертикально, так и в горизонтальном положении.

Настройка Wi-Fi на роутере
Настраиваем Wi-Fi соединение. В боковом меню перейдите в Wireless (Беспроводной режим). В открывшемся окошке вводите следующие настройки:
- SSID1 название вашей беспроводной сети.
- Region (Регион): Можете поставить Россию, а можете и ничего не выбирать. Это не критично.
Настраиваем шифрование Wi-Fi. В боковом меню переходим в Wireless Security (Защита Беспроводного режима):
- В самом низу выбираем тип шифрования WPA-PSK/WPA2-PSK
- PSK Password (PSK пароль): вводим пароль на Wi-Fi сеть. Пароль не должен быть менее 8 символов
- Нажмите внизу кнопку Save (Сохранить). После сохранения настроек будет предложено перегрузить роутер, игнорируйте это требование (красная надпись внизу).
Прошивка TP-Link TL-WR743ND
Сначала нужно определить аппаратную версию вашего устройства. Она указана на наклейке, на корпусе самого роутера. У меня, например, Ver: 2.0.
Многие ищут русскую прошивку для TP-Link TL-WR743ND (чтобы настройки были на русском языке)
. На сайте TP-Link все версии на английском языке. На русском языке прошивки я не видел. С других сайтов скачивать настоятельно не рекомендую.
Обновлять ПО можно только по сетевому кабелю! Роутер должен быть подключен к компьютеру по кабелю, а Wi-Fi нужно отключить.
Дальше по пунктам:
- Заходим на сайт http://www.tp-link.ua/ru/download/TL-WR743ND.html. В выпадающем меню выбираем свою аппаратную версию и переходим на вкладку «Прошивка».
- Скачайте новую прошивку.Сохраните архив на компьютер. Извлеки файл прошивки из архива. Файл примерно с таким названием: «wr743ndv2_en_3_17_0_up_boot(131129).bin».
- В настройках TL-WR743ND перейдите в раздел «System Tools» – «Firmware Upgrade». Нажав на кнопку «Выберите файл» выбираем прошивку и нажимаем на кнопку «Upgrade».
- Остается ожидать, пока закончится процесс обновления. Ничего не закрывайте и не отключайте!
На этом все. Интересное и многофункциональное устройство. Точка доступа, репитер, роутер, беспроводной клиент. Таких устройств на рынке не много.
2
Сергей
TP-Link
Настройка беспроводного моста (2,4 ГГц и 5 ГГц) на новой версии прошивки
Решил обновить данную статью и добавить актуальную информацию по настройке WDS на маршрутизаторах TP-Link с новой прошивкой. Которая в голубых тонах. Там все настраивается немного иначе. Сейчас покажу.
Если у вас маршрутизатор с новой панелью управления, то необходимо перейти в раздел «Дополнительные настройки» – «Системные инструменты» – «Параметры системы». Если у вас роутер двухдиапазонный, то там вы увидите возможность настроить режим моста в двух диапазонах. На частоте 2,4 GHz и 5 GHz.
1 Установите галочку «Включить мост WDS» возле необходимой частоты. Я, например, поставил галочку возле 2,4 ГГц. Нажмите на кнопку «Поиск»
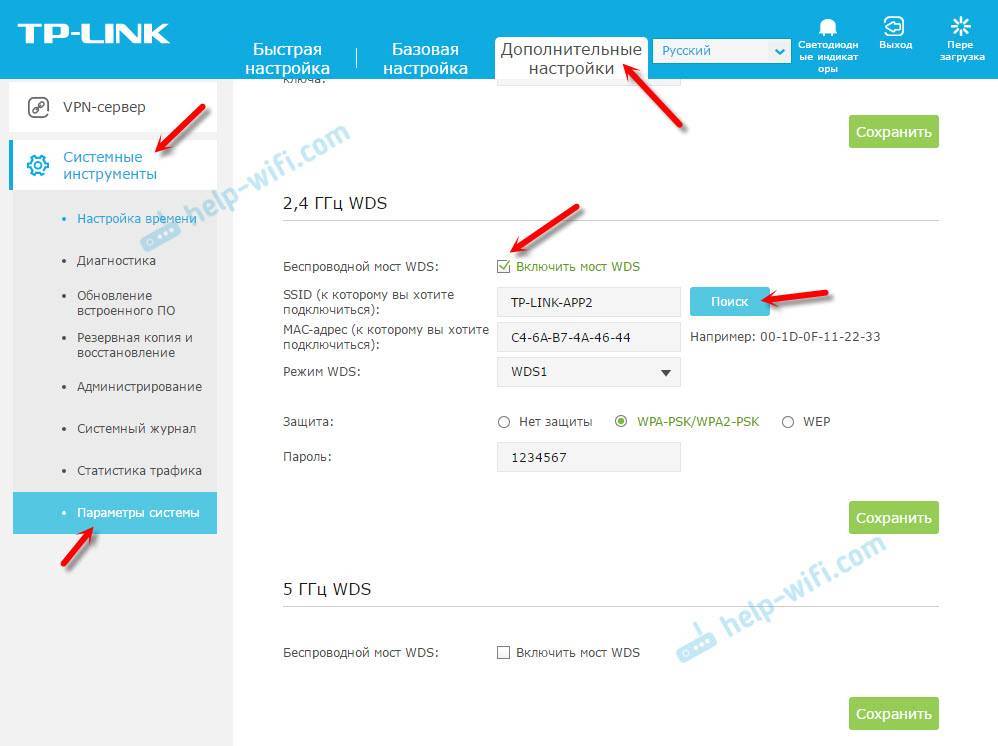
2 Выберите из списка сеть, к которой вы хотите подключится. Просто нажмите «Выбрать» напротив своей сети. Думаю, вы без проблем найдете свою сеть в списке доступных.
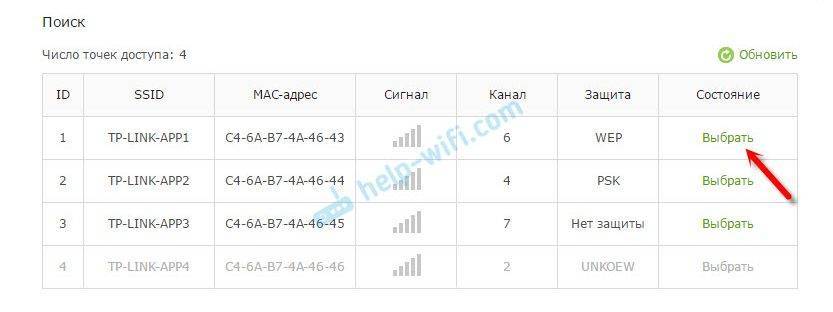
3 Если необходимо, можете сменить настройки защиты (Защита, Пароль) и нажмите на кнопку «Сохранить». Если будете ставить пароль, то выбирайте «WPA-PSK/WPA2-PSK». Так же сеть можно оставить без пароля. Если это необходимо.
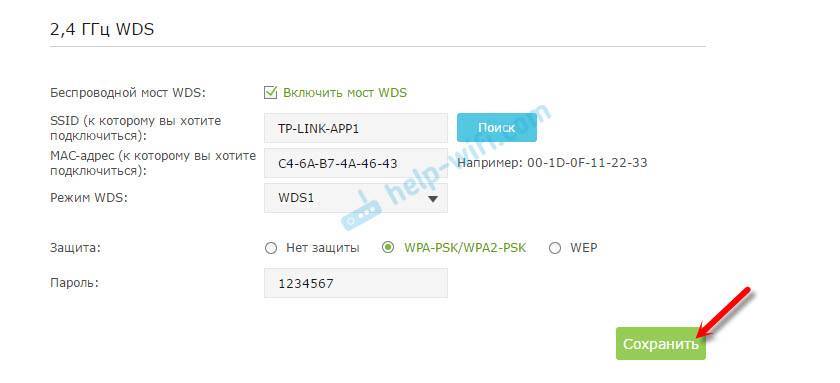
Ротуре по Wi-Fi подключится к другому роутеру, и будет получать интернет по беспроводной сети.
Если понадобится отключить DHCP-сервер, то сделать это можно на вкладке «Дополнительные настройки» – «Сеть» – «DHCP-сервер».
Если не работает интернет по кабелю в режиме WDS
Если выполнить настройки, которые я показывал выше, то интернет будет работать только по Wi-Fi, а при подключении к роутеру (который в режиме WDS) по кабелю, интернет не работает. Без доступа к интернету. Это конечно же не дело, и использовать роутер в качестве приемника Wi-Fi сети, например, не получится. Поэтому, я написал вопрос в поддержку TP-LINK, и они мне ответили.
Я проверил все на TP-LINK TL-WR740N, и действительно, после отключения DHCP-сервера интернет сразу заработал по сетевому кабелю. Отключить DHCP совсем не сложно. В настройках маршрутизатора откройте вкладку DHCP, установите переключатель возле Disable (отключить), и сохраните настройки.
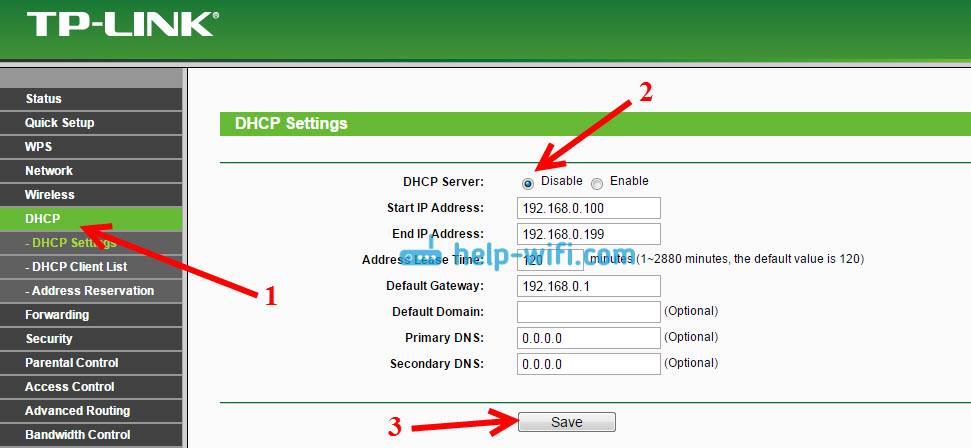
Перезагружаем роутер, и все отлично работает. У меня сразу появился интернет по кабелю. В настройки этот роутера можно зайти по адресу, который мы установили на втором шаге. У меня это 192.168.1.2.
Обновление. Еще одно решение проблемы, когда соединение по WDS установлено, но доступа к интернету нет. В настройках DHCP-сервера на роутере? который мы настраиваем в режиме WDS нужно в качестве «Основной шлюз» (Default Gateway) прописать LAN IP-адрес главного роутера.
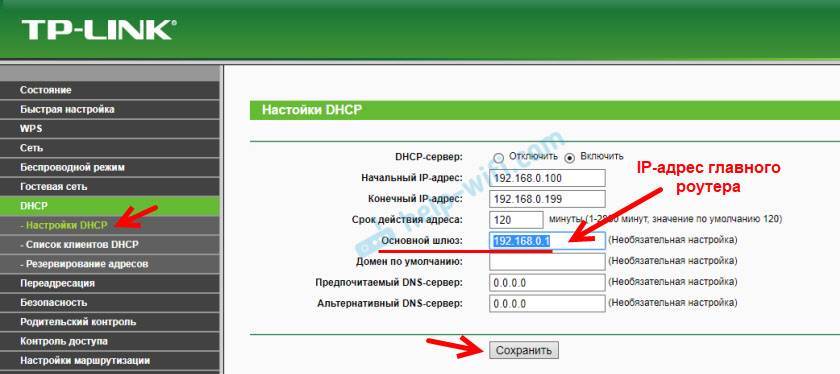
Если не поможет – попробуйте IP-адрес главного роутера прописать еще в качестве DNS-сервера.
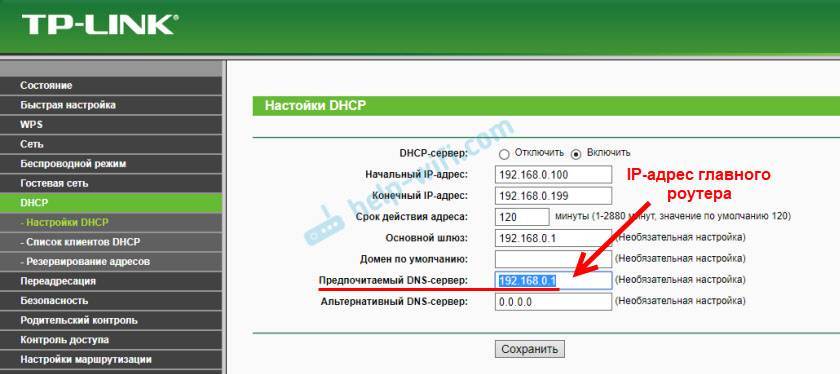
Сохраните настройки и перезагрузите маршрутизатор.
Если не получается настроить WDS соединение
На роутерах TP-Link это сделать не сложно. В разделе WPS (или QSS) нужно просто отключить данную функцию.
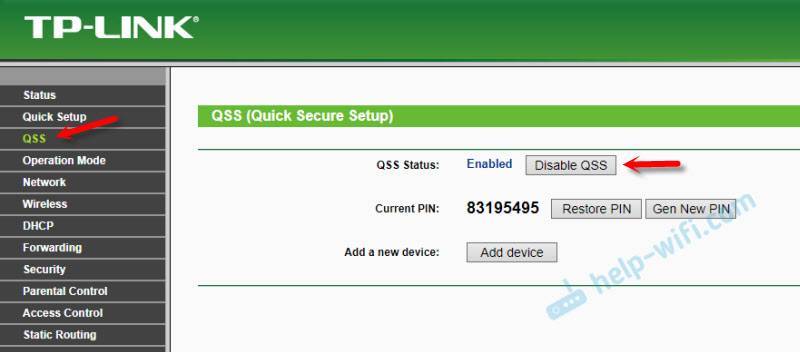
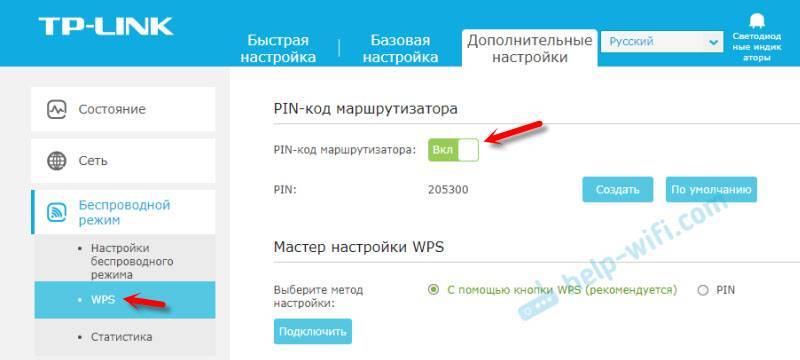
Отключать нужно на обоих рутерах. На главном, и на котором пытаемся настроить соединение в режиме моста. Больше информации (в том числе по устройствам других производителей) можете найти в этой статье: что такое WPS на Wi-Fi роутере.
источник
Режим повторителя
Режим повторителя (репитера, усилителя сигнала) – удобная опция, позволяющая маршрутизатору получать и усиливать беспроводной сигнал от основного роутера, чтобы расширить площадь его покрытия.
Данный режим присутствует не у всех моделей маршрутизаторов TP-Link. Узнать о его наличии можно в технических характеристиках определенного устройства или в его веб-интерфейсе. Если прибор имеет несколько режимов работы, у него будет раздел «Рабочий режим». Нужно открыть его и найти «Усилитель сигнала», выбрать и нажать «Сохранить».
Роутер перезагрузится. Во вкладке «Состояние» будет видно, что режим работы изменился на «Усилитель Wi-Fi сигнала».
Теперь нужно открыть «Беспроводной режим», выбрать «Подключение к сети» и запустить «Поиск». При необходимости можно вручную прописать имя основной сети и MAC-адрес. Когда маршрутизатор найдет ее, нужно нажать «Подключить», ввести пароль и нажать «Сохранить».
Теперь роутер должен подключиться к действующей Wi-Fi сети и расширить ее.
Как установить и подключить маршрутизатор tp link tl wr720n?
Подключение роутера несложное и выглядит таким образом:
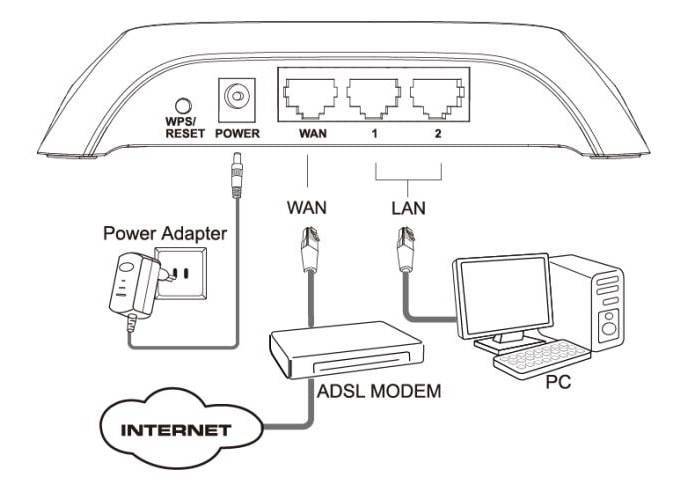
Найдите для устройства оптимальное месторасположение, избегая преград на пути покрытия сигнала беспроводной сети;
Из базовой комплектации маршрутизатора;
– «кабель провайдера» подключите к «WAN» порту роутера;
Подключите адаптер питания в соответствующий разъём, и включите его в сеть;
Поскольку кнопки «ON/OFF у роутера не предусмотрено, устройство включится автоматически.
Для того чтобы зайти в интерфейс настроек маршрутизатора необходимо с компьютера через адресную строку браузера зайти по адресу 192.168.0.1 («login» и «password» – по умолчанию admin/admin).

Заключение
Из приведенной выше таблицы видно, что у всех роутеров TP-LINK схожие характеристики. Разница в максимальной скорости передачи данных и размерах устройства. Выбирая роутер, в первую очередь, учитывают площадь и планировку помещения, где будет установлено оборудование.
Для городских квартир подойдет недорогая модель TP-LINK TL-WR840N. Скорости передачи данных в 300 Мбит достаточно для домашнего пользования. Устройство обладает мощностью 20 dBi, поэтому сигнал будет хорошо проходить через бетонные стены, образуя стабильное покрытие на площади до 50 кв. м.
Жителям частных домов лучше выбирать более мощный роутер TP-LINK Archer C6. У него есть четыре внешние антенны и одна внутренняя. В комплексе с мощностью передачи 23 dBi беспроводной сигнал можно использовать в любом уголке дома.
Нашли опечатку? Выделите текст и нажмите Ctrl + Enter


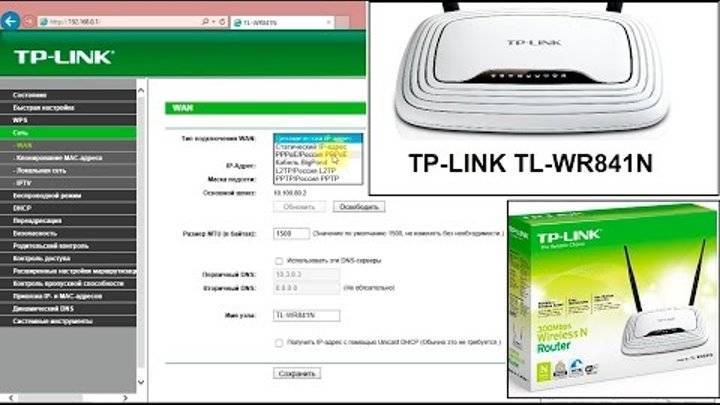
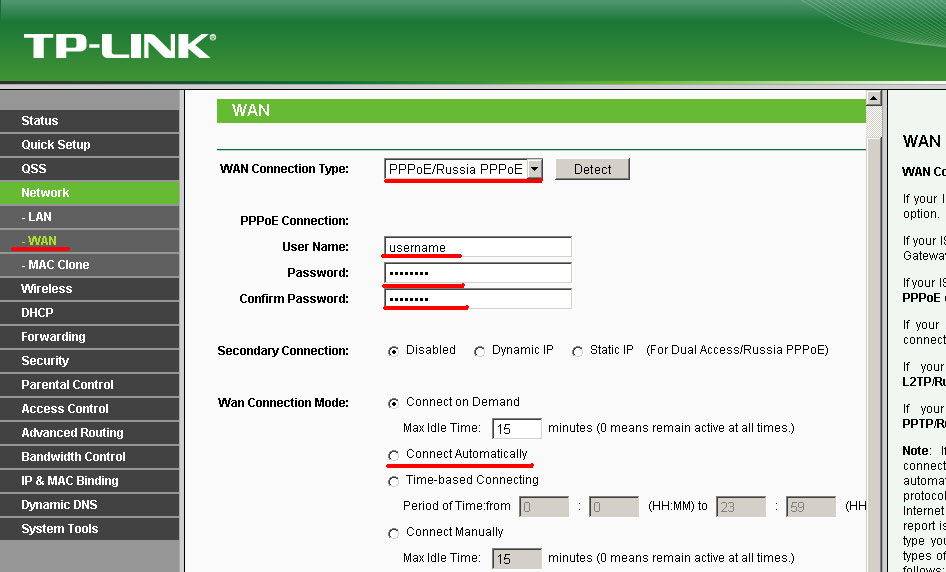
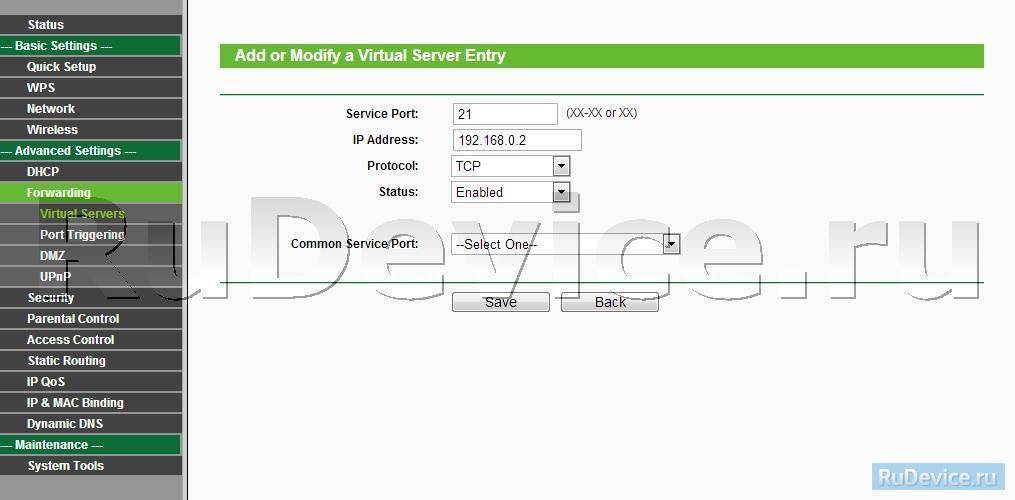
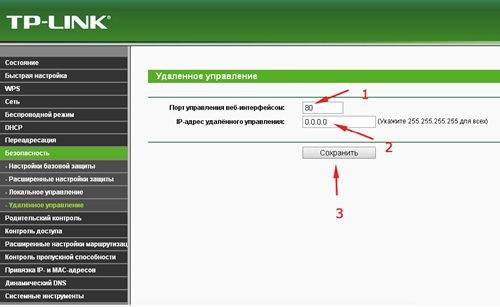

![[openwrt wiki] tp-link tl-wr720n](https://setemonic.ru/wp-content/uploads/8/1/0/8109eb46de734414d1303e0ca378ebd8.jpeg)