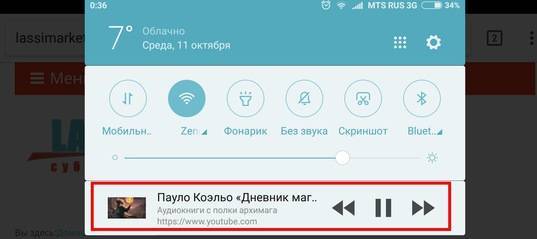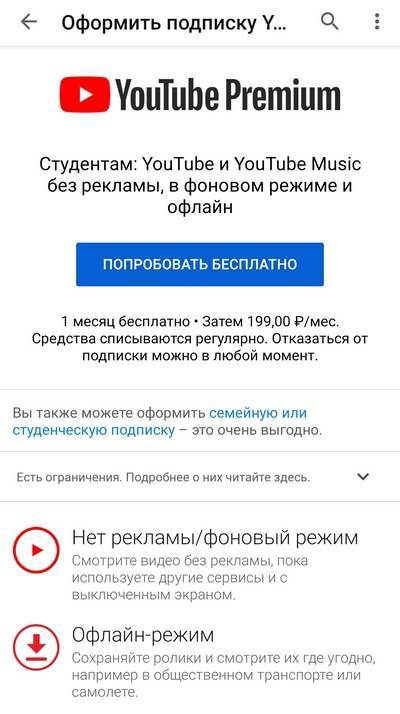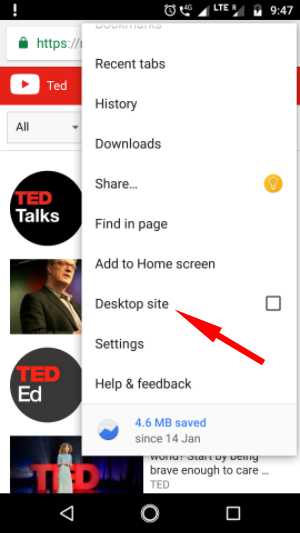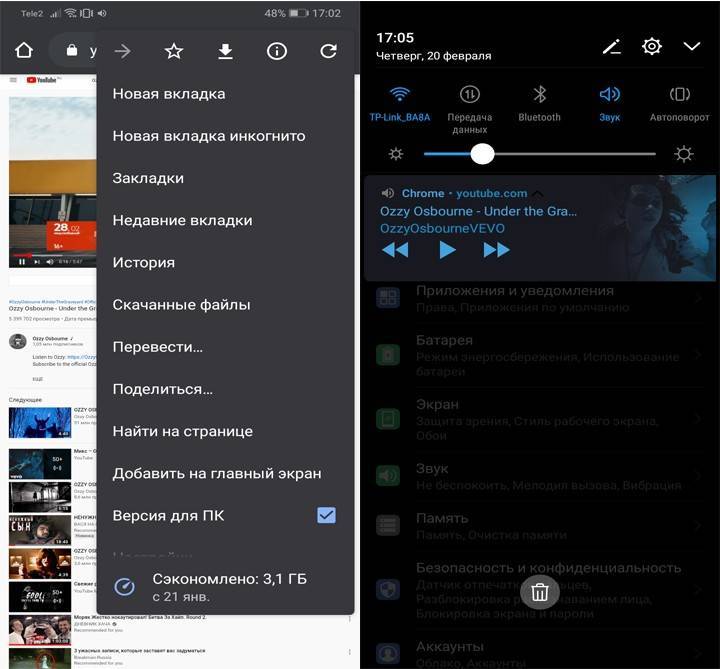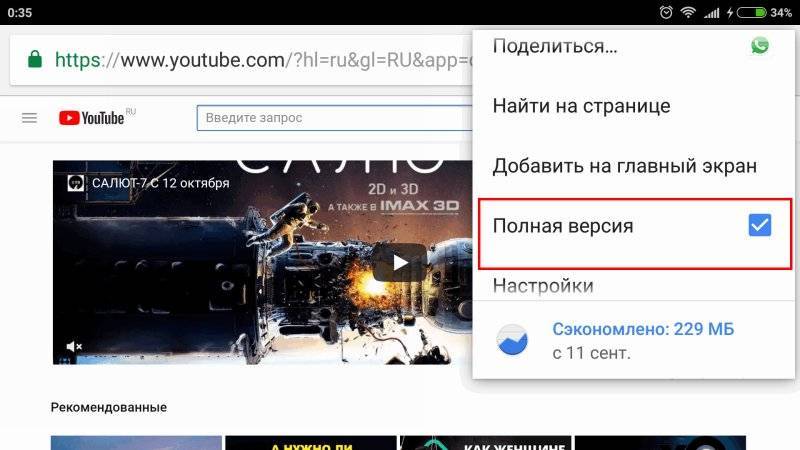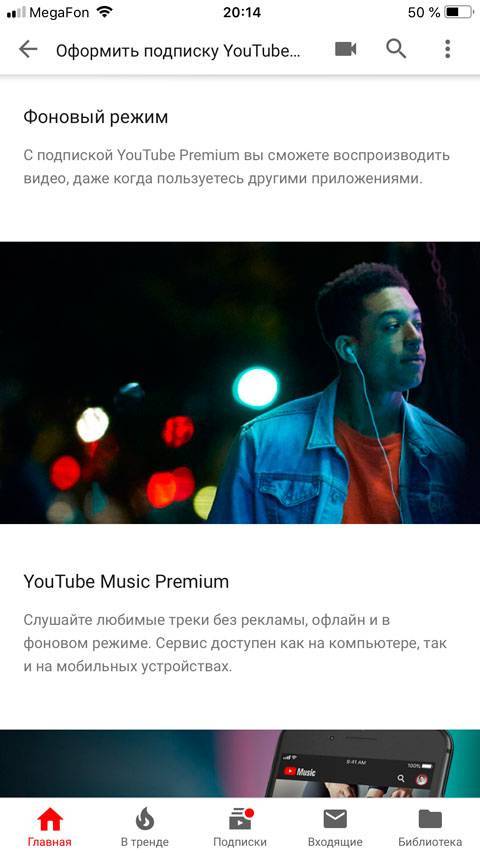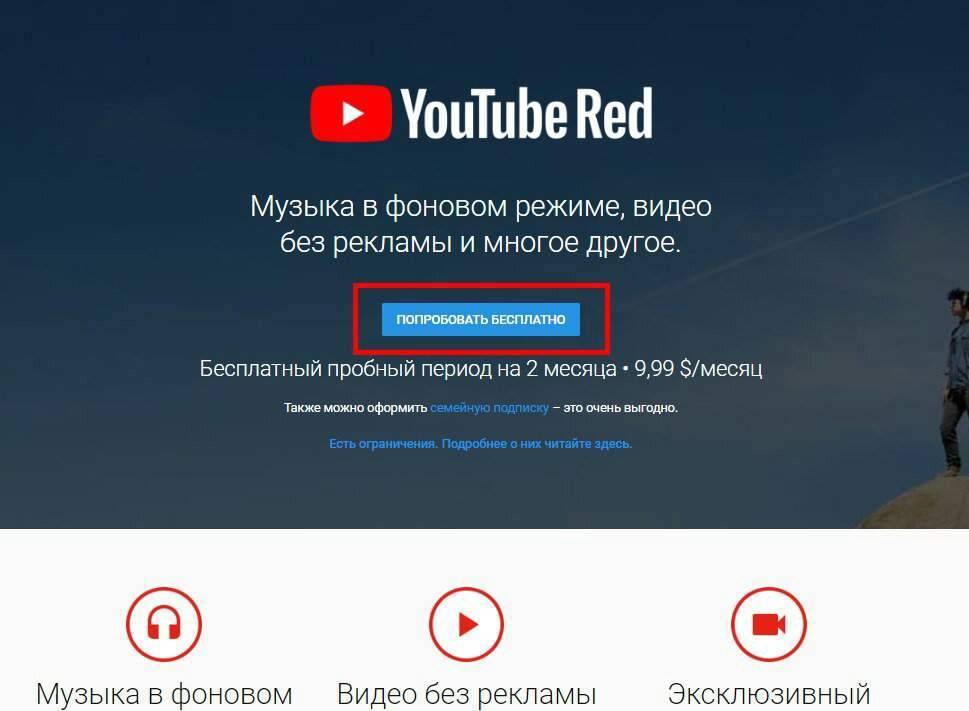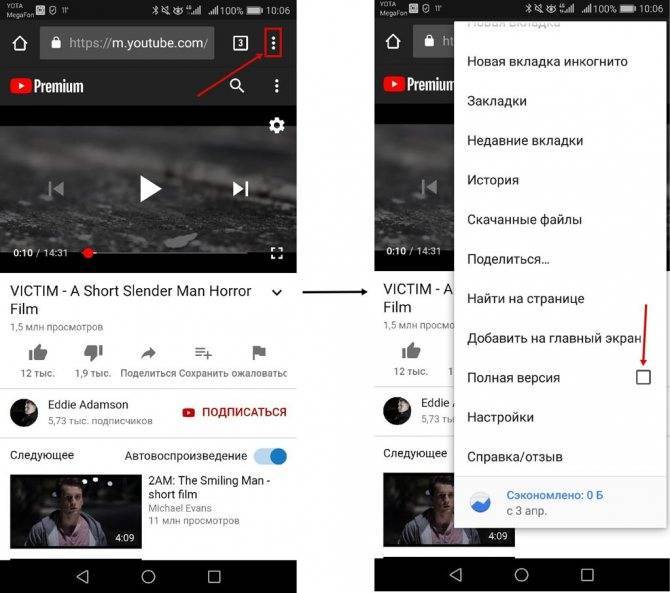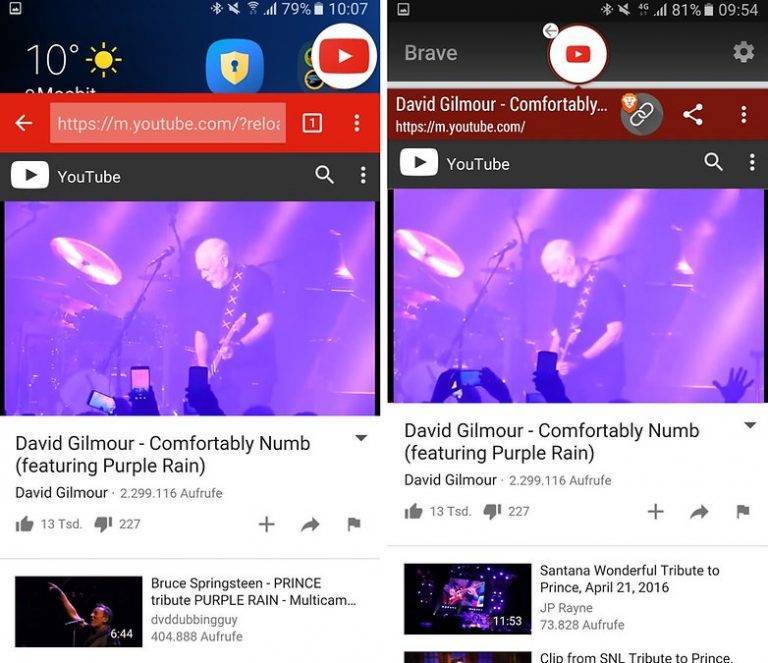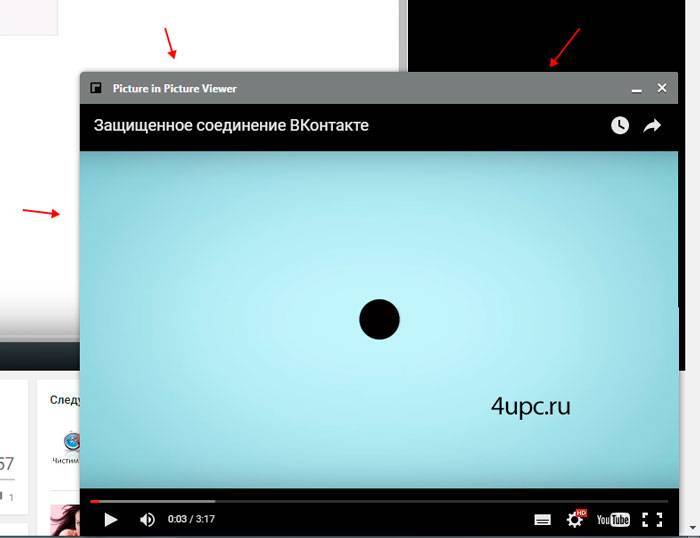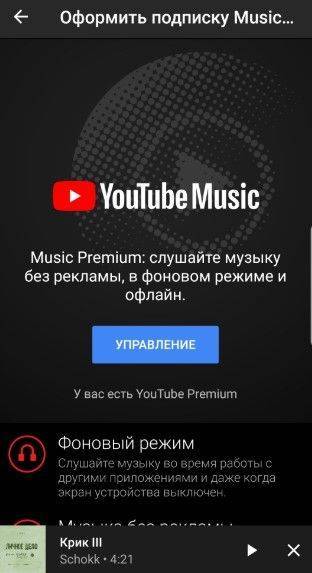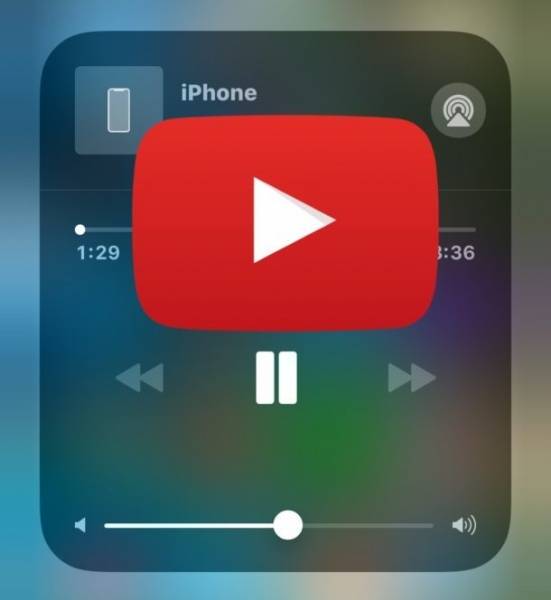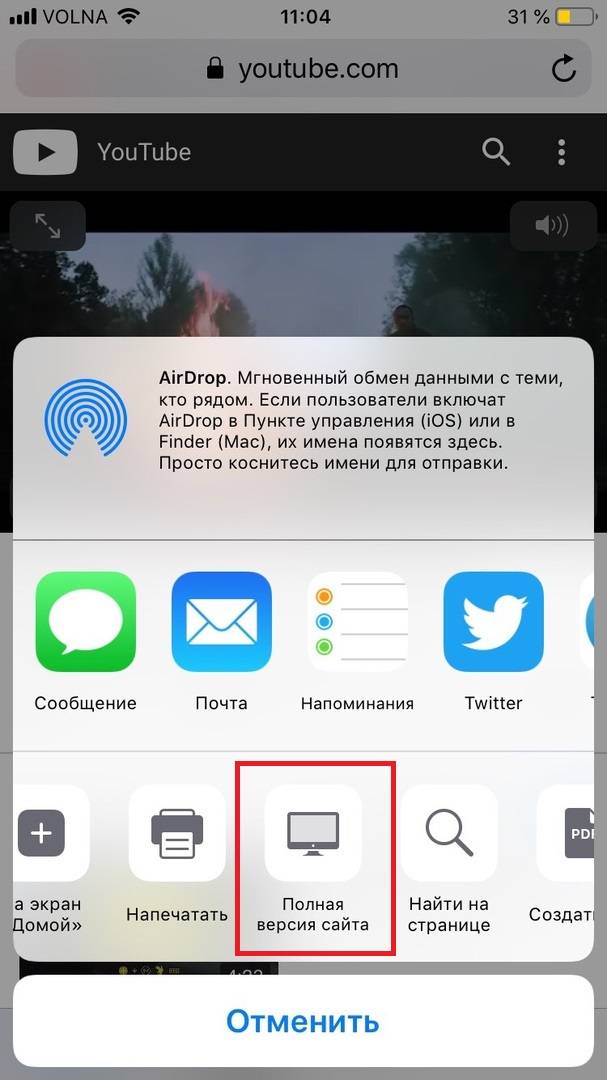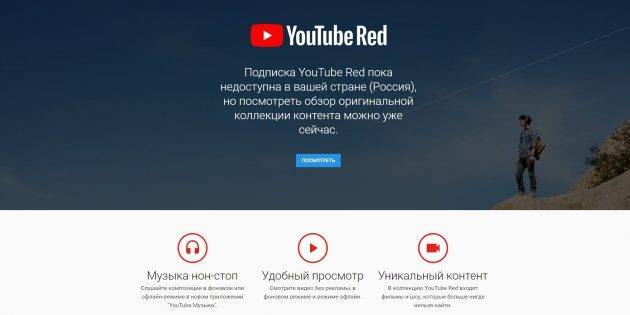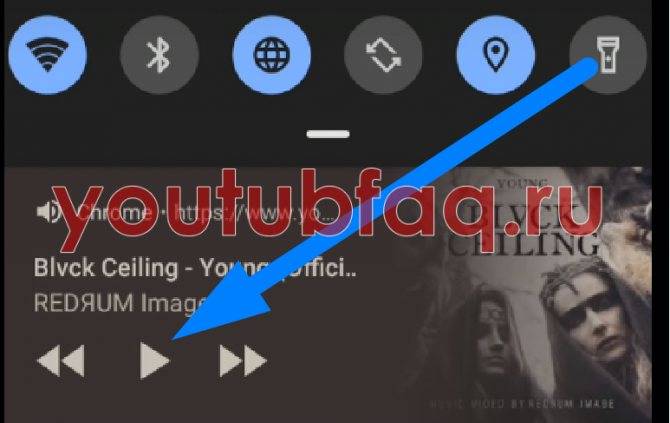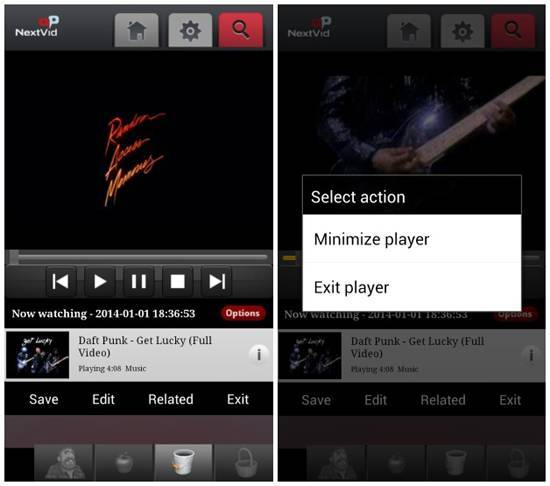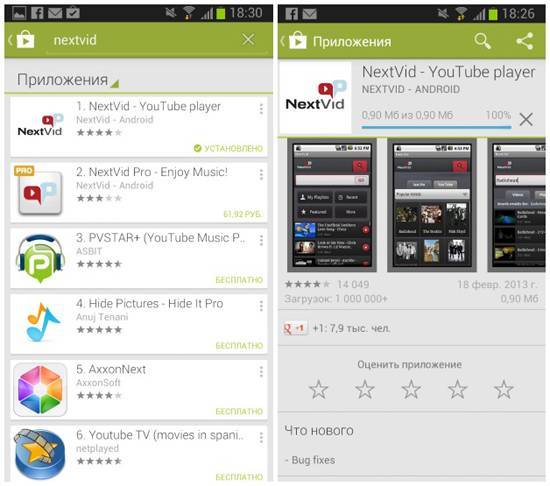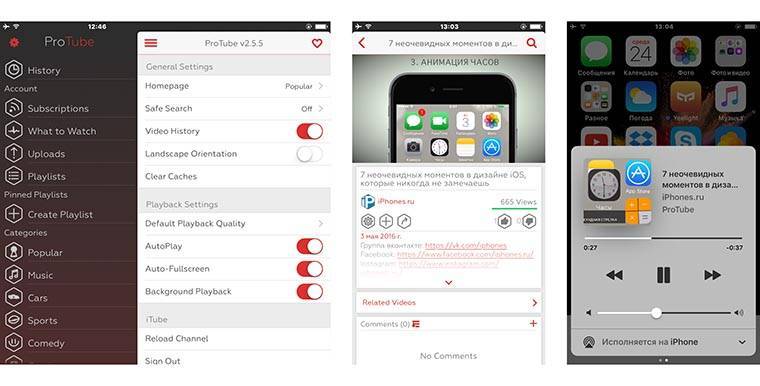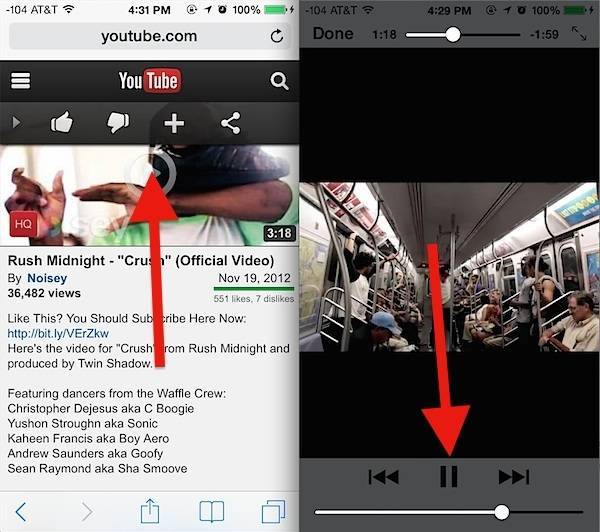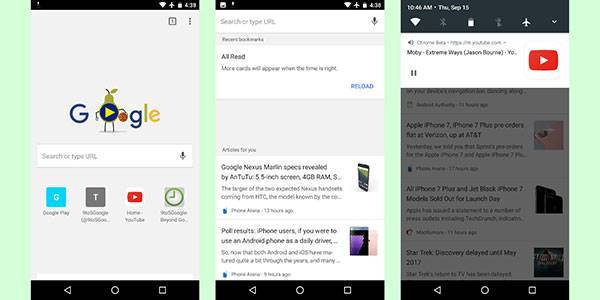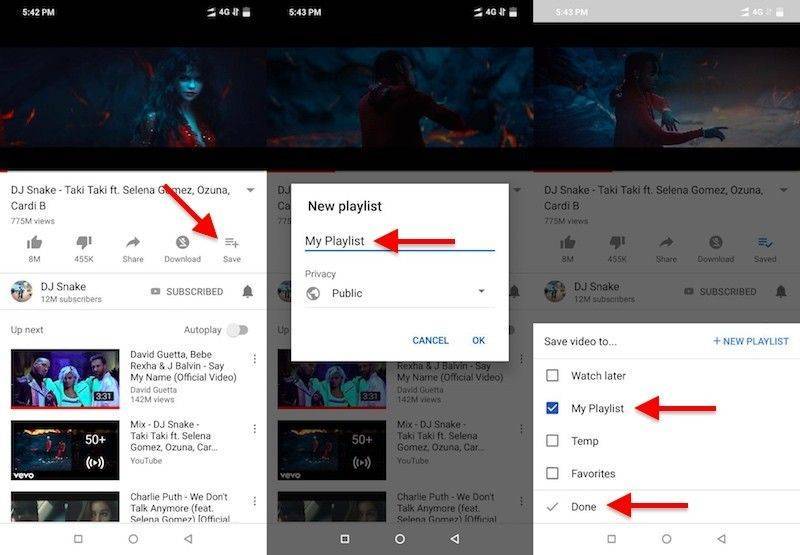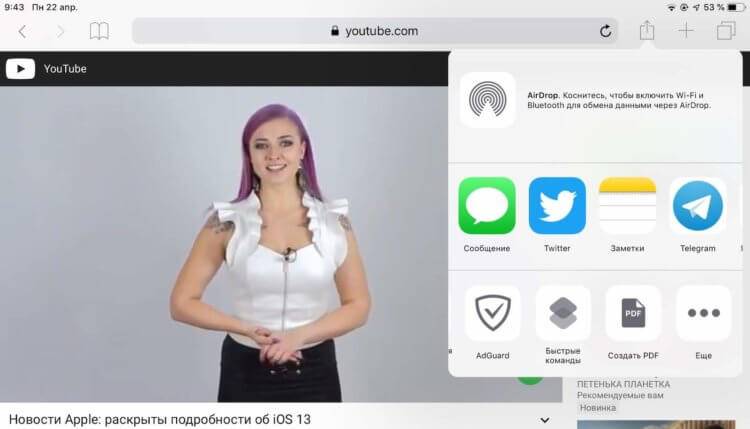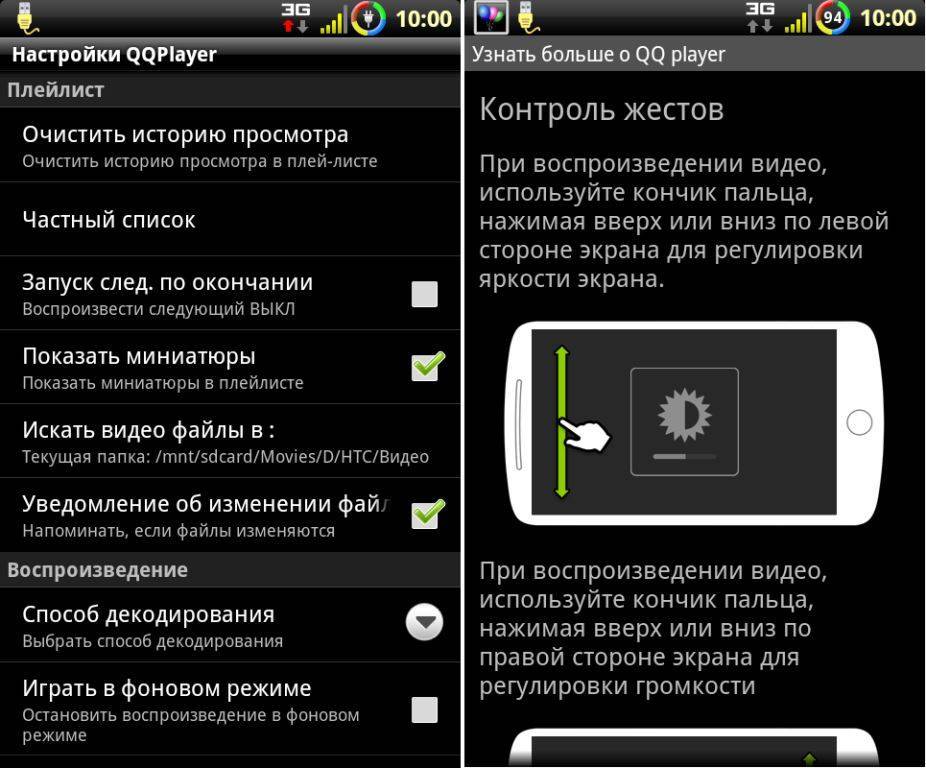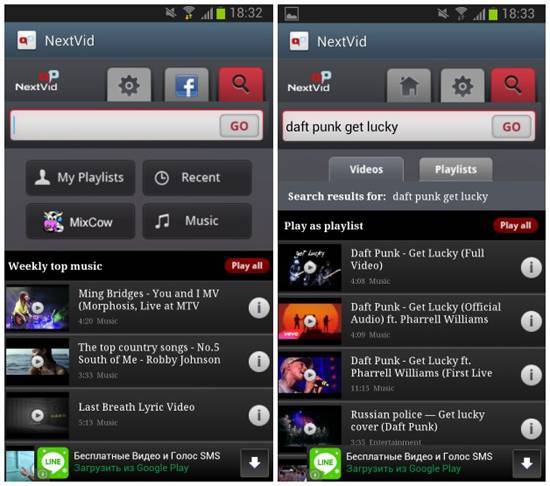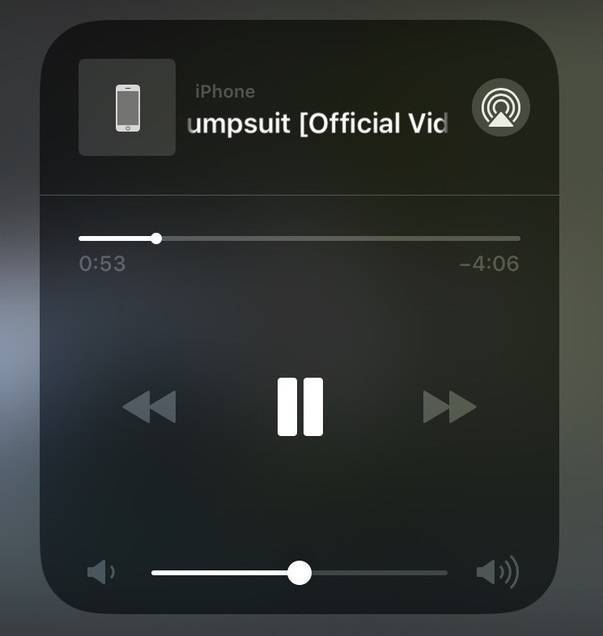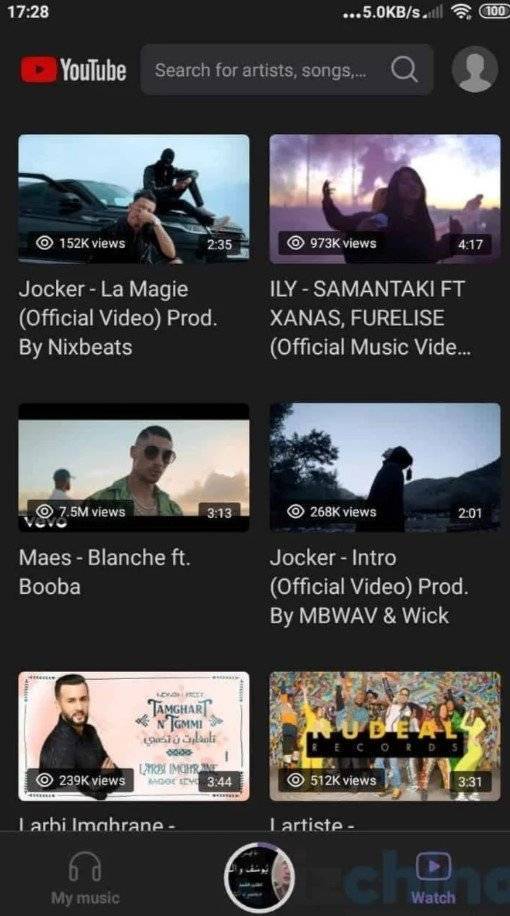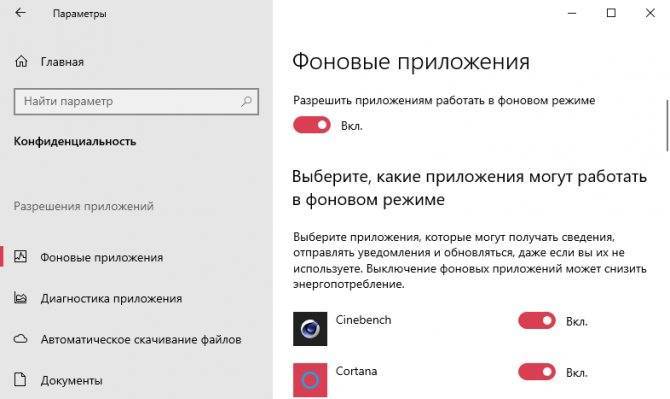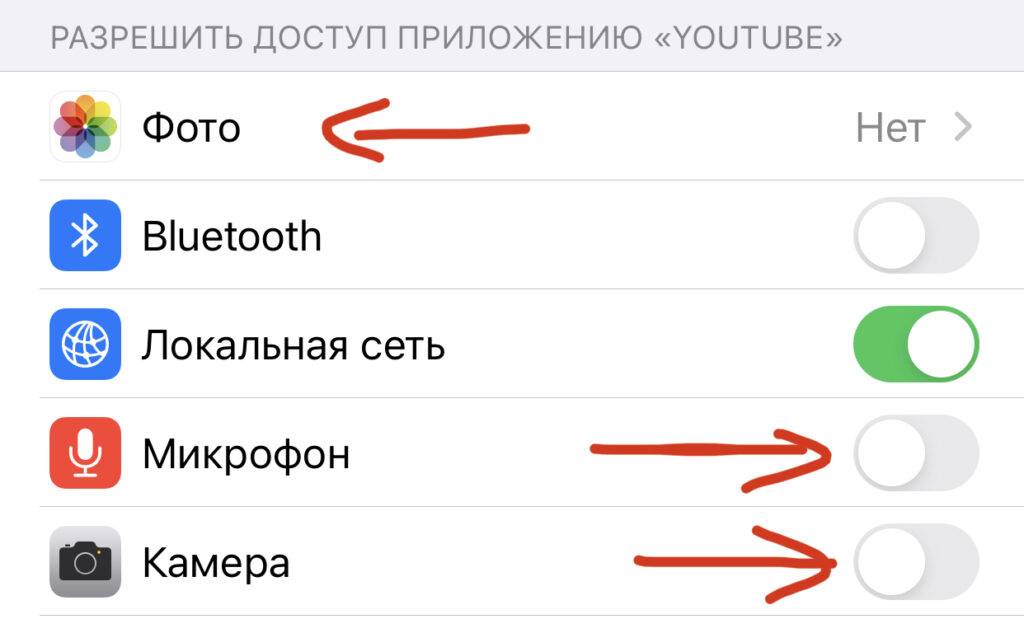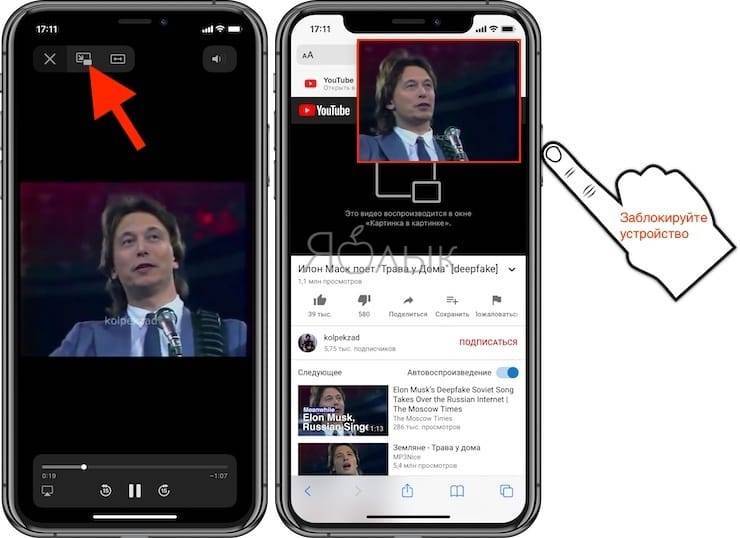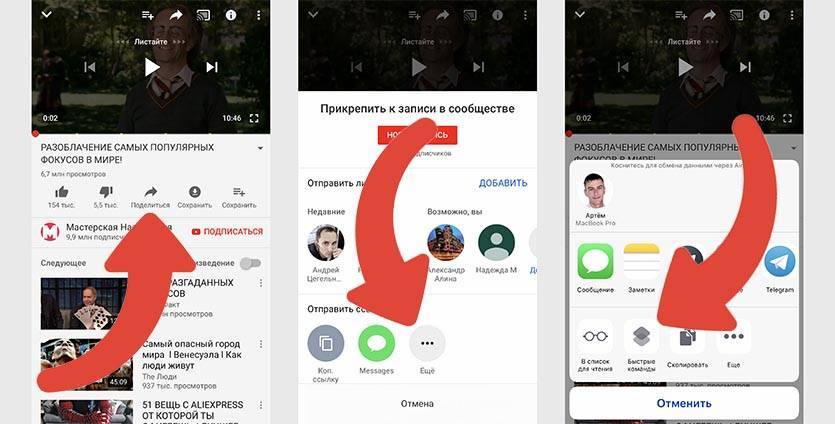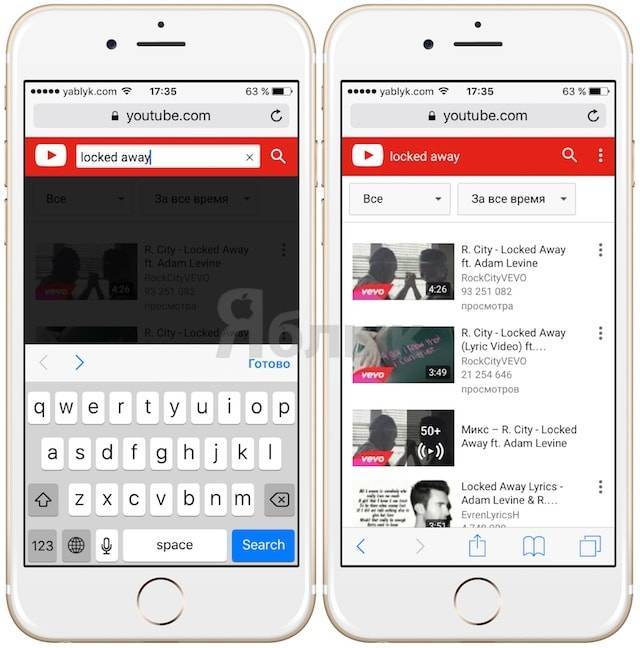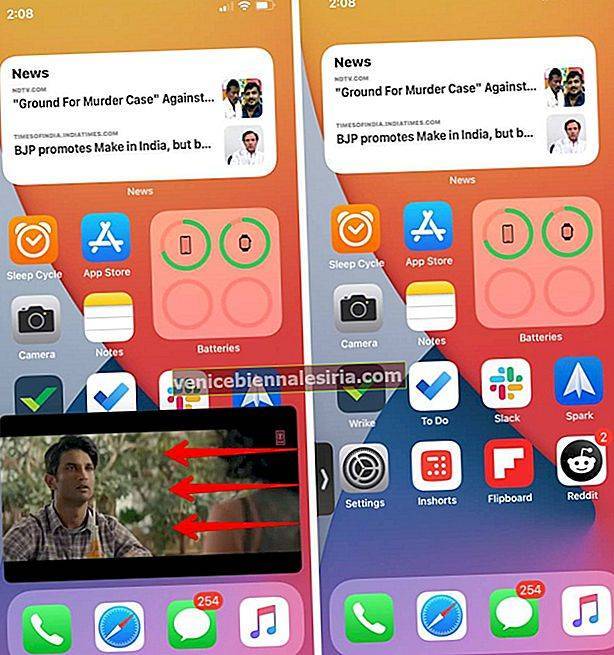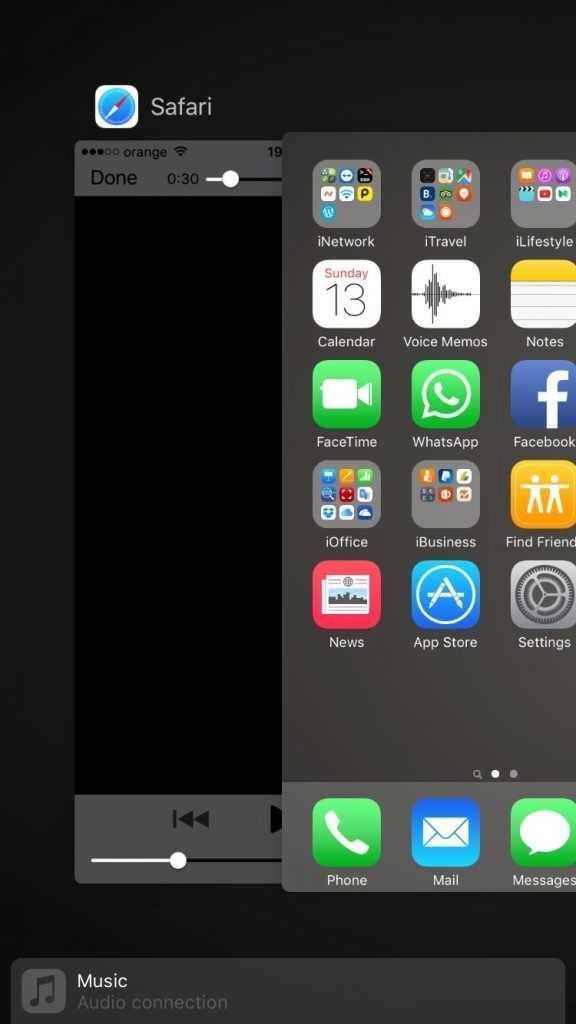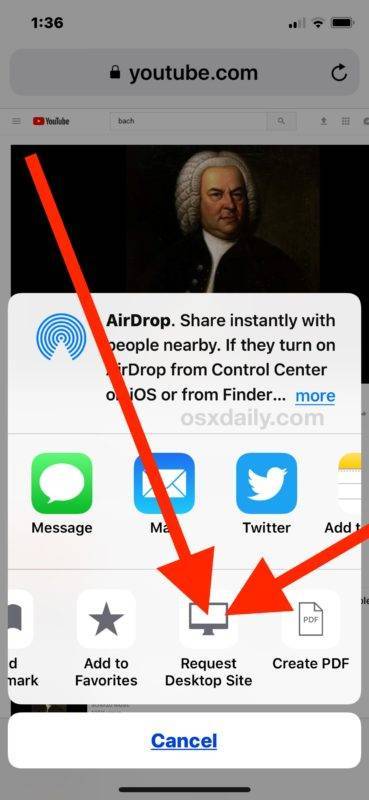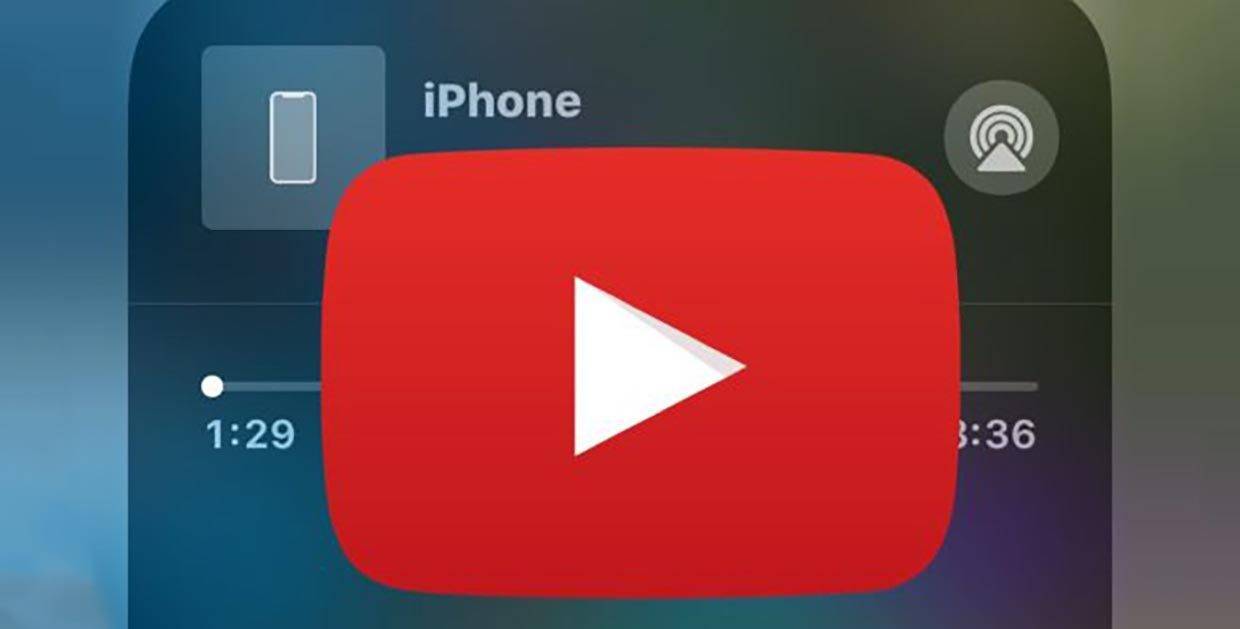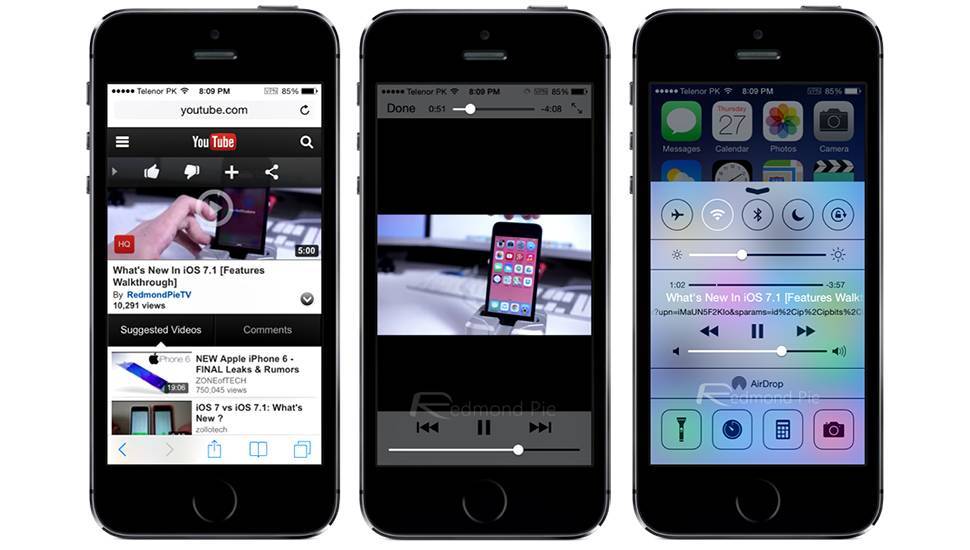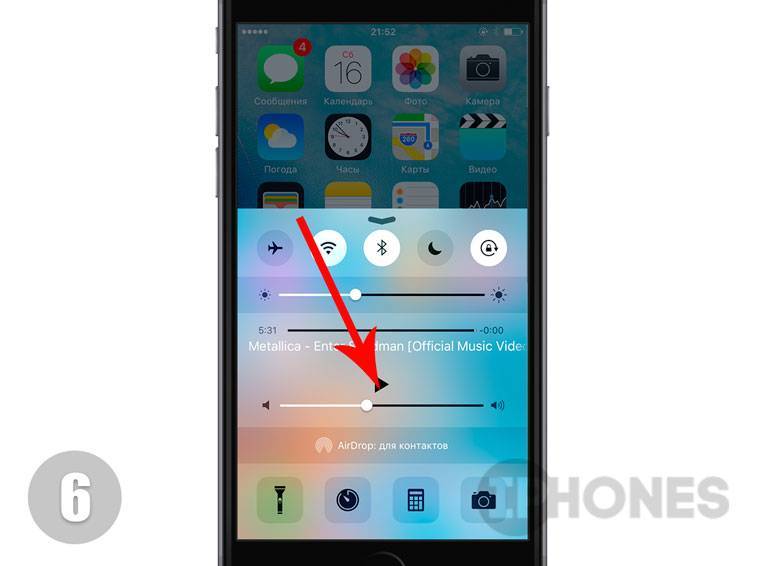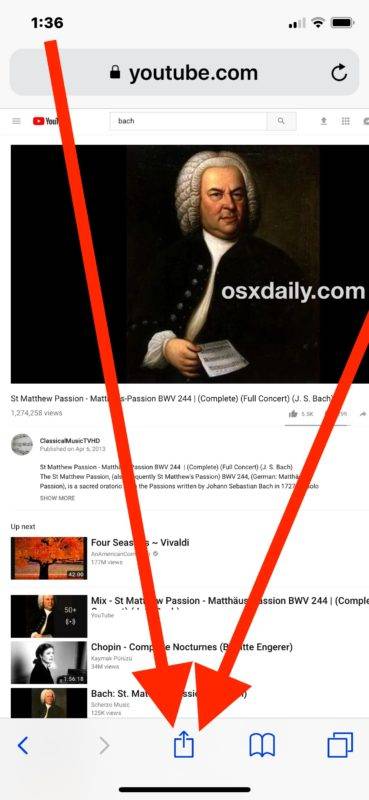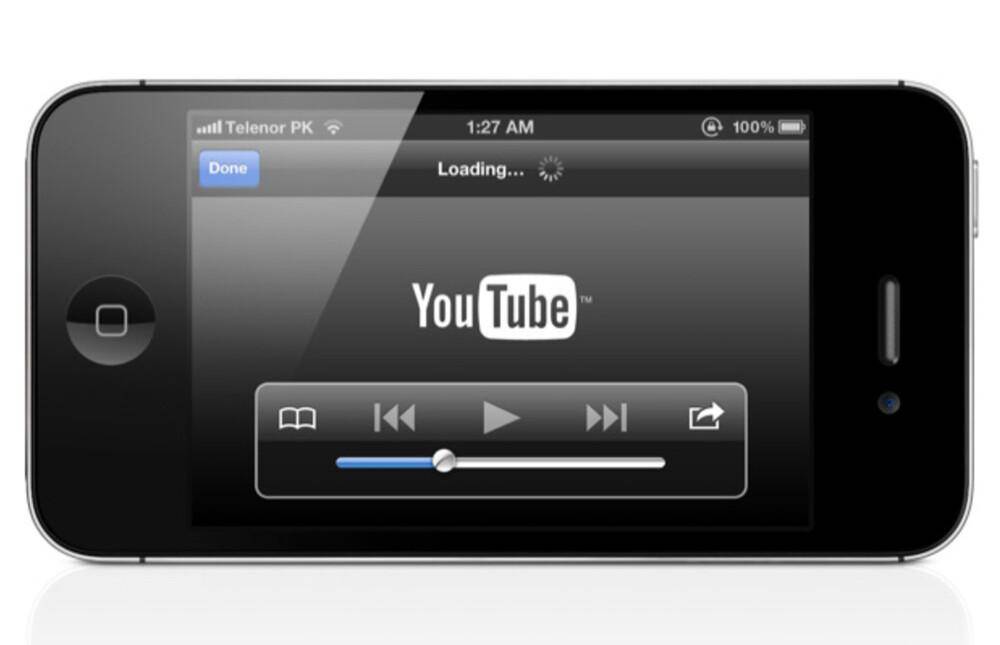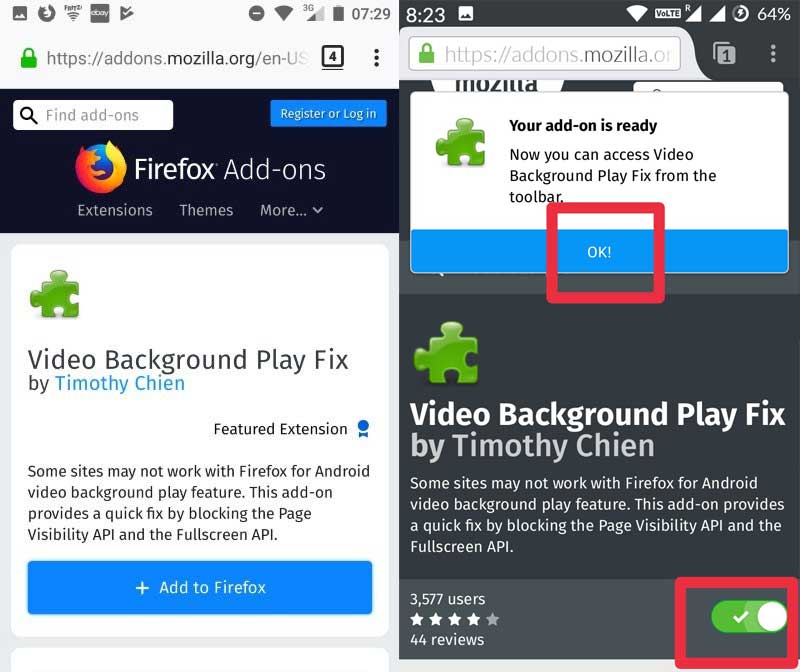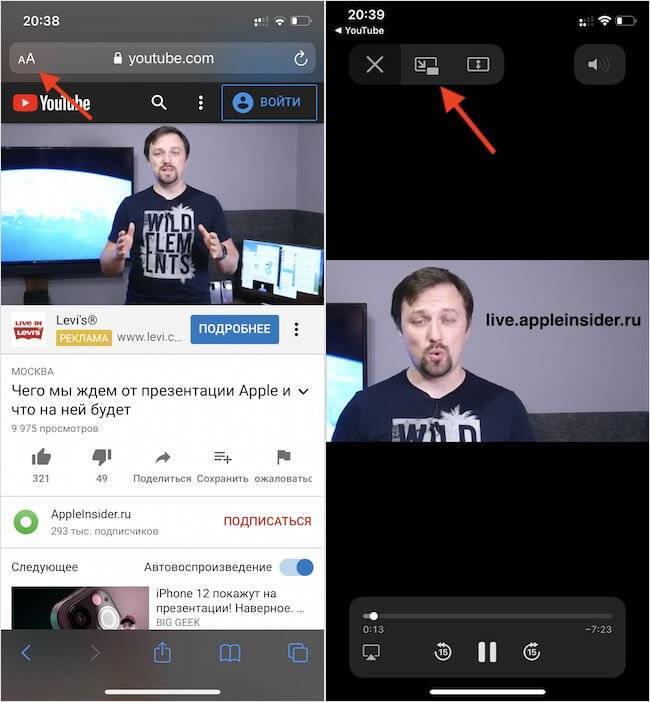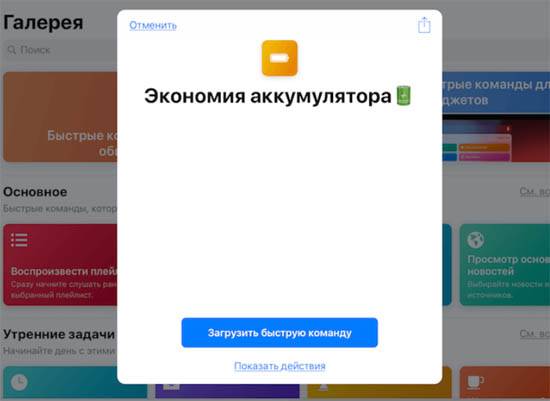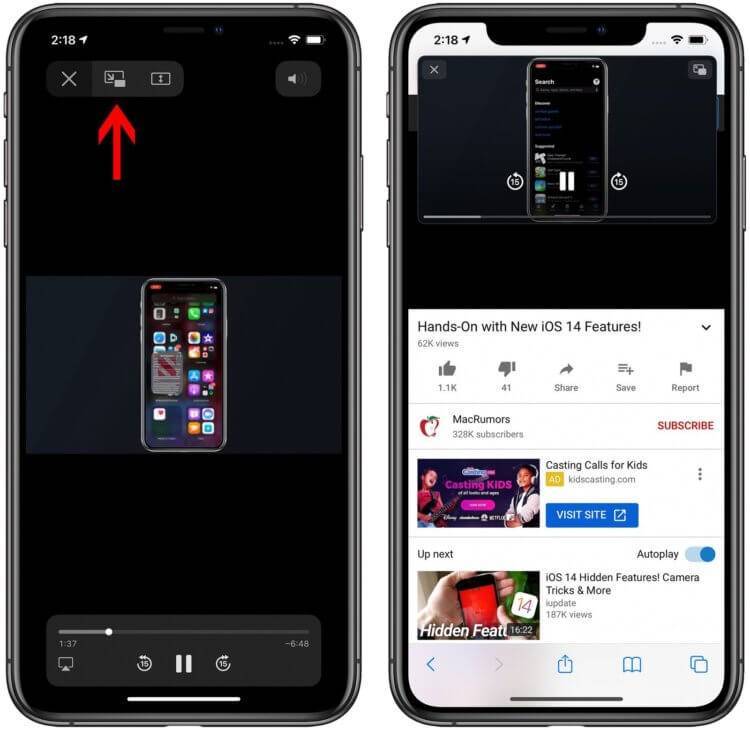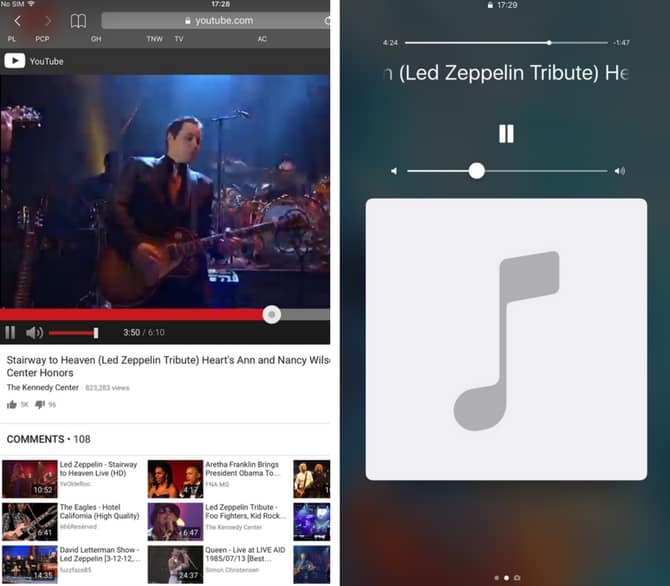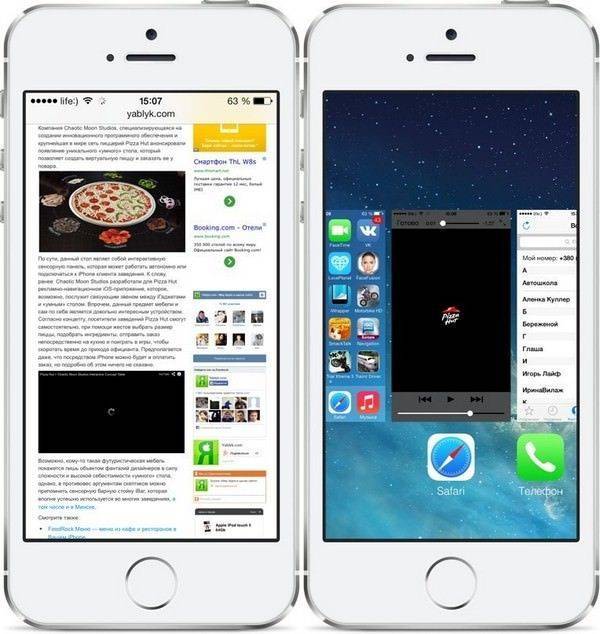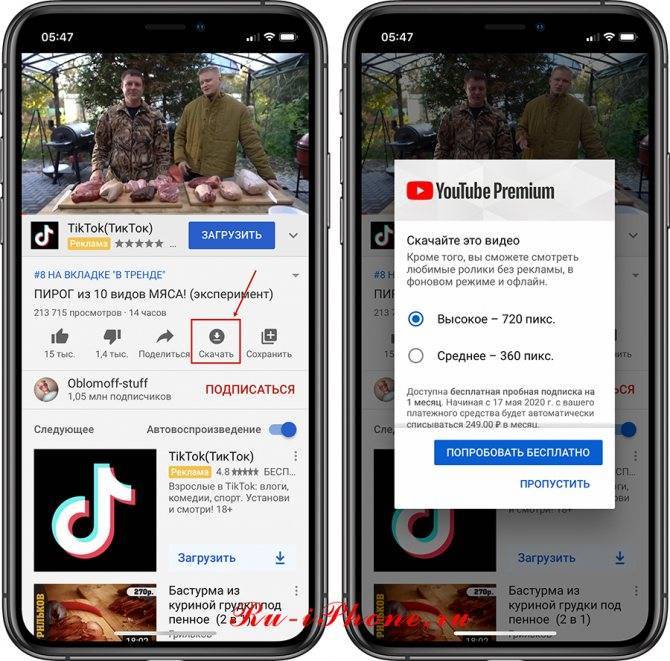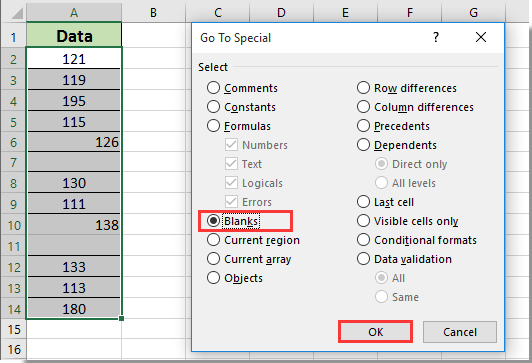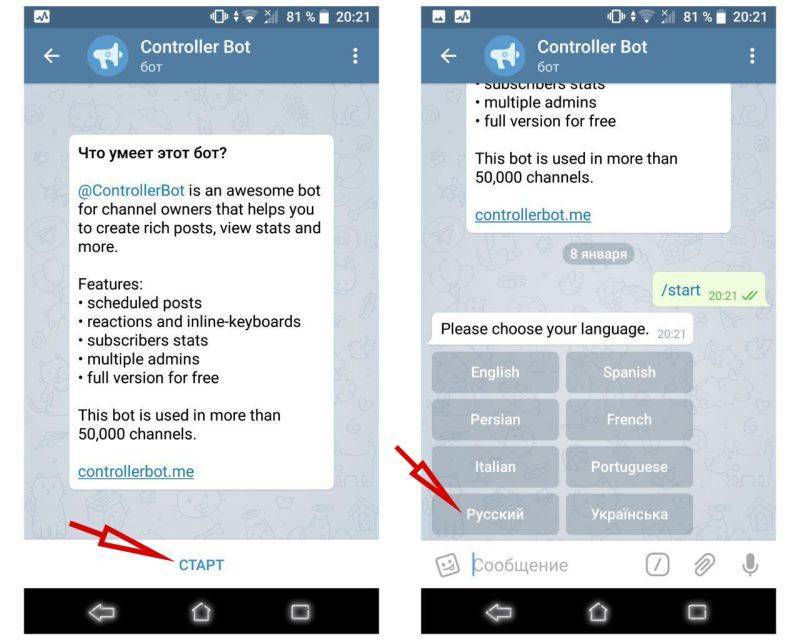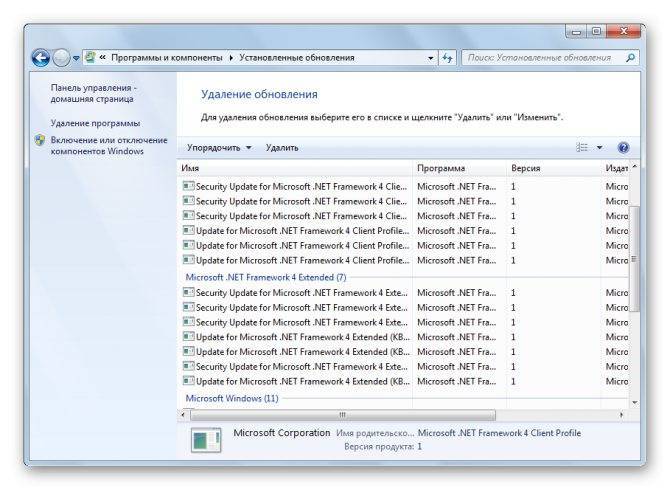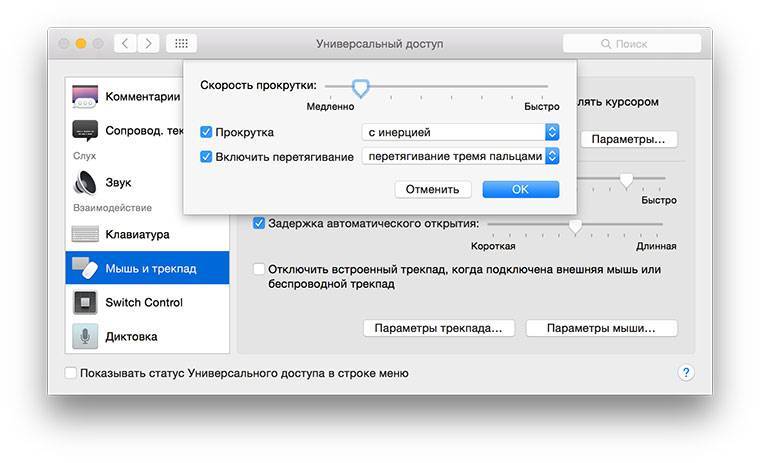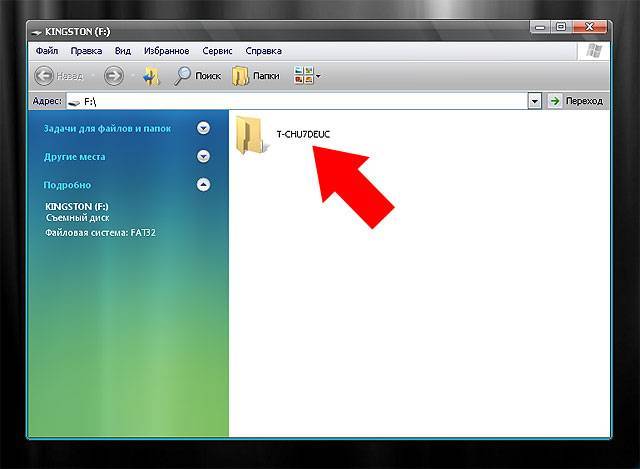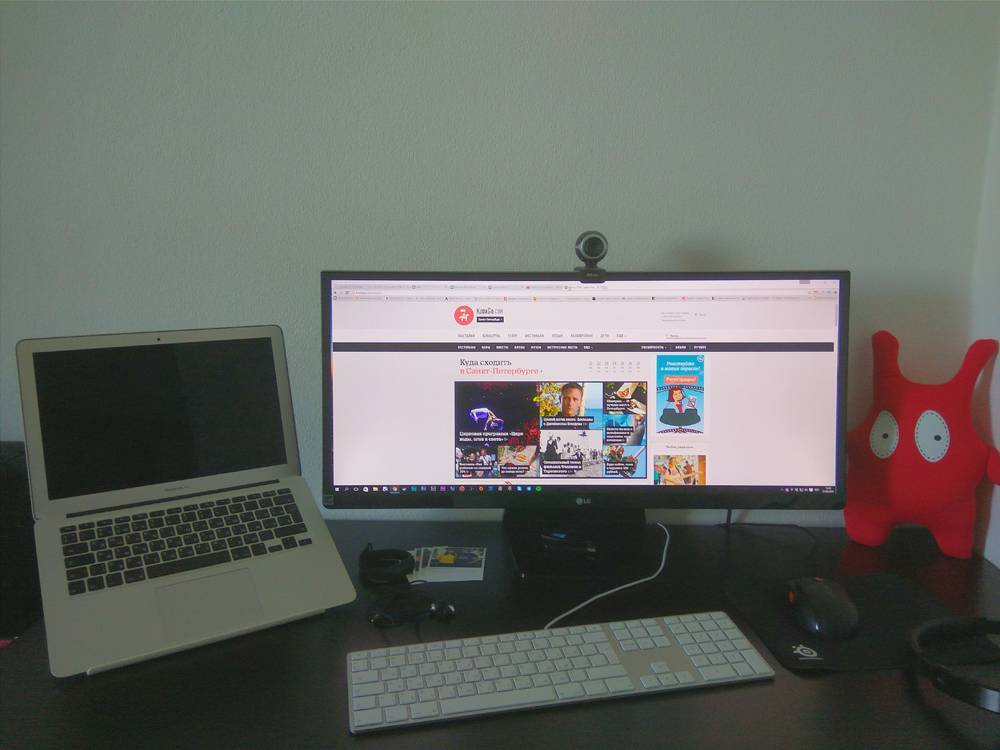Ютуб в фоновом режиме на андроид. Как слушать ютуб в фоновом режиме андроид
Не имеет значения, какое устройство использует пользователь, YouTube стал стандартным потоковым сервисом для большинства из них. И это не требует никаких затрат, если только вы не решите пойти на подписку YouTube Red.
Несмотря на все возможности и отличные видеоролики на YouTube, есть одна вещь, которая была болью в заднице для пользователей: возможность воспроизводить видео в фоновом режиме (ютуб в фоновом режиме на андроид). Это может быть полезно, когда люди просто хотят слушать музыку только и делать что-то другое. Хотя многие приложения для потоковой передачи музыки загружаются в Google Play и App Store, YouTube по-прежнему предпочитает многие из своих музыкальных потребностей.
Одним из лучших способов заставить YouTube работать в фоновом режиме является получение YouTube Red, который добавляет необходимые возможности (через приложение YouTube Music), а также удаляет раздражающие рекламные объявления. Но подписка доступна не во всех регионах.
В прошлом году Google представил режим PiP для YouTube и других приложений. Для устройств с большим экраном это может быть немного полезно, если не для всего решения. Но тогда функция ограничена Android Oreo, которая работает на другом ограниченном количестве смартфонов.
Другой выход из дилеммы заключается в использовании сторонних приложений, которые могут включать собственный режим изображения в картинке. Бесплатная музыка для YouTube: Stream — одно из таких приложений для Android. Но пользователи всегда жаждали решения, которое работает без установки какого-либо приложения. Кажется, сделать то же самое можно до некоторой степени.
Вы можете воспользоваться обходным способом для воспроизведения видеороликов YouTube в фоновом режиме, если вы используете Google Chrome. Это может быть не так удобно, как красный, но трюк делает работу, пользуясь функцией рабочего стола Chrome.
Для Chrome выполните следующие действия:
- Откройте YouTube.com в Google Chrome на устройстве Android или iOS.
- Нажмите кнопку трех точек в верхнем правом углу, чтобы открыть меню переполнения.
- Нажмите «Рабочий стол» и YouTube перезагрузится, чтобы открыть версию своего ПК.
- Теперь воспроизведите любое понравившееся видео и нажмите кнопку «Меню» или «Домой», чтобы установить приложение в фоновом режиме.
- Как и ожидалось, видео перестанет воспроизводиться. Вы можете вывести оттенок уведомлений и нажать кнопку воспроизведения в уведомлении Chrome, чтобы возобновить звук. Для iOS вы поднимаете Центр управления для доступа к элементам управления воспроизведением.
Теперь вы можете делать все, что хотите; видео YouTube продолжит играть в фоновом режиме. Но имейте в виду, что если вы вернетесь в Google Chrome и скроете приложение, видео будет приостановлено, и вам придется возобновить его снова из тени Уведомления. Кроме того, звук не воспроизводится, если вы минимизируете Chrome при использовании мобильной версии YouTube.
Вы также можете использовать любой другой браузер для запуска YouTube в фоновом режиме, при условии, что у него есть опция режима рабочего стола. Однако элементы управления воспроизведением в тени уведомлений и на экране блокировки могут отличаться.
Мы надеемся, что наши рекомендации были полезны и мы ответили на вопрос _ Как слушать ютуб в фоновом режиме андроид? Оставляйте ваши комментарий и делитесь с друзьями столь необходимой информацией!
Как воспроизводить YouTube-видео в фоновом режиме на iPhone и iPad
Каждый из вас может отключить уведомления от приложения в полном объеме — в Settings и в разделе Notifications, но давайте посмотрим, и каким образом, чтобы запустить видео в фоновом режиме.
- Откройте заложенной приложение Safari.
- Запустить выбранное видео в веб-версии YouTube.
- Претензия настольной версии веб-сайта, удерживая палец на кнопку перезагрузки страницы и нажмите кнопку » Request Desktop Site.
- Запустить выбранное видео.
- Откройте новую вкладку в Safari.
- Закройте приложение стандартным образом, без его выключения.
При условии, что вы запускали видео какое-то музыкальное произведение, и вы выполнили описанные выше действия, воспроизведение контента не будет прерывать. Вы можете продолжить работу с вашим iOS устройством, наслаждаясь любимой музыкой без каких-либо проблем, а если вы хотите сделать перерыв или чтобы ее остановить, открыть Control Center и заложения аудио раздел.
Правила загрузки
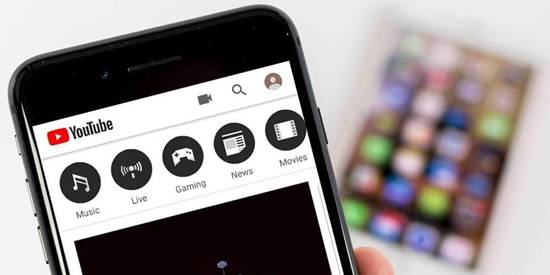
Для ютуберов, выбирающих вариант, как заливать видеоролики на хостинговую платформу, идеальным решением вопроса являются приложения для Андроид или iOS.
Особым достоинством заливки видеоматериалов с Айфона считается наличие возможности для редактирования через приложение от Эппл и сохранение качества.
Зачастую в процессе записи ролика на такой смартфон появляется проблема, связанная с пересылкой файла на комп – теряется качество.
Рассмотрим процесс, как залить видео на ютуб с Айфона. Последовательность действий выглядит следующим образом:
- на мобильном устройстве открываем ютубовское приложение. Если такую операцию приходится проделывать часто, рекомендуется вынести на рабочий стол соответствующий ярлык. Перед тем, как выложить видео на ютуб с Айфона, необходимо пройти процесс авторизации и войти в собственный гугловский аккаунт;
- в строчке сверху находится значок для заливки видеоматериала либо перехода в эфир. Делаем по нему клик;
- учитывая настройки в смартфоне, возникает надобность открыть доступ к телефонным файлам – об этом будет свидетельствовать запись, появляющаяся на экране. Выполняем вход в «настройки»;
- выбираем пункт «фото»;
- выполняем замену значения, вместо «никогда» используем «чтение и запись». Теперь можно выполнить возврат в приложение ютуба, чтобы загружать видеосюжеты;
- на мобильном устройстве выбираем файл, ролик может иметь любую длительность. Необходимо также помнить, что в момент загрузки вертикального видеоматериала по бокам появляются полосы черного цвета, которые убираются с помощью видеоредактора.
Весь инструментарий, необходимый для этого, располагается в нижней строчке. Как только видео подготовлено, загрузить его на ютуб с телефона Айфон можно в одно касание клавиши «далее». Точнее, перейти к заключительному этапу.
Требуется указать заголовок видеоматериала, добавить текстовое описание, конфиденциальность и прочие параметры. Через название раскрываем смысловое содержание видеосюжета, в описании размещаем информацию, необходимую для зрителя. Можно использовать музыку, перечень мест, в которых проводились съемки и т.п. Если есть желание сделать видеоролик доступным для каждого посетителя канала, переходим в подраздел «конфиденциальность», указываем пункт «открытый доступ», нажимаем клавишу «загрузка».
Есть один нюанс в том, как добавить видео на ютуб с Айфона.
Теперь вы знаете, как с iOS заливать видосы на ютуб.
Firefox и Chrome
Бесплатно и без необходимости установки модифицированных клиентов воспроизводить контент в фоне можно благодаря возможностям браузера. В мобильной версии Firefox для Android проблема решается с помощью расширения Video Background Play Fix, отменяющего запрет фонового режима YouTube. Так, при переходе на другую вкладку браузера, его сворачивании и работе с другими приложениями, а также блокировке экрана смартфона, устройство продолжит воспроизведение.
Позволяет решить проблему и штатный обозреватель Android-устройств Google Chrome, для чего потребуется выполнить некоторые действия, после которых ролики с YouTube будут проигрываться в фоне, тогда как вы сможете работать с другими вкладками браузера или иными приложениями на смартфоне. Смартфон можно даже использовать в качестве плеера, так как видео будет воспроизводиться и при выключенном экране.
Как сделать, чтобы контент с YouTube воспроизводился в фоновом режиме с помощью Хрома:
- Открываем YouTube в браузере Google Chrome.
- По умолчанию откроется мобильная версия сервиса, нам же нужно выбрать полную, для чего жмём три точки в правом верхнем углу и выбираем из меню эту опцию.
- Теперь можно свернуть браузер нажатием кнопки «Домой» или «Меню», после чего YouTube видео остановит проигрывание. Чтобы его возобновить, нажимаем кнопку воспроизведения в шторке уведомлений. После этого можно работать с различными приложениями на Android-устройстве, контент при этом продолжит воспроизводиться.
- Если вы снова перейдёте в Google Chrome и затем свернёте его или перейдёте на другую вкладку, видео с YouTubeа опять прекратит проигрываться, так что манипуляции придётся повторить для воспроизведения в фоне.
Провернуть этот же фокус можно и в других браузерах на базе Chromium.
Другой вариант, Другой браузер
Используйте Dolphin, Opera Mini, Mercury Browser или Opera Coast в качестве браузера для воспроизведения видео и аудио на YouTube. в отличие от Safari или Chrome. Кроме того, если сначала звук на вашем YouTube остановился, вернитесь к элементам управления музыкой в центре управления, чтобы возобновить воспроизведение.
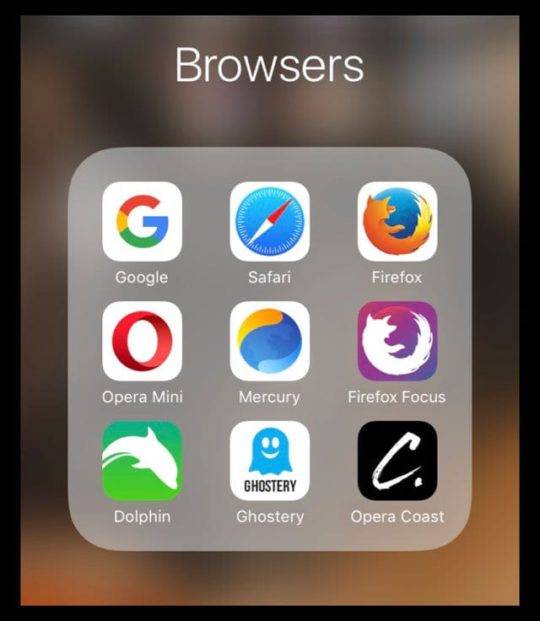
Воспроизведение видео с YouTube с Dolphin или Opera Mini
- Откройте Dolphin или Opera Mini
- Введите youtube в адресную строку
- Перейдите к музыке или видео, которое хотите воспроизвести
- НЕ открывайте в приложении — пусть музыка воспроизводится в самом веб-браузере
- Если в музыке есть реклама, дайте ей полностью проиграть, пока открыт браузер.
- После воспроизведения музыки перейдите в другое приложение или на главный экран.
- Если музыка останавливается, откройте Центр управления и нажмите кнопку воспроизведения на музыкальном плеере, чтобы возобновить воспроизведение.
- Теперь вы можете воспроизводить YouTube в фоновом режиме, даже когда ваш экран спит или заблокирован!
Как решается проблема для Android
Нельзя считать это серьёзной проблемой YouTube. Но действительно комфортным можно назвать режим фонового прослушивания.
Возникает вопрос, есть ли возможность прослушивать YouTube в фоновом режиме, так что бы воспроизведение при переходе на домашний экран не прервалось.
Здесь можно выделить сразу несколько решений, которые условно делятся на платные и бесплатные.
Учитывая нежелание большинства юзеров платить за приложения, закономерно основная масса предпочитает воспользоваться бесплатными возможностями. Хотя объективно платный способ решения проблемы даёт ряд дополнительных преимуществ, а не только фоновое воспроизведение.
Разработчики лаунчеров стараются решить вопрос путём программных изменений. Есть примеры вмешательства непосредственно в ядро операционной системы. Но обычному пользователю это практически недоступно.
На некоторых смартфонах присутствует второй дисплей. Ярким примером можно назвать YotaPhone образца 2 поколения. При старте приложения YouTube воспроизведение велось на экране читалки (E-ink), а основной экран был предоставлен для работы.
Существует способ запустить фоновый режим на гаджетах с Root
Но тут важно понимать, что пользователь берёт на себя ответственность за удалённую безопасность
Если вы не хотите покупать особые смартфоны, делать перепрошивку или копаться в файлах андроид, легче воспользоваться способами ниже.
FlyTube
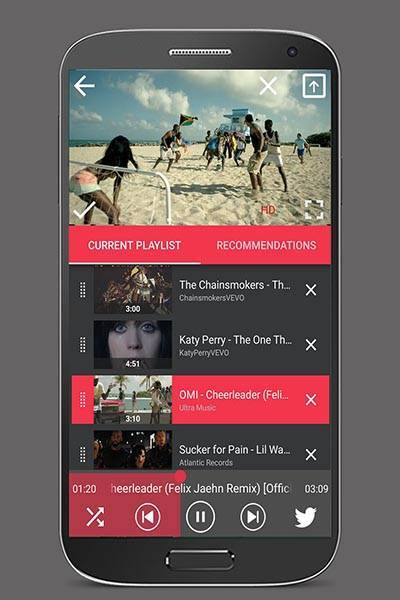
Простой и удобный проигрыватель музыки с YouTube, позволяющий воспроизводить контент в фоне. С помощью приложения можно открыть любое видео с хостинга в маленьком окошке, которое легко разместить в любой части экрана или отправить на задний план, чтобы выполнять различные задачи во время проигрывания контента. В настройках можно выбрать растягивание окна до краёв экрана устройства или вручную поменять его размер, разворачивается приложение одним нажатием.
Многих из вышеперечисленных приложений нет в Google Play, их можно найти на официальных сайтах продуктов или других ресурсах. Скачивайте софт только из надёжных источников во избежание неприятных последствий для системы и утечки личных данных с устройства.
Официальное решение YouTube Red (за деньги)
Если есть потребность в фоновом режиме и не хочется заморачиваться с установкой стороннего софта, можно использовать официально предложенный вариант решения проблемы. С платной подпиской YouTube Premium (ранее YouTube Red) вы будете смотреть видео без рекламы, а также проигрывать ролики в фоновом или режиме оффлайн. После ребрендинга в YouTube Премиум, география сервиса значительно расширилась, в списке стран, где функция доступна, есть и Россия.
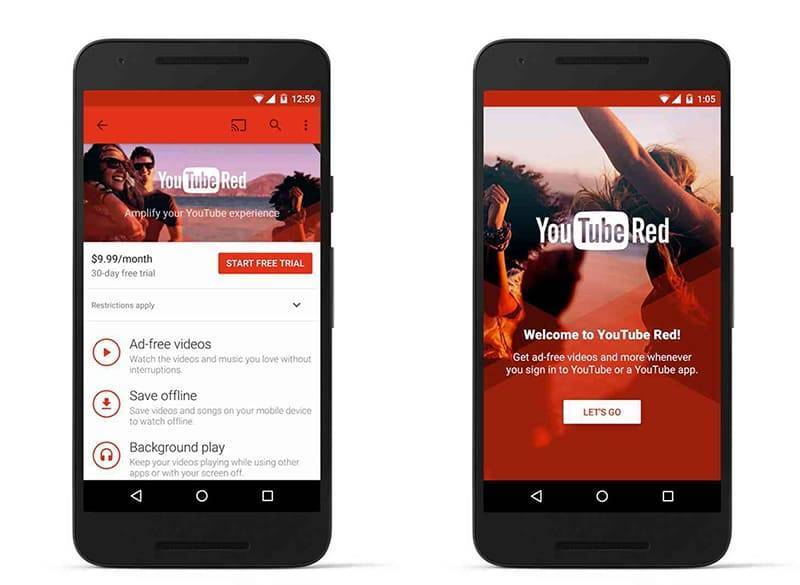
Фоновое воспроизведение активно по умолчанию, при желании опцией можно управлять (отключить, изменить параметры, включить). Найти фоновый и оффлайн-режим можно в настройках (значок шестерёнки), здесь в соответствующем разделе можно также выставить, при каких условиях режим будет активирован.
Все способы как включить видео в Ютубе в фоновом режиме
На YouTub можно включить видеозапись и оставить воспроизводиться в фоне разными способами:
- Платный режим YouTube.
- В браузере.
- Специализированные расширения/программы.
- Режим «картинка в картинке».
Мы рассмотрим каждый из способов подробно и на различных устройствах.
На компьютере
На компьютере Ютуб в фоновом режиме можно смотреть с помощью расширений для браузера. Данный плагин работает в браузерах: Google Chrome, Яндекс.Браузер, Mozilla Firefox. Включите фоновое проигрывание видео с помощью расширения в браузере:
- Откройте браузер и в панели меню выберите «Расширения».
- Введите «Separate Window» в строке поиска.
- Установите расширение и активируйте.
- Разрешите плагину работу поверх остальных окон.
- Во время просмотра ролика нажмите на значок плагина и видео перенесётся в отдельное окно.
Подобный «Separate Window» плагину — YouTube NonStop, он имеет схожий функционал и процесс установки.
Ещё один способ вынести видео в фон — встроенный режим переноса изображения из плеера в отдельное окно в Яндекс.Браузере.
- Откройте Яндекс.Браузер и включите нужное видео.
- Проверьте включена ли у вас функция выноса ролика в отдельное окно.
- Кликните на значок стрелочки в квадрате(как на скриншоте) в верхней части плеера.
- Готово. Канал отобразится в отдельном окне-плеере.
Таким способом вы можете создать не одно, а сразу несколько окон с разным контентом.
На телефоне с подпиской YouTube Premium
Приложение YouTube на мобильных устройствах имеет функцию просмотра роликов в фоне. Но она платная и входит в пакет YouTube Premium. Если вас это устраивает:
- Откройте Ютуб.
- Ткните по значку профиля.
- Выберите пункт «Оформление подписки» и заполните данные о себе.
Этот способ одинаковый на обоих ОС с официальным приложением видеохостинга. А теперь другие варианты просмотра Ютуб в фоне для Айфон и Андроид.
На Андроид
- Открываем в Google Chrome сайт Ютуба.
- Кликаем на свой аватар в правом нижнем углу.
- Выбираем полную версию сайта.
- Включите видео и нажмите «Домой».
- Откройте шторку уведомлений на вашем устройстве.
- В плеере Хрома нажимаем на кнопку воспроизведения по центру.
Звук должен запуститься. Будет проигрываться последняя включенная видеодорожка.
Айфон
- Откройте стандартный браузер IOS — Safari. Зайдите на сайт YouTube.
- Выберите в параметрах настольную версию.
- Откройте панель уведомлений и включите видео.
Запрос сайта для настольных ПК
Другой способ, который в настоящее время работает, – это запросить рабочий стол YouTube в вашем браузере. То, как вы запрашиваете сайт для ПК, отличается для каждого браузера. В Safari перейдите на сайт youtube.com, а затем нажмите и удерживайте символ обновления в адресной строке. Это вызывает возможность запросить сайт рабочего стола. Это нажатие и удержание кнопки «Обновить» также работает в Firefox.
Обновление: похоже, что YouTube (Google) обнаружил эти уловки в «режиме рабочего стола» и отключил их. Но всегда стоит попробовать посмотреть, работает ли это для вас.
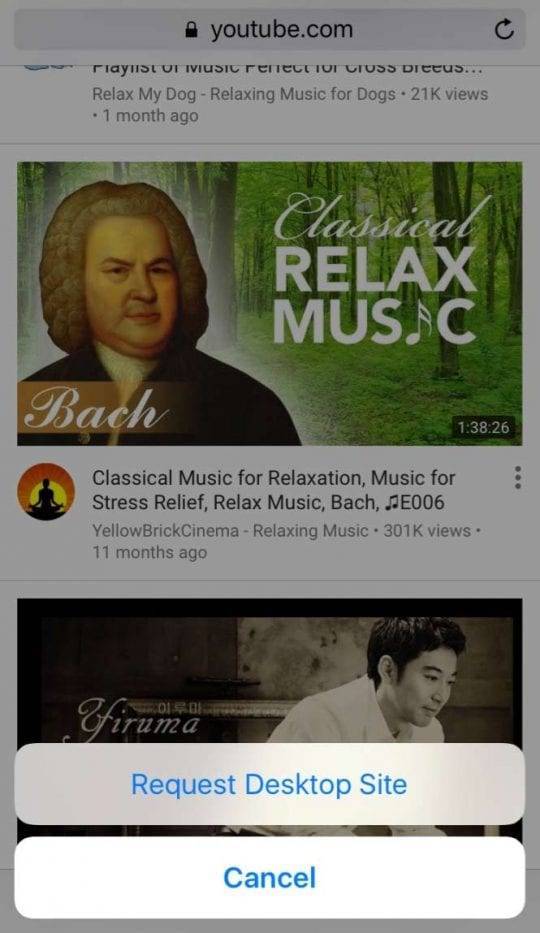
Другой способ запросить сайт рабочего стола в Safari – нажать кнопку «Поделиться» внизу.. Нажмите эту кнопку, а затем проведите пальцем по нижнему ряду, пока не найдете кнопку «Запросить сайт рабочего стола».
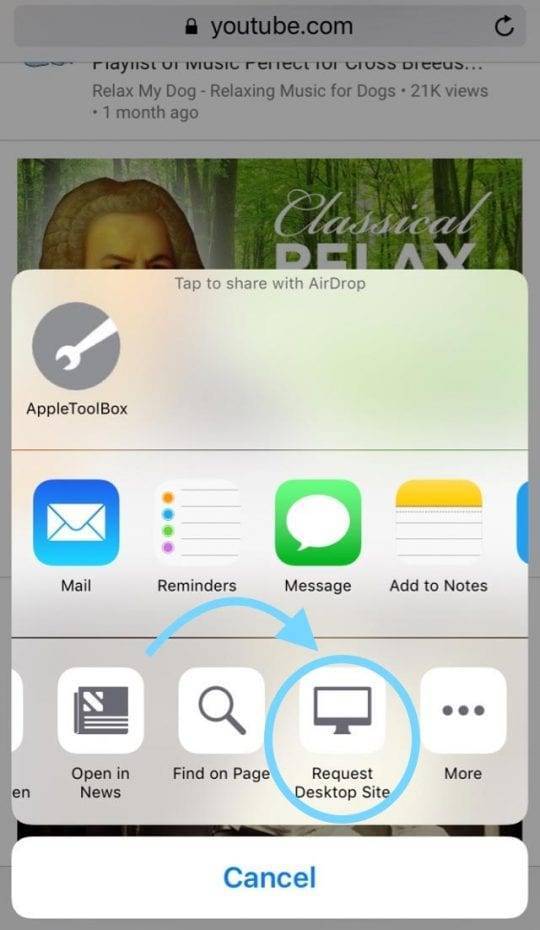
Создание сайта Desktop всегда требует времени, так что наберитесь терпения. Не думайте, что это не работает. Подожди немного.
Как только настольный сайт загрузится, найдите то, что вы хотите воспроизвести, и нажмите кнопку воспроизведения. В зависимости от выбранного контента может потребоваться сначала загрузить рекламу. После воспроизведения музыки или видео откройте центр управления и дважды нажмите «Домой», чтобы перейти на главный экран оттуда или в любое другое открытое приложение.
Все мобильные браузеры позволяют перейти на сайт для настольных ПК для Chrome. коснитесь трех точек прицела в правом верхнем углу- это кнопка меню настроек Chrome. Затем выберите Request Desktop Site из вариантов. После запроса следуйте тем же инструкциям для Safari (перечисленным выше).
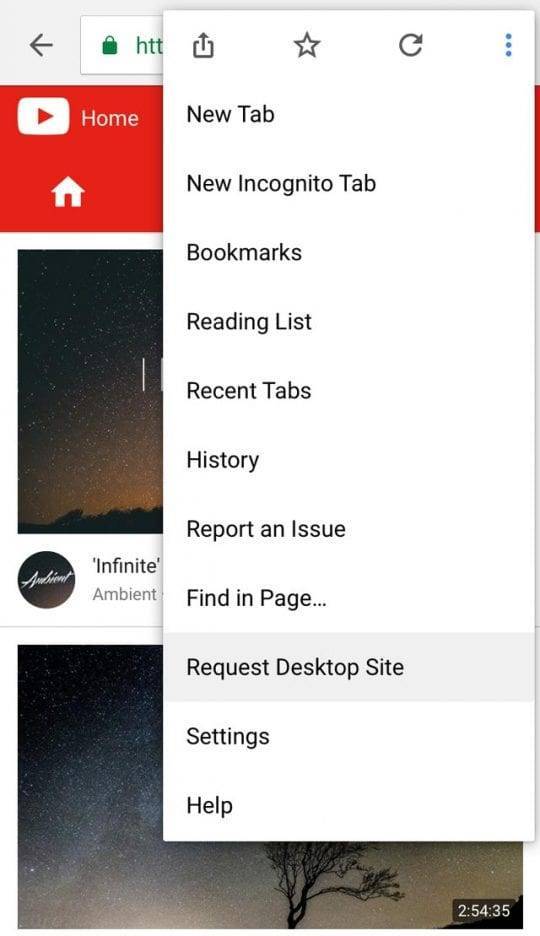
Воспроизведение видео YouTube с использованием приватного просмотра.
Этот обходной путь также очищает текущую песню в вашем центре управления и заменяет ее контентом YouTube. Если вы используете YouTube в Safari, обязательно используйте сеанс приватного просмотра для передачи музыки YouTube в фоновый режим . Для этого выполните следующие действия.
Обновление: похоже, что YouTube (Google) также отключился с использованием сеансов приватного просмотра. Но всегда стоит попробовать посмотреть, работает ли это для вас..
Шаг — 2
Затем, преобразуйте сеанс браузера Safari в закрытый сеанс , нажав значок в правом нижнем углу, как показано ниже. Нажмите «Приватный» и выберите «Готово» для подтверждения. Это открывает видео YouTube в частном сеансе. Когда у вас включен частный сеанс, Safari будет серым или темным вместо обычного белого.
Шаг — 3
После начала воспроизведения видео вы можете получить доступ к своему центру управления, выйдя из Safari и проведя пальцем вверх по экрану. Нажмите кнопку «Воспроизвести», чтобы продолжить воспроизведение видео в фоновом режиме .
Если по какой-то причине ваш Safari не может передавать видео с YouTube в режиме приватного просмотра, очистите историю веб-сайта в Safari, выбрав Настройки> Safari> Удалить историю и данные веб-сайтов . В настройках Safari включите параметр Блокировать всплывающие окна и оставьте его в положении ВКЛ.
После очистки истории Safari перезагрузите iPhone, попробуйте загрузить YouTube в закрытом сеансе Safari и установите флажок если вы можете перенаправить видео в фоновый режим.
Включение демонстрации zoom
Рассмотрим как в zoom сделать демонстрацию экрана. За эту функцию отвечает зеленая кнопка, в нижней части экрана программы зум. На телефонах она подписана – “Поделиться”.
Нажмите на нее. Откроется новое меню. В нем выберите – что нужно показать участникам конференции.
Если у вас несколько мониторов, то можно выбрать экран какого монитора нужно показать (1 или 2).
Выбрав для трансляции в зум экран, вы отобразите все содержимое вашего рабочего стола. Для начала демонстрации экрана в конференции zoom, нажмите на кнопку – “Совместное использование”. Транслируемая область будет обведена рамкой. Участники увидят весь рабочий стол и ваши действия.
Доска сообщений используется для рисования на белом фоне доски (1). Возможно ее совместное использование с участниками конференции, подобно доске в классе.
Доступна трансляция экрана iphone или ipad (2).
Во втором ряду располагаются окна открытых программ. Например – браузер, видеоплеер, презентация (3). Выберите окно программы, чтобы показать в зум только его, и не показывать весь рабочий стол.
В расширенном режиме доступны две опции:
- Поделиться частью экрана — то есть выбрать область экрана в демонстрации зум и даже менять ее размер;
- Демонстрировать звук в зум без изображения.
По умолчанию все участники конференции могут осуществлять демонстрацию экрана в зум. Организатор может оставить это право только для себя. Для этого нажмите на стрелку рядом с кнопкой “Демонстрация экрана” (1). В открывшемся меню (2), отметьте, кому разрешено ее включать(3).
Чтобы эта опция была определена при каждой конференции — включите ее в личном кабинете на сайте zoom.us. Чтобы настроить демонстрацию экрана в zoom, войдите в личный кабинет и перейдите в настройки.
Отметьте кому разрешено запустить демонстрацию экрана в зум. Соорганизаторы будут иметь те же права что и организатор.
Запретить демонстрацию экрана в zoom для всех глобально, можно здесь же — выключателем. Очевидно, если у вас в zoom не работает демонстрация экрана — она заблокирована организатором.
Как отключить демонстрацию экрана в zoom
Нажмите красную кнопку в меню управления – “Остановить”.
Если это меню скрыто, его можно открыть, нажав на клавиатуре клавишу – ESC. Или используйте сочетание alt + tab.
Демонстрация экрана в зуме с телефона
Как включить демонстрацию экрана телефона в zoom смотрите в видео ниже.
Как изменить уровень спонсорства
В приложении YouTube для iOS доступны лишь некоторые функции.
Как перейти на более высокий уровень
- Откройте страницу канала, который вы спонсируете, и нажмите Все бонусы.
- Выберите нужный уровень Перейти на другой уровень.
- Нажмите Обновить.
- Вы сразу же получите доступ к новому уровню. Даты следующих платежей начнут отсчитываться со дня покупки.
- Примечание. При переходе на новый уровень с вашего счета будет списана плата за него. Если расчетный период за предыдущий уровень ещё не закончился, компания Apple Inc. вернет вам средства за оставшиеся дни.
- Пример. Допустим, плата за первый уровень спонсорства составляет 299 рублей в месяц, а за второй – 599 рублей. С вашего счета была списана ежемесячная плата за первый уровень, но спустя полмесяца после этого вы решили перейти на второй уровень. В таком случае компания вернет вам половину от 299 рублей.
Как перейти на более низкий уровень
Для этого нужно отменить спонсорство, а затем снова его оформить.
- После этого откройте страницу канала, который вы спонсируете, и нажмите Все бонусы.
- Нажмите “Перейти на другой уровень”, чтобы посмотреть, какие уровни спонсорства предлагает автор.
- Выберите нужный уровень Перейти на другой уровень.
- Вы сразу же получите доступ к новому уровню.
- При этом вы потеряете возможность пользоваться бонусами более высокого уровня. Даты следующих платежей начнут отсчитываться со дня покупки.
- Примечание. При переходе на более низкий уровень с вашего счета будет списана плата за него. Если расчетный период за предыдущий уровень ещё не закончился, компания Apple Inc. вернет вам средства за оставшиеся дни.
- Пример. Допустим, плата за первый уровень спонсорства составляет 299 рублей в месяц, а за второй – 599 рублей. С вашего счета была списана ежемесячная плата за второй уровень, но спустя полмесяца после этого вы решили перейти на более низкий уровень. В таком случае компания вернет вам половину от 599 рублей.
Как отменить спонсорство или изменить настройки
Если вы спонсируете канал, средства будут списываться с вашего счета ежемесячно в начале каждого платежного цикла.
Если вы оформляли спонсорство в приложении YouTube для iOS, отменить его можно, обратившись в компанию Apple.
Нажмите Все бонусы на странице канала “Настройки” Перестать спонсировать.
Есть и другой способ отказаться от спонсорства:
- Войдите в аккаунт YouTube.
- Перейдите на страницу youtube.com/paid_memberships.
- Найдите нужный канал и нажмите Изменить подписку.
- Выберите Отменить.
- Нажмите Отменить подписку.
- Откроется окно подтверждения.
Awesome Pop-up Video
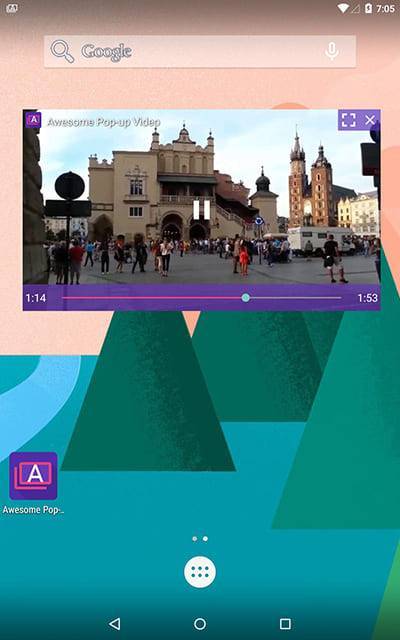
Приложение, позволяющее запустить любое видео с YouTube в фоновом режиме без рут-прав. Запущенный видеофайл будет воспроизводиться в маленьком всплывающем окне с кнопками, посредством которых можно развернуть его, закрыть или проверить список воспроизведения. При первом запуске установленного приложения нужно включить отображение Awesome Pop-up Video поверх других программ. Доступны опции поиска, добавления видео в очередь для фонового воспроизведения, загрузка видеофайлов и многое другое. При этом проигрывать контент с выключенным экраном возможности приложения не предполагают.
Запрос настольного сайта
Другой способ, который в настоящее время работает, — это запросить рабочий стол YouTube из вашего браузера. То, как вы запрашиваете сайт для ПК, отличается для каждого браузера. В Safari перейдите на сайт youtube.com, а затем нажмите и удерживайте символ обновления в адресной строке. Это вызывает возможность запросить сайт рабочего стола. Это нажатие и удерживание кнопки «Обновить» также работает в Firefox.
Обновление: похоже, YouTube (Google) обнаружил эти уловки в «режиме рабочего стола» и отключил их. Но всегда стоит попробовать посмотреть, работает ли это для вас.
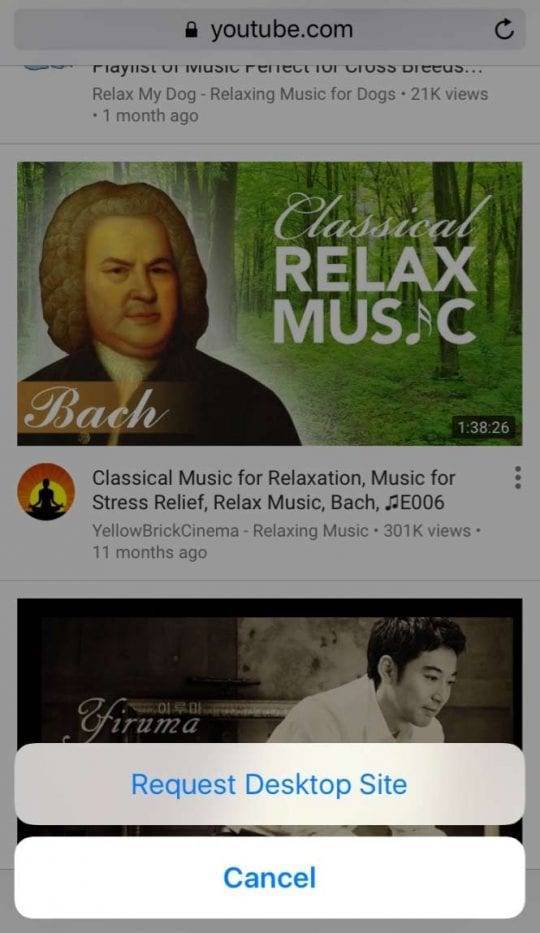
Другой способ запросить сайт рабочего стола в Safari — нажать кнопку «Поделиться» внизу.. Нажмите эту кнопку, а затем проведите пальцем по нижнему ряду, пока не найдете кнопку «Запросить сайт рабочего стола».

Запуск сайта Desktop всегда требует времени, так что наберитесь терпения. Не думайте, что это не работает. Подожди немного.
Как только настольный сайт загрузится, найдите то, что вы хотите воспроизвести, и нажмите кнопку воспроизведения. В зависимости от выбранного контента может потребоваться сначала загрузить рекламу. После воспроизведения музыки или видео откройте центр управления и дважды нажмите кнопку «Домой», чтобы перейти оттуда или к любому другому открытому приложению на главный экран.
Все мобильные браузеры предлагают способ доступа к своим настольным сайтам для Chrome коснитесь трех точек прицела в правом верхнем углу–Это кнопка меню настроек Chrome. потом выберите Request Desktop Site из вариантов. После запроса следуйте тем же инструкциям для Safari (перечисленным выше).
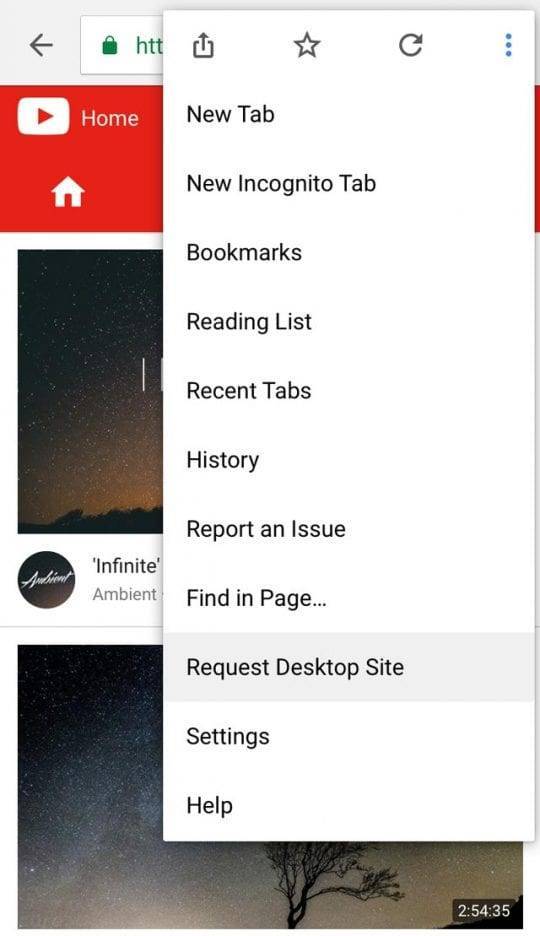
Как слушать YouTube в фоновом режиме через другие браузеры
Хотя в последних версиях iOS все незадокументированные возможности использовать штатный Сафари для прослушивания клипов с Ютуба в фоне были успешно заблокированы, никто не мешает вам скачать альтернативный веб-обозреватель. Например, Dolphin или Opera. Подойдёт и Firefox, а вот в Chrome подобные фишки тоже не работают, чему удивляться не стоит, исходя из того, что владельцем этого браузера является та же компания, которой принадлежит и видеохостинг.
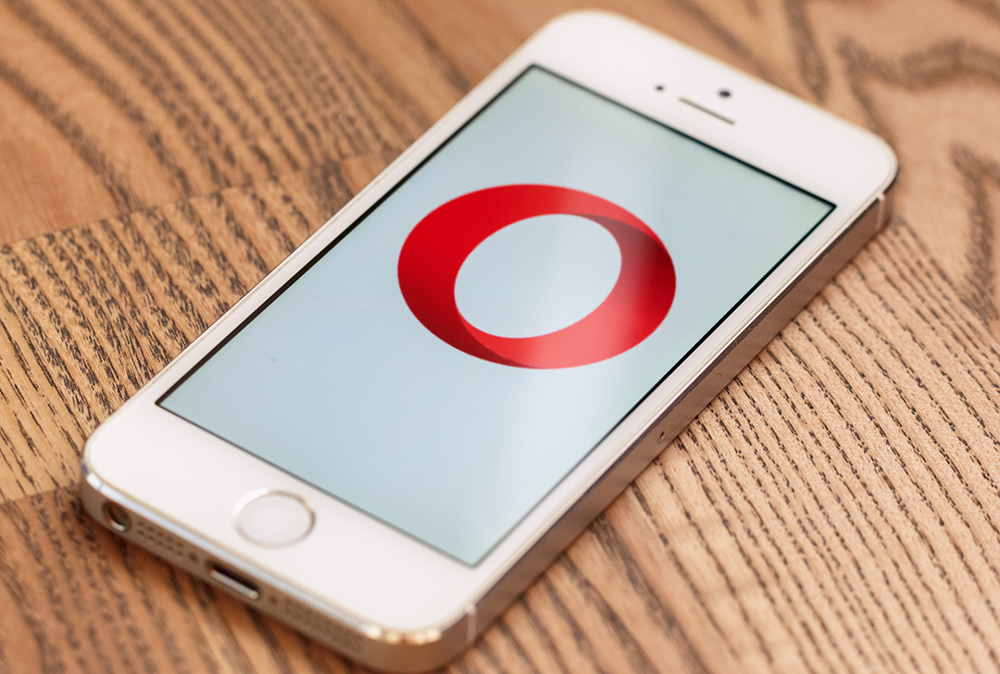
Итак, делимся с вами способом прослушивания YouTube на Айфоне в фоновом режиме с помощью мобильной версии браузера Опера:
- запускаем браузер, переходим на страницу YouTube;
- ищем ролик, который хотим слушать в фоне;
- в браузере кликаем на логотипе «О» красного цвета (он находится справа в нижнем углу), заходим в «Настройки» Opera Mini, выбираем вкладку User Agent, кликаем на пункте «Рабочий стол», подтверждаем нажатием кнопки «Готово»;
- кликаем на кнопке воспроизведения ролика в режиме рабочего стола, возвращаемся на домашний экран посредством сворачивания окна браузера;
- заходим в центр управления, запускаем используемый проигрыватель, снова жмём на кнопку воспроизведения.
Теперь можно заниматься другими делами, одновременно слушая любимую музыку или иной текстовый контент (например, комментарий о спортивном событии).
Как слушать YouTube в фоновом режиме через другие браузеры
Хотя в последних версиях iOS все незадокументированные возможности использовать штатный Сафари для прослушивания клипов с Ютуба в фоне были успешно заблокированы, никто не мешает вам скачать альтернативный веб-обозреватель. Например, Dolphin или Opera. Подойдёт и Firefox, а вот в Chrome подобные фишки тоже не работают, чему удивляться не стоит, исходя из того, что владельцем этого браузера является та же компания, которой принадлежит и видеохостинг.
Итак, делимся с вами способом прослушивания YouTube на Айфоне в фоновом режиме с помощью мобильной версии браузера Опера:
- запускаем браузер, переходим на страницу YouTube;
- ищем ролик, который хотим слушать в фоне;
- в браузере кликаем на логотипе «О» красного цвета (он находится справа в нижнем углу), заходим в «Настройки» Opera Mini, выбираем вкладку User Agent, кликаем на пункте «Рабочий стол», подтверждаем нажатием кнопки «Готово»;
- кликаем на кнопке воспроизведения ролика в режиме рабочего стола, возвращаемся на домашний экран посредством сворачивания окна браузера;
- заходим в центр управления, запускаем используемый проигрыватель, снова жмём на кнопку воспроизведения.
Теперь можно заниматься другими делами, одновременно слушая любимую музыку или иной текстовый контент (например, комментарий о спортивном событии).
Низкая скорость подключения
Качество воспроизведения видео может зависеть от скорости вашей домашней или мобильной сети.
Узнайте разрешение видео на YouTube и выясните, какая скорость подключения оптимальна для воспроизведения роликов с такими параметрами. В таблице ниже приведены данные о том, какая примерно скорость нужна для воспроизведения видео в том или ином разрешении.
Разрешение видео | Оптимальная постоянная скорость |
|---|---|
| 4K | 20 Мбит/с |
| HD – 1080 пикс. | 5 Мбит/c |
| HD – 720 пикс. | 2,5 Мбит/c |
| SD – 480 пикс. | 1,1 Мбит/с |
| SD – 360 пикс. | 0,7 Мбит/с |
Проверьте, достаточно ли ваше подключение к интернету быстрое, чтобы воспроизводить видео в выбранном разрешении. Для этого нужно пройти специальный тест. Кроме того, вы можете изменить качество видео.
Примечание. Фактическая скорость скачивания на вашем устройстве может немного отличаться от той, которую вы увидите при проверке скорости интернет-соединения. Это связано с тем, что на скорость влияют следующие факторы:
- Работа сети Wi-Fi.
- Время суток.
- То, как провайдер предоставляет подключение к YouTube.
- Количество устройств, подключенных к сети. Если их несколько, то доступная каждому из них скорость будет ниже.
- Чтобы смотреть ролики в HD-качестве, нужна достаточно высокая скорость. Ее предоставляют операторы со статусом HD Verified. Проверить, есть ли он у вашего интернет-провайдера, можно в отчете о качестве видео.
- Кроме того, во время воспроизведения видео можно посмотреть Статистику для сисадминов, где приводится подробная техническая информация.
- Если приведенные выше советы не помогли повысить стабильность подключения, попробуйте перезапустить его.
Сторонние приложения для воспроизведения видео YouTube в фоновом режиме на Android
1. YouTube Vanced
Для тех, кто ищет удобный и эффективный способ воспроизведения видео YouTube в фоновом режиме с выключенным экраном, являеться YouTube Vanced. Модифицированный YouTube APK, включает в себя множество удобных функций, которые позволяют воспроизводить видео YouTube во всплывающем окне, настраивать проигрыватель по своему вкусу и, конечно, воспроизводить видео в фоновом режиме даже с выключенным экраном.
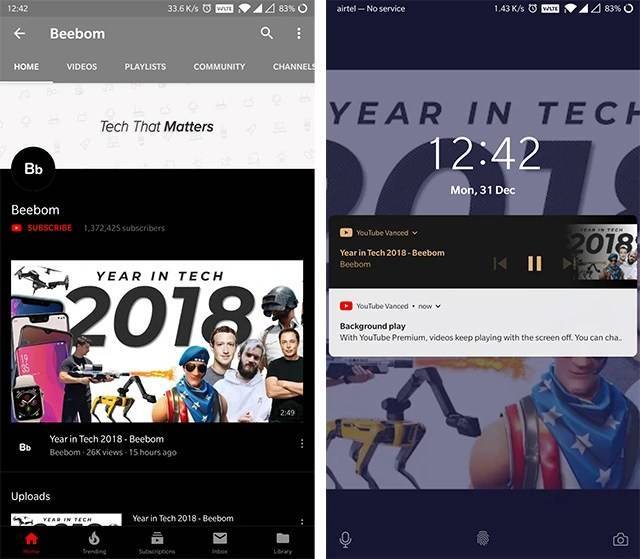
YouTube Vanced – это доступный для пользователей без прав root и это, несомненно, лучший способ смотреть видео на YouTube в фоновом режиме. Хотя само по себе приложение не позволяет вам входить в свою учетную запись YouTube, вы можете загрузить MicroG Vanced APK (доступно с веб-сайта YouTube Vanced), если вы хотите войти в свою учетную запись и получить доступ к своим личным предложениям, плейлистам, и т.п.
2. Free Music for YouTube: Stream
Free Music for YouTube: Stream – это лучшее из сторонних приложений, которое позволяет воспроизводить видео YouTube в фоновом режиме. Приложение позволяет вамискать своих любимых исполнителей, создавать свои собственные плейлисты, открывать новые музыкальные жанры и просматривать ежедневные топ-чарты, что делает его идеальным вариантом для тех, кто использует YouTube в качестве основного сервиса потоковой передачи музыки.
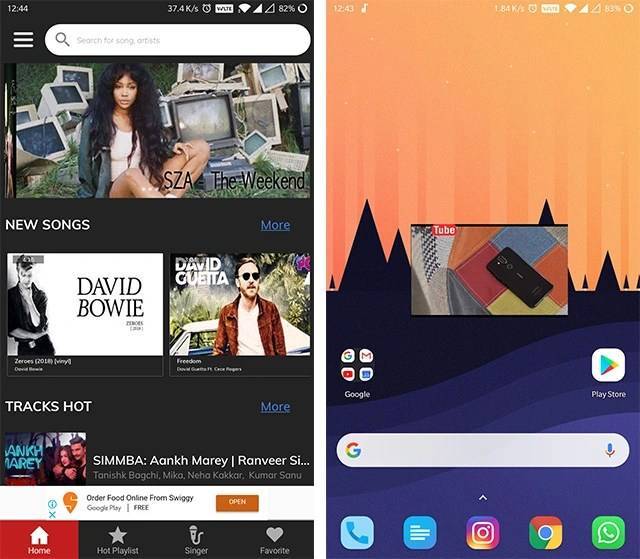
Приложение оснащено всплывающим плеером, который позволяет воспроизводить любые видео на YouTube без необходимости постоянно оставаться в приложении. Приложение также предлагает три виджета что позволит вам получить к нему доступ прямо со своего домашнего экрана, добавив еще больше удобства для обычного пользователя YouTube. Кроме того, приложение включает в себя функцию таймера сна и функцию экономии заряда батареи.Однако приложение не позволяет воспроизводить видео YouTube с выключенным экраном.
3.Awesome Pop-up Video
Как следует из названия, Awesome Pop-up Video позволяет воспроизводить видео во всплывающем окне. Приложение позволяет вам воспроизводить YouTube, Vimeo или любые другие видео из Интернета в компактном маленьком всплывающем окне. На главной странице приложения отображаются популярные видео с YouTube, также можете искать видео на YouTube, Vimeo или вставлять ссылку на видео из Интернета, хотя видео из таких социальных сетей, как Twitter, Facebook не поддерживаются. После воспроизведения видео оно открывается во всплывающем окне с кнопками, с помощью которых можно закрыть его, развернуть его или проверить список воспроизведения.
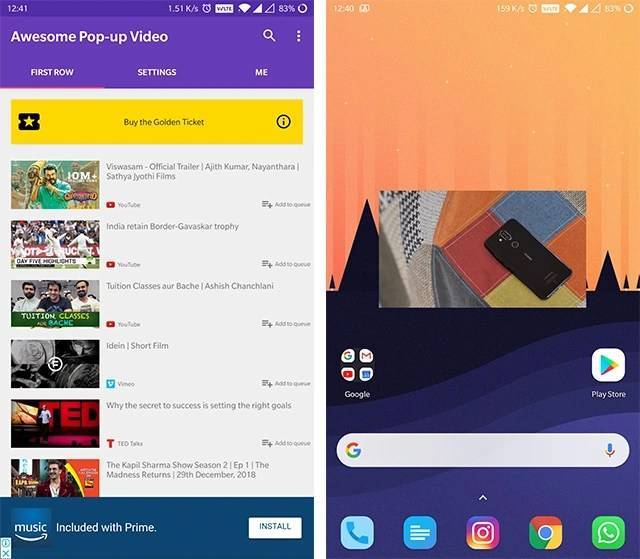
Вы также можете добавить видео в очередь, чтобы оно воспроизводилось в фоновом режиме. К сожалению, музыка из видео на YouTube воспроизводится только в фоновом режиме до включения экрана времени. Другие функции приложения включают в себя настройки op-up, возможность загружать видео и многое другое, Таким образом, если вы хотите, чтобы видео YouTube отображались в виде всплывающих окон во время проверки электронной почты или просмотра веб-страниц, вы можете попробовать приложение Awesome Pop-up Video. Единственным недостатком приложения является невозможность воспроизводить видео с выключенным экраном.