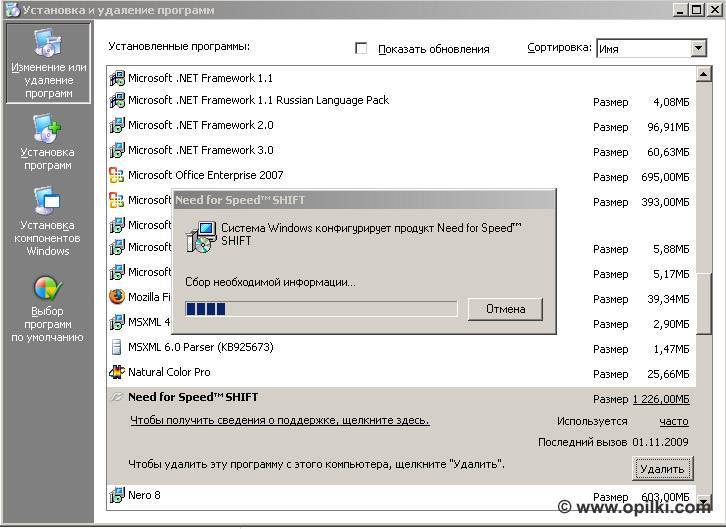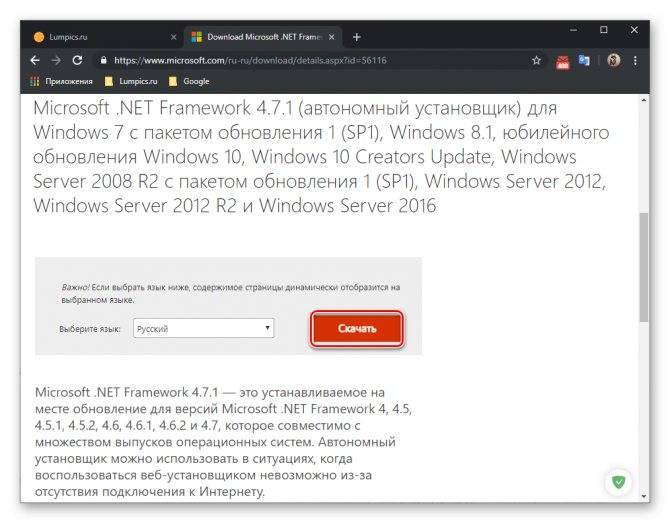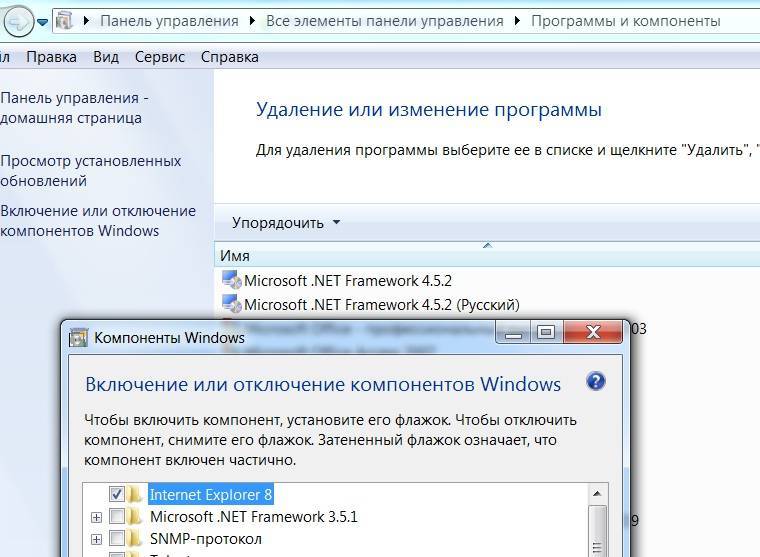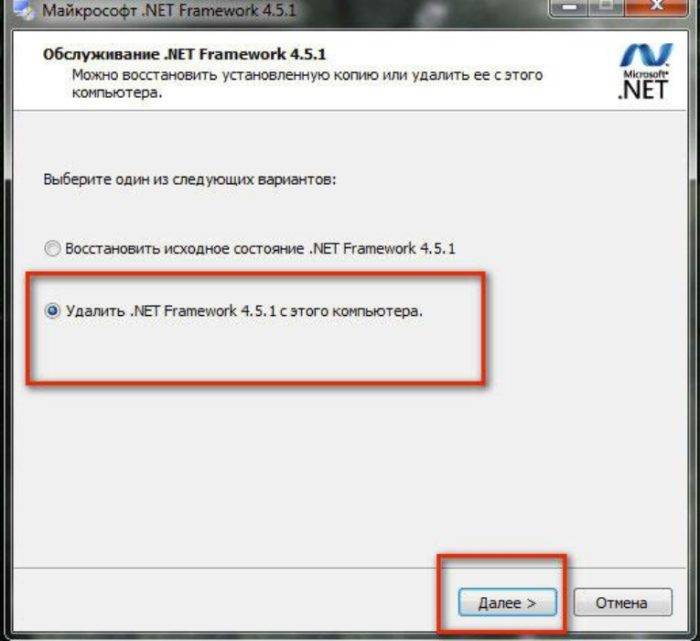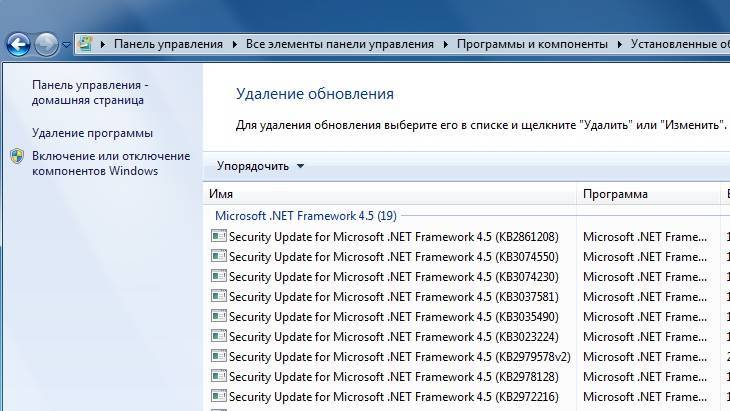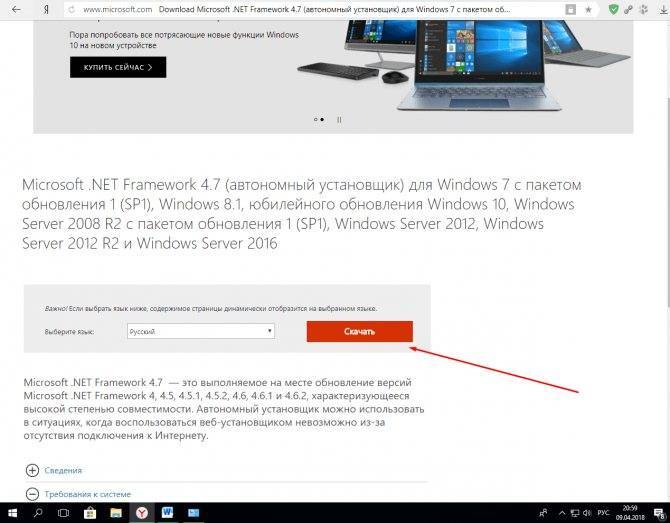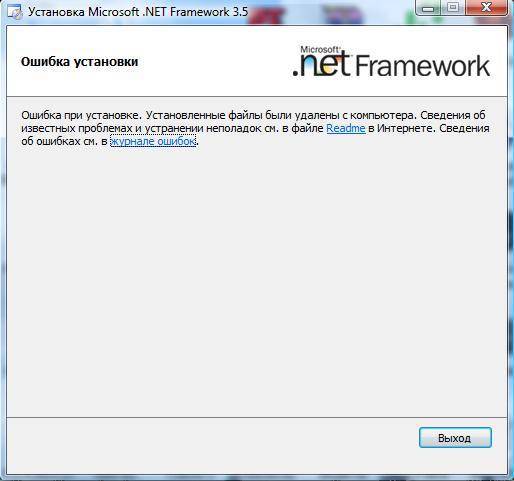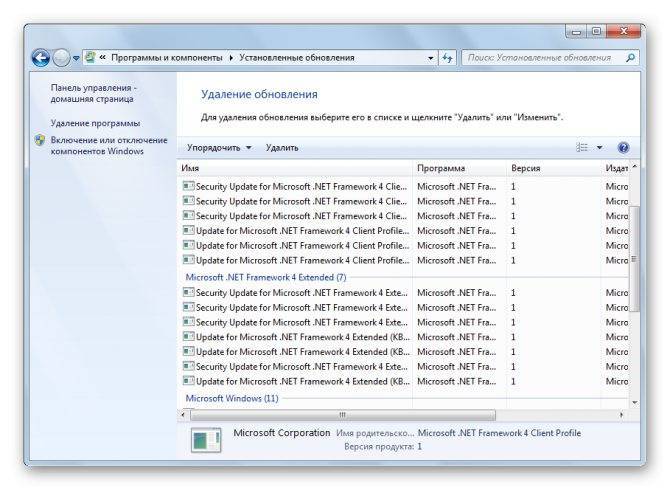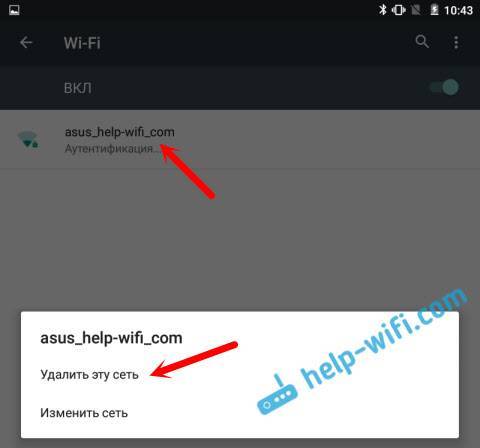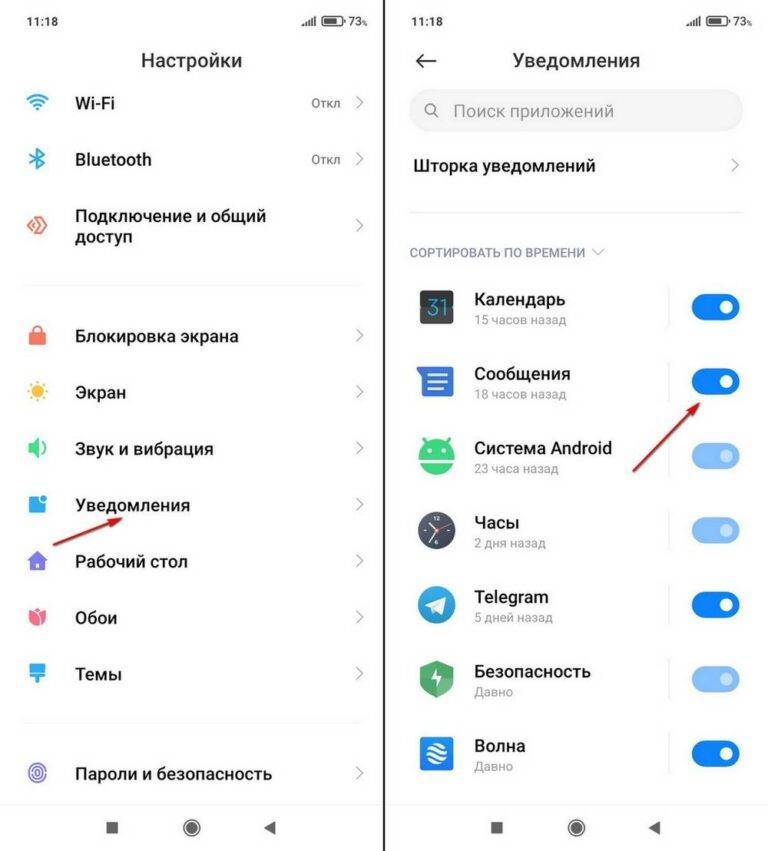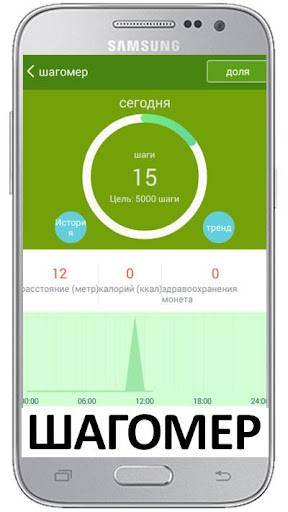Удаление вируса nvidia opengl sdk framework component
Если пользователь столкнулся в «Диспетчере задач» с исполняемым процессом nvidia opengl sdk framework component, то нужно незамедлительно удалить указанное приложение с компьютера, так как это – майнинговый вирус. Если проверить opengl sdk на портале «Virus Total», то можно обнаружить, что данный объект относится к подвиду троянов – «Trojan.IGENERIC».
Для уничтожения вируса, потребуется выполнить следующие манипуляции:
- Зайти в «Диспетчер задач», зажав сочетание Ctrl + Shift + Delete, после чего перейти во вкладку «Процессы».
- Разыскать «nvidia opengl sdk framework component», щелкнуть по нему правой клавишей мышки и перейти к «Расположению файла».
- Вернуться в «Task manager» и исключить указанный exe из списка автозагрузки, щелкнув по ему правой кнопкой мышки и выбрав опцию «Отключить».
- Зайти во вкладку «Процессы», выделить удаляемый exe-файл и нажать на «Снять задачу».
- Проверить, чтобы в «Планировщике заданий» не было задачи на автозапуск вирусной проги. Чтобы попасть в меню «Task Scheduler», достаточно нажать сочетание Win + R и вбить код «taskschd.msc» без кавычек, тапнуть на «Enter».
- Вернуться в фолдер, открытый в шаге 2, и почистить всю содержащуюся в конечной директории информацию.
- Дополнительно очистить скрытый фолдер «Program Data» и папку «temp», если в указанных директориях будет обнаружен вирус видеокарты.
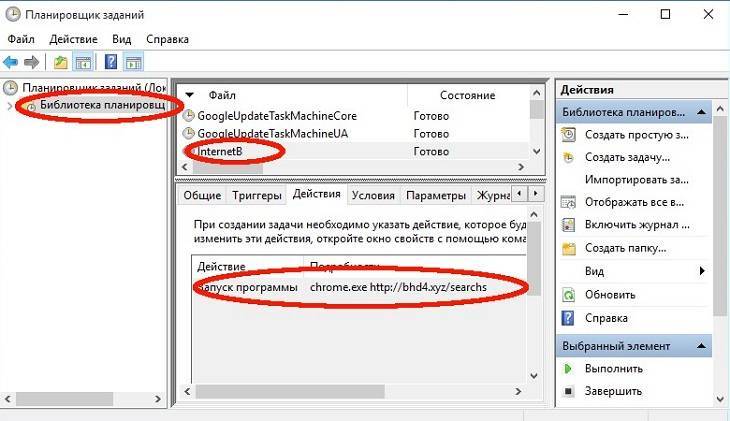
Теперь необходимо скачать утилиту Rouge Killer и почистить компьютер от вирусного ПО:
- Перейти на сайт поставщика ПО в раздел «Downloads».
- В колонке «Free» нажать на опцию «Download» (можно выбрать установочную или портативную version).
- Создать резервную копию системы на случай возникновения непредвиденных ситуаций. Для этого потребуется тапнуть по значку лупы, интегрированному в панель задач, ввести команду «Восстановление».
- Перейти в раздел «Настроек» и тапнуть на интерактивную клавишу «Создать», указать имя для recovery point, повторно нажать на «Создать». Появится окошко «Защита системы» с полосой загрузки.
- Дождаться завершения создания точки восстановления (на экране высветится сообщение «Точка восстановления создана успешно», кликнуть на «Закрыть»), щелкнуть на «Применить» и «ОК».
- Запустить «RougeKiller», щелкнуть на «Accept».
- В окне приложения кликнуть на «Start scan»: пользователь автоматически переместится на страницу сканирования. Повторно кликнуть на «Start scan».
- Дождаться окончания проверки – появится перечень вредоносных прог с конкретным адресом ключа в реестре или файла на дисковом пространстве.
- Запустить «Редактор реестра», зажав сочетание Win + R и вбив ключ «regedit» без кавычек.
- Открыть поисковую строку при помощи команды Ctrl + F и ввести запрос с наименованием конечной папки, найденной при помощи Rouge Killer.
- Почистить все записи, связанные с вирусным ПО: щелкнуть по reg-файлам правой кнопкой мыши, выбрать опцию «Delete» и подтвердить свое действие в открывшемся диалоговом окне.
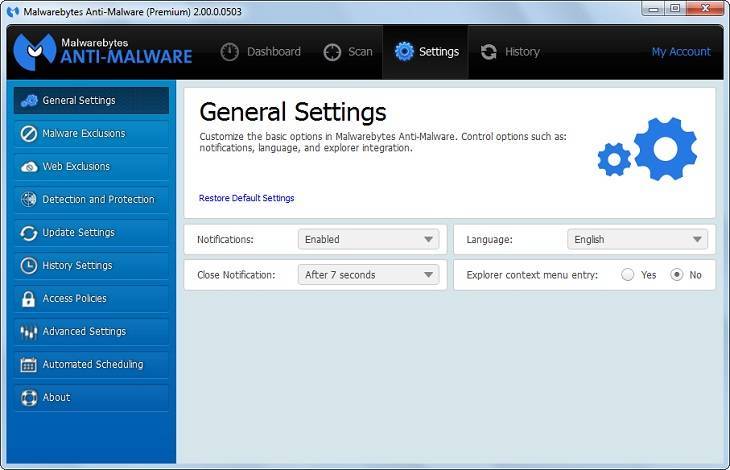
Дополнительно следует просканировать компьютер при помощи AdwCleaner, Malwarebytes Antimalware или Hitman Pro.
Обратите внимание! Чтобы обнаружить майнинговое ПО на компьютере, можно скачать специальную утилиту для проверки информации о видеокарте и графическом процессоре – GPU-Z – с официального сайта. После загрузки и установки GPU-Z необходимо посмотреть параметр «GPU Memory Block»: если на ПК в данный момент не открыто ни одно приложение, а память загружена хотя бы на 20% — это уже повод задуматься
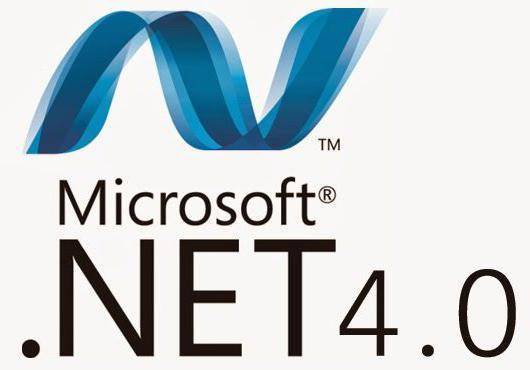 Благодаря «Майкрософт.Нет Фреймворк 4» возможно совместное функционирование различных типов программ, например, компьютерных игр в среде Виндовс. Однако не редки случаи возникновения сложностей у пользователей, когда не устанавливается NET Framework, и системой выводятся разные оповещения об ошибках. Ниже изложена инструкция с описанием всех этапов действий, которые необходимо выполнить, если NET Framework 4 не устанавливается на компьютере с Windows 7.
Благодаря «Майкрософт.Нет Фреймворк 4» возможно совместное функционирование различных типов программ, например, компьютерных игр в среде Виндовс. Однако не редки случаи возникновения сложностей у пользователей, когда не устанавливается NET Framework, и системой выводятся разные оповещения об ошибках. Ниже изложена инструкция с описанием всех этапов действий, которые необходимо выполнить, если NET Framework 4 не устанавливается на компьютере с Windows 7.
Процесс апдейта
Иногда в процессе установки некоторых приложений выдается сообщение, что для их корректной работы нужно платформу .NET Framework обновить (Windows 7 используется или любая другая поддерживаемая система, не важно)
И тут стоит обратить внимание на один интересный факт. Дело в том, что установка новой версии к процессу обновления как таковому не имеет никакого отношения
Производится просто установка новой версии платформы. При этом инсталлятор сначала удаляет старую модификацию, а только потом запускает установку новой версии.
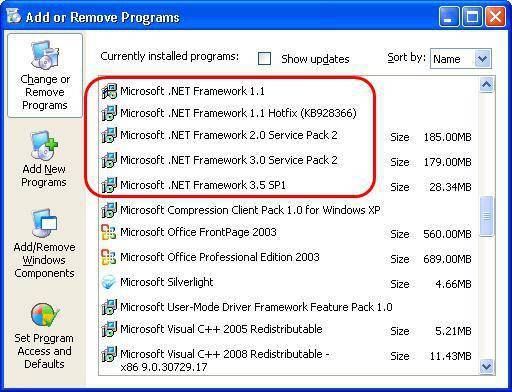
Иногда перед установкой боее свежей версии может потребоваться удаление предыдущей модификации вручную (это в основном касается Windows XP).
.NET Framework обновить можно только в случае предварительного скачивания инсталляционного дистрибутива с официального сайта Microsoft (из других источников его лучше не брать, поскольку это может быть неполная по функциональности модификация, к тому же зараженная вирусами и вредоносными кодами). В крайнем случае перед запуском инсталлятора или распаковкой содержащего его архива файлы нужно проверить антивирусным сканером.
После загрузки файла остается запустить его обязательно от имени администратора и дождаться окончания процесса установки.
Использование дополнительных программ при работе с NET Framework
Даже скачанный с официального сайта дистрибутив Microsoft .NET Framework не всегда корректно работает или проходит процесс инсталляции. Это может зависеть от версии операционной системы или каких-то других системных факторов. В этом случае можно воспользоваться нетрадиционным способом инсталляции платформы с помощью сторонней программы Missed Features Installer 10, которая представляет собой сборку программного обеспечения из устаревших редакций Windows.
Для использования программной сборки Missed Features Installer 10 необходимо выполнить следующий ряд действий:
- Скачать ISO-образ пакета приложений и смонтировать его на DVD-привод с помощью программы Daemon Tools. Можно также записать пакет на DVD-диск или USB-носитель при помощи программы UltraISO или подобного программного обеспечения.
С сайта скачиваем сборку программ для Windows 10
- Запустить файл MFl10.exe и принять условия использования для запуска.
Запустите файл и примите условия использования для запуска
Щёлкнуть по пиктограмме Click me 1st! для отключения контроля учётных записей и корректной инсталляции приложений.
В окне программы щёлкаем по пиктограмме Click me 1st!
- Перезагрузить программу и выбрать вкладку Microsoft .NET Framework. В раскрывшемся справа окне выбрать версию 4.6.1 и произвести установку приложения.
В окне программы выбираем нужную версию
- До последней версии Microsoft .NET Framework программа обновится автоматически через интернет.
Как узнать установленную версию Microsoft NET Framework
Кроме способа определения установленной версии Microsoft .NET Framework существует ещё несколько вариантов, предусматривающих использование сторонних и встроенных утилит.
- Утилита ASoft.NET Version Detector — простая программа, не требующая инсталляции. Основные преимущества — это мгновенный вывод на дисплей информации о странице на официальном сайте корпорации Microsoft для скачивания инсталлятора, о странице скачивания SDK и местонахождении каталогов с инсталлированной редакцией. Недостатки — только английский интерфейс.
Просмотр инсталлированных версий Microsoft NET Framework
- Встроенная утилита Regedit — позволяет выяснить инсталлированную редакцию Microsoft .NET Framework средствами Windows 10:
- в сервисе клавиши «Пуск» жмём на строку «Выполнить» и в поле «Открыть» вводим командный интерпретатор regedit;
В поле «Открыть» вводим команду regedit
- включаем редактор и проходим к ветви HKEY_LOCAL_MACHINESOFTWAREMicrosoft NET.FrameworkNDPv.4Client;
В правой части окна отображается версия Microsoft NET Framework
- определяем инсталлированную редакцию Microsoft .NET Framework.
- в сервисе клавиши «Пуск» жмём на строку «Выполнить» и в поле «Открыть» вводим командный интерпретатор regedit;
Использование штатных функций Windows
Удаление пакета Framework версий 4.0-4.5
1. Нажмите кнопку «Пуск» (в нижнем левом углу рабочего стола).
2. Щёлкните в списке разделов «Панель управления».
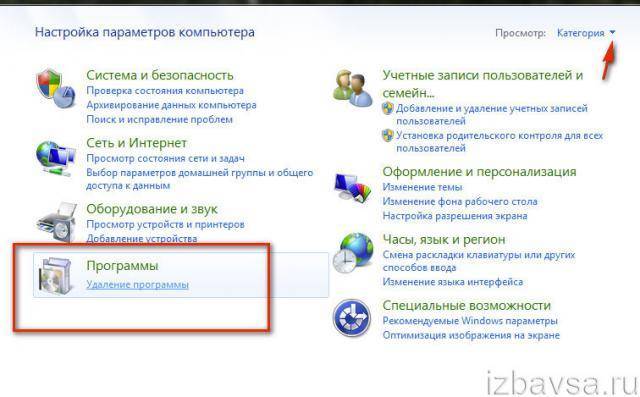
3. Выберите «Удаление программы» (категории «Программы»).
4. В перечне проинсталлированных приложений наведите курсор на название пакета, а затем нажмите правую кнопку мыши. Кликните по открывшейся опции «Удалить/Изменить».
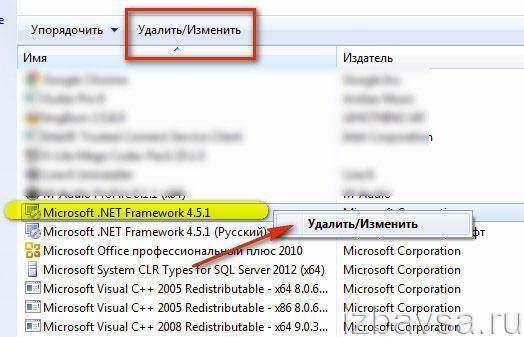
5. В окне обслуживающей утилиты включите функцию «Удалить… » (включите щелчком радиокнопку).
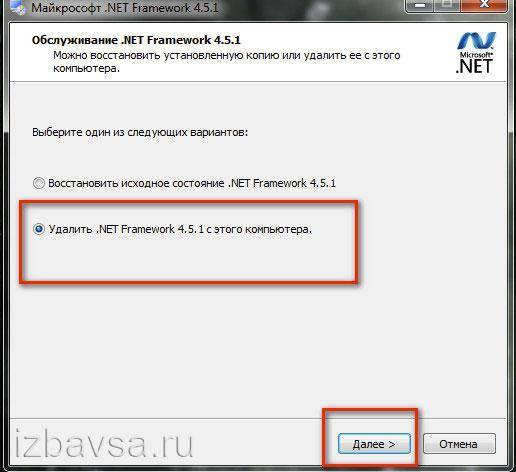
6. Нажмите «Далее» и следуйте инструкциям деинсталлятора.
Включение/отключение .NET Framework 3.5
Данная версия пакета не удаляется системными средствами, поскольку она интегрирована в Windows. Её можно только лишь отключить (элементы останутся в компьютере, но функционировать не будут).
1. Откройте раздел «Удаление и изменение программы» (см. пункты №1-№3 предыдущего руководства).
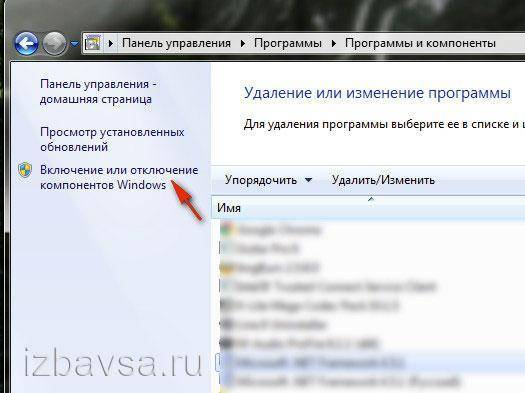
2. В меню, расположенном по левую сторону от списка ПО, клацните «Выключение или Отключение… ». Подождите немного, пока система сформирует каталог компонентов.
3. В новом окне кликом мышки снимите галочку возле элемента «Microsoft .NET Framework 3.5». Нажмите «OK.
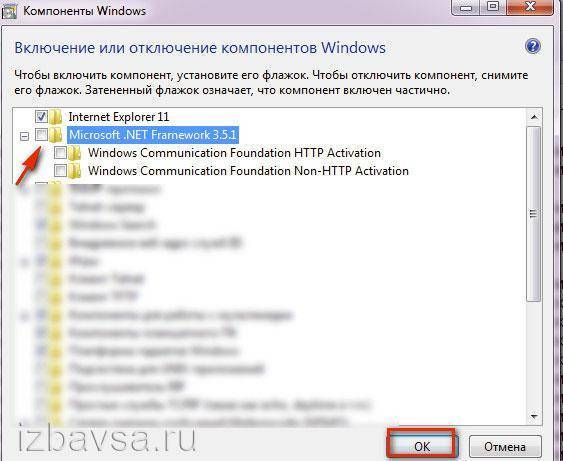
Потребуется немного времени, чтобы Windows выполнила внесённые изменения.
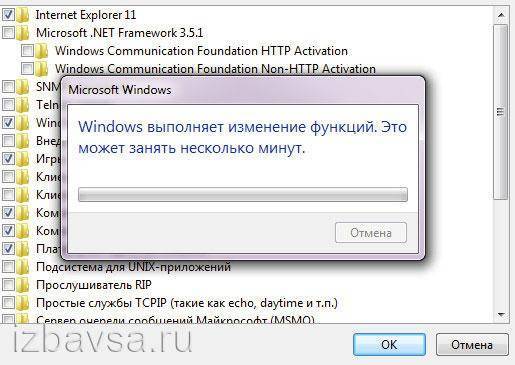
Почему может не устанавливаться Microsoft .NET Framework
Чаще всего эта проблема возникает при установке.NET Framework 4-й версии. Причин для этого может быть много.
Наличие уже установленной версии.NET Framework 4
Если у вас не устанавливается.NET Framework 4 в Windows 7, первое что нужно проверить, не установлена ли она в системе. Сделать это можно при помощи специальной утилиты ASoft .NET Version Detector. Скачать ее можно абсолютно бесплатно, на просторах интернета. Запускаем программу. После быстрой сканировки, в главном окне белым цветом выделены те версии, которые уже установлены на компьютере.
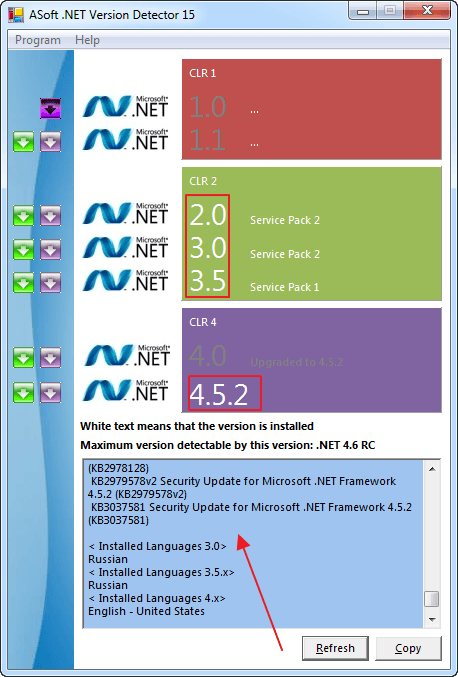
Можно конечно посмотреть информацию в списке установленных программ Windows, но там информация отображается не всегда корректно.
Компонент идет в комплекте с Виндовс
В разных версиях Windows в систему уже могут быть вшиты компоненты.NET Framework. Проверить это можно зайдя в «Удаление программы-Включение или отключение компонентов Виндовс»
. У меня например в Виндовс 7 Starter, зашита Microsoft .NET Framework 3.5, как видно на скриншоте.
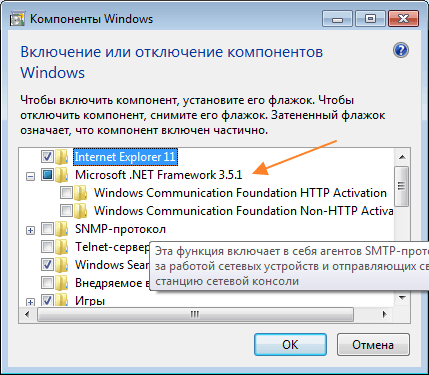
Обновление Windows
В некоторых случаях.NET Framework не устанавливается, если Виндовс не получил важных обновлений. Поэтому необходимо зайти в «Пуск-Панель Управления-Центр обновлений-Проверка обновлений»
. Найденные обновления необходимо будет установить. После этого перегружаем компьютер и пробуем устанавливать.NET Framework.
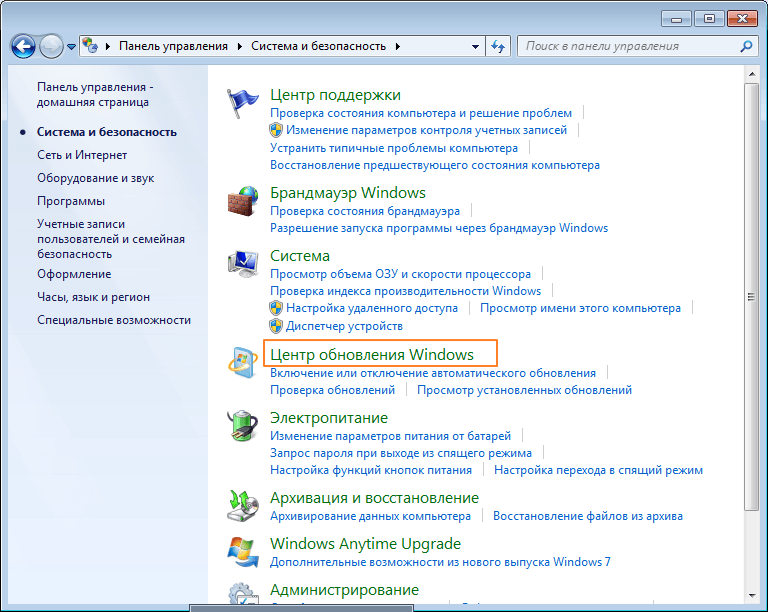
Системные требования
Как и в любой другой программе, в Microsoft .NET Framework существуют системные требования компьютера для установки:
Наличие 512 Мб. свободной оперативной памяти;
Процессор с частотой 1Мгц;
4.5 Гб. свободного места на жестком диске.
Теперь смотрим, соответствует ли наша система минимальным требованиям. Посмотреть это можно в свойствах компьютера.
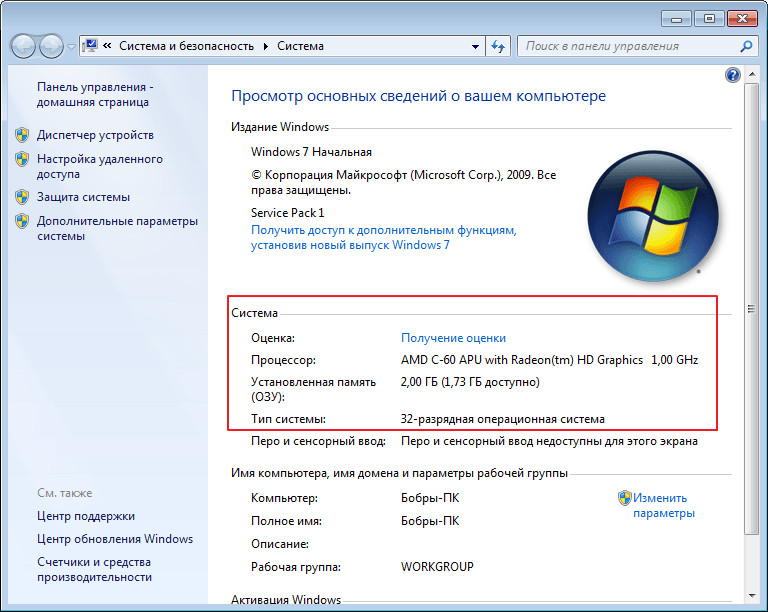
Microsoft .NET Framework был обновлен
Еще одной популярной причиной, почему долго устанавливается.NET Framework 4 и более ранних версий, является его обновление. Я для примера обновил свой компонент до версии 4.5, а потом попытался установить 4-ю версию. У меня ничего не вышло. Я получил сообщение, что на компьютере установлена более новая версия и установка прервалась.

Удаление различных версий Microsoft .NET Framework
Очень часто, удаляя одну из версий.NET Framework, остальные начинают работать не корректно, с ошибками. А установка новых, вообще заканчивается неудачей. Поэтому, если вас постигла данная проблема, смело удаляйте весь Microsoft .NET Framework с компьютера и ставьте заново.
Правильно удалить все версии можно с помощью утилиты.NET Framework Cleanup Tool. Установочный файл без проблем найдете в интернете.
Выбираем «All version»
и в жмем «Cleanup Now»
. Когда удаление окончиться перегружаем компьютер.
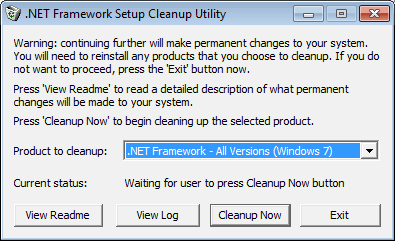
Теперь можно приступать к установке Microsoft .NET Framework заново. Обязательно скачивайте дистрибутив с официального сайта.
Не лицензионный Windows
С учетом того, что.NET Framework как и Windows, продукт от компании Microsoft, то ломаная версия может быть причиной неполадок. Тут без комментариев. Вариант один — переустановка операционной системы.
На этом все, надеюсь, что ваша проблема благополучно решилась
Благодаря «Майкрософт.Нет Фреймворк 4» возможно совместное функционирование различных типов программ, например, компьютерных игр в среде Виндовс. Однако не редки случаи возникновения сложностей у пользователей, когда не устанавливается NET Framework, и системой выводятся разные оповещения об ошибках. Ниже изложена инструкция с описанием всех этапов действий, которые необходимо выполнить, если NET Framework 4 не устанавливается на компьютере с Windows 7.
Как удалить или переустановить NET Framework в Windows 10 различными способами
Во всех версиях операционной системы Windows установлена программа .NET Framework. Она очень важна, стирать её можно только в некоторых случаях. При этом сразу после удаления необходимо выполнить восстановление библиотеки.
Для чего нужен .NET Framework
Приложение .NET отвечает за поддержку сторонних программ и игр, написанных на разных языках программирования. Она преобразует их код в язык, с которым умеет работать Windows. Огромное количество приложений нуждаются в .NET Framework — без него они не смогут даже запуститься.
Учитывая востребованность библиотеки (.NET Framework — это библиотека с разными функциями, используемыми для обработки кода), можно прийти к выводу: хотя бы одна её версия всегда должна быть установлена в системе.
Но стоит учитывать, что существуют разные версии .NET, так как приложение постоянно обновляется.
При этом различные сторонние программы нуждаются в определённых версиях: более старые умеют работать только с ранними версиями библиотеки, более новые — с наиболее новые выпусками .NET.
Устанавливать каждую версию библиотеки вручную не придётся — достаточно загрузить последний доступный на данный момент выпуск. При необходимости он самостоятельно загрузит более старые редакции .NET, а если выйдет новая версия, то вручную обновится.
Зачем удалять библиотеку
Избавиться от библиотеки придётся в том случае, если она начнёт выдавать ошибки или работать некорректно. В этом случае её надо переустановить, а для этого сначала .NET нужно стереть.
Приложение бесплатно и устанавливается легко, поэтому вы сможете его быстро восстановить. Сделать это нужно будет обязательно, так как в противном случае большинство программ, даже ранее установленных, перестанут работать.
Удаление .NET
Более новые версии .NET (version 4.5+) можно удалить, как любую другую программу. Более старые выпуски (например, часто используемая версия 3.
5) поддаются только отключению, но не удалению.
Выполнение деактивации и очистки доступно как через системные настройки, так и при помощи сторонней бесплатной программы.
Через системные настройки
Нижеописанные шаги позволят вам удалить или отключить .NET. Учтите, для окончательного их стирания или выключения понадобится перезагрузка компьютера, поэтому заранее закройте все программы и сохраните важные документы.
- Откройте панель управления. Найти её можно при помощи системной поисковой строки.Открываем панель управления
- Перейдите к блоку «Программы и компоненты».Открываем раздел «Программы и компоненты»
- Если вы хотите стереть более современную версию .NET, то сможете найти её в списке всех программ. Отыскав, выделите соответствующую ей строчку и кликните по кнопке «Удалить» или нажмите на неё правой клавишей мыши и выберите функцию «Удалить».Выбираем библиотеку и нажимаем кнопку «Удалить»
- Если же вы хотите отключить .NET, то перейдите к разделу включения и отключения компонентов.Нажимаем на строку «Включение и отключение компонентов Windows»
- Отыщите в развернувшемся списке компонент .NET нужной версии и снимите галочку, стоящую напротив него. Система предложит вам перезагрузить компьютер, согласитесь.Отключаем нужную версию .NET
После того как компьютер снова включится, вы можете переходить к загрузке и установке подходящей версии .NET.
Через стороннюю программу
Существует стороннее приложение, позволяющее удалить разные версии .NET при помощи одного клика, — NET Framework Cleanup Tool. Скачать его можно бесплатно с официального русскоязычного сайта — http://net-framework.ru/soft/net-framework-cleanup-tool.
Единственное, что вам придется сделать, — запустить скачанный файл, выбрать версию, подлежащую удалению, и нажать кнопку Cleanup Now. Для завершения очистки придётся перезагрузить компьютер. Готово, .NET удалён, теперь стоит как можно быстрее перейти к его восстановлению.
Выбираем версию и нажимаем Cleanup Now
: установка .NET Framework
Не все версии .NET можно удалить, некоторые подлежат только отключению. Деактивировать и стереть библиотеку можно через панель управления и стороннюю программу NET Framework Cleanup Tool. После того как Framework перестанет действовать на компьютере, нужно будет его обязательно восстановить.
- Денис Долгополов
- Распечатать
Более простое решение
Чтобы справляться с регулярными проблемами с установкой и работой платформы Фреймворк, можно воспользоваться готовой утилитой, например, Microsoft. Net Framework Repair Tool. Она поможет обнаружить и правильно исправить возникающие проблемы. Работать утилита может в автоматическом режиме, а можно воспользоваться мастером с пошаговой работой.
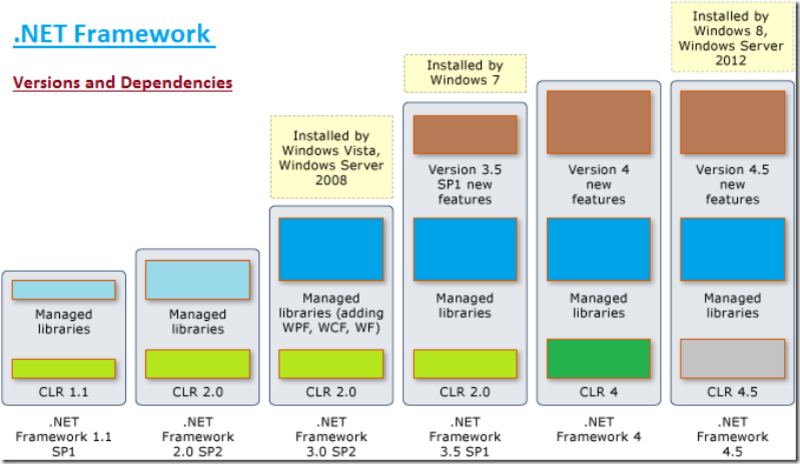
Принцип работы приложения заключается в следующем: сначала инструменты утилиты проводят диагностику и находят проблему. С разрешения пользователя вносятся изменения. Далее инструмент пытается восстановить работу платформы Net Framework. С разрешения пользователя Microsoft отправляются собранные данные.
Установка языковых пакетовTo install language packs
Языковые пакеты — это исполняемые файлы, содержащие локализованные ресурсы (например, переведенные тексты сообщений об ошибках и пользовательского интерфейса) для поддерживаемых языков.Language packs are executable files that contain the localized resources (such as translated error messages and UI text) for supported languages. Если языковой пакет не установлен, сообщения об ошибках платформы .NET Framework и другой текст отображаются на английском.If you don’t install a language pack, .NET Framework error messages and other text are displayed in English
Обратите внимание, что веб-установщик автоматически устанавливает языковой пакет, который соответствует операционной системе, но можно загрузить на компьютер дополнительные языковые пакеты.Note that the web installer automatically installs the language pack that matches your operating system, but you can download additional language packs to your computer. Автономные установщики не содержат языковых пакетов.The offline installers don’t include any language packs
Важно!
Важно!
Языковые пакеты не содержат компоненты платформы .NET Framework, необходимые для запуска приложения, поэтому перед установкой языкового пакета необходимо запустить веб-установщик или автономный установщик.The language packs don’t contain the .NET Framework components that are required to run an app, so you must run the web or offline installer before you install a language pack. Если вы уже установили языковой пакет, удалите его, установите .NET Framework и переустановите языковой пакет.If you have already installed a language pack, uninstall it, install the .NET Framework, and then reinstall the language pack.
Откройте страницу загрузки языковых пакетов для установленной версии платформы .NET Framework:Open the language pack download page for the .NET Framework version you’ve installed:
- .NET Framework 4.8.NET Framework 4.8
- .NET Framework 4.7.2.NET Framework 4.7.2
- .NET Framework 4.7.1.NET Framework 4.7.1
- .NET Framework 4.7.NET Framework 4.7
- .NET Framework 4.6.2.NET Framework 4.6.2
- .NET Framework 4.6.1.NET Framework 4.6.1
- .NET Framework 4.6.NET Framework 4.6
- .NET Framework 4.5.2.NET Framework 4.5.2
- .NET Framework 4.5.1.NET Framework 4.5.1
- .NET Framework 4.5.NET Framework 4.5
Выберите требуемый язык в списке и подождите несколько секунд, чтобы страница перезагрузилась на этом языке.In the language list, choose the language you want to download, and wait a few seconds for the page to reload in that language.
Выберите Загрузить.Choose Download.
В приведенной ниже таблице перечислены поддерживаемые языки.The following table lists the supported languages.
| ЯзыкLanguage | cultureCulture |
|---|---|
| АрабскийArabic | arar |
| ЧешскийCzech | cscs |
| ДатскийDanish | dada |
| ГолландскийDutch | nlnl |
| ФинскийFinnish | fifi |
| Английский (США) English (USA) | en-USen-US |
| ФранцузскийFrench | frfr |
| НемецкийGerman | dede |
| ГреческийGreek | elel |
| ИвритHebrew | hehe |
| ВенгерскийHungarian | huhu |
| ИтальянскийItalian | itit |
| ЯпонскийJapanese | jaja |
| КорейскийKorean | koko |
| НорвежскийNorwegian | Нетno |
| ПольскийPolish | plpl |
| Португальский (Бразилия) Portuguese (Brazil) | pt-BRpt-BR |
| Португальский (Португалия) Portuguese (Portugal) | pt-PTpt-PT |
| РусскийRussian | ruru |
| Китайский, упрощенное письмоSimplified Chinese | zh-CHSzh-CHS |
| ИспанскийSpanish | eses |
| ШведскийSwedish | svsv |
| Китайский (традиционный) Traditional Chinese | zh-CHTzh-CHT |
| ТурецкийTurkish | trtr |
Что делать, если библиотека не обновляется
Если библиотека не обновляется или не устанавливается, то есть два выхода: обновление системы и удаление предыдущей версии.
Обновление системы
Причиной для появления ошибок во время установки или обновления .NET Framework могут стать неустановленные обновления Windows 10, которые необходимы для её работы. Чтобы установить все нужные компоненты официальным стандартным методом, выполните следующие действия:
- Раскройте параметры компьютера.Открываем параметры компьютера
- Выберите вкладку «Обновления и безопасность».Переходим к разделу «Обновления и безопасность»
- Разверните подпункт «Центр обновлений» и используйте кнопку «Проверка наличия обновлений». Готово, дождитесь, пока все найденные компоненты установятся на компьютер. Учтите, что для завершения установки обновлений потребуется перезагрузка устройства. Обязательно проверьте наличие обновления с кодом 3005628, если оно будет отсутствовать на компьютере, то скачайте и установите его отдельно с официального сайта Microsoft.Кликаем по кнопке «Проверка наличия обновлений»
Удаление предыдущих версий
Для полного автоматического удаления всех компонентов библиотеки воспользуйтесь сторонней программой .NET Framework Cleanup Tool. Скачав, установив и запустив её, вы должны будете выбрать версию вашей системы и нажать кнопку Cleanup Now. После завершения процесса перезагрузите компьютер, чтобы все изменения вступили в силу, и повторите процесс обновления или установки библиотеки.
Удаляем библиотеку через программу NET Framework Cleanup Tool
Библиотека NET Framework необходима для работы многих программ и игр, поэтому всегда проверяйте наличие обновлений для неё, так как без них некоторые приложения откажутся работать корректно. Для более старых программ может понадобиться более старая версия библиотеки, чтобы её установить, предварительно удалите уже установленную версию.
</index>
Не так уж и редко приходится сталкиваться с различными ошибками, связанными с пакетом Microsoft .NET Framework (чаще всего в играх, различных редакторах, программах для черчения, взять хотя бы тот же AutoCAD…).
Во всех подобных проблемах, необходимо узнать, какая версия .NET Framework требуется приложению, посмотреть есть ли она в Windows, и, если ее нет — обновить/установить. Казалось бы, ничего сложного, но есть нюансы. О них и пойдет речь в статье…
Для справки. Вообще, .NET Framework — это специальный пакет, который призван совместить между собой различное ПО, написанное на разных языках программирования (так, чтобы все работало). По идее, можно сравнить его с кодеками. Естественно, если у вас на компьютере нет нужной версии (или она была повреждена) — то программа у вас не запустится.
А теперь, ближе к делу, разберу самое основное…


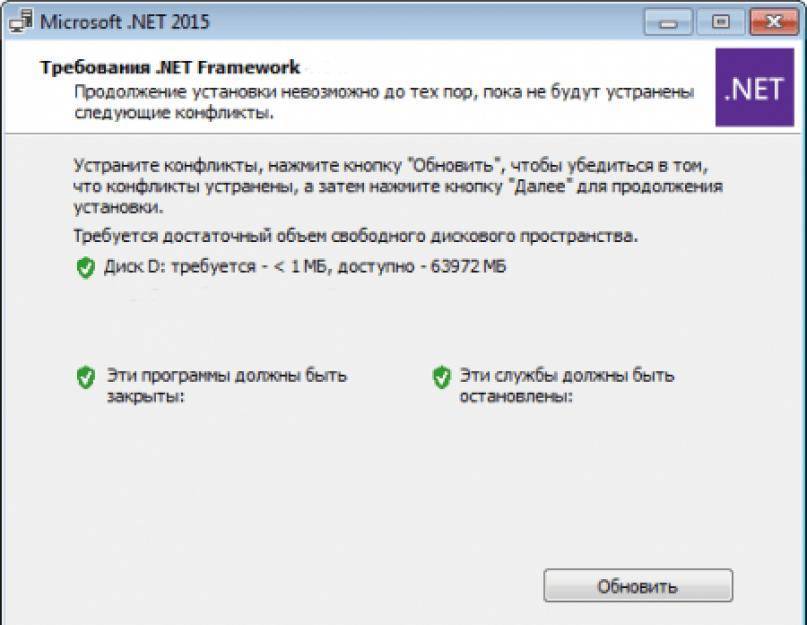
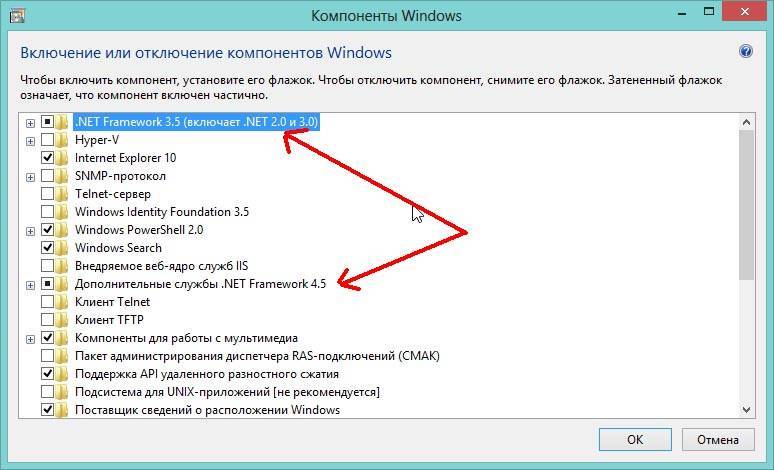

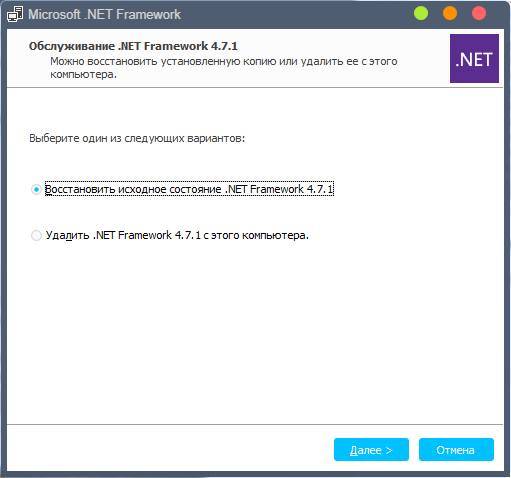
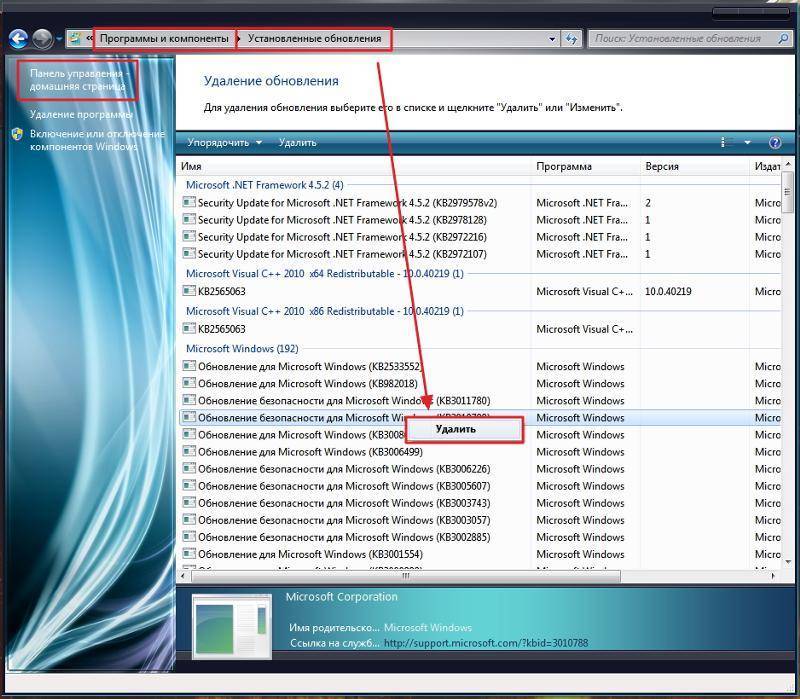
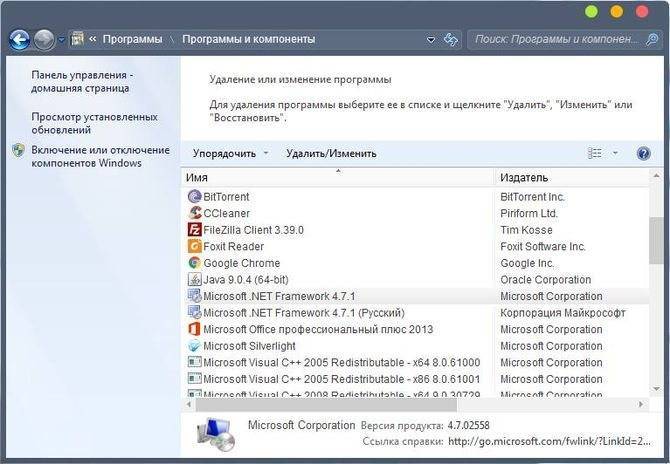
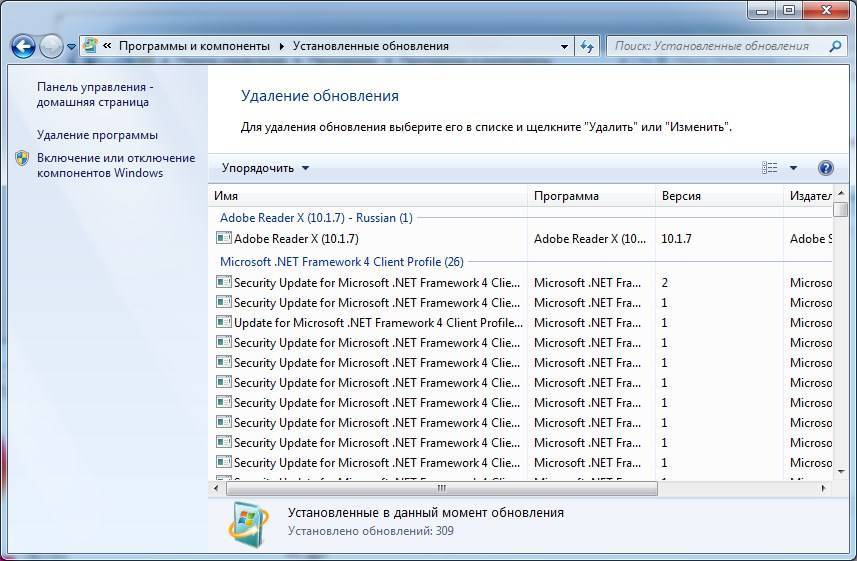
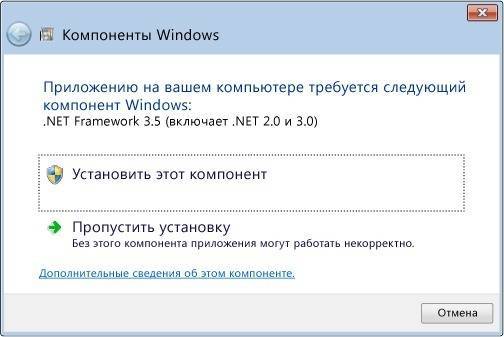
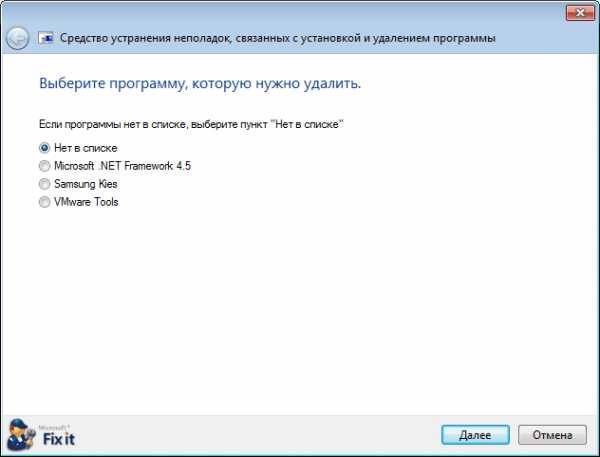
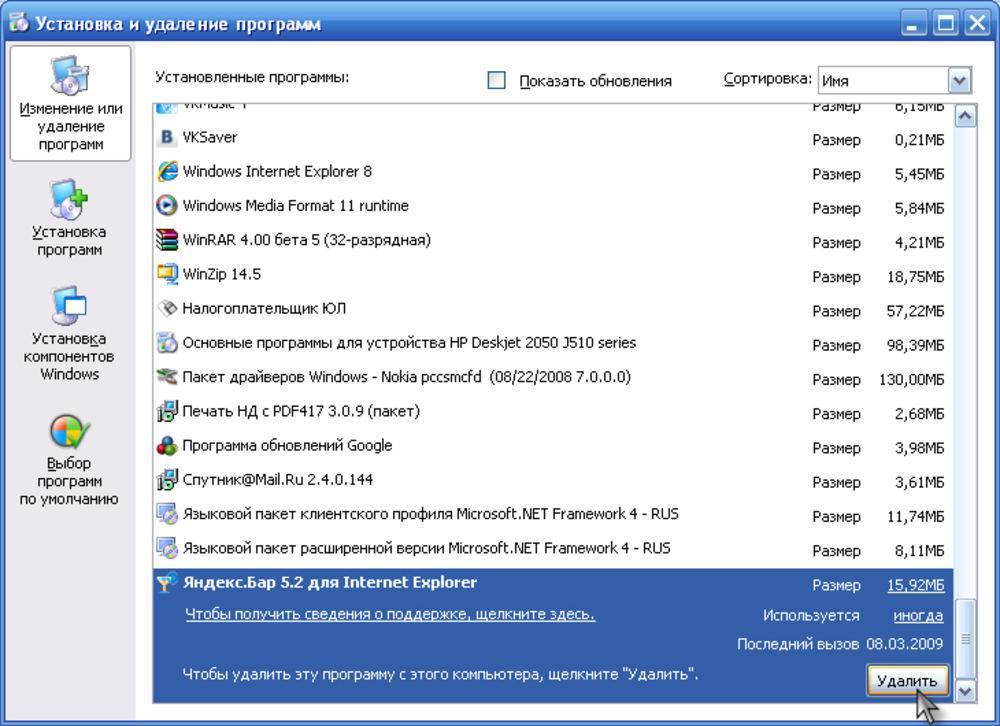
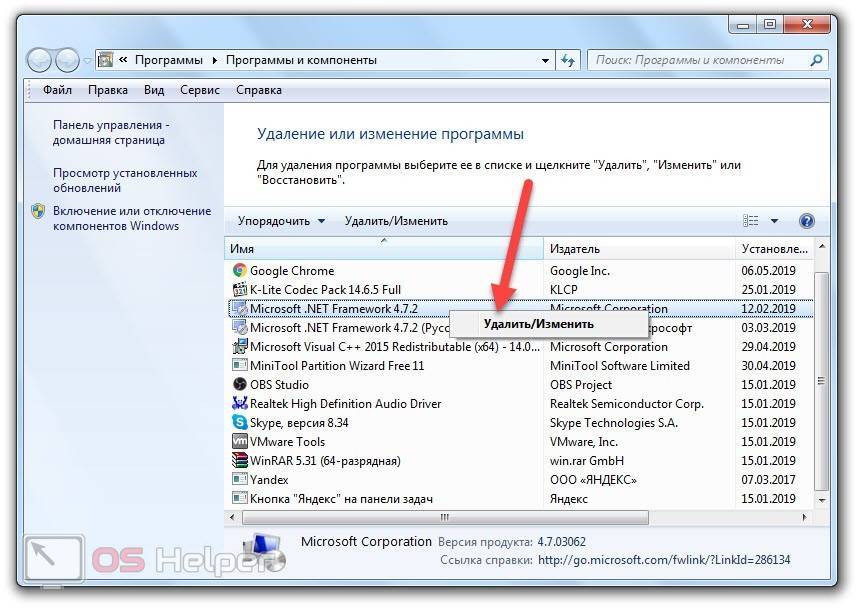
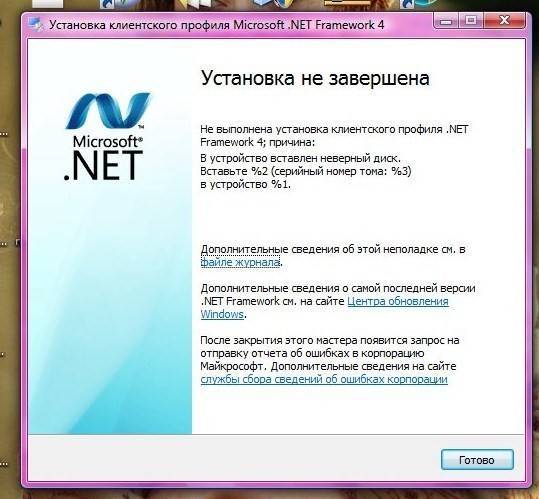
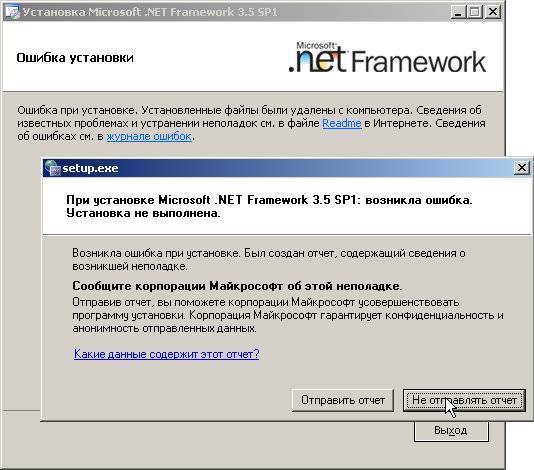
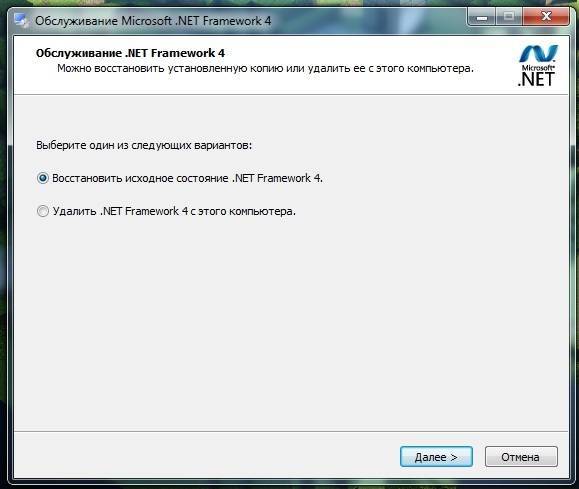
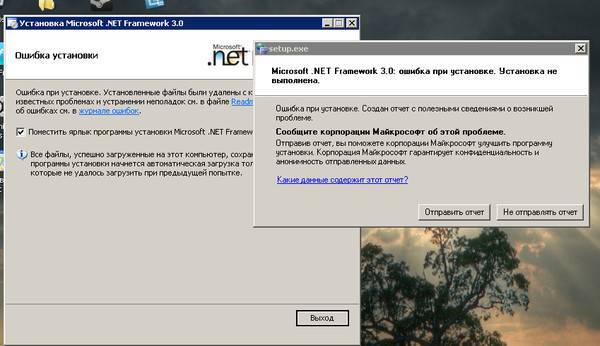
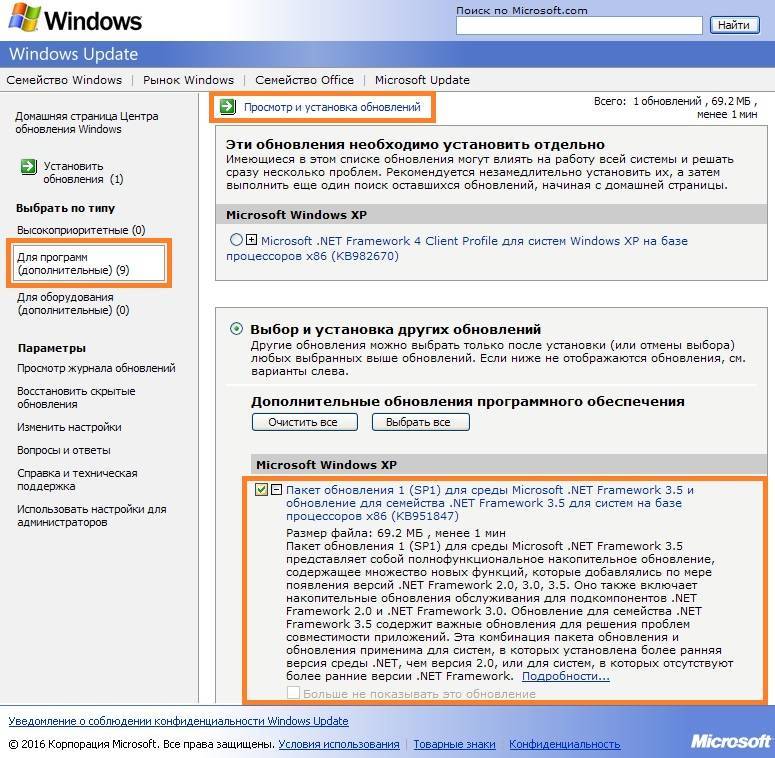
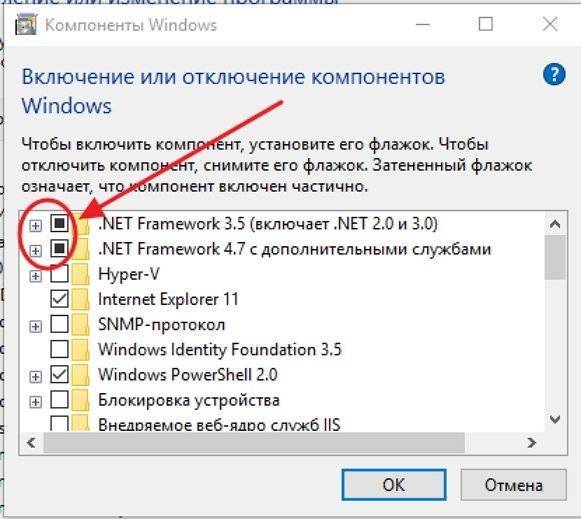
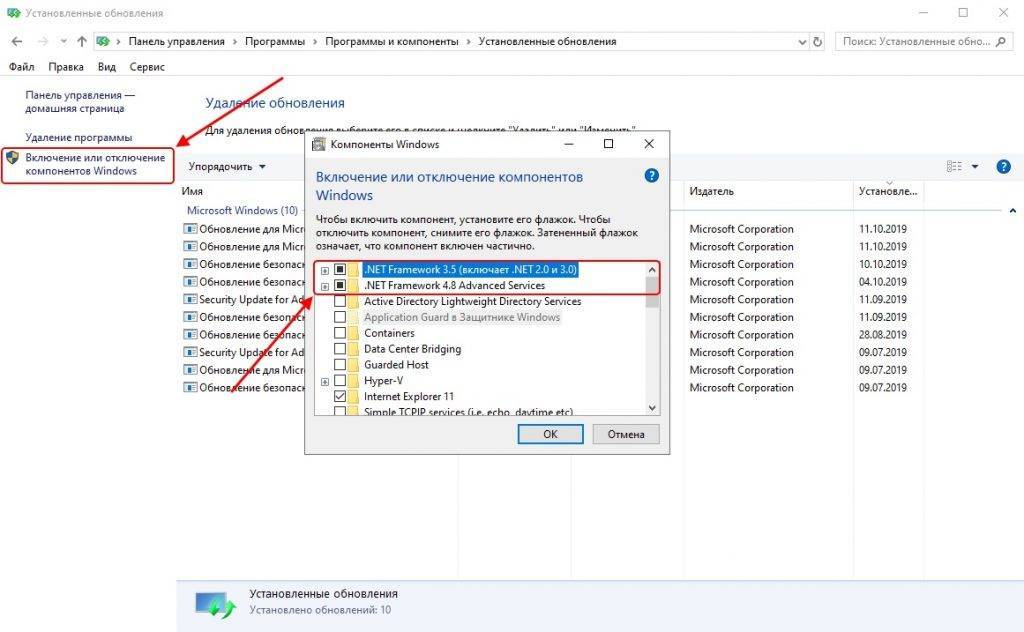
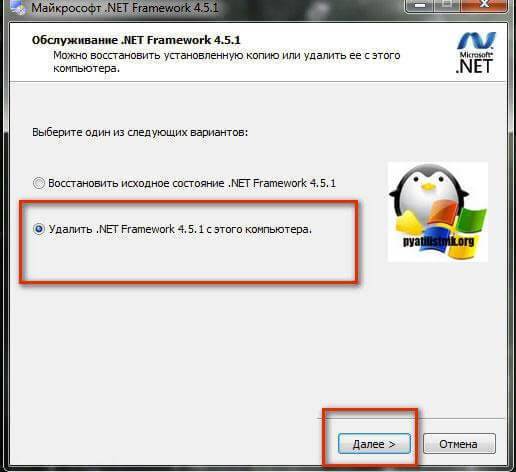
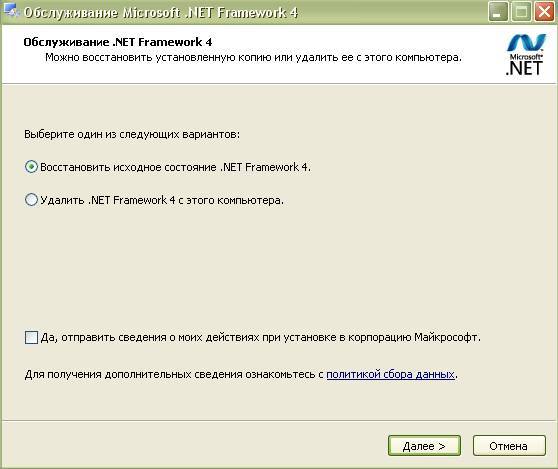
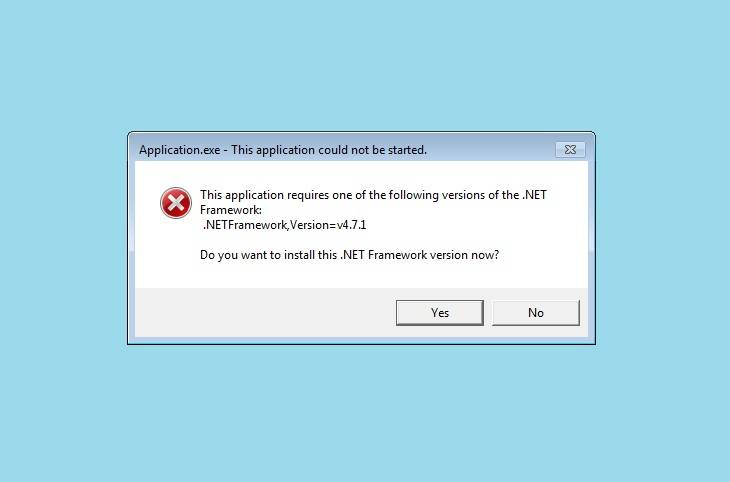
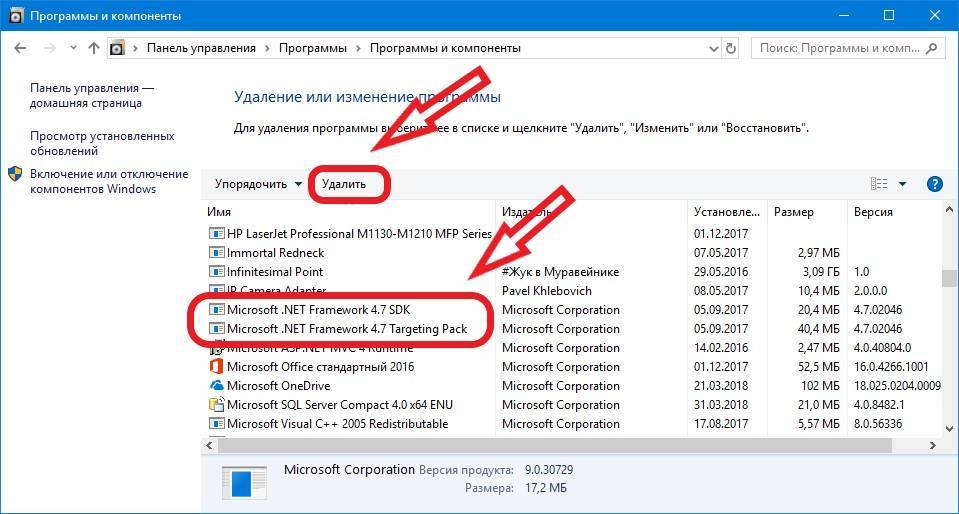
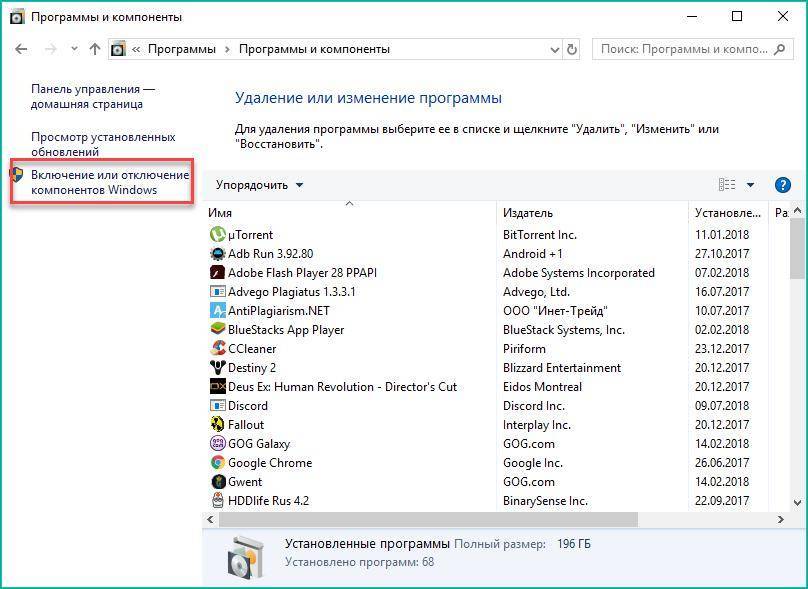
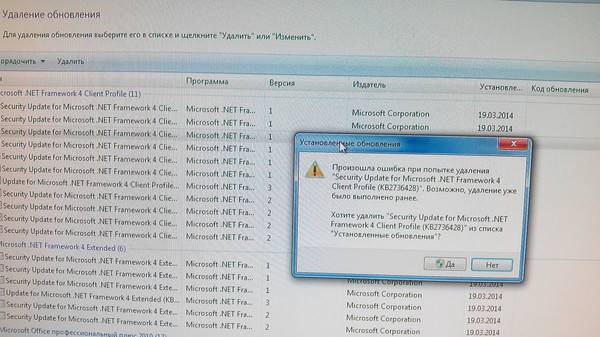
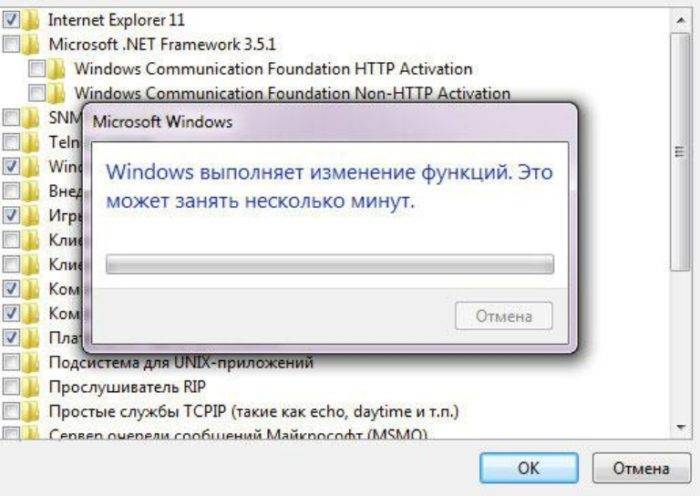
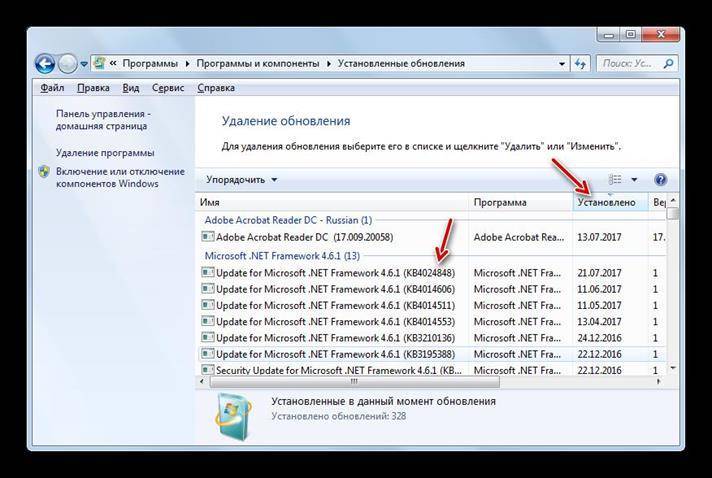

![.net framework 3.5 отсутствует в windows 10 [полное руководство]](https://setemonic.ru/wp-content/uploads/f/6/4/f64139ff0f7026fcd232b46773e8aa66.jpeg)
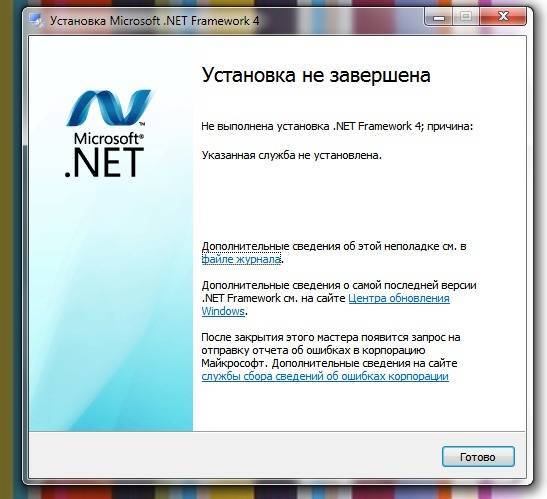
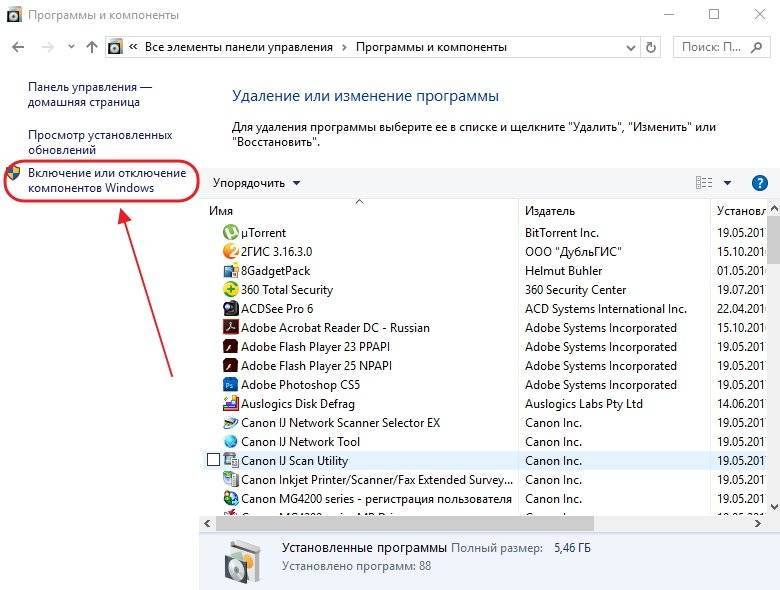
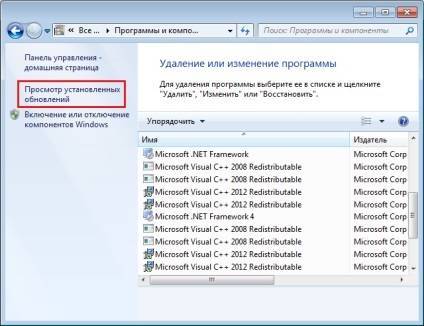
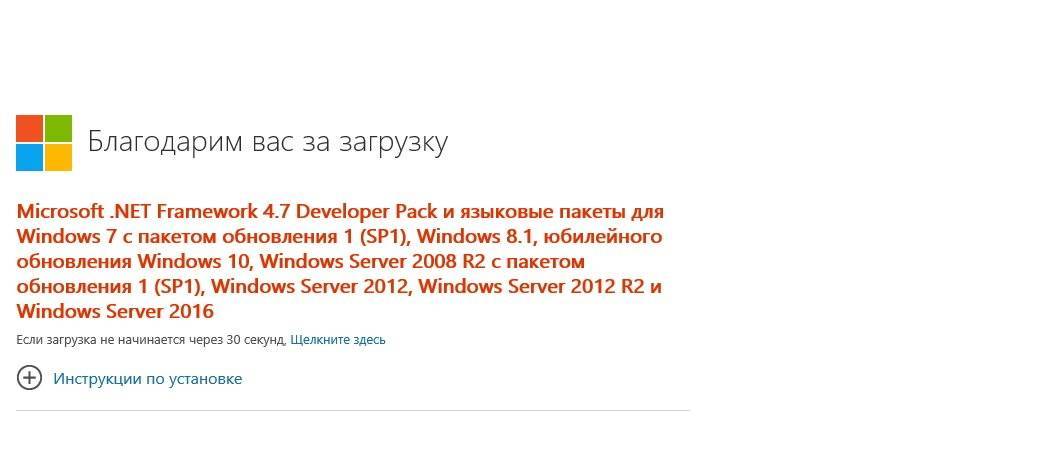

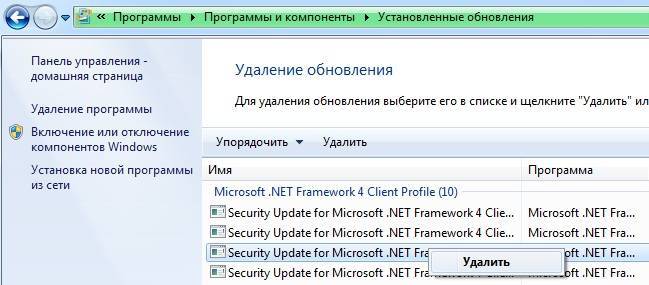
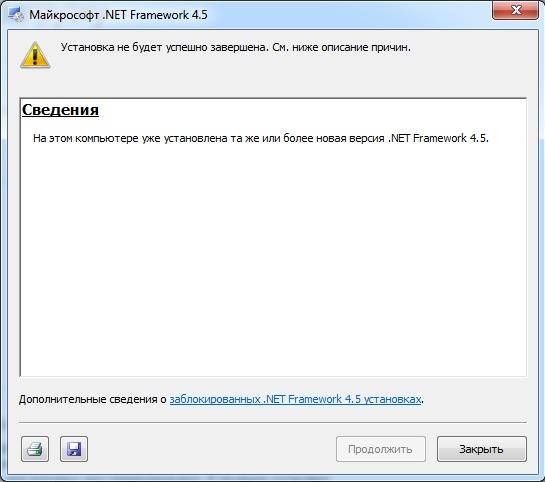
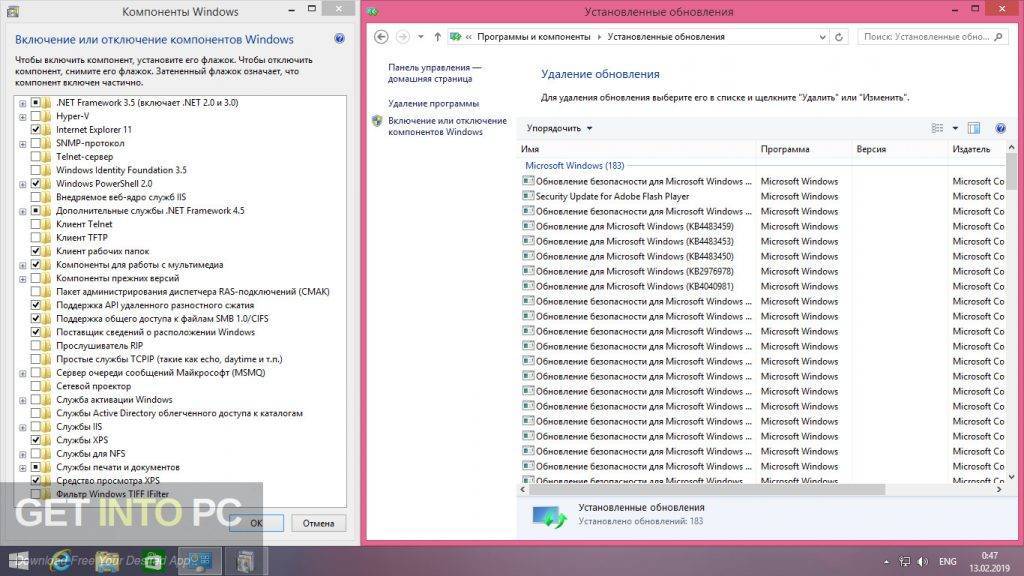
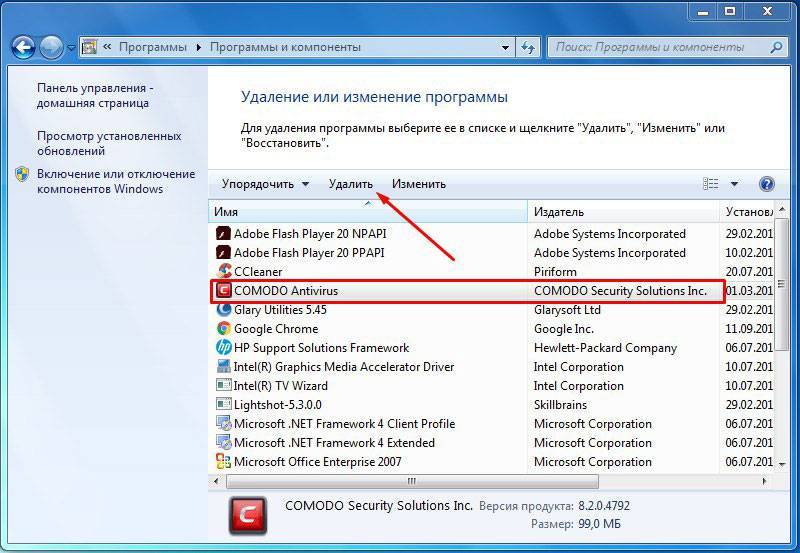
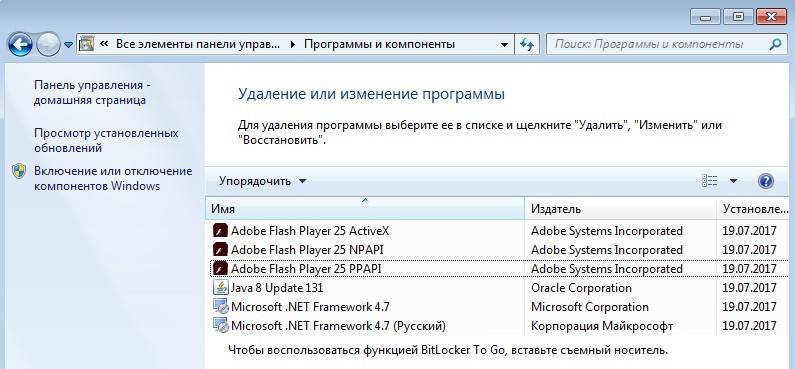

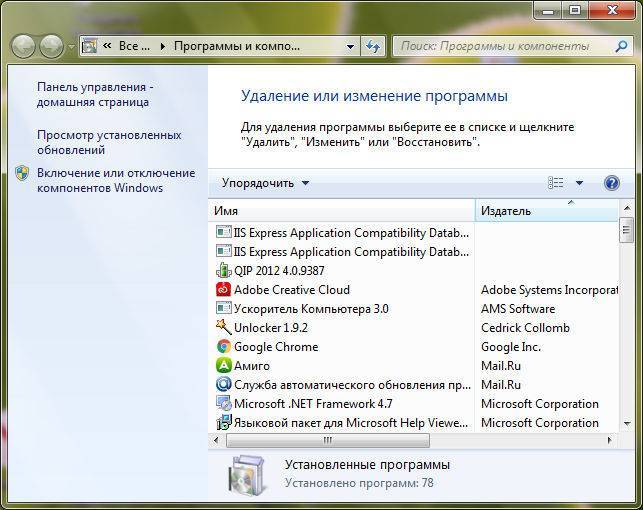
![.net framework 3.5 отсутствует в windows 10 [полное руководство]](https://setemonic.ru/wp-content/uploads/7/e/d/7edd584bf5b2fd0090ce1efb722056dc.jpeg)