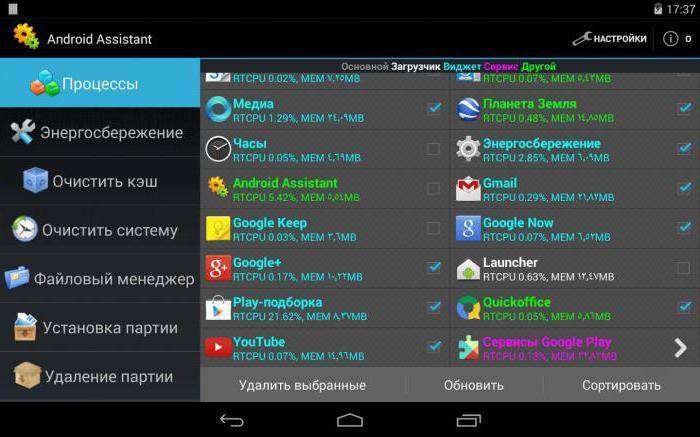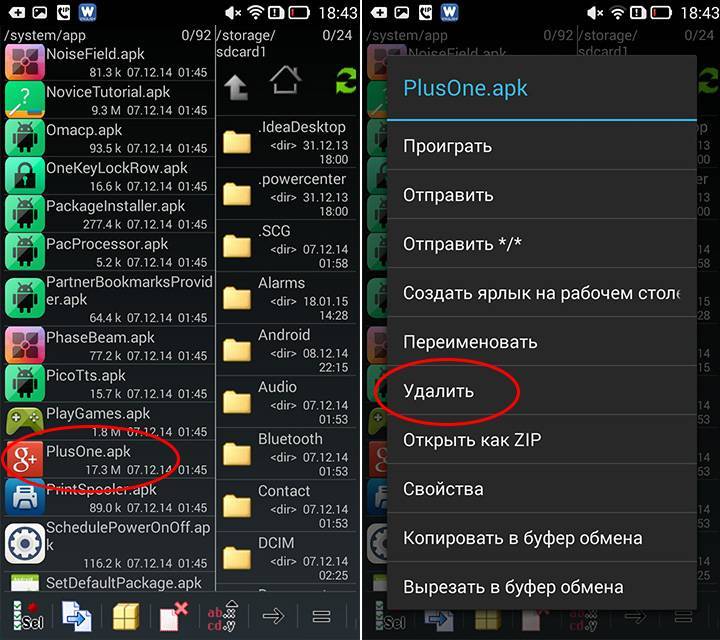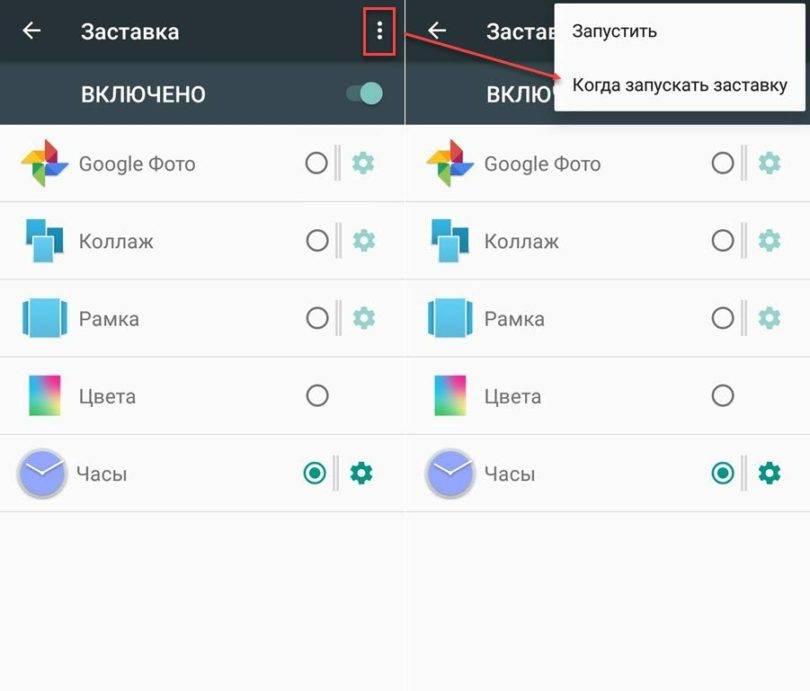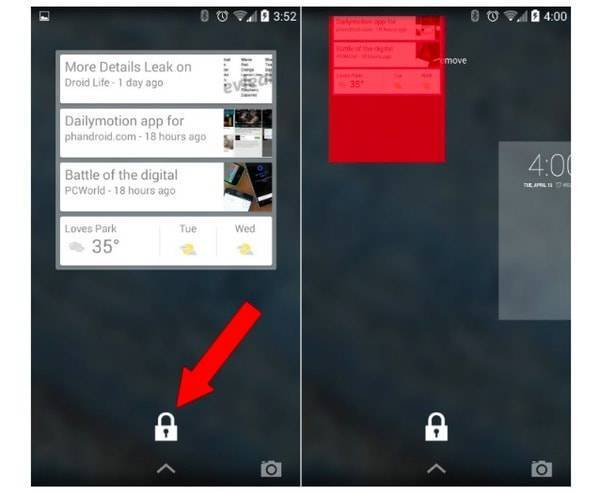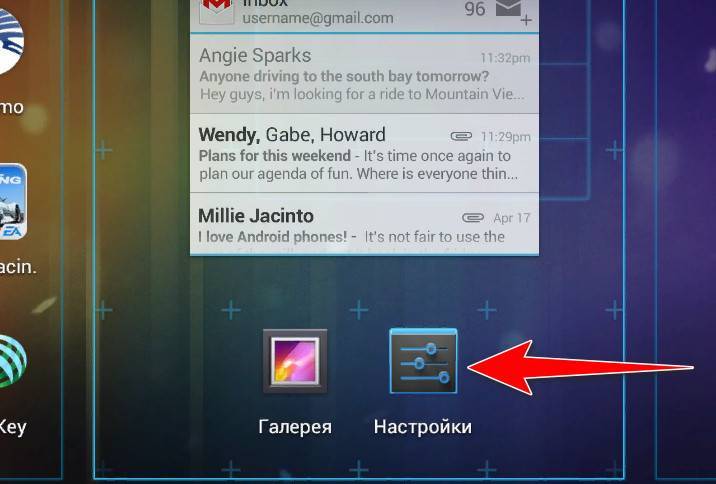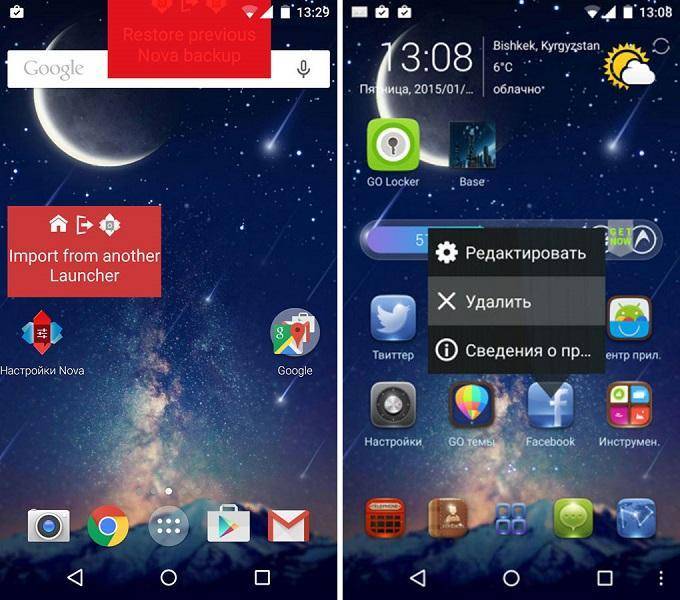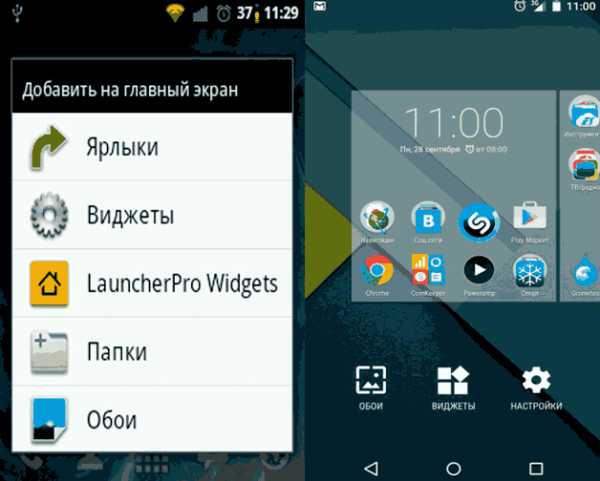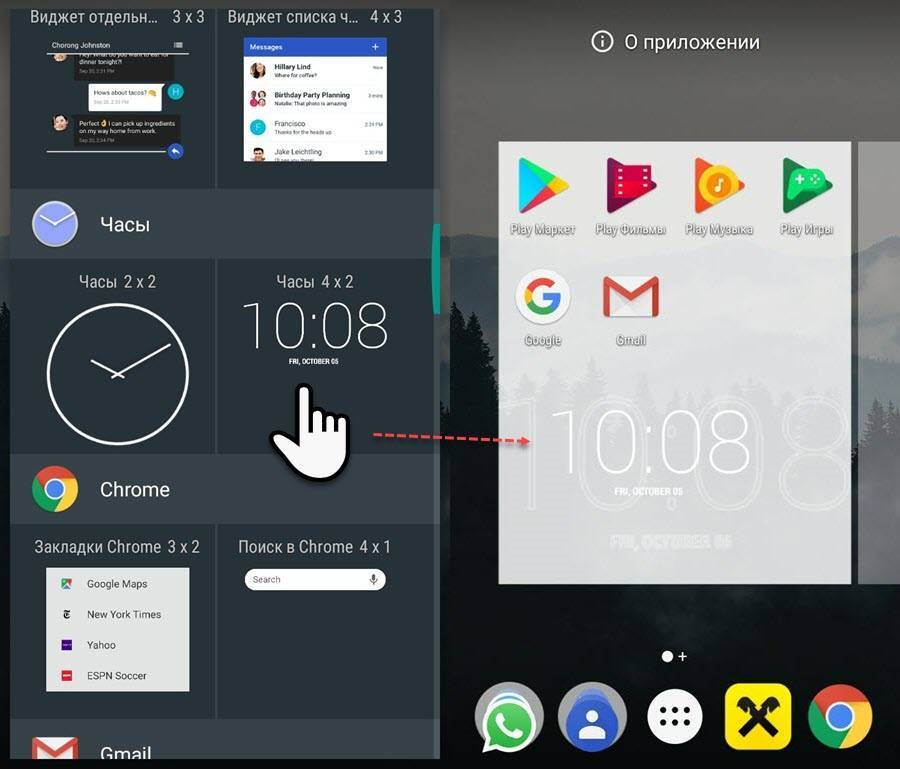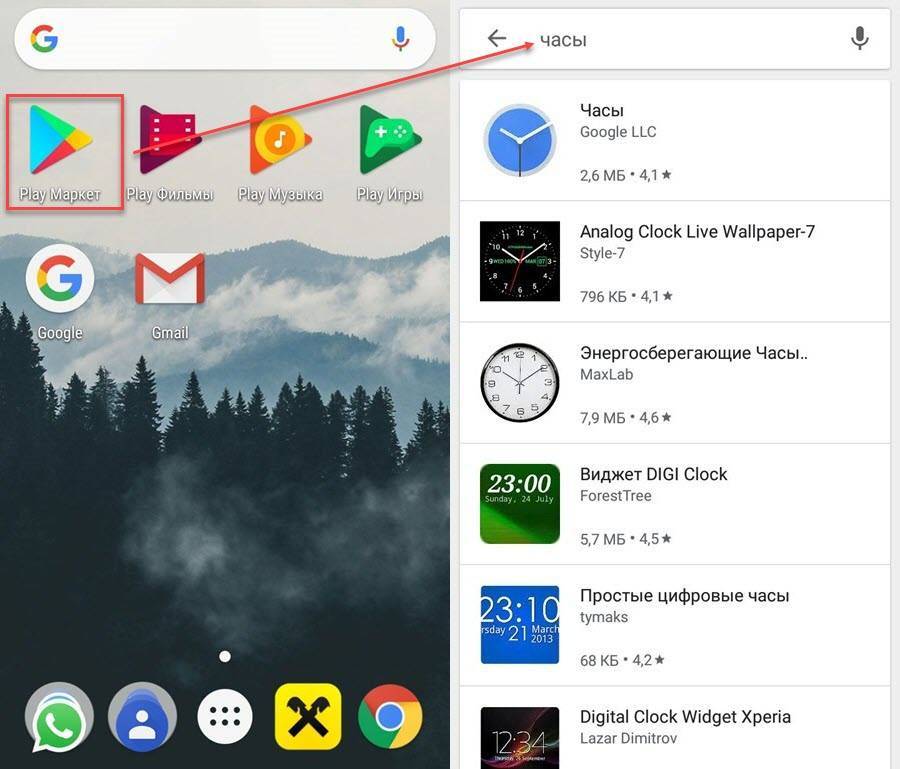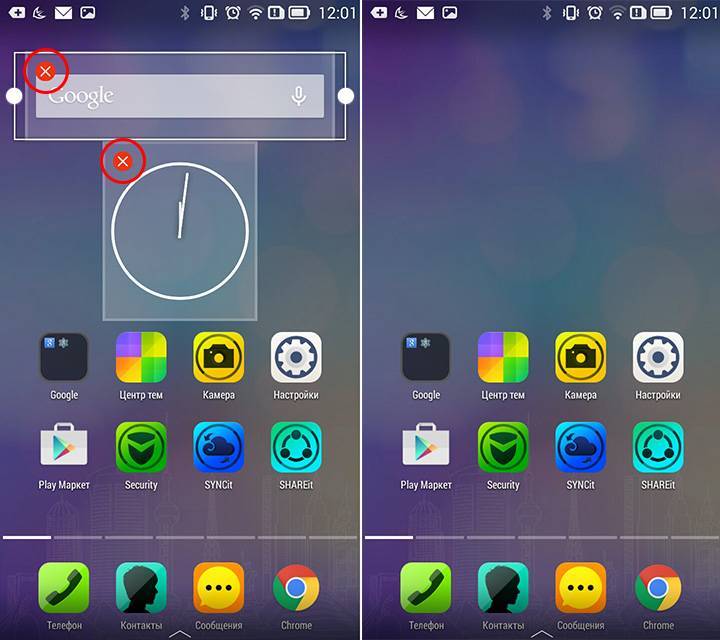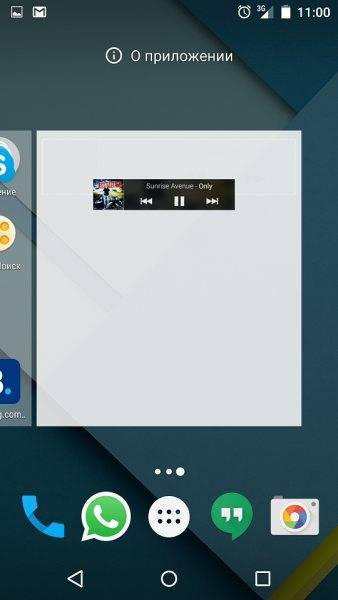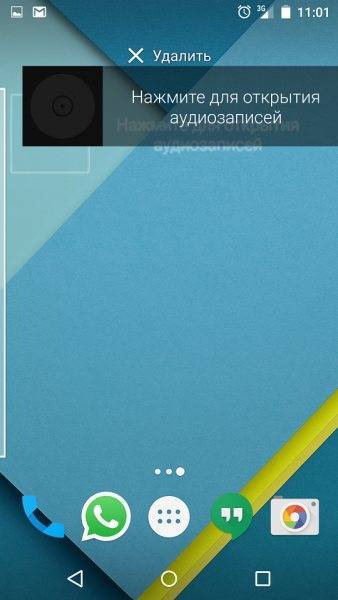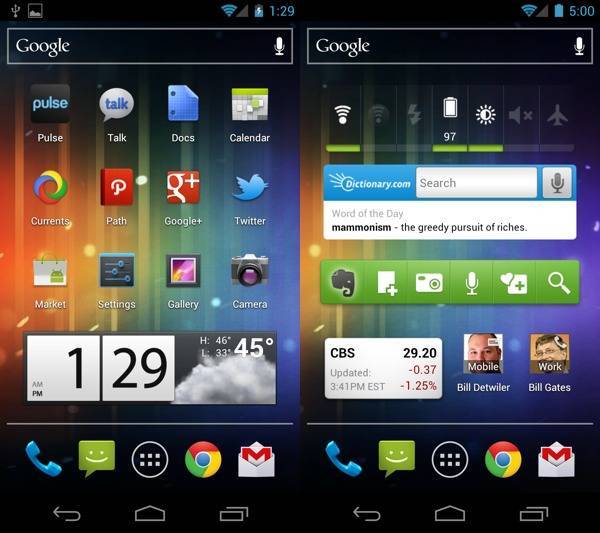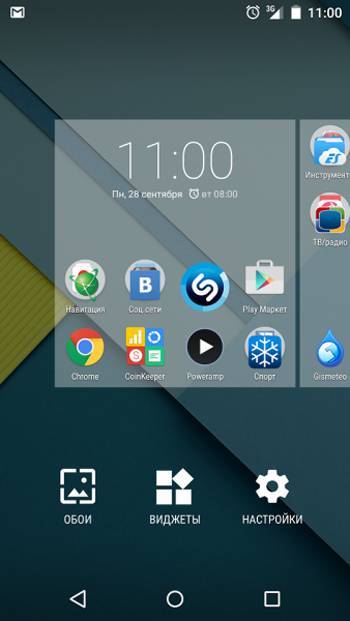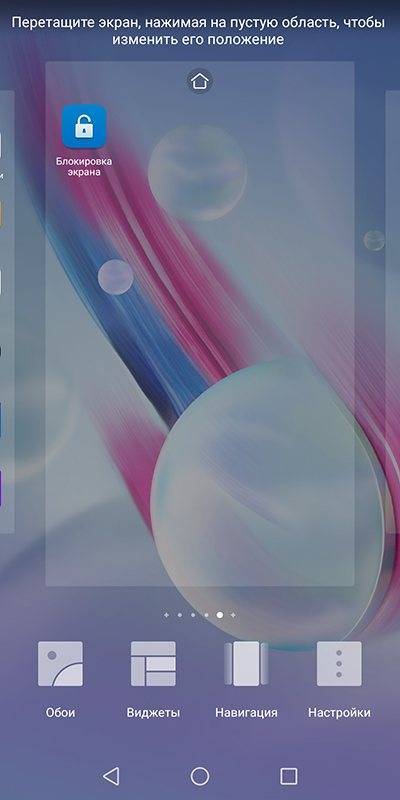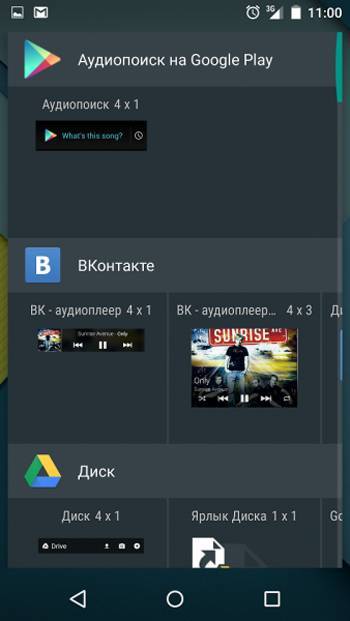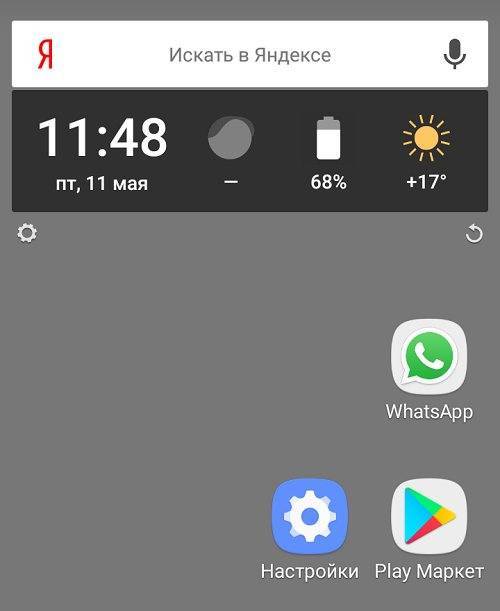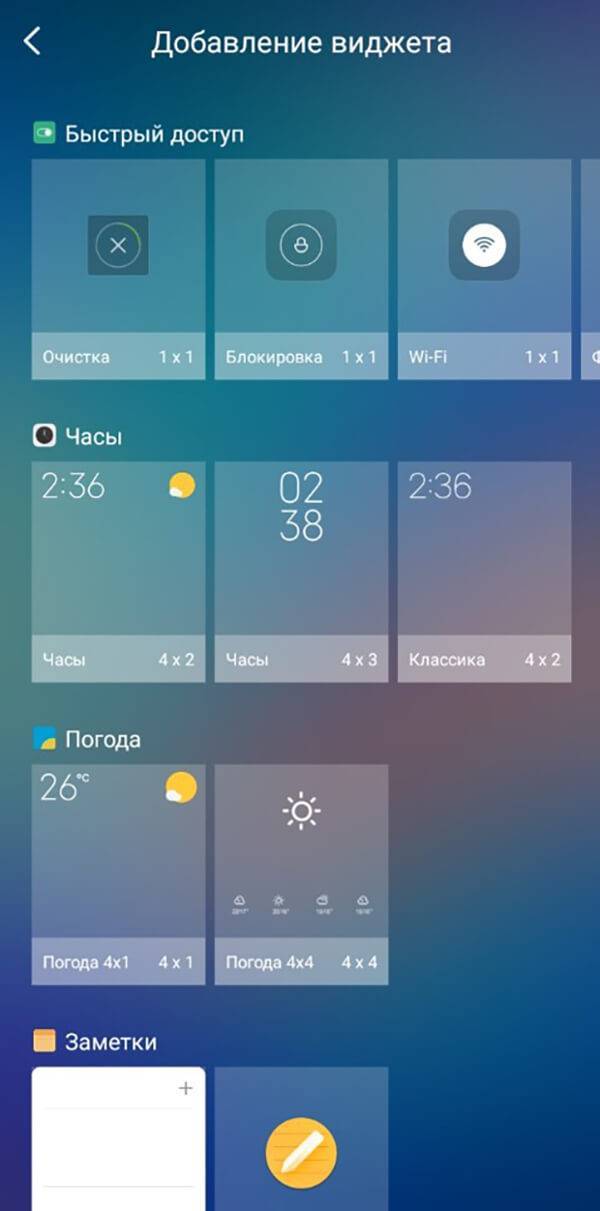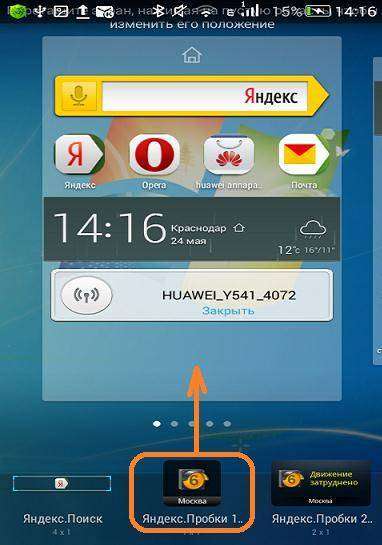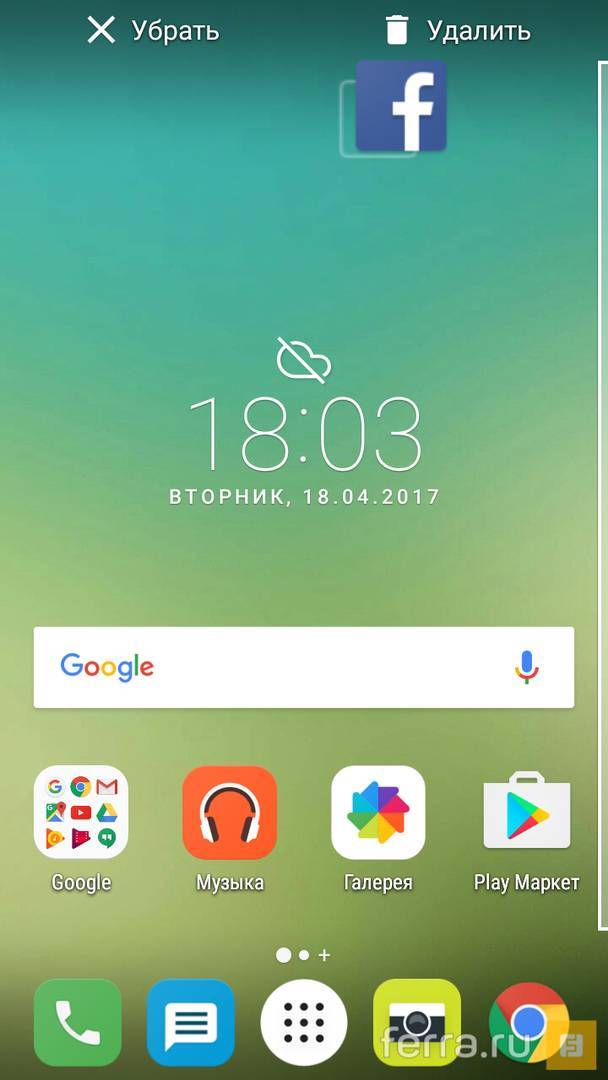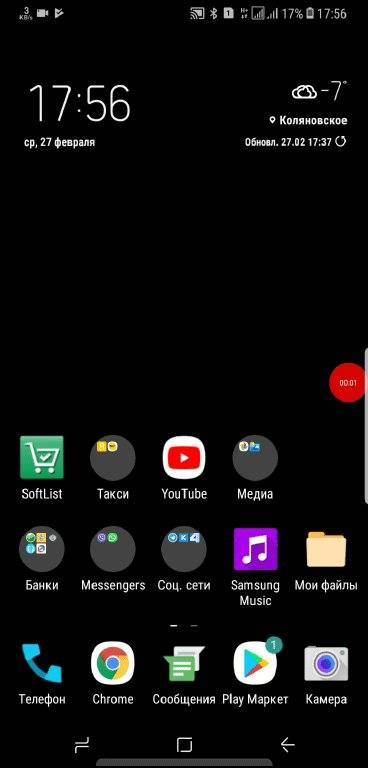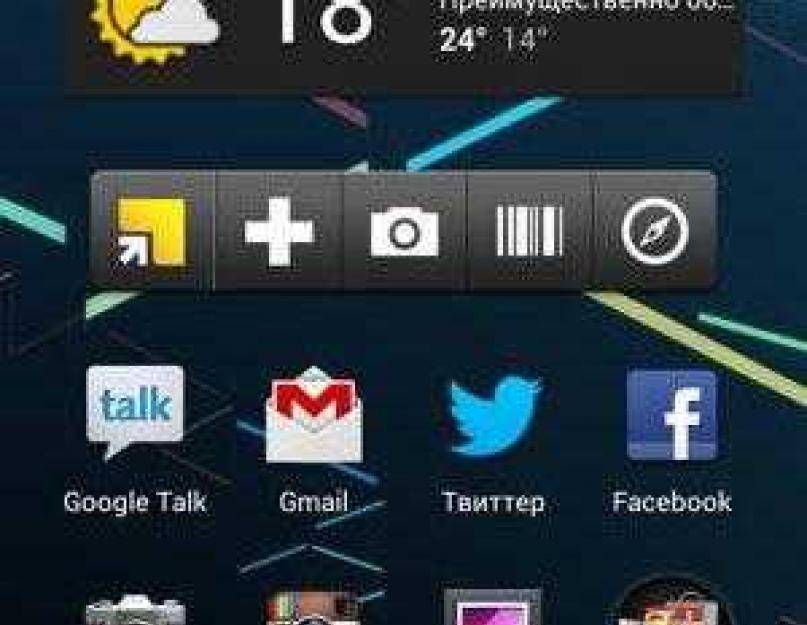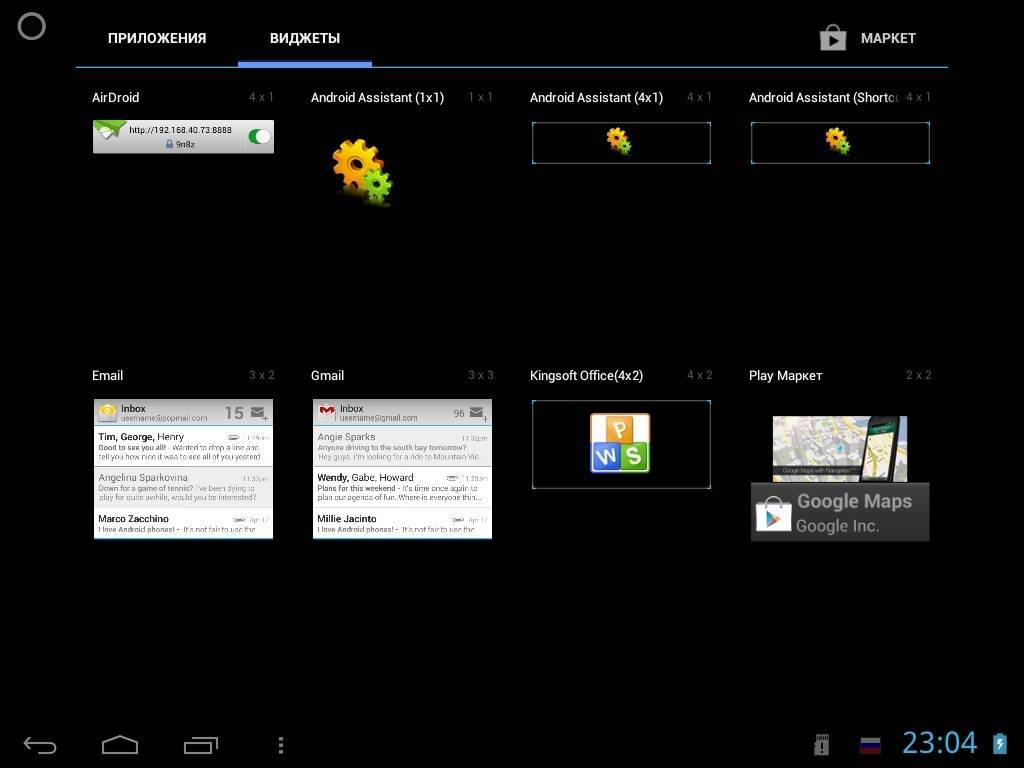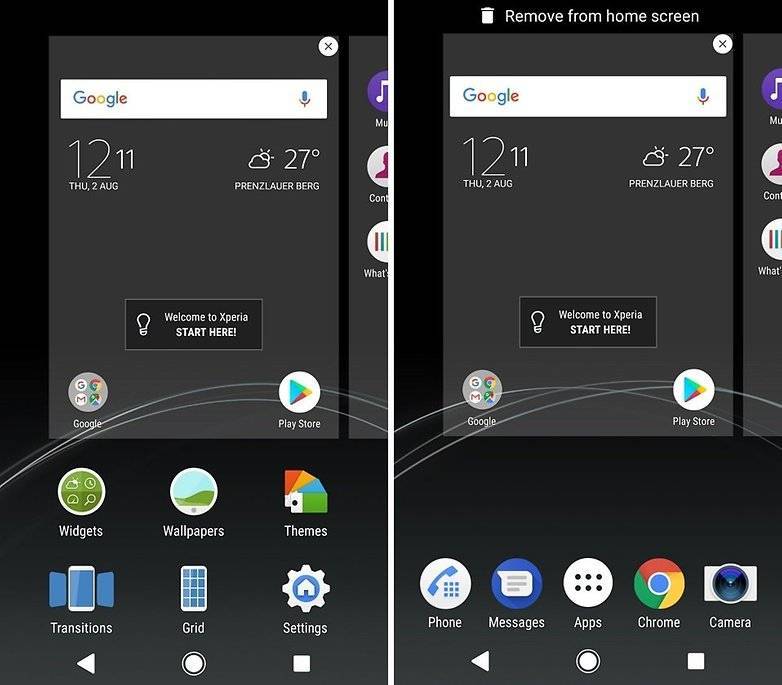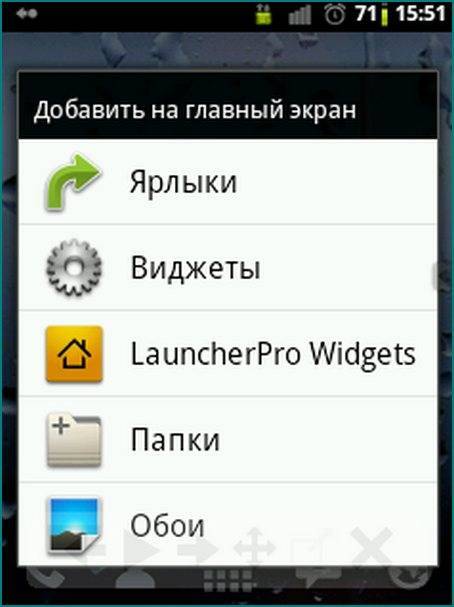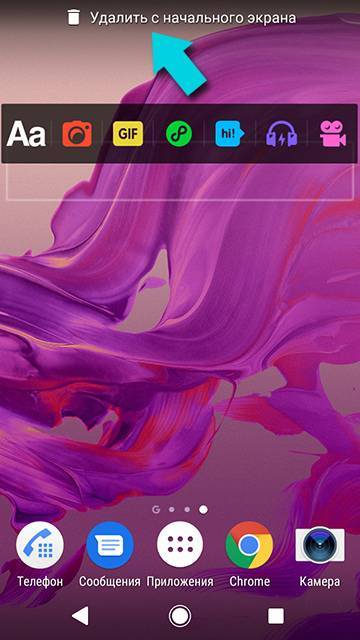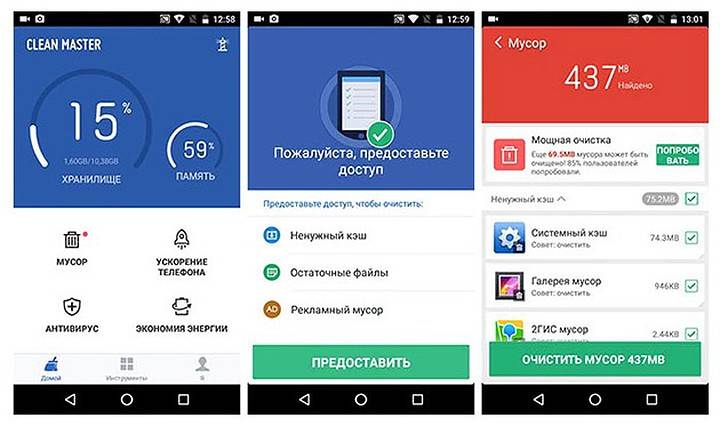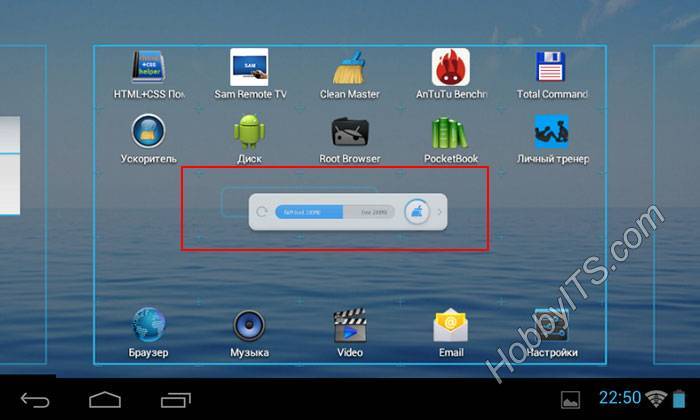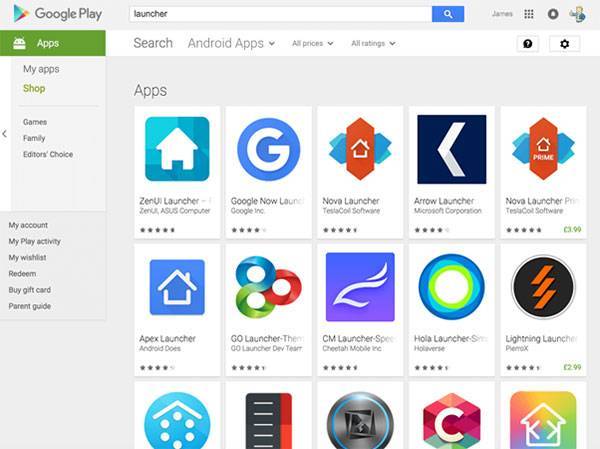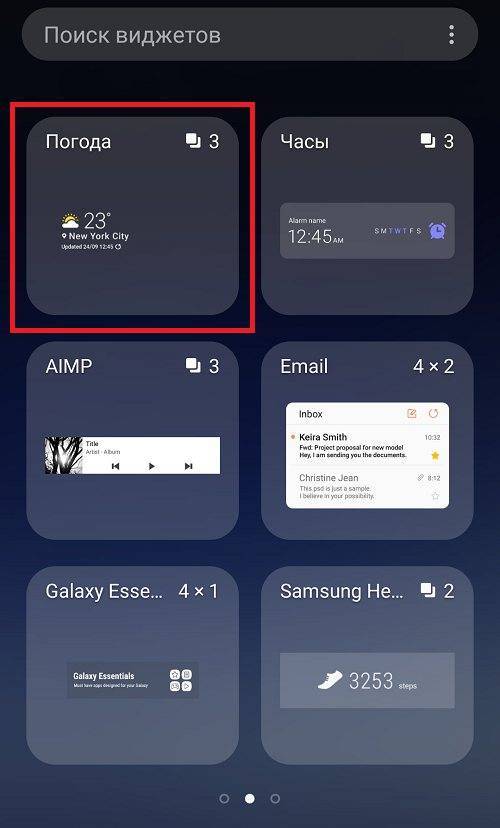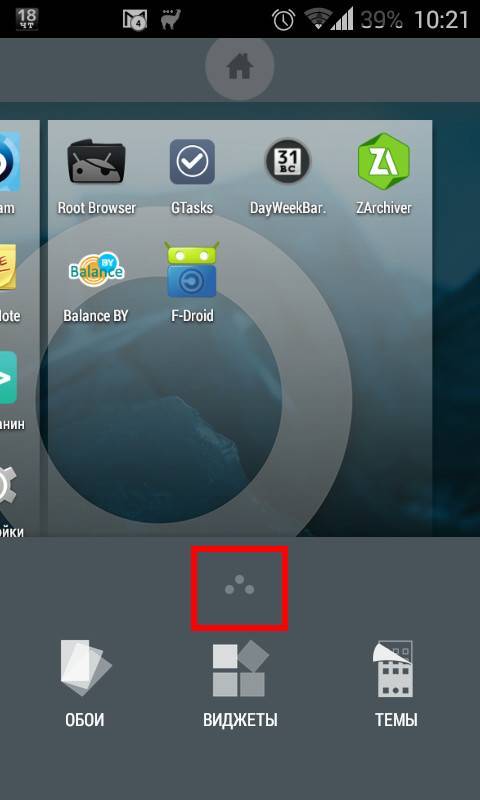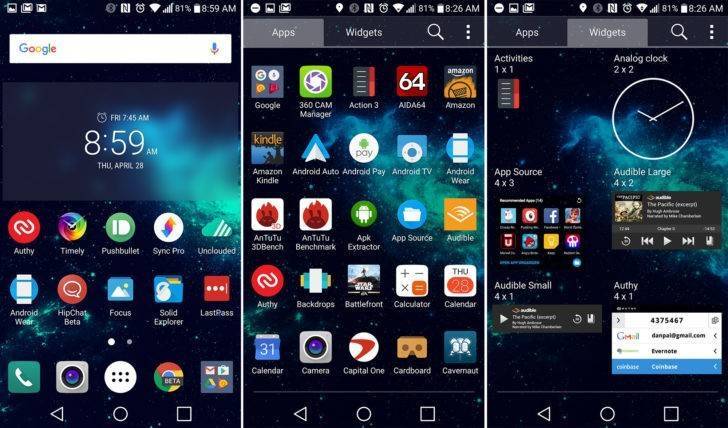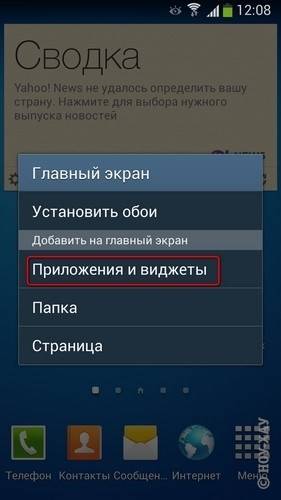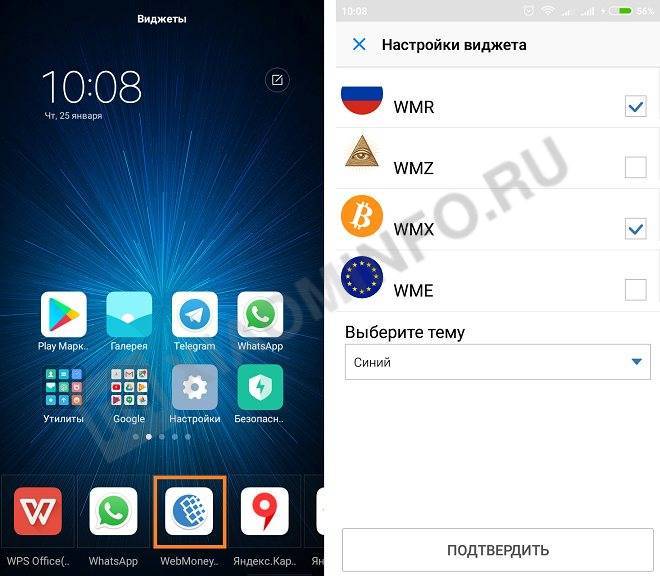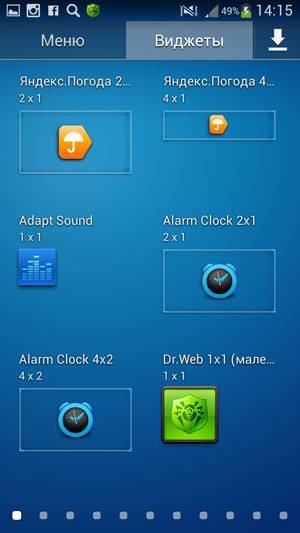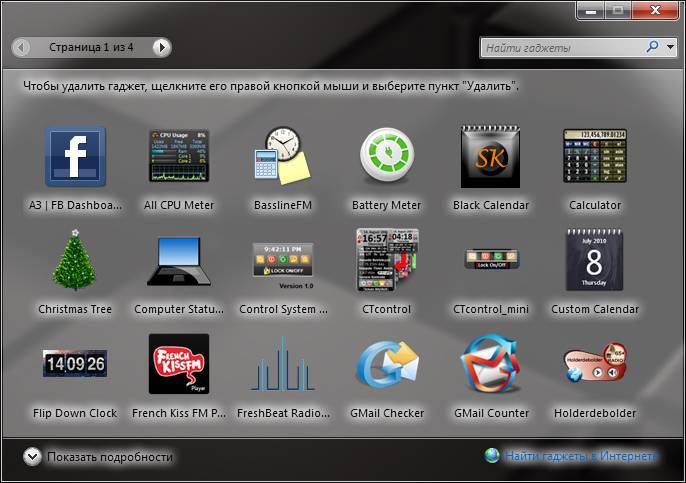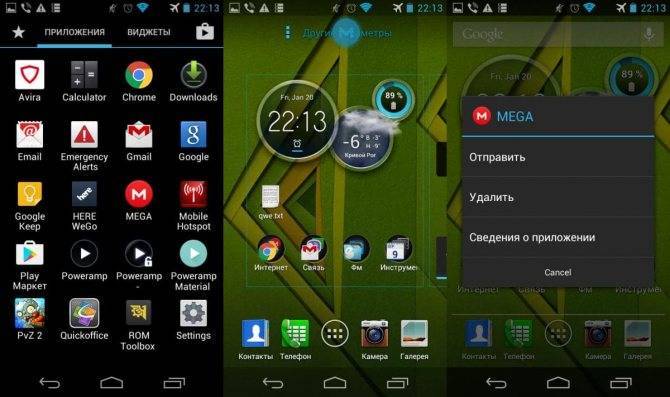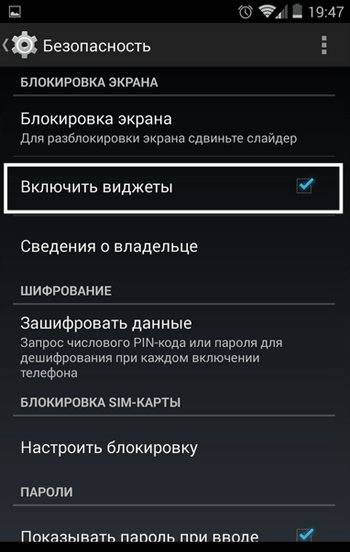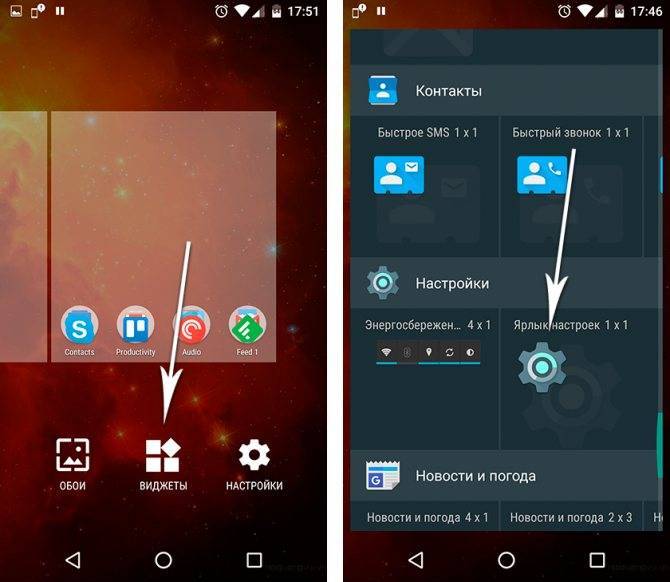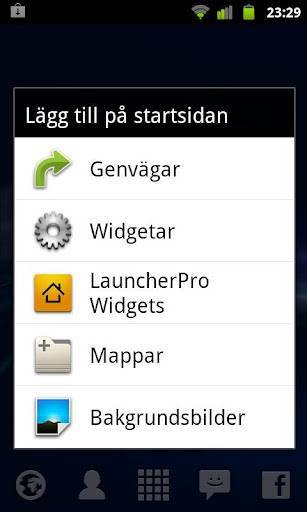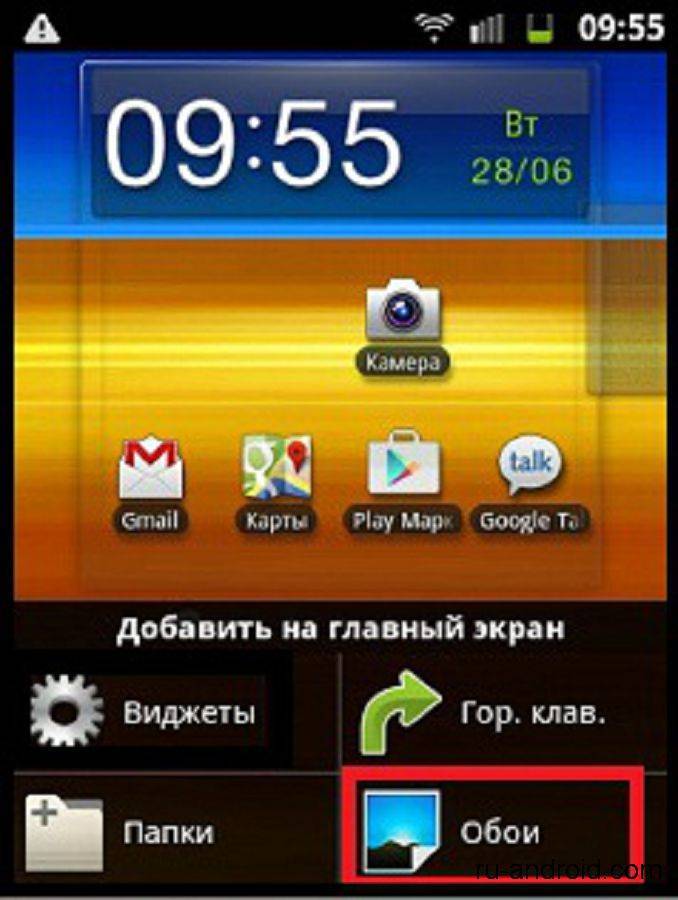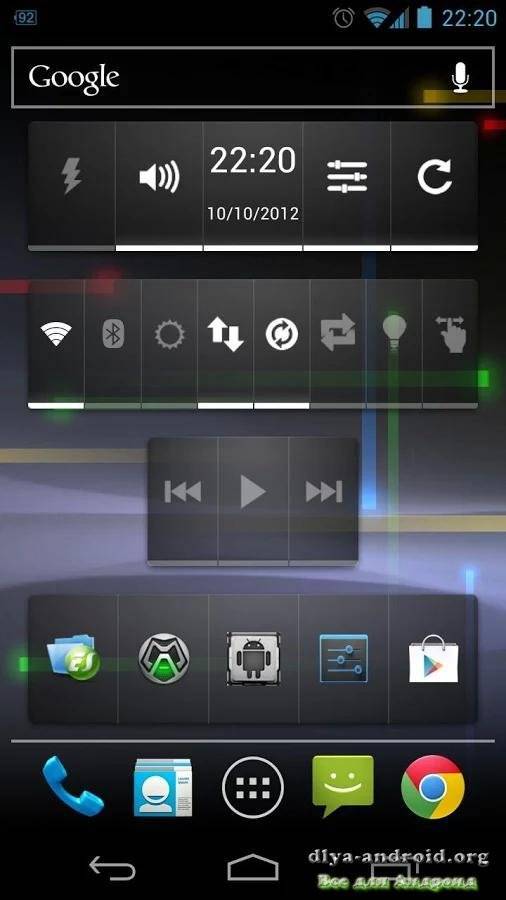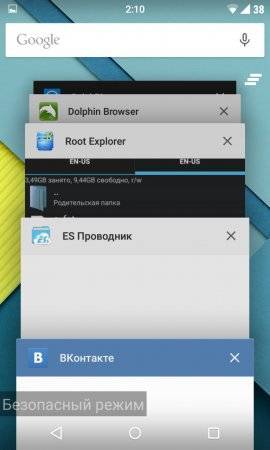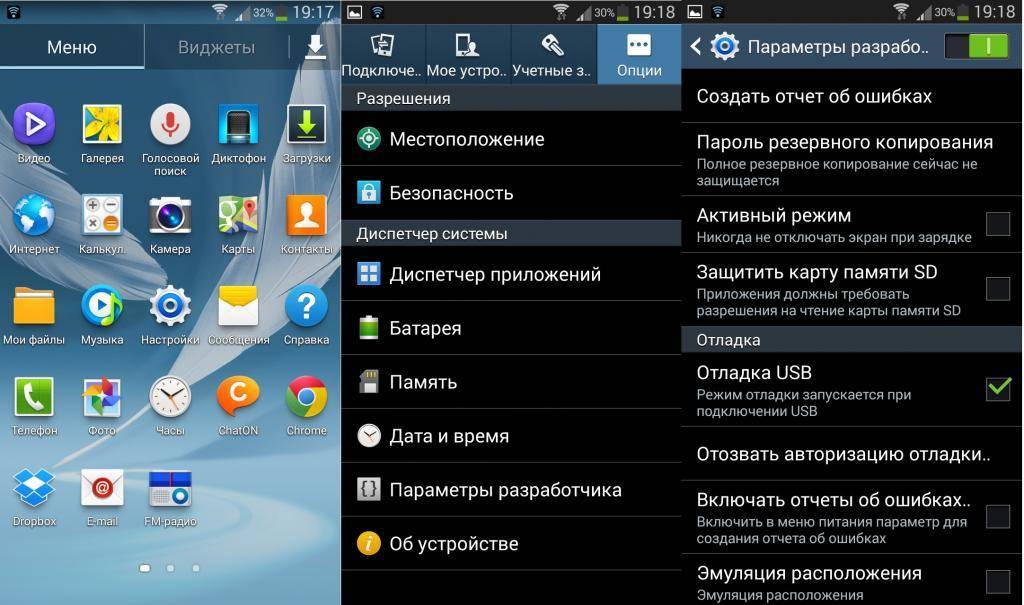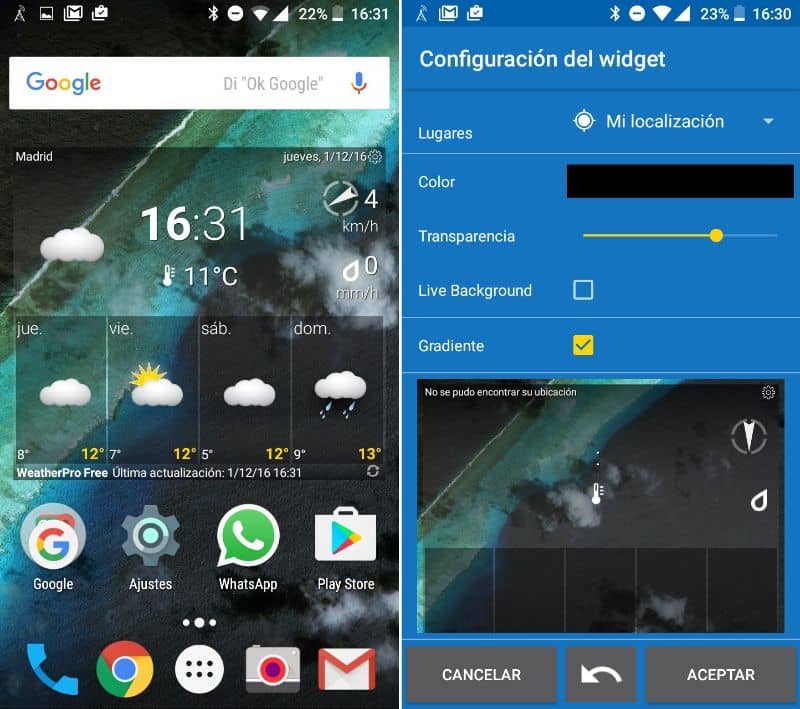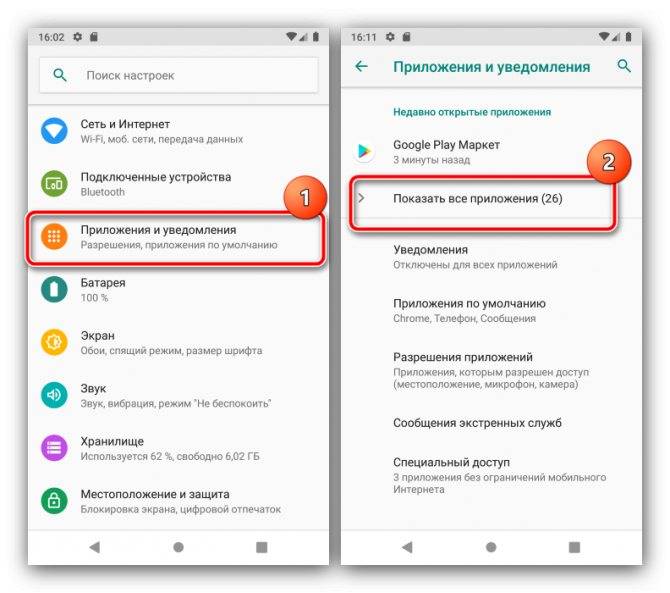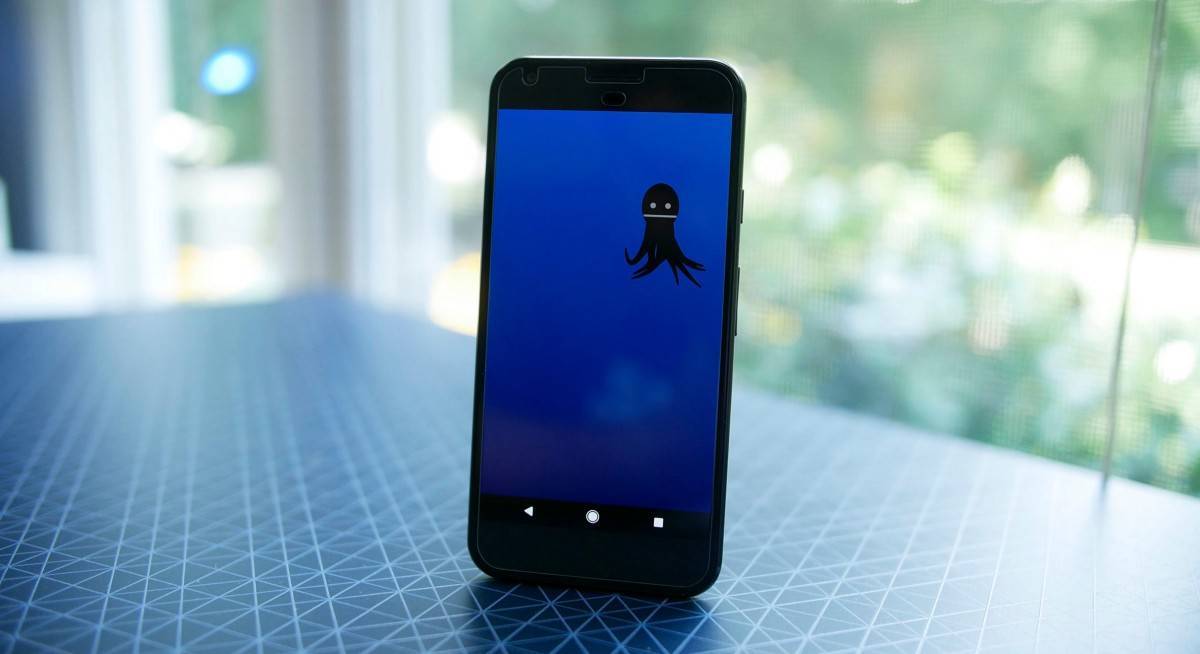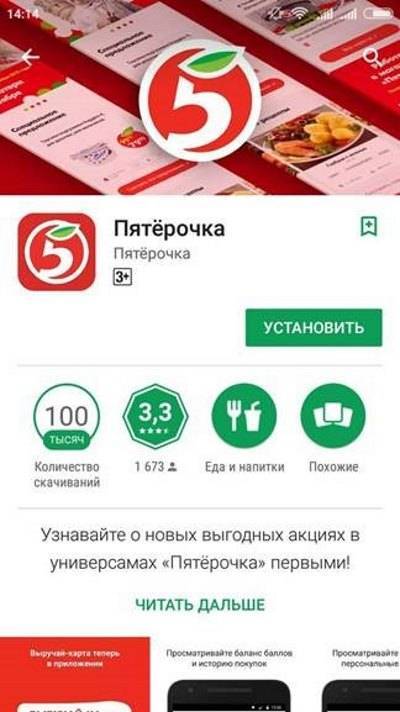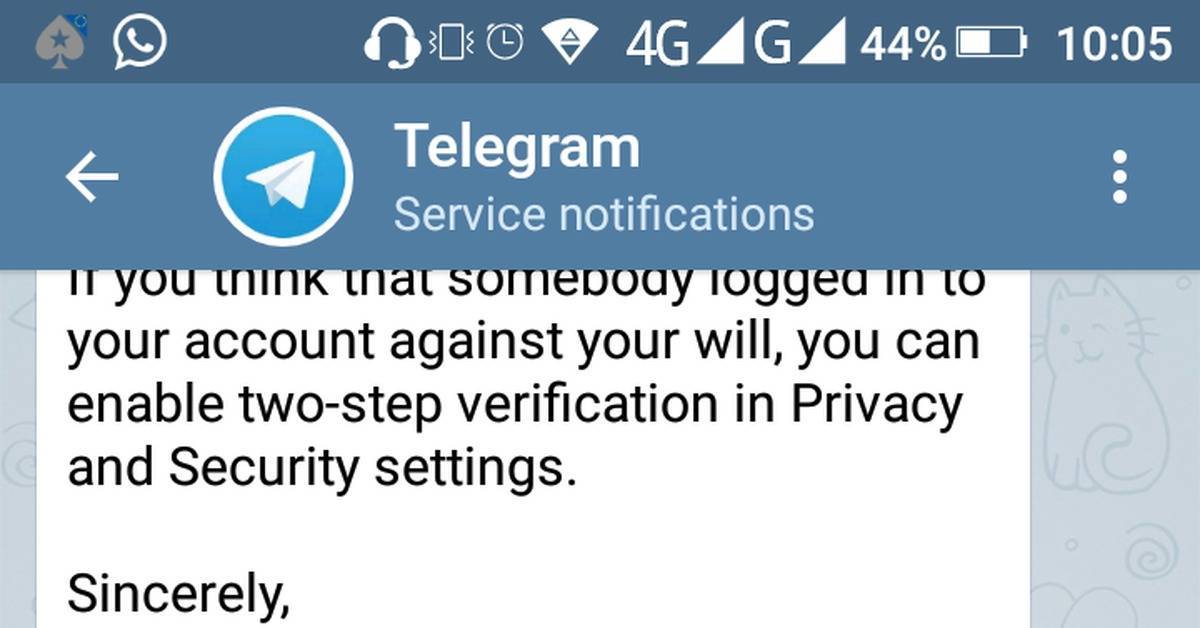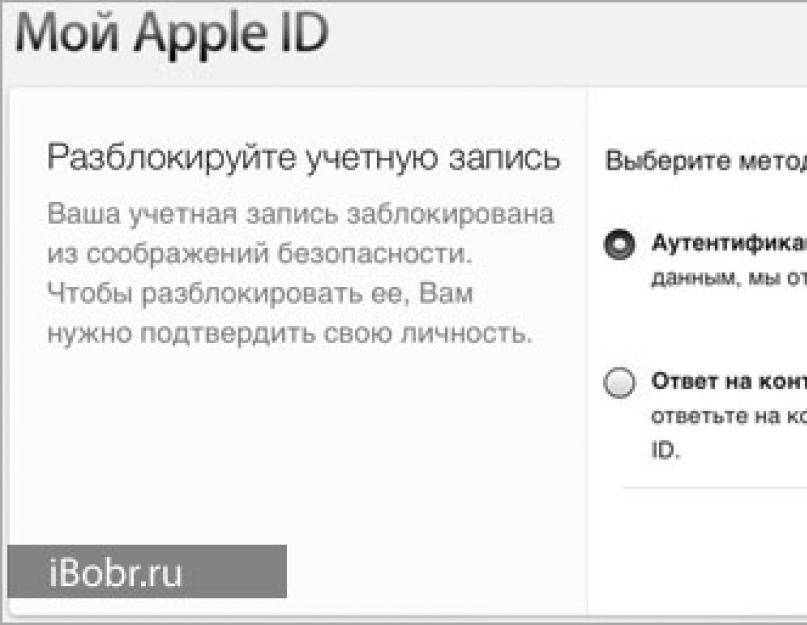Шаги
1
Удаление отдельных иконок
- 1Нажмите на иконку, которую хотите удалить, и удерживайте нажатие.
Аналогичным способом удалению подлежат и виджеты, которые вы больше не используете.
Каждые новые версии Android немного отличаются между собой, но общий вид меняется мало, так что опция «Удалить» появится в верхней части экрана.
- 2Перетащите иконку к надписи «Удалить». Продолжая удерживать значок, перетащите его к надписи «Удалить». Если во время перетаскивания вы случайно отпустите иконку, вам придется повторить весь процесс снова.
- 3Отпустите иконку у надписи «Удалить». Иконка будет удалена с рабочего стола.
2
Удаление страниц главного экрана
- 1Откройте менеджер экрана. Что для этого нужно – зависит от используемого вами телефона и программы запуска. Ниже приведены одни из наиболее распространенных вариантов:
- Устройства Samsung и LG – стяните пальцы друг к другу на экране. Это должно привести к эффекту отдаления и показать все ваши рабочие столы.
- Устройства HTC, Motorola и Nexus – нажмите и удерживайте пустое место на главном экране. Только смотрите, не нажмите случайно на иконку. Так вы откроете менеджер экрана.
- Nova Launcher – нажмите кнопку Home, чтобы открыть рабочий стол, затем еще раз, чтобы отобразить все рабочие столы.
- 2Удерживайте палец на странице, которую хотите удалить. При удалении страницы вы также удалите и все иконки на ней.
- 3Перетащите экран к надписи «Удалить» или значку «X». Если экранов несколько, просто проведите пальцем вверх или вниз, чтобы удалить их.
3
Предотвращение автоматического добавления новых приложений
- 1Запустите Play Store от Google. По умолчанию на рабочий стол будут добавляться иконки всех новых установленных приложений. Вы можете отключить эту функцию, если главный экран вашего устройства быстро захламляется различными значками.
- 2Откройте меню в Play Store. Для этого вы должны нажать на кнопку ☰ или провести пальцем влево.
- 3Нажмите на опцию «Настройки». Этим вы откроете меню настроек.
- 4Уберите галочку с опции «Добавлять значки установленных приложений на главный экран». Таким образом, вы запретите новым приложениям добавлять значки на рабочий стол (их все еще можно открыть из Панели приложений).
Удаление иконки с рабочего стола не приведет к удалению самого приложения. Оно по-прежнему будет оставаться на Панели приложений. Нажмите, чтобы узнать, как удалить приложение полностью.
Загружая приложения на устройство, работающее под управлением Андроида, частенько автоматически на рабочем столе появляются ярлыки. А потом, даже после удаления приложений, то ли по незнанию, то ли от того что времени нет, эти не удалённые ярлыки остаются красоваться на рабочем столе захламляя его так, что просто нужный ярлык становится практически невозможно отыскать.
На самом деле, нет ни чего проще, чем стереть ярлыки с устройства. Это как будто вы щелкаете пальцем!
Перейдите на рабочий стол и поставьте палец на ненужную иконку, которую планируете удалить. После этого удерживая ее несколько секунд. В итоге на экране появится меню, или просто корзина в верхней части экрана. В зависимости от увиденного на экране и действуем далее. Если появилась корзина, то, не убирая пальца от ярлыка, нужно утащить его прямиком в нее. Ну а если там меню, то нужно выбрать пункт «удалить». Вы наверно и не думали, что все так просто?
На Windows и macOS
На настольных компьютерах под управлением Windows и macOS вам понадобятся специальные программы для восстановления удалённых файлов. Самый популярный вариант для Windows — это Recuva. Но у неё есть и альтернативы: DMDE и PhotoRec.
Если одна программа не справляется, попробуйте запустить сканирование с другой. Лучше всего устанавливать приложения не на тот диск, на котором располагались удалённые файлы, чтобы она случайно не «затёрла» их окончательно.

Владельцы Mac могут воспользоваться Disk Drill, Prosoft Data Rescue и MiniTool Mac Data Recovery. Первая — самая известная и эффективная, и её бесплатных возможностей вполне хватает для среднего пользователя.
Как удалить приложение с устройства?
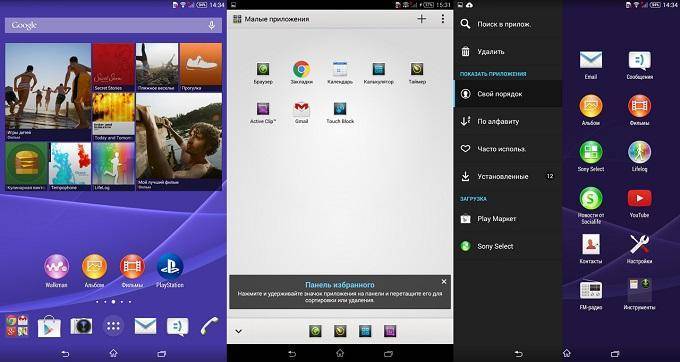
Рассмотрим, как удалить виджеты на Android. Для того чтобы освободить память в смартфоне или планшете, необходимо полностью убрать неиспользуемые виджеты, используя Root-права. По сути это такая же операция, как и удаление обычных программ.
Несколько сложнее дело обстоит с ликвидацией виджетов, программ, так как они являются самостоятельными приложениями, поэтому избавляться от них следует по отдельности. Допустим, если у вас установлено приложение GO Launcher, то для удаления его виджетов нужно открыть перечень приложений и отметить те программы, которые относятся к лаунчеру (они начинаются со слова GO).
Тем пользователям, у которых используется операционная система Android 4.2 Jelly Bean, необходимо знать, как отключить виджеты на Андроид с подобной версией.
В этом случае можно использовать специальные приложения, например, Lockscreen Policy, в которых есть специальная опция для управления Android-виджетами (программу можно скачать с сервиса Google Play). Интерфейс программы прост и интуитивно понятен даже неопытному пользователю Android. С ней вы легко решите проблему с удалением ненужных программ.
Теперь вы сможете самостоятельно избавляться от ненужного софта не только с рабочего стола, но и с вашего Android-устройства.
Что же такое «виджет»?
Виджет — один из важнейших составляющих интерфейса операционной системы Android, популярной сегодня для управления мобильными устройствами, такими как смартфоны и планшеты. Они дают большее превосходство при настройке рабочего стола под собственные потребности пользователя. Как правило, для удобства использования подобные программы располагаются на главном экране или на одном из рабочих столов телефона, либо планшета, которые отображаются в виде графического изображения (ярлыка) на определённом участке экрана.
Для большего понимания, что такое виджет на Android, можно привести в пример программы-информаторы. Они предоставляют хозяину гаджета возможность мгновенно получать различного рода информацию: время, сведения о погоде, новости, курсы валют, состояние батареи и т. п. Обновление необходимой информации происходит автоматически при условии подключения к интернету. Вариаций, размеров, а также функциональных направлений подобных виртуальных помощников огромное количество.
Что такое виджет?
Так называют интерактивные элементы системных оболочек (в том числе и “Андроида”), которые выглядят как значки и ярлычки. Располагаются они на (домашнем экране), и благодаря им возможно осуществление быстрого доступа к конкретным функциям, программам или информации. Это относится к операционным системам, что специализированы под персональные компьютеры. Говоря про “Андроид”, следует добавить, что здесь виджет может быть добавлен и на экран блокировки. Это относится к обычным «американским» версиям, а не различным оболочкам, сделанным китайцами или индусами (которые имеют свои “вундервафли”). Виджеты бывают двух типов:
- Для обеспечения быстрого доступа к настройкам связи, беспроводных соединений. Организовывают быстрый запуск программ.
- Для вывода интересующей пользователя информации: выводит значение текущего времени, уровень загрузки центрального процессора мобильного устройства или прогноз погоды.
Существуют и универсалы. Они совмещают в себе управляющие или информационные функции. В качестве примера можно привести программное обеспечение, которое показывает, насколько загружен RAM. И при необходимости они могут провести её очистку всего в один клик. Подобные приложения распространяются как в составе заводской оболочки, так и скачиваемого дополнения. Если говорить в общем о виджетах, то следует отметить, что они получили широкое распространение именно на мобильных устройствах, которые имеют функцию сенсорного ввода. Не в последнюю очередь это произошло благодаря ускорению рабочего процесса со стороны человека (нет необходимости проделывать долгий путь, чтобы найти необходимую программу) и его повышенной комфортности.
Что делать, если не загружается виджет
Варианты могут быть следующие:
- Сбой в настройках мобильного телефона.
- Загруженность кеша. Загруженный кеш ощутимо способствует формированию проблем в функционировании устройства. В этом случае переходим в раздел «Настройки» и чистим его.
- Необходимость обновить профиль Google. Как правило, пользователи применяют данный метод при сбоях. Если элемент не загружается, просто пробуем перезагрузить смартфон. Для этого задерживаем кнопку блокирования и дожидаемся перезагрузки. После этого пробуем включить.
Также причина может скрываться в ошибке самой программы. Допустим вы не можете добавить электронный кошелек. Решение – обновите софт. Перейдите в Play Market, найдите нужную программу и нажмите на кнопку обновления.
Как удалить приложение с устройства?
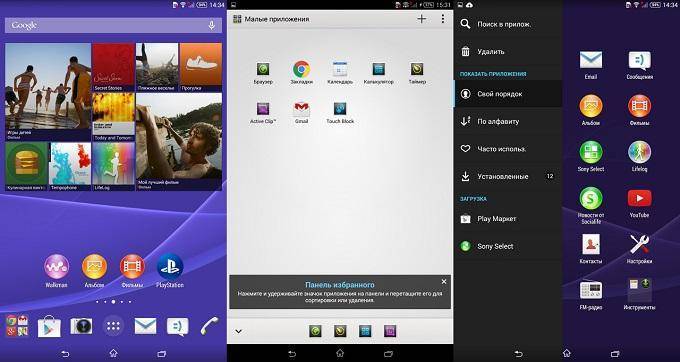
Рассмотрим, как удалить виджеты на Android. Для того чтобы освободить память в смартфоне или планшете, необходимо полностью убрать неиспользуемые виджеты, используя Root-права. По сути это такая же операция, как и удаление обычных программ.
Несколько сложнее дело обстоит с ликвидацией виджетов, программ, так как они являются самостоятельными приложениями, поэтому избавляться от них следует по отдельности. Допустим, если у вас установлено приложение GO Launcher, то для удаления его виджетов нужно открыть перечень приложений и отметить те программы, которые относятся к лаунчеру (они начинаются со слова GO).
Тем пользователям, у которых используется операционная система Android 4.2 Jelly Bean, необходимо знать, как отключить виджеты на Андроид с подобной версией.
В этом случае можно использовать специальные приложения, например, Lockscreen Policy, в которых есть специальная опция для управления Android-виджетами (программу можно скачать с сервиса Google Play). Интерфейс программы прост и интуитивно понятен даже неопытному пользователю Android. С ней вы легко решите проблему с удалением ненужных программ.
Теперь вы сможете самостоятельно избавляться от ненужного софта не только с рабочего стола, но и с вашего Android-устройства.

Если вы просмотрели предыдущую статью и усердно начали добавлять большое количество виджетов. Но так случилось что со временем они просто не к чему. И вы хотите удалить ненужные виджеты с вашего рабочего стола. «А как ?» Я сейчас все объясню. Для того чтобы удалить ненужный виджет вам нужно прикоснуться к нему и не отпускать.
Далее легким движением перетянуть его вниз к ярлыку корзина. Она сама автоматически появиться. После переноса он окраситься в красный цвет.
Все очень легко и просто. Ну если вы хотите вообще полностью удалить виджет с вашего телефона. То просто удалите данное приложение и оно автоматически уберет с рабочего стола ярлык. Для удаления стандартных приложений вам потребуются Root-права. Теперь вы сможете добавлять и удалять любое количество виджетов на вашем андроид. Полезной будет статья для чего делают прошивку телефона или планшета через флешку.
Как удалить виджет на Android
Удаление виджета с телефона или планшета с операционной системе Android – операция очень лёгкая. Чтобы удалить с рабочего стола виджет приложения, которым Вы больше не пользуетесь, просто нажмите на нём длинным касанием, и перетащите в значок корзины, который находится внизу экрана (или вверху, в зависимости от прошивки).
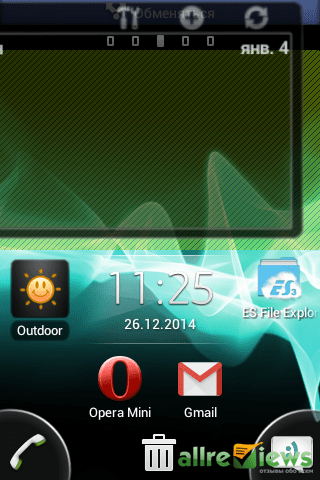
Обратите внимание, таким образом Вы осуществляете именно удаление виджета с рабочего стола.
Само приложение при этом остаётся установленным на Ваш смартфон или планшет, и получить доступ к нему можно из главного меню приложений. Если Вам нужно удалить всё приложение, это делается стандартным способом, предусмотренным операционной системой
Для более подробного знакомства с этой функцией рекомендуем Вам ознакомиться со статьёй нашей базы данных . Там можно найти информацию как по удалению приложений, установленных пользователем, так и по удалению системных приложений, что требует дополнительной подготовки и .
Надеемся, данная статья была для нас полезной, и после её прочтения вопросы типа “Как установить” или “Как удалить виджет на Андроид” больше у Вас возникать не будут.
Одна из особенностей андроид возможность использования виджетов. Это очень маленькие и относительно простые программы, которые работают непосредственно на рабочем столе.
Цель этих небольших программ проста – они созданы для выполнения одного вида деятельности, или группы аналогичных, например, изменения или получения параметров системы.
Только несмотря на много интересных и полезных вещей, быстро растущую их популярность и большой интерес иногда они могут не оправдать ожидания и их может потребоваться удалить.
ПРИМЕЧАНИЕ: большинство виджетов работают только в качестве добавок для популярных приложений – поэтому удаляя приложение удалите и виджет.
Стандартный способ удалить виджет с рабочего стола андроид
Чтобы удалить виджет с экрана андроид, все что вам потребуется сделать клик на него пальцем и немного подержать.
Затем в андроид 5.1, 6.0.1, одним словом на всех версиях от выше андроид 4.4 верху появится значок корзины.
Тогда перетащите виджет на нее и, если она покраснеет отпустите палец – виджет само удалится. Он не попадет в корзину, а просто уберется с рабочего стола.
На андроид ниже 4.4, вместо корзины появится верху опция «Удалить» – перетащите его туда, и он также будет удален (опция должна изменить цвет на красный, тогда отпускайте палец).
Как удалить виджет из системы меню полностью
Как уже упоминалось выше если виджет установлен самостоятельно, обычно во время установки приложения, то при его удалении из меню системы он удаляется полностью.
Если же встроенный, то удалить его обычным способом не получится, но можно. Здесь многое зависит от версии виндовс, так как нужно получить рут права.
В версиях ниже андроид 4.4 рут права получить можно практически мгновенно, а вот в тех что выше придется перепрашивать андроид (ставить взломанную прошивку), чего делать не рекомендую.
Если же root права получите, то воспользуйтесь любым файловым менеджером, например, «FX File Explorer», «Computer File Explorer», «Ghost Commander», «ES Проводник», «X-plore File Manager» или просто «Файловый менеджер». Скачать их бесплатно можете с Google Play.
Глоссарий андроид при удалении виджетов
Клик: краткое нажатие на значок. Только одно касание, не пытайтесь использовать двойной клик как в виндовс, когда требуется запустить программу.
Рабочий стол или главный экран: обычно первое видимое «место» после того, как разблокируете или включить телефон.
Меню функций: обычно кнопки на сенсорном экране телефона символизирует прямоугольник с двумя линиями (одна под другой) внутри.
Google Play: магазин, в котором находится более чем 700 000 приложений. Некоторые из них платные, но есть огромное количество интересных программ бесплатно.
Чтобы воспользоваться требуется интернет – пакеты данных оператора беспроводной сети или Wi-Fi. Успехов.
vsesam.org
Как установить погоду на экране Андроид
Как правило все Андроид смартфоны уже имеют стандартный виджет погоды, который без труда можно установить на экран.
Способ №1
Чтобы поставить на экран стандартный виджет погоды следует нажать и удерживать в любом свободном месте на рабочем столе пока не появится контекстное меню.
Нажмите на кнопку “Виджеты” и найдите виджет “Погода”
Виджетов может быть несколько. Выберите тот, который вам больше понравится.
Нажмите и удерживайте пальцем на выбранном виджете, чтобы поместить его на экран телефона. В некоторых случаях возможно дополнительно отредактировать размер виджета.
Способ №2
У некоторых производителей, для доступа к выбору виджетов, необходимо сделать “щипок” по экрану. Данный способ, например, работает на телефонах Xiaomi с прошивкой MIUI.
Остальные действия по установке погоды, аналогичны предыдущему способу.
Способ №3
В старых версиях Андроид раздел виджетов находится в меню приложений. В остальном установка ничем не отличается.
Что делать, если стандартного виджета нет или он вас не устраивает
Если функционала стандартного виджета вам не достаточно, есть возможность скачать дополнительные виджеты в Play Market.
В строке поиска введите слово “Погода” для поиска нужного приложения
Выберите понравившееся приложение и нажмите “Установить”
Вместе с приложением будет доступен и новый виджет. Установить погоду на экран можно также, как и стандартный виджет.
Вы наверняка могли видеть виджет погоды на экране смартфона приятеля? Так вот, вы сами можете вывести такой виджет на рабочий стол, который будет показывать текущий прогноз погоды. Для этого необходимо подключиться к интернету — иначе откуда виджет будет брать данные? А вот как его установить на рабочий стол — в нашей статье.
Далее — виджеты «Погода».
Выберите нужный виджет, нажмите на него и удерживайте, пока не появится возможность переноса на рабочий стол.
Перенесите виджет и отпустите палец.
Тапните по иконке в виде облака.
Разрешите приложению определять ваше местоположение или самостоятельно добавьте текущее местоположение.
Если интернет включен, после получения местоположения приложение покажет погоду.
В том числе и в виджете:
Если желаете добавить погоду на главный экран (экран разблокировки), понадобится установка стороннего приложения. Какого? Например, такой особенностью обладает Яндекс.Погода. Устанавливается с помощью Play Market по одноименному ключу.
После установки запускаете и при необходимости предоставляете возможность определение вашего местоположения, либо указываете местоположение вручную.
По умолчанию приложение показывает температуру на экране блокировки, а на некоторых смартфонах — и осадки.
Кроме того, информацию о погоде вы можете найти в меню быстрого доступа.
Какой вариант использовать? На наш взгляд, более чем достаточно встроенных виджетов погоды.
Виджеты размещаются на рабочем столе смартфона и могут отображать полезную информацию (погода, курсы валют) или выполнять роль включения/выключения заданных функций. Давайте разберемся как их настроить.
Для начала нам нужно вызвать вспомогательно меню на рабочем столе. Есть три способа это сделать:
- Зажать и удерживать левую сенсорную клавишу в виде трех горизонтальных полос
- Зажать и удерживать палец в любой точке рабочего стола
- Делаем свайп двумя пальцами по крану (сводим их вместе)
В открывшемся меню видим пункт «Виджеты». Проведя пальцем вправо или влево можно пролистывать список.
Для добавления на рабочий стол выбираем нужный, в качестве примера возьмем приложение Webmoney. Разумеется оно должно быть предварительно установлено в вашем смартфоне.
Устанавливаем валюты для отображения и жмем «Подтвердить»
Как установить новые приложения в Samsung Apps
Итак, заходим в меню Smart TV (разноцветная кнопка в виде М):
И заходим в магазин приложений Samsung Apps, нажав на одноименную кнопку: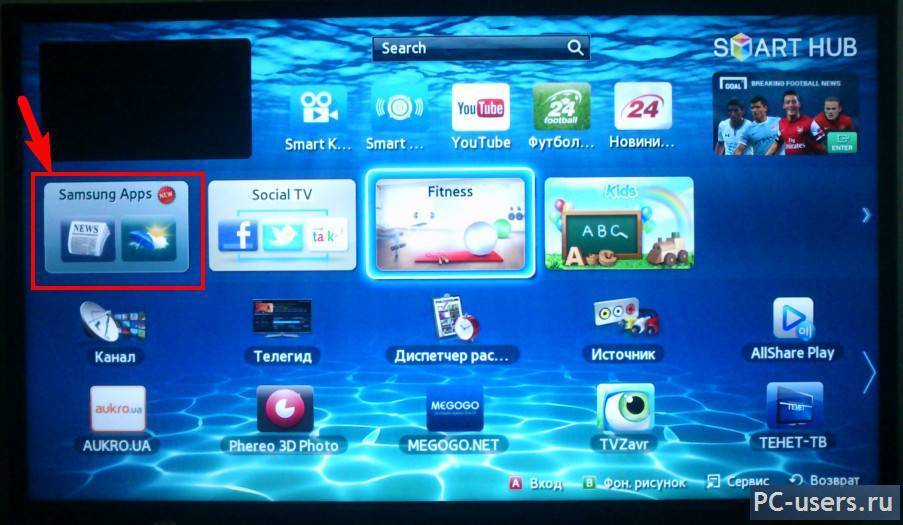
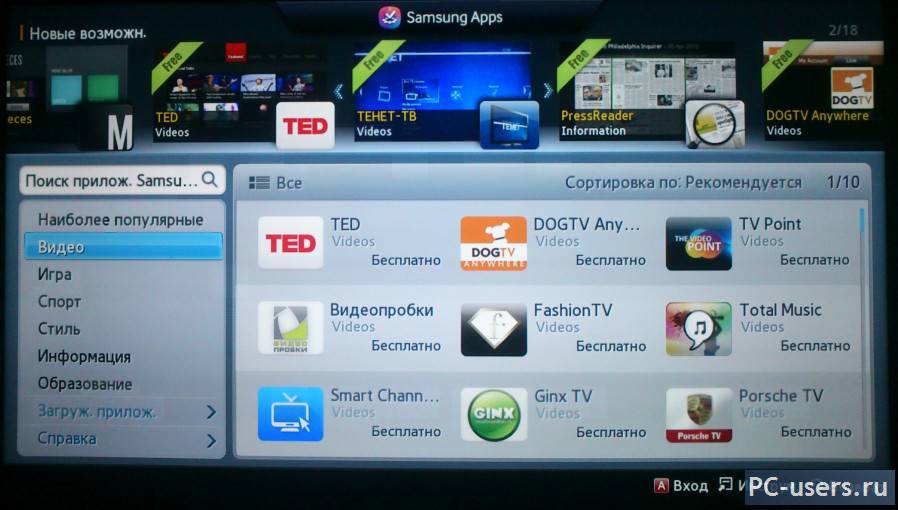
здесь перед нами огромное количество различных программ и и спортивных передач, и информационных ресурсов и куча всего остального. Большинство из них, к сожалению, предназначены для просмотра передач на английском, но и для русскоязычных зрителей тоже кое чего есть.
Как вы видите, здесь все разбито по категориям. Также можете зайти в «Наиболее популярные приложения» и там выбрать что то подходящее для себя. Чтобы узнать подробную информацию о понравившемся сервисе, выбираем и нажимаем на нем «Enter» на пульте или же кликаем мышкой. Откроется меню данного виджета и вы увидите доп. информацию, а также здесь же можно будет установить его, чтобы в дальнейшем можно было смотреть фильмы или другие передачи с помощью данного сервиса:
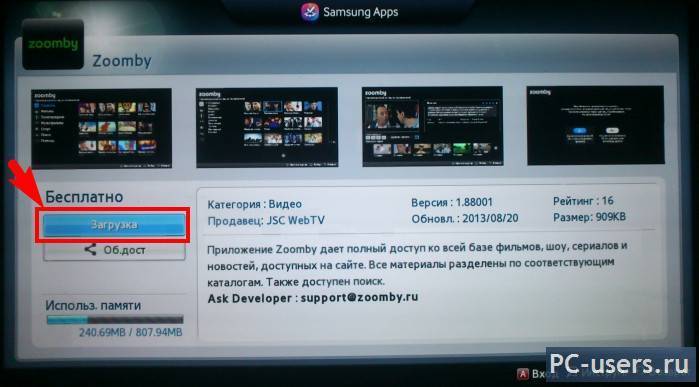
Здесь, справа, вы видите краткую информацию, о том, что вы можете смотреть с помощью этой apps, а слева, при желании, вы можете установить данное приложение на свой телевизор. Для чего нажимаете на кнопку «Загрузка», появится уведомление о начале установки:
Здесь ничего нажимать не нужно. Ждем пока все установится. После установки, появится еще одно окно — уведомление о завершении установки:
теперь вы можете либо сразу же запустить приложение и посмотреть что оно из себя предстваляет. Либо же отложить тесты на потом, закрыть это окошечко и продолжить установку других приложений дальше.
Основные типы виджетов на андроиде
Что такое Андроид ТВ — подробная информация об устройстве
Классификаций этих микропрограмм множество. Далее будет описаны лишь основные.
В первую очередь виджеты делятся по внешнему виду и месту расположения:
топперы. Они расположены вверху экрана и обычно выглядят как полоса с полем для вывода информации и кнопкой. Очевидно, что они выполняют поиск и отображение какой-либо информации, будь то заметка, курс акций, уведомление о письме и т. д.;
флор. Могут быть аналогичными топперам, но располагаются внизу дисплея. Это их главное отличие. Больше они ничем не различаются;
всплывающие окна
Больше относятся к веб-виджетам, но могут применяться и на андроиде, когда нужно напомнить человеку о важной встрече или делах.
Внешний вид окна виджетов в смартфонах с новой операционной системой
Еще одна известная классификация — место встраивания. Виджет может быть расположен на сайте для удобной авторизации через социальные сети. Такие программы позволяют делиться понравившимся материалом, приглашать на сервис друзей или рефералов и т. д.
Виджеты на андроид-устройствах относятся к категории десктопных, то есть запускаемых только на определенной операционной системе: мобильной или компьютерной. Чтобы создать такой виджет, нужна специальная программа, работающая в роли движка. Обычно подобные микроприложения заточены для выполнения одной функции. К примеру, контроль времени, запуск таймера или секундомера с оповещением, создание и закрепление памятных записок на рабочем столе, показ прогноза погоды или обновление курса доллара.
Обратите внимание! Использование таких небольших по объему занимаемого места на экране и в памяти программ позволяет существенно облегчить жизнь и всегда оставаться на связи и в курсе всех последних событий и прогнозов. Расположение раздела виджетов на андроиде не самой новой версии
Расположение раздела виджетов на андроиде не самой новой версии
Как удалить виджет на Android
Удаление виджета с телефона или планшета с операционной системе Android — операция очень лёгкая. Чтобы удалить с рабочего стола виджет приложения, которым Вы больше не пользуетесь, просто нажмите на нём длинным касанием, и перетащите в значок корзины, который находится внизу экрана (или вверху, в зависимости от прошивки).
Обратите внимание, таким образом Вы осуществляете именно удаление виджета с рабочего стола. Само приложение при этом остаётся установленным на Ваш смартфон или планшет, и получить доступ к нему можно из главного меню приложений
Если Вам нужно удалить всё приложение, это делается стандартным способом, предусмотренным операционной системой
Само приложение при этом остаётся установленным на Ваш смартфон или планшет, и получить доступ к нему можно из главного меню приложений. Если Вам нужно удалить всё приложение, это делается стандартным способом, предусмотренным операционной системой.
Для более подробного знакомства с этой функцией рекомендуем Вам ознакомиться со статьёй нашей базы данных . Там можно найти информацию как по удалению приложений, установленных пользователем, так и по удалению системных приложений, что требует дополнительной подготовки и .
Надеемся, данная статья была для нас полезной, и после её прочтения вопросы типа «Как установить» или «Как удалить виджет на Андроид» больше у Вас возникать не будут.
Для привлечения большего числа покупателей к своей продукции многие компании, выпускающие мобильные устройства, оснащают их новейшими функциями и сервисами, чтобы владелец чувствовал себя комфортно. К таким функциям относятся виджеты — графические объекты, которые располагаются на экране смартфона или планшета. Они предназначены для выполнения определённых действий, отображают какую-либо информацию или просто украшают используемое пространство. Однако, зачастую, многие современные программы вовсе не нужны обычным пользователям. Следовательно, каждый потребитель должен иметь представление о том, как удалить виджет Android и самостоятельно управлять наличием сервисов.
Работа с макросами
Если вы не уверены в источнике, с которого скачали файл, то лучше не использовать макросы, так как они могут заразить ПК вирусным ПО. Именно по этой причине разработчики утилиты предусмотрели возможность включения и отключения макросов. Ниже будет подробно рассматриваться работа с этими программными алгоритмами.
Включение/выключение макросов с помощью меню разработчика
В этой статье преимущественно будет рассматриваться работа с автоматическими алгоритмами в Excel 2010, так как на сегодня именно эта версия является самой популярной у пользователей.
Проще всего работать с макросами с помощью меню разработчика, но эта опция обычно отключена в программе по умолчанию. Для того чтобы ее активировать, выполните такие действия:
На iPhone
По умолчанию iOS регулярно делает резервные копии файлов. Например, удалённые фотографии хранятся ещё в течении 40 дней на тот случай, если их понадобится вернуть. Запустите программу «Фото» и нажмите «Альбомы» → «Выбрать» → «Восстановить все».
Ещё iOS заливает фотографии и другие данные в iCloud. Откройте страницу iCloud и щёлкните «Настройки учётной записи» → «Восстановить файлы». Кроме того, тут можно возвратить потерянные контакты, календари и закладки Safari.
Наконец, если встроенные инструменты iOS не помогли, стоит запустить специализированные программы вроде dr.fone Data Recovery или PhoneRescue. Но имейте ввиду, они просят денег и не гарантируют результат, так что применяйте их в последнюю очередь.
Виджеты не отображаются на моем мобильном телефоне
Виджеты приложения исчезли
В случае исчезновения виджета или нескольких приложений из одного и того же приложения это наиболее распространенный случай, связанный с ошибкой программиста в приложении. Иногда достаточно зажать экран или удерживать палец на главном экране. изменить положение виджета в желаемом месте, но в других случаях этого недостаточно.
Если после попытки первого шага мы не можем получить доступ к виджетам определенного приложения, нам придется перейти к Гугл игры и обновите приложения. Затем мы собираемся перезапустить мобильный телефон, и когда мы его включим, мы повторим шаги, поскольку просто так проблема будет решена. Если виджет по-прежнему не появляется, скорее всего, разработчик удалил виджет из приложения, поэтому мы можем попробовать те же шаги позже.
Виджеты не загружаются на мобильный
Другая из наиболее распространенных проблем и ошибок с наиболее распространенными виджетами, из-за которых виджет не отображается должным образом, связана с ошибка самого виджета . Это может появиться в тех, которые мы уже разместили, и в тех, которые мы добавляем новые. Ошибка может показать виджет без информации, показать нам проблему или, в других случаях, заставить ее исчезнуть.
В этих ситуациях нам придется коснуться самого виджета, и иногда он приводит нас к его полной конфигурации, чтобы он мог работать. В других случаях нам нужно получить доступ к приложению виджета, чтобы настроить ожидающий шаг, и пока мы этого не сделаем, виджет не будет работать. Конечно, мы можем прибегнуть к обновлению рассматриваемого приложения, что иногда также решает эту проблему.
Facebook и другие социальные сети
Социальная сеть Facebook является сегодня самой популярной в мире, поэтому неудивительно, что соответствующее мобильное приложение установлено у огромного количества пользователей. Мобильный клиент позволяет вам получать уведомления о новых лайках, постить фотки своей еды и всегда оставаться на связи с друзьями. Однако взамен это приложение потребляет огромное количество системных ресурсов и значительно уменьшает срок работы мобильного гаджета от батареи. Согласно ежегодному отчёту App Report 2015 AVG Android App Report, именно мобильный клиент Facebook занимает верхние строчки в хит-параде самых прожорливых программ на платформе Android.
Альтернатива. Используйте мобильную версию Facebook в любом современном браузере. Функциональность отличается ненамного, зато отсутствуют раздражающие уведомления и стремительно тающая батарея.
Способ 2. Как упорядочить приложения в одной папке
Если вам важно держать на рабочем столе ярлыки приложений от одного поставщика, например, от Google, все иконки можно поместить в специальную папку:
- Задержите палец на ярлыке приложения
- Перенесите ярлык на другую иконку
- В созданную папку переместите прочие ярлыки
- При необходимости, укажите название папки
Как настроить главный экран?
На главном экране отображается вся новая информация.
Главный экран — это то, что вы видите при включении смартфона или при нажатии клавиши главного экрана в меню.
Измените обои на любой рисунок. Вы можете выбрать анимированные обои, стандартные обои или фотографии из Галереи.
- Коснитесь и удерживайте свободное пространство на главном экране.
- Выберите Обои .
- Просмотрите варианты, коснитесь нужного изображения, а затем коснитесь Задать обои.
Создавайте ярлыки для приложений, закладок веб-страниц, избранных контактов, пунктов назначения на картах, значка Gmail, плейлистов и других элементов. Доступные ярлыки зависят от установленных приложений.
Ярлыки в док-ряду в нижней части главного экрана отображаются всегда во всех режимах панели. Вы можете изменить ярлыки на док-панели (за исключением значка запуска Приложения , который открывает меню приложений). Коснитесь и удерживайте ярлык на док-панели, чтобы переместить его, а затем выберите ярлык, которым вы хотите его заменить.
Виджеты отображают всю необходимую вам информацию на главном экране. Обновленные данные о погоде, новости, новые сообщения и уведомления из социальных сетей сразу же отображаются на экране с помощью виджетов.
Совет. Если у вас есть виджет, который не обновляется, попробуйте удалить и переустановить его.
Чтобы добавить виджеты на главный экран:
- Коснитесь и удерживайте свободное пространство на главном экране.
- Коснитесь Виджеты .
- Прокрутите список виджетов.
- Коснитесь и удерживайте виджет и перетащите его в нужное место.
Как удалить, установить виджет на Android
Для удобства пользования операционной системой Android, а именно рабочим столом ОС, разработчики предлагают пользоваться виджетами. А мы поможем разобраться, как установить виджет — элемент рабочего стола планшета либо телефона, некая мини-программа со своим графическим интерфейсом.

Установка виджета на Андроид
Для установки нужно проделать ряд достаточно простых действий, которые описаны ниже:
- Сделайте касание на рабочем столе телефона или планшета и удерживайте палец несколько секунд, затем появится контекстное меню
- В открывшемся меню выберите пункт «Виджет». Вам откроется список стандартных виджетов, которые предоставляет операционная система
- Любая программа, установленная на вашем девайсе, имеет один либо несколько виджетов
- Некоторые имеют не только несколько видов виджетов, но и для самих виджетов вы можете выбирать настройки и корректировку некоторых параметров (например, размер, его изображение на рабочем столе)
- Выберите необходимый, коснитесь его и удерживайте пальцем на экране. Виджет сразу появится на рабочем столе. Можете перенести его в удобное место на рабочем столе.
В версиях ОС Android 4.0 и выше в контекстном меню есть специальная закладка с названием «Виджеты». Для того чтобы в этой версии операционной системы установить необходимый плагин, нажмите на кнопку, расположенную в центре внизу экрана, в появившемся меню вверху выберите закладку «Виджеты». Пролистав меню вправо или влево, определитесь с модулем, коснитесь и удерживайте его, перетяните виджет на рабочий стол.
После того как иконка появится на рабочем столе, можете скорректировать его месторасположение на рабочем столе.

Удаление виджета
- Коснитесь виджета, который хотите убрать с экрана
- Перетяните в значок «Корзина», который появится вверху или внизу экрана
Следует заметить, что при удалении виджета, саму программу вы не удаляете. Она остается в меню телефона либо планшета. Для полного удаления программы с девайса, воспользуйтесь пунктом «Удаление программ» в настройках телефона или планшета.
Из этой статьи вы узнаете как устанавливать виджеты на андроид телефоны и планшеты.
Виджеты – интерактивные элементы, представляющие из себя ярлычки и значки. Они располагаются на домашнем экране и экране блокировки, предоставляя вам быстрый доступ к функциям или информации.
Типы виджетов:
- Первый обеспечивает доступ быстрый доступ к функциям: настройки связи, беспроводных соединений, быстрый запуск
- программ.Второй предназначен для вывода интересующей информации, например, текущего времени или прогноза погоды.
Зачастую виджеты совмещают в себе информационные и управляющие функции, например: — он отображает информацию о загрузке RAM и позволяет в один клик провести очистку. Они могут распространяться в комплекте с приложением, так и в виде отдельного приложения.
Такой подход распространен не только на мобильных девайсах, схожие элементы интерфейса можно встретить и на стационарных ПК. В общем, виджеты позволяют ускорить процесс работы и сделать его значительно более комфортным, что очень актуально для мобильных девайсов с сенсорным вводом.
Установка, оно же скачивание
Виджеты можно скачать у нас на сайте — , при этом они устанавливаются как стандарты приложения.
После установки вам остается только разместить их на рабочем столе. Android 3.0 — 5.0+ зайдите в главное меню и листайте его до вкладки «Виджеты». Там будет предоставлен список всех имеющихся элементов, которые можно добавить на рабочий стол, надо лишь выбрать необходимый при помощи длительного нажатия и разместить его в свободной области соответствующего размера на одном из рабочих столов. После этого можно будет настроить виджет, если это предусмотрено разработчиком. Например, для прогнозов погоды обычно можно выбрать стиль иконок, шкалу температуры и т.д.
Android 1.6 — 2.3.3 сделайте долгое нажатие по пустой области домашнего экрана и в появившемся меню нажмите «Виджеты».
Android везде одинаковый, способы быстро удалить приложения — разные
Большинство предустановленной всячины можно удалить стандартным образом. В большинстве андроидофонов (например, Alcatel, BQ Fly, Lenovo, Philips, Sony, Xiaomi) достаточно коснуться иконки приложения и удерживать его до тех пор, пока сверху не появится надпись «Удалить» или значок урны. Дотягиваете впавший в немилость значок его до урны и отпускаете. Смартфон спросит, уверены ли вы, что хотите удалить приложение — подтверждаете. Миссия выполнена.
Способ удаления приложений в смартфонах со стандартной логикой интерфейса Android
В других смартфонах (к примеру, ASUS, LG, Samsung) простое перетаскивание иконки иногда не срабатывает (зависит от модели), и нужно найти в правом верхнем углу три точки, затем выбрать что-то вроде «Удаление/отключение приложений» и выбрать из сетки приложений кандидата на выход вон из системы.
Способ удаления приложений в ряде моделей ASUS, LG и Samsung
В самых-самых новых Samsung (привет владельцам Galaxy S8!) быстрое удаление приложений производится по-новому: удерживаете палец на значке, после чего справа от него распахивается контекстное меню, как на компьютерах по нажатию правой клавиши мыши, и в нём нужно выбрать пункт «удалить».
Как удалить приложения в оболочке Grace UX (Samsung Galaxy S8)