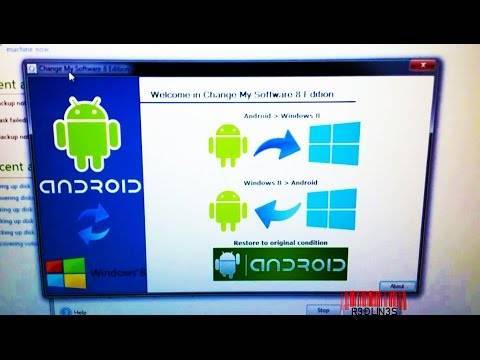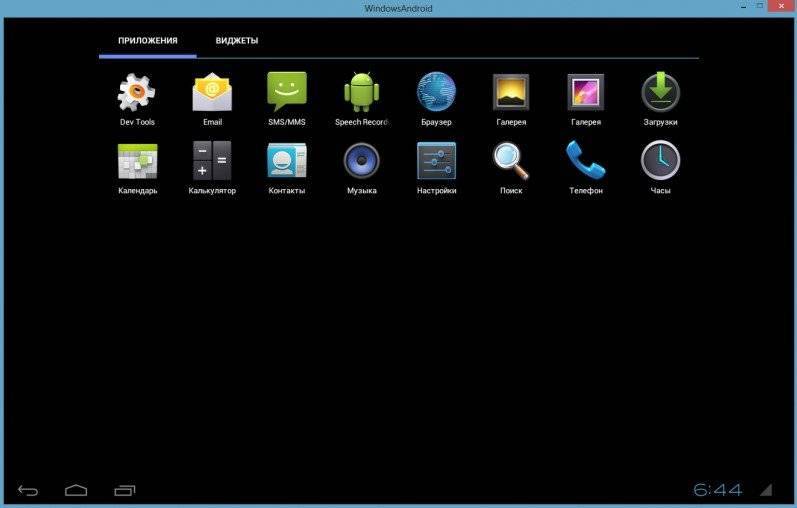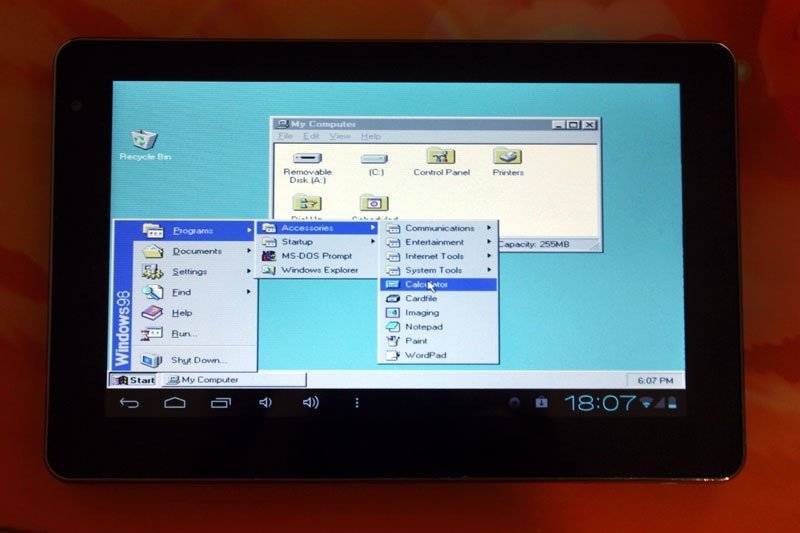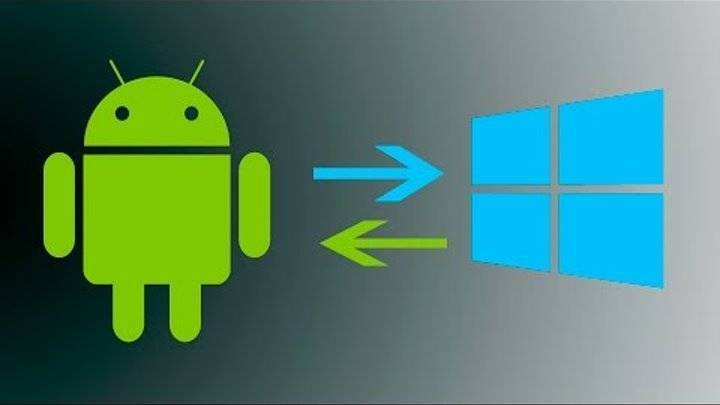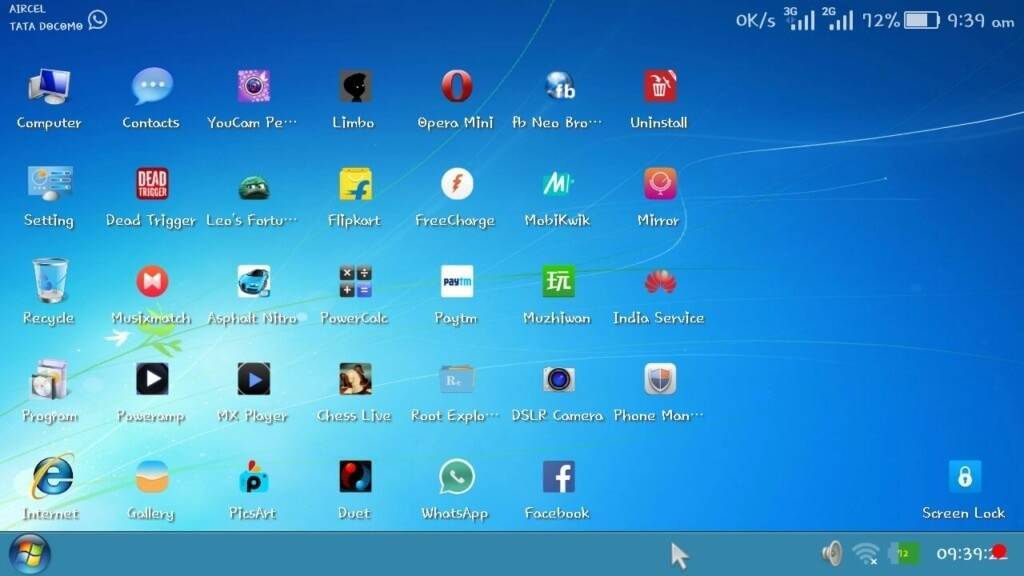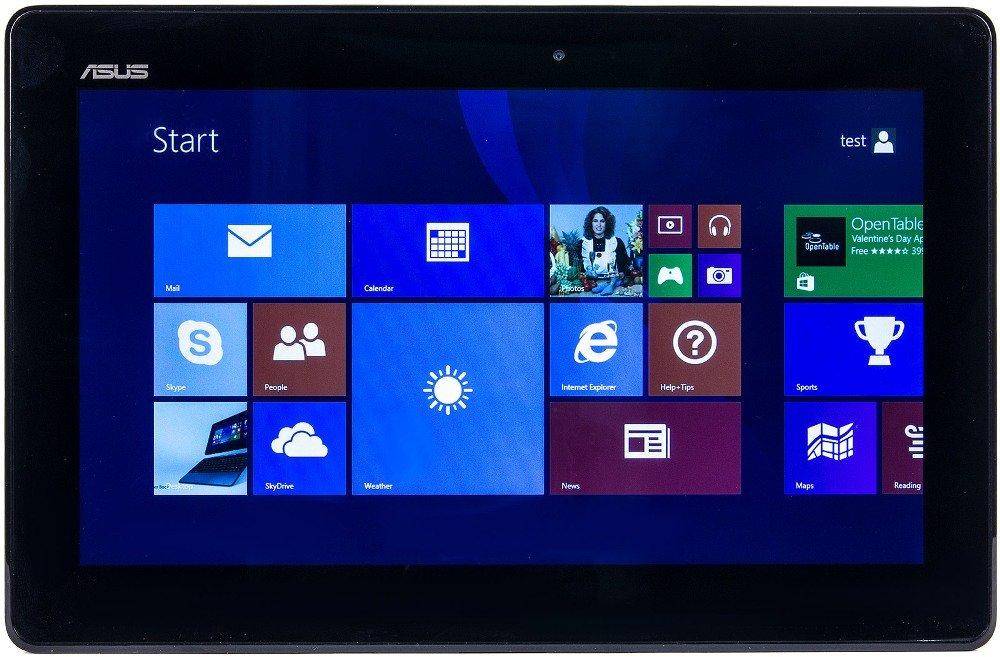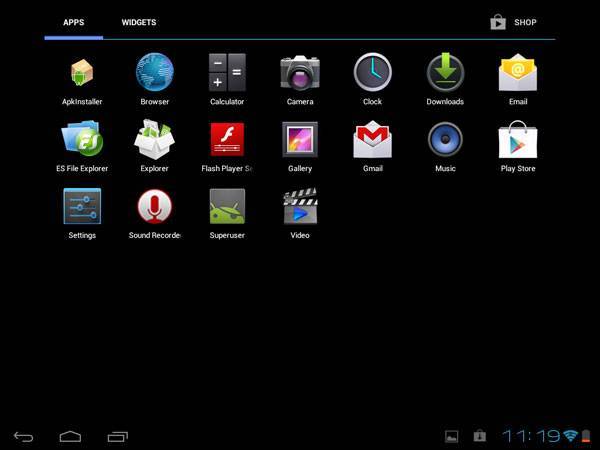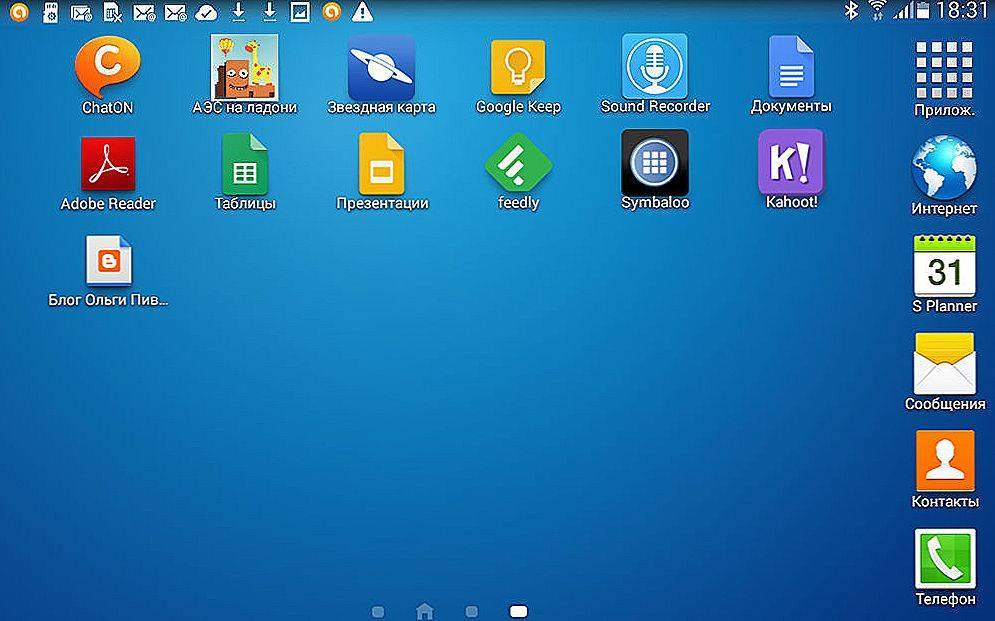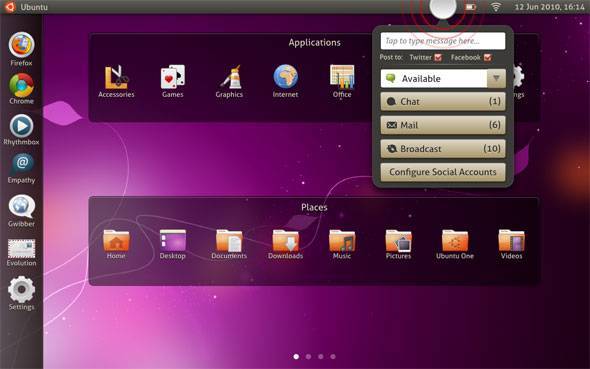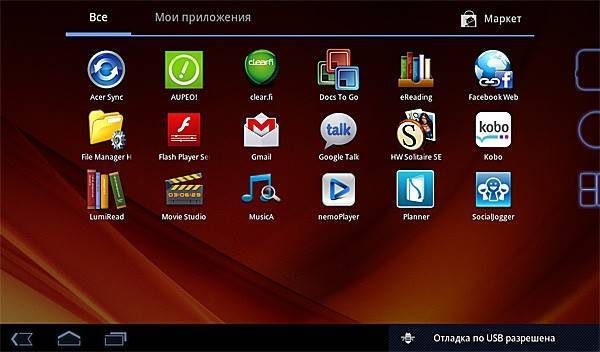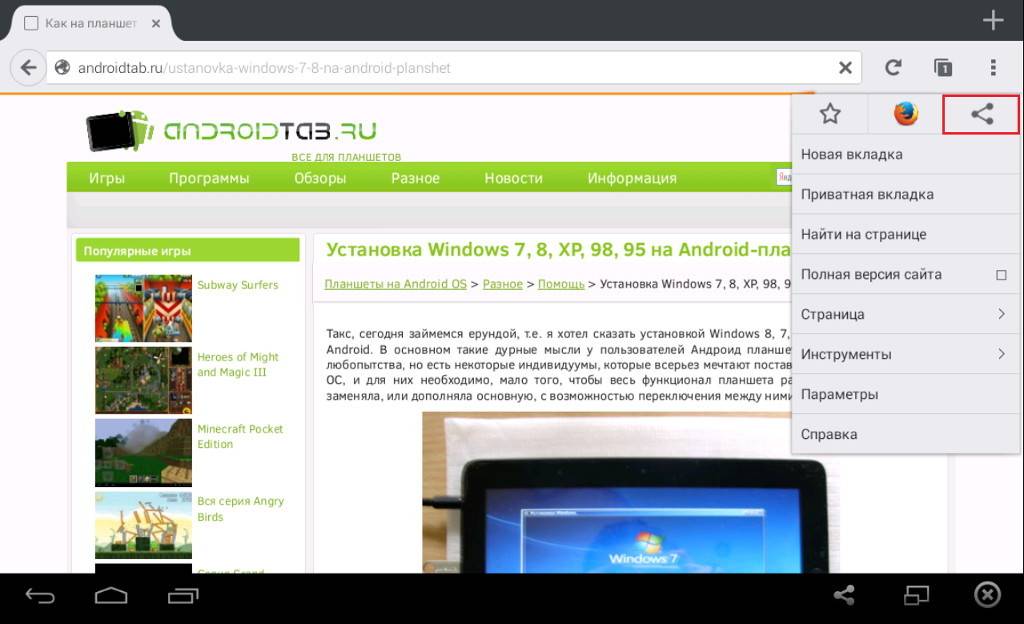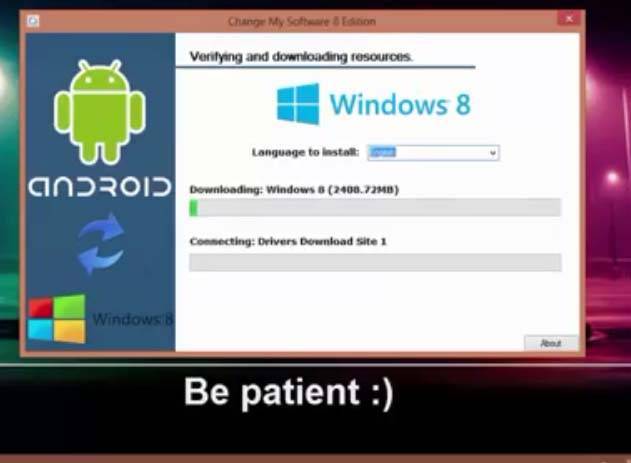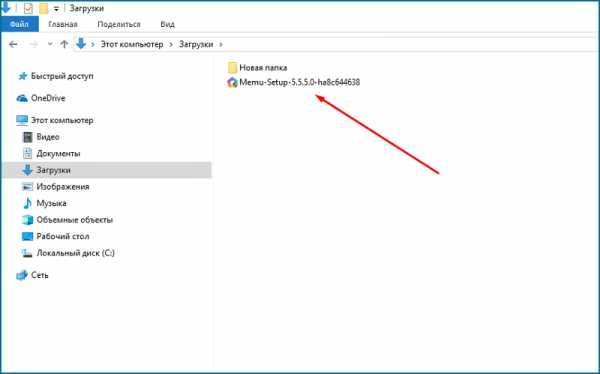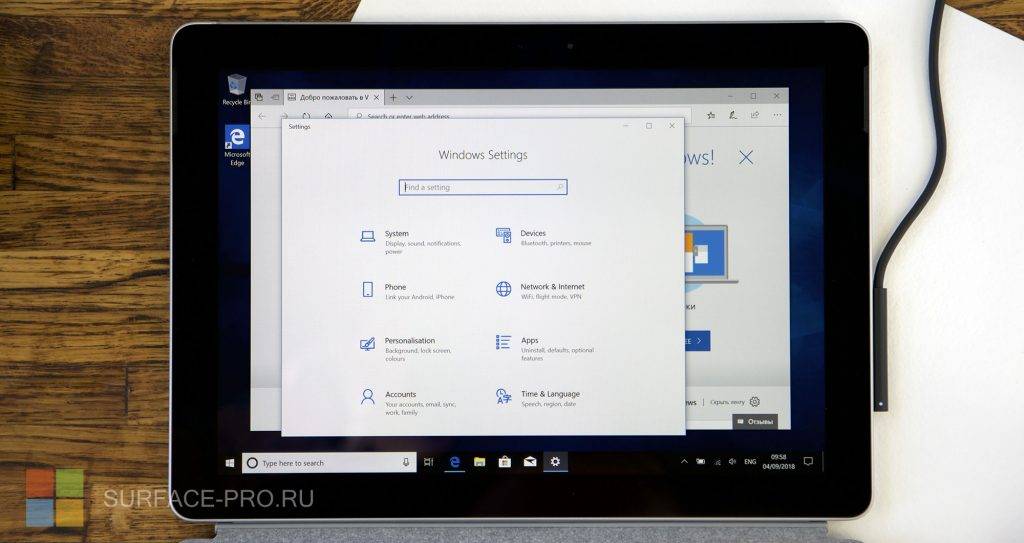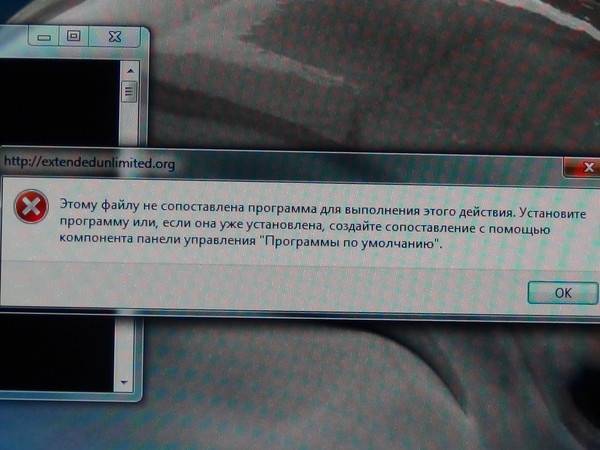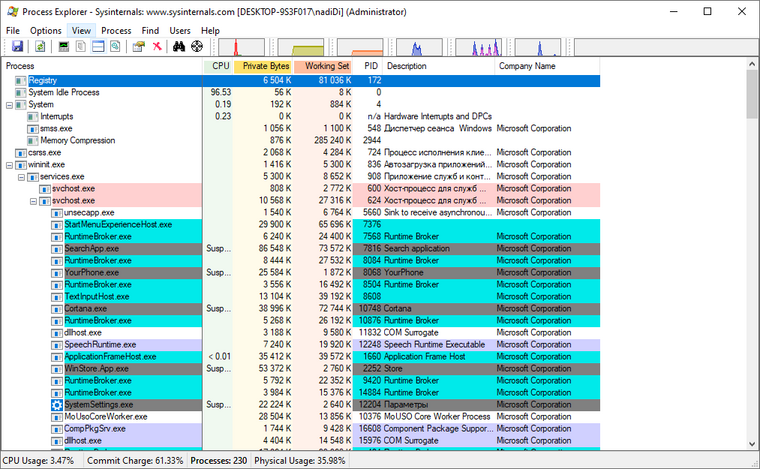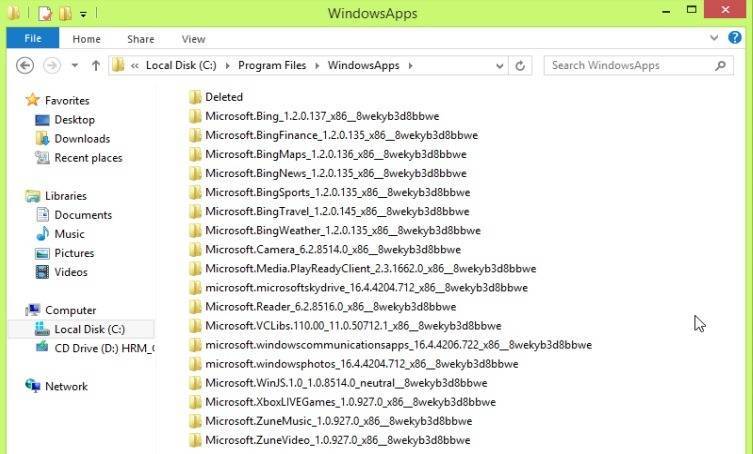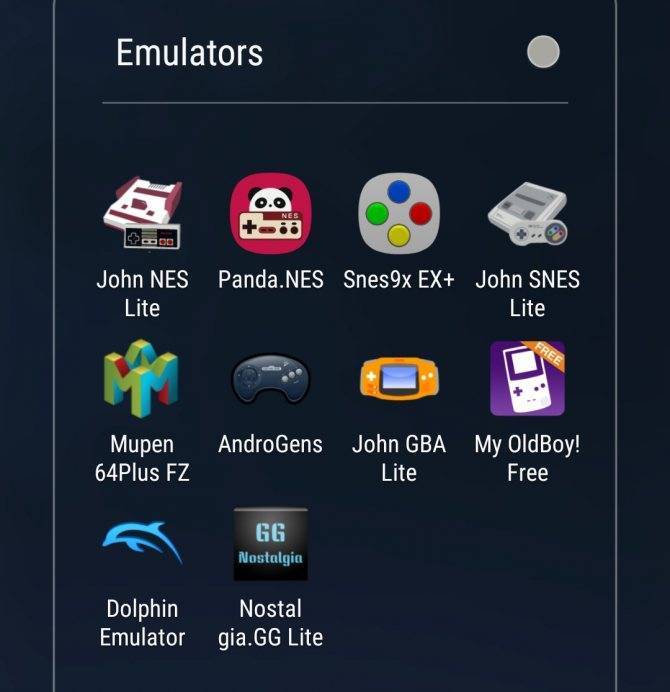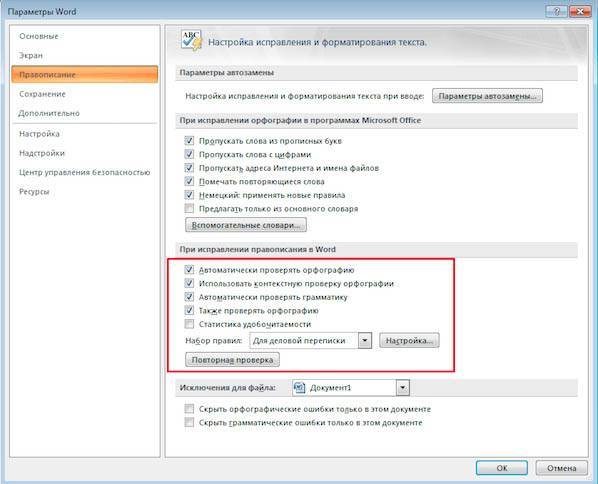Предварительные работы
Важно понимать, что установленная вами прошивка может работать неполноценно, то есть некоторые функции могут просто отсутствовать. Кроме того, получить систему Dual Boot можно не на каждом устройстве, на Intel x86 процессорах процедура проходит весьма успешно, так что если вы вознамерились перейти к решительным действиям, нужно выяснить, поддерживает ли «железо» Android
Когда вы определились с выбором способа запуска Андроид, заменить ось или дополнить с возможностью переключения между операционками, можно приступать к делу. Весь процесс состоит из нескольких этапов и начинается с подготовки. Необходимо подготовить планшет и загрузочную флешку перед установкой системы. Загрузочную флешку нужно записать посредством Rufus, WinImage, UNetbootin или LiLi. Применять с этой целью UltraISO не рекомендуется, поскольку флешка может не загрузиться на устройстве.
Инструменты
Так, для работы потребуются следующие средства:
- требуемая версия ОС Android x86;
- Rufus для записи флешки (качаем программы из официального источника);
- GParted для работы с разделами (загрузочная флешка);
- USB-концентратор;
- USB-мышь, клавиатура;
- USB-флешка.

Создание установочной флешки с ОС Андроид
Выбираем нужную сборку операционки, которую скачиваем с проверенного ресурса. Распаковываем архив с установкой Android, затем начинаем процедуру записи загрузочной флешки:
- запускаем Rufus;
- выбираем схему раздела GPT для компьютеров с интерфейсом UEFI;
- тип файловой системы – FAT32;
- жмём кнопку выбора образа и указываем путь к файлу ISO GParted, после чего определится новая метка тома;
- жмём кнопку «Старт»;
- подтверждаем действие в новом окне и ждём окончания записи на флешку.
Подготовка планшета
Помним, что неправильные действия могут привести к нежелательным последствиям и предварительно сохраняем важную информацию с устройства на любой носитель. Для реализации Андроид на планшете под управлением Виндовс нужно подготовить настройки системы, отключив Secure Boot (функция UEFI, предотвращающая запуск неавторизованных ОС при пуске устройства, работающего на Windows 8, 10). Делается это в настройках посредством деактивации опции «Recovery» («Восстановление») во вкладке «Update and recovery» («Обновление и восстановление»). Здесь необходима перезагрузка устройства, выполняем её. Следующим шагом будет вход в режим BIOS, выбрав «Troubleshoot» – «Advanced Options» – «UEFI Firmware Setting». Здесь в пункте «Security» ставим «Supervisor Password», переходим в «Boot» – «Boot Security» и выставляем «Disabled» для сброса пароля, затем выключаем планшет.
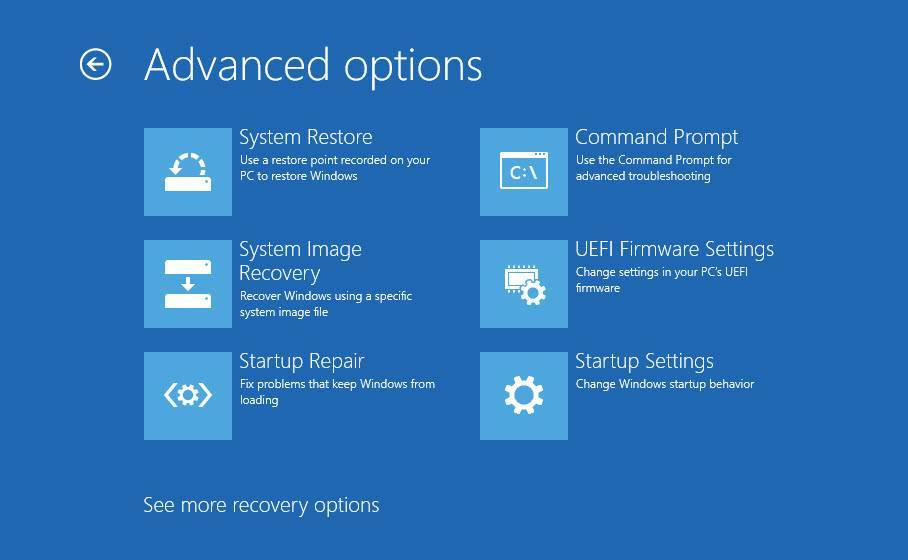
Как одновременно пользоваться и Windows и Android на планшете?
Для расположения Windows рядом с Android на планшете должна иметься ось UEFI – ведь Recovery Mode не позволит использовать иную ось. По окончанию установки второй системы на отвечающем для этого требованиям планшете, появится режим двойной загрузки – при запуске устройства возникнет меню с возможностью выбора системы для загрузки. Две системы будут мирно соседствовать.
Напомню, при этом следует проявить предельное внимание, потому что отменить начавшийся процесс внедрения программы двойной загрузки невозможно

Перед началом процедуры надо для подстраховки позаботиться о создании резервной копии данных находящихся на Android. Сохранить всё это на каком-нибудь отдельном носителе, при помощи специальной программы на устройстве или с помощью сторонней утилиты. Затем следует приступить к работе:
- Подсоединить к устройству флешку с программным обеспечением.
- В настройках UEFI выбрать загрузочный носитель.
- Провести установку системы Windows, используя те же правила, как при аналогичной операции на домашнем компьютере.
- Произвести дополнительную загрузку всех необходимых драйверов, чтобы система могла без проблем работать.
При очень удачном стечении обстоятельств, может не понадобится поиск драйверов – сразу можно будет задействовать новую систему Windows попеременно с Android на планшетном компьютере.
Используем Android x86 для запуска на компьютере
Android x86 — известный открытый проект по портированию ОС Android на компьютеры, ноутбуки и планшеты с процессорами x86 и x64. На момент написания данной статьи актуальная версия, доступная для загрузки — Android 8.1.
Загрузочная флешка Android
Скачать Android x86 можно на официальном сайте http://www.android-x86.org/download, где для загрузки доступны образы iso и img, как настроенные специально для определенных моделей нетбуков и планшетов, так и универсальные (находятся вверху списка).
Для использования образа, после загрузки запишите его на диск или USB накопитель. Я делал загрузочную флешку с Android из образа iso с помощью утилиты Rufus, используя следующие настройки (при этом, судя по получившейся в результате структуре на флешке, она должна успешно загрузиться не только в режиме CSM, но и в UEFI). При запросе режима записи в Rufus (ISO или DD) выберите первый вариант.
Для записи образа img (который выложен специально для EFI загрузки) можно использовать бесплатную программу Win32 Disk Imager.
Запуск Android x86 на компьютере без установки
Загрузившись с созданной ранее загрузочной флешки с Android (как поставить загрузку с флешки в БИОС), вы увидите меню, в котором будет предложено либо установить Android x86 на компьютер, либо запустить ОС, не затрагивая данные на компьютере. Выбираем первый вариант — запуск в режиме Live CD.
В результате попадаем на главный экран Android 5.1.1 (я использовал эту версию, сегодня, в 2019, доступна версия 8.1). В моем тесте на относительно старом ноутбуке (Ivy Bridge x64) сразу работали: Wi-Fi, локальная сеть (причем никакими значками это не отображается, судил лишь по открытию страниц в браузере с отключенным Wi-Fi, звук, устройства ввода), были поставлены драйвера для видео (на скриншоте этого нет, он взят из виртуальной машины).
В целом, все работает нормально, хотя проверял работоспособность Android на компьютере я и не очень усердно. За время проверки столкнулся с одним зависанием, при открытии сайта в встроенном браузере, которое смог «вылечить» только перезагрузкой. Также отмечу, что сервисы Google Play в Android x86 не установлены по умолчанию.
Установка Android x86
Выбрав последний пункт меню при загрузке с флешки (Install Android x86 to hard disk), вы можете установить Android на свой компьютер в качестве основной ОС или дополнительной системы.
Если вы решили этим заняться, рекомендую предварительно (в Windows или загрузившись с диска с утилитами для работы с разделами, см. как разбить жесткий диск на разделы) выделить отдельный раздел для установки (см. как разбить диск на разделы). Дело в том, что работа со встроенным в программу установки инструментом для разделения жесткого диска может оказаться сложным для понимания.
Далее я привожу лишь процесс установки для компьютера с двумя MBR (загрузка Legacy, не UEFI) дисками в NTFS. В случае вашей установки эти параметры могут отличаться (также могут появиться дополнительные шаги установки). Также рекомендую не оставлять раздел для Android в NTFS.
- На первом экране вам будет предложено выбрать раздел для установки. Выберите тот, который заранее для этого подготовили. У меня это целый отдельный диск (правда, виртуальный).
- На втором этапе вам предложат отформатировать раздел (или не делать этого). Если вы всерьез намерены пользоваться Android на вашем устройстве, рекомендую ext4 (в данном случае вам будет доступно для использования все место на диске, как внутренняя память). Если вы не будете его форматировать (например, оставите NTFS), то по окончании установки вам будет предложено выделить место под пользовательские данные (лучше использовать максимальное значение 2047 Мб).
- Следующий этап — предложение установить загрузчик Grub4Dos. Ответьте «Да», если у вас на компьютере будет использоваться не только Android (например, уже установлена Windows).
- Если установщик найдет другие ОС на компьютере, будет предложено добавить их в меню загрузки. Сделайте это.
- В случае, если вы используете UEFI загрузку, подтвердите запись загрузчика EFI Grub4Dos, иначе нажмите «Skip» (пропустить).
- Начнется установка Android x86, а после нее вы сможете либо сразу запустить установленную систему, либо перезагрузить компьютер и выбрать нужную ОС из меню загрузки.
Готово, вы обзавелись Android на своем компьютере — пусть и спорная ОС для такого применения, но по крайней мере интересно.
Есть отдельные операционные системы на базе Android, которые в отличие от чистого Android x86 оптимизированы именно для установки на компьютер или ноутбук (т.е. более удобны в использовании). Одна из таких систем подробно описана в отдельном материале Установка Phoenix OS, настройки и использование, про вторую — ниже.
Форм-факторы планшетов на Windows 8
В последнее время на рынке уже появились планшеты с необычными форм-факторами. Например, Asus Transformer на базе операционной системы Android. Но с появлением Windows 8 практически все производители планшетов представили свои необычные решения.
Классический планшет.
Классическим планшетом можно считать устройство, которое можно использовать только как планшет, без возможности превращения в своего рода ноутбук
Если вы выбираете простой и надежный планшет, в первую очередь стоит обратить внимание на эти устройства. В этот форм-фактор входит, например, планшет HP ElitePad 900

Поддержка планшета + клавиатуры.
Впервые этот форм-фактор был использован компанией Asus в своем планшете-трансформере Asus Transformer. Планшеты с этим форм-фактором имеют дополнительную клавиатуру, в которой находится аккумулятор и другие компоненты для портативных компьютеров. Таким образом, подключив к планшету клавиатурный блок, пользователь получает практически полноценный ноутбук. Прекрасным примером планшета с таким форм-фактором является недавно представленный планшет под управлением Windows 8 под названием Asus Transformer Book.

Выдвижной планшет.
Еще один весьма необычный форм-фактор для планшетов на Windows 8. Планшеты с этим форм-фактором построены таким образом, что одним движением их можно превратить в ноутбук.
Один из наиболее продвинутых планшетов-слайдеров — Sony VAIO Duo 11. Это устройство оснащено всем необходимым для работы на нем, как на полноценном ноутбуке.

Ноутбуки трансформеры.
Ноутбуки-трансформеры нельзя называть планшетами в прямом смысле этого слова. Скорее это ноутбуки с возможностью трансформации в планшет. Пожалуй, самым крутым решением среди трансформируемых ноутбуков является решение Lenovo. Ноутбук Lenovo Yoga позволяет пользователю переворачивать экран в нижней части устройства. Таким образом, ноутбук превращается в планшет.

Lenovo Йога
TECH FOE

Мы много обсуждаем на Techfoe, потому что это очень широкая мобильная операционная система. и не ограничивает ваш охват, когда вы хотите исследовать. Это одна из причин, благодаря которой она стала самой популярной операционной системой в мире.
Вы когда-нибудь задумывались об установке операционной системы Microsoft Windows на ваше устройство Android? Я говорю не о Microsoft Windows Mobile, а о Microsoft Windows для ПК. То есть любая из Windows XP, 7, 8, 8.1 или 10.
Простой ответ — да. Вы действительно можете установить любую из этих операционных систем Windows на устройство Droid! Итак, в сегодняшнем посте я покажу вам, как установить любую операционную систему Microsoft Windows на ваше устройство Android и вернуться к ОС Android, если вы просто хотите это для экспериментальных целей.
Обязательно ознакомьтесь с приведенными ниже требованиями и получите необходимые инструменты для ОС Windows на вашем устройстве Android. Между прочим, шаги просты для выполнения, и вам не нужно быть гуру, чтобы все работало.
Требования:
1. Любое устройство или планшет Android под управлением Android 4.4 и выше
2. ПК или ноутбук под управлением Windows
3. Приложение «Изменить мое программное обеспечение» (ссылка на него приведена ниже)
4. Кабель USB
5
Важно высокоскоростное подключение к Интернету. Также прочтите: Как получить бесплатные прокси-серверы, дающие бесплатный Интернет в любой сети в world
Также прочтите: Как получить бесплатные прокси-серверы, дающие бесплатный Интернет в любой сети в world
Процедуры установки Windows на Android: 1 . На устройстве Android перейдите в Настройки
2. Щелкните Параметры разработчика . Однако, если вы не можете найти Параметры разработчика в настройках вашего телефона, это означает, что вы не включили его. Чтобы включить его, все еще в настройках телефона, перейдите в О телефоне и нажмите на него, теперь найдите Номер сборки и продолжайте нажимать на него, пока он не отобразится всплывающее окно с сообщением, что теперь вы разработчик .
3. Теперь вернитесь к своим настройкам и найдите Параметры разработчика . Щелкните по нему, затем прокрутите вниз и выберите Отладка USB .
4. Со своего ПК загрузите Изменить мое программное обеспечение , а затем установите.
5. Подключите устройство Android к компьютеру через USB, а затем запустите Изменить мое программное обеспечение на своем компьютере.
6. Выберите вариант Android > Windows (8/8.1/7/XP) , чтобы установить Windows на ваше устройство Android (в зависимости от типа окна, которое вы хотите, выберите параметр Изменить мое программное обеспечение , а затем выберите нужную версию Windows)
7. Если ваше устройство работает нормально, щелкните вкладку, чтобы продолжить.
8. Выберите свой язык . Когда вы выбираете язык, драйверы Windows запускаются автоматически.
9. Когда загрузка будет завершена, нажмите Установить.
10. Теперь, если вы не хотите использовать двойную загрузку (Windows и Android), вы можете выбрать Удалить Android , что означает, что на вашем устройстве Android будет только ОС Windows. Однако, если вы хотите использовать двойную загрузку, просто игнорируйте параметр Удалить Android .
Также прочтите: Более 500 лучших секретных кодов Android Взломать в 2021 году
11. К настоящему времени процесс установки Windows должен был начаться. Дождитесь завершения процесса установки. Не перебивай !!
12. Когда все функции и файлы будут установлены, ваше устройство Android автоматически перезагрузится
Теперь у вас будет возможность загружать ОС Windows или Android при каждом запуске устройства Android.
Однако, если вы хотите вернуться только к своей ОС Android, просто выполните следующие процедуры.
Процедуры для восстановления Android обратно в Его бывшее «я»:
1. Повторно подключите устройство или планшет Android к компьютеру через USB.
2. Запустите приложение Change My Software, выберите Восстановить до исходного состояния. Как только это будет сделано, ваш старый Android будет восстановлен.
Если хотите этот пост, любезно поделитесь.
Теги: Как установить Windows 7, 8 и 10 на устройство Android, Как установить Windows, Как использовать другую ОС на Android, Hoe для запуска Windows на Android и iPhone, Простые шаги по установке Windows 10 на телефон Android 2021,
Установка Андроид с нуля
Допустим, что на вашем устройстве никогда и не стояла ОС Android, а вам всегда хотелось работать именно с такой системой. Это тоже вполне реализуемо. Установка Андроид на планшет с нуля будет задачей более сложной, чем предыдущая, однако, результат оправдывает затраченные усилия.
Рассмотрим схему, как установить новый Андроид на планшет:
- Для начала нужно подключить планшет к вашему компьютеру. Также нам понадобится флеш-карта объемом 4 Гб и более.
- Найдите информацию о модели планшета, а затем найдите в интернете желаемую прошивку.
- Как и при перепрошивке, лучше держать планшет полностью заряженным, так как устройство в самом процессе загрузки может “сесть”, из-за чего могут возникнуть серьезные проблемы. Оптимальным решением будет поставить планшет на зарядку на все время, пока идет загрузка.
- На всякий случай создайте резервную копию. Если что-то вдруг пойдет не так, с помощью этого копирования можно все вернуть к первоначальному состоянию.
- Далее — с помощью программы FAT32 отформатируйте флеш-карту. Теперь создайте каталог SCRIPT, перекинув туда все скачанные для прошивки файлы.
- Теперь выключите планшет, вставьте в него флешку с файлами прошивки. После включения процесс обновления начнется автоматически. Это может занять довольно много времени. После завершения установки устройство выключится само.
- После этого извлекаем флешку и вновь включаем планшет.
- Теперь проверьте, все ли функции работают исправно. Если что-то работает “криво”, лучше сразу вернуть все к начальным настройкам и повторить операцию заново.
Что лучше для планшета: Андроид или Виндовс
Перед покупкой планшета или перед переустановкой ОС следует сравнить Windows и Android между собой, выбрав подходящий вариант. Не существует объективной оценки, которая бы однозначно утверждала, что одна система лучше другой, просто потому что это разные ОС.

Планшет на Windows хорош тем, что отлично подходит под работу, связанную с документами, различными файлами и быстрой удобной печатью. Большинство мобильных устройств с этой системой имеют клавиатуру, которая великолепно работает на аппаратах средней и премиальной ценовой категории.
Такой девайс может полноценно заменить компьютер, и будет значительно легче и меньше, чем ноутбук (удобно брать с собой и использовать в пути).

Планшетник на Андроид — это более универсальный продукт, который великолепно подходит под повседневное использование (для работы, развлечений, общения и прочего).
На мой взгляд, Уиндоус удобнее для работы, но в остальном Android превосходит конкурента. Чего только стоит магазин приложений Google Play, в котором есть намного больше программ и игр, чем в Windows Store.
Из вышесказанного следует вывод, что если вам нужно офисное мобильное устройство, то стоит поставить операционку Уиндоус. Во всех остальных случаях лучше установить Андроид.
Теперь самое важное. Я крайне не рекомендую ставить другую операционную систему, будь то Андроид вместо Уиндоус или наоборот
Чипсеты и остальные комплектующие “заточены” именно под определенную ОС. Единственное, что можно делать, это перепрошивать на ту же систему, но другой сборки/версии. В крайнем случае можно использовать эмулятор Android для Windows.
Установка Windows в качестве второй ОС
Установка виндовс 10 на планшет андроид в качестве второй системы — весьма трудоемкий процесс. Если нет уверенности, что получится все сделать самостоятельно, рекомендуется обратиться к специалисту. В первую очередь необходимо, чтобы на устройстве стояла технология Dual/MultiBoot. Только так подобная затея станет возможной.
Другой вариант — использовать устройство с прошивкой UEFI. Все дело в том, что режим Recovery не предусматривает возможность работы никакой другой операционной системы, кроме стандартного андроида. Если все сделать правильно, то по окончанию всех процедур пользователь получит девайс с Dual Boot технологией.
Кроме того, необходимо использовать смартфон, который в принципе в состоянии поддерживать сразу несколько операционных систем. В противном случае ничего не получится.
Подготовка загрузочной флешки
Работу по установке необходимо начать с создания загрузочной флешки. Если использовать для этого специальный софт, то никакой проблемы не возникнет. В качестве примера рассмотрен Rufus. Что необходимо сделать:
- Скачать и установить программу. Загружать Rufus лучше всего с официального сайта.
- Запустить.
- Проверить, чтобы в разделе устройства отображалась флешка, на которую будет в последующем записана ОС.
- Указать путь к файлу с виндой. Параграф со схемой раздела — это выбор схемы для диска, куда будет устанавливаться ОС. В данном случае основные параметры указываются автоматически. Другие параметры также пропишутся самостоятельно, после того как будет определен выбор дистрибутива.
- Далее нужно нажать на кнопку «Старт» и дождаться пока процедура будет завершена.
Обратите внимание! Если для создания загрузочной флешки используется именно программа Rufus, то следует учитывать, что новая версия не поддерживает ОС формата ХР. Другими словами, можно будет записать только новые версии винды
Установка виндоувс в качестве второй ОС
Перепрошивка
Проводить процедуру по установке второй системы следует внимательно и детально, поскольку откат будет невозможен. В данном случае рекомендуется сохранить всю основную информацию в качестве резервной копии. Сама же установка выполняется по следующей схеме:
- В первую очередь к девайсу подключается установочная флешка. Можно также использовать SD-карту с записанной на нее ОС.
- Через консоль UEFI необходимо установить загрузку именно с того носителя, на котором располагается система.
- Сама установка Windows 7, 8 или 10 проводится по той же аналогии, как если бы это делалось на компьютере.
- После того как винда установится, необходимо будет поставить драйвера для корректной работы. Можно подобрать версию системы, которая сделает это самостоятельно. Рекомендуется заранее побеспокоиться о наличие tablet для ОС, если утилита не установлена автоматически.
Недостатки установки Windows на Android
Рассматривая способы как установить Windows на телефон с Android с помощью эмуляторов, стоит упомянуть о недостатках этого варианта:
- Скорость работы ОС зависит от технических характеристик смартфона или планшета.
- Время на инсталляцию системы занимает от 2-6 часов.
- Программы, написанные под операционку от Microsoft, работают медленно. Есть шанс запустить нетребовательные игры.
- Сенсорного экрана недостаточно для управления интерфейсом. Необходимо подключить внешнюю периферию через OTG-кабель.
При тесте Bochs удалось запустить упрощенную сборку Windows XP. Запустить виртуальный диск с Виндовс 7 или распаковать новый образ не получилось. Запустить 8-ку или 10-ку не удастся.
Установка Андроид при помощи флешки
Если ни один из вышеописанных методов вам не подходит, можно установить Андроид при помощи флэш-карты. Данная процедура позволяет поставить ту прошивку, которую вы выберите сами. Это может быть необязательно официальная версия. Например, на некоторые устройства нет официальной прошивки с русским языком, поэтому пользователи прибегают к данному методу.
Для использования этой методики вам необходимы права суперпользователя. Если Root-прав нет, то выполнить следующие действия будет невозможно. Вся загвоздка заключается в программе ROM Manager, с помощью которой происходит установка. Для ее работы необходимо разрешение от суперпользователя.
Если ваш планшет уже имеет Root-права, то вам необходимо проделать следующие шаги:
- В Интернете найдите необходимую версию прошивки. Будьте предельно внимательны, поэтому убедитесь, что она предназначена именно для вашего планшета. Установка не той версии может иметь крайне отрицательные последствия. Узнать информацию о своем устройстве можно в меню «Настройки» — «О планшетном ПК».
- Если на планшете имеются важные данные, рекомендуется создать резервную копию.
- Скачайте специальное приложение для установки ОС Андроид. Отлично подойдет для этой цели ROM Manager. Приложение имеет крайне понятный интерфейс, а также широкий функционал.
- Ранее скачанную прошивку переместите на вашу карту памяти. Перед выполнением процедуры рекомендуется отформатировать ее, чтобы никакие лишние файлы не помешали процессу прошивки. Также полностью на 100% зарядите планшет.
- Включите приложение ROM Manager. При запросе на Root-права дайте разрешение.
- В меню выберите пункт «Установить ROM с SD карты» или, если у вас английская версия приложения, «Install ROM from SD card».
- Найдите на карте памяти ранее записанный файл с образом операционной системы, а потом выберите его.
- В меню нажмите на строку «Сохранить текущий ROM для бэкапа». Нажмите на него.
- Выберите попросту «Перезагрузка и установка». После того как планшет перезагрузится, будет выполнена инсталляция системы с ROM образа на карте памяти.
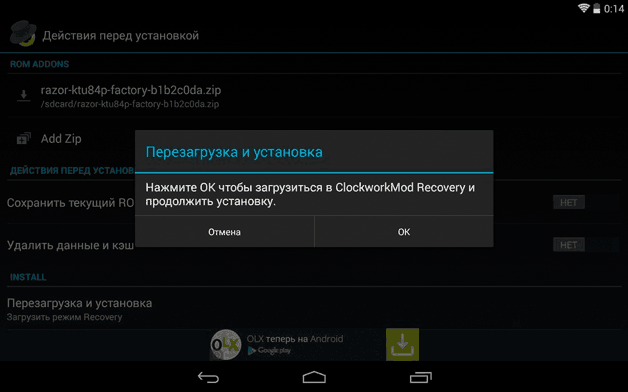
Если все прошло удачно, то после окончания этой процедуры на вашем устройстве будет установлена необходимая версия операционной системы. После обязательно необходимо проверить корректность работы планшета. Попробуйте зайти во все списки меню, запустить различные игры и приложения. Если видимых багов или других неисправностей не обнаружилось, то вы удачно установили андроид на планшет.
Пожаловаться на контент
Решение некоторых проблем
В завершение разберу две популярные проблемы, с которыми сталкиваются пользователи при попытке реализовать второй способ. Первая заключается в невозможности запуска виртуальной машины, что и мешает получить IP-адрес. Для решения этой ситуации необходимо активировать виртуализацию в Windows 11, что осуществляется так:
Вторая ситуация – возникновение неполадки на этапе ввода команды adb connect, когда данное имя не удается распознать. Это может быть связано с отсутствием в операционной системе SDK Platform Tools, поэтому займемся исправлением ситуации.
Перейдите на сайт Android Studio для разработчиков и скачайте набор инструментов для Windows.
Установите программу в любую удобную для вас папку, после чего запустите терминал от имени администратора.
Используйте команду cd для перехода по пути расположения файлов SDK Platform Tools, введя после команды путь к каталогу.
Пропишите новое соединение, но измените команду на \adb connect.
Теперь вы знаете, как запустить практически любое Android-приложение в Windows 11, если вы установили на компьютер стабильную версию, а не бету. Используйте удобный метод и не забывайте о том, что нужно четко следовать представленным инструкциям.


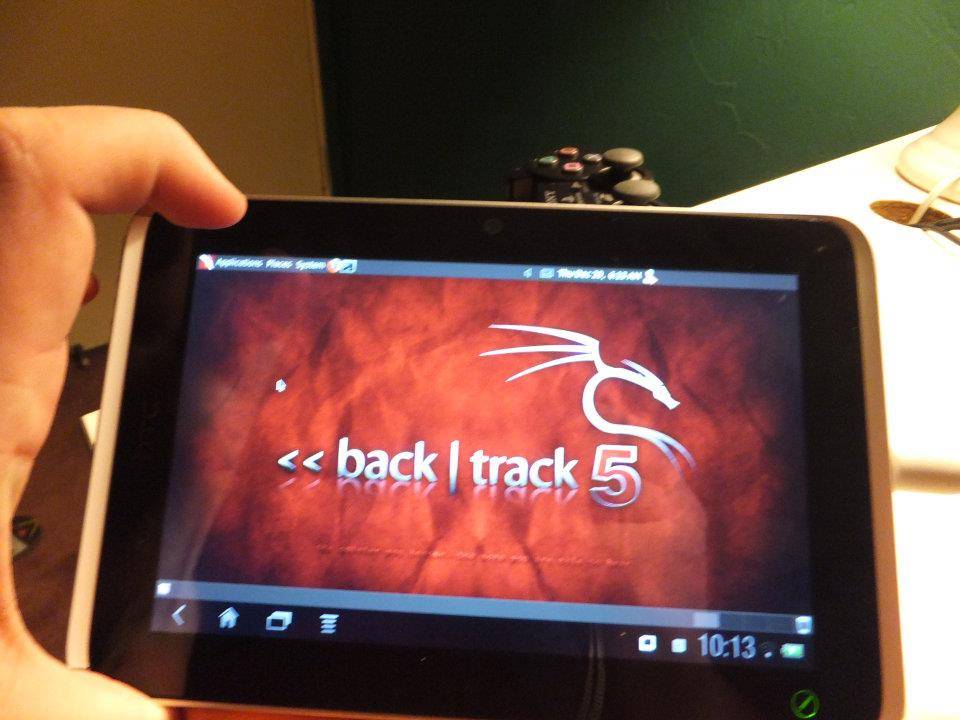


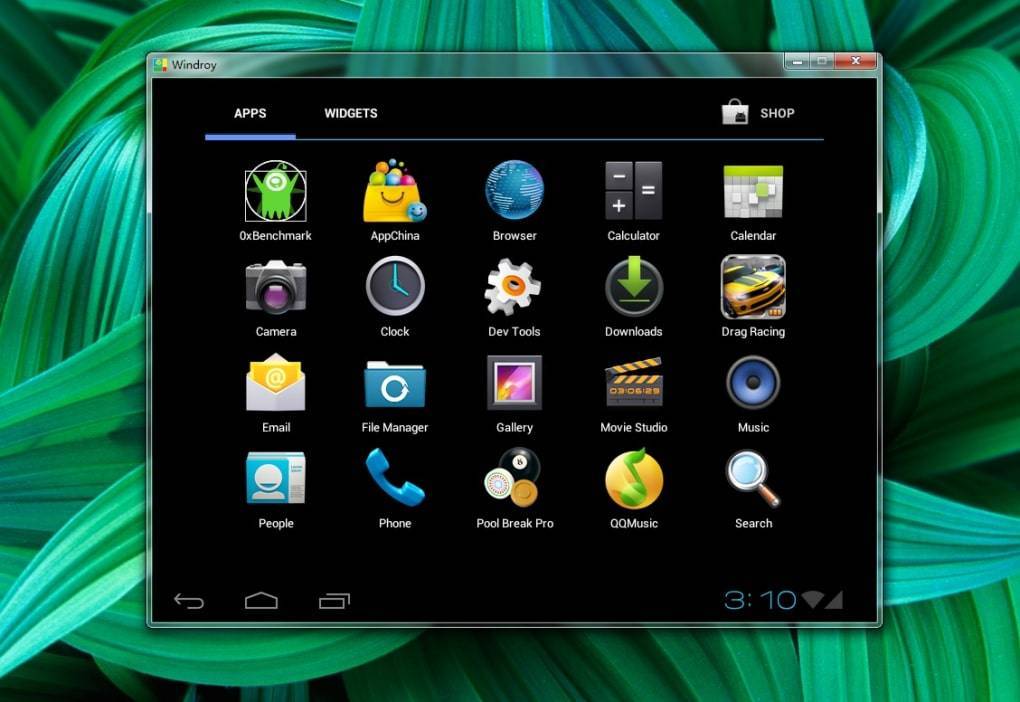

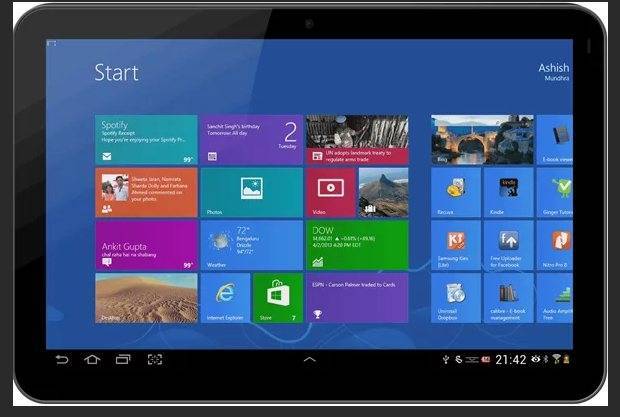
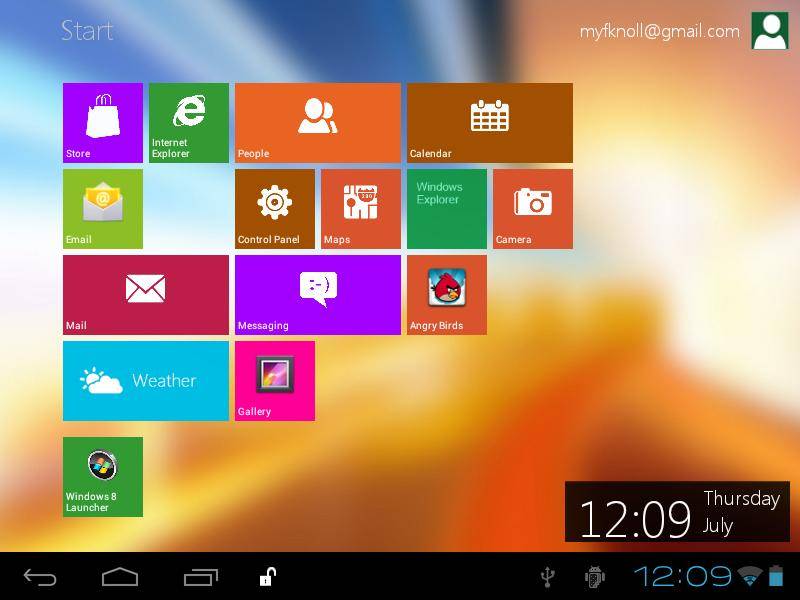
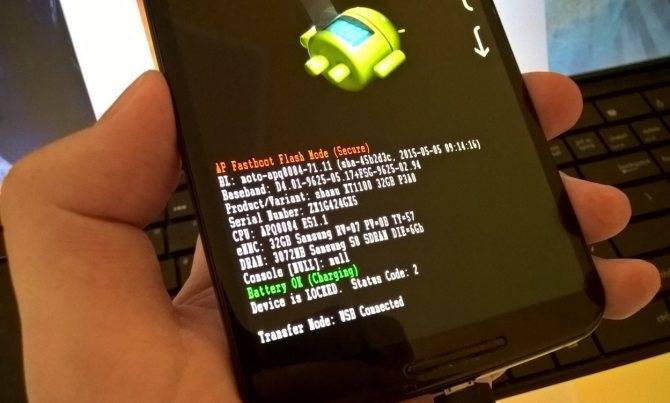

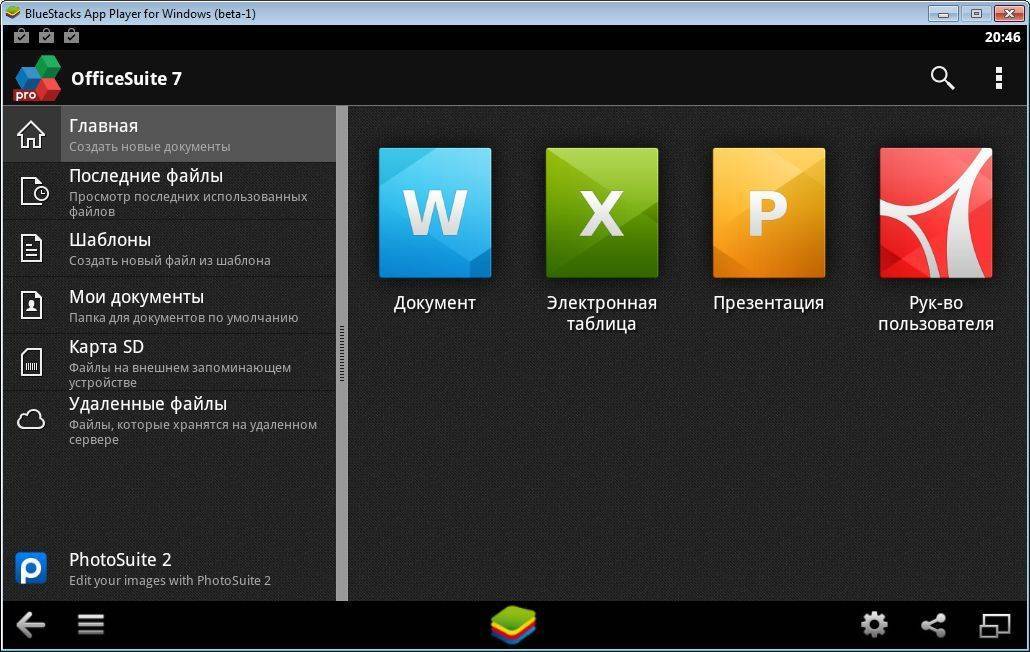
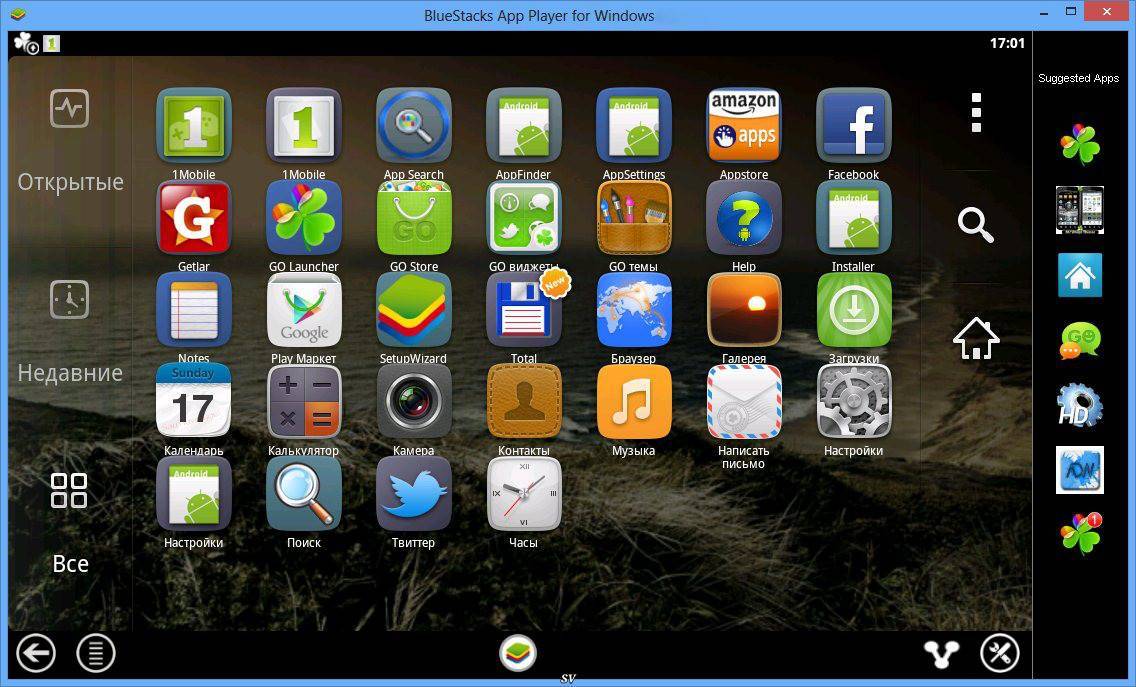




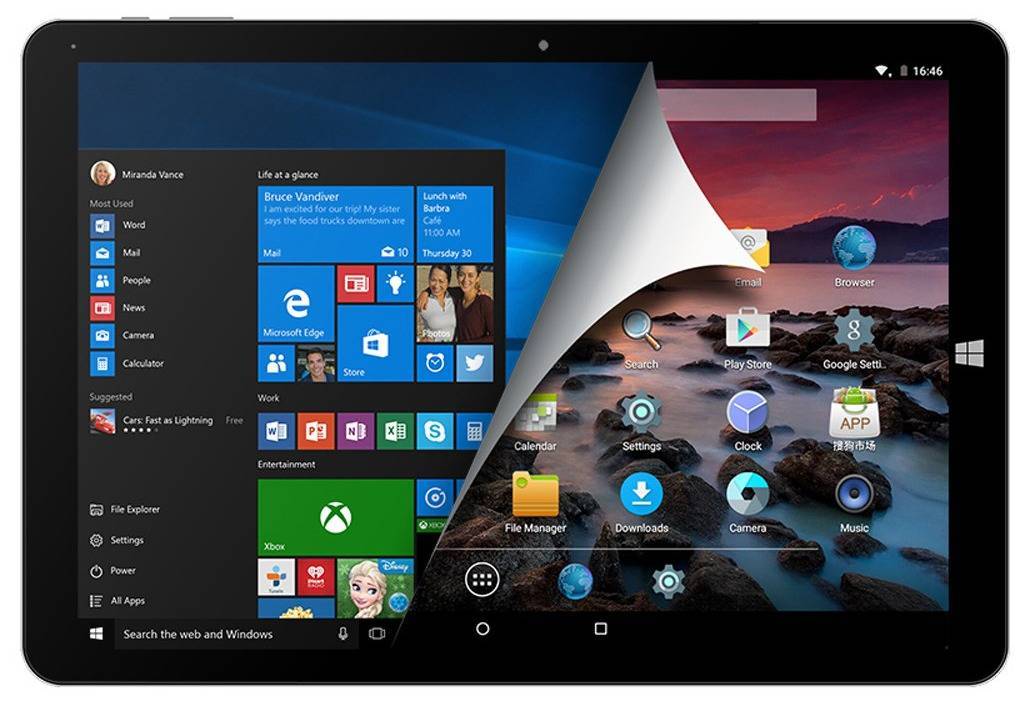

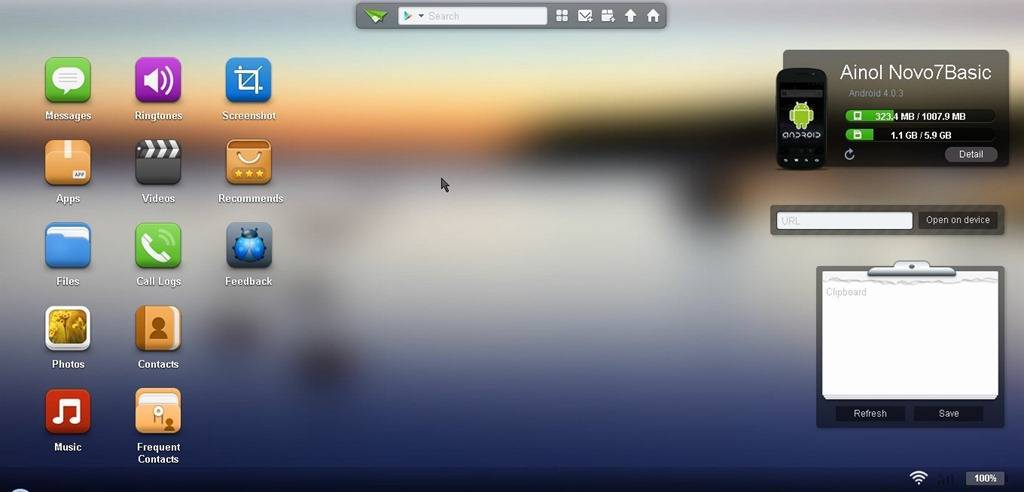
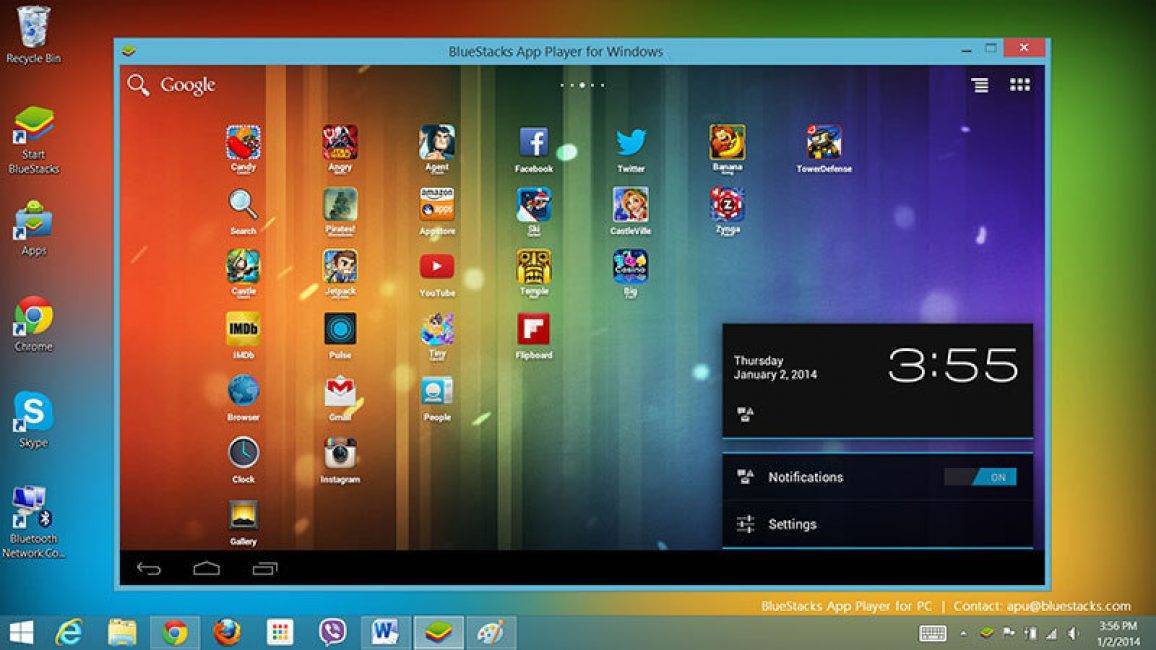
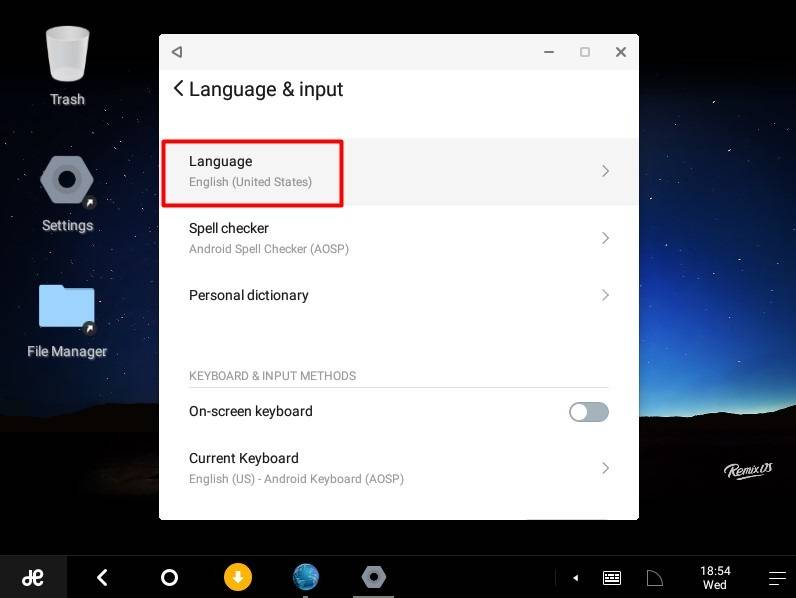



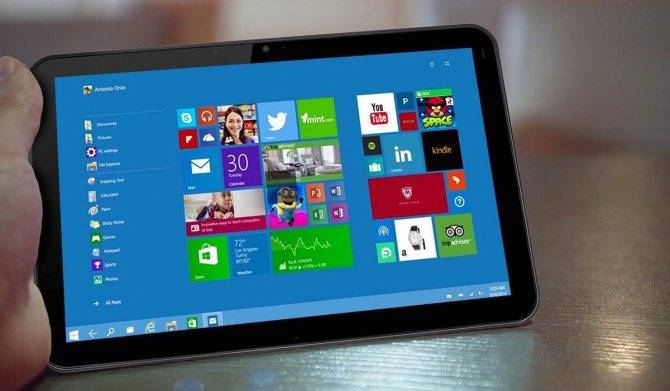
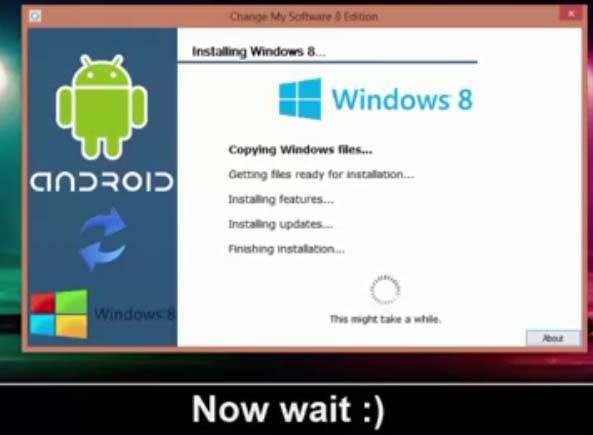
![Подробная #инструкция по установке ос android на пк: [пошаговое видео] 2019](https://setemonic.ru/wp-content/uploads/a/a/5/aa5d09dab4338b8df8ca1e89a0c62934.jpeg)