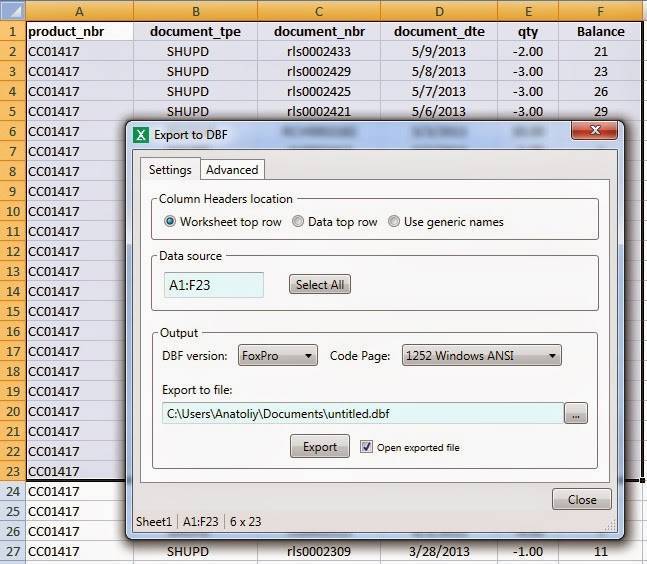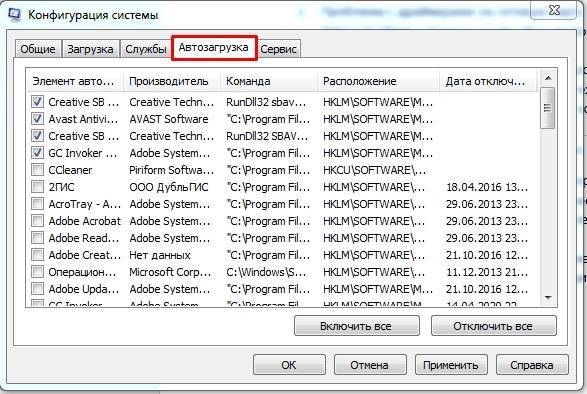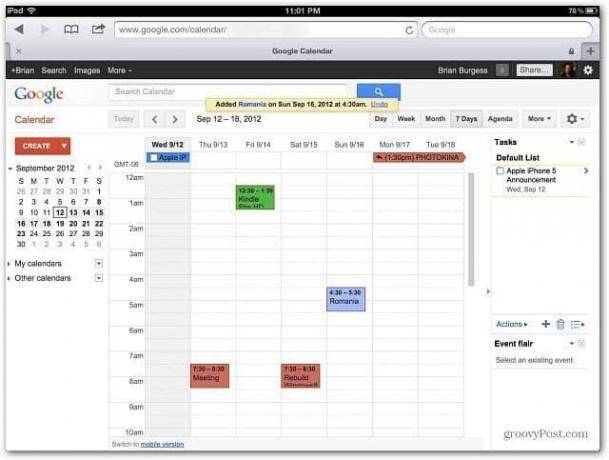Подготовка к установке
Итак, приступим к операции установки полноценной операционной системы Windows 8 на планшет с android.
Для начала надо понять, что даже в мобильных устройствах присутствует та же «начинка», хотя и более слабая, что и в компьютере. Процессор, оперативная память, видеокарта работают по тем же принципам, значит можно попробовать установить полноценную операционную систему.
Любой программный код требует ресурсов, поэтому перед началом советую сверить машинные показатели своего планшета с минимальными системными требованиями, используя бесплатную утилиту для android AnTuTu Benchark.
Минимальные системные требования Windows: 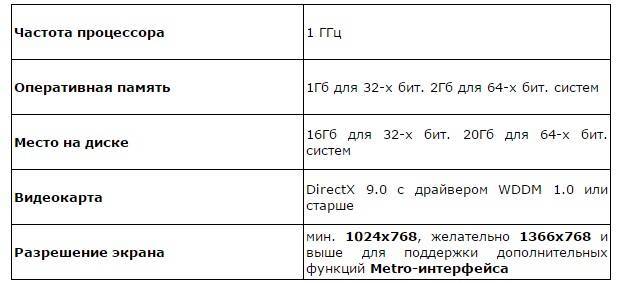
Внимание! Точной гарантии, что ваш android-планшет будет совместим с Windows 8, мы дать не можем, так что дальнейшие действия выполняйте на свой страх и риск. На данный момент Windows 8 можно точно установить на планшеты:
На данный момент Windows 8 можно точно установить на планшеты:
- Odeon TPC-10
- ViewSonic ViewPAD
- Iconia Tab W500
- Archos 9
- 3Q Qoo
Если вы твердо решили попробовать установить Windows 8 на свой планшет и распрощаться с android, вам понадобятся: USB мышь, USB клавиатура, установочная флешка Windows 8, USB-Хаб (если на планшете менее 2х USB портов) и собственно сам планшет. Перед началом установки рекомендуется сделать копии всех важных файлов, хранящихся в памяти устройства, и сделать точку восстановления системы android. Сделать это можно следующим образом:
Установливаем Windows на Android
После того, как вы установите Change My Software на свой ПК, для установки Windows на Android-планшет с помощью этого инструмента вам необходимо выполнить описанные ниже шаги.
- Убедитесь, что ваш ПК с Windows имеет высокоскоростное и стабильное подключение к интернету.
- Подключите Android-планшет к ПК через USB-кабель.
- Откройте версию Change My Software, которую вы хотите использовать.
- Выберите в Change My Software опцию Android, а затем выберите нужный язык.
- Приложение Change My Software должно начать загрузку необходимых драйверов с вашего ПК на планшет.
- После этого нажмите Установить, чтобы начать процесс. Очевидно, ваш планшет на протяжении всего процесса должен быть подключен к ПК. Если вы хотите иметь возможность запускать обе системы (Windows и Android) на своём планшете после завершения процесса, не устанавливайте в окне программы Change My Software флажок Удалить Android.
- После того, как Windows будет установлена на планшет, он должен либо загрузиться непосредственно на ОС Windows, либо на экран Выбор операционной системы, если вы решили оставить возможность переключаться между системами. После этого Windows должна начать свой собственный стандартный процесс установки.
Настройка планшета Windows для установки Android
Вы не можете просто установить вторую операционную систему на устройстве, разработанном для Windows, не внося некоторые изменения в конфигурацию системы. 
Прежде всего, вам нужно убедиться, что Secure Boot выключен. Откройте « Настройки»> «Обновление и восстановление»> «Восстановление» и выберите « Перезагрузить сейчас» в разделе « Расширенный запуск» . Оттуда с помощью клавиш со стрелками выберите Устранение неполадок , затем Дополнительные параметры> Настройки прошивки UEFI .
Здесь найдите Security в левом меню и установите пароль администратора . Как только вы добавите это, откройте Boot , найдите опцию Secure Boot и установите для нее значение Disabled.
После этого нажмите и удерживайте кнопку питания , чтобы перезагрузить компьютер, затем нажмите и удерживайте кнопку Windows , пока не появится экран. Это позволяет быстро перейти к экрану BIOS, где вам нужно убедиться, что выбран режим UEFI .

Затем выключите планшет и подключите USB-концентратор напрямую к USB-порту. Не используйте док-станцию.
Когда клавиатура и USB-ключ подключены к концентратору, запустите планшетный компьютер, нажав клавишу F12 . В меню загрузки с помощью клавиш со стрелками выберите USB-накопитель. Когда вам нужно сделать выбор (например, включить двойную загрузку), используйте клавиши регулировки громкости на вашем устройстве.
Различные версии установщика Android имеют несколько разные шаги. В большинстве случаев следует выбрать вариант двойной загрузки. Часто нет необходимости полностью удалять Windows, поскольку для запуска Android требуется загрузчик. 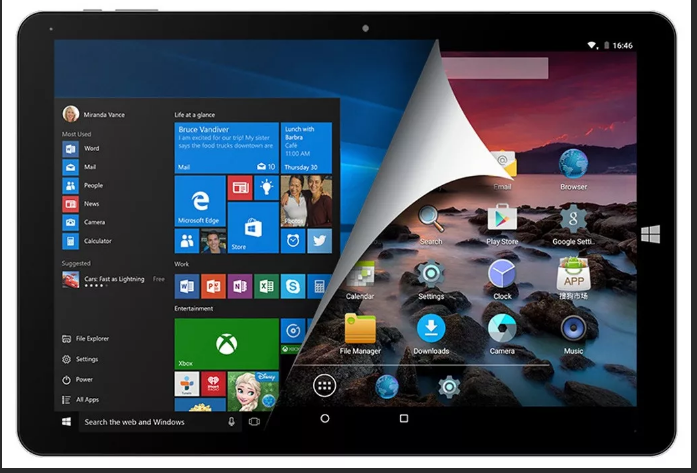
Если все пойдет по плану, при следующем запуске планшета вы увидите меню «Пуск», в котором вы можете выбрать между Android и Windows.
Возможности эмулятора QEMU
Чтобы осуществить запуск любой Windows 9x через QEMU, надо проделать следующие действия:
- Закачать сам установочный файл эмулятора – SDLapp.apk (1,4 Мб) и инсталлировать.
- Затем потребуется выкачать архив SDL.zip с BIOS и драйверами устанавливаемой системы. Разархивировать его надо в корневую директорию sdcard.
- Закачать готовый образ диска Windows 9x, либо посредством UltraISO, либо другой программы с похожими функциями сделать загрузочный диск из имеющегося дистрибутива.
- Копию готового образа диска поместить в папку SDL.
- Произвести запуск приложения.
При нехватке опыта проведения таких операций советую воспользоваться образом диска Windows 95, потому как 98-я версия доставит дополнительные хлопоты. В этих старых системах придётся пользоваться экранной клавиатурой – клики мыши производятся звуковыми клавишами.
Чуть труднее сделать двойной клик, для облегчения лучше активировать нужное и сделать нажатие на кнопку меню – она здесь играет роль Enter, а кнопка «назад» заменяет Esc. Курсор будет послушен клавишам.
Понадобится внедрить в образ диска D набор всех нужных программ, делается это следующим образом:
- Закачать архив Qemu_HDD.rar с чистыми образами дисков со страницы 4pda.ru/forum/index.php?showtopic=201368.
- С помощью программы WinImage в образ диска требуемого размера переместить все самые нужные данные.
- Наделить образ новым именем – D.img и добавить копию в папку SDL.
- В файл sdl.conf дописать вот эту цепочку: /sdl -L . -m 128 -boot c -hda C.img -hdb D.img -usb -usbdevice tablet.
- Перезагрузить, запустить Windows и программу с диска D.
Отрицательные моменты:
- Нелегко добиться чётких нажатий.
- Не работает как сетевое соединение, так и интернет
- Неудовлетворительное разрешение экрана.
- Невозможно настроить звук.
- Некорректный показ времени.
- Обратиться за помощью не к кому – отсутствует поддержка.
На какие девайсы можно установить Windows
В отличие от эмулятора операционной системы, полноценная установка Виндовс на планшет возможна не всегда. Всё дело в больших запросах ОС, она более требовательна, чем Андроид, и вам изначально необходимо определить, поддерживается ли операционка конкретным устройством
Требования предъявляются к железу, объёму памяти, но что не менее важно, кроме желания собственноручно оснастить девайс другой системой управления ресурсами, необходимы также соответствующие навыки у пользователя. Установка Windows на планшет вместо Android – дело хлопотное, но в умелых руках вполне осуществимое
Чтобы корректно поставить ОС, требуются следующие условия:
- ЦП с архитектурой i386/ARM. Процессоры производителей VIA, AMD, IDT, Transmeta отличаются кроссплатформенностью;
- двух, а лучше четырёхъядерный (с частотой ядер не меньше 3 ГГц) планшет с объёмом оперативки от 2 Гб для Windows 7, 8, 10.
Как вы поняли, для установки «окон» потребуется иметь высокопроизводительный планшет, оборудованный мощным процессором. Иначе, даже если систему и удастся поставить, подвисания устройства гарантированы. Кроме того, необходимо заранее позаботиться об актуальных драйверах, которые обеспечат корректную работу операционки.
Запись windows на флешку
Вы можете записать любой образ на флешку, даже CE, если хотите использовать планшет как мультимедийное навигатор. В ожидании регистрации оси лучше всего использовать программу UltraISO как самую универсальную и бесплатную.

Загрузочный USB-накопитель
- В строке Disk Drive выберите флешку и проверьте, правильный ли вы выбрали образ
- Перейдите в «Пуск — Записать образ диска»
- Нажимаем «Написать» и ждем
- Откройте изображение через «Файл» -> «Открыть»
- В поле выбора метода записи обязательно выберите USB-HDD
Установочная флешка готова.
Что делать, если UltraISO не хочет записывать образ на флешку? Запустите командную строку (Windows + R) и напишите там: «diskpart». Нажмите «Enter». Затем введите «list disk» и командой «selext disk *», где * — номер диска, выберите флешку.
Теперь запустите команды одну за другой:
- активный
- создать основной раздел
- назначить
- чистить
- быстрый формат fs = fat32
- выберите раздел 1
Теперь вы можете легко записать Windows на USB-накопитель и без проблем установить ее.
Установка и настройка эмулятора Windows 7, 8 или 10
Как уже упоминалось, установка Windows 7, 8, 10 на Android-планшет в качестве эмулятора является самым простым и безопасным способом решения проблемы. Даже неопытный пользователь сможет сделать это самостоятельно, если будет следовать инструкциям.
Как установить APK-файл на android — инструкция
Для установки эмулятора рекомендуется использовать специальную программу. Большое количество из них можно найти в Интернете. Одними из самых популярных являются Qemu или Bocsh.
Пожалуйста, обратите внимание!Установить Qemu можно будет только на старые версии Windows, так как программа больше не поддерживается разработчиками и поэтому не обновляется. Bocsh очень универсален и может быть использован для установки любой операционной системы, включая Windows 7, 8, 10
Как это сделать с помощью Bocsh:
Bocsh очень универсален и может быть использован для установки любой операционной системы, включая Windows 7, 8, 10. Как это сделать с помощью Bocsh:
Прежде всего, необходимо скачать и установить Bocsh на свое устройство (планшет или смартфон).
Затем необходимо скачать архив для программы, который будет содержать BIOS, а также необходимые драйверы. Все распаковывается в папку SDL. Указанная папка должна быть ранее создана пользователем на карте памяти телефона.
Следующим шагом будет запуск Windows в формате IMG в той же папке
Обратите внимание, что для версий 8 и 10 необходимо сначала изменить формат с ISO на IMG. Это легко сделать, просто найдите подходящее программное обеспечение.
Последний шаг — запуск готового эмулятора.
Важно!Сам по себе Bocsh — довольно хорошая программа, отличающаяся высоким качеством и стабильной работой. Однако последние версии Windows работают на нем немного медленнее
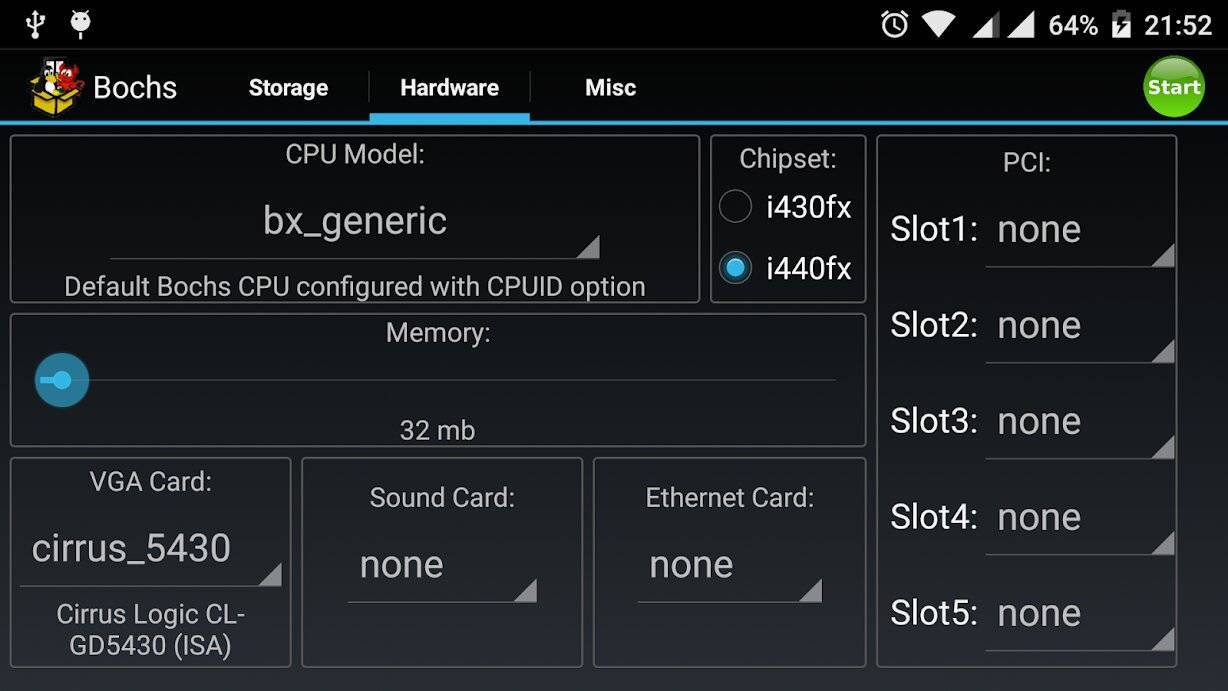
Эмулятор Bocsh
Эмуляция с помощью Bochs
Windows 10 можно запустить с помощью эмулятора. Хотя этот метод очень медленный, он безопасен.
Выполнив несколько простых шагов, вы сможете запустить Windows 10 на своем устройстве, и результат вас несомненно порадует. Чтобы завершить этот проект, вам необходимо выполнить некоторые действия, перечисленные ниже. Кроме того, ваш планшет должен иметь не менее 4 ГБ оперативной памяти и SD-карту емкостью 16 ГБ.
Основная концепция запуска Windows на устройстве Android заключается в эмуляции или виртуализации операционной системы. Итак, сначала нам нужно создать виртуальный жесткий диск, на который мы установим Windows 10. Затем мы скопируем образ жесткого диска на наше устройство Android. И, наконец, нам нужно запустить операционную систему, эмулируя ее в Bochs на самом планшете.

Итак, давайте начнем с установки:
Первое, что нужно сделать, это скачать ISO-образ Windows 10 с помощью торрентов, Qemu manager для ПК, Bochs для Android, SDL архив для BOCSH, содержащий BIOS и драйверы.
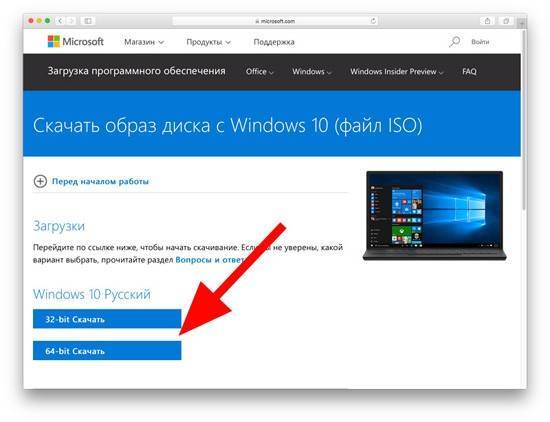
Откройте менеджер QEMU после его установки.
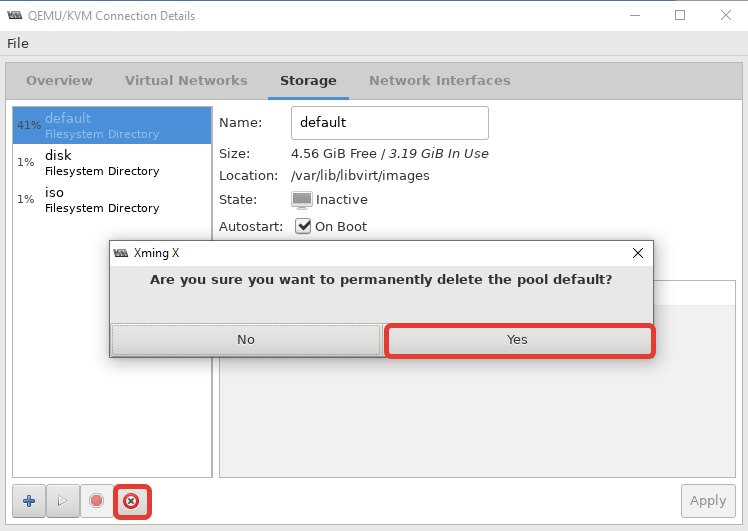
- Нажмите на кнопку «+» или создайте новую виртуальную машину.
- Теперь нажмите на диски, чтобы выбрать ISO-файл в менеджере и нажмите «OK».

- Затем установите Windows 10 на виртуальную машину. Этот процесс занимает время, поэтому, пожалуйста, подождите. Просто нажмите на кнопку с зеленой стрелкой, и процесс начнется.
- Следуйте инструкциям для установки Windows 10. Загрузка драйверов займет около 5 минут, после чего начнется основная установка.
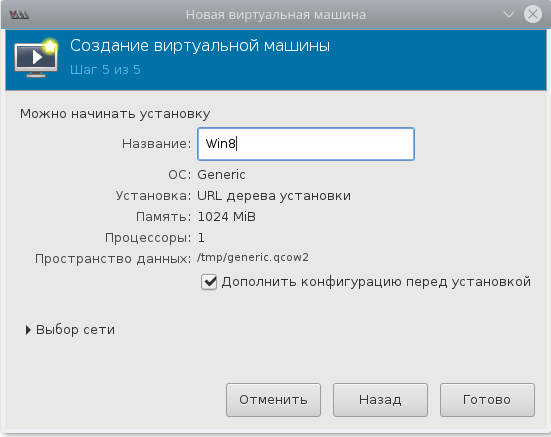
Теперь пришло время работать с файлами на планшете Android.
Сначала создайте папку с именем SDL на вашей SD-карте. Затем скопируйте файлы из виртуальной машины, SDL-архива и ISO-файла.
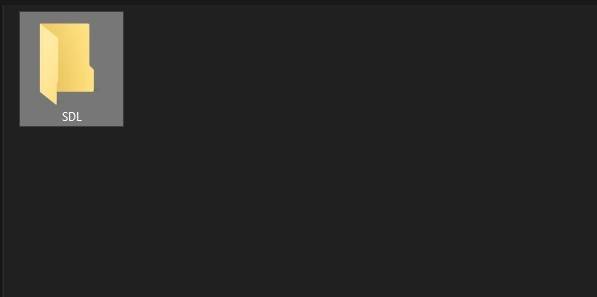
Теперь установите BOCHS.APK на свое устройство.
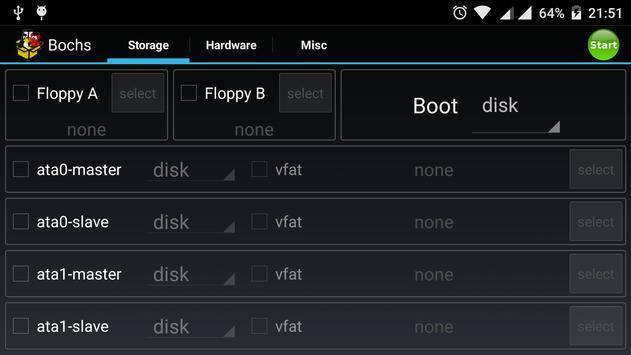
Затем нажмите на значок приложения BOCHS в пусковой установке и загрузитесь в Windows. Загрузка операционной системы может занять до 15 минут.
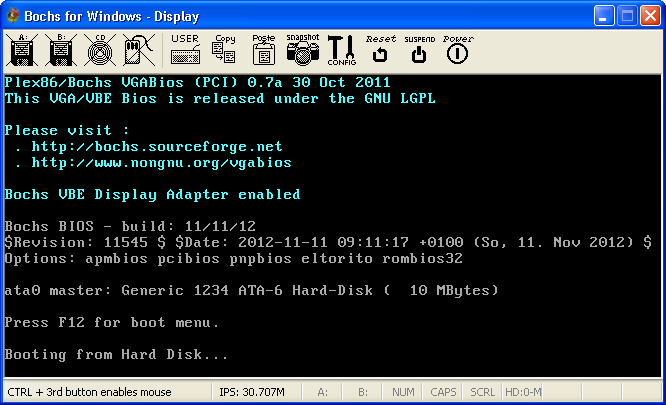
Как только Windows будет запущена, можно приступать к изучению ее возможностей.
Но помните: это только для ознакомления, а не для использования. Эмулятор Windows via работает медленно и не подходит для выполнения сложных задач.
TECH FOE
Мы много обсуждаем на Techfoe, потому что это очень широкая мобильная операционная система. и не ограничивает ваш охват, когда вы хотите исследовать. Это одна из причин, благодаря которой она стала самой популярной операционной системой в мире.
Вы когда-нибудь задумывались об установке операционной системы Microsoft Windows на ваше устройство Android? Я говорю не о Microsoft Windows Mobile, а о Microsoft Windows для ПК. То есть любая из Windows XP, 7, 8, 8.1 или 10.
Простой ответ — да. Вы действительно можете установить любую из этих операционных систем Windows на устройство Droid! Итак, в сегодняшнем посте я покажу вам, как установить любую операционную систему Microsoft Windows на ваше устройство Android и вернуться к ОС Android, если вы просто хотите это для экспериментальных целей.
Обязательно ознакомьтесь с приведенными ниже требованиями и получите необходимые инструменты для ОС Windows на вашем устройстве Android. Между прочим, шаги просты для выполнения, и вам не нужно быть гуру, чтобы все работало.
Требования:
1. Любое устройство или планшет Android под управлением Android 4.4 и выше
2. ПК или ноутбук под управлением Windows
3. Приложение «Изменить мое программное обеспечение» (ссылка на него приведена ниже)
4. Кабель USB
5
Важно высокоскоростное подключение к Интернету. Также прочтите: Как получить бесплатные прокси-серверы, дающие бесплатный Интернет в любой сети в world
Также прочтите: Как получить бесплатные прокси-серверы, дающие бесплатный Интернет в любой сети в world
Процедуры установки Windows на Android: 1 . На устройстве Android перейдите в Настройки
2. Щелкните Параметры разработчика . Однако, если вы не можете найти Параметры разработчика в настройках вашего телефона, это означает, что вы не включили его. Чтобы включить его, все еще в настройках телефона, перейдите в О телефоне и нажмите на него, теперь найдите Номер сборки и продолжайте нажимать на него, пока он не отобразится всплывающее окно с сообщением, что теперь вы разработчик .
3. Теперь вернитесь к своим настройкам и найдите Параметры разработчика . Щелкните по нему, затем прокрутите вниз и выберите Отладка USB .
4. Со своего ПК загрузите Изменить мое программное обеспечение , а затем установите.
5. Подключите устройство Android к компьютеру через USB, а затем запустите Изменить мое программное обеспечение на своем компьютере.
6. Выберите вариант Android > Windows (8/8.1/7/XP) , чтобы установить Windows на ваше устройство Android (в зависимости от типа окна, которое вы хотите, выберите параметр Изменить мое программное обеспечение , а затем выберите нужную версию Windows)
7. Если ваше устройство работает нормально, щелкните вкладку, чтобы продолжить.
8. Выберите свой язык . Когда вы выбираете язык, драйверы Windows запускаются автоматически.
9. Когда загрузка будет завершена, нажмите Установить.
10. Теперь, если вы не хотите использовать двойную загрузку (Windows и Android), вы можете выбрать Удалить Android , что означает, что на вашем устройстве Android будет только ОС Windows. Однако, если вы хотите использовать двойную загрузку, просто игнорируйте параметр Удалить Android .
Также прочтите: Более 500 лучших секретных кодов Android Взломать в 2021 году
11. К настоящему времени процесс установки Windows должен был начаться. Дождитесь завершения процесса установки. Не перебивай !!
12. Когда все функции и файлы будут установлены, ваше устройство Android автоматически перезагрузится
Теперь у вас будет возможность загружать ОС Windows или Android при каждом запуске устройства Android.
Однако, если вы хотите вернуться только к своей ОС Android, просто выполните следующие процедуры.
Процедуры для восстановления Android обратно в Его бывшее «я»:
1. Повторно подключите устройство или планшет Android к компьютеру через USB.
2. Запустите приложение Change My Software, выберите Восстановить до исходного состояния. Как только это будет сделано, ваш старый Android будет восстановлен.
Если хотите этот пост, любезно поделитесь.
Теги: Как установить Windows 7, 8 и 10 на устройство Android, Как установить Windows, Как использовать другую ОС на Android, Hoe для запуска Windows на Android и iPhone, Простые шаги по установке Windows 10 на телефон Android 2021,
Практические способы запуска платформы Windows на Android-устройствах
Прежде чем предпринимать решительные действия, важно определиться с целью необходимости установки «окон» на планшет и прибегнуть к соответствующему способу реализации:
- если абсолютно необходимо использовать операционную систему как рабочую ось, Windows устанавливается поверх Android;
- если вы привыкли к интерфейсу Windows, но функциональность не так необходима, установите лаунчер, который будет графической оболочкой Windows, при этом все функции Android останутся на прежнем месте;
- если вы хотите использовать обе операционные системы на одном устройстве, лучше всего будет купить кроссплатформенное устройство, которое поддерживает разные операционные системы с возможностью переключения между ними, или устройство с функциями процессора, которые позволяют устанавливать разные системы операционные системы бок о бок.
- для возможности играть в игры, не предназначенные для системы Android, вполне подойдет эмулятор, имитирующий операционную среду Windows;
Решив, для чего нужна Windows, давайте выберем, как будет более уместно вывести платформу на устройство. Давайте разберемся, как установить Windows на планшет разными способами в зависимости от ваших целей.
Эмуляция Windows средствами Android
Установка эмулятора оконной системы на планшет Android — самый безопасный способ реализовать операционную среду. Выполнить процедуру по инструкции сможет даже начинающий пользователь. Существуют различные программы, имитирующие Windows, например QEMU или BOCSH. Первый больше не поддерживается разработчиками, поэтому последние версии операционной системы не могут быть эмулированы с его помощью. Но BOCSH — универсальная утилита, позволяющая вывести любую версию Windows в качестве гостевой ОС. Для проведения процедуры выполняем следующие действия:
- загрузить образ Windows в формате IMG в тот же каталог SDL (для запуска восьмой или вышеуказанной версии образ конвертируется из ISO в IMG, для чего есть специальные программы, например MagicISO, PowerISO, UltraISO и другие);
- скачать и установить BOCSH на Android-устройство;
- запускаем эмулятор BOCSH и наслаждаемся результатом.
- скачать SDL-архив для BOCSH, содержащий BIOS и драйверы, и распаковать его в предварительно созданную папку SDL на карте памяти устройства;
Утилита BOCSH выделяется поддержкой звука в гостевой операционной системе и стабильностью работы, но скорость эмуляции последних версий Windows оставляет желать лучшего.
Установка Windows в качестве второй ОС
Итак, вы решили установить операционную систему Windows 10, 8 или 7 вместе с Android. Перед вами стоит непростая задача, с которой могут справиться только безопасные пользователи, которые также готовы расстаться с устройством, если что-то случится. Для объединения Windows с Android используются планшеты с прошивкой UEFI, так как режим Recovery не требует установки других операционных систем, кроме родного Android. Если все пойдет хорошо, вы получите устройство с системой двойной загрузки, которая обеспечивает переменный запуск различных операционных систем, которые находятся рядом и не конфликтуют друг с другом. Этот процесс доступен только на устройствах, оборудование которых поддерживает установку двух программных ядер. В процессе работы стандартное Android Recovery заменяется на Dual Bootloader путем перепрошивки, но при этом напоминаем, что несовместимость аппаратного обеспечения устройства с программным обеспечением или неожиданные поломки при замене консолей могут привести к неприятным последствиям.
Откатить собственные действия в процедуре замены прелоадера ядра нельзя, поэтому, приступая к работе, нужно обладать определенными навыками и быть максимально внимательными. Перед этой работой полезно поискать в Интернете дополнительную информацию — возможно, кто-то уже проделал это с тем же гаджетом и описал возможные проблемы и способы их решения.
Если все пойдет не так, перед установкой Windows необходимо сделать резервную копию Android, записав ее на внешний носитель обычными средствами или с помощью стороннего программного обеспечения. Далее выполняем следующие действия:
- установить Windows 10 (8.7) по аналогии с настольным компьютером;
- подключаем к планшету установочную флешку или SD карту с операционной системой Windows;
- загрузите соответствующие драйверы устройств (дисплей, адаптер Wi-Fi и т д.) для правильной работы системы.
- в консоли UEFI установить загрузку с указанного носителя (загрузочной флешки);
Установку можно считать завершенной и, если повезет, драйверы могут не понадобиться.
Принципы навигации
Кнопки навигации планшета работают достаточно просто. Чтобы сразу попасть на главный экран, достаточно нажать Домой, обозначаемую иконкой домика или кружочком. Переключаться между запущенными приложениями удобно кнопкой процессов. На экране появляются изображения активных окон, достаточно нажать на нужное.
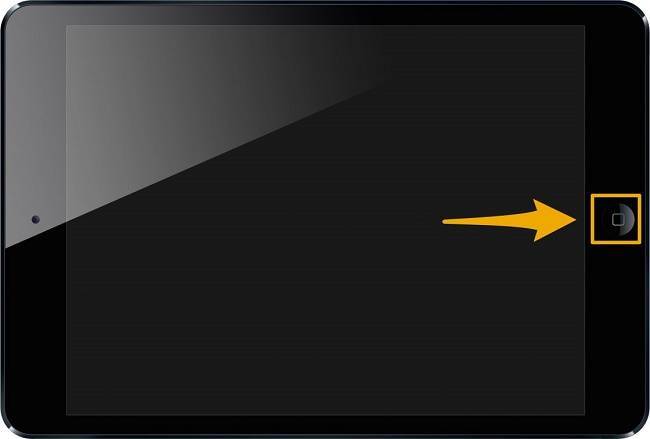
Кнопка Назад работает максимально просто. Ее нажатие перемещает пользователя на предыдущий экран. Если такового нет, активное приложение закрывается или требует подтверждение такого действия.
Настроить новенький планшет или изменить параметры уже используемого «под себя» довольно просто. Несложные шаги позволят быстро освоить этого удобного мобильного помощника. Можно научить даже бабушку или родителей, далеких от современных технологий, работать с таким гаджетом. Правильно настроенный для работы в интернете планшет расширит общение с друзьями и близкими, позволит рациональнее использовать время, развлечет, станет эффективным рабочим инструментом.
Запись Windows на флешку
Кроме того, что требуется обзавестись копией ОС, её образ необходимо не просто скинуть на носитель, а ещё и сделать флешку загрузочной, ведь нам нужно выполнить установку системы, а не перетащить данные с одного места в другое. Для этой цели используется специальное ПО, например, Media Creation Tool, WinSetupFromUSB, UltraISO, Rufus и прочие. Записать загрузочную флешку, используя специализированный софт, достаточно легко, программа создаст её в автоматическом режиме, вам лишь необходимо указать путь к файлу-образу и начать процесс, используя имеющийся функционал. Рассмотрим на примере простой бесплатной утилиты Rufus процедуру создания загрузочной флешки для установки Windows 7 на планшет:
- скачиваем и устанавливаем Rufus с официального ресурса, запускаем утилиту;
- в разделе «Устройство» должна быть указана флешка, на которую будем записывать;
- указываем путь к файлу-образу Windows;
- пункт «Схема раздела» предполагает выбор схемы для диска, куда будет ставиться Виндовс – MBR (для Legacy/CSM) либо GPT (для UEFI). Параметры в графе Целевая система поменяются автоматом;
- остальные значения пропишутся по умолчанию после выбора дистрибутива;
- жмём кнопку «Старт», подтверждаем действие и ждём окончания процесса записи.
В новой версии утилиты Rufus 3 реализации загрузочной флешки для XP не предусмотрено, так что софт подойдёт для более свежих Windows 7, 8, 10.


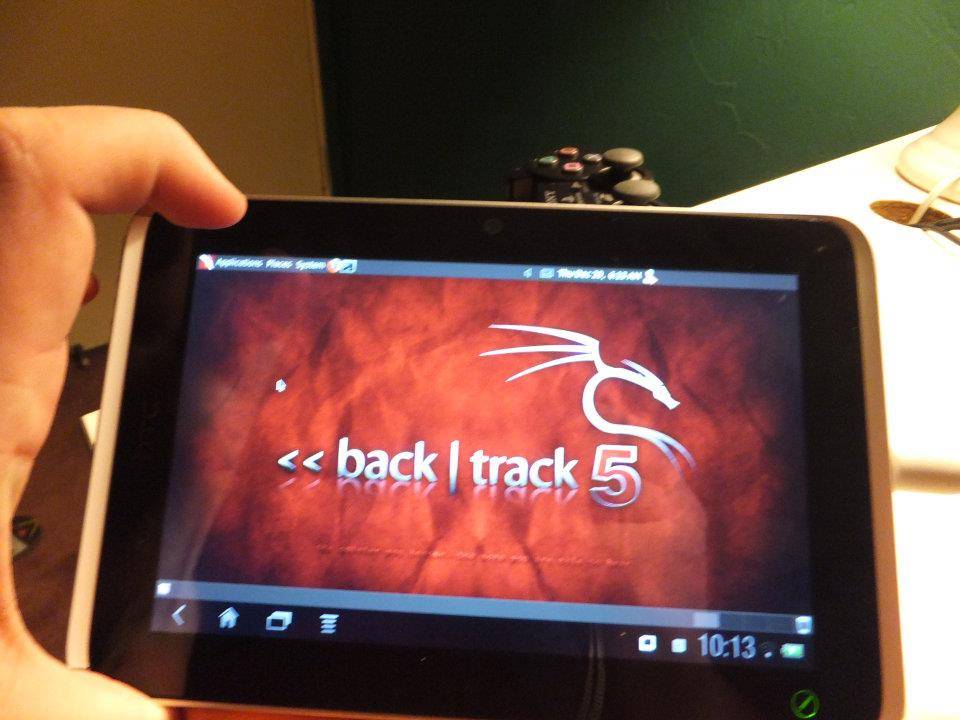



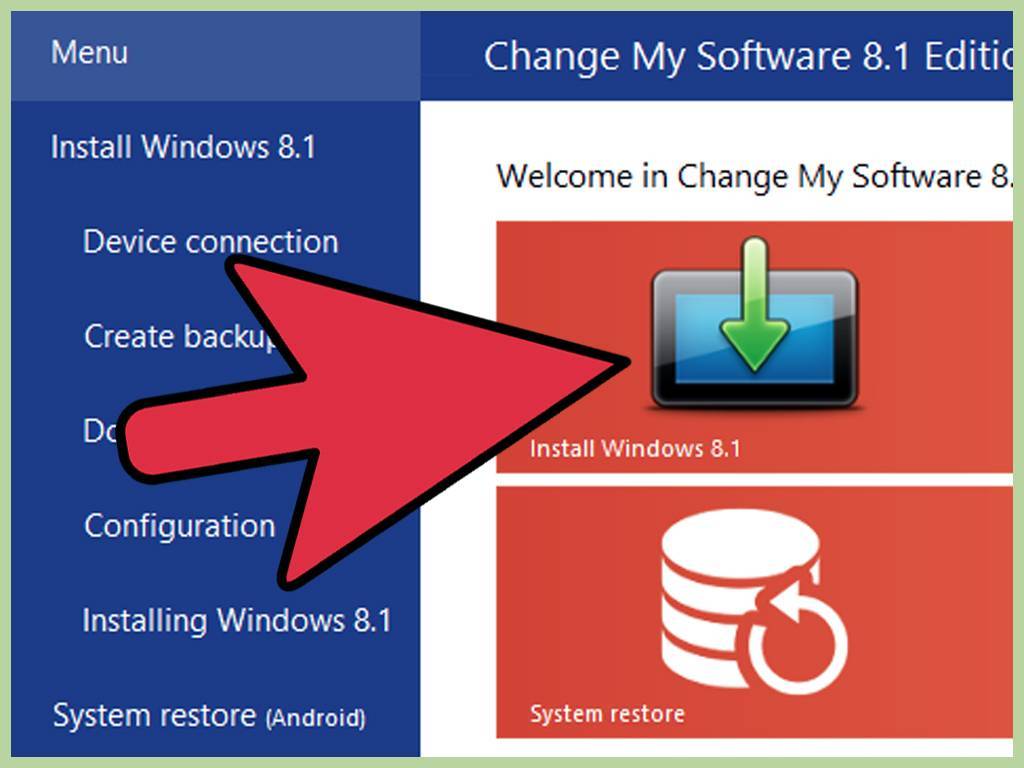
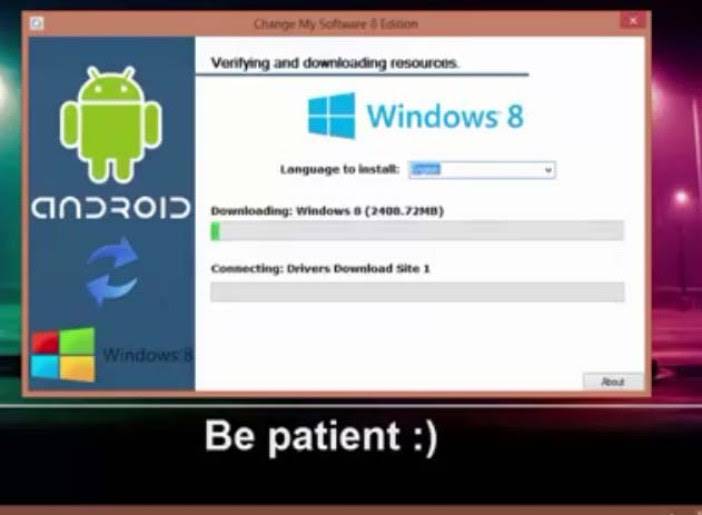
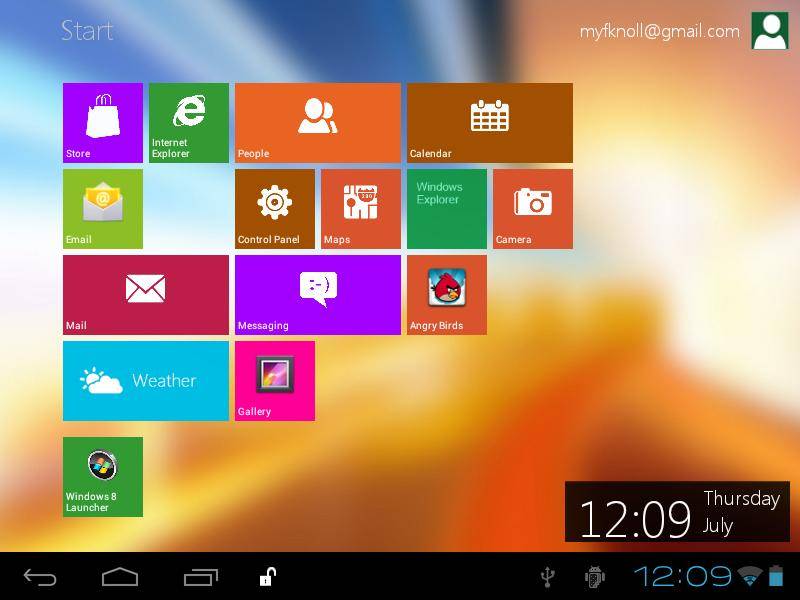
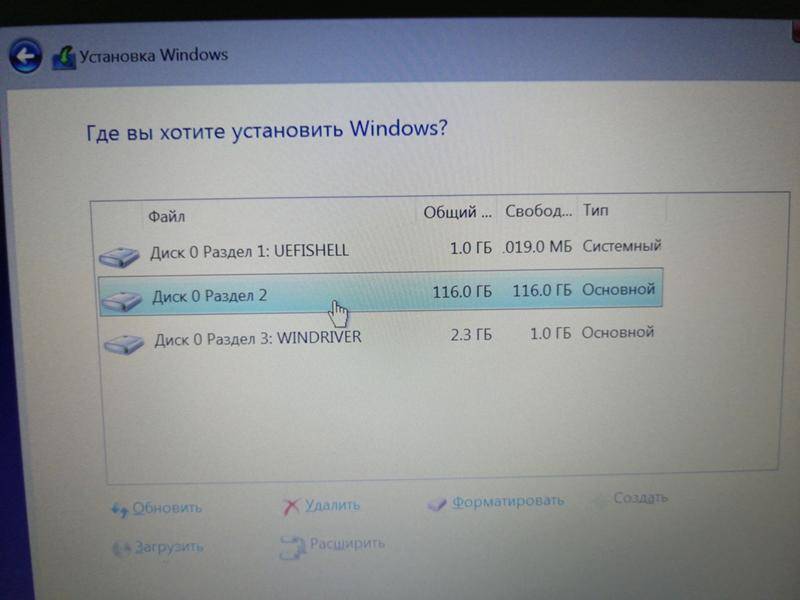
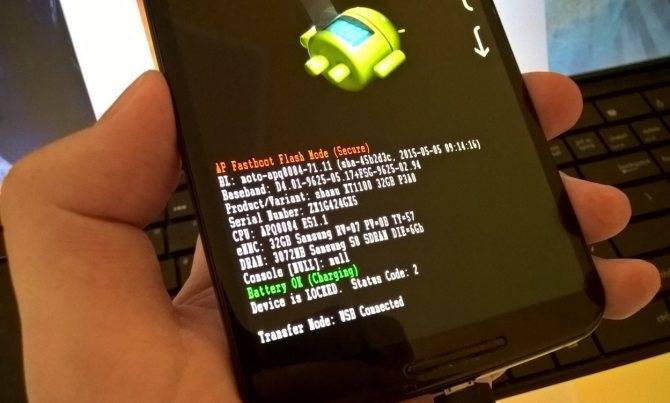






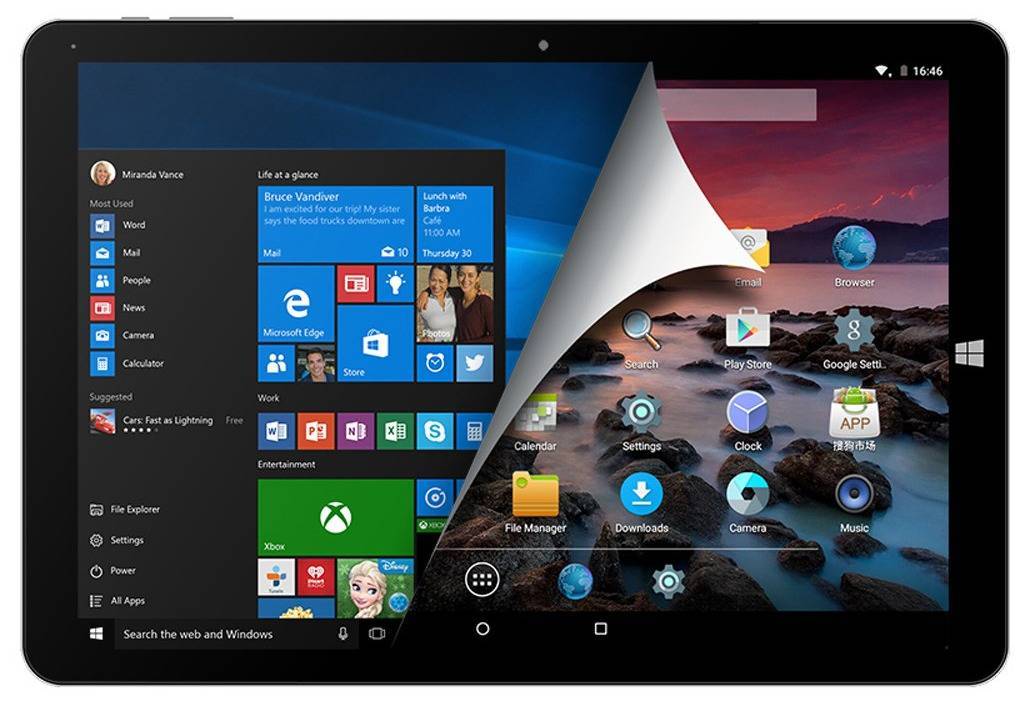


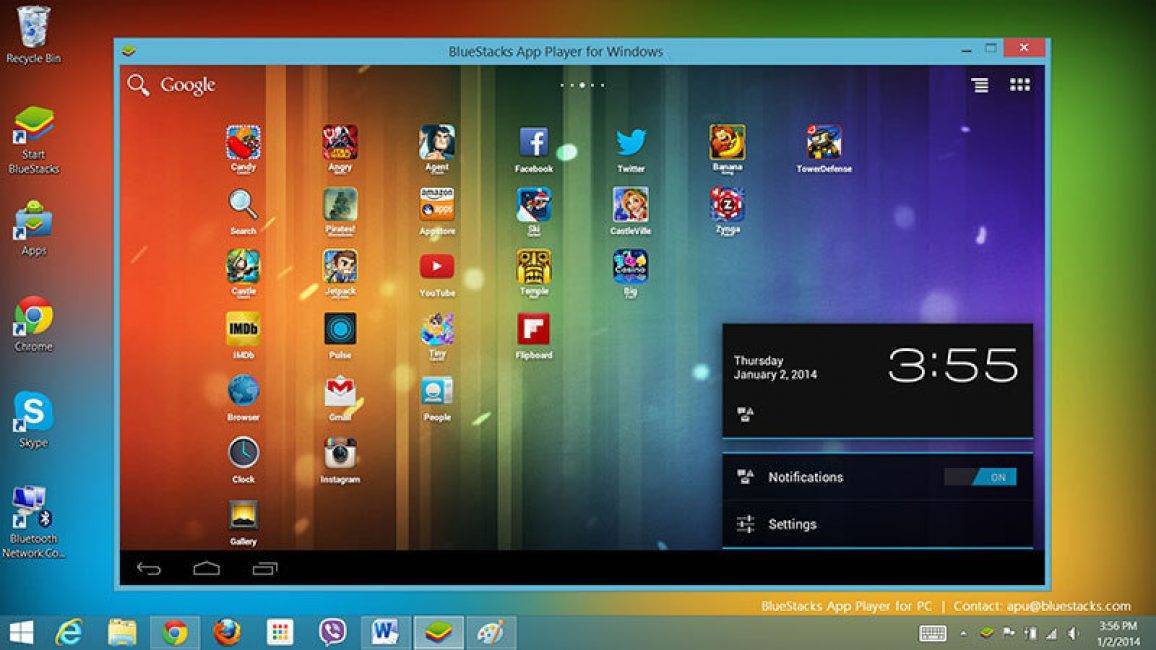
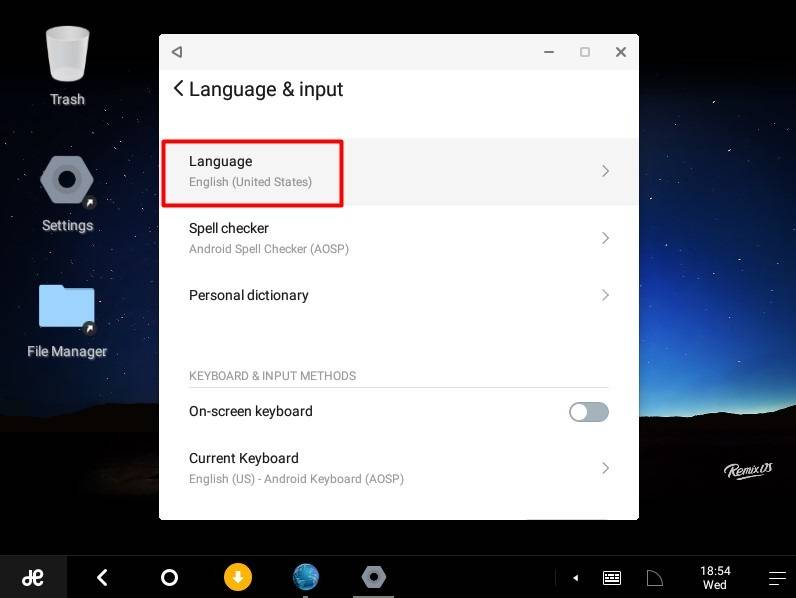
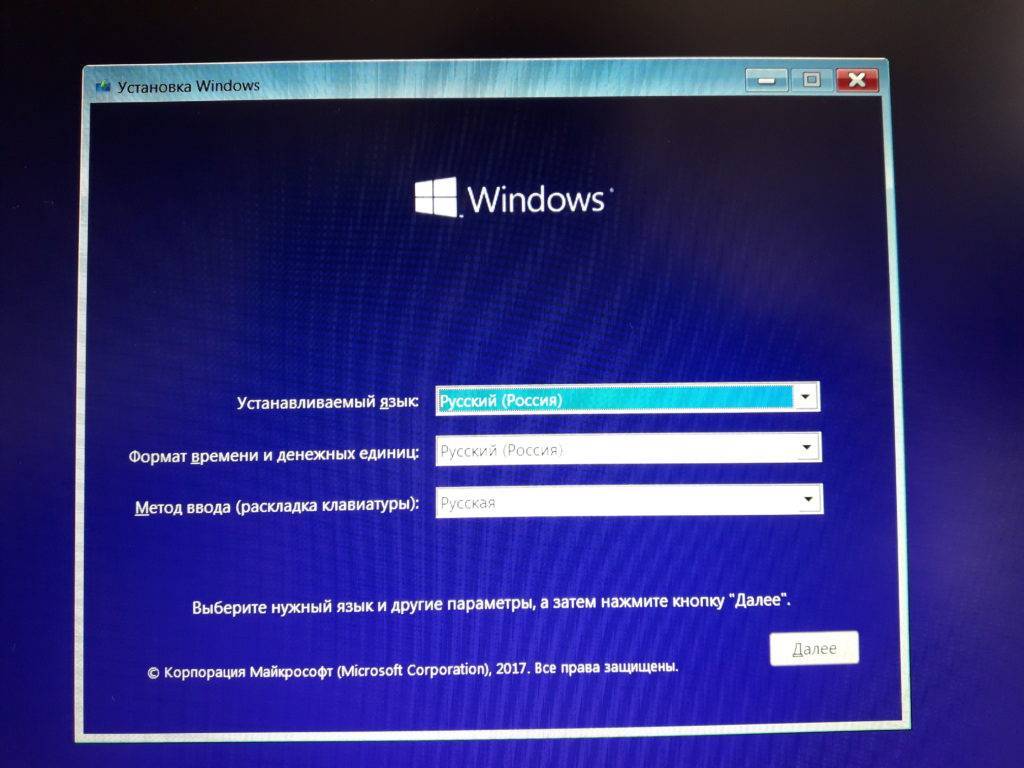


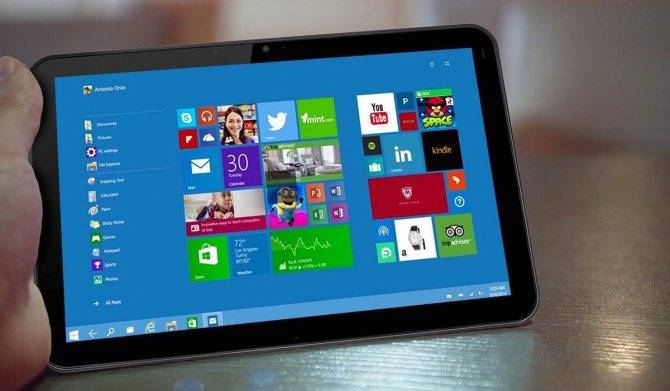
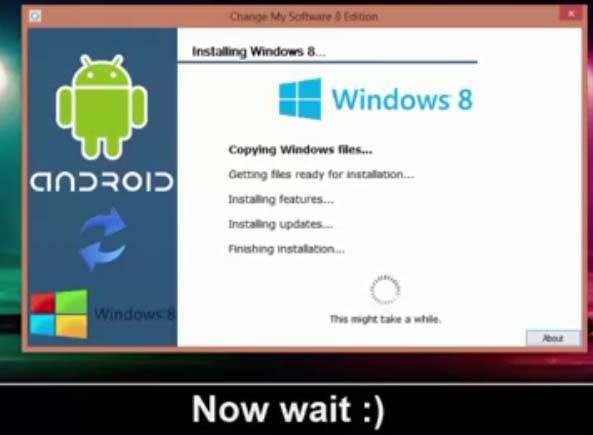
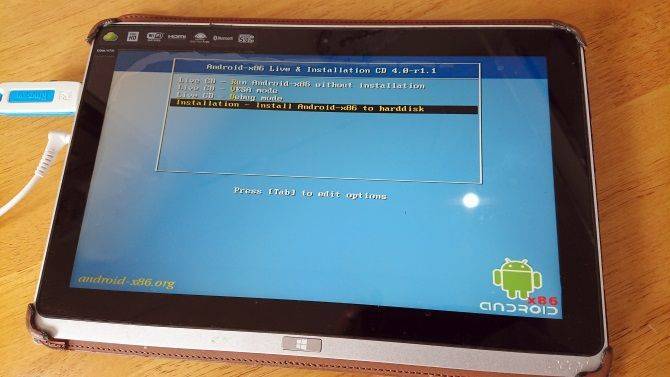

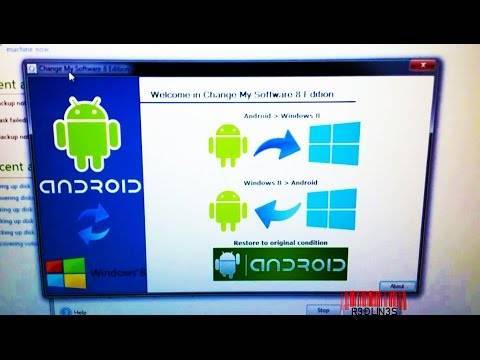

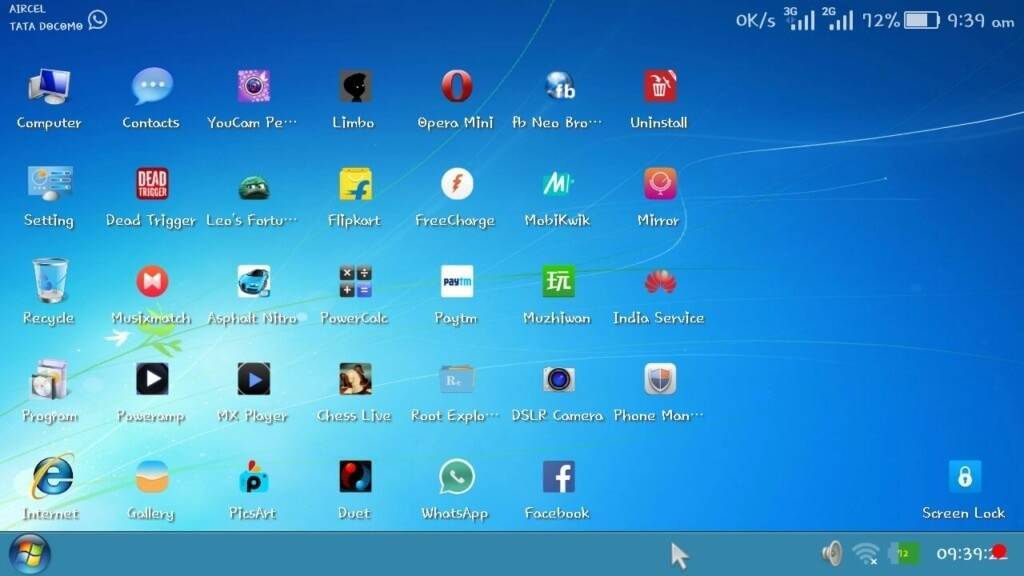

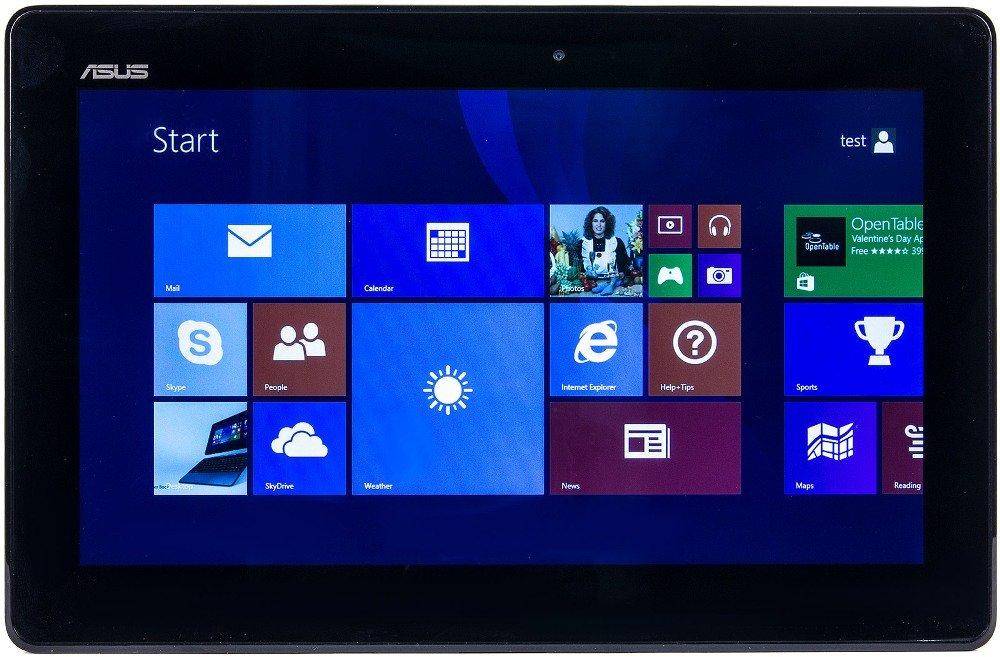


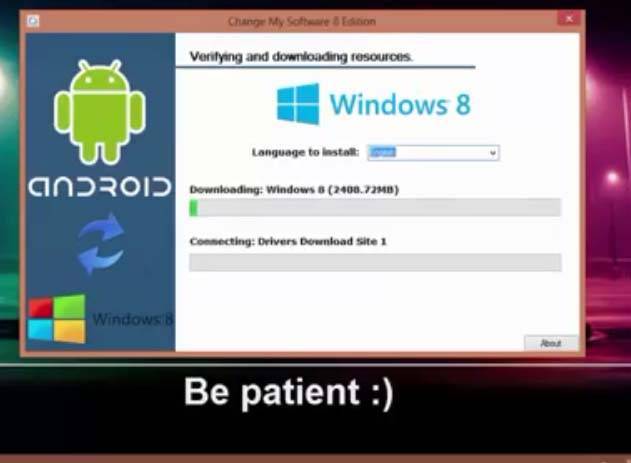

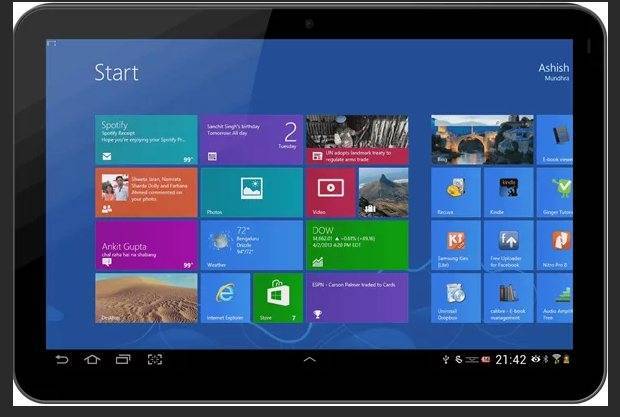



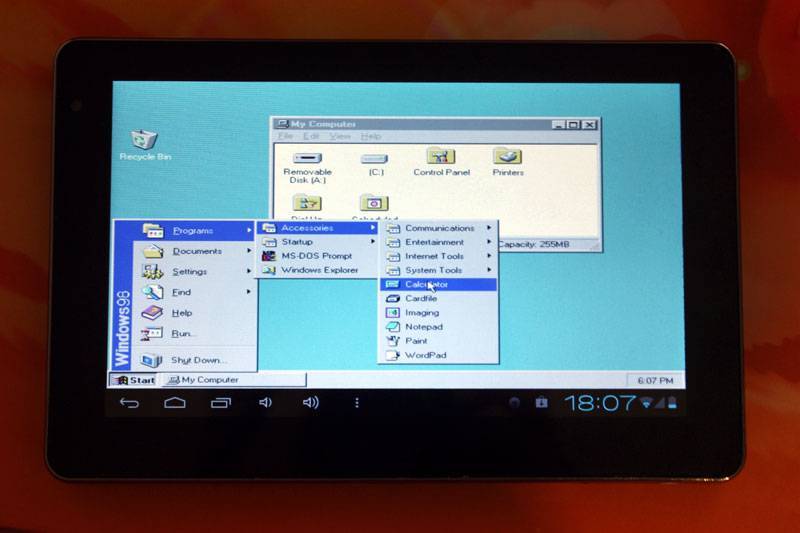

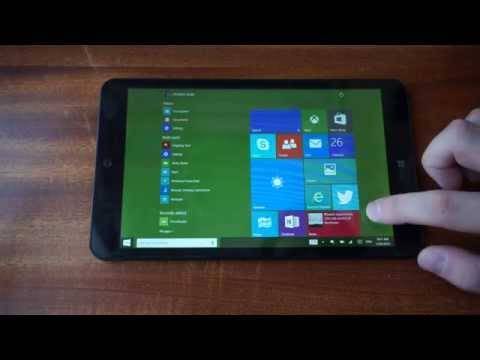

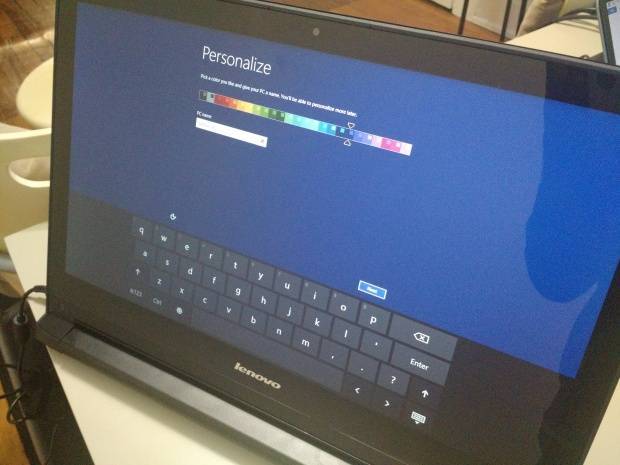

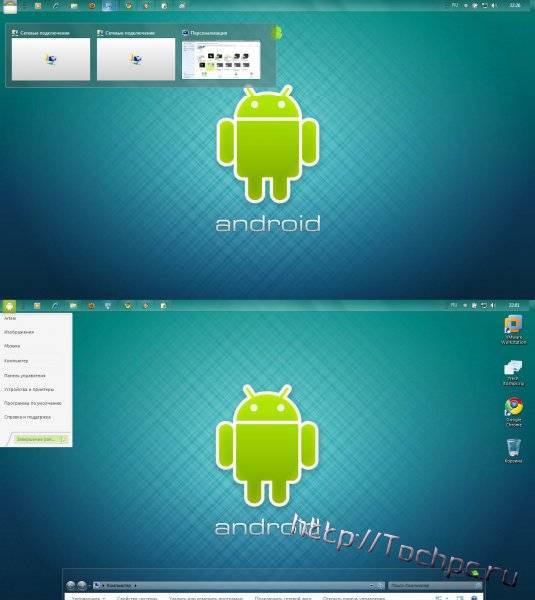



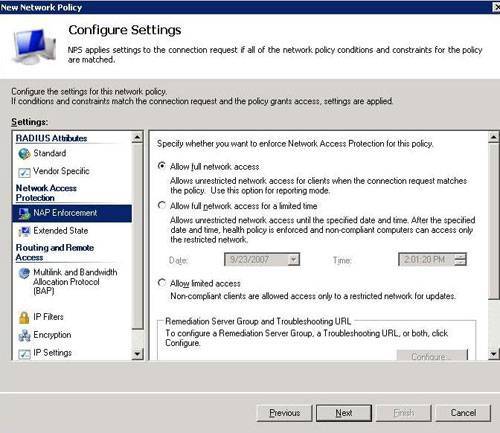
![Как исправить [solved] удаление asus expressgate](https://setemonic.ru/wp-content/uploads/2/7/3/273b6327eeeace4305c693d8afb9dfde.jpeg)