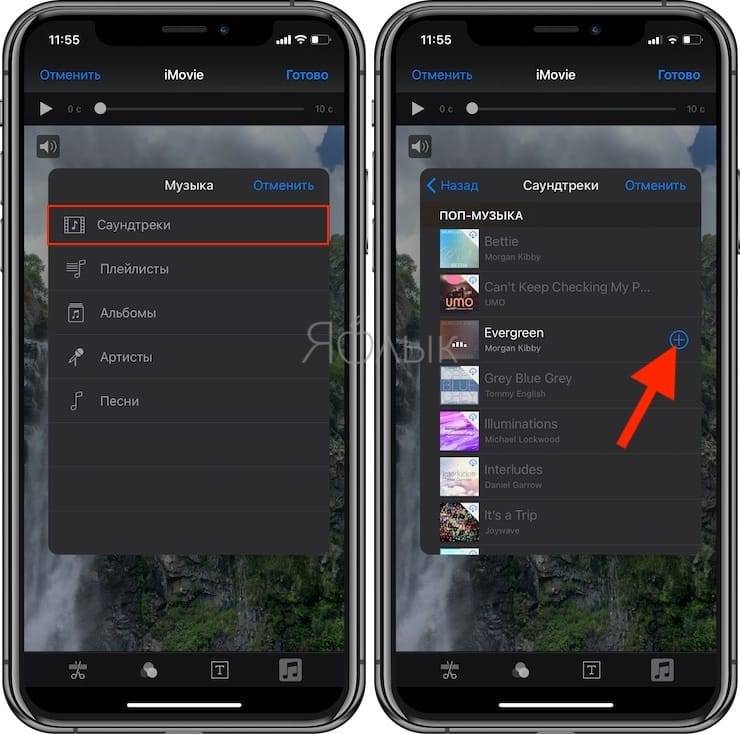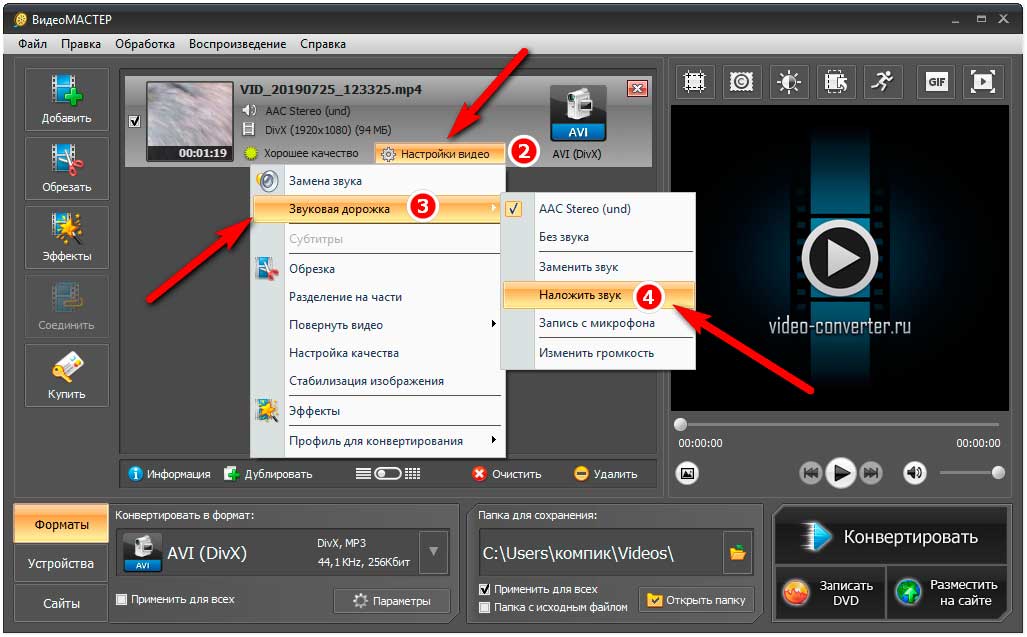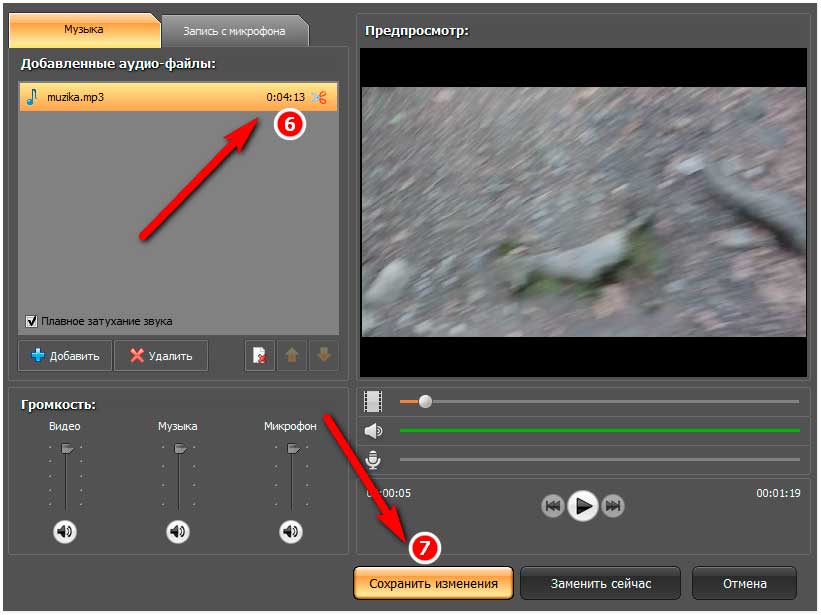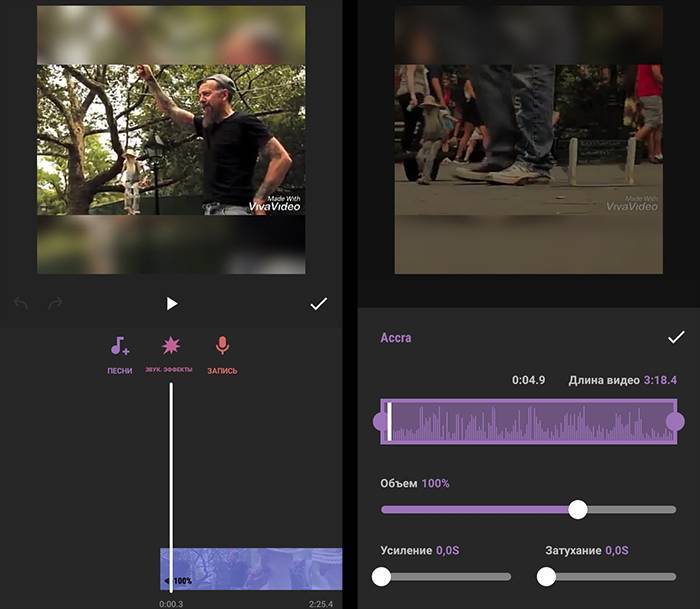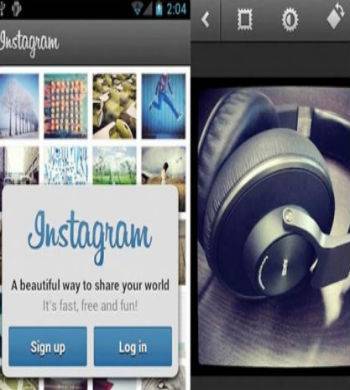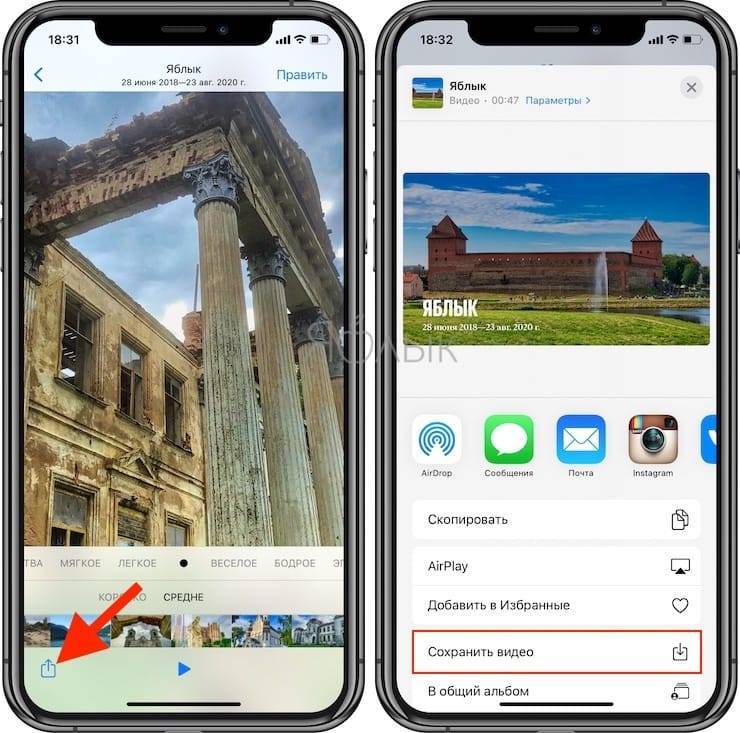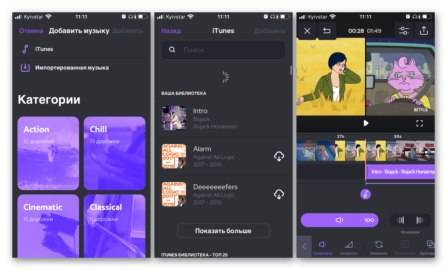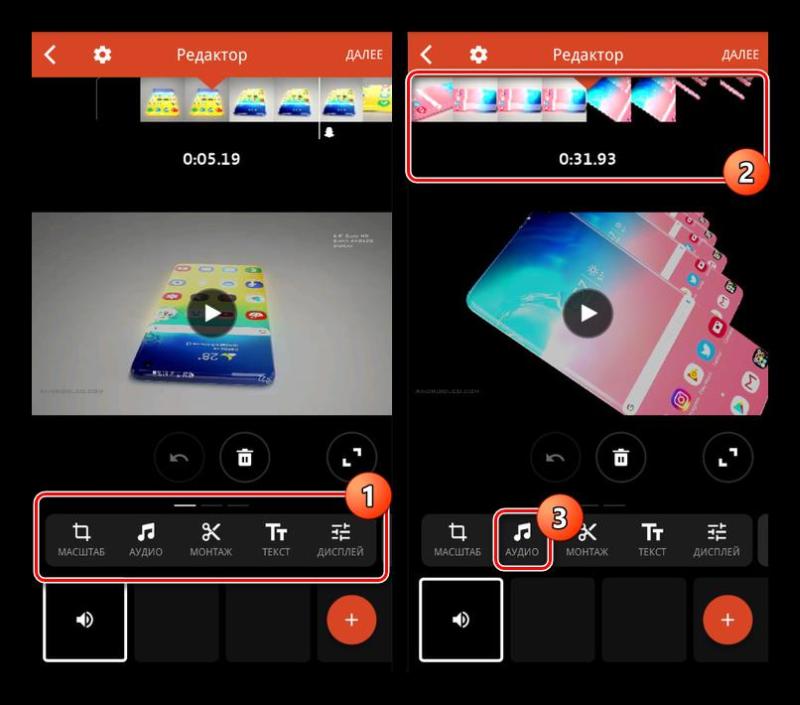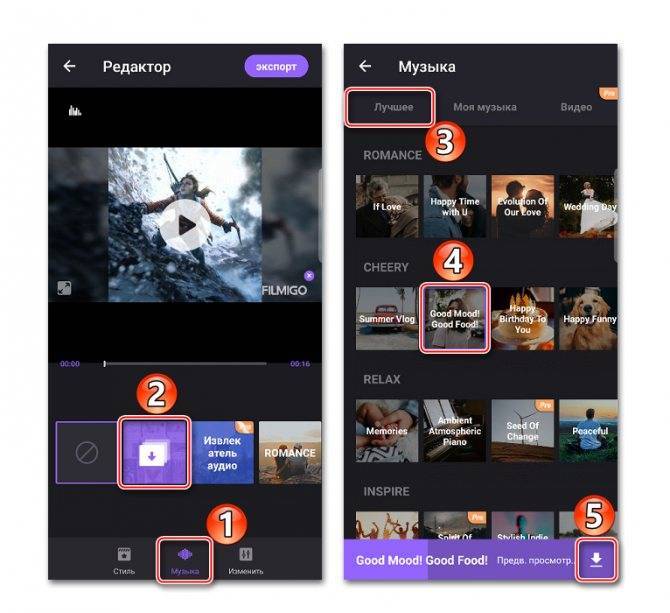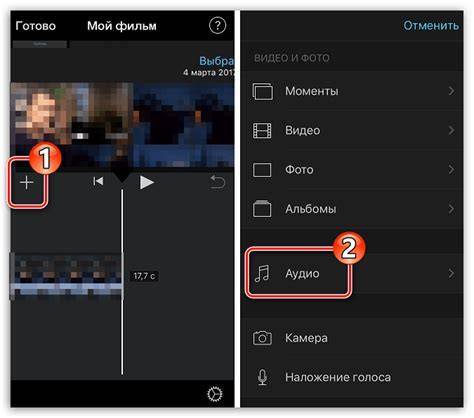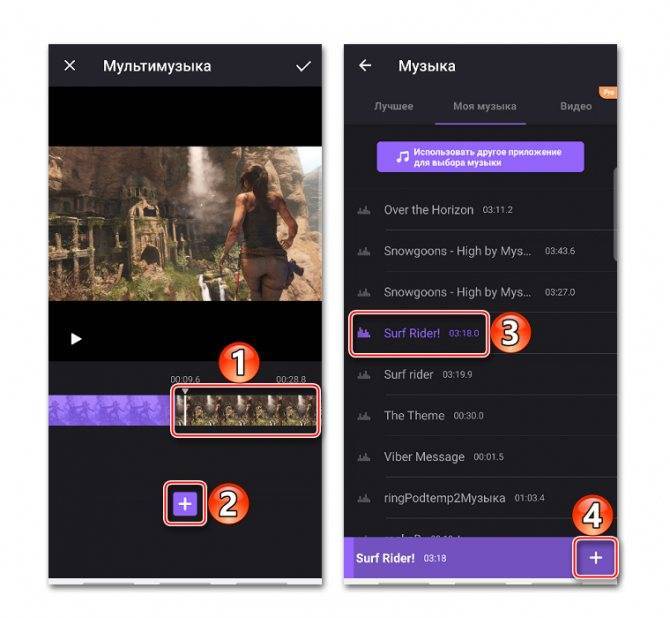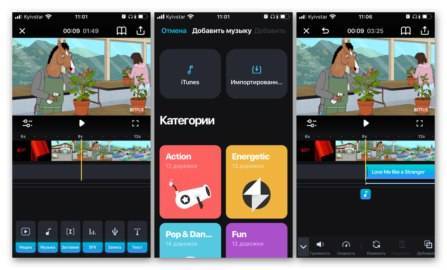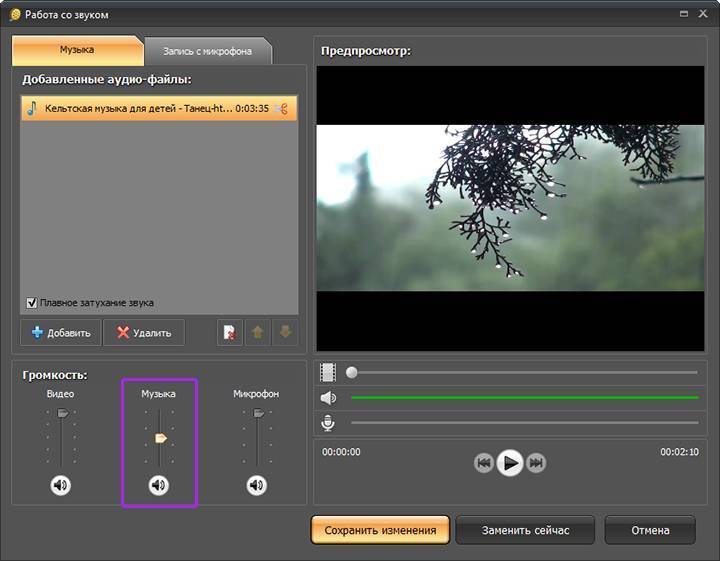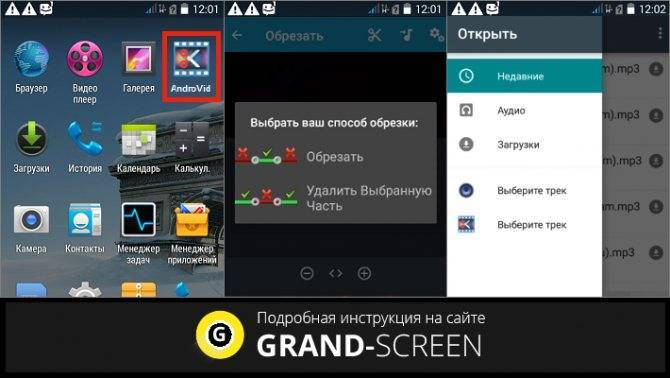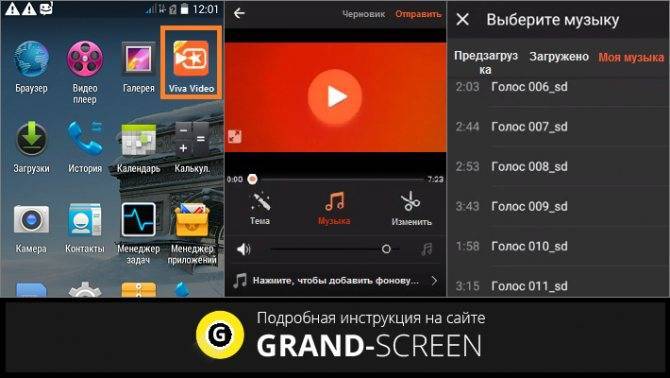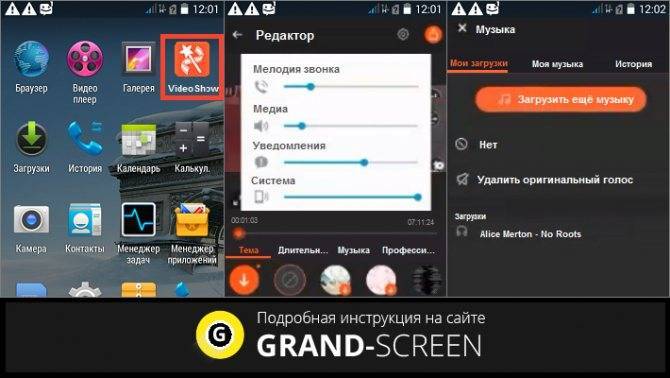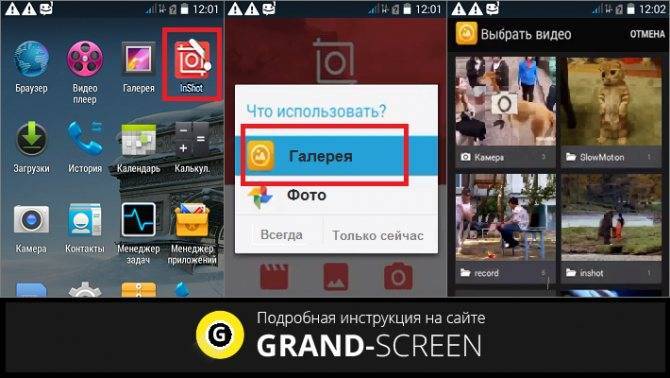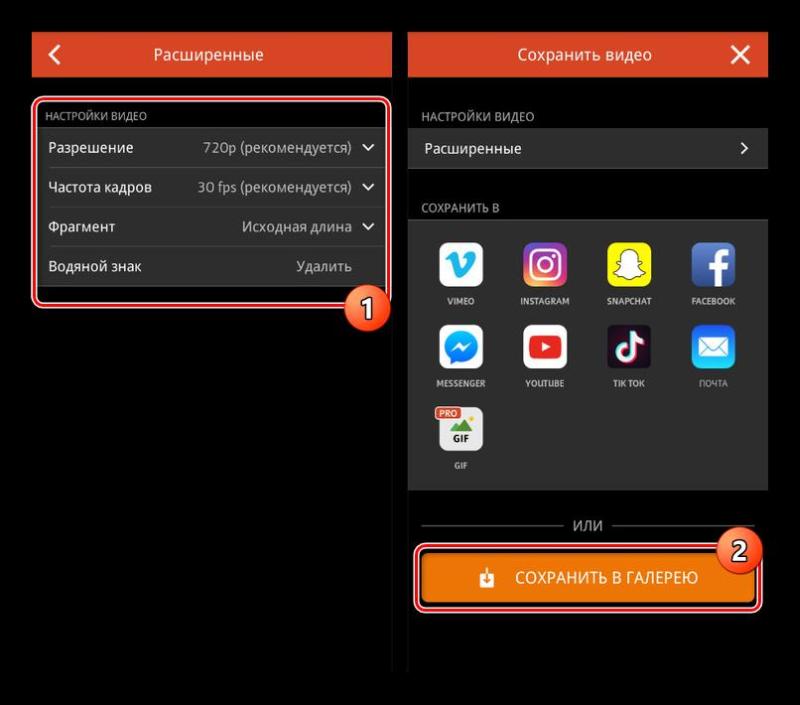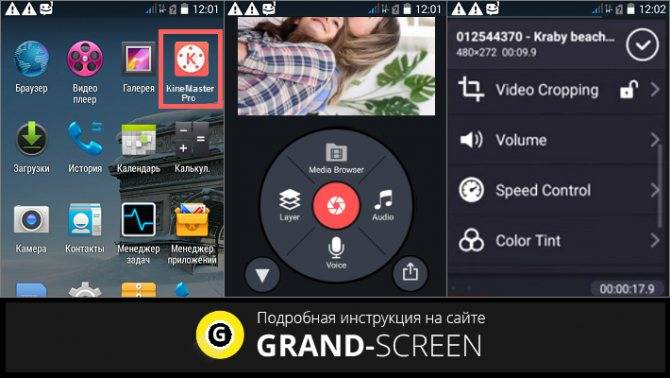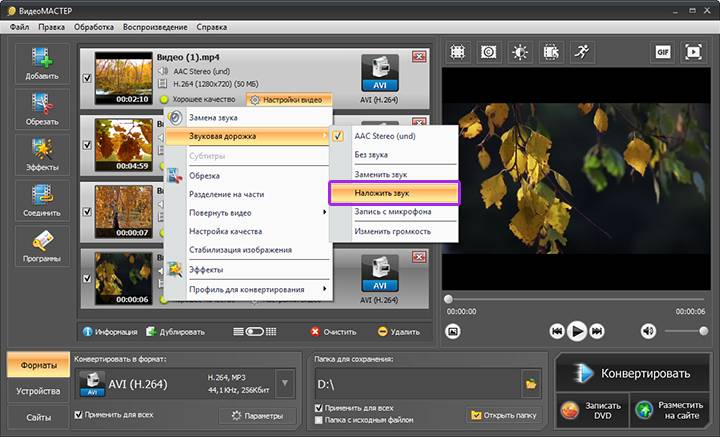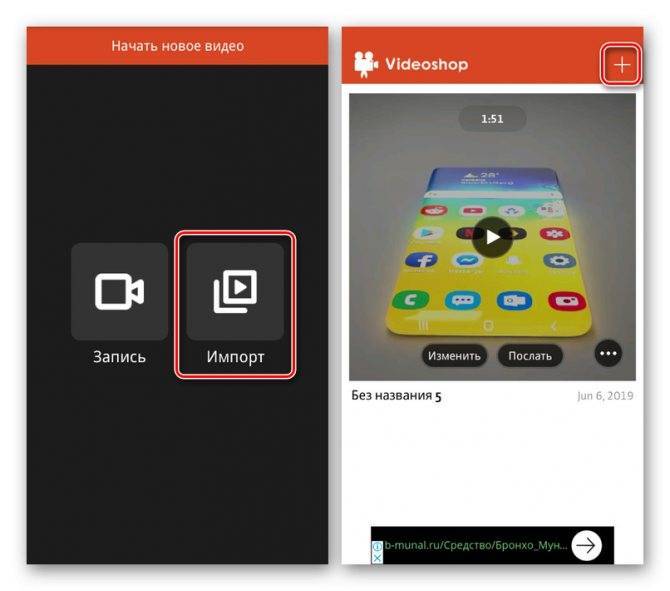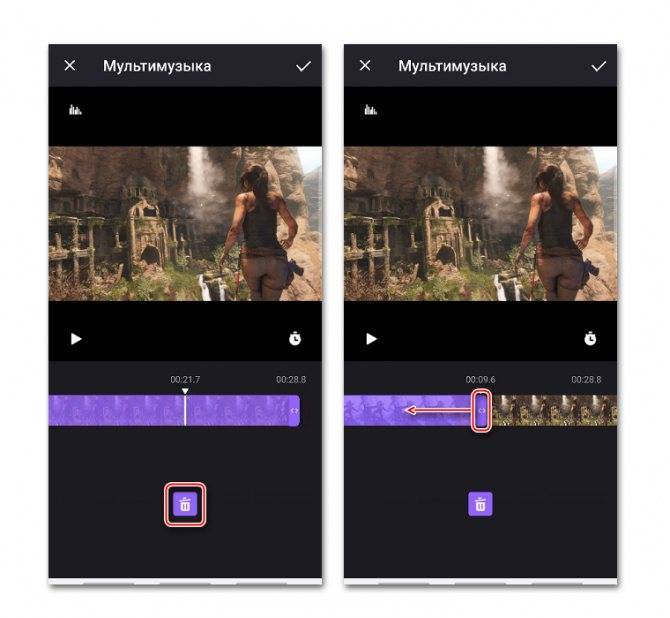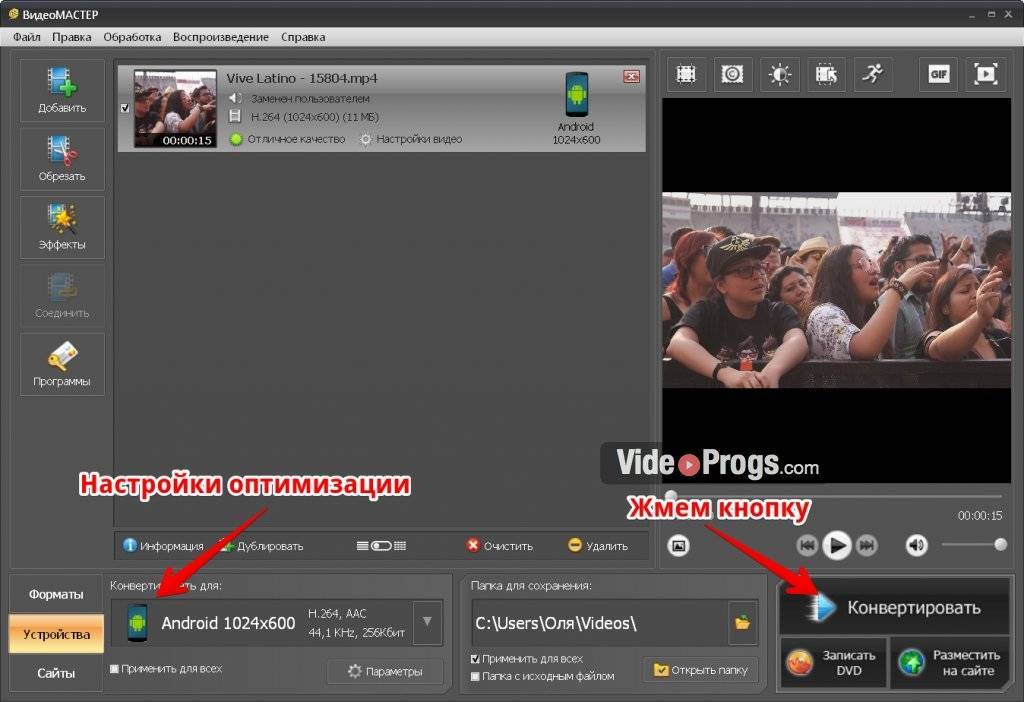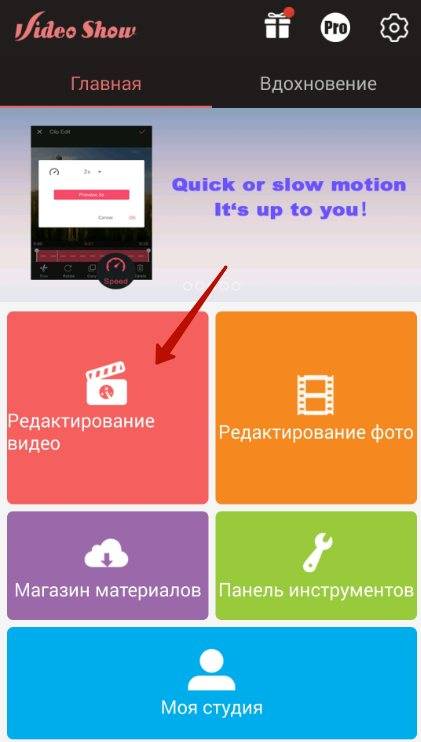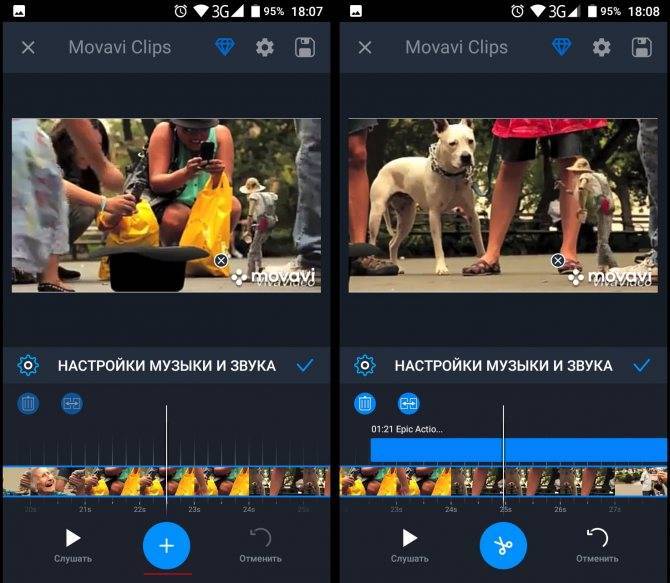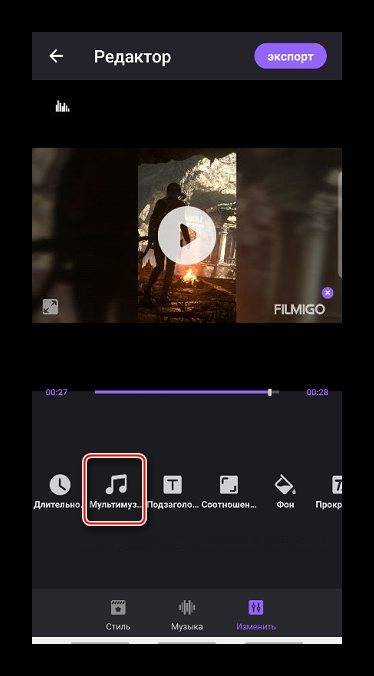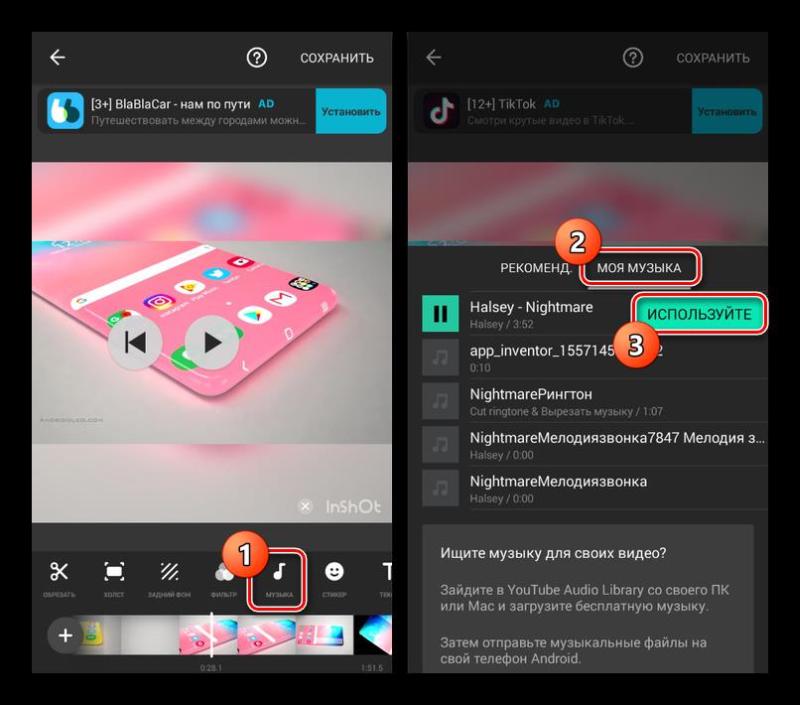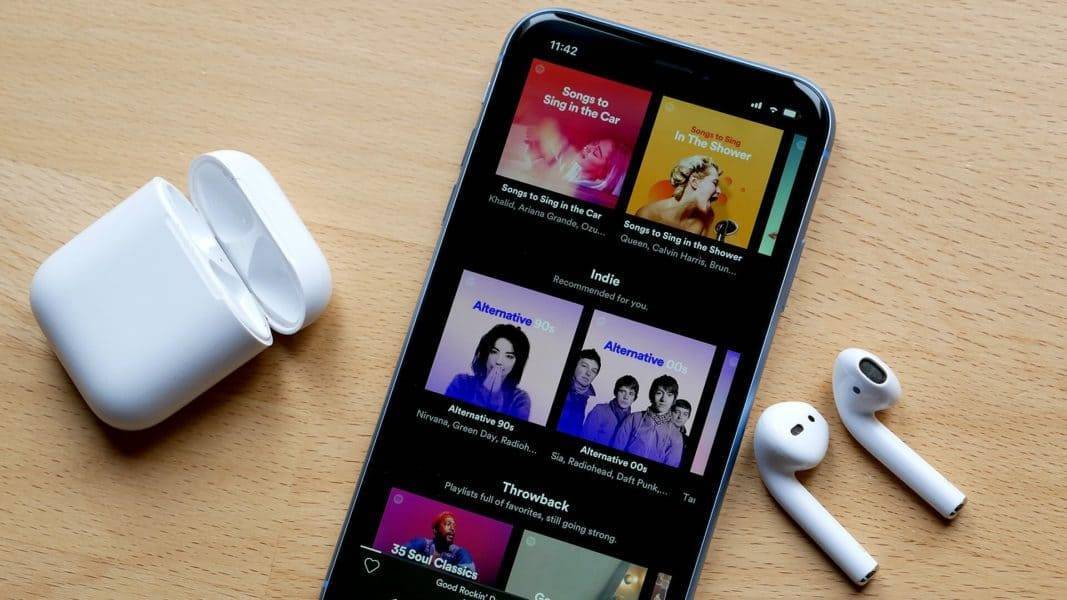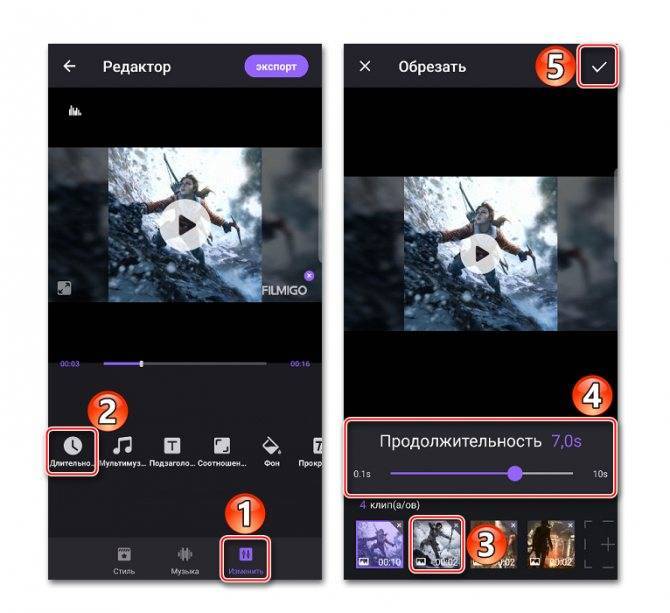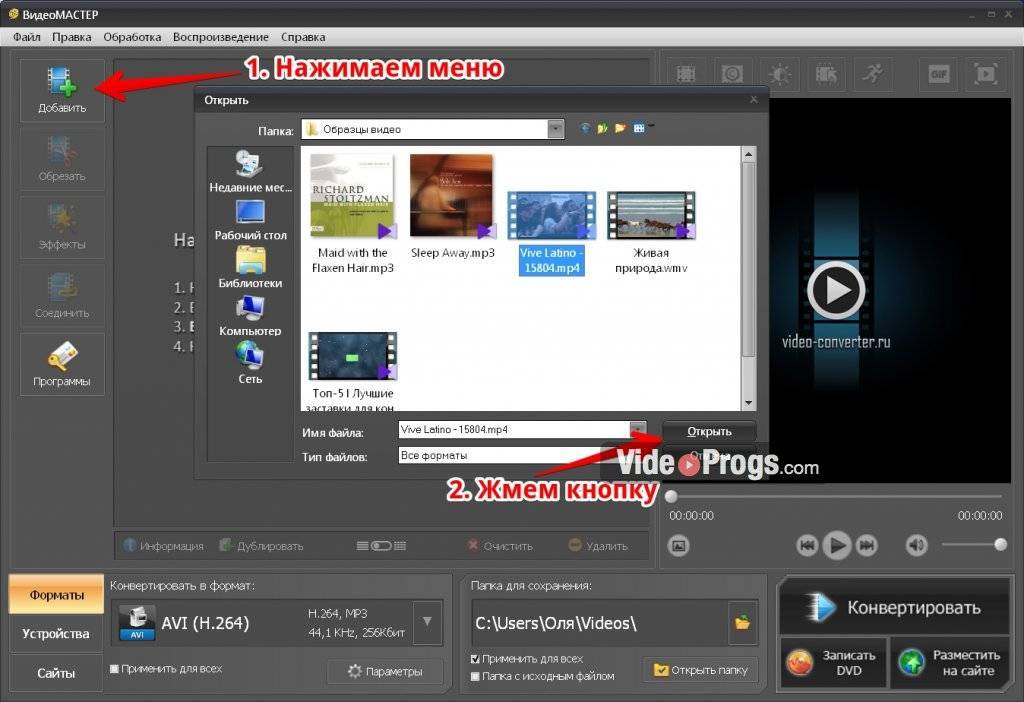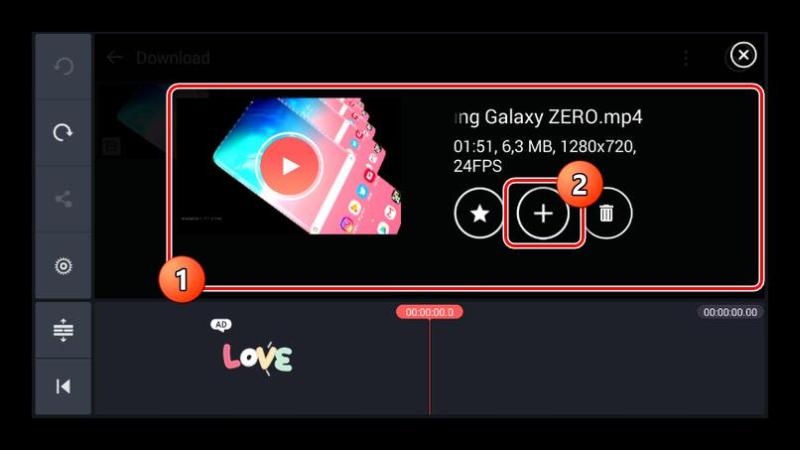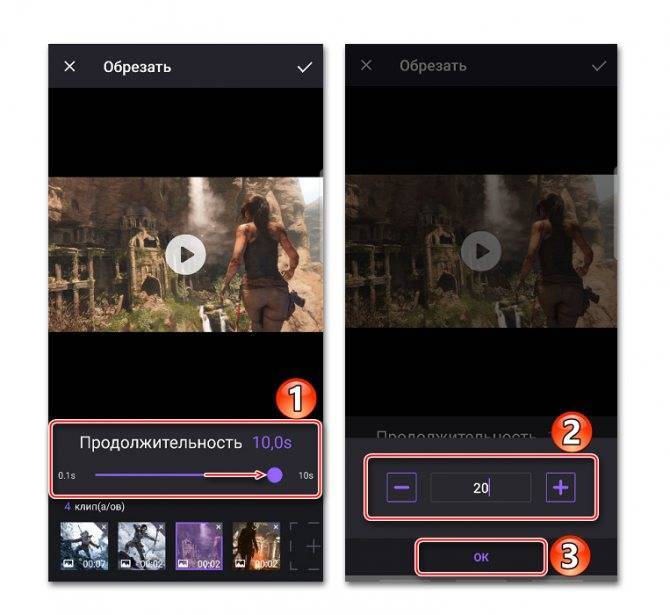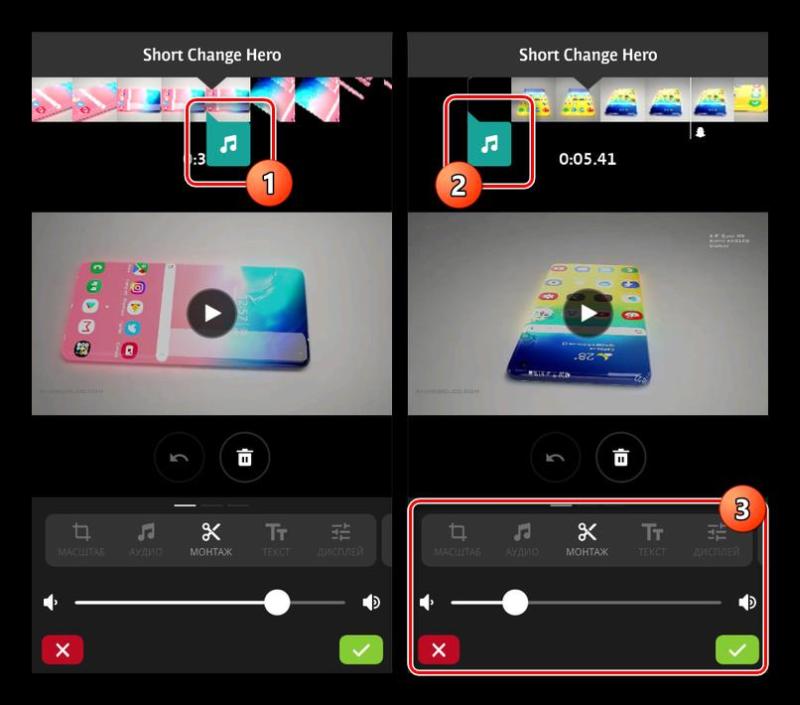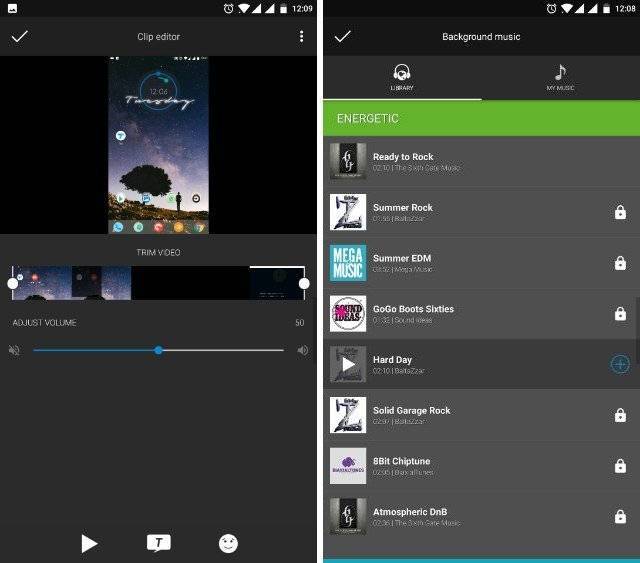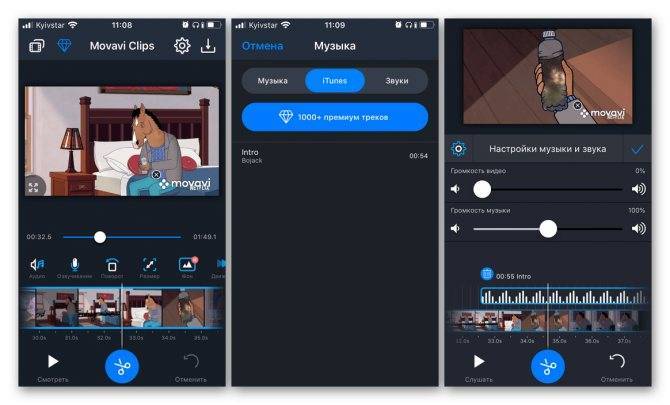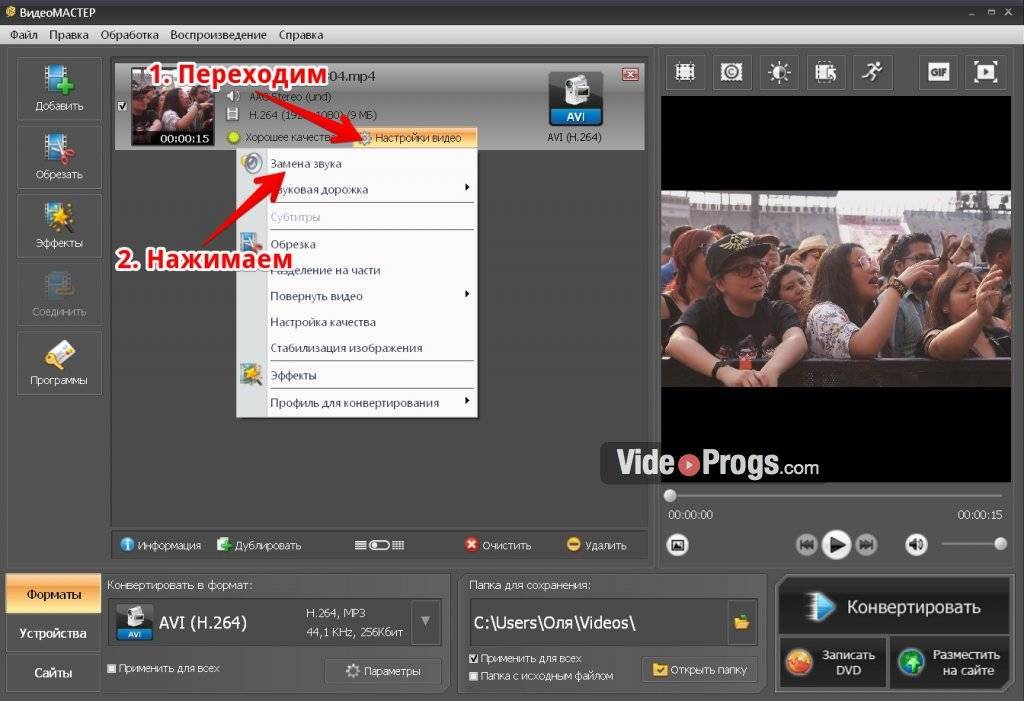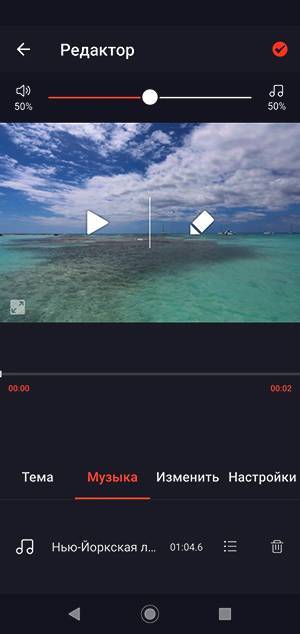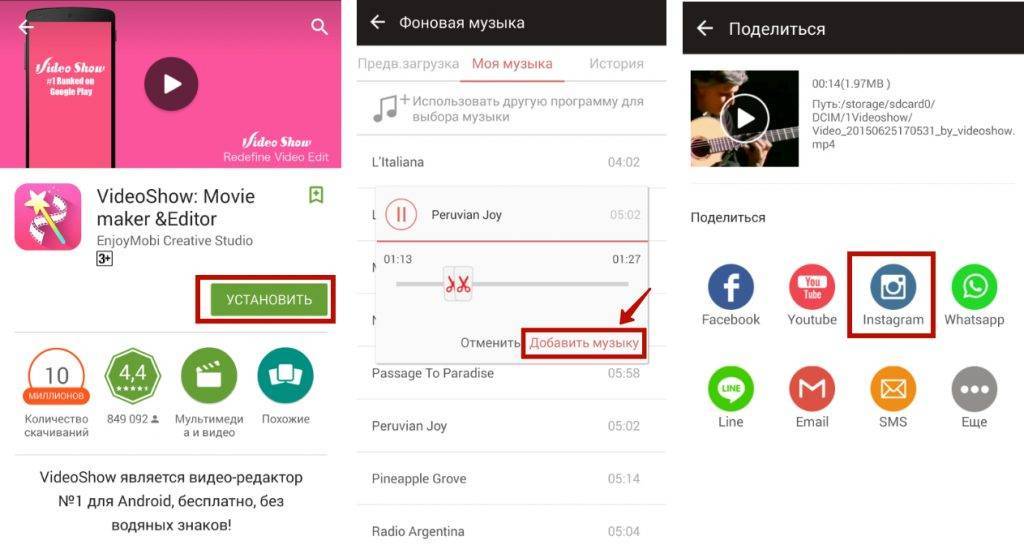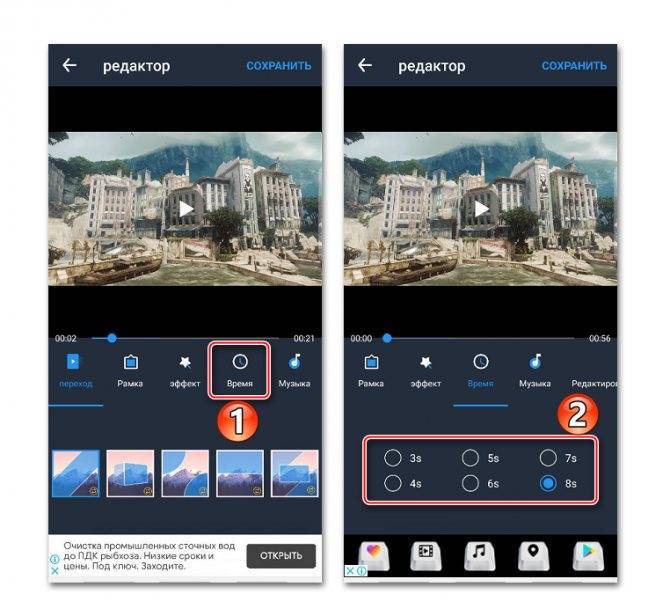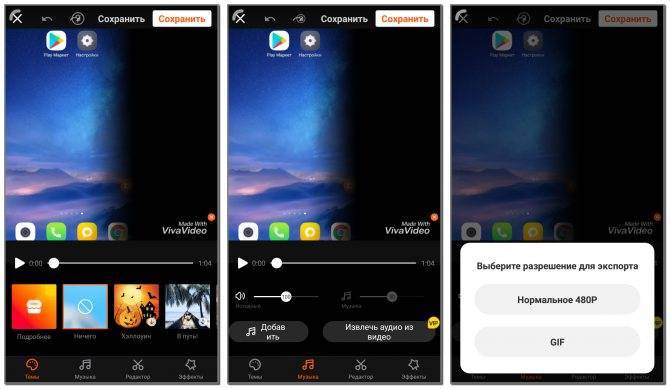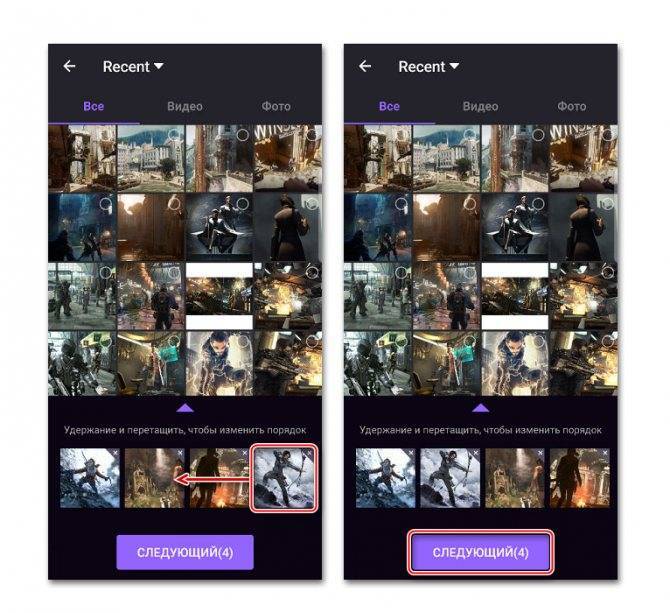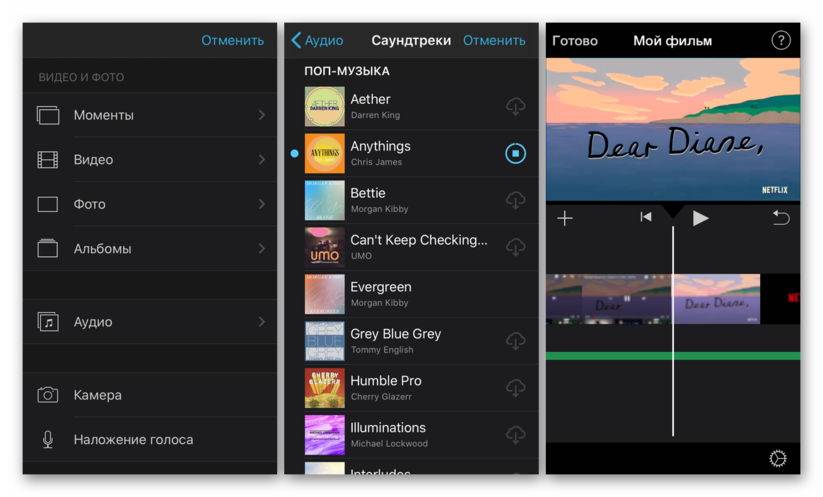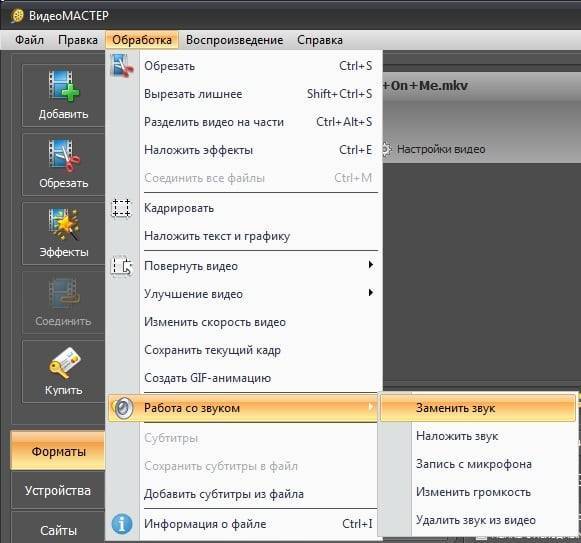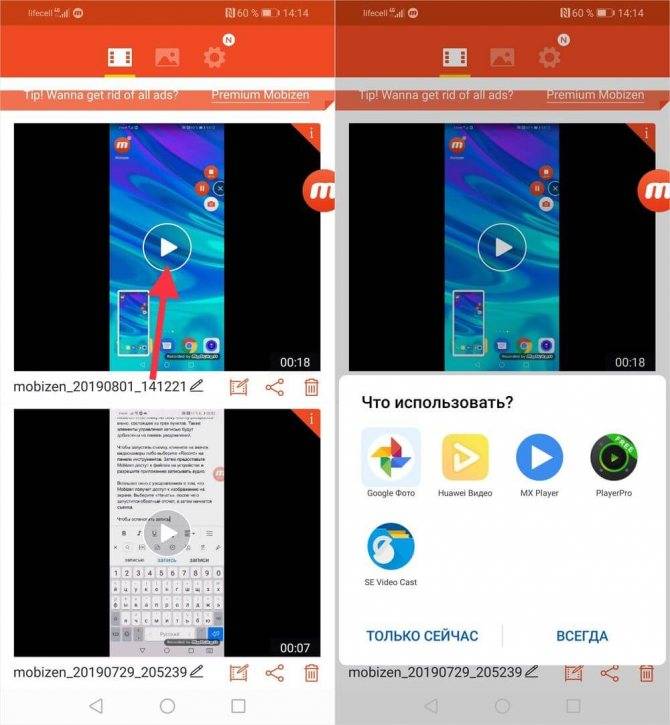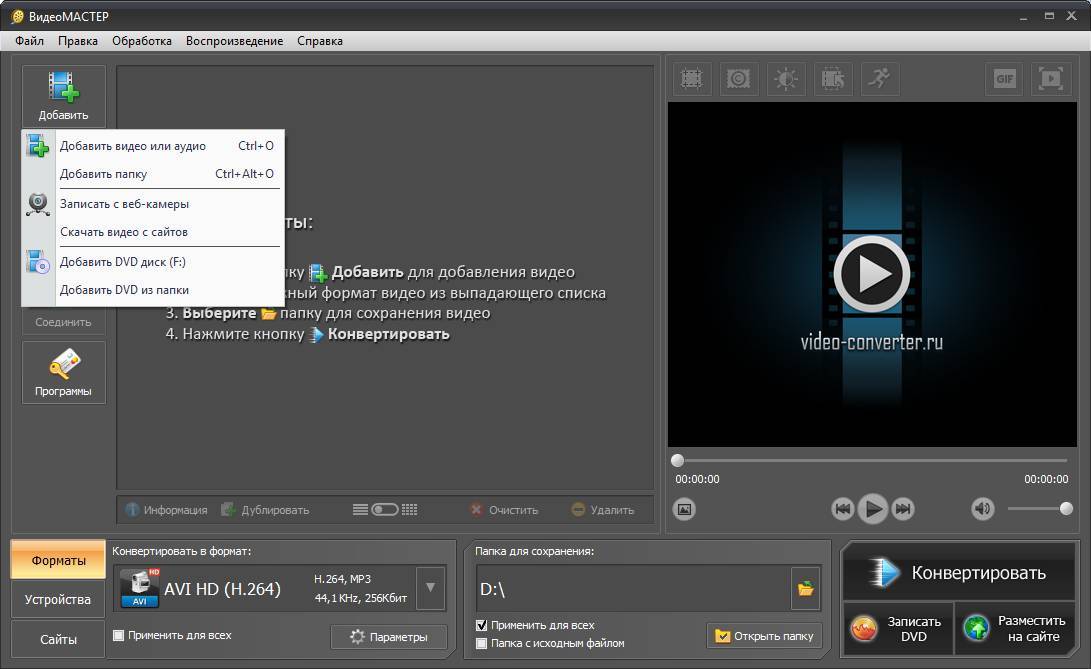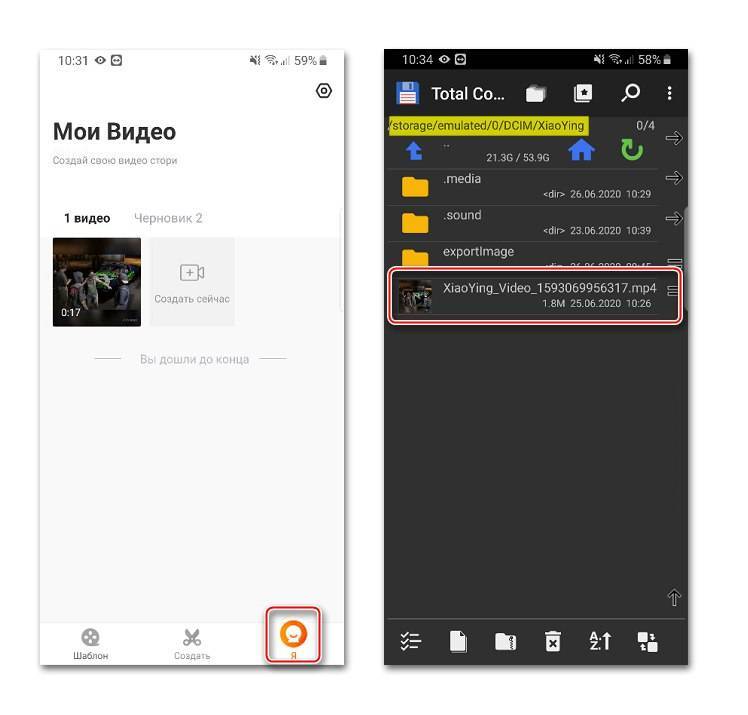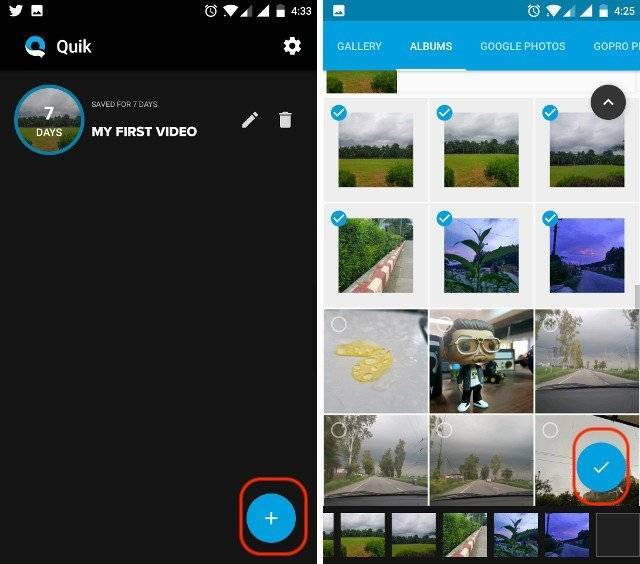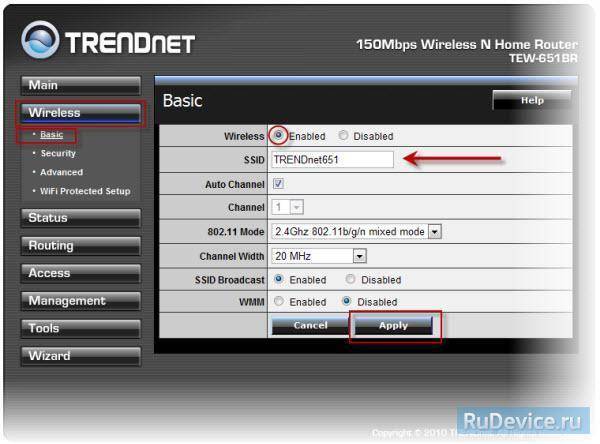Сохранение результата
Наложить звуковую дорожку на видео оказалось просто. Теперь человеку остается только один шаг — сохранить полученный результат в Мовави в один видеофайл. Рассмотрим инструкцию по сохранению результатов:
- После создания файла нажимают кнопку «Сохранить» и выбирают одну из функций экспорта, которые располагаются в левой части окна.
- Приложение предложит сохранить полученный видеоролик по умолчанию в папку с названием «Movavi Library». При желании пользователь меняет папку для сохранения.
- Дальше указывают видеоформат или модель смартфона и кликают по кнопке «Старт». По окончании процесса сохранения полученный файл загрузится в выбранную папку.
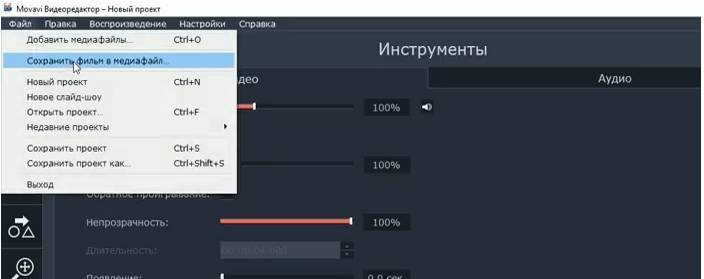
Добавить в Movavi Clips свою музыку просто: нужно импортировать аудиофайл в программное обеспечение, а после подставить в видеоролик. Все загруженные музыкальные композиции хранятся во вкладке «Аудиотрек». Для регулировки длительности музыки используют бегунок с ножницами.
InShot
Безусловно, InShot на сегодняшний день является одним из любимых видеоприложений. Мне нравится тот факт, что я могу редактировать видео прямо со своего телефона, не жертвуя качеством.
Есть возможность настроить цвет видео. Во-вторых, вы можете размещать стикеры, водяные знаки, текстовые метки и другие подобные элементы на временной шкале. Тем не менее, вы также можете обрезать видео, отключить исходную громкость, изменить кадр или ускорить видео.
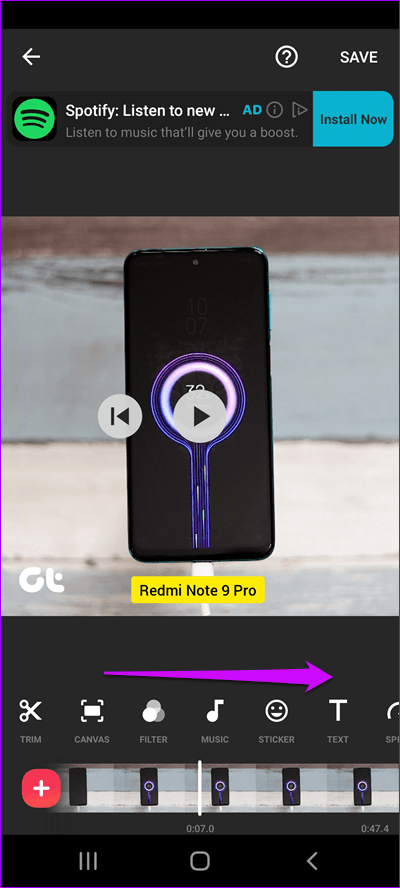
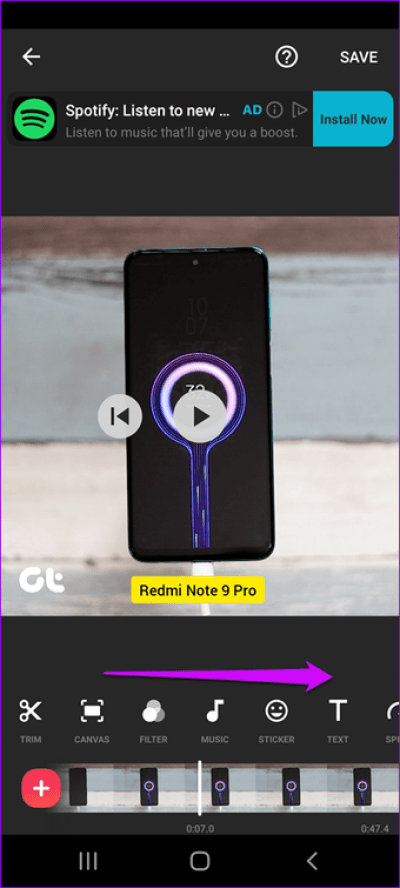
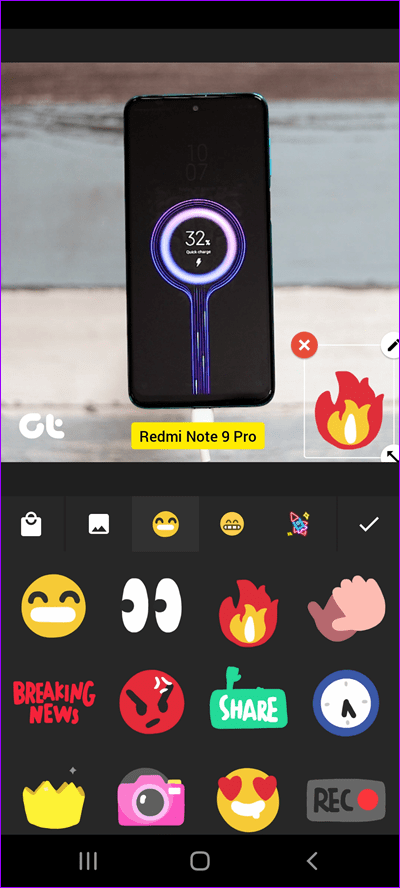
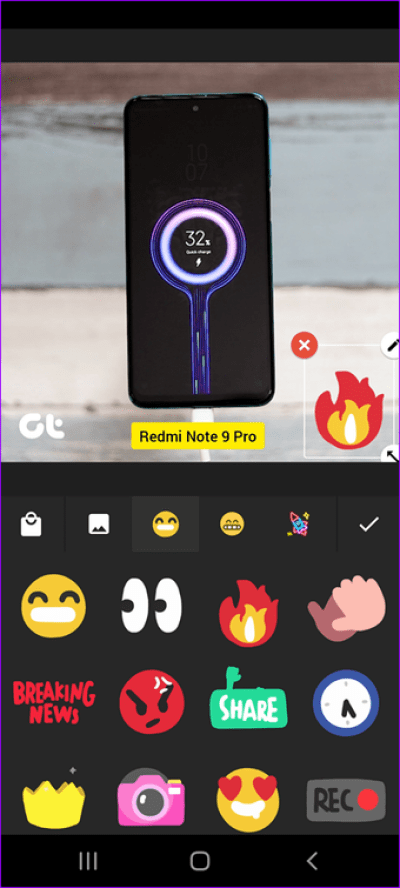
Что еще более важно, есть несколько бесплатных музыкальных треков, которые вы можете использовать. Вам просто нужно нажать на значок «Музыка»> «Треки», и вы увидите все варианты
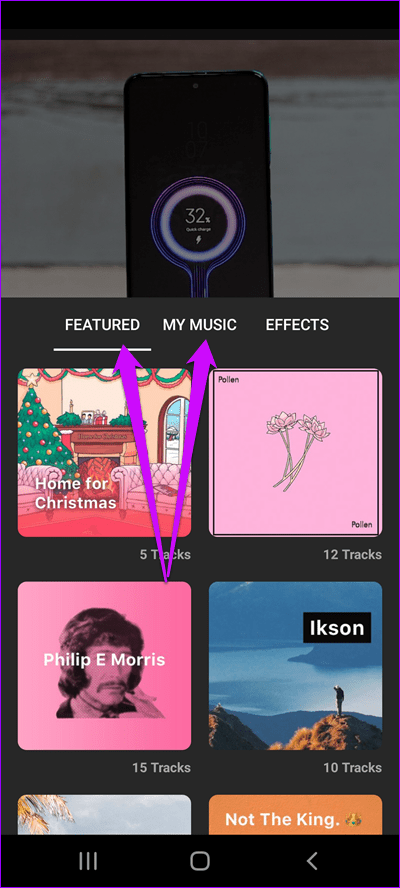
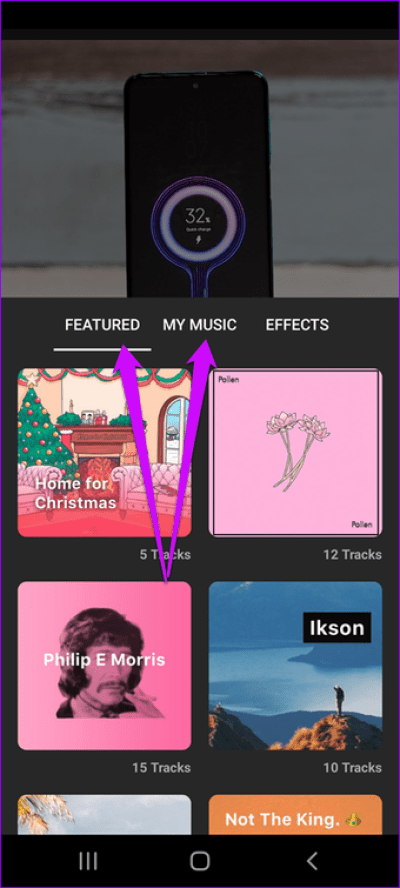
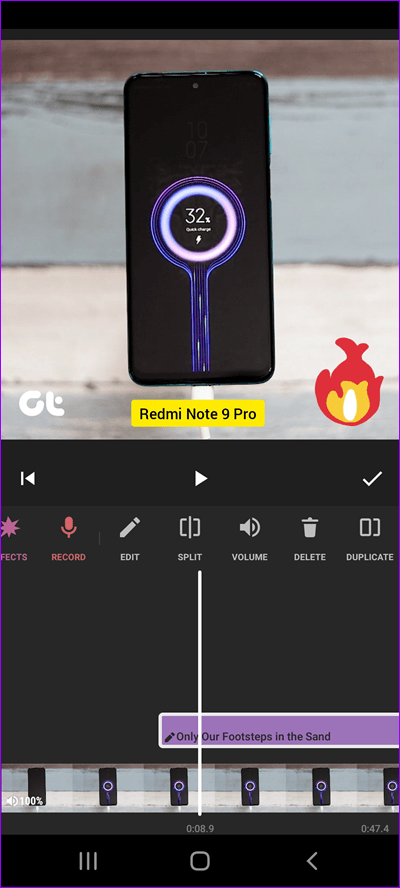
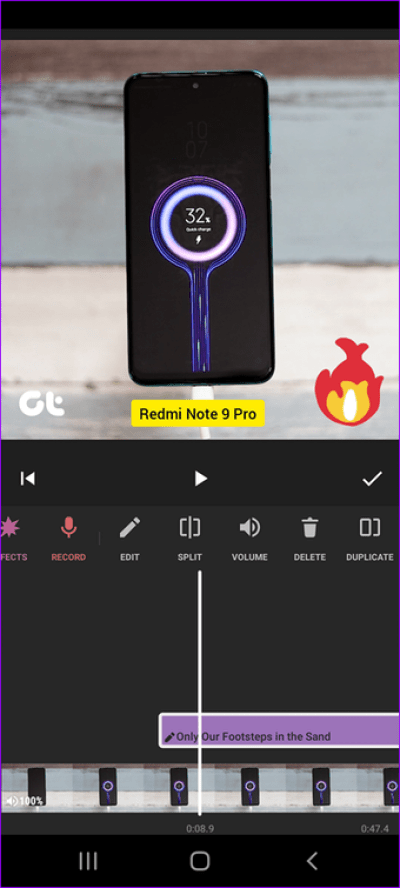
Однако в бесплатной версии InShot есть реклама. Чтобы удалить их, вы можете перейти на платную версию. С другой стороны, водяной знак можно удалить, если вы посмотрите рекламу в течение нескольких секунд.
Заметка: Чтобы видео выглядело бодрым, вы можете скачать рингтоны и добавить их в качестве саундтреков.
Как наложить видео на видео с помощью приложения?
Практически каждый доступный редактор позволяет решать поставленную задачу – накладывать одно видео на другой ролик. Только где-то подобная опция доступна только в премиальной версии приложения, а где-то – в базовой, без необходимости приобретать подписки
Например, можете обратить внимание на программу VivaVideo, обладающую неплохим набором инструментов. Также мы составили пошаговую инструкцию по работе с редактором, поэтому предлагаем с ней ознакомиться:
- Открываем приложение и закрываем окошко с предложением приобрести полную версию. Также не забываем предоставить запрашиваемые разрешения. Они нужны для того, чтобы можно было выбрать нужное видео в галерее, а затем и сохранить результат.
- Нажимаем по значку «Коллаж», который и используется для объединения двух роликов. В галерее телефона выбираем первое видео, отметив его и кликнув «Далее». И в результате откроется вкладка с редактированием, где нужно перейти в раздел «Video» и добавить второй ролик. Благо в этом случае не придется искать его в галерее – все видео будут доступны ниже.
- С помощью двух ползунков можем изменить размер окна, а также его положение (к примеру, получится развернуть видео или отразить). Когда все готово, нажимаем по галочке в углу экрана. И теперь перед вами откроется таймлайн со всеми имеющимися инструментами. Если необходимо, воспользуйтесь ими, увеличив громкость или поработав над цветопередачей.
- И в конце остается сохранить результат, нажав на одноименную кнопку. Так как мы используем базовую версию приложения, то на готовом видео будет присутствовать практически незаметный водяной знак. Его можно убрать, но только за дополнительную плату. А вообще, в интернете получится скачать и взломанные версии, но мы вам этот вариант не предлагаем (решайте сами).
Что мы имеем в результате? Готовое видео с наложенными друг на друга роликами. Вообще, вы можете использовать и другие приложения, которые найдете на просторах Play Маркета
Мы же остановились на первом попавшемся варианте, обратив внимание на высокий рейтинг
Как наложить музыку на сторис в инстаграм с помощью стикера.
Воспользуемся самым простым и удобным способом — функционалом самого инстаграма «стикер Музыка». К сожалению, стикер пока что доступен не всем пользователям. Функцию вводят поэтапно, поэтому если у вас ее нет — расстраиваться не нужно, просто нужно немного подождать.
Стикер «Музыка» доступен только для оформления сториз. Добавить музыку к публикации с помощью него — не получится.
Алгоритм использования стикера «Музыка»:
Шаг 1 зайдите в инстаграм и выберите фото или видео
Открываем приложение, делаем свайп влево для открытия контекстного меню. Выбираем фотографию или видеоролик из галереи, либо снимаем материал сразу с помощью сториз.
Музыка не влияет на процесс обработки истории, вы можете сделать надпись, наложить фильтр и т.д. до или после добавления музыки.
Шаг 2 добавьте музыкальный стикер
Для использования стикера «Музыка» нам необходимо нажать на иконку «ноты».
Располагаться она может в двух местах:
- Вверху контекстного меню рядом со значком «сохранить»;
- Во вкладке «стикеры» рядом с другими элементами.
После добавления откроется список музыкальных композиций, вам будут предложены треки — популярные на момент создания сториз. На этом выбор не заканчивается, сверху появится строка поиска, с помощью которой вы можете найти необходимую Вам музыку.
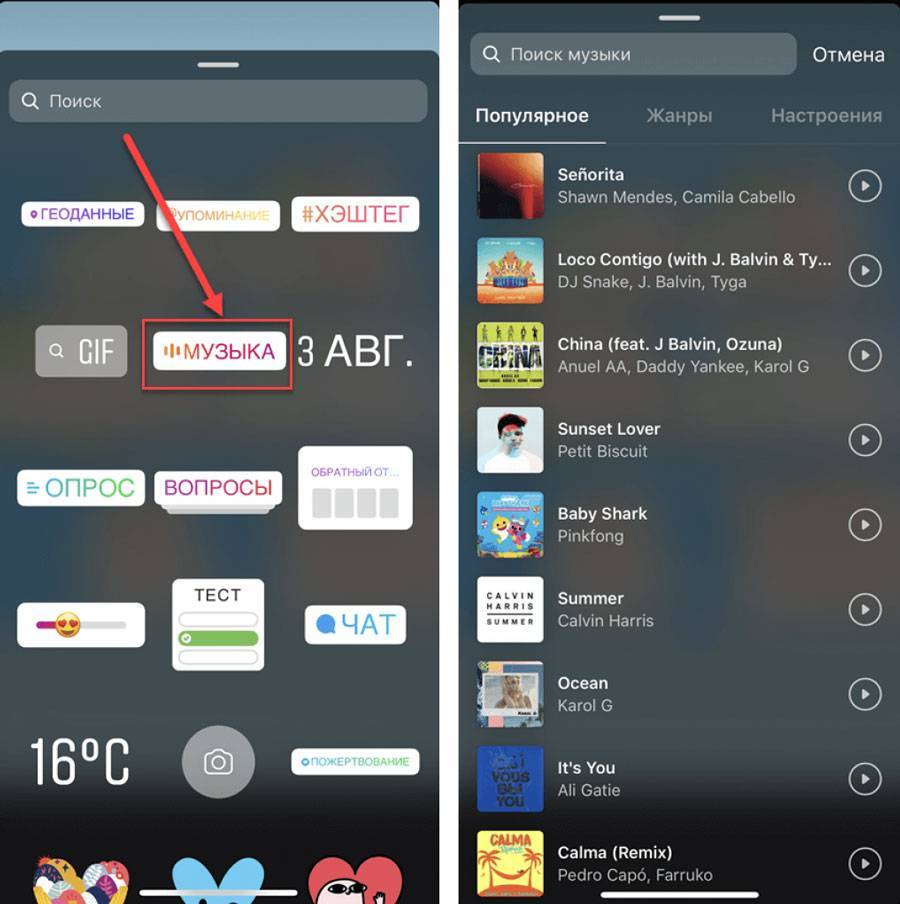
Важно понимать, что плейлист треков не всеобъемлющ. Поэтому с поиском вашего любимого ремикса (если он неофициальный) — могут возникнуть проблемы
Шаг 3 выберите фрагмент песни
После выбора песни необходимо осуществить настройку стикера:
- Выбрать и настроить длительность фрагмента;
- Настроить внешний вид стикера.
Используемый Вами музыкальный отрывок технически не может превышать 15 секунд. Если 15 секунд много, то изменить длительность проигрывания можно с помощью ползунка в нижней части экрана. Сужайте и расширяйте его потянув за края, а также перемещайте по таймлайну для выбора нужного отрывка.
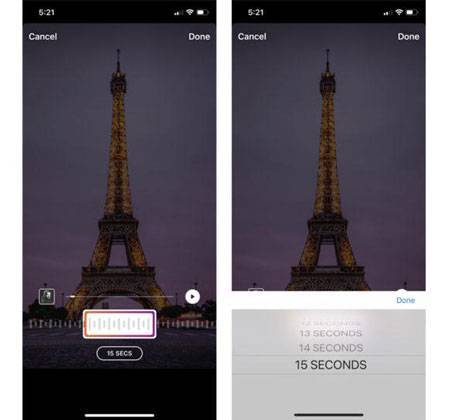
Шаг 4 настройте внешний вид стикера
При наличии загруженного текста выбранной Вами композиции, появится он в виде анимированных строк, сменяющих друг друга. Вы можете настроить размер и цвет фона анимированной области.
Если анимированного текста у композиции нет, то вы можете заменить его статичной картинкой:
- Обложкой альбома;
- Именем исполнителя;
- Названием песни.
Шаг 5 разместите стикер на экране
После завершения настройки стикера вы можете разместить его в любом месте сториз, изменить его размер или поворачивать его в разные стороны как и любой другой стикер.
Как наложить музыку на видео бесплатно?
Если необходимо наложить музыку на видео, рекомендуем воспользоваться программой Movavi. Это отличное решение для быстрого и профессионального наложения звука. В руках неопытного пользователя обладает всем необходимым функционалом, при этом приложение бесплатное.
Процедура наложения выполняется в несколько этапов:
- Теперь загрузить файл со звуками, мелодией, которая будет сопровождать видео;
- Снизу рабочего окна в приложении присутствует 2 типа дорожек: на одной виден отрезок видео, на второй аудио;
- Сохраняем результат соединения слоев. Клик по «Сохранить» и выбрать любой вариант записи. Указать путь к директории для сохранения, формат для записи и запустить процесс. При больших видео файлах возможно, что процесс затянется.
Базовый функционал наложения в приложении был разобран, но в основном требуется использования некоторых дополнительных возможностей. Если длина видео- или аудиофайла не соответствует требованиям, слой нужно сместить, добавить несколько саундтреков или подобное, то придется дополнительно отредактировать видео.
Для обрезки аудио можно использовать соответствующую функцию, она представлена в виде ножниц. Процедура следующая: переместить ползунок на аудио шкале к месту, до которого должно быть удалено, то есть конечная точка. Далее выбрать ножницы и установить выделение, то есть первую точку и нажать Del.
При необходимости можно загружать, комбинировать, перемешивать несколько различных аудиофайлов на одном видео. Просто загрузите ещё файл и переместите в необходимый отрезок.
Quik Video Editor
Quik Video Editor часто используется для автоматического создания видеороликов. Достаточно добавить фото и видео, а также музыку, и программа самостоятельно смонтирует ролик. К этому пользователь может добавлять свои собственные правки.
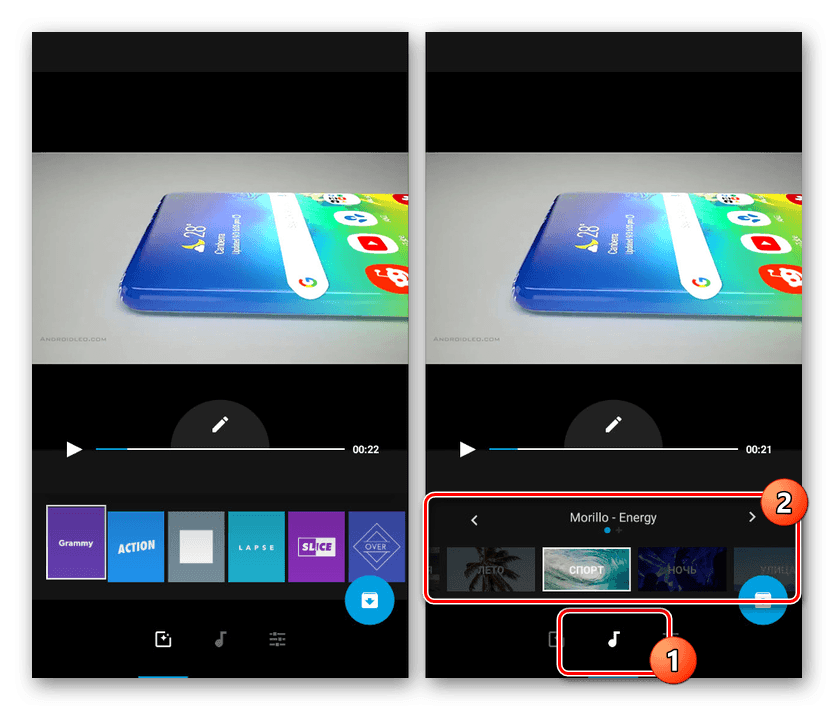
Плюсы и минусы
Бесплатное распространение
Встроенный каталог треков
Есть возможность добавить композиции с устройства
Наличие русского языка в интерфейсе
Поддерживается только новыми версиями операционной системы Андроид
Чтобы использовать большинство функций, их необходимо приобрести
Стоимость
8
Интерфейс
8
Функционал
7
Дополнительные возможности
7
Производительность
8
Итого
7.6
С помощью данного приложения получится добавить музыку на видео, но без дополнительного редактирования.
Топ-3 приложений
Монтировать видео, добавлять визуальные эффекты и переходы, текст и аудио можно с помощью специальных инструментов для смартфона. Поиск в Google Play и AppStore выдает десятки приложений. Я проверила многие из них и хочу поделиться своим топом самых удобных.
Filmigo
Filmigo для Android — простой инструмент с широкими функциональными возможностями, среди которых добавление субтитров, нарезка видео, сжатие без потери качества. Накладывать аудио можно как на готовое видео, так и на слайд-шоу.
Инструкция по добавлению музыки к графическому ряду в Filmigo:
- Выбрать «Редактор» и отметить снимки или видео, которые нужны для проекта.
- Расположить картинки в правильной последовательности (drag and drop).
- Перейти к «Музыке». В Filmigo есть библиотека лицензированных аудиодорожек. Можно выбрать рекомендованную песню или загрузить из памяти телефона. При необходимости музыка редактируется.
- Чтобы добавить сразу несколько музыкальных композиций, в разделе «Изменить» нужно выбрать «Мультимузыку».
- Готовый проект сохранить в галерее устройства, есть возможность сразу опубликовать его в социальной сети.
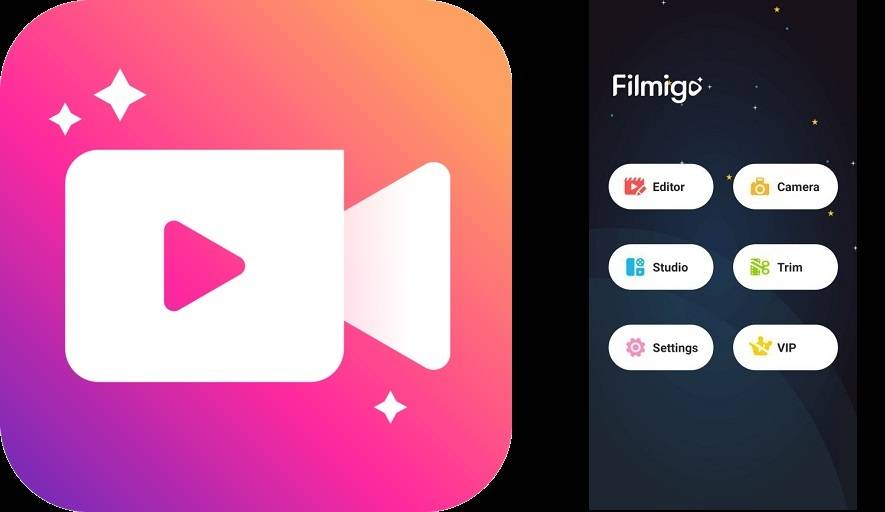 Приложение Filmigo позволит наложить аудио, как на готовое видео, так и на слайд-шоу.
Приложение Filmigo позволит наложить аудио, как на готовое видео, так и на слайд-шоу.
iMovie
Приложение работает на устройствах iPhone, iPad, операционной системе Mac. Библиотека музыки включает звуковые эффекты и саундтреки. Можно использовать собственные аудиодорожки: загрузить из памяти устройства или из iCloud Drive.
Как добавить музыку к визуальному ряду в приложении iMovie:
- Создать проект и кликнуть по “Добавить медиафайл” на шкале времени.
- Выбрать одно из нескольких действий: “Саундтреки” — встроенная библиотека; “Моя музыка” — аудио на устройстве; “Файлы” — iCloud или память смартфона; “Звуковые эффекты”; “Наложение голоса” — запись закадрового комментария.
- Нажать значок “+”. Отредактировать композицию. По умолчанию музыка подстраивается под длительность ролика или слайд-шоу, но длина дорожки меняется вручную при необходимости.
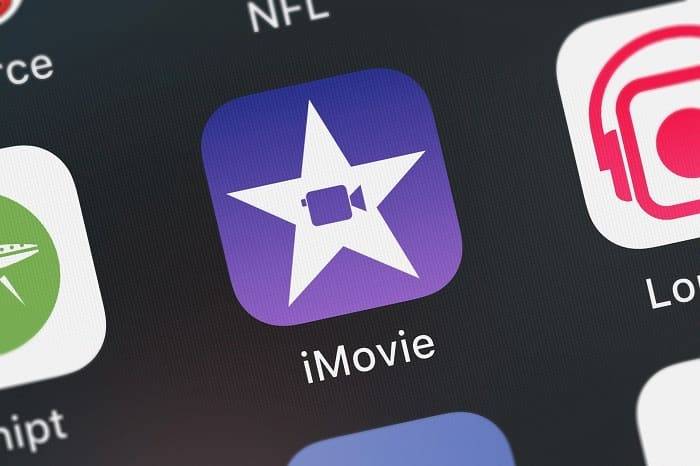 Приложение iMovie доступно на устройствах iPhone, iPad.
Приложение iMovie доступно на устройствах iPhone, iPad.
VivaVideo
Бесплатная новинка с большим набором настроек доступна в Google Play. Можно снимать видео через приложение, редактировать, обрезать клипы, добавлять эффекты (например, обратное воспроизведение и размытый фон), наклейки, текст, фильтры. Алгоритм наложения музыки аналогичен тому, как это происходит в других приложениях. Отличие состоит только в количестве доступных файлов в бесплатной библиотеке и дополнительных функциях.
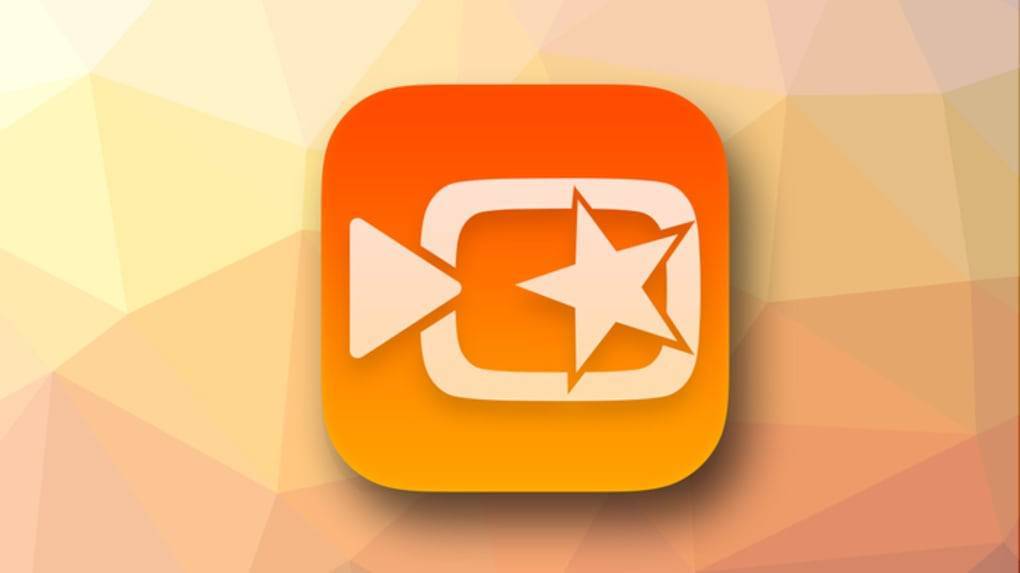 Приложение VivaVideo бесплатная новинка, доступная в Google Play.
Приложение VivaVideo бесплатная новинка, доступная в Google Play.
Обработка контента онлайн
Постепенно наблюдается рост не только приложений-редакторов. Появляются разнообразные сервисы, способные быстро и успешно отредактировать любой вид контента. Запуск звуковой дорожки поверх исходно отснятого материала проводится быстро. Возможно накладывать звук даже через простой редактор сервиса YouTube, однако лучше посетите специальные сайты.
Популярным сервисом на данный момент считается Clipchamp. Там получится наложить сразу несколько слоев аудио, обрезать видеоролик и настраивать громкость для каждого эффекта. Также в открытом доступе располагается стоковый список музыки и аудио-эффектов. Таким образом, в сервис даже не придется загружать файлы с устройства.
InShot
В программе InShot можно не только изменять размер изображения. Приложение предоставляет полный набор функций видеоредактора. Так, здесь можно наложить музыку на видео за несколько минут. Достаточно выбрать ролик, композицию и участок, где она должна играть. Также, пользователь может добавлять различные эффекты.

О том, как добавить музыку на видео в InShot, можно посмотреть в данном видео
Плюсы и минусы
Простой интерфейс
Бесплатное распространение программы.
Дополнительные эффекты, которые можно применять к видео
Встроенный набор треков
Есть возможность добавлять музыку с самого устройства
Чтобы убрать водяной знак с конечного видеоролика, необходимо приобрести лицензию
Наличие рекламы в приложении, которую можно убрать только после приобретения лицензии
Стоимость
8
Интерфейс
10
Функционал
8
Дополнительные возможности
7
Производительность
8
Итого
8.2
Достаточно простое приложение, которое позволяет выполнить поставленную задачу без дополнительных настроек.
Обрезка видео с помощью Video Show
В нашем последнем способе обрезки видео на телефоне Android мы будем использовать приложение Video Show. Как и приложение YouCut, данное приложение можно использовать бесплатно, и оно предоставляет большой набор функций для редактирования видео.
Developer:
Price:
Free
Чтобы начать работать с Video Show его нужно установить на телефон с магазина Play Market. После установки и запуска перед вами появится интерфейс приложения. Чтобы начать редактировать ролик нужно нажать на кнопку «Править», выбрать файл из списка и нажать на кнопку «Следующий».
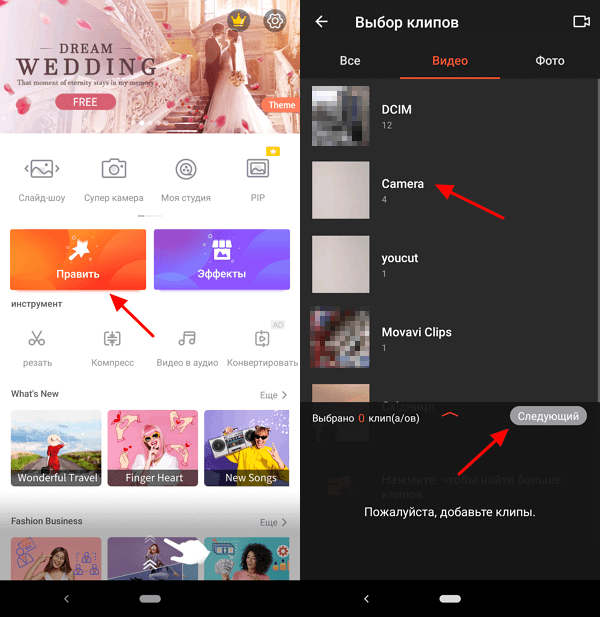
После этого вы попадете в меню для редактирования видеороликов. Чтобы обрезать видео здесь нужно перейти в раздел «Изменить – Редактировать – Обрезать».

После этого вы сможете обрезать видео при помощи ограничителей, точно также как и в предыдущих случаях. После того как работа закончена, нужно нажать на кнопку с галочкой.
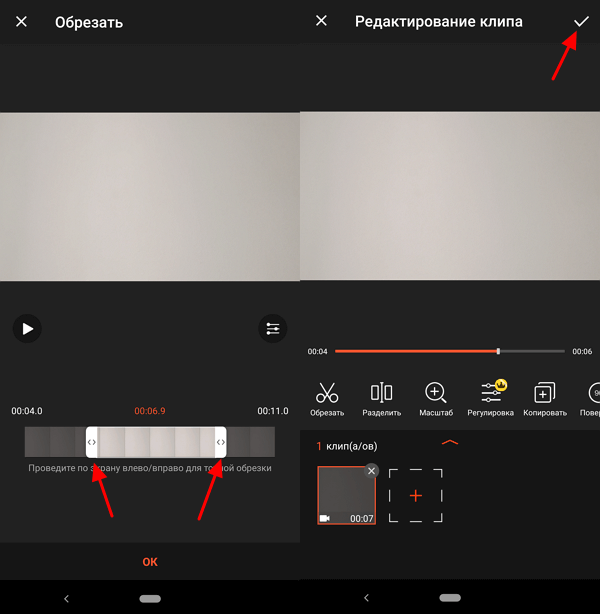
Последний шаг – сохранение видео в память телефона. Для этого нужно нажать на кнопку «Экспорт» в правом верхнем углу и нажать «Сохранить в галерее».
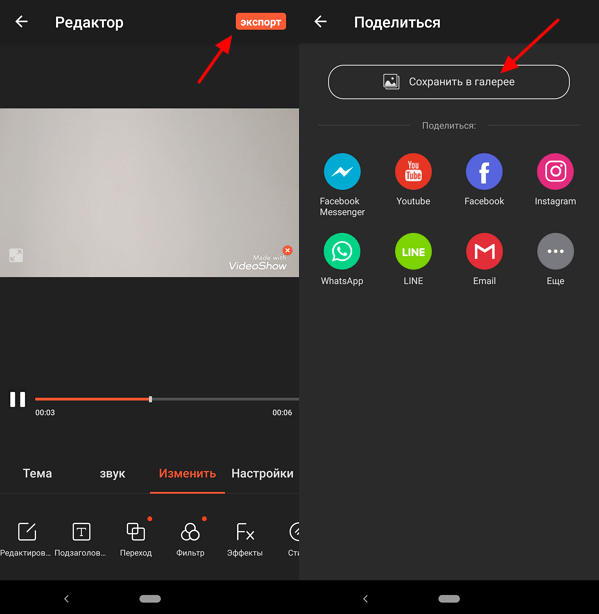
После сохранения вы получите обрезанное видео. Его можно будет найти с помощью приложения Галерея.
Способ 2: Filmigo
Фильмиго — еще один простой инструмент с большими возможностями. Его главная особенность в том, что время показа фотографий здесь не ограничено десятью секундами.
- Запускаем приложение, нажимаем «Редактор» и во вкладке «Фото» отмечаем необходимые для проекта снимки.
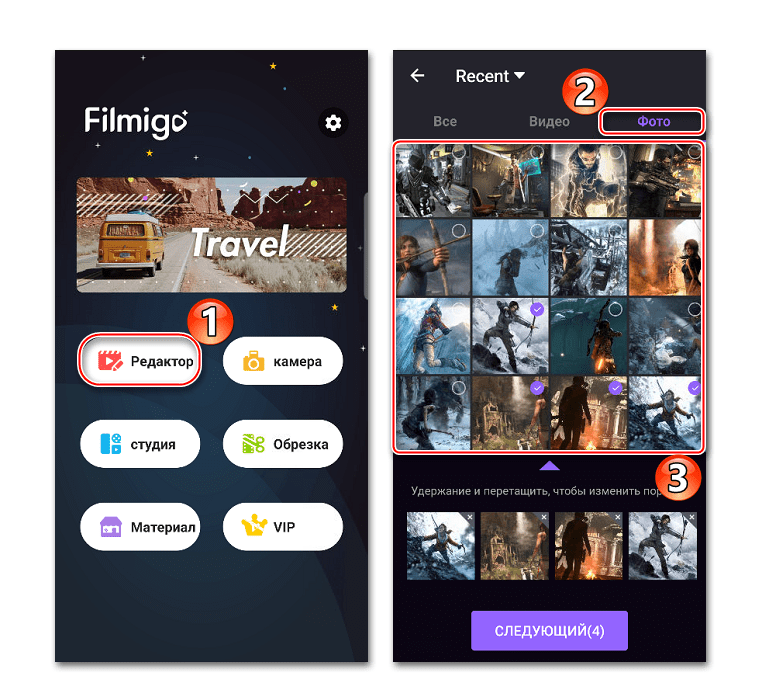
Расположить их в определенном порядке можно путем удерживания и перетаскивания одного из снимков. Чтобы продолжить работу с проектом, жмем «Следующий».
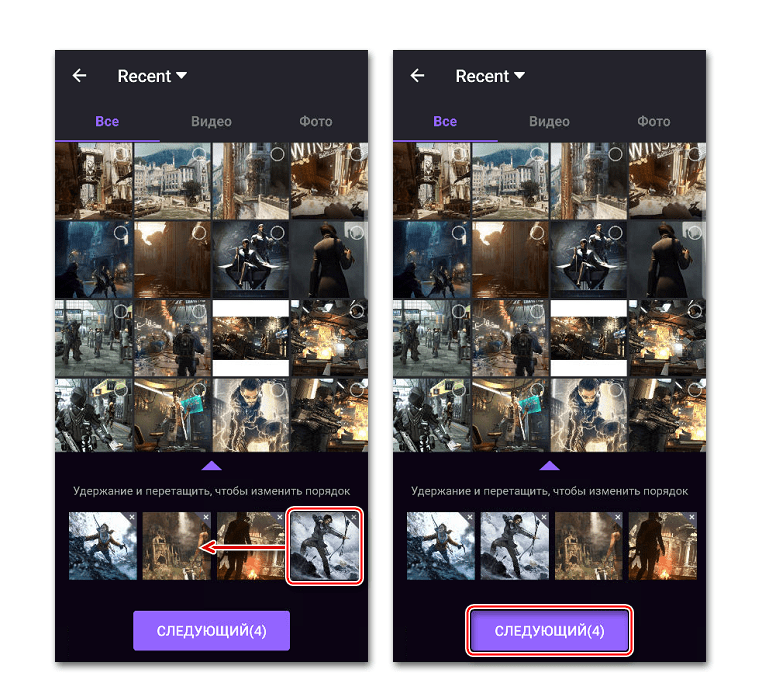
После добавления фотографий переходим в раздел «Музыка» и тапаем иконку «Загрузить». Здесь также можно выбрать одну из рекомендованных приложением композиций. Во вкладке «Лучшее» выбираем трек, а затем скачиваем и добавляем его.
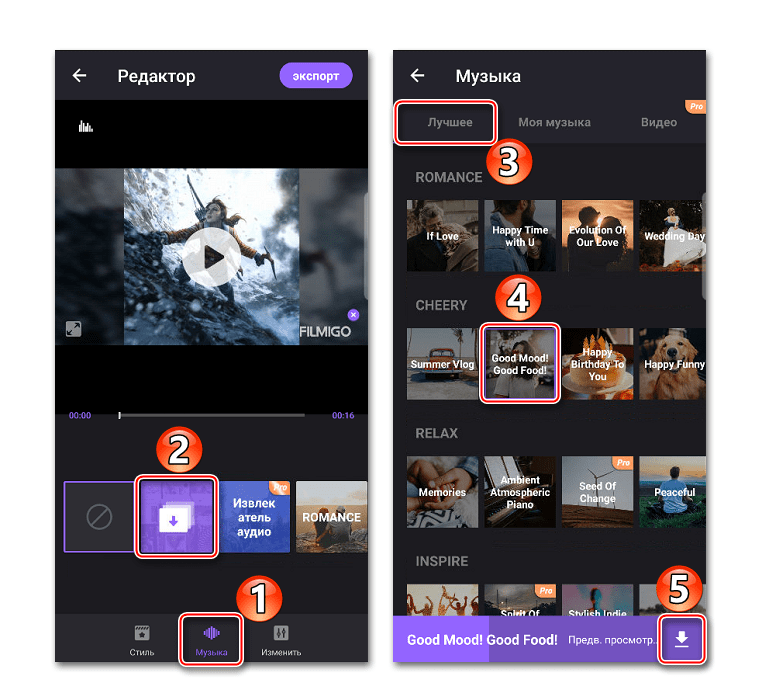
Чтобы наложить на фоторяд свою песню, переходим во вкладку «Моя музыка», выбираем трек, жмем «Добавить», при необходимости редактируем его и нажимаем «OK».
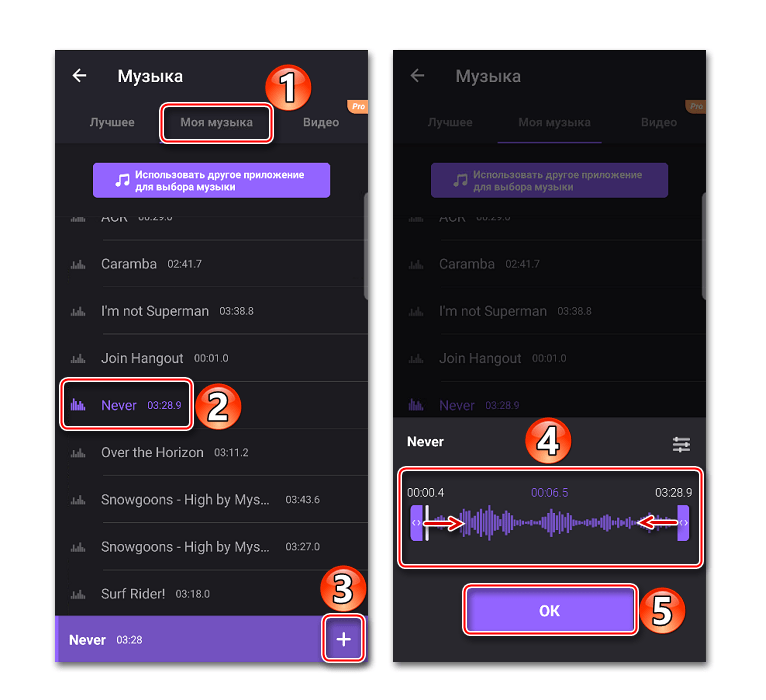
Для изменения длины фотографий, открываем раздел «Изменить», жмем «Длительность», выбираем фото и меняем время.
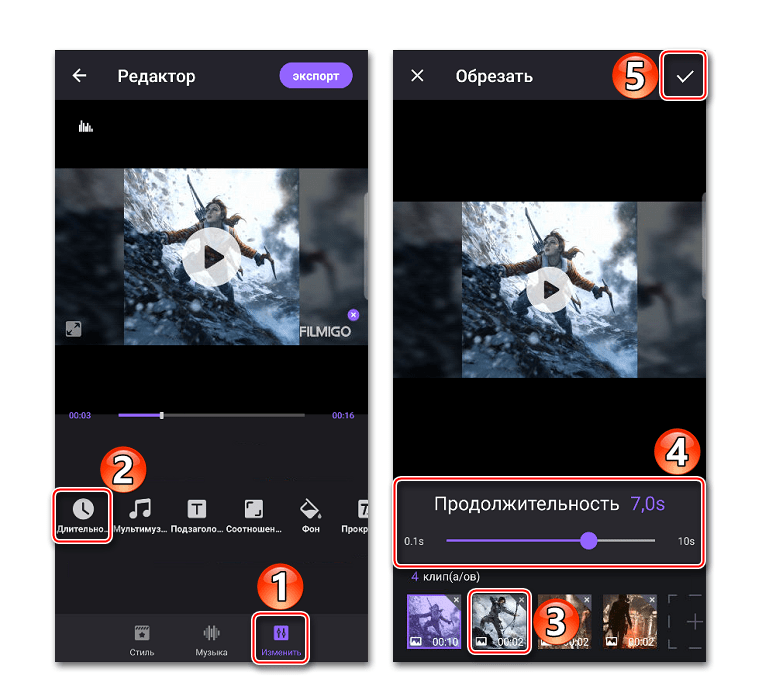
В Filmigo можно установить значение больше десяти секунд. Для этого доводим ползунок до конца вправо, а когда откроется дополнительное окно, вводим нужное значение и тапаем «OK».
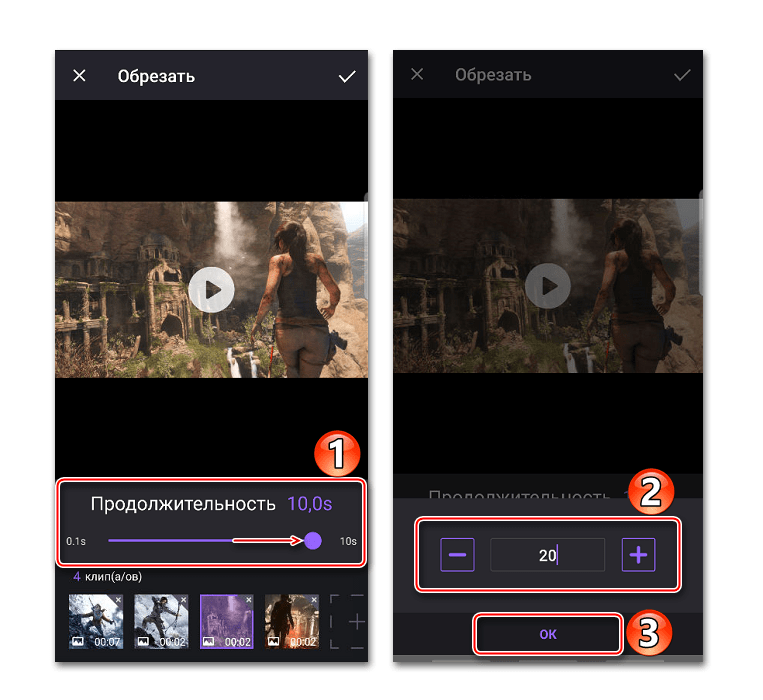
Можно добавить в клип сразу несколько композиций, которые будут начинаться в любой момент и проигрываться друг за другом. Для этого в разделе «Изменить» есть удобная функция «Мультимузыка».
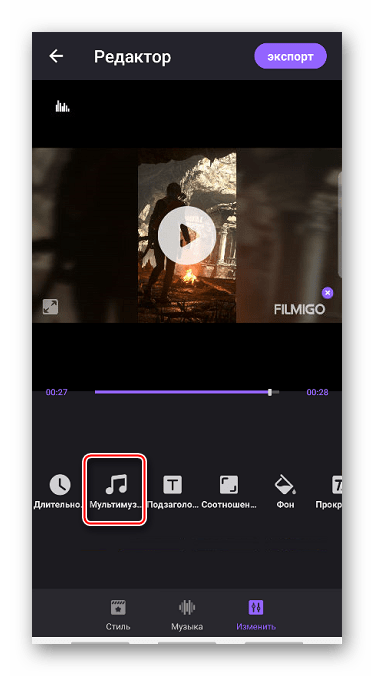
Дополнительные треки можно добавлять только в том месте, где музыка на фото еще не наложена. В данном случае песня покрывает весь фоторяд, поэтому придется либо удалить ее, либо обрезать путем перетаскивания ползунка в ее начале или конце.
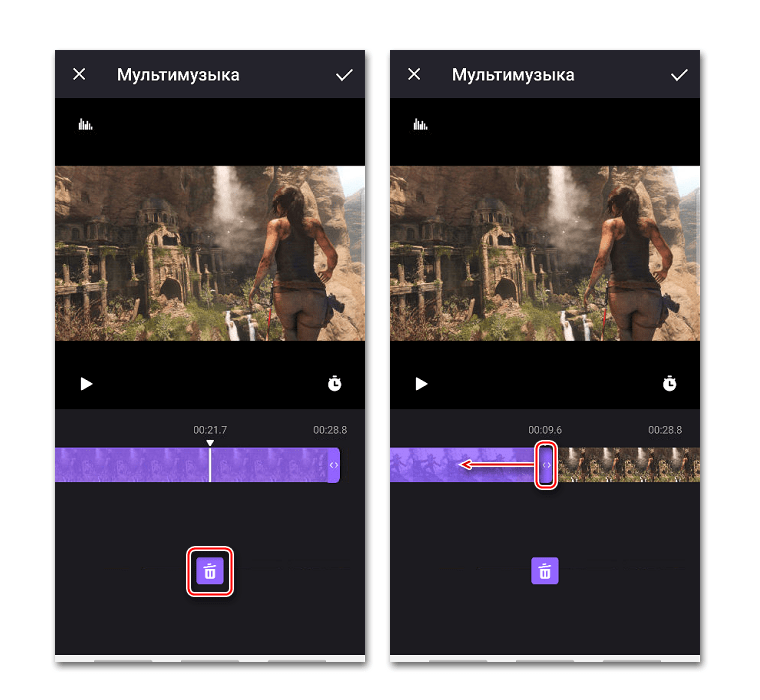
Переводим курсор на свободные фото, жмем иконку с плюсом и добавляем новую песню.
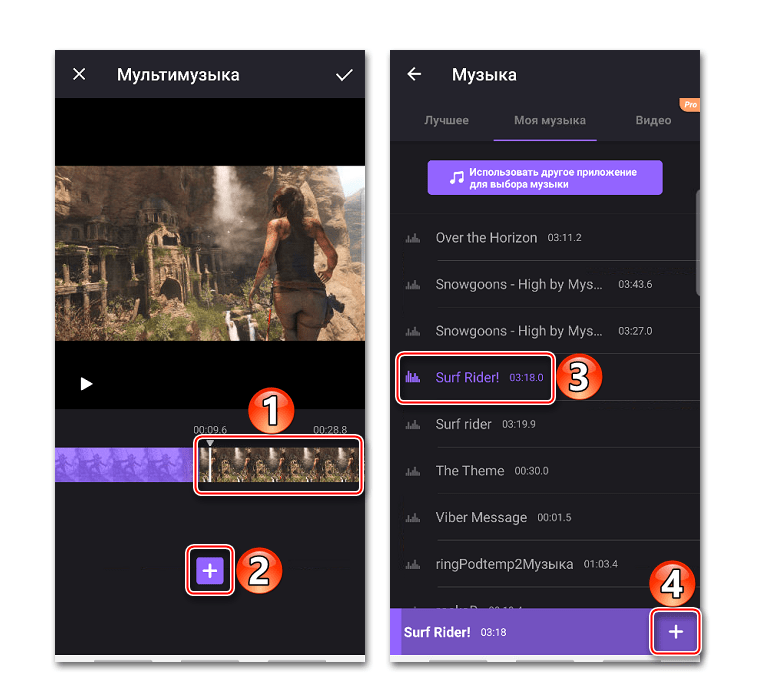
Когда композиция начнет воспроизведение, тапаем «OK». Чтобы растянуть ее, наводим курсор, жмем «Редактировать» и меняем продолжительность трека.
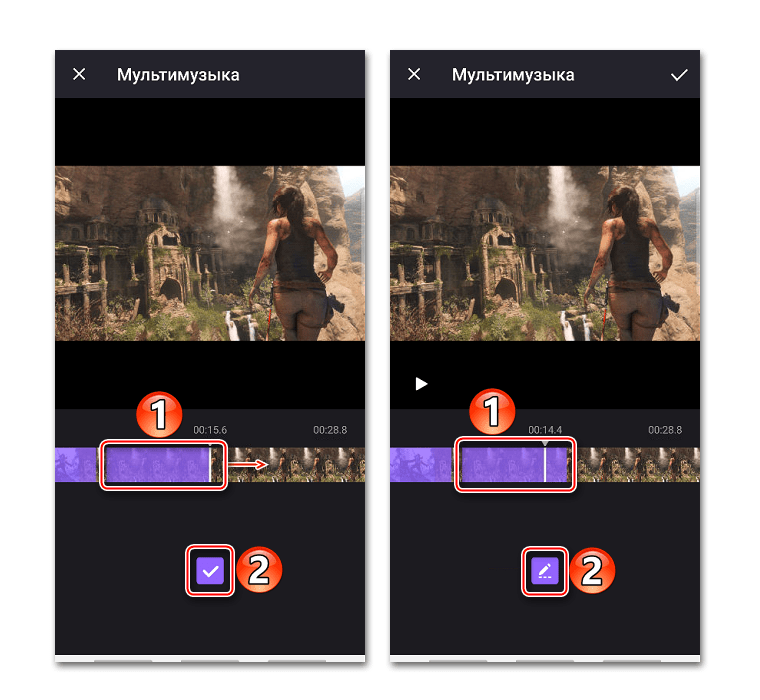
Когда все композиции будут добавлены, нажимаем «OK».
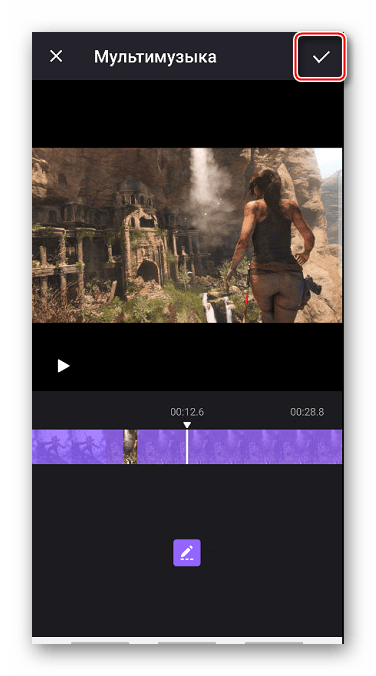
Чтобы сохранить проект, жмем «Экспорт». Теперь его можно оставить в «Галерее» устройства или отправить с помощью соцсетей и других сервисов.
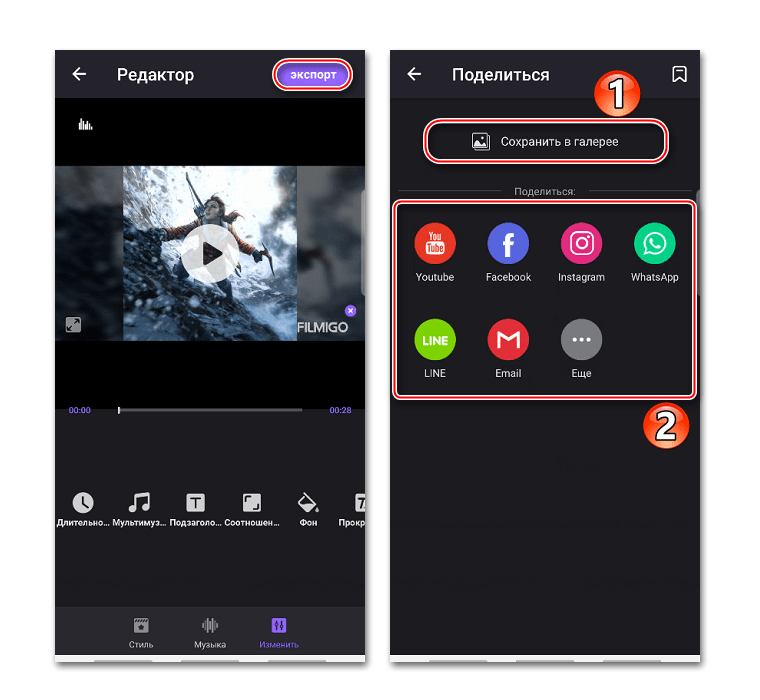
Как избежать наказания за нарушения авторских прав в Инстаграме и прочих социальных сетях
Теперь мы изучили способы, как наложить музыку на фото на телефоне и отредактировать ролики. Однако со временем ужесточается закон об авторских правах. В видеохостинг YouTube не получится загружать контент с чужими звуковыми дорожками. С видеоролика в лучшем случае снимется монетизация, а в худшем канал и контент будут удалены с просторов сети. Все деньги с рекламных интеграций переводятся на счет автора музыки.
В Инстаграме правила и того жестче. На данный момент за нарушение соглашения об авторских правах пользователям грозит бан. Всегда следите за тем, какая лицензия на данные момент у трека и в каких видео его получится использовать. Проверка доступна в официальном сервисе от YouTube, а также на похожих порталах-библиотеках. С видеохостингом проще проверить наличие автора тех или иных песен. Clipchamp – программа для наложения музыки на фото для Андроид, предоставляющая список доступных композиций.
На данный момент существуют такие типы лицензий для музыкальных композиций:
- CC BY – доступные для использования в коммерческих роликах композиции, однако требуется указание авторства.
- CC BY-SA – такие же, как и CC BY, только при редактировании или изменении композиции требуется лицензия.
- СC BY-ND – композиции с разрешением на использование в коммерческих роликах, но с запретом на любое редактирование.
- СC BY-NC – композиции только для некоммерческого использования с указанием исполнителя.
- CC BY-NC-SA представляют собой то же самое, что и предыдущий пункт, однако требуют лицензирования при редактировании и видоизменении.
- CC BY-NC-ND – композиции для некоммерческого использования с запретом редактирования или видоизменения.
Для композиции в обязательном порядке указывается авторство. Социальная сеть предполагает, что контент будет создан исключительно на мобильном устройстве. Для накладывания музыкальной дорожки на контент следует использовать приложение для наложения музыки. Учитывайте авторские права, в противном случае потеряете публикацию или расстанетесь с аккаунтом навсегда.
Другие способы наложения музыки на видео
Если ни VivaVideo, ни iMovie, ни Filmigo не подошли, стоит попробовать другие инструменты.
Список подобных приложений:
- MV Maker. Отличается тем, что в готовых роликах нет water mark. Но в MV Maker много рекламы, что может мешать редактированию роликов.
- Lomotif. Библиотека встроена из iTunes. Максимальная длительность роликов — 30 секунд. Есть опция автоматического создания видео из изображений в галерее.
- InShot. Профессиональный редактор. К аудио применяются отдельные настройки: можно отрегулировать громкость, затухание, объединить ролик со звуковой дорожкой, извлечь музыку из файла.
- Movavi Clips. Использую для обработки медиафайлов для IGTV, т.к. Movavi поддерживает покадровый монтаж.
- Perfect Video, Movie Maker. Продвинутый инструмент для редактирования. Работаю в Perfect Video, если ролик снят на хромакее. Через это приложение удобно менять фон и добавлять музыку.
Так как наложить музыку на видео на «Андроиде», iOS — одно из самых простых действий при подготовке к публикации, советую не выбирать инструмент долго. Программу в любой момент можно сменить. Функционал по наложению аудио везде практически одинаковый, так что вопрос только в удобстве и личных предпочтениях.
5. Movavi Clips
Movavi Clips – это бесплатный, простой и очень удобный видеоредактор, который может обрабатывать видео. В нем можно на готовый клип наложить музыку и добавить также в него красивые переходы.
1. В приложении имеется довольно удобная временная шкала.
2. Фотографии можно поворачивать на 180 гр.
3. Можно задать любой отрезок клипа.
4. Система подсказок для новичков очень понятна.
5. Можно добавлять текст и фоновую музыку.
6. Возможность дублирования лучших моментов в видеоролике.
7. Имеется встроенная библиотека с разными оригинальными звуками.
8. Видео можно склеивать, соединять, разрезать и обрабатывать.
9. Имеется настройка аудиоконтента.
10. Возможность расположить кадры в любом порядке.
11. Возможность из нескольких роликов создать фильм
12. Можно в оригинальном видео отключить звук.
13. Готовый фильм можно предварительно просмотреть.
14. Полное отсутствие рекламы в приложении.
В программе имеется один недостаток. На готовых роликах присутствует водяной знак.
Где брать музыку для историй без авторских прав
Для коммерческого размещения историй в инстаграме важно соблюсти условия использования авторского контента. Инстаграм может забанить вашу историю, в которой используется чужая музыка
Для предотвращения такой ситуации используйте музыку без авторских прав.
Каналы и сайты
Для упрощения процесса поиска ниже приведен список каналов и сайтов, с помощью которых вы сможете найти музыкальные композиции без авторских прав.
Audiolibrary

Огромный банк фоновой музыки без авторских прав, которую вы можете свободно скачать и вставить в свой видеоролик.
Помимо официального сайта также имеется канал на Ютуб, куда регулярно выкладывается музыка без АП.
Soundcloud

Известный всем плеер, позволяющий прослушивать любимые композиции также обладает функцией предоставления треков без АП. Тысячи исполнителей в самом начале своего творческого пути выкладывают собственные композиции для свободного их использования и распространения.
Как избежать наказания за нарушения авторских прав в Инстаграме и прочих социальных сетях
Теперь мы изучили способы, как наложить музыку на фото на телефоне и отредактировать ролики. Однако со временем ужесточается закон об авторских правах. В видеохостинг YouTube не получится загружать контент с чужими звуковыми дорожками. С видеоролика в лучшем случае снимется монетизация, а в худшем канал и контент будут удалены с просторов сети. Все деньги с рекламных интеграций переводятся на счет автора музыки.
В Инстаграме правила и того жестче. На данный момент за нарушение соглашения об авторских правах пользователям грозит бан. Всегда следите за тем, какая лицензия на данные момент у трека и в каких видео его получится использовать. Проверка доступна в официальном сервисе от YouTube, а также на похожих порталах-библиотеках. С видеохостингом проще проверить наличие автора тех или иных песен. Clipchamp – программа для наложения музыки на фото для Андроид, предоставляющая список доступных композиций.
На данный момент существуют такие типы лицензий для музыкальных композиций:
- CC BY – доступные для использования в коммерческих роликах композиции, однако требуется указание авторства.
- CC BY-SA – такие же, как и CC BY, только при редактировании или изменении композиции требуется лицензия.
- СC BY-ND – композиции с разрешением на использование в коммерческих роликах, но с запретом на любое редактирование.
- СC BY-NC – композиции только для некоммерческого использования с указанием исполнителя.
- CC BY-NC-SA представляют собой то же самое, что и предыдущий пункт, однако требуют лицензирования при редактировании и видоизменении.
- CC BY-NC-ND – композиции для некоммерческого использования с запретом редактирования или видоизменения.
Для композиции в обязательном порядке указывается авторство. Социальная сеть предполагает, что контент будет создан исключительно на мобильном устройстве. Для накладывания музыкальной дорожки на контент следует использовать приложение для наложения музыки. Учитывайте авторские права, в противном случае потеряете публикацию или расстанетесь с аккаунтом навсегда.
Как вырезать звук из видео на Android?
На Андроид нет предустановленных утилит, способных помочь достичь нашей цели. Придётся воспользоваться приложениями от сторонних разработчиков.
ВидеоМАСТЕР
Сразу отметим, что программа позволяет вырезать звук из видео, но требует наличие компьютера. Специального дистрибутива под смартфон на Play Market нет, приложение поставляется под Windows.
Важно! Программа платная, поэтому нужно активировать лицензию или скачать крякнутую версию. Алгоритм действий:
Алгоритм действий:
- Загружаем программу с официального сайта и устанавливаем её.
- Подключаем телефон к компьютеру или загружаем файлы на облако.
- Запускаем приложение, жмём на кнопку «Добавить» (в окне слева) и выбираем «Добавить видео или аудио». Горячие клавиши для перехода к меню добавления – Ctrl + O.
- Указываем путь к файлу на смартфоне или облаке.
- Открываем меню «Конвертировать для» оно находится снизу экрана.
- Выбираем раздел «Форматы» и ставим выделение напротив «Аудиоформаты».
- Выделяем тот формат звука, в который хотим преобразить ролик и жмём «Конвертировать».
- Переносим готовую аудиодорожку на смартфон или синхронизируемое облако.
VideoConverter
Video Converter и Video Converter Android – практически идентичные между собой приложения. Оба способны вытащить звук из видео прямо на смартфоне.
Как пользоваться:
- Загружаем приложение (можно с сайта).
- Активируем программу и добавляем ролик в конвертер видео.
- Указываем желаемый формат на выходе.
- Ставим базовые настройки: битрейт, кодек, частоту, нужно ли сохранить видеодорожку и т. п.
- Запускаем процедуру и ждём её завершения.
Шесть лучших видеоредакторов
На рынке мобильных приложений в достаточном количестве представлены многофункциональные инструменты, с помощью которых можно прямо со смартфона или планшета Android обработать видеоролики:
- Разбить клип на несколько фрагментов;
- Использовать вставки из специальных переходов;
- Повернуть изображение;
- Вставить нужные титры или аудиотреки.
Ниже мы расскажем о самых популярных программах-редакторах, которые помогут сделать на вашем устройстве отменный ролик с музыкальным сопровождением.
Превосходный фото/видеоредактор, который с уверенностью можно позиционировать, как один из самых лучших инструментов для наложения звука на видео в смартфонах с ОС Android. Количество установок приближается к цифре в 500 млн, что убедительно подтверждает его востребованность.
Программа позволяет снимать довольно качественное видео прямо с устройства, для этого имеется набор специальных объективов во встроенной HD-видеокамере:
- Для основной и музыкальной видеосъёмки;
- Селфи со всевозможными эффектами и фильтрами;
- Для съёмки в режиме реального времени и т.д.
После отснятого материала можно сразу же приступать к редактированию:
- Выполнить обрезку;
- Объединить несколько клипов;
- Наложить музыкальное сопровождение;
- Воспользоваться функцией цикличного воспроизведения;
- Применить эффекты размытого фона и переходов, добавить наклейки и разнообразные звуки, изменять скорость и т.д.
Удобный, многофункциональный видеоредактор, с помощью которого можно сделать ваш клип продуктом, достойным быть представленным на любом ресурсе.
В программе есть функция видеотриммера, которая позволит обрезать/вырезать не нужные фрагменты, встроенный транскодер преобразует видеоролик в нужный формат, а Video Joiner поможет объединить в одном ролике несколько клипов и добавить музыкальную композицию.
Кроме того, в приложении есть масса интересных инструментов:
- Возможность создания слайд-шоу с добавлением музыкального трека и эффектом выцветания;
- Добавление текстовой составляющей;
- Наложение музыки с помощью аудио/видео миксера;
- Множество видеоэффектов, захват кадров и многое другое.
Отличный профессиональный видеоредактор для Андроид-устройств с полным набором функций и поддержкой многослойных видео, а также текста и изображения.
С помощью KineMaster можно точно нарезать или обрезать видео, использовать многодорожечный звук и т.д.
Кроме того, среди особенностей программы нельзя не отметить следующие:
- Прямо со смартфона в режиме онлайн есть возможность выполнять аудио/видео запись;
- Доступны цветные фильтры LUT;
- Огромное количество всевозможных эффектов (звуковых и визуальных), бесплатная музыка и пр.;
- Различные виды анимации;
- Имеются разные звуковые фильтры, позволяющие в том числе осуществлять смену голоса.
- Многое другое.
Работа с KineMaster осуществляется по подписке, а в пробном варианте возможно бесплатное пользование, но только не в коммерческих целях.
Очень хороший, абсолютно бесплатный редактор видео, фото и музыки с большим набором инструментов, позволяющих корректировать размер видео, применять разнообразные спецэффекты, сжатие и конвертацию, добавлять стикеры, накладывать на видео текст или музыку и т.д.
Работа с программой довольно несложная:
- Устанавливаем приложение;
- Выбираем видеофайл на своём устройстве;
- В настройках активируем пункт «музыка»;
- Из предложенных программой композиций выбираем нужный трек;
- Задаём параметры, после чего наш ролик будет демонстрироваться в сопровождении выбранной мелодии.
Нельзя обойти стороной видеоредактор от EnjoyMobi Video Editor Studio, когда стоит вопрос, как на Андроиде наложить музыку на видео. Этот инструмент стал настоящим хитом, что подтверждается почти пятисотмиллионным количеством установок.
Приложение наделено очень простым интерфейсом и массой всевозможных функций:
- Несколько сотен бесплатных музыкальных треков для наложения;
- Возможность снимать селфи-видео (есть камера со специальным режимом и разнообразными эффектами);
- Огромный арсенал настроек;
- Возможно добавление собственной музыкальной композиции или множества музыкальных отрезков;
- Масса шрифтов для наложения титров, видеодубляж, различные спецэффекты и многое другое.
Ещё одна интересная утилита, безусловно достойная вашего внимания, которая предлагает быстрое и максимально удобное редактирование видеороликов. Посмотрите, пожалуйста, видеоматериал, который познакомит вас с её работой:
А у меня на этом всё. Оставайтесь на связи, всем удачи!
Приложение, с помощью которого можно наложить музыку на видео
Отличный метод для наложения – это Киностудия. Современная, достаточно простая и бесплатная программа. Она более известна в другом своем имени, более раннем, Movie Maker. Прежде эта программа поставлялась вместе с Windows Xp, 7 и для любителей видео вполне покрывала нужды. Теперь несколько изменена концепция и программа не является предустановленной, но производителем так и остался Microsoft. Так наложение аудио на видео становится максимально простым.
- Загрузите редактор видео https://www.microsoft.com/ru-ru/store/p/Киностудия/9wzdncrfj3md;
- Далее, в процессе установки, следует снять выделение с большинства предлагаемых дополнений, кроме «Фотоальбом и киностудия». Найти пункты можно нажав на «Выбрать программы для установки»;
- После запуска кликнуть на «Добавить видео и фотографии», выбрать файл и подтвердить;
- Прежде неактивная кнопка становится доступной, клик по «Добавить музыку»;
- В разделе «Добавить музыку с компьютера» выбрать соответствующий пункт и указать саундтрек;
- В процессе прослушивания будет очевидно, что звук наложился, но фоновые голоса на видео остались. Для приглушения звука перейти во вкладку «Правка» и нажать на «Громкость видео», установив минимальную громкость.
Программа также поможет подобрать необходимую скорость для музыки, подкорректировать наложение дорожек между собой. Можно нарезать несколько кусков, но приложение не поддерживает наслоение аудиодорожек, но на одном слое допускается присутствие многих файлов со звуками.
YouCut
Данное приложение можно считать одним из лучших. В первую очередь это связано с большим количеством функций, которые находятся в программе. К тому же, при редактировании не будет водяных знаков, которые можно убрать за подписку или рекламы.
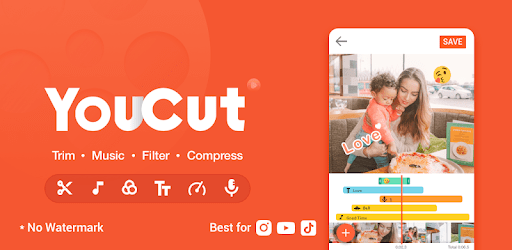
Плюсы и минусы
Полностью бесплатное приложение
Большое количество встроенных функций
Отсутствие водяных знаков
Добавление музыки с встроенного каталога или самого устройства
Отсутствие рекламы в бесплатной версии
Полный функционал можно получить только по подписке
Стоимость
8
Интерфейс
9
Функционал
10
Дополнительные возможности
9
Производительность
8
Итого
8.8
Программа распространяется полностью бесплатно, при этом здесь не будет водяных знаков и рекламы. За отдельную плату можно приобрести дополнительный контент.
Viva Video
Еще одним популярным редактором будет Viva Video. Здесь пользователь может создавать собственные ролики из фотографий и видео, добавлять различные эффекты и музыку. После завершения редактирования, пользователь может выбрать качество экспортируемого ролика.
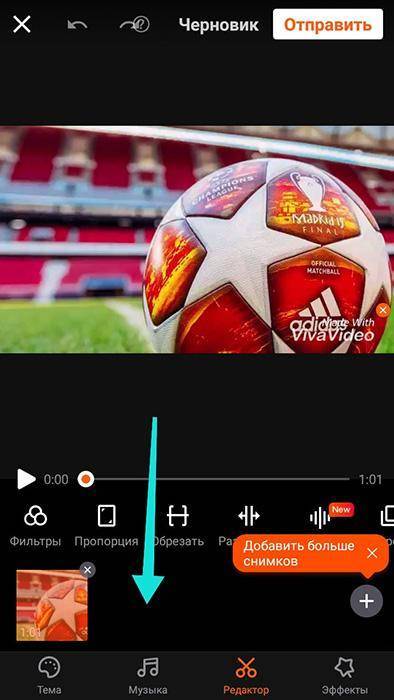
Плюсы и минусы
Удобный и понятный интерфейс
Наличие онлайн каталога треков
Есть возможность добавить музыку с устройства
Большой набор полезных функций и эффектов
Наличие водяного знака в углу видеоролика в бесплатной версии программы
Много функций доступно только по подписке
Стоимость
8
Интерфейс
9
Функционал
9
Дополнительные возможности
9
Производительность
8
Итого
8.6
Приложение предоставляет большой выбор различных функций при редактировании ролика.
Как наложить музыку на видео на “Андроиде”
На устройствах Apple можно редактировать звуки через предустановленное приложение Clips.
Доступны такие функции:
- добавление субтитров (инструмент воспринимает речь, в т. ч. русскую, и автоматически преобразует в текст, но знаки препинания придется проставлять вручную);
- фильтры для роликов;
- смайлы и стикеры;
- фоновые картинки для разбавления видеоряда.
Добавление музыки доступно после завершения работы над проектом, потому аудио автоматически подстраивается под длительность видео. В приложении есть библиотека бесплатных саундтреков, можно добавить дорожку из “Медиатеки” айфона или iTunes, использовать Apple Music нельзя.
Но если это контент для нескольких тысяч подписчиков, не обойтись без специальных инструментов. Чтобы ускорить работу, я больше не переношу ролики на компьютер для обработки через “тяжелые” программы. С теми же задачами справляются мобильные приложения.
iOS – видео редактор музыкой монтаж
Программа со столь странным названием имеет наивысший рейтинг среди всех видеоредакторов в App Store. Поэтому мы выбрали именно ее для использования в Айфоне. Интерфейс здесь крайне простой, поэтому с использованием проблем возникнуть не должно.
После установки и запуска сделайте следующее:
- Загрузите свой видеоролик.
- Внизу Вы увидите кнопки функций. На одной из них будет написано «Music». Нажмите на нее.
- Выберете музыкальный трек, который должен накладываться на ролик.
- В следующем окне вы сможете отредактировать его длительность, время начала и конца, а также добавить эффекты.
Рис. №5. Использование видео редактора музыкой монтаж
Не забудьте сохранить результат.