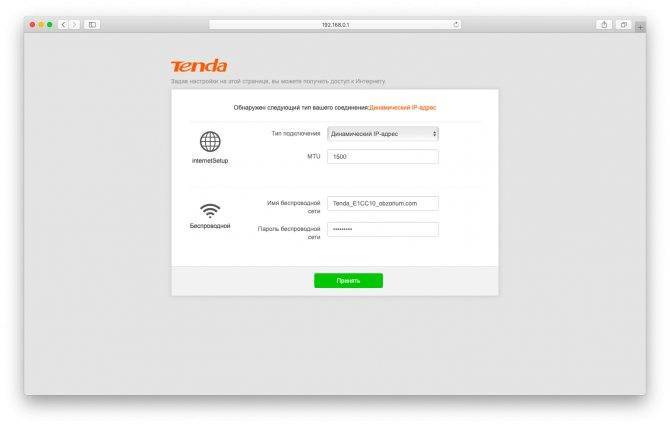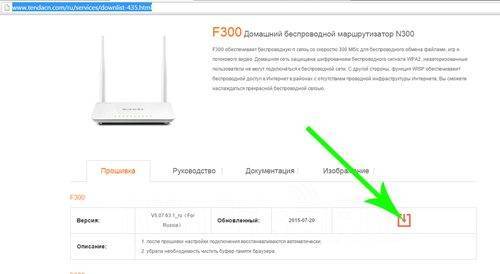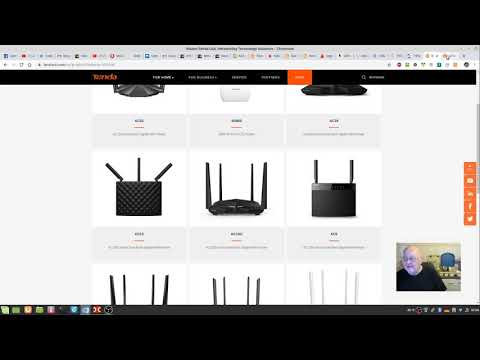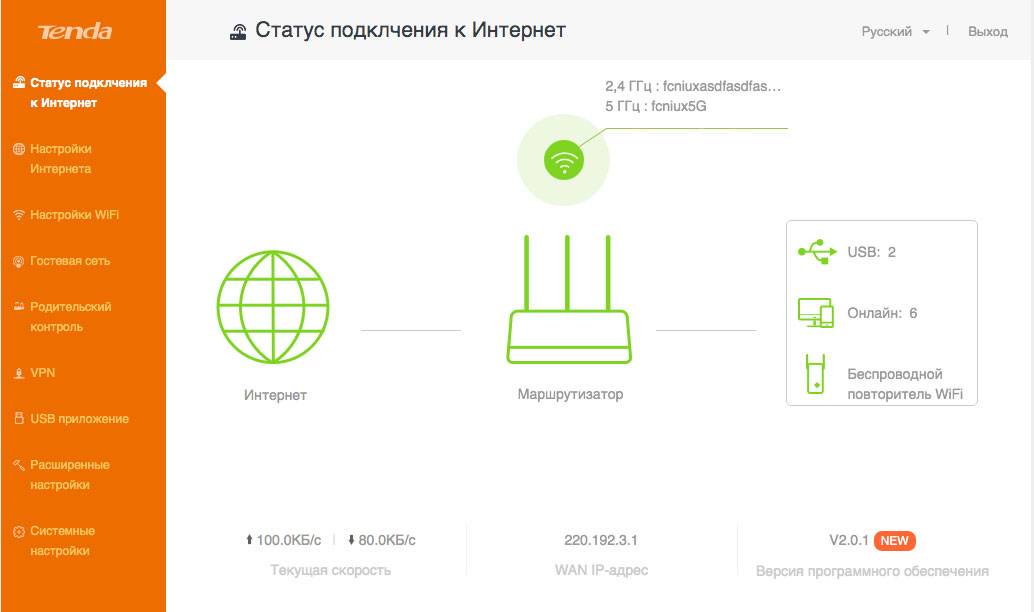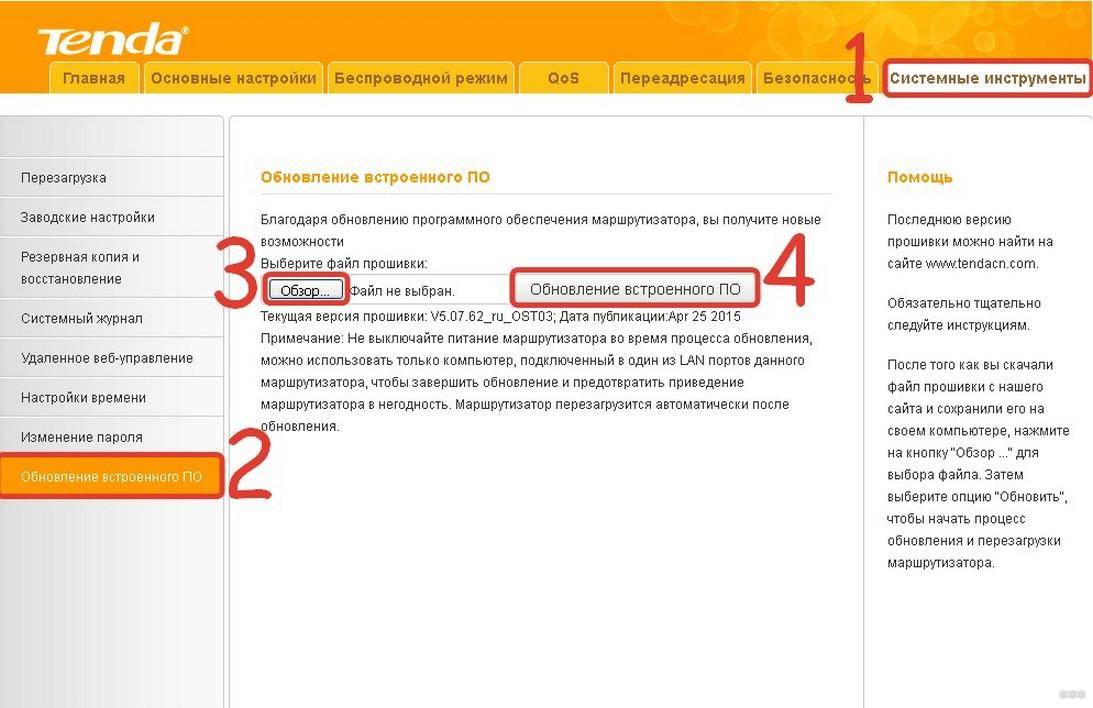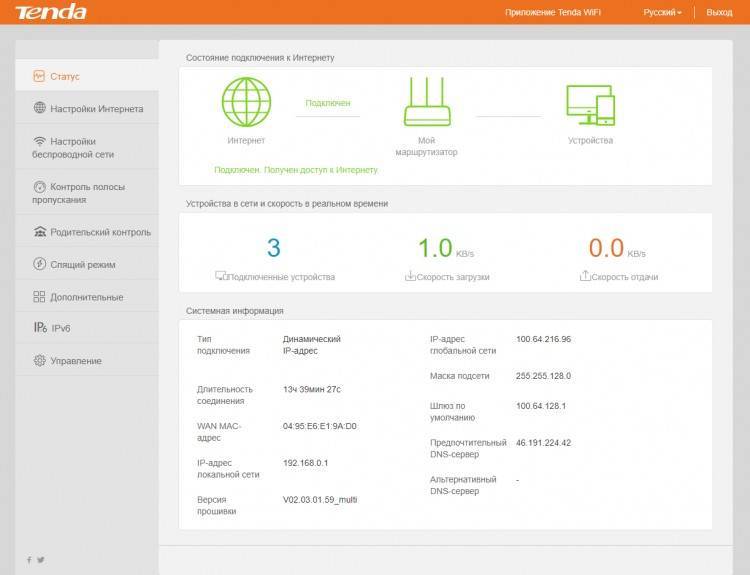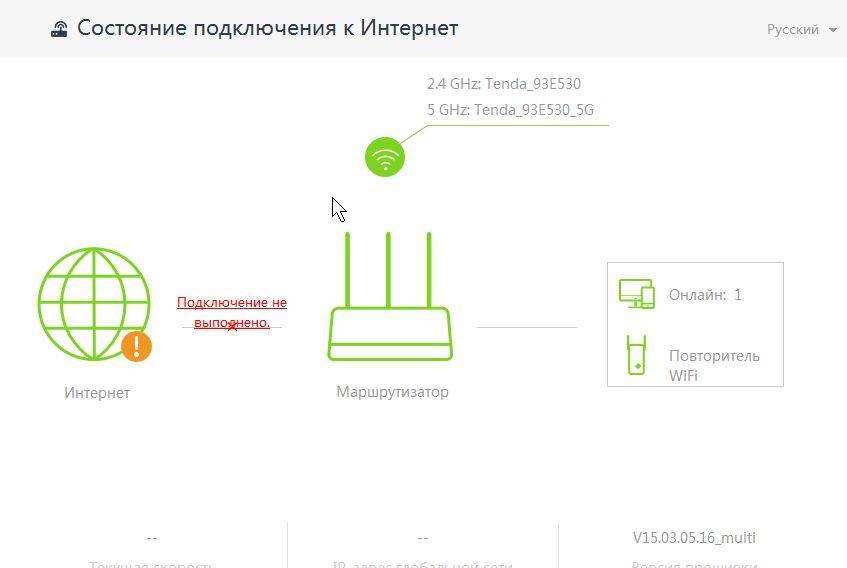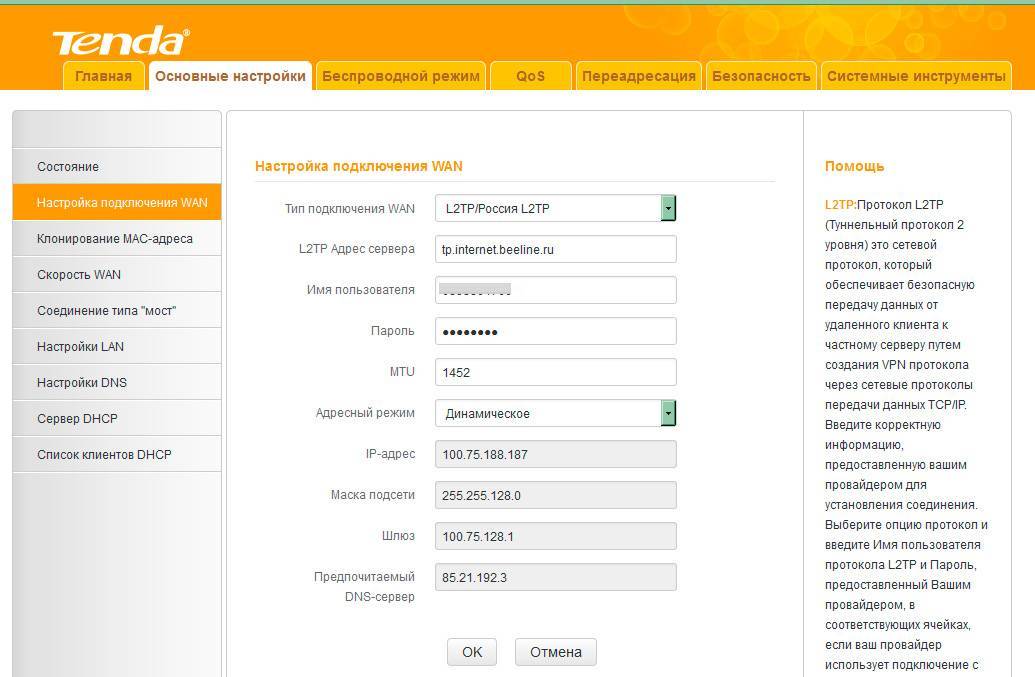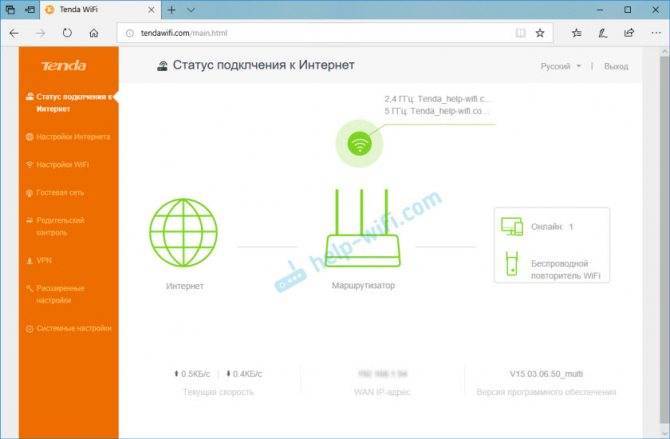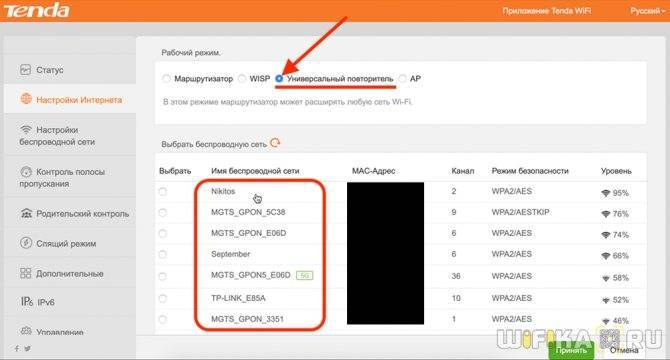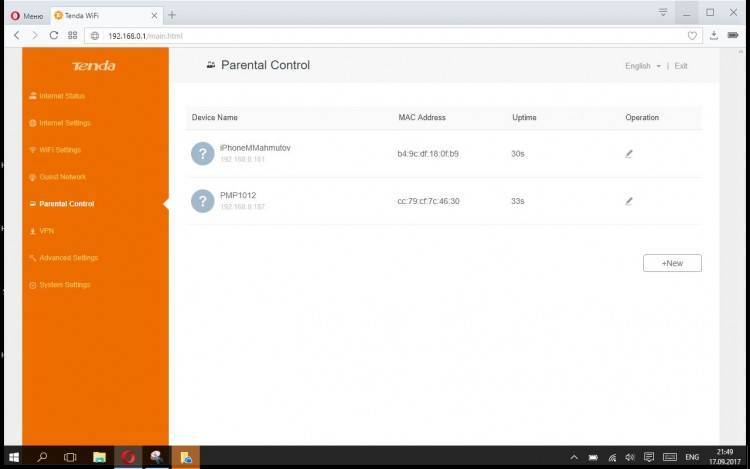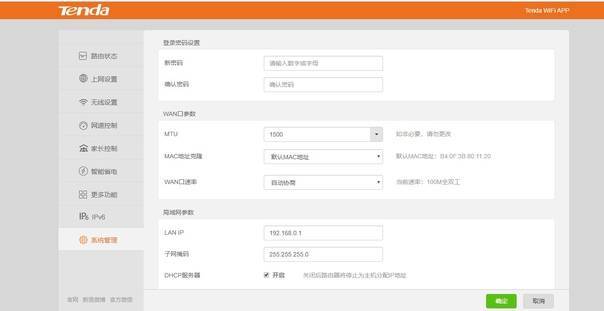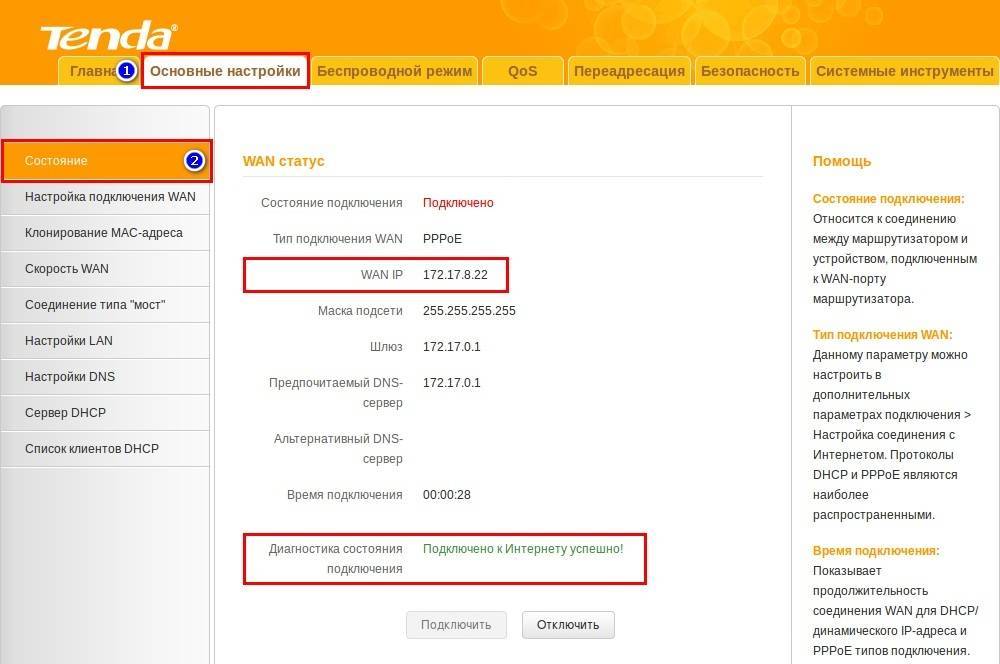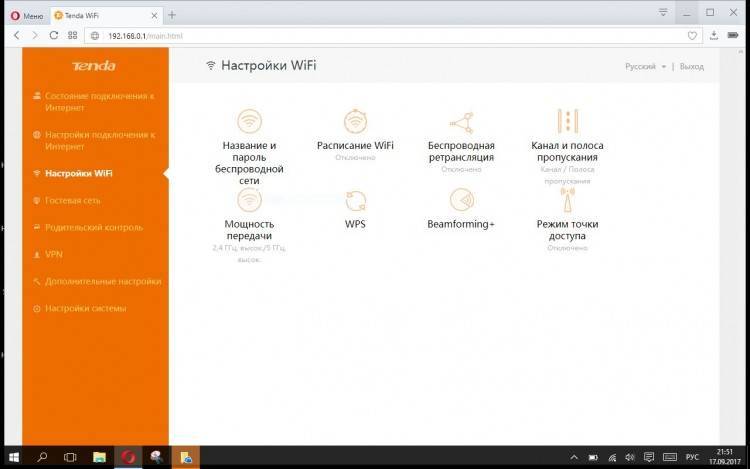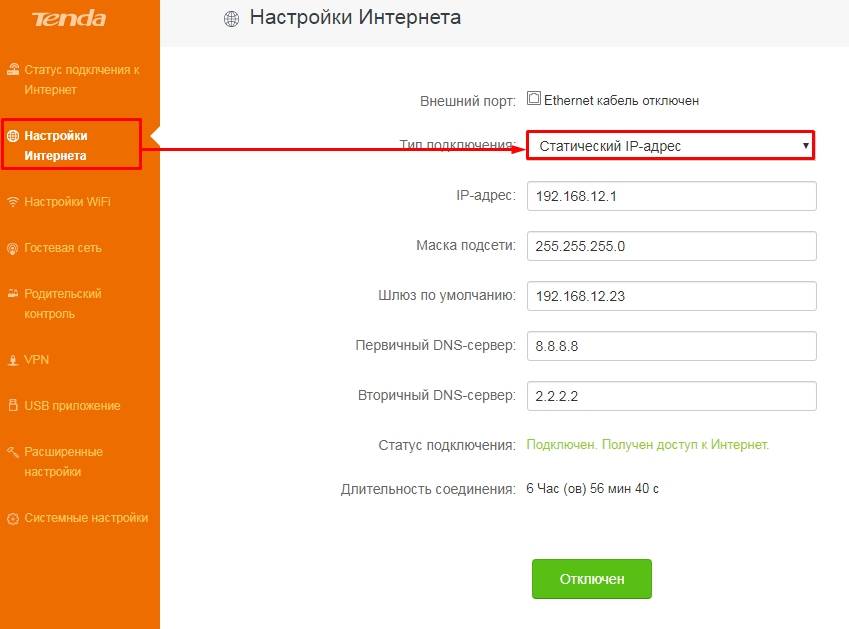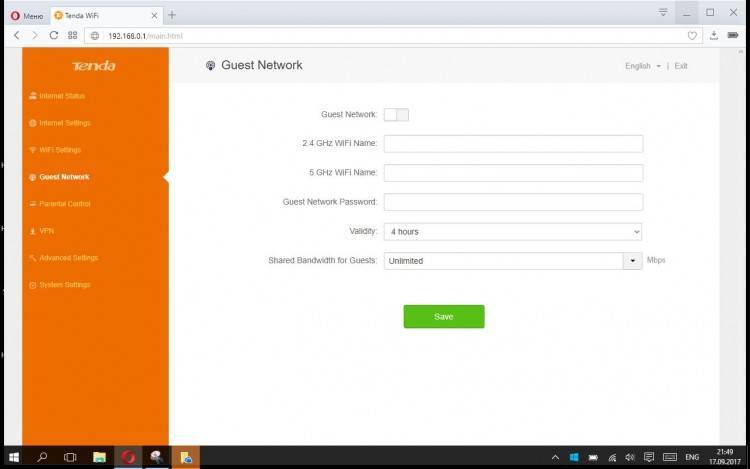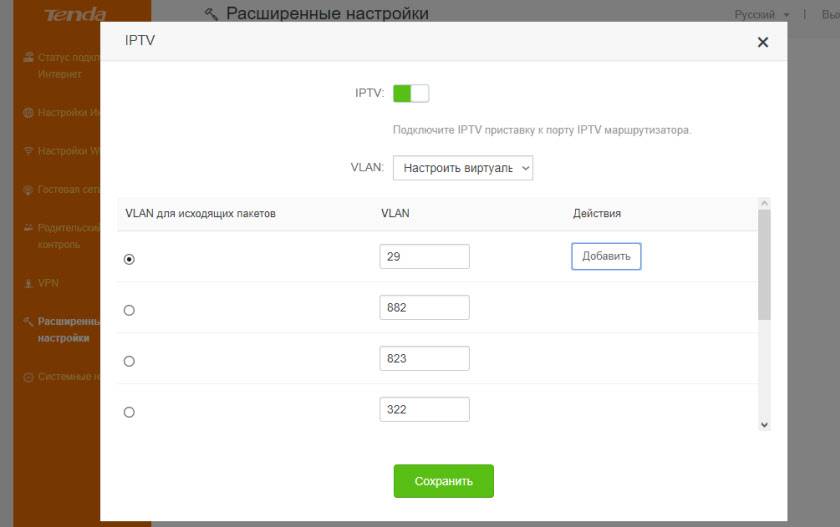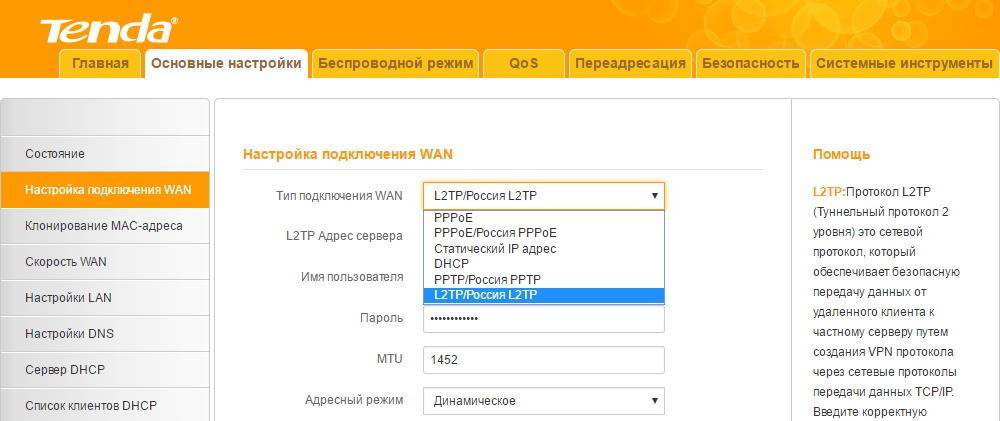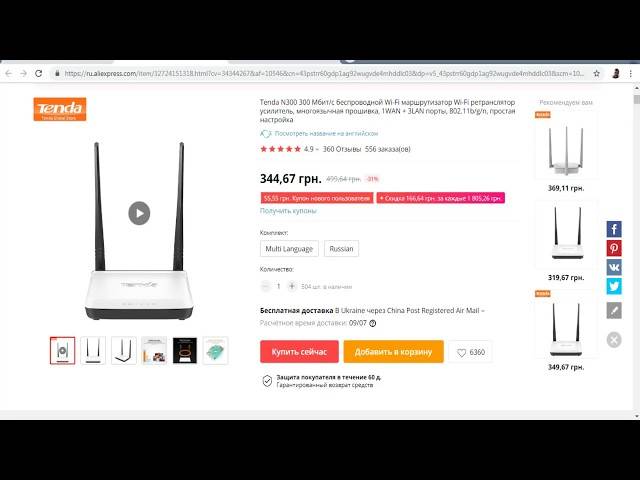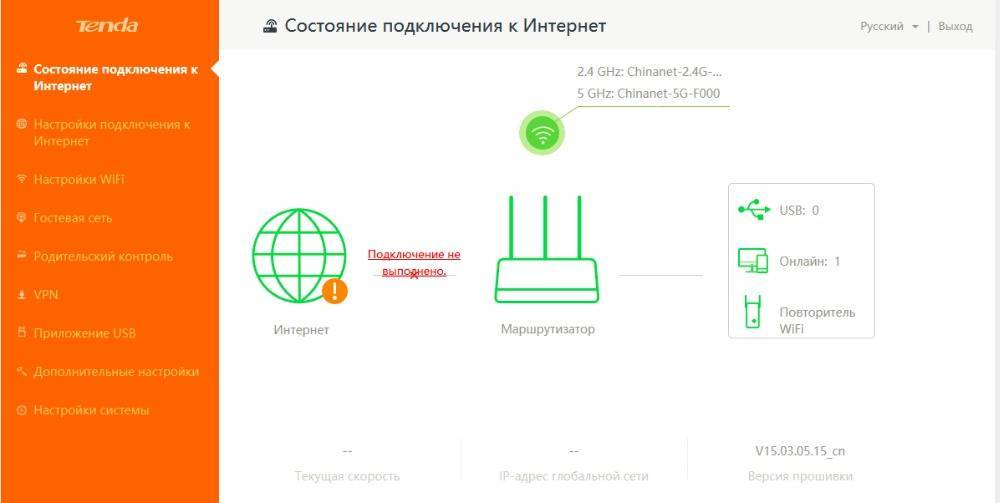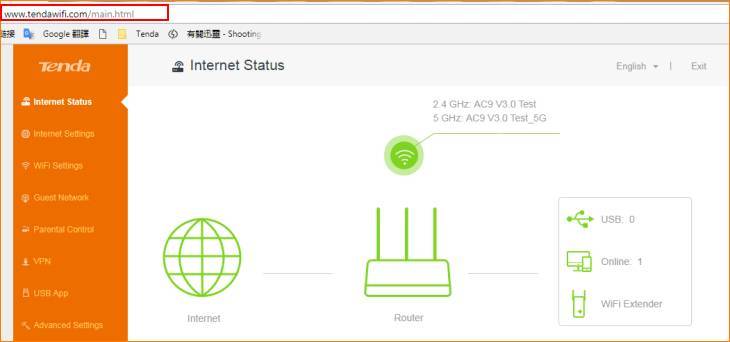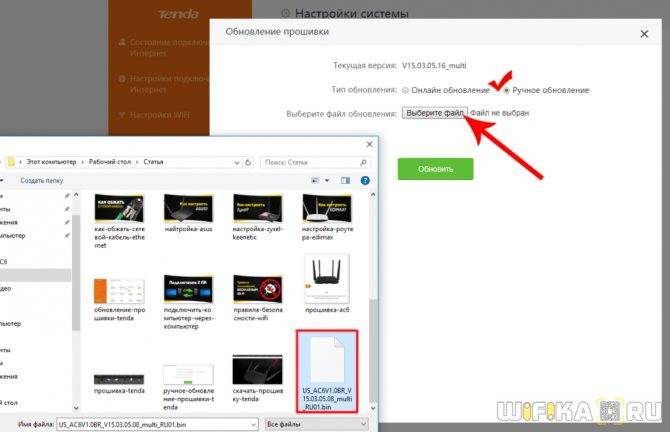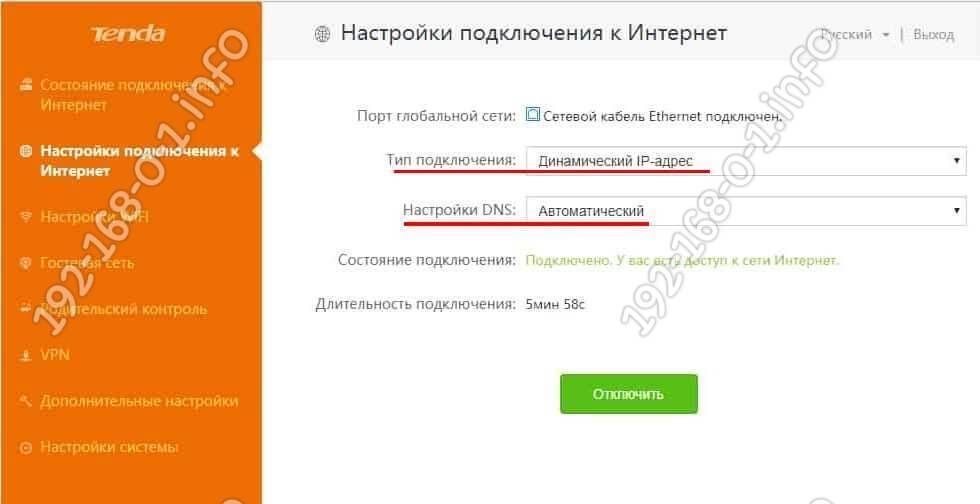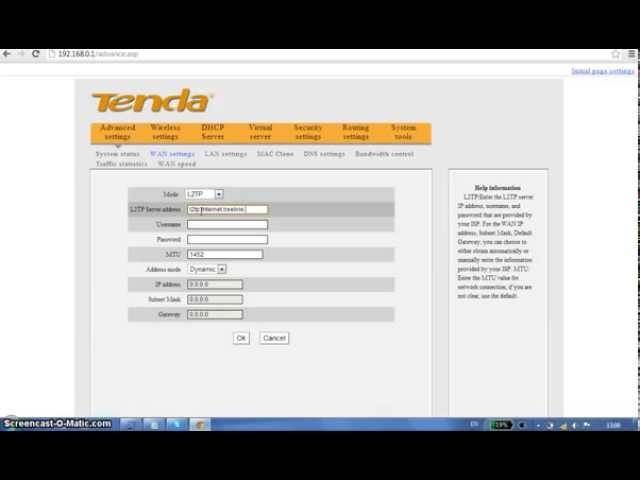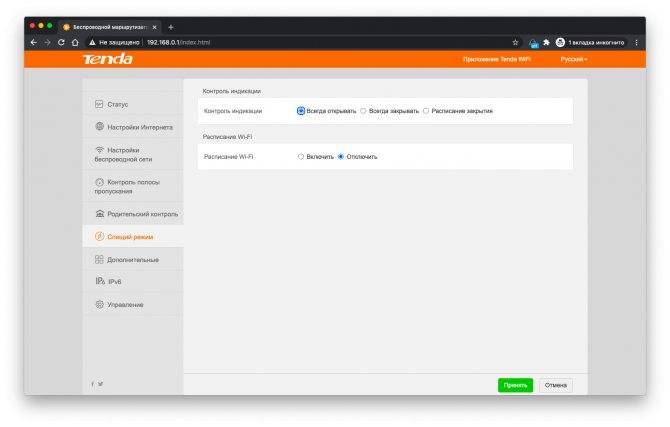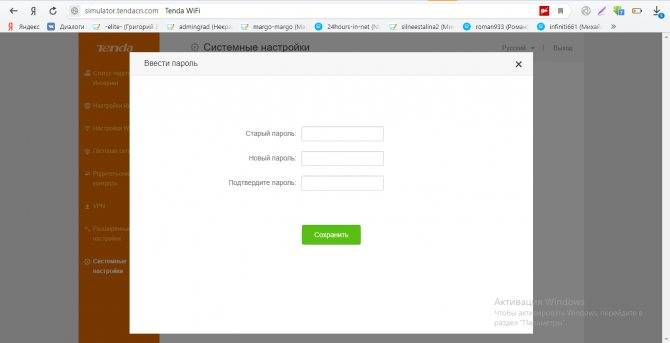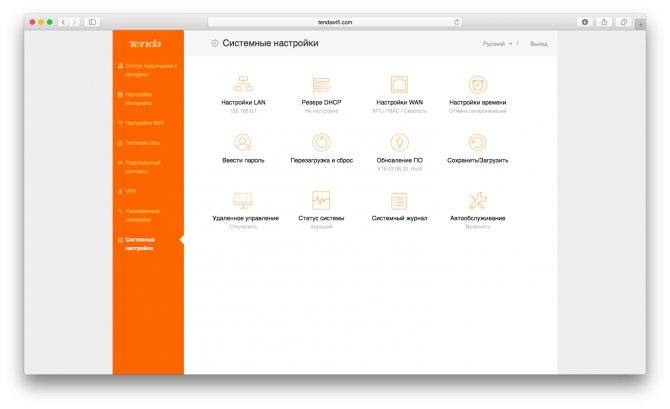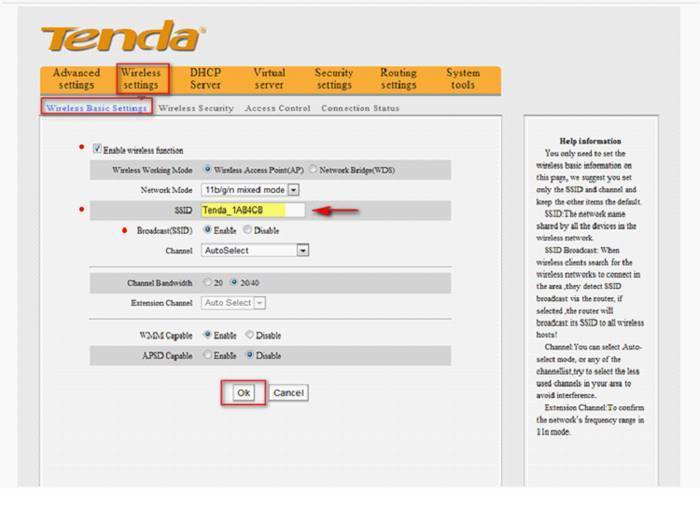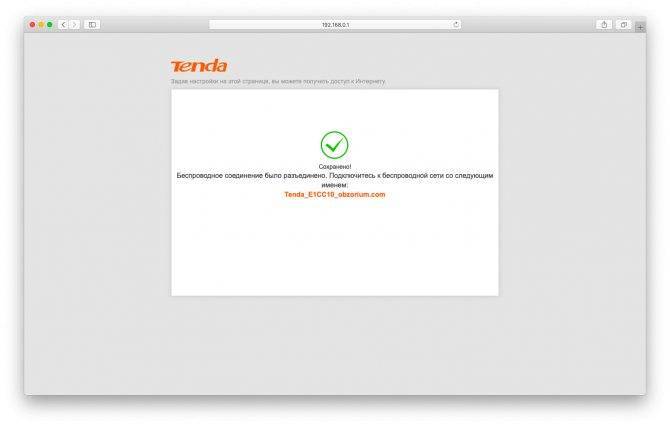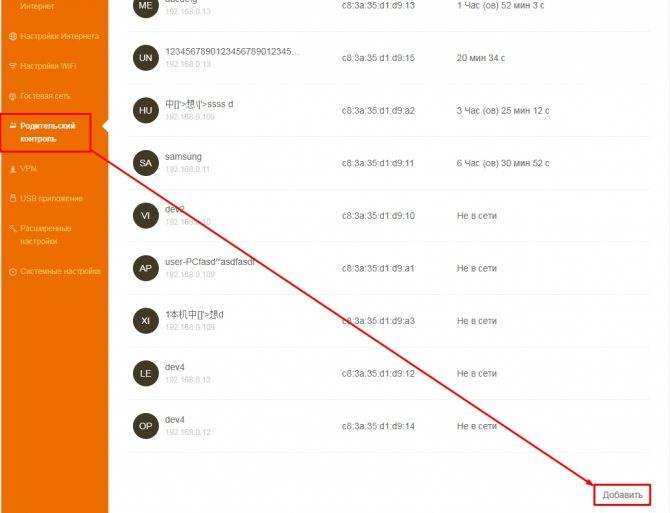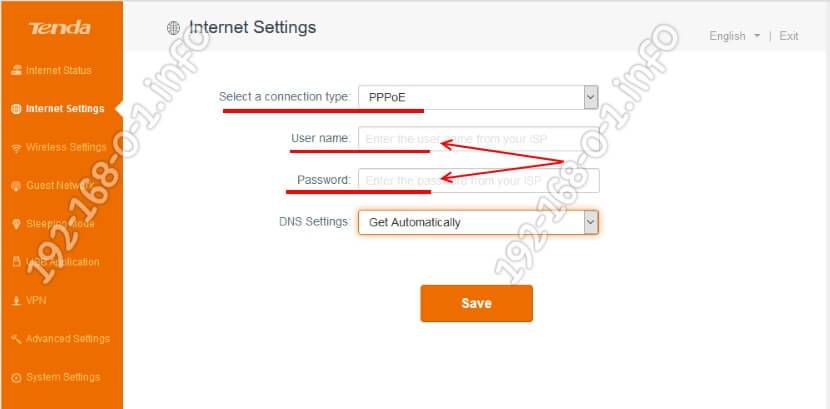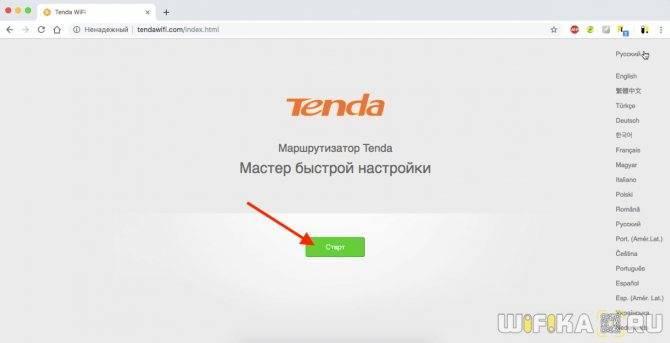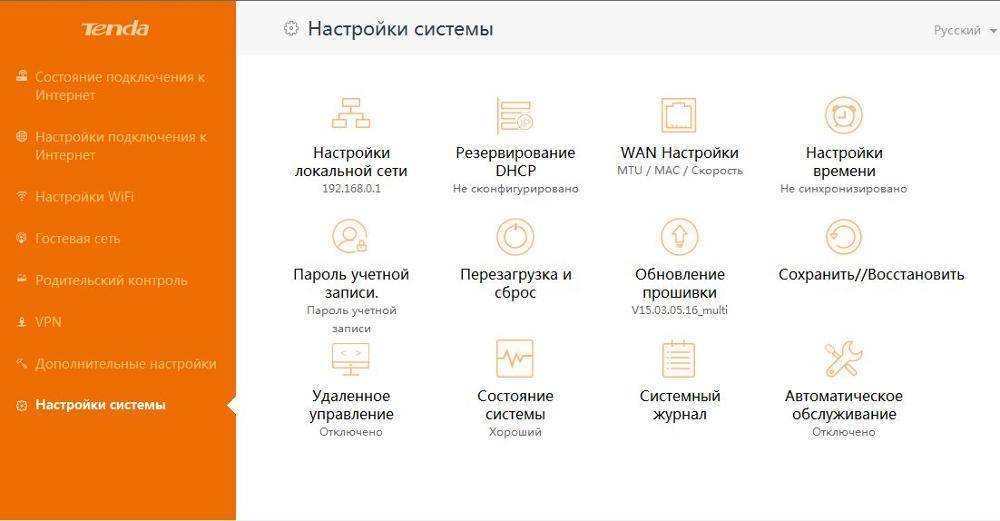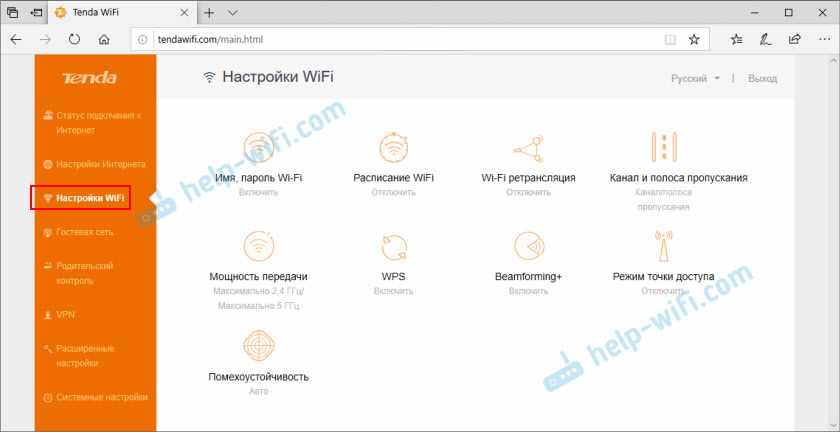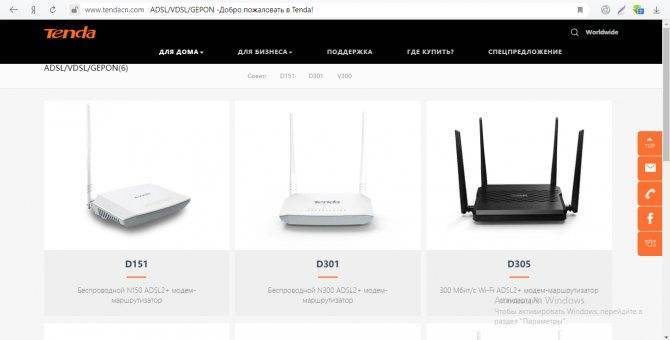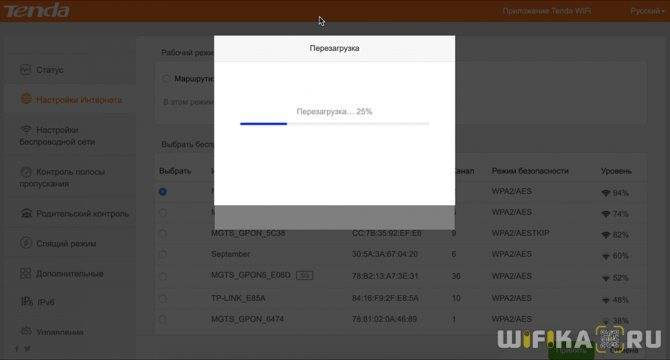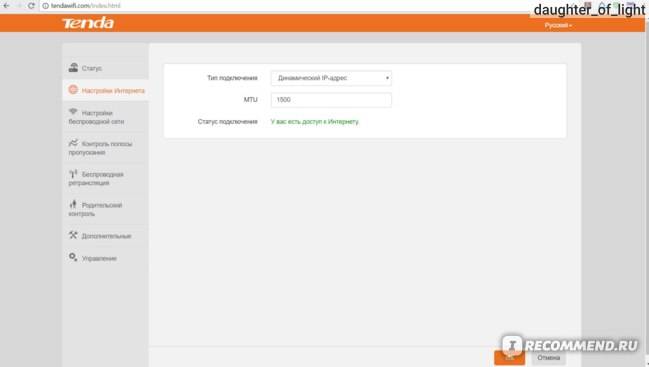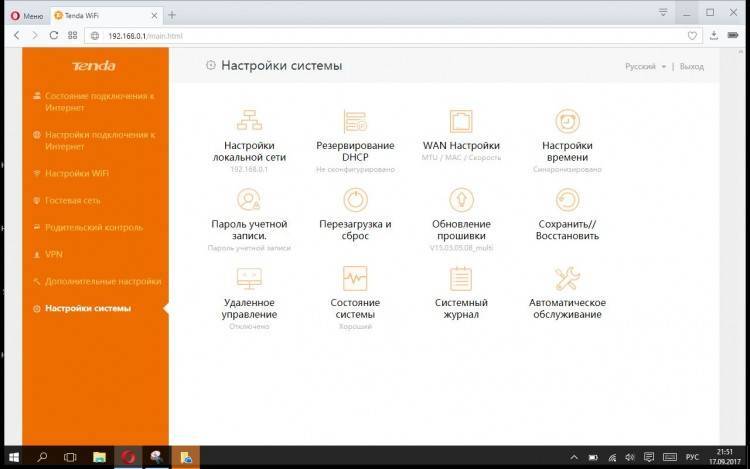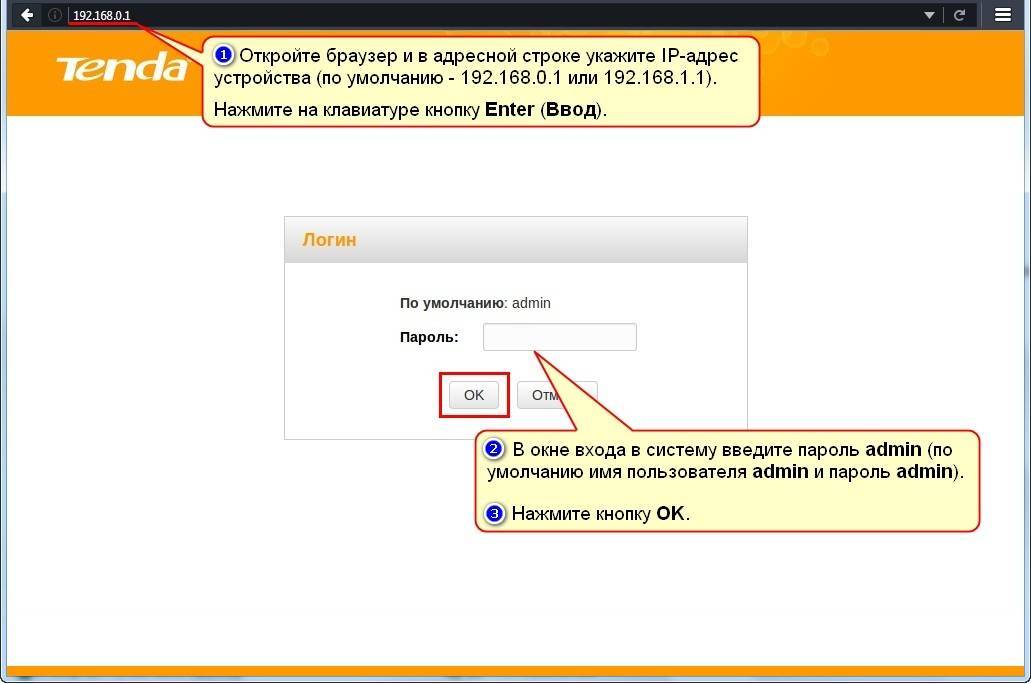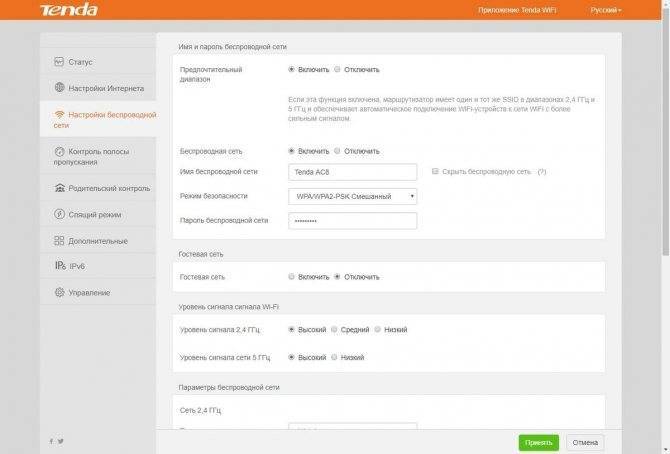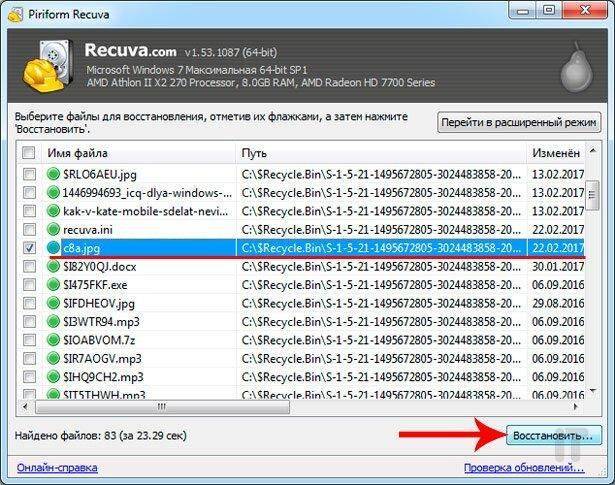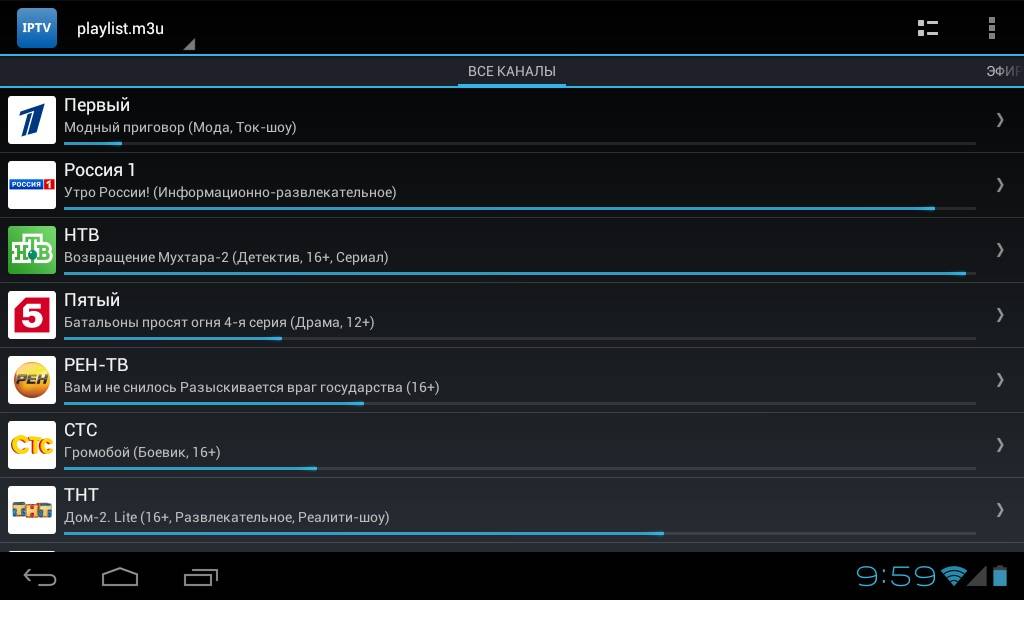Настройка «Вай-Фай»: меняем основные данные
Самое главное для вас — поставить надёжный пароль на свой «Вай-Фай» и опционально сменить название сети:
- В параметрах «Вай-Фая» жмём на самую первую иконку слева вверху.
Выберите первую плитку с именем и паролем
- Активируем один или сразу два диапазона.
- Пишем для включённых сетей подходящие названия (можете придумать любые — только пишите на английском, русские варианты приняты не будут).
- В защите ставим только рекомендованный вариант — вбиваем код безопасности. Запишите его ещё себе где-то отдельно на листе бумаги, так как со временем вы его сможете запросто забыть. Сохраняем и пробуем подключиться к сети — есть интернет на ПК или нет.
Напишите сложный пароль в поле
Подготовка Tenda F300 к расширенной настройке
Перед настройкой интернета, IPTV и прочих, не менее полезных функций, проверьте работу LAN-подключения ПК, с которого производится настройка, и смените пароль администратора F300.
Проверка автонастройки IP для Tenda F300
Автополучение IP-адресов — это настройка, избавляющая пользователя от необходимости каждый раз «выбивать» IP-адреса вручную.
- Дайте команду: «Пуск» — «Панель управления» — «Центр управления сетями и общим доступом» — «Изменение параметров адаптера» — правый щелчок мышью на значке Ethernet-подключения — «Свойства».
Следуйте данной инструкции по проверке IP-настройки
- На вкладке «Сеть» дайте команду «IP версии 4 — Свойства» и проверьте, включена ли опция «Получить IP-адреса (DNS-адреса) автоматически». Если ранее использовалась ручная настройка IP-адресов — уберите эти значения.
- При изменении IP-настройки закройте все диалоговые окна, нажав OK, перезапустите Windows. Это необходимо, чтобы новая IP-настройка вступила в силу.
Смена пароля от настроек роутера Tenda F300
IP по умолчанию — 192.168.0.1 и слово «admin» в качестве логина и пароля. Введите эти данные в вашем браузере.
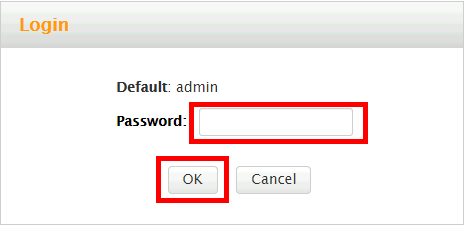
Введите логин и пароль администратора по умолчанию
Дайте команду «Инструменты системы — Изменить пароль».
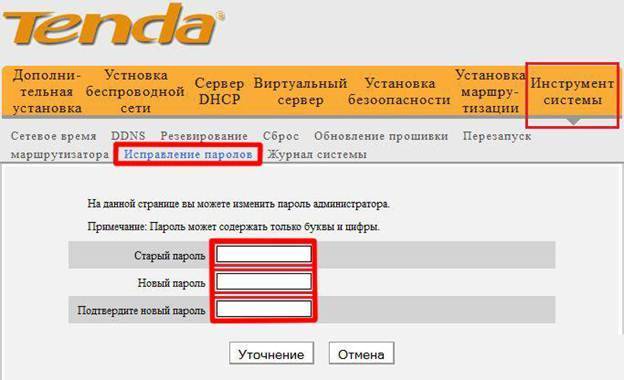
Введите и повторите ввод нового пароля
Укажите прежний пароль администратора Tenda F300. Дважды введите новый пароль, нажмите клавишу «Сохранить».
Прошивка роутера Tenda с официального сайта
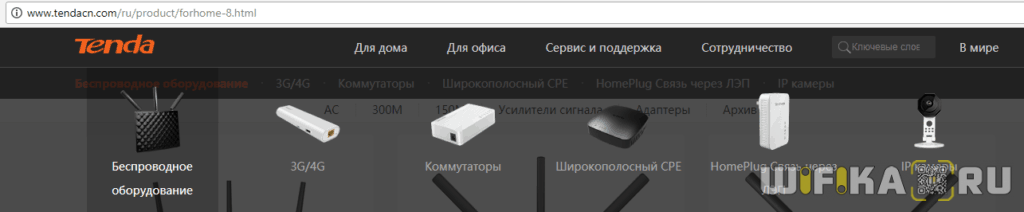
и ищем нужный роутер.
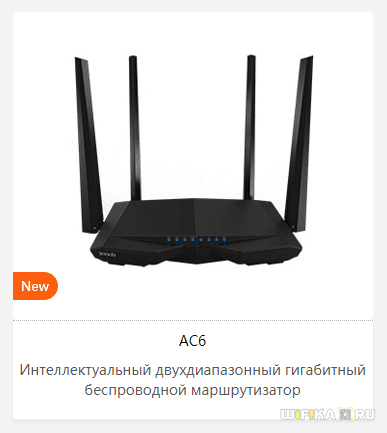
На странице описания будет доступно новое дополнительное меню — в нем нас интересует раздел «Скачать»
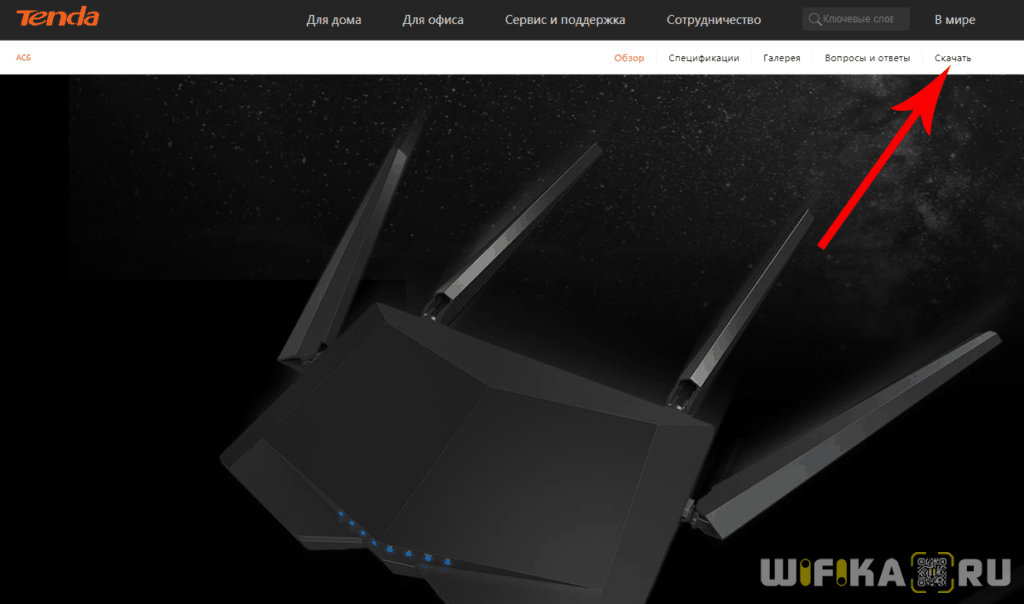
На первом месте будет самая актуальная версия прошивки Tenda для данной модели. Там могут быть разные мультиязычные варианты, нам нужна, чтобы была поддержка русского языка. Сложно предсказать, как это будет обозначаться — я понял, что данная прошивка именно русская по характерному префиксу «RU» на конце названия.
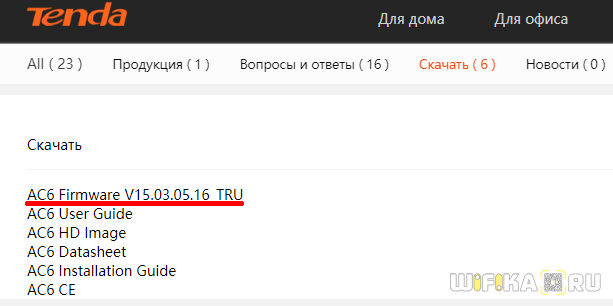
После это смотрим, какая именно версия микропрограммы установлена в нашем роутере. Для этого заходим через браузер по адресу http://192.168.0.1, либо http://tendawifi.com и авторизуемся под логином и паролем администратора. Если вы его никогда не меняли, то по умолчанию логин и пароль будут «admin/admin»
Здесь находим пункт «Обновление прошивки» в разделе «Настройки системы». Под заголовком указана текущая версия программного обеспечения роутера.
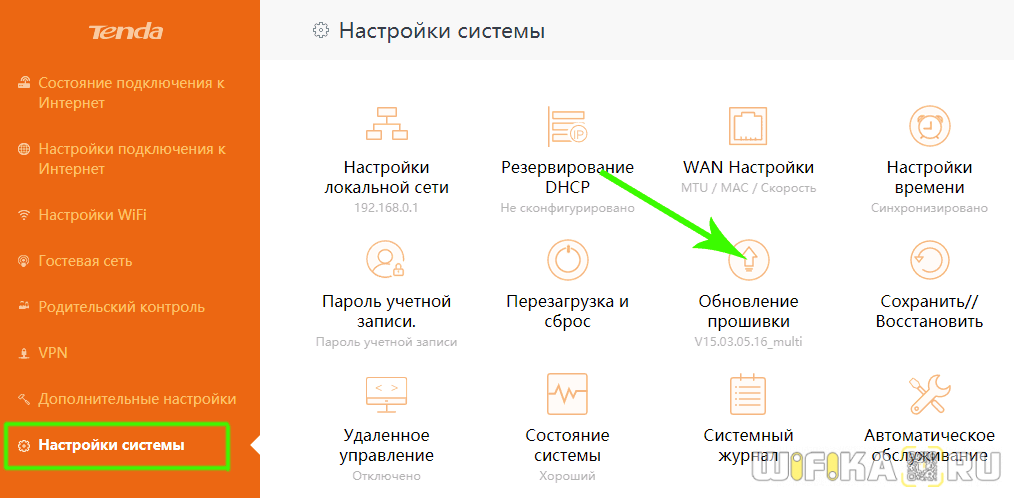
У меня более старая версия, чем имеется на сайте, поэтому имеет смысл обновиться, поэтому скачиваем прошивку роутера Tenda на компьютер.
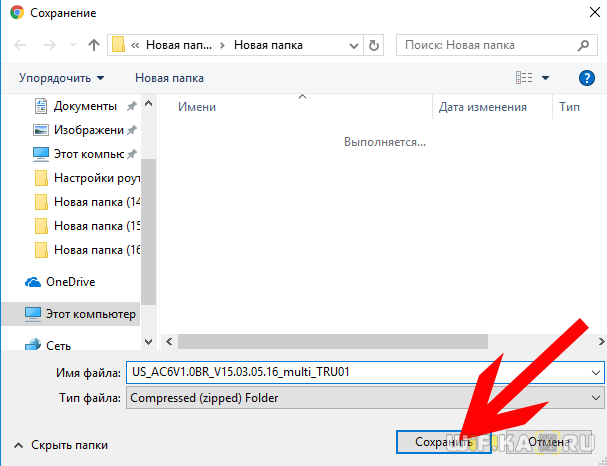
Но в таком виде залить на роутер мы ее не сможем, потому что загруженный файл — это архив. Чтобы его распковать кликаем по названию правой кнопкой мыши и выбираем «Извлечь все…», после чего в следующем окне еще раз нажимаем на «Извлечь»
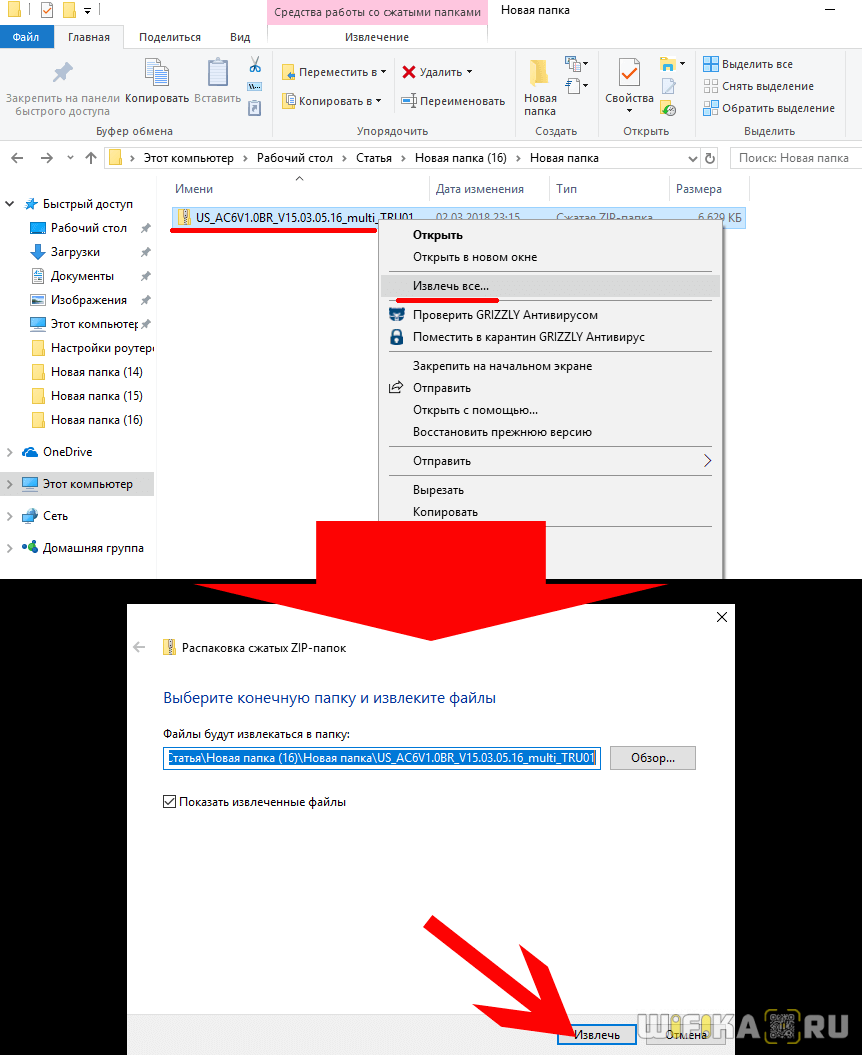
Теперь все-таки на всякий случай сделаем резервную копию настроек роутера Tenda — вдруг мы не сможем найти информацию для подключения, которую предоставил провайдер, и создадим себе в дальнейшем лишние хлопоты?
Для бэкапа настроек открываем пункт «Сохранить/восстановить», который находится в этом же разделе основного меню.
Ваше мнение – WiFi вреден?
Да
22.94%
Нет
77.06%
Проголосовало: 33179
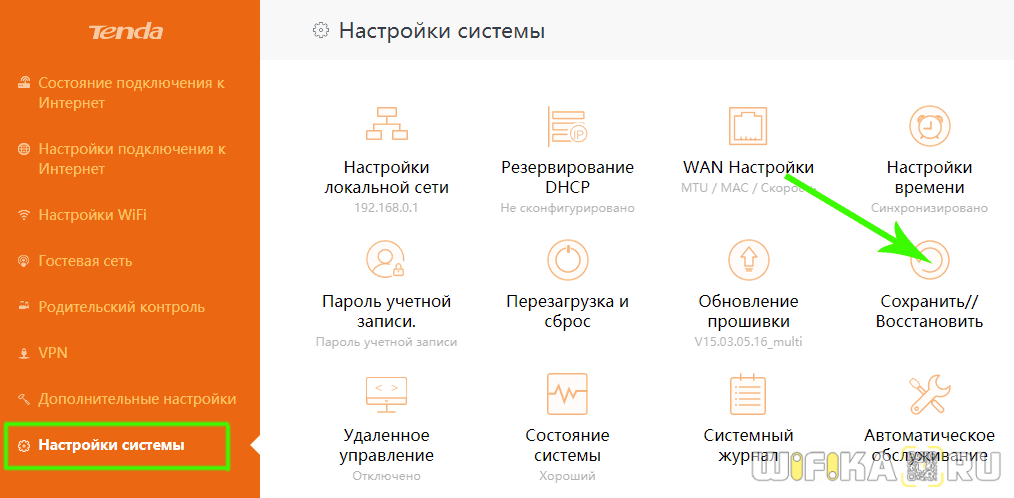
И нажимаем на кнопку «Backup». В дальнейшем, чтобы восстановить свою конфигурацию из резервной копии, будем нажимать здесь кнопку «Восстановить».
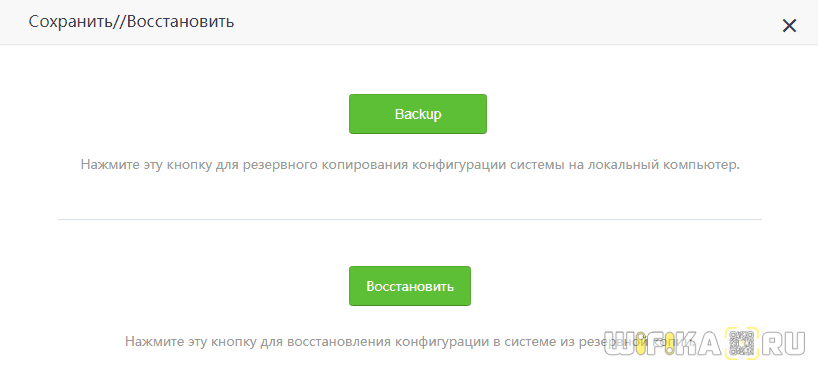
Далее заходим в раздел «Обновление прошивки» — откроется новое окно, в котором система сама предложит обновиться в режиме «Онлайн обновления». Но фишка в том, что мы не знаем, что именно она в автоматическом режиме захочет установить на наш роутер — может быть, там вообще все будет на китайском?
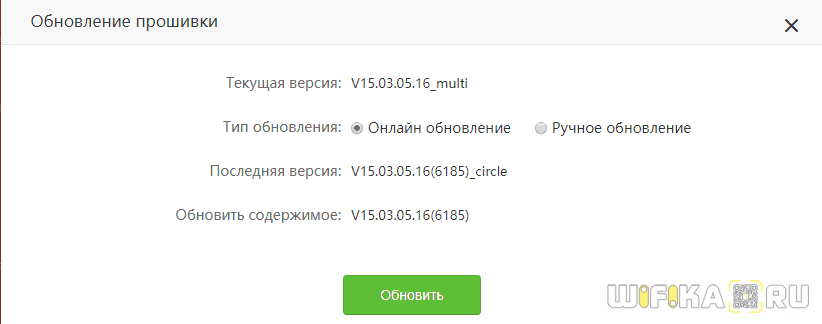
Поэтому лучше полностью контролировать процесс — ставим флажок на «Ручное обновление» и выбираем с компьютера тот самый недавно распакованный файл — он имеет расширение .BIN
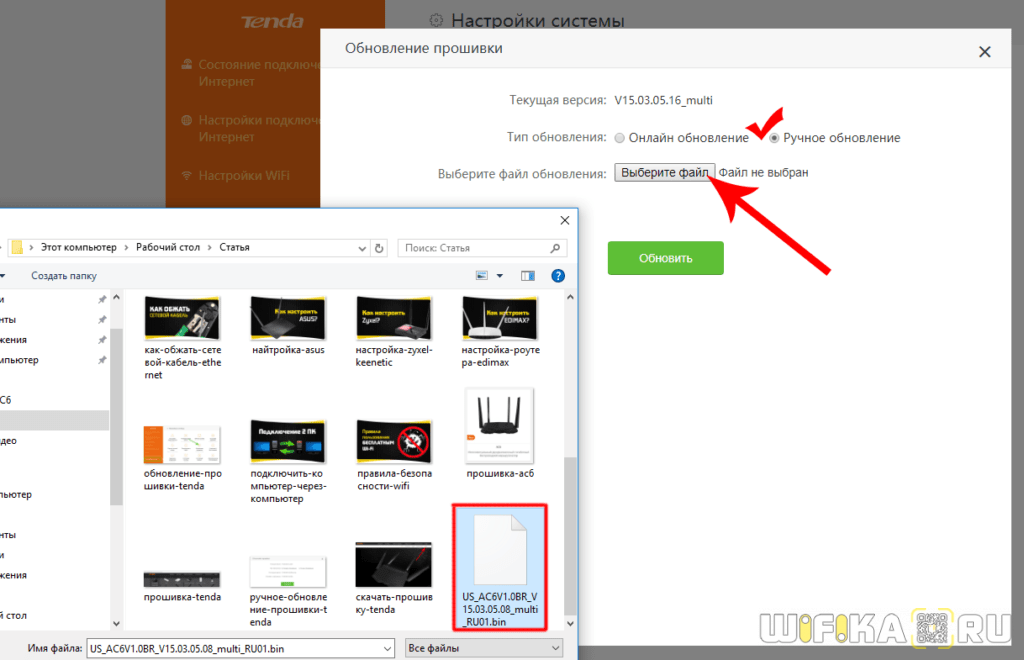
После чего нажимаем на кнопку «Обновить»
Через некоторое время после перепрошивка, Tenda перезагрузится и будет снова доступен для работы.
Как войти в панель управления на Tenda?
Первое, что нужно сделать, это подключить устройство, с которого будем заходить в настройки к своему роутеру. Если у вас уже все подключено, то это можно пропустить. Компьютер/ноутбук, можно подключить по кабелю. Небольшой сетевой кабель идет в комплекте с маршрутизатором. Просто соедините им компьютер с роутером.
Если такой возможности нет, то можно подключится по Wi-Fi. Если у вас новый роутер, еще не настроенный, то подключитесь к Wi-Fi сети, которая появится после включения роутера, и будет иметь стандартное название «Tenda_6 цифр». Сеть будет без пароля, поэтому трудностей с подключением возникнуть не должно. Если что, смотрите статью по подключению ноутбука к Wi-Fi.
Если все подключено, то можно продолжать.
Заходим в панель управления роутера Tenda по адресу 192.168.0.1 или tendawifi.com
Здесь все просто. Адрес для входа в настройки указан снизу самого устройства. Обычно используется адрес 192.168.0.1.
Или tendawifi.com.
Открываем любой браузер, и в адресной строке пишем (или копируем) IP-адрес 192.168.0.1 (тот адрес, который указан на роутере) Переходим по нему.
Если роутер новый, вы его еще не настраивали, и не меняли стандартный пароль для входа в настройки, то скорее всего сразу откроется панель управления. Вы можете продолжать настройку своего маршрутизатора.
Но, может появится запрос пароля для доступ к настройкам. По умолчанию, просто оставьте поле «Password» пустым и нажмите Ok. Логин вроде бы не нужно указывать, но по умолчанию он — admin.
Если ваш пароль (или пустое поле) не подходит, поле «Password» просто очищается и все, в настройки Tenda не заходит, то скорее всего, что пароль изменен. Если вы его не знаете, то нужно делать сброс настроек роутера. Там есть утопленная кнопка Reset, нажмите на нее чем то острым и подержите 10 секунд.
Стандартные данные для доступа к панели управления:
- IP-адрес — 192.168.0.1
- Пароль — оставляем незаполненным
- Логин — admin
Вот собственно и все. Если у вас что-то не получается, настройки не открываются, нет доступа к странице по адресу 192.168.0.1 и т. д., то посмотрите эту статью, в которой я собрал все возможные причины и их решения по этому вопросу.
Настройка WAN
Настройка для Билайна
Билайн использует подключение к интернету типа L2TP. Для начала нужно настроить в системе автополучение IP-адреса. Делается это следующим образом:
- Щелкаем по значку подключения снизу слева на пусковой панели (в трее) правой кнопкой мыши. Далее переходим к «Центру управления сетями и общим доступом».
- Теперь кликаем по «Изменение параметров адаптера».
- Далее выбираем наше подключение к роутеру (оно может иметь разные названия в зависимости от того, каким образом роутер подключен к компьютеру – через витую пару или по беспроводному соединению). Рекомендуется подключаться по кабелю. В этом случае соединение будет называться «Подключение по локальной сети» или «Ethernet». Кликаем по нему правой кнопкой мыши и вызываем свойства.
- Отображаем свойства Протокола версии 4.
- Отмечаем автоматическое получение IP и DNS адресов.
- Подтверждаем изменение параметров и выходим из сетевых настроек.
После установки автополучения IP-адреса на системе переходим к настройке маршрутизатора Tenda:
- Запускаем любой удобный браузер на компьютере, набираем адрес роутера в адресной строке сверху (на Тенда это как правило — «192.168.0.1», если он не подходит, актуальный адрес можно посмотреть на корпусе устройства) и нажимаем Enter.
- Появится окошко авторизации, вводим необходимые данные.
- Переходим к «Установке WAN». В данном окне выбираем режим L2TP и вводим параметры интернет-подключения: имя пользователя, пароль (выдаются провайдером, указаны в договоре с ним) и адрес сервера.
- Сохраняем параметры и выходим из веб-интерфейса. Можно проверить доступ к интернету, зайдя на любой сайт через браузер.
Настройка для Ростелекома
Провайдер Ростелеком предоставляет своим абонентам подключение к интернету по стандарту PPPoE. Подробная инструкция, как настроить роутер Tenda для подключения к глобальной сети через Ростелеком:
- Открываем веб-интерфейс через интернет-обозреватель на компьютере или любом другом устройстве, подключенном к маршрутизатору через кабель или беспроводное соединение. Вводим в адресной строке сверху окна адрес роутера 192.168.0.1 (если не подходит данный адрес – посмотрите его на наклейке на устройстве).
- Понадобится авторизоваться. Вводим пароль «admin» и подтверждаем ввод.
- Далее, после того, как откроется главная страница веб-интерфейса, переходим во вкладку «Основные настройки».
- Выбираем в левом меню пункт «Настройка подключения WAN».
- Откроется меню настройки интернет-подключения. Выбираем наш тип (PPPoE), далее прописываем данные из договора с провайдером (логин и пароль), после подтверждаем.
Теперь роутер автоматически будет подключаться к интернету при каждом его включении.
Настройка для Дом.ру
Интернет от провайдера Дом.ру предоставляется также по стандарту PPPoE. Подробный порядок действий:
- Открываем веб-интерфейс через браузер на компьютере или мобильном устройстве.
- Находим в боковом меню слева пункт «Настройки интернета», кликаем по нему.
- В появившемся меню настроек задаем тип подключения PPPoE.
- После нужно ввести данные, указанные в договоре с поставщиком услуг: логин и пароль.
- Если есть необходимость, можно задать DNS-адреса вручную. Для этого выбираем пункт «Ввести вручную» и прописываем первичный и вторичный адреса (предоставленные оператором).
- Нажимаем на «Подключить» и выходим из веб-интерфейса. Проверяем доступность глобальной сети в браузере, перейдя на любой веб-сайт.
Подробная отладка для дальнейшей работы
Чтобы правильно произошла настройка роутера Tenda N301, для начала нужно его правильно установить и убедиться в работоспособности.
Установка устройства
На данном этапе нет ничего сложного. Главное ничего не потерять из комплекта поставки. Сначала ищем подходящее место для девайса, ведь этому этапу всегда не хватает внимания. Место должно быть равно отдалённым от всех точек дома, чтобы связь везде была одинаковой. Хорошо если есть ноутбук для первичной отладки, если такового нет, то место должно быть возле настольного компьютера, либо нужно отыскать у друзей переносной ПК, либо нужен длинный локальный кабель. Вариантов достаточно.

В то место, где вы собрались установить девайс, должен доходить WAN кабель с интернетом, который предоставляется Вашим провайдером. Ну и последнее, неподалеку должна быть розетка или переноска. Теперь нужно подсоединить все кабели к маршрутизатору, а именно:
- Блок питания к розетке;
- Сетевой кабель к компьютеру;
- WAN кабель интернета.
О том, как подключить, не нужно подробно рассказывать, поэтому переходим к следующему этапу.
Проверка подключения
- Проверяем на месте ли наши шнуры, если да, то действуем по такой схеме:
- Находим наше подключение по локальной сети в изменении параметров адаптера.
- Жмем свойства.
- Протокол четвертого интернета нужно изменить.
- Там выбираем все автоматическое, как на скриншоте, кликаем «готово».

Перед тем, как зайти в настройки роутера Tenda, нужно перезапустить наш ПК и девайс.
Входим в панель управления
Мы должны быть уверены в правильном соединении. Сейчас нужно войти в меню маршрутизатора Tenda N301. На обратной стороне нашего девайса есть вся нужная информация. Или просто заходим в любой браузер и переходим на адрес панели управления – 192.168.0.1.

Пароль на роутере Tenda по умолчанию admin, такой же, как и логин. После мы рекомендуем сменить пароль от меню управления для Вашей же безопасности. Это можно сделать в инструменте системы.
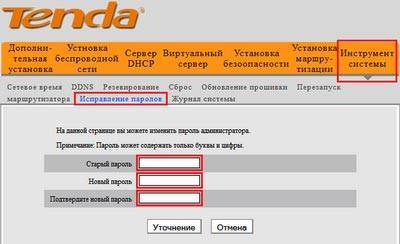
Установка интернет соединения
Перед тем, как настроить интернет на wi-fi роутере, узнаем тип своего подключения у провайдера. Это будет в договоре, скорее всего. Если нет, то узнаем в службе поддержки. Настройка Tenda N301 дальше отличается только типом соединения.
Самый популярный на сегодняшний день это тип PPPoE. Он используется у таких провайдеров, как Ростелеком, ТТК, ДОМ и прочие. Кликаем на дополнительную установку вверху экрана.
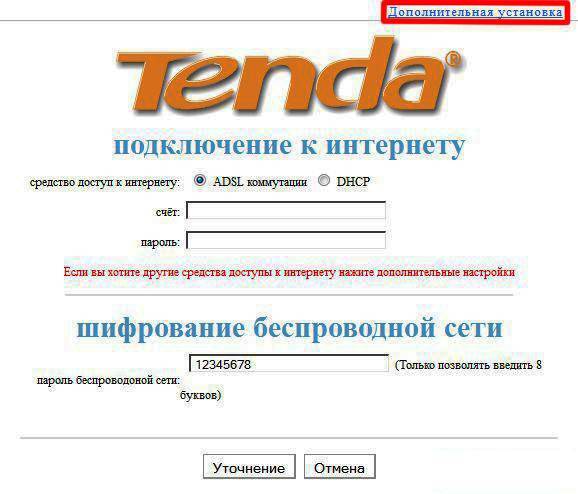
Затем установку порта WAN. Режим в первой строчке должен соответствовать тому, что указан в договоре. Прописываем тот логин, что указан в том же документе. С паролем то же самое. Нажимаем снизу «ок» или «уточнение».
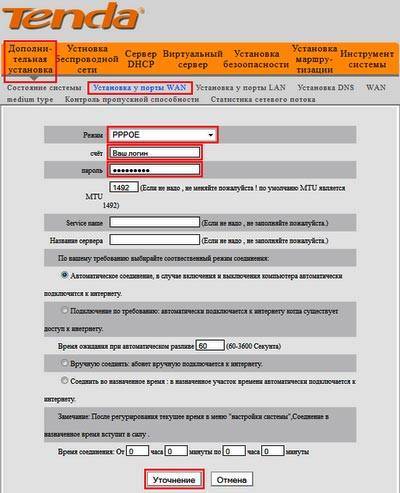
Такая же самая настройка роутера Tenda N301 для L2TP. Отличается лишь еще двумя важными полями:
- Адрес сервера;
- Аккаунт (номер вашего счета).
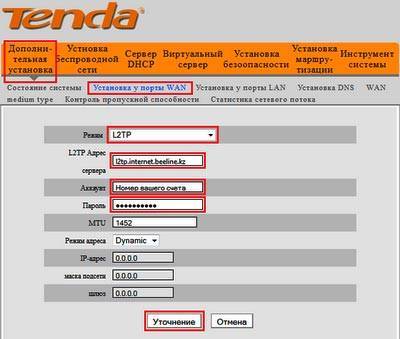
Эти данные также должны быть прописаны в договоре или даны службой поддержки. После этих махинаций уже должен появиться интернет по локальной сети.
Беспроводная сеть
В Tenda настройка роутера заканчивается этапом отладки беспроводной сети. В верхнем меню выбираем установку беспроводной сети. Затем кликаем на основные установки сети роутера тенда. Действуем так, как указано на скриншоте. SSID – это имя беспроводной сети, здесь можно включить фантазию. Все остальное прописываем как на картинке.

Жмем «уточнение» и переходим к безопасности беспроводной сети, также само в верхнем меню. Настраиваем режим безопасности, выбираем там WPA2-PSK. Ключ, он же пароль на роутере Tenda, нужно лучше придумать сложнее, чем от 1 до 9.

Перед тем, как поставить пароль, запишите его на листик или в блокнот, чтобы не забыть. В противном случае придется менять пароль.
Кликаем на @уточнение. Все перезагружаем. Для Tenda N301 настройка окончена, можно спокойно наслаждаться отсутствием кучи шнуров.
Дополнительная функция
Мы уже советовали сменить пароли. Есть еще хороший момент. Можно контролировать пользователей с помощью MAC адресов. Добавляем незваных гостей в черный список и все. Это отключает возможность подключения к вашей сети Wi-Fi.
Видео по теме:
Быстрого Вам интернета!
Индикаторы и разъемы
На передней панели роутера Tenda AC6 присутствуют следующие индикаторы:
- SYS – если мигает, значит роутер работает исправно;
- два индикатора Wi-Fi сети, для диапазонов 2,4 и 5 ГГц, мигают при работе точки доступа в соответствующем диапазоне;
- далее идут 3 индикатора портов LAN и один WAN, светятся при подключении к ним сетевого кабеля, во время передачи данных мигают;
- индикатор WPS включается при удачном подключении гаджета к сети (гаснет через 2 … 5 с), мигает, когда соединение устанавливается.

На задней панели находятся следующие элементы:
- 3/IPTV – если функция IPTV включена, порт используется только для доступа к услуге IPTV, иначе это обычный LAN порт;
- 3 Ethtrnet порта, служат для подключения кабеля локальной сети;
- порт Internet (WAN) требуется для подключения кабеля провайдера;
- гнездо POWER, используется для подключения источника питания;
- Wi-Fi – эта кнопка используется для включения или отключения функции Wi-Fi.
- RST/WPS – используется для восстановления заводских настроек маршрутизатора по умолчанию или включения функции WPS маршрутизатора.

Настройка Tenda AC6 в режиме репитера
Сегодня даже самые бюджетные модели маршрутизаторов можно использовать в качестве повторителя, а многие именно для этих целей их и приобретают, если зоны действия основного устройства недостаточно.
Чтобы использовать Tenda AC6 как репитер, нужно выполнить следующие действия:
- выбираем в левом меню пункт «Настройки Wi-Fi»;
- кликаем по вкладке «Беспроводная ретрансляция»;
- активируем верхний переключатель;
- выбираем один из двух режимов. Беспроводный мост (WISP) – это классический повторитель, когда сигнал от основного роутера просто ретранслируется дальше, расширяя зону охвата сети. Опция «Клиент+точка доступа» позволяет использовать роутер как дополнительный Wi-Fi-адаптер с собственной беспроводной сетью и возможность подключения устройств через LAN-порты;
- выбираем из списка имя основной Wi-Fi-сети;
- вводим пароль доступа;
- жмём кнопку «Сохранить».
Кратко о модели Tenda AC6: какие есть кнопки и выходы, что в комплекте
В коробке идут 4 вещи: непосредственно сам роутер, зарядное устройство, руководство по отладке и сетевой шнур для соединения ПК с маршрутизатором. Внешне AC6 напоминает гигантского чёрного паука. Но его бояться не стоит: сделан он из матового пластика. По периметру 4 мощные антенны — несъёмные.

Tenda AC6 похож чем-то на паука — чёрный корпус и 4 лапки-антенны
По центру на передней панели 8 светодиодов, которым горят синим. Они отвечают за работу клавиш и выходов роутера.
Что у девайса сзади? Слева 4 жёлтых сетевых выхода: 1 для интернета (WAN), 2 для локального соединения и ещё 1 для подключения ТВ-приставки (можно настроить тоже под «локалку»). Справа от гнезда WAN разъём для зарядного устройства. Далее идёт кнопка «Вай-Фай», которая активирует и выключает беспроводную сеть, и клавиша с двумя функциями — сброс до фабричных настроек (Reset) и подключение без пароля с помощью WPS.

На задней панели по традиции расположились все кнопки и выходы
Роутер способен раздавать сигнал сразу в двух частотах: 2.4 и 5 ГГц. Это даёт преимущество: диапазон 2.4 хотя и забит сигналами, но всё же он шире, чем 5 ГГц. Последний, в свою очередь, более свободный — скорость передачи данных на нём выше.
Описание, основные характеристики Tenda AC6
Обзор роутера можно начать с его футуристического вида, напоминающего очертания стелс-самолёта с гранёными, расположенными под тупыми углами, рёбрами. По замыслу производителя, это должно привлечь молодёжную аудиторию или последователей стиля хай-тек. Но главное в этом устройстве – отнюдь не внешность, а его коммуникационные возможности. Они у него не хуже, чем у маршрутизаторов среднего ценового сегмента. Достаточно сказать, что эта первая модель Tenda, поддерживающая IPTV от нескольких российских провайдеров, включая Ростелеком. И даже здесь есть изюминка – под цифровое вещание выделен отдельный порт, то есть поддержка реализована на аппаратном уровне.

Да, для внешних устройств, подключаемых по кабелю, оставлено всего два LAN порта. Но, как показывает практика, для домашних роутеров этого в большинстве случаев достаточно – 80% пользователей вообще используют только один порт, подключая к нему компьютер или принтер – для всех остальных устройств используется беспроводное соединение.
Достаточно большой корпус, с одной стороны, является очевидным минусом, с другой, роутер не будет перегреваться, поскольку плата в нём занимает от силы 30% внутреннего пространства. И именно большие габариты позволили разместить здесь четыре крупные антенны.
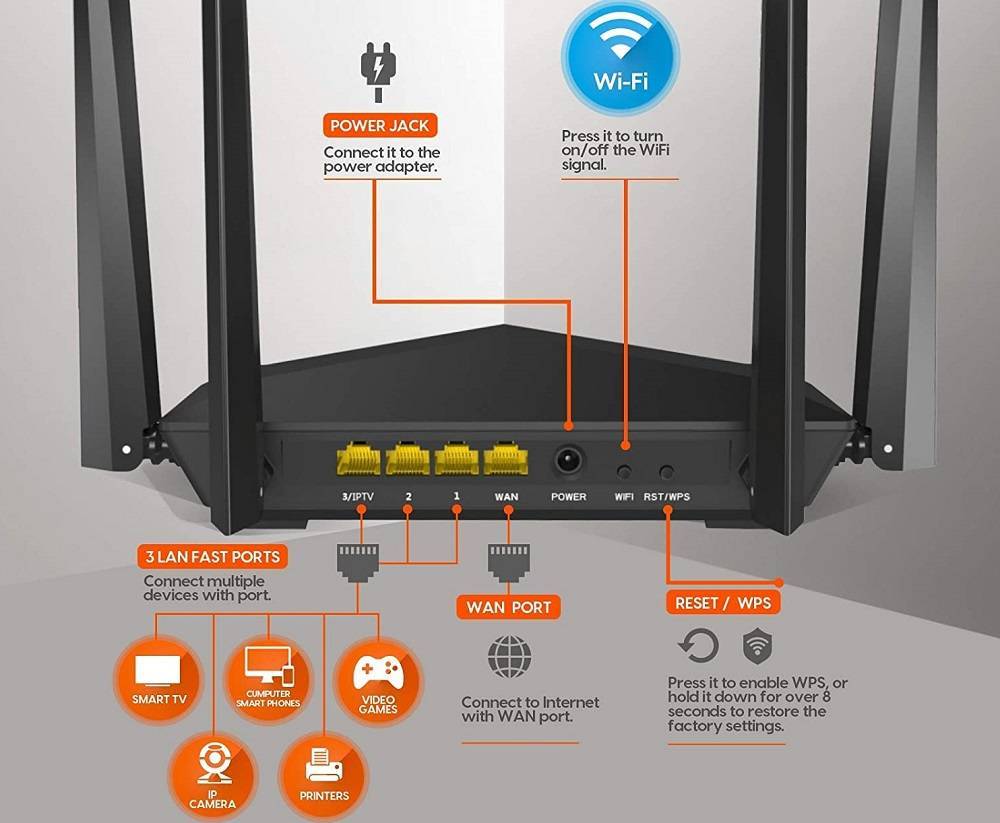
Можно отметить и ещё одну «фишку» устройства: диодные индикаторы здесь можно отключить. Очень полезное нововведение, учитывая, что светятся эти синие лампочки в темноте довольно сильно, и если маршрутизатор расположен на видном месте, это не будет способствовать комфортному сну.
Две антенны размещены по бокам, ещё две – на задней грани. Поворотное устройство позволяет вращать их во всех направлениях в двух плоскостях, но рёбра роутера сковывают их движение. Ещё одна изюминка – наличие кнопки для отключения беспроводной сети, для бюджетных роутеров это редкость. А вот кнопки WPS и Reset совмещены, что несколько повышает риск случайного сброса настроек в заводские.
Наконец, возможность работы в двух диапазонах – тоже очевидное достоинство модели: хотя диапазон 2.4 ГГц более широкий, он заспамлен другими устройствами, а 5 ГГц узок, но свободнее, обеспечивая большую скорость передачи данных.

Основные характеристики Tenda AC6:
- Мощность передатчика: до 20 дБм в диапазоне частот 2.4 ГГц и до 23 дБм в диапазоне 5 ГГц;
- Возможность одновременной работы в обоих диапазонах;
- Скорость передачи данных: до 900 МБ/сек в диапазоне 5 ГГц, до 300 МБ/сек в диапазоне 2.4 ГГц;
- FCC: до 30 дБм;
- Габариты: 220,0×141,5х49,0 мм.
Отметим также поддержку стандарта Wi-Fi IEEE 802.11ac/a/n, позволяющего работать в диапазоне 5 ГГц.
Настройка Tenda AC9
Чтобы открыть web-интерфейс (страницу с настройками роутера) нужно в любом браузере перейти по адресу 192.168.0.1, или tendawifi.com. Подробнее я писал в инструкции как зайти в настройки роутера Tenda.
Должен открыться мастер быстрой настройки. Смените язык и нажмите “Старт”. Если страница с настройками маршрутизатора не откроется, то посмотрите советы в этой статье.
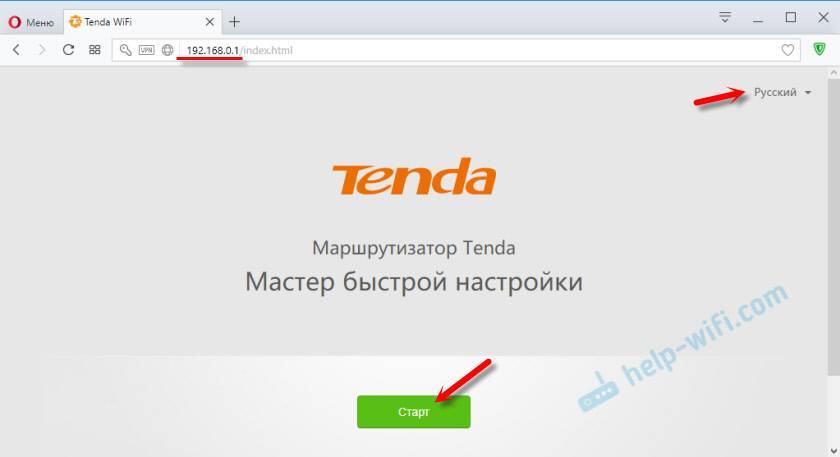
На первом шаге нужно задавать параметры для подключения к интернету. Это самые важные настройки. Если что-то задать неправильно, то интернет через роутер работать не будет. Подключение к Wi-Fi сети будет, но без доступа к интернету.
Все необходимые настройки и параметры вы должны уточнить у своего провайдера. Тип подключения, привязка по MAC-адресу (есть, или нет), и уже исходя от типа подключения, такие данные как: логин, пароль, адрес сервера.
Если у вас, например, “Динамический IP”, то просто продолжаем настройку. Если есть привязка по MAC-адресу, то его можно клонировать с компьютера, к которому привязан интернет (и подключен по кабелю роутер), или прописать адрес вручную. Так же можно сменить MAC-адрес у провайдера на адрес роутера (указан на наклейке).
Если тип подключения PPPoE, то нужно будет указать имя пользователя и пароль. А для L2TP, PPTP еще и адрес сервера.
Проверяем все, и нажимаем кнопку “Далее”.
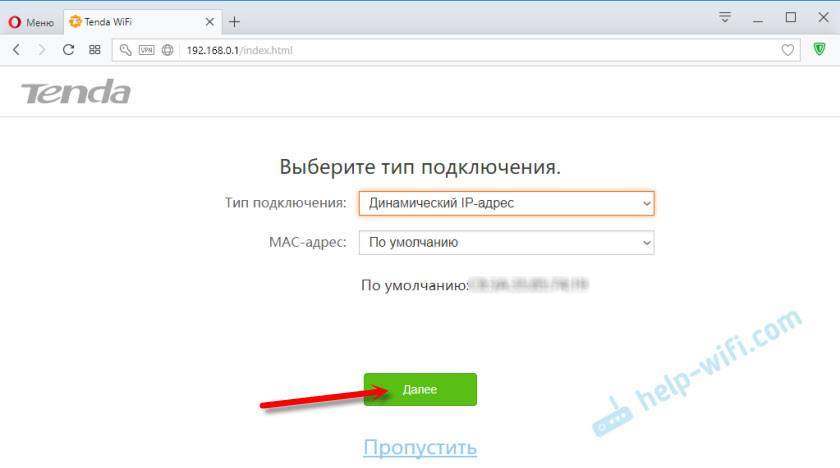
Дальше у нас настройка Wi-Fi сети. Можно сменить мощность передатчика (честно говоря не знаю, влияет ли это на покрытие), дальше нужно задать имя Wi-Fi сети и пароль на Wi-Fi. Так же в самом нижнем поле придумайте и запишите пароль, который нужно будет вводить при входе в настройки роутера. Не советую ставить такой же как и на Wi-Fi. Пароли запишите, чтобы не забыть.
Так как роутер у нас двухдиапазонный, то сеть на частоте 5 ГГц будет с именем “имя сети_5G”. Пароль одинаковый.
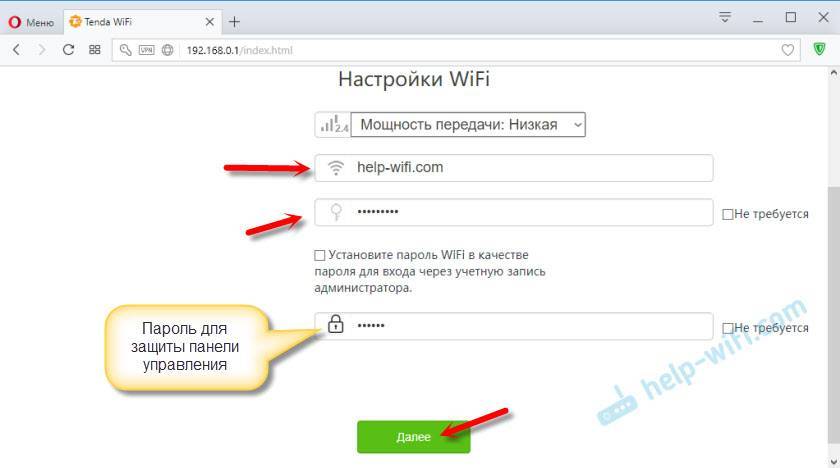
Должно появится вот такое окно:
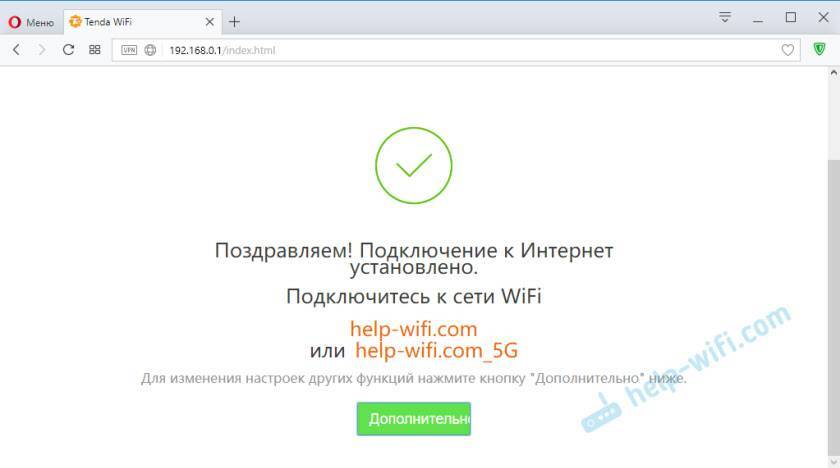
Если нажать на “Дополнительно”, или снова перейти по 192.168.0.1, то нужно будет уже указать пароль (не от Wi-Fi, а от настроек).

Откроется панель управления со всеми настройками. Где вы, например, можете сменить имя Wi-Fi сети, пароль, отключить сеть на ненужной частоте. На 2.4 ГГц, или 5 ГГц. Все это в разделе “Настройки WiFi”.
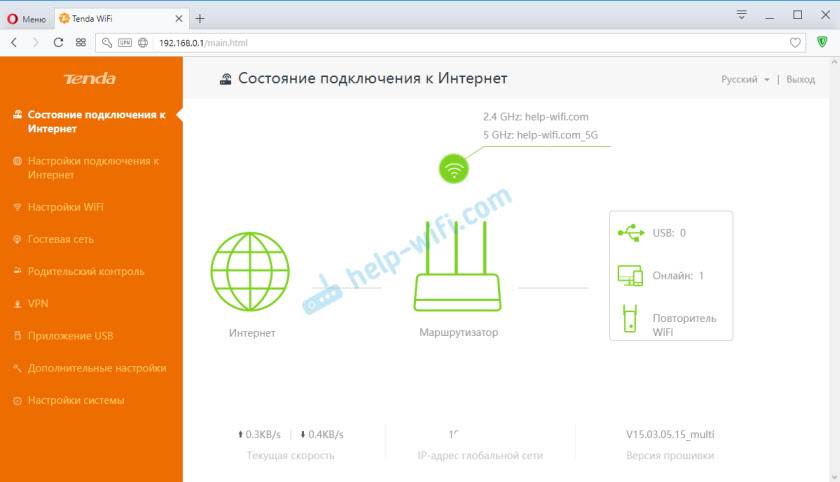
Ну и оставляйте отзывы. Как вам Tenda AC9?
58
Сергей
Tenda
Настройка роутера с мобильного приложения
Управление маршрутизатором Тенда АС5, возможно, с мобильного приложения, оно скачивается с App Store и Google Play. Устанавливается и запускается сразу после подключения на мобильном устройстве Wi-Fi Тенда АС5.
Если маршрутизатор на заводских настройках, то после запуска приложения его установка производится сразу же. Оно запросит параметры интернет-подключения и настройки сети Wi-Fi. После внесения всех данных необходимо переподключить вай-фай, и заново запустить приложение. После включения на экране появляется управляемое устройство, нажав на него появиться окно пароля, вводится слово admin или пароль сети Wi-Fi. На открывшейся вкладке можно ознакомиться со всеми устройствами, подключенными к роутеру.
Приложение очень помогает в управлении, с его помощью можно заблокировать определенное устройство или ограничить его скорость. И также с него удобно подключить родительский контроль и управлять им.
Все настройки доступны во вкладке инструменты: обновление ПО, черный список, перезагрузка и другие основные функции.
Приложение
Настройки WiFi
В Настройках WiFi множество подпунктов.
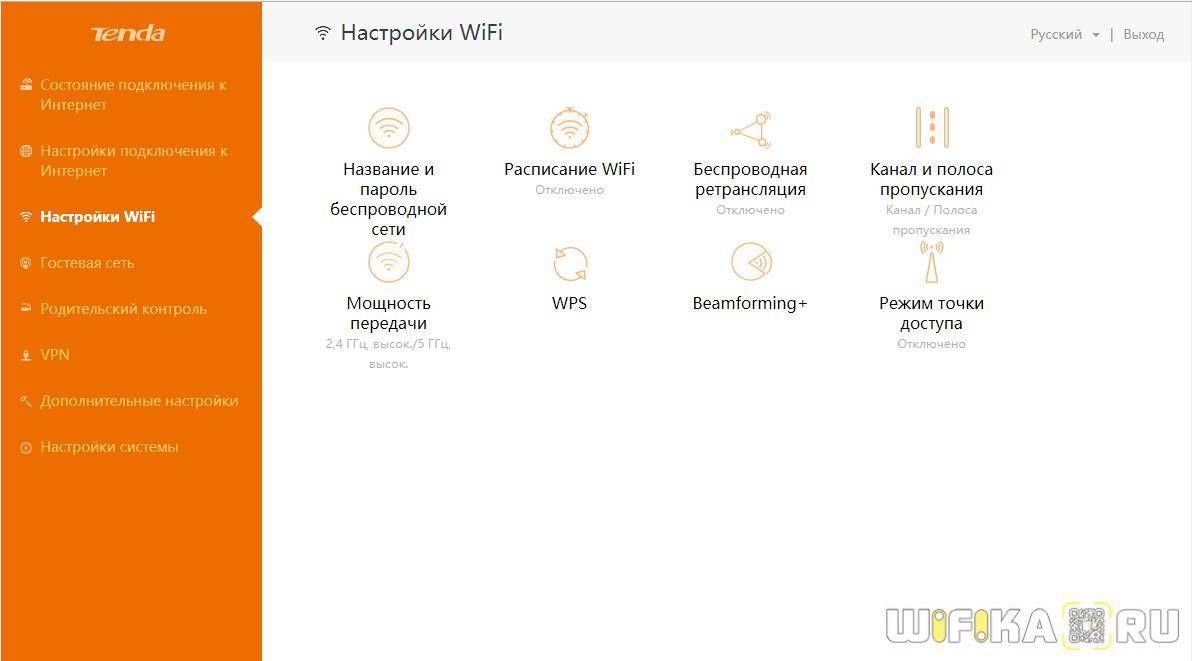
- Прежде всего можно включить или отключить и детально настроить сети на частотах 2.4 и 5 ГГц.
- Кроме того, есть возможность отрегулировать мощность сигнала (по сути, дальность) — чтобы противные соседи ни в коем случае не могли перехватить ваш халявный интернет!
- Также имеется регулировка расписания работы беспроводного сигнала — можно на время, когда вы интернетом не пользуетесь, его автоматически отключать.
- Beamforming — еще одна интересная особенность, которая заключается в том, что роутер самостоятельно распознает, где именно находится ваш подключенный к вай-фаю гаджет, и направляет сигнал именно в его сторону для лучшего качества приема. Более подробно об этой технологии можете прочитать отдельно.
- Сюда же разработчики решили поместить и переключение роутера в режим точки доступа или репитера.
- Смотрим дальше и находим, что Tenda AC6 имеет возможность создать две гостевые сети на разных частотах для того, чтобы ваши гости могли воспользоваться WiFi, но не могли подключиться к внутренним ресурсам локальной сети. Также отметим интересную особенность — можно ограничить время работы гостевой сети, а также максимальную скорость интернета.
- В разделе «Родительский контроль» мы можем детально сконфигурировать детали доступа к сети для определенного подключенного к роутеру устройства — ограничить время работы, доступ к тем или иным сайтам либо вообще поместить в черный список и запретить выход в интернет.
Дополнительные настройки
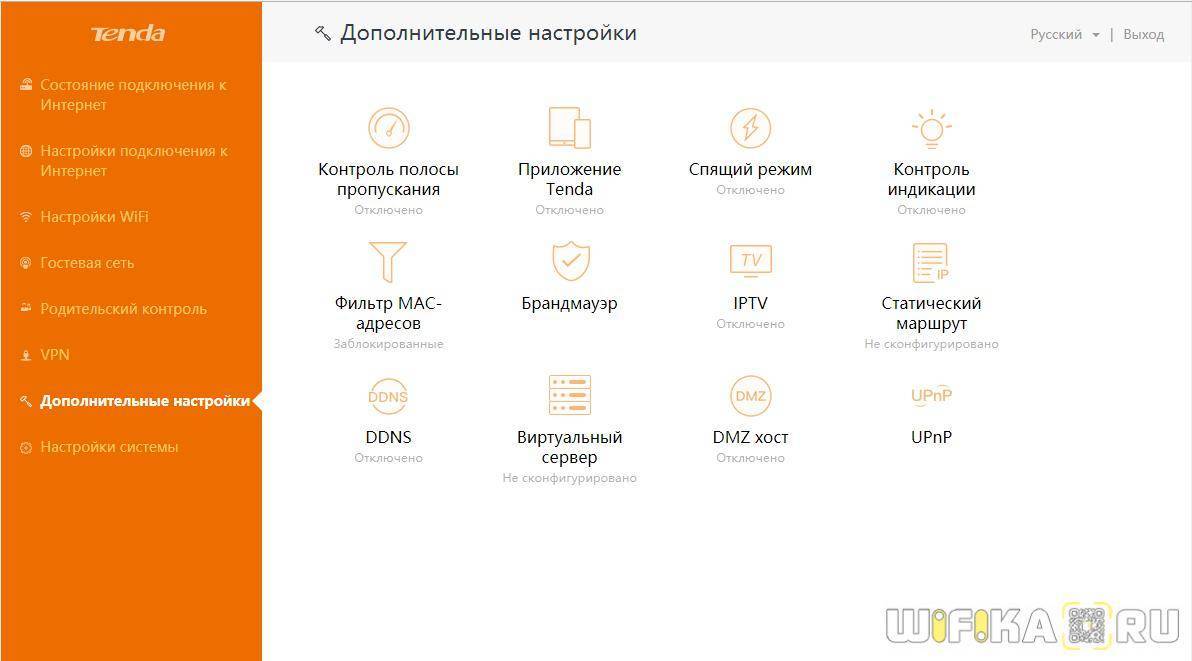
Из дополнительных опций отметим:
В последнем пункте меню «Настройки системы» находятся стандартные для всех маршрутизаторов системные регулировки — статистика, прошивка, перезагрузка, пароли и так далее
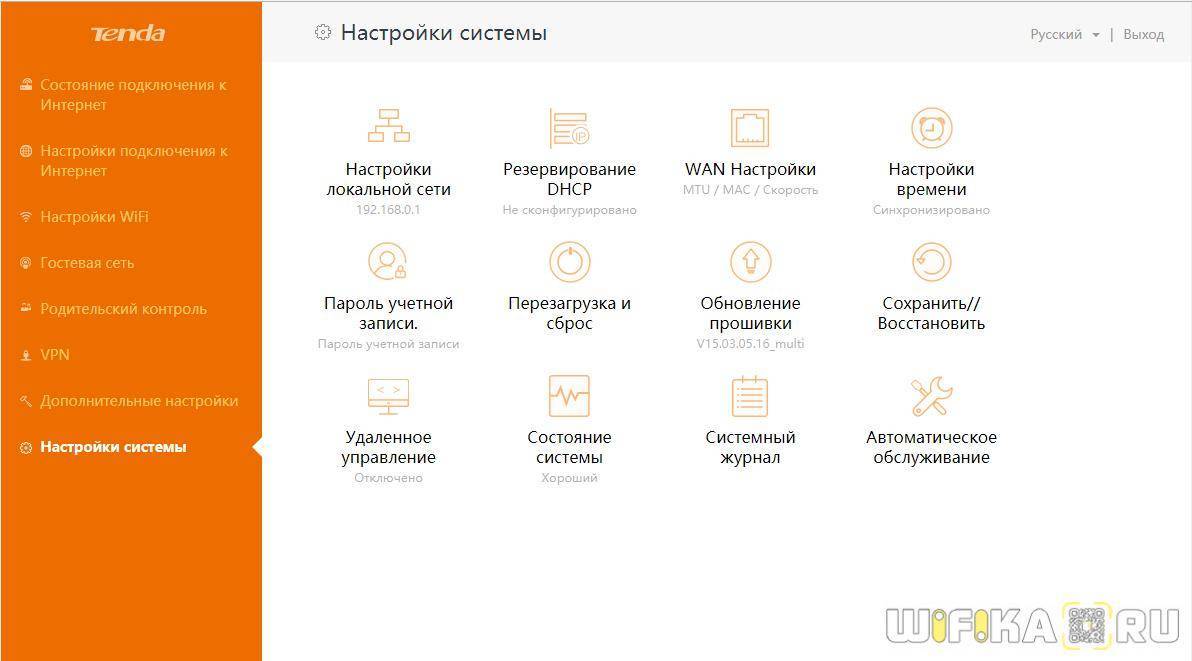
Не помогло
Перезагрузка и сброс настроек
Чтобы выполнить перезагрузку роутера или сбросить его до заводских настроек, нужно перейти в системные настройки и найти пункт «Сброс или Перезапуск». Далее выбирается одно из действий.
Важно! Сделать это можно и аппаратным путем. Для этого необходимо найти на корпусе устройства кнопку Reset нажимать ее до того момента, когда все лампочки одновременно «моргнут»
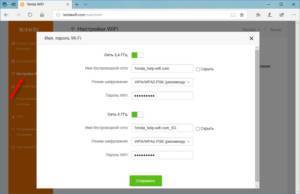
В заключение данного обзора можно сказать, что настройка роутера Tenda ac6 не отличается особой сложностью даже для неопытных пользователей ПК. Как можно видеть, следуя всем инструкциям, можно быстро и правильно настраивать маршрутизатор для использования дома или в квартире.