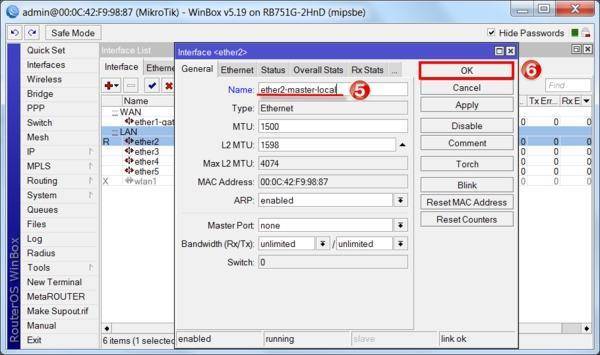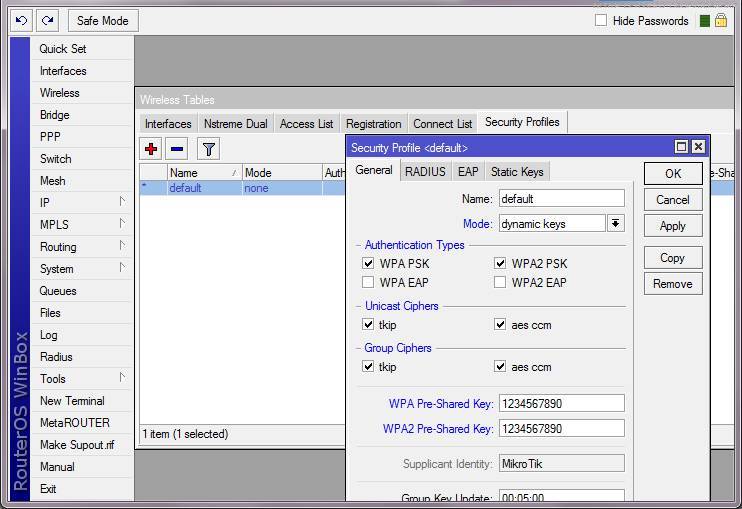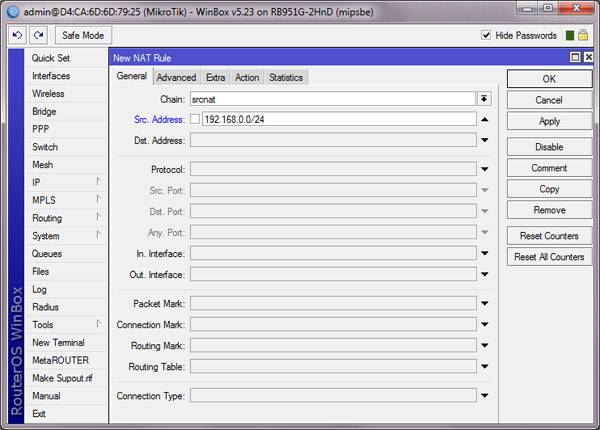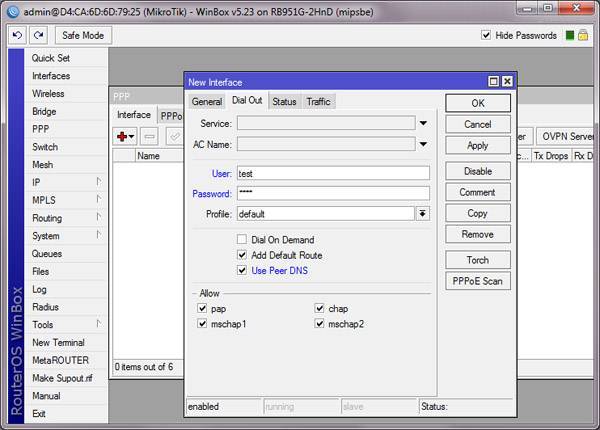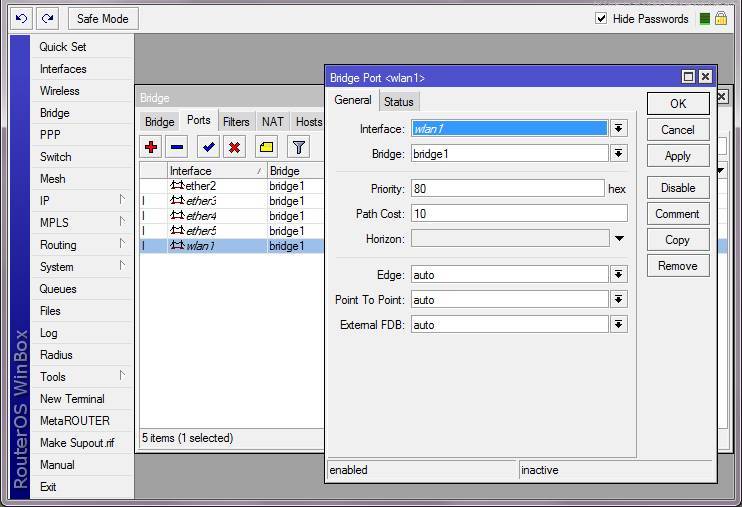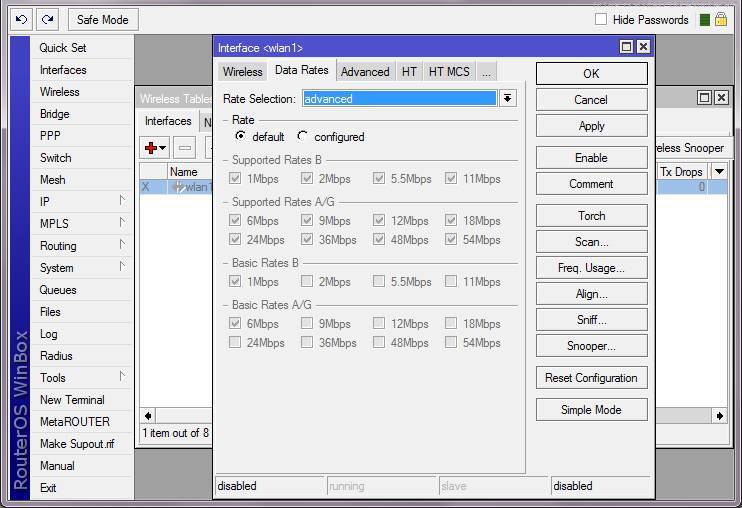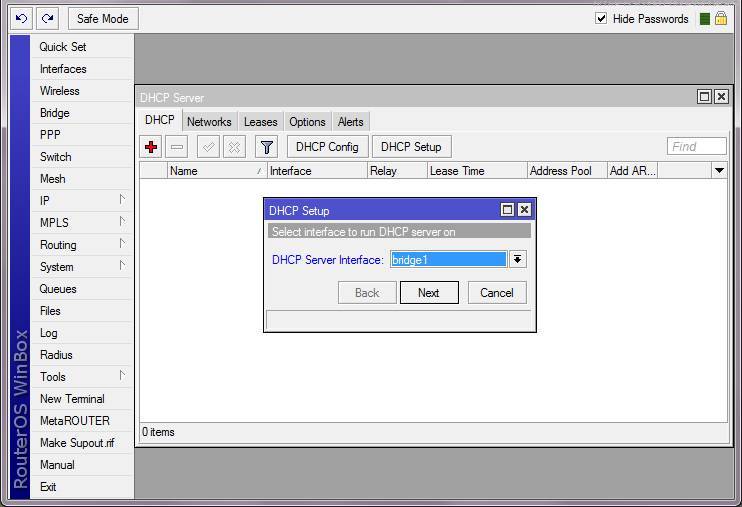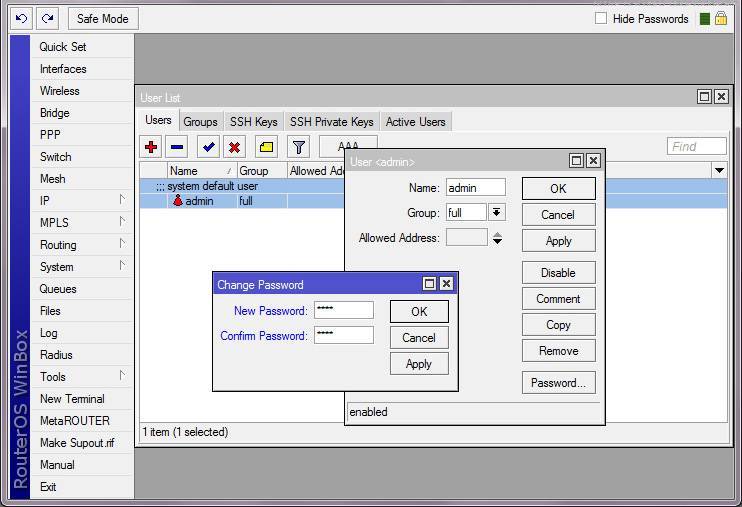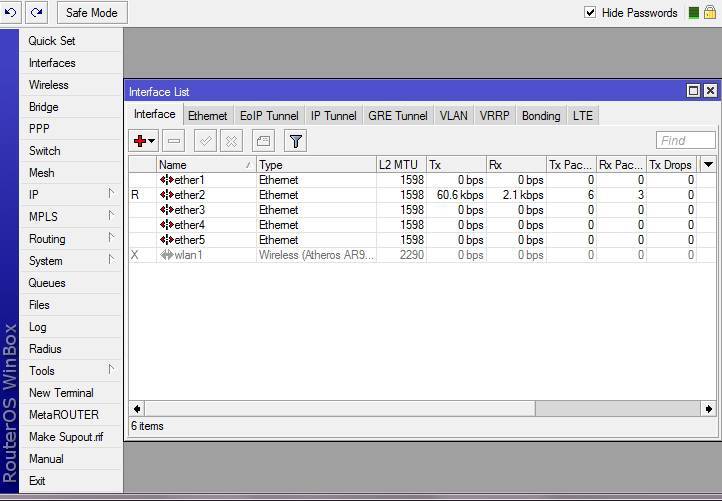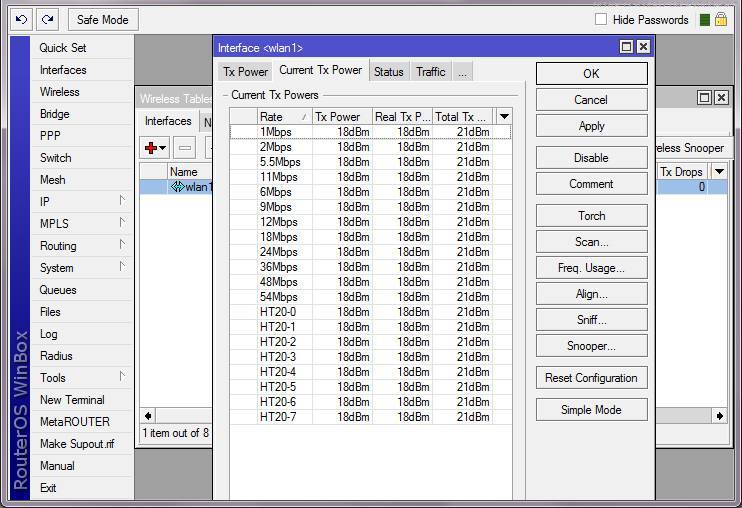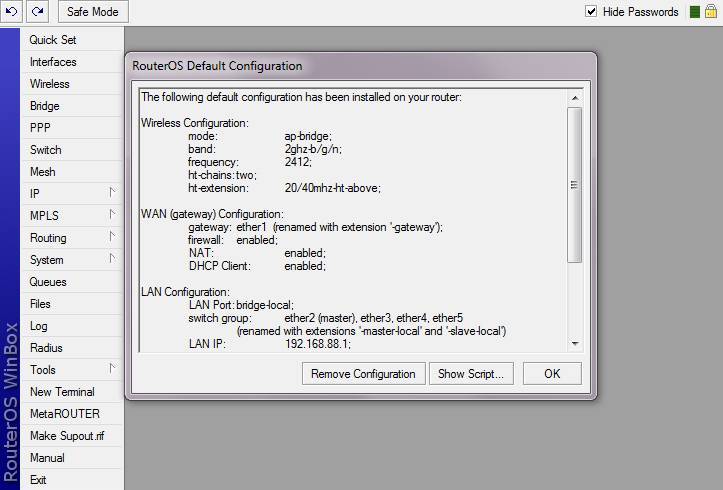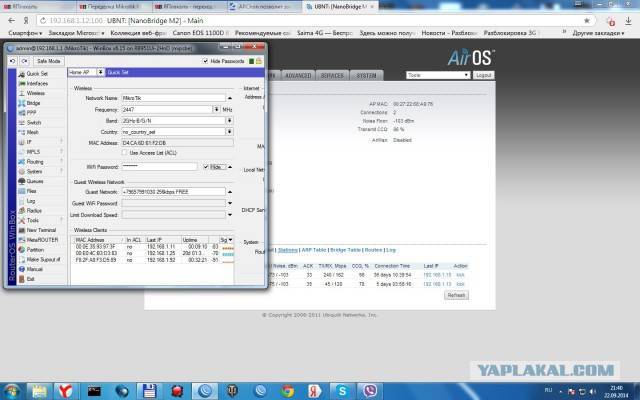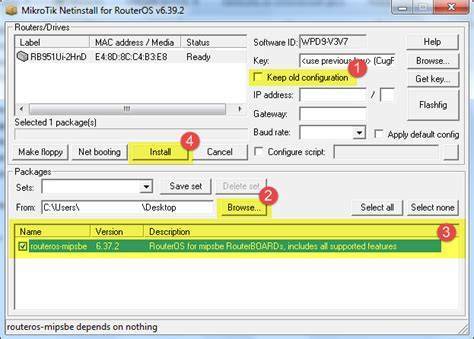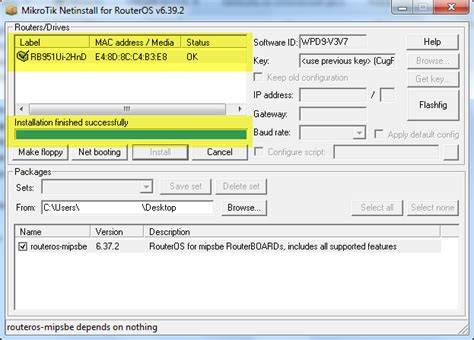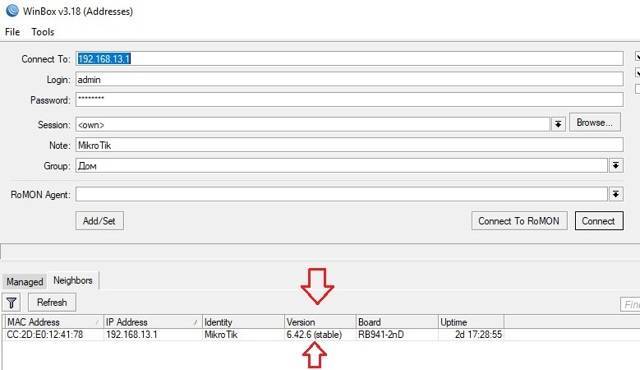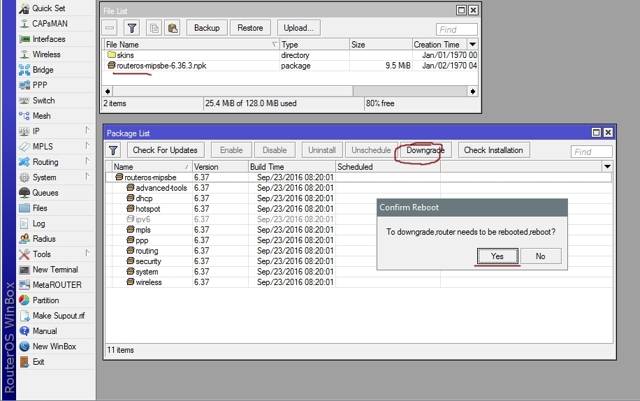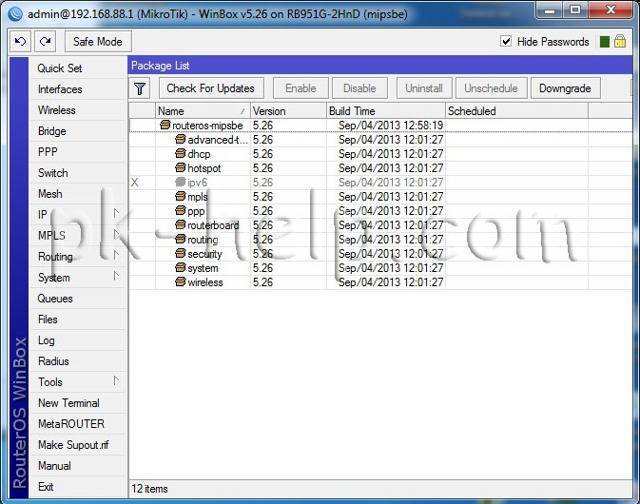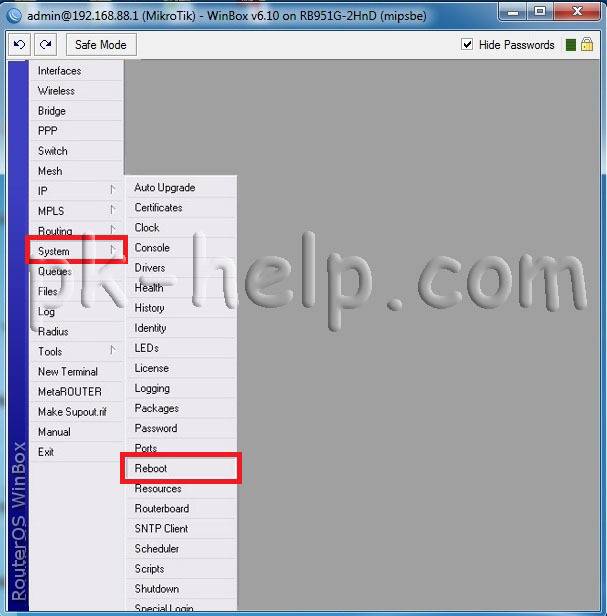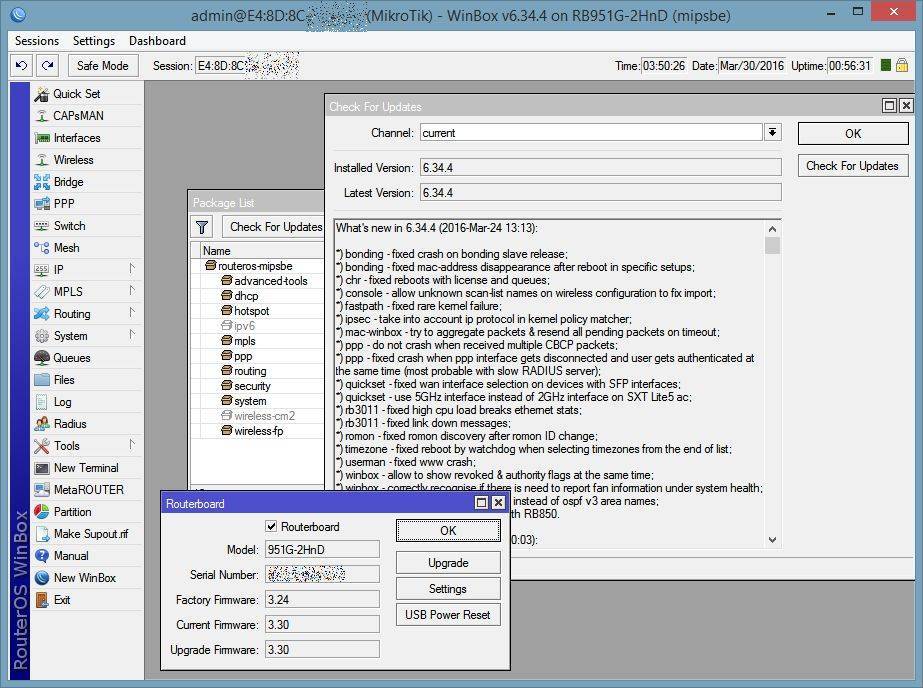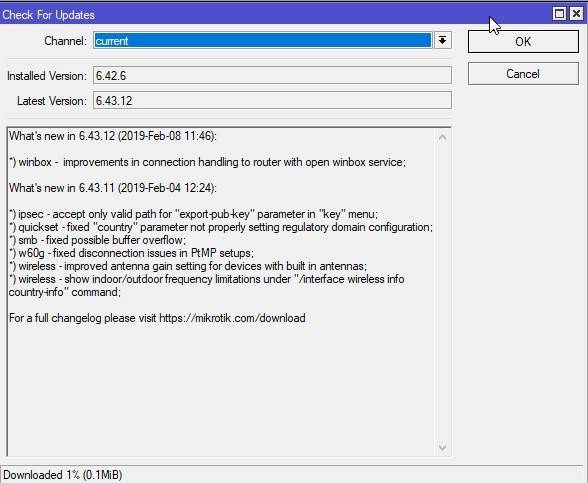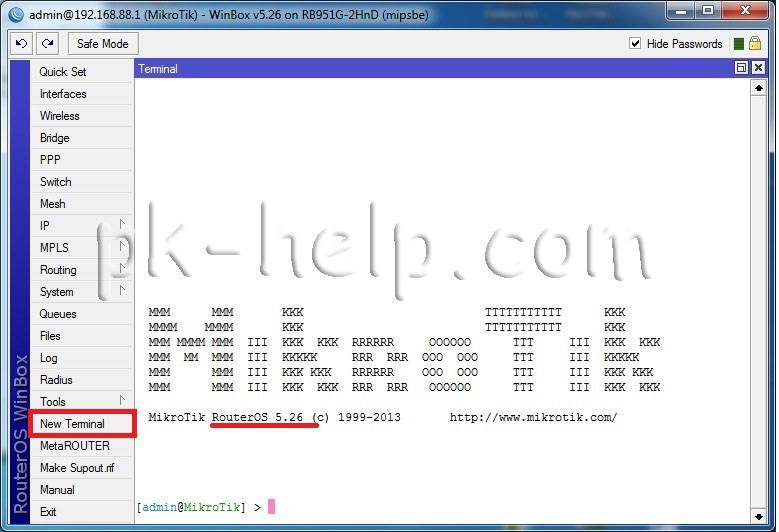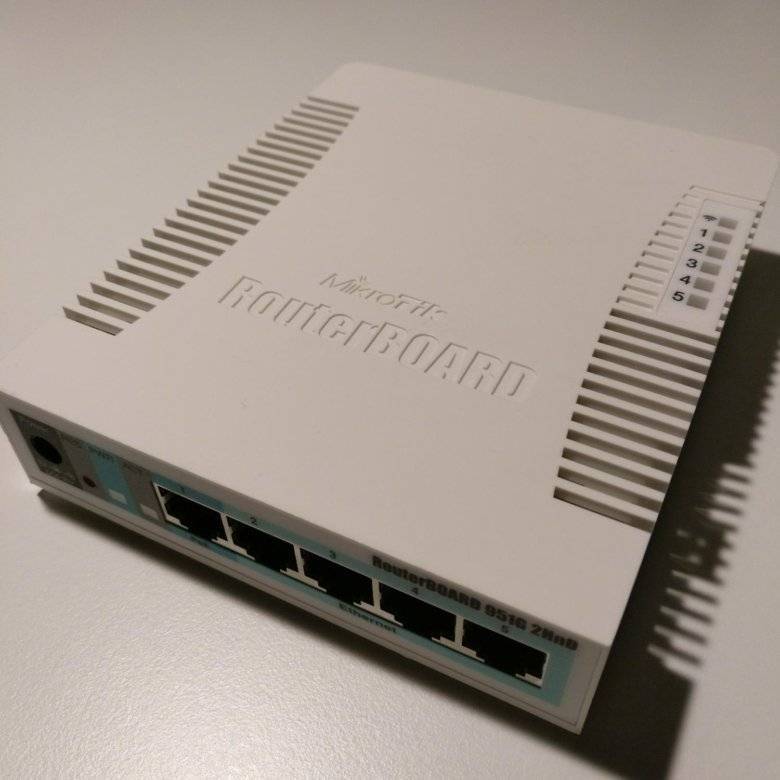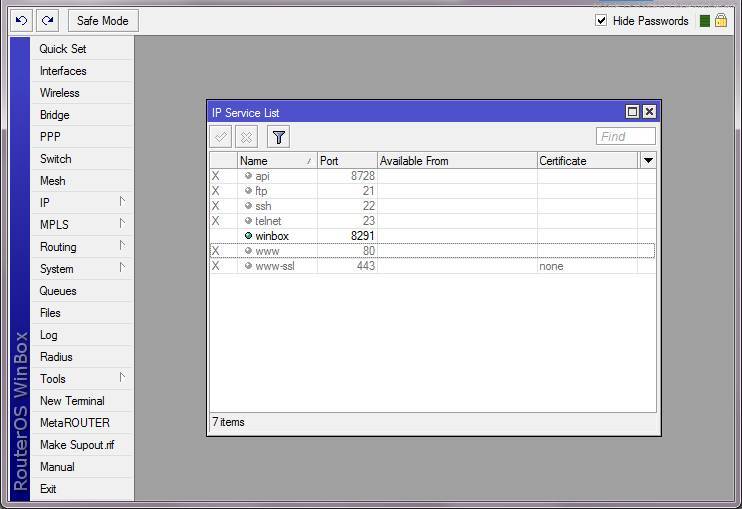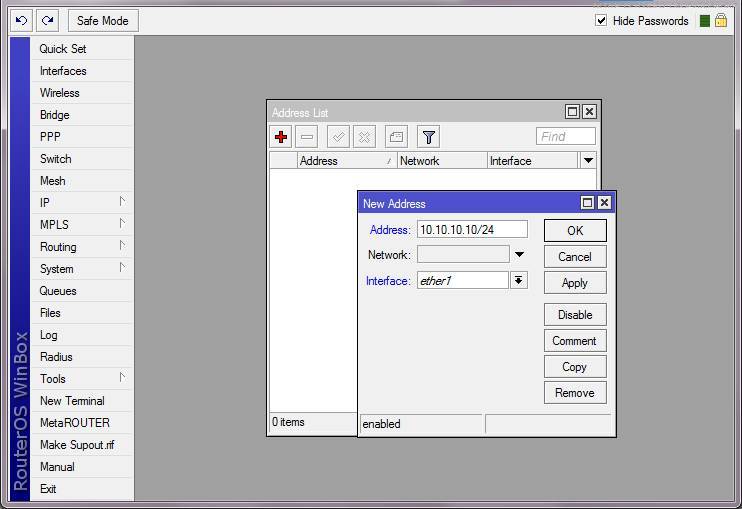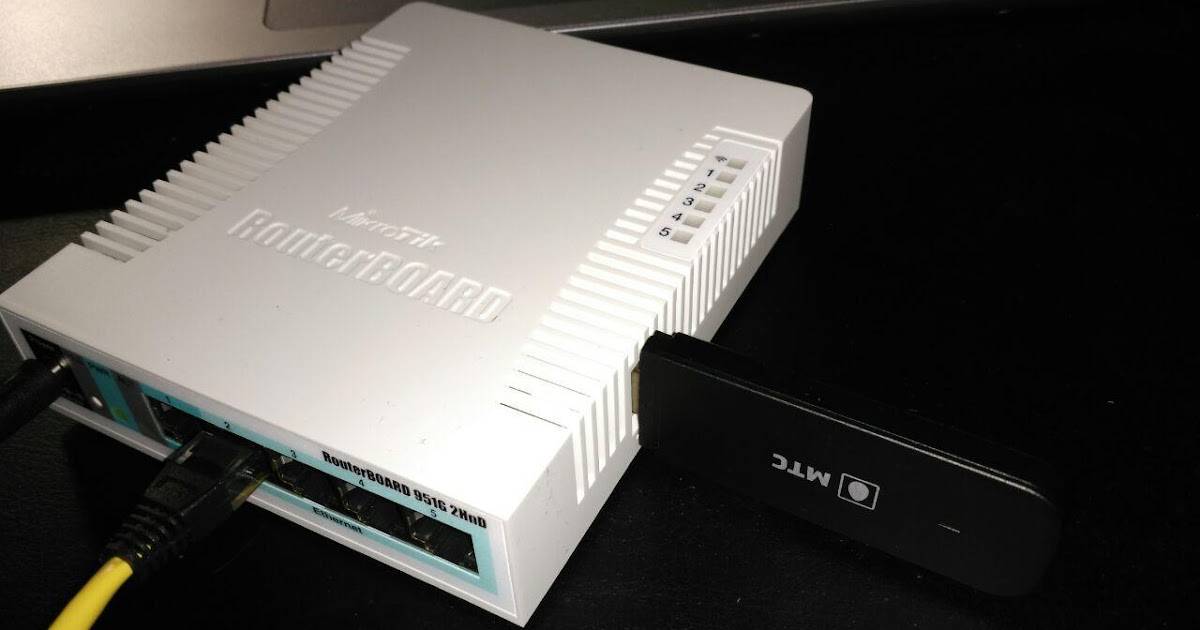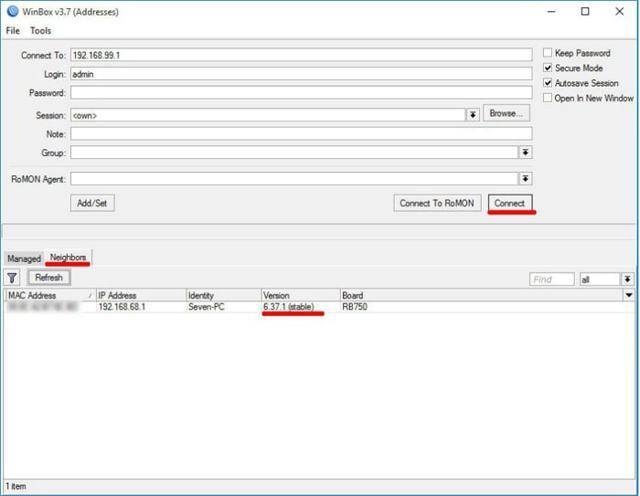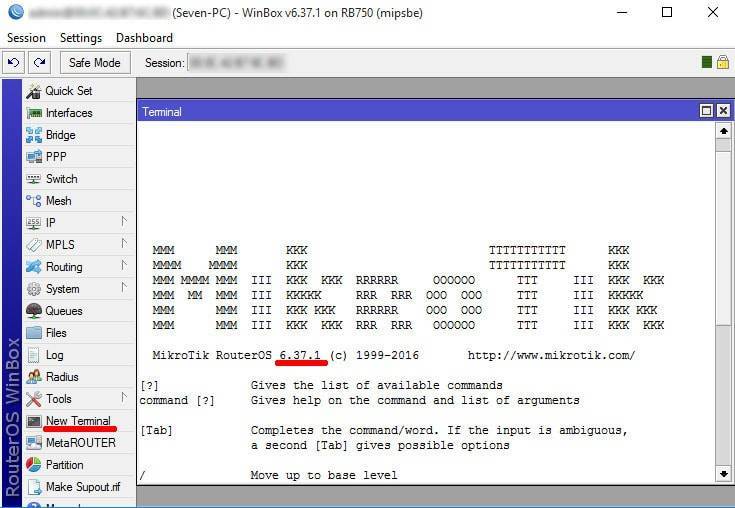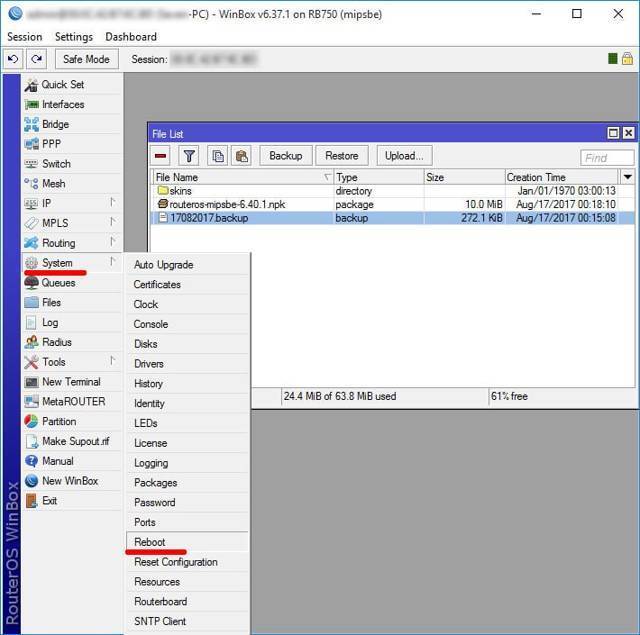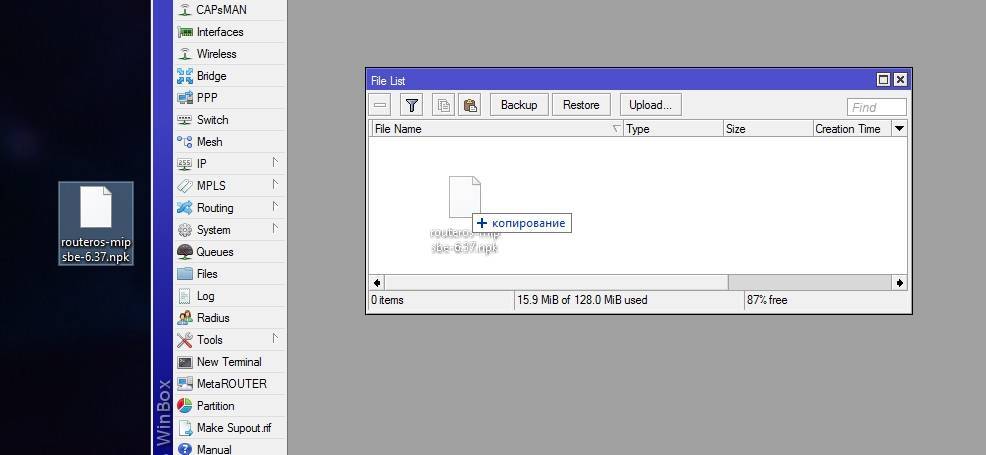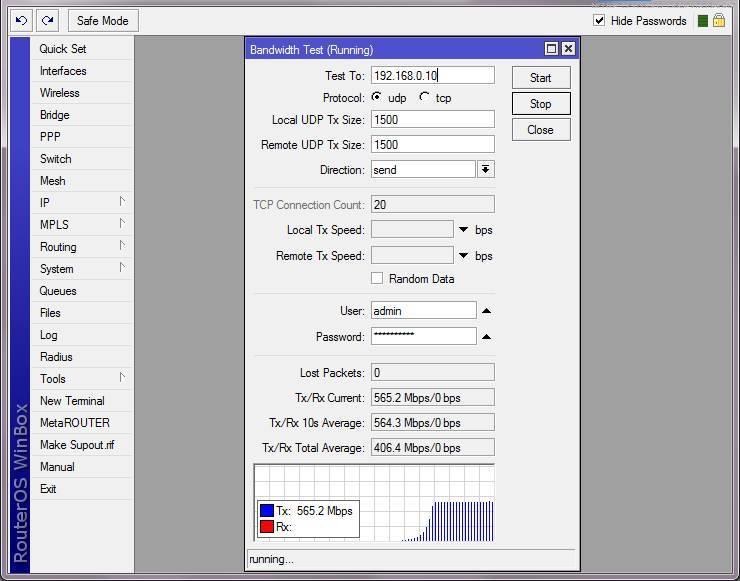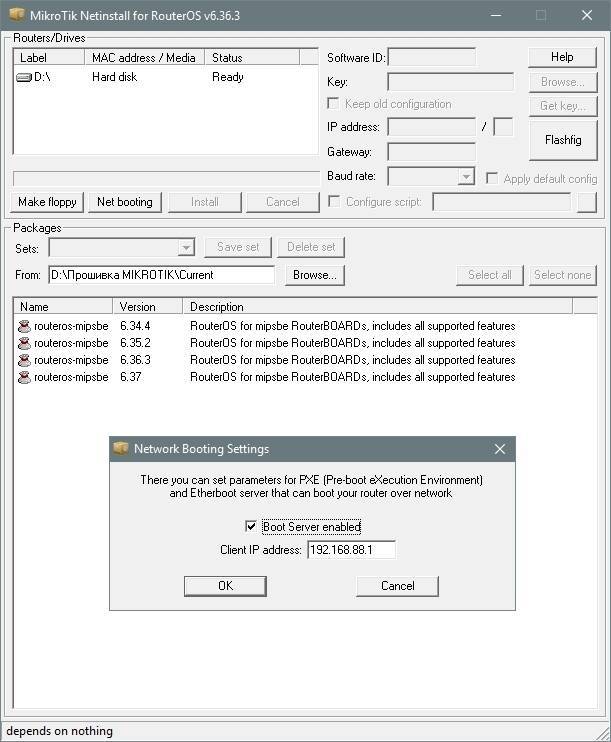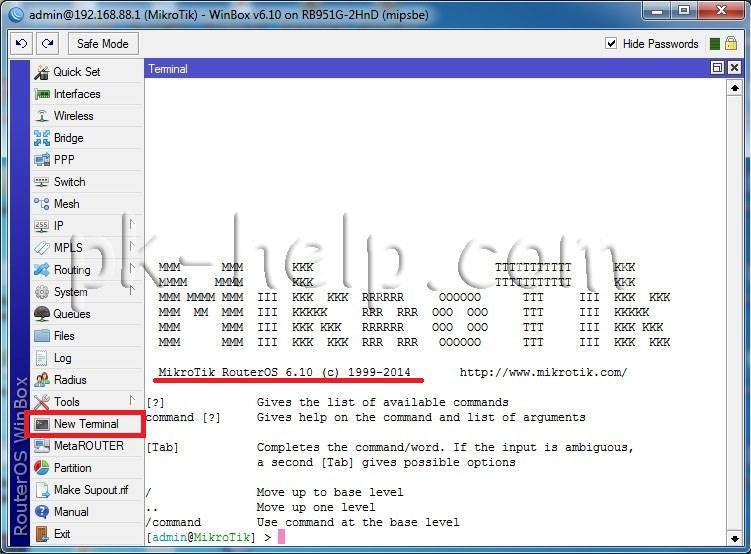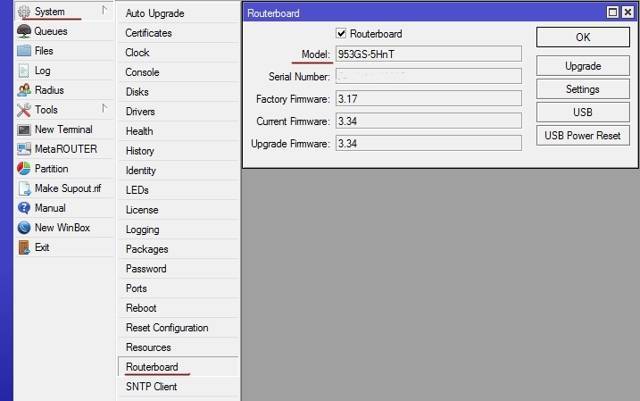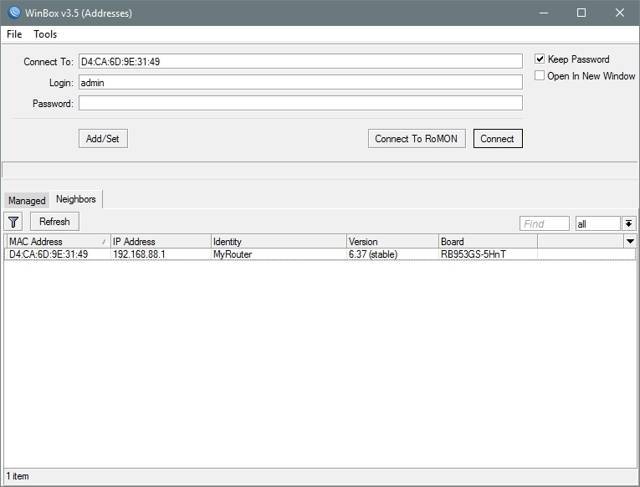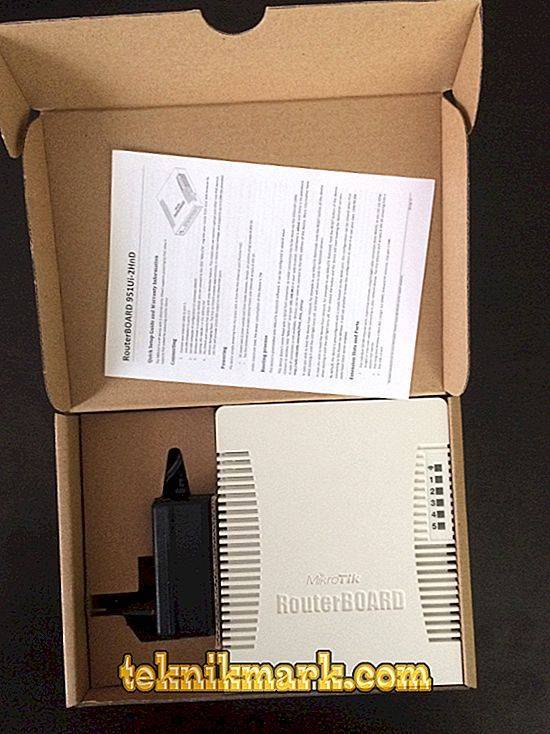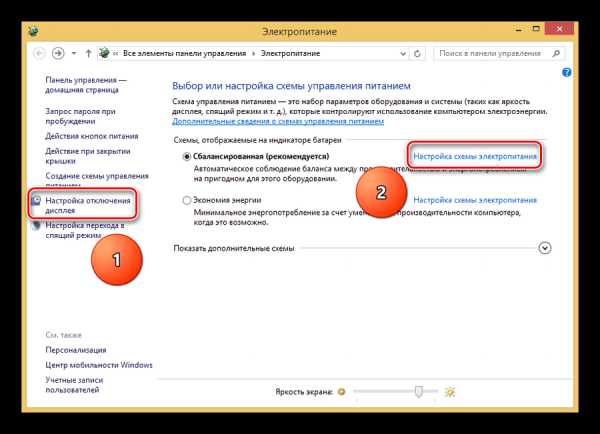Описание Mikrotik RB951G-2HnD
Вот он, герой сегодняшней статьи — Mikrotik RB951G-2HnD. Его описание, отзывы и стоимость можно быстро проверить на Яндекс.Маркете. По количеству отзывов уже можно сделать вывод об определенной популярности этого роутера.
Внешний вид устройства.

Важной особенностью этого роутера, которой лично я активно пользуюсь, является возможность запитать его с помощью специального poe адаптера

На изображении он справа. Берется стандартный блок питания от роутера и poe адаптер. Блок питания подключается к адаптеру, а от адаптера уже идет патч корд в первый порт routerboard. Маршрутизатор можно повесить на стену в любое место, нет необходимости привязываться к розетке. Сразу отмечу, что запитать роутер можно только poe адаптером микротика. У него другой стандарт и привычные poe свитчи 802.3af не подойдут.
Существует похожая модель RB951Ui-2HnD. Она отличается от описываемой мной только тем, что у нее 100Mb порт, а у RB951G-2HnD 1Gb. Если для вас эти отличия не принципиальны, то можете покупать более дешевую модель. В остальном они идентичны.
Будем потихонечку двигаться дальше. Как проще всего настроить микротик? Я для этого использую стандартную утилиту winbox. Можно пользоваться и web интерфейсом, но лично мне намного удобнее winbox. Так что для продолжения настройки скачивайте ее на компьютер.
Настройка локальной сети MikroTik
Объединение Wi-Fi и проводных интерфейсов в локальную сеть
Чтобы компьютеры, подключенные к роутеру по кабелю и по Wi-Fi, друг друга «видели», необходимо объединить беспроводной и проводные интерфейсы MikroTik. Если у вас роутер без Wi-Fi, то объединяете только проводные интерфейсы.
Создаем объединение bridge-local (мост);
- Открываем меню Bridge;
- Нажимаем кнопку Add (плюсик);
- В поле Name прописываем имя объединения bridge-local;
- Нажимаем кнопку OK.
 Настройка локальной сети MikroTik
Настройка локальной сети MikroTik
Добавляем в объединение проводные ethetnet порты 2-5:
- Переходим на вкладку Ports;
- Нажимаем кнопку Add (плюсик);
- В списке Interface выбираем ethernet порт ether2;
- В списке Bridge выбираем имя объединения bridge-local;
- Нажимаем кнопку OK;
- Точно так же добавляем порты ether3, ether4, ether5.
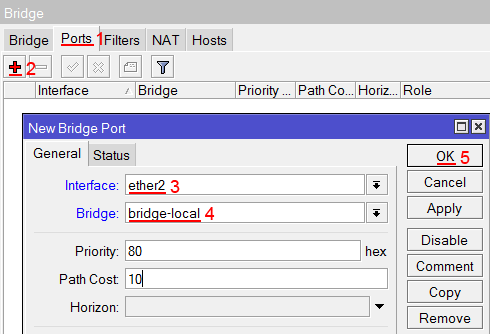 Объединение ethernet портов MikroTik в локальную сеть
Объединение ethernet портов MikroTik в локальную сеть
Добавляем в объединение Wi-Fi интерфейс.
- Переходим на вкладку Ports;
- Нажимаем кнопку Add (плюсик);
- В списке Interface выбираем беспроводной интерфейс wlan1;
- В списке Bridge выбираем имя объединения bridge-local;
- Нажимаем кнопку OK.
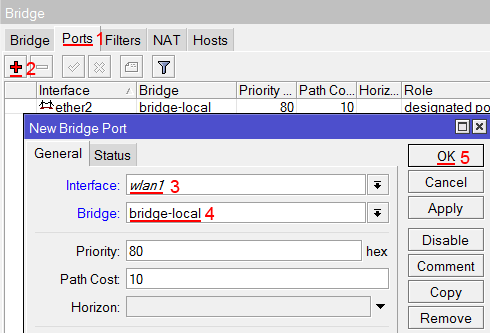 Объединение Wi-Fi интерфейса MikroTik в локальную сеть
Объединение Wi-Fi интерфейса MikroTik в локальную сеть
Назначение IP адреса локальной сети
Настроим IP адрес локальной сети MikroTik:
- Открываем меню IP;
- Выбираем Addresses;
- Нажимаем кнопку Add (плюсик);
- В поле Address вводим адрес и маску локальной сети, например 192.168.88.1/24;
- В списке Interface выбираем bridge-local;
- Нажимаем кнопку OK.
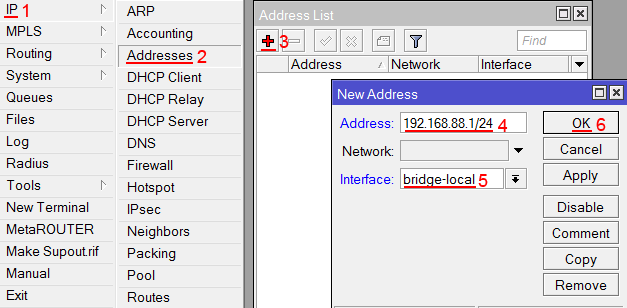 Назначение IP адреса локальной сети MikroTik
Назначение IP адреса локальной сети MikroTik
Настройка DHCP сервера
Чтобы компьютеры, подключенные к роутеру, получали сетевые настройки автоматически, настроим DHCP сервер MikroTik:
- Открываем меню IP;
- Выбираем DHCP Server;
- Нажимаем кнопку DHCP Setup;
Настройка DHCP сервера MikroTik - В списке DHCP Server Interface выбираем bridge-local;
- Нажимаем кнопку Next;
Выбор интерфейса DHCP сервера MikroTik - В этом окне выбирается сеть для DHCP. Оставляем без изменений и нажимаем кнопку Next;
Настройка IP адрес локальной сети MikroTik - В следующем окне указывается адрес шлюза. Нажимаем кнопку Next;
Настройка IP адрес шлюза для локальной сети MikroTik - В этом окне прописывается диапазон IP адресов, которые будет раздавать DHCP сервер. Нажимаем кнопку Next;
Настройка диапазона IP адресов DHCP сервера MikroTik - Далее вводятся адреса DNS серверов. Нажимаем кнопку Next;
Настройка DNS серверов DHCP сервера MikroTik - Здесь задается время резервирования IP адресов. Нажимаем кнопку Next;
Время резервирования IP адресов - Настройка DHCP сервера успешно завершена. Жмем кнопку OK.
Настройка DHCP сервера MikroTik успешно завершена
Теперь сетевой кабель компьютера отключаем от роутера и еще раз подключаем к нему.
Настройка DHCP сервера и шлюза по умолчанию для LAN
Теперь на нашем роутере нужно настроить DHCP сервер и дать ip адрес интерфейсу, который будет шлюзом для внутренней сети. Для этого идем IP -> Addresses и добавляем его.
В поле адрес вводим ту подсеть, которая вам нужна и выбираем интерфейс bridge1, после этого наш MikroTik будет доступен по этому адресу чрез объединённые порты и через wifi (который мы еще настроим).
Дальше чтобы все устройства в сети могли получать адреса автоматически мы переходим в раздел IP-> DHCP и собственно настраиваем его через кнопку «DHCP Setup». Выбираем интерфейс, на котором он будет работать «это наш bridge1», жмем Next и оставляем пространства адресов по умолчанию. В моем случае это будет подсеть в которой находится сам роутер. То есть раздавать микротик будет адреса с 192.168.9.2-192.168.9.255.
После указываем адрес шлюза, который будут получат все подключенные устройства, так как это mikrotik оставляем значение по умолчанию.
В следующем окне перед нами встает выбор, раздавать ли весь диапазон адресов или его часть. По правильному лучше исключить первые 10 так как в будущем может появиться еще один роутер или коммутаторы которым желательно задать ip статикой. Но сейчас нам не принципиально, и мы оставляем как есть.
Наконец последним этапом указываем DNS. Если в вашей сети есть выделенный DNS сервер, то пишем его ip, если нет и вы настраиваете, например, для дома пишем ip самого роутера (в большинстве случаем так оно и будет).
Жмем далее, следующие значение не меняем. Все настройка DHCP сервера и шлюза по умолчанию на микротике закончена, переходим к следующему разделу.
Через консоль
/interface bridge
add mtu=1500 name=bridge-local
/interface ethernet
set name=ether1-LAN1-master
set master-port=ether1-LAN1-master name=\
ether2-LAN1
set master-port=ether1-LAN1-master name=\
ether3-LAN1
set master-port=ether1-LAN1-master name=\
ether4-LAN1
set master-port=ether1-LAN1-master name=\
ether5-LAN1
/interface wireless security-profiles
set supplicant-identity=MikroTik
add authentication-types=wpa2-psk eap-methods="" mode=dynamic-keys name=\
profile_local_wi-fi supplicant-identity="" wpa2-pre-shared-key=\
Pass66word!
add authentication-types=wpa2-psk eap-methods="" mode=dynamic-keys name=\
profile_guest_wi-fi supplicant-identity="" wpa2-pre-shared-key=Pass55word!
/interface wireless
set adaptive-noise-immunity=ap-and-client-mode \
band=2ghz-b/g/n channel-width=20/40mhz-Ce country=russia disabled=\
no distance=indoors frequency=auto frequency-mode=regulatory-domain \
hw-protection-mode=rts-cts mode=ap-bridge noise-floor-threshold=-100 \
security-profile=profile_local_wi-fi ssid=Main wireless-protocol=\
802.11 wmm-support=enabled wps-mode=disabled
add disabled=no mac-address=00:00:00:00:00:00 master-interface=\
wlan1 name="Guest Wi-Fi" security-profile=profile_guest_wi-fi ssid=\
Guest wds-cost-range=0 wds-default-cost=0 wmm-support=enabled wps-mode=disabled
/ip pool
add name=dhcp_pool_local ranges=172.16.18.101-172.16.18.150
add name=dhcp_pool_guest ranges=10.11.12.101-10.11.12.150
/ip dhcp-server
add address-pool=dhcp_pool_guest disabled=no interface="Guest Wi-Fi" \
lease-time=12h name=dhcp_guest
/interface bridge port
add bridge=bridge-local interface=ether1-LAN1-master
add bridge=bridge-local interface=wlan1
/ip address
add address=172.16.18.5/24 interface=bridge-local network=172.16.18.0
add address=10.11.12.1/24 interface="Guest Wi-Fi" network=10.11.12.0
/ip dhcp-server network
add address=10.11.12.0/24 dns-server=8.8.8.8,8.8.4.4 gateway=10.11.12.1
/ip dns
set allow-remote-requests=yes servers=8.8.8.8,8.8.4.4
/ip firewall filter
add chain=forward comment="Deny guest reguests" dst-address=172.16.18.0/24 src-address=10.11.12.0/24 connection-state=new action=drop
add chain=forward comment="Deny guest reguests" dst-address=10.11.12.0/24 src-address=172.16.18.0/24 connection-state=new action=drop
/ip firewall nat
add action=masquerade chain=srcnat out-interface=bridge-local src-address=\
10.11.12.0/24
/ip route
add distance=1 gateway=172.16.18.1
/system identity
set name="AIR1"
Настройка и оптимизация wi-fi 2Ghz диапазона на Mikrotik
На всех утройствах Mikrotik настройки будут одинаковые. Я их испробовал на RB951, RB751 на hap AC и hap AC lite.
Для начала в программе Winbox, через которую мы подключаемся к Mikrotik перейдем в Wireless на вкладку Wireless.

Не забудьте выбрать Advaced Mode при настройке Wi-Fi, как показано на скриншоте выше.
Вкладка Wireless
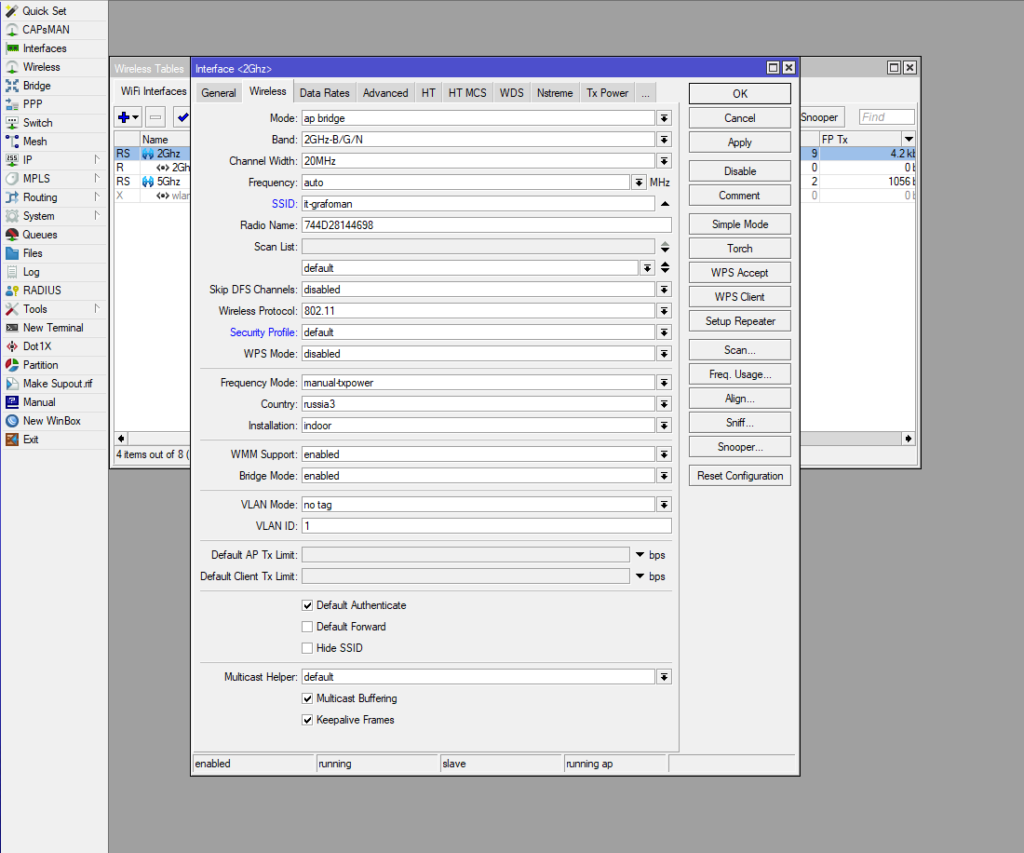 Настройка wi-fi 2ghz на микротике
Настройка wi-fi 2ghz на микротике
Вы можете сразу установить все настройки со скриншота, кроме SSID, Radio Name и Security Profile. Эти настройки индивидуальны и скорее всего у Вас уже настроен Security Profile и SSID, если Вы пытаетесь оптимизировать сигнал вай-фай. Опишу все действия.
Band: 2Ghz-B/G/N выбираем для того, чтобы к Вашему Wi-Fi могли подключиться как старые, так и новые устройства.
Channel Width: 20Mhz для максимального охвата. Данная ширина канала покрывает больше, чем остальные и проблем с тем, что девайс будет видеть микротик, а микротик не будет видеть девайса из-за слабого передатчика в нем не будет.
Frequency: auto Здесь программисты Mikrotik продумали всё за нас. Каждое включение интерфейса роутер или точка доступа будут сканировать каналы и выбирать менее загруженный. Поверьте, если Вы не хотите каждый месяц лазить в настройки — лучше установить auto.
Wireless Protocol: 802.11 для полной совместимости со всеми устройствами. Если выбрать any — в некоторых девайсах могут быть разногласия и точка доступа захочет использовать собственный протокол, из-за чего девайс подключится к сети не сразу.
WPS Mode: Disabled для безопасности. На данный момент многими признано, что использование WPS небезопасно и неудобно.
Frequency Mode: manual-txpower чтобы выбрать одну мощность сигнала для всех рейтов. Так сохранится доступность точки доступа или роутера по всему радиусу действия.
Country: russia3 чтобы не нарушать законы РФ по мощности передатчиков и доступных каналов Wi-Fi. С выбором russia3 будьте уверены, что все устройства будут работать с Вашим вай-фаем.
Installation: indoor даст понять устройству, что возможны помехи из-за стен и других устройств.
WMM Support: enabled для определения трафика и приоретизации. При просмотре видео или звонках через интернет приоритет будет отдаваться именно такому трафику.
Вкладка Advanced
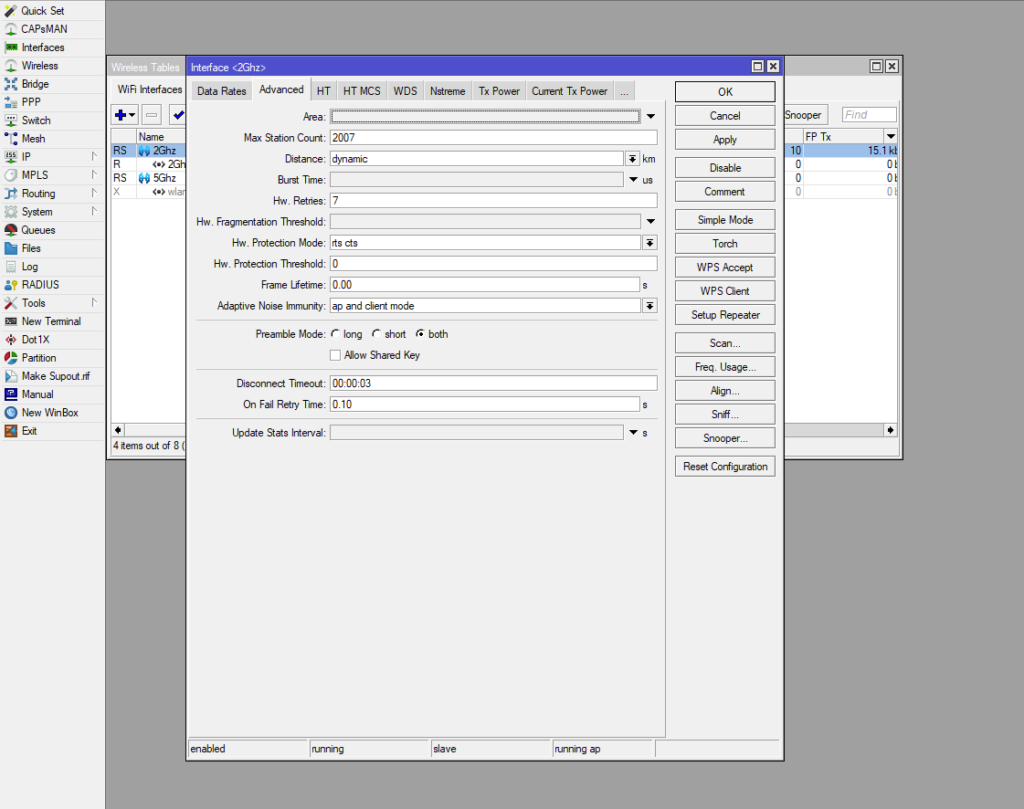 Настройки Advanced для Wi-Fi Микротик
Настройки Advanced для Wi-Fi Микротик
Можете сразу всё поставить как на скриншоте, а так же прочитать описание ниже, что именно Вы сделали.
Distance: dynamic с этим параметром Mikrotik будет сам определять дистанцию и подстраиваться под неё.
Hw. Protection Mode: rts cts для решения проблемы «скрытого узла». Тока будет сама решать, кого в данную секунду (миллисекунду) обслужить. Если не выбирать данный параметр, то при подключении 3 и более клиентов в локальной сети через Wi-Fi могут возникать проблемы, если один клиент не попадает под радиус действия другого.
Adaptive Noise Immunity: ap and client mode Данный параметр работает только с недавно выпущенными точками доступа и позволяет точке понимать собственный отраженный от различных поверхностей сигнал и игнорировать его. Происходит снижение шума и передача данных становится эффективней.
Preamble Mode: both для возможности подключения любых устройств. Short на данный момент поддерживается не всеми передатчиками, поэтому целесообразней использовать обе преамбулы.
Вкладка HT
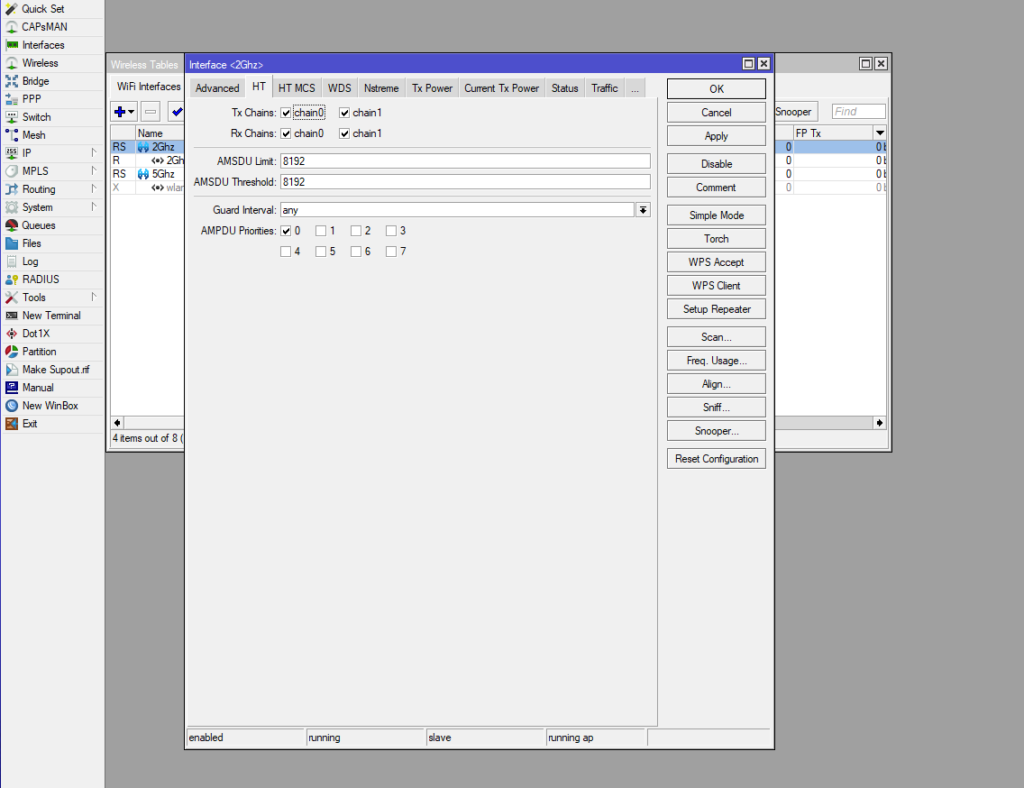 Вкладка HT настройки wi-fi на микротик
Вкладка HT настройки wi-fi на микротик
Всё делаем как на скриншоте. Здесь нет смысла расписывать что-либо. Скорее всего в настройках по умолчанию у Вас уже всё настроено именно так. Просто проверьте, на всякий случай, что на всех «chain» стоят галочки.
Вкладка Tx Power
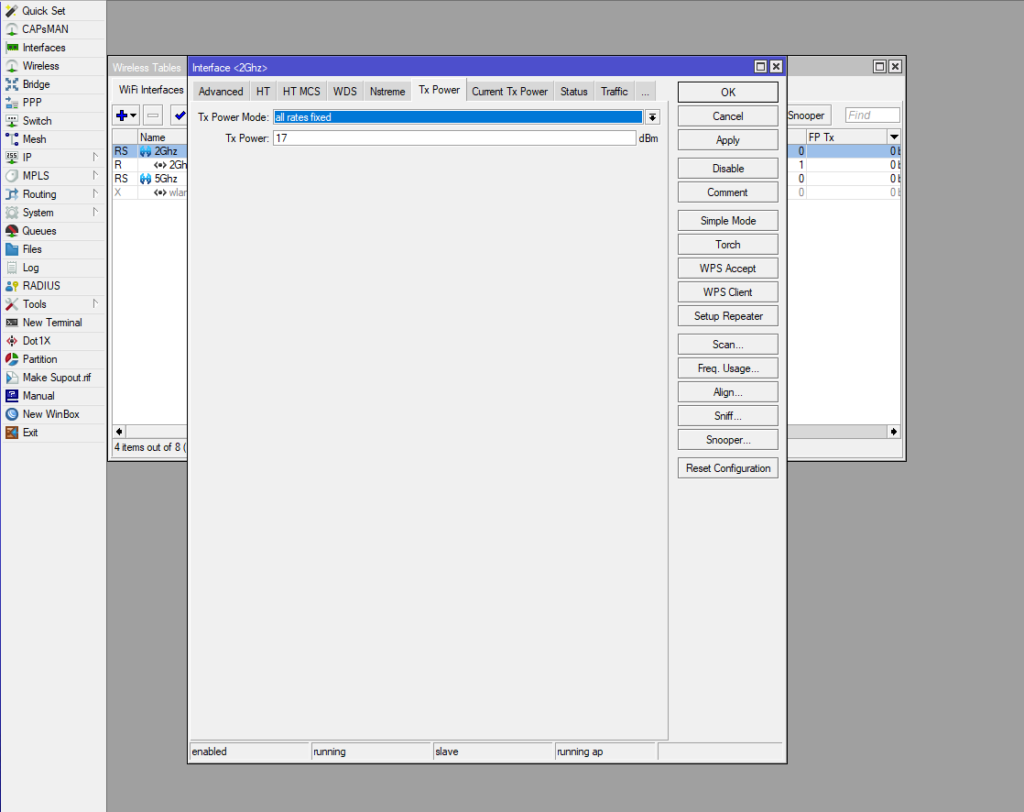 Выбор мощности сигнала Tx Power Mikrotik
Выбор мощности сигнала Tx Power Mikrotik
На складке Tx Power лучшими значениями будет «all rates fixed» и сигнал от 14 до 19dBm в зависимости от Ваших условий, здесь лучше поэкспериментировать. Низкий dBm в нужном Вам радиусе действия будет давать отличное качество передачи данных. Если поставить выше — качество сигнала ухудшится, а если ниже — радиус действия.
Это все настройки, которые необходимо оптимизировать для работы wi-fi 2Ghz на микротиках. Оцените результат, напишите комментарий. И давайте переходить к настройке 5Ghz
Обновление прошивки в MikroTik
Одной из важной задачей при вводе в эксплуатацию нового устройства MikroTik: маршрутизатора(роутера), коммутатора(свчитча) или точки доступа WiFi это обновление прошивки. Чаще всего это имело рекомендованный характер, но недавний инцидент с “back door” в категории long-term указал но то, что актуальность прошивки на устройствах MikroTik имеет критический характер. Настройка находится в System->Packages
Настройка находится в System->Packages
Поддержи автора статьи, сделай CLICK по рекламе ↓↓↓
Действия в кнопке Download&Install произведут закачку выбранной редакции прошивки и автоматическую перезагрузку устройства. Установка будет произведена в момент загрузки. Не выключайте устройство до полной перезагрузки и обеспечьте стабильное питание электросети при обновлении прошивки.
- long term (bug fix only) – самая стабильная версия. Рекомендовано для производственных сред!
- stable (current) – long term плюс поддержка новых функций. Новые технологии это всегда хорошо.
Другие редакции не рекомендуется устанавливать в рабочие устройства, т.к. это может привести к нежелательным последствиям.
Важным дополнением в обновлении прошивки является обновление Current Firmware – это аппаратная прошивка, аналог BIOS в компьютере.
Настройка находится тут System->Routerboard
Изменения вступят в силу после перезагрузки устройства(System→Reboot).
Как войти в настройки прибора «routerboard»?
Для решения поставленного вопроса необходимо выполнить следующую пошаговую инструкцию:
- Если вход осуществляется через web-интерфейс, то в поисковом поле браузера набрать «192.168.88.1» и нажать «Enter»;
- Если используется программное обеспечение от Микротик (рекомендуемый вариант), то 192.168.88.1 ввести в графу «Connect to»;
- Затем в поле «Login» набрать имя (обычно используется по умолчанию «admin»);
- В строке «Password» напечатать код доступа.
После этого процедура наладки параметров роутера выполняется по последовательным алгоритмам.
Для отладки связи, используя приложение «Winbox», требуется сделать несколько шагов:
- Загрузить приложение, инсталлировать его в компьютер и открыть главное меню утилиты;
- Далее нажать на клавишу в виде многоточия (на рисунке отмечена цифрой «1»);
- Затем указать устройство и кликнуть «Connect»;
- Набрать Логин и Пароль.

Вход в настройки
Если вы настраиваете Wi-Fi точку MikroTik через Web-браузер (Internet Explorer или другой), напишите в адресной строке 192.168.88.1 — это IP адрес по умолчанию для устройств MikroTik.
Внимание! В Web-браузере в настройках не должен быть указан proxy-сервер
В открывшемся окне введите Login: admin без пароля и нажмите кнопку Login.
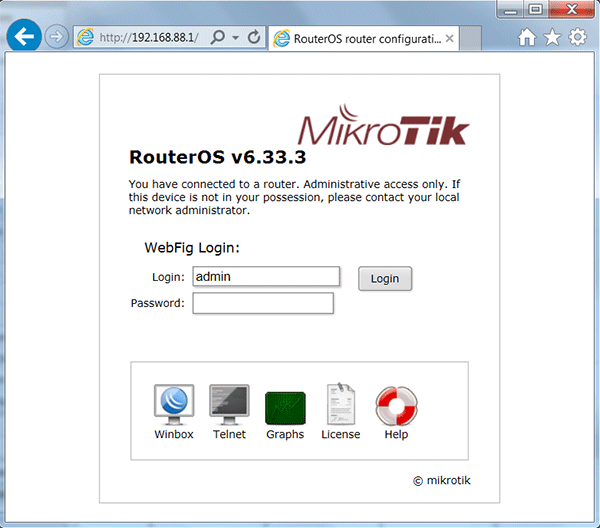
Мы будем настраивать Wi-Fi точку MikroTik с помощью программы, поэтому скачиваем Winbox с сайта производителя и запускаем.
Перейдите на вкладку Neighbors и нажмите кнопку Refresh. В списке должна появится ваша точка.
Обратите внимание, что если нажать на MAC адрес, то мы будем подключаться к устройству по MAC адресу. Если нажать на IP адрес, то будем подключаться к устройству по IP адресу. Если нажать на IP адрес, то будем подключаться к устройству по IP адресу
Если нажать на IP адрес, то будем подключаться к устройству по IP адресу.
Мы нажимаем на MAC адрес, после чего он появится в поле Connect To:, вводим логин admin без пароля, и нажимаем кнопку Connect.
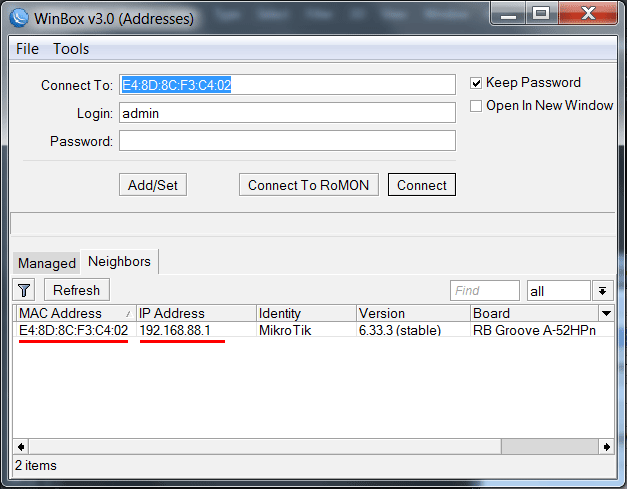
После этого нажмите слева меню Quick Set.
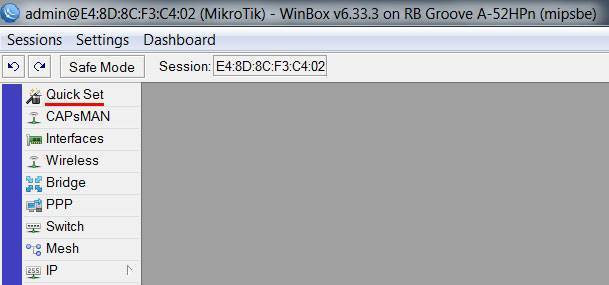
В данном окне будем настраивать Wi-Fi точку MikroTik на раздачу интернета.
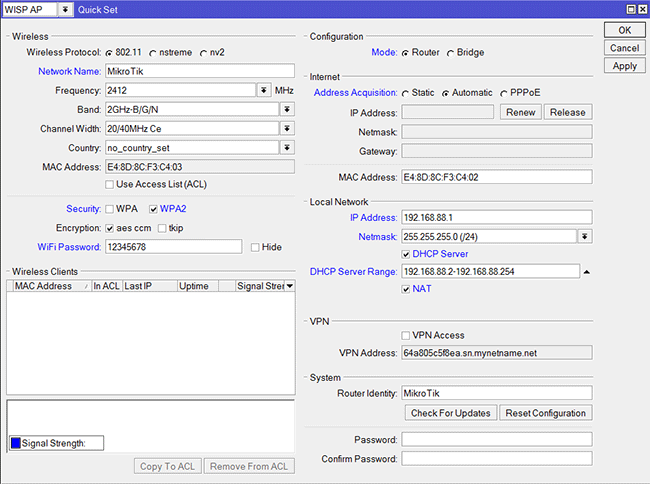
Настройка Wi-Fi
Сначала выбираем режим точки доступа WISP AP и приступаем к настройке Wi-Fi.
- Wireless Protocol — выберите беспроводной протокол 802.11. Протоколы nstreme и nv2 — это фирменные протоколы MikroTik, и по ним может работать только оборудование MikroTik.
- Network Name — укажите название Wi-Fi точки, которое будет отображаться при сканировании Wi-Fi сетей.
- Frequency — выберите рабочую частоту беспроводной точки. Если у вас в сети есть Wi-Fi роутер или другие точки, выберите такую частоту, чтобы она не совпадала с другими точками, и они не создавали друг другу помехи.
- Band — укажите стандарты 2GHz-B/G/N, чтобы старые устройства, работающие в B и G стандартах, могли подключаться к Wi-Fi точке.
- Channel Width — ставим ширину канала 20/40MHz Ce, чтобы получить максимальную скорость передачи данных с устройствами, поддерживающими ширину канала 40 МГц.Иногда устройства, не поддерживающие ширину канала 40 МГц, не могут подключиться при данных настройках. В этом случае попробуйте выставить ширину канала 20MHz.
- Country — выбор страны можно оставить пустым. Для лучшей совместимости с устройствами Apple, говорят, лучше выбрать страну United States.
- Security — настройки безопасности. Для лучшей безопасности ставим галочку только напротив WPA2.
- Encryption — выберите алгоритм шифрования только aes ccm;
- Wi-Fi Password — введите пароль для подключения к Wi-Fi точке не менее 8-ми символов.
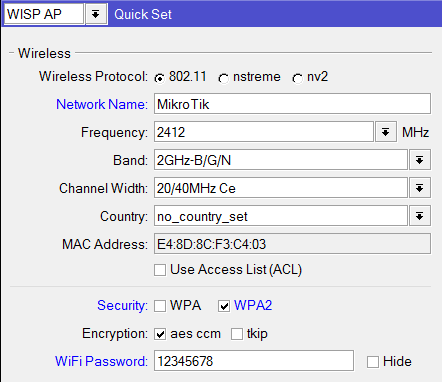
Дополнительно
Настройка Удаленного Доступа. (По желанию)
В меню winbox’а заходим в раздел IP->Services. Там выключаем все, кроме winbox и www (в них заходим двойным кликом). Поле Available From заполняем как 0.0.0.0/0. У www желательно сменить 80 порт на нестандартный, в целях безопасности, например 70. Порт winbox оставим без изменений 8291. Должно получиться так:
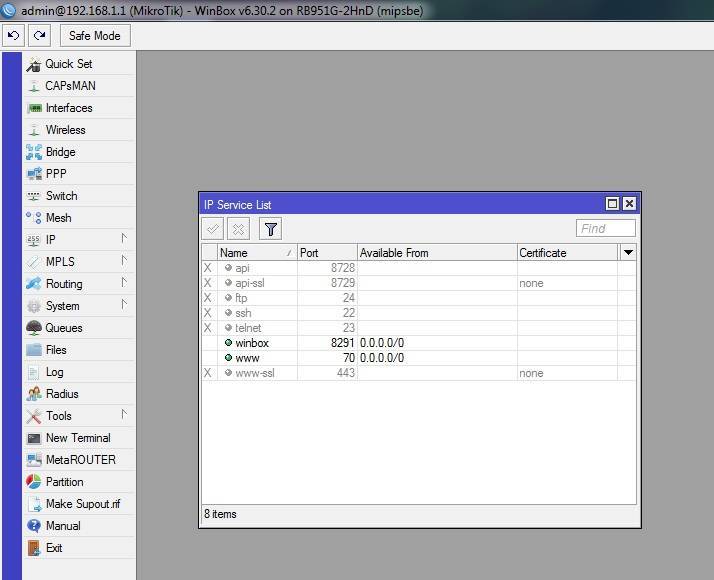
Далее идем в IP-> Firewall и добавляем новое правило. Заполняем как на рисунке ниже. На вкладке Action выбираем Accept. Жмем Apply. Новое правило появится в конце списка, хватаем его мышкой и перетаскиваем в начало списка перед запрещающими правилами.
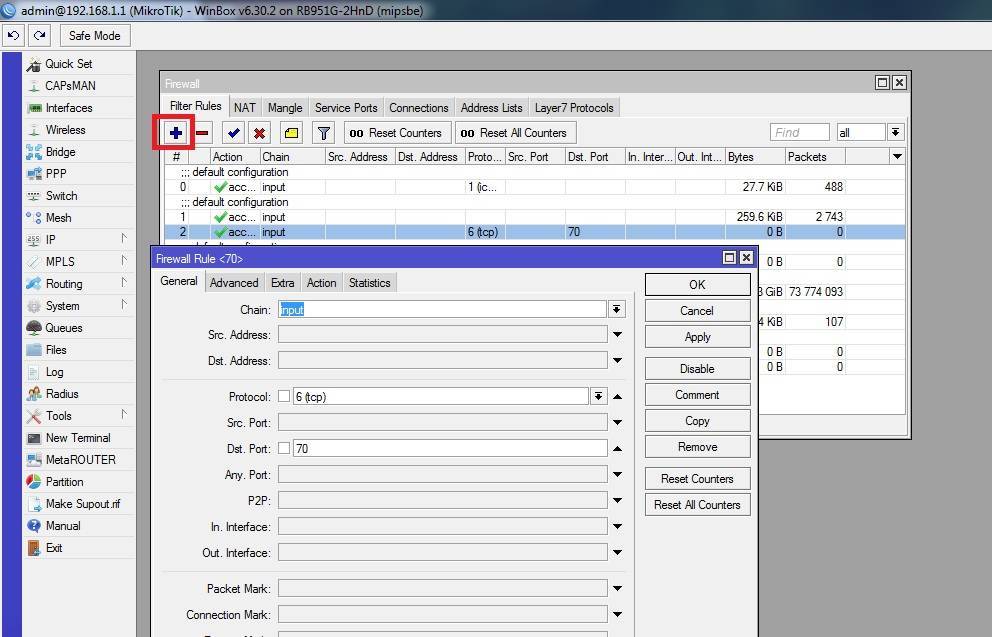
Теперь, находясь вне дома, вы сможете набрать в адресной строке браузера ваш внешний ip, порт и зайти в веб-интерфейс. (12.345.678.987:70 в качестве примера). Для доступа по winbox аналогично 12.345.678.987:8291.
Защита от DNS флуда на 53 порт (Желательно)
Интернет — среда не всегда дружелюбная. Засветив свой внешний IP на каком-либо ресурсе, можно напороться на автоматический ddos на 53 порт. Факт того, что маршрутизатор принимает эти пакеты не страшен, плохо то, что он пытается на них отвечать. Это приводит к высокой нагрузке на ЦП (до 80%), а количество входящих соединений может превышать несколько тысяч. Сам же пользователь об этом порой даже не догадывается. Чтобы защититься, создадим правило. Идем в IP->Firewall->Add. И заполняем как показано ниже. На вкладке Action выбираем drop.
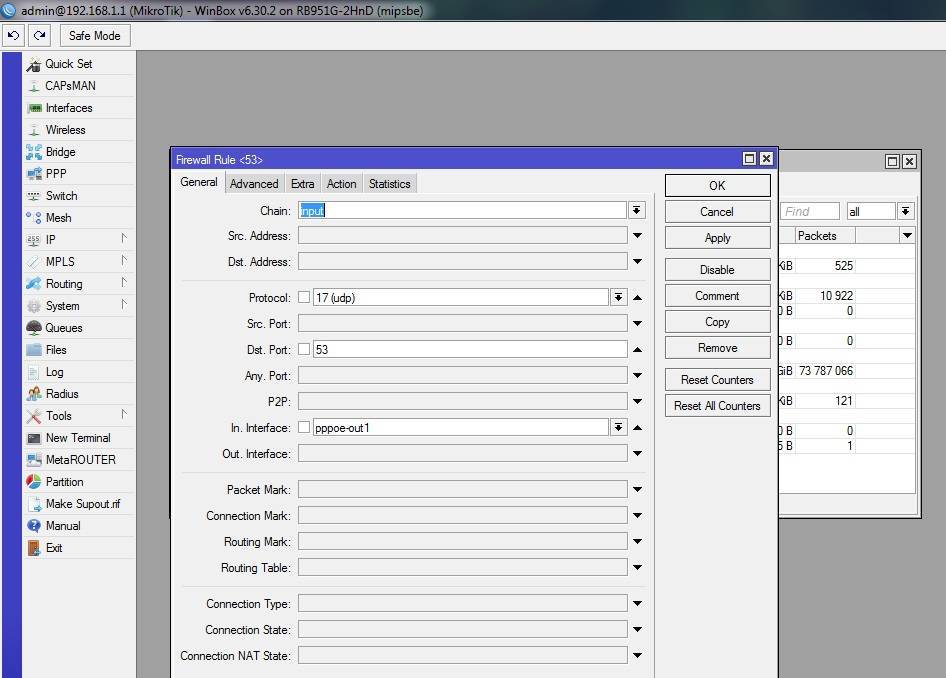
Жмем Apply. В конце списка появится запрещающее правило. Спим спокойно
Преимущества по сравнению с Hilink прошивкой
Когда в модеме используется HiLink прошивка, то сам модем выступает в роли маршрутизатора. В нём начинает работать NAT, Firewall, DHCP сервер и т.д.
В Mikrotik модем виден как LTE интерфейс с минимальным функционалом.
Недостатки:
- В Mikrotik не отображается состояние модема и состояние сети сотового оператора (уровень сигнала, качество сигнала и т.д.).
- Будет двойной NAT (NAT на Mikrotik и NAT на модеме, можно настроить Mikrotik в режиме бриджа, но тут будут свои недостатки).
- Невозможно получить публичный IP адрес на интерфейса LTE в Mikrotik.
- Нельзя отправлять/получать SMS с Mikrotik.
- Нельзя управлять модемом с Mikrotik (например, из скриптов).
У Mikrotik R11e-LTE удобней и надёжней коннекторы для антенны, он рассчитан на эксплуатацию в жёстких условиях (не все USB модемы переживают перепады температуры и влажности). Нет проблем с питанием от USB.
Ссылки
- https://wiki.mikrotik.com/wiki/Manual:Interface/LTE
- https://wiki.mikrotik.com/wiki/Manual:Tools/Sms
The following two tabs change content below.
В профессиональной сфере занимаюсь всем, что связанно с IT. Основная специализация – VoIP и сети передачи данных. Стараюсь не заниматься Windows серверами (но иногда приходится) и 1С.
Latest posts by Андрей Торженов
- libflashplayer.so пропатченный от Time bomb – 11/02/2021
- WordPress. Внезапная ошибка «Не удалось создать директорию.» – 07/01/2021
- Таблица распределения Wi-Fi частот 2.4, 5 и 6 ГГц (802.11ax, Wi-Fi 6E) – 28/04/2020
- Fail2ban и Nextcloud. Защита от подбора пароля с помощью – 14/04/2020
- Ошибки после обновления до OTRS 6.0.27 – 02/04/2020
History
This section is kept for historical interest, it is no longer relevant starting from OpenWrt 19.07.3 (May 2020)
GigE port patch
03/2020: The issue is finally fixed and will be part of OpenWrt 19.07.304/2018: https://forum.lede-project.org/t/mikrotik-rb951g-2hnd/8652 suggests that the patch is still needed.11/2015: If you have a Rev 3 of AR9344, booting OpenWrt (eg: from initramfs) will not bring up the GigE ports correctly.
router# dmesg | grep AR9344 SoC: Atheros AR9344 rev 3
The new version (rev 3, requires patch) can apparently be distinguished from the old version (rev 2, works out-of-the-box) by the MAC address:
- The old one starts with D4:CA:6D
- The new one starts with 4C:5E:0C
If you happen to have rev 3, you need to compile and use a 14.07, 15.05 or trunk version of OpenWrt with the following patch applied:
http://patchwork.ozlabs.org/patch/419857/
http://forum.mikrotik.com/viewtopic.php?f=2&t=86802
- See for reports about the patch.
The author of this wiki text recommends to use value instead of in the patch (throughput tests showed slightly higher values on the GigE ports with that value).
If after installing on a rev 2 device the switch seems to drop packets, you may be able to work around this by holding the reset button during power-on. This delays booting giving the switch more time to initialize. This issue is not noticed during a PXE boot, only after an install to flash.
Kernel module
A kernel module for OpenWRT 18.03.1 wich embeds the fixup code exists: https://github.com/fluciotto/openwrt-kmod-rb951g-2hnd-eth-fix/releases/download/18.03.1/rb951g-2hnd-eth-fix.ko
The source code is available here: https://github.com/fluciotto/openwrt-kmod-rb951g-2hnd-eth-fix
This kernel module permits to use the original (not patched) kernel from OpenWRT.
The module can be transfered with the serial port of the router (soldering needed!).
Особенности настройки
При первом включении роутера важно выполнить сброс настроек. Достаточно зажать маленькую клавишу на приборе или же найти соответствующую функцию в веб-интерфейсе
Перед непосредственной настройкой маршрутизатора лучше скачать фирменную утилиту WinBox (есть на сайте компании-производителя), её предпочитают использовать при любых манипуляциях с роутерами от MIKROTIK.

Перейти в необходимый раздел для просмотра конфигурации можно так:
- соедините ПК и устройство посредством патч-корда, интернетовский кабель подключите к порту беспроводного маршрутизатора, затем включите прибор в электросеть;
- запустите программу WinBox;
- выберите в списке подключённых устройств ваш роутер. Также здесь будут данные о версии прошивки, модели, идентификаторе и IP-адресе;
- IP-адрес 192.168.88.1, пароля нет, логин admin;
- введите стандартные данные и подключите маршрутизатор (клавиша Connect);
- в будущем пароль можно будет выставить любой, а чтобы не вводить его постоянно, поставьте флажок напротив фразы Keep Password;
- если в системе присутствует несколько приборов от MIKROTIK, программа покажет это. WinBox сохраняет все предложенные pass/login;
- попав таким способом в интерфейс, вы увидите список стандартных настроек. Менять их не нужно, достаточно ознакомиться с предложенной информацией и нажать клавишу «ОК».
Теперь важно перейти в пункт QuickSet. Вы найдёте кнопку Home AP — режим работы роутера для дома
Там будет множество полей, большинство из которых придётся заполнять вручную. Ознакомьтесь с приведенной ниже информацией, чтобы не допустить ошибок.
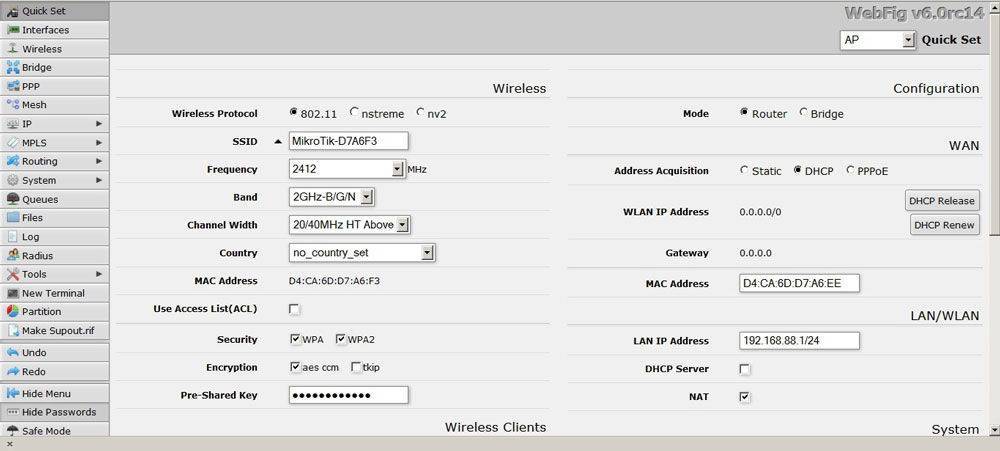
Сброс настроек роутера
Подключаем роутер к сети, подаем питание и запускаем на компьютере winbox. Переходим на вкладку Neighbors и ждем, когда утилита найдет наш микротик. Это может занять какое-то время. На всякий случай можно нажать Refresh, если роутер долго не обнаруживается.
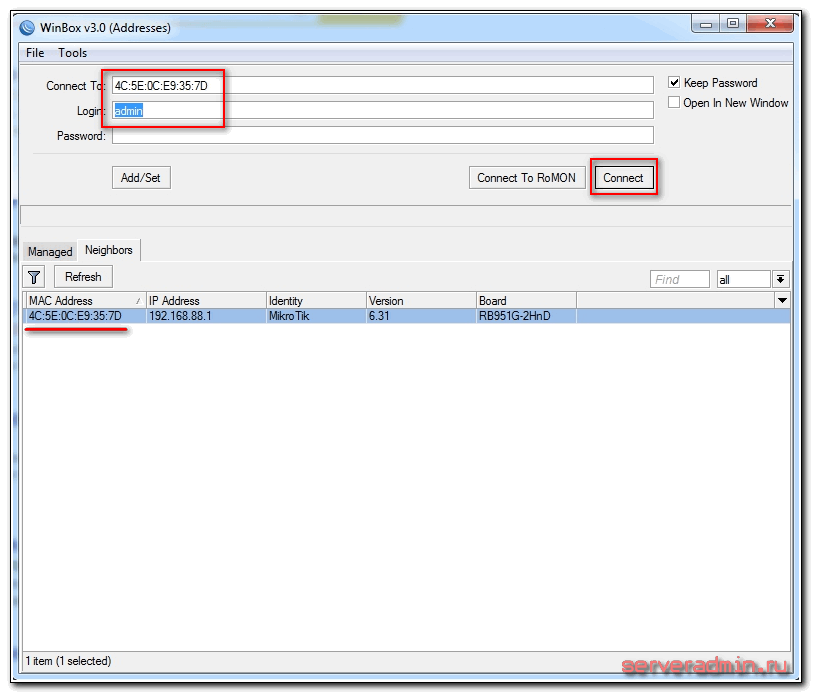
Нажимаем на мак адрес устройства, он должен будет скопироваться в поле Connect To. Пароль по-умолчанию для входа в роутеры mikrotik – пустой, а пользователь – admin. Вводим имя пользователя, поле с паролем оставляем не заполненным. Нажимаем connect. Нас встречает информационное окно, в котором приведено описание стандартных настроек.
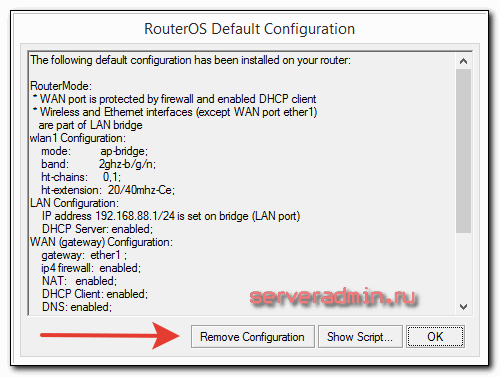
Здесь их можно либо оставить, либо удалить. Я всегда удаляю, так как стандартные настройки чаще всего не подходят под конкретную ситуацию. Приведу несколько примеров, почему это так:
- Я запитал свой роутер по первому порту через poe адаптер и поэтому вынужден использовать этот порт как локальный. В настройках по-умолчанию этот порт используется как wan порт для получения интернета от провайдер.
- В настройках по-умолчанию установлено автоматическое получение настроек от провайдера по dhcp. Если у вас другой тип подключения, то вам стандартная настройка не подходит.
- По-умолчанию устанавливается адресное пространство 192.168.88.0/24. Мне лично не нравятся сетки по-умолчанию, так как если в них случайно воткнуть новое устройство, где будет так же забит умолчательный адрес, то в сети начнутся проблемы. Дома может это и не актуально, но в коммерческих организациях мне приходилось с этим сталкиваться. Поэтому я на всякий случай сетку всегда меняю.
Так что мы нажимаем Remove Configuration, чтобы удалить настройки. После этого роутер перезагрузится. Ждем примерно минуту и подключаемся к нему снова.
Если вы по какой-то причине не удалили сразу предустановки, то выполнить сброс настроек в mikrotik на заводские можно позже. Для этого надо в терминале набрать сначала system, а затем reset. У вас спросят подтверждение и после этого routerboard перезагрузится с заводскими настройками.