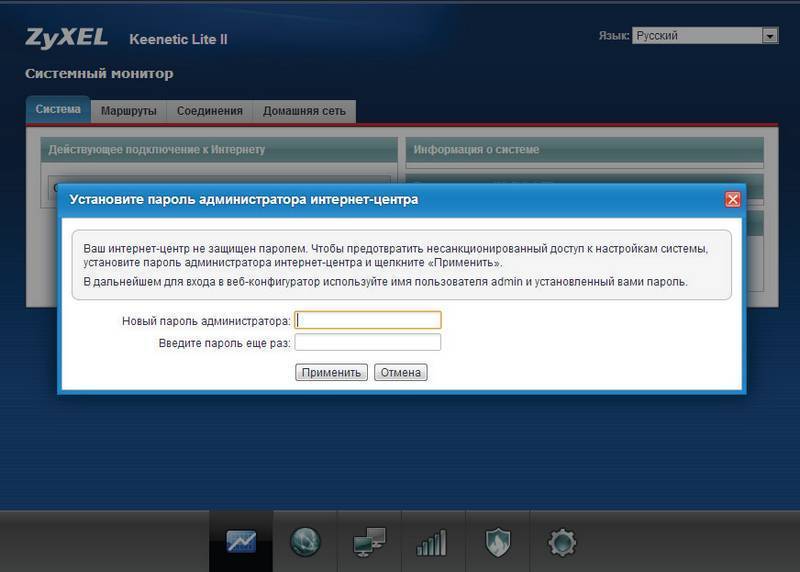Причина №4: Обновление драйверов
Последние версии операционной системы Windows – одни из самых «самостоятельных». Именно они могут начать обновлять все свои элементы прямо во время вашей работы, из-за чего пользователи не раз жаловались на различные баги и проблемы в работоспособности тех или иных девайсов. Бывает и такое, что во время работы ноутбука начинается обновление драйверов видеокарты.
Если ваш ПК оборудован встроенным видеочипом, драйвера к которому обновляются через центр обновления Windows, то о выходе новой версии программного обеспечения вы даже не узнаете. Желая автоматизировать и сделать всё максимально удобным, компания Microsoft сделала так, что даже драйвера обновляются незаметно и быстро.
Тем не менее, любое обновление драйверов видеокарты приводит к тому, что при переустановке ПО экран может либо мерцать, либо полностью гаснуть на определенное время. Если это происходит периодически, значит, что ваша система обновляется достаточно часто.
Решение проблемы
Чтобы решить эту проблему, нужно либо терпение, либо отключение автоматических обновлений у Windows 10. Если вы готовы время от времени терпеть подобные мерцания экрана, понимая почему они происходят, то можно оставить всё, как есть. Но если ваша цель – избавиться от внезапного отключения монитора, тогда нам придется немного попотеть. Наш способ будет включать в себя возможность быстрого отката, чтобы в случае необходимости вы могли обратно включить автообновления.
- Заходим в «Службы». Чтобы сделать это на Windows 10, достаточно просто ввести это слово в открытом «Пуске».
- Далее нужно пролистать длинный список из активных служб вашей операционной системы в поиске «Центра обновлений Windows». Рекомендуем отсортировать всё по имени, чтобы найти искомый элемент было проще.

Рис. 6 Окно служб и свойства «Центра обновлений»
Нажимаем на кнопку «Остановить», после чего меняем тип запуска на «Вручную», как это показано на скриншоте. Применяем изменения, нажимаем ОК и перезагружаем ПК.
Эти довольно простые способы решения проблемы отключения монитора, зачастую помогают пользователям. Если же ни один из вышеперечисленных способов не помог, вполне вероятно, что ваша проблема кроется не в системных данных, а в «железе». Обратитесь в ближайший сервисный центр, где вам будут рады оказать помощь.
Windows
Видеокарта
Часто монитор гаснет по причине сломанной видеокарты. Ведь как раз этот элемент отвечает за вывод изображения на дисплей. И шнур от монитора подключен именно к ней.
- Наиболее достоверный метод убедиться, что монитор тухнет из-за видеокарты – подключить другую, попробовать включить ПК. Взять ее можно у знакомых или друзей.
- В качестве еще одного варианта можно подключить чужой монитор (опять-таки – его надо одолжить у друзей). В случае если данной возможности нет, тогда просто пропустите этот шаг и переходите к следующему.
Возможно, монитор или дисплей на ноутбуке выключается из-за сильного перегрева видеокарты. Поломался кулер (специальный вентилятор), не справляется со своей задачей система охлаждения.
Для того, чтобы убедиться в этом, выключите персональный компьютер и подождите полчаса или больше. Если проблема была именно в перегреве, он должен включиться в стандартном режиме. В таком случае понадобится решить вопрос с охлаждением видеокарты, либо ее заменой.
Конфликт драйверов видеокарты
Еще одна частая причина, из-за которой отключается монитор во время любимой игры – это конфликт драйверов видеокарты. Для того, чтобы это проверить, необходимо выполнить следующие действия:
- Пуск – Панель управления – Диспетчер устройств (для большего удобства можно выбрать в верхнем правом углу режим просмотра под названием «Крупные значки»).
- В новом окне следует нажать на «Видеоадаптеры», после этого отобразится наименование вашей видеокарты.
- Кликните на ней правой клавишей мышки, выберите пункт «Свойства» и посмотрите состояние. В случае если видеокарта работает нормально, в новом окне так и будет написано.
- Выберите пункт «Ресурсы» и прочитайте, нет ли там конфликтующих устройств.
- В случае если все хорошо, закройте все окна. Нажмите на рабочем столе правой клавишей мышки, выберите пункт «Разрешение дисплея» и выберите минимальное – к примеру, 800х600 пикселей. Кликните «Применить» и перезагрузите персональный компьютер. Если он включился – проблема полностью устранена.
Драйвер видеокарты некорректно работает
В случае если устройство работает не нормально, были найдены конфликты, либо предыдущий способ вам не помог – тогда будем действовать более агрессивно:
- Опять загрузите компьютер в безопасном режиме и зайдите в «Диспетчер устройств».
- Откройте вкладку«Видеоадаптеры» и найдите свою видеокарту.
- Нажмите на ней правой клавишей мышки и выберите «Удалить» (это стандартная процедура удаления выбранного драйвера).
- Подтвердите удаление и перезагрузите компьютер. Он должен запуститься в штатном режиме.
- Установите драйвер на видеокарту с диска, который идет в комплекте, либо скачайте его с официального веб-сайта.
- Еще раз перезагрузите ПК, дабы убедиться, что ваш монитор больше не гаснет.
Желательно устанавливать драйвера исключительно с диска.
Что делать если экран выключается. Выключается монитор, но компьютер продолжает работать
При загрузке Windows у Вас гаснет монитор? Либо тухнет экран ноутбука? Поначалу врубается, а через 1, 2 либо 3 секунды – выключается? При этом сам комп (системник) работает, верно?
Причин, почему выключается монитор при запуске Виндовс либо во время геймплея, может быть чрезвычайно много. И это не зависит от того, какая у Вас стоит операционная система: Windows XP, 7, 8 либо 10. И даже не зависит от того, какой у Вас монитор: Samsung, LG, Asus, Acer либо Philips. Таковая неувязка может появиться у каждого.
Сразу отмечу, что все неисправности на ПК и ноутбуках бывают 2 видов – аппаратные и программные. Ниже мы разглядим только программные препядствия, предпосылкой которых стают ошибки Windows либо некорректно установленных программ (+ несколько заморочек общего характера). Аппаратные неисправности – это поломка оборудования (монитора, видеокарты и т.д.). С сиим лучше обращаться в сервисный центр.
Поскольку Вы не понимаете, почему гаснет экран, то для начала нужно убедиться в том, что это не аппаратная ошибка. Ниже собраны 10 методов решения данной препядствия, и Вы сможете попеременно проверить их все.
Для устранения проблемы необходимо будет включать комп. Сделать это можно, загрузив его в безопасном режиме. Для этого при включении экрана многократно жмите клавишу F8, пока не покажется меню (в нем нужно выбрать пункт «Безопасный режим»). Ежели возник логотип Windows – означает, Вы не успели. Перезагрузите комп и повторите попытку еще раз.
Отключение дисплея
Начнем с самого обычного. Ваш монитор врубается, отлично работает, но через 10, 15 либо 30 минут тухнет. В чем проблема?
По умолчанию в Windows установлена функция «отключать экран через N минут». Все дело в ней.
«Да этого не может быть!» – скажете Вы. Может быть. Но это стоит проверить. Будет тупо, ежели из-за такового пустяка Вы потратите кучу времени и нервишек, пытаясь узнать, почему тухнет монитор. К тому же проверка займет от силы 2 минуты.
Инструкция для юзеров Windows 7:
- Пуск – Панель управления – Электропитание.
- Выбрать пункт «Настройка плана электропитания».
- В пт «Отключать дисплей» выбрать поле «Никогда».
На Windows 8 и 10 процедура приблизительно таковая же.
Инструкция для юзеров Windows XP:
- Нажимаете правой клавишей мыши на рабочем столе и выбираете пункт «Свойства».
- Переходите на вкладку «Заставка» и нажимаете клавишу «Питание» (внизу справа).
- Видите знакомое поле «Отключение дисплея» и выбираете пункт «Никогда» (или хоть какое другое значение).
Во всем виновата влажность
Еще одна популярная причина – влажность. Сможете не верить, но ежели ПК либо ноутбук долго стоит в комнате с мокроватым воздухом, это вызывает сбои в его работе. Как итог – монитор врубается и сходу выключается. А все поэтому, что в нем может скапливаться конденсат, что, естественно, ничего отлично не даст.
Что делать в схожей ситуации? Просто не включайте комп некое время и дайте воде испариться. Это решит делему (если, естественно, дело в ней).
А вы издавна чистили системник либо ноутбук?
Проблема древняя, как мир, но все же. Как издавна Вы чистили собственный компьютер? Ежели чрезвычайно издавна, то неувязка может быть конкретно в этом. А сейчас Вы пытаетесь осознать, почему монитор зажигается и тухнет сходу опосля загрузки Windows….
Пыль можем мешать работе видеокарты либо оперативной памяти, потому рекомендуется как можно быстрее почистить системник. Либо отнести его в сервисный центр – пусть там почистят. И впредь не запускайте собственный комп до такового состояния.
Плохо подсоединенные провода
Следующая причина выключения монитора – плохо подсоединенные провода. Речь идет о шнуре от монитора к системному блоку (точнее – к видеокарте). Может быть, Вы его случаем зацепили либо дернули. Может быть, это сделал кто-то из членов вашей семьи, а может даже возлюбленная кошка либо собака.
В любом случае это нужно проверить в первую очередь. Для этого просто отсоедините провод с обеих сторон, протрите (продуйте), а потом подключите его опять. Может помочь.
Для начала рекомендуется отключить шнур лишь со стороны монитора. Ежели на нем покажется надпись «Нет сигнала», тогда у меня для Вас 2 анонсы. Не плохая – с ним все в порядке, он не сломался, а нехорошая – Для вас по-прежнему непонятно, почему экран сходу выключается при включении.
Еще одна всераспространенная неувязка – повреждение кабеля. Чтоб это проверить, необходимо найти аналогичный шнур и подключить его.
Почему после нескольких минут бездействия экран монитора гаснет, хотя настройки схемы электропитания установлены правильно
Чтобы было всё понятно, давайте найдём эти настройки на нашем ноутбуке.Щёлкаем правой мышью на меню Пуск» и выбираем: Панель управления—>Система и безопасность—>Электропитание. Именно в окне «Электропитание» производятся все настройки связанные со спящим режимом. В первую очередь смотрим схему электропитания ноутбука, в моём случае выставлена схема «Сбалансированная» (рекомендуется). Нажмите на кнопку Настройка схемы электропитания.
В этом окне настраиваются параметры перехода ноутбука в спящий режим (в случае его работы от автономной батареи и электрической сети). Так вот, если в параметре Отключать дисплей» при работе от батареи выставлено значение 5 минут, то ноутбук отключит дисплей автоматически через 5 минут вашей бездеятельности, тоже самое касается работы ноутбука от сети.
Но на ноутбуках моих клиентов параметры перехода ноутбука в спящий режим были настроены правильно, это я помню точно! Как оказалось, дело было вот в чём!
Откройте меню «Пуск» и выберите «Параметры»
«Персонализация»
В окне «Экран блокировки» выберите «Параметры заставки»
Откроется окно «Параметры экранной заставки».
После установки и последующего удаления различных программ Скринсейверов (программа гашения экрана при простое ноутбука), настройки по умолчанию экранной заставки могут измениться, например параметр «Заставка» примет значение «Пустой экран» с интервалом — 1 минута. Это значит, что при простое ноутбука или компьютера в течении 1-ой минуты экран ноутбука погаснет.
Возвращаем параметрам экранной заставки значения по умолчанию или соответствующе настраиваем, чтобы экран монитора не отключался через одну минуту простоя вашего компьютера.
Выбираем параметр «Заставка» и выставляем в положение (Нет).
Жмём «Применить и ОК.
Теперь после нескольких минут бездействия экран монитора гаснуть не будет.
Статья на эту тему: Гаснет экран компьютера без видимой причины
ВернутьсяКомментариев: 54 Дорогой посетитель, Вы можете задать на сайте любой вопрос и обязательно получите ответ!
В этой инструкции подробно о двух способах изменить время до выключения экрана монитора при открытом экране блокировки Windows 10. Возможно, для кого-то они окажутся полезными.
Причина 8: Проблемы с монитором
Ещё одна причина гаснущего монитора при работающем компьютере – поломка самого устройства. Чтобы убедиться в этом, сначала следует отключить прибор от системного блока. Если на экране появилась надпись об отсутствии сигнала, проблема, скорее всего, не связана с монитором. Второй этап проверки – подключить устройство к другому ПК и убедиться в наличии или отсутствии проблем с отключением. Чтобы разобраться с ситуацией, технику придётся отдать в ремонт или заменить.
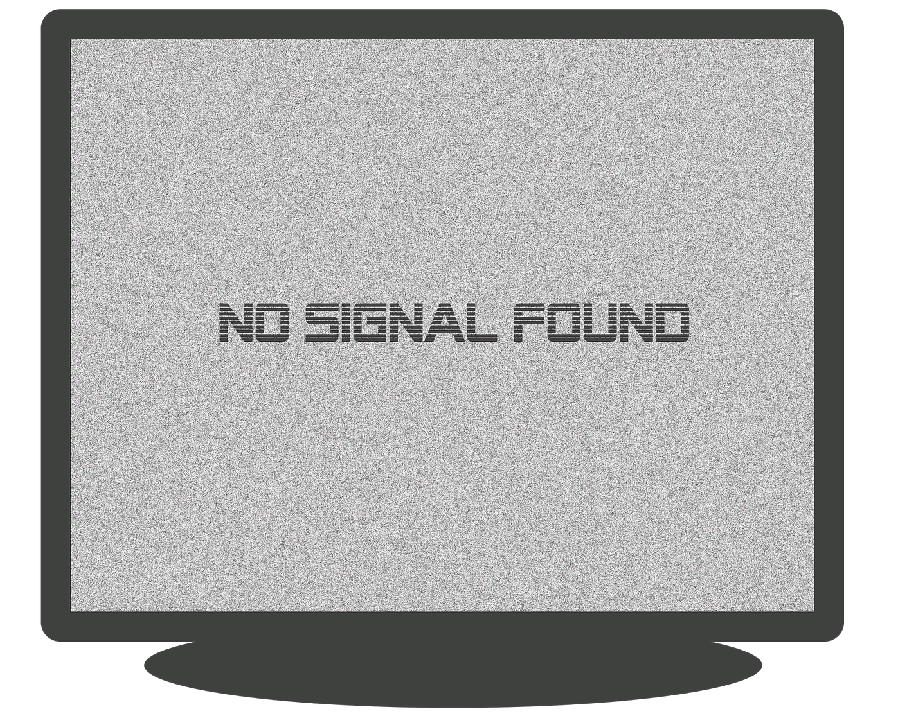
Причиной самопроизвольного отключения экрана может оказаться перегрев монитора. Проверить это можно на ощупь. Иногда проблему получается решить без ремонта – поставив технику в проветриваемое место или отодвинув подальше от стены. Если причиной отключения является повышенная влажность воздуха, определить которую поможет только специальный инструмент, монитор следует перенести в другое помещение. А ещё лучше – привести микроклиматические условия в комнате к нормальным показателям, тем более что слишком влажная среда опасна не только для техники, но и для людей.
Почему у ноутбука гаснет экран
Широко распространена поломка, описывая которую клиенты СЦ сообщают мастеру о том, что гаснет экран у ноутбука. То есть, пользователь эксплуатирует устройство в обычном режиме (читает электронную книгу или, к примеру, знакомится с контентом интернет-ресурса), а дисплей компьютера в этот момент постепенно гаснет либо и вовсе отключается. Лишь после движения мышью или нажатия на одну из клавиш клавиатуры удается восстановить прежние характеристики отображения картинки на экране. Почему подобное случается и по какой причине выключается экран на ноутбуке? Источники проблемы могут быть разными: от неработающей системы охлаждения до отказа системной платы или вышедшей из строя матрицы.
Программные и аппаратные причины неисправности
Причин того, что стал отключаться экран на ноутбуке — множество. Бывают они программными и аппаратными. В частности к программным факторам можно отнести различные сбои в настройках операционной системы или ошибки, возникшие при установке и использовании соответствующих утилит. Очень часто гаснет экран монитора ноутбука, если установлен режим экономии электроэнергии для продления автономного использования гаджета. Для того чтобы увеличить time-out, следует изменить параметры в настройках. Иногда период простоя компьютера задается в настройках операционной системы, коррекция которых может помочь в устранении проблемы. Если ничего из вышеперечисленного так и не привело к положительному результату, то неисправность, скорее всего, имеет аппаратную подоплеку – проблема в железе. Возможно, исчерпали свой ресурс лампы CCFL или необходим ремонт видеокарточки. Нередко причина того, что выключается экран на ноутбуке, кроется в механических повреждениях шлейфа, объединяющего экран с видеокартой.
Что может сделать пользователь самостоятельно?
Когда гаснет экран у ноутбука, стоит попытаться осуществить несколько простых шагов прежде, чем обращаться за помощью в сервисный центр. К примеру, высока вероятность того, что дисплей гаснет из-за настроек электропитания. Даже неопытные пользователи способны заглянуть в раздел “Электропитание” и поиграться с заданными параметрами, изменяя их по своему усмотрению
Важно при этом не позабыть о сохранении выбранных настроек, чтобы они заработали
Обратитесь за помощью к профессионалам
Если действия, описанные выше, так и не помогли, то возможно компьютер нуждается в чистке системы охлаждения. Для этого стоит воспользоваться услугами работников мастерской, которые проверят устройство на наличие загрязнений, предварительно осуществив профессиональную диагностику. Если все дело в пыли, скопившейся на поверхности рабочих элементов системы охлаждения, и именно из-за нее экран лэптопа неприятно мерцает, то сервисные инженеры займутся чисткой ПК. Однако если чистка не помогает, то причиной дефекта может оказаться что-то другое. К примеру, нередко требуется обновление соответствующих драйверов, проверка компьютера на наличие вирусов или переустановка ОС. Когда диагностика выявляет проблемы с матрицей или видеоадаптером, то в этом случае поможет лишь замена отказавшего компонента. Кстати, именно в сервисном центре можно приобрести действительно оригинальную и предварительно проверенную матрицу нужной модификации.
Возможные симптомы неисправности и методы их устранения
Экран ноутбука может гаснуть при подключении к компьютеру зарядного устройства. Однако при этом система продолжает свою работу и при извлечении зарядника из гнезда, дисплей вновь загорается. Решается проблема путем коррекции настроек BIOS. Случается и так, что сгорает транзистор на системной плате, что случается при КЗ и так же вызывает эффект меркнущего экрана. Нередко виновником происходящего становится неоригинальный софт, а после установки ПО с официального сайта проблема уходит. Известны так же случаи, когда дисплей отключается с периодичностью в несколько минут и может быть включен лишь после ввода пароля. Решается проблема путем запуска утилиты, устраняющей неполадки в питании. В этом случае может помочь и удаление приложения, отвечающего за управление питанием. Однако лучшим решением в данной ситуации обычно становится откат системы до версии, предшествующей возникшей проблеме.
Загрязненный ноутбук
Второй по популярности причиной является скопление пыли в ноутбуке. Наиболее часто встречаются с такой ситуацией владельцы Asus. Было отмечено, что сразу же после чистки устройство переставало гаснуть.
Можно отнести ноутбук профессионалам для чистки, но вполне реально справиться и самому:
Сначала нужно полностью выключить устройство, оно не должно находиться в спящем режиме. От сети его также необходимо отсоединить. Затем пользователю потребуется аккуратно перевернуть его, чтобы крышка была внизу, и отключить аккумуляторную батарею. Переворачиваем ноутбук и снимаем батарею
Следующий этап – снятие крышки устройства. В ряде случаев ее можно снимать не полностью, а лишь частично. Понадобится та часть, где находится кулер, который нужен для того, чтобы ноутбук не перегревался. Болты у каждой модели отличаются, все зависит от производителя. Их нужно аккуратно открутить. Чаще всего само крепление производители прячут за специальными наклейками или же за вставками из резины. Обычно систему охлаждения видно сразу, так как она накапливает наибольшее количество пыли. Снимаем крышку на вентиляторе
В разобранном состоянии устройство будет выглядеть так: Ноутбук со снятыми крышками
Так как пользователю нужен для чистки только кулер, его и необходимо аккуратно снять
Важно помнить, что сначала требуется отключить шлейф питания. Отключаем шлейф питания
Теперь необходимо вооружиться кисточкой и пылесосом
Им нужно тщательно продуть весь корпус, уделяя особое внимание углам и радиатору
Он представляет собой пластину желтого или оранжевого цвета, в которой имеется много различных щелей
Также тщательно нужно продуть и сам кулер. Под конец очистки достаточно просто смахнуть остатки пыли кисточкой. Чистим от пыли ноутбук На этом процесс очистки закончен. Необходимо прикрепить все обратно, а именно кулер (предварительно вновь подсоединив его к шлейфу питания) и крышку. Все болты нужно вставить вновь и наклеить поверх имеющиеся наклейки, прикрепить резиновые вставки.
Отключается монитор из-за плохих модулей памяти
Еще одной распространенной проблемой, которая может вызывать временное отключение монитора, является выход из строя оперативной памяти или ее работа с ошибками. Чтобы убедиться в отсутствии или наличии данной проблемы, рекомендуется проверить оперативную память средствами Windows или сторонними приложениями. Даже если неисправен один из нескольких модулей ОЗУ, это может вызывать самопроизвольное отключение монитора в процессе работы системного блока.
Модули оперативной памяти не ремонтируются, и если в результате проверки были обнаружены проблемы в работе одного или нескольких из них, потребуется приобрести на их место новые планки ОЗУ.
Сбои в работе оперативной памяти
Ещё одной частой причиной явления, когда монитор загорается и сразу тухнет, становится некорректная работа оперативной памяти. Выявить неисправность ОЗУ можно средствами Windows или с использованием стороннего софта. Встроенный системный инструмент проверки памяти вызывается с помощью окна «Выполнить» (Win+R) и команды mdsched. Для диагностики памяти можно использовать AIDA64 или проверить планки утилитой Memtest86 (записываем загрузочную флешку с программой, выставляем в BIOS в разделе «Boot» приоритет загрузки с USB накопителя и загружаемся со съёмного носителя для выполнения тестирования памяти).
Вызывать рассматриваемую проблему может даже один неисправный модуль оперативной памяти при том, что их установлено несколько. Так, если обнаружены неполадки, потребуется замена неисправных планок ОЗУ.
Почему выключается монитор во время игры?
И напоследок еще одна проблема, с которой, наверное, столкнулся каждый геймер во время игры. Причем такая неисправность может возникать лишь при запуске некоторых игрушек. Довольно неприятная ситуация, верно?
В 90% случаев это происходит из-за того, что Вы установили слишком высокие настройки монитора. Дело в том, что каждая модель поддерживает лишь определенное разрешение и частоту обновления. И если выбрать параметры, превышающие ее возможности, то при запуске игры монитор гаснет (появляется надпись «Вне диапазона» или экран просто становится черным).

Но есть еще один нюанс. И чаще всего он возникает у владельцев старых мониторов – например, квадратных (с разрешением 1024х768 или 1280х1024 пикселей).
Дело в том, что разработчики по умолчанию прописывают в играх определенное разрешение. И обычно оно гораздо выше, чем 1280х1024 пикселей. Ведь он не поддерживает такого высокого разрешения (или частоты обновления). Такая проблема наблюдалась в Far Cry 3, S.T.A.L.K.E.R и т.д. Тогда многие игроки жаловались, что во время игры гаснет монитор.
Решить такую проблему очень просто. Нужно лишь найти файл конфигурации. Он может называться по-разному, но всегда имеет формат .ini. А находится он либо в папке игры, либо в «Мои документы». Точнее можно узнать в Google или Яндекс по названию конкретной игры.
В том файле нужно найти строку, где указано разрешение, изменить его на свое, сохранить – и можно играть.
Как решить проблему отключения монитора во время работы компьютера
Активация опции спящего режима при бездействии девайса – явление нормальное. При этом экран монитора гаснет, а сам компьютер или ноутбук переходит в режим гибернации. Функционал устройства предусматривает такую возможность, обеспечивая экономию энергии, а временной интервал устанавливается в настройках энергосбережения.

Но если речь идёт не об отключении экрана во время простоя компьютера, а о периодических выключениях монитора без видимой на то причины, то здесь уже можно говорить о неисправности, которую следует устранять, выяснив, что спровоцировало проблему.
Такие самопроизвольные отключения могут возникать в разные моменты, например, во время игры, при просмотре видео или работы с программами, при использовании скроллинга на ноутбуке и пр., причём отключается только дисплей, тогда как сам компьютер продолжает работать, что можно определить по звукам, которые он издаёт. Вместе с тем проблема может сопровождаться шумом видеокарты, монитор может включиться после перезагрузки устройства и спустя некоторое время снова погаснуть, а может выдать сообщение о том, что нет сигнала. Причин такого поведения оборудования может быть несколько. Рассмотрим самые распространённые источники проблемы и пути её решения.
Неисправен монитор
«Почему монитор отключается» – запрос, который крайне несвойственен владельцам ноутбуков. Выход из строя дисплейного модуля портативного компьютера может быть объяснен механическим повреждением: прямой удар, падение устройства на дисплей, чрезмерные обратные манипуляции с крышкой.
Для проверки работоспособности встроенного дисплея следует воспользоваться кабелем VGA или HDMI, подключив устройство к отдельному монитору. Это позволит убедиться в том, что дисплейный модуль ноутбука вышел из строя. Дополнительной характеристикой поломки дисплея станет образование на поверхности трещин, вертикальных полос.
Быстро гаснет экране. Как исправить
- Перейдите в «Настройки» и откройте «Экран и яркость»;
- Найдите меню «Спящий режим» и разверните его во весь экран;
Если экран гаснет раньше времени, период его активности можно продлить
- Выберите желаемую отсрочку отключения экрана: 30 секунд, минута, 2 минуты и т.д.;
- Подтвердите применение изменений, если это требуется, и выйдите на рабочий стол.
Неправильная дата и время в WhatsApp. Что делать
Это самый простой способ. Однако бывает и такое, что вкладка «Спящий режим» может быть неактивна и подсвечена серым. В этом случае, сколько бы на неё ни нажимали, она не откроется. Скорее всего, всё дело в том, что у вас включен режим энергосбережения, который не позволяет менять время, по истечении которого экран должен погаснуть. Поэтому нам первым делом придётся отключить режим энергосбережения:
- Перейдите в «Настройки» и откройте раздел «Батарея»;
- В открывшемся окне отключите режим энергосбережения;
Если кнопка смены периода активности не подсвечивается, нужно отключить режим энергосбережения
- Затем вернитесь в меню и откройте «Экран и яркость»;
- Если вкладка «Спящий режим» стала активной, выберите нужное значение.
Неисправность монитора
Если гаснет монитор при работе системного блока, нельзя исключать, что с ним имеются некоторые проблемы. В большинстве мониторов имеется защита, которая автоматически отключает экран при опасности возникновения перегрева. Проверить с помощью средств диагностики температуру монитора не получится, поэтому единственным вариантом является «на ощупь» определить, не слишком ли он горячий. Если монитор перегревается, возможно, нужно поставить его в более проветриваемое место в комнате или, например, отодвинуть подальше от стены.
Также монитор может автоматически выключаться, если он работает в помещении с повышенной влажностью. В такой ситуации нужно перенести монитор в помещение с нормальной влажностью и позволить ему некоторое время постоять без подключения к сети. За это время осевшая влага должна испариться, и при работе в нормальной среде монитор более не будет гаснуть, если не успела образоваться коррозия.
Как изменить время или выключить затухание экрана
Функция автоматического затухания монитора заложена в настройках Windows 10. Если вас не устраивает, что экран гаснет слишком быстро или вы желаете полностью отказаться от использования опции, нужно обратиться к настройкам ОС. Причем сделать это можно несколькими способами.
Через Параметры Windows
Самый простой и надежный способ, позволяющий отключить затемнение. Данным вариантом изменения настроек может воспользоваться даже человек, впервые включивший компьютер на базе операционной системы Windows 10. В этом помогает инструкция:
- Щелкните левой кнопкой мыши по иконке меню «Пуск», расположенной в левом нижнем углу экрана.
- Выберите «Параметры».
Перейдите в раздел «Система».
- Откройте пункт «Питание и спящий режим».
- Под заголовком «Экран» выставьте необходимое значение в пределах от 1 минуты до нескольких часов или остановитесь на варианте «Не отключать».
Сохраните изменения.
Обратите внимание, что «Параметры» позволяют выбрать разные настройки в зависимости от того, в каком режиме находится компьютер (подключен к электропитанию или нет). Это касается ноутбуков
У стационарных ПК доступна только настройка автоматического затухания в постоянном режиме.
Также в разделе Параметров под названием «Экран» есть дополнительная настройка, которая не просто гасит монитор, а переводит устройство в спящий режим (подзаголовок «Сон»). В таком случае отключается не только дисплей, но и другое оборудование компьютера. При этом ПК готов возобновить работу в любой момент без загрузки системы.
С применением Панели управления
Еще один проверенный способ убрать автоматическое потухание экрана. Этот способ такой же простой, как и предыдущий метод, поэтому его можно рассматривать в качестве хорошей альтернативы. Все, что понадобится от владельца компьютера:
- Щелкните по значку лупы в левом нижнем углу экрана, чтобы открыть окно поиска.
- Введите запрос «Панель управления».
Выберите тип просмотра «Мелкие значки».
Отыщите в списке раздел «Электропитание» и откройте его.
Кликните ЛКМ по надписи «Настройка отключения дисплея» (располагается в правой части окна).
Задайте необходимые параметры возле подзаголовка «Отключать дисплей».
Нажмите кнопку «Сохранить изменения».
Совет. Не стоит зацикливаться на том, каким образом запускается Панель управления. Вы можете воспользоваться любым другим способом (например, через окно «Выполнить»), если он покажется более удобным.
Сразу после выполнения указанных действий экран начнет гаснуть только после истечения вновь заданного промежутка времени или вовсе не будет это делать. По аналогии с предыдущим методом, Панель управления позволяет выставить разные настройки для случаев, когда ноутбук работает от батареи либо от электропитания. На стационарном компьютере расширенные параметры не доступны.
С помощью настроек электропитания
Этот вариант устранения погасания дисплея не просто похож на предыдущий метод, но и в какой-то степени повторяет его. Ведь пользователю вновь приходится обращаться к настройкам электропитания. Правда, выполняется операция по другому алгоритму.
Так, если вы являетесь владельцем ноутбука, то щелкните правой кнопкой мыши по значку батареи, который располагается в правом нижнем углу дисплея. Выбрав пункт «Электропитание», вы увидите список параметров, которые были доступны в Панели управления. То есть можно будет отдельно настроить отключение в зависимости от того, как работает ноутбук (от сети или от встроенного аккумулятора).
Также существует альтернативный вариант получить доступ к настройкам. К примеру, когда вы пользуетесь стационарным компьютером (на ноутбуке этот способ тоже доступен). Чтобы обратиться к очередному способу деактивации функции затухания монитора, сделайте следующее:
- Одновременно нажмите клавиши «Win» + «R».
- В открывшемся окне «Выполнить» введите запрос «control powercfg.cpl,,1».
Нажмите кнопку «ОК», после чего запустится раздел дополнительных параметров электропитания.
- Раскройте вкладку «Экран», а затем – «Отключать экран через».
- Установите нужные вам значения.
- Нажмите кнопку «Применить» и закройте меню нажатием кнопки «ОК».
В зависимости от того, какие параметры отключения избрал пользователь, дисплей погаснет через несколько минут или часов. Разумеется, существует вариант, подразумевающий полный отказ от опции. То есть выбор параметра «Не выключать» в настройках. В таком случае экран не потухнет.
Почему экран монитора гаснет?
В некоторых ситуациях подобная проблема может возникать из-за банальных ошибок пользователя, например, случайно выключенная кнопка питания монитора. Все гораздо сложнее и неприятнее, когда выходит из строя аппаратная часть компьютера либо сам монитор ломается, ведь в этом случае понадобится либо полная замена комплектующей части, либо обращение в сервисный центр. Рассмотрим всевозможные причины по отдельности и способы их решения.
- Поломка монитора.
Чтобы понять причину, всегда необходимо пройти определенную процедуру проверки экрана. Выключите полностью компьютер, а затем повторно его включите и проконтролируйте его поведение:
- если монитор показывает изображение, но после 2-3х сек. картинка пропадает, вероятнее всего причиной этому является выход из строя одной из ламп накаливания и ее необходимо менять.
- в случае, если экран монитора не загорается, но при подводе внешней светодиодной лампы он светится и показывает какое-то изображение, значит проблема в инверторе напряжения, который подлежит замене.
Если при запуске системника, на мониторе ничего не отображается, отсоедините его от СБ, вытащив кабель. В рабочем мониторе должно появиться сообщение «Нет сигнала», либо что-то подобное, в зависимости от модели и производителя. Если этого не происходит, то можно однозначно утверждать, что устройство вывода вышло из строя и без сервисного центра здесь не обойтись, так как причин неисправности может быть множество и в домашних условиях этого не проверить.
- Неисправность видеокарты.
Отображение картинки на экране монитора непосредственно зависит от исправности видеокарты, которая также может в определенный момент сломаться. Если она у Вас дискретная, раскрутите системник, достаньте ее и повторно подключите к материнке. Если ничего не изменилось, дополнительно попробуйте ее вставить в другой системник, чтобы полноценно убедиться, в работоспособности графического адаптера.
Если же Вы используете интегрированную видеокарту, постарайтесь достать дискретную, подключить ее. В случае нормального запуска компьютера, проблема кроется именно в поломке встроенного адаптера.
- Наличие пыли.
Если ПК давно не чистился от пыли, то попробуйте очистить его от грязи внутри. Дело в том, что пыль обладает электропроводностью и при попадании на комплектующие части может затруднять работу. Почистите компьютер при помощи щеток и пылесоса, а затем собрав его воедино повторно попробуйте его включить.

- Поврежден кабель.
Данная причина одна из наиболее распространенных, но распознать ее довольно непросто и почему-то всегда пользователи обращают на нее внимание в последнюю очередь. Даже если шнур соединения не имеет видимых повреждений, и он не поддавался никаким механическим нагрузкам, он также сам по себе может сломаться
Попробуйте использовать иной соединительный шнур, и при нормальном отображении причина соответственно понятна. Только нужно быть точно уверенным в том, что другой кабель наверняка рабочий.
- Неправильное подключение.
Если к ПК имеют доступ несколько человек, то возможен вариант того, что при переподключении, соединительный кабель был вставлен не в тот разъем и на мониторе действительно ничего не будет отображаться. Современные материнки имеют в наличии разъемы видео, хотя интегрированного графического адаптера на процессоре или материнке может и не быть, а соответственно при подключении ничего показываться на экране не будет. И даже при наличии интегрированной графики, БИОС будет распознавать лишь предустановленную дискретную, которая, как правило мощнее, соответственно никакой картинки на экране не будет появляться.

- Выход из строя процессора или материнской платы.
Иногда, при включении компьютера, создается лишь видимость корректной работы системника (работает БП, крутятся кулеры и т.п.). На самом деле не всегда это говорит об исправности. При включении системника прислушайтесь, идет ли прерывистый звуковой сигнал, включается ли мышка с клавиатурой (загораются ли индикаторы), подается ли питание на флешку (должен загораться светодиод, хотя на некоторых моделях он не предусмотрен).
- Жизненные ситуации.
Бывают случаи, когда пользователь может случайно дернуть шнур питания, после чего монитор просто теоретически не может включиться. Могут быть установлены некорректные настройки.
Абсолютно все специалисты рекомендуют проводить диагностику, начиная именно с этого пункта, так, как это легче всего проверить.



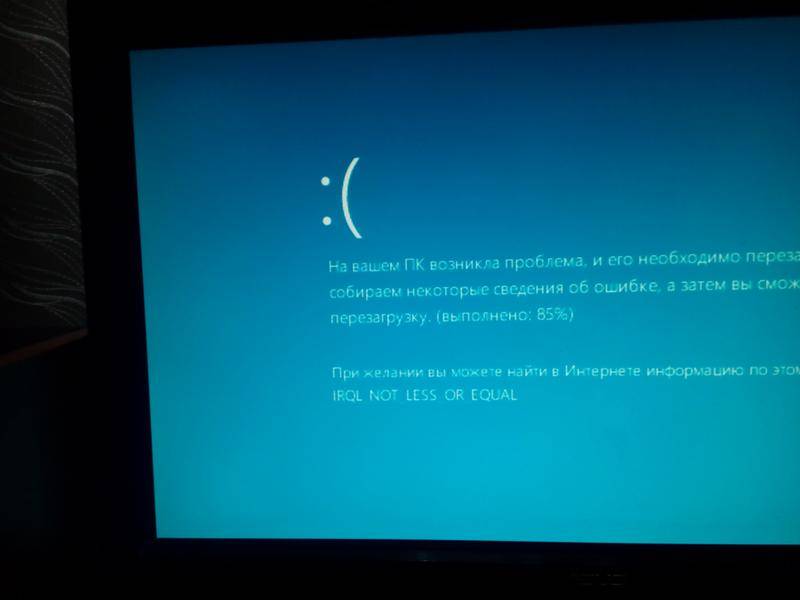
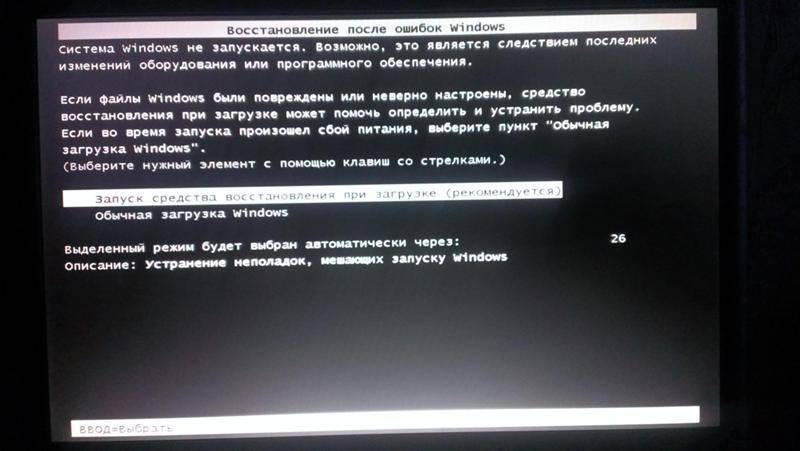
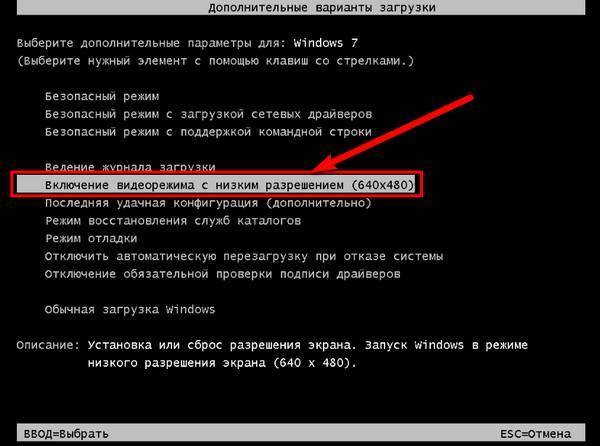
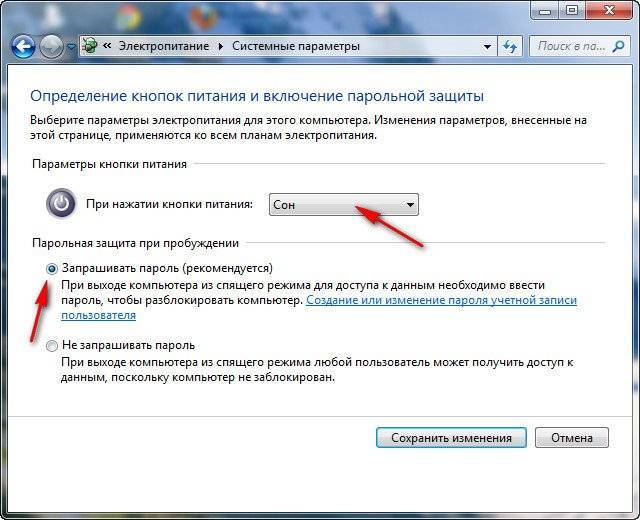
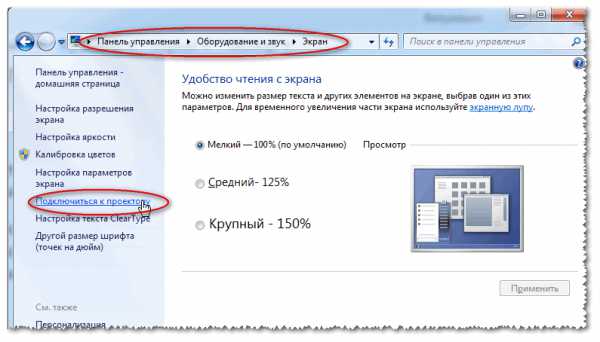
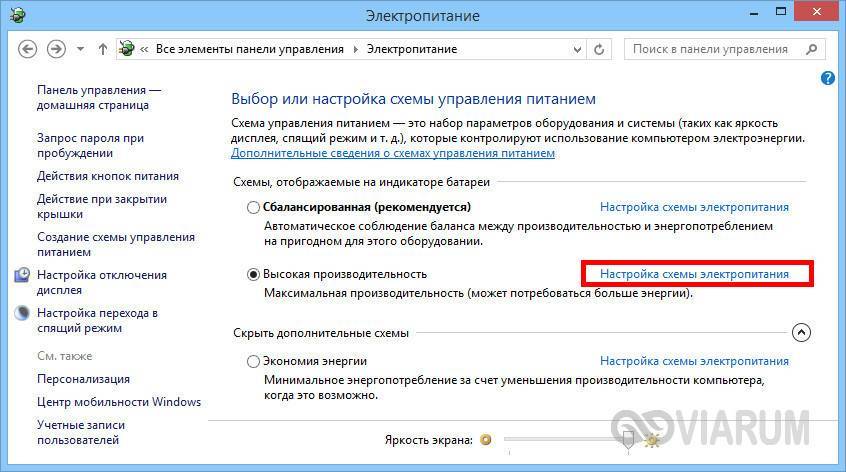

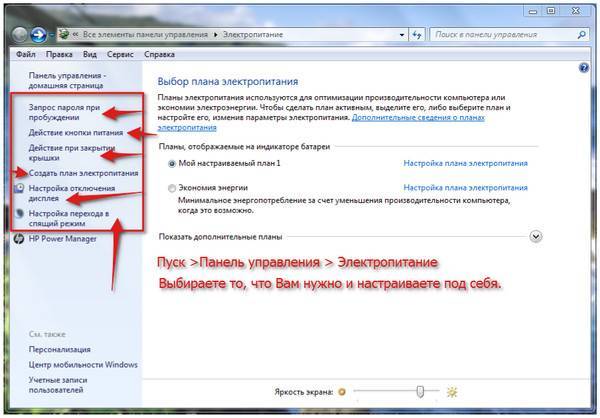
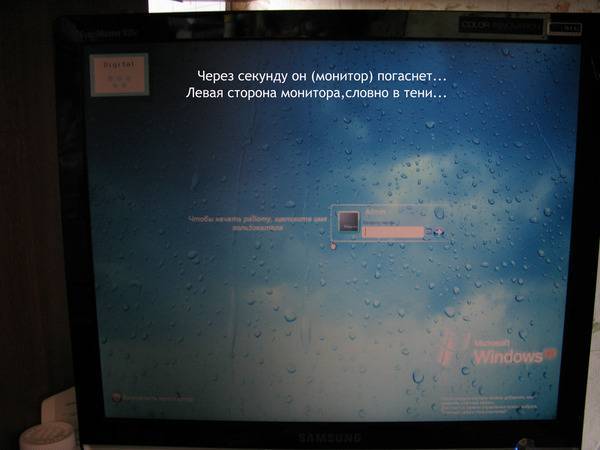

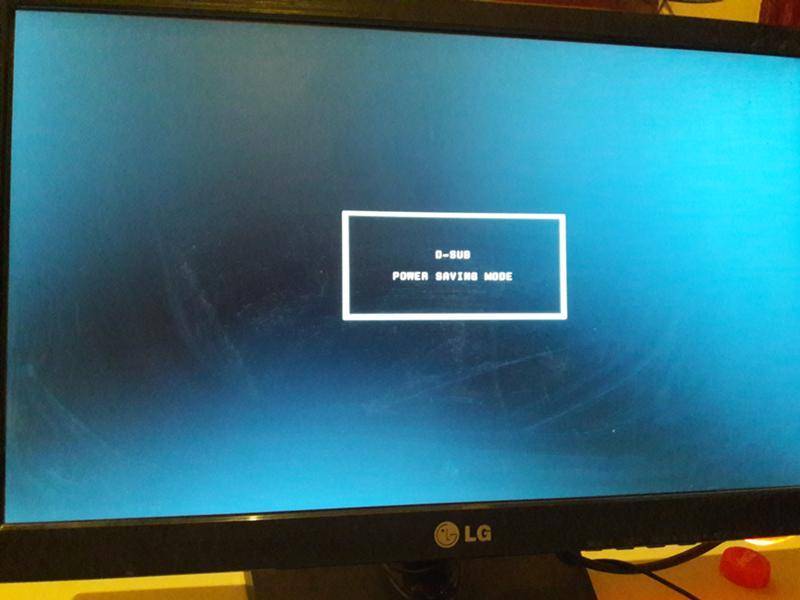
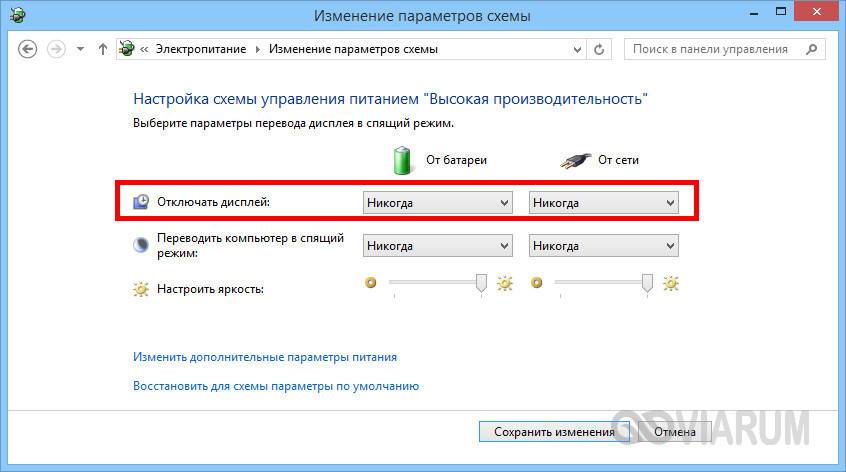

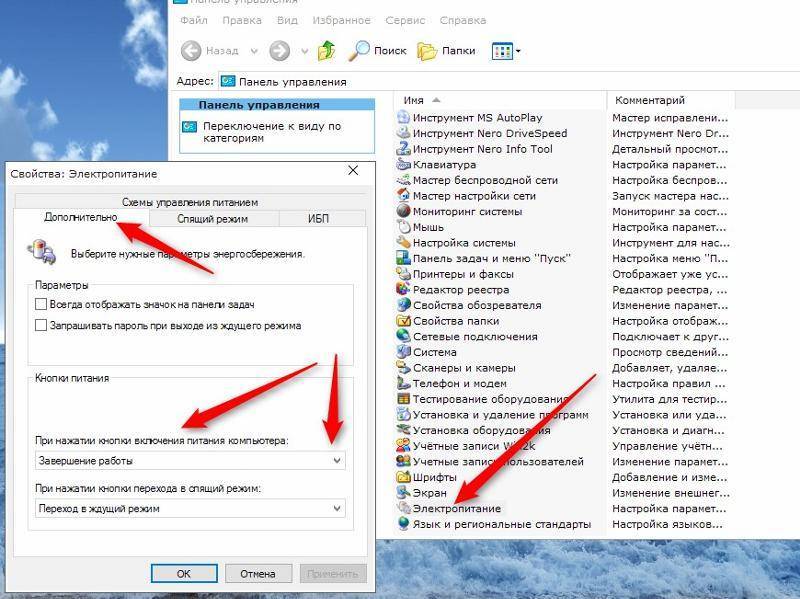
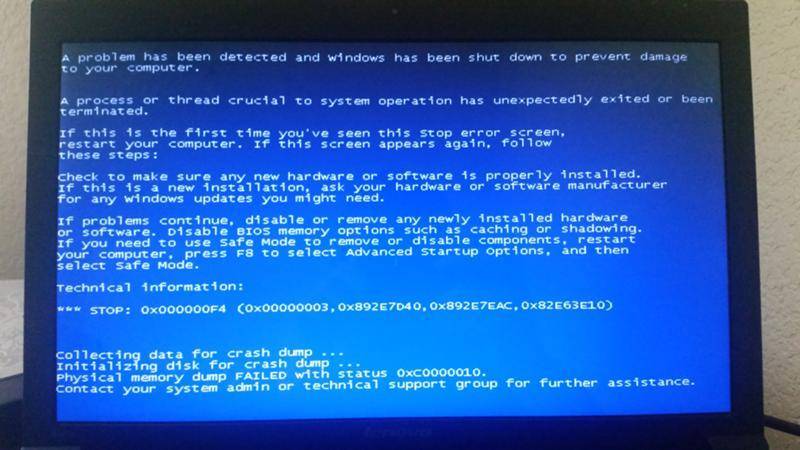
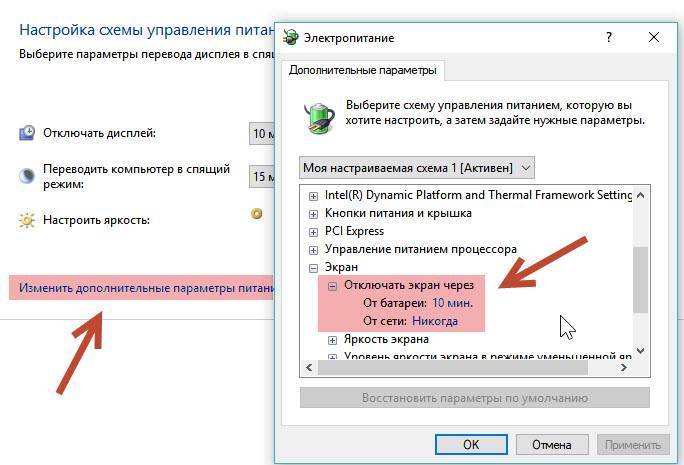
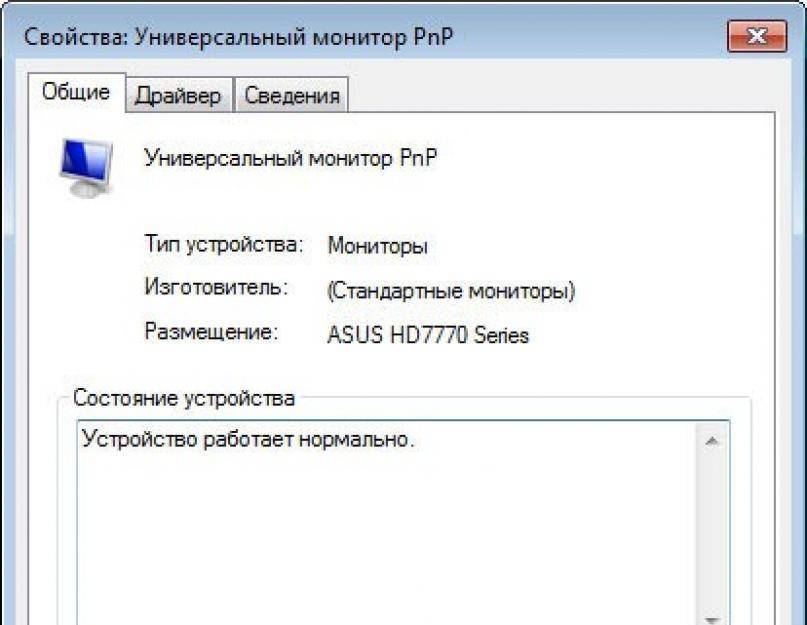
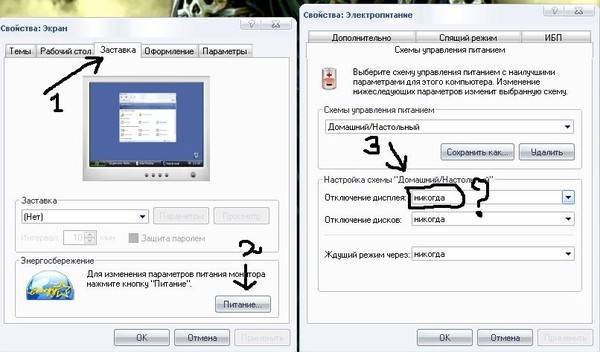
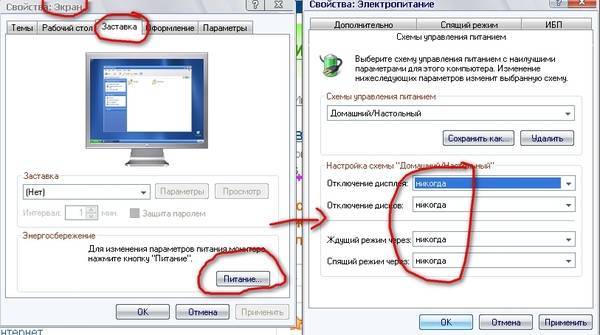
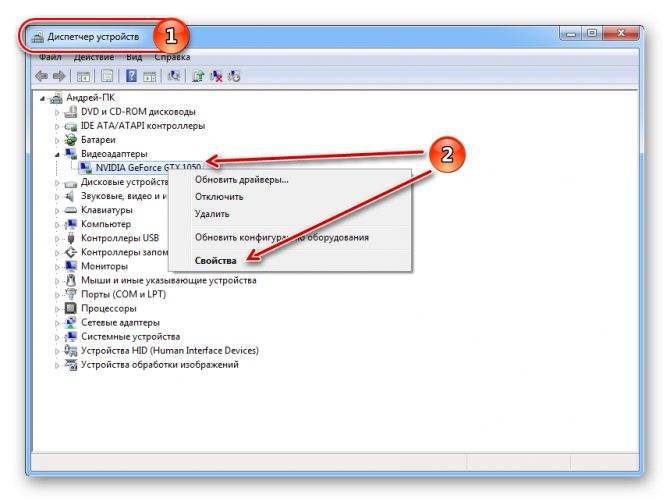

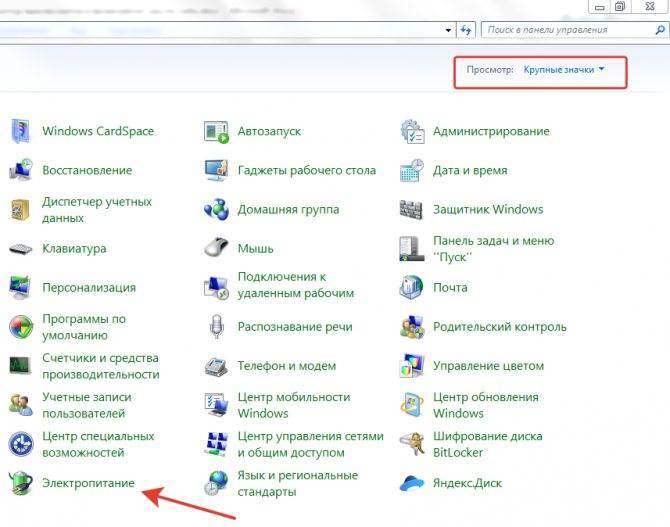
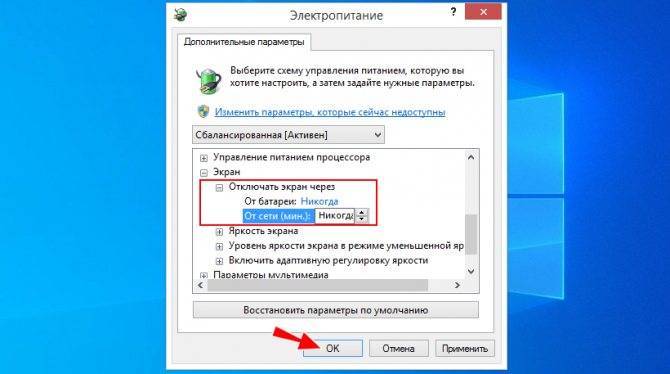
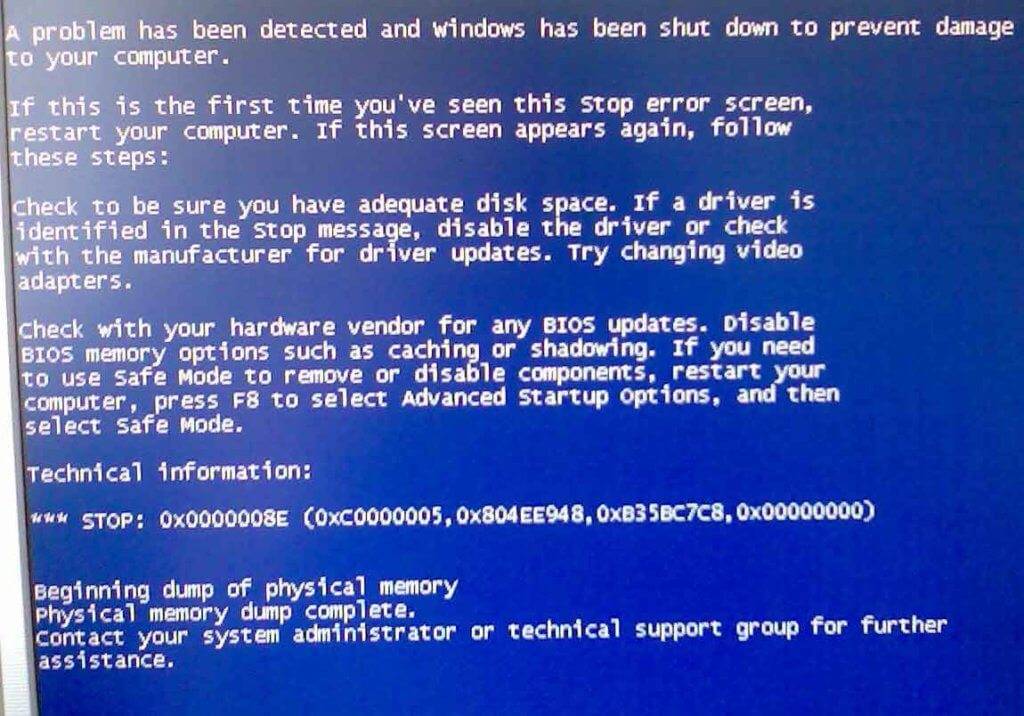
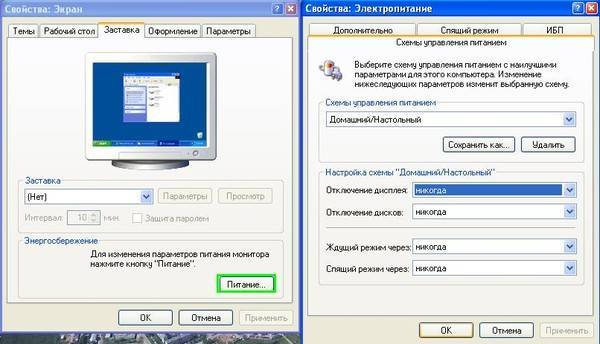
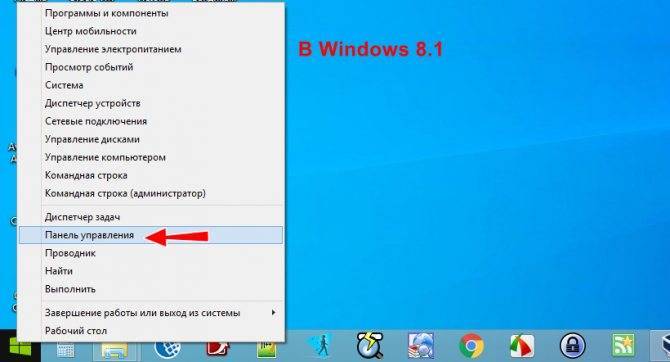

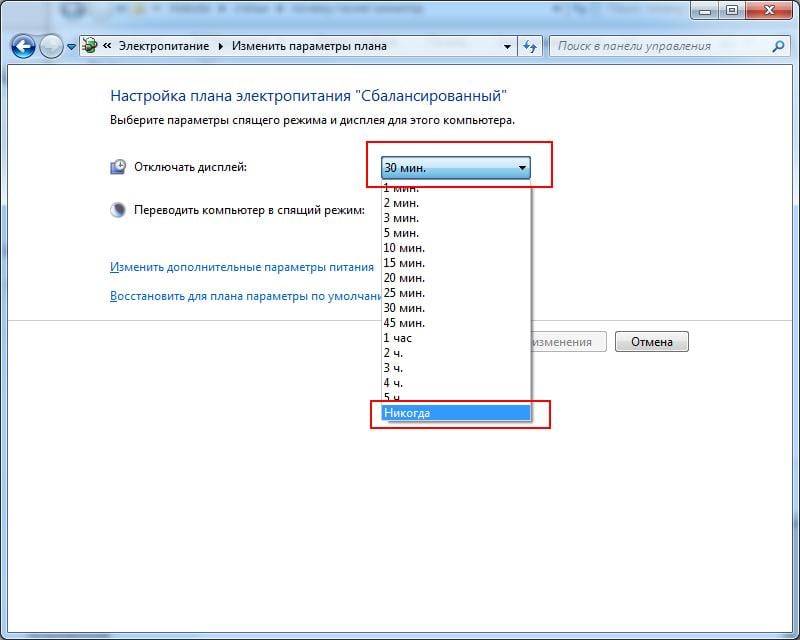
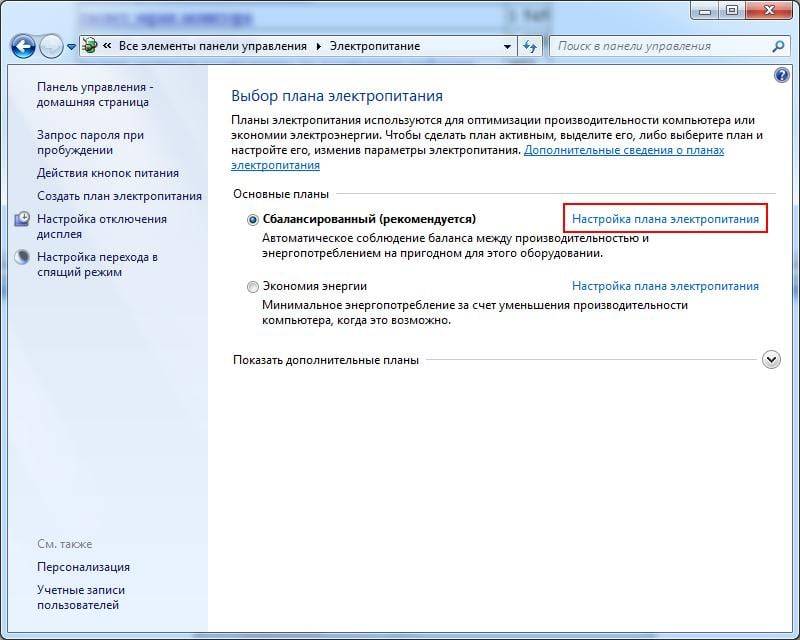
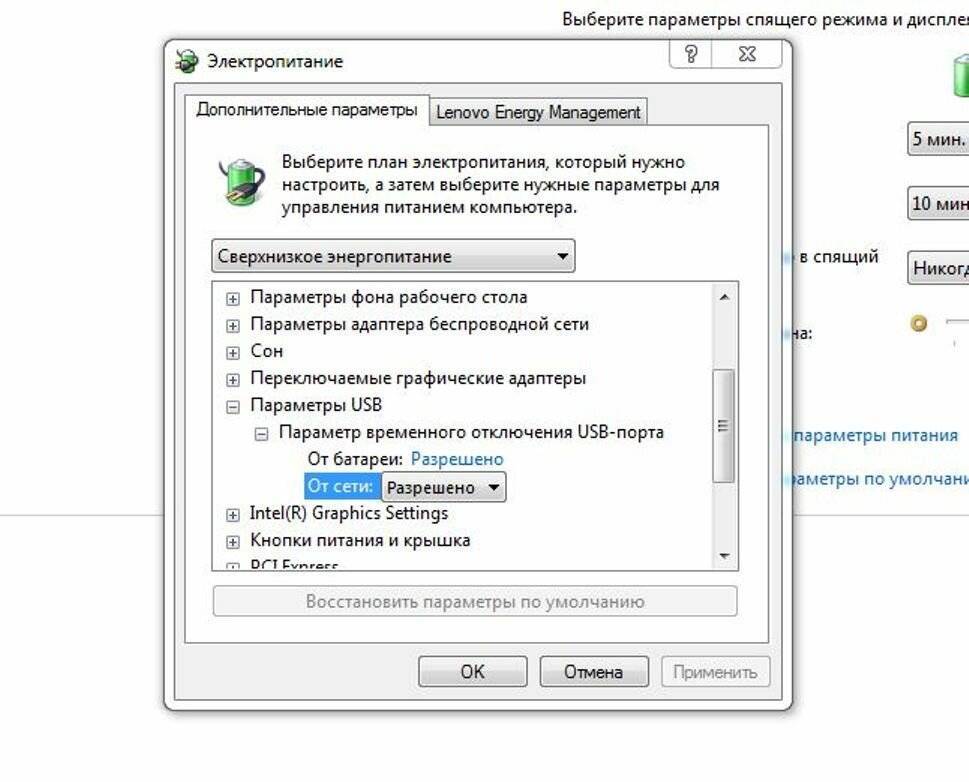
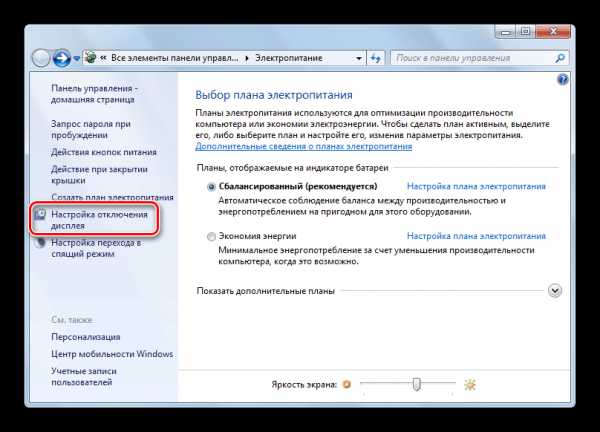
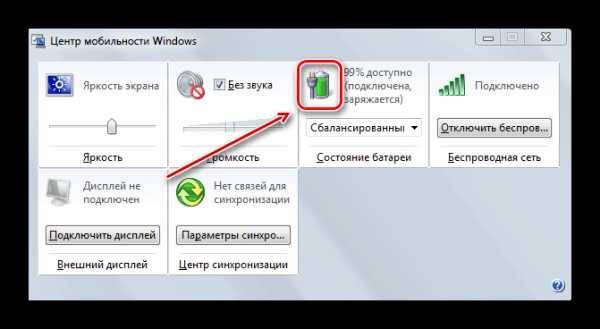
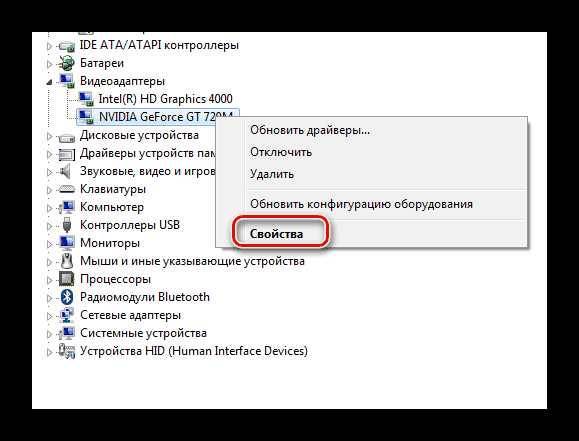
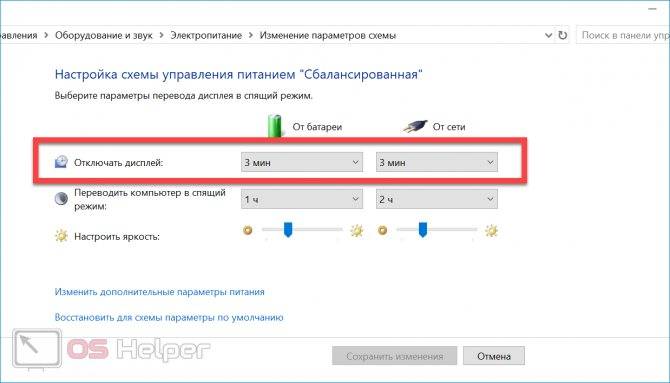
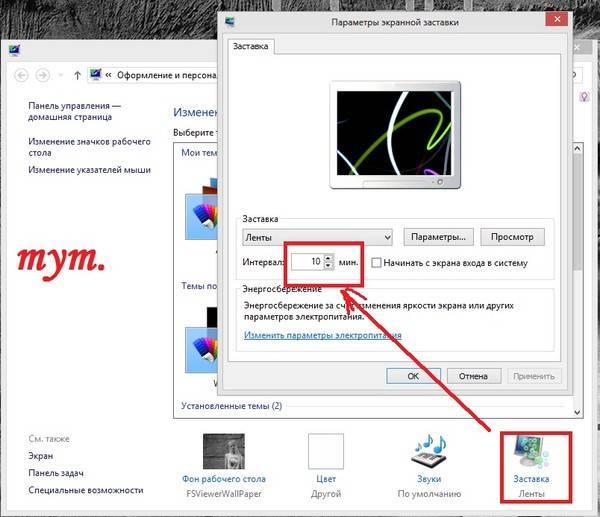
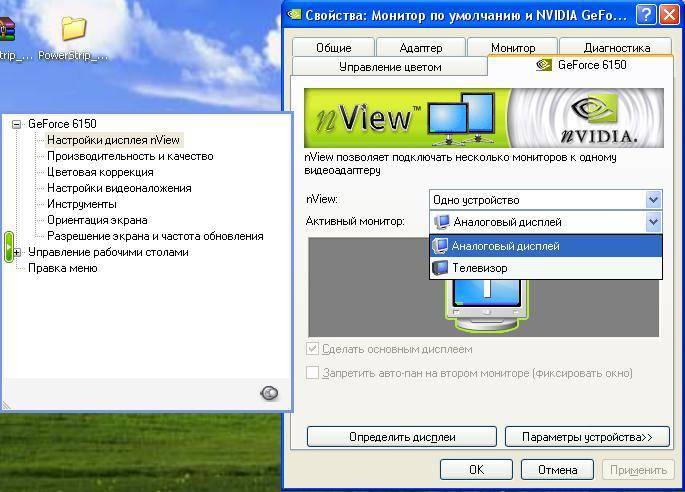


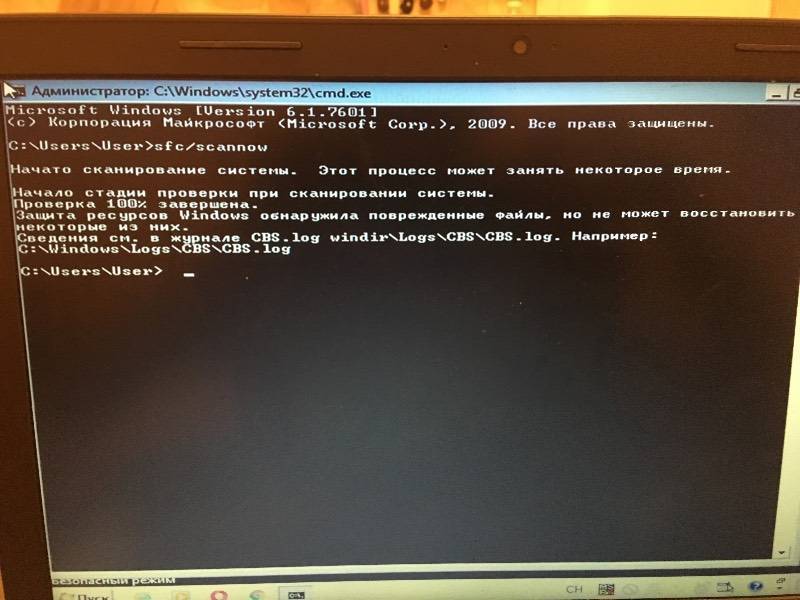


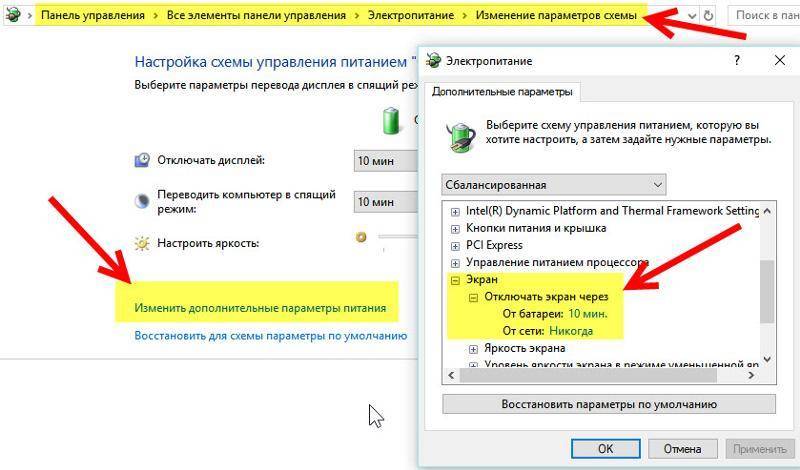
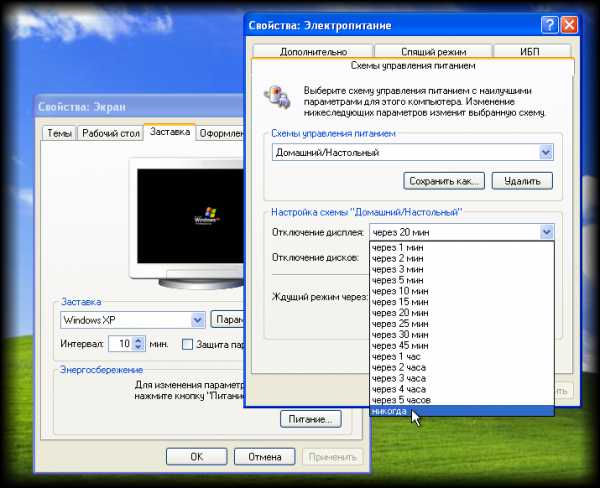
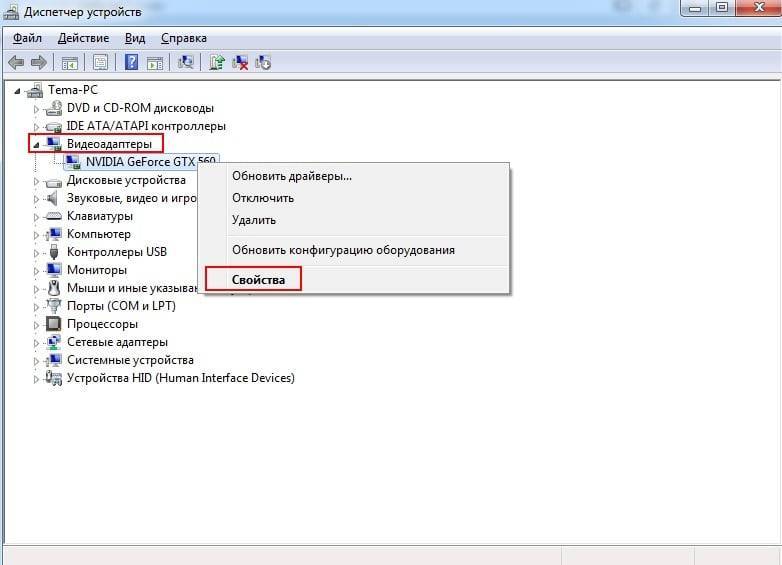

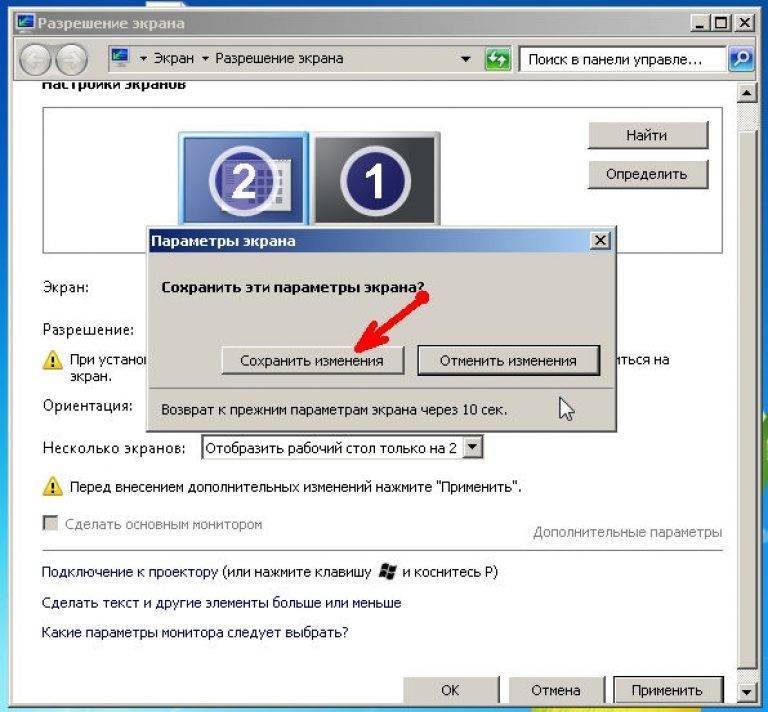

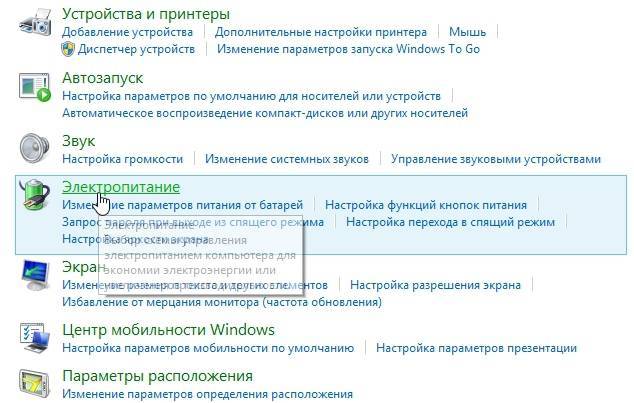
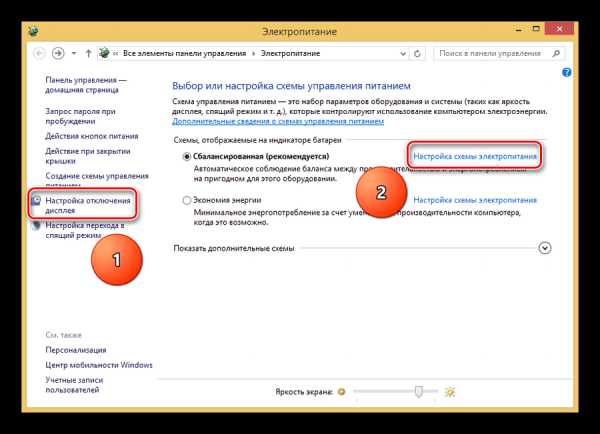
![Телефон не видит карту памяти: 8 основных причин [решено]](https://setemonic.ru/wp-content/uploads/4/1/2/41251c744243cab7cd19290fb3fcc216.jpeg)
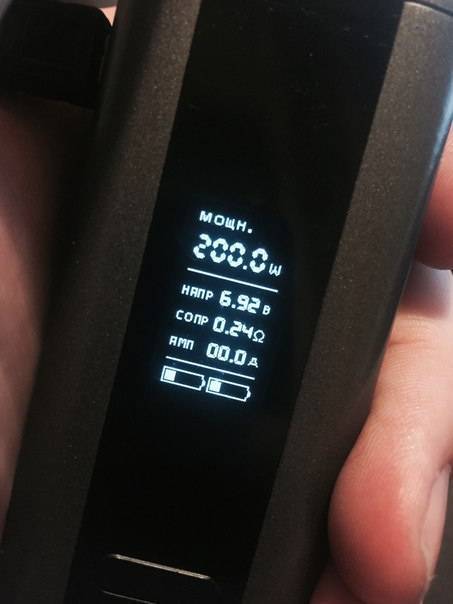


![[инструкция:] как соединить по wi-fi два роутера в одну сеть через режим repeater или моста?](https://setemonic.ru/wp-content/uploads/6/c/a/6ca37473697c2bfc7567b5c811b8c0cd.jpeg)