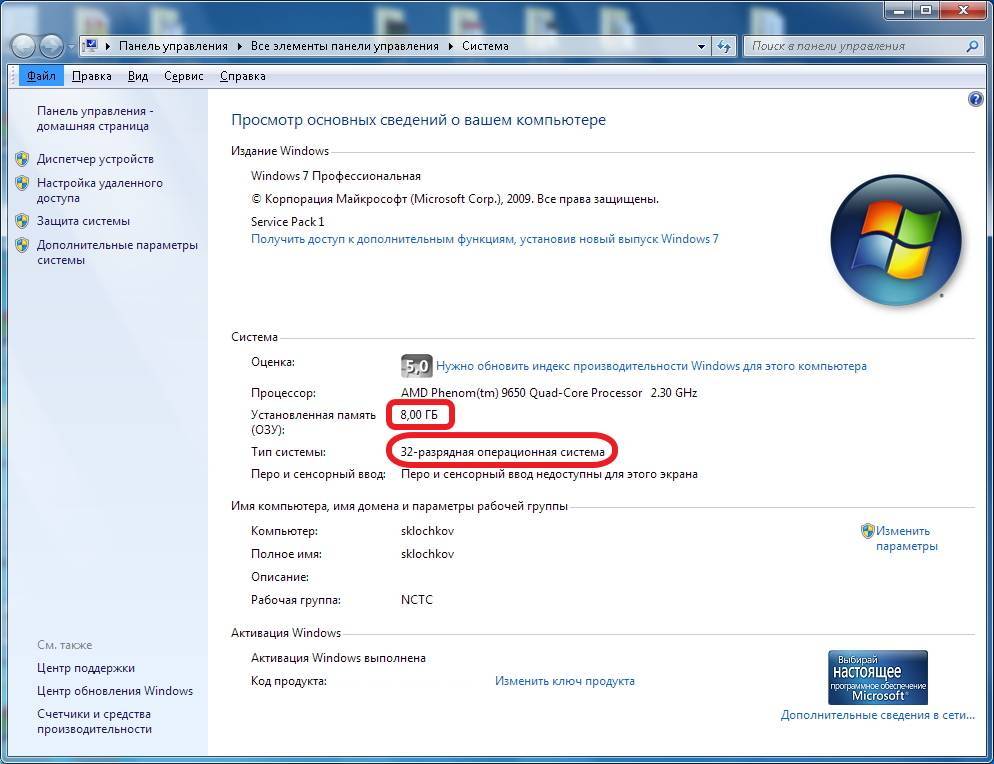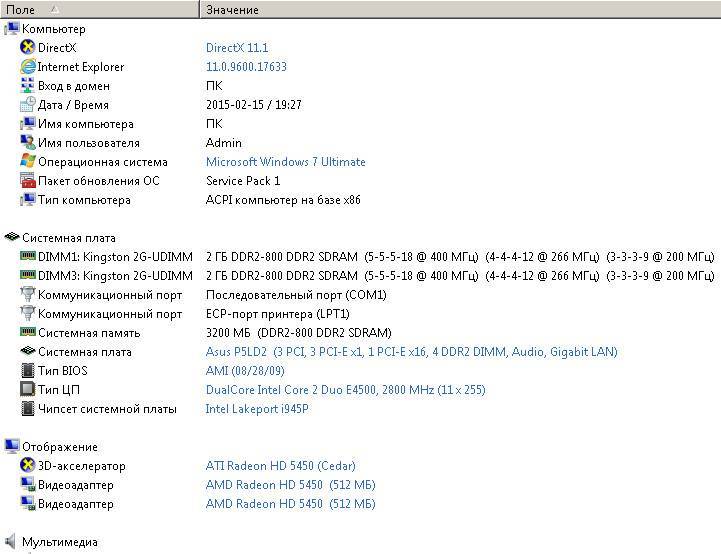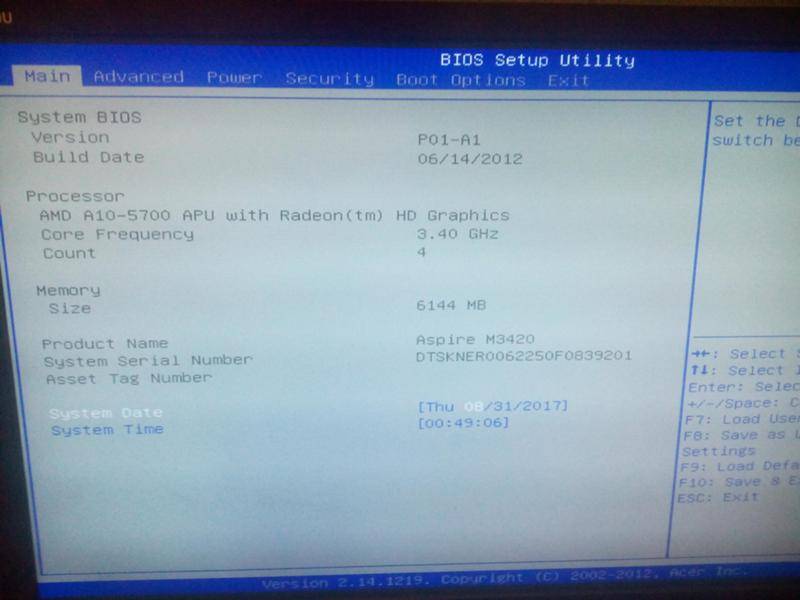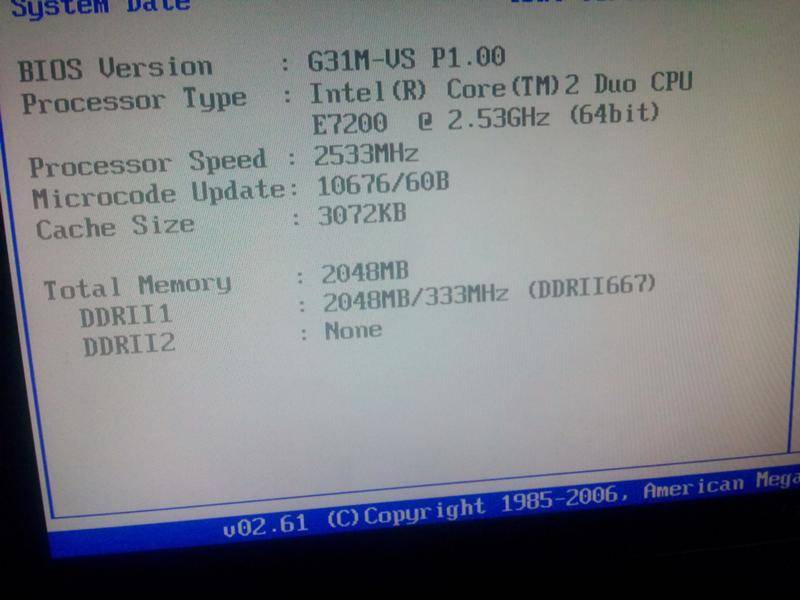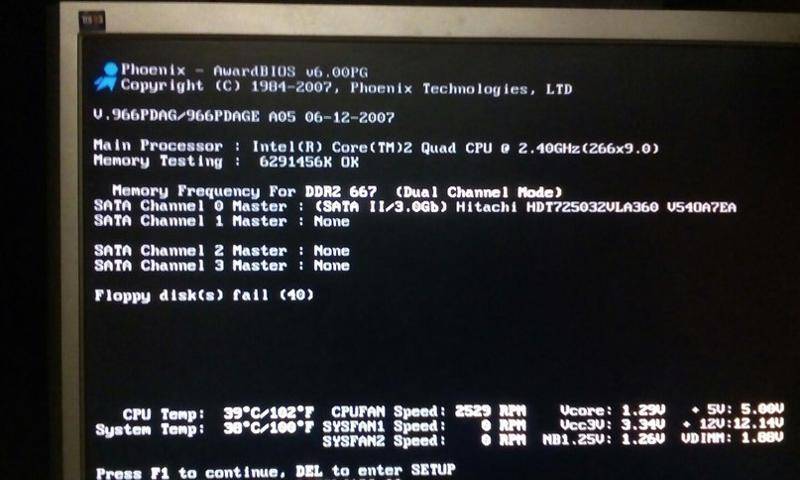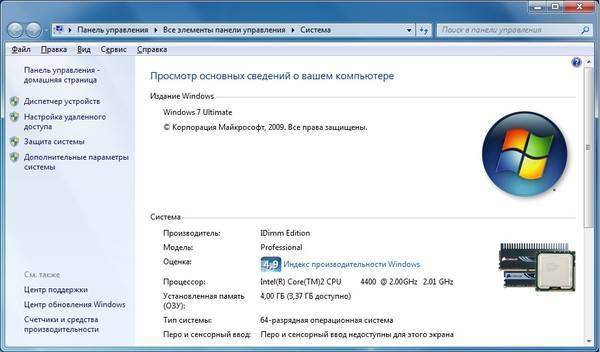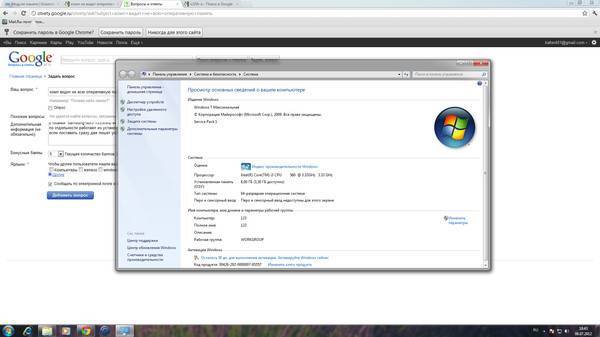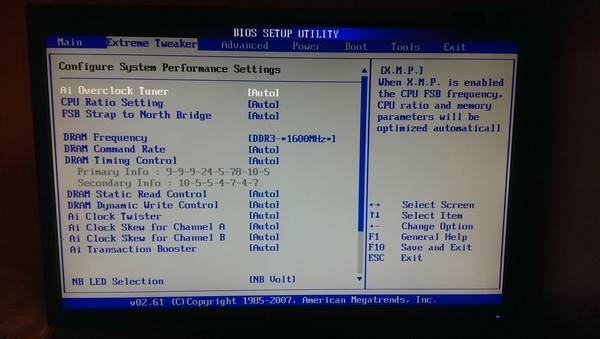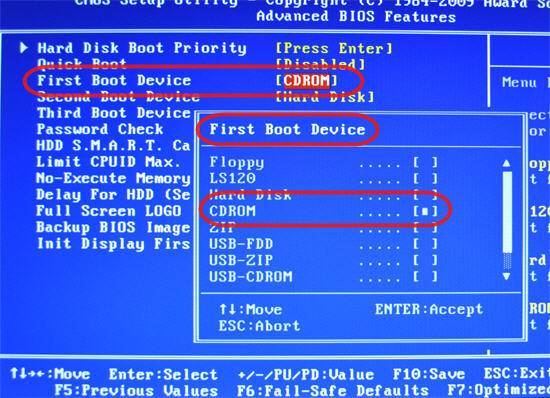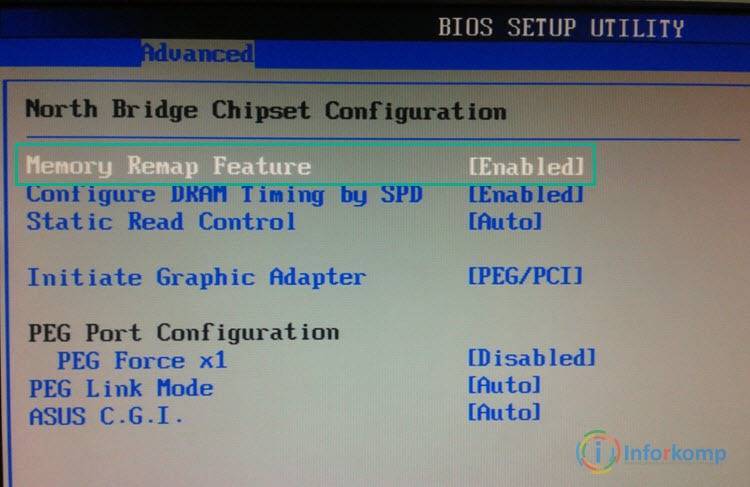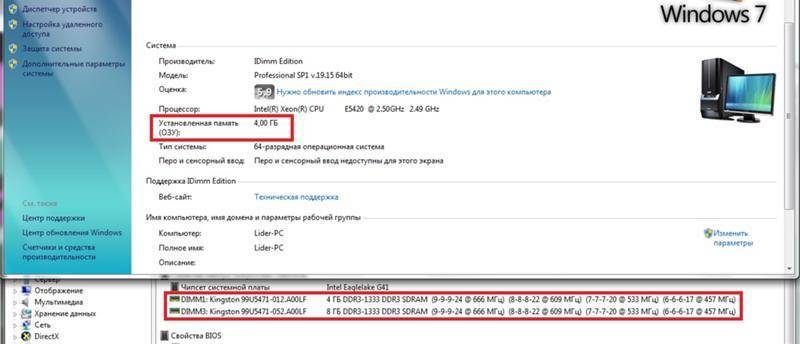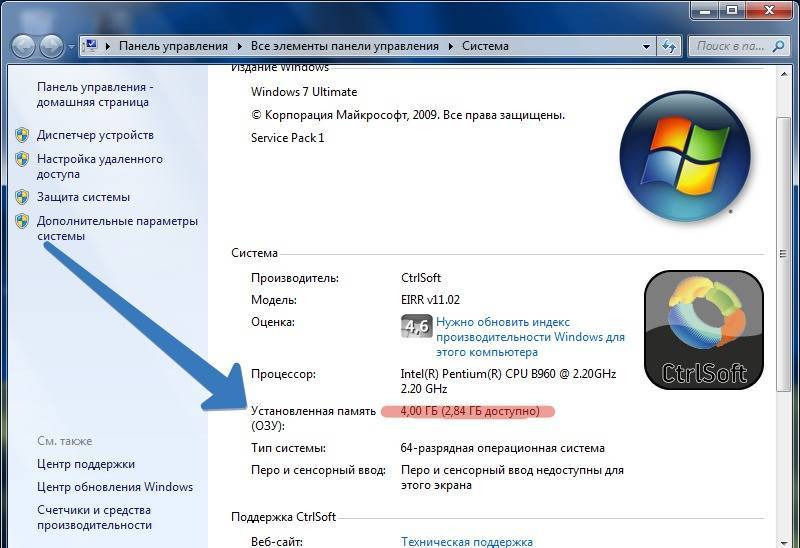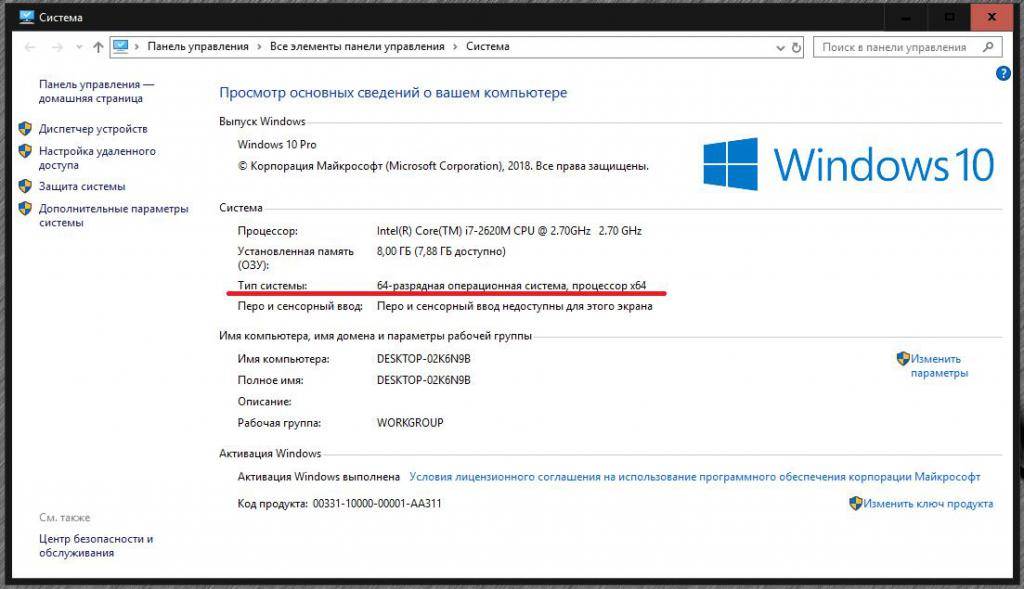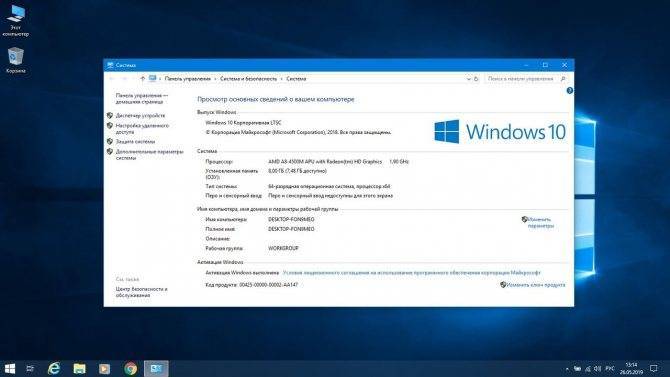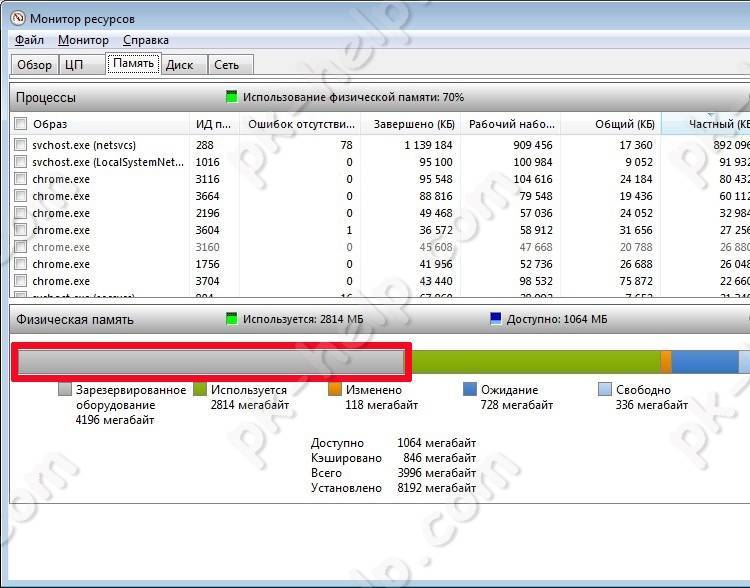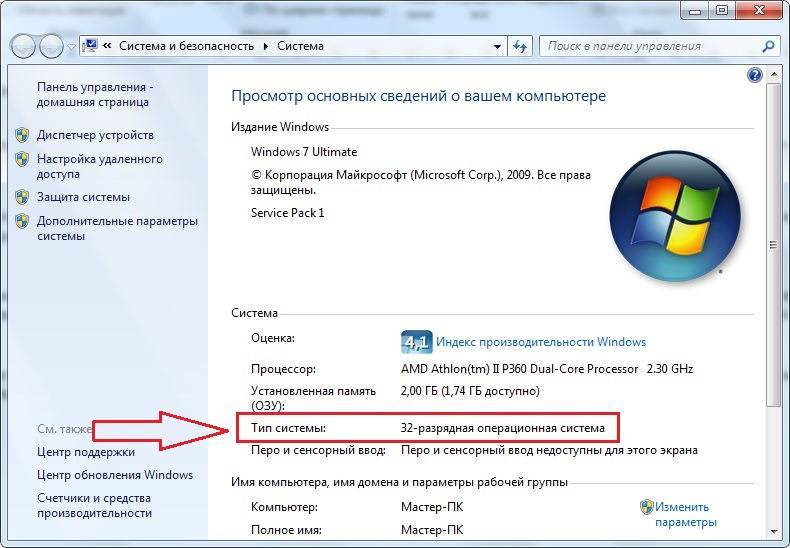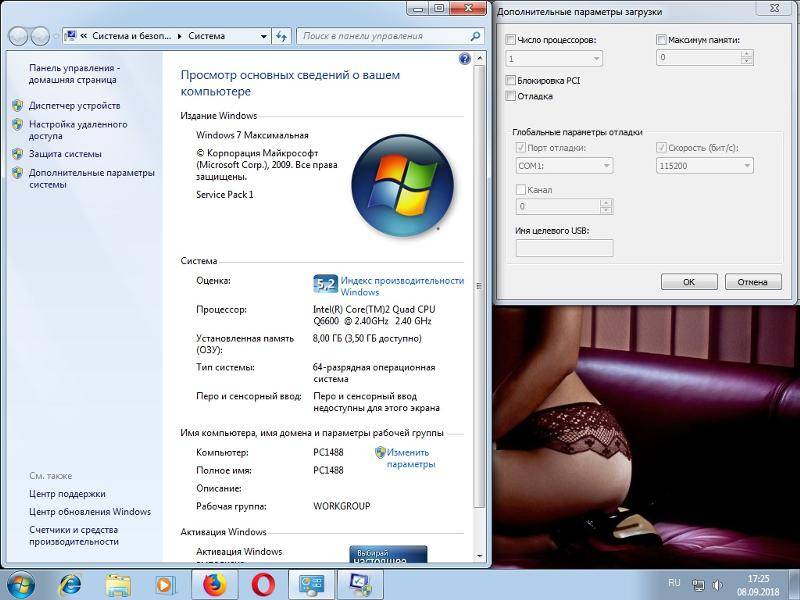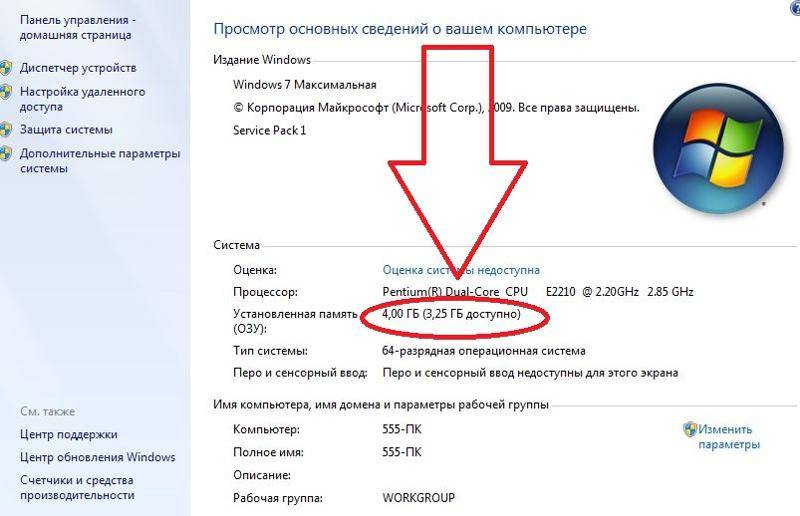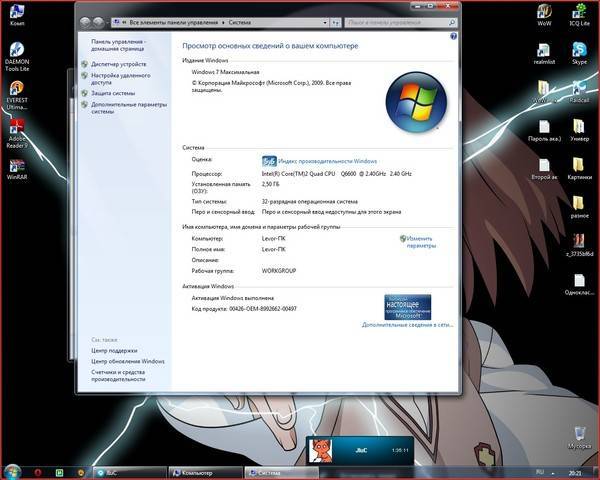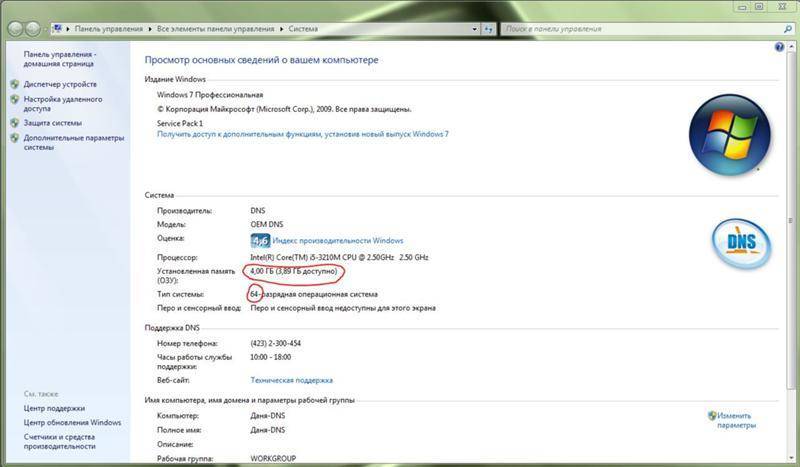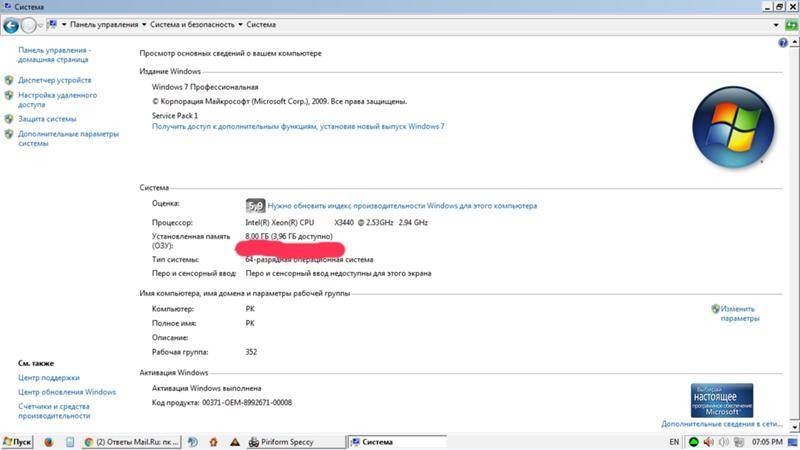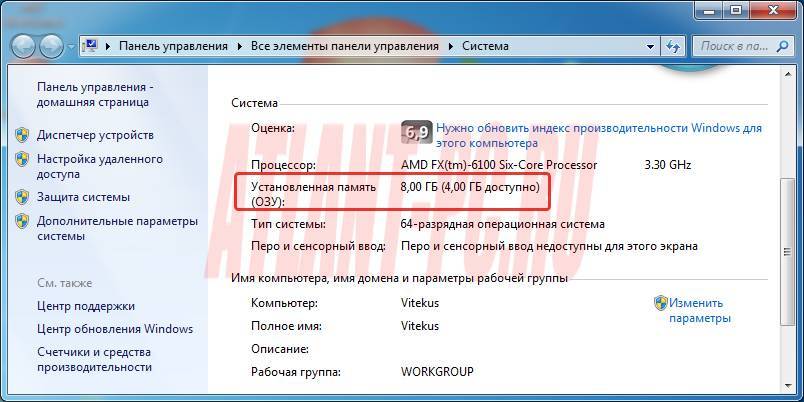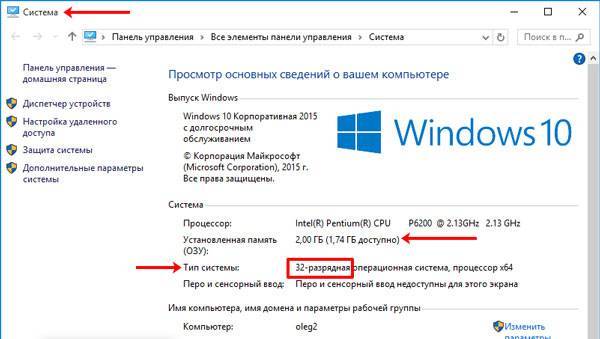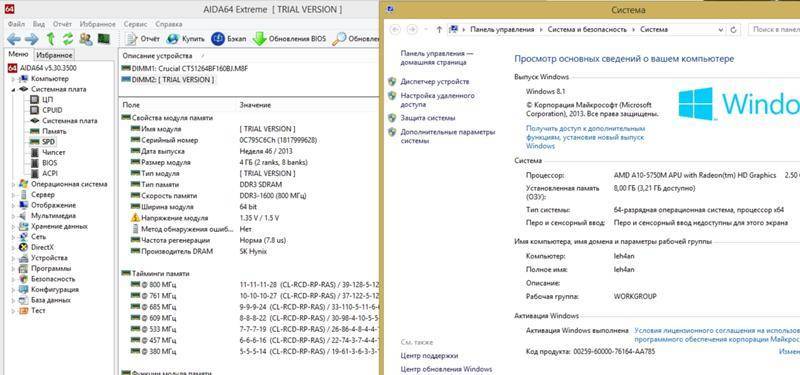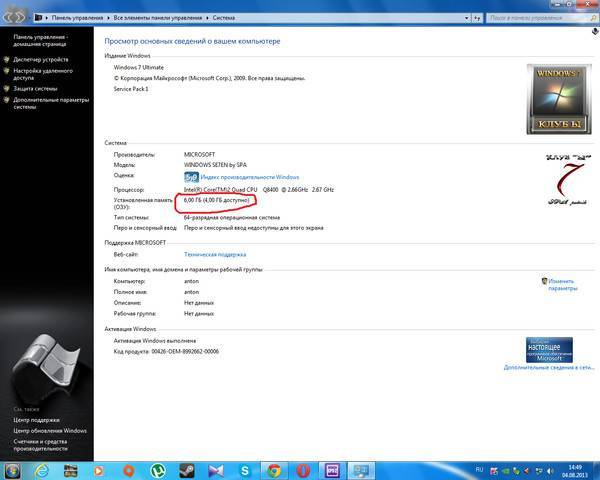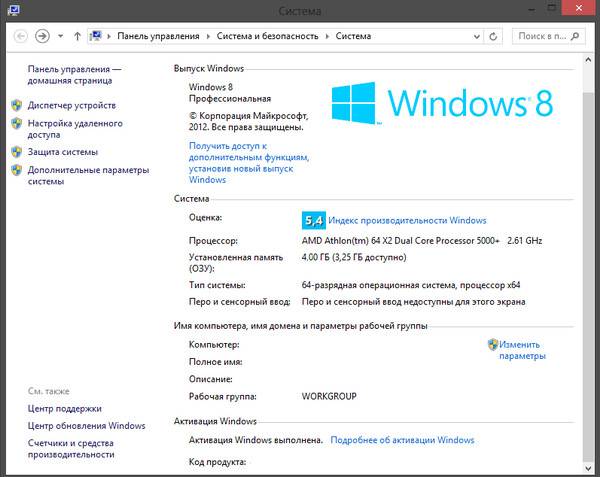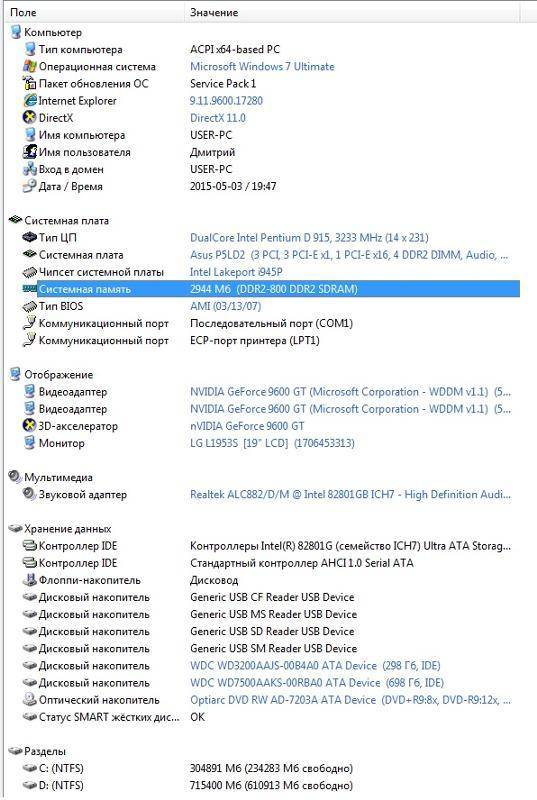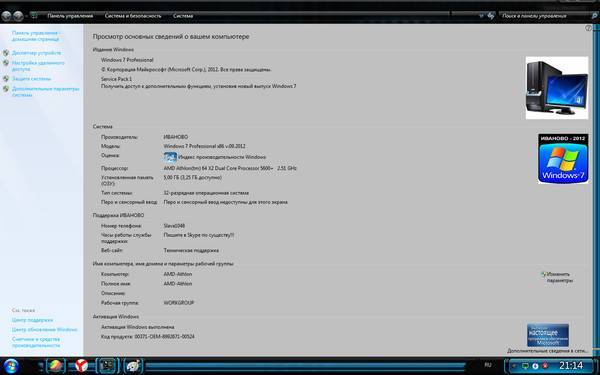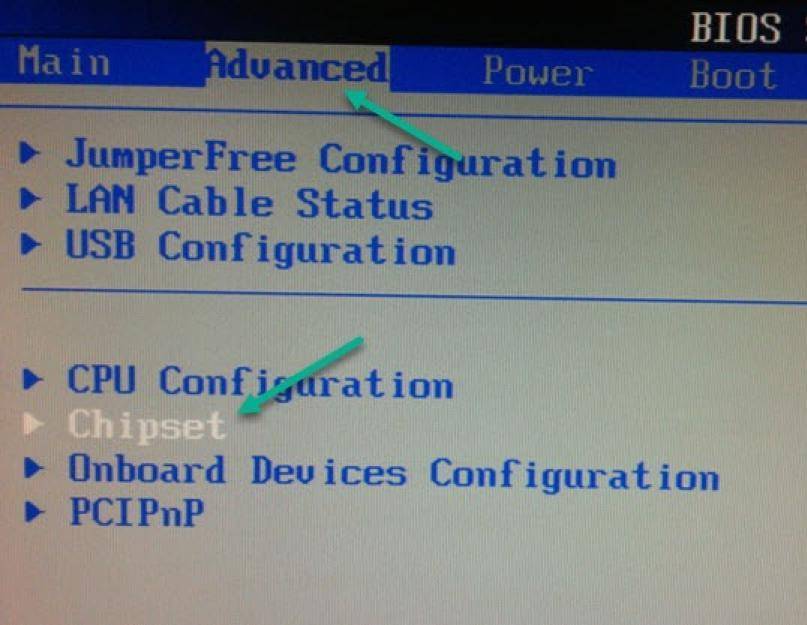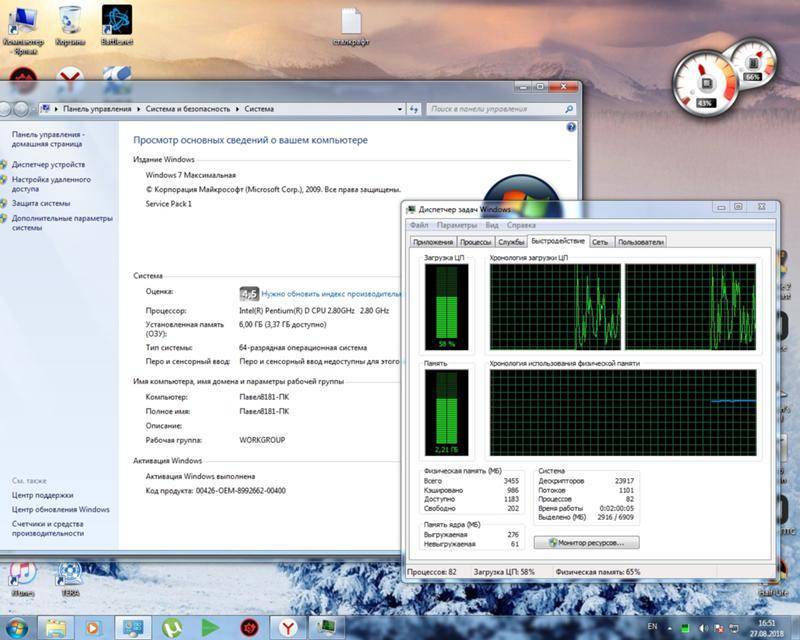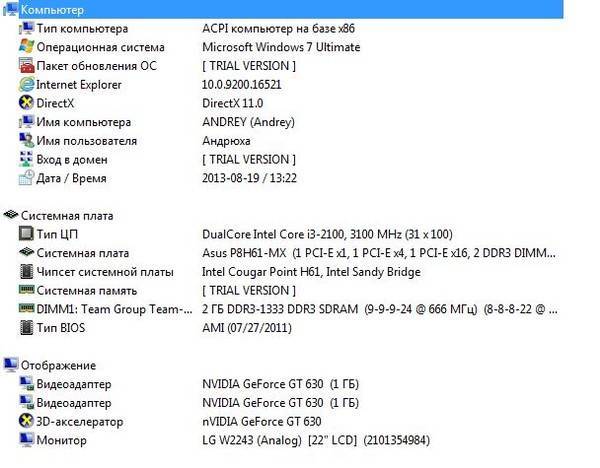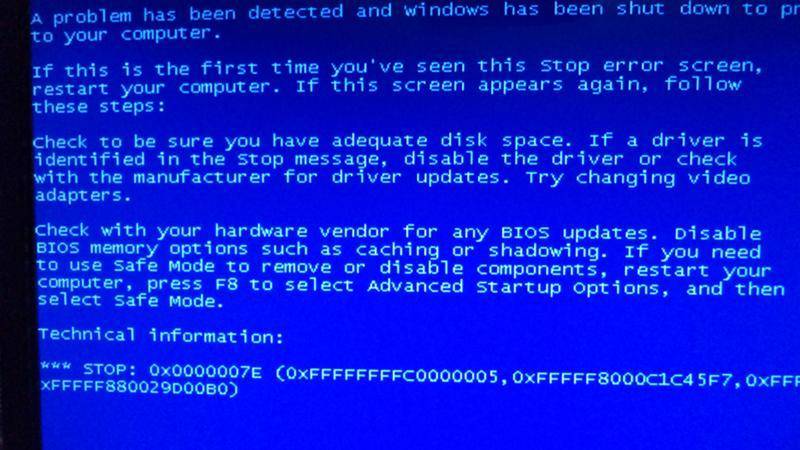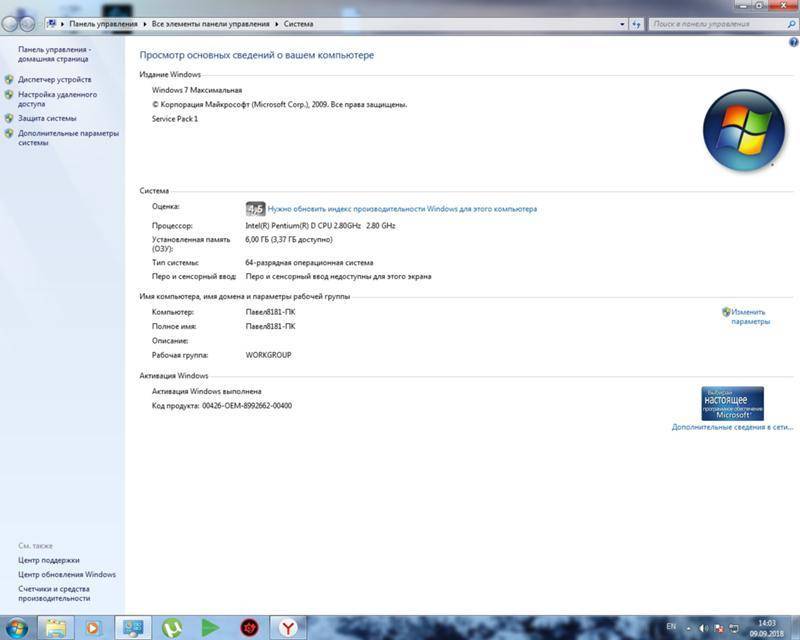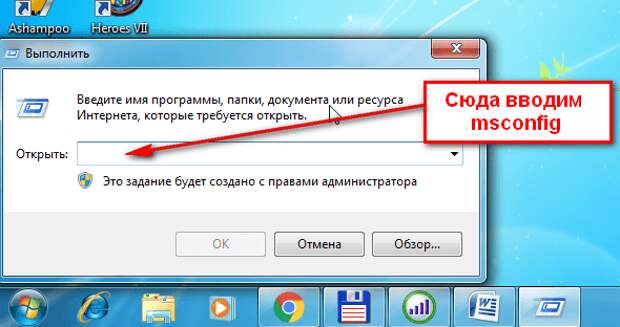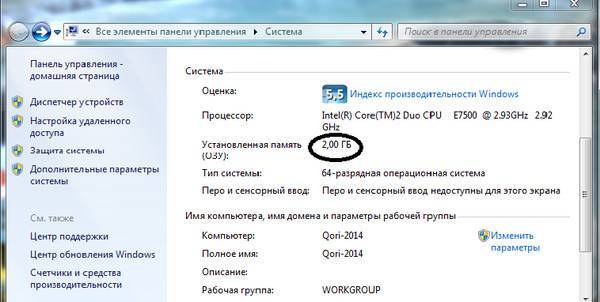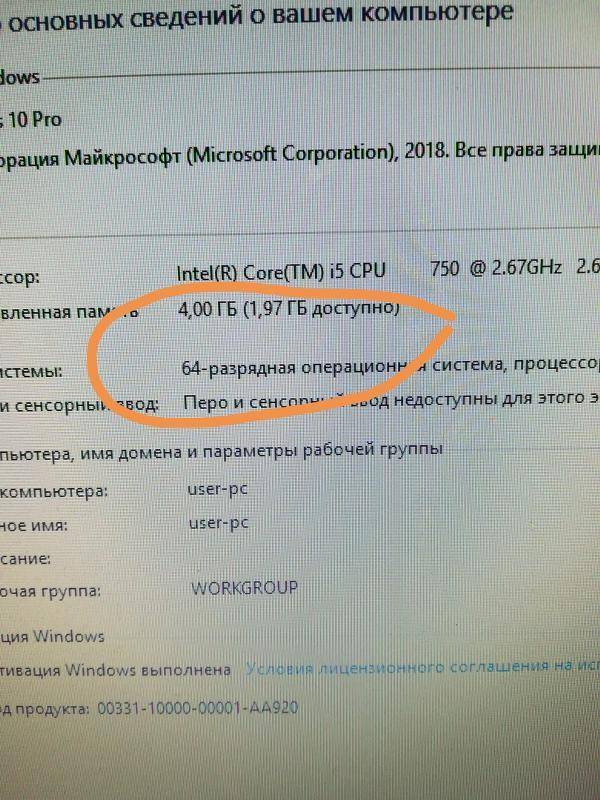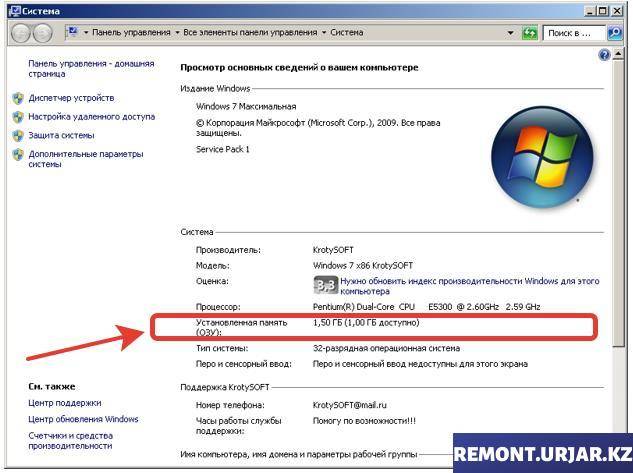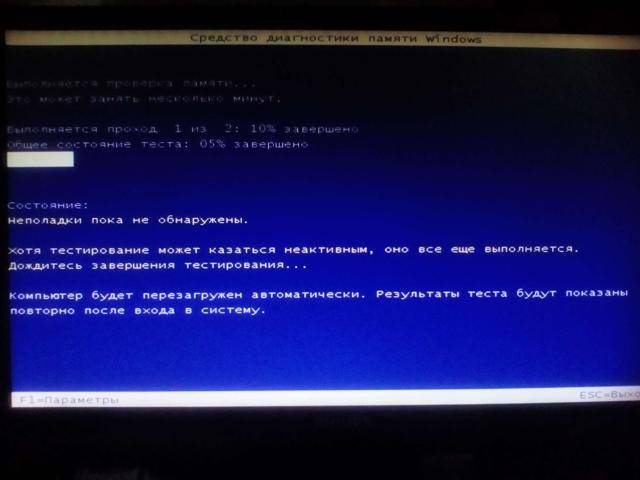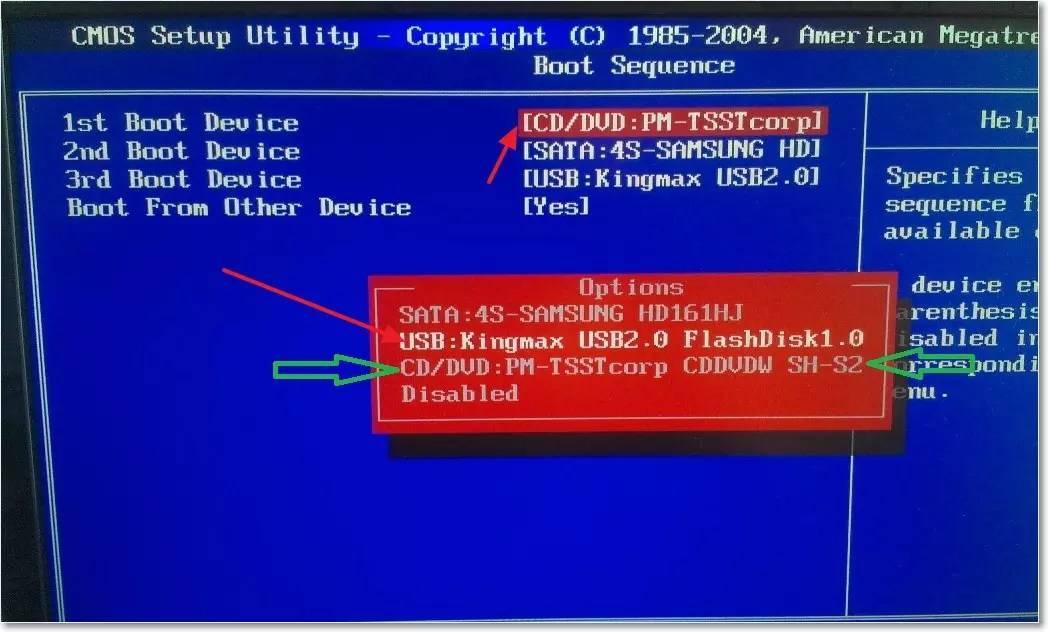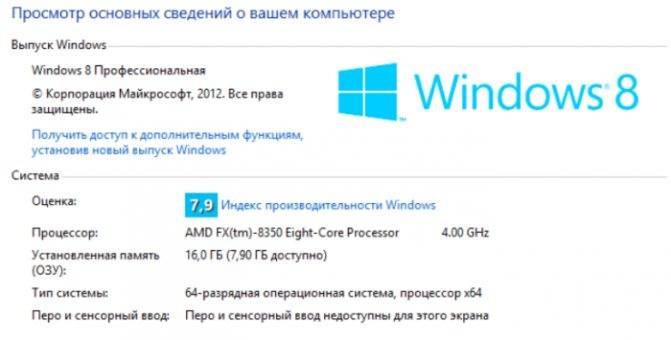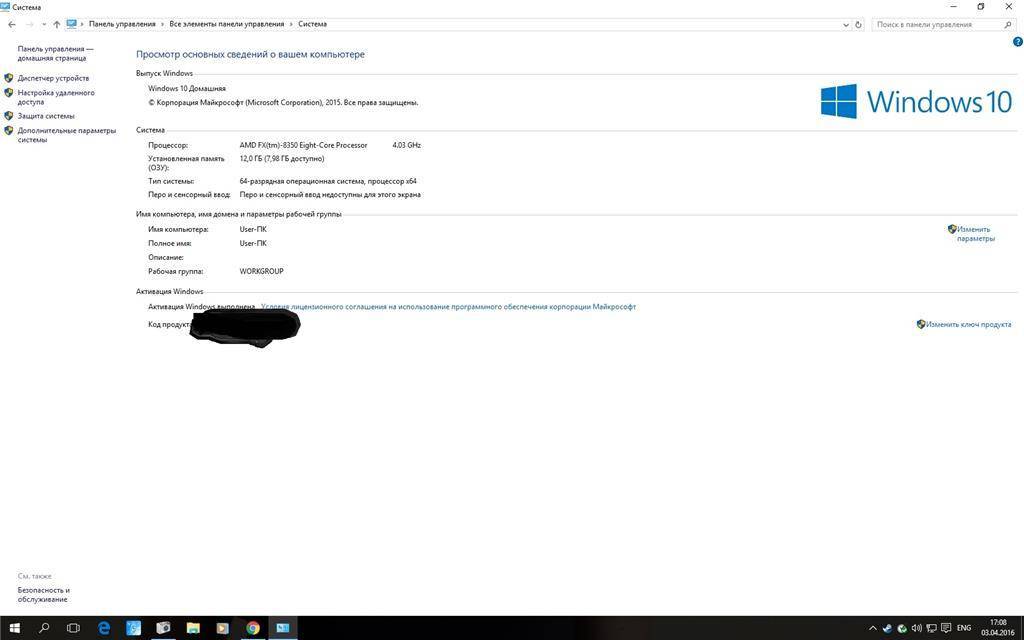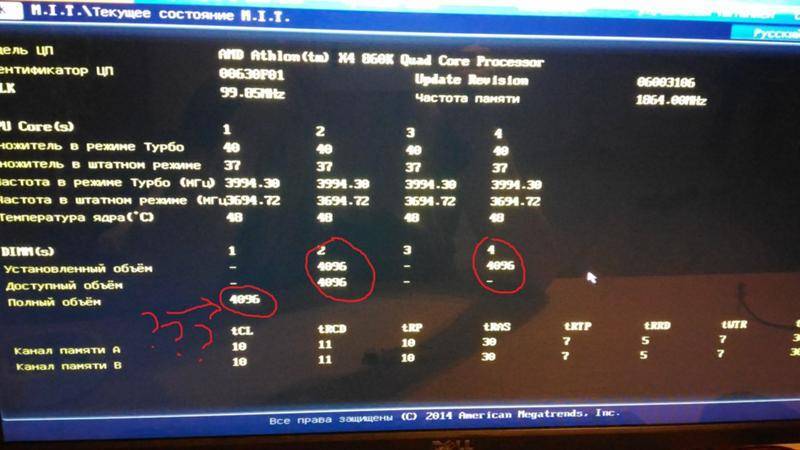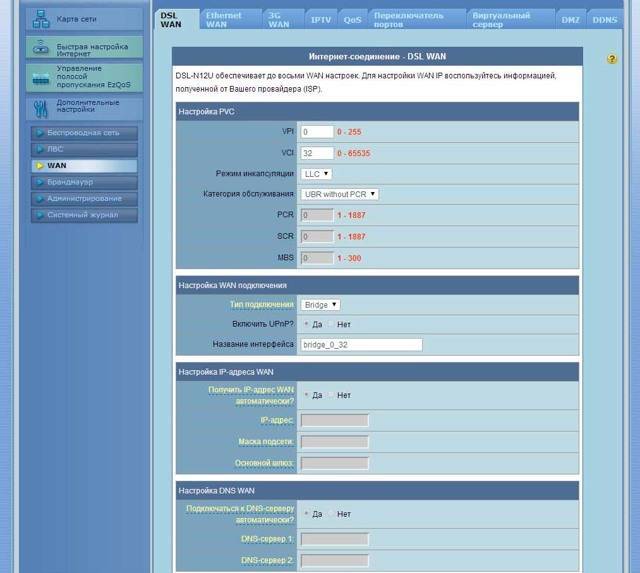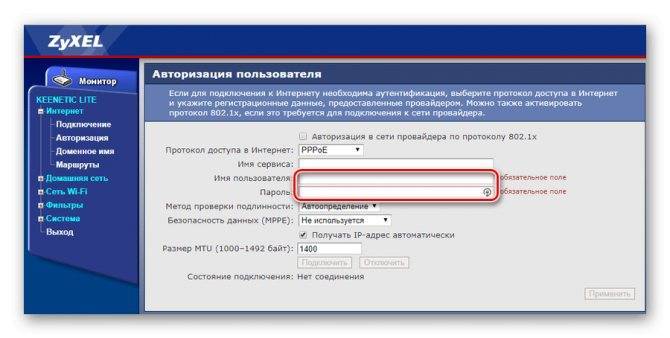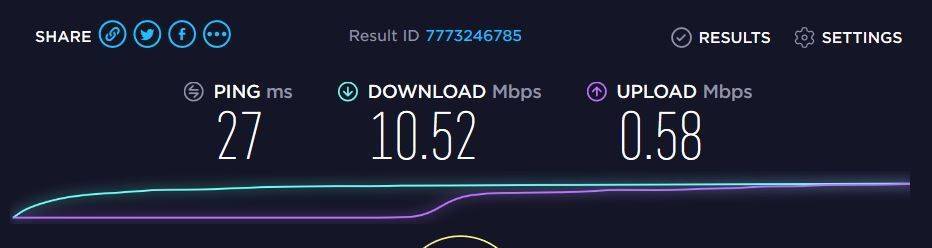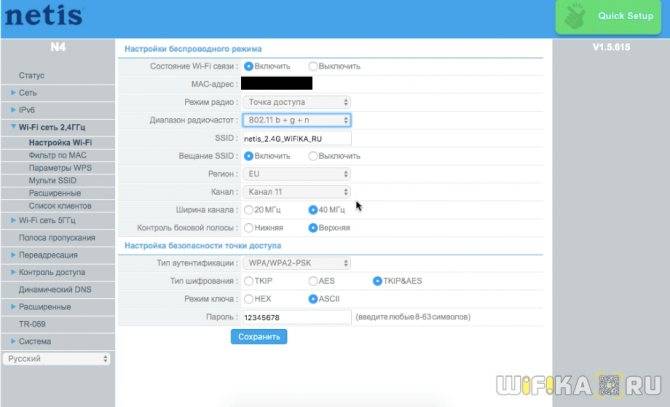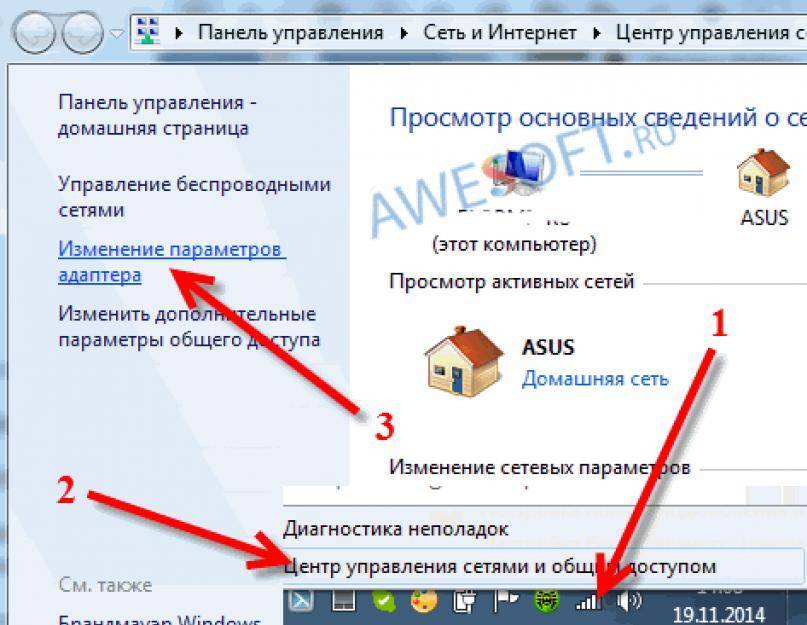Несколько слов напоследок
Остается добавить, что в случае, когда полный и доступный объемы ОЗУ находятся примерно на одном уровне, можно попытаться завершить ненужные активные процессы, отключить некоторые элементы автозагрузки или деактивировать даже неиспользуемые или ненужные фоновые службы и компоненты Windows-систем, что существенно снизит нагрузку на оперативную память и процессор, да еще и быстродействия добавит.
Установка дополнительных модулей оперативной памяти (RAM) — самый простой и доступный способ улучшить эффективность работы компьютера. При работе ПК каждый запущенный процесс задействует определенное количество ОЗУ. Модуль является временным хранилищем данных, которое обеспечивает производительность системы. Чем больше объем RAM, тем быстрее система справляется с поставленными задачами. Проблемы в этом узле возникают редко
Если Windows не определяет новое оборудование после установки, нужно обратить внимание на несколько важных параметров системы

Что еще можно предпринять если доступно только три гигабайта памяти вместо четырёх
С функцией «Memory Remap» все понятно, но, что делать тем у кого её не окажется. Да, может быть и такое, что данного пункта у себя вы не найдете, особенно это касается владельцев ноутбуков.
Дело в том, что данная функция может быть вшита в БИОС, хоть даже если там нет такого параметра. В таких случаях, конечно же, рекомендуется на самую свежую версию. И только после этого «Memory Remap» начнет выполнять свои функции.
Так же в БИОСе можно поискать параметр «Memory Hole
» его значение должно быть установлено в положение «Disabled
».
HPET Mode
ещё один параметр, который рекомендовано проверить и установить ему значение «64-bit
».
Открываем через окно «Выполнить
».

Перемещаемся во вкладку «
» и нажимаем на «».
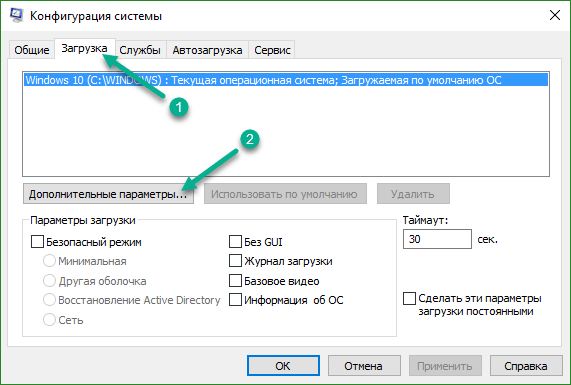
И тут убираем галочку с параметра «».

Применяем новые настройки и перезагружаем компьютер.
Так же, некоторое количество ОЗУ может использовать и встроенное видео. Например, если ваш кабель монитора подключается рядом с USB портами, значит вы используете встроенное видео, следовательно для его полноценной работы с общего количества оперативки отнимается определенное часть и передается графическому процессору, и именно поэтому вместо 4 ГБ вы можете видеть, что памяти доступно чуть меньше, например 3,5 ГБ. Тут уж придется смериться или приобрести дискретную видеокарту.
Ещё есть информация, что даже при отдельно установленной видеокарте, процессор продолжает забирать оперативную память для нужд интегрированного видео. В таком случае нужно изменить значение процессорной графики на минимальное или полностью его отключить, поставив в БИОСе значение для интегрированной графики на Disable
(PCI
или Auto
). После перезагрузки вся недостающая оперативная память должна вернутся на место и отображаться уже в полном объёме.
Ну и конечно же, есть вероятность, что вместо установленного количества памяти вы видите намного меньше из-за того, что ваша материнская плата просто не поддерживает, например, больше 3 или 4-х ГБ но, обычно подобное встречается на довольно таки старых материнских платах.
Как вы поняли причин отображения 4 ГБ памяти вместо 3-х ГБ может быть очень много и решения у каждого могут быть разные. В данной инструкции я показал вам, что действительно помогло мне и что можно ещё попробовать для выхода из данной ситуации. Если что, я как всегда жду ваших комментариев, и мы будем вместе искать ответ на ваш вопрос.
При работе с Windows-системами от многих пользователей можно услышать нарекания по поводу того, что иногда компьютер не видит оперативную память в полном объеме, или весь установленный объем оказывается недоступным для использования. Почему так происходит, знают далеко не все, поэтому стоит разобраться в этой проблеме, а заодно и выяснить, какие конкретные шаги можно предпринять для исправления ситуации, если, конечно, это возможно.
Способы устранения неисправности в Windows 10
В зависимости от причины неполадки применяются конкретные способы решения проблемы. Чаще всего достаточно устранить программный сбой. Вмешательство в аппаратную часть компьютера требуется реже.
Уменьшение памяти интегрированного видеочипа
Офисные ноутбуки и маломощные компьютеры нередко вместо полноценной видеопамяти используют часть оперативной. Выделенный на это объем может быть избыточным. В таком случае можно уменьшить предоставляемую интегрированной графике память.
Пошаговая инструкция:
- Зайти в БИОС. Для этого при включении компьютера нужно нажать клавишу F2 или Del.
- Перейти во вкладку под названием Advanced.
- Найти нужные пункты, настраивающие графическую систему компьютера, которые зачастую носят названия UMA Buffer Size, Internal GPU Buffer или iGPU Shared Memory. При использовании BIOS UEFI подобную функцию можно найти в разделах «Дополнительно», System Configuration или Memory.
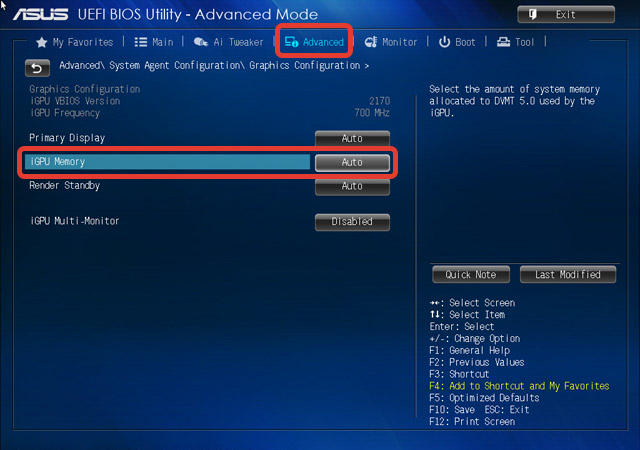
- Выставить минимальный объем для графического чипа, который должен соответствовать фактическому.
- Открыть раздел «Конфигурация системного агента» (альтернативные названия: «Расширенные настройки памяти» или Integrated Graphics Configuration).

- Задать нужный размер памяти, исходя из объема ОЗУ.
- Сохранить изменения клавишей F10.
Изменение параметров Windows
Нередко неправильная настройка ОС приводит к невозможности отображения полного объема ОЗУ. Исправить ошибку можно следующим образом:
- Нажать Win + R, чтобы открыть окно Выполнить.
- Ввести msconfig и кликнуть ОК.

- Перейти во вкладку «Загрузка» и нажать на кнопку Дополнительные параметры.
- Напротив строки «Максимум памяти» снять флажок.
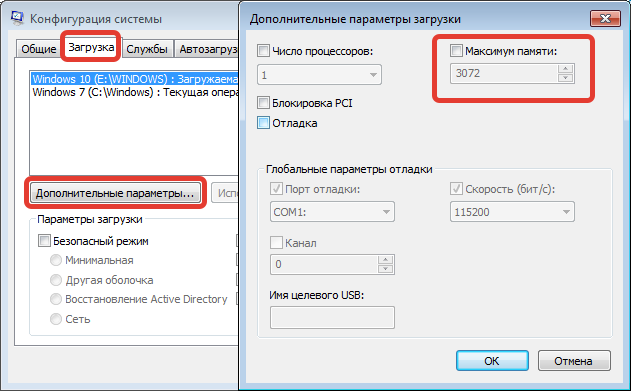
- Сохранить изменения кнопкой Применить и закрыть окно.
Далее необходимо перезагрузить компьютер, чтобы изменения вступили в силу.
Изменение конфигурации BIOS
Неверная настройка БИОСа может привести к появлению проблем с ОЗУ. Решение предусматривает выполнения некоторых действий:
- Зайти в БИОС, при старте компьютера нажав соответствующую клавишу: F2 или Del (в зависимости от модели ноутбука или материнской платы).
- В разделе Advanced или Chipset найти нужную опцию: Memory Remapping, DRAM Over 4G Remapping, Hardware Memory Hole или Memory Hole Remapping. Конкретное обозначение лучше заранее узнать в инструкции к конкретной материнской плате.
- Включить выбранный параметр, в выпадающем списке выбрав пункт Enabled.
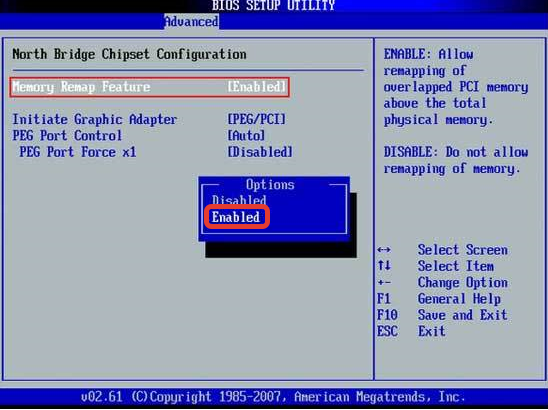
- Сохранить правки клавишей F10 и перезагрузить систему.
Устранение через «Командную строку»
Посредством «Командной строки» можно отключить опции, препятствующие полноценному отображению ОЗУ.
Пошаговая инструкция:
- Открыть «Командную строку» от имени администратора через меню «Пуск».
- В окне консоли вписать bcdedit /set nolowmem on и нажать Enter.

- Ввести запрос bcdedit /set PAE forceenable и снова подтвердить действие.
После выполнения команд можно закрыть утилиту и перезапустить систему.
Проверка модулей оперативно запоминающего устройства
Этот метод предполагает выявление аппаратных неисправностей. Необходимо провести диагностику используемых планок оперативной памяти.
Порядок действий:
- Открыть интерпретатор команд нажатием Win + R, ввести mdsched.exe и кликнуть ОК.
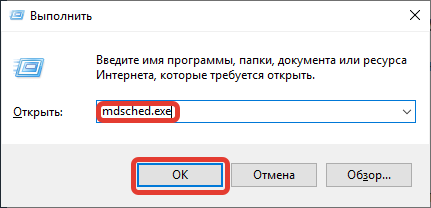
- В появившемся окне выбрать пункт «Выполнить перезагрузку и проверку».
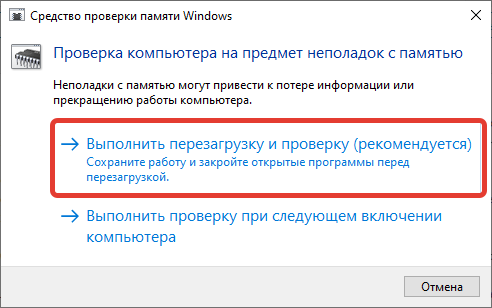
- Дождаться запуска утилиты анализа оперативной памяти, проследить за ходом выполнения до завершения операции.
После потребуется войти в систему и открыть отчет. Выполняется это следующим образом:
- С помощью интерпретатора консоли выполнить команду eventvwr.exe.
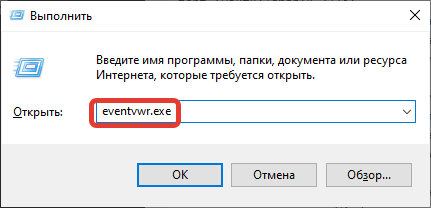
- На боковой панели слева развернуть меню «Журналы Windows», нажать правой кнопкой мыши по пункту «Системы» и выбрать пункт «Найти».

- В появившееся окно поиска вписать строку MemoryDiagnostics-Results, нажать Найти далее.
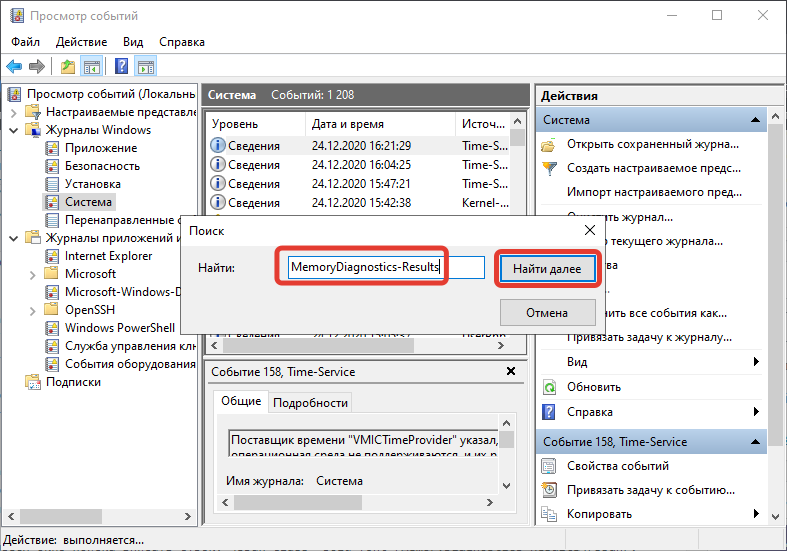
- Закрыть окно на переднем плане, ознакомиться с результатами проверки.
При выявлении ошибок потребуется заменить ОЗУ. Если неполадок не обнаружилось, нужно поменять планки местами (при выключенном компьютере) — иногда аппаратная несовместимость касается определенных слотов.
Каковы признаки отказа оперативной памяти?
Эти признаки указывают на то, что оперативная память вашего компьютера нуждается во внимании:
- Снижение производительности ПК…
- Случайные перезагрузки…
- Частые ошибки BSOD…
- Компьютер отображает неточную оперативную память…
- Видеокарта не загружается…
Снижение производительности оперативной памяти
Снижение производительности системы является одним из наиболее распространенных симптомов неисправности оперативной памяти. Если вы видите, что ваш компьютер работает идеально, но спустя какое-то время возникают различные сбои и работать он начинает медленнее, возможно, у вас неисправна оперативная память. Но есть и другие факторы, влияющие на производительность системы, такие как неправильное поведение программ, запуск нескольких тяжелых программ, требующих большего объема оперативной памяти и так далее…
Итак, как вы можете определить, исправна ли ваша оперативная память или нет? Если большинство приложений или программного обеспечения, установленных на вашем компьютере часто выходят из строя или требуют больше времени для загрузки, это говорит о том, что у вас проблемы с ОЗУ, а также могут появиться и другие проблемы…
Случайные перезагрузки оперативной памяти
Когда ваш компьютер перезагружается случайным образом без какого-либо предупреждающего сообщения, ваша оперативная память также может быть неисправна. Тем не менее, компьютер может перезагружается случайным образом, когда жесткий диск поврежден. Но если вы знаете, что ваш жесткий диск исправен и компьютер часто перезагружается, особенно после инициализации рабочего стола, это признак плохой работоспособности оперативной памяти…
Частые ошибки BSOD
Ошибка BSOD возникает из-за поврежденного программного обеспечения или неисправного оборудования. Поэтому это не всегда является признаком неисправной оперативной памяти. Давайте разберемся в этом на примере. Когда вы получаете ошибку BSOD каждый раз при запуске определенного программного обеспечения, вполне вероятно, что это ПО вызывает ошибку, а не аппаратное обеспечение. Но если вы заметили, что ваша система слишком часто выходит из строя, особенно при попытке установить новое приложение или программное обеспечение, ваша оперативная память может быть повреждена…
Объем оперативной памяти отображается неправильно
Одним из симптомов сбоя оперативной памяти является то, что система отображает меньше оперативной памяти, чем она есть на самом деле. Вы можете легко проверить, сколько оперативной памяти установлено в вашей системе, Но этот процесс отличается для разных версий Windows. В случае неисправной оперативной памяти ваша система будет отображать намного меньше памяти, чем она есть на самом деле…
Видеокарта не загружается
Возможно, вы слышали звуковой сигнал при включении компьютера. Один звуковой сигнал при запуске компьютера указывает на то, что он успешно распознал видеокарту. Но если ваш компьютер не сможет загрузить видеокарту, вы не услышите такого звукового сигнала. В этом случае вы также получите предупреждающее сообщение. Причиной этой проблемы является либо неисправная оперативная память системы, либо видеокарта…
Разрядность и редакция операционной системы
Первая и самая распространённая причина — использование 32-битной версии Windows. Не все пользователи знают и понимают разницу между 32- и 64-битными версиями Windows. Вы должны знать, что 32-разрядная система не будет видеть более четырёх гигабайтов оперативной памяти. Поэтому, если на вашем компьютере имеется 6 или более гигабайт ОЗУ, не устанавливайте Windowsx32. В противном случае 2 гигабайта не будут использоваться. Если это ваш случай, проблему исправит установка Windows x64.
В том случае, если вы не знаете, какая именно ОС установлена, перейдите по пути «Панель управления» → «Система». Внизу окошка в пункте «Тип системы» указана вся необходимая информация.
Ещё один немаловажный момент, который также многие упускают из виду, — значимость выпуска операционной системы. «Начальная», «Максимальная», «Домашняя» — всё это не просто названия. От выпуска зависит максимальный доступный объём ОЗУ. К примеру, в базовой домашней версии Windows 7 пользователю доступно только 8 гигабайт ОП, даже если установлена 64-битная операционная система. Так что обязательно ознакомьтесь со всеми ограничениями, которые есть в установленной вами версии ОС или в той, которую собираетесь устанавливать.

main
cle class=”classic post-626 post type-post status-publish format-standard has-post-thumbnail hentry category-windows”>
Установка дополнительной оперативной памяти дело не сложное, вставляете планку в слот и включаете компьютер. Тем не менее, есть ряд вопросов, связанные с аппаратным и программным обеспечением, которые вызывают проблемы при установке.
Windows в состоянии видеть и использовать большой объем оперативной памяти. Если Windows не видит всю оперативную память, может проблема заключается в одной из ниже перечисленных причин.
Вы используете 32-разрядную ОС Windows
Максимальный объем оперативной памяти поддерживаемый 32-разрядными версиями Windows 8, Windows 7, Windows Vista и Windows XP составляет 4 Гб. Если у вас есть более 4 Гб памяти, чтобы воспользоваться ими, вам необходимо установить 64 разрядную версию. Кстати больший объем оперативной памяти – это не единственное различие и преимущество 64 разрядной версии.
Тип установленной системы можно посмотреть в свойствах системах. Правой кнопкой мыши на Мой компьютер выбираем Свойства.

Вот так вот выглядит сообщение, о том что ОЗУ больше, и вы используете не весь потенциал вашего железа.

У Вашей версии Windows есть предел RAM
32 разряда не является единственной вещью, которая может ограничить максимальный объем ОЗУ. У выпусков Windows также есть свои собственные ограничения. Например, если используете Windows 7 Starter, вы можете использовать только до 2 Гбайт RAM. Даже 64-разрядная Windows 7 Home Basic может использовать максимум 8 Гбайт RAM.
Внизу в таблицах можете увидеть какие ограничения существуют не в серверных ОС.

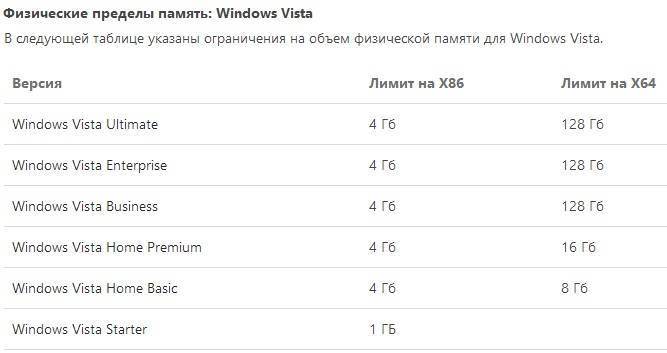
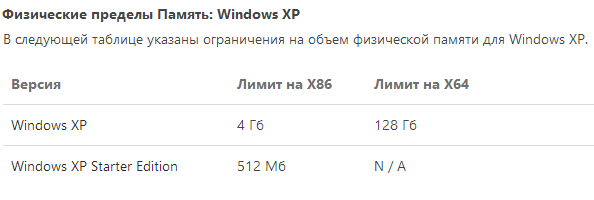
Память выделена интегрированной видеокарте или другим аппаратным средствам
Аппаратные компоненты часто используют часть вашей внутренней системной памяти для себя. Например, дискретная видеокарта (GPU) идет со своей собственной RAM, встроенная графика (также известная как интегрированная графика) использует часть общей ОЗУ в качестве видеопамяти.
Ваш компьютер может также выделять часть оперативки другим аппаратным средствам, например сетевой аппаратуре. Чтобы определить, сколько из RAM зарезервировано для аппаратных средств, используйте упомянутое выше окно Свойств.
Предел материнской платы
У материнских плат также есть пределы ОЗУ. Просто, потому что есть свободный слот, и вы можете вставить планку, не означает, что материнка может использовать всю установленную память.
Чтобы определить, видит ли системная плата всю память, войдите в BIOS своего компьютера. Для этого перезапустите свой компьютер и нажмите клавишу, при начальной загрузке (часто это Del или F2). Откройте вкладку системной информации и посмотрите информацию о установленных платах.
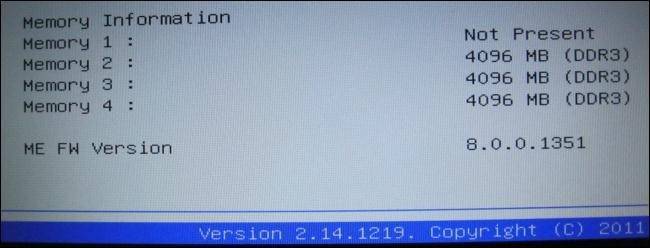
Если ваш BIOS отображаются все вашу оперативную память, но ОС не видит, значит проблема программная. Если ваш BIOS не отображает все планки, вы имеете дело проблемой другого уровня.
Эту информацию можно легко узнать из спецификации материнской платы. Там обычно указывается максимальный объем поддерживаемой оперативной памяти.
RAM вставлено не правильно
Если вы знаете, ваша материнская плата поддерживает весь установленный объем, но он не появляется в вашем BIOS, возможно проблема просто в контакте. Попробуйте переткнуть платы заново или поменять слоты.

Предыдущая записьВернуть загрузку безопасного режима Windows 8 с помощью F8
Следующая запись7 – дюймовый планшет или 10
Компьютер не видит оперативную память полностью: проблемы видеокарт
Еще одна распространенная ситуация – интегрированные видеочипы. При малом объеме их выделенной памяти для обеспечения корректной работы таких устройств за счет ОЗУ резервируется дополнительный объем (это несколько напоминает резервирование пространства на жестком диске под виртуальную память). В этом случае настройку можно произвести только в BIOS.
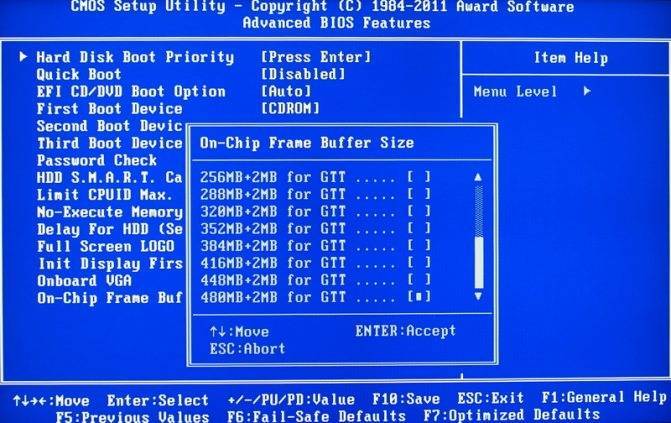
- Войдя при включении компьютера или ноутбука в первичную систему, необходимо найти пункт вроде Onboard Video Memory Size, Onboard VGA Frame Buffer, VGA Share Memory Size или др.
- Установить для данной опции деактивированное состояние (Disabled) или автоматическое определение размера.
Выделение памяти на интегрированную видеокарту
Часть оперативной памяти вашего компьютера может использоваться различным оборудованием для своей работы, в частности, интегрированным видеоконтроллером. Проверить количество RAM, которое расходует встроенная видеокарта, можно перейдя в раздел «Панель управления» → «Система» или кликнув правой кнопкой мыши по иконке «Мой компьютер» и выбрав «Свойства». В том случае, если «железо» действительно потребляет какой-либо объём памяти, в открытом окне вы увидите два параметра: установленная оперативная память и доступная для использования (находится в скобках). Вычислив разницу между этими значениями, вы получите размер оперативки, уходящий на функционирование устройств.
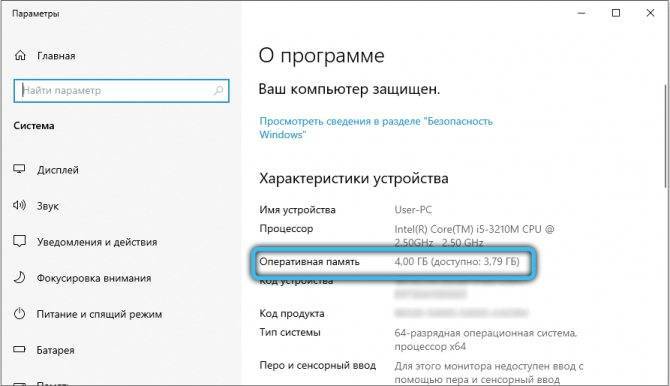
Любой вмонтированный в материнскую плату видеоадаптер забирает небольшой объём памяти, поскольку не имеет собственных ресурсов. Чтобы посмотреть какой графический процессор задействован в текущий момент, откройте «Диспетчер устройств» → «Видеоадаптеры». В ноутбуках при низкой нагрузке часто происходит автоматическое переключение на встроенную видеокарту. Это можно исправить, выставив приоритет в настройках BIOS.

Как проверить, исправна ли оперативная память?
Если у вас возникли вышеупомянутые проблемы, возможно, неисправна оперативная память вашей системы. Но ничего нельзя сказать без правильного диагноза. Следующие методы помогут диагностировать проблему:
- Очистите RAM и вставьте снова.
- Запустите средство диагностики памяти Windows.
1] Очистите оперативную память и снова вставьте ее.
Грязная или корродированная оперативная память также вызывает множество ошибок в компьютере. Следовательно, если ваша система показывает признаки сбоя оперативной памяти, первый шаг, который вы должны сделать, — это удалить ее из слота и посмотреть, грязная она или нет, если да, то очистите плашку. Для удаления коррозии можно использовать изопропиловый спирт.
Теперь вставьте его снова и проверьте, возникают ли указанные выше проблемы.
2] Запустите средство диагностики ОЗУ Windows.
Windows 10 поставляется со встроенным инструментом диагностики памяти . Этот инструмент проверяет оперативную память системы на наличие ошибок.
Чтобы запустить этот инструмент, перейдите в «Панель управления > Система и безопасность > Администрирование> Средство проверки памяти Windows». Дважды щелкните по нему, чтобы запустить. Вы получите сообщение на ваш экран. Выберите «Перезагрузить сейчас и проверить наличие проблем».
Процесс займет некоторое время. После завершения ваша система будет перезагружена автоматически. Результат диагностики памяти будет доступен в средстве просмотра событий Windows после завершения сканирования. Следовательно, вы можете выполнить другое задание (если оно у вас есть), а не смотреть тест.
Выполните следующие действия, чтобы просмотреть отчет о проверке работы оперативной памяти в средстве просмотра событий:
- Введите «Просмотр событий» в поисковой строке Windows и щелкните приложение, чтобы запустить его.
- Разверните раздел «Журналы Windows» слева и нажмите «Система». Подождите, пока средство просмотра событий загрузит все журналы Windows.
- Нажмите на опцию «Найти» справа. Появится всплывающее окно.
- Введите «» в это окно и нажмите «Найти далее». Он покажет вам результат диагностики памяти.
Проблемы с самой памятью RAM
Если у вас возникают какие-либо проблемы с памятью, причина может быть в ней самой. Вы можете воспользоваться утилитой для тестирования оперативной памяти, такой как memtest86 или воспользоваться встроенной в Windows утилитой для диагностики памяти. Также можно порекомендовать тестировать планки памяти по одной устанавливая их в компьютер – так более точно можно будет определить сбойный модуль.
Надеюсь, эта статья о возможных причинах, по которым компьютер не видит память, поможет вам решить проблему.
Однажды мне пришлось собирать компьютер для своих знакомых. Занимаюсь этим крайне редко, но поскольку я “компьютерщик”, то приходится заниматься и ремонтом компьютерной мебели:) В общем, для сборки использовал следующие комплектующие:
Материнская плата ASUS M5A97 R2.0;
Процессор AMD FX-8350 Black Edition, OEM;
Оперативная память DIMM DDR3, 8ГБ (2×4ГБ), Kingston HyperX FURY blue;
Кулер Zalman CNPS10X Performa.
После того как все собрал, в Биосе не увидел еще 4 ГБ оперативки, т.е. вместо 8, там было 4ГБ. Порывшись в настройках увидел, что материнская плата “видит” обе планки памяти, но почему то итоговое ее значение было 4ГБ. Установка Windows ни как не внесла ясности, а еще больше запутала. В частности в Свойствах компьютерах было “Установленная память (ОЗУ): 8 ГБ (3,90 ГБ доступно)
“.
Посмотрев в монитор ресурсов, я окончательно зашел в тупик, 4 ГБ было занято под “Зарезервированное оборудование”.
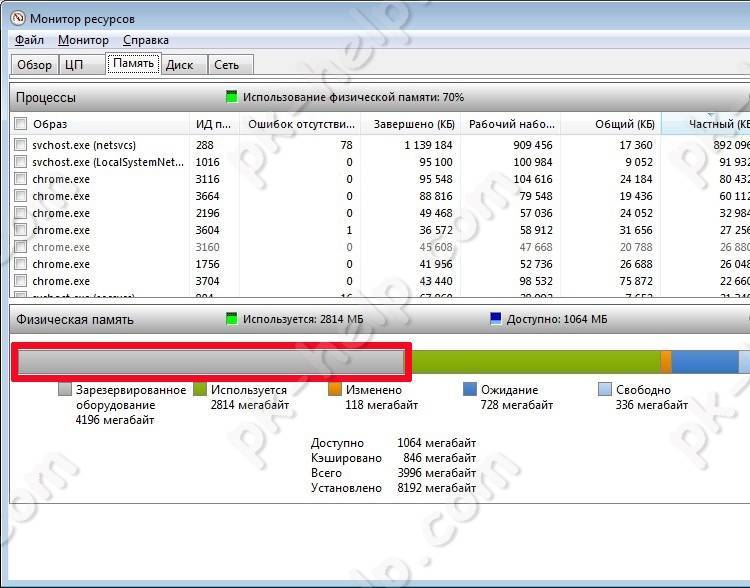
Я начал поэтапно разбираться, как решить эту проблему и все свои мысли и действия опишу поэтапно от самого простого и очевидного способа до танцев с бубном
Следует обратить внимание, что если в вашем случае, БИОС не “видит” часть или всю оперативку, то из всех способов, большее внимание уделите настройке БИОС и “железу”. Если же в БИОСе доступен весь объем RAM, а в Windows нет, в таком случае среди всех ниже перечисленных способов выберите только те, которые касаются настроек Windows
Выделение памяти на интегрированную видеокарту
У тех у кого есть интегрированная видеокарта оперативная память может резервироваться под нее. Что бы отключить резервацию памяти на интегрированную видеокарту, нужно зайти в БИОС и там выключить данную настройку.
Ищите в БИОСе такие значения:
- Display Cache Window Size
- Frame Buffer Size
- Int. Gfx Memory Size Select
- Internal Graphic Mode Select
- Internal Graphics Mode Select
- On-Chip Frame Buffer Size
- On-Chip Video Window Size
- Onboard VGA Frame Buffer
- Share Memory Size
- System Share Memory Size
- UMA Frame Buffer Size
- VGA Share Memory Size
- Onboard Video Memory Size
И отключайте резервацию памяти – DISABLE, NONE или ставьте минимальное значение какое есть. Если вы не нашли у себя таких значений, то придется воспользоваться гуглом и найти данные настройки для своего БИОСа / UEFI.
Windows не видит всю оперативную память.
Рейтинг: 4 / 5
- Информация о материале
- Категория: Железо
- Создано: 09.06.2016, 02:05
- Просмотров: 7281
Установка оперативной памяти RAM заключается в том что нужно вставить модули оперативной памяти в слот.
Запустить компьютер и должно все работать.
На самом деле, встречаются различные проблемы, при который оперативная память определяется не полностью.
Данная проблема может быть как программная, так и аппаратная.
В данной статье разберем более частые причины вызывающее данные ситуации когда Windows видит не всю память.
Первая и самая основная причина это разрядной Windows, то есть 32 разрядные ОС могут использовать максимум 4Гб памяти.
И то отображаться будет 3.75 Гб чаше всего реже 3.25 Гб.
Если установлено более 4 Гб памяти то нужно устанавливать 64 разрядную Операционную систему.
Чтобы определить, какая операционная система у вас установлена, нажимаем на мой компьютер правой клавишей и выбираем свойство.
Количество памяти в свойствах
1)Видим установленная память (ОЗУ) это количество установленной памяти также может быть указана в скобках указано сколько может быть использовано.
2)Также чуть ниже тип системе видим сколько разрядная операционная система.
Также стоит упомянуть о версии виндовс которые имеют ограничении на максимальный объем памяти.
Так как Windows 7 Starter существует только в 32 битном варианте и имеет ограничение в 2 Гб а не 4 Гб.
Windows 7 Home Basic имеет ограничение в 8 Гб в 64-разрядной версии, а в 32 также 4 Гб
Представляю вам таблицу максимального количества памяти использующая операционной системой.
Максимальное количество доступной оперативной памяти RAM в Windows 8
| Версия | X86 | X64 |
| Windows 10 Home | 4 GB | 128 GB |
| Windows 10 Pro | 4 GB | 512 GB |
| Windows 8 Enterprise | 4 GB | 512 GB |
| Windows 8 Professional | 4 GB | 512 GB |
| Windows 8 | 4 GB | 128 GB |
| Windows 7 Ultimate | 4 GB | 192 GB |
| Windows 7 Enterprise | 4 GB | 192 GB |
| Windows 7 Professional | 4 GB | 192 GB |
| Windows 7 Home Premium | 4 GB | 16 GB |
| Windows 7 Home Basic | 4 GB | 8 GB |
| Windows 7 Starter | 2 GB | Не существует |
Из приведенной таблицы видно что все 32 разрядные ОС видят максимум 4 ГБ. Также относиться к windows xp,
У Windows vista объемы такие же как и у windows 7
Также память может выделяться для работы встроенной видеокарты.
Количество памяти занятая интегрированой вмдеокартой
Это также можно увидеть в свойствах системы, эта разница между установленной и доступной (которая в скобках).
Материнские платы также имеют ограничение по устанавливаемой в неё оперативной памяти.
Это значит, что если все установленные модули встали в материнскую плату.
При этом она включилась это не означает, что она может работать со всей этой памятью.
Прежде чем покупать дополнительную оперативную память сначала нужно узнать максимальные возможности материнской платы.
Данную информацию можно найти на официальном сайте производителя материнской платы.
Также можно проверить зайти в bios и посмотреть сколько оперативной памяти определилось.
В bios входим клавишей del при запуске ОС.
Если в bios определилась вся, то ищем проблему в windows.
Если же нет то ищем проблему в материнской плате либо самих модулях памяти.
Но снова оговорюсь, что нужно сначала посмотреть спецификацию материнской платы.
В том случае если память определяется bios не вся, и объем памяти, которую вы вставлена заявлена производителем.
То стоит внимательно посмотреть, правильно ли вы её установили.
Также советую почистить ластиком контакты и проверить вся ли память видеться.
Ниже на картинке видна проблема от пыли на которой одна плашка не работает система её видит, а память не используется.
Чистка ластиком решила проблему что виндовс не видит всю память.
не вся память видит виндовс
Для простоты теста вставляйте по 1 плашке и проверяйте, какая из них не определяется.
когда нашли одну плашку которая работает то пробуйте её вставлять в разные слоты. возможно сам разъем поврежден.
или же проверяйте также через тесты какой из модулей является не рабочим.
тесты используйте Metest 86 или же через стандартный от windows.
Также основной причиной может послужить и частота оперативной памяти, которая не поддерживается вашей материнской платой.
смотрите здесь маркировки и частоты Характеристики оперативной памяти.
Материнская плата имеет ограничение на количество памяти
У материнских плат также имеются ограничения на доступную память RAM. То, что все модули памяти успешно поместились в слоты, еще не означает, что материнская плата способна работать со всей этой памятью.

Для того, чтобы выяснить, видит ли материнская плата память, войдите в BIOS компьютера. Для этого, сразу после включения ПК и до начала загрузки операционной системы нажмите соответствующую кнопку для этого, информация о ней обычно есть на экране (Как правило, это F2 или Delete). В большинстве версиях BIOS информацию об установленной памяти вы увидите уже на первом экране.
Если в биос видна вся память, а в Windows – нет, то ищем проблему в Windows. Если же память не отображается и в биосе, тогда следует искать проблему на более низком уровне, чем операционная система. Для начала стоит ознакомиться со спецификациями материнской платы (например, найти ее в Интернете).
Проверка планок ОЗУ
Иногда используется не весь объем памяти из-за физического повреждения планок. Для решения проблемы проверим ОЗУ на наличие повреждений, а также исправность слотов.
Отсоедините кабель питания и снимите крышку с системного блока. Извлеките планки, затем удалите пыль, и аккуратно протрите контакты ластиком.
Если установлено несколько планок, то попробуйте запустить ПК, оставив в гнезде по одной. Если с одной из планок компьютер не загружается, то она неисправна. Аналогичным образом проверьте все слоты, устанавливая в каждый рабочую планку. После установите и зафиксируйте ОЗУ защелками, не прилагая излишнего усилия.