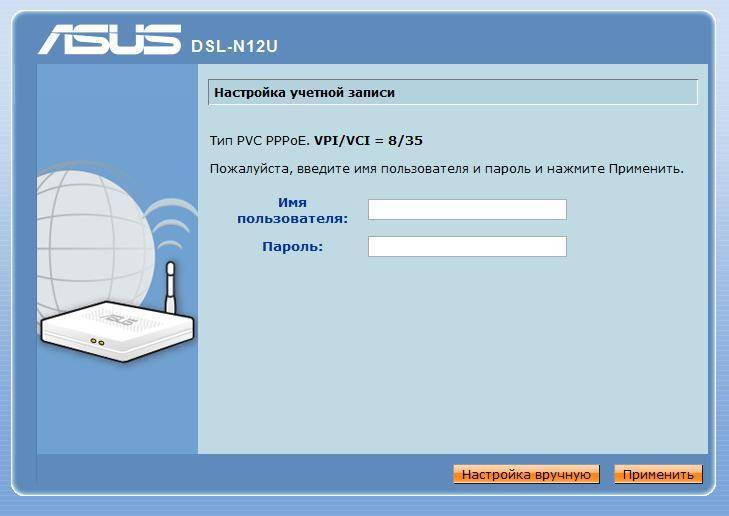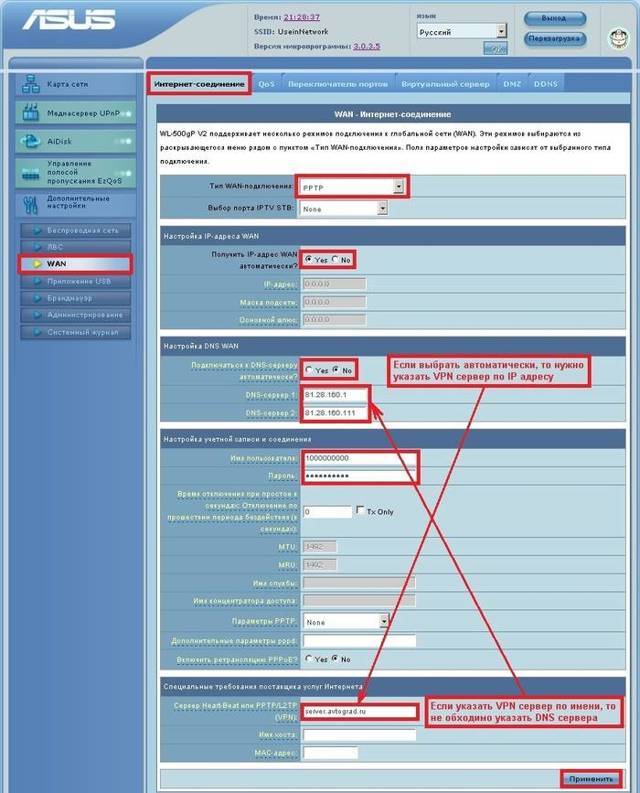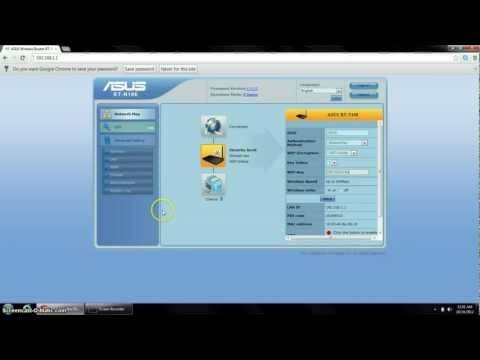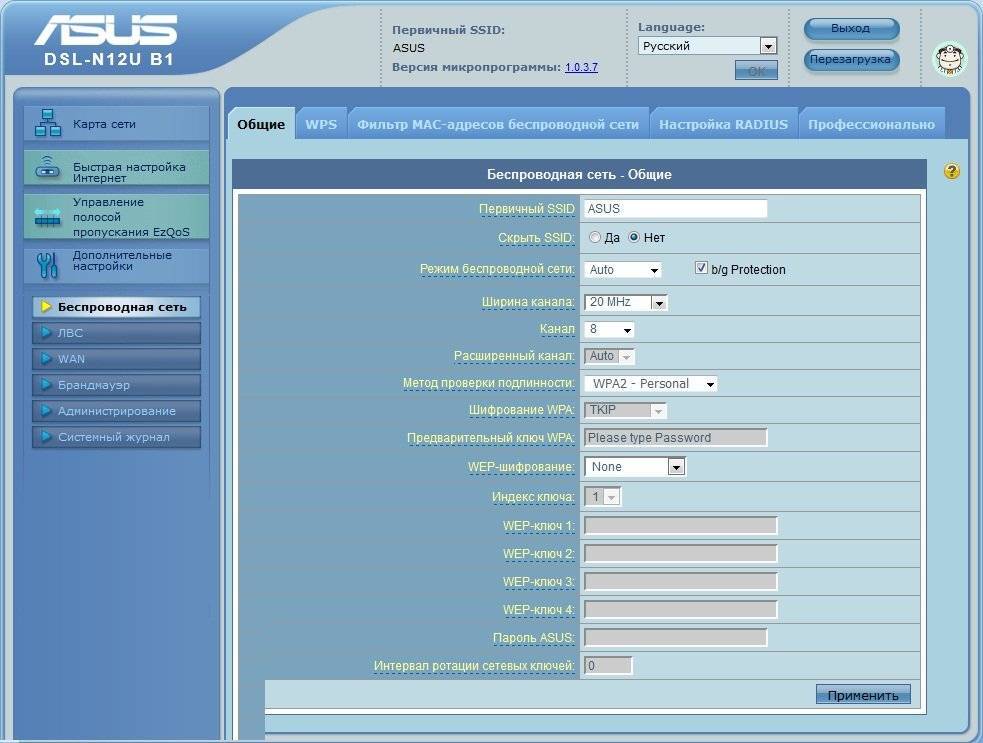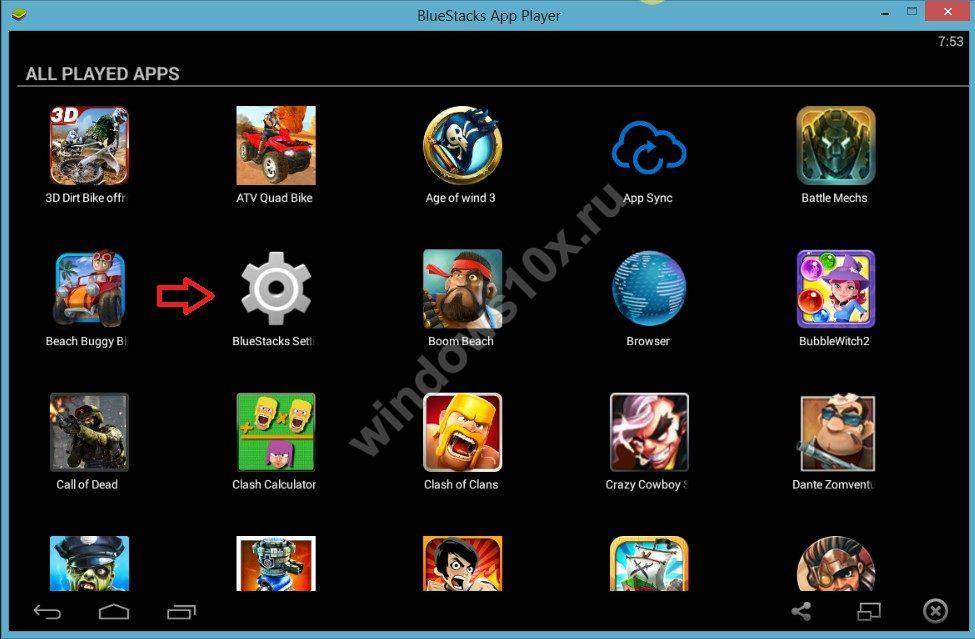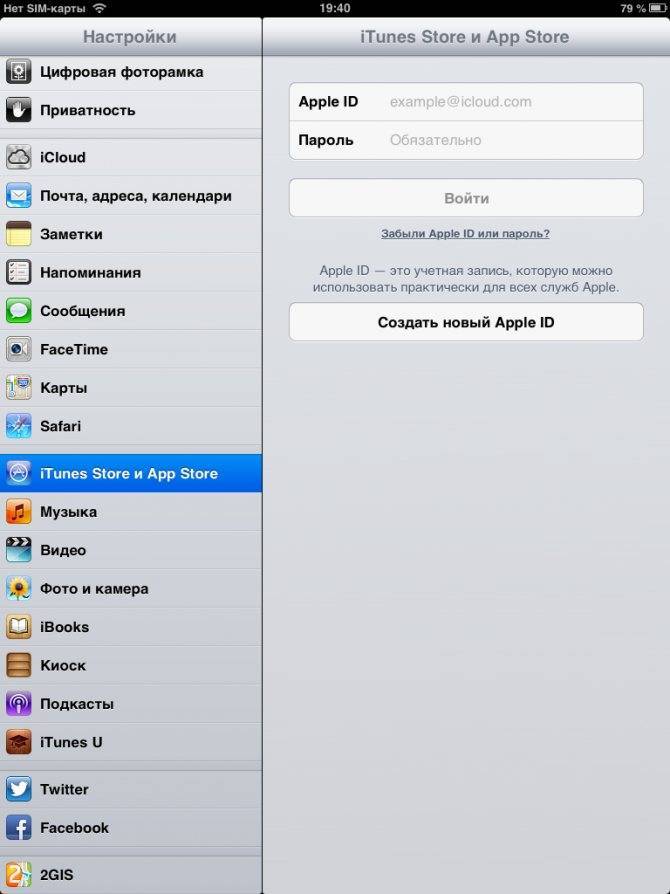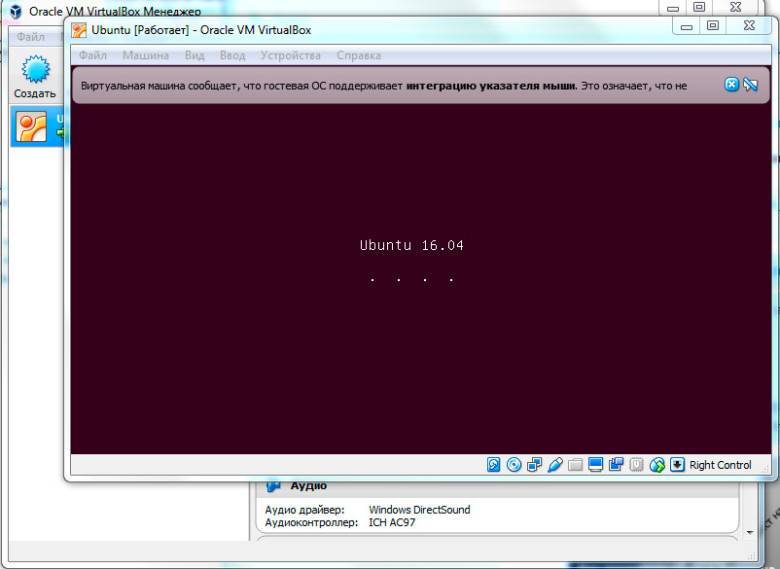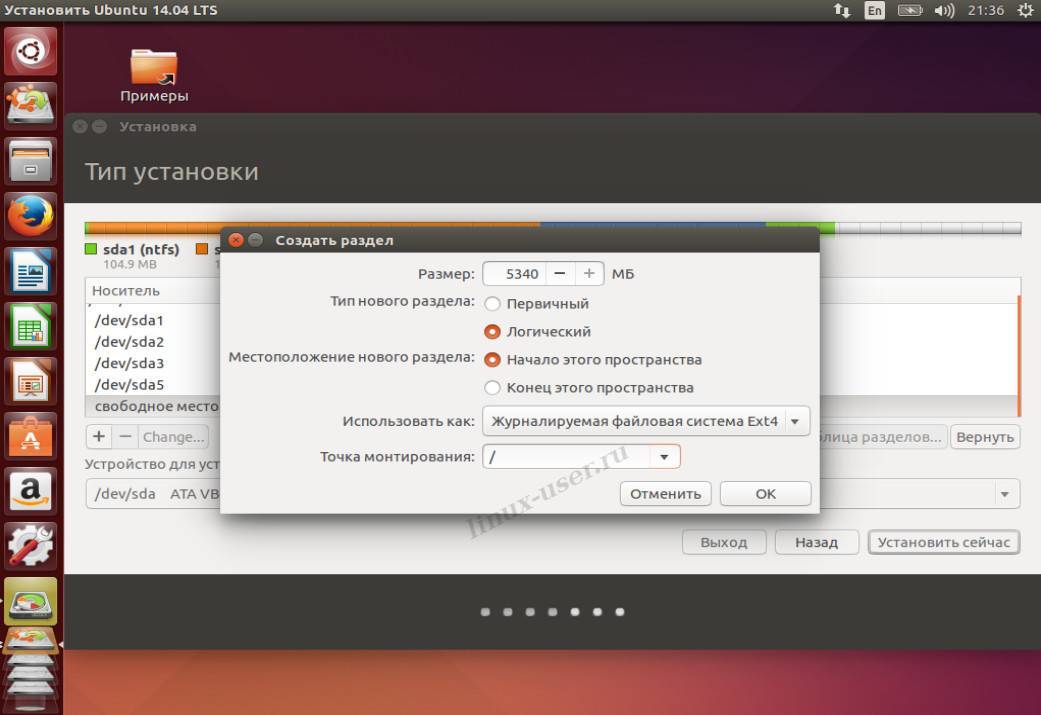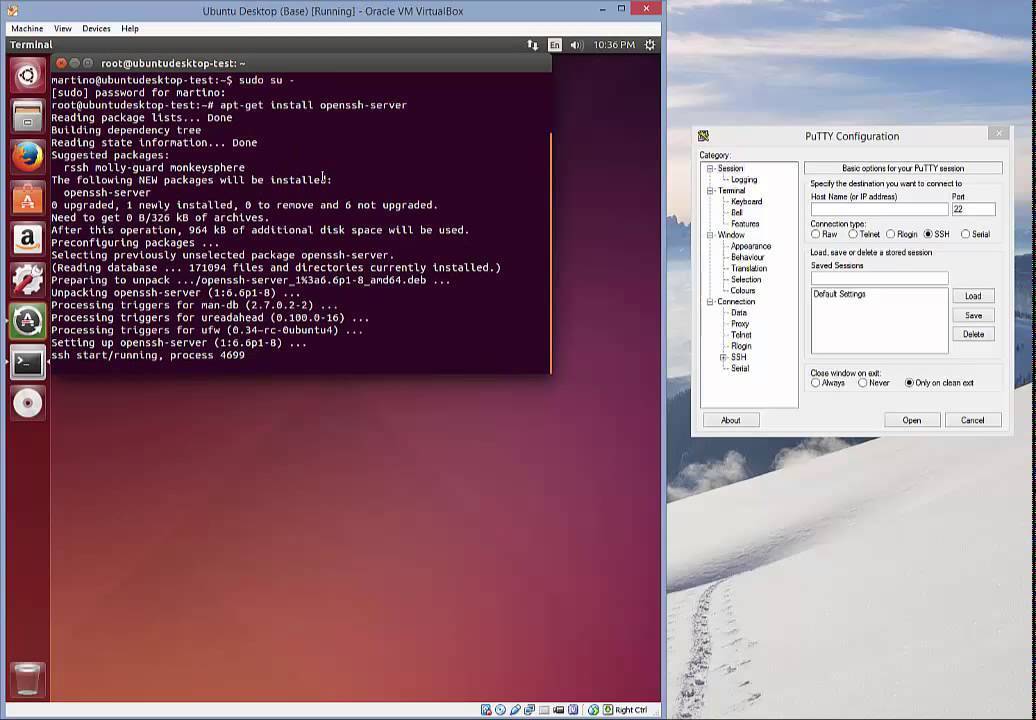Как прошить?
Для моделей роутеров Asus постоянно выпускаются обновленные версии микропрограмм. В них вносятся корректировки для оптимизации функционирования оборудования.
Поэтому не стоит пренебрегать возможностью обновить ПО. Установленная на заводе модификация прошивки написана на наклейке внизу аппарата.

В настоящее время на ресурсе Asus (www.asus.com/ru/support/Product-Search/?keyword=dsl-n12u), для рассматриваемого маршрутизатора доступна прошивка — «1.0.5.2».
С целью ее установки необходимо исполнить следующие шаги:
- Скачать ПО с указанного выше источника и сохранить в памяти ПК;
- Запустить web-конфигуратор, воспользовавшись руководством, приведенным в разделе ручных настроек (см. выше в этой же инструкции);
- Войти во вкладку «Администрирование»;
- Далее перейти в закладку «Обновление ПО»;
- Затем клацнув «Обзор» показать месторасположение скаченного в ПК firmware и кликнуть «Отправить»;
- Подождать пока не завершится процесс;
- Произойдет автоматический перезапуск устройства;
- Готово.
Необходимо предупредить начинающих пользователей, что при установке сторонней микропрограммы, например, dd-wrt, возникает ошибка. Процесс инсталляции зависает примерно в середине процедуры и не доводится до конца.
Важно: Во время процесса обновления прошивки, роутер нельзя трогать, то есть производить какие-либо с ним действия (отключать, нажимать на кнопки, выдергивать кабели и т.п.). Это может привести к выходу из строя аппарата
Версия «OpenWRT» часто устанавливается без ошибок, но некоторые функции маршрутизатора не работают.
Как настроить и прошить ASUS DSL N12U
Здесь расскажу как настроить IPTV и интернет на роутере Asus dsl-N12U, если у вас провайдер Ростелеком. Вообще Ростелеком не выдает такие модемы, но пользователи частенько их приобретают в магазинах и немогут разобраться с настройками. А мастера вызвать не так то просто. Так что вот кратенькая инструкция по настройке данного роутера. Если у вас роутер ASUS dsl-N10 или ASUS DSL-N11, то можете также воспользоваться этой инстркцией она поможет вам настроить интернет и телевидение на роутерах ASUS DSL-N10 и DSL-N11.
Заходим в web- интерфейс модема по адресу 192.168.1.1, далее вводим в поля имя и пароль “admin” “admin” и наблюдаем следующую картинку.

Тут у нас информация о подключении к сети, на этой картинки модем отключен. Но я надюсь у вас все подключенно и все хорошо) Далее нажимаем кнопку WAN .
Здесь интерфейсы уже созданны если у вас ничего нету значит нужно создать. Нажимаем кнопочку “добавить”.
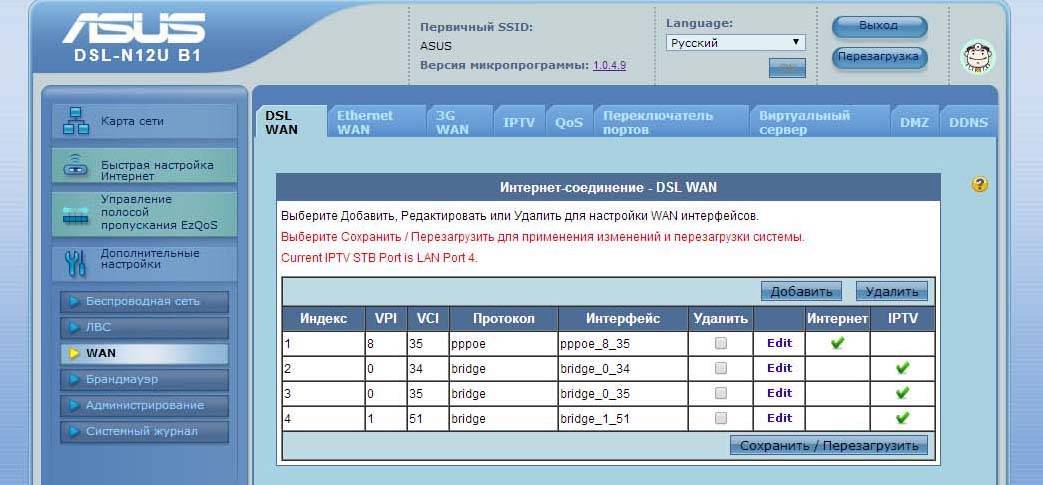
И увидели следущую картинку. Здесь прописываем VPI и VCI как в вашем регионе (узнать свои VPI VCI можно по этой ссылке). Тип подключения меняем на PPPoE. Опускаемся ниже до строчки Имя пользователя и пароль. Прописываем в поле имя пользователя – ваш логин котрый вам выдал ростелеком или другой провайдер к которому вы подключены. В поле пароль в писываем пароль который вам тоже предоставил провайдер. Лучше писать его в блокноте или в ворде чтобы видно было правильность написания. Большие и маленькие буквы пишите именно такими какие у вас в пароле. Затем скопируйте записанное и вставьте в поле пароль. Пропишите в поле имя службы – “internet” (без кавычек). Затем нажимаете применить. И перезагрузите роутер. Интернет – заработает. Можно его настроить в режим Бридж, тогда в поле тип подключения оставьте bridge. Только вам нужно на компьютере создать подключение к интернету.
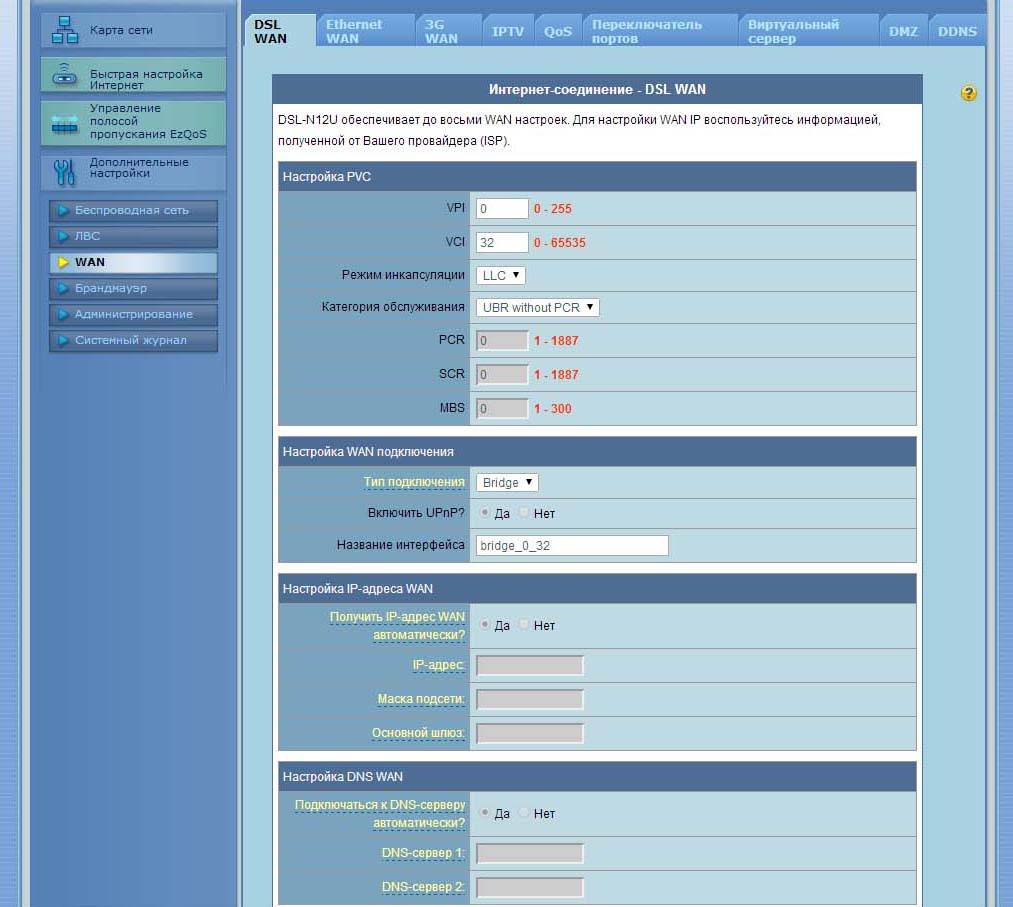
Для настройки IPTV на роутере Asus N12U в нашем примере нужно создать 3 интерфейса типа Brige со значениями VPI VCI – 0/34 0/35 1/51.Вы прописываете те значения которые соответствуют вашему филиалу Ростелеком. В некоторых филиалах нужно создавать только один интерфейс типа бридж. После того как интерфейсы для интерактивного тв созданы нужно им сообщить что нужно направлять поток иптв на какой-то один порт пусть это будет LAN4
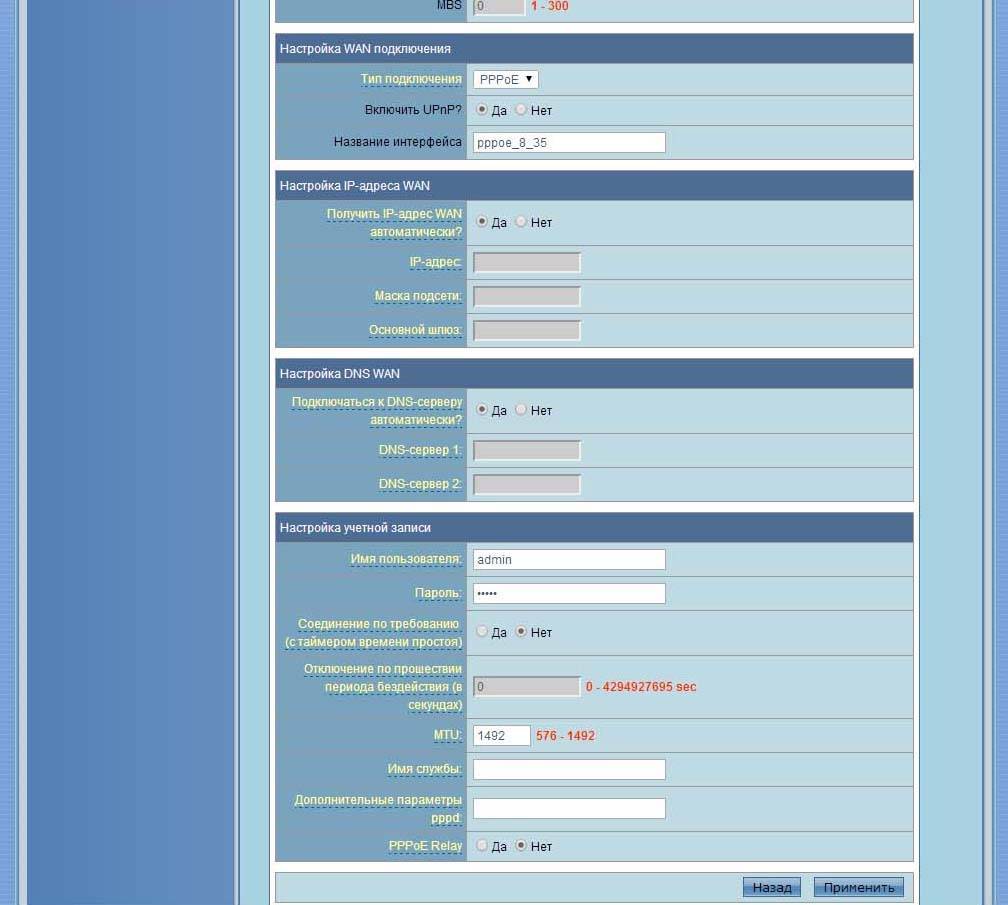
Нужно зайти во вкладочку IPTV выбрать порт LAN для него в данном случае выбран LAN4 и поставить галочки как на картинке. Этот роутер сам определяет какиеb интерфесы назначить для IPTV. Обычно он определяет таким образом: какой первый интерфейс создан – то для интернета, остальные для IPTV
Обращайте внимание какие галки он проставляет при создании интерфейса. Если галки стоят в столбике IPTV значит роутер определил их для интерактивного телевидения
Должна стоять точка напротив Multicast Streaming в положение ДА

Жимте применить и перезагружайте модем.
В редких случаях настройки не помогают интернет работает а ип тв нет. Тогда как вариант можно обновить прошивку на роутере. Скачать прошиву можно здесь только укажите вашу ОС
P.S. В этом роутере не сразу можно найти, где посмотреть параметры линии adsl. Спасибо комментатору который указал на этот ньюанс. Посмотреть параметры линии можно во вкладке Дополнительные настройки –> системный журнал –> Журнал ADSL
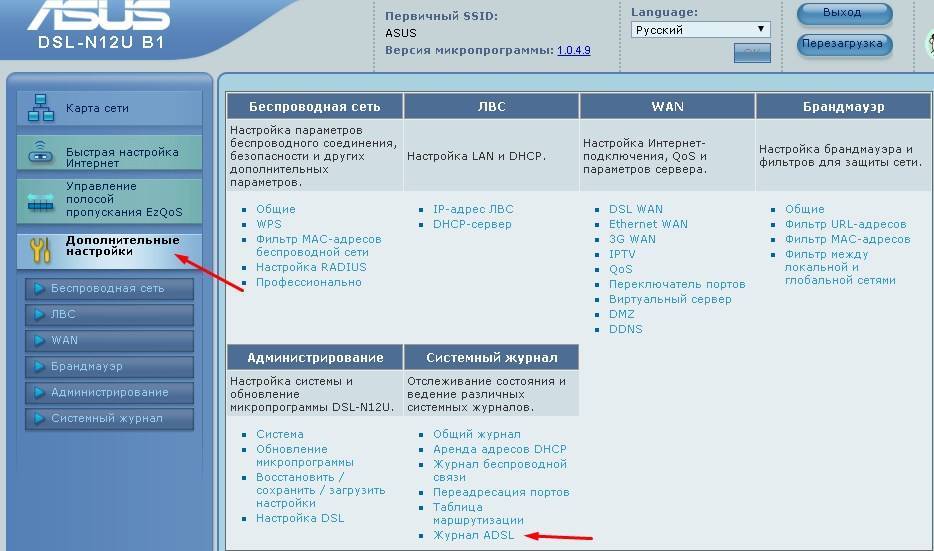
Прокрутите список вниз, там и будет значение насколько устанавливается линк на модеме.
Возможности
Роутер, о котором идет речь в статье, является прибором со средней стоимостью, именно поэтому отличается от совсем дешевых моделей некоторыми особенностями. Он имеет две внешние антенны. Скорость передачи данных может достигать 300 Мбит/с. Если улучшить характеристики вручную, то можно получить более высокий показатель и максимально стабильную сеть.
Роутер ASUS DSL-N12U был выпущен с обновленным интерфейсом. Подключение устройства стало намного легче и проще. Если сравнивать эту модель с другими роутерами, то нужно отметить действительно несложную настройку. Пользователю придется совершать ее не через панель управления, а с помощью специальной утилиты. Она идет в комплекте с роутером.
Владельцу разрешается создавать до четырех SSID-наименований. То есть, если непонятна данная формулировка, – разрешается иметь несколько отдельных беспроводных сетей. Такое решение подходит для тех, кто чувствует необходимость в создании различных точек доступа для себя, гостей, детей и так далее. Для каждой сети можно задать свои настройки, лимиты и ограничения. Также можно работать с функцией WPS.
На базе роутера можно создать сетевой принтер. За счет дополнительной функции клиенту разрешается подключить к устройству по кабелю принтер и печатать с мобильного телефона или любого другого прибора, который подключен к сети.

Создание беспроводной сети
Для того чтобы взаимодействовать с беспроводными точками доступа и не отягощать себя кабелями, необходимо немного поработать с настройками ASUS DSL-N12U. Следует зайти в раздел Wi-Fi. В поле с именем необходимо записать название, которое кажется пользователю подходящим для Сети. В разделе «Метод подлинности» указывается режим шифрования информации. Лучше всего выбрать WPA-Personal. Благодаря нему сохраняется скорость передачи данных и повышается уровень безопасности. В меню «Шифрование» следует указать TKIP. Далее нужно прописать пароль, который будет является ключом для доступа к сигналу. Осталось сохранить все данные и выйти.
Возможности
Роутер, о котором идет речь в статье, является прибором со средней стоимостью, именно поэтому отличается от совсем дешевых моделей некоторыми особенностями. Он имеет две внешние антенны. Скорость передачи данных может достигать 300 Мбит/с. Если улучшить характеристики вручную, то можно получить более высокий показатель и максимально стабильную сеть.
Роутер ASUS DSL-N12U был выпущен с обновленным интерфейсом. Подключение устройства стало намного легче и проще. Если сравнивать эту модель с другими роутерами, то нужно отметить действительно несложную настройку. Пользователю придется совершать ее не через панель управления, а с помощью специальной утилиты. Она идет в комплекте с роутером.
Владельцу разрешается создавать до четырех SSID-наименований. То есть, если непонятна данная формулировка, – разрешается иметь несколько отдельных беспроводных сетей. Такое решение подходит для тех, кто чувствует необходимость в создании различных точек доступа для себя, гостей, детей и так далее. Для каждой сети можно задать свои настройки, лимиты и ограничения. Также можно работать с функцией WPS.
На базе роутера можно создать сетевой принтер. За счет дополнительной функции клиенту разрешается подключить к устройству по кабелю принтер и печатать с мобильного телефона или любого другого прибора, который подключен к сети.

Внешний вид и аппаратная платформа
Беспроводной ADSL-маршрутизатор ASUS DSL-N12U выполнен в чёрном корпусе из глянцевого пластика с серой горизонтальной вставкой и имеет габариты 179х119х37 мм (без учёта внешних антенн). Для своей работы аппарат требует внешнего источника питания со следующими характеристиками: 12В и 1.5А.

На лицевой панели расположено название модели и световые индикаторы состояния устройства и его портов: четыре для портов LAN, один для Wi-Fi, индикатор ADSL показывает соединение с оборудованием провайдера (если он не горит, продолжать настраивать устройство бесполезно), а Internet – подключение к провайдеру в режиме PPPoA/PPPoE.

Боковые панели ничем особым не примечательны: здесь также располагается серая пластиковая вставка и небольшие отверстия для вентиляции.

Верхняя панель глянцевая и несёт на себе объёмное название производителя. Значительную часть верхней панели занимает вентиляционная решётка.

Большую часть днища устройства также занимает вентиляционная решётка, кроме которой здесь расположена наклейка с краткой информацией о модели, четыре резиновые ножки и два Т-образных технологических отверстия, позволяющие размещать DSL-N12U не только на столе, но и на стене.

На задней панели размещаются две несъёмные внешние антенны с коэффициентом усиления 5 дБи. Также здесь расположены четыре порта Fast Ethernet, один порт для подключения телефонной линии, один разъём USB 2.0, кнопка включения/выключения устройства, переключатель для выключения беспроводного модуля, а также две небольшие круглые кнопки, предназначенные для сброса пользовательских настроек и упрощения процедуры подключения новых беспроводных устройств.

Заглянем теперь внутрь корпуса. Вся электронная начинка устройства представлена одной зелёной текстолитовой платой, основные элементы которой размещаются с одной стороны.

Система построена на базе SoC чипа компании Ralink. Не закрыты экраном три чипа: флеш-память Winbond W9816G6IH объёмом 2 Мбайта, процессор TrendChip TC3162LE-LQ128G и модуль TrendChip TC3086-QFN64-EPG, отвечающий за работу с ADSL.

Перейдём теперь к рассмотрению программной части маршрутизатора.
Сохранение/восстановление настроек роутера
После проведения настройки, рекомендуется сохранить их, чтобы в случае возникновения проблем, можно было их восстановить. Для этого необходимо зайти во вкладку Дополнительные настройки, меню Администрирование;, вкладка Восстановить/Сохранить/Загрузить настройки.
- Для сохранения текущих настроек роутера необходимо нажать кнопку Сохранить. Файл с настройками будет сохранен в указанное место на жёстком диске.
- Для восстановления настроек настроек из файла, необходимо нажать кнопку Выберите файл, указать путь к файлу с настройками, затем нажать кнопку Отправить.
Внимание! Нажатие кнопки Восстановить приведет к восстановлению заводских настроек!
Устанавливаем новую прошивку DD-WRT
Что вам понадобится:
- Оригинальная заводская прошивка ASUS — для этого руководства использовалась версия 3.0.0.4.374.813.
- Следующие файлы, относящиеся к DD-WRT:
Теперь приступим непосредственно к процессу установки.
Подключите маршрутизатор к своему компьютеру через порт LAN, маркированный цифрой 1
Важно использовать именно порт 1, а не 4.
Подключитесь к настройкам вашего роутера через адресную строку браузера. Рекомендуем использовать для этих целей Internet Explorer, который по умолчанию установлен в системе Windows.
Теперь прошивка должна быть загружена, как описано в пункте 3 предыдущего раздела этой статьи
Загружать предстоит файл DD-WRT с расширением .trx, первый из предложенного списка.
После нажатия на кнопку «Отправить» нужно дождаться загрузки. В процессе установки маршрутизатор перезагрузится несколько раз. На экране вы увидите шкалу процесса установки.
Теперь необходимо установить программу Firmware Restoration, которую вы скачали с официального сайта ASUS. Она устанавливается стандартным образом на ваш компьютер. По завершении установки запустите эту программу.
В программе необходимо указать место установки программного обеспечения DD-WRT. Но не торопитесь нажимать на кнопку «Отправить». Сначала необходимо перегрузить ваш маршрутизатор, так как данные манипуляции выполняются на вновь включённом устройстве.
Нажмите на кнопку выключения на роутере или отключите его от сети.
Снова включите ваш роутер и дождитесь, чтобы индикатор включения начал медленно мигать. Возможно, для этого потребуется дополнительная перезагрузка с помощью специальной кнопки на роутере.
Теперь можно нажать на кнопку «Отправить» в программе Firmware Restoration. Запаситесь терпением. Нужно дождаться, чтобы программа подключилась к маршрутизатору и прошивка загрузилась. После этого ещё некоторое время потребуется для установки программного обеспечения.
По окончании процесса маршрутизатор самостоятельно перезагрузится. В большинстве случаев это означает, что всё прошло успешно. Дождитесь окончательной загрузки и попробуйте обратиться к маршрутизатору обычным способом через адресную строку.
Перед вами должен появиться интерфейс DD-WRT. Поздравляем, новая прошивка установлена! Теперь необходимо её настроить.
Как настроить Wi-Fi роутер Asus в режиме репитера
Режим репитера на роутере позволяет расширить диапазон действия беспроводной сети: один роутер принимает сигнал Wi-Fi от другого и раздает его под тем же именем и с теми же параметрами (тип шифрования, пароль) для подключения. Это может быть удобно для большой квартиры, офиса или частного дома. Большинство роутеров Asus, такие как RT-N10, RT-n11p, RT-N12, RT-N13u, RT-N16 и другие поддерживают работу в режиме репитера.
В этой инструкции подробно о том, как настроить роутер Asus в режиме репитера для расширения охвата сетью Wi-Fi вашего помещения. Кстати, а вы знали, что можно использовать Android как Wi-Fi репитер?
Настройка принт-сервера
Функция сетевого принтера нравится многим владельцам, о нем написано множество положительных отзывов. Но как же с ним работать, как подключать и как настроить ASUS DSL-N12U?
Необходимо присоединить принтер к компьютеру, установить все нужные драйвера для его работы и протестировать качество исполнения. Если все проходит успешно, то можно продолжать далее. Необходимо установить все те драйвера и утилиты, которые идут в комплекте с роутером специально для работы с принтерами. Потом достаточно подключить устройства друг к другу при помощи кабеля. На этом настройка окончена. Если все сделано верно, то сразу же каждое устройство, подключенное к сети, будет иметь возможность работать с принтером.
Подготовка к настройке
Для большинства моделей ASUS, от n10 до dsl n14u настройка на Ростелеком проводится по одному и тому же алгоритму. Мы расскажем о ней на примере роутера dsl n12u. Остальные модели можно будет легко настроить по аналогии.
Перед началом работы вам нужно будет сделать две вещи – подключить прибор к компьютеру и сети, согласно приложенной инструкции, и позвонить в техподдержку провайдера. Без звонка на 8-800-1000-800, к сожалению, не обойтись. Вам нужно будет узнать ряд параметров для настройки модема, индивидуальных для каждого региона. Искать их в интернете слишком рискованно, значения могут меняться даже в зависимости от населенного пункта. Намного надежнее запросить нужные цифры напрямую у специалистов.
Итак, вам нужно уточнить у оператора:
- данные для настройки сети – IP-адрес, маску и основной шлюз сети;
- сервера DNS (2 штуки);
- значения VPI и VCI для интернета;
- значения VPI и VCI для телевидения (их может быть несколько).
Также не забудьте подготовить лист договора с Ростелекомом, на котором указаны логин и пароль для входа в интернет. Когда все данные собраны, можно приступать к настройке.
Настройка интернета на dsl n10e для Ростелеком
Изменение конфигурации любого роутера начинается с входа в веб-интерфейс. Для этого в верхней строке браузера, где обычно высвечивается адрес сайта, наберите цифры — 192.168.1.1 и нажмите Enter. Перед вами появится окно входа. В оба его поля введите слово admin и кликните по кнопке OK. Вы попали в интерфейс настроек (мы будем прилагать скриншоты для роутера dsl n12u).
Здесь вам нужно выбрать в левом меню пункт WAN, далее – вкладку DSL WAN, и на открывшейся странице нажать кнопку «Добавить». Таким образом вы создадите новое соединение.
На скриншоте выделены поля обязательные для заполнения. Помните, что в графы VPI и VCI вы должны вписать значения, полученные у провайдера. Настройки IP-адреса и DNS можно попробовать оставить в автоматическом режиме. Но если после их сохранения интернет не будет работать, вам придется вернуться в это окно и прописать в поля соответствующих разделов данные о DNS-серверах и IP-адресе вручную.
Остальные поля заполните так, как указано на картинке. Нажмите кнопку «Применить», после чего перезагрузите модем. Если все проделано правильно, интернет должен работать.
Настройка телевидения на модемах ASUS
Для моделей n12u, n10, n10e и dsl n10 настройка ТВ от Ростелеком проводится также в разделе веб-интерфейса WAN, вкладке DSL WAN. Нажмите кнопку «Добавить» над таблицей, и вы увидите уже знакомую вам форму для заполнения. В ней выбирайте тип подключения Bridge, а в поля VPI и VCI впишите цифры, указанные провайдером для услуги телевидения.
Сохранив все созданные подключения, вернитесь во вкладку WAN DSL. Вы увидите таблицу, подобно представленной на скриншоте. Далее вам нужно будет провести группировку портов. Для этого в строке подключения с типом протокола PPPoE поставьте галку в колонке Интернет. В строчках, где указан протокол Bridge, галочки должны стоять в графе IPTV. Не забудьте после этой операции нажать кнопку «Сохранить/Перезагрузить» внизу таблицы.
После перезагрузки модема вновь зайдите в веб-интерфейс, выберите в меню строку WAN, далее вкладку IPTV. Здесь вам нужно будет выбрать из выпадающего списка вверху порт модема, к которому присоединен кабель ТВ-приставки. После этого нажмите кнопку «Применить» и еще раз перезагрузите модем. Настройка услуг от Ростелекома закончена!
Настройка принт-сервера
Функция сетевого принтера нравится многим владельцам, о нем написано множество положительных отзывов. Но как же с ним работать, как подключать и как настроить ASUS DSL-N12U?
Необходимо присоединить принтер к компьютеру, установить все нужные драйвера для его работы и протестировать качество исполнения. Если все проходит успешно, то можно продолжать далее. Необходимо установить все те драйвера и утилиты, которые идут в комплекте с роутером специально для работы с принтерами. Потом достаточно подключить устройства друг к другу при помощи кабеля. На этом настройка окончена. Если все сделано верно, то сразу же каждое устройство, подключенное к сети, будет иметь возможность работать с принтером.
Особенности настройки
Существует два способа выбора параметров маршрутизатора — ручной и автоматический. Специалисты рекомендуют пользоваться ручной настройкой, потому что она даёт возможность настроить прибор более качественно. Введите 192.168.1.1 в браузере, это позволит попасть в интерфейс. На втором этапе заполните поля login/pass (для новых устройств подходят параметры admin/admin). После этого откроется окно интерфейса, в котором находится меню “Настройки”.

Настройка PPPoE
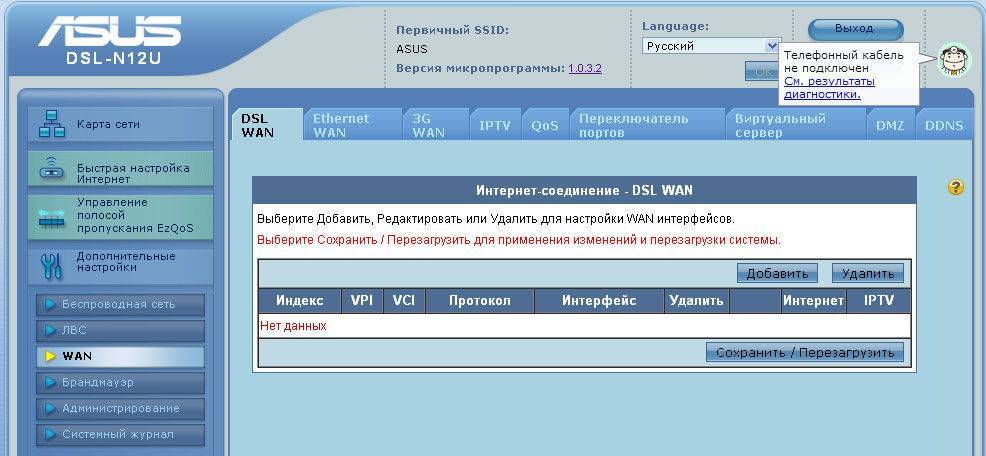
Интернет настраивается в пункте WAN. События могут развиваться по-разному, исходя из того, какая фирма предоставляет вам услуги глобальной сети . Для Ростелеком принято использовать PPPoE протокол соединения. Введите такие данные:
- режим инкапсуляции — LLC;
- protocol — PPPoE;
- login/pass — параметры можно узнать в договоре, выданном фирмой-провайдером;
- VPI/VCI — 1/50.
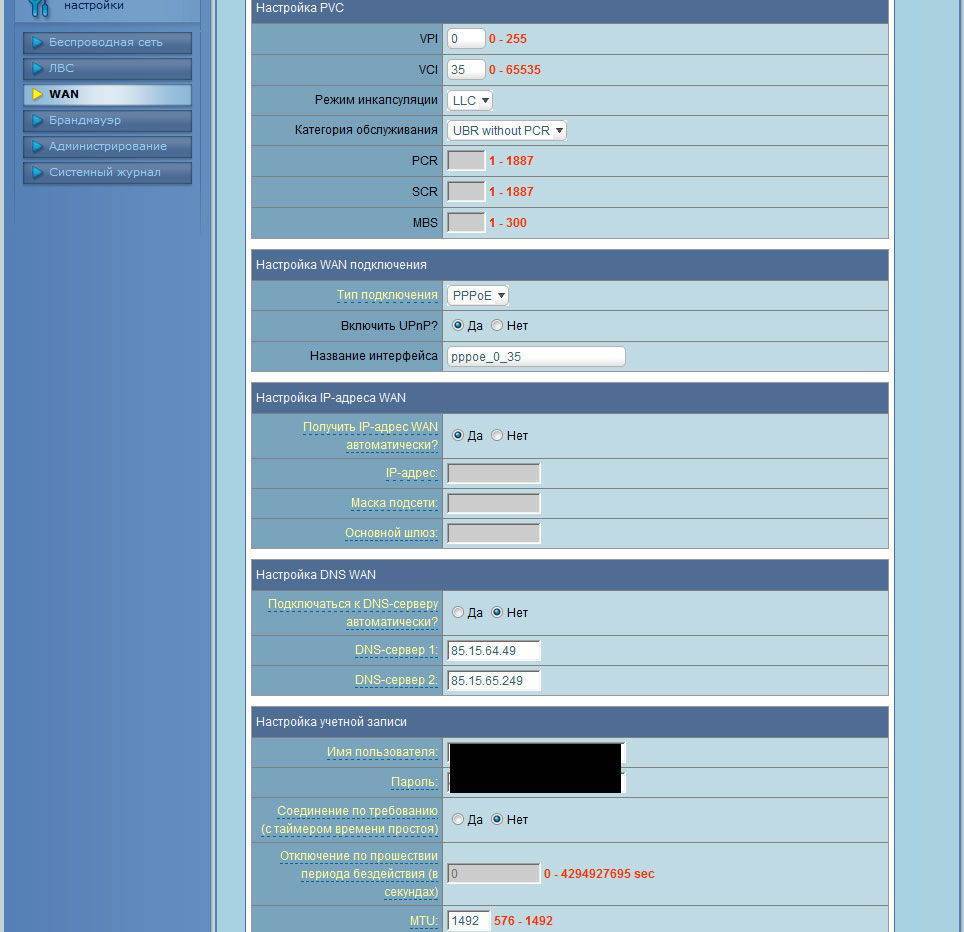
Другие поля можно не менять, проверьте правильность данных и примените эти настройки.
Настройка Wi-Fi
Зайдите в пункт «Беспроводная сеть» раздела WAN, после чего измените параметры следующим образом:
- шифрование WPA — TKIP;
- SSID — придумайте для своей сети наименование;
- метод аутентификации — WPA Personal;
- ключ — придумайте пароль для сети.
Осталось сохранить изменения и перезагрузить прибор. Роутер готов раздавать интернет!
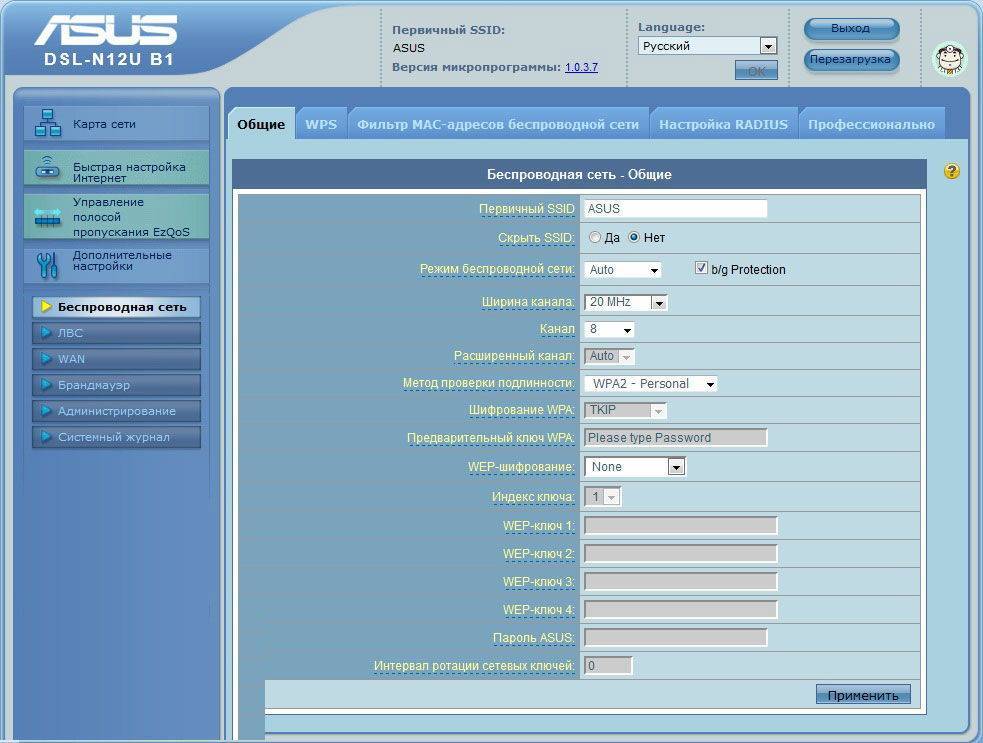
Скачать прошивку для маршрутизатора
Чтобы скачать прошивку для ASUS DSL-N12U вам достаточно внимательно ознакомиться со страницей, на которой вы сейчас находитесь. Не забывайте оставлять свои отзывы (форма для добавления отзывов находится в нижней части страницы). Если вас не затруднит, то вы можете поделиться ссылкой на прошивку со своими друзьями. Также, если вы не нашли ответ на свой вопрос, то вы можете задать его воспользовавшись формой в нижней части сайта.
| Российские интернет провайдеры | Украинские интернет провайдеры |
|
|
Прошивка
Компания-девелопер регулярно выпускает обновление для микропрограммы с целью улучшения работы устройства. Перед тем как качать прошивку, разберитесь с аппаратной версией маршрутизатора. Данная информация описана на наклейке (смотрите на нижнюю крышку прибора, пункт H/W ver).
Затем нужно найти свою версию прошивки на сайте ASUS. Выберите интересующую модель, найдите пункт «Драйверы и утилиты» в разделе «Поддержка». Самое свежее ПО обычно находится вверху
Важно скачать файл, распаковать его в нужное место на ПК, после чего перейти в интерфейс
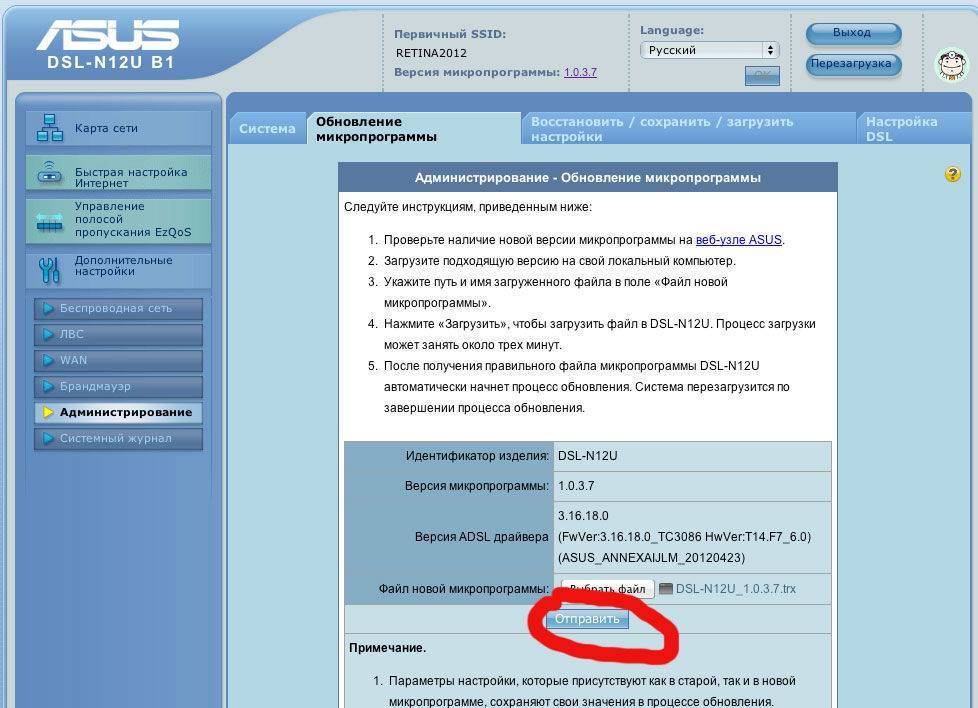
В самом интерфейсе следует выбрать «Обновление микропрограммы (пункт «Администрирование в дополнительных параметрах). Осталось прописать маршрут к файлу и кликнуть на «Обновить».
Процедура прошивки ASUS DSL N12U занимает примерно 3 минуты, не вносите изменения и не выключайте оборудование в это время. По окончании изделие автоматически перезагрузится.
Заключение
В целом мы остались довольны ADSL-маршрутизатором ASUS DSL-N12U, а возможность организации резервных подключений с использованием беспроводных USB-модемов или Ethernet-провайдеров делает его вдвойне привлекательным для подключения к глобальной сети по технологии ADSL.
Сильные стороны устройства перечислены ниже.
- Внешние антенны с коэффициентом усиления 5 дБи.
- Возможность подключения к сети интернет не только через ADSL, но также и с использованием Ethernet и 3G провайдеров.
- Поддержка Annex M.
- Возможность включения/отключения беспроводного модуля вручную и по расписанию.
- Хорошие скорости передачи данных при подключении к Ethernet-провайдерам.
К сожалению, мы не можем не сказать и о недостатках протестированной модели.
- Незначительно «расползается» веб-интерфейс устройства.
- Невозможность подключения к USB-порту устройства внешних дисков и флеш-карт.
Заключение
В целом мы остались довольны ADSL-маршрутизатором ASUS DSL-N12U, а возможность организации резервных подключений с использованием беспроводных USB-модемов или Ethernet-провайдеров делает его вдвойне привлекательным для подключения к глобальной сети по технологии ADSL.
Сильные стороны устройства перечислены ниже.
- Внешние антенны с коэффициентом усиления 5 дБи.
- Возможность подключения к сети интернет не только через ADSL, но также и с использованием Ethernet и 3G провайдеров.
- Поддержка Annex M.
- Возможность включения/отключения беспроводного модуля вручную и по расписанию.
- Хорошие скорости передачи данных при подключении к Ethernet-провайдерам.
К сожалению, мы не можем не сказать и о недостатках протестированной модели.
- Незначительно «расползается» веб-интерфейс устройства.
- Невозможность подключения к USB-порту устройства внешних дисков и флеш-карт.


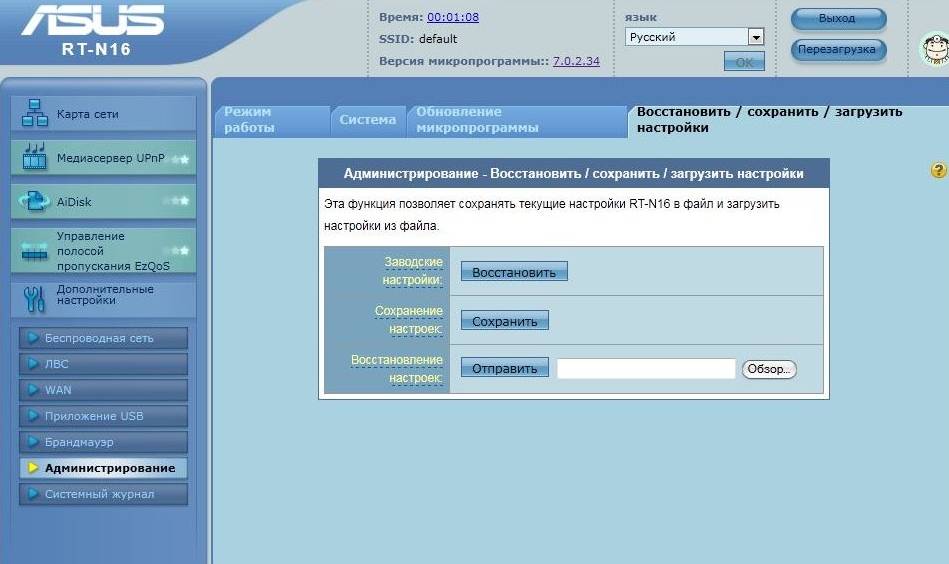
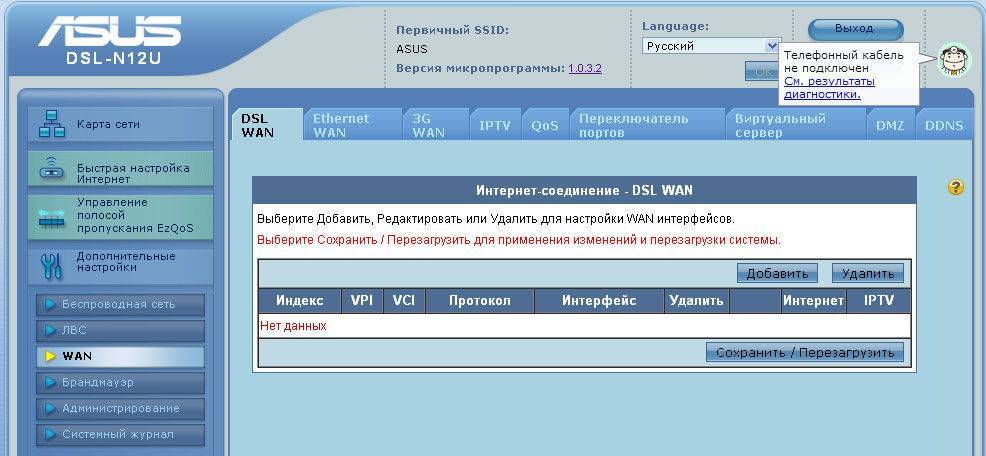


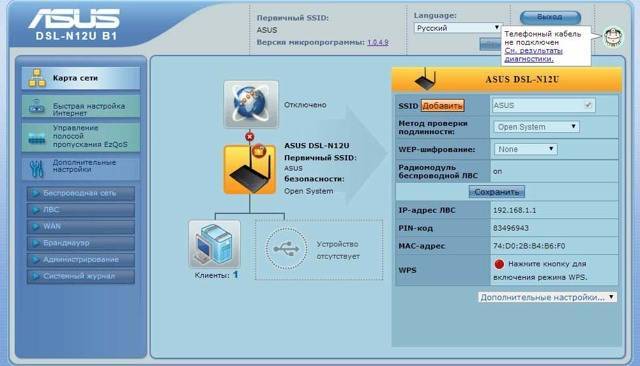
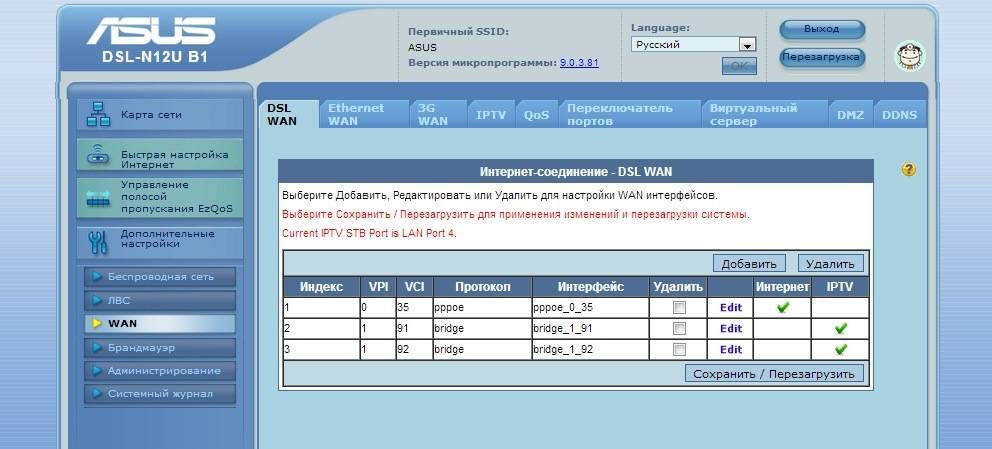
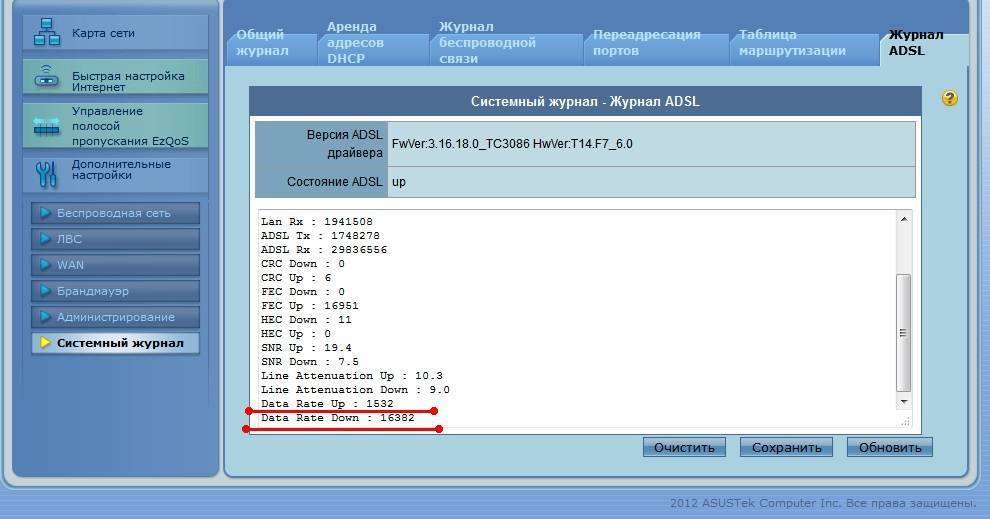
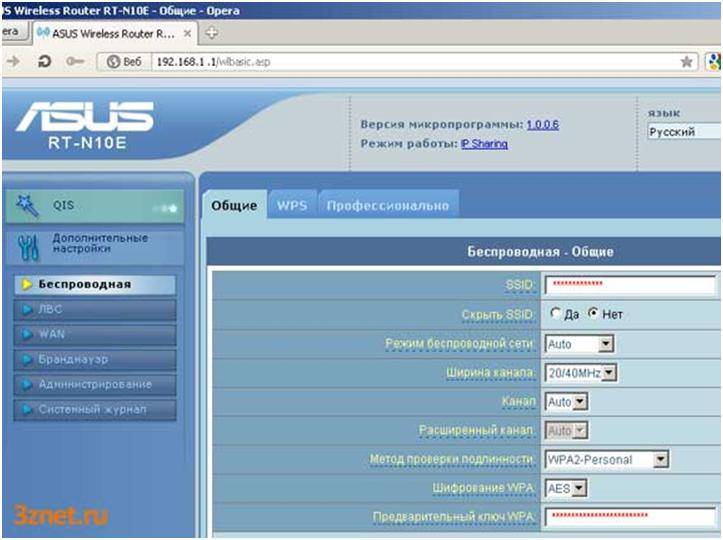
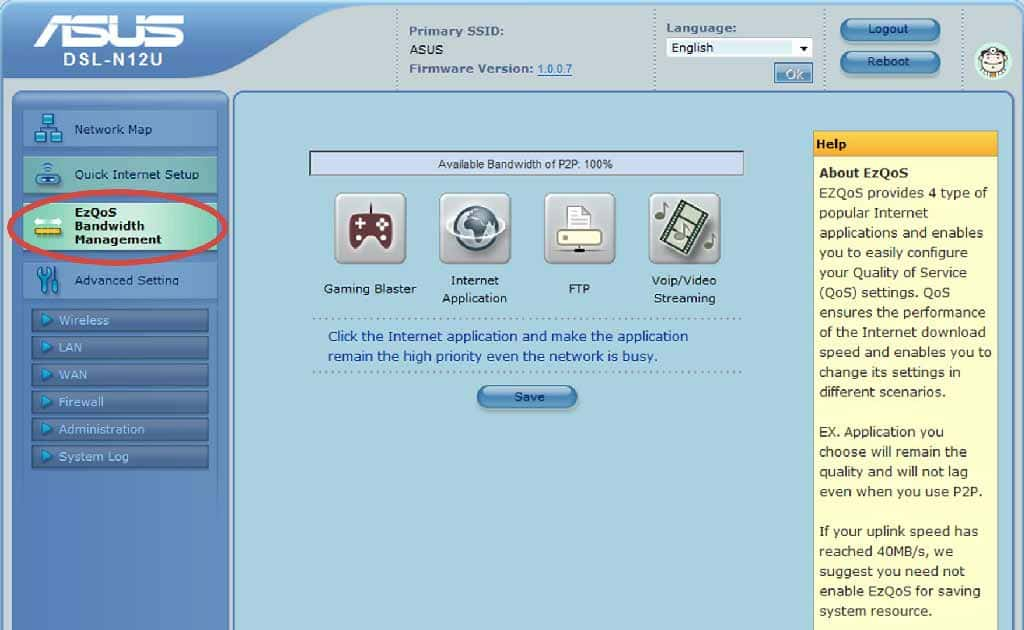
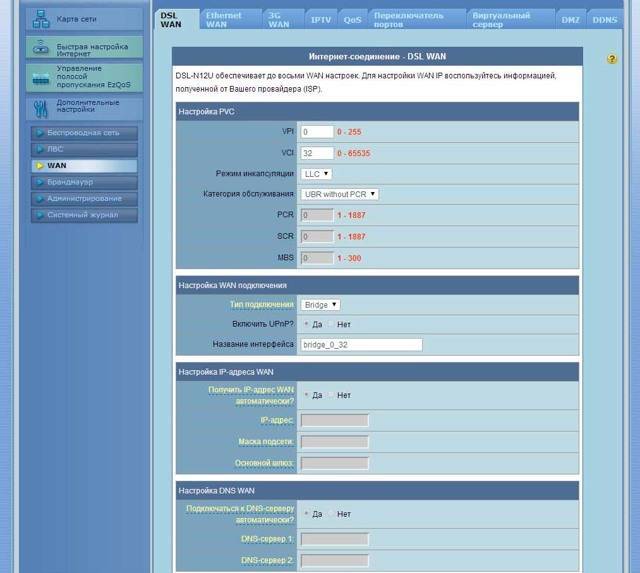
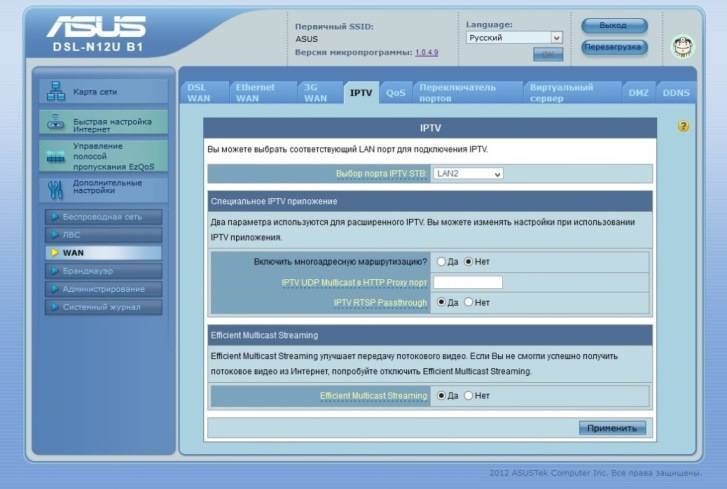
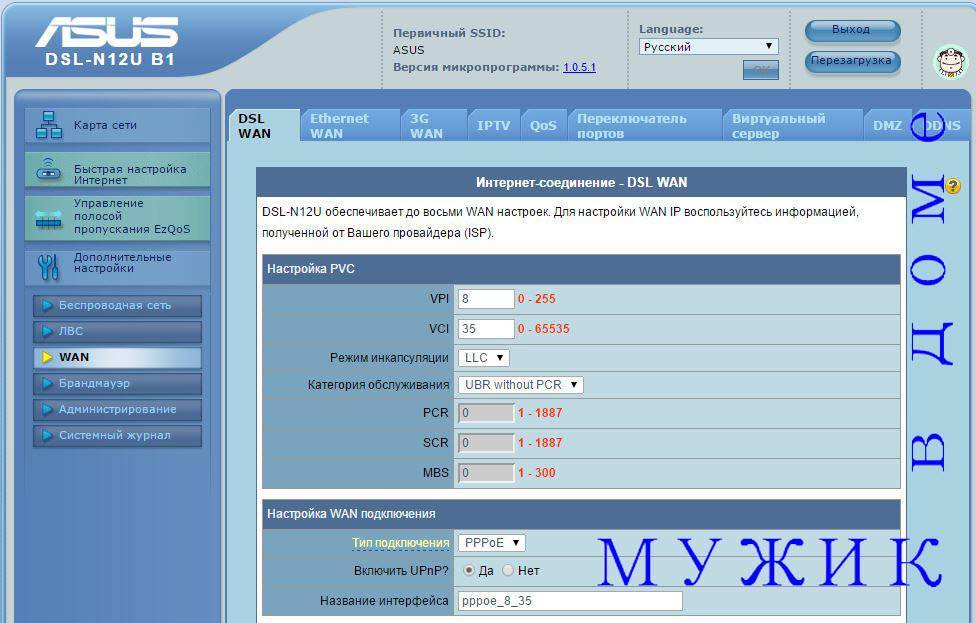
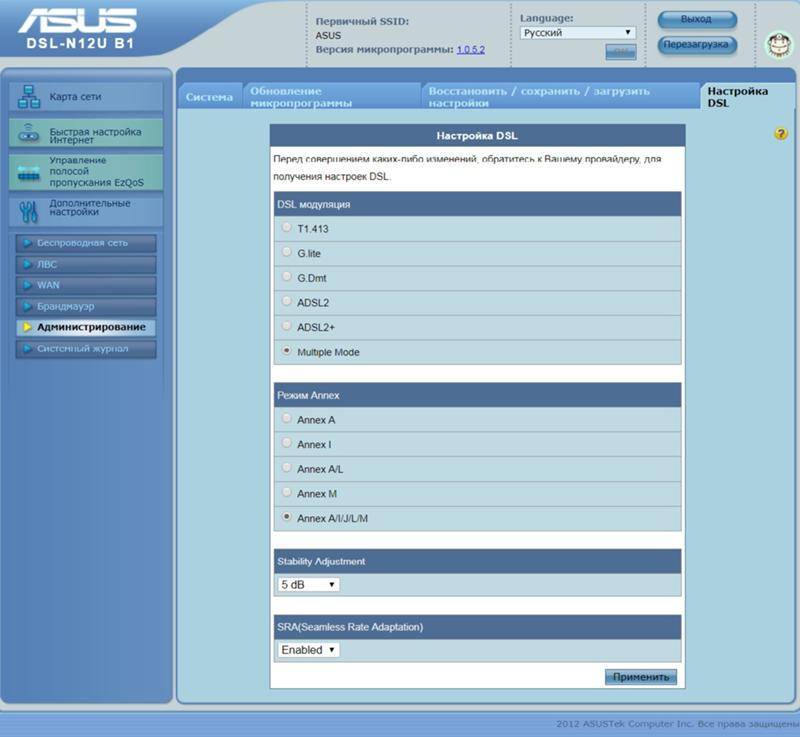
![[openwrt wiki] techdata: asus dsl-n12u b1](https://setemonic.ru/wp-content/uploads/9/4/7/9470b8535cb4605e8e22c514b21f2a72.jpeg)
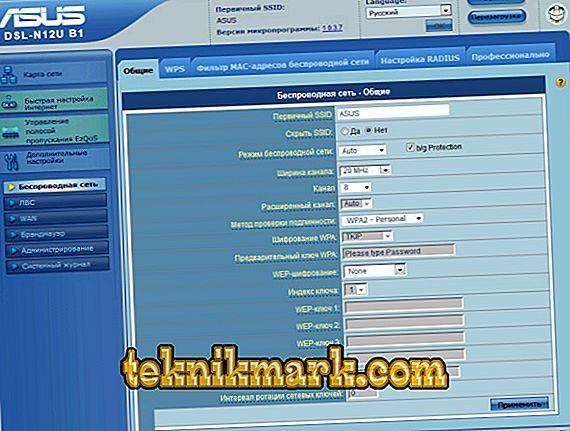
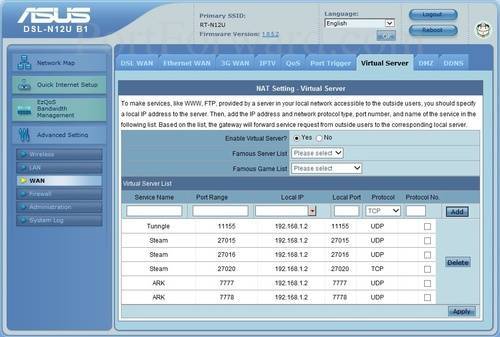

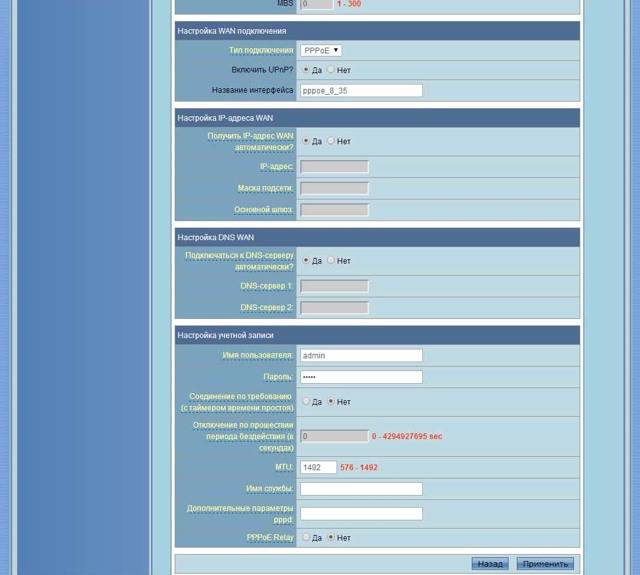
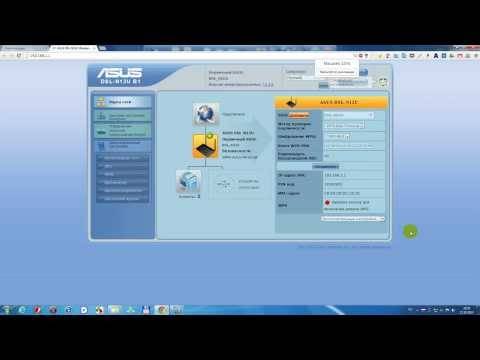
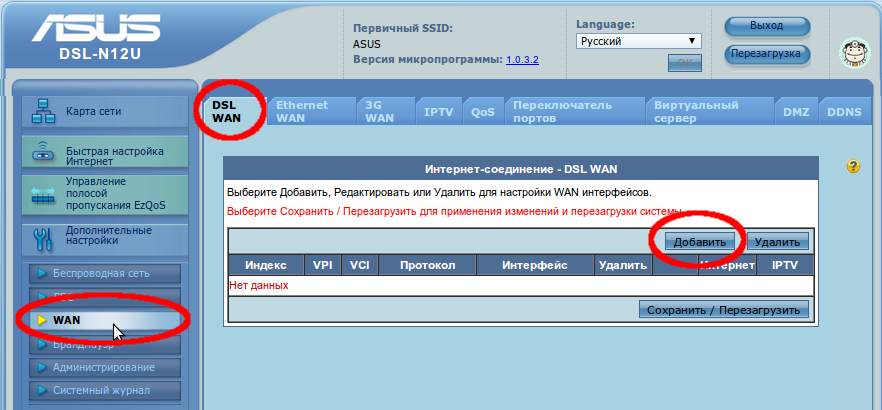
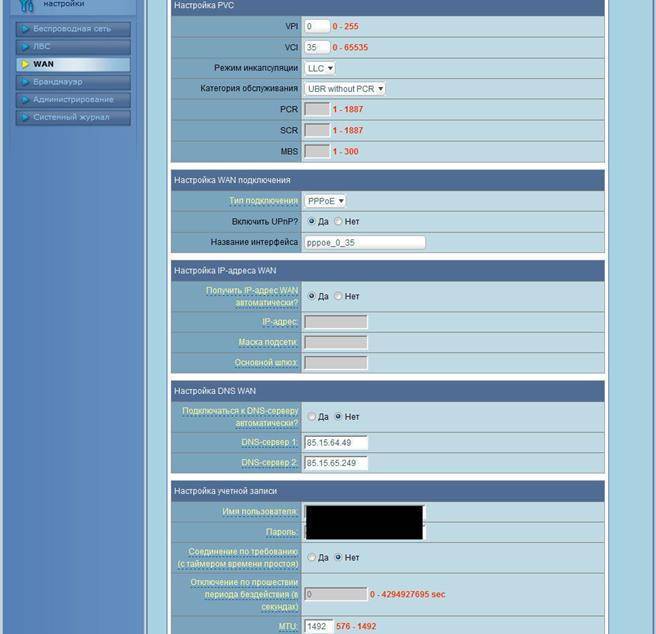
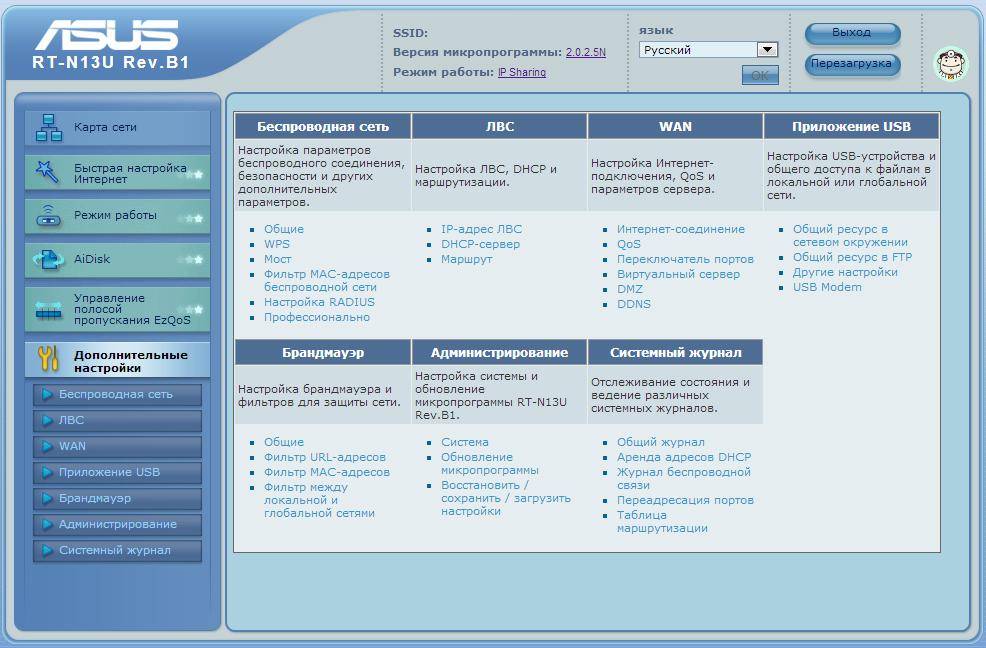

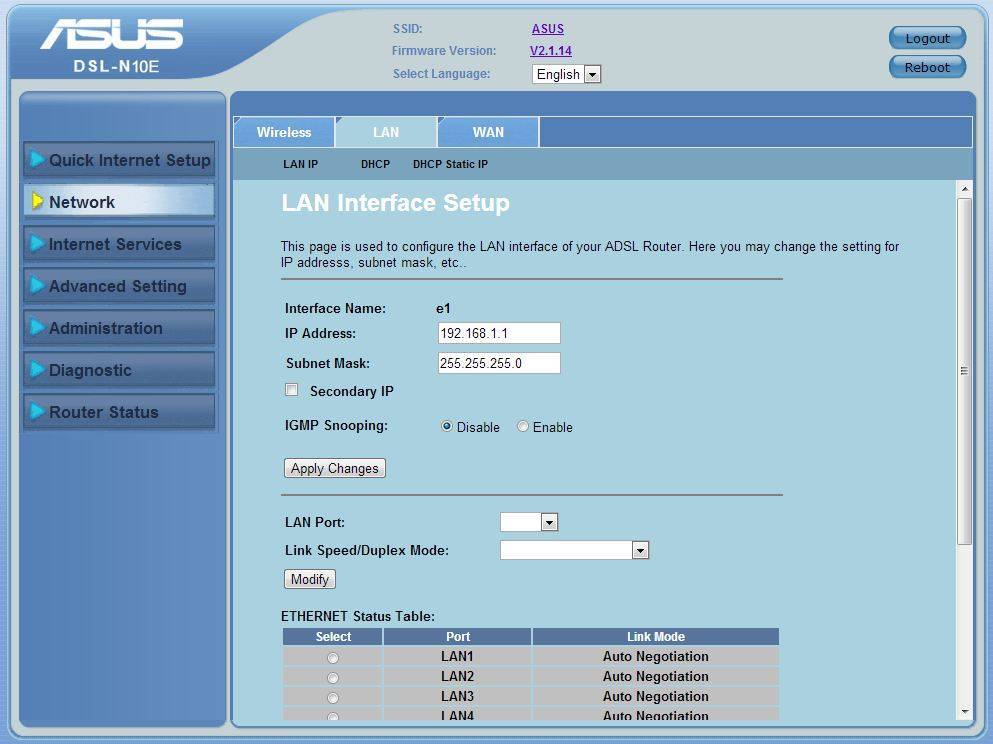
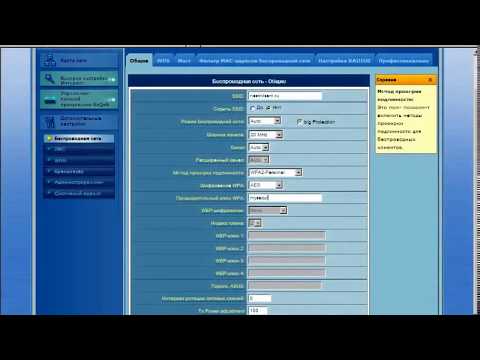
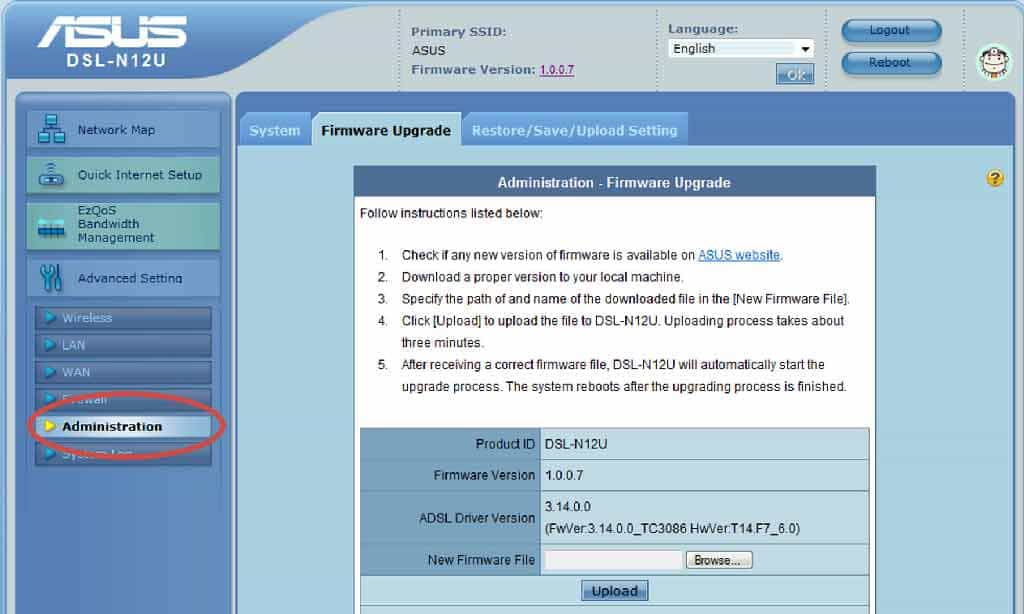
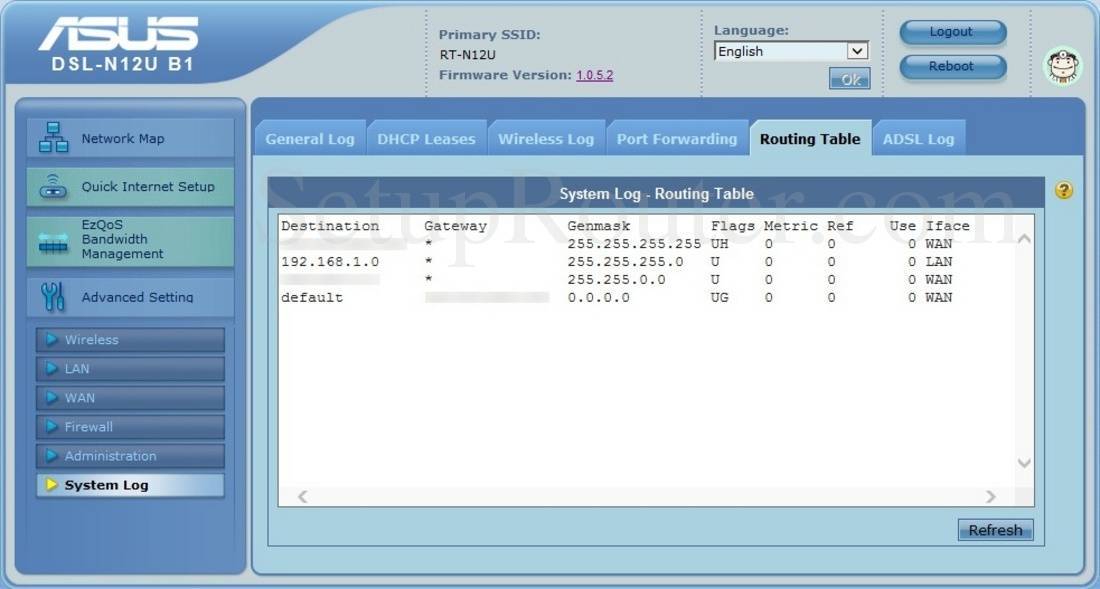


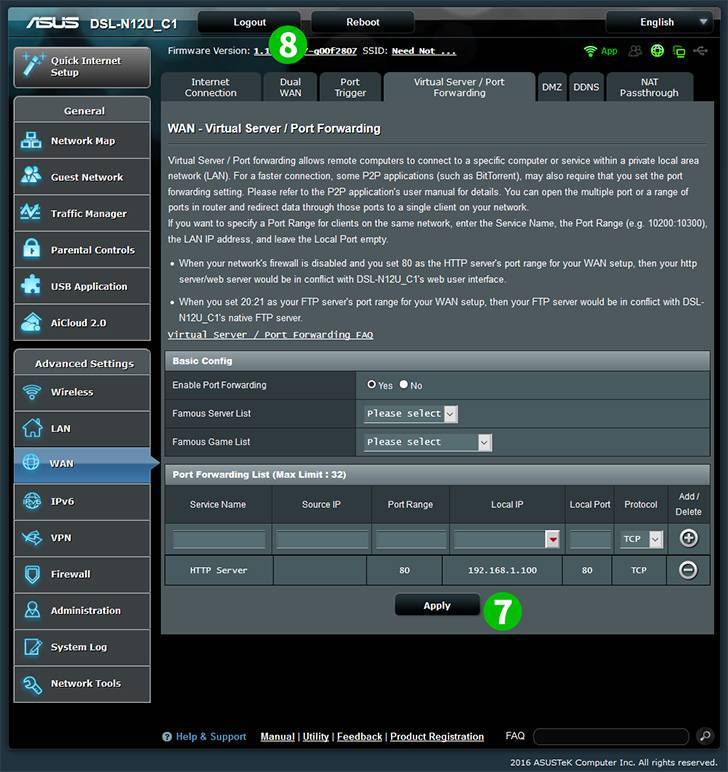







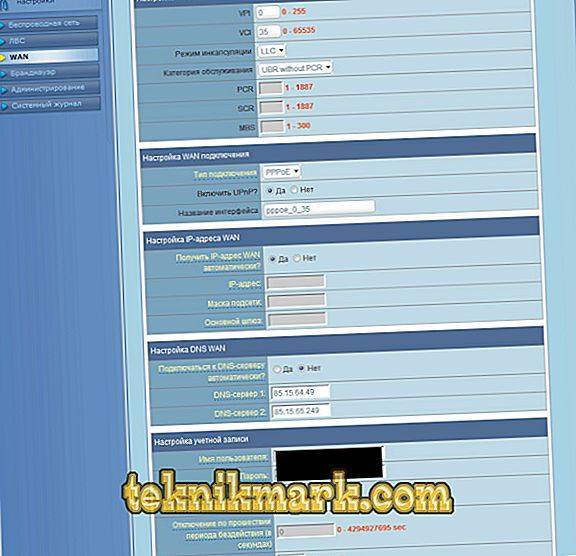
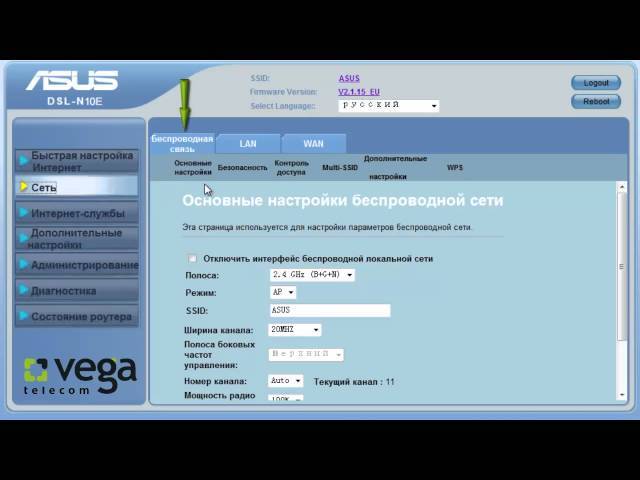
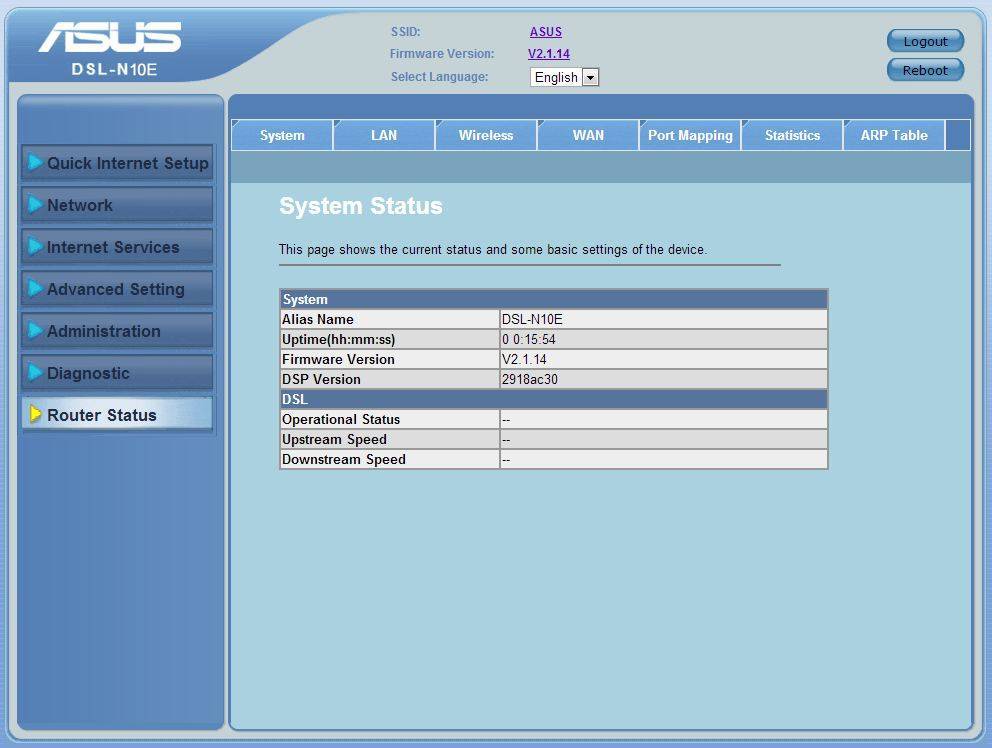



![[openwrt wiki] techdata: asus dsl-n12u b1](https://setemonic.ru/wp-content/uploads/7/7/0/7702fc29c4efb77c3756ded4a6aec796.jpeg)