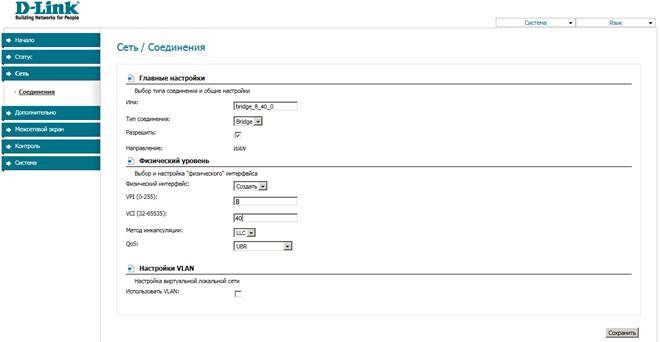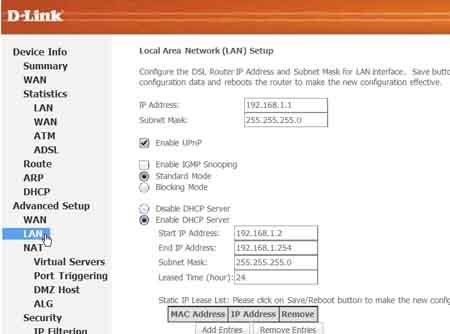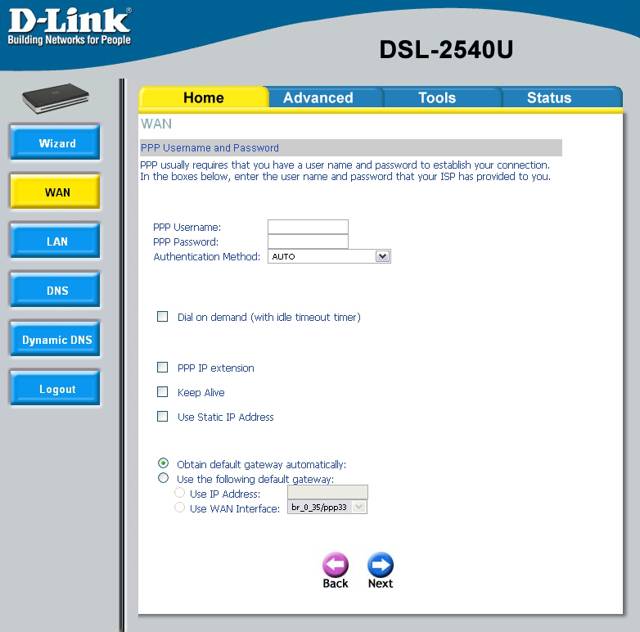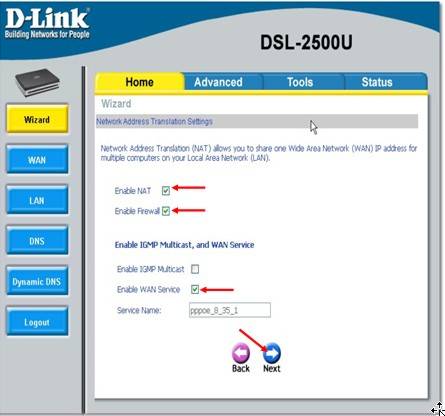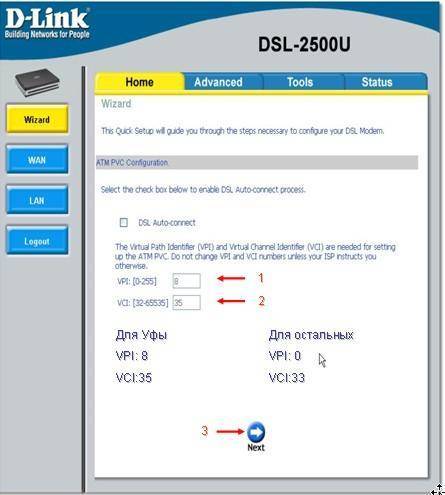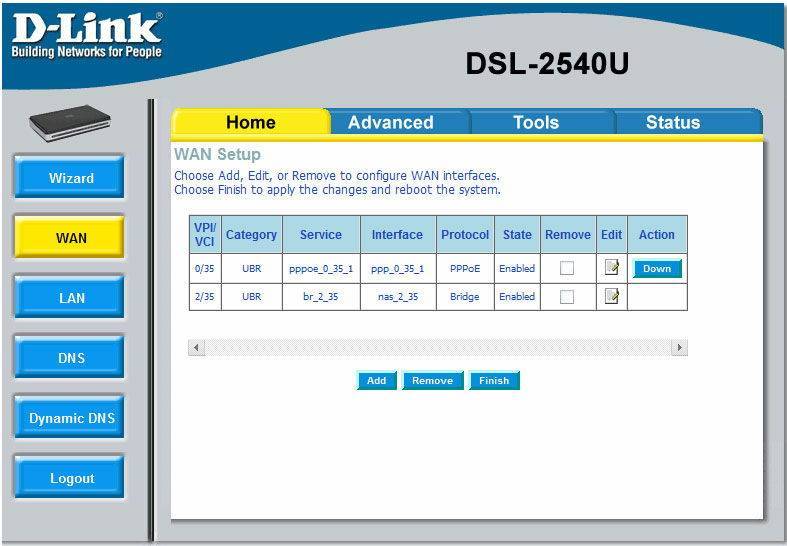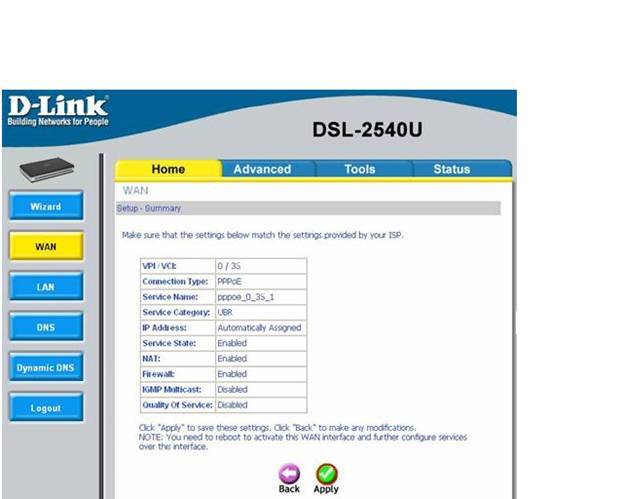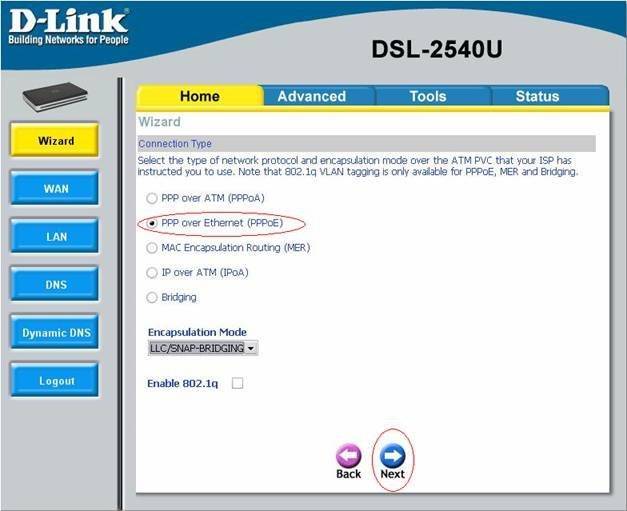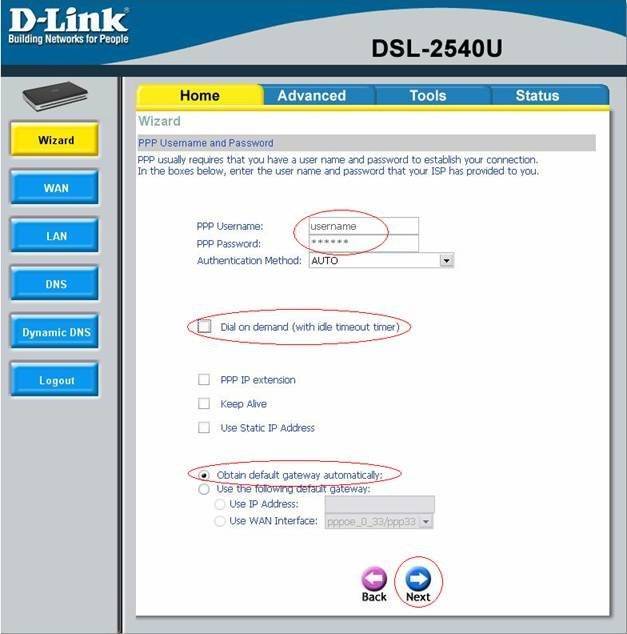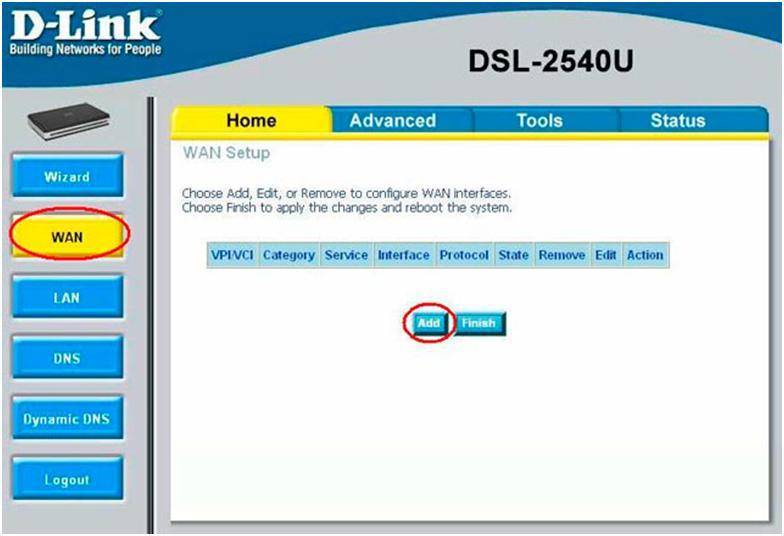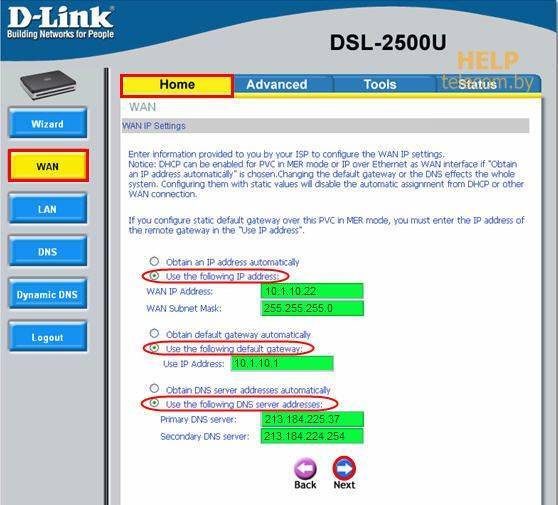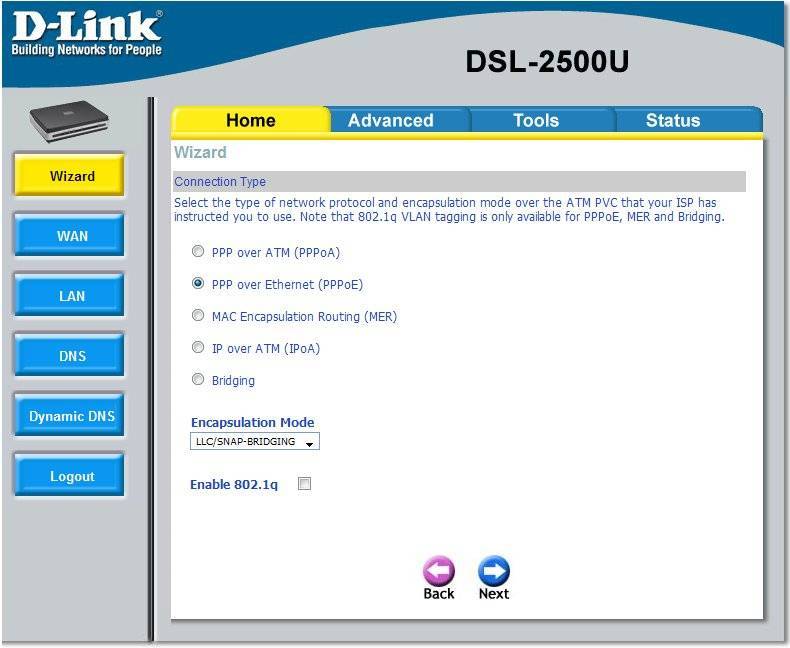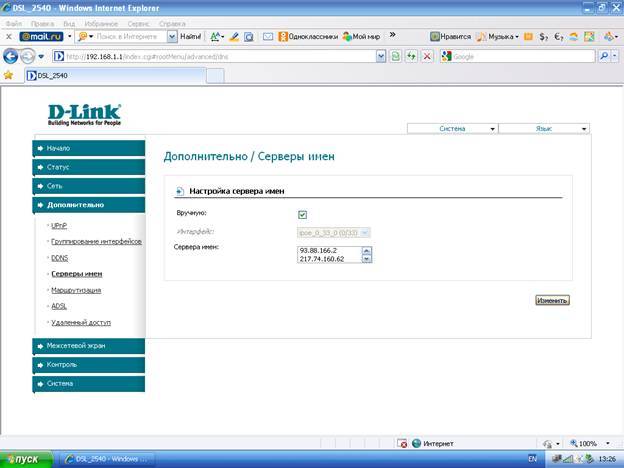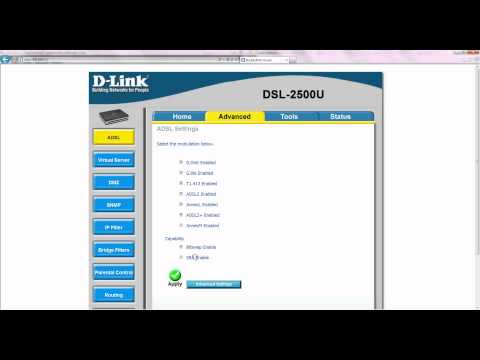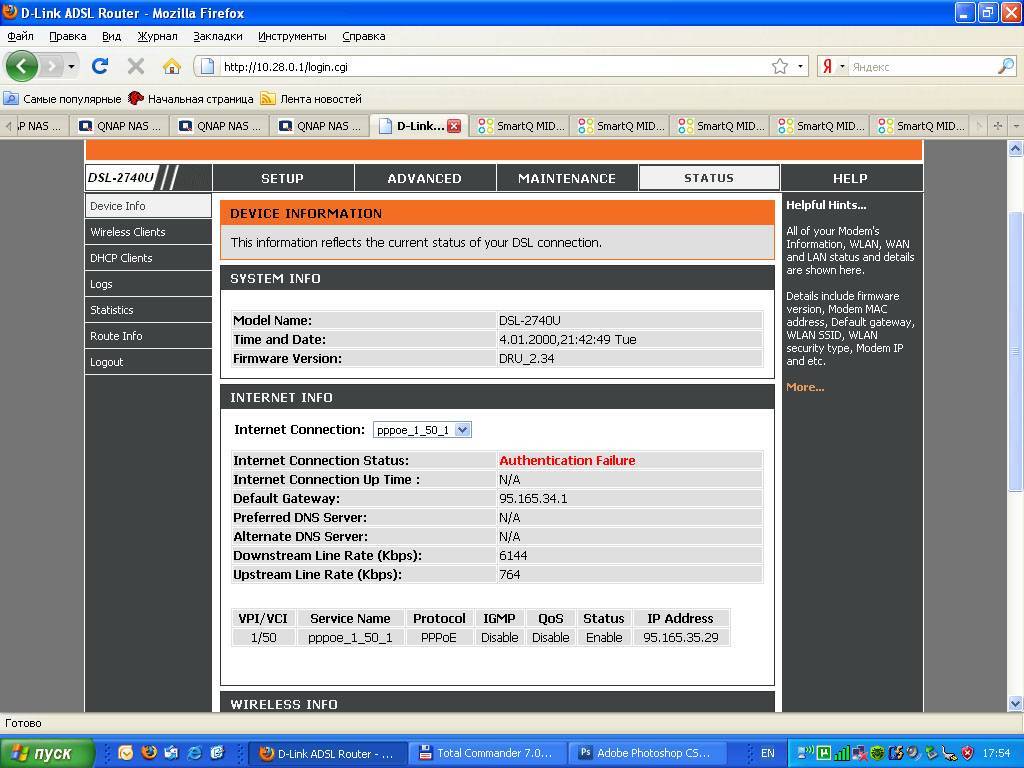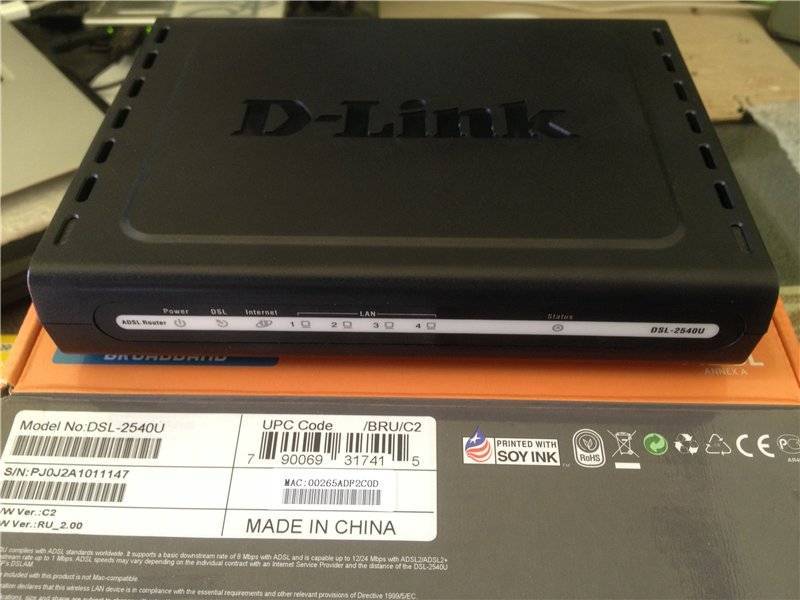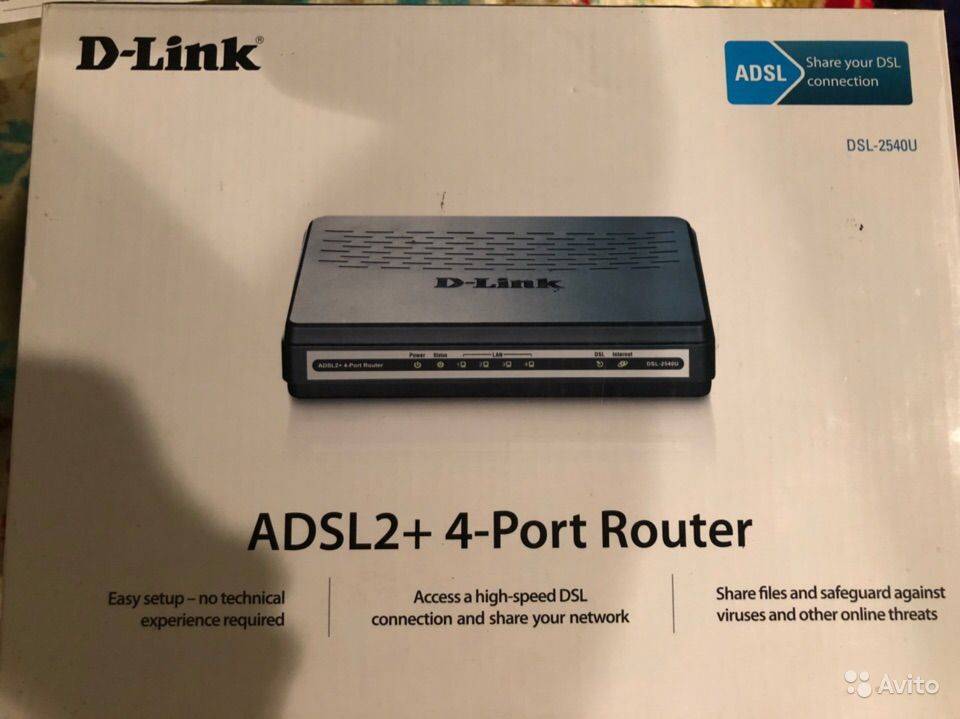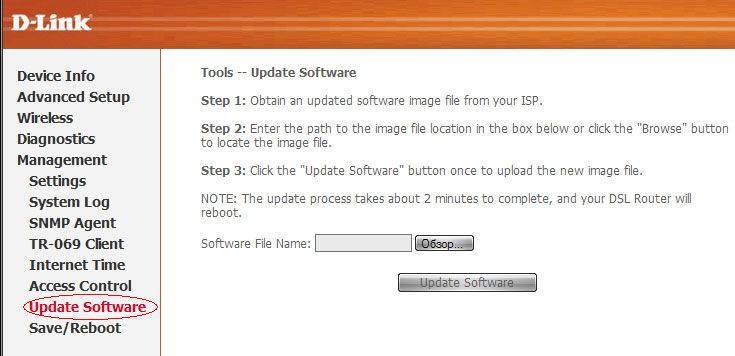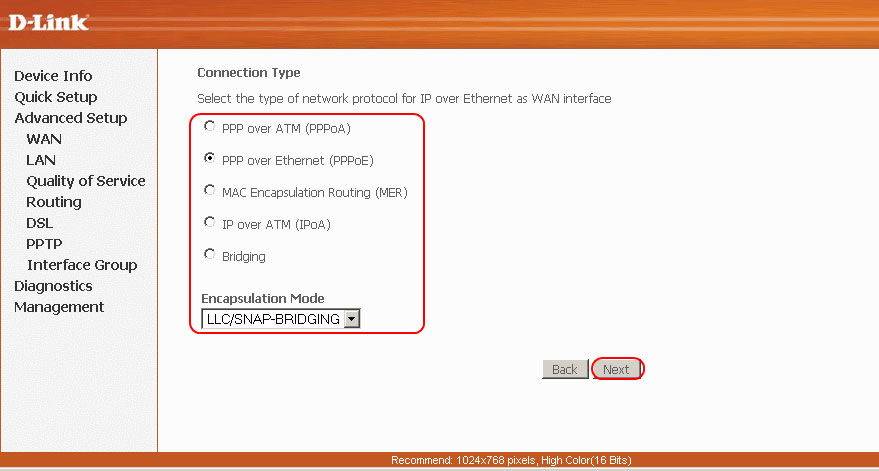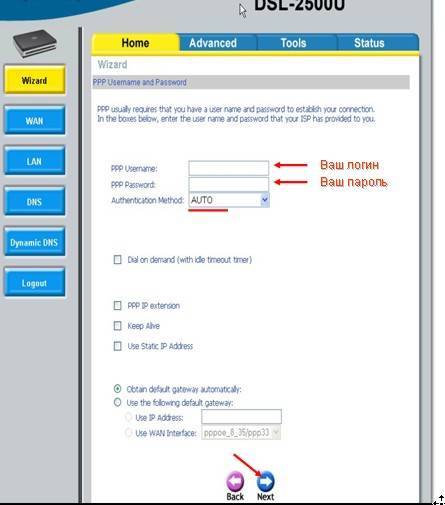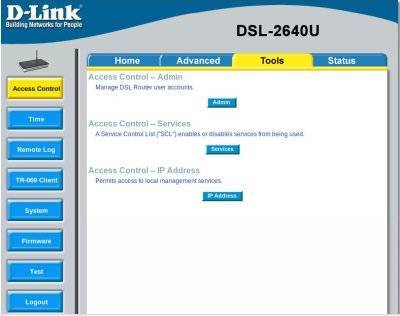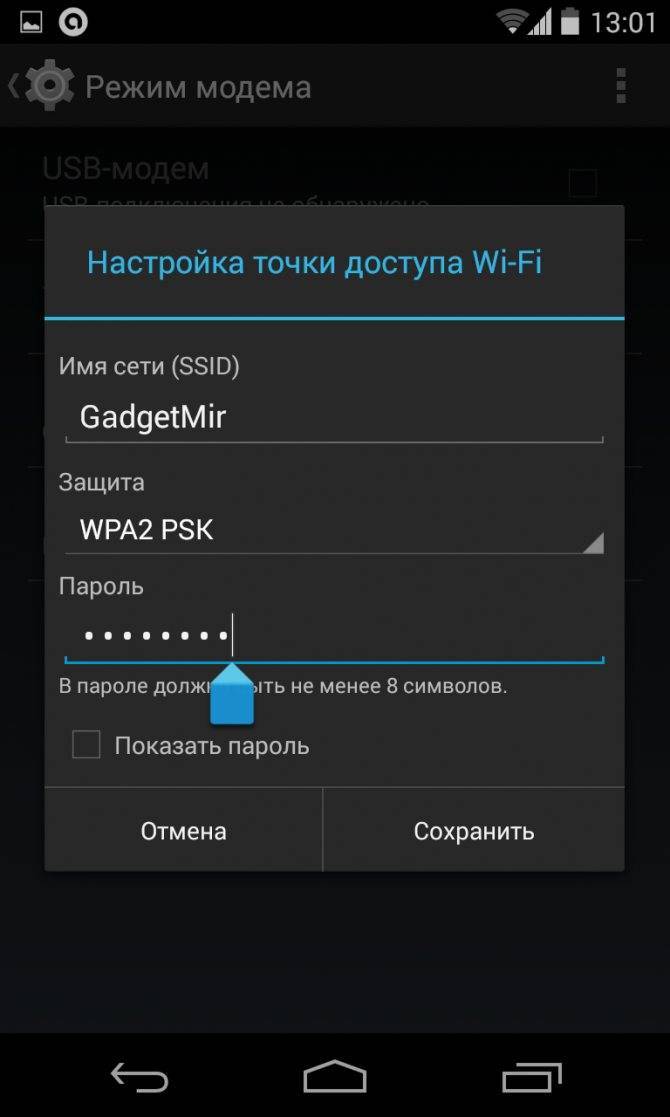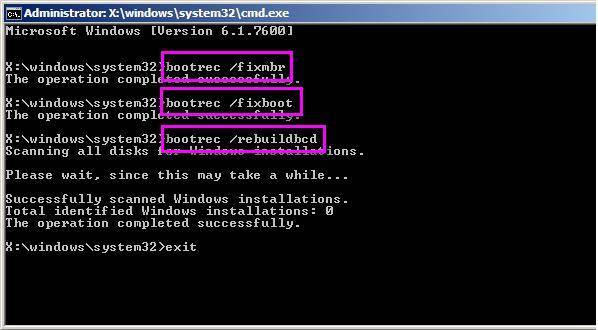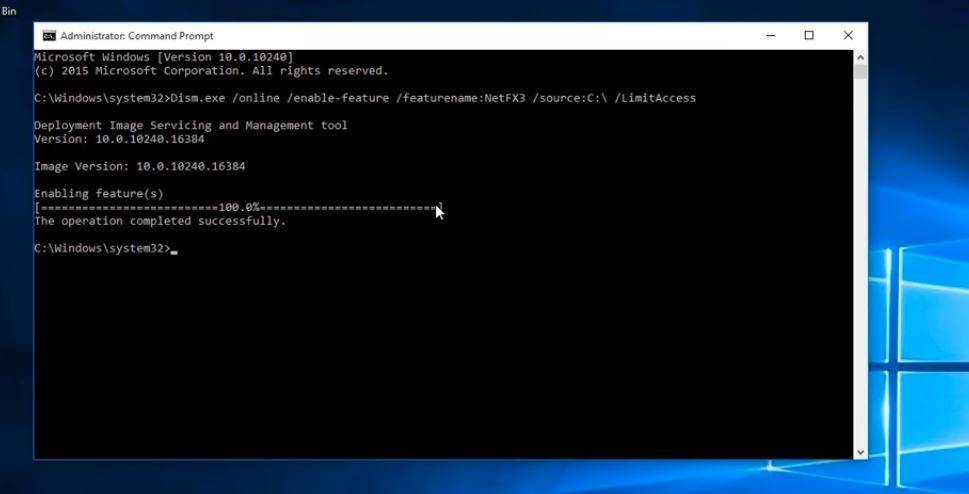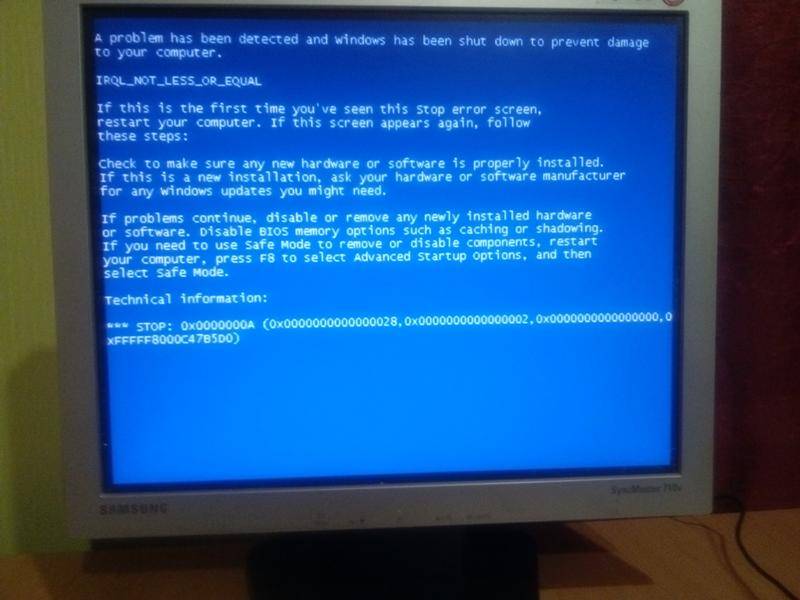Оновлення ПЗ
Перш за все, варто відзначити, що у марки D-Link передбачений окремий FTP-сервер, де можна завантажити нову версію прошивки для роутера DSL 2540U. При виборі звертайте увагу на модель, і обов’язково – версію програмного забезпечення.
Завантажте необхідний файл на комп’ютер і виконайте такі дії:
- Зайдіть в інтерфейс роутера через браузер, виберіть розділ Management.
- Відкрийте вкладку Update Software, в вікні вкажіть шлях до файлу прошивки.
- Натисніть Update Software, роутер встановить прошивку, перезавантажиться, після чого ви можете перевірити чи заново встановити настройки і продовжувати користуватися інтернетом.
Як бачите, роутер D-Link DSL 2540U досить простий в налаштуванні, в ньому вдало поєднуються доступність за ціною, якість і продуктивність, комфорт в користуванні. Тому він є відмінним варіантом мережевого обладнання для будинку або невеликого офісу.
Как установить роутер D-Link DSL 2540u?
Установка роутера состоит из четырех основных шагов:
- закрепления на стене или расположение устройства на мебели;
- подключение блока питания;
- подсоединение DSL кабеля провайдера;
- подключение сетевого LAN шнура.
Перед те как перейти к процессу установки и настройки роутера D-Link DSL 2540u под Ростелеком необходимо распаковать и проверить комплектацию оборудования. Стандартного набора достаточно для подключения к сети одного компьютера по LAN порту и множества устройств по технологии Wi-FI.
Что идет в комплекте?
В комплекте роутера марки D-Link присутствует:
- беспроводной маршрутизатор DSL 2540u;
- блок питания на 12В с переходником для местного стандарта розетки;
- LAN шнур для подключения к ПК;
- DSL кабель, выступающий в роли удлинителя от розетки провайдера до устройства;
- подставка для вертикальной установки на поверхности;
- инструкция и документация к роутеру.
Не стоит забывать, что для установки оборудования в удобном для вас месте могут понадобиться дополнительные удлинители LAN и DSL. Также при использовании беспроводного роутера в больших помещениях, например, офисах, занимающих несколько этажей, потребуется приобрести ретрансляторы сигнала.
Индикаторы и разъемы устройства
На передней части устройства расположено восемь индикаторов. Они оповещают пользователя:
- о подключении питания роутера;
- о проходящем трафике (индикатор статуса);
- об устройствах сети (LAN 1-4);
- об успешном подключении ADSL (связь с провайдером);
- о доступе в интернет.
Задняя стенка устройства содержит все интерфейсы, которые необходимы для успешного подключения:
- разъем для блока питания;
- порты LAN (1-4);
- DSL интерфейс.
Также здесь присутствует кнопка включения роутера и сброса настроек. Для использования последней на нее необходимо нажать тонким предметом (скрепкой или иголкой).
Подключение оборудования
Только что купленное оборудование подключается простым соединением проводов и соответствующих разъемов. Бывший в употреблении девайс может нести в себе установки, отличные от заводских. Здесь необходимо сбросить конфигурацию с помощью удержания кнопки Reset в течение нескольких секунд. Делается это при включенном питании, индикаторы должны погаснуть и вновь загореться.
Дальше осуществляется «сборка» и запуск оборудования:
- подсоединить телефонный кабель к порту DSL и к телефонной розетке;
- вставить Ethernet-кабель, идущий в комплекте, в гнездо сетевой платы ПК и соответствующий порт маршрутизатора LAN;
- включить шнур питания в гнездо Power на задней панели устройства и в розетку;
- нажать кнопку On/Off на задней панели, запустить роутер.
Если все сделано верно, на передней панели D- будут светиться два индикатора — Power и LAN.
Как установить роутер D- DSL 2540u?
Установка роутера состоит из четырех основных шагов:
- закрепления на стене или расположение устройства на мебели;
- подключение блока питания;
- подсоединение DSL кабеля провайдера;
- подключение сетевого LAN шнура.
Перед те как перейти к процессу установки и настройки роутера D- DSL 2540u под Ростелеком необходимо распаковать и проверить комплектацию оборудования. Стандартного набора достаточно для подключения к сети одного компьютера по LAN порту и множества устройств по технологии Wi-FI.
Что идет в комплекте?
В комплекте роутера марки D- присутствует:
- беспроводной маршрутизатор DSL 2540u;
- блок питания на 12В с переходником для местного стандарта розетки;
- LAN шнур для подключения к ПК;
- DSL кабель, выступающий в роли удлинителя от розетки провайдера до устройства;
- подставка для вертикальной установки на поверхности;
- инструкция и документация к роутеру.
Не стоит забывать, что для установки оборудования в удобном для вас месте могут понадобиться дополнительные удлинители LAN и DSL. Также при использовании беспроводного роутера в больших помещениях, например, офисах, занимающих несколько этажей, потребуется приобрести ретрансляторы сигнала.
Стоимость подключения домашнего телефона можно просмотреть тут.
Индикаторы и разъемы устройства
На передней части устройства расположено восемь индикаторов. Они оповещают пользователя:
- о подключении питания роутера;
- о проходящем трафике (индикатор статуса);
- об устройствах сети (LAN 1-4);
- об успешном подключении ADSL (связь с провайдером);
- о доступе в интернет.
Задняя стенка устройства содержит все интерфейсы, которые необходимы для успешного подключения:
- разъем для блока питания;
- порты LAN (1-4);
- DSL интерфейс.
Также здесь присутствует кнопка включения роутера и сброса настроек. Для использования последней на нее необходимо нажать тонким предметом (скрепкой или иголкой).
Настройка модема в режиме моста
Модель D-Link DSL 2540u можно использовать в качестве дополнительного роутера (подключить его к другому, более мощному маршрутизатору). Чтобы соединить два устройства, используйте режим моста:
- Откройте окно с мастером настройки модема (Wizard). Снимите галочку в пункте DSL Auto-connect и в открывшемся поле введите значения VPI и VCI в зависимости от вашего провайдера (узнайте в техподдержке). Нажмите на Next.
- В следующем окне Connection Type выберите Bridging, Encapsulation Mode — LLC/SNAP Bridging, нажмите на Next.
Переключитесь на режим моста
- Далее установите галочку Enable Bridge Service. Введите имя сервиса и щёлкните по Next.
Отметьте пункт и задайте имя для сервиса
- При необходимости поменяйте IP-адрес модема. Если модем будет использоваться в связке с беспроводным маршрутизатором, установите адрес из того диапазона, что выдаёт сервер DHCP беспроводного роутера. Маска подсети тоже должна совпадать.
Поставьте другой адрес модема
- В последнем окне мастера настройки выводится суммарная информация. Если все значения верны, нажмите на кнопку Save/Reboot для сохранения настроек и перезагрузки модема.
Обновление, переустановка, понижение версии прошивки D-Link DSL-2640U
В общем случае (если маршрутизатор в целом работоспособен) обслуживание прошивки осуществляется с помощью задокументированных производителем методов, предполагающих использование интегрированных в саму микропрограмму аппарата функций. Применение нижеописанных средств считается наиболее простым и безопасным способом решения задачи из заголовка статьи.

Способ 1: Веб-интерфейс
Для актуализации версии прошивки Д-Линк DSL-2640U производитель предусмотрел в веб-интерфейсе устройства специальный инструментарий. Помимо обновления микропрограммы, действуя по нижеизложенной инструкции, возможно переустановить прошивку роутера без смены ее версии, а также вернуться к более ранним сборкам системного ПО девайса.
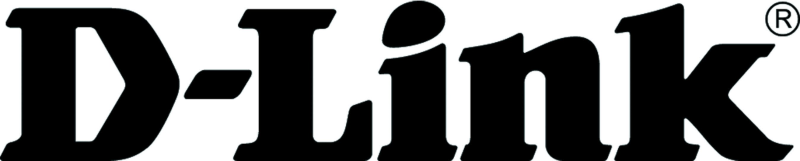
Способ 2: Мобильное приложение
Если модель эксплуатации построенной на базе D-Link 2640U сети не предполагает наличия в ней Windows-компьютеров/ноутбуков, а с помощью аппарата в сеть объединяются исключительно устройства на Android и/или iOS, управление маршрутизатором осуществляется с помощью фирменного мобильного приложения от производителя – D-Link Assistant.
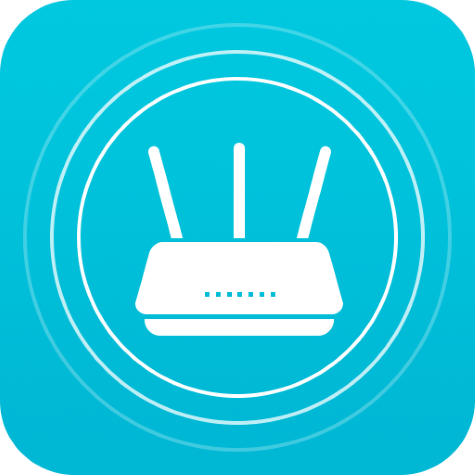
Кроме прочего, средство можно задействовать для переустановки микропрограммы роутера, но для эффективного применения есть условие – девайс уже должен функционировать под управлением прошивки версии не ниже 3.x.x.
- Установите D-Link Assistant из Магазина приложений наличествующего на вашем мобильном девайсе.
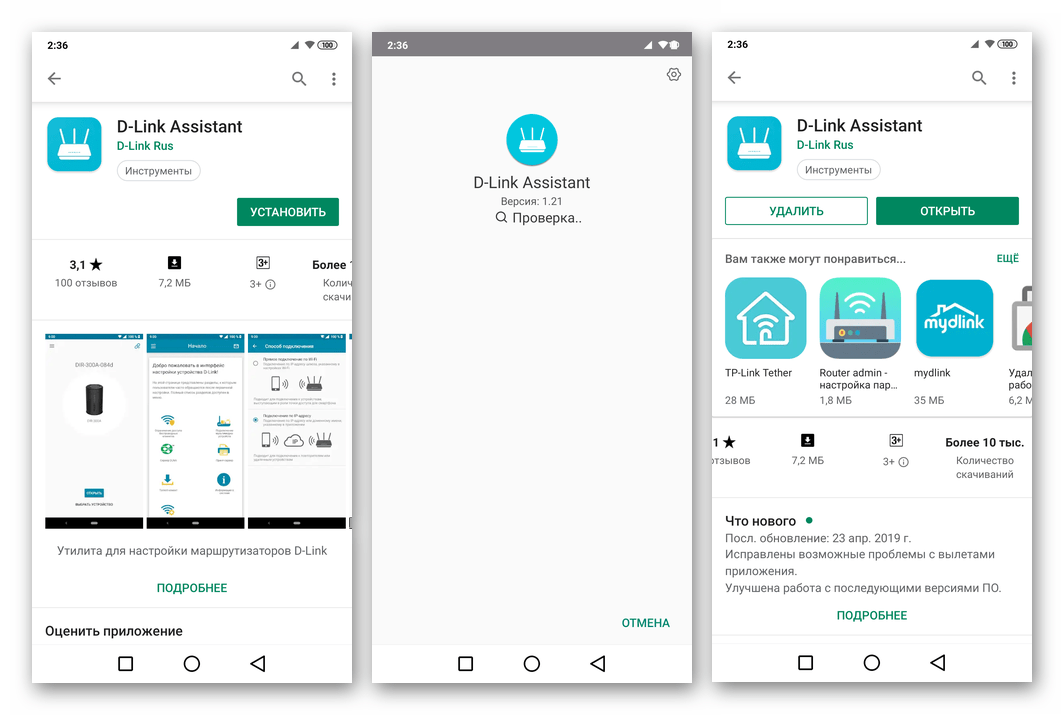
Загрузите bin-файл для своей ревизии DSL-2640U в память смартфона или планшета, перейдя через мобильный браузер по одной из ссылок, представленных в пункте 1 инструкции «Способ 1» переустановки микропрограммы маршрутизатора из этой статьи.
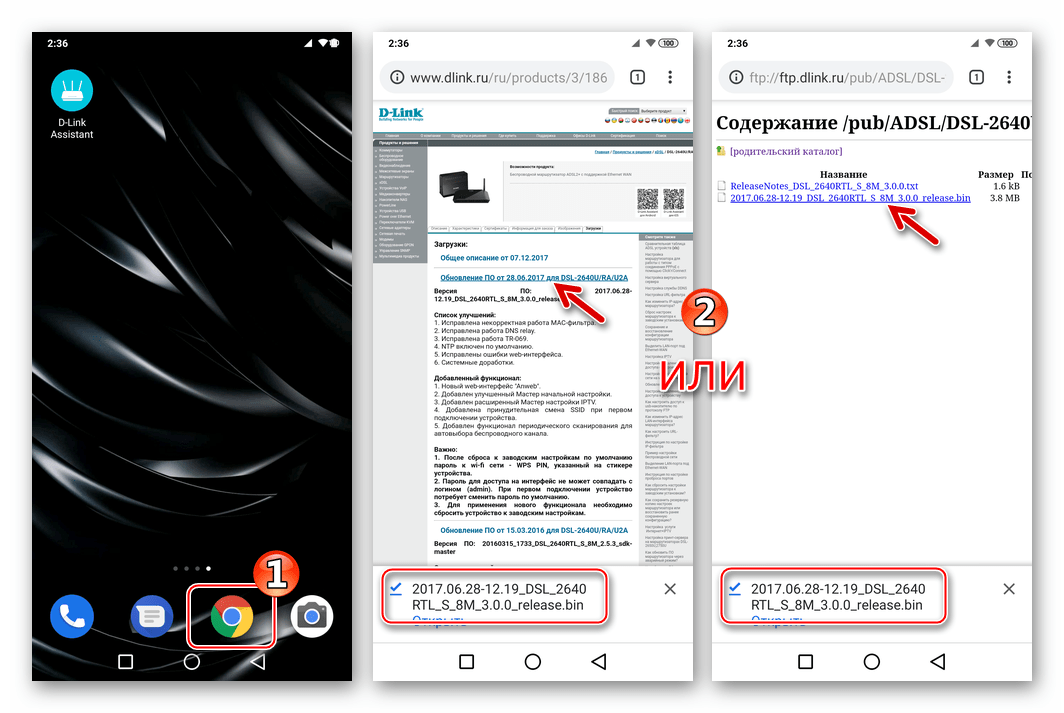
Подключив смартфон/планшет к Wi-Fi-сети, генерируемой роутером DSL-2640U, откройте Д-Линк Ассистент, тапнув по значку приложения на Рабочем столе мобильной ОС.
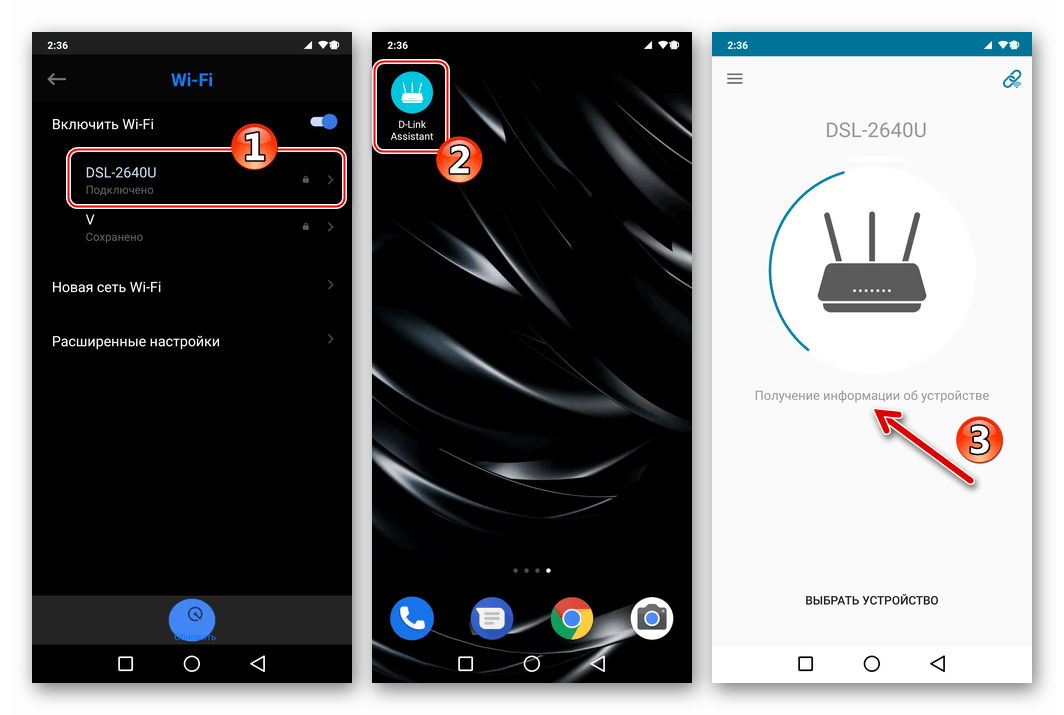
После первого запуска D-Link Assistant проанализирует, к какому роутеру подключён смартфон или планшет, а затем отобразит наименование модели – DSL-2640U. Тапните «Ввести логин/пароль» и внесите значения, используемые для доступа к админке маршрутизатора, коснитесь «Вход».
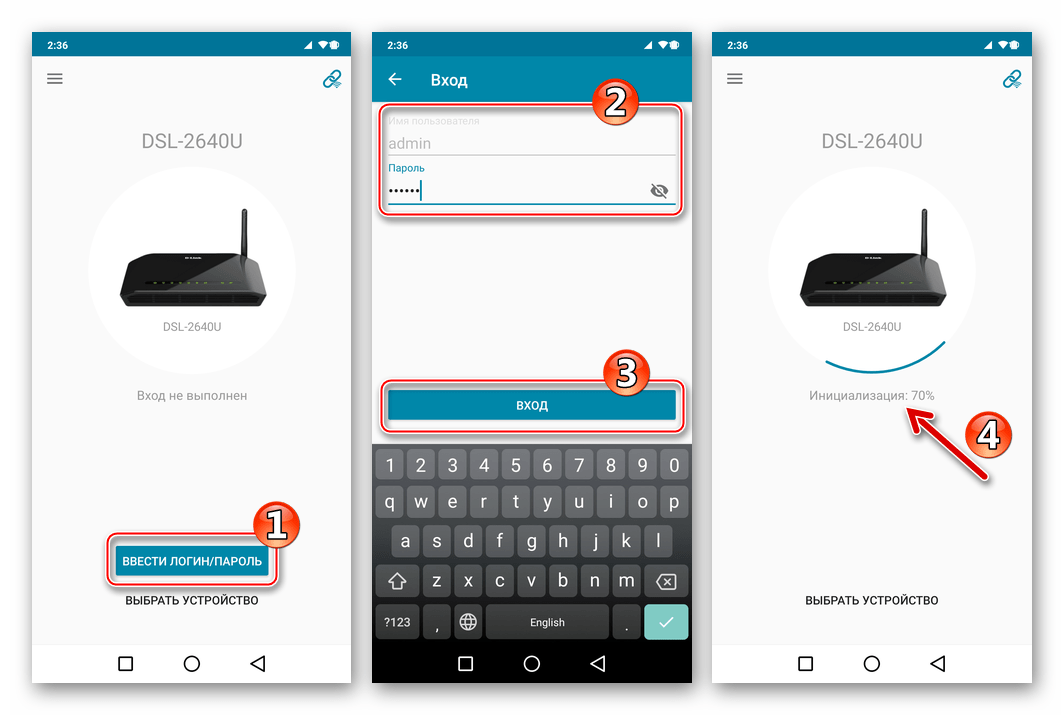
Авторизовавшись и дождавшись инициализации сетевого центра в приложении, нажмите кнопку «ОТКРЫТЬ». Далее тапните по трем чёрточкам вверху экрана слева для доступа в меню, где выберите «Система» — «Обновление ПО».
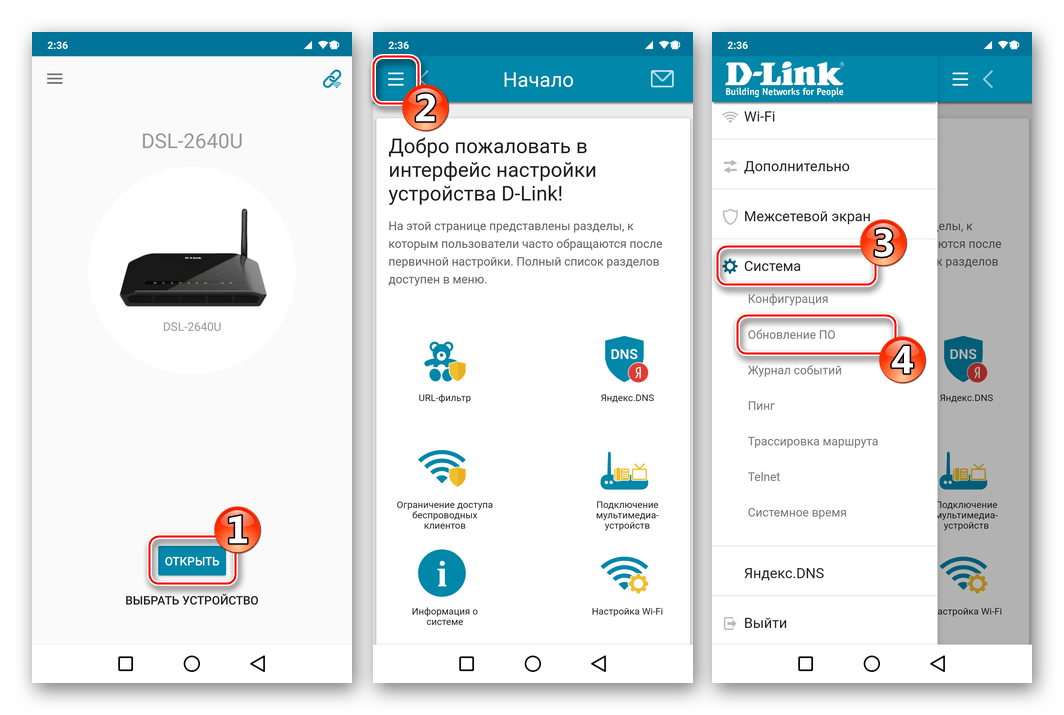
Коснитесь «ВЫБРАТЬ ФАЙЛ» под надписью «Локальное обновление», а затем укажите системе путь к bin-файлу прошивки DSL-2640U, помещённому в память мобильного девайса.
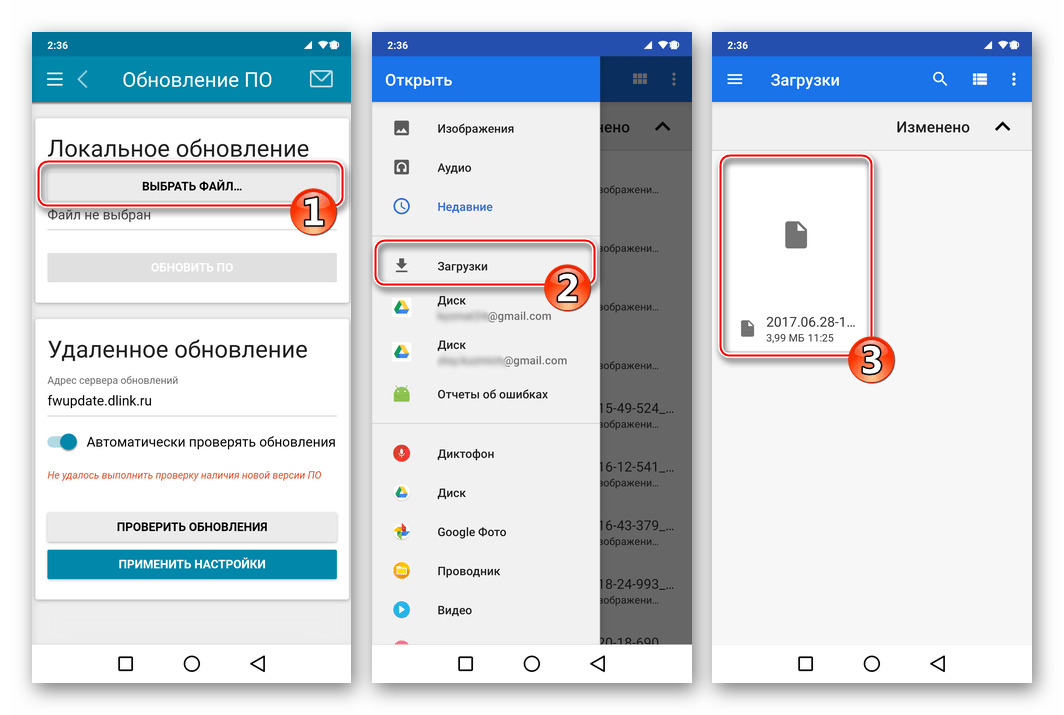
Тапните по ставшей активной в D-Link Assistant кнопке «ОБНОВИТЬ ПО». Далее ожидайте завершения переустановки микропрограммы роутера, что сопровождается заполнением индикатора выполнения процедуры на экране мобильного устройства.
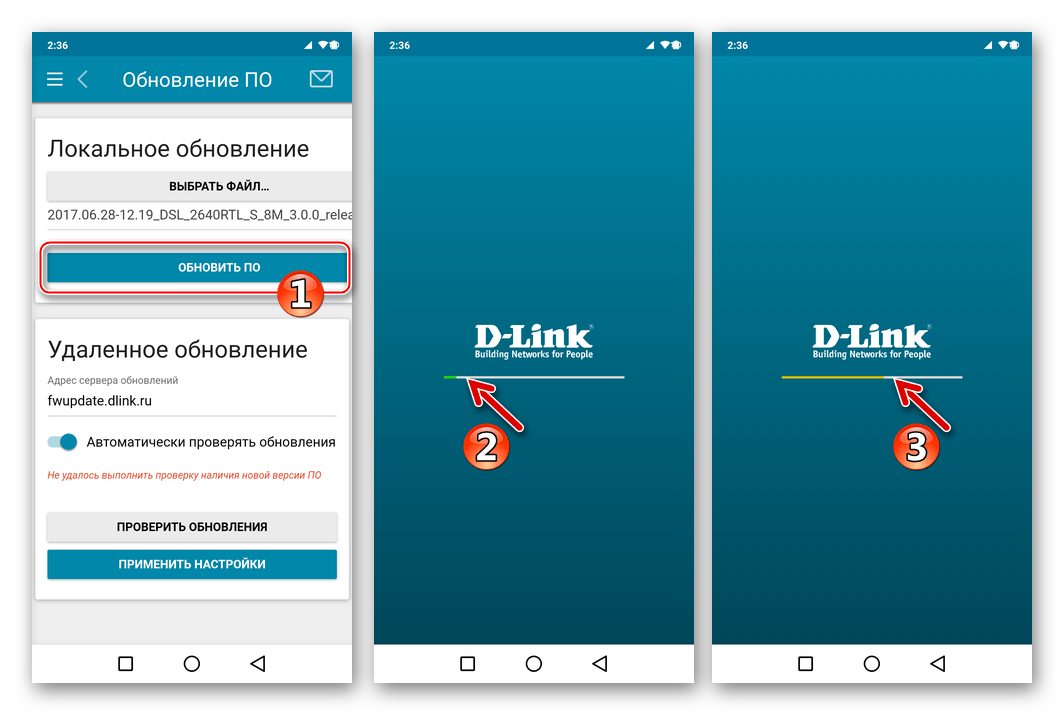
По завершении установки микропрограммы D-Link DSL-2640U перезагрузится — на этом процесс прошивки окончен.
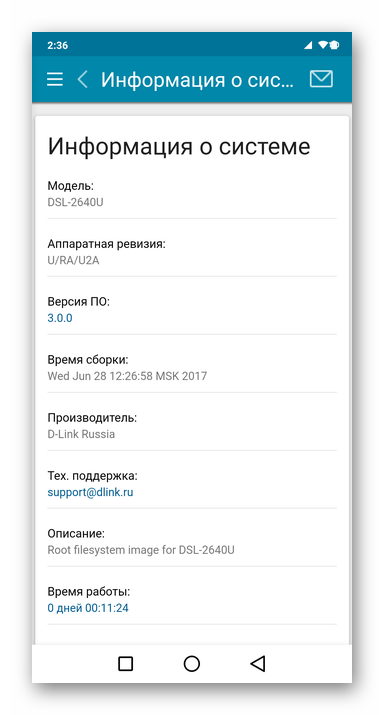
Правильная эксплуатация роутера — залог его продолжительной работы
Перед тем как приступать к настройке D-Link DSL-2640U следует запомнить несколько простых правил эксплуатации Wi-Fi-роутеров.
Устройство беспроводной связи — цифровой прибор, который при работе имеет свойство незначительно нагреваться. Чтобы не вывести маршрутизатор из строя его нельзя накрывать или устанавливать в помещения с повышенной влажностью. Это может если не навредить роутеру, то точно уменьшить его заявленный производителем эксплуатационный срок.
Не имея соответствующих знаний, при возникновении серьезной неисправности лучше обратиться в специализированный сервисный центр. Попытка самостоятельного ремонта может привести к тому, что в будущем роутер уже невозможно будет починить.
В качестве блока питания следует использовать только родные комплектующие. Разница в зарядном токе может пагубно сказаться на плате роутера и повредить ее электронным элементам.
Как установить роутер D- DSL 2540u?
Установка роутера состоит из четырех основных шагов:
- закрепления на стене или расположение устройства на мебели;
- подключение блока питания;
- подсоединение DSL кабеля провайдера;
- подключение сетевого LAN шнура.
Перед те как перейти к процессу установки и настройки роутера D- DSL 2540u под Ростелеком необходимо распаковать и проверить комплектацию оборудования. Стандартного набора достаточно для подключения к сети одного компьютера по LAN порту и множества устройств по технологии Wi-FI.
Что идет в комплекте?
В комплекте роутера марки D- присутствует:
- беспроводной маршрутизатор DSL 2540u;
- блок питания на 12В с переходником для местного стандарта розетки;
- LAN шнур для подключения к ПК;
- DSL кабель, выступающий в роли удлинителя от розетки провайдера до устройства;
- подставка для вертикальной установки на поверхности;
- инструкция и документация к роутеру.
Не стоит забывать, что для установки оборудования в удобном для вас месте могут понадобиться дополнительные удлинители LAN и DSL. Также при использовании беспроводного роутера в больших помещениях, например, офисах, занимающих несколько этажей, потребуется приобрести ретрансляторы сигнала.
Стоимость подключения домашнего телефона можно просмотреть тут.
Индикаторы и разъемы устройства
На передней части устройства расположено восемь индикаторов. Они оповещают пользователя:
- о подключении питания роутера;
- о проходящем трафике (индикатор статуса);
- об устройствах сети (LAN 1-4);
- об успешном подключении ADSL (связь с провайдером);
- о доступе в интернет.
Задняя стенка устройства содержит все интерфейсы, которые необходимы для успешного подключения:
- разъем для блока питания;
- порты LAN (1-4);
- DSL интерфейс.
Также здесь присутствует кнопка включения роутера и сброса настроек. Для использования последней на нее необходимо нажать тонким предметом (скрепкой или иголкой).
Обновление ПО
Прежде всего, стоит отметить, что у марки D- предусмотрен отдельный FTP-сервер, где можно загрузить новую версию прошивки для роутера DSL 2540U
При выборе обращайте внимание на модель, и обязательно — версию программного обеспечения
Загрузите необходимый файл на компьютер и выполните такие действия:
- Зайдите в интерфейс роутера через браузер, выберите раздел Management.
- Откройте вкладку Up Software, в появившемся окне укажите путь к файлу прошивки.
- Нажмите Up Software, роутер установит прошивку, перезагрузится, после чего вы можете проверить или заново установить настройки и продолжать пользоваться интернетом.
Процедура настройки роутера
Попасть в веб-интерфейс DSL-2540U возможно путем ввода в адресной строке браузера (любого) IP 192.168.1.1. Для входа понадобятся имя пользователя и пароль. По умолчанию это, как правило, admin в обоих случаях. Но лучше уточнить в документации к устройству. Рассмотрим действия, которые нужно выполнить на каждой открывающейся странице мастера:
- В разделе Wizard удалить галочку напротив строки DSL Auto-connect, чтобы выполнить настройки вручную. В открывшихся полях задать значения VPI и VCI, полученные от провайдера. Кликнуть Next.
- Избрать тип коннекта — PPpoE для работы в режиме роутера. В поле Encapsulation Mode задать данные от провайдера. Идти дальше.
- Вписать никнейм и пароль, используемые для входа в интернет. В поле PPP Service Name добавить любое имя, удалить галочку напротив PPP IP extension.
- Убедиться, что активны NAT и брандмауэр. Перейти к следующей странице.
- Прописать 192.168.1.1 в строке адреса узла, значение сетевой маски — 255.255.255.0. Включить сервер DHCP, установив галочку на Enable DHCP Server.
- Проверить данные в появившемся окне. В случае необходимости внести корректировки, вернувшись с помощью Back. Сохранить изменения и запустить перезагрузку (Save/Reboot).
После перезагрузки модем попытается установить соединение с поставщиком услуг, а также обновится страница браузера — здесь будет представлена информация о текущем состоянии устройства.
В ходе настройки роутера одновременно был настроен WAN, но при необходимости можно настроить дополнительный. Настройка WAN выполняется в разделе WAN Setup в следующем порядке:
- Создать соединение кликом по кнопке Add.
- В разделе ATM PVC Configuration задать значения для VPI и VCI. Активировать Next.
- В окошке типа коннекта выбрать нужный и перейти к следующему этапу.
- Прописать логин и пароль, установить метод аутентификации AUTO и проследовать к разделу NAT, где отметить NAT и Firewall.
- Подтвердить введенные данные клавишей Apply, завершить процесс — Finish.
Внесенные изменения сохранятся, а маршрутизатор будет перезагружен.
При необходимости, можно подключить к порту модема LAN маршрутизатор, обеспечивающий беспроводное соединение. Таким образом можно организовать сеть Wi-Fi,.к которой смогут подключаться смартфоны, ноутбуки и прочие девайсы, поддерживающие данную технологию.
nastroyrouter
Использование в режиме моста
Этот режим работы предусматривает, что маршрутизатор может синхронизироваться с другой точкой доступа, создавая общую сеть. Этот способ работы необходим для объединения нескольких пользователей в одной сети, для соединения группы компьютеров.
Мы рассмотрим, как настроить роутер D-Link DSL 2540U на примере того, как это происходит, если вы пользуетесь интернетом от оператора Ростелеком.
Поэтому для установки параметров в режиме «моста» требуется выполнить следующее:
- Зайдите в любой из браузеров, в строке адреса введите комбинацию 192.168.1.1.
- В окне авторизации введите слово admin в обеих строках (это актуально, если ранее вы не изменяли параметры роутера).
- В меню Wizard первым делом снимите галочку напротив строки DSL Auto-connect, далее введите значения VCI и VPI для вашего региона — если вы не знаете их, обратитесь к провайдеру или сами предварительно найдите эти данные.
- Жмите на стрелку с надписью Next, в следующем меню выберите тип подключения Bridging.
- Пропустите следующие два окна, ничего в них не меняя.
- Если всё верно, вы увидите таблицу со свойствами созданного соединения. Выберите «Сохранить» (Save/Reboot), после чего маршрутизатор выполнит перезагрузку.
Если интерфейс меню оборудования у вас на русском языке и перед вами не появилось меню Wizard, зайдите в раздел Соединения, выполните настройку режима моста в появившемся окне: выберите режим моста, поставьте галочку напротив «Разрешить», введите значения VCI и VPI, уберите флажок со строки «Использовать VLAN».
Несколько полезных дополнительных настроек
Указанных выше последовательностей вполне достаточно, чтобы роутер работал надежно и долго во всех режимах. Но в основном меню есть раздел дополнительных настроек, который поможет сделать соединение более качественным и избавит пользователя от необходимости периодической перезагрузки устройства.
Установка дополнительных настроек:
- Открыть основное меню настройки «D-Link», введя в поисковой строке код доступа 192.168.1.1.
- Перейти в меню «Дополнительно».
- Выбрать раздел «ADSL».
- Поставить маркеры во всех полях за исключением «Включить AnnexL».Набор ADSL-стандартов определяется провайдером. Поэтому необходимо проконсультироваться с вашим провайдером, чтобы выбрать корректные параметры.
- В поле «Тип телефонной пары» выбрать «Внутренняя пара».
- Нажать клавишу «Изменить», а после — «Сохранить».
- Перейти в раздел «Удаленный доступ» того же самого меню «Дополнительно».
- Нажать клавишу «Добавить».
- Заполнить появившуюся строку. Указать любое удобное название — в дальнейшем оно не пригодится.
- Выбрать интерфейс, который раннее был указан в меню «WAN» — static_0_33_1.
- Установить IP-адрес и маску сети 0.0.0.0.
- Пропустить и не заполнять столбец «Внешний порт».
- Указать протокол ICMP.
Настройка и установка дополнительного функционала модема D-Link 2640U окончена. После установки дополнительных настроек необходимо сохранить изменения и перезагрузить систему. После перезагрузки убедиться в исправности функционала роутера, зайдя на любой сайт в браузере.
Как установить и настроить DSL 2540u и 2520u для Ростелекома
D- — одна из самых дружелюбных марок сетевого оборудования в плане пользовательского интерфейса. Так как опции роутера собраны в тематические категории, найти и настроить их не составляет труда даже для неподготовленного в данной области человека. Благодаря постоянному совершенствованию интерфейса прошивки, с каждой новой версией она становится более функциональной и удобной.

Распаковка оборудования
Для DSL 2540u и DSL 2520u, перед тем как перейти к настройке опций под Ростелеком, необходимо проверить комплектацию. Наличие полного набора аксессуаров сможет гарантировать подключение одного компьютера по кабелю и практически неограниченного количества устройств, поддерживающих беспроводные сети. В коробке с сетевым оборудованием должны находиться:
- LAN кабель;
- телефонный шнур;
- специальный USB удлинитель;
- блок питания;
- сплиттер.
Разъемы и прочее
Несмотря на компактные формы, роутер DSL 2520u помимо стандартных разъемов питания LAN и DSL оснащен также USB интерфейсом. Последний позволит подключить к сети один из компьютеров через соответствующий порт. Модель же DSL 2540u не оснащена таким разъемом. Тем нее менее, на месте одного LAN порта здесь присутствует четыре интерфейса.
D- DSL 2520u и DSL 2540u имеют две кнопки: включения и сброса настроек.
На передней панели расположены индикаторы, оповещающие об активном подключении LAN, Wi-Fi, соединении с оператором и других опциях.

При установке устройства рекомендуется выбрать оптимальное расположение в офисе или квартире и только после этого закрепить роутер на стене (также можно воспользоваться специальной подставкой). Сделать это можно, проверив качество беспроводного сигнала на практике. Если в выбранном месте работа Wi-Fi будет недостаточно качественной, понадобится изменить расположение оборудования.
После того как место для установки было определено, нужно будет подключить питание, а также DSL и LAN кабели. Сплиттер, идущий в комплекте, поможет отфильтровать сигналы телефонной линии и интернет-соединения. Это позволит получить максимальное качество доступа к сети.

Таблица: возможные проблемы с роутером и их решение
| Описание проблемы | Причина и решение |
| Светодиод питания не горит, хотя роутер к сети подключён и включён с помощью кнопки | Скорее всего, сгорел блок питания. Его нужно заменить. Если не знаете какой купить, сдайте устройство в сервисный центр. А вообще подойдёт любой с напряжением 12В и током от 0,5А и выше. |
| Светодиод питания горит оранжевым | Устройство находится в режиме аварийного восстановления. Его прошивка сейчас повреждена — её нужно переустановить. Сделать это можно через тот же веб-интерфейс с настройками. Предварительно скачайте последнюю прошивку с официального сайта производителя с учётом модели. |
| Светодиод DSL постоянно моргает | Девайс не может связаться с оборудованием вашего интернет-провайдера. Посмотрите, всё ли в порядке с кабелями и сплиттером — не повреждены ли они. Если нет, звоните в техподдержку провайдера. Возможно, проблема на его стороне. |
| Устройство само перезагружается каждую минуту-две. | Блок питания «полетел». Его нужно заменить. |
| Не светится светодиод подключения к сети | Возможно, при настройке PPPoE вы неверно ввели логин и пароль от сети провайдера. |
| Скорость интернета падает, устройство нагревается | Процессор модема перегружен. Либо отключите от сети «Вай-Фай» ненужные устройства, либо используйте роутер DSL как дополнительный — в паре с более мощным маршрутизатором. |
Модем D-Link DSL 2540u может работать в качестве роутера и дополнительного маршрутизатора (в режиме моста). Настраивается модель как и любая другая — через веб-оболочку с различными параметрами. Так как это ADSL-модем, его нужно предварительно подключить к телефонной линии провайдера с помощью сплиттера, который разъединяет сигнал для телефона и интернета.
- http://062.irk38.ru/ru/instructions/adsl/dlink/dsl2540u-router/
- https://o-rostelecome.ru/oborudovanie/d-link-dsl-2540u/
- https://itmaster.guru/nastrojka-interneta/routery-i-modemy/d-link-dsl-2540u.html
Использование в режиме моста
Этот режим работы предусматривает, что маршрутизатор может синхронизироваться с другой точкой доступа, создавая общую сеть. Этот способ работы необходим для объединения нескольких пользователей в одной сети, для соединения группы компьютеров.
Мы рассмотрим, как настроить роутер D- DSL 2540U на примере того, как это происходит, если вы пользуетесь интернетом от оператора Ростелеком.
Поэтому для установки параметров в режиме «моста» требуется выполнить следующее:
- Зайдите в любой из браузеров, в строке адреса введите комбинацию 192.168.1.1.
- В окне авторизации введите слово admin в обеих строках (это актуально, если ранее вы не изменяли параметры роутера).
- В меню Wizard первым делом снимите галочку напротив строки DSL Auto-connect, далее введите значения VCI и VPI для вашего региона — если вы не знаете их, обратитесь к провайдеру или сами предварительно найдите эти данные.
- Жмите на стрелку с надписью Next, в следующем меню выберите тип подключения Bridging.
- Пропустите следующие два окна, ничего в них не меняя.
- Если всё верно, вы увидите таблицу со свойствами созданного соединения. Выберите «Сохранить» (Save/Reboot), после чего маршрутизатор выполнит перезагрузку.
Если интерфейс меню оборудования у вас на русском языке и перед вами не появилось меню Wizard, зайдите в раздел Соединения, выполните настройку режима моста в появившемся окне: выберите режим моста, поставьте галочку напротив «Разрешить», введите значения VCI и VPI, уберите флажок со строки «Использовать VLAN».
Використання в режимі моста
Цей режим роботи передбачає, що маршрутизатор може синхронізуватися з іншою точкою доступу, створюючи загальну мережу. Цей спосіб роботи необхідний для об’єднання декількох користувачів в одній мережі, для з’єднання групи комп’ютерів.
Ми розглянемо, як налаштувати роутер D-Link DSL 2540U на прикладі того, як це відбувається, якщо ви користуєтеся інтернетом від оператора Ростелеком.
Тому для установки параметрів в режимі “моста” потрібно виконати наступне:
- Зайдіть в будь-який з браузерів, в рядку адреси введіть комбінацію 192.168.1.1.
- У вікні авторизації введіть слово admin в обох рядках (це актуально, якщо раніше ви не змінювали параметри роутера).
- В меню Wizard насамперед зніміть галочку навпроти рядка DSL Auto-connect, далі введіть значення VCI і VPI для вашого регіону – якщо ви не знаєте їх, зверніться до провайдера або самі попередньо знайдіть ці дані.
- Тисніть на стрілку з написом Next, в наступному меню виберіть тип підключення Bridging.
- Пропустіть наступні два вікна, нічого в них не змінюючи.
- Якщо все вірно, ви побачите таблицю з властивостями створеного з’єднання. Виберіть “Зберегти” (Save / Reboot), після чого маршрутизатор виконає перезавантаження.
Якщо інтерфейс меню обладнання у вас російською мовою і перед вами не з’явилося меню Wizard, зайдіть в розділ З’єднання, налаштуйте режиму моста у вікні: виберіть режим моста, поставте галочку навпроти “Дозволити”, введіть значення VCI і VPI, приберіть прапорець з рядки “Використовувати VLAN”.
Вкладка «Статус»
В этой вкладке есть несколько категорий, на страницах которых можно узнать о текущем состоянии роутера. Сетевая статистика расскажет о существующих подключениях и их активности. Категория «Статус DSL» показывает состояние сети DSL. WAN содержит информацию о WAN подключениях. DHCP — технология автоматического получения IP-адресов, соединённых с роутером. В этой категории представлен список оборудования с выданными IP, их временем и MAC-адресами. Таблица маршрутизации содержит сведения о том, через какие интерфейсы происходит обмен пакетами. Категория «LAN-клиенты» показывает количество и сведения о подключённых в данный момент устройствах.