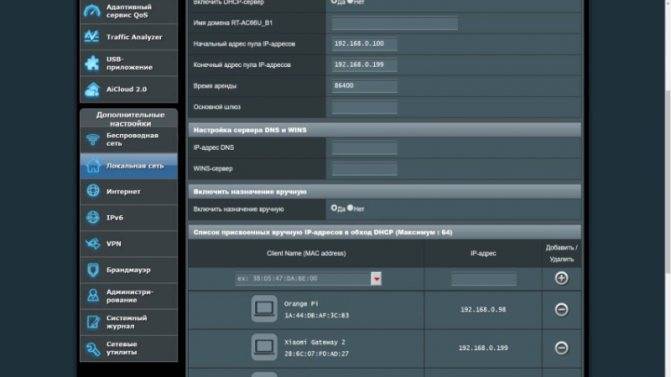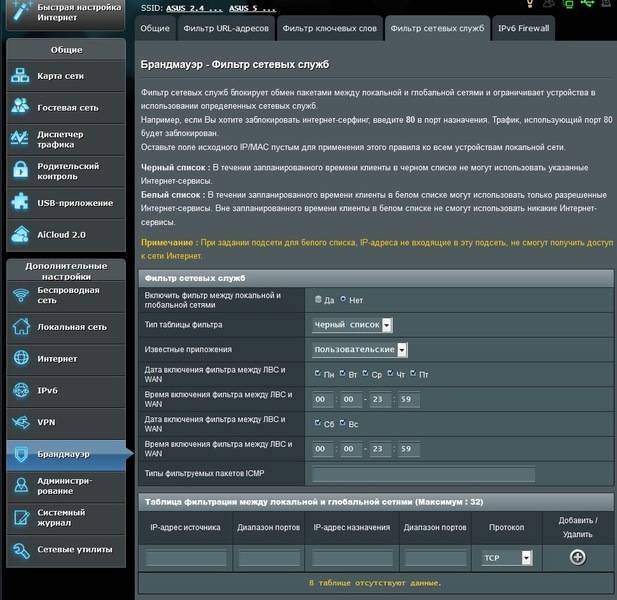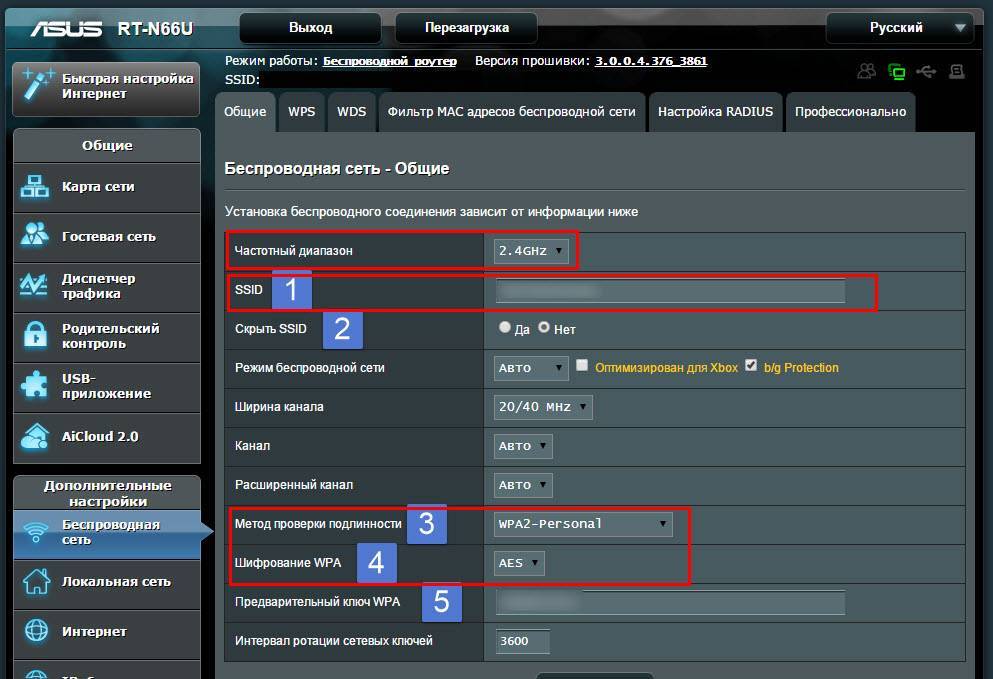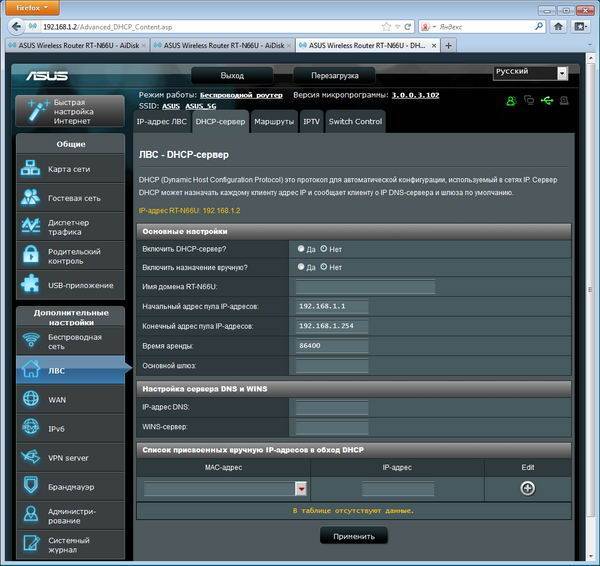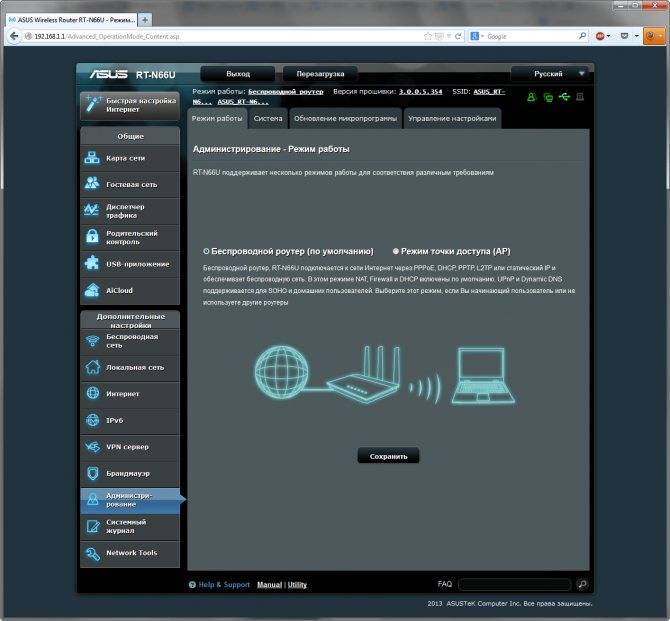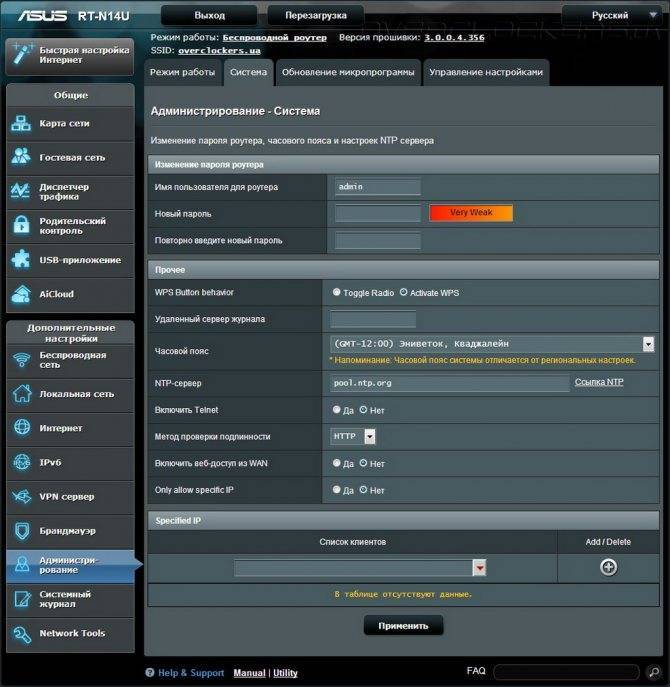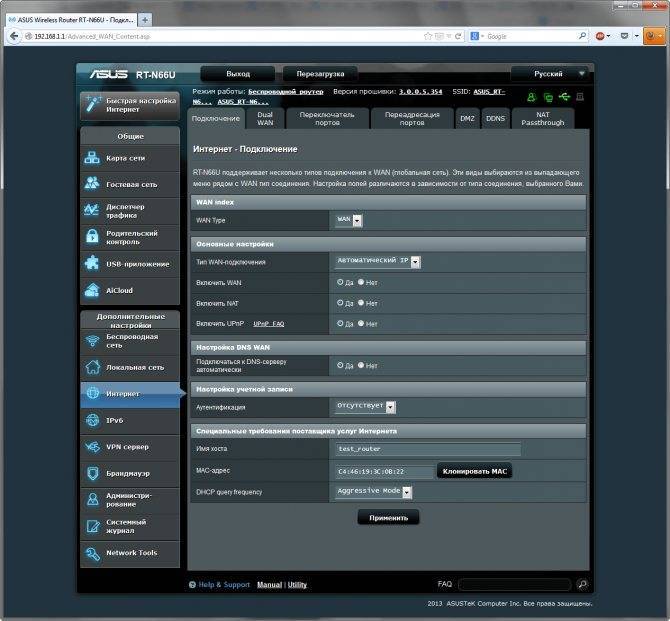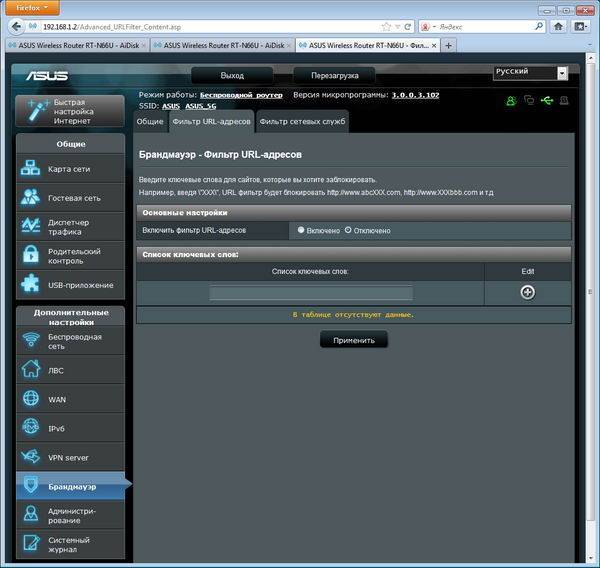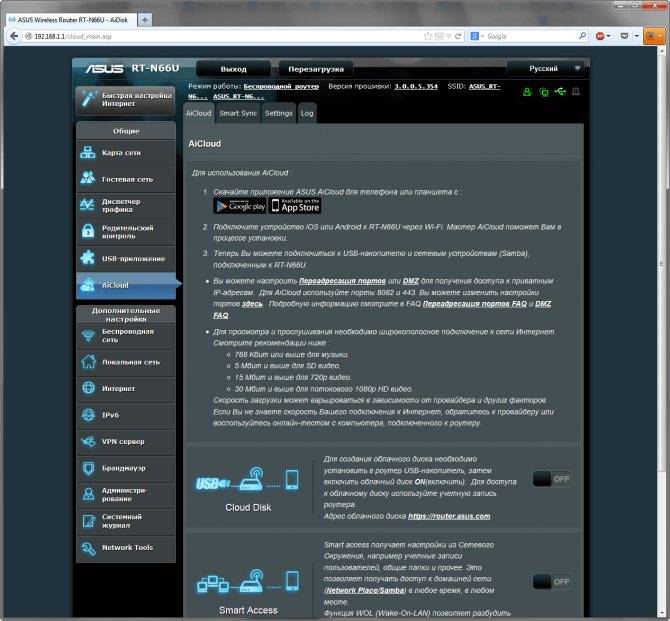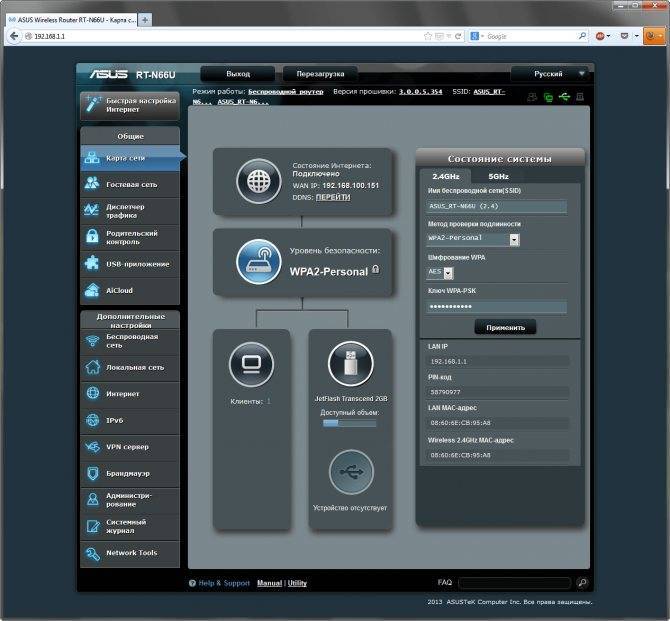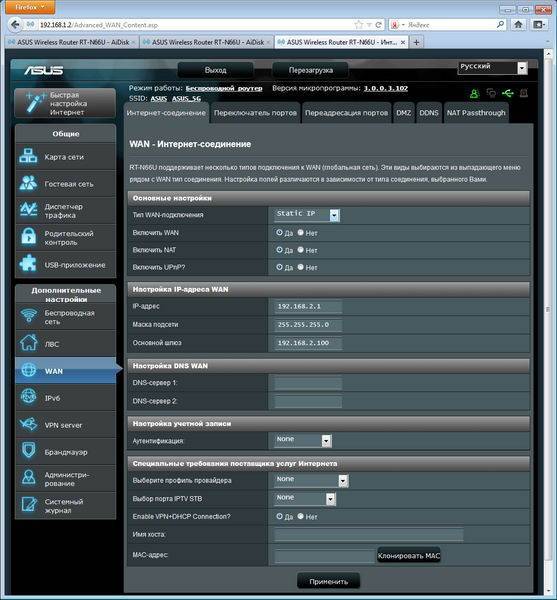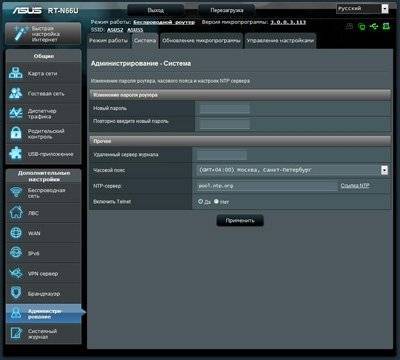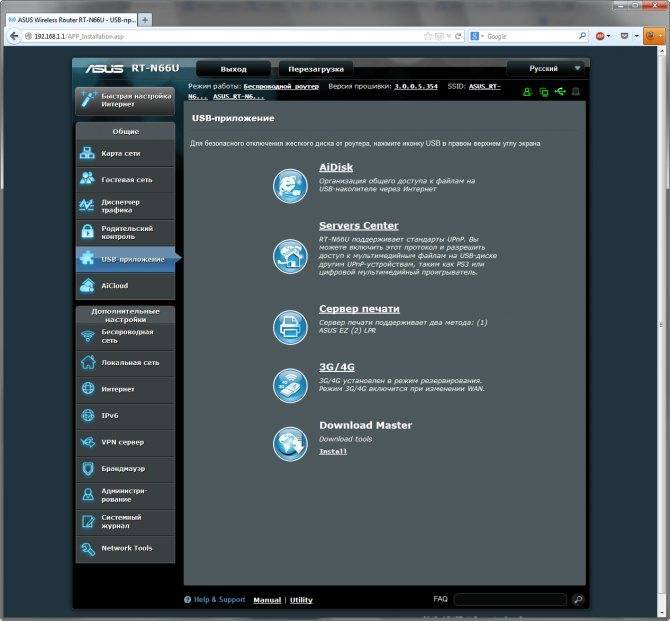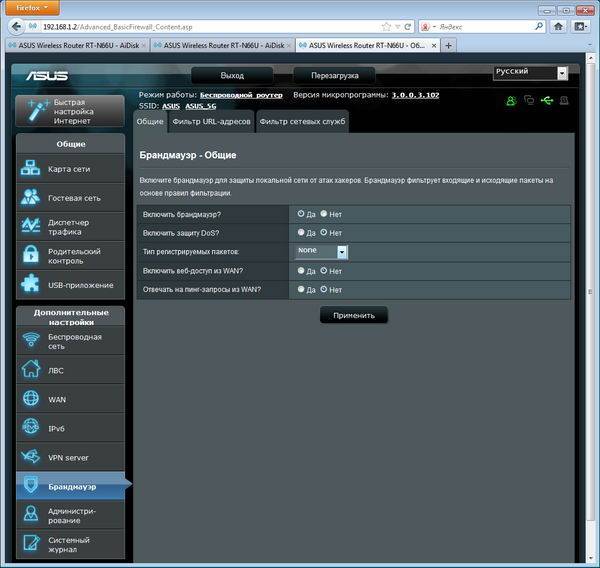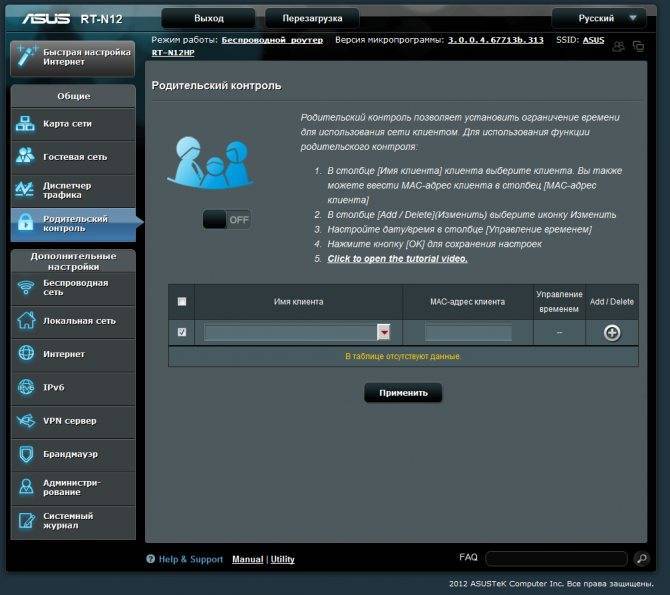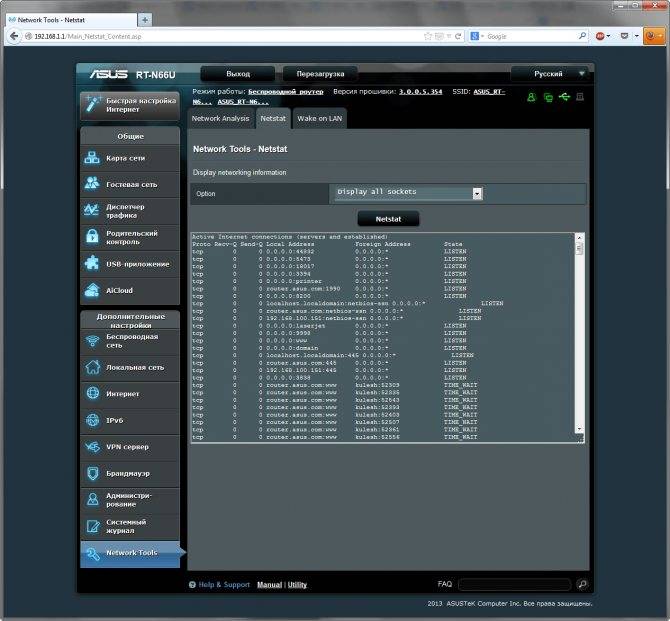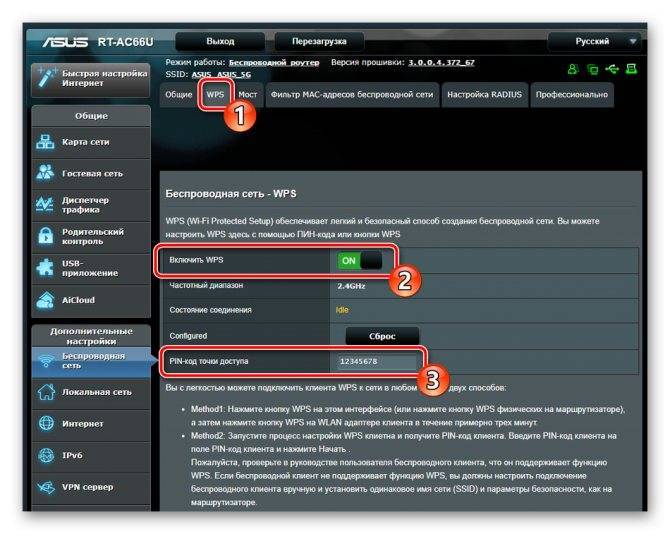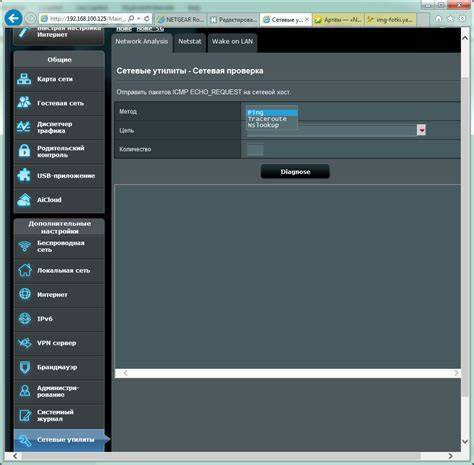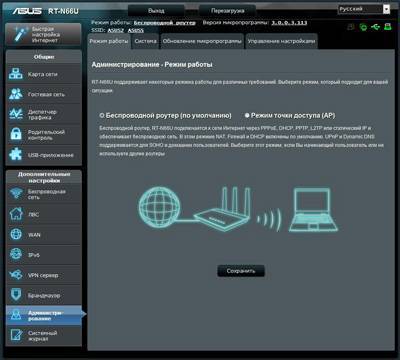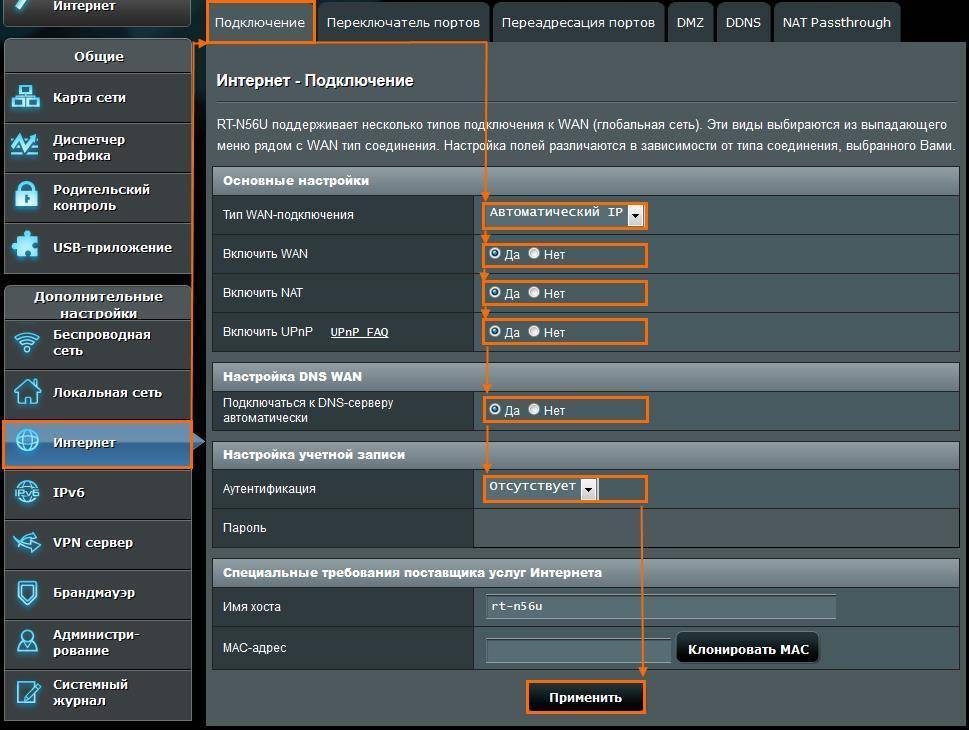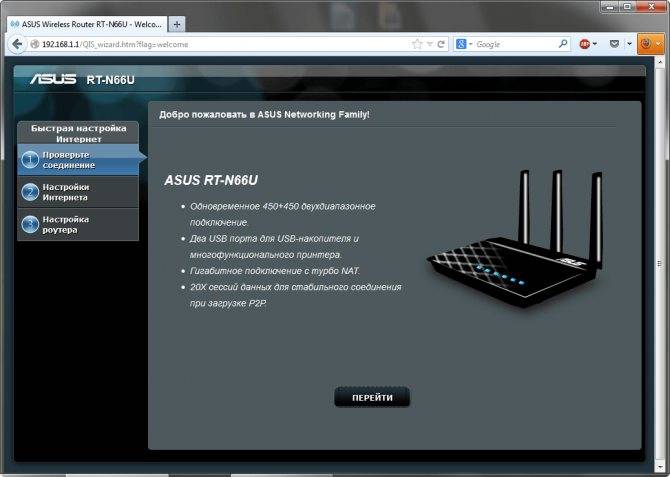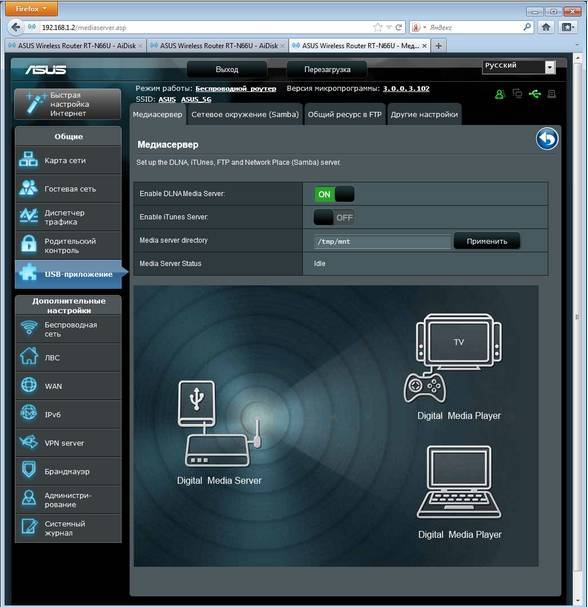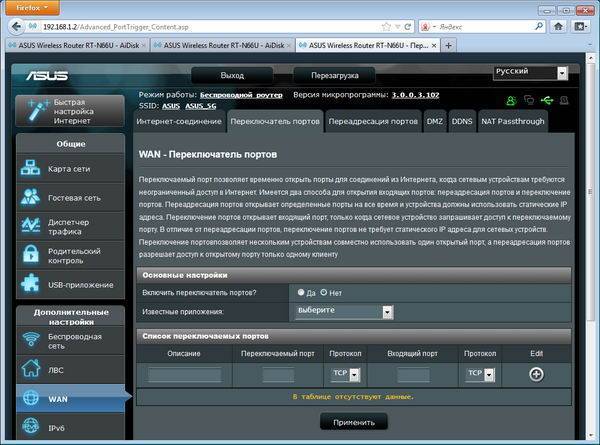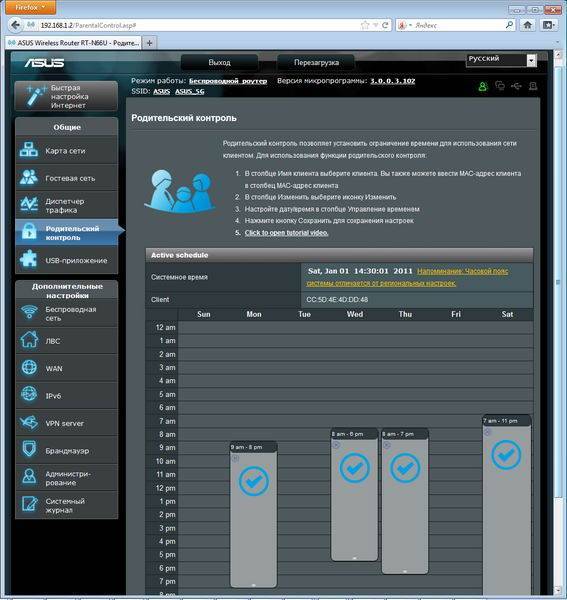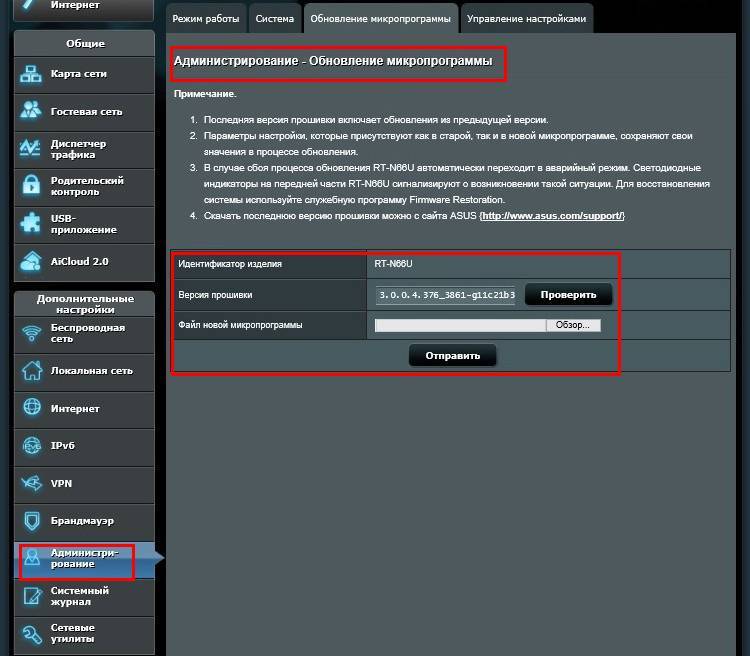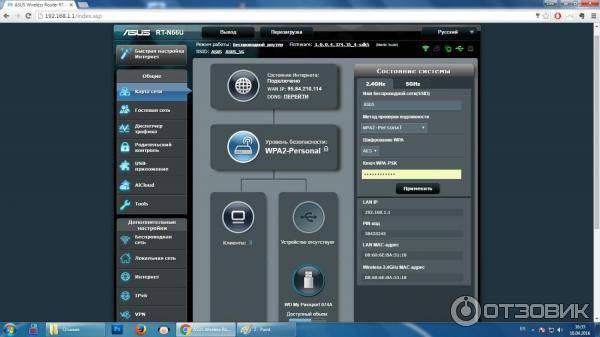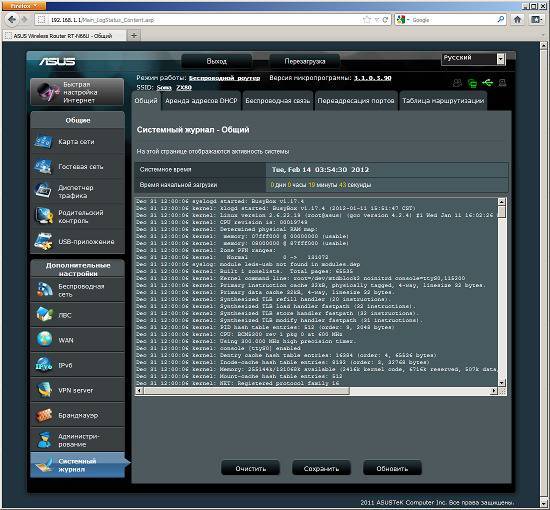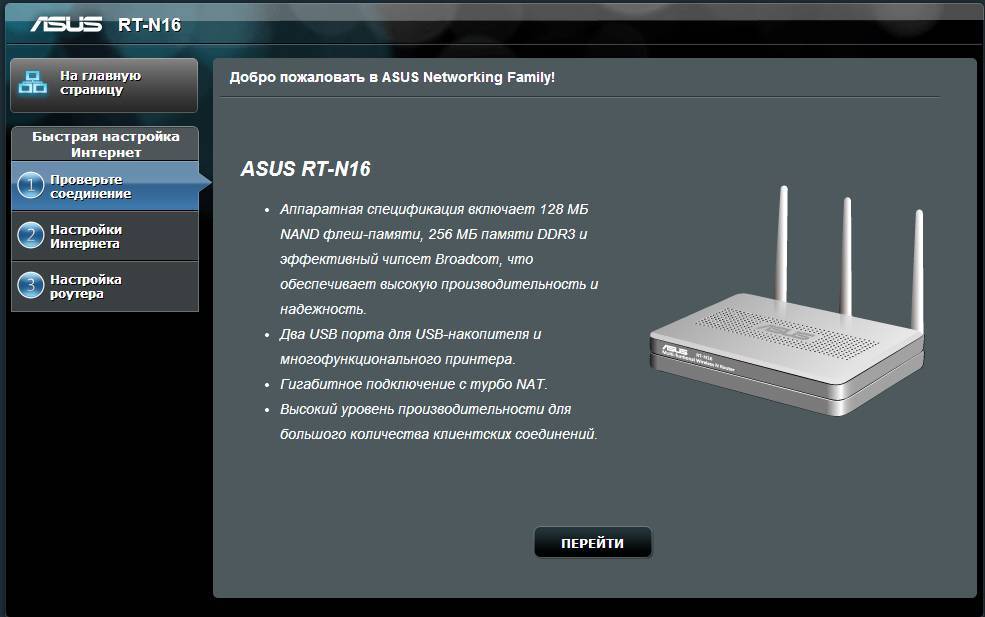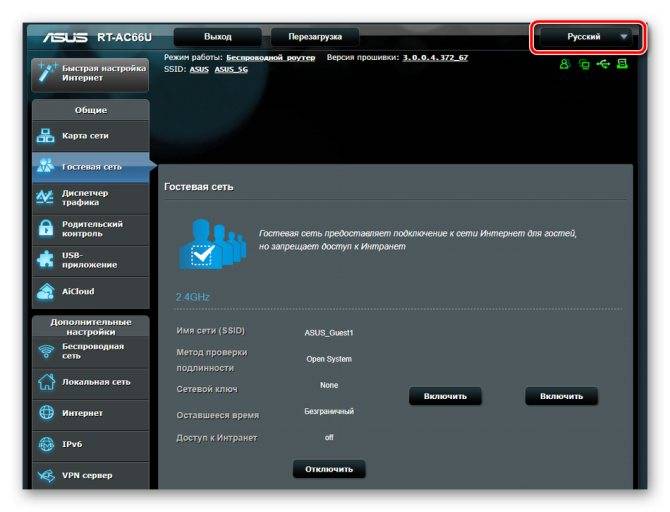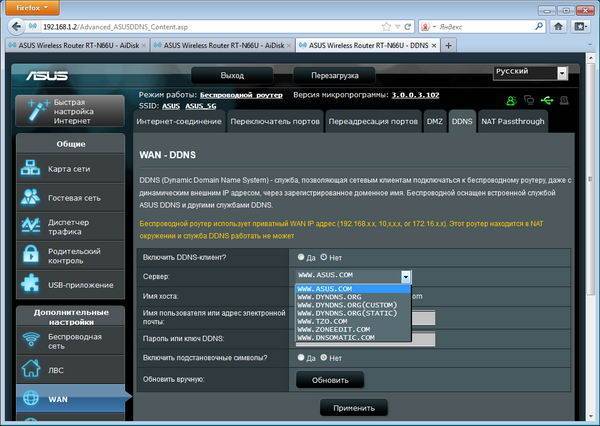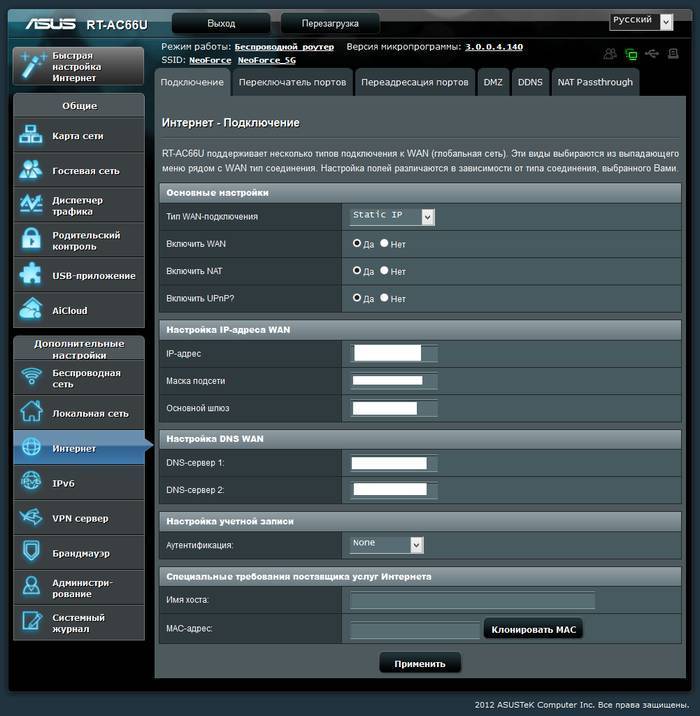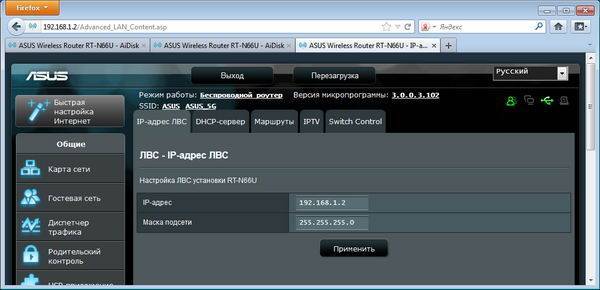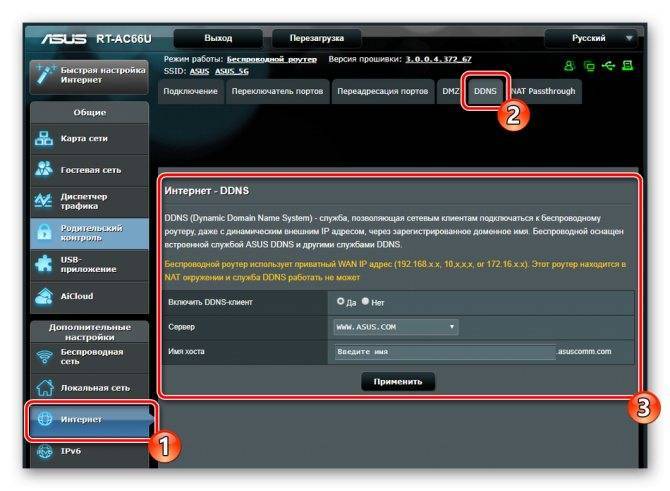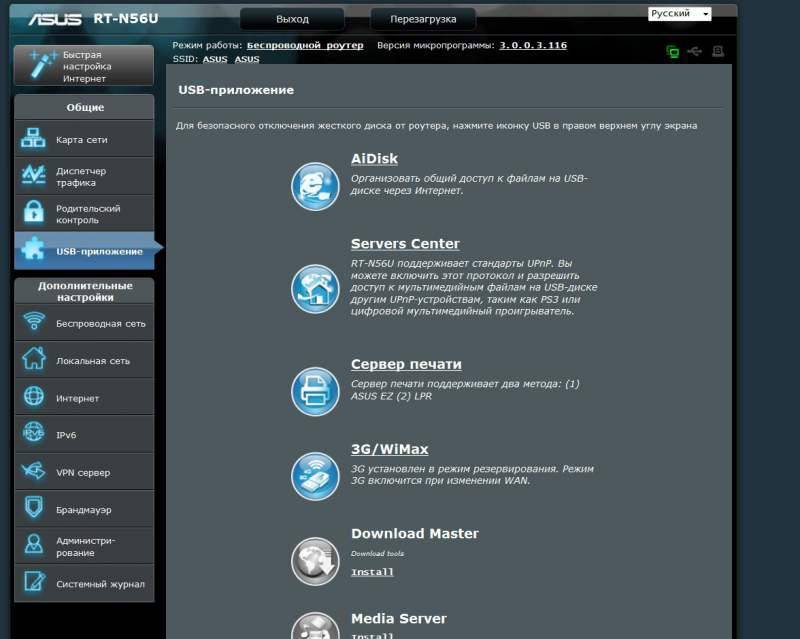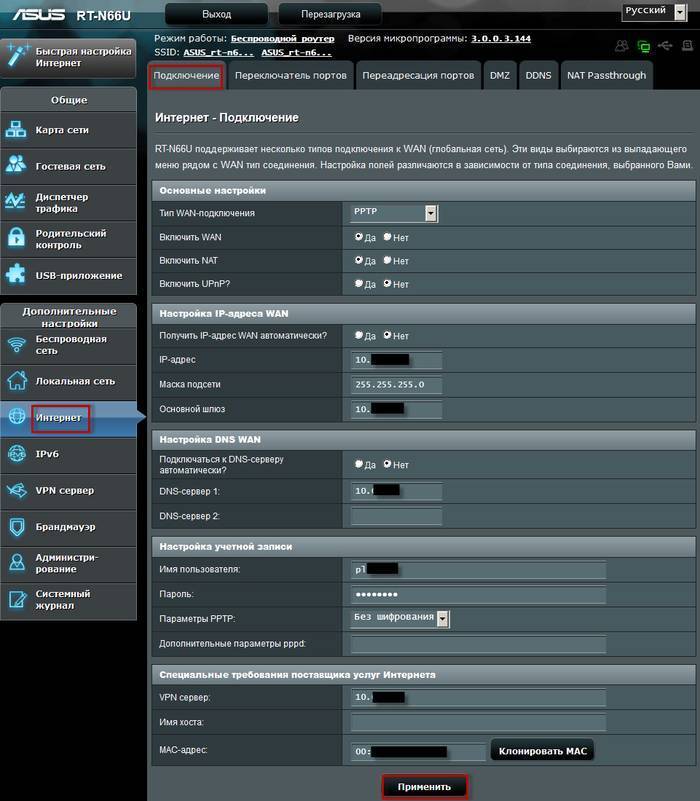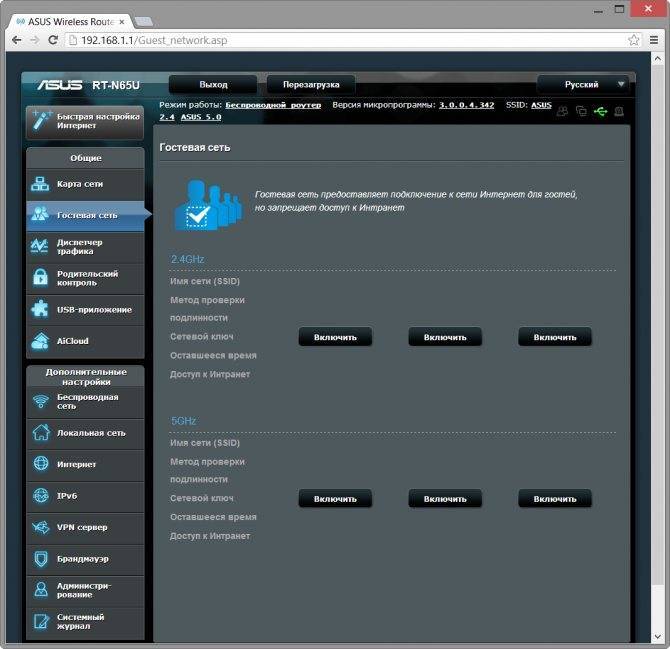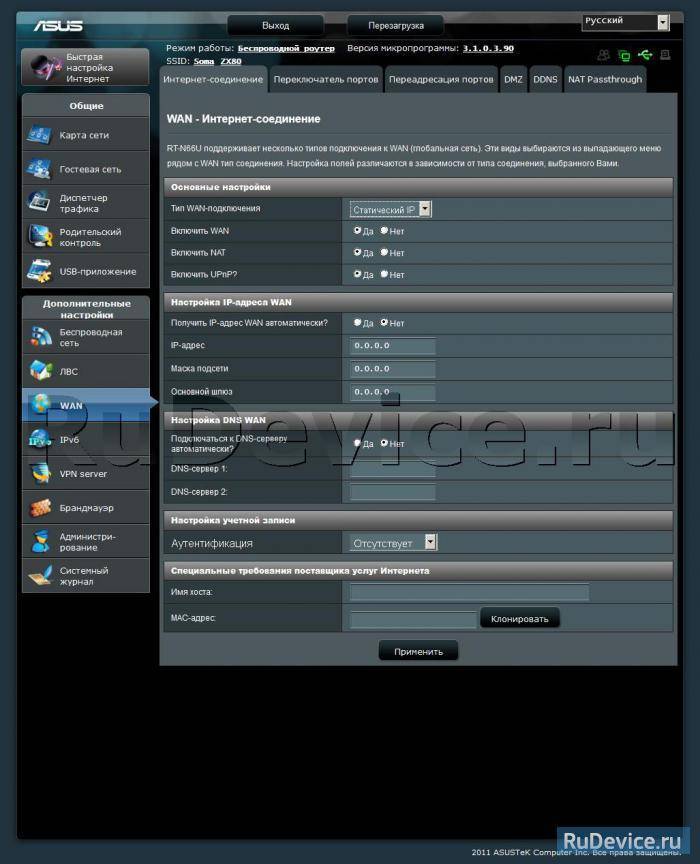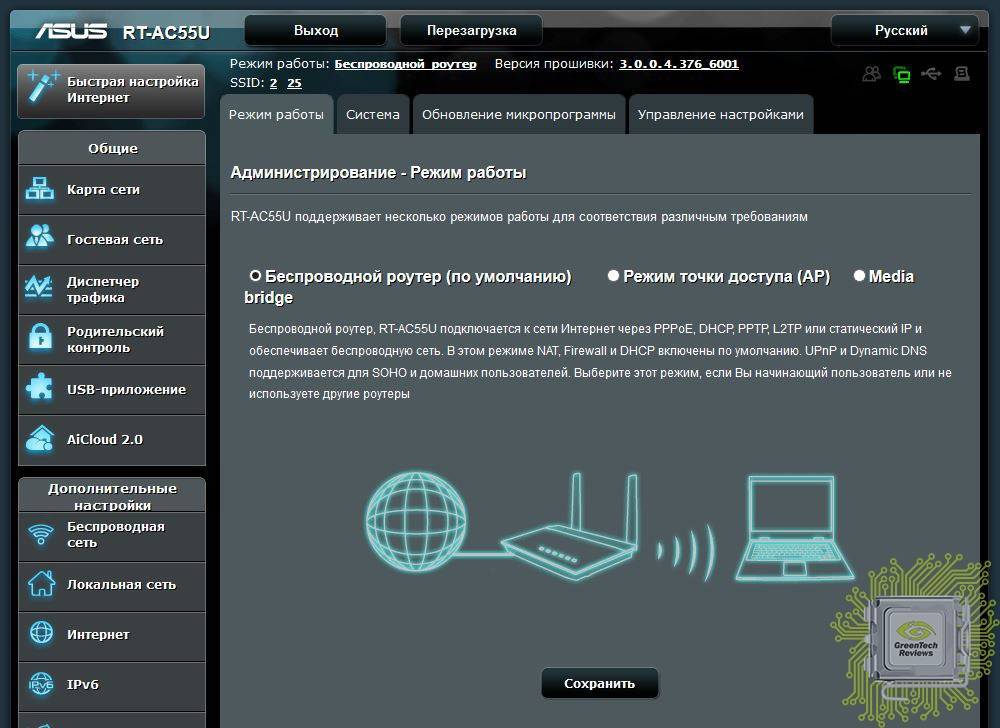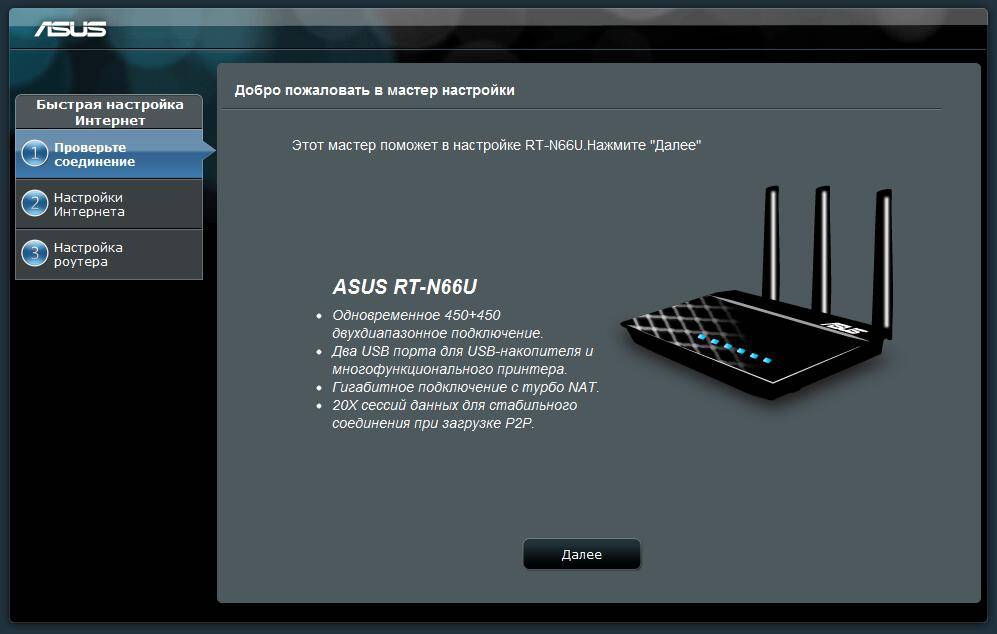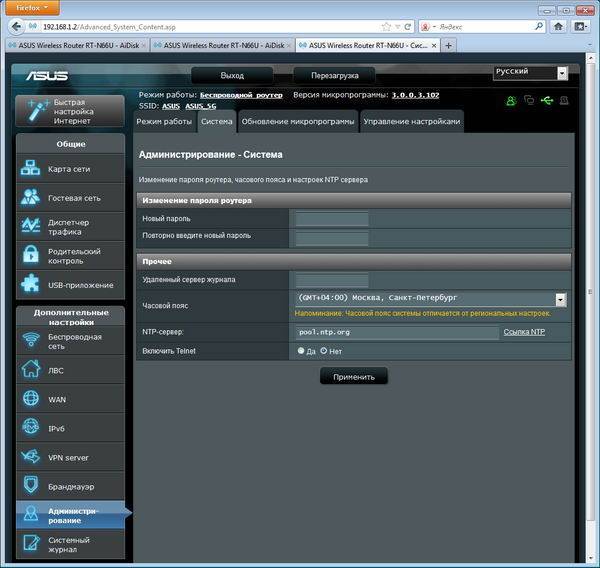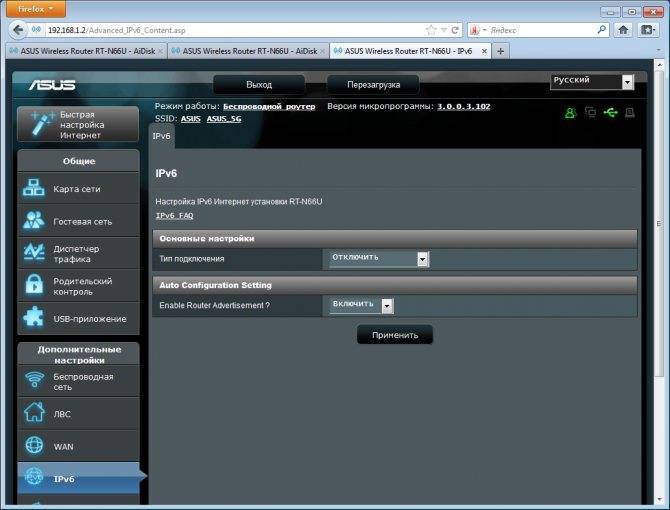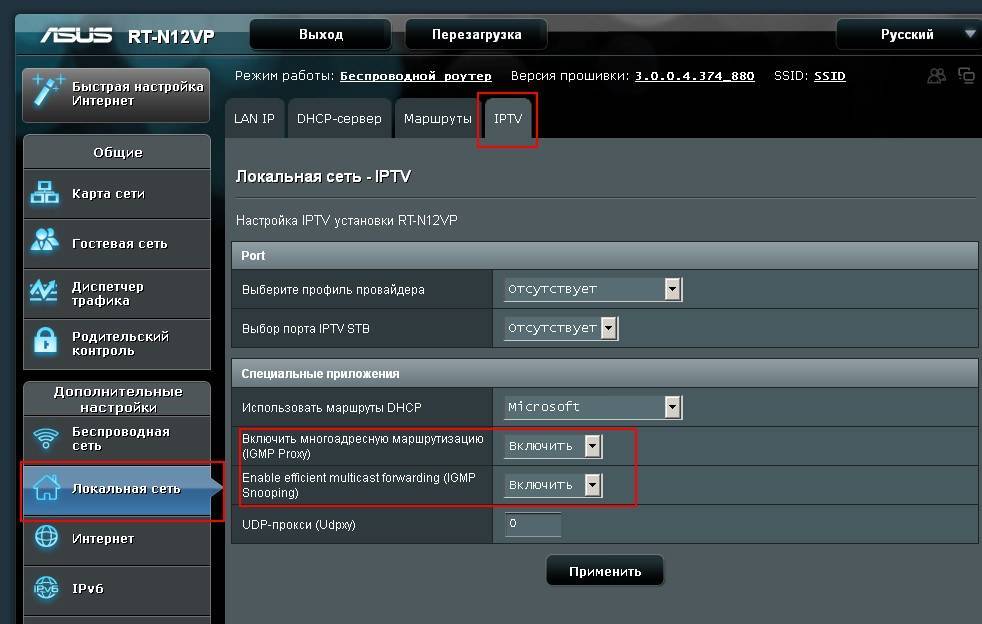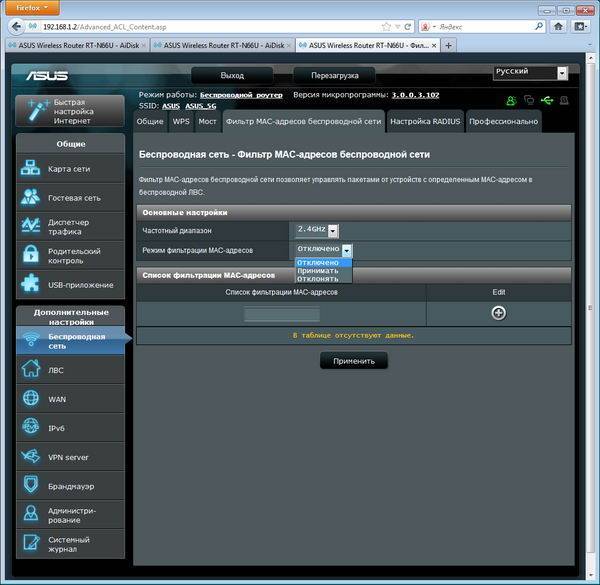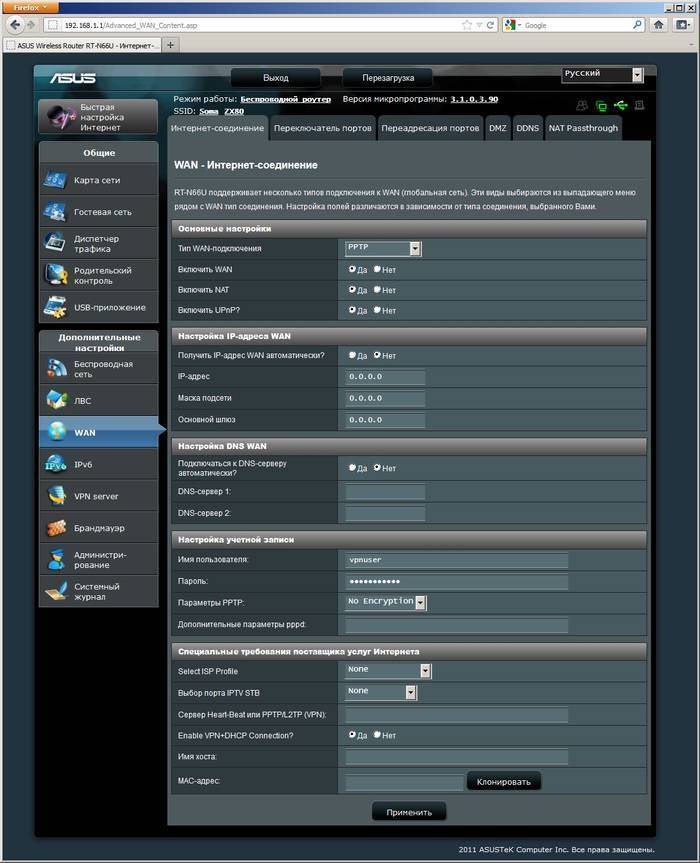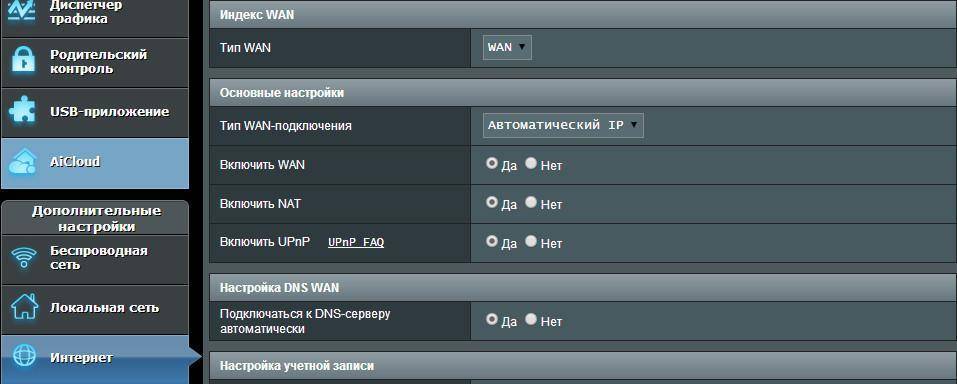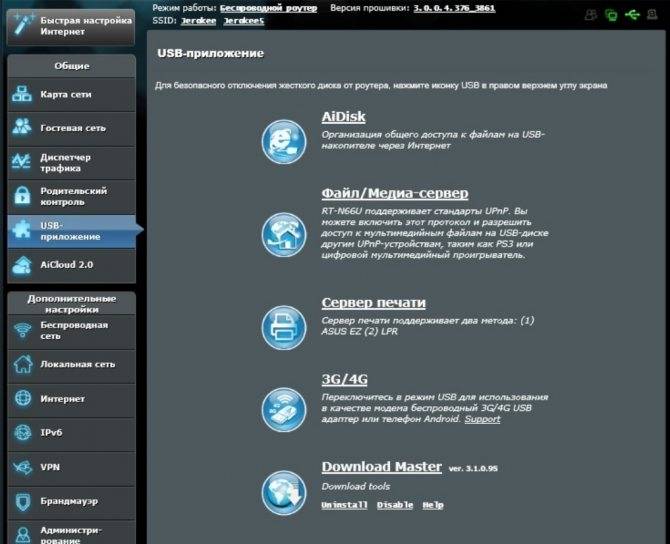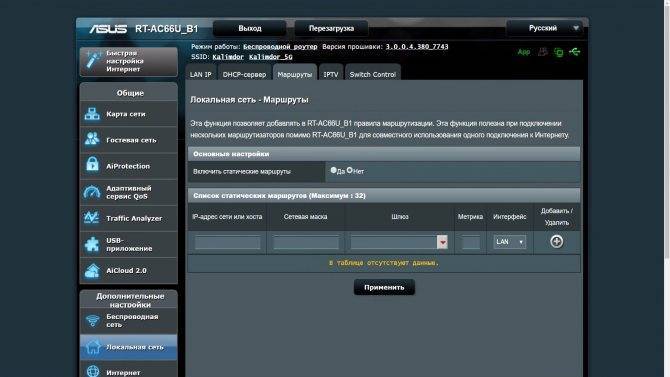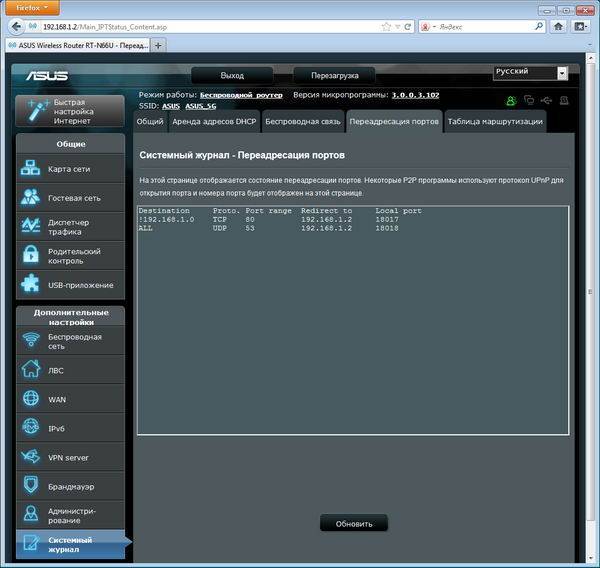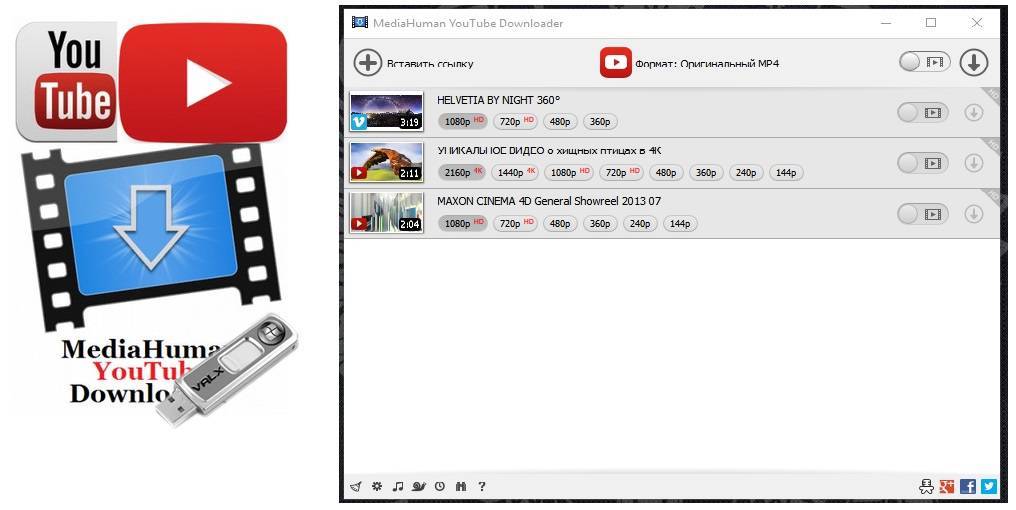В автоматическом режиме новая прошивка не найдена.
Бывает так, что после поиска свежей версии микропрограммы в интерфейсе маршрутизатора появляется сообщение, что у роутера используется последняя версия прошивки. На самом деле, это не всегда соответствует действительности. Я вам даже больше скажу. Роутер RT-N14U на котором я только что обновил прошивку в интерфейсе автоматически на сайте компании ASUS для этого сетевого устройства имеется гораздо новее прошивка.

Пройдите по предложенной мною выше ссылке и на сайте введите в поиск модель своего сетевого устройства. Например, RT-N14U или RT-N56U. После процедуры поиска, на странице отобразиться Ваша модель сетевого устройства. Войдите в на страницу с обзором и перейдите в раздел «Поддержка». Здесь нужно зайти на вкладку «Драйвера и утилиты» и в выпадающем списке выбрать свою версию операционной системы. У меня на компьютере установлена ОС Windows 7 64bit и из списка я выбираю именно её.
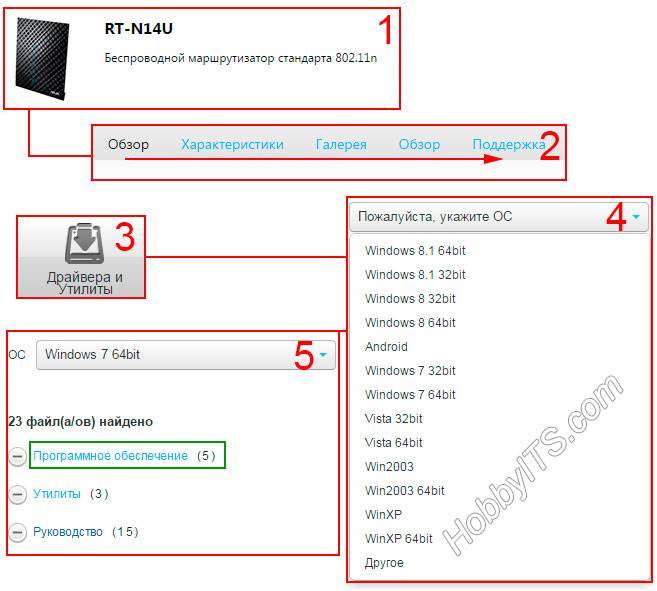

Если у Вас тоже версия новее, то скачайте ее и извлеките файл с прошивкой с расширением .trx из архива. Теперь вернитесь в административную панель маршрутизатора на вкладку «Обновление микропрограммы». В строке «Файл новой микропрограммы» нужно выбрать распакованный ранее файл и нажать кнопку «Отправить».

Подождите пока завершиться обновление. Вот и все, Wi-Fi роутер имеет более свежую версию прошивки. Можете кликнуть по желтому восклицательному знаку, чтобы посмотреть рекомендации по настройке. На этом буду заканчивать. Желаю чтобы процесс обновления прошивки на маршрутизаторе Asus завершился удачно.
Настройка подключения к интернету
Как и подавляющее большинство маршрутизаторов, «RT-AC66U» предоставляет на выбор два вида настроек – это «Быстрая настройка» и «Расширенная настройка» (или дополнительная).
При выборе первого варианта мастер настройки будет пошагово запрашивать основные параметры, необходимые для работы сети. Однако функционал изменения дополнительных параметров останется недоступен, поэтому для создания надежной сети лучше использовать ручной ввод.
Для создания нового интернет-соединения в ручном режиме перейдите в раздел «Дополнительные настройки» (Advanced Settings) – подраздел «Интернет» (WAN).
Здесь и далее для настройки роутера RT-AC66U потребуются данные, указанные в договоре с провайдером.
Первая строка «Тип WAN подключения» (WAN Connection Type) – в зависимости от требований провайдера выберите один из вариантов:
«Автоматический IP» (Automatic IP)
Если провайдеру требуется аутентификация учётной записи, выберите «802.1x MD5» и введите имя пользователя и пароль.
«PPPoE»
Параметры «WAN», «NAT» и «UPnP» оставьте включенными.
Если провайдер предоставляет получение ip-адресов автоматически, оставьте данную строку без изменений. Если же требуется прописать IP-адрес вручную, то выберите «НЕТ» – ниже появятся новые строки, где и необходимо будет указать адреса.
В блоке «Настройка учетной записи» (Account Setting) введите «Имя пользователя» (User Name) и «Пароль» (Password).
«Статистический IP» (Static IP)
Заполните строки «IP-адрес» (IP Address), «Маска подсети» (Subnet Mask), «Основной шлюз» (Default Gateway) и «DNS сервер 1/2» (DNS Server1/2).
«PPTP» и «L2TP»
Основные запрашиваемые параметры заполняются по аналогии с PPPoE-подключением.
В блоке «Специальные требования поставщика услуг Интернета» (Special Requirement from ISP) обратите внимание на строку «VPN сервер» (VPN Server) – это ip или url адреса VPN-сервера провайдера. По завершению ввода данных нажмите на кнопку «Применить» (Apply)
По завершению ввода данных нажмите на кнопку «Применить» (Apply).
Программная часть
Настройка роутера ASUS RT N66U осуществляется при помощи специального интерфейса, оформленного в чёрной гамме. Со времён предшественника поменялось немногое. Язык интерфейса по-прежнему определяется настройками браузера и системы, либо его можно выбрать вручную из списка
Многие пункты оснащены встроенные подсказками (кроме, разумеется, самых непонятных).
Само меню представлено интуитивно непонятным набором пунктов – в начале располагаются разные непрофильные настройки, а самое важное и первостепенное, такое как интернет-подключение и организация самой сети Wi-Fi находится в разделе “Дополнительные настройки”. В интерфейсе, помимо прочего, присутствует кнопка для “мягкой” перезагрузки роутера
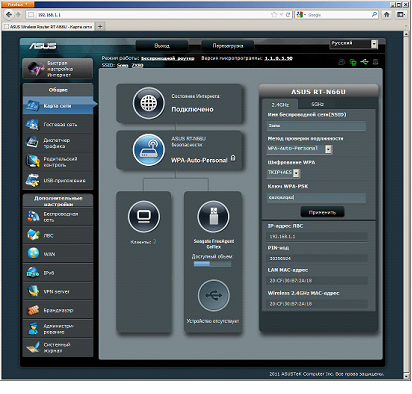 Дополнительные настройки
Дополнительные настройки
Настроить работу с сетью Интернет можно через прямой адрес, либо через разные протоколы:
- PPPoE
- L2TP
- PPTP
- 802.1x
Таким образом, можно задействовать наиболее распространённые на сегодня варианты. Комфортную работу с внешним адресом обеспечивает специальный клиент DDNS. Посредством роутера можно обеспечить доступ к внутренним ресурсам локальной сети из внешнего мира – благодаря таблице трансляции портов. При её помощи можно настроить перенаправление не только одиночных портов, но и целые диапазоны. Также роутер поддерживает “переключаемые порты”, UPnP и DMZ.
Для каждого диапазона происходит дублирование настроек беспроводного интерфейса. Традиционные параметры это: имя сети, режим работы, номер канала, а также режим безопасности (беспарольный доступ, шифрование по WEP, WPA и WPA2). Здесь же можно настроить ширину канала 802.11n. При помощи WPS можно быстро и безопасно подключать новых клиентов, причём частотный диапазон также настраивается.
Присутствует поддержка WDS – беспроводных мостов, которые позволяют расширять охват WiFi сети, однако, в результате падает скорость соединения.
Страница с “профессиональными” параметрами позволяет настроить расписание для работы радиомодулей, например, в соответствии с днями недели. Здесь же настраивается изоляция беспроводных клиентов.
Роутер поддерживает так называемую функцию “Гостевых сетей” – она очень популярна на сегодняшний день. Суть функции в том, что вы можете организовать сразу несколько Wi-Fi сетей – они будут шифроваться в разных режимах и обладать разными именами. В этом случае, клиенты, подключённые к разным сетям, смогут иметь доступ лишь в Интернет, но не к другим локальным ресурсам. Это ощутимый плюс в графе безопасности.
 Настройки локальной сети в роутере ASUS не сложны и понятны для восприятия
Настройки локальной сети в роутере ASUS не сложны и понятны для восприятия
Очевидно, производитель предполагает выставление высокого приоритета для работы с веб-сайтами, а низкого – для обмена p2p-трафиком. Способ идентификации p2p-данных остаётся загадкой, однако, при включённом автоматическом режиме скорость доступа в Интернет резко снижается, почти в несколько раз.
Дополнительными опциями роутера являются функция “Родительского контроля”, позволяющая ограничивать время доступа каждого конкретного устройства во внешнюю сеть, блокиратор гиперссылок (работает по ключевым словам) и брэндмауэр, с настраиваемыми правилами доступа. Последние функционируют на основе “чёрного” и “белого” списков, в качестве уточнений можно использовать номер и адрес порта, протокол и даже диапазон времени.
Предыдущая
TP-LinkКак настроить роутер tp link tl wr841nd, самостоятельно?
Следующая
TP-LinkКак прописать статический маршрут на роутере TP-Link?
Параметры Wi-Fi сети и интернета
Внутри веб-интерфейса есть множество возможностей изменения параметров внутренней сети и того, как она общается с интернетом. Во-первых, это карта сети, где видны самые главные её свойства.
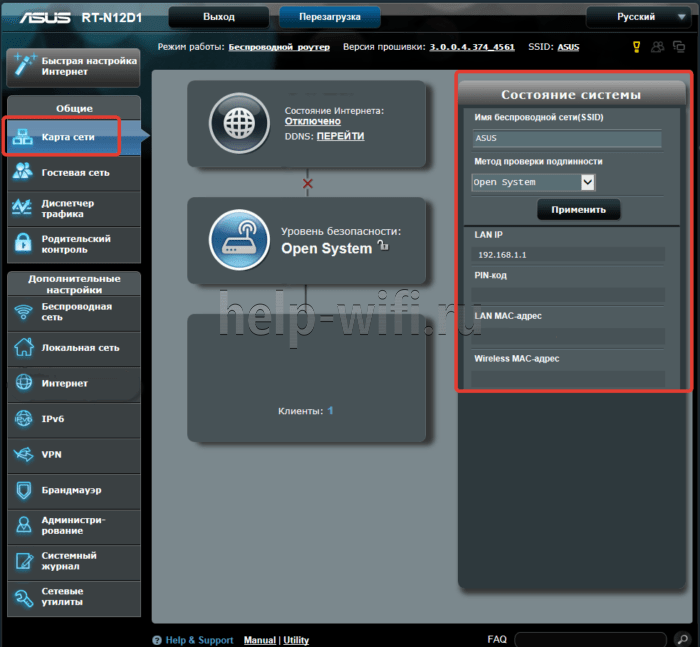
В средней части – состояние подключения. Как видно на картинке, оно отсутствует, сама система – открытая, без пароля, а к точке доступа подсоединён один клиент.
В правой части – имя точки вайфай, вид её защиты (открытая) и адрес шлюза, который служит для входа в конфигуратор. Здесь же можно управлять привязанными MAC-адресами.
Вкладка «Администрирование» – ещё один источник данных о текущем подключении.
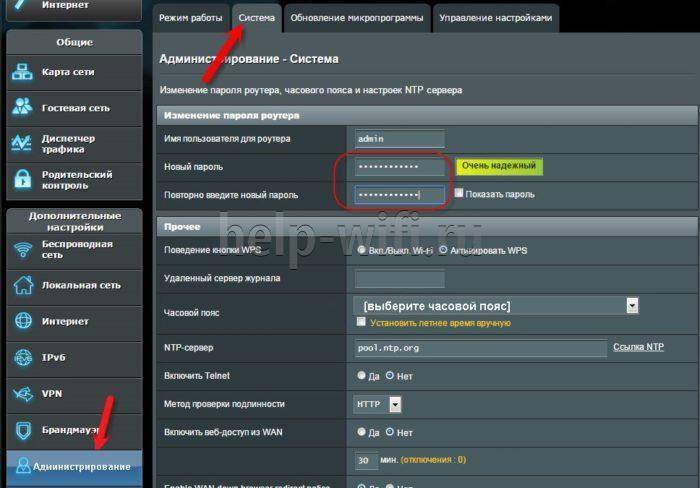
Во вкладке «Система» можно настроить несколько важных вещей:
- Изменение настроек входа для точки доступа Wi-Fi.
- Смена функции кнопки WPS, которая по умолчанию отвечает за мгновенное подключение новых клиентов к роутеру. Ниже также присутствует настройка длительности подключения с её помощью. По умолчанию таймер выставлен на 30 минут.
- Настройка внутреннего часового пояса – довольно важный параметр, в некоторых случаях современные браузеры вроде Google Chrome могут не подключаться к интернету именно из-за разницы в часовых поясах в одном из шлюзов.
Если роутер поддерживает технологию потокового телевидения, в его прошивке будет присутствовать и такой пункт. Как правильно сконфигурировать настройки роутера Asus для телевидения – далее в статье.
Их список можно просмотреть в мобильном приложении, если тапнуть на вкладку «Устройства» внизу экрана. Напротив каждого из них будет собственная иконка, которая либо покажет частоту, на которой камера или лампочка соединяется с хабом, либо его тип – например, планшет или устройство для хранения данных.
Подключение маршрутизатора к компьютеру
Для того, чтоб лучше понимать данный маршрутизатор, давайте подробно разберем заднюю панель.

Начнем по порядку.
- Сброс настроек (Reset) – зажав данную кнопку любым тонким предметом и удерживая 10-20 секунд вы сбросите настройки роутера на стандартные.
- Кнопка включения/отключения- думаю, тут все понятно, включаем и выключаем роутер.
- Разъем питания – сюда подключается блок питания роутера.
- Порт WAN(internet)- в данный порт вставляется интернет кабель вашего провайдера.
- Порты LAN(1-4)- это порты для соединения роутера с различными устройствам через провод, напр. компьютер, ноутбук, телевизор и т.д.
- WPS – данная кнопка предназначена для автоматического подключение к роутеру по Wi-Fi, настраивается на Windows 7. Не советую использовать не разобравшись.
- USB порт – позволяет подключать к роутеру 3g модемы. Также можно подключить накопители памяти или принтер.
Теперь можно составить краткую схему подключения маршрутизатора к компьютеру:
- Подключаем интернет провод в порт WAN. Если вы используете 3g модем — вставляем его.
- Берем короткий провод, который шел в комплекте, и вставляем в любой из портов LAN, а другой конец — в сетевую карту компьютера.
- Подключаем блок питания, и включаем его в сеть(220v-розетка).
- Ну и включаем роутер кнопкой вкл/выкл.
Настройка интернета PPPoE, L2TP, PPTP (Дом.ру, Билайн) на Asus RT-N12
Если у вас провайдер использует технологию PPPoE, PPTP, L2TP, или Статический IP, то после запуска мастера быстрой настройки, после проверки соединения, роутер должен предложить вам выбрать типа вашего соединения.
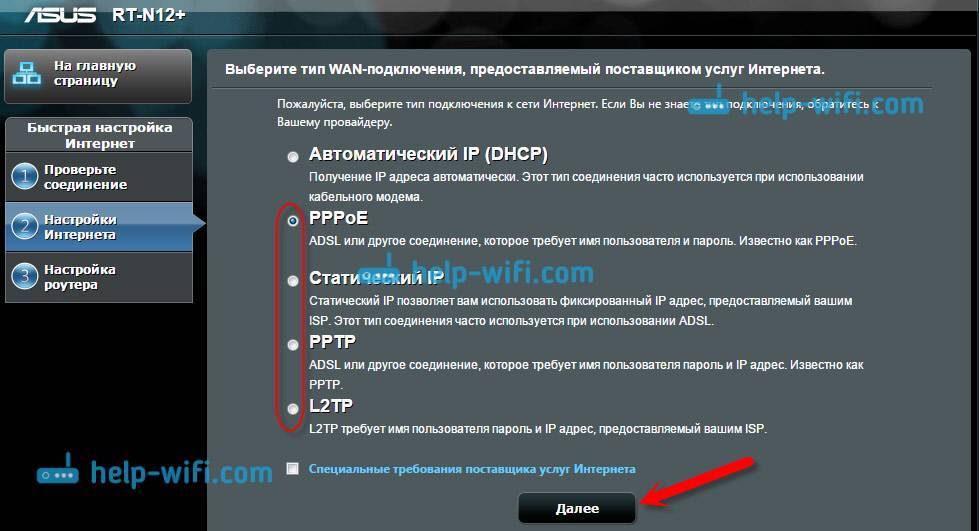
Дальше, понадобится указать имя пользователя и пароль для подключения к провайдеру. Эту информацию выдает провайдер. Она так же может быть указан в договоре о подключении к интернету.
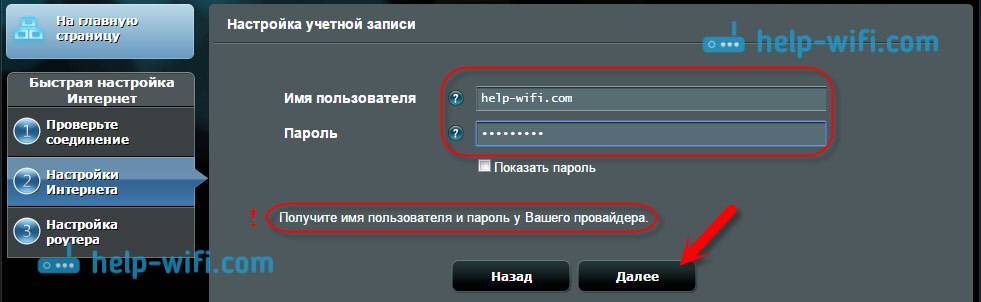
Возможно, понадобится указать еще какие-то параметры. IP-адрес, имя сервиса и т. д. Все зависит от типа соединения, и вашего провайдера.
В процессе настройки, как только роутер установит соединение с интернетом, он предложит вам настроить Wi-Fi сеть и т. д. Выполните эти настройки так, как я показывал выше в этой статье.
Вы всегда сможете сами сменить настройки WAN (соединения с интернетом). Просто перейдите на главную страницу настроек (есть кнопка в мастере быстрой настройки), и откройте вкладку Интернет – Подключение.
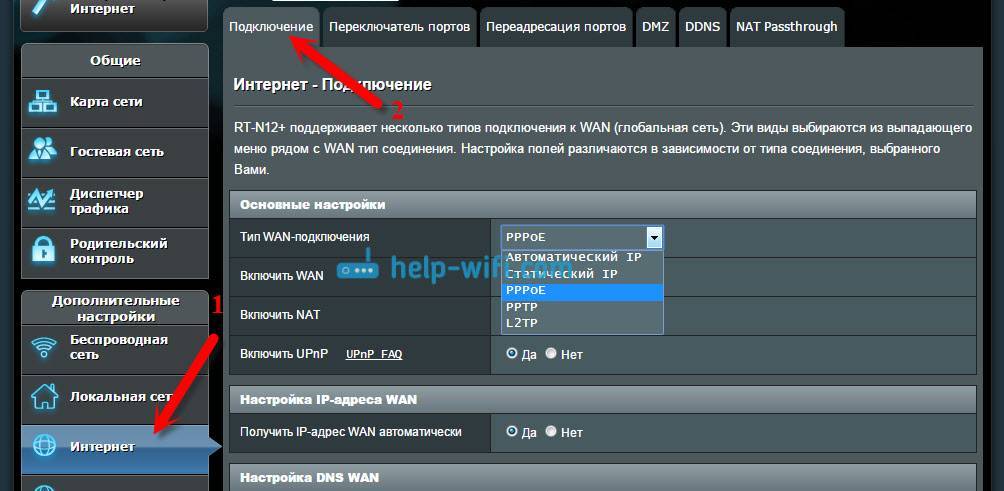
На этой странице вы всегда сможете задать самые важные настройки подключения к интернету. Если интернет через роутер уже работает, имя беспроводный сети и пароль вы сменили, то можете на этом закончить настройку маршрутизатора Asus. А я еще покажу, где и как можно сменить самые важные настройки.
Настройка Wi-Fi и смена пароля
Если вы хотите сменить имя вашей Wi-Fi сети, или сменить ключ, который вы используете для подключения к Wi-Fi, то сделать это можно в любой момент в настройках маршрутизатора прямо на главной странице. Просто задайте новое имя и/или пароль, и нажмите кнопку Применить.
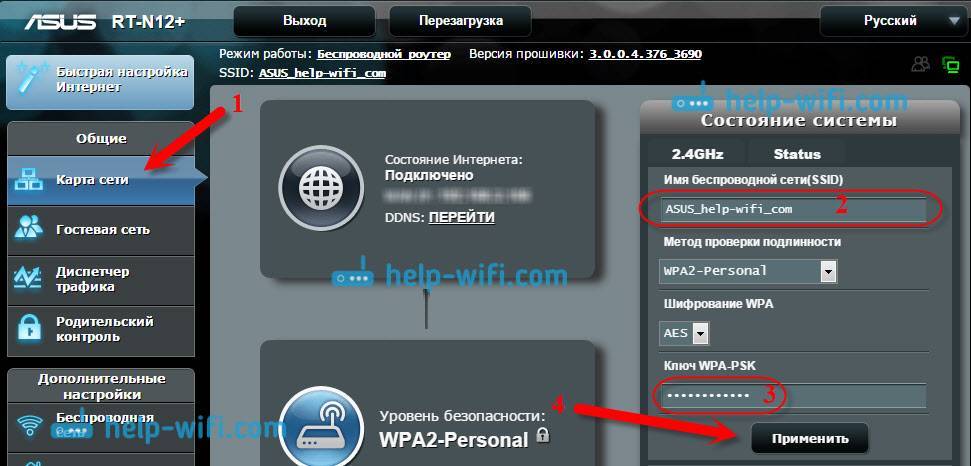
Больше настроек беспроводной сети, в том числе настройки канала можно найти на вкладке Беспроводная сеть (слева).
После смены имени сети, или пароля, не забудьте заново подключить свои устройства к Wi-Fi. Если возникнут проблемы с подключением (обычно, после смены пароля), то удалите свою сеть и подключитесь к ней заново.
Защита настроек роутера Asus RT-N12
В процессе настройки, мы уже задавали новый пароль для доступа к панели управления. Но, если вы этого не сделали, или хотите сменить пароль, то перейдите на вкладку Администрирование – Система. Укажите два раза одинаковый пароль, и нажмите кнопку Применить.
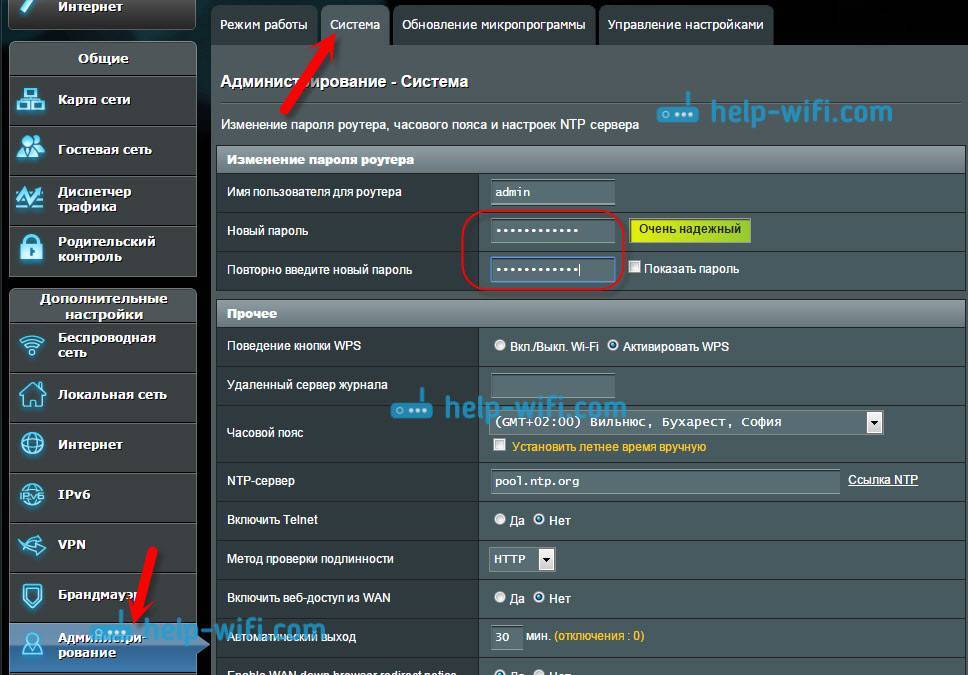
Теперь, для входа в панель администратора, вы будете использовать этот пароль. Не забудьте его:) На этой странице можно еще сменить часовой пояс, назначит действие на кнопку WPS, включить Telnet и т. д.
Если вы дочитали эту статью до конца, и у вас еще есть желание что-то делать, то можете обновить прошивку своего RT-N12. По этой теме есть очень подробная инструкция.
424
Сергей
Asus
Как обновить прошивку роутера Asus (черный интерфейс).
Первым делом, нужно подключить Wi-Fi роутер к компьютеру и войти в панель управления сетевого устройства. Для этого возьмите из комплекта опрессованный кабель LAN (патч-корд) и вставьте любой его конец в один из LAN портов (1, 2, 3, 4) маршрутизатора, а другой воткните в сетевую карту компьютера. В процессе подключения LAN кабеля к цифровым устройствам, вы должны услышать характерный щелчок, который свидетельствует о правильном сопряжении коннектора и порта. Если есть возможность, то обеспечьте маршрутизатор бесперебойным питанием.

Откройте окно браузера и в адресной строке введите значение 192.168.1.1 и нажмите «Enter». В открывшейся форме введите имя пользователя и пароль (по умолчанию admin). Всё, доступ в интерфейс маршрутизатора получен.
Рекомендую перед обновлением микропрограммы перестраховаться и сохранить текущие настройки своего сетевого устройства. При необходимости вы их всегда сможете загрузить, а не настраивать маршрутизатор заново. Зайдите на вкладку «Администрирование» — «Управление настройками» и напротив «Сохранения настроек» нажмите кнопку «Сохранить». Здесь же, если это будет нужно вы их сможете восстановить.
В самом верху панели управления указана текущая версия микропрограммы.

В моем случае Asus RT-N14U имеет версию прошивки 3.0.0.4.372_1391. Кликните по версии и вы попадете на страницу «Обновление микропрограммы» Она находиться на вкладке «Администрирование». Тут нажмите на кнопку «Проверить».

Если свежая версия прошивки будет найдена, то сетевое устройство оповестит вас всплывающим окном с таким сообщением: «Доступна новая версия прошивки. Вы хотите ее обновить?». После того как вы нажмете на кнопку «Ok», маршрутизатор автоматически начнет скачивать и обновлять прошивку.
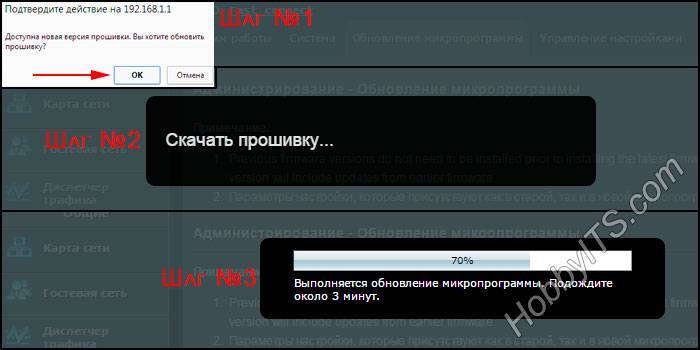
Процесс обновления микропрограммы будет длиться около 3 минут. После чего прошивка маршрутизатора будет обновлена.

Кстати, если у вас была выключена функция брандмауэра, то после обновления прошивки она может активироваться. Все у вас на сетевом устройстве, теперь свежая версия прошивки.
Обзор модели: опции и характеристики
ASUS RT-AC66U имеет две версии: обычную и с артикулом B1. Вторая модель – более новая и отличается от первой наличием более мощного двухъядерного процессора, а также разъемом USB 3.0. Остальные технические характеристики и настройка у разных версий маршрутизатора одинаковые.
| Разъемы | 1 WAN, 4 LAN, 1 USB 2.0 + 1 USB 3.0 (в зависимости от версии – 2 USB 2.0) |
| Кнопки | WPS, Reset, Power |
| Индикаторы | Питание, 4 LAN, WAN, 2 Wi-Fi, 1 USB |
| Антенны | 3, внешние |
| Беспроводные протоколы | IEEE 802.11a/b/g/n, IEEE 802.11ac, IEEE 802.3u, IPv4, IPv6 |
| Рабочие частоты | 2,4 ГГц, 5 ГГц |
Подробнее – под спойлером.
Роутер ASUS RT-AC66U работает в двух диапазонах (2,4 ГГц и 5 ГГц) и обеспечивает общую скорость передачи данных до 1750 Мбит/с.
Двухъядерный процессор в ASUS RT-AC66U B1, по отзывам покупателей, обеспечивает плавное воспроизведение видео в высоком качестве и минимальное количество зависаний и других сбоев в онлайн-играх.
Технология AiRadar улучшает покрытие помещения беспроводной сетью. Маршрутизатор интеллектуально распознает наличие техники, подключенной к Wi-Fi и направляет на нее сильный однонаправленный сигнал вместо слабого всенаправленного. Так достигается более высокая скорость передачи данных.
Устройство оснащено двумя USB портами, использовать которые можно для разных задач. Подключив к роутеру через USB внешний жесткий диск, можно скачивать данные без использования компьютера. Подсоединив к маршрутизатору USB-совместимый принтер, можно организовать сетевой сервер печати.
Для удобного управления роутером можно скачать на Android и iOS приложение ASUS Router. Через него можно контролировать сетевой трафик, менять настройки устройства, устранять сбои подключения, обновлять прошивку и т.д.
Технология AiProtection предлагает самые современные средства защиты – родительский контроль, VPN-сервер с шифрованием по технологии MPPE, обнаружение потенциальных угроз, возможность создания гостевой сети и т.д.
Описание и основные характеристики роутера Asus RT-N66u
Начать обзор Asus RT-N66u можно с его неординарной внешности, в целом соответствующей стилю компании. Но это всё же вторичное. Особенностью модели, кроме поддержки двух частотных диапазонов, является увеличенная скорость беспроводной передачи данных, достигающая 450 МБ/сек по каждой частоте. А если учесть, что роутер умеет обмениваться данными одновременно на обеих частотах, то суммарная производительность беспроводной сети составляет беспрецедентные 900 МБ/сек, что почти равно проводной скорости, она у модели гигабитная.
Разумеется, это чисто теоретические показатели. На практике таких скоростей добиться практически нереально в силу многих причин.

В комплект поставки устройства, кроме самого маршрутизатора, входит три съёмные внешние антенны, причём довольно большие, патч-корд, сетевой адаптер, пластиковая подставка и компакт-диск с драйверами, инструкциями и другим ПО.
Маршрутизатор оснащён четырьмя LAN-портами, двумя USB-разъёмами, портом WAN, кнопками WPS и Reset.
Основные характеристики маршрутизатора ASUS RT-N66U:
- поддерживаемые стандарты Wi-Fi: 802.11ac/802.11n;
- maxскорость в диапазоне 2.4 ГГц: 450 МБ/сек;
- maxскорость в диапазоне 5 ГГц: 450 МБ/сек;
- поддержка одновременной работы в двух диапазонах;
- мощность передатчика: 19 дБм;
- коэффициент усиления съёмных антенн: 3 дБи;
- 4 гигабитных LAN-порта;
- 2 USB-порта 2.0;
- поддержка DHCP, DDNS.