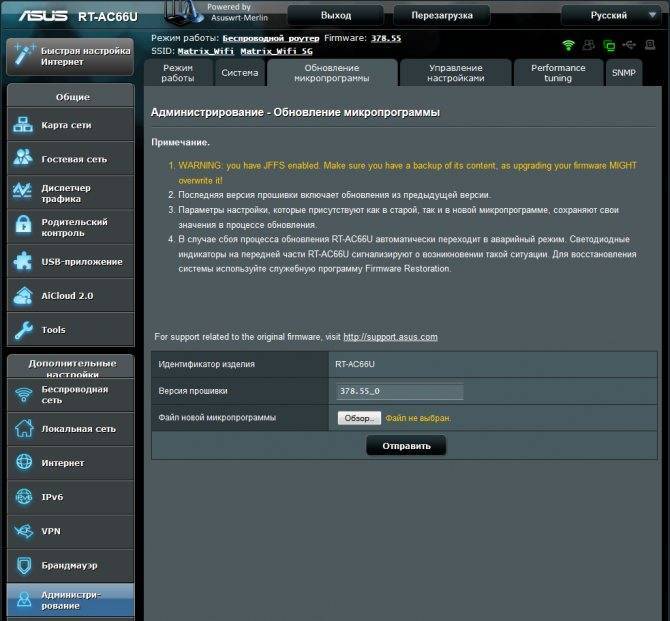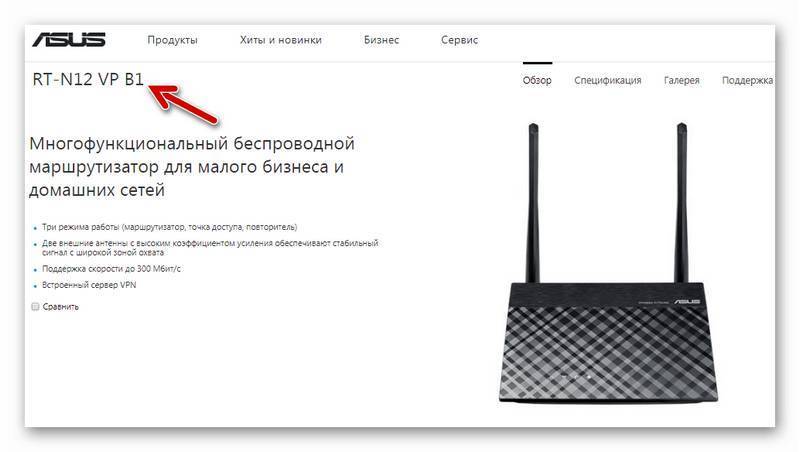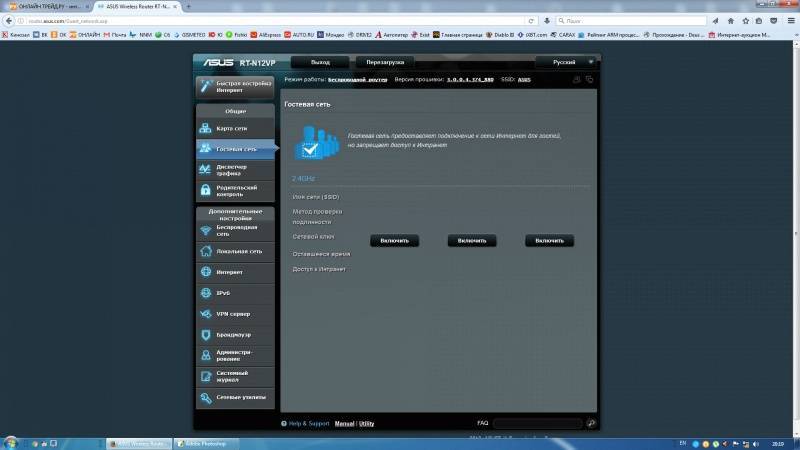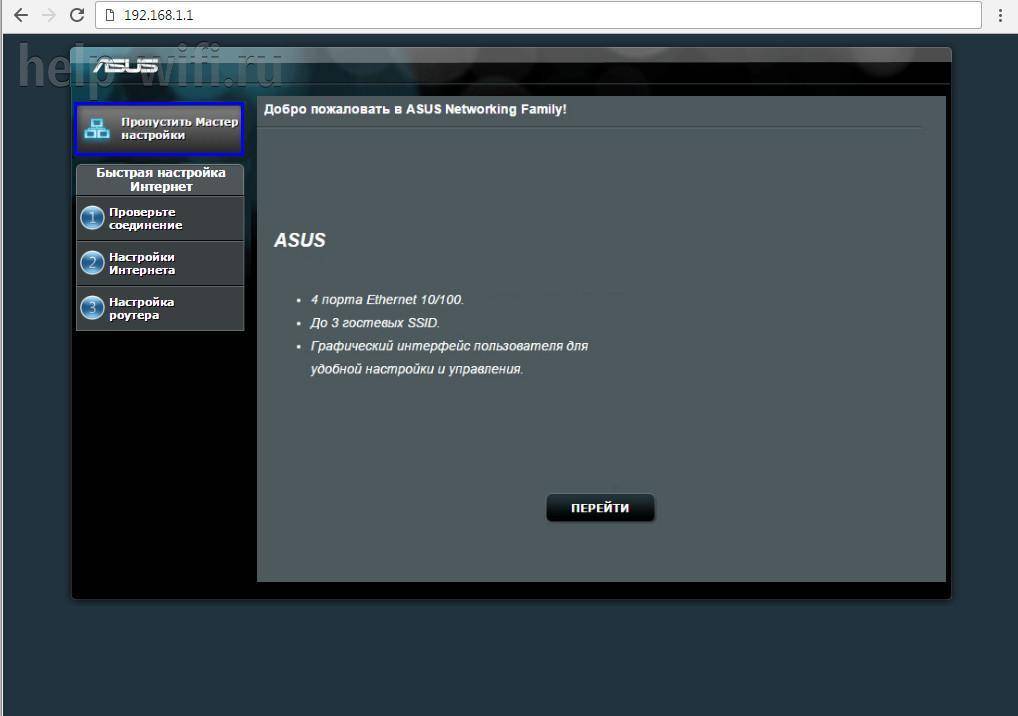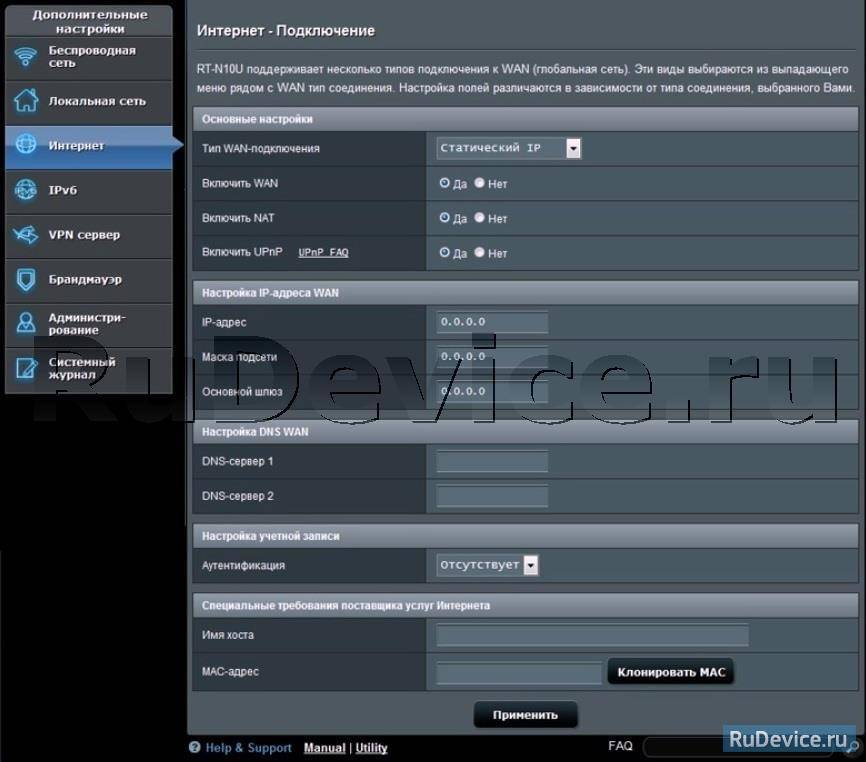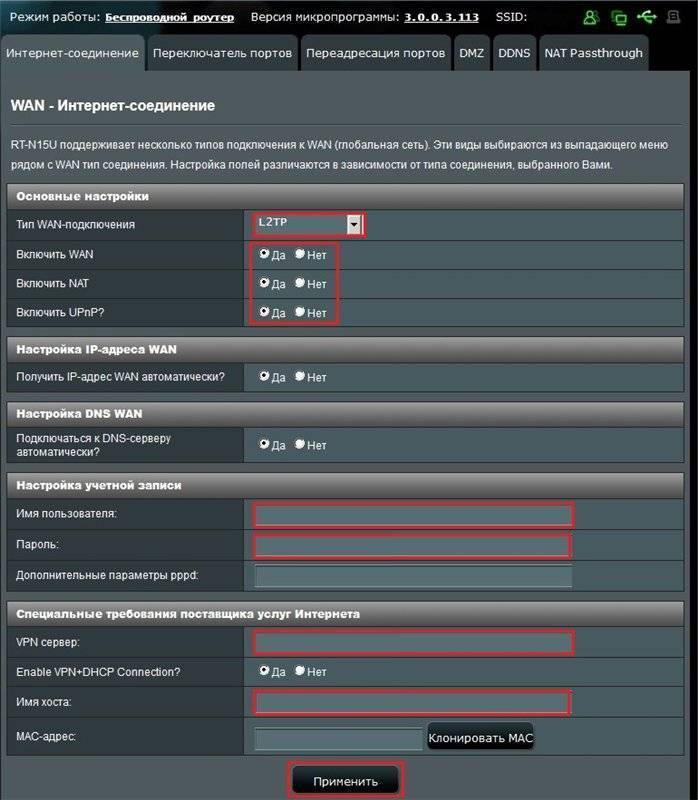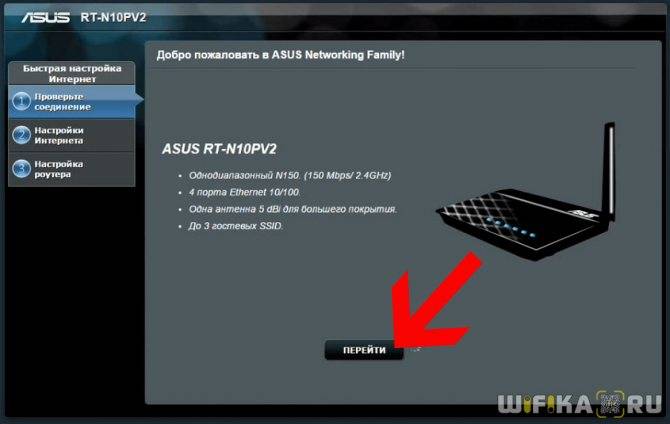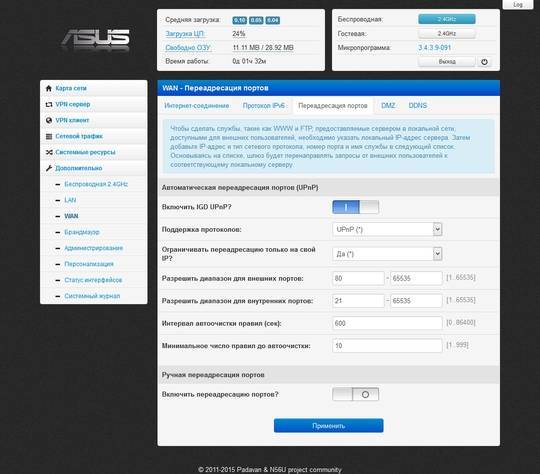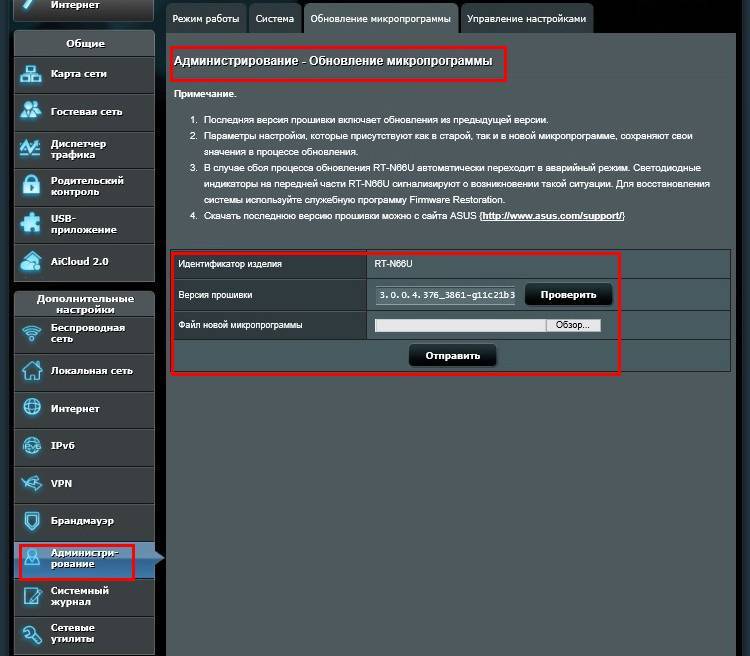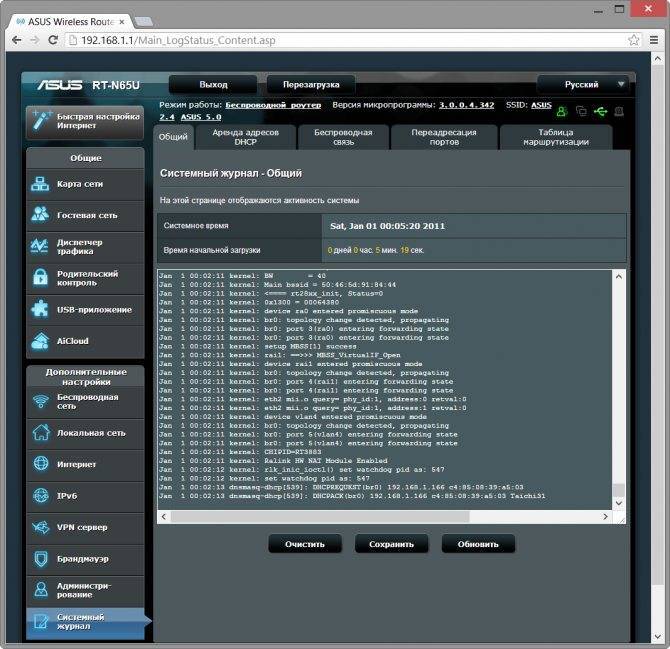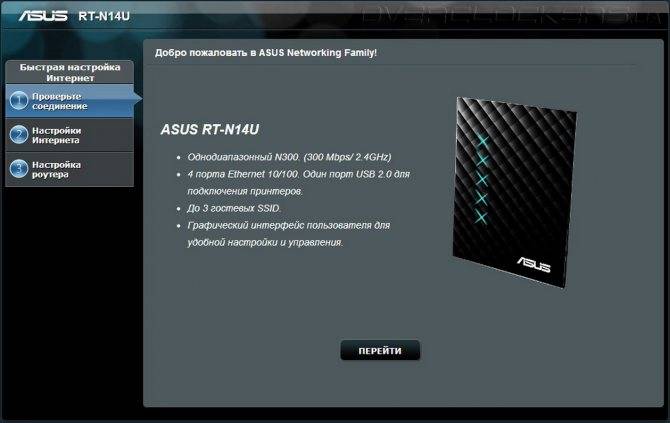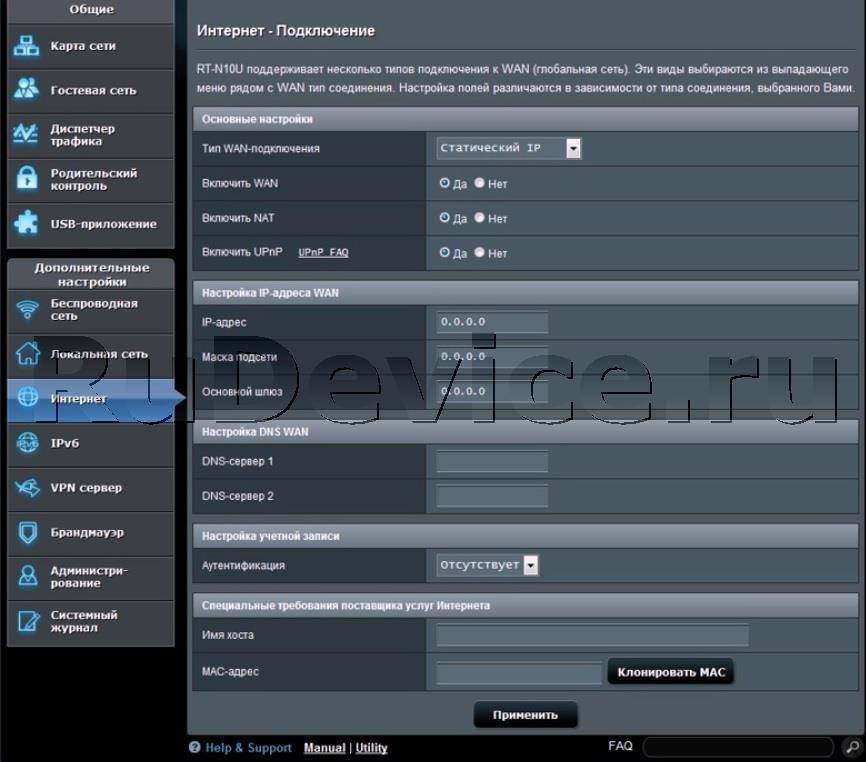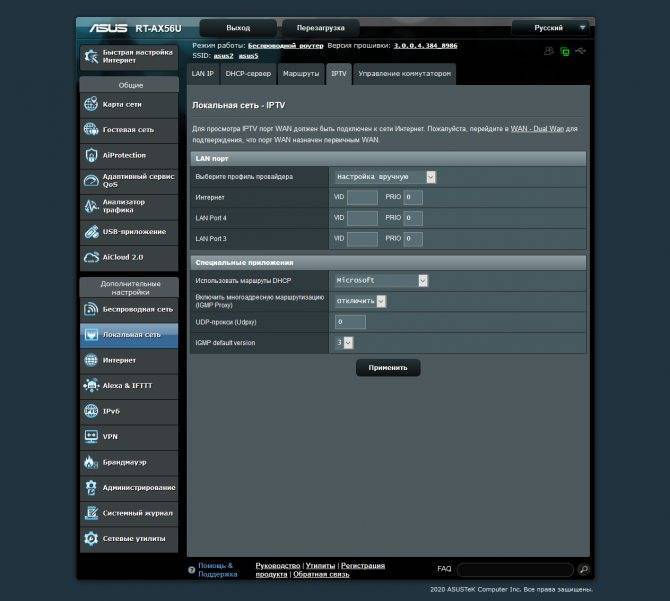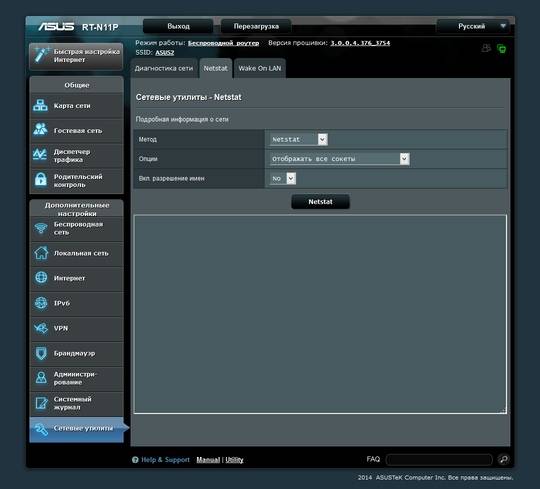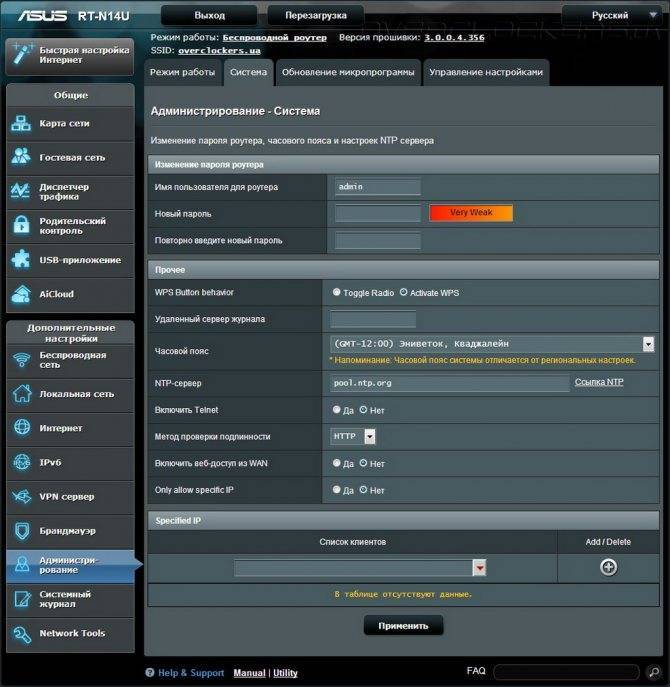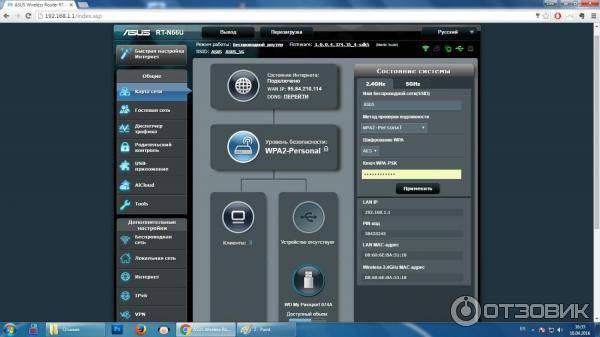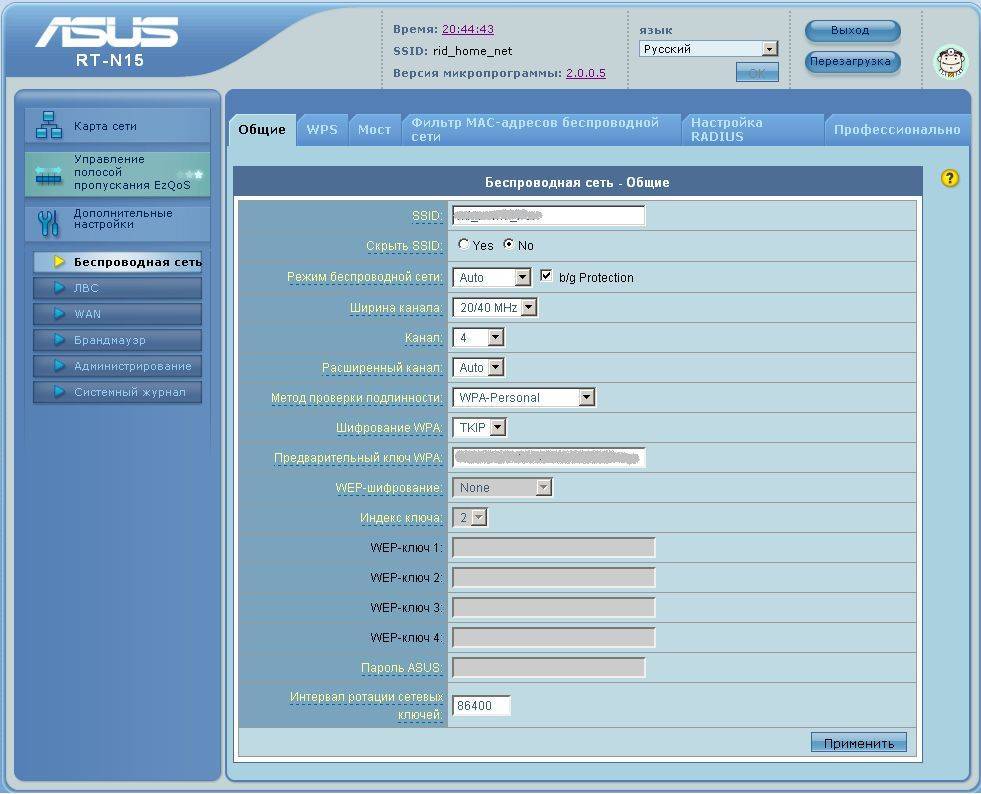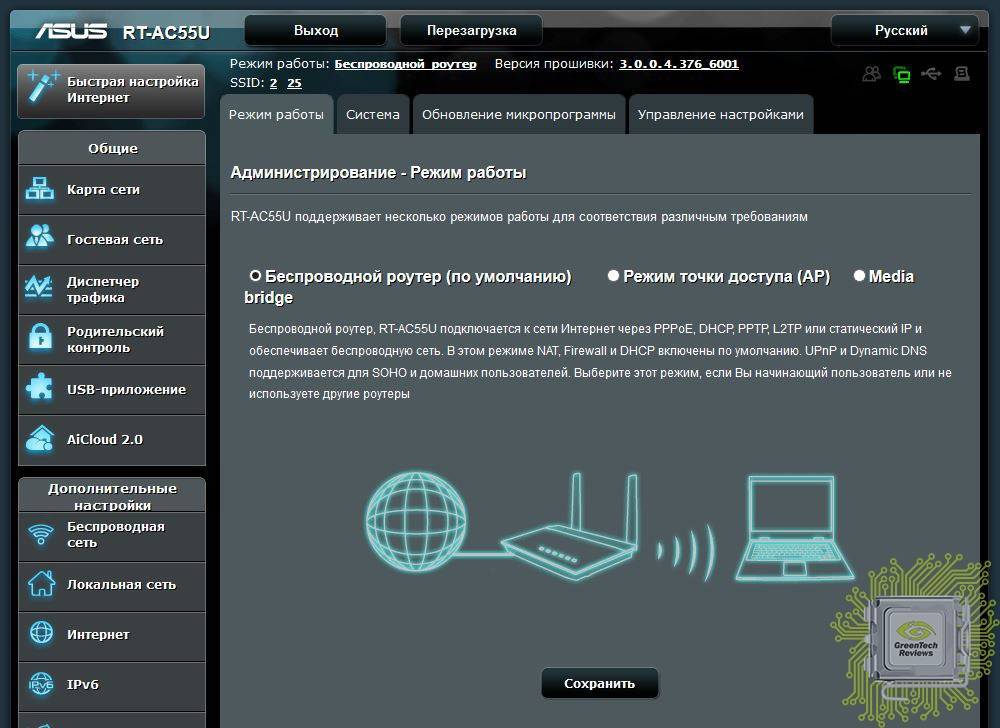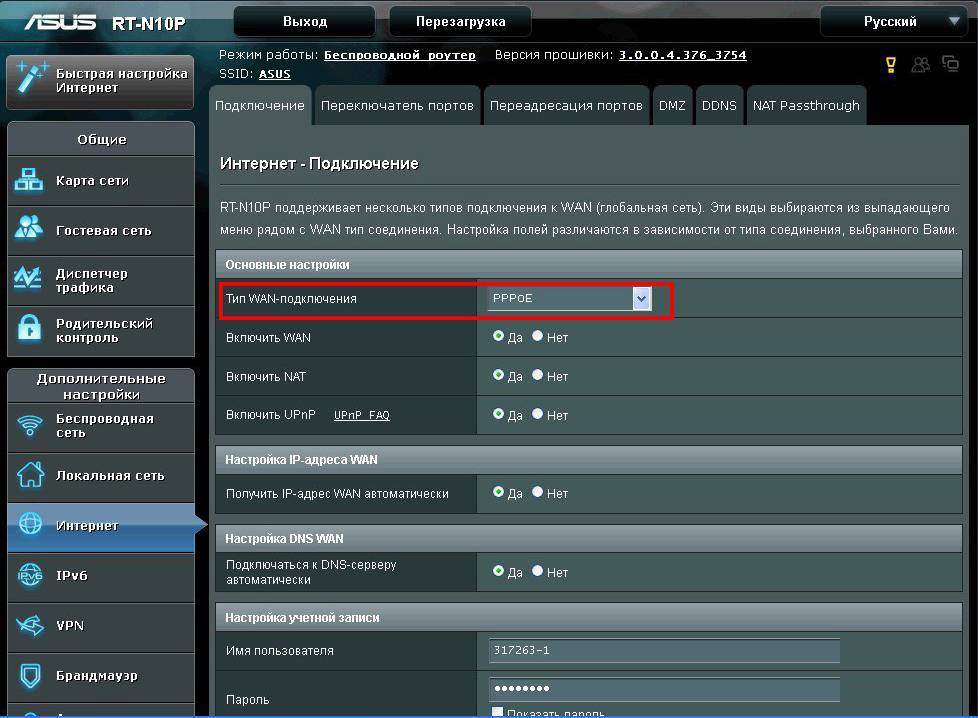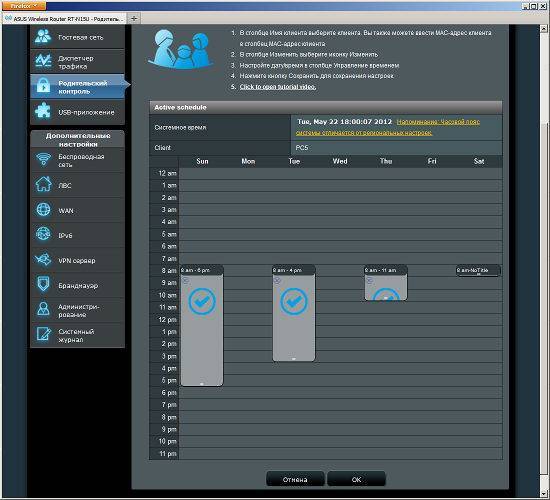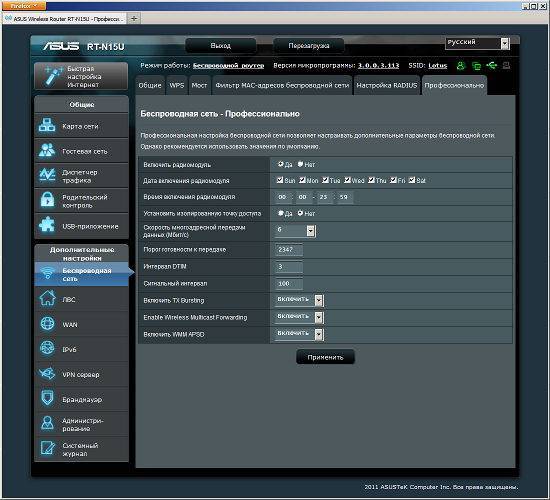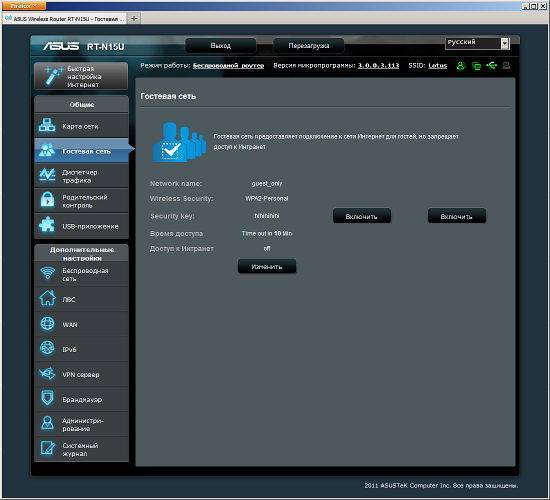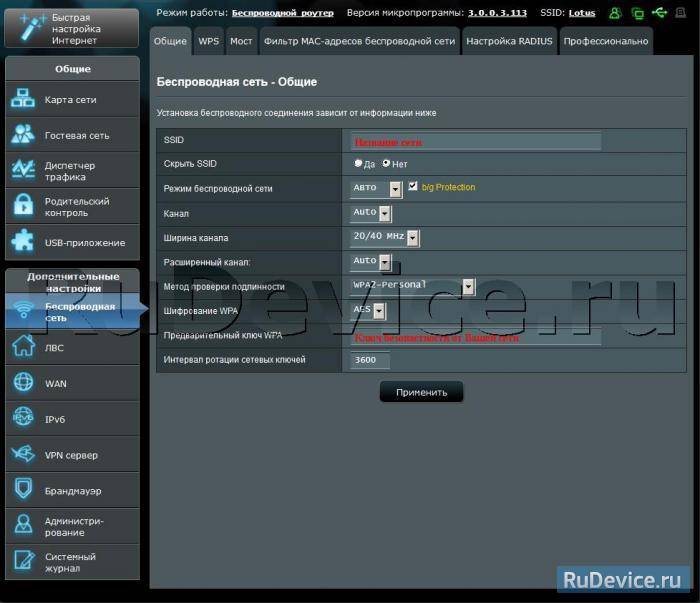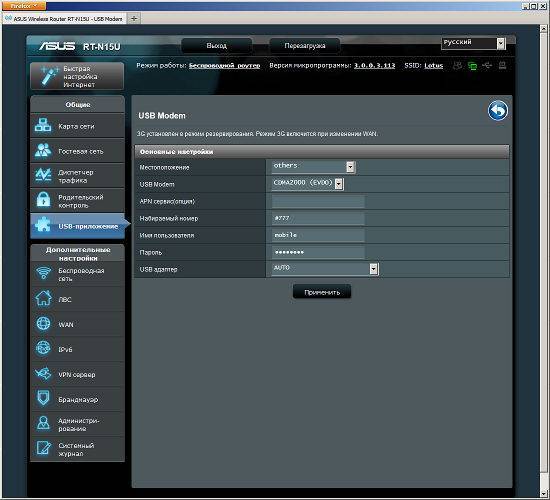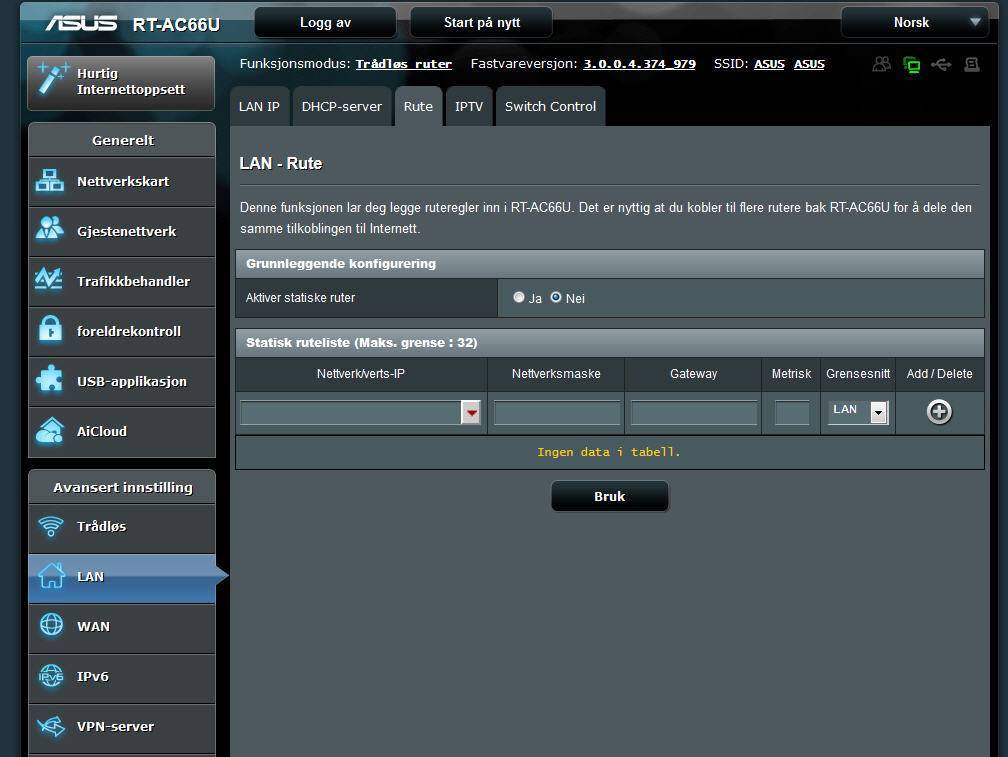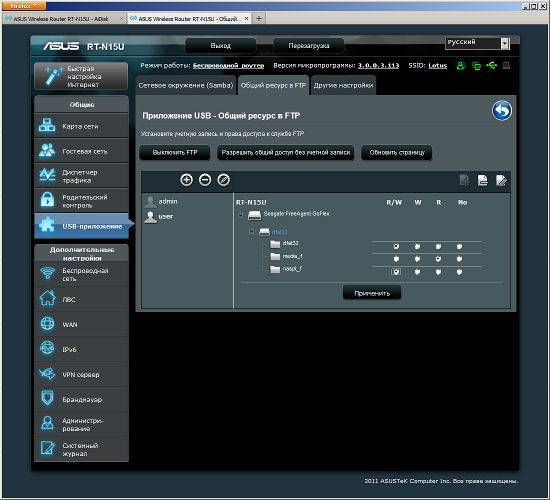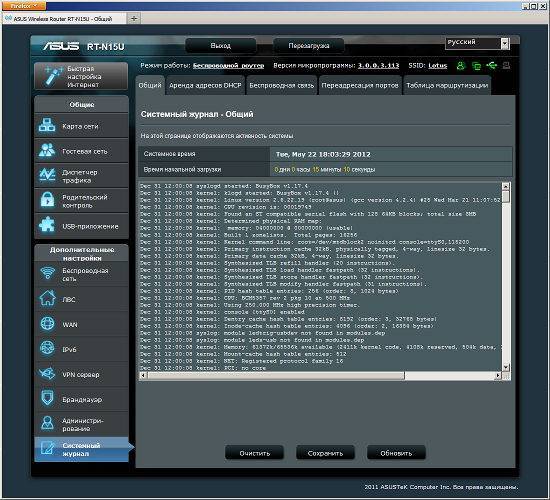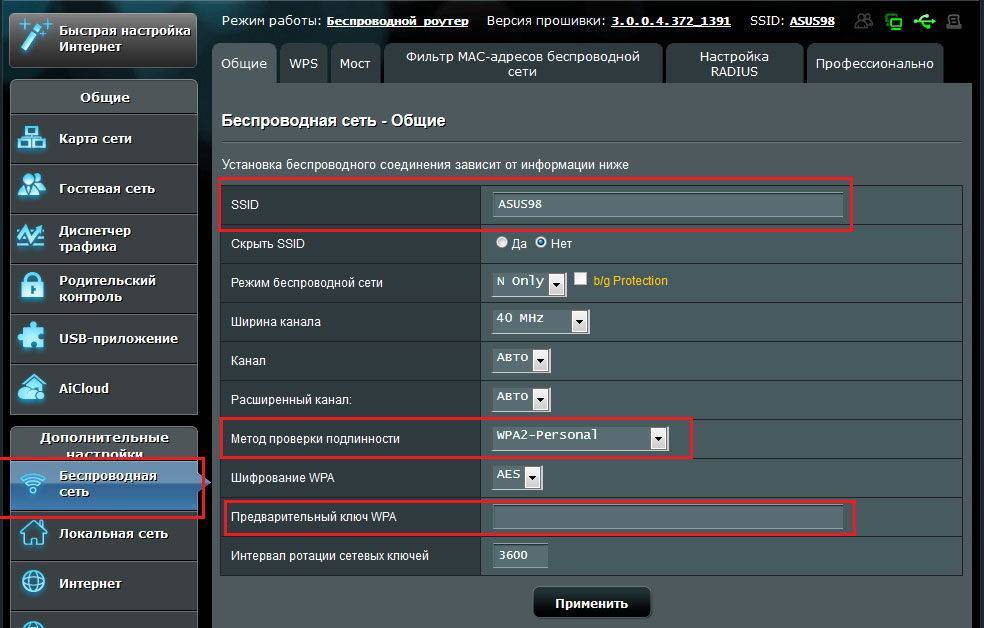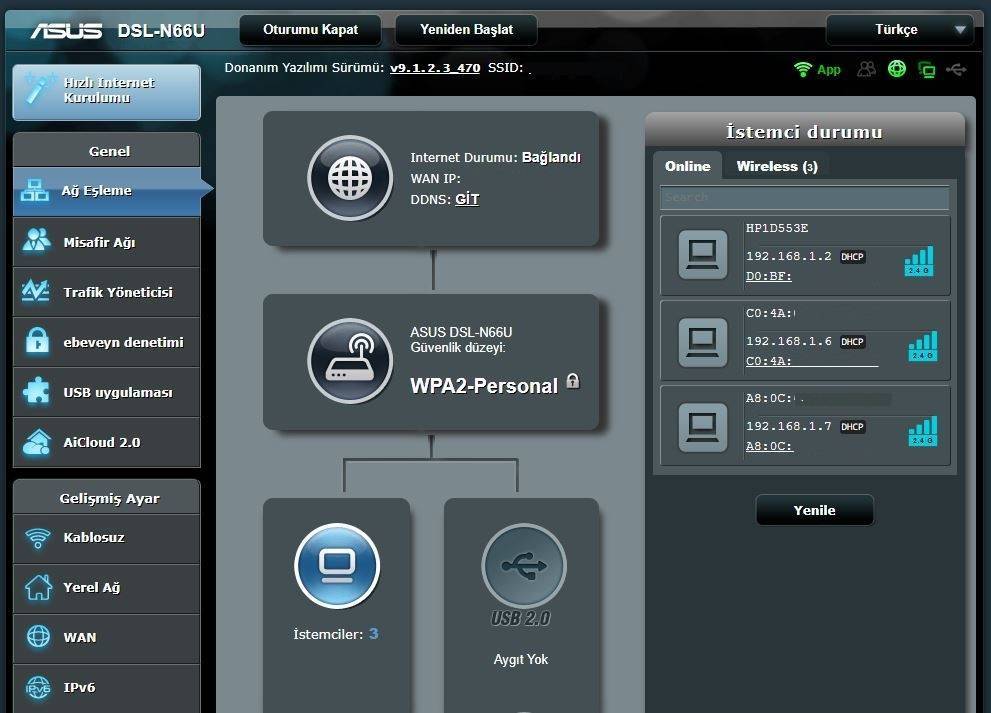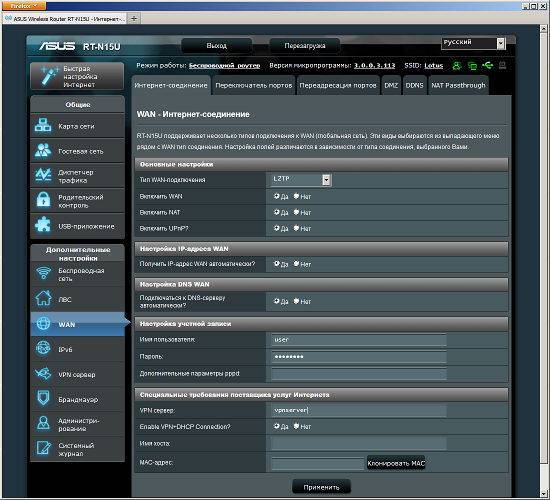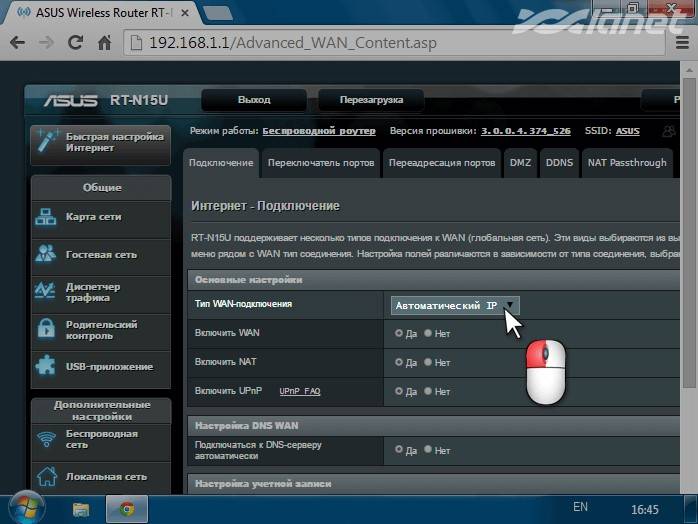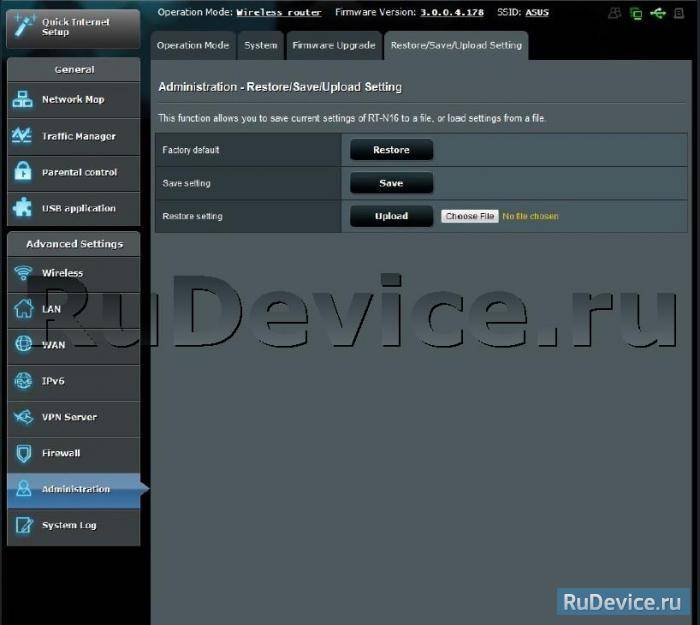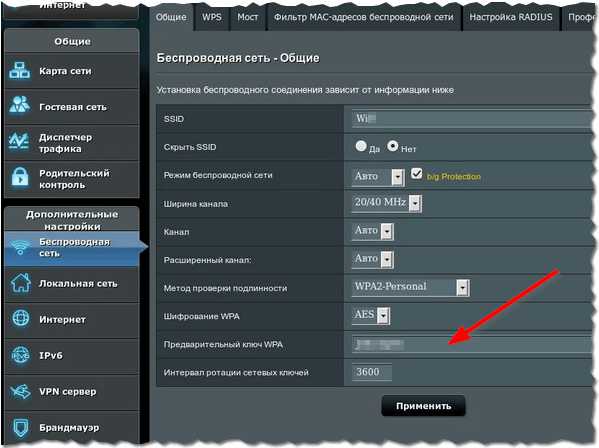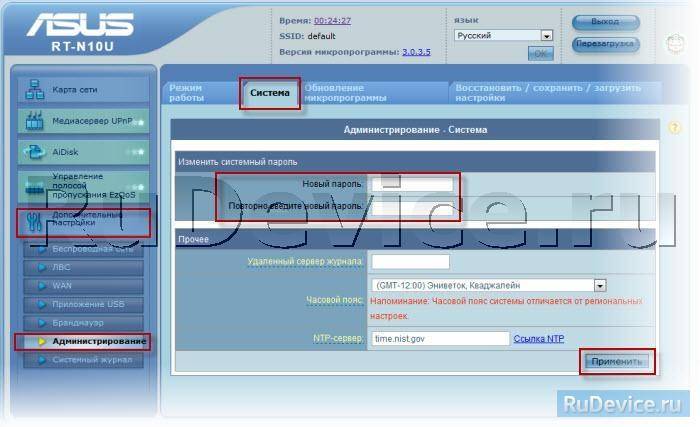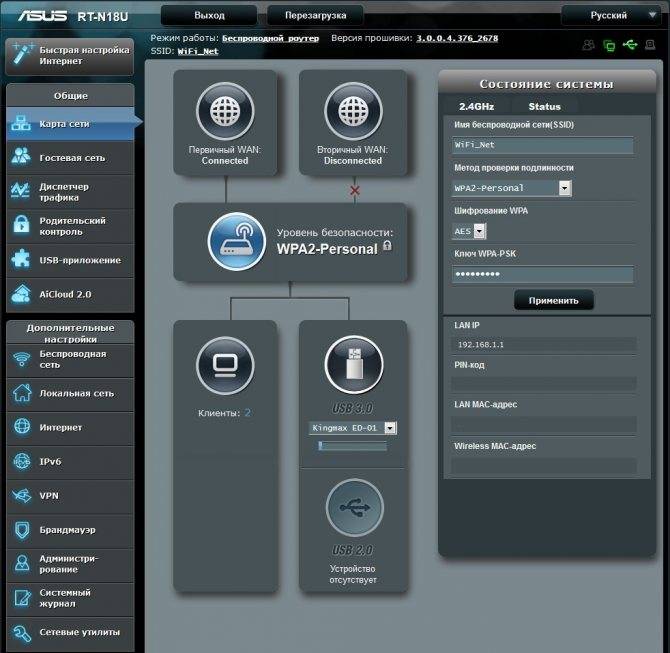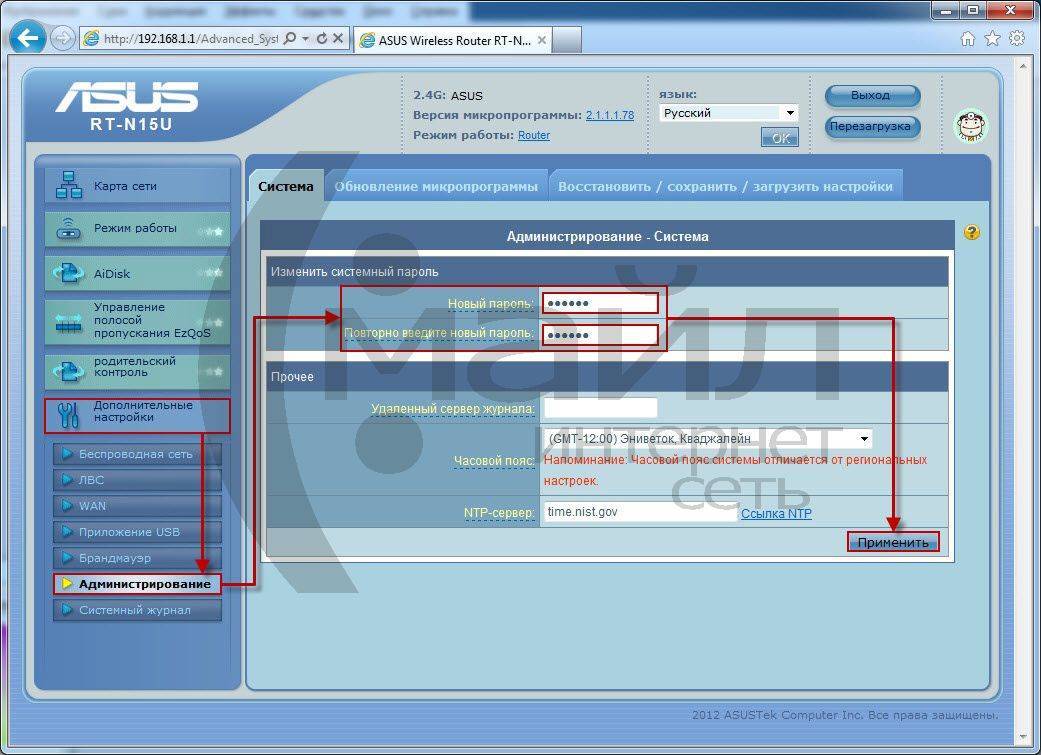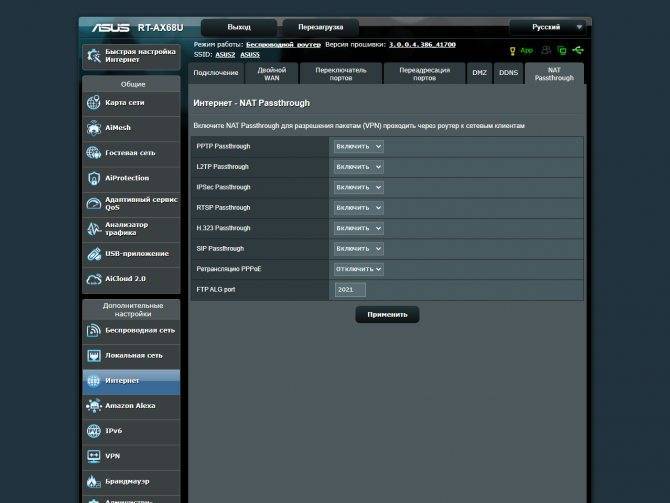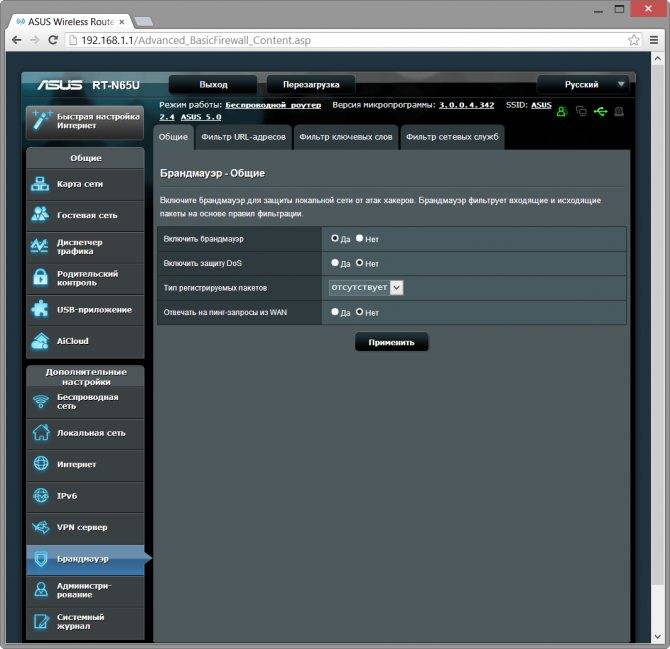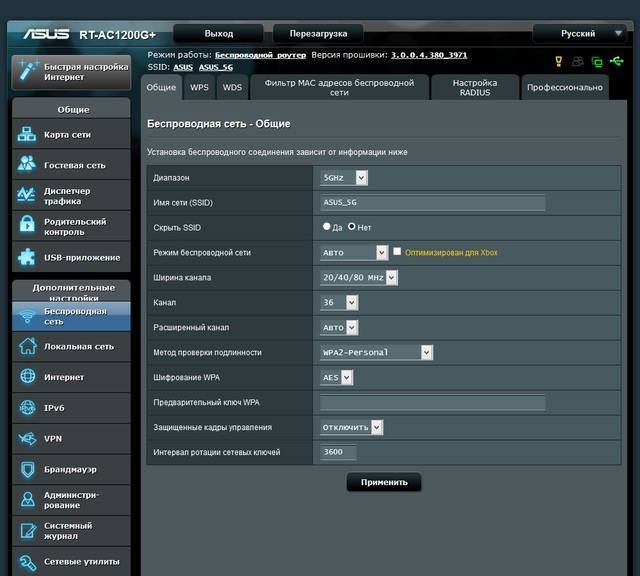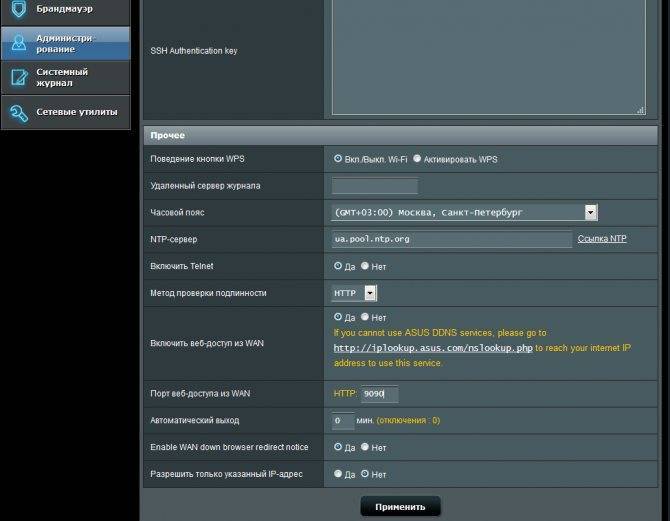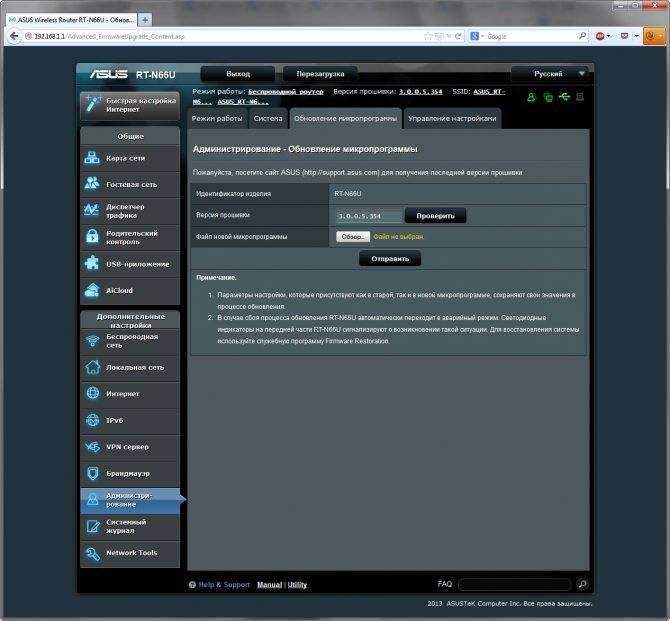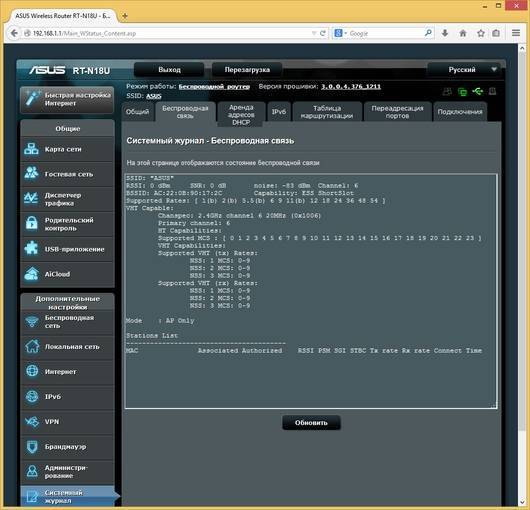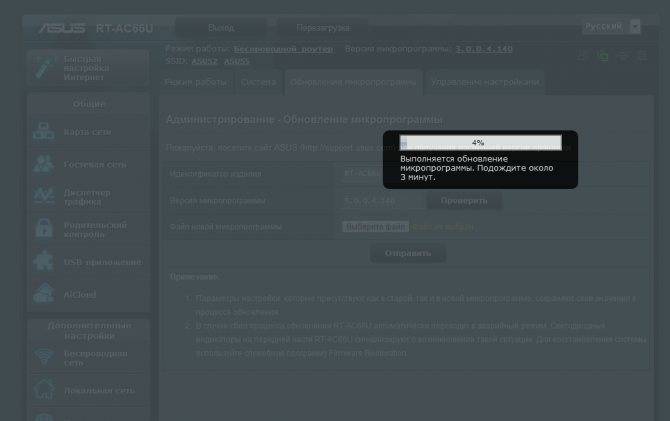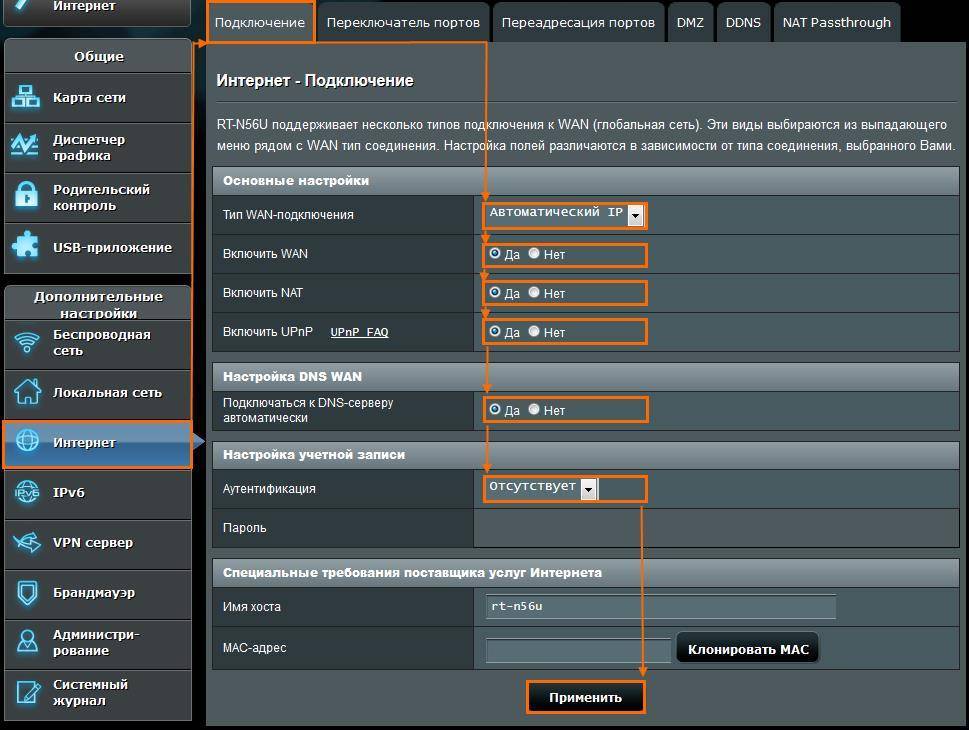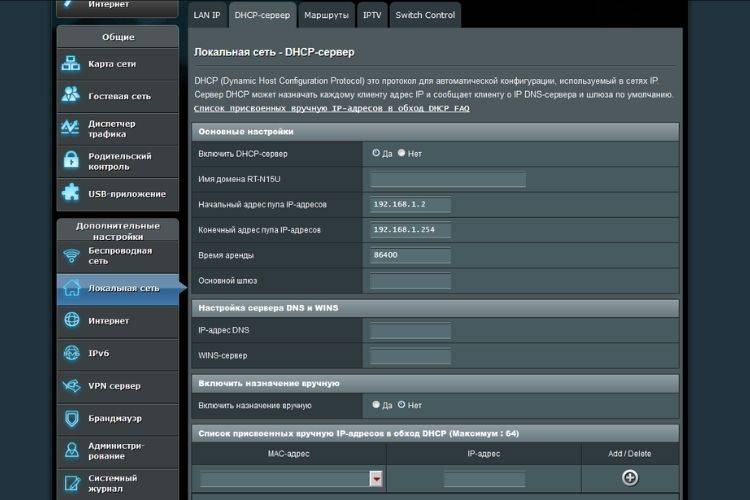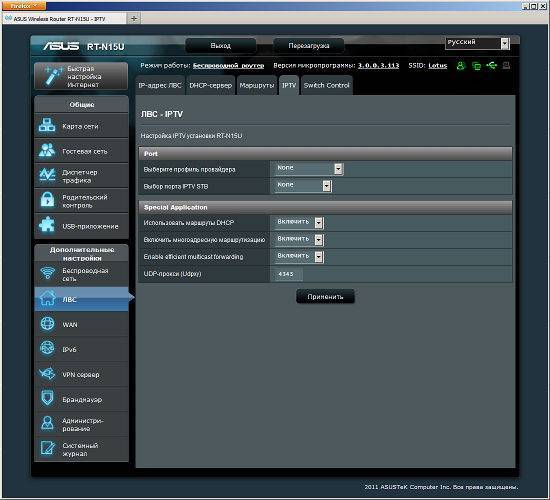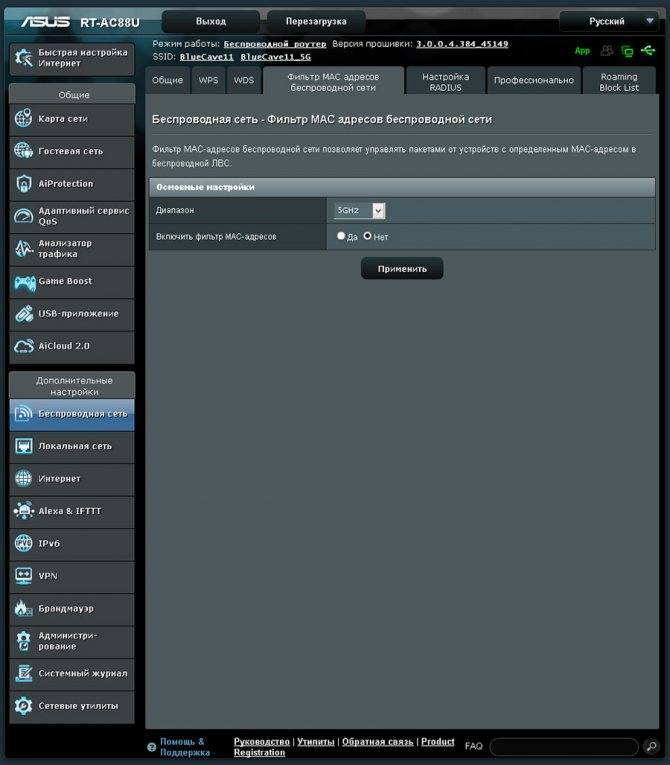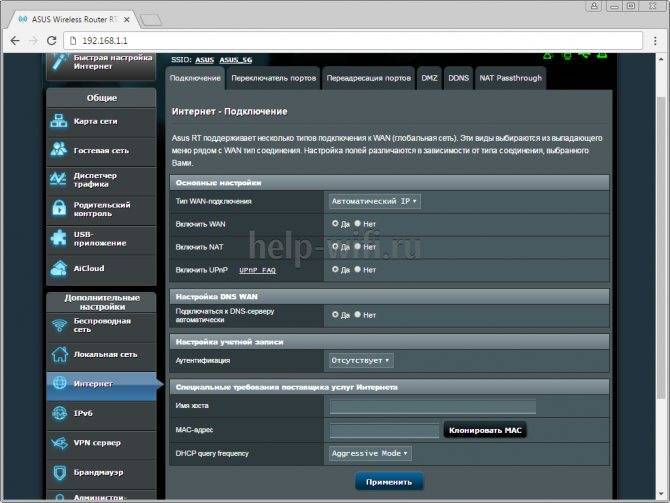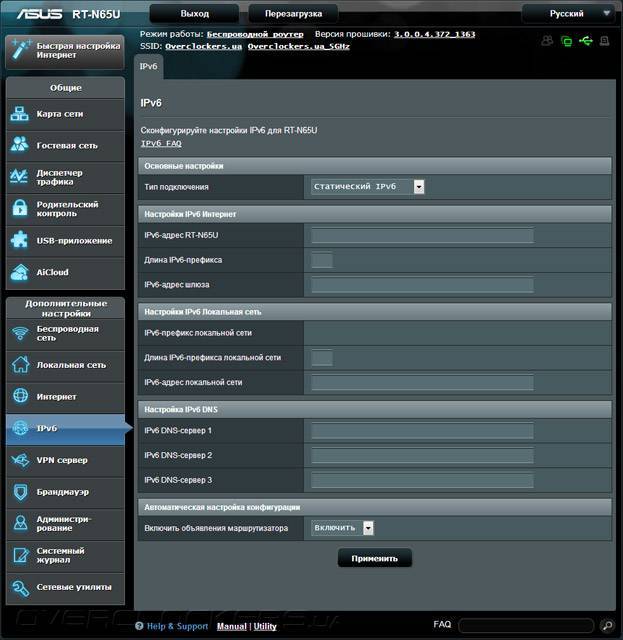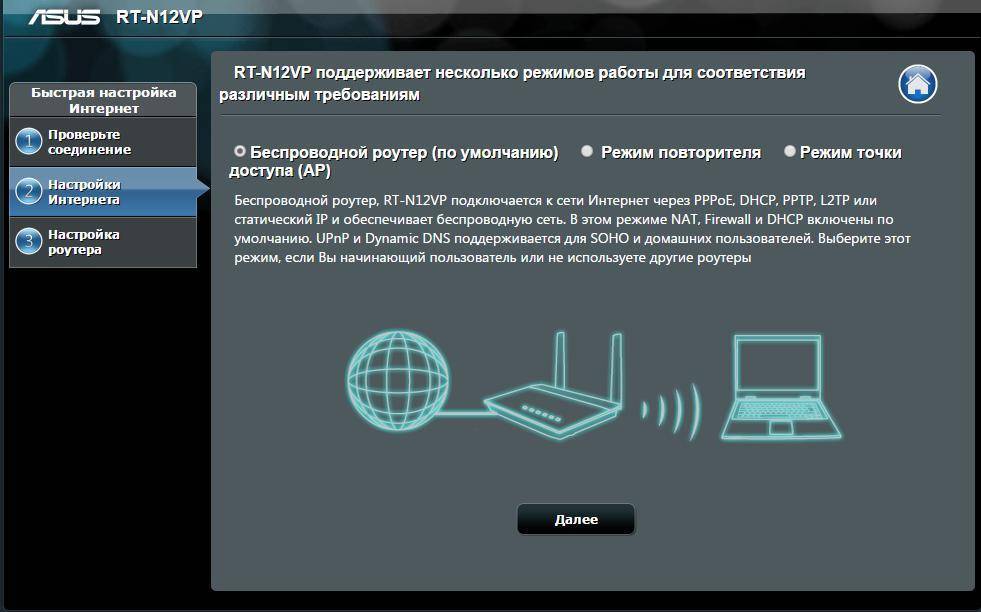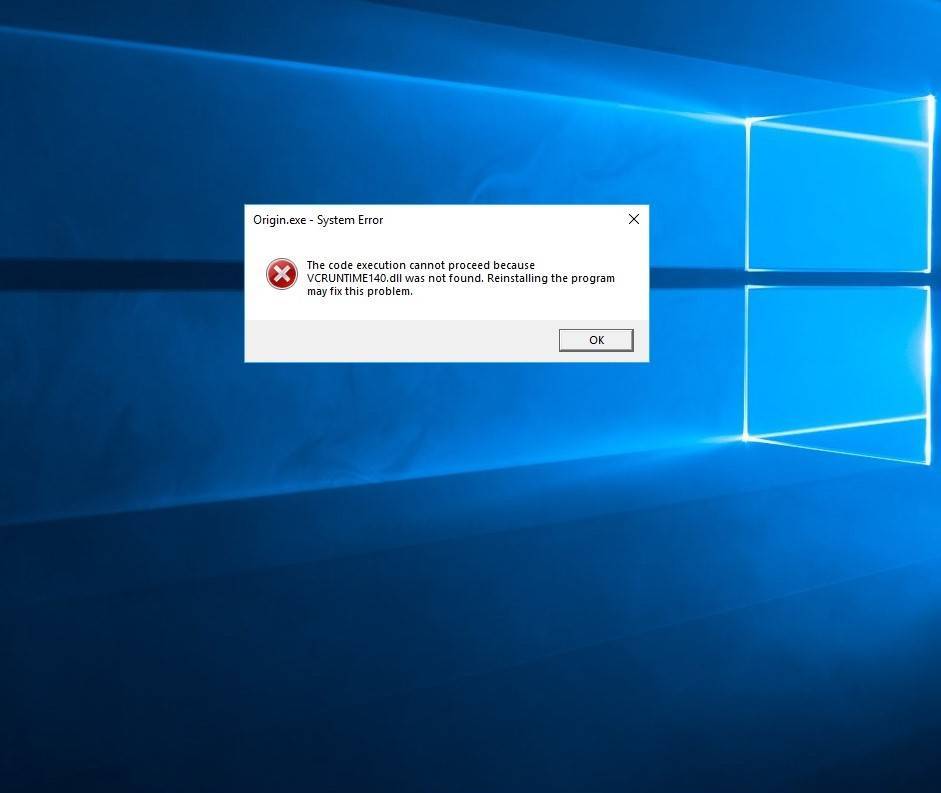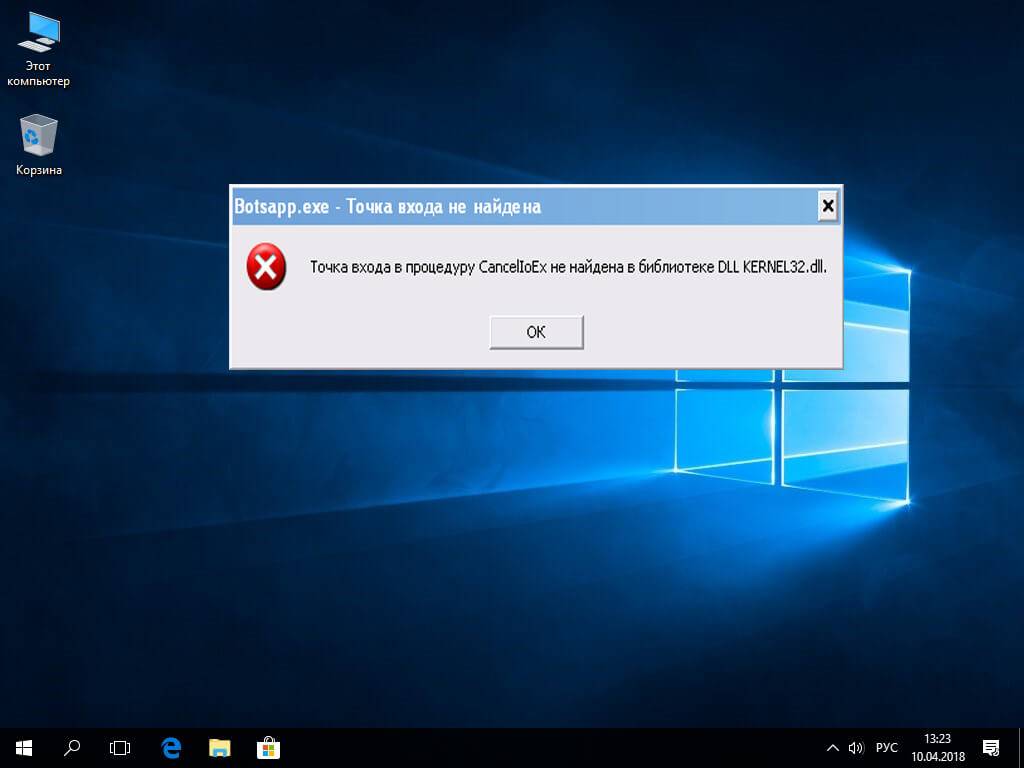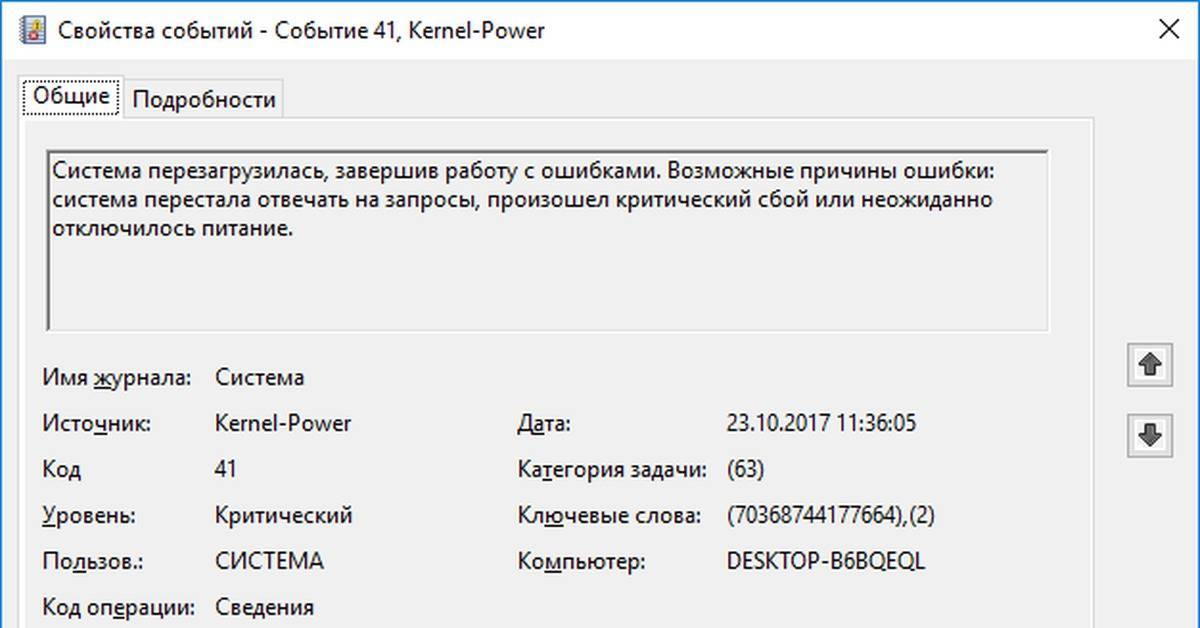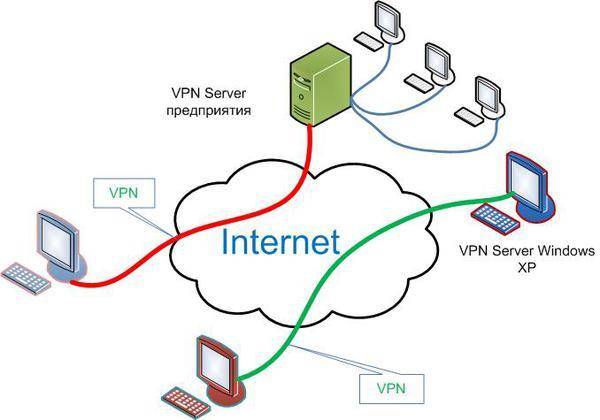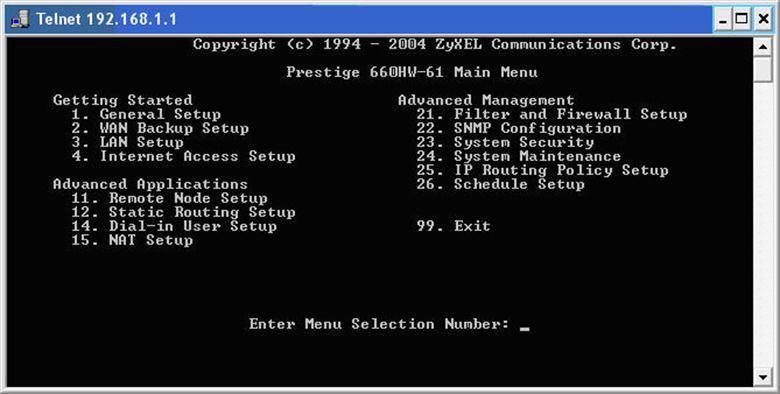Ручная настройка
Если по каким-то причинам вы не можете пройти автоматическую настройку маршрутизатора, настроить подключение к Интернету (и другие опции) можно вручную:
- На главной странице панели управления переходим в пункт WAN. Работать пока будем с первой вкладкой «Internet Connection».
- В главе «Basic Config» выбираем тип подключения (зависит от вашего провайдера). Вводим данные по необходимости (например, для PPPoE это имя пользователя и пароль). Если с этим пунктом возникают трудности, лучше позвонить поставщику услуг, он подскажет, какой тип подключения используется у вас, и при необходимости – нужные данные.
- Пункт «Enable WAN» – «Yes»/«No» (включение или выключение доступа к Интернету, нажимаем «Да»).
- Пункт «Enable NAT». Это система, которая использует один публичный сетевой адрес для предоставления доступа к Интернету для всех устройств с локальным IP адресом. Данный пункт тоже включаем.
- Пункт «Enable UPnP» позволяет использовать несколько девайсов, которые будут работать без централизованного управления через шлюз. UPnP не требует ручной настройки, как это нужно делать с перенаправлением портов. Также включаем этот пункт.
- Дальше следует настроить DNS сервер. Включение этой опции позволяет роутеру автоматически получить сетевой адрес от провайдера. Обычно эта опция актуальна для тех, кто пользуется услугой выделенного IP адреса для создания игровых или веб-серверов.
- «Authentication» – опция используется не всеми поставщиками услуг. Для более подробной информации об этом, свяжитесь со своим провайдером. В случае необходимости заполните поля предоставленными вам данными.
- «Host Name» – это поле заполнять не обязательно, вписываем имя хоста здесь лишь в случае, когда провайдер назначил его для вас.
- «MAC Address» – уникальный адрес устройства (его еще называют физическим адресом). Некоторые провайдеры могут ограничить доступ к Интернету для неизвестных МАС-адресов. При возникновении такое ситуации следует позвонить поставщику услуг и попросить его обновить МАС-адрес.
- Для применения всех настроек рекомендуется перезагрузить роутер.
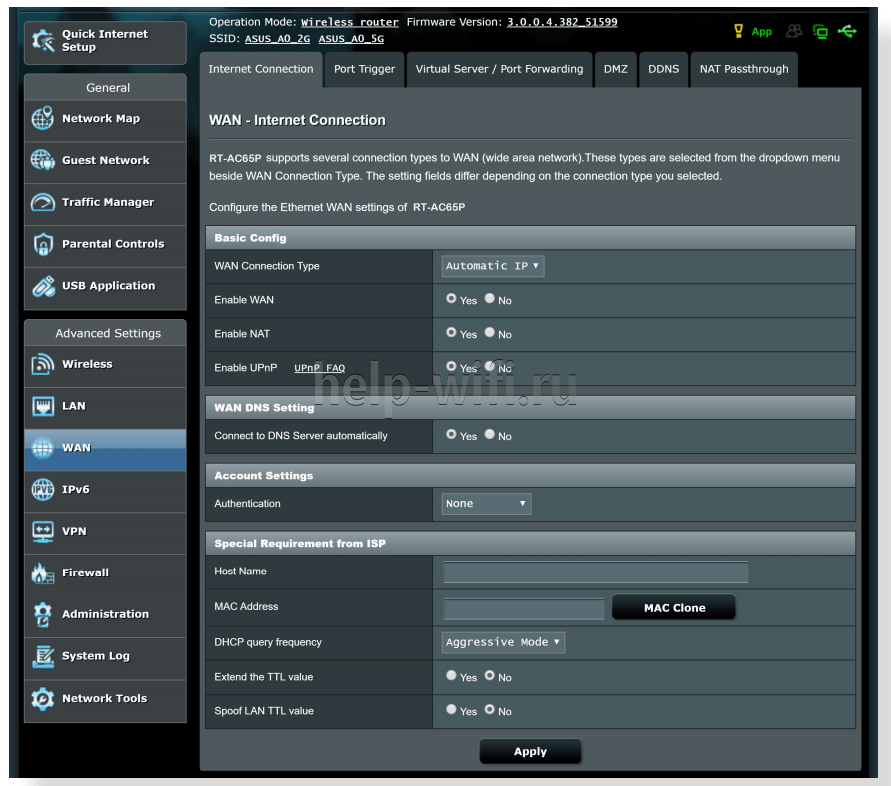
Характеристики
По отзывам пользователей, модель идеально подходит для офиса или небольшой квартиры.
Краткие характеристики Asus Rt N12:
- 4 гнезда для подключения проводных устройств, скорость 100 Мбит/c;
- 1 гнездо для соединения с провайдером, 100 Мбит/c;
- Вай фай, 1 диапазон (2.4Ггц), скорость до 300 Мбит/c;
- 2 несъёмные антенны дают устойчивый сигнал в радиусе до 30 метров.
Возможности встроенного ПО:
- DHCP — сервер автоматически выдаст все необходимые данные при выходе в интернет любого устройства из домашней сети;
- Защита соединения по Wi-Fi, отвечающая современным стандартам (включая wpa2);
- Поддержка стандартов 802.11b, 802.11g, 802.11n дающая возможность выйти в сеть самым древним устройствам;
- Проброс портов — доступ из внешней сети к внутренним машинам (нужно для торрентов и подобных сетей);
- Родительский контроль — ограничение доступа по времени и определенным ресурсам;
- Возможность просмотра IPTV — если поддерживается провайдером;
- Включение роутера в режим повторителя;
- Создание нескольких беспроводных сетей (гостевые сети) посредством одной точки доступа.
Радиус действия
8.5
Цена
9
Надежность
9
Дополнительные опции
9
Удобство и простота настройки
10
Итого
9.1
Индикаторы и разъемы
Маршрутизатор Asus Rt N12 выполнен в благородных белых тонах, передняя панель гранёная, а верхняя крышка имитирует шлифованный металл. Индикаторы выведены на верхнюю панель, светятся в зеленых тонах.

Всего 7 индикаторов:
- Питание от сети (220 В);
- Подключенная Wi-Fi сеть;
- Связь с провайдером;
- Соединение по LAN сети (4 индикатора на 4 порта).
Разъемы и кнопки на задней панели:
- 4 порта LAN по традиции (не только у Асус) желтого цвета;
- 1 порт для соединения с WAN сетью (провайдером) синего цвета;
- Кнопка включения питания;
- Рядом с ней гнездо для подведения электричества;
- Кнопка WPS, позволяет сбросить Asus Rt N12 на заводские настройки (нажать и держать 10 секунд).
Подключение и параметры Wi-Fi
На главной странице выбираем пункт «Wireless». В этом меню настроим параметры беспроводного подключения по сети Wi-Fi. Убедитесь, что вы находитесь на вкладке общих настроек «General»:
- Первый пункт позволяет выбрать частоту работы роутера в беспроводном режиме. Доступны 2.4 и 5 ГГц. От этого параметра зависит скорость, задержка и быстродействие работы Wi-Fi. Рекомендуется выбрать 5 ГГц, если вы используете высокоскоростное подключение, пользуетесь сервисами облачных игр, занимаетесь прямыми трансляциями и т.д.
- Далее вводим желаемое имя сети (максимальная длина – 32 символа).
- Сеть можно скрыть от нежелательных пользователей. Для этого в пункте «Hide SSID» выбираете «No». При таких настройках устройства не будут обнаруживать сеть автоматически, подключение возможно только в ручном режиме.
- Следующий пункт «Wireless Mode» определяет тип устройств, которые смогут работать в локальной сети. Рекомендуется оставлять автоматический режим, если пользуетесь разными девайсами (новыми и старыми). Режим «N only» несовместим со старыми девайсами, но обеспечивает максимальную скорость.
- Дальше выбираем ширину канала. Чем выше частота, тем большая пропускная способность.
- «Authentication Method» – тип защиты сети. Если желаете ограничить сеть паролем, достаточно выбрать пункт WPA/WPA2 Personal/WPA Auto-Personal. Введите желаемый пароль. Для самого высокого уровня безопасности используется WPA/WPA2 Personal/WPA Auto-Enterprise (используется в основном для корпоративных целей или продвинутыми пользователями).
- После завершения настройки применяйте их и перезагрузите роутер.
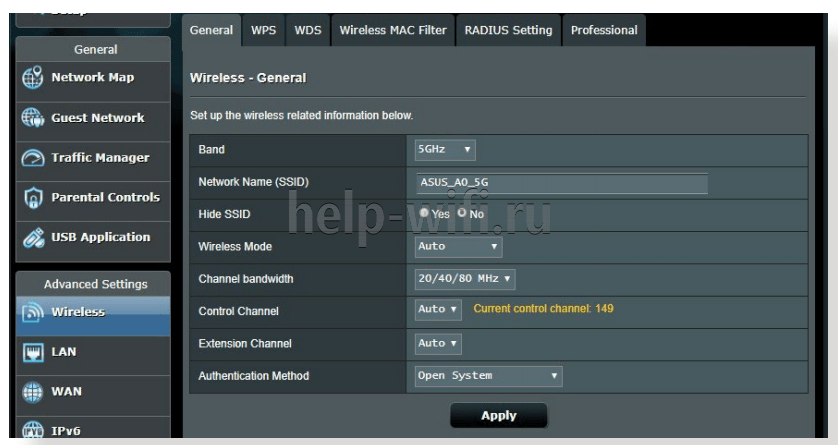
Подключение и подготовка к работе
Роутер устанавливается на горизонтальную поверхность или крепится на стену. Если устройство используется как точка доступа, лучшим местом для размещения станет центр помещения. Так будет обеспечен равномерный прием сигнала во всех комнатах.
После установки к маршрутизатору в порт WAN подключают кабель от поставщика услуг, а от разъемов LAN проводят Ethernet кабель к компьютеру или другим клиентам. В разъем для блока питания подключают штекер, а сам адаптер вставляют в розетку для включения прибора. Кнопки «Power» на корпусе нет, поэтому роутер запустится после подключения к электросети.
Автоматическая настройка
Входя в настройки роутера первый раз, вы получите приглашение выполнить автоматическую настройку важных параметров. Здесь нет ничего сложного, так как на протяжении всего процесса вас будут сопровождать подсказки.
Автоматическая настройка роутера ASUS RT AC57U происходит так:
1. В первую очередь потребуется сменить стандартный пароль на более сильный. Этот шаг нельзя пропустить. Введите новый пароль и повторите его. Дополнительно можно сменить имя пользователя, но необязательно.
- После смены пароля роутер должен определить тип подключения автоматически. Если все верно, то жмите «Далее». В противном случае воспользуйтесь кнопкой «Internet Type», чтобы задать пароль вручную.
- Выбирая самостоятельно тип и протокол подключения, предварительно проконсультируйтесь с технической поддержкой провайдера. Нужную информацию можно посмотреть в договоре, но она не всегда бывает там прописана.
- В настройках беспроводной сети задайте название для точек доступа 2,4 ГГц и 5 ГГц. Имена обеих точек должны различаться. Сетевой ключ можно придумать свой или посмотреть на крышке роутера. Он должен содержать от 8 до 63 символов. Введя данные точек доступа беспроводной сети, нажмите «Применить».
- На последнем шаге проверьте, все ли поля заполнены правильно. Примените настройки, нажав кнопку «Далее».
На корпусе роутера загорится иконка земного шара, если все настройки были выполнены корректно.
Если что-то пошло не так
Бывают ситуации, когда пользователь прошивает устройство, и в этот момент пропадает соединение с интернетом либо в квартире отключается электричество. В таком случае прошивка установилась некорректно, роутер работать не будет. Чтобы устранить неисправность, сделайте следующее:
- совершите сброс настроек с помощью «Перезагрузки». Кнопку удерживайте в течение 10 секунд;
- дождитесь стабильного подключения к интернету;
- повторите процедуру по установке.
Еще одна ситуация: скачивание новой версии прошивки с неофициального сайта. В этом случае ошибка бывает связана с некачественным предложением. Девайс будет работать неисправно. Сделайте сброс настроек. Загрузите оригинальную версию с официального сайта и выполните установку.
Другая проблема возникает из-за установки ПО через модем. Попытка попасть в настройки закончится ошибкой, информирующей: «Убедитесь, что кабель между роутером и WAN-портом модема подключен правильно». В этом случае сбросьте настройки и установите обновление через кабель, подключенный к ПК, вручную.
Выполнить установку возможно с помощью Firmware restoration. Эта утилита для восстановления настроек после неправильной прошивки.
Установка по инструкции для разных моделей одинакова. Однако проблема возникает с номером ПО. Правильную версию лучше всего смотреть на официальном сайте.
Настройка роутера Asus RT-N15U ver. 3.0.0.x
Авторизация
Для того, что бы попасть в веб-интерфейс роутера, необходимо открыть ваш Интернет браузер и в строке адреса набрать 192. 168.1.1, Имя пользователя — admin , Пароль – admin (при условии, что роутер имеет заводские настройки, и его IP не менялся).
Настройка Wi-Fi на роутере
В интерфейсе роутера необходимо зайти во вкладку слева Дополнительные параметры, в открывшемся списке выбираем Беспроводная сеть.
Выставляем параметры следующим образом:
1. Поле SSID: вводим название беспроводной сети. Значение в этом поле можно не менять.
2.Метод проверки подлинности: WPA2-Personal
3.Шифрование WPA: TKIP или AES
4.Предварительный ключ WPA: вы должны ввести любой набор цифр, длиной от 8 до 63. Их также необходимо запомнить, чтобы Вы могли указать их при подключении к сети.
5. Нажимаем ниже кнопку Применить
Настройка подключения к Интернет
В интерфейсе роутера необходимо выбрать вкладку слева Дополнительные параметры, в открывшемся списке выбираем WAN.
Настройка PPPoE подключения
1. Тип WAN-подключения: PPPoE
2. Получить IP адрес WAN автоматически: Yes
3. Имя пользователя: Ваш логин по договору
4. Пароль: Ваш пароль по договору
6. Сохраняем настройки кнопкой Применить.
Настройка L2TP подключения
1. Тип WAN подключения — L2TP
2. Включить WAN, Включить NAT, Включить UPnP — ставим везде ДА
3. Получить IP адрес и подключиться к DNS автоматически — ставим точку на ДА
4. Имя пользователя и пароль — логин и пароль из договора
5. VPN сервер — вводим ip-адрес или название vpn-сервера по договору
6. Остальные параметры можно не менять. В имя хоста впишите что-нибудь по-английски. Сохраните настройки.
Настройка PPTP (VPN) при автоматическом получении локального IP адреса
1. Тип WAN-подключения: PPTP
2. Включить WAN, Включить NAT, Включить UPnP — ставим везде ДА
3. Получить IP адрес и подключиться к DNS автоматически — ставим точку на ДА
4. Имя пользователя: Ваш логин по договору
5. Пароль: Ваш пароль по договору
6. Сервер Heart-Beat или PPTP/L2TP(VPN): вводим ip-адрес или название vpn-сервера по договору
7. Сохраняем настройки кнопкой Применить.
Настройка PPTP (VPN) при статическом локальном IP адресе
1. Тип WAN-подключения: PPTP
2. Получить IP адрес и подключиться к DNS автоматически — ставим точку на Нет
3. IP адрес: Вбиваем ваш IP адрес по договору
4. Маска подсети: Вбиваем маску по договору
5. Основной шлюз: Вбиваем шлюз по договору
6. DNS сервер 1: и DNS сервер 2: вводите сервера вашего провайдера (Ростелеком Омск DNS 1: 195.162.32.5 DNS 2: 195.162.41.8)
7. Имя пользователя: Ваш логин по договору
8. Пароль: Ваш пароль по договору
9. Сервер Heart-Beat или PPTP/L2TP(VPN): вводим ip-адрес или название vpn-сервера по договору
10. Сохраняем настройки кнопкой Применить.
NAT при автоматическом получении IP адреса (DHCP)
1. Тип WAN-подключения: Динамический IP
2. Сохраняем настройки кнопкой Применить
Проверка статуса подключения к Интернет
Сохранение/восстановление настроек роутера
После проведения настройки, рекомендуется сохранить их, чтобы в случае возникновения проблем, можно было их восстановить. Для этого необходимо зайти во вкладку Дополнительные настройки, меню Администрирование», вкладка «Восстановить/Сохранить/Загрузить настройки.
— Для сохранения текущих настроек роутера необходимо нажать кнопку Сохранить. Файл с настройками будет сохранен в указанное место на жёстком диске.
— Для восстановления настроек настроек из файла, необходимо нажать кнопку Выберите файл, указать путь к файлу с настройками, затем нажать кнопку Отправить.
Внимание! Нажатие кнопки Восстановить приведет к восстановлению заводских настроек!
Источник
- http://support.smile-net.ru/internet_help/configuring_cpe/asus/rt-n15u/
- http://anothersite.ru/blog/etc/04-01-2013/
- https://allomart.ru/asus-rt-n15u-podklyucheniye-i-nastroyka/
Настройка интернета
Чтобы на роутере ASUS RT-N15U настроить доступ к Всемирной сети, перейдите в пункт WAN в дополнительных параметрах. В зависимости от провайдера, нужно выбрать конкретный тип подключения и настроить его под свои нужды.
Настройка PPPoE подключения
- Тип WAN-подключения: PPPoE
- Получить IP адрес WAN автоматически: Yes
- Имя пользователя: Ваш логин по договору
- Пароль: Ваш пароль по договору
- MTU: 1472
- Сохраняем настройки кнопкой Применить.
L2TP-подключение
Для этого типа настройка роутера выполняется в том же пункте, что и для РРРоЕ. Параметры должны быть такими:
- WAN, UPnP, NAT — Enabled;
- тип — L2TP;
- VPN server — зависит от конкретного провайдера. Название сервера и IP-адрес выдаёт компания, которая предоставляет услуги интернета;
- имя хоста — придумайте любое название;
- login/pass — впишите данные из договора;
- выставить флаг напротив полей, подключиться к DNS и получить IP-adress автоматически.
Сохранив конфигурацию, вы получите доступ к сети.
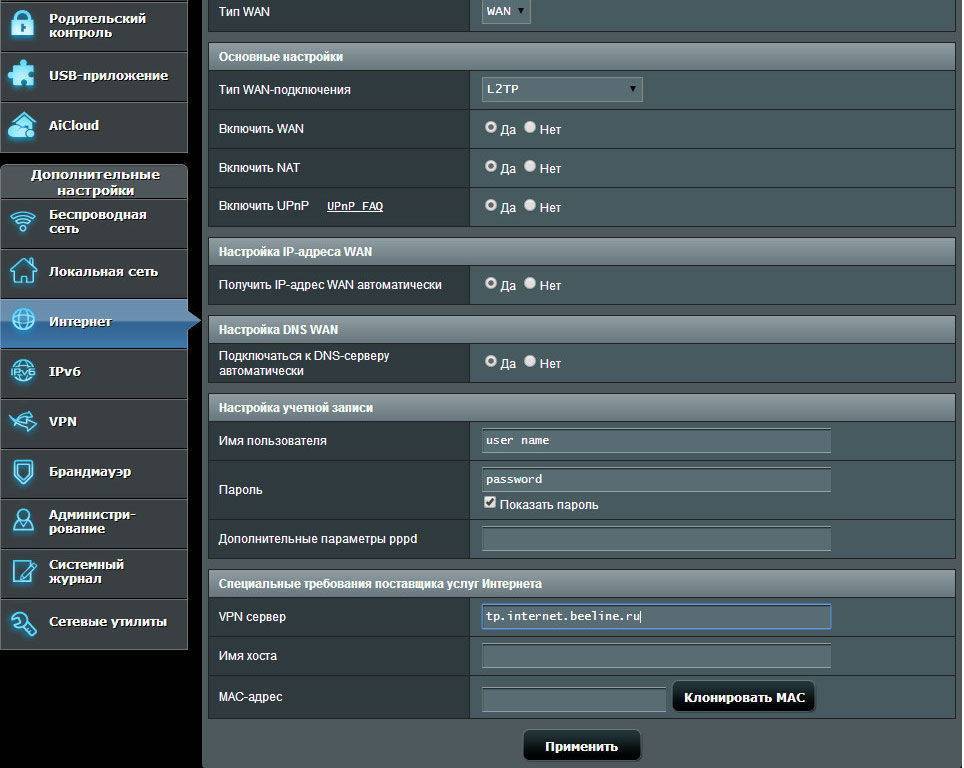
РРТР-подключение
ASUS RT-N15U при получении IP-adress в auto режиме можно настроить и для РРТР, достаточно вписать эти параметры роутера:
имя и пароль — выдаются провайдером;
тип — РРТР;
сервер PPTP/L2TP(VPN) или Heart-Beat
Здесь важно вписать название vpn-сервера или IP-адрес, прописанные в договоре;
NAT, UPnP, WAN — включить;
подключиться к DNS и IP-address автоматически>;
примените изменения.. Если локальный IP-адрес статический, важно прописать конкретную маску подсети, шлюз, IP адрес, а также DNS сервер 2 и 1
Не забудьте отключить опцию автоматического подключения к DNS и IP адресу
Если локальный IP-адрес статический, важно прописать конкретную маску подсети, шлюз, IP адрес, а также DNS сервер 2 и 1. Не забудьте отключить опцию автоматического подключения к DNS и IP адресу
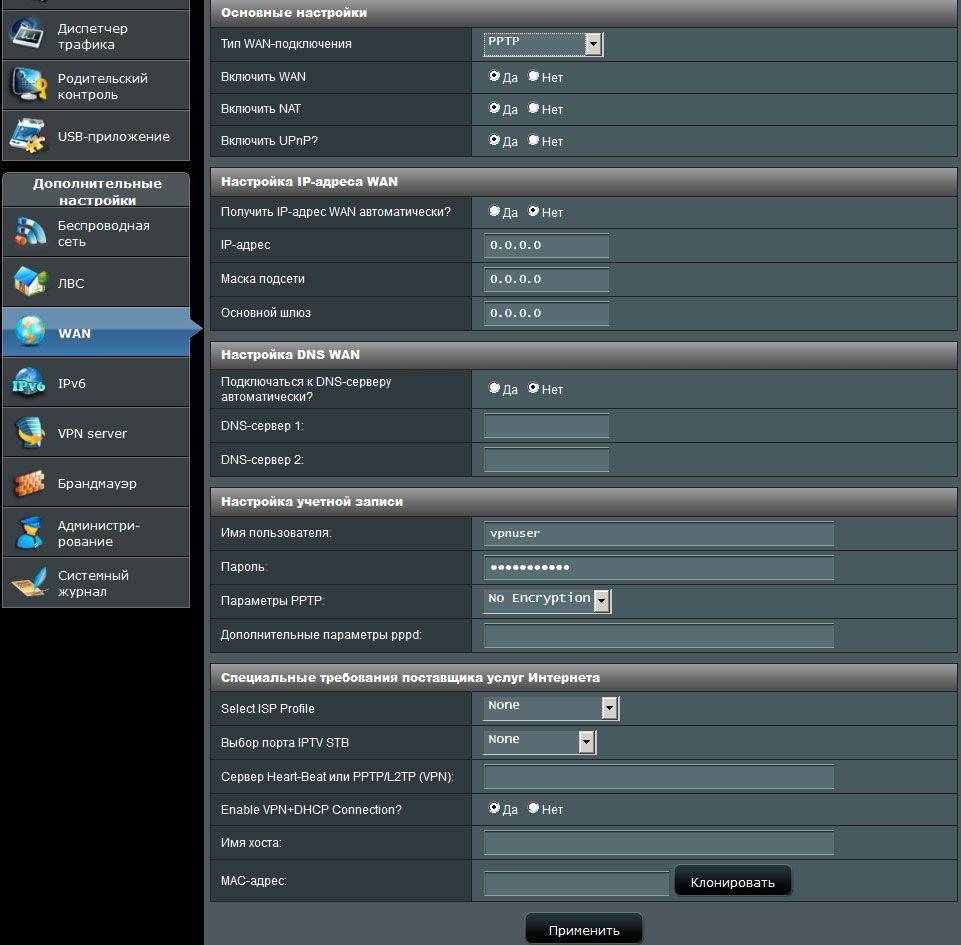
Настройка PPTP (VPN) при автоматическом получении локального IP адреса
- Тип WAN-подключения: PPTP
- Включить WAN, Включить NAT, Включить UPnP — ставим везде ДА
- Получить IP адрес и подключиться к DNS автоматически — ставим точку на ДА
- Имя пользователя: Ваш логин по договору
- Пароль: Ваш пароль по договору
- Сервер Heart-Beat или PPTP/L2TP(VPN): вводим ip-адрес или название vpn-сервера по договору
- Сохраняем настройки кнопкой Применить.
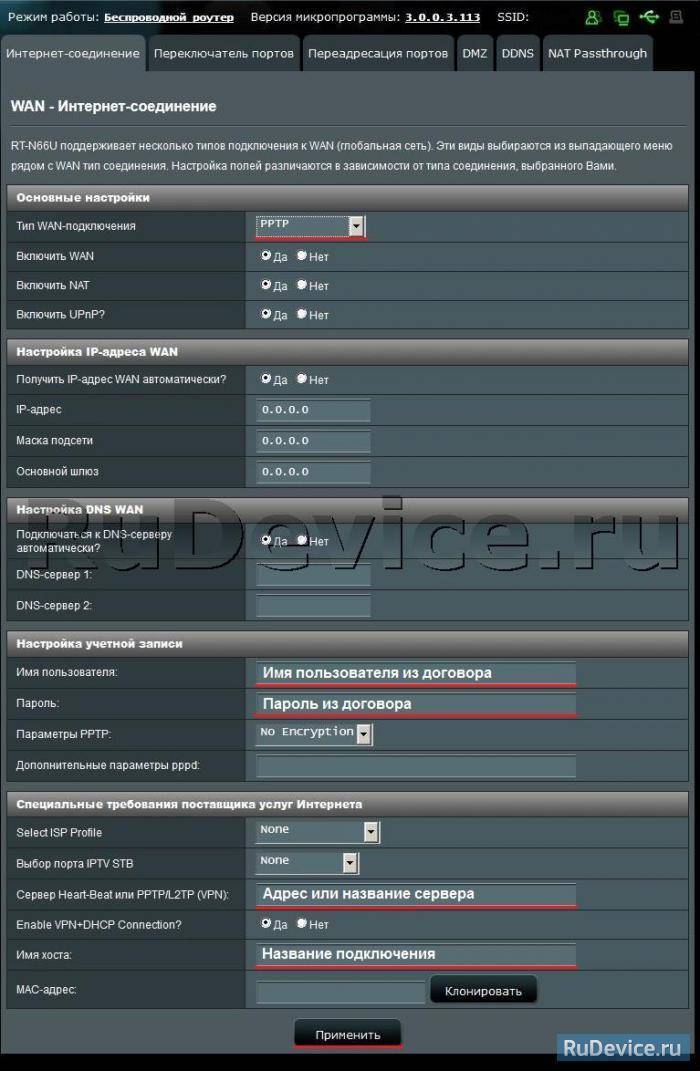
Настройка PPTP (VPN) при статическом локальном IP адресе
- Тип WAN-подключения: PPTP
- Получить IP адрес и подключиться к DNS автоматически — ставим точку на Нет
- IP адрес: Вбиваем ваш IP адрес по договору
- Маска подсети: Вбиваем маску по договору
- Основной шлюз: Вбиваем шлюз по договору
- DNS сервер 1: и DNS сервер 2: вводите сервера вашего провайдера (Ростелеком Омск DNS 1: 195.162.32.5 DNS 2: 195.162.41.8)
- Имя пользователя: Ваш логин по договору
- Пароль: Ваш пароль по договору
- Сервер Heart-Beat или PPTP/L2TP(VPN): вводим ip-адрес или название vpn-сервера по договору
- Сохраняем настройки кнопкой Применить.
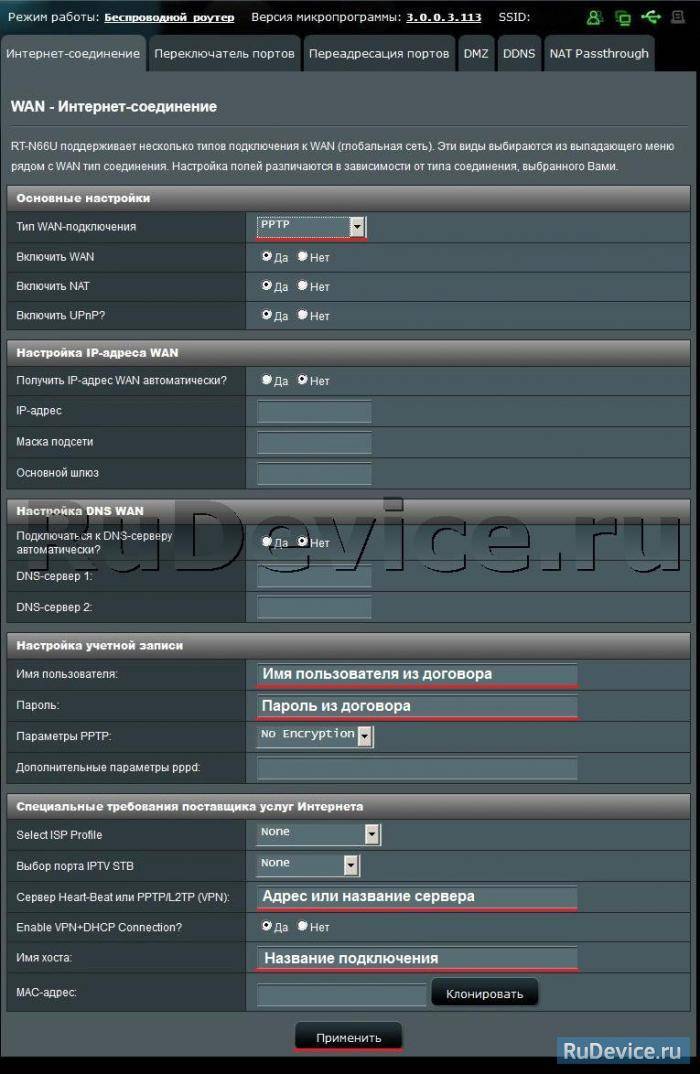
Настройка оборудования Asus RT-N15U
Предварительно, Вам необходимо подключить все кабели в соответствующие разъемы:
- Питания.
- Приходящий Ethernet кабель провайдера (в соответствующий порт WAN.)
- Ethernet кабель от сетевой карты в любой LAN порт на маршрутизаторе. (обычно обозначаются цифрами.)
Далее требуется настроить «Подключение по локальной сети» для работы сети» для подключения маршрутизатора:
Зайдите в меню
В окне сетевых подключений (рисунок 1) нажмите правой кнопкой мыши на «Подключение по локальной сети» и выберите «Свойства».
Рисунок 1. Окно сетевых подключений в Windows XP.
В окне «Свойства Подключения по локальной сети» (рисунок 2) выберите пункт «Протокол Интернета tcp/ip» (НЕ снимая галочку) и нажмите на кнопку «Свойства».
Рисунок 2. Свойства подключения по локальной сети.
В окне «Свойства Протокола Интернета TCP/IP» (Рисунок 3) выберите:
· «Получить IP-адрес автоматически»
· «Получить адрес DNS-сервера автоматически»
и нажмите кнопку «ОК»
Рисунок 3. Протокол TCP/IP
Зайдите в меню
В окне «Центр управления сетями и общим доступом» (рисунок 4) нажмите
Рисунок 4. Окно «Центр управления сетями и общим доступом» в Windows 7.
В окне «Сетевые подключения» (рисунок 5) найдите «Подключение по локальной сети», нажмите на нём правой кнопкой мыши и выберите пункт «Свойства».
Рисунок 5. Окно «Сетевые подключения» в Windows 7
В окне «Свойства подключения по локальной сети» (рис. 6)) выберите пункт «Протокол Интернета версии 4 (TCP/IPv4) » (НЕ снимая галочку) и нажмите на кнопку «Свойства».
Рисунок 6. Свойства подключения по локальной сети в Window 7.
В окне «Свойства: Протокол Интернета версии 4 (TCP/IPv4)» (рисунок 7) выберите:
· «Получить IP-адрес автоматически»
· «Получить адрес DNS-сервера автоматически»
и нажмите кнопку «ОК»
Рисунок 7. Протокол TCP/IP
Для того, что бы попасть в веб-интерфейс маршрутизатора откройте браузер, введите в адресную строку ip адрес маршрутизатора (по умолчанию http://192.168.1.1) и перейдите по данному адресу (Рисунок 8).
Рисунок 8. Адресная строка Браузера
При необходимости в окне авторизации (Рисунок 9) введите логин и пароль для доступа к веб-интерфейсу маршрутизатора (по умолчанию логин: admin пароль: admin), нажмите кнопку «OK».
Рисунок 9. Окно авторизации
Подготовка к настройке
Разберемся, как подключить роутер. Рассмотрим ситуацию, когда вы купили роутер, но еще не подключили его. Вы можете пропустить этот раздел, если у вас уже все подключено, переходите к настройке роутера.
Для подключения устройства делаем следующее:
- Находим полочку, где будет размещаться роутер. В комнате находим место, которое позволит равномерно распределить вагонку по комнате или квартире. Не забывайте учитывать стены и другие потолки, которые мешают распространению сигнала. Сильно заглушите дверной сигнал с металлическими вкраплениями внутри. Электрические устройства, такие как двери, заглушают сигнал. Маршрутизатор должен быть установлен на возвышенности вдали от указанных объектов и портов.
- Достаем роутер из коробки и подключаем кабель от провайдера, вставляем в порт WAN и через одно из гнезд LAN подключаем к ПК. При подключении к ноутбуку не подключайтесь по локальной сети. Когда доступ к XDSL осуществляется через телефонный кабель, маршрутизатор взаимодействует с модемом через разъем LAN, без использования WAN.
- На устройстве проверяем самопринятие IP-адреса и DNS. Параметр есть в базовой версии, но желательно перестраховаться и проверить. Он находится в Центре управления сетями и общим доступом Windows. В нем находим «Изменение настроек адаптера», в свойствах сетевого подключения проверяем протокол TCP / IP. Далее запускаем роутер.