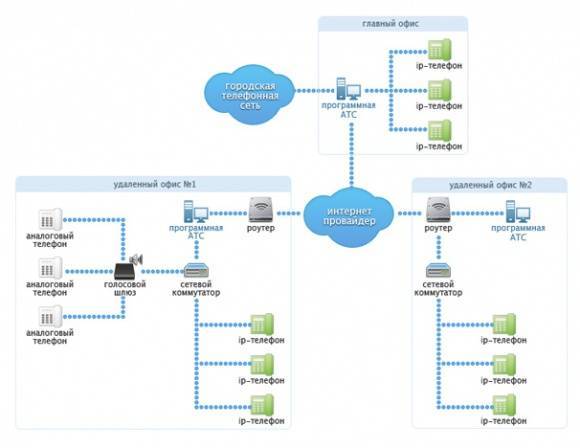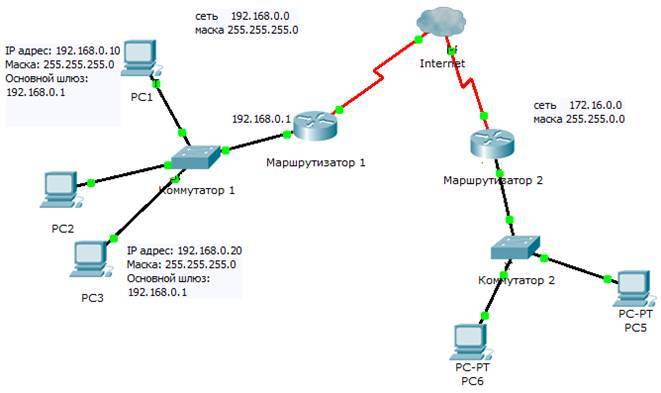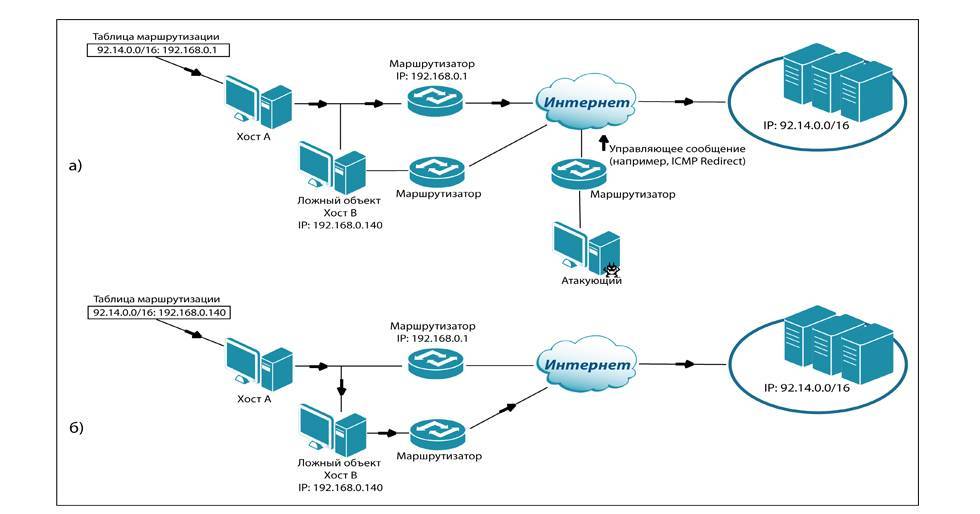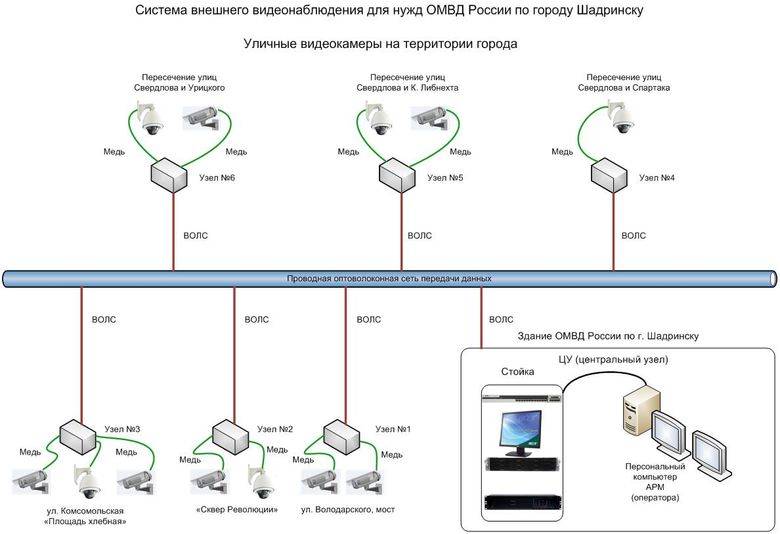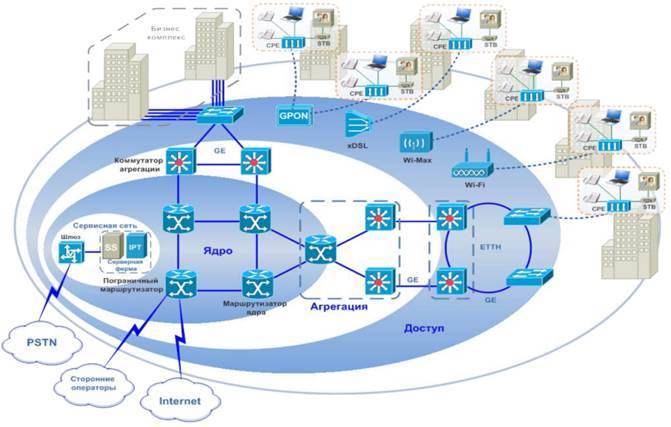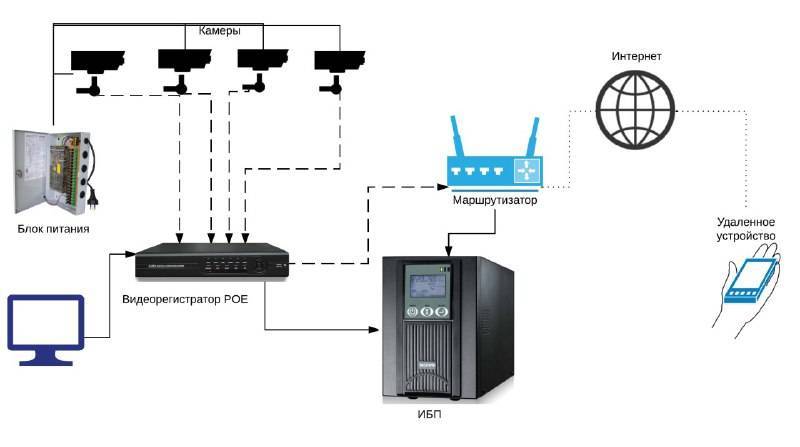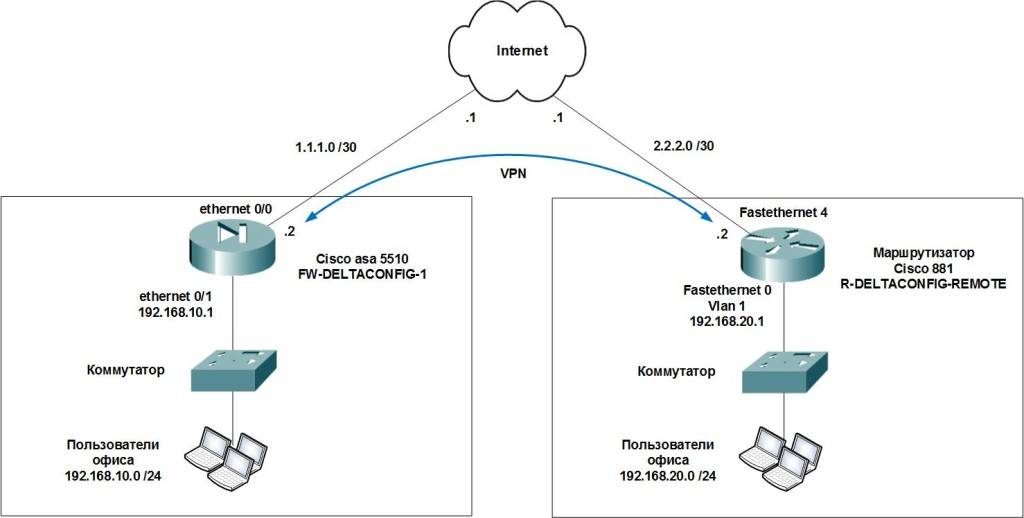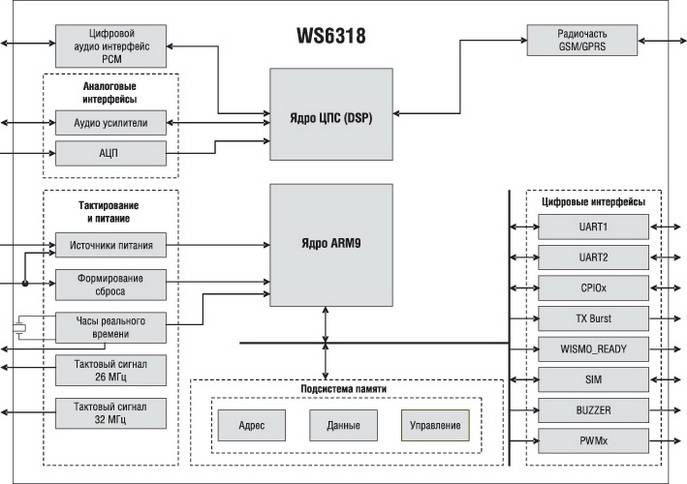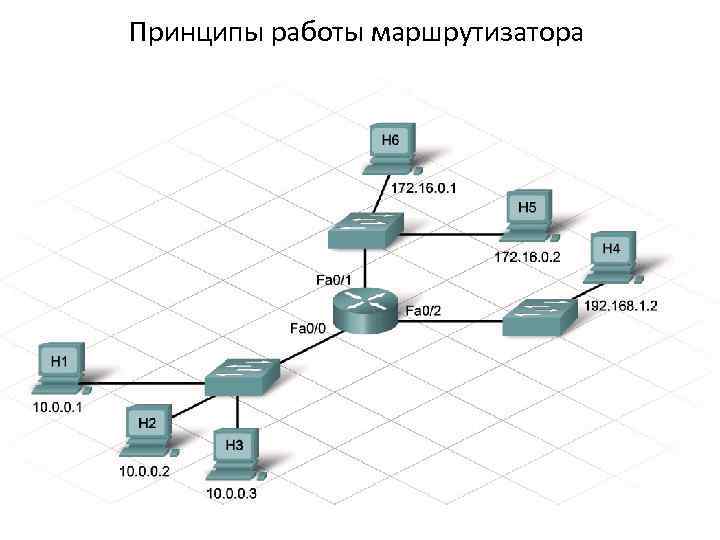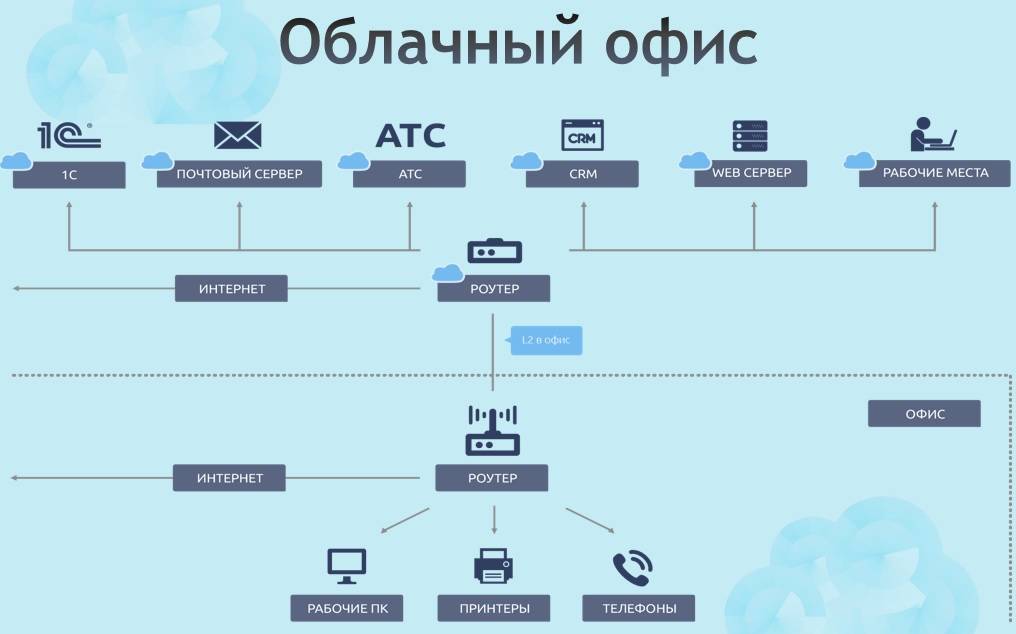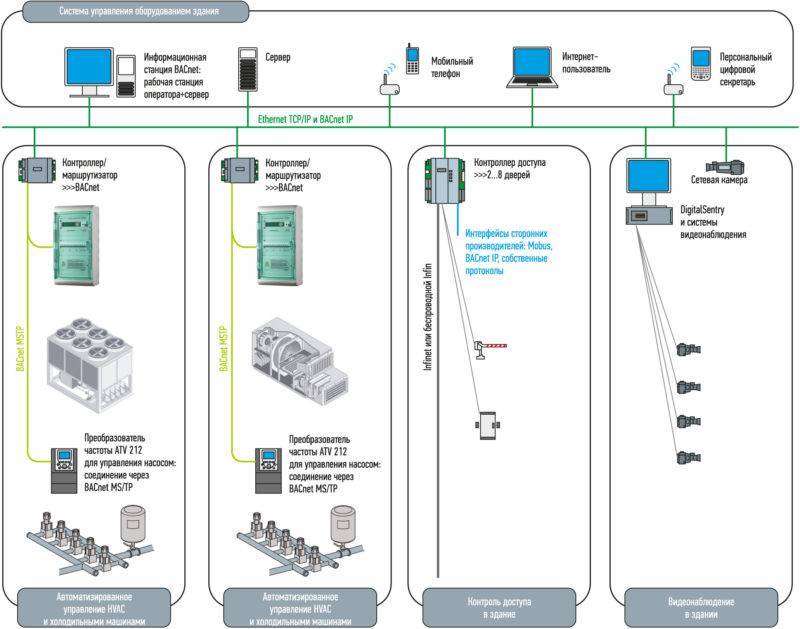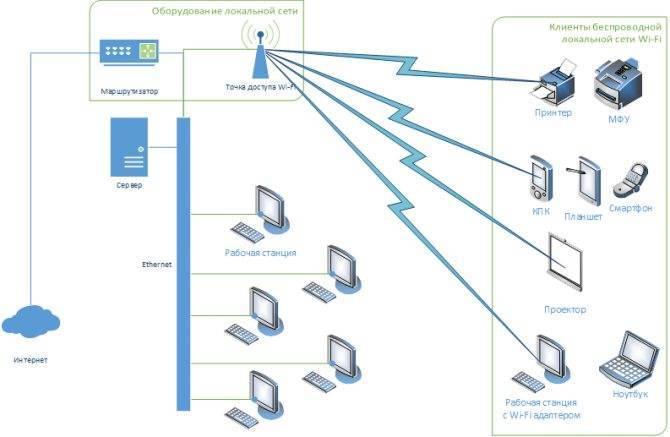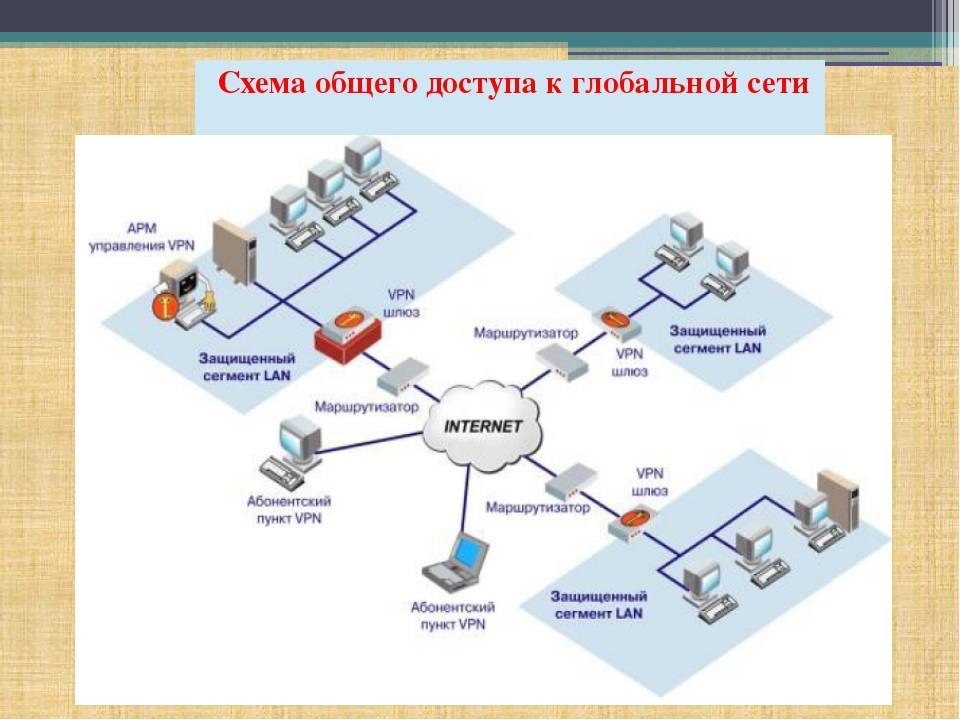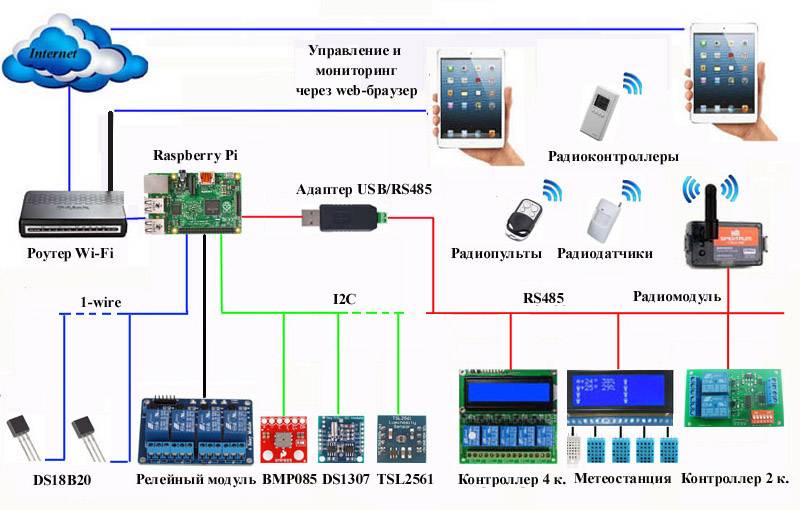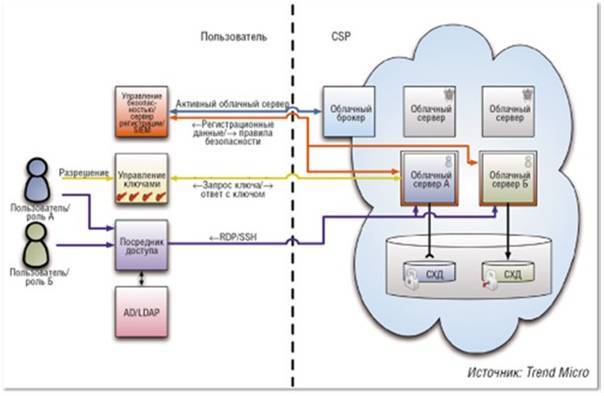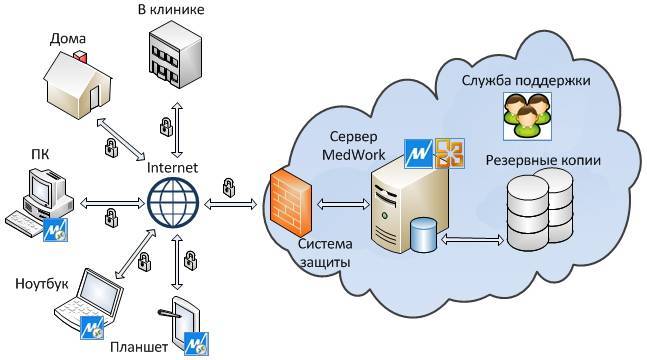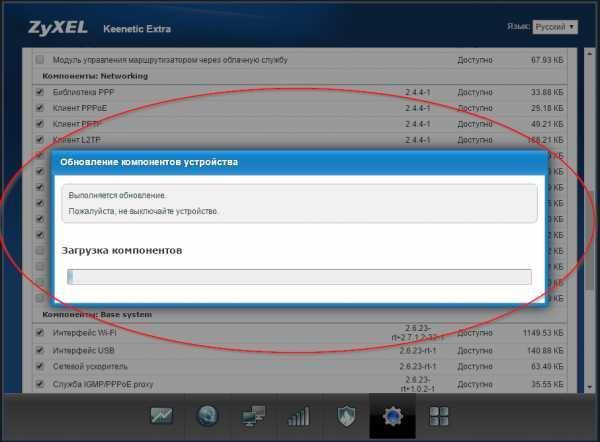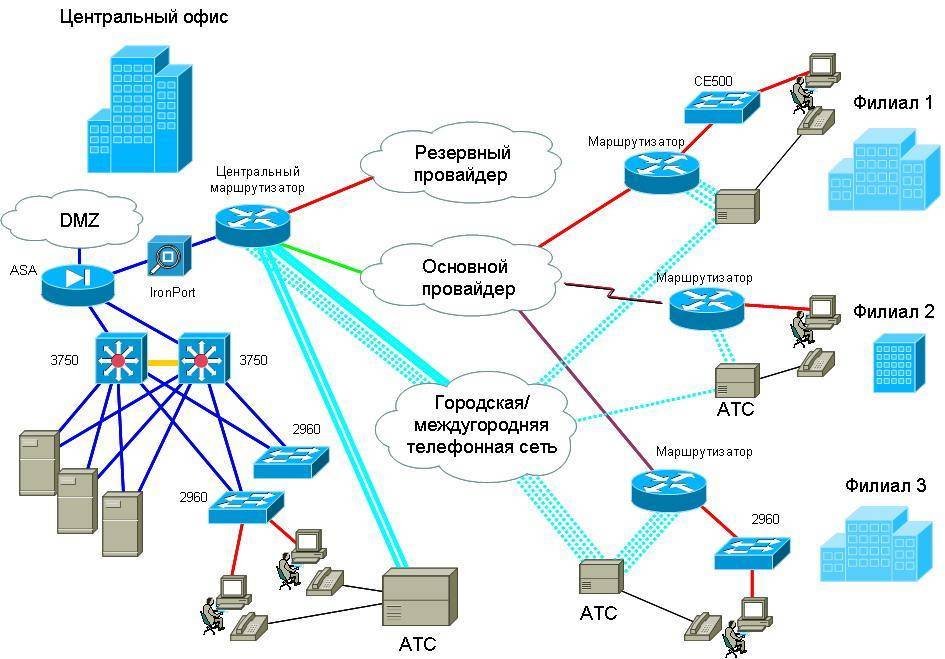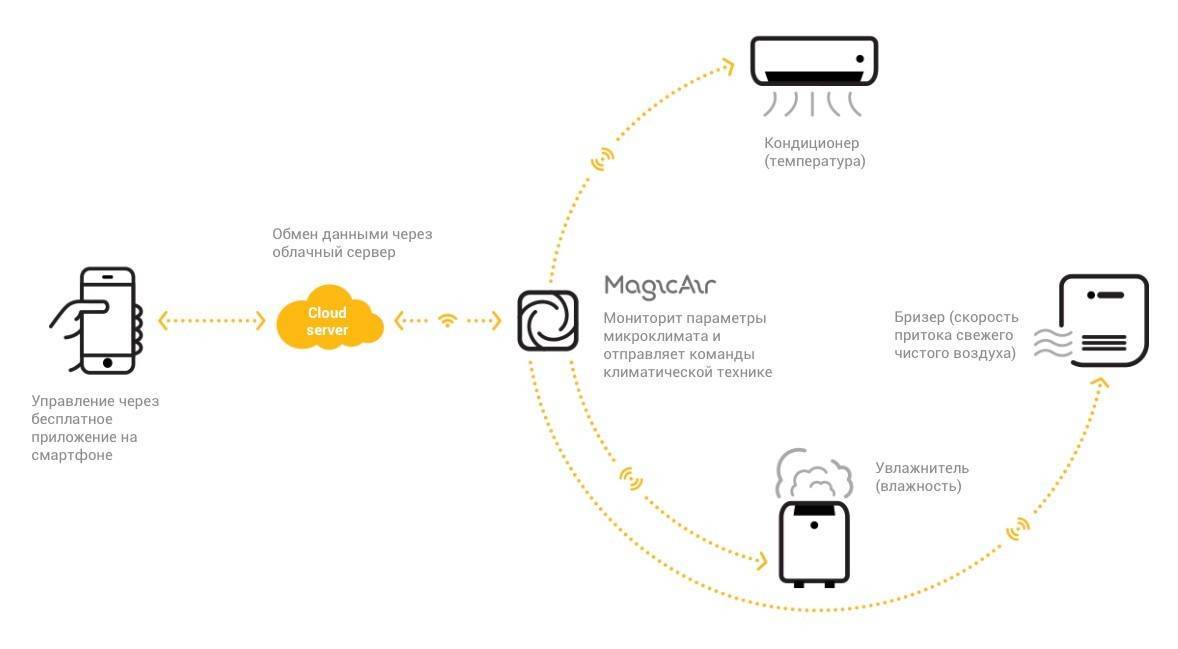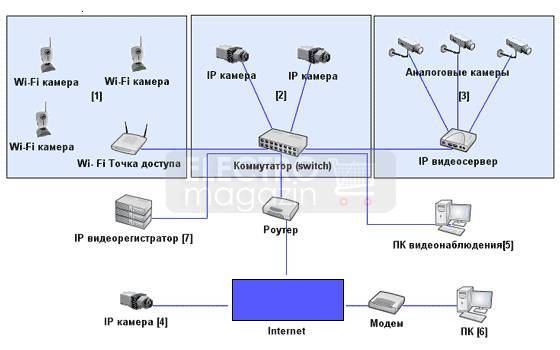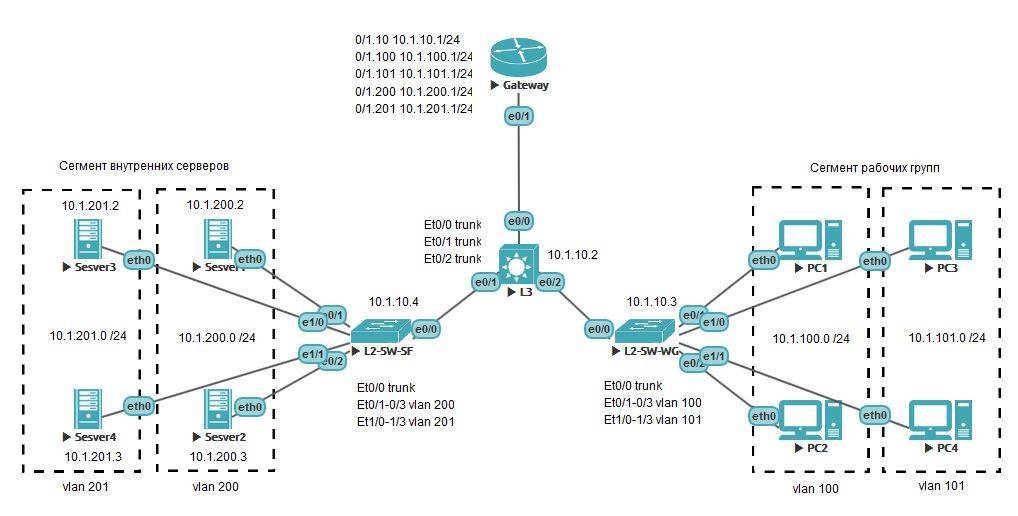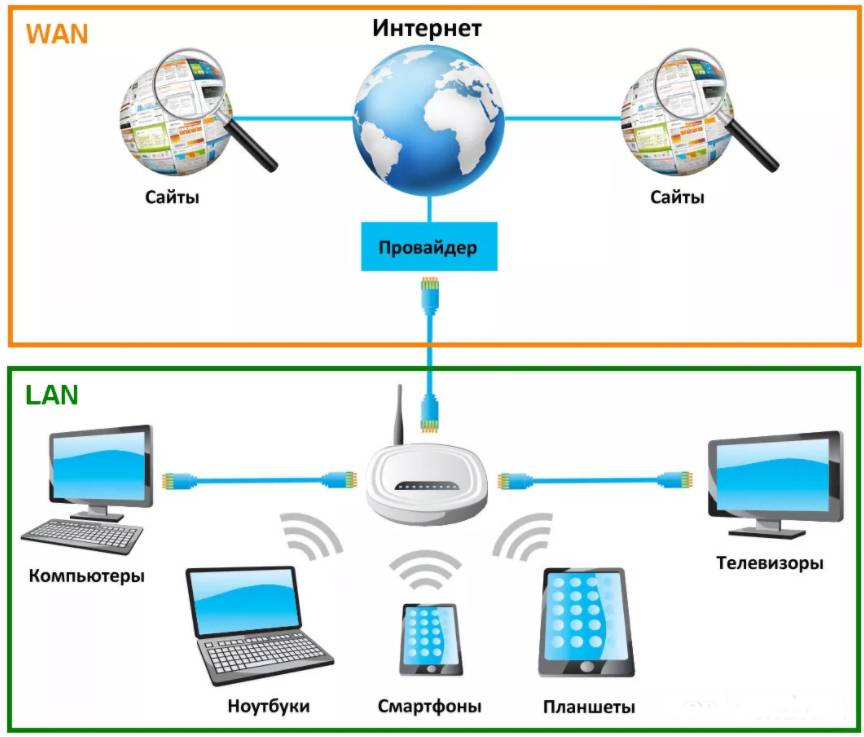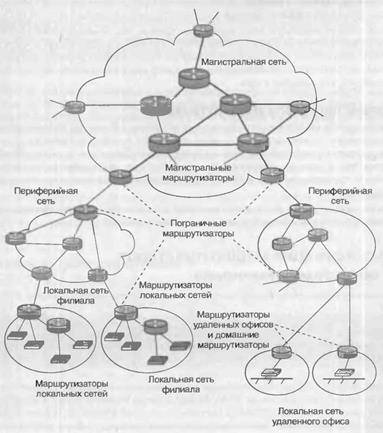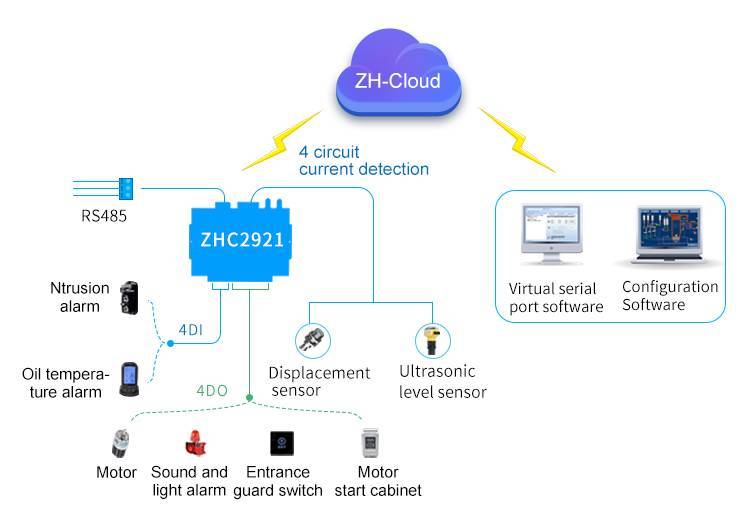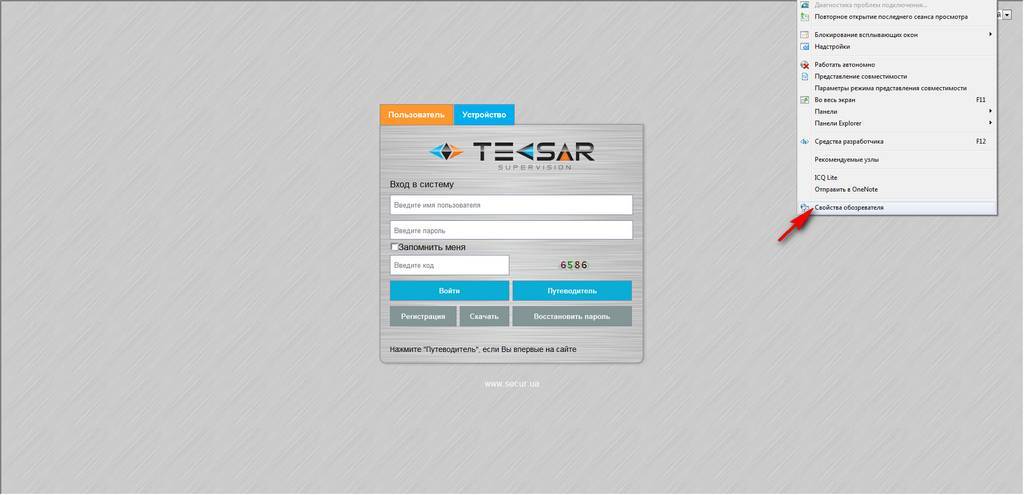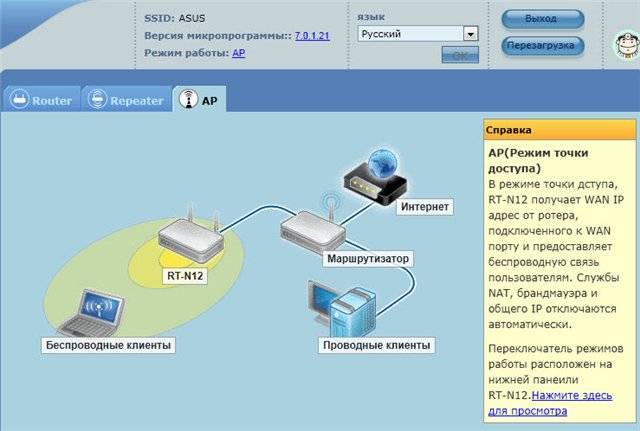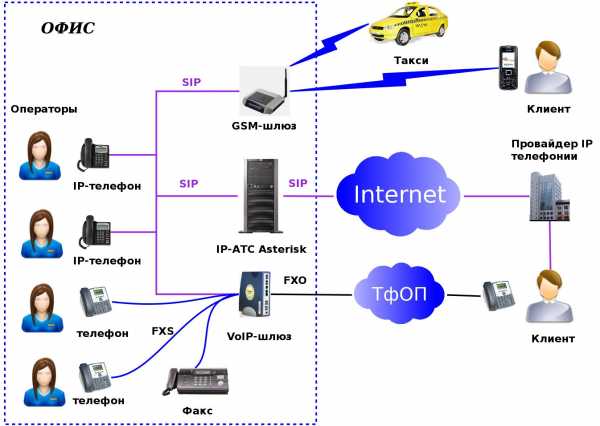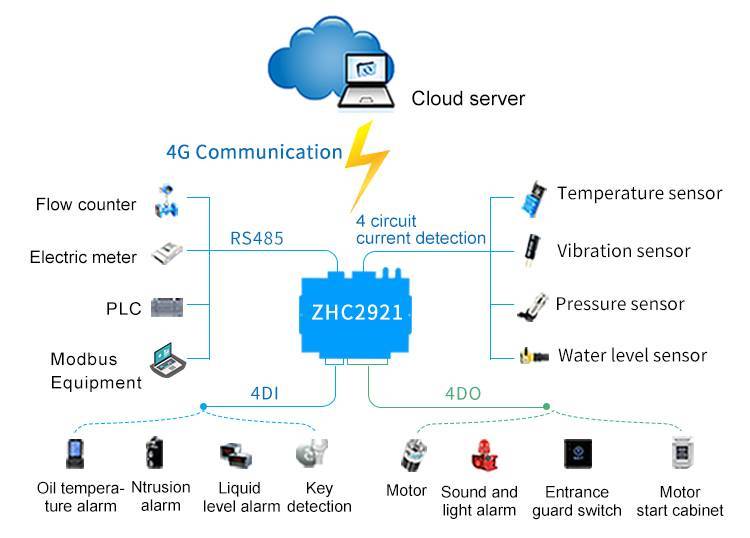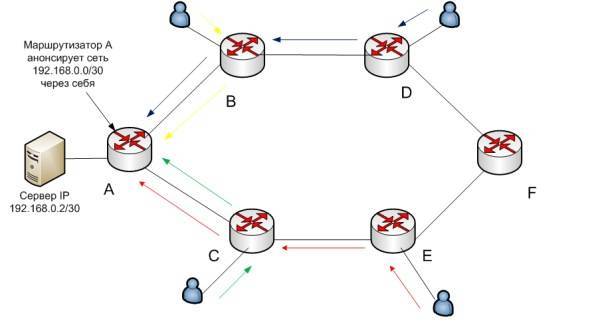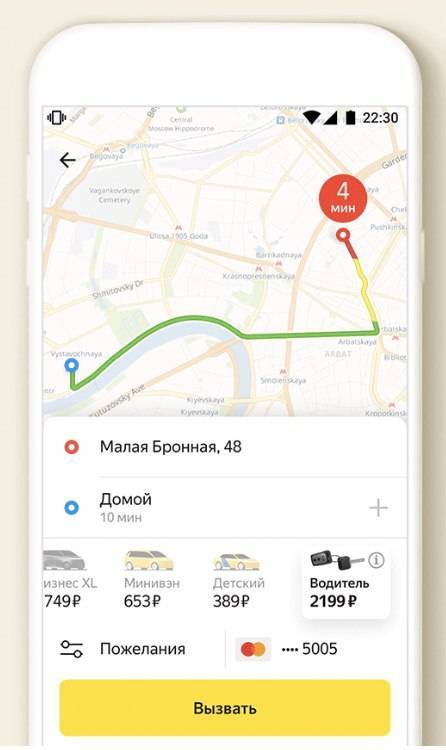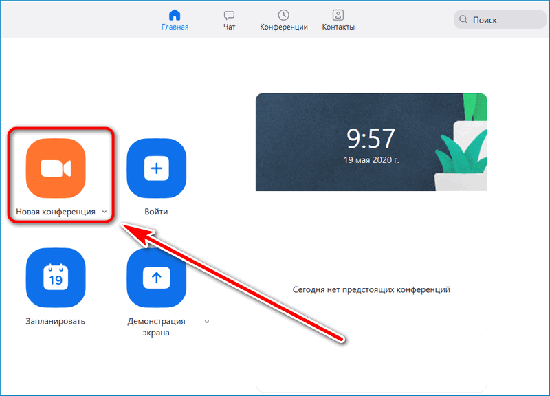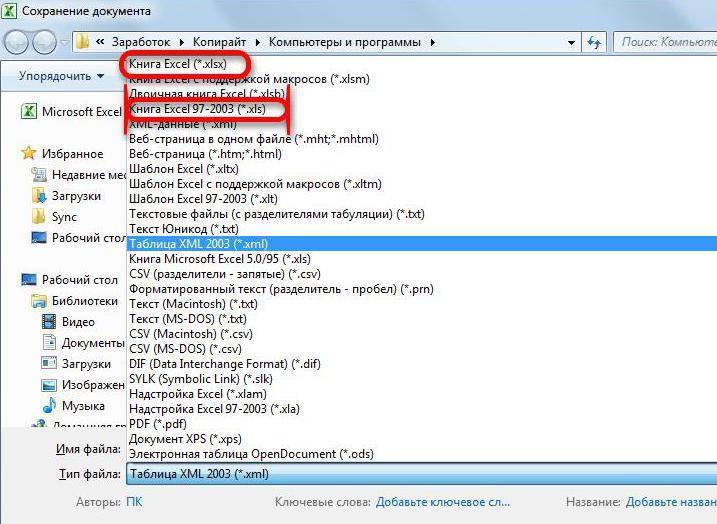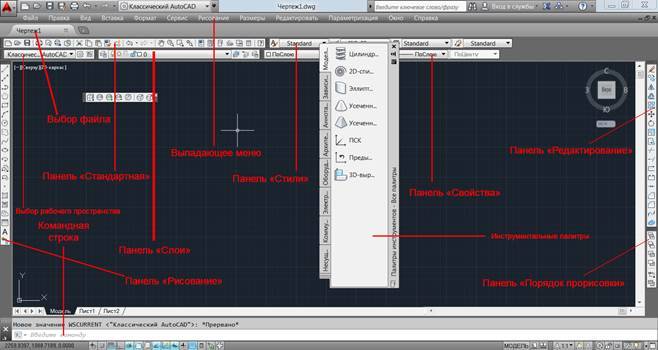Перспективы облаков
Согласно предварительным данным, по итогам 2020 года российский рынок облачных сервисов достиг ₽100,9 млрд, увеличившись за год на 20,9%. На рост сферы облачных услуг повлияли пандемия, потребность бизнеса в оптимизации затрат на ИТ-инфраструктуру, правительственные меры по защите национального рынка и повышение доверия к облачным услугам, констатировал ведущий консультант консалтингового агентства iKS-Consulting Денис Патрикеев.
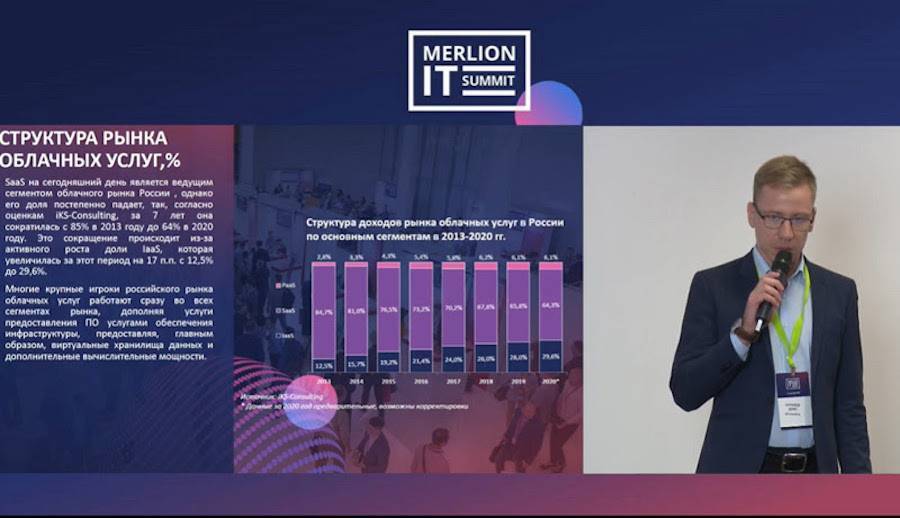
Выступление Дениса Патрикеева на MERLION IT Summit 2021
В iKS-Consulting подсчитали, что доля выручки сервисов, предоставляемых по модели SaaS (ПО как услуга — 64,3%), в России сокращается в пользу IaaS-услуг (инфраструктура как услуга — 29,6%). Среди потребителей облачных сервисов по моделям IaaS и SaaS лидируют оптовая и розничная торговля, однако PaaS-моделью (платформой как услугой) пользуются ИТ-компании и финансовые организации. Патрикеев отметил активное развитие SaaS в области медицины.
По предварительным данным за 2020 год, ключевыми игроками на рынке стали компании, которые имеют собственные центры обработки данных (ЦОДы): «Ростелеком», МТС, КРОК и Selectel.
Основными тенденциями на российском рынке SaaS стали развитие SaaS-услуг для мобильных устройств, появление кастомизированных решений для определенных отраслей и задач клиентов, модель на основе транзакций.

Индустрия 4.0
На все готовое: как PaaS делают разработку приложений быстрее и доступнее
«Рынок облаков будет и далее развиваться не менее чем на 20–25% в год. При этом будут появляться новые услуги, кастомизированные решения для конкретных отраслей. Например, когда были необходимы облачные решения для медицины, они появились очень быстро. Отмечу также, по нашим оценкам, доля зарубежных клиентов в выручке IaaS составляет около 8%, поэтому можно сказать, что Россия становится экспортером облачных услуг. Более 40% клиентов, которые ранее пользовались услугами ЦОД, планируют развивать это направление в 2021 году. В целом каждая третья крупная компания в России размещает свое оборудование в коммерческих ЦОДах или арендует инфраструктуру облачных провайдеров», — резюмировал Денис Патрикеев.
Как настроить удаленное управление роутером
Настраивать все потребуется изначально на самом роутере. Для подключения к нему достаточно:
- Подключиться к раздаваемому WiFi или же соединить маршрутизатор с компьютером или ноутбуком кабелем (RJ-45, подключать к порту с пометкой LAN).
- Открыть браузер и в адресной строке ввести адрес 192.168.1.1, нажать Enter. Точный адрес следует уточнять в инструкции (он публикуется ещё на стикере, что крепится к самому роутеру на его нижней или задней грани). C телефона войти тоже удастся.
- Ввести логин/пароль для доступа к настройкам (указан в инструкции).
Доступ к настройкам роутера по IP или DDNS
Актуально для роутеров TP Link, Микротик, Huawei, Keenetic. Настраивается примерно следующим образом:
- Открыть меню «Защита», перейти на вкладку «Удаленное управление» (Дистанционный доступ).
- В поле IP-адрес ввести 255.255.255.255, порт – 80.
- Узнать текущий IP-адрес WAN (подключения). Можно открыть Яндекс и в поисковой строке ввести «Мой IP» или же воспользоваться сервисом 2ip.ru.
- При необходимости, во вкладке «Системные инструменты», в пункте «Пароль» указать логин/пароль.
Теперь любое устройство сможет подключиться к роутеру из внешней сети. Достаточно открыть браузер и ввести в адресную строку IP-адрес WAN. Появится диалоговое окно для ввода логина/пароля. Указав верные данные, пользователь войдет в настройки маршрутизатора. Как управлять роутером через интернет? Точно так же, как будто подключение произведено во внутренней сети. Единственный нюанс: дистанционно нельзя запустить перепрошивку или изменить настройки безопасности (например, отключить «фильтрацию» серых IP-адресов). Такой функционал заблокирован специально.
Удаленное управление через облачный сервис
Так подключать к дистанционному управлению рекомендуется роутеры Asus. В каждый из них добавлена поддержка сервиса AiCloud. Сервис бесплатен (платны только дополнительные функции). Для его использования нужно:
- Войти в настройки роутера, во вкладке «Интернет» в поле «Веб-доступ» ввести номер порта: 8080.
- Перейти в AiCloud, зарегистрировать новый профиль (указать логин/пароль и иные данные для восстановления доступа).
- В дальнейшем к роутеру можно будет подключаться через сайт WIFIGID-ROUTER.asuscomm.com (также потребуется вводить логин/пароль).
Необходимо отметить, что функция нормально работает только на последних версиях прошивок.
Приложение Tether
Актуально для современных маршрутизаторов от TP-Link. С его помощью при подключении смартфона через WiFi можно менять локально настройки роутера. Для того, чтобы работал доступ через интернет, в маршрутизаторе должна быть активирована функция «Облако TP-Link» (с привязкой к аккаунту). Как правило, данный вариант доступен в том случае, если в роутере обновленный интерфейс от TP-Link (а не устаревшее меню настроек в зеленых тонах). Саму же программу можно скачать из PlayMarket.
Итого, как управлять роутером удаленно? Удобней – через облачные сервисы или специальные программы, представленные самими производителями маршрутизаторов. Уточнить поддержку такой функции можно из инструкции (или прямо обратившись к производителю).
Управление интернет-центром с мобильных устройств (для версий NDMS 2.11 и более ранних)
NOTE: В данной статье показана настройка версий ОС NDMS 2.11 и более ранних. Настройка актуальной версии ПО представлена в статье “Управление домашней сетью через мобильное приложение My.Keenetic”.
Начиная с операционной системы KeeneticOS версии 2.05 в интернет-центрах Keenetic был добавлен компонент Модуль управления маршрутизатором через облачную службу, который позволяет получить доступ к настройкам интернет-центра с мобильных устройств из любой точки Интернета (даже в случаях, когда вы не находитесь в локальной сети роутера и он не имеет публичного “белого” IP-адреса).
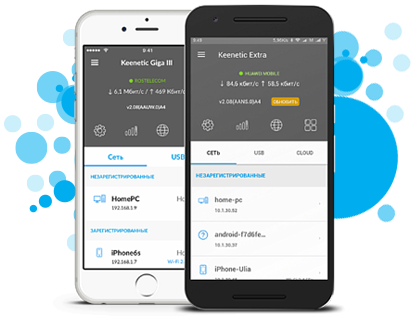
Приложение My.Keenetic работает с интернет-центром, когда тот настроен в основном режиме (этот режим используется в устройстве по умолчанию), и не поддерживает работу в дополнительных режимах (адаптер, усилитель, точка доступа).
Чтобы настроить и подключиться к интернет-центру необходимо выполнить следующие действия:
1. Установите или убедитесь, что установлен необходимый компонент микропрограммы Модуль управления маршрутизатором через облачную службу.
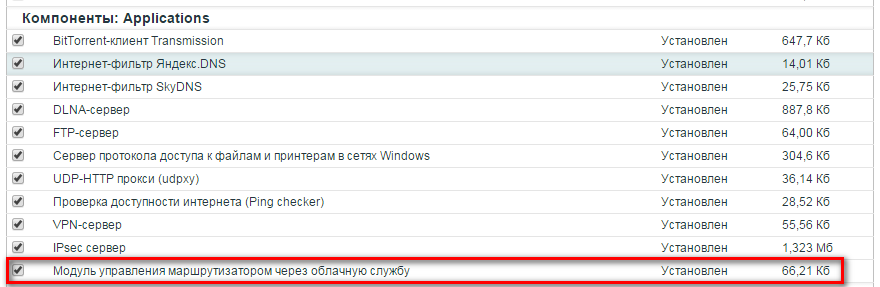
2. Далее в меню Приложения > Облачные клиенты установите галочку в поле Включить и нажмите кнопку Применить.
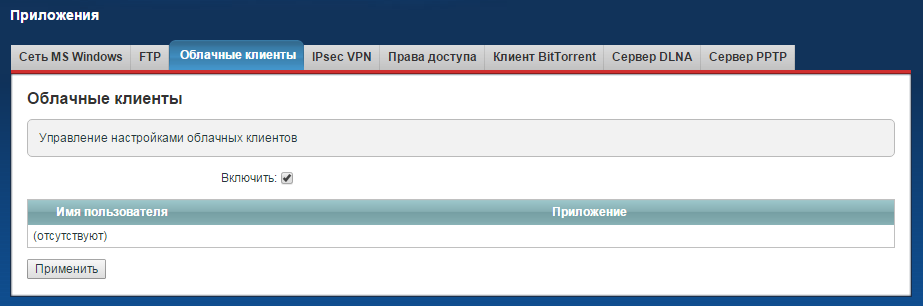
3. Установите на свое мобильное устройство приложение My.Keenetiс из Google Play (Android) или App Store (iOS).
NOTE: Важно! Приложение работает по стандартному 80-му порту веб-конфигуратора интернет-центра, при его смене приложение работать не будет. 4
После запуска, приложение попросит подключиться к Wi-Fi-сети вашего интернет-центра (в случае, если вы уже предварительно настраивали устройство и выполняли настройку сети Wi-Fi), либо просканировать QR-код на обратной стороне интернет-центра (в случае, если интернет-центр находится на заводских установках, т.е. с настройками по умолчанию)
4. После запуска, приложение попросит подключиться к Wi-Fi-сети вашего интернет-центра (в случае, если вы уже предварительно настраивали устройство и выполняли настройку сети Wi-Fi), либо просканировать QR-код на обратной стороне интернет-центра (в случае, если интернет-центр находится на заводских установках, т.е. с настройками по умолчанию).
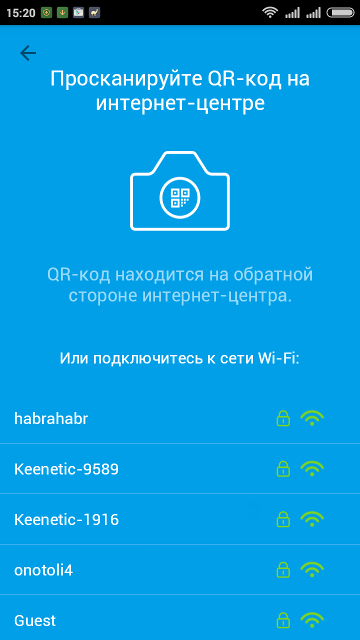
5. В нашем примере интернет-центр был уже предварительно настроен, поэтому выбираем уже существующую сеть Wi-Fi. Приложение запросит ввести учетную запись администратора интернет-центра Keenetic (этот логин и пароль используется для подключения к веб-конфигуратору интернет-центра). После ввода учетной записи нажмите Готово.
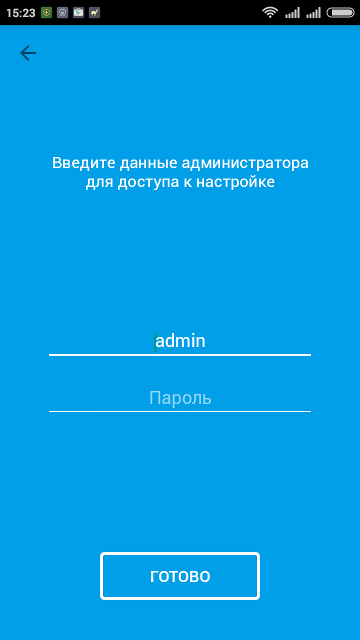
NOTE: Важно! Начиная с версии 53 приложения My.Keenetic была добавлена проверка наличия пароля у администратора интернет-центра. Для работы приложения обязательно должен быть задан пароль учетной записи администратора (admin)
Если ранее вы не использовали пароль, придумайте его и установите. Это необходимо для защиты от несанкционированного доступа к настройкам интернет-центра. Запомните или сохраните пароль администратора, он может понадобиться в дальнейшем для изменения настроек интернет-центра.
При первом подключении к интернет-центру с заводскими установками вы увидите сообщение о необходимости задать пароль администратора, т.к. по умолчанию он не предустановлен. Введите его в поле “Пароль” и нажмите “Сохранить”.
6. После подключения вы увидите основную информацию об интернет-центре.

7. В списке устройств интернет-центр будет отображаться со значком беспроводной сети.

Также ваше мобильное устройство появится в меню интернет-центра Приложения > Облачные клиенты.
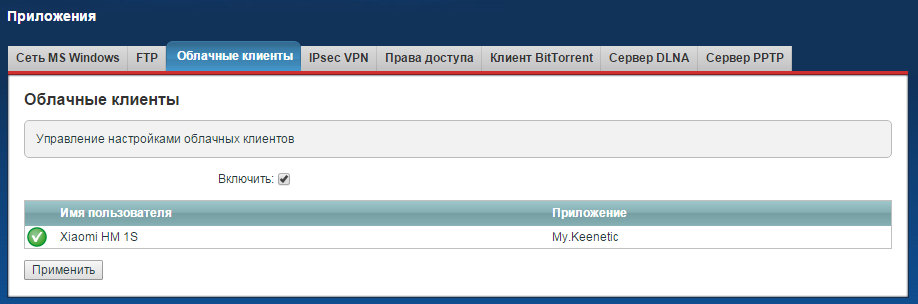
8. Для проверки, отключите Wi-Fi (WLAN) на мобильном устройстве и включите 3G-Интернет.
В приложении статус интернет-центра должен измениться на значок “глобус”. Это будет означать, что подключение к интернет-центру осуществляется через облачную службу, т.е. из Интернета, а не из локальной домашней сети.

Пользователи, считающие этот материал полезным: 145 из 169
Принцип работы Wi-Fi-адаптера
Доступ к интернету по беспроводной сети осуществляется благодаря совместной работе сетевой карты и роутера или модема. Технология Wi-Fi работает на определённом частотном диапазоне. Обмен данными с сетью осуществляется посредством роутера либо модема, который сообщается с эфиром радиоволнами. Для восприятия компьютером радиосигнала служит сетевая карта, которая считывает и преобразовывает сигнал в электронный. Все устройства, оснащённые адаптером и находящиеся в радиусе действия передатчика роутера, получат поступивший сигнал. Чтобы оцифровать данные для распознавания их устройством, адаптер оснащён микросхемой и специальным программным обеспечением, руководящим работой модуля. Для правильного процесса эксплуатации обязательно устанавливаются необходимые драйверы.
Настройка через роутер
Перед тем, как настроить PPPoE соединение, стоит решить, как именно будет выполнен этот процесс – через интерфейс роутера или с помощью собственных возможностей ОС Windows и Linux.
Процесс настройки PPPoE на роутерах зависит от модели и бренда, выпустившего устройство.
Asus
Настройка PPPoE соединения на роутерах ASUS различается на различных версиях прошивки.
Начальные действия одинаковы. Перевернуть роутер, найти на наклейке IP-адрес и указать его в браузере для открытия веб-интерфейса. Логин и пароль размещены там же.

На экране появится меню быстрой настройки. Требуется закрыть его и перейти на главную страницу. Далее на роутерах с синим интерфейсом нажать «Дополнительные настройки» – «WAN», с черным веб-интерфейсом кликнуть «Интернет».
Далее:
- В поле «Тип WAN-подключения» выбрать «PPPoE».
- Установить автоматический запрос роутером IP-адреса.
- Соединение с DNS-сервером поставить автоматическое.
- Ввести имя пользователя и пароль.
- Кликнуть «Применить».

Обычно этого достаточно для соединения. Если провайдер предоставляет статический IP, напротив строк «Получить IP-адрес автоматически» и «Подключаться к DNS-серверу автоматически» выбрать «Нет», а затем указать данные, предоставленные поставщиком услуг.
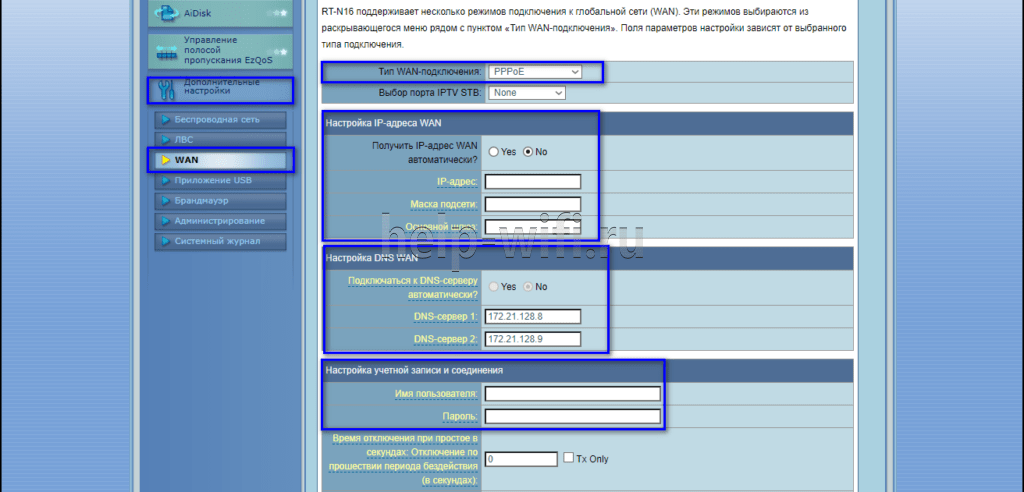
D-Link
Роутеры D-Link имеют несколько прошивок, но действия на них почти одинаковы. Сначала требуется войти в веб-интерфейс и авторизоваться, пропустить окно быстрой настройки. Далее:
- Кликнуть «Расширенные настройки».
- В разделе «Сеть» нажать «WAN».
- Нажать «Добавить».
- Указать тип соединения – PPPoE
- Заполнить имя, дважды пароль.
- Кликнуть «Применить».
Маршрутизатор будет перезагружен, чтобы изменения вступили в силу.
TP-Link
У роутеров TP-Link три варианта прошивки и, соответственно, три варианта веб-интерфейса – зеленый, синий и бирюзовый.
Для настройки PPPoE подключения на роутере с зеленым и бирюзовым веб-интерфейсом:
- Кликнуть «Сеть», выбрать «WAN».
- Указать «Тип подключения» – «PPPoE».
- Ввести имя, дважды пароль.
- Выбрать динамический или статический IP-адрес. Во втором случае потребуется вручную ввести IP и маску подсети.
- Кликнуть «Сохранить».

Действия для роутеров с синим веб-интерфейсом:
- Кликнуть «Базовая настройка».
- Нажать «Интернет».
- Выбрать способ соединения – «PPPoE».
- Ввести имя пользователя, пароль.
- Нажать «Сохранить».
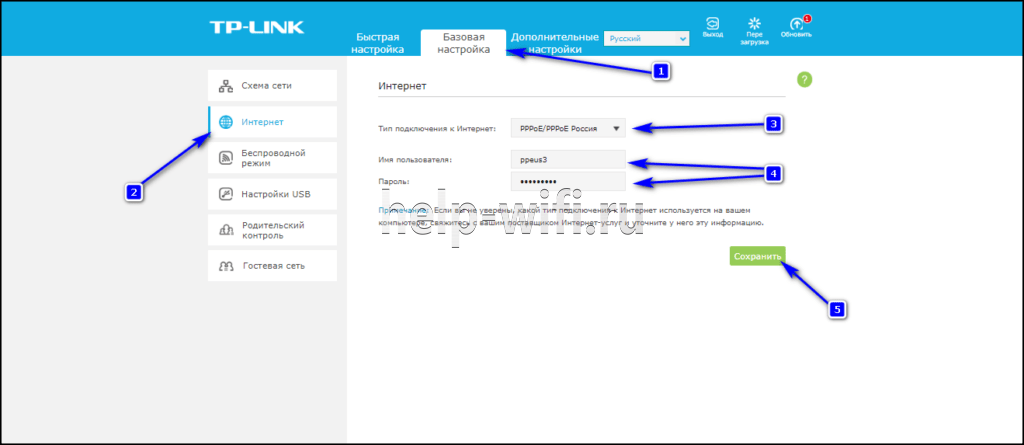
После перезагрузки роутера можно будет воспользоваться новым соединением.
Keenetic
Чтобы настроить PPPoE соединение на роутерах Zyxel Keenetic:
- Кликнуть «Интернет» в веб-интерфейсе.
- Выбрать вкладку «PPPoe/VPN».
- Нажать «Добавить подключение».
- Установить тип (протокол) – PPPoE.
- Указать имя пользователя и пароль.
- Выбрать автоматическую установку параметров IP или ручную. Во втором случае потребуется ввести IP-адрес, маску подсети, шлюз, DNS.
- Сохранить изменения.
После перезагрузки новые параметры станут действительными.
Читайте, что делать, если DNS-сервер не отвечает.
Зачем нужно управлять системой отопления
Техника управления котлом по gsm производится при помощи специального устройства именуемого GSM-модулем. Устройство имеет вид компактного блока, который легко устанавливается на стену или монтируется на ДИН-рейку. Далее осуществляется управление котлом через телефон (настроив СМС необходимого формата) или используя интернет, тогда для этой цели устанавливают специальное приложение.
В результате появляется возможность получить следующие преимущества:
- возможность создать в доме требуемый температурный режим вне зависимости от текущего времени года и находясь при этом в любом удобном месте;
- дистанционно подготовить комфортные климатические условия внутри дома перед посещением, ведь приятней приезжать в загородный дом, если там заранее натоплено;
- в зимние морозы не придется переживать о разгерметизации отопительной системы, даже если нет возможности посетить загородный дом безотлагательно;
- получать извещения о текущих неполадках, находясь за пределами дома;
- мгновенно остановить работу отопления в аварийных ситуациях;
- использовать топливо в экономном режиме;
- предотвратить возникновение сложных последствий в аварийной ситуации, получив возможность отключить котел в любую минуту.
Благодаря GSM-контролю координация отоплением переходит на новый уровень, получив возможность влиять на текущие события, находясь (при этом) вдали от работающего агрегата. Эта опция открывает новые возможности для людей, проводящих много времени в дороге, не имея возможности осуществлять ежедневный контроль над работой отопительной системы.
Как решить вопрос с технической стороны
Вне зависимости от того, какая система подачи тепла отвечает за обогрев помещения (кроме, конечно, дровяных печей ручной загрузки и каминов), ее можно оборудовать электроникой удаленного управления котлом отопления.

Установка режима отопления при управлении котлом дистанционно
Связано это с тем, что большинство современных котельных установок имеют в своей структуре электронные платы согласования, через которые можно подсоединить дистанционные блоки. Если же оборудование для обогрева старых образцов не предусматривает такой модернизации (или оно самодельное), вопрос все же решаем.
На выбор потребителю есть три основных варианта как внедрить дистанционное управление котлом у себя в жилище:
- Используя специальные GSM модули управления отопительными устройствами;
- Подключая так называемый «умный термостат» через WI-FI;
- Оборудуя радиаторы многофункциональными терморегуляторами.
Некоторые вопросы при добавлении устройств
На самом деле вся система Nebula спроектирована так, чтобы не было проблем. Однако существуют ещё внешние факторы, на которые разработчики не могут повлиять при всём желании.
Например, если при подключении устройства используется недостаточно быстрое соединение, то и регистрация устройств в сети будет недостаточно быстрой.
Ещё одним важным фактором является использование исходящих соединений для связи устройств с облачной средой управления. То есть Nebula не разыскивает устройства, например, по «белым» IP адресам, и не подключается к ним по заранее открытым портам на файерволе, а именно сами устройства связываются с облачной средой управления по протоколу NETCONF.
Это и безопасней (никаких «дырок» на файрволе) и проще организовать — не нужно обзаводиться постоянным «белым» IP адресом, или возиться с настройкой DDNS (динамического DNS). Гораздо проще подождать, пока устройство само установит соединение.
Выглядит это тривиально: зарегистрировали устройство, допустим, через мобильное приложение, а в интерфейсе Nebula оно появляется само, пусть не сразу, но спустя некоторое время.
Давайте опишем, как происходит регистрация и какие этапы она проходит.
Зарегистрировать устройство можно двумя способами: послав код устройства через приложение Nebula Mobile (IOS, Android) или указав реквизиты: MAC адрес и серийный номер вручную.
Рисунок 6. Регистрация через мобильное приложение.
Рассмотрим мобильную регистрацию.
Вначале пользователь выбирает нужную организацию и площадку. Если доступна только одна организация или площадка одна, этот вопрос автоматически снимается.
После сканирования QR кода автоматически распознаются тип и модель устройства, а также MAC адрес и серийный номер.
Эта информация проходит процедуру анонимизации и шифрования и записывается в базу данных.
Обязательно должен быть включён параметр Nebula Control Center Discovery, который запускает процесс поиска и соединения с облачным центром управления. (Как включить — можно посмотреть в документации на конкретную модель).
Если устройство онлайн, и у него задействован описанный выше параметр — через некоторое время оно установит связь с облачной средой управления, автоматически подключится к нему, получит идентификатор, и можно будет управлять через «облако».
Рисунок 7. Включение параметра Nebula Control Center Discovery.
Схожим образом происходит регистрация вручную с вводом MAC адреса и серийного номера в веб-интерфейсе, но при этом данные сразу вводятся в облако, их не нужно «вытаскивать» из QR кода и передавать по беспроводной связи.
Рисунок 8. Регистрация устройства через веб-интерфейс.
По идее, если введённая информация верна, ничего делать не нужно, и устройство через какое-то время окажется в сети Nebula (в обычной ситуации это может занять до 2‑х минут). Но иногда хочется всё получить как можно быстрее.
Рассмотрим такой вариант — зарегистрировали устройство в Nebula Mobile, а оно не успело появиться в интерфейсе, и время появления хочется сократить.
Можно попробовать перезагрузить устройство — оно сразу после запуска установит соединение. В некоторых случаях это позволит немного ускорить регистрацию (или просто чем-то занять себя во время ожидания).
Ещё один способ ускорить процесс — регистрировать устройства вручную через веб-интерфейс. В этом случае не используется этап дешифровки QR кода, и при наличии более скоростного и стабильного проводного соединения данные могут быть переданы быстрее.
Ещё один вариант «ошибки» — оборудование зарегистрировано, но в интерфейсе Nebula отображается неактивным. Это говорит о том, что устройство просто не успело соединиться с Nebula для первичного обмена информацией. У пользователя есть выбор: немного подождать или «для ускорения» перезагрузить устройство.
Ещё одна помеха на пути к быстрой регистрации — «неторопливый» Интернет-браузер, который показывает старую «картинку». Помогает обнуление кэша или просто завершить работу браузера (все сессии и процессы) и запустить его, снова подключившись к своему аккаунту в Nebula.
Новые хранилища данных
Алексей Чернышов, presale-инженер Seagate, привел данные компании, согласно которым, к 2025 году в мире будет генерироваться 175 зеттабайт (10²¹ байт) данных в год. Он презентовал новый продукт Seagate — Corvault, умную систему хранения данных, которая способна сама восстанавливать их при сбоях благодаря умному распределению информации внутри хранилища.

Новый продукт Seagate — Corvault
По словам Чернышова, соотношение характеристик и стоимости системы делает ее конкурентом крупнейших облачных компаний, у которых арендует хранилища бизнес. Собственная технология ADAPT компании обеспечивает распределение данных по всем доступным дискам внутри системы и их сохранность.
Защищенные данные в процессоре
Директор по развитию серверного рынка Intel в России Игорь Рудым рассказал, что компания инвестирует в новые продукты, в новые системы хранения, такие как Intel Optane. По его словам, это решение для хранения данных, которое занимает нишу между оперативной памятью и жестким диском. Обработку таких данных обеспечивают процессоры Xeon, Atom, настольные Intel Core и другие.
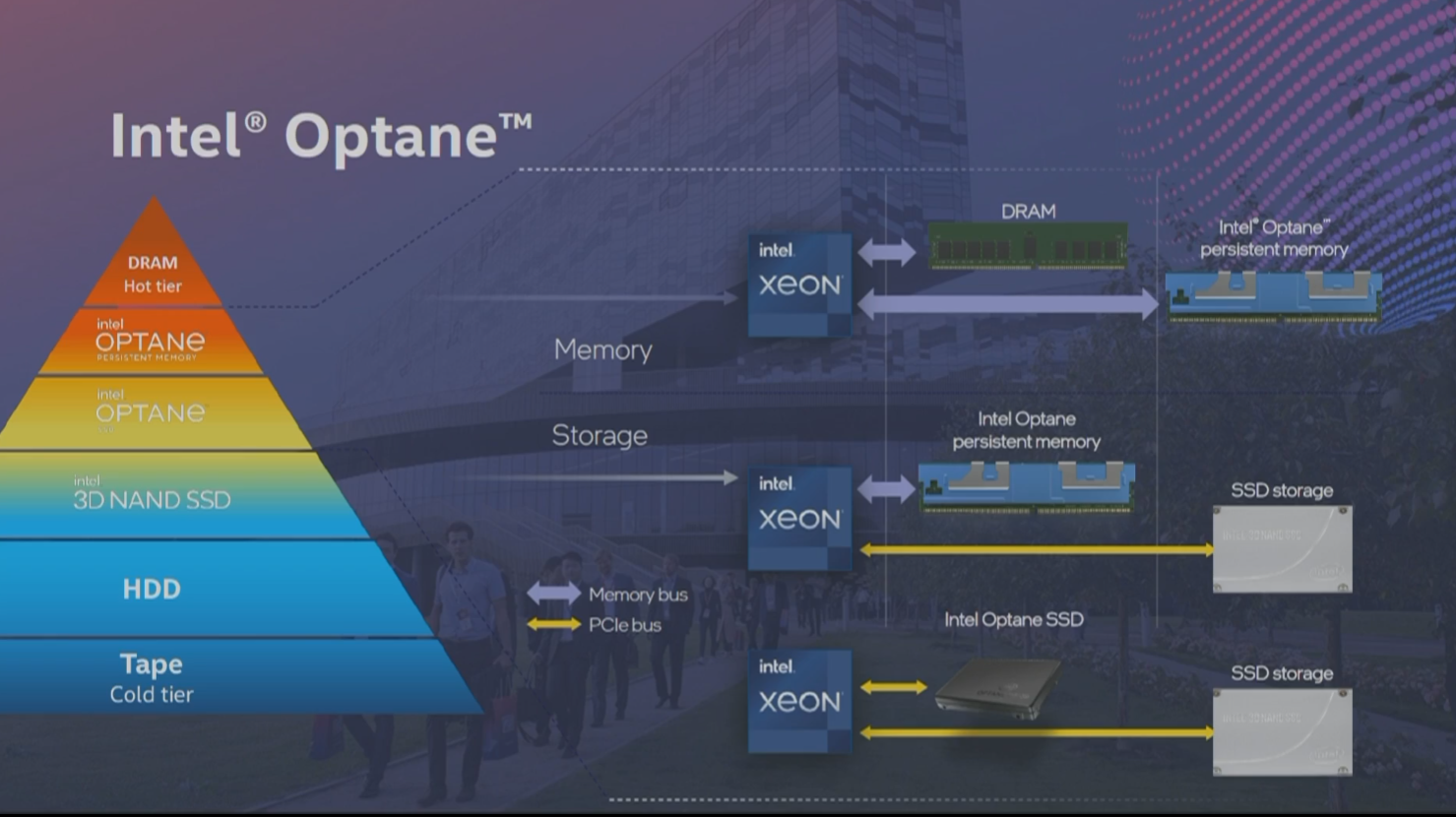
Как работает технология Intel Optane
Игорь Рудым рассказал подробнее о грядущем поколении процессоров Intel Xeon. Он отметил, что они оснащены технологией шифрования SGX, которая позволяет создавать защищенные анклавы памяти.
Управление серверами
Директор департамента инфраструктурных решений HPE в России Дмитрий Пенязь рассказал про новое поколение вычислительных систем ProLiant Gen10 Plus, которое лежит в основе компонуемой инфраструктуры, идеальной для реализации гибридного ИТ и частных облачных решений за счет наличия пластичного пула ресурсов, программно определяемой логики и унифицированных API.
Также HPE презентовала облачную операционную консоль управления серверами Compute Cloud Console, новое поколение систем хранения с управлением через облачную консоль (Data Services Cloud Console) Alletra и модульную программно-аппаратную платформу для построения облака, расположенного в собственном ЦОД GreenLake LightHouse компании.

Архитектура GreenLake LightHouse
Удаленное подключение к роутеру Zyxel Keenetic из интернета через KeenDNS
При использовании технологии DDNS или облачного сервиса удаленного доступа мы можем подключиться к роутеру из интернета напрямую. Это позволяет без фактического соединения с ним по wifi воспользоваться настроенным через него сервисами в вашей локальной сети, например FTP сервером. А также просто войти в администраторскую панель и что-то скорректировать в настройках сети WiFi.
Для его работы прежде всего нужно разрешить удаленное подключение к маршрутизатору Zyxel Keenetic. Для этого
- Идем в рубрику «Система»
- Активируем «Доступ к веб-конфигуратору через Интернет»
- И сохраняемся кнопкой «Применить»
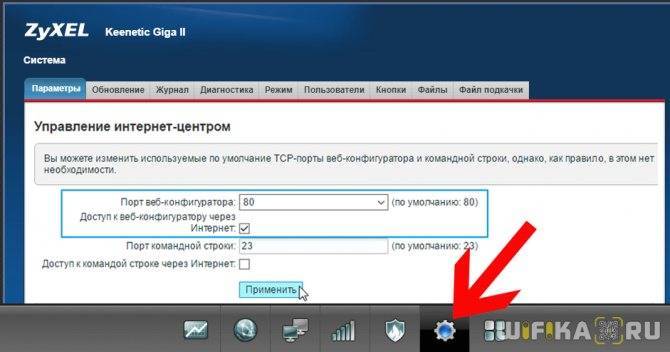
Доступ к настройкам роутера TP-Link через интернет (по IP или DDNS)
Чтобы понять, как все это работает и быстро все настроить, нужно сначала выяснить, какой IP-адрес выдает роутеру ваш интернет-провайдер. Белый, или серый. Статический, или динамический. И если проблема с динамическим IP-адресом решается настройкой DDNS, то когда провайдер выдает серый WAN IP-адрес – удаленный доступ никак не настроить.
Дальше действуем в зависимости от полученных результатов:
Откройте настройки роутера TP-Link и перейдите в раздел «Защита» – «Удалённое управление». Нам нужно разрешить удаленный доступ к маршрутизатору.
Порт не меняем, а в поле «IP-адрес удалённого управления» нужно прописать внешний IP-адрес устройства, для которого будет разрешен удаленный доступ к настройкам роутера. Или разрешить доступ для всех устройств.
- 0.0.0.0 – удаленный доступ к маршрутизатору запрещен.
- 255.255.255.255 – общий доступ доступен для всех устройств (с разными адресами).
- Какой-то конкретный IP-адрес. Пример: на работе наш компьютер (с которого мы будем удаленно управлять роутером) имеет статический внешний IP-адрес (например 158.12.63.89). Мы прописываем этот адрес в поле «IP-адрес удалённого управления» и в дальнейшем удаленный доступ к маршрутизатору будет доступен только для устройств с IP-адресом 158.12.63.89.
Если вы не знаете постоянный IP-адрес устройства, с которого будете удаленно управлять роутером (или он постоянно меняется), или вы будете заходить с разных устройств, то пропишите 255.255.255.255.
Не забудьте сохранить настройки кнопкой «Сохранить».
На роутерах с новой панелью управления (которая голубая), нужно зайти в раздел «Системные инструменты» – «Администрирование». Там кроме IP-адреса (с которого можно зайти на роутер через интернет) можно так же прописать MAC-адрес конкретного устройства. Так же обязательно нужно поставить галочку возле «Включить» и сохранить настройки.Пустое поле «IP/MAC-адрес» означает, что доступ будет открыт для всех устройств.
Важно! Мы открыли доступ к нашему роутеру из интернета. Чтобы защитить его панель управления, обязательно установите надежный пароль, который будет защищать настройки роутера. Так же рекомендую установить другое имя пользователя (не использовать заводское admin)
Это можно сделать в разделе «Системные инструменты» – «Пароль». Или «Системные инструменты» – «Администрирование» (вкладка «Управление учетной записью») на новых прошивках.
Так же рекомендую установить другое имя пользователя (не использовать заводское admin). Это можно сделать в разделе «Системные инструменты» – «Пароль». Или «Системные инструменты» – «Администрирование» (вкладка «Управление учетной записью») на новых прошивках.
Больше информации в статье: как на роутере поменять пароль с admin на другой.
Чтобы открыть настройки роутера TP-Link через интернет с любого устройства, достаточно узнать свой WAN IP-адрес (который провайдер выдал этому роутеру). Его можно посмотреть на главной странице веб-интерфейса роутера, на сайте 2ip.ru и т. д.
Нужно перейти по этому адресу в любом брузере и с любого устройства, которое подключено к интернету (при условии, что в настройках удаленного доступа вы разрешили доступ для вех адресов). Если не сработает, то наберите этот адрес через http:// и в конце добавьте порт (80, если вы не меняли) через двоеточие. Получится примерно так http://188.69.89.45:80
Нужно указать логин и пароль администратора роутера. После чего мы получим доступ к веб-интерфейсу.
Напомню, что если роутер получает от провайдера динамический IP-адрес (то есть, за вашим договором (или адресом вашего дома, квартиры) у провайдера не закреплен постоянный IP-адрес), то он может меняться. Соответственно, после смены IP-адреса доступа к роутеру по старому адресу уже не будет. Это можно решить настройкой функции «Динамический DNS».
После настройки вы получите постоянный интернет адрес, который можно использовать для входа в настройки маршрутизатора через интернет. Так же этот адрес можно использовать для удаленного доступа к FTP-серверу.
Преобразование с помощью макросов Excel
Можно написать собственную функцию, которая произведет конвертацию суммы прописью. Нажмите сочетание ALT+F11 и в открывшемся разработчике Excel VBA вставьте новый модуль.В него добавьте следующий код.
Теперь эту функцию можно вызвать обычным путем и получить сумму прописью. Она находится в разделе функций Excel «Определенные пользователем».В качестве аргумента укажите адрес с числом.Перевод в сумму прописью осуществляется только для целых чисел.Дробное число требует дополнительной формулы:
Вместо ячейки A7 подставляйте свой адрес. Копейки в таком исполнении будут выводиться в виде числа.Мы рассмотрели все способы представления суммы прописью в Excel. Выбирайте для себя самый удобный и пользуйтесь с удовольствием!
Livicom.
Система домашней безопасности и комфорта Livicom производства НПП «Стелс» — это телематическая платформа для сбора, хранения, обработки и визуализации данных о работе различных инженерных систем зданий и сооружений. Livicom воплощает концепцию «Интернета вещей» и обеспечивает удаленное управление системами домашней сигнализации и автоматики.
На мой взгляд очень удачное сочетание различных технологий, которые доступны и отдельно.
В качестве программных продуктов предлагается облачный сервис НПП «Стелс» и мобильное приложение.
Хабы Livi Smart Hub 2G стоят 6110 ₽ и 10810 ₽, в зависимости от модификации.
Сравнительные технические характеристики:
Поддерживаемый стандарт сотовой связи:
Хаб Livi Smart Hub поддерживает стандарты сотовой связи 2G – GSM / GPRS (900 / 1800
МГц) и 3G – UMTS / HSPA+ (900 / 2100 МГц).
Хаб Livi Smart Hub 2G поддерживает стандарт сотовой связи 2G – GSM / GPRS (900 / 1800
МГц).
Количество подключаемых радиоустройств Livi:
К одному хабу Livi Smart Hub можно подключить до 256 радиоустройств Livi.
Исключения: o двухканальные радиоустройства Livi занимают место двух радиоустройств при связывании с хабом Livi Smart Hub, уменьшая максимальное количество подключаемых к хабу радиоустройств.
Двухканальными радиоустройствами являются датчик разбития стекла Livi GS, брелок Livi Key Fob, датчик протечки воды Livi LS, универсальный датчик Livi US, модуль управления светом Livi Light Control,
устройство защиты от протечек воды Livi Water Control.
К одному хабу Livi Smart Hub можно подключить не более 64 исполнительных радиоустройств Livi: реле Livi Relay и Livi Relay 12/24, розеток Livi Socket, сирен Livi Siren, модулей управления шторами Livi Roller Shutter.
К одному хабу Livi Smart Hub можно подключить не более 32 исполнительных двухканальных радиоустройств Livi: модулей управления светом Livi Light Control, устройств защиты от протечек воды Livi Water Control.
К одному хабу Livi Smart Hub 2G можно подключить до 64 радиоустройств Livi.
Исключения: к одному хабу Livi Smart Hub 2G можно подключить не более 32 исполнительных двухканальных радиоустройств Livi: модулей управления светом Livi Light Control, устройств защиты от протечек воды Livi Water Control.
Имеется возможность проводного подключения к интернет.
Большой выбор различных радио-устройств – достаточно не дорогих, как мне показалось.
Датчик потребления ресурсов Livi RC, реле Livi Relay и датчик температуры Livi TS стоят одинаково – 1222₽.
Livicom поддерживает 3 типа сценариев автоматизации.
1. По нажатию. Привязывается к элементам управления.
2. По событию. Можно задавать условия запуска сценариев, исходя из логик «И», «ИЛИ».
3. По расписанию. Сценарий позволяет задать порядок действий, которые будут выполняться по расписанию.
Устройству Livi Relay можно установить сценарий термостата и привязать датчик температуры Livi TS.
Мобильное приложение интегрируется с облачным сервисом Ivideon и позволяет подключать любые видеокамеры и регистраторы, привязывая их к событиям.
Нет клавиатур и устройств отображения – общение с прибором только через приложение на мобильном телефоне.
Port Forwarding, Port Triggering, DMZ & UPnP
Из-за того, как работает преобразование сетевых адресов (NAT), маршрутизаторы блокируют входящий трафик по умолчанию. Если вы хотите настроить компьютер в качестве сервера или использовать другие службы, для которых требуются входящие подключения, такие как передача файлов однорангового доступа или некоторые формы VoIP, вам могут понадобиться эти входящие соединения.
Маршрутизаторы предоставляют множество способов для этого. Вы можете перенаправить порты, чтобы входящие соединения на этих портах всегда отправлялись на определенный компьютер. Вы можете настроить запуск порта, поэтому переадресация портов будет автоматически включаться всякий раз, когда программа открывает соединение на определенном порту. Вы можете использовать демилитаризованную зону (DMZ) для автоматической отправки всех входящих соединений в вашей сети на один компьютер. UPnP также обычно включен по умолчанию. UPnP позволяет программам пересылать свои собственные порты по требованию, хотя это не очень безопасно.
Если вы настраиваете переадресацию портов или DMZ, вам также следует рассмотреть возможность назначения статического IP-адреса, чтобы IP-адрес внутреннего компьютера не изменялся и не нарушал правил перенаправления портов. Все эти параметры и многое другое доступны в веб-интерфейсе вашего маршрутизатора.