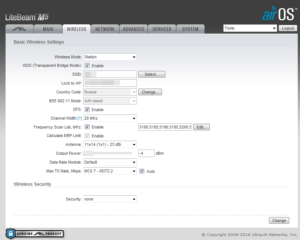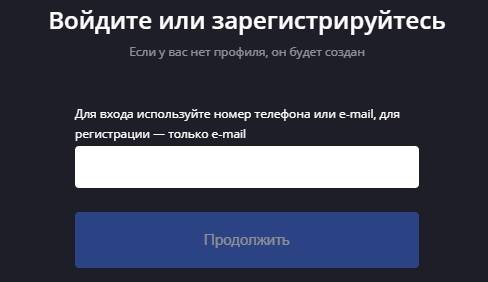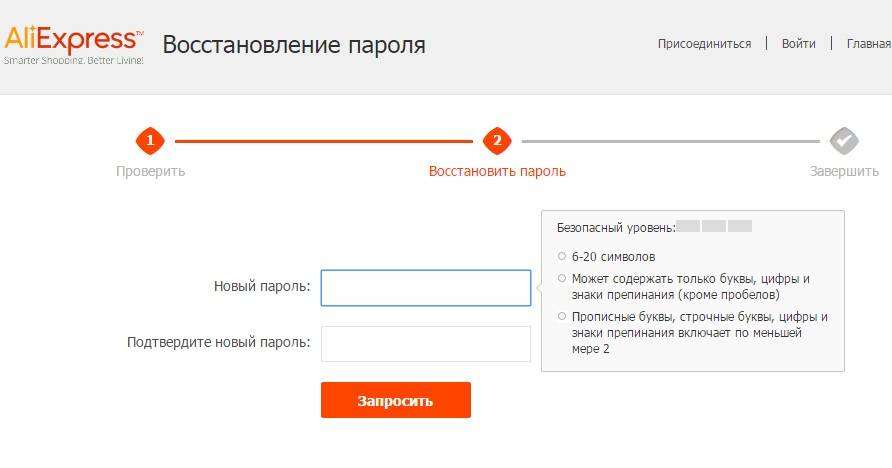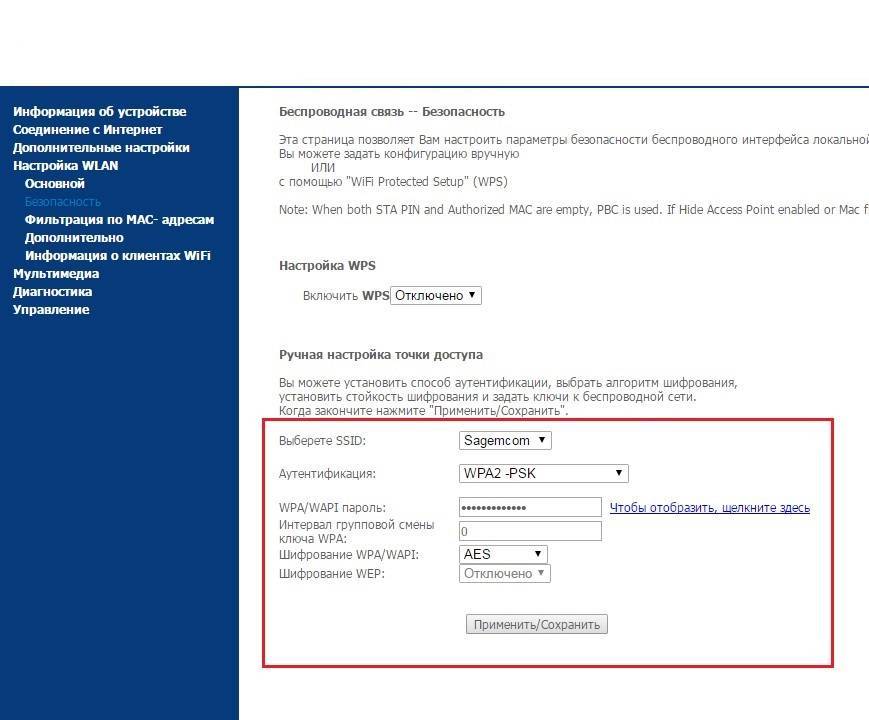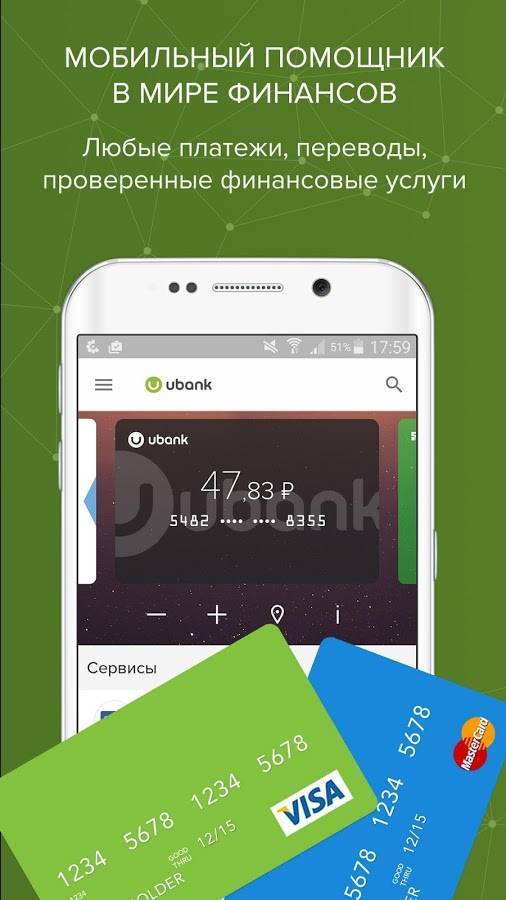Принтер HP LaserJet 1020 не печатает. Причины и решение проблемы

Пользователи порой сталкиваются с необходимостью устранения неполадки, которая связана с тем, что не печатает принтер hp laserjet 1020. В различных ОС, работающих с hp данной модели, причины неполадки могут быть схожими, но их решения часто отличаются друг от друга.
В целом для начала вы можете попробовать устранить неполадку при помощи специальной утилиты «HP Print and Scan Doctor». Ее даже не нужно устанавливать. Все что вам потребуется – это скачать ее и запустить
Если же данная программа не поможет вам и нр laserjet 1020 не печатает по-прежнему, то обратите внимание на следующие действия
Прежде всего, убедитесь в том, что у вашего HP устройства нет неисправностей аппаратного типа. К примеру, возможно, ваше устройство слишком сильно шумит или на мониторе ПК часто выскакивает сообщение об ошибке. Также убедитесь в том, что световые индикаторы, расположенные на панели девайса, не мигают.
Произведите перезагрузку своего персонального компьютера, после чего проверьте очередь печати. Для этого откройте раздел с подключенными к ПК устройствами и откройте окно нужного принтера. Если очередь пуста, то неисправность устранена. Но если очередь заполнена, то очистите ее, кликнув в окне устройства по соответствующему пункту. Если же очередь никак не хочет очищаться, то перейдите к дальнейшим действиям.
Еще одна причина того, что hp laserjet 1020 не печатает, может заключаться в поврежденном кабеле USB. Произведите его замену на новое изделие. Можете попробовать поменять тонкий кабель такого типа на классический (желательно на тот, который шел в комплекте с печатающим устройством)
Кроме того, примите во внимание, что не рекомендуется использоваться USB-кабели, длина которых превышает 3 метра.
Также не забудьте проверить подключение девайса к ПК. Для этого отключите кабель USB от оргтехники и персонального компьютера, подождите несколько секунд и снова установите его на место
Если после этого ничего распечатать вам не удастся, то переподключите кабель к другому USB-гнезду системного блока. Произведите перезагрузку ПК и попробуйте произвести пробную распечатку любого документа. Довольно частая причина плохой работы Hp LaseJet 1020 бывает связана с тем, что из строя вышел порт ПК.
Также вам следует проверить конфигурацию драйвера печатающего устройства. Особенно этот шаг актуален в том случае, если к вашему ПК подключено несколько принтеров, к примеру, ноутбуком вы можете пользоваться и в офисе, и дома. Следовательно, есть вероятность того, что по умолчанию у вас выбран не тот принтер, что нужен. Для проверки конфигурации процесса печати вам следует открыть раздел с принтерами и факсами, после чего убедиться в том, что значок принтера по умолчанию стоит рядом с Hp LaseJet 1020. Если же его рядом нет, то просто кликните по иконке своего девайса правой кнопкой мыши и выберите соответствующий пункт.
Возможной проблемой является также то, что на принтере просто приостановлена печать. Кликните по значку своего принтера правой кнопкой мыши, чтобы открыть контекстное меню, после чего перейдите: «Открыть» => «Принтер». Обратите внимание на пункт «Приостановить печать» — снимите рядом с ним отметку (галочку), если она там стоит.
Если ваш девайс по-прежнему отказывается печатать, в таком случае источником проблемы может стать недостаточное количество оперативной памяти. Обычно для процесса печати требуется около 200 Мб – и это, не считая других программных приложений, открытых во время печати на компьютере. Следовательно, если объема ОЗУ будет недостаточно, то устройство будет выдавать во время печати абсолютно белые листы.
Одной из распространенных болячек HP 1020 является выход из строя платы форматера.
В этом случае компьютер перестает видеть печатающее устройство и никакие действия пользователя по устранению проблемы не помогают.
В этом случае может помочь только замена платы форматера, но ее цена часто соизмерима со стоимостью самого аппарата и поэтому производить ее замену, как правило, экономически нецелесообразно.
Но если ничего из перечисленного выше вам не поможет, то можете смело обратиться за помощью в сервисный центр. А лучше всего вызвать знающего мастера на дом.
Принтер HP LaserJet 1020 не печатает. Причины и решение проблемы Ссылка на основную публикацию 
Как обновить драйвер HP LaserJet 1020
- Обновите драйвер принтера вручную
- Обновите драйвер принтера в диспетчере устройств
- Обновите драйвер принтера автоматически
Способ 1. Обновите драйвер принтера вручную
Вы можете вручную загрузить драйвер принтера HP LaserJet 1020 с веб-сайта HP. Вот как это сделать:
Пожалуйста, обратите внимание, что вы должны четко знать модель принтера и твой компьютер операционная система прежде чем начать
Откройте веб-сайт поддержки HP и выберите принтер продолжать.
Введите модель принтера HP (HP LaserJet 1020) в Поиск поле и нажмите Войти.
Убедитесь, что выбрали правильную операционную систему и нажмите Скачать.
- Запустите загруженный файл и следуйте указаниям мастера для завершения.
Способ 2: обновить драйвер принтера в диспетчере устройств
Вы также можете обновить драйвер принтера, используя встроенное решение Windows — диспетчер устройств.
Таким образом, с помощью этого метода вы узнаете, как обновить драйвер HP LaserJet 1020 из диспетчера устройств.
Примечание. Приведенные ниже снимки экрана относятся к Windows 10, а исправления также работают в Windows 8 и Windows 7.
- Убедитесь, что вы подключили принтер HP к компьютеру с Windows.
На клавиатуре нажмите Ключ с логотипом Windows
а также р одновременно вызвать окно «Выполнить».
Тип devmgmt.msc и нажмите Хорошо.
В диспетчере устройств дважды щелкните Принтеры или же Очереди печати расширить его.
Щелкните правой кнопкой мыши на вашем принтере (он может отображаться как Неизвестное устройство) и выберите Обновить драйвер.
выберите Автоматический поиск обновленного программного обеспечения драйвера.
- Следуйте инструкциям на экране для завершения обновления драйвера.
После обновления перезагрузите компьютер.
Если это исправление не работает для вас, не беспокойтесь. Есть еще один способ попробовать.
Способ 3. Обновите драйвер принтера автоматически (рекомендуется)
Установка драйвера принтера HP Laserjet 1020 вручную требует времени и навыков работы на компьютере. Если у вас нет времени или терпения, вы можете сделать это автоматически с Водитель Легко.
Driver Easy автоматически распознает вашу систему и найдет для нее правильные драйверы. Вам не нужно точно знать, на какой системе работает ваш компьютер, вам не нужно рисковать загрузкой и установкой неправильного драйвера, и вам не нужно беспокоиться об ошибке при установке.
Вы можете обновить драйверы автоматически с помощью СВОБОДНО или профессионал версия Driver Easy. Но в версии Pro это займет всего 2 клика (и вы получите полную поддержку и 30-дневная гарантия возврата денег).
- Скачать и установите Driver Easy.
Запустите Driver Easy и нажмите Сканировать сейчас кнопка. Driver Easy проверит ваш компьютер и обнаружит проблемы с драйверами.
Нажмите на Обновить кнопка рядом с помеченным драйвером принтера для автоматической загрузки правильной версии драйвера (вы можете сделать это с помощью СВОБОДНО версия), и установите драйвер на свой компьютер. Или нажмите Обновить все для автоматической загрузки и установки правильной версии всех драйверов, которые отсутствуют или устарели в вашей системе (для этого требуется Pro версия — вам будет предложено обновить, когда вы нажмете Обновить все).
- После обновления перезагрузите компьютер, чтобы изменения вступили в силу.
Если вы попробовали Driver Easy, но проблема не устранена, пожалуйста, свяжитесь с нашей службой поддержки по адресу support@drivereasy.com для дальнейшей помощи по этому вопросу. Наша служба поддержки будет рада помочь вам решить эту проблему. Пожалуйста, приложите URL этой статьи, чтобы мы могли помочь вам лучше.
Это довольно простой метод, не так ли ?!
Вот вам и три простых способа обновить Драйвер HP LaserJet 1020 для вашего принтера.
Если у вас есть какие-либо вопросы, не стесняйтесь добавлять комментарии ниже, и мы посмотрим, что еще мы можем сделать, чтобы помочь.
Рекомендации
Если в ходе устранения проблемы на иконке принтера и дальше написано «Приостановлено», ничего изменить не удается, можно удалить драйвер и установить его заново. Для того чтобы изменения вступили в силу, нужно перезагрузить ПК. Если статус о приостановке появился при работе с сетевым принтером, нужно зайти в настройки устройства и открыть вкладку «Свойства». В открывшемся окне нужно выбрать «Порты», а затем проверить статус SNMP. Напротив надписи не должно стоять галочки. Если она есть, выделение снимают нажатием правой клавиши мыши.

Приостановка или некорректная работа печати может быть связана с обновлением операционной системы Windows 10. Кроме того, у каждой ОС возобновление работы печатающего оборудования незначительно отличается. К примеру, снимать автономный режим в компьютерах с Windows 10 нужно через «Пуск» – «Параметры» – «Устройства», «Принтеры и сканеры». Дальнейшая схема не отличается от стандартной.
Что касается дефрагментации диска, тормозящей работу печатающего устройства, то она займет больше времени. По ее окончании нужно перезагрузить ПК, чтобы изменения вступили в силу. Как правило, пробная печать проходит без остановки. Чтобы не допускать подобной ситуации, нужно время от времени выполнять дефрагментацию диска
Особенно это важно для маломощных ПК

Что делать, если принтер не печатает, смотрите в видео ниже.
Прочие неприятности
Два предыдущих пункта не исчерпывают все проблемы с «ЛазерДжет 1018». Машина может отказываться печатать и по ряду других причин.
Например, испорченный USB-кабель. В таком случае очевидно, что следует его заменить. Неполадки не всегда касаются самого кабеля. На слабых компьютерах система с трудом поддерживает использование нескольких портов. Поэтому можно попробовать отключить от ПК остальные USB-устройства: мышь, клавиатуру, съёмные жёсткие диски и прочее, оставив только принтер.
Помимо этого, нелишним будет покопаться в настройках печати. Сделать это можно во вкладке «Принтеры и факсы» в Панели управления.
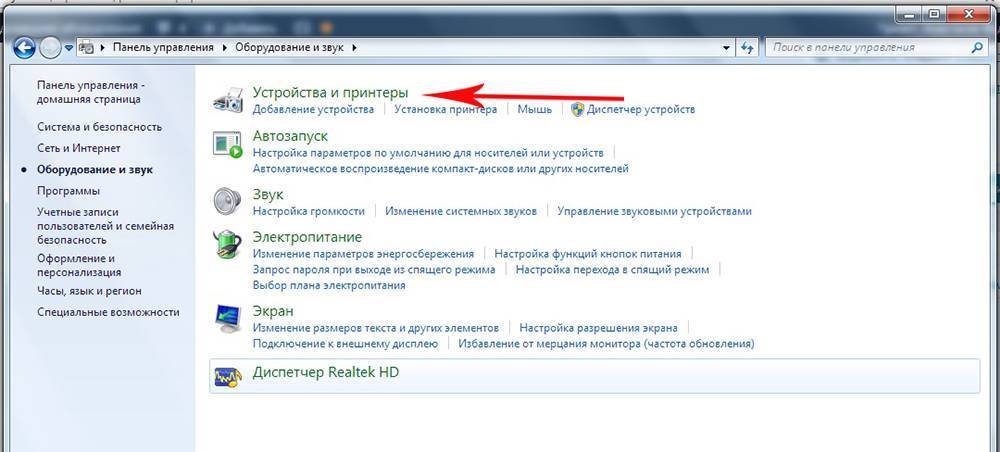
Возможные неполадки:
- поставлена отложенная печать (нужно просто снять галочку с соответствующего пункта);
- неправильно выставленный порт принтера (в окне «Свойства принтера» во вкладке «Порты» ставим нужный нам порт, например USB001);
- диспетчер очереди печати работает некорректно (останавливаем этот процесс через Диспетчер задач, перезагружаем компьютер).
Это основные причины, почему HP «ЛазерДжет 1018» отказывается печатать, печатает грязно и, как следствие, огорчает своих покупателей. Проблемы могут крыться и под крышкой машины: тогда поможет только сервисный центр. В любом случае сначала попробуйте заменить или сделать заправку картриджа и проверьте работу программного обеспечения.
Добавление принтера в Windows 10
Если автоматическая диагностика не работает или же ваш принтер и вовсе не отображается в списке устройств, можно попробовать добавить его вручную, причем для старых принтеров в Windows 10 имеются дополнительные возможности обнаружения, если windows 10 блокирует установку принтера напишите комментарий я вам помогу поставить.
Кликните по значку уведомлений и выберите «Все параметры»
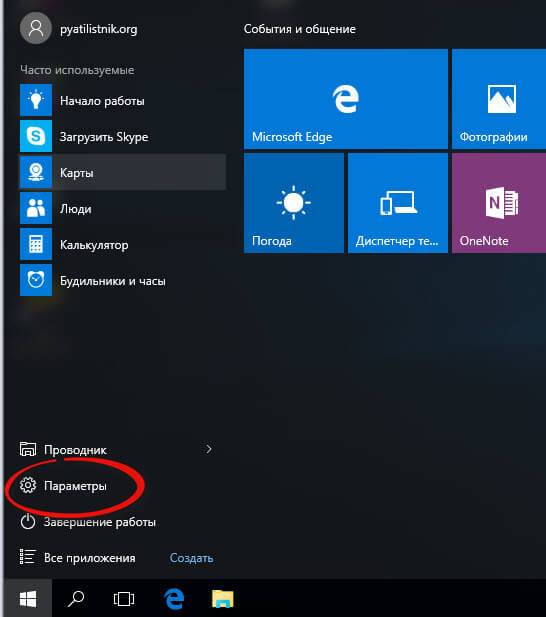
Не работает принтер на windows 10-01
(а можно нажать клавиши Win + I), затем выберите «Устройства» — «Принтеры и сканеры».
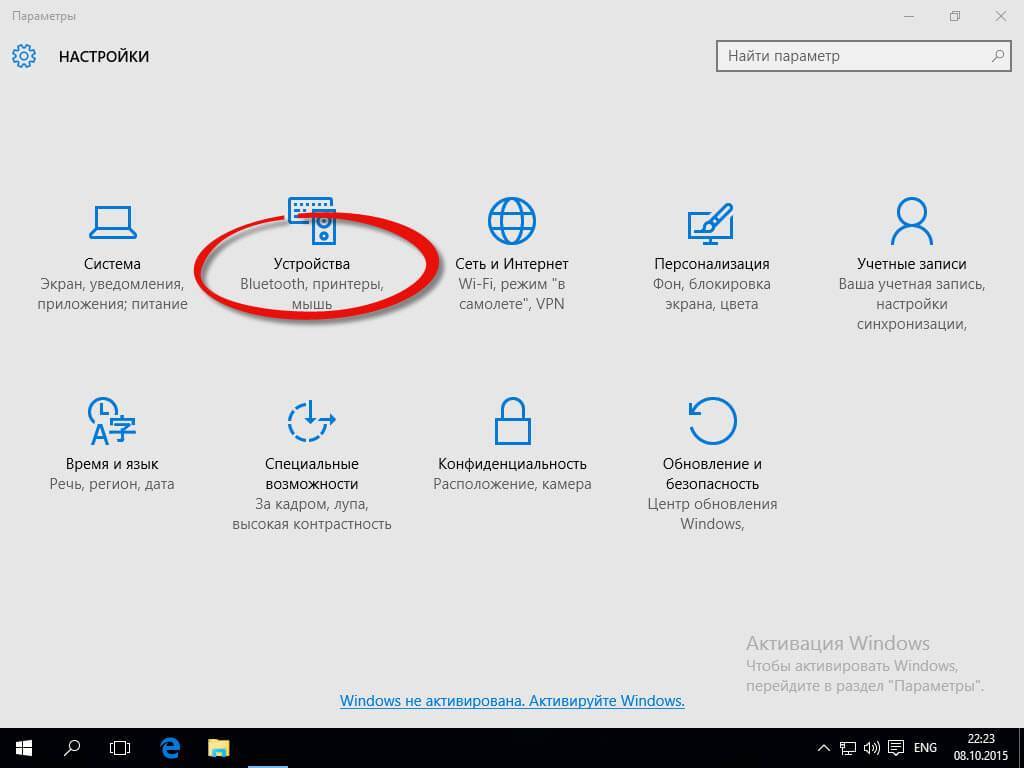
Не работает принтер на windows 10-02
Нажмите кнопку «Добавить принтер или сканер» и подождите: возможно, Windows 10 сама обнаружит принтер и установит драйвера для него (желательно, чтобы Интернет был подключен), возможно и нет.
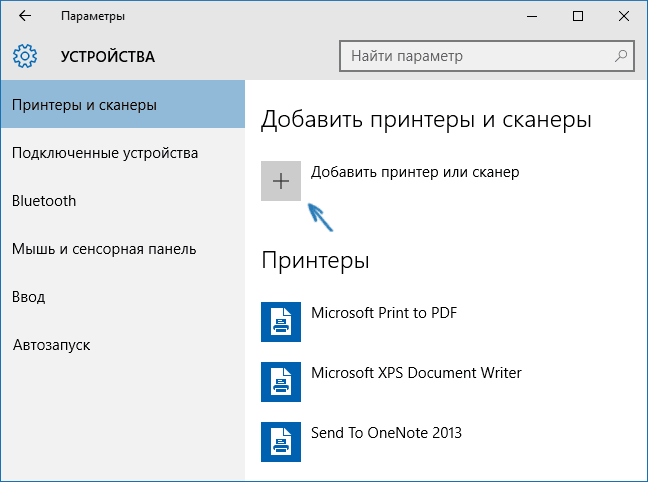
Не работает принтер на windows 10-03
Во втором случае, нажмите по пункту Необходимый принтер отсутствует в списке, который появится под индикатором процесса поиска. У вас появится возможность выполнить установку принтера по другим параметрам: указать его адрес в сети, отметить что ваш принтер уже стар (в этом случае его поиск системой будет осуществлен с измененными параметрами), добавить беспроводный принтер.
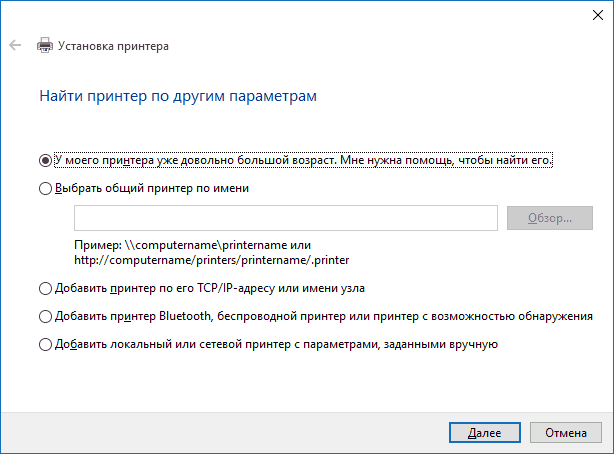
Не работает принтер на windows 10-04
Не исключено, что данный способ сработает для вашей ситуации.
Печать тестовой страницы без ПК
Приобрели новенький принтер? В любом случае вам понадобиться напечатать тестовые страницы для проверки качества печати. Хорошо, если принтер подключен к компьютеру, через который можно запустить этот процесс. А если такой возможности нет? Как вывести на печать тестовую страницу без компьютера? Давайте разбираться.
Итак, следующие советы пригодятся для многих современных устройств. Для начала загрузите обычные белые листы бумаги соответствующего формата во входной лоток.
Тестовая страница печати для струйных принтеров печатается следующим образом: выключите устройство кнопкой, нажмите кнопку «Лист», не отпуская её, нажмите кнопку «ВКЛ.», отпустите её, продолжайте удерживать «Лист» около 10 сек.
Для принтеров Кэнон: удерживайте обе кнопки (в данном случае кнопку Resume и ВКЛ.), до тех пока не загорится индикатор включения. После этого удерживая кнопку ВКЛ, отпустите и два раза нажмите кнопку Resume, отпустите обе кнопки. После этого загорится индикатор готовности, что будет сигнализировать о сервисном режиме. Чтобы распечатать тестовый лист — один раз нажмите Resume, подтвердите действие кнопкой ВКЛ.
Печать тестового листа для многофункционала без дисплея: похожий процесс, только вместо кнопки «Лист» — кнопка «Стоп» (треугольник в круге)
Тестовая страница для струйной печати с многофункционалом, оснащенным дисплеем: выберите вкладку «Установка», далее — «Техобслуживание» — меню «Проверка ДЮЗ» — пункт «Старт» и «Печать».

В зависимости от операционной системы выполните одно из следующих действий:
Windows XP: Нажмите кнопку Пуск, затем выберите пункт Принтеры и факсы.
Windows Vista: На панели задач Windows нажмите значок (), затем — Панель управления и Принтеры.
Windows 7: На панели задач Windows нажмите кнопку Пуск (), а затем выберите пункт Устройства и принтеры.
Щелкните правой кнопкой по значку вашего устройства и выберите Свойства в выпадающем меню.
На вкладке Общие нажмите на кнопку Свойства печати.
Щелкните вкладку Общие, и затем — О принтере.
Найдите количество страниц в нижней части экрана О драйвере.
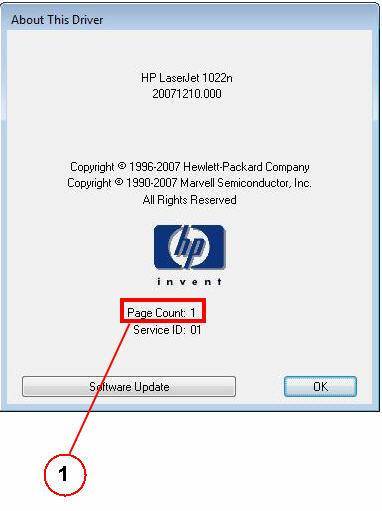
Еще один вариант:


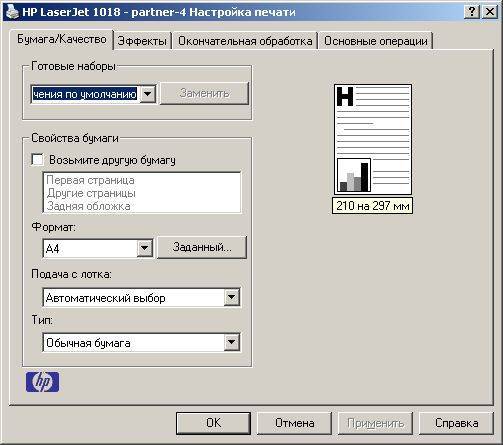
В открывшемся окне найти логотип фирмы HP и аккуратно кликнуть по нему 1 раз.

В этом окне также можно найти версию прошивки принтера, счетчик страниц и идентификатор обслуживания.
Картридж для этих принтеров расчитан на 2100 страниц. Если сохранять скриншот счетчика каждый раз при замене картриджа, то можно установить, на сколько реально хватило этого картриджа.
Переустановка драйвера
Причиной неисправности устройства и появившейся ошибки может стать сбой в драйверах. Проверить их состояние можно следующим способом:
- Зайдите в меню «Устройства и принтеры» через панель управления;
- Найдите нужный аппарат и посмотрите на его значок, если он горит зеленым цветом, значит, драйвер исправен;
- Если нет, проведите деинсталляцию драйвера и установите его повторно.
Чтобы переустановить программу печати, воспользуйтесь диском, который идет в комплекте с аппаратом. Если его нет, то скачайте драйвер в интернете, его можно найти на сайте производителя.
Иногда принтер «отказывается» печатать, если необходима замена картриджа. Многие новые модификации оборудованы специальным чипом, блокирующим работу девайса при малом количестве краски.

Картридж принтера
В любом случае, прежде чем вызывать специалиста и оплачивать его услуги, попробуйте самостоятельно разобраться с причиной неисправности. Только не нужно разбирать аппарат и разбирать его на мелкие детали, особенно если у вас нет специальных навыков. Если вышеперечисленные действия не помогли устранить ошибку, то обратитесь в сервисную службу.
Ошибки замятия бумаги
Следующие ошибки возникают при замятии бумаги и/или застревании внутри принтера посторонних предметов.
13.3.хх или CHECK INPUT/OUTPUT DEVICE
Здесь и далее под символами “хх” в коде ошибки следует подразумевать какой-либо набор букв или цифр. Касательно самих ошибок — они означают, что в принтере застряла бумага, т.е. произошло ее замятие. То же самое принтер сообщит в случае механической неисправности ролика подачи бумаги. Если с последним все нормально, то для решения проблемы достаточно извлечь из принтера замятую бумагу. Устранение неисправностей с валиком, возможно, потребует разборки принтера, ремонта или полной замены детали.

13.5.хх
Данная ошибка также сигнализирует о замятии бумаги, а конкретно — в термоблоке принтера. Это одна из важнейших деталей лазерных устройств и МФУ, без которой работа машины не представляется возможной. Здесь также два пути решения проблемы — извлечение застрявшей бумаги либо ремонт/замена термоблока.
13.6.хх
Ошибка возникает по той же причине, что и в предыдущем случае. Разница лишь в том, что ошибка сигнализирует о замятии бумаги не внутри, а на выходе из термоблока. Решение проблемы то же, что и в предыдущем случае.
13.9.хх
Более серьезная ошибка, также связанная с замятием бумаги. Она сигнализирует о наличии неисправности в функционировании валика подачи бумаги и/или термоблока. В данном случае придется проверять работу обеих деталей. Если причина в замятии бумаги, ее достаточно извлечь из принтера. Любые аппаратные/механические неполадки решаются путем разбора, диагностики и ремонта/замены протягивающего ролика и/или термоблока.

13.20.хх (также может выводиться, как 13.A)
Это общая ошибка, возникающая при неисправностях одного или нескольких электронно-механических компонентов принтера, отвечающих за подачу бумаги. Помимо протягивающего ролика и термоблока, причиной ошибки может стать неправильное функционирование датчиков, соленоидов, транспортеров движения и других деталей. В большинстве случаев возникновение данной ошибки сигнализирует о необходимости диагностики и ремонта принтера в целом.
Способ 4: Вывод принтера из автономного режима
Если работа принтера была прекращена в непредвиденный момент, например при экстренном его отключении, следующий запуск может сопровождаться автоматическим переводом в автономный режим работы. Тогда все документы, которые будут помещены в очередь, не распечатаются, если устройство не перевести в активный режим самостоятельно. Для этого откройте раздел с очередью печати, в меню «Принтер» снимите галочку с пункта «Работать автономно».
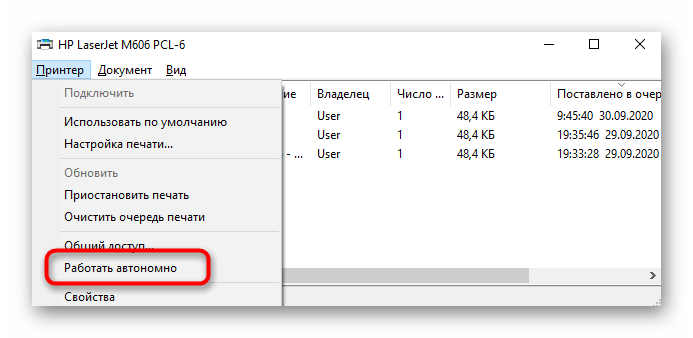
После этого удалите задачу из очереди и добавьте ее туда снова. Если проблема действительно заключалась в этом режиме работы, теперь печать начнется в нормальном режиме.


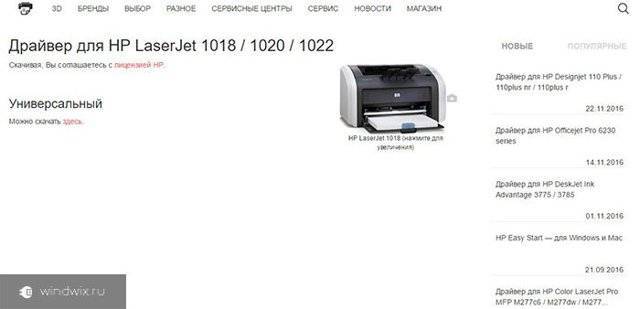
![Проблемы с драйверами hp laserjet 1020 в windows [исправлено]](https://setemonic.ru/wp-content/uploads/9/a/d/9ad3960003e7e7259de3dac53910c28b.jpeg)

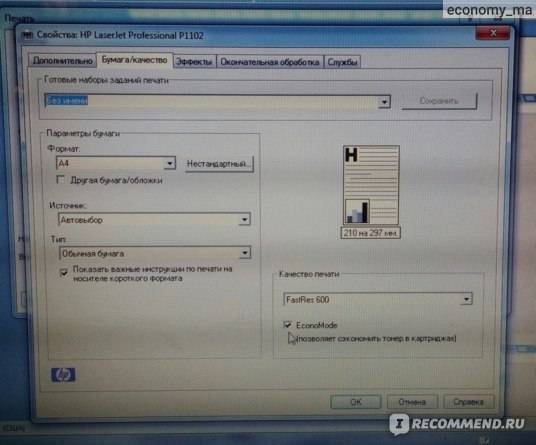

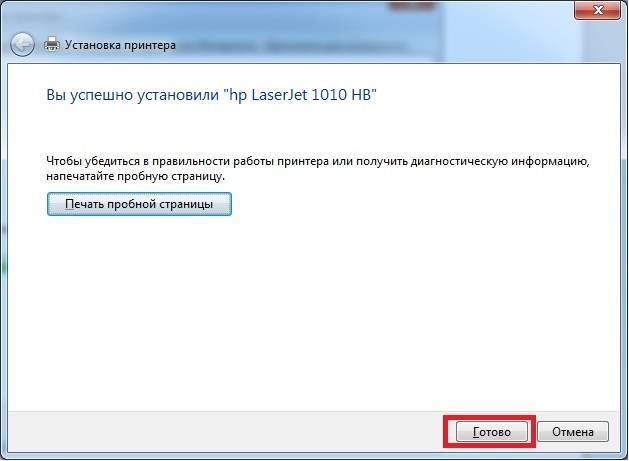
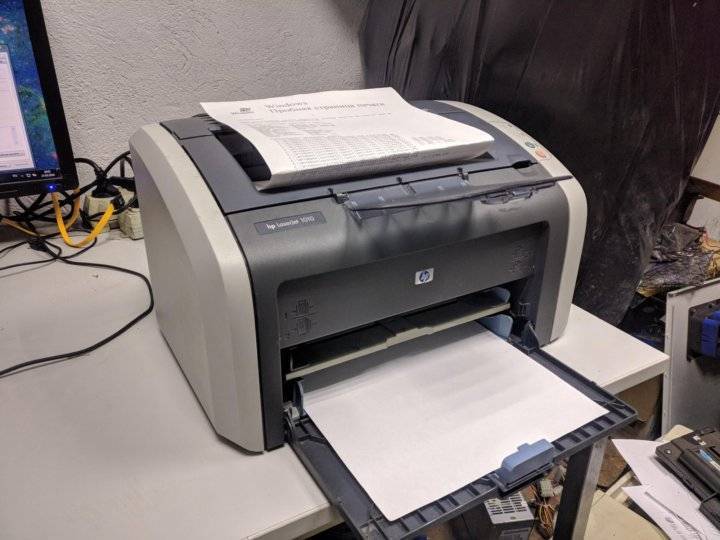
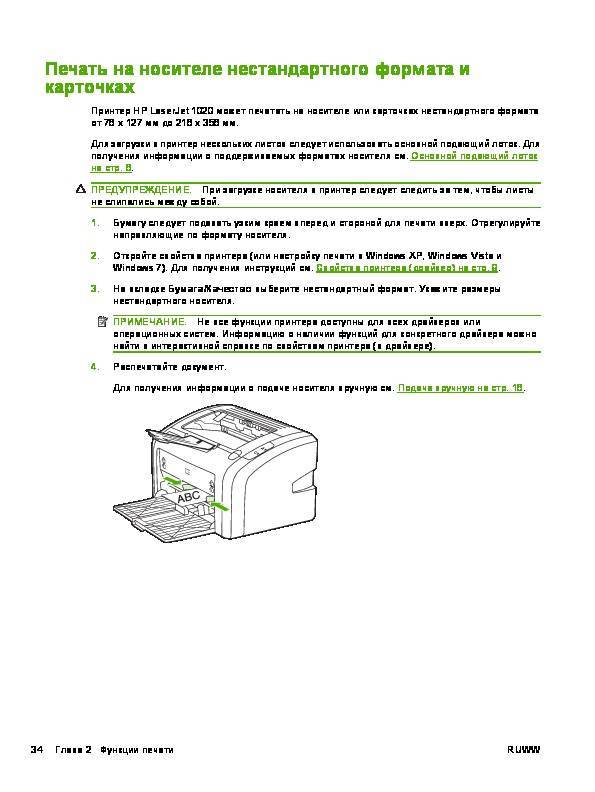





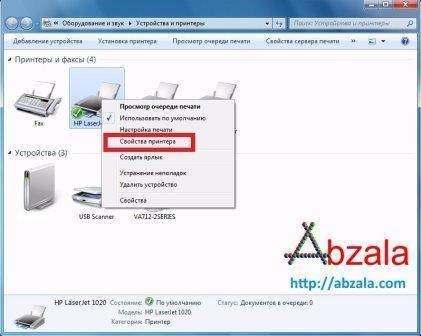



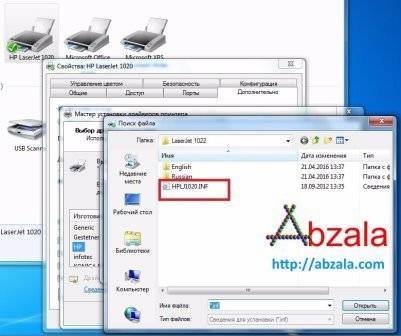
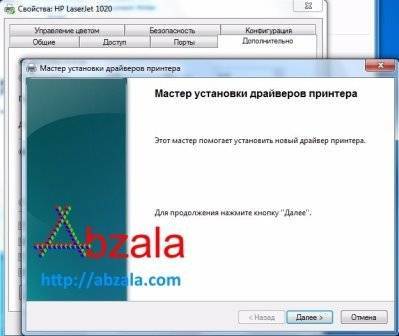
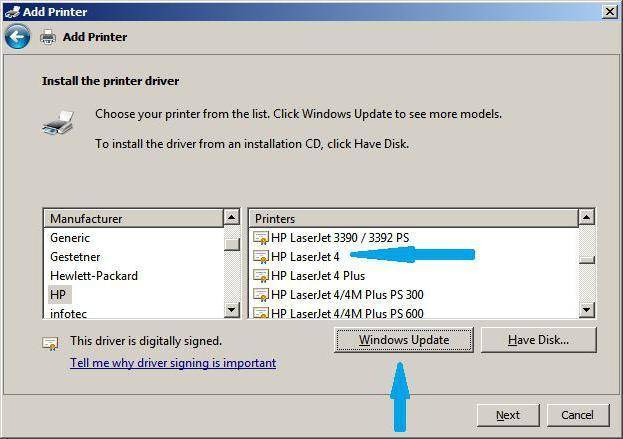
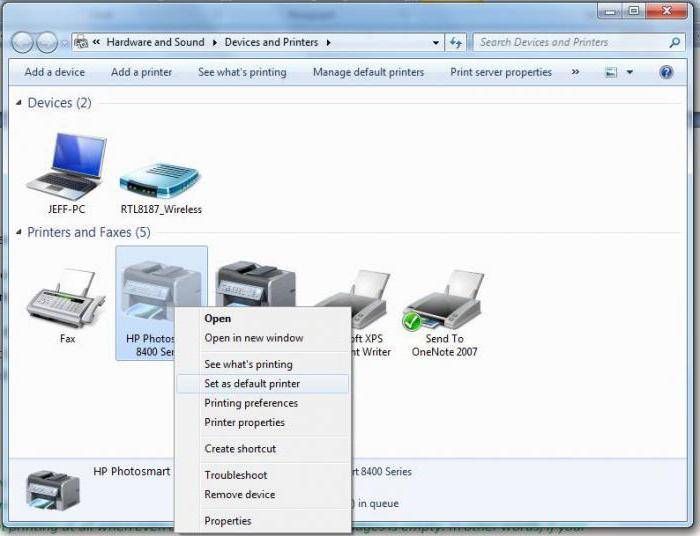
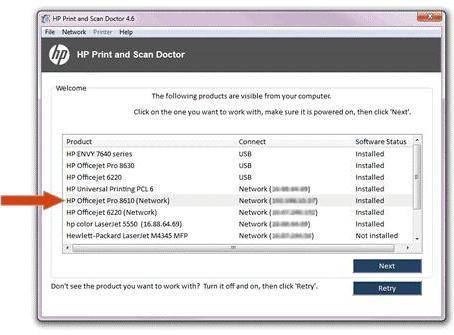
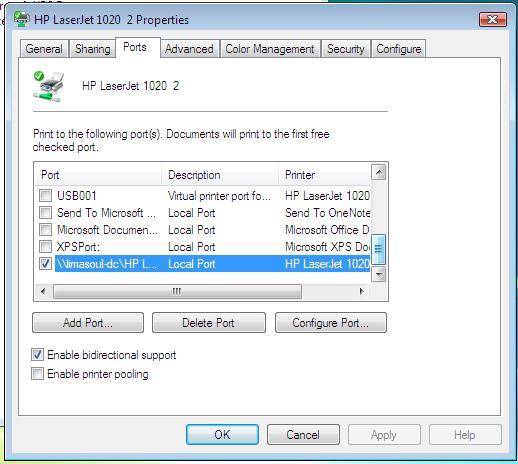
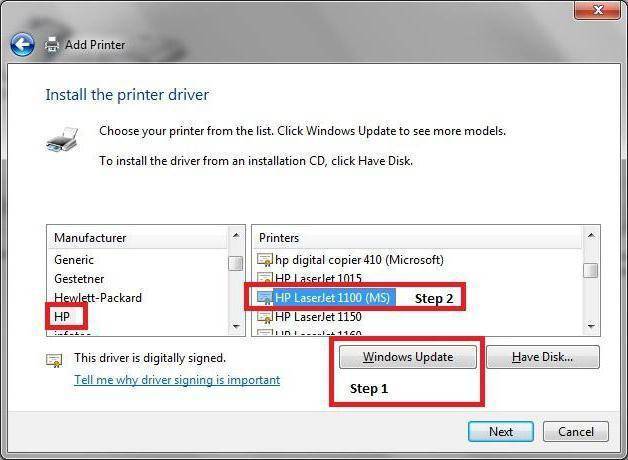
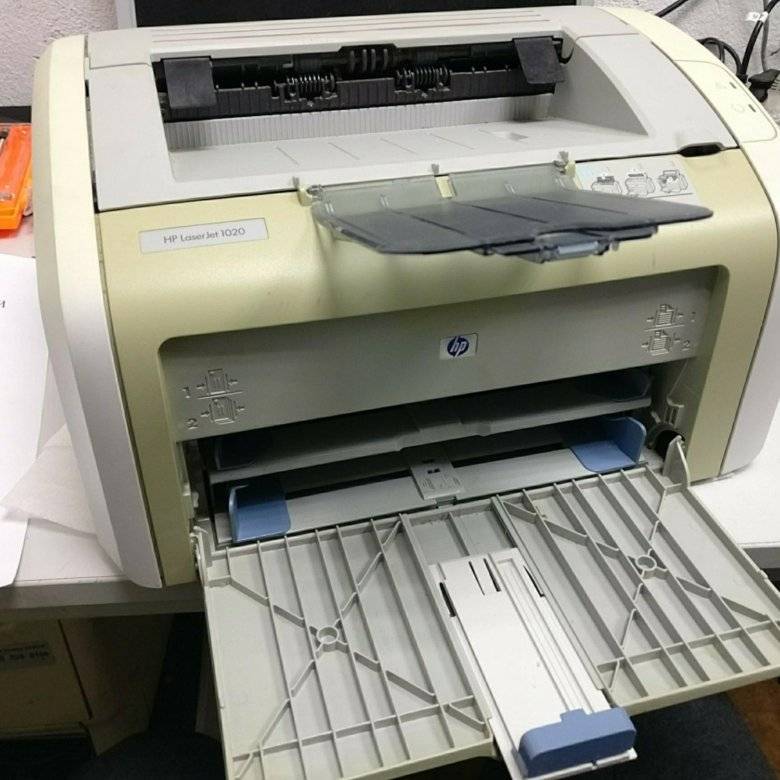
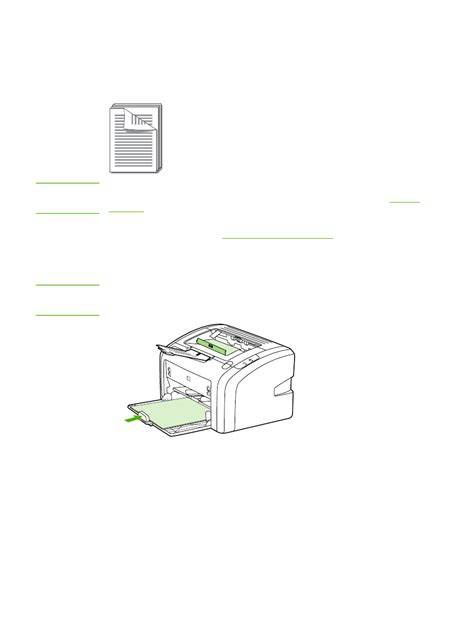
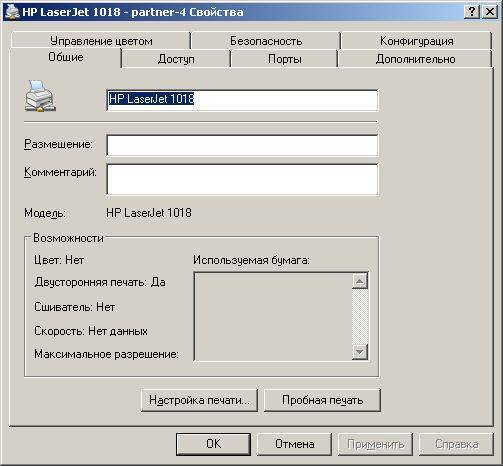
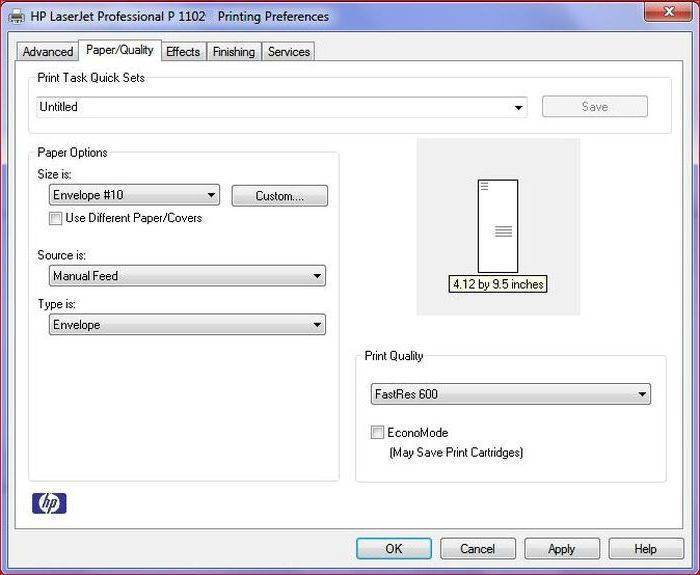


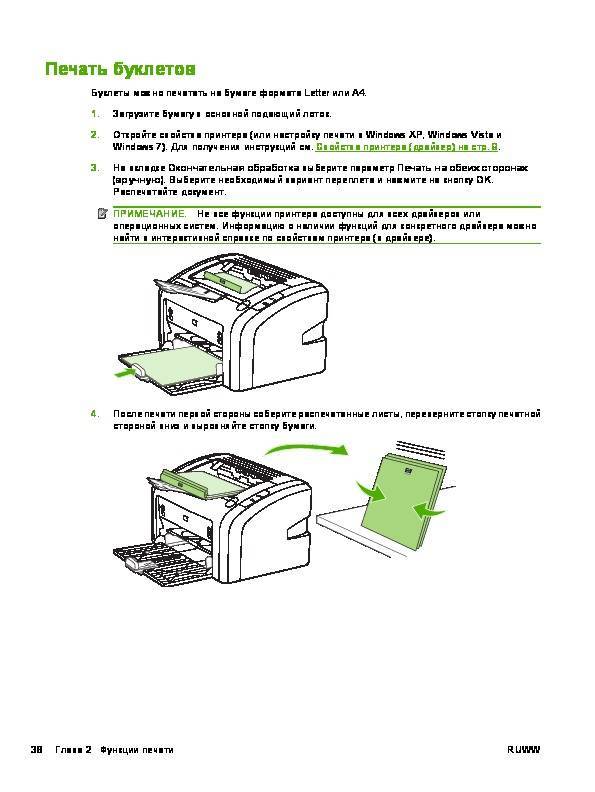

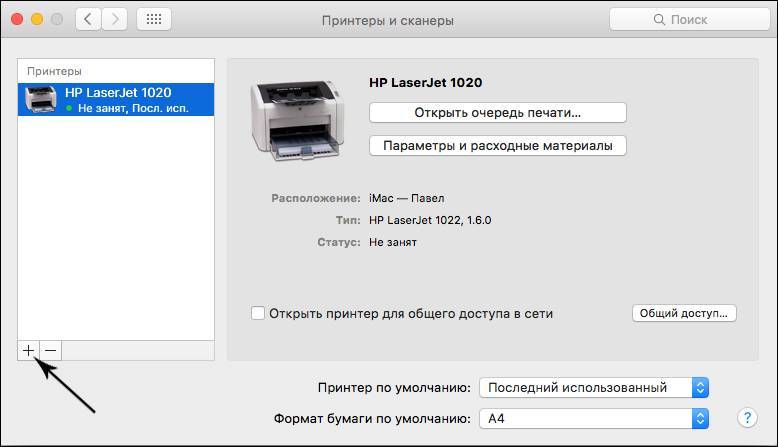

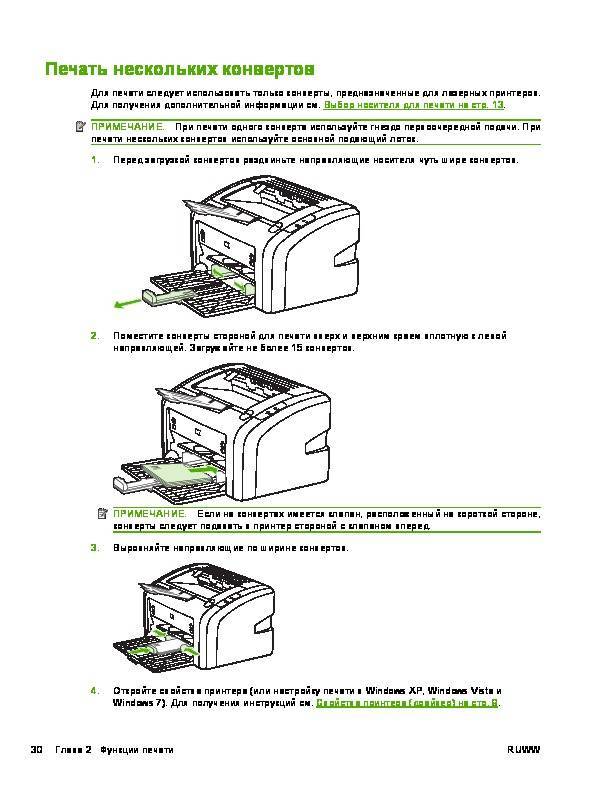
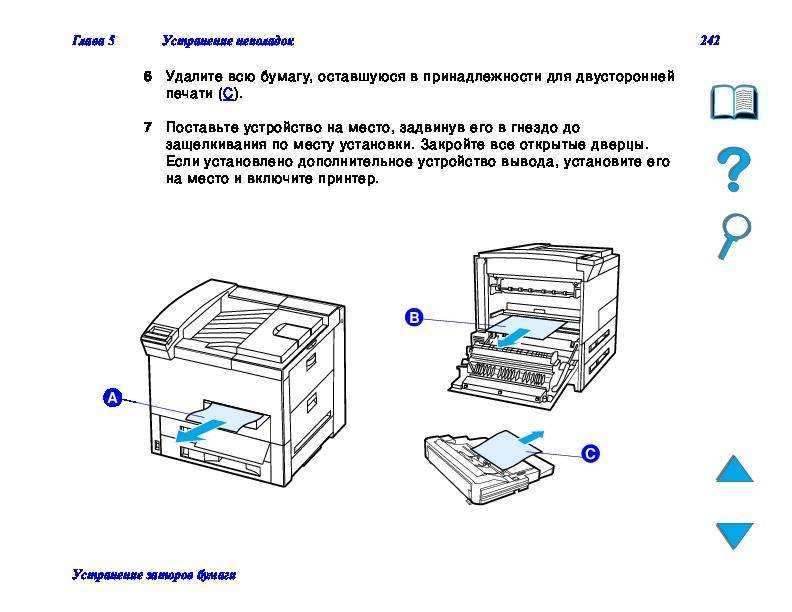
![Проблемы с драйверами hp laserjet 1020 в windows [исправлено]](https://setemonic.ru/wp-content/uploads/d/6/e/d6eec78d2cebbae822092cb8965dda03.jpeg)









![Проблемы с драйверами hp laserjet 1020 в windows [исправлено]](https://setemonic.ru/wp-content/uploads/1/7/4/174d160b13734d558bd9d643ec8765eb.jpeg)