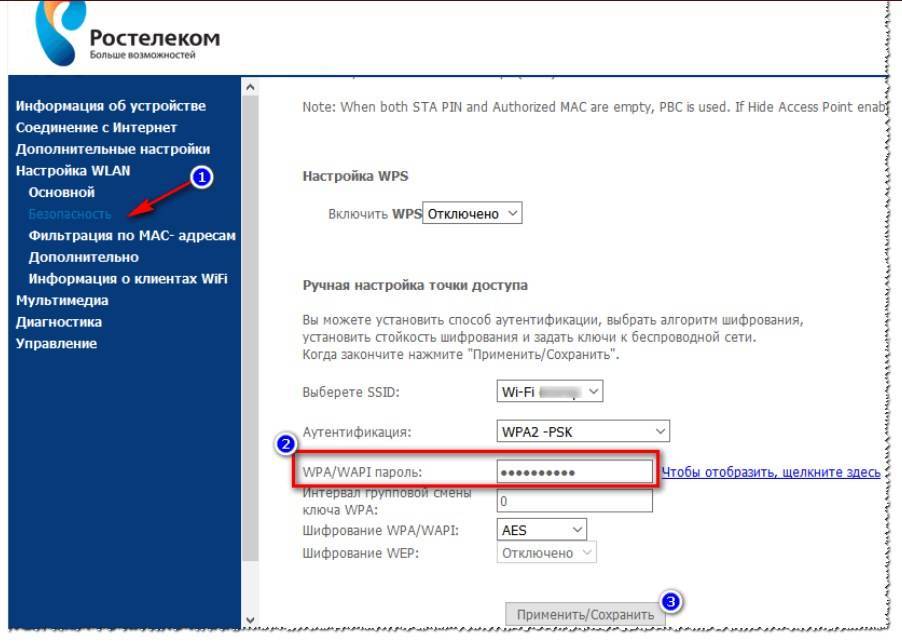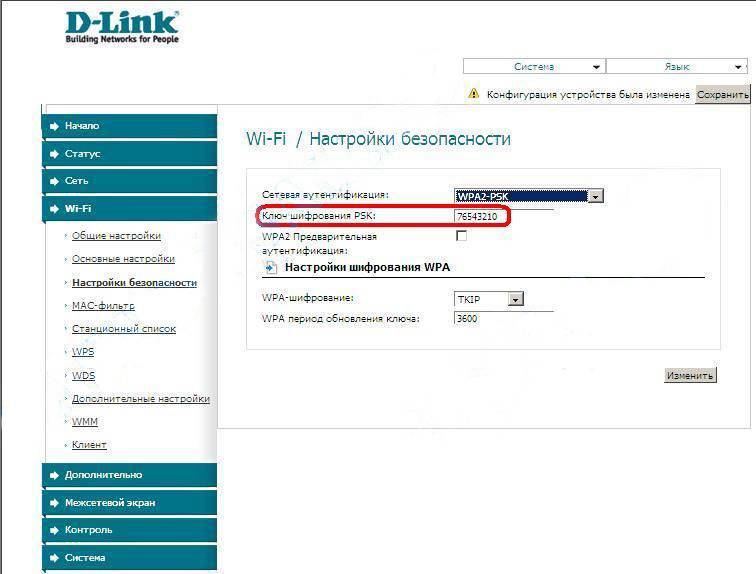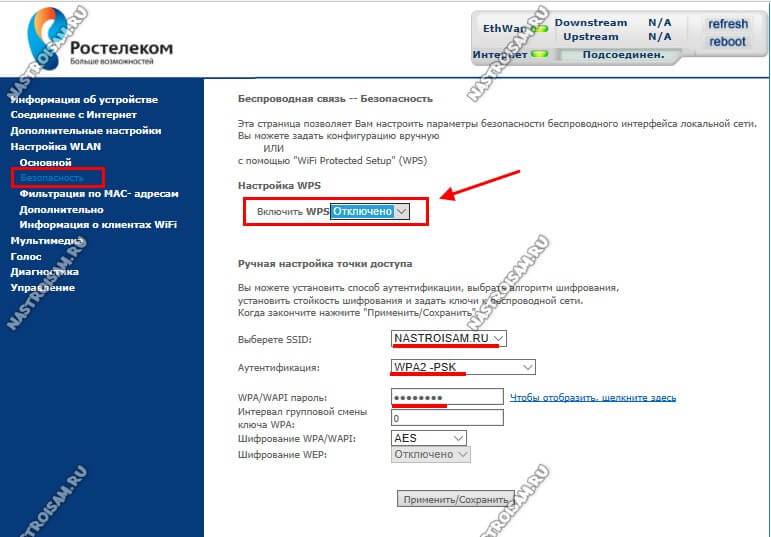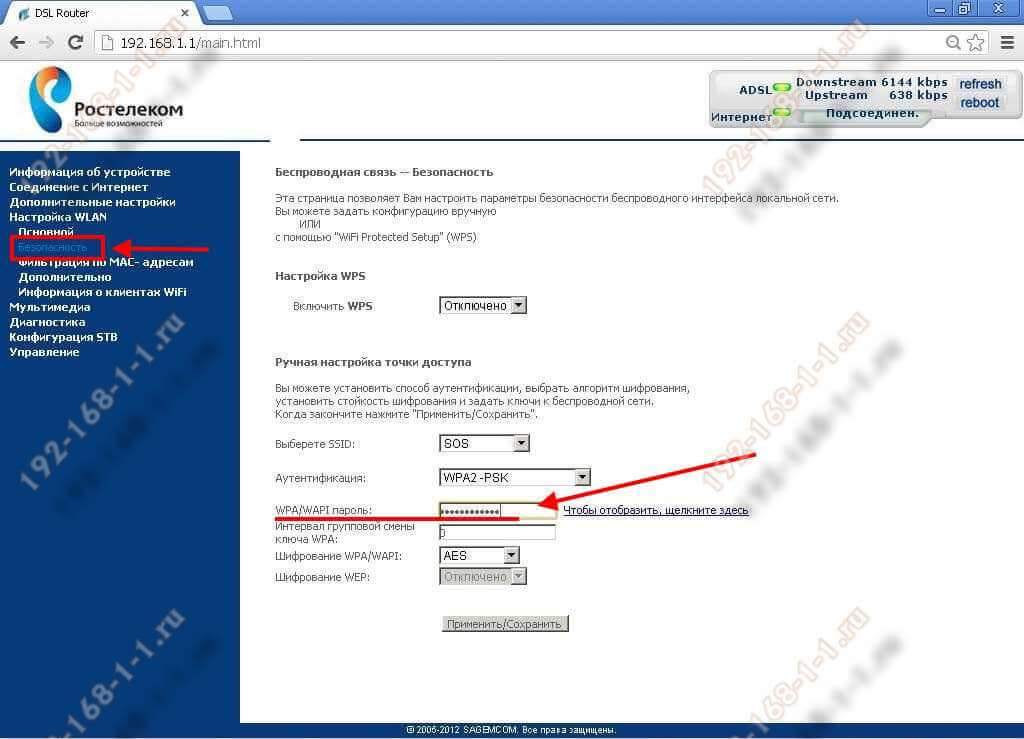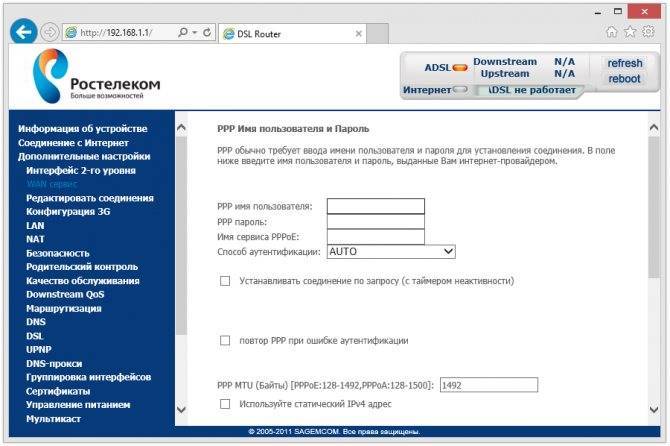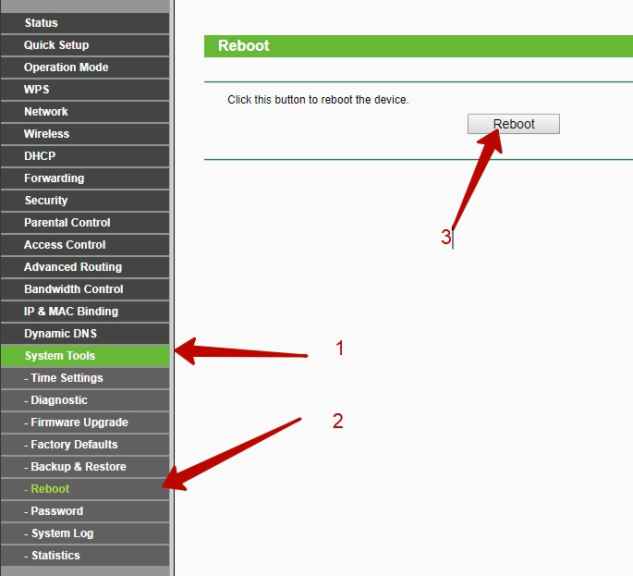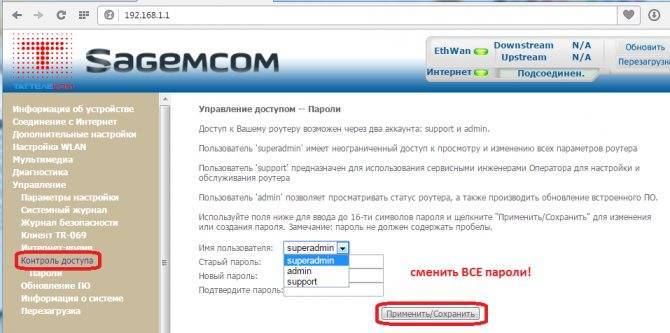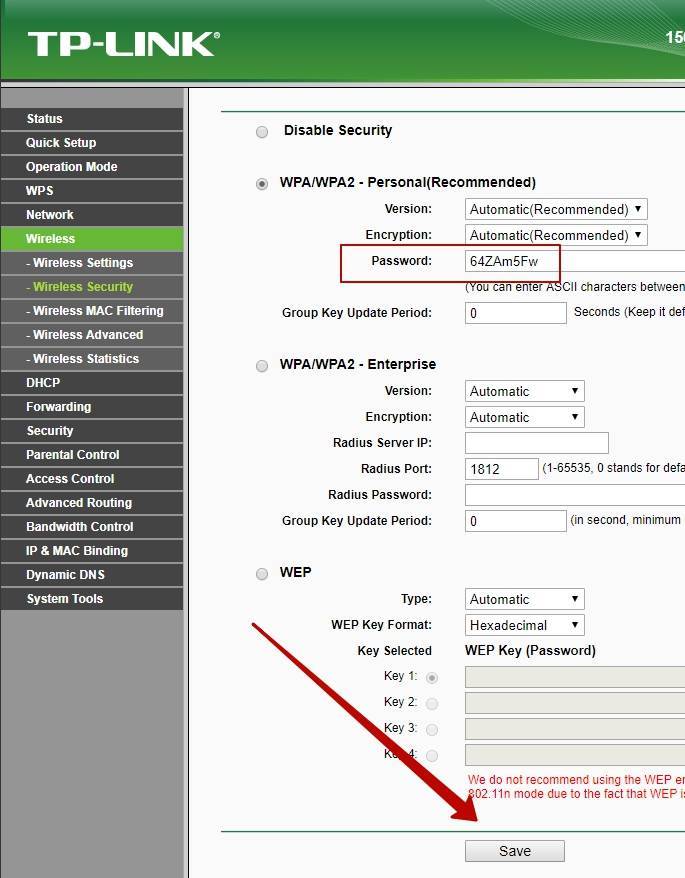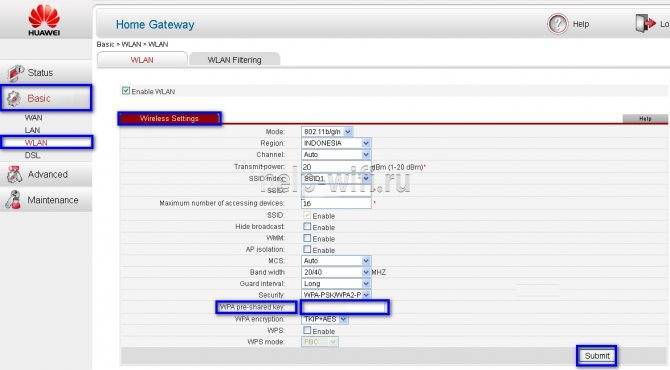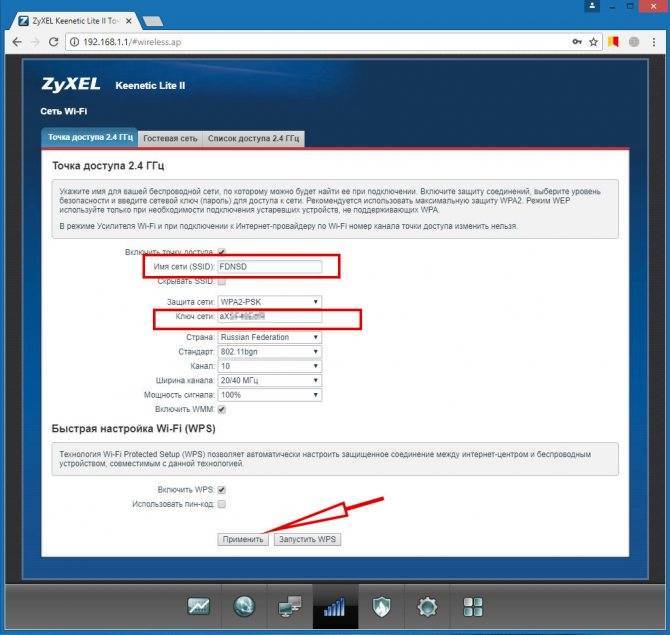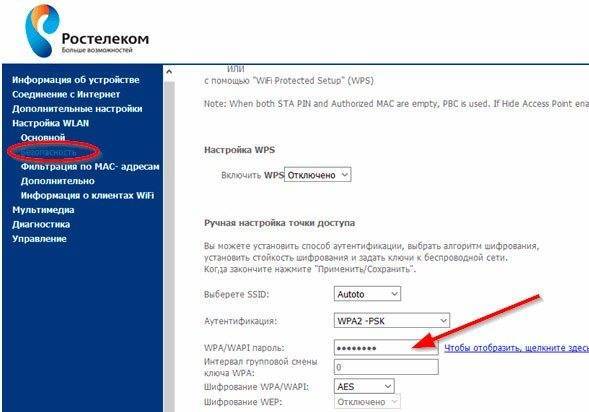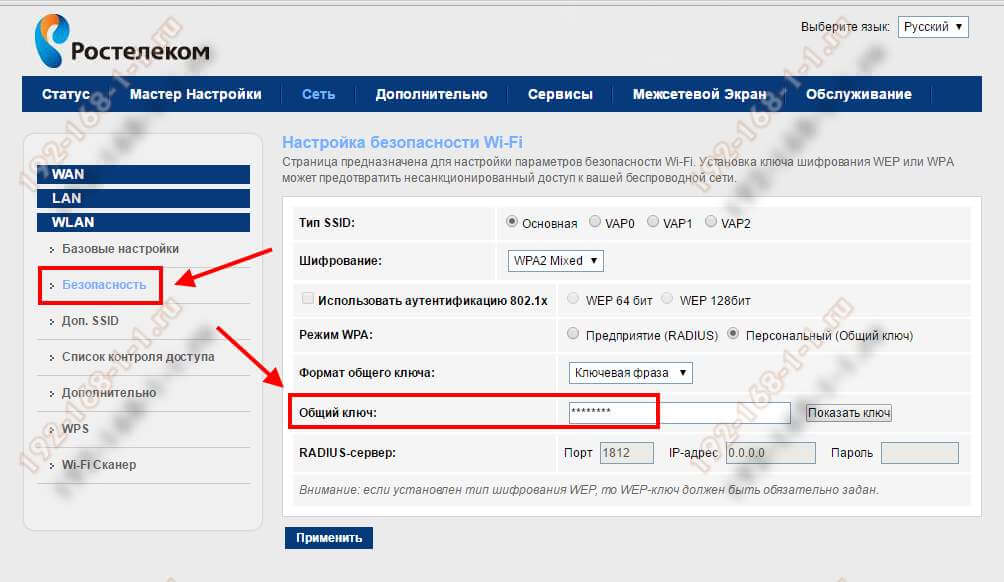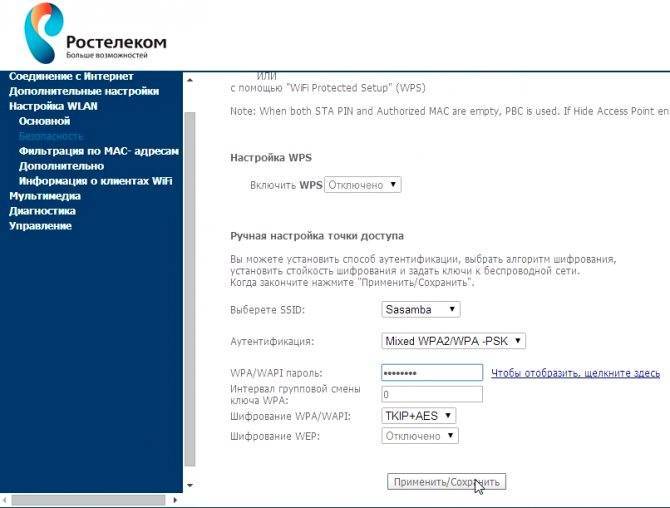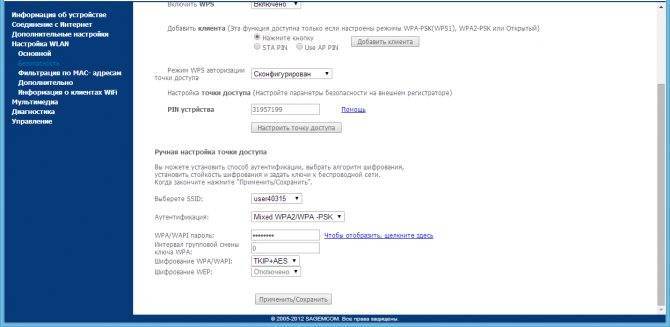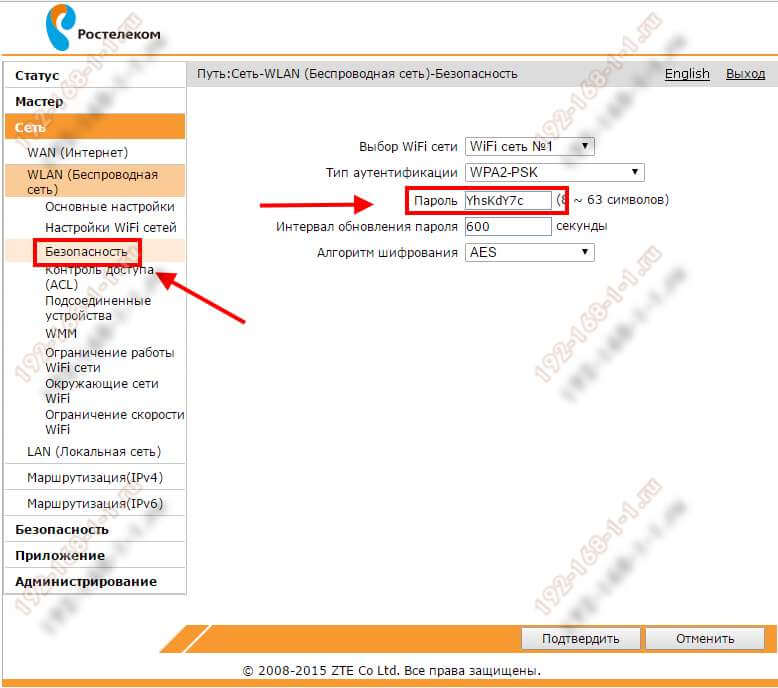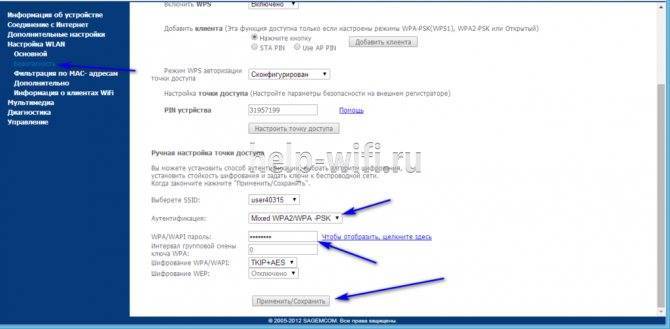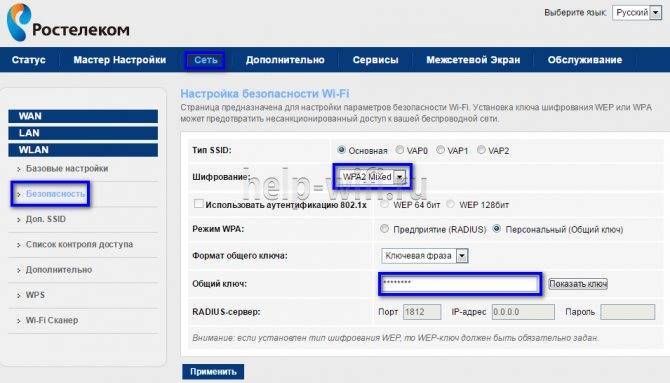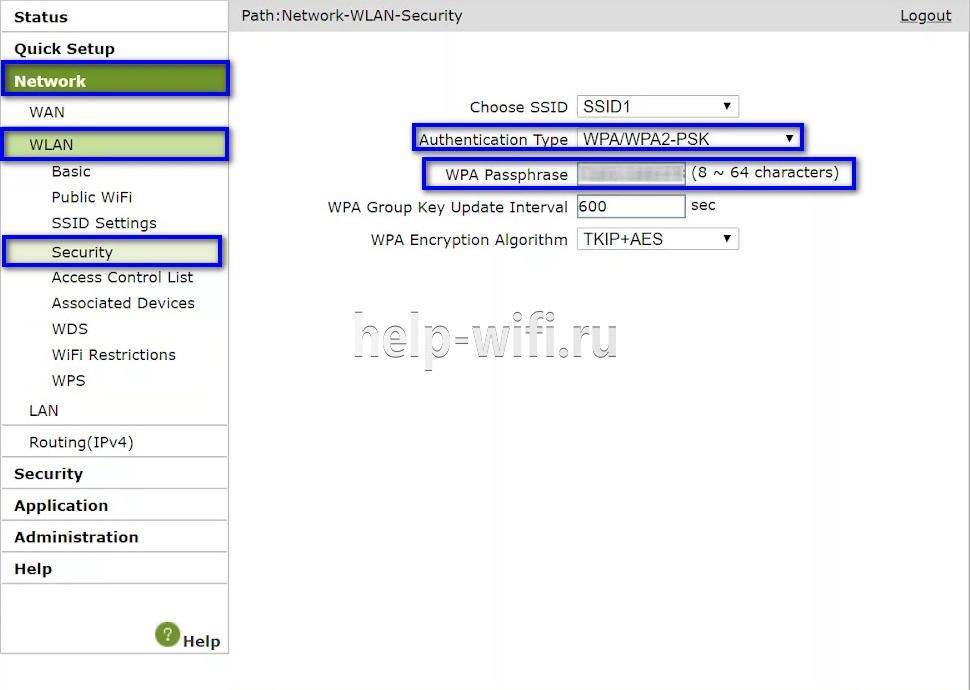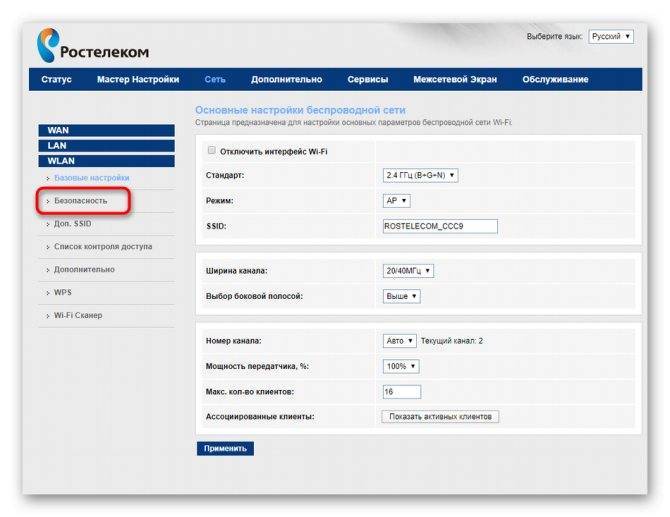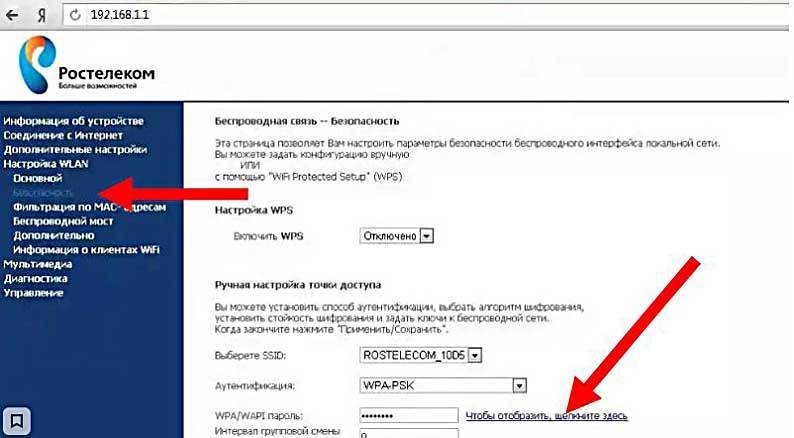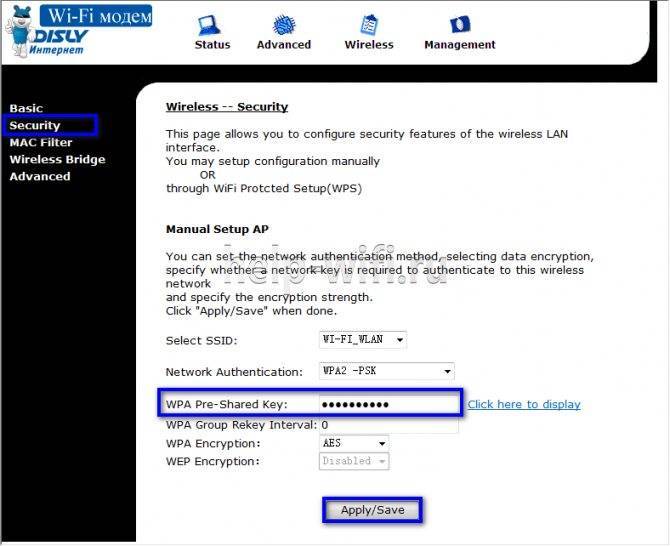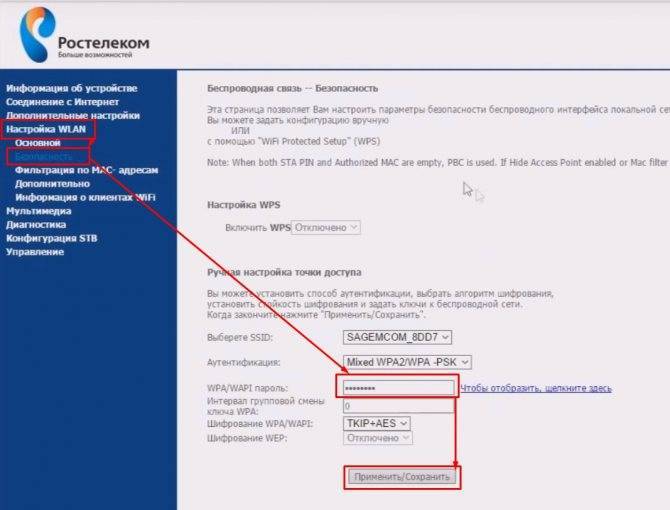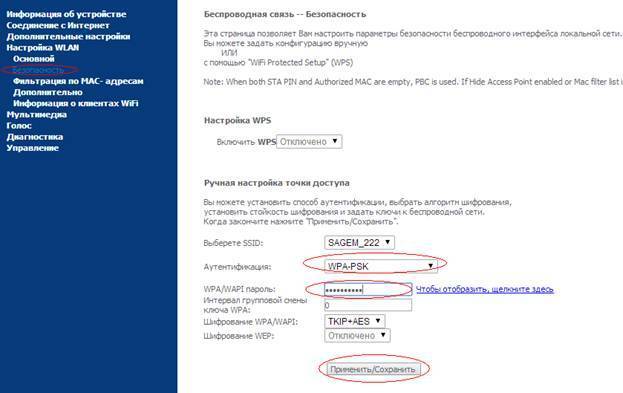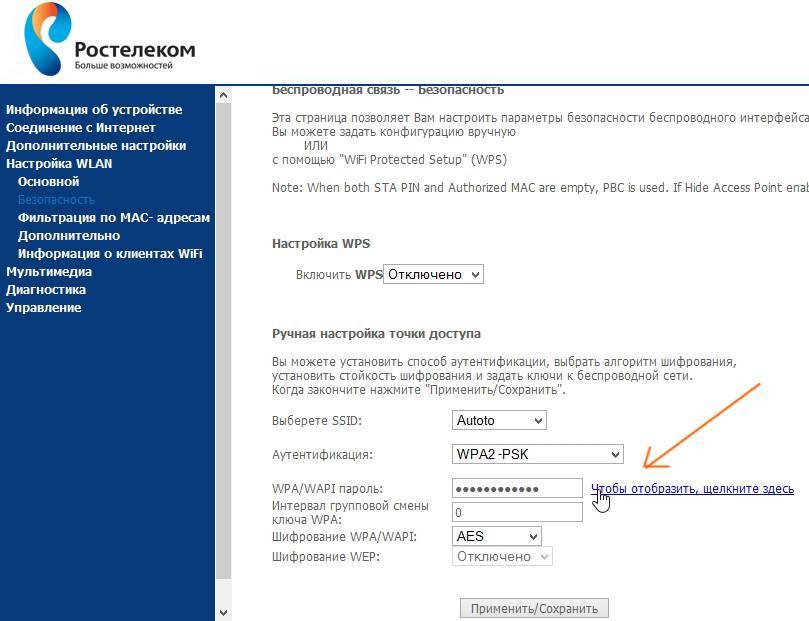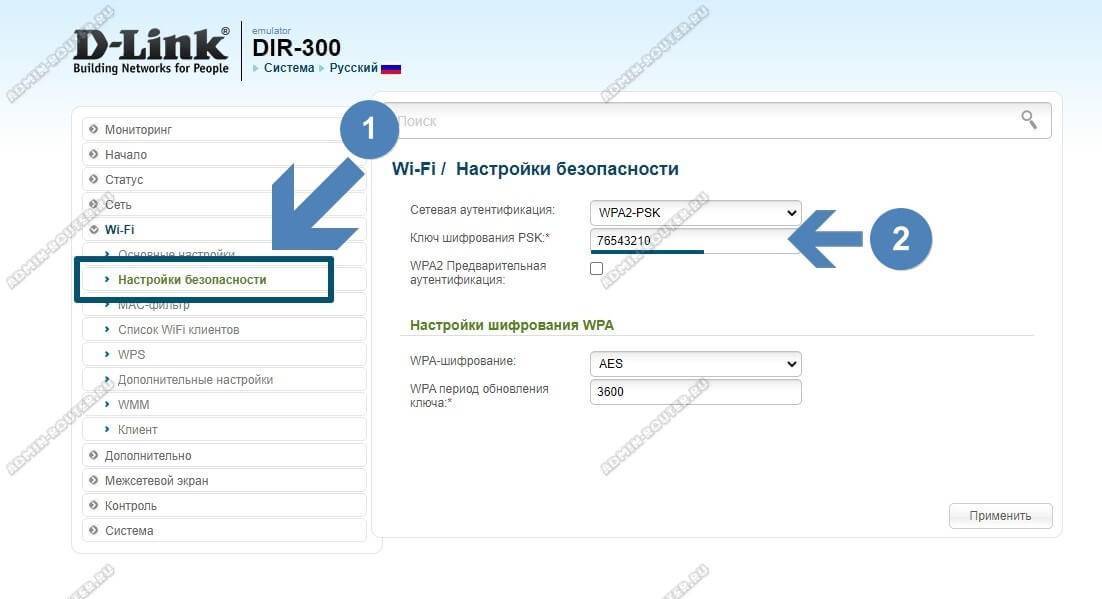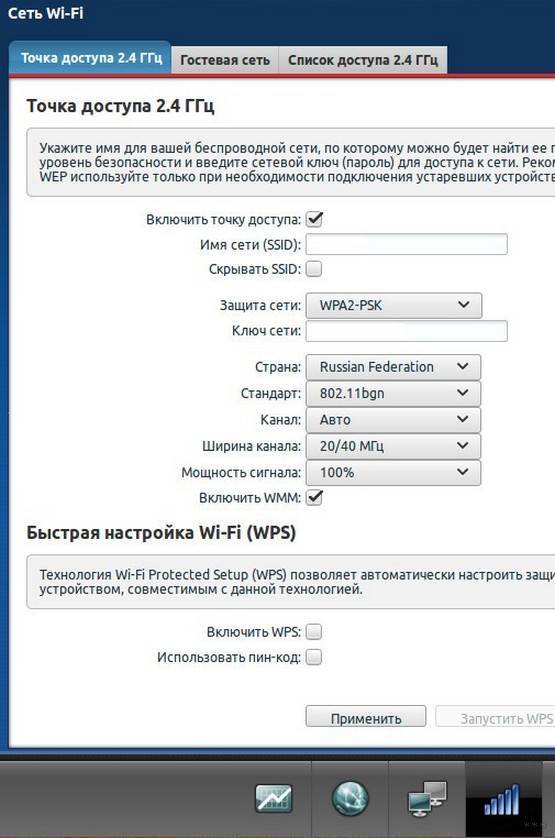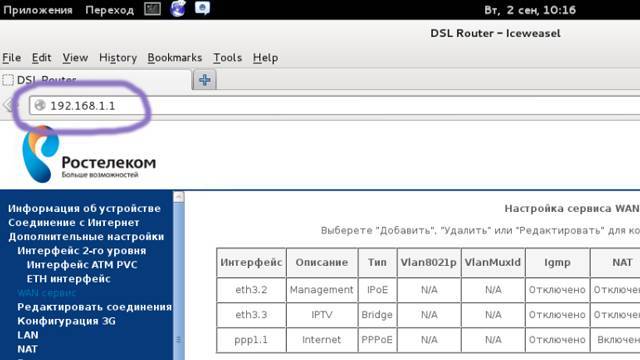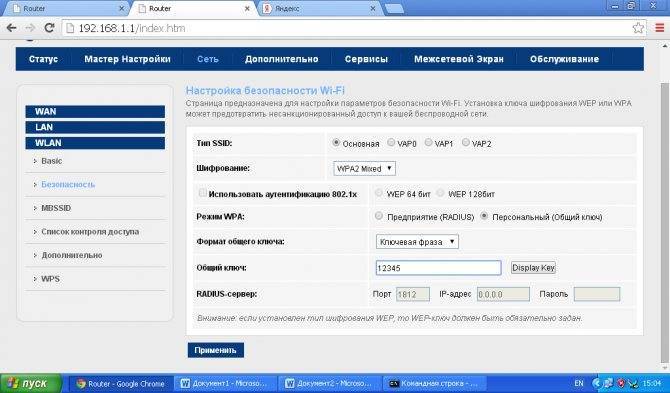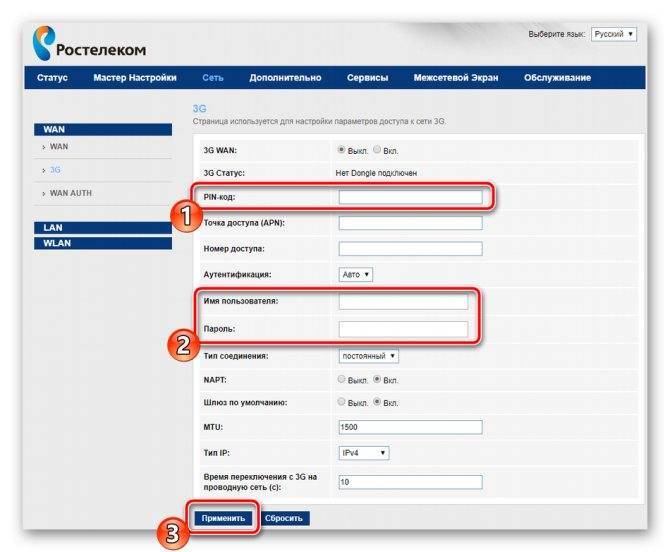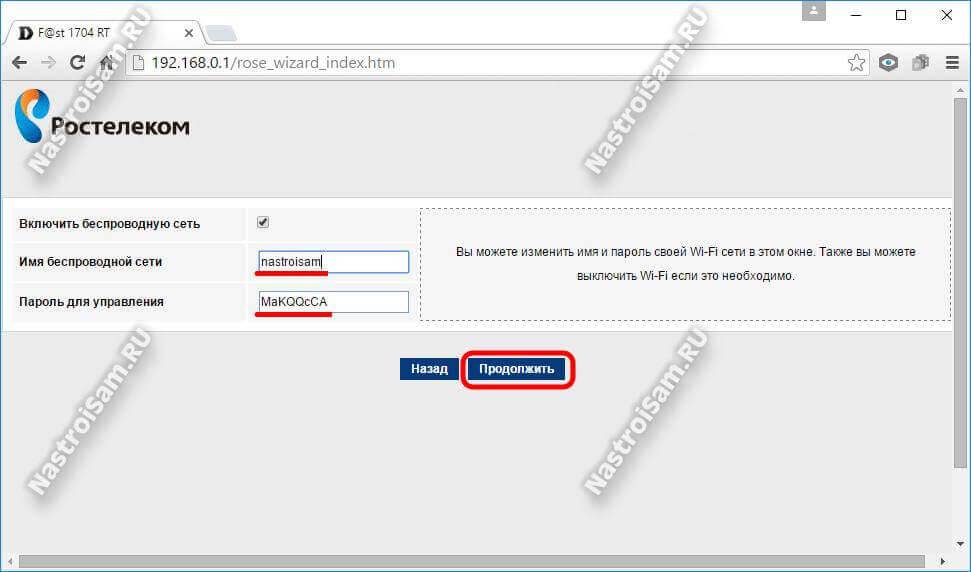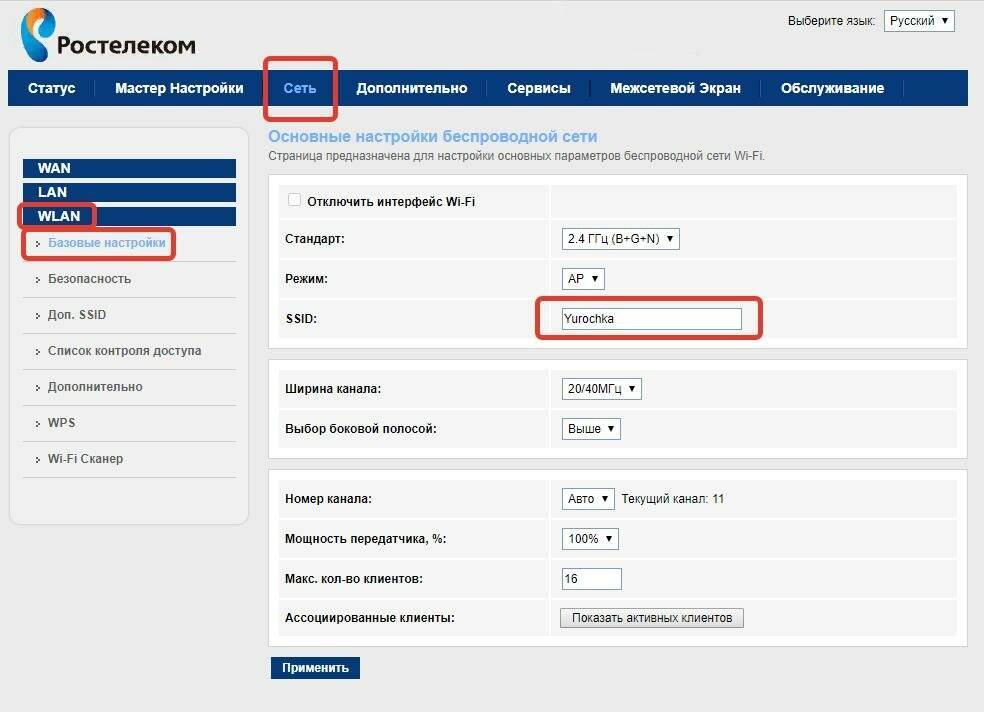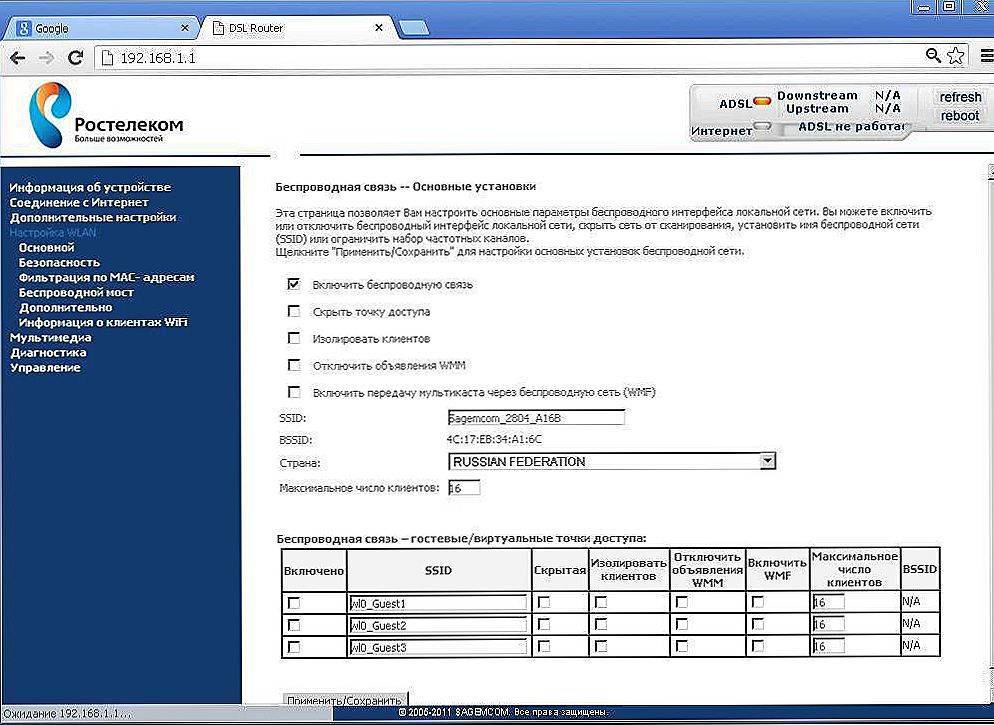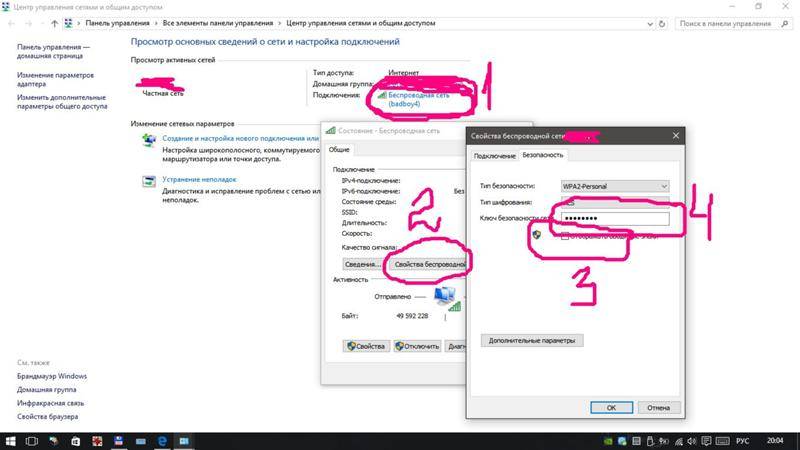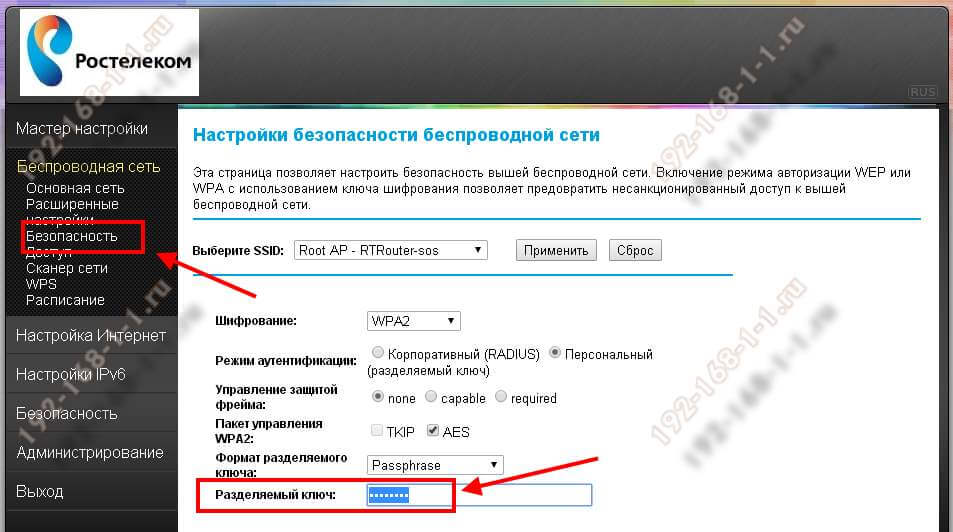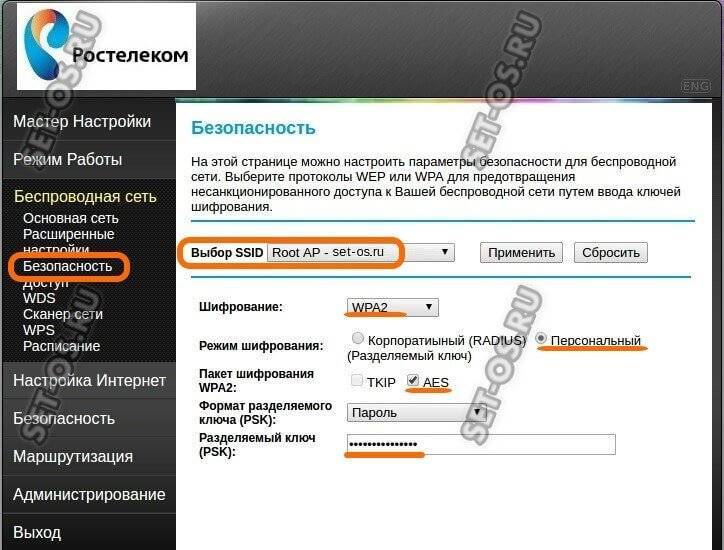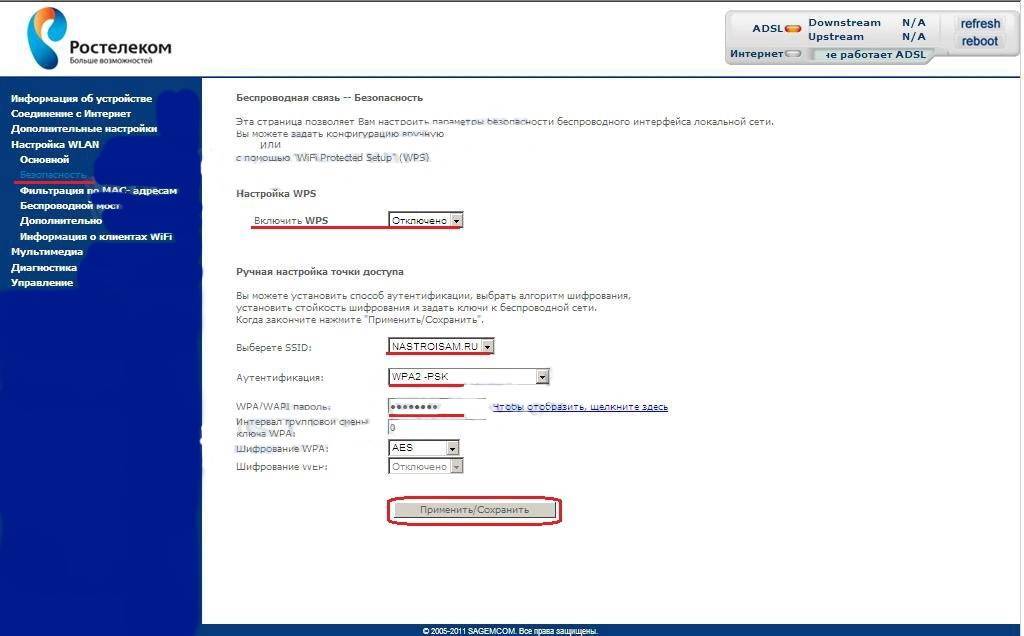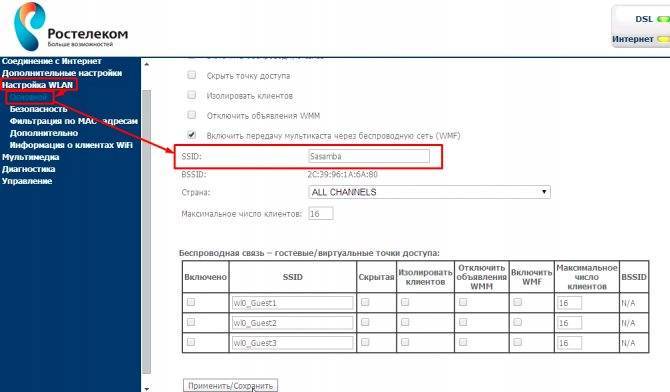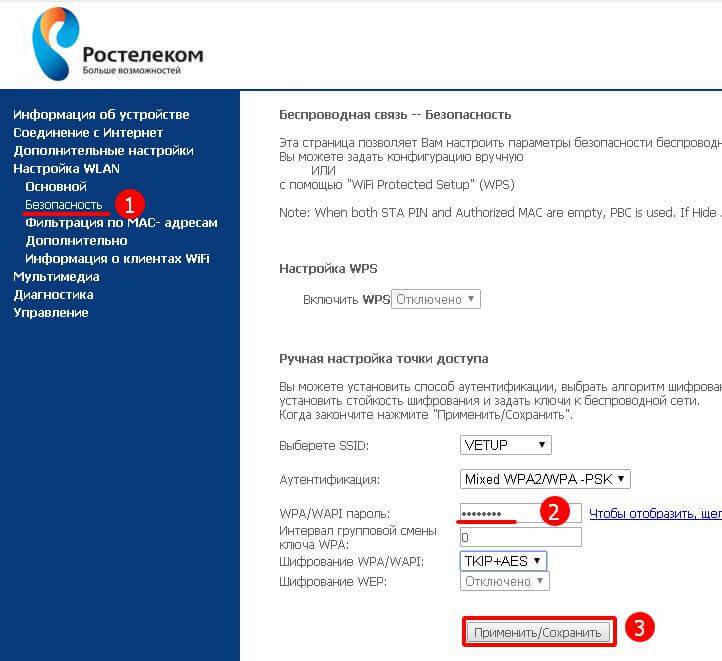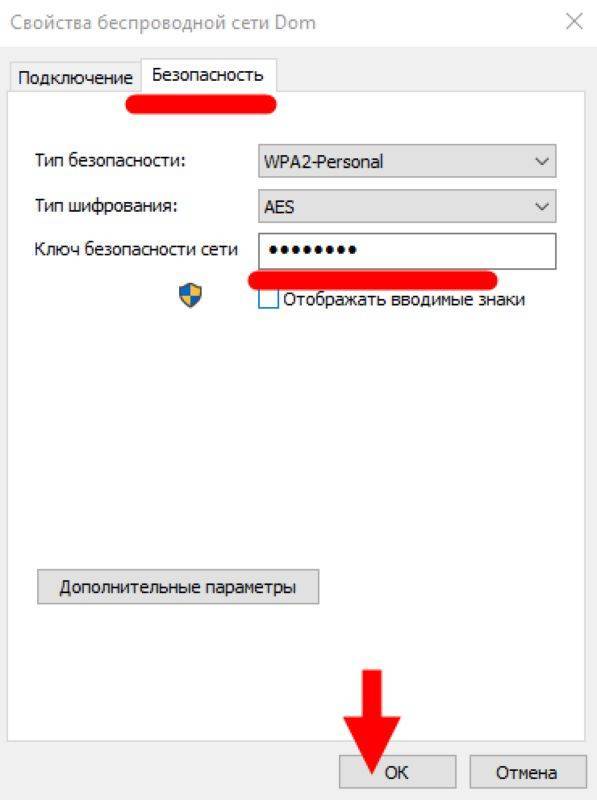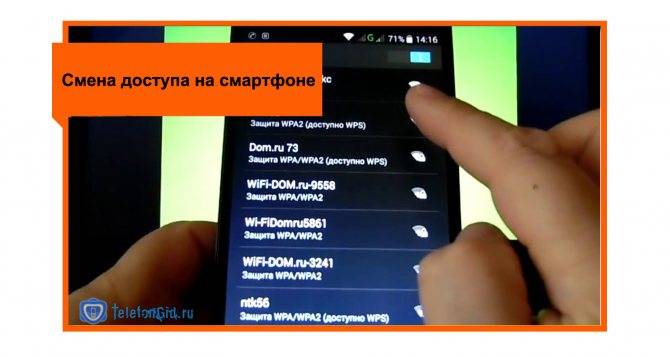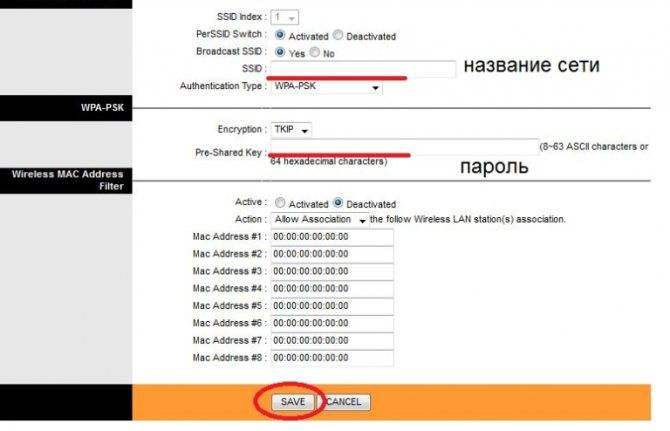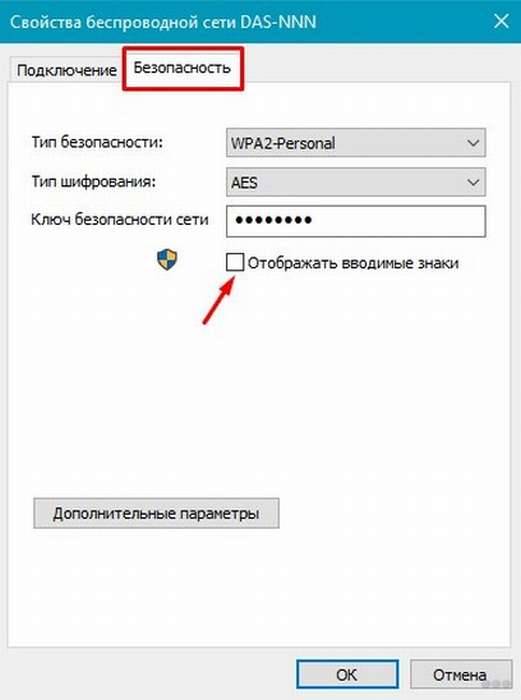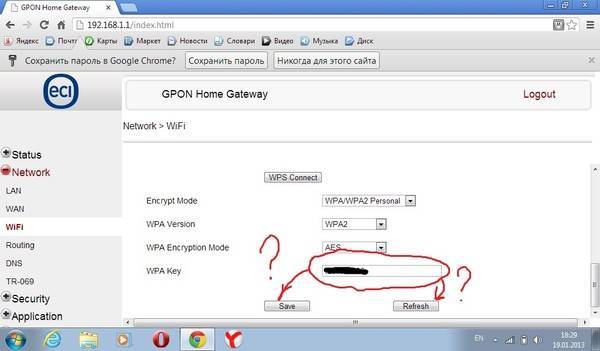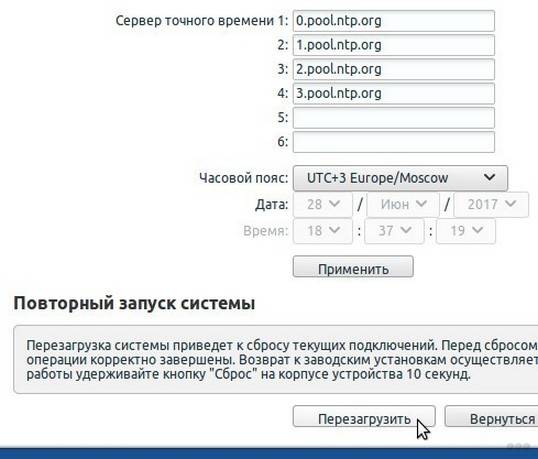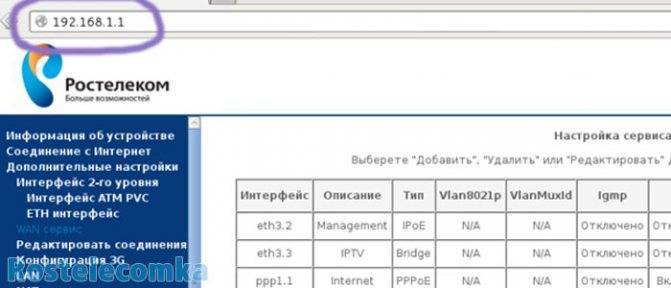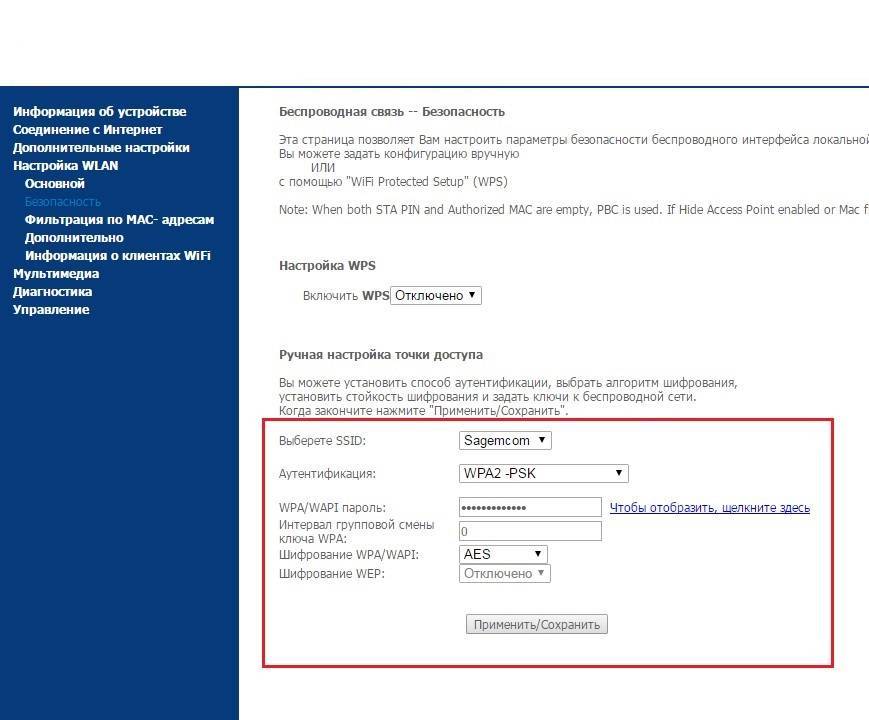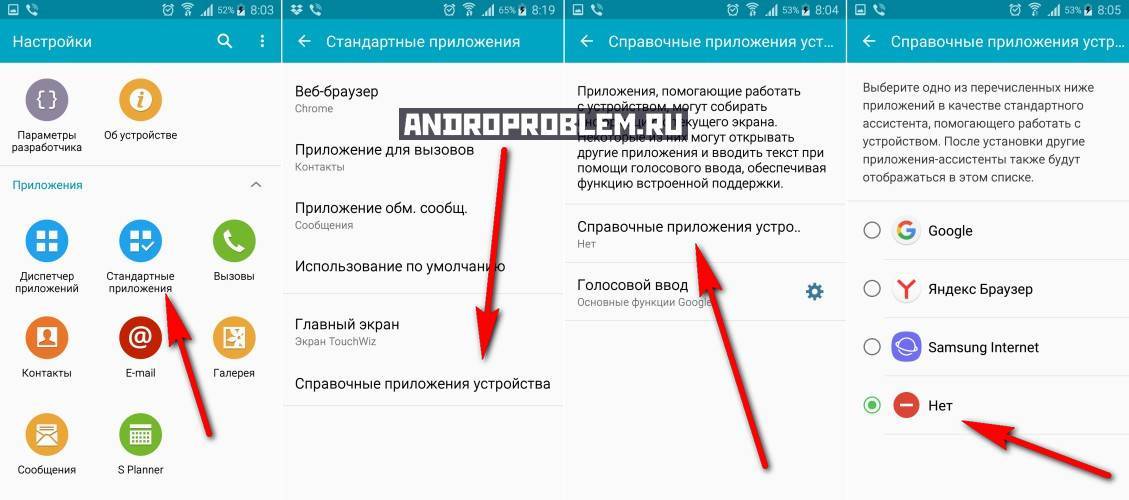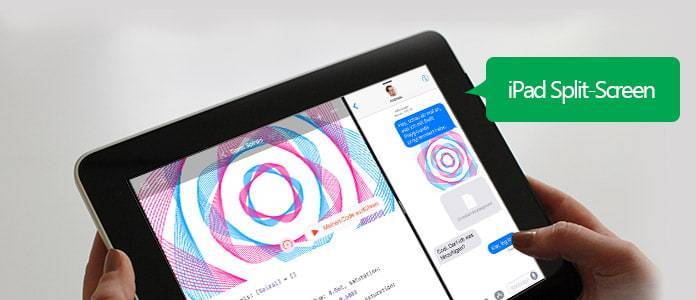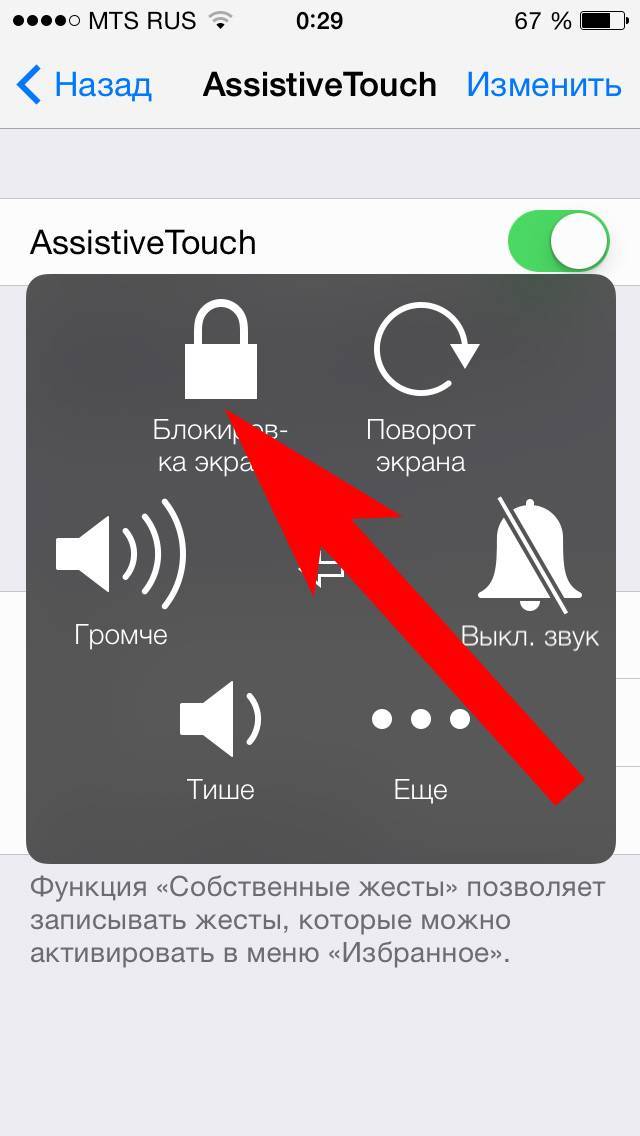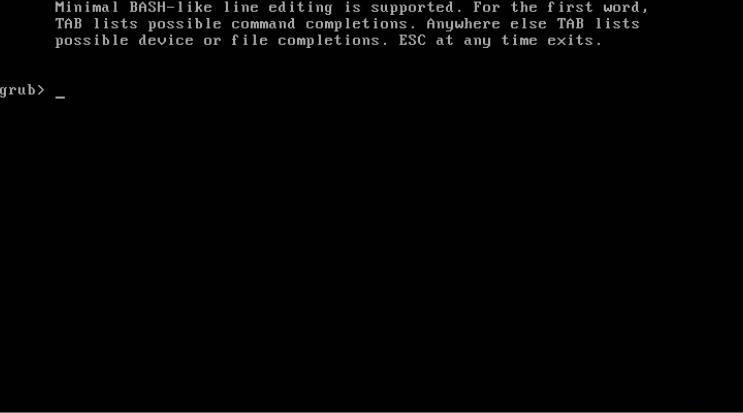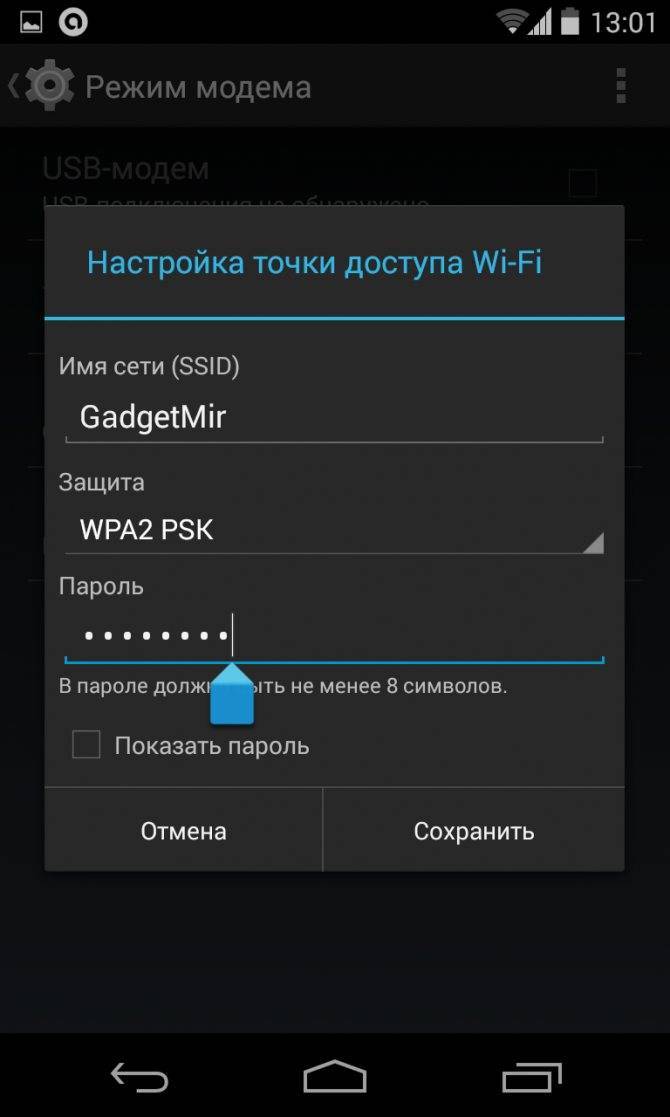Как поменять пароль на роутере d link?
На моделях D-Link dir-300, dir-320, dir-615. dir-620 и некоторых других, установка пароля полностью идентична:
- — откройте один из обозревателей интернета;
- — пропишите в адресной строке 192.168.0.1;
- — в отобразившемся окне аутентификации введите те самые admin/admin (конечно, если вы не меняли их на уникальные).
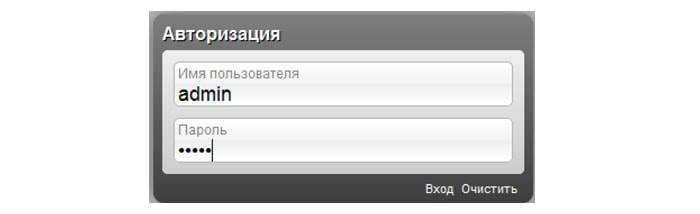
Если же вы забыли пароль от wifi роутера, то необходимо сбросить настройки роутера до заводских с помощью кнопки Reset и «залогиниться» со стандартным паролем.
После успешного входа веб-интерфейс отправит вас на страницу «Настройки», где сразу же перейдите в «Расширенные настройки» и в «Настройку безопасности», расположенную в рубрике «Wi-Fi».
Собственно, тут вы и сможете установить пароль: напротив «Аутентификация» выберите «WPA2-PSK», а в поле «Ключ шифрования PSK» пропишите пароль (минимум 8 символов) и сохраните новые данные с помощью кнопки внизу страницы.
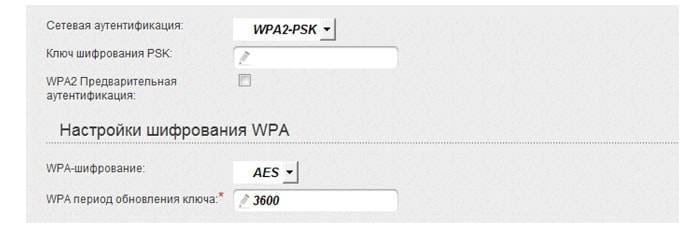
После установки пароля нужно удалить и заново создать подключение к беспроводной сети на телефоне . планшете и других мобильных устройствах.
Не используйте в пароле никакие имена, даты, простые слова, наборы символов (например, 555555, aaaaaaa11, bbbbbbbb22), а также избегайте использования шаблонных паролей по типу password, qwerty и пр. Такие ключи несложно поломать, если взломщик знает свое дело. Данное правило относится не только к роутерам D-Link, но и к любой модели маршрутизатора.
Пошаговая инструкция
Рассмотрим, как поменять пароль на роутере через телефон. Для этого нужно выполнить три простых шага: подключить смартфон к сети, открыть настройки роутера и поменять ключ доступа.
Подключиться к Wi-Fi
Для подключения смартфона к сети нужно включить на нем Wi-Fi и соединение установится автоматически. В случае если подключиться не удалось, нужно выполнить следующие действия.
Для телефонов на базе операционной системы Android:
кликаем по значку «Настройки», который расположен в меню или находиться на рабочем столе гаджета;
передвигаем ползунок, расположенный в подменю «Wi-Fi», чтобы запустить беспроводное соединение;
- заходим в настройки Wi-Fi и кликаем по названию сети, с которой нужно установить соединение;
- вводим действующий код доступа и нажимаем кнопку «Подключить».
Для гаджетов, работающих под управлением iOS, то есть айфонов, нужно выполнить следующие действия:
зайти в меню настроек, кликнув для этого по соответствующему значку;
щелкнуть по строке Wi-Fi;
чтобы включить сеть, требуется передвинуть ползунок, находящийся в строке Wi-Fi;
после того, как появится список доступных сетей, надо выбрать нужное соединение, нажать на него и ввести действующий на данный момент код.
Зайти в настройки роутера
Открыть настройки точки доступа можно с помощью любого интернет браузера, имеющегося в телефоне. Информацию, необходимую для входа в сервисное меню, можно прочитать на наклейке, расположенной на нижней стороне маршрутизатора.
В роутерах компании TP-LINK обычно устанавливаются такие значения:
- IP-адрес точки доступа (адрес для входа) 192.168.1.1, 192.168.0.1;
- Имя (логин): admin;
- пароль администратора: admin или пустая строка.
Если эти значения менялись, требуется ввести актуальные данные.
Адрес входа вводится в адресную строку интернет браузера. После чего появится окно, в котором вводится логин пользователя и ключ. После ввода требуемых данных кликаем по кнопке «Ок» и попадаем в меню настроек гаджета.
Теперь можно поменять пароль на Wi-Fi сеть с телефона.
Изменить пароль
Чтобы поменять пароль на Wi-Fi в точках доступа компании TP-LINK, заходим в меню «Беспроводный режим» и переходим в подменю «Защита беспроводной сети», ищем строку «Пароль PSK» и изменяем ключ доступа. После этого жмем кнопку «Сохранить».
Чтобы пароль было трудно взломать, его длина должна быть больше 8 символов и включать буквы английского алфавита, цифры и специальные символы.
Ваши сгенерированные пароли:
Узнаем пароль от Wi-Fi
Чтобы узнать данные от Wi-Fi сети, требуется выполнение некоторых других действий. Однако если самостоятельного изменения кода не производилось, то он содержится на устройстве – той же самой наклейке, где мы искали данные для входа в настройки. Если активация Wi-Fi происходит после ввода значений с наклейки на устройстве, значит можно оставить код прежним. Если не подходит и устройство не подключается к сети, то стоит рассмотреть следующие действия.
Через командную строку
Операционная система компьютера хранит все данные ранних подключений, в том числе и шифр от Wi-Fi.
Запускаем командную строку в ПК нажатием сочетания клавиш Win + R, вводим команду «cmd» и наживаем кнопку «Выполнить».
Вводим в командную строку следующую команду «netsh wlan show profiles name=Имя_вашей_сети key=clear» с точным указанием имени сети.
Обращаем вниманием на строку «Содержимое ключа», где и прописаны значения для беспроводной сети.
В настройках роутера
Чтобы узнать данные через настройки, необходимы сведения для входа, о чем мы узнали ранее.
- Открывает браузер, и входим в веб-интерфейс по адресу 192.168.1.1 или 192.168.0.1, который необходимо вести в строку поиска.
- Появившаяся форма потребует данные, которые указаны на устройстве. Вводим и нажимаем «Вход».
- Специальное меню позволяет выбрать русскую локализацию.
- Верхняя панель содержит вкладку «Сеть». Открываем ее.
- По средствам левого меню открываем категорию «WLAN».
- Выбираем пункт «Безопасность».
- Ищем строку «Общий ключ», напротив которой нажимаем на кнопку «Показать ключ».
Данная строка позволяет ознакомиться с действующим кодом, а также поменять его в случае необходимости, введя символы на свое усмотрение. Определив пин от wi-fi, подключаем любое устройство к беспроводной сети с использованием данного значения.
В операционной системе
Данный способ используется в том случае, если ПК присоединен к беспроводной сети роутера. В этом случае стандартная функциональность ОС позволяет определить значение безопасности для точки доступа.
- Открываем меню «Пуск» и заходим в «Параметры».
- Отрываем блок «Сеть и интернет».
- Первая категория «Состояние» содержит пункт «Изменение сетевых параметров», в котором открываем «Настройка параметров адаптера».
- Откроется новое окно, где необходимо отыскать активный сетевой адаптер, и, кликнув по нему правой кнопкой мыши, выбрать пункт «Состояние».
- В новом окне открываем «Свойства беспроводной сети».
- Переходим на вкладку «Безопасность».
- Ставим галочку напротив надписи «Отображать вводимые знаки» После этого в поле «Ключ безопасности сети» отобразится ПИН.
Не забывайте про договор с оператором, в котором могут находиться данные для роутера.
Когда нужно поменять данные
Наиболее популярная причина, почему приходится менять код, это обычная забывчивость. Если пользователь отключился от Wi-Fi и не может установить соединение, так как не помнит защиту, единственный выход – это смена комбинации.
Второй причиной может служить несанкционированное подключение. В этом случае поставить новые параметры безопасности просто необходимо, поскольку, выходя в интернет при помощи Wi-Fi, мошенник фактически совершает все действия, используя имя и идентификатор пользователя.
Для того, чтобы в дальнейшем посторонние не смогли подключаться к беспроводной сети важно создавать сложный пароль
Изменение пароля доступа к Wi-Fi-роутерам от «Ростелекома»
В чем отличия между сетями 3G и 4G: особенности, преимущества и недостатки
Наконец, мы подобрались к вопросу, как поменять старый пароль Wi Fi («Ростелеком») на новый, для этого:
- В адресной строке браузера ввести адрес входа в администрирующую панель маршрутизатора и авторизоваться с помощью логина и пароля.
- В меню настроек роутера найти раздел WLAN.
- В открывшемся окошке перейти в подраздел «Безопасность».
- Найти пункт WPA/WAPI и заменить содержимое полей на свой пароль.
- Применить изменения и перезапустить роутер.
Эти же действия относятся и к другим вариантам роутеров.
Sagemcom Fast
Смена пароля на роутерах от ООО «Ростелеком» не занимает много времени и сил, так как разобраться в настройках панели управления удается даже новичку. Если пользователь решил дома установить пароль без призвания к помощи специалиста компании «Ростелеком», тогда нужно поступить следующим образом:
- На роутере найти маленькую кнопку Reset, позволяющую «сбросить» устройство к первоначальному состоянию.
- В адресной строке обозревателя ввести 192.168.1.1.
- Если код для входа в настройке не менялся, в полях прописать: admin.
- Слева перейти в раздел «Настройка WLAN» и щелкнуть по пункту «Основной».
- Изменить имя сети (SSID), если требуется.
- Нажать «Принять» или «Сохранить».
- Перейти в подраздел «Аутентификация», из выпадающего меню выбрать Mixed WPA2/WPA-PSK.
- В пункте WPA/WPAI ввести новую сложную комбинацию.
- Сохранить измененные параметры.
QTech
Данный роутер является одним из популярных у пользователей компании «Ростелеком», поэтому разберемся, как поставить пароль от «вай-фай» на это устройство:
- Ввести в браузере в адресной строке 192.168.1.1.
- По требованию ввести идентификационные данные в поля Login и Password, обычно в оба поля вводится admin.
- Сверху найти раздел «Настройки интерфейса».
- Перейти в подраздел «Беспроводные сети».
- В полях SSID и Pre-shared key ввести соответствующие данные для беспроводного соединения. Сначала вводятся старые данные, затем новые.
- Перейти в подраздел «Обслуживание» и перезагрузить устройство.
Starnet AR800
В указанной модели у пользователей не возникает вопрос, как запаролить «вай-фай». Делается это просто, следуя приведенному ниже алгоритму:
- Для входа в администрирующую панель прописать в полях: admin. Если данные введены неверно, сбросить настройки на заводские.
- Отметить галочкой пункт Enable Wireless.
- В появившихся полях ввести SSID.
- Нажать Apply/Save.
- Слева перейти в раздел Security.
- В появившемся справа окошке выбрать название созданной сети – SSID — в пункте Select SSID.
- В пункте Network Authentication выбрать тип сети WPA2-PSK как самый надежный, на данный момент, вариант защиты WI-Fi-сетей.
- Наконец, в поле WPA Pre-Shared Key прописать желаемый пароль, состоящий из более чем восьми символов с содержанием буквенных, числовых и других значений.
- В WPA Encryption выбрать AES, что обозначает тип шифрования.
- Для сохранения параметров нажать «Apply/Save».
D-Link
Маршрутизаторы данной фирмы также часто используются абонентами провайдера ООО «Ростелеком». Чтобы поставить хороший шифр на данный тип устройств, рекомендуется выполнить ряд последовательных шагов:
- Чтобы попасть в панель управления настройками маршрутизатора в адресной строке обозревателя, ввести 192.168.8.254 и нажать Enter.
- По требованию ввода персональных данных прописать Username (Имя) и Password (Пароль). Стандартным для всех случаев является admin.
- Перейти в раздел «Настройки».
- Слева выбрать опцию Wireless Setup.
- Найти в разделе безопасности Wireless Security.
- В поле Pre-shared key ввести желаемый ключ.
- Чтобы сохранить изменения, необходимо нажать кнопку Apply.
- Открыть меню Maintenance и нажать пункт Save and Reboot, а потом щелкнуть по опции Reboot для перезагрузки устройства.
Как поменять пароль на Wi-Fi Ростелекома
Шаг 1. Запустите устройство, подключённое к сети Wi-Fi Ростелекома.
Шаг 2. В адресной строке любого доступного веб-браузера введите локальный адрес. Для большинства роутеров Ростелекома это http://192.168.1.1. В зависимости от модели устройства, этот адрес может отличаться. Если указанный адрес не открывается в окне браузера, уточните эту информацию в инструкции к вашей модели.
Шаг 3. Если адрес введён верно, и ваше устройство подключено к беспроводной сети, вы увидите окно для входа в панель управления роутера. Стандартными учётными данными являются login: admin и password: admin (в дальнейшем рекомендуем также сменить эти данные в целях безопасности).
Шаг 4. После входа в панель управления, чтобы изменить настройки безопасности сети, перейдите во вкладку Настройка WLAN и откройте подраздел Безопасность.
Шаг 5. На открывшейся странице найдите поле «WPA/WAPI пароль», удалите из него все символы и введите новый пароль.
Шаг 6. Нажмите Применить/Сохранить в нижней части страницы.
Шаг 7. Перезагрузите роутер.
Эта процедура поможет вам изменить настройки для подключения к беспроводной сети Ростелеком. Для того, чтобы убедиться в надёжности и безопасности вашего подключения, мы рекомендуем поставить максимально надёжный пароль.
Как сформировать надежный пароль
Сложный и оригинальный пароль – залог безопасности. Придумывая комбинацию, не используйте банальные варианты:
- последовательность цифр от 1 до 8 или обратно;
- комбинации из одинаковых цифр (все нули, единицы и так далее);
- пароли «qwerty» и «asdfgh» и тому подобные, которые взяты с клавиатуры;
- имена, фамилии, даты рождения и номера дома/квартиры;
- такие распространенные слова, как google, admin, password.
Рекомендуем придумать код, состоящий из букв и цифр. Желательно использовать большой и малый регистры. Можете зашифровать свое имя и фамилию в пароле, скомбинировав с любимым числом. Помните, что чем длиннее комбинация, тем сложнее ее подобрать. В сети имеется специализированное программное обеспечение, которое способно методом перебора взламывать пароли. Если ваш ключ содержит буквы, цифры и спецсимволы, то на взлом могут понадобиться месяцы или даже годы. Таким образом, вы гарантируете безопасность роутера.
Что делать, если стандартный пароль не подходит?
В этом случае его кто-то поменял раньше. Ничего страшного в этом нет и роутер не нужно сбрасывать на заводские настройки или взламывать. Мы легко зайдём в роутер другим путём. Для этого воспользуемся быстрым доступом WPS.
- Сначала давайте включим сеть WPS. Для этого разворачиваем аппарат и ищем кнопочку с изображением круговых стрелок.
Обычно она находится рядом с кнопкой для активации беспроводного соединения. После нажатия должен загореться индикатор данной функции.
Теперь опять аналогично ищем сеть Wi-Fi на доступном устройстве. Название сети вы уже знаете какое будет по умолчанию. Далее вас попросят ввести PIN. Его можно подсмотреть также на этикетке. Номер будет располагаться ниже номера S/N (серийный номер)
Обратите внимание, PIN состоит из 8 цифр, если там будет 9 или больше цифр, то впишите первые 8 без конечного нуля.
- Если PIN будет отсутствовать или вам лень его вписывать, то просто при запросе ПИН-кода, опять нажмите на туже кнопку ВПС – и подключение будет установлено.
- Далее всё как в первой главе: заходим в админку, авторизовываемся и далее всё по инструкции, меняем пароль. Но не забудьте, когда будете изменять пароль – выключите функцию WPS. В противном случае вас легко будет взломать, так как это подключение не безопасное.
Если по WPS не удалось подключиться, то можно скинуть настройки до заводских кнопкой «Reboot» – имеет вид дырочки и находится рядом с кнопкой включения на задней панели. Для перезагрузки зажимаем её на 10 секунд.
Но учитывайте, что тогда придётся настраивать интернет заново. Делается это не сложно инструкцию можете найти у нас на сайте, введя соответствующий запрос в поисковое поле в правом верхнем углу.
Как осуществить сброс пароля от Wi-Fi роутера
Захотеть сбросить внесенный защитный код можно по разным причинам, например, если пользователь его просто забыл. Существует несколько вариантов как можно восстановить пароль:
- Через настройки.
- Использовать WPS.
- Сбросить настройки модема.
Чуть более подробно каждый из вариантов рассматривается далее.
Восстановление данных
Лучше всего данный вариант подходит для тех, кто забыл информацию, но при этом имеет доступ к самому роутеру. Чтобы достать информацию о ключе нужно:
- Подключиться к модему при помощи специального кабеля.
- Перейти на страницу управления, затем зайти в настройки.
- В списке возможных функций выбрать ту, что связана с беспроводной сетью. Наименование у разных устройств будет отличаться, следует просто внимательно все просмотреть.
- В появившемся окне найти строку, касающуюся ключа.
Теперь можно будет сбросить старые данные, вписав новый защитный код. Главное, перед тем как перегружать страничку, не забыть сохранить внесенные изменения.
Восстановление данных
Использование WPS
Подключиться к роутеру при помощи WPS – это еще один вариант как сбросить установленные настройки. Что такое WPS? Это специальный стандарт, при помощи которого можно подключаться к интернету, при этом не требуется введение логина и пароля. Алгоритм действий выглядит следующим образом:
- Прежде всего, необходимо убедиться, что устройство позволяет провести сброс подобным способом. Для этого следует осмотреть приспособление. На нем должна присутствовать кнопка WPS, чаще всего она подписана. С другой стороны кнопок на роутерах не так много.
- Зайти в меню настроек вай-фай с телефона, планшета.
- Перейти в раздел подключений и выбрать там пункт «Подключение WPS». Активировать его. К устройству должна будет поступить встречная команда.
- Далее необходимо нажать на кнопку WPS на самом модеме (где ее найти, уже было сказано). Кнопка удерживается всего 1-2 секунды. Если удерживать дольше, есть шанс сбросить данные по роутеру.
Если после проведенных действий пользователь получит доступ к сети без запроса ключа безопасности, то далее необходимо действовать по схеме, описанной в предыдущем разделе.
Сброс настроек
Самый простой и действенный вариант – осуществить сброс настроек. И хотя воспользоваться данным способом можно в любой момент, применять его рекомендуется после того как предыдущие варианты не принесли желаемого результата.
Основной минус данного метода заключается в том, что не только удаляются установленные пароли, но и все настройки, которые ранее были проведены пользователем. Соответственно, все это придется возобновлять самостоятельно и с самого начала.
Процедура проводится по следующей схеме:
- Найти на устройстве кнопку сброса.
- Нажать на нее и зафиксировать положение на 10-15 секунд. Чтобы понять, что все прошло удачно, следует следить за состоянием роутера. Когда производится сброс, загораются все диоды, а сам модем уходит в перезагрузку.
- Далее нужно будет зайти в настройки модема через браузер и внести все необходимые для работы изменения.
Кнопка Reset на роутере
Настройка и изменение защитного кода на роутере не является чем-то сложным. Главное понять основную схему действий, после чего подобную операцию можно будет проводить на любых моделях модемов. Также не стоит забывать новый пароль, который был установлен. В противном случае его придется тоже восстанавливать.
Последнее обновление – 10 сентября 2021 в 18:31
Все о IT
Самое интересное и полезное. информационно-коммуникационные технологии Ежедневно новое ПЕРЕЙТИ телеграмм канал ITUMNIK
Рекомендации по безопасности
Установить новый пароль и обновить защиту персональных данных рекомендуется хотя бы 1 раз в полгода. Постоянное обновление защиты позволяет уберечь любые аккаунты и персональную сеть от мошеннических действий и бесправного использования личных ресурсов посторонними лицами.
В этом деле важно научиться подбирать надежные длинные коды, состоящие из разнообразных символов. Стоит постоянно помнить, что использование личной информации может нанести вред
Изменение данных на роутере Ростелекома необходимо в случаях взлома сети, утери данных для входа или в качестве меры безопасности. Перенастроить устройство можно в домашних условиях, не прибегая к посторонней помощи, главное – записать новые данные и спрятать их в надежном месте.
Смена пароля: инструкция
Для смены пароля пользователю понадобится:
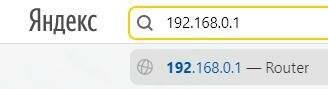
- Подключённый к интернету роутер. Кабель Ростелеком всегда имеет выход в интернет, и он должен быть подсоединён к модему;
- Компьютерное устройство, подключённое к модему (комплектным кабелем или по беспроводному интерфейсу);
- Актуальная версия браузера и данные аутентификации (логин с паролем) для доступа в админ-панель настроек модемароутера. Адрес, который нужно набрать в браузере для админки следует смотреть в сопроводительных документах роутера;
- Внутри админ-панели зайти в раздел «Wireless» (или «Настройка WLAN»);
- В строке WPAWPA2 находим искомый пароль или его задаём, если его не было изначально.
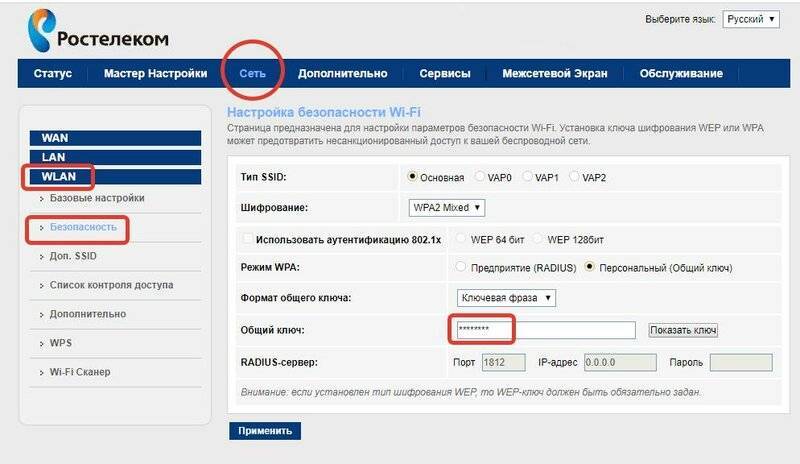
После этого следует нажать на применитьсохранить изменения, затем сделать Reboot (перезагрузку) модема. Всё, у модема новый пароль, который вы сохранили. Только не спутайте обычный ребут с полной перезагрузкой, которая откатит настройки устройства к заводским. Полный сброс следует делать только тогда, когда вы утеряли пароль и от WiFi сети, и от админ-панели настроек самого модемароутера.
Пошаговая инструкция по смене пароля
С настройкой роутера сможет справиться далеко не каждый пользователь, и даже у того, кто уже сталкивался с подобной процедурой и немного разбирается в данном вопросе, на это может уйти немало времени. Легко и быстро справиться с задачей поможет подробная инструкция. Рассмотрим пошагово, как установить или поменять пароль на Wi-Fi роутере.
Шаг 1. Подключаете роутер к компьютеру/ноутбуку
В первую очередь роутер должен быть подключён к компьютеру, так что если это не так, подключаем. Интернет-кабель нужно вставить в разъём роутера WAN, сетевой шнур, идущий в комплектации к маршрутизатору. Подключаем одним концом в совместимый порт компьютера, другим в разъём LAN или 1, 2, 3, 4 роутера.
Шаг 2. Определяете локальный IP-адрес
Чтобы получить доступ к настройкам Wi-Fi роутера и изменить пароль, в адресной строке браузера нужно указать IP-адрес, узнать который можно несколькими способами:
- Посмотреть информацию на корпусе устройства, где будет указан адрес и данные для входа (логин и пароль).
- Открыть раздел «Сетевые подключения» (например, с помощью консоли «Выполнить» (Win+R) и команды ncpa.cpl), нажать по Беспроводной сети ПКМ — «Состояние» — «Сведения…». В строке «Шлюз по умолчанию Ipv4» будет нужный адрес.
- Открываем «Этот компьютер» («Мой компьютер»), выбираем «Сеть». В разделе «Сетевая инфраструктура» будет отображаться название роутера, жмём ПМК — «Просмотр веб-страницы устройства» или «Свойства» — вкладка «Сетевое устройство», здесь в блоке сведений об устройстве напротив пункта «Веб-страница» будет адрес, нажатием на который можно перейти к странице, открывающейся в браузере.
- Узнать у провайдера, сообщив модель сетевого устройства и данные для идентификации.
Шаг 3. Страница входа в настройки роутера
Попасть на страницу настроек устройства можно через любой браузер. Выясняем IP-адрес (чаще всего это 192.168.1.1 или 192.168.0.1, но может быть и другой) и открываем страницу, после чего в появившемся окошке вводим логин и пароль.
Шаг 4. Логин и пароль
По умолчанию обычно используются логин admin и такой же пароль (или пустой) — эти сведения можно увидеть на корпусе сетевого устройства, но если войти со стандартными данными авторизации не удалось, возможно, они уже менялись. Если вы не владеете этой информацией, то можно сбросить настройки к заводским значениям с помощью специальной кнопки Reset на роутере, при этом настраивать маршрутизатор придётся заново.
Шаг 5. Настройки беспроводной сети и безопасность
В кабинете потребуется перейти в раздел «Беспроводной режим» — «Защита беспроводного режима» и находим здесь «Пароль беспроводной сети». Раздел может называться и по-другому, например, Wireless или WLAN, а пароль располагаться прямо в нём или в подразделе защиты или Wireless Security.
Шаг 6. Меняем пароль от Wi-Fi
Вот мы и подобрались к нужному пункту. Теперь в соответствующей строке (может называться «Пароль PSK», «Ключ безопасности») следует заменить старый пароль Wi-Fi новым, после чего сохраняем его. Настройки вступят в силу после перезагрузки маршрутизатора.
Шаг 7. Тип безопасности
Теперь проверяем используемый тип безопасности (название может отличаться в зависимости от устройства). Защита может быть разных типов:
- WEP — устаревший и небезопасный вариант.
- WPA — более современная защита, совместимая с различными ОС и устройствами.
- WPA2 — усовершенствованная версия WPA (Personal рекомендуется для использования в домашней сети, Enterprise подходит для офисов).
Выбираем WPA2 с шифрованием AES для использования дома, на многих роутерах параметр стоит по умолчанию, но если нет, меняем.
Шаг 8. Имя беспроводной сети
Сразу же можно поменять и имя сети (SSID). Стандартное название лучше менять при первой настройке роутера, оно будет отображаться в списке доступных Wi-Fi точек. Для изменения имени идём в раздел «Беспроводная сеть» (Wireless или др. в зависимости от модели роутера). В строке «Имя беспроводной сети» или SSID меняем стандартное название и сохраняем изменения. Они вступят в силу после перезагрузки маршрутизатора.
Шаг 9. Смена пароля роутера
Код доступа по умолчанию для Wi-Fi роутера оставлять тоже не стоит, действия, как сменить пароль также отличаются зависимо от модели устройства. Менять данные маршрутизатора можно в разделе «Система» (может иметь другое название, например, «Управление», «Эксплуатация» и пр.), вводим в соответствующую строчку новый ключ безопасности для входа и сохраняем.
Как поменять пароль на Wi-Fi роутере Ростелеком
Смена пароля безопасности беспроводного соединения осуществляется через меню настроек устройства. В зависимости от модели роутера, его производителя, текущей прошивки, интерфейс программы будет незначительно отличаться. Тем не менее изменение параметров, которые отвечают за код сети Wi-Fi, проводится по единому принципу.
D-Link

Чтобы поменять пароль на роутере Ростелекома D-Link, потребуется:
- Подключиться к интернету через маршрутизатор.
- Открыть любой из имеющихся браузеров, и в строке ввода адреса написать комбинацию — 192.168.0.1.
- В окне входа ввести логин и код. По умолчанию это admin в обоих случаях.
- В открывшемся меню перейти к разделу Вай-Фай.
- Далее выбрать «Настройки безопасности».
- Указать в поле «Ключ шифрования» новый код.
На этом смена пароля на роутере завершена. Чтобы устройство сохранило параметры, его необходимо перезагрузить.
Sagecom Fast

Изменение пароля на роутере Sagecom Fast любой модели осуществляется по аналогичному принципу. Пошаговая инструкция:
- После подключения к маршрутизатору в адресной строке браузера ввести стандартный IP — 192.162.1.1.
- Авторизоваться в системе, используя login и password – admin.
- Открыть раздел «Wlan», выбрать пункт «Безопасность».
- Ввести в строке «password» новое значение.
- Кликнуть по кнопке «Сохранить».
Чтобы запустить работу роутера с новыми параметрами, следует его перезагрузить. Сделать это можно при помощи специальной кнопки или просто выдернув кабель из сети.
Как поменять пароль wi-fi на роутере Ростелекома
Забыли или же не знаете установленный на роутере пароль от wi-fi и теперь не можете подключиться к сети? Это досадное недоразумение можно устранить, установив новую комбинацию. Займет это всего несколько минут.
Ростелеком – одна из крупнейших компаний в России, предоставляющая не только услуги мобильной связи, но и другие телекоммуникационные услуги. Так, абоненты Ростелекома могут пользоваться высокоскоростным интернетом с помощью wi-fi роутера. Но иногда мы забываем код доступа, что делает подключение к сети невозможным. В таком случае нужно поменять пароль на устройстве.
Для чего нужна настройка
Бывают ситуации, когда сменить пароль просто необходимо, но мы рекомендуем делать это с определённой периодичностью. Для этого существует несколько причин.
Во-первых, подобная процедура автоматически отключает от беспроводной сети все устройства, и каждое из них потребует повторной авторизации для возобновления подключения. Это полезно сделать, если у вас появились подозрения, что вашу точку доступа Ростелекома используют посторонние пользователи. В таком случае поставить новые параметры безопасности просто необходимо, поскольку, выходя в интернет при помощи вашего Wi-Fi, пользователь фактически совершает все действия, используя ваше имя и идентификатор. Не все они могут быть законными, но укажут именно на вас. Именно поэтому защита должна быть максимальной.
Во-вторых, возможность поставить новый пароль для вашего Wi-Fi пригодится, если вы забыли текущий. Изменить его на новый и повторно подключиться к интернету вы сможете в любую минуту, воспользовавшись этой инструкцией. Также сменить его мы рекомендуем, если на данный момент используется слишком простой или стандартный пароль, установленный производителем.
Для того, чтобы изменить параметры доступа на Wi-Fi Ростелекома, вам понадобится пройти несколько несложных шагов.

Чаще всего Ростелеком снабжает своих абонентов устройствами Sagemcom f@st 2804 и Sagemcom f@st 3804 с модифицированной прошивкой, что гарантирует вам полностью русифицированный интерфейс, полное соответствие этой инструкции, а также возможность быстро и просто настраивать соединение и менять пароль.
Почему приходится изменять пароли
Существует множество причин, заставляющих абонентов изменять параметры подключения, но наиболее частым и актуальным поводом смены кодовых слов в 2019 году является подключение к интернету посторонних людей. Они крадут у пользователей трафик, серьёзно снижая качество подключения к всемирной паутине и замедляя загрузку любимых сайтов и порталов.
Конечно, пользователи могут попытаться выяснить, кто подключился к их адресу Wi-Fi и поговорить с находчивыми соседями. Но проще и удобнее всего закрыть им доступ к бесплатному интернет-трафику, сменив password.
Удобство такого подхода обосновано тем, что при внесении изменений все подключенные к роутеру устройства теряют с ним связь. Для её восстановления требуется повторно авторизоваться. При этом подключиться, не зная новых данных, будет невозможно.
В каких случаях необходимо менять пароль
Пользователи, имеющие роутер от компании «Ростелеком» или других провайдеров, часто не задумываются о безопасности интернет-соединения. Если доступ к сети ведется по Wi-Fi, обязательно должна быть парольная защита, так как без нее любой человек способен подключиться к персональной сети, а злоумышленники — завладеть конфиденциальной информацией. Существуют несколько причин, почему стоит сменить заводской пароль:
- Слишком простая комбинация. Не рекомендуется использовать в качестве пароля только цифры или буквы. Например, комбинация 12345678 — одна из популярных, угадать ее легко, не применяя программные средства. В пароле, как минимум, должны присутствовать цифры, буквы, различные знаки подчеркивания, тире и другие.
- Открытый доступ. Некоторые пользователи, выбравшие услуги ООО «Ростелеком» или других провайдеров, убирают шифрование беспроводной сети, чтобы быстрее подключаться к ней без траты времени на ввод ключа. Этот же принцип используется в общественных местах с бесплатной сетью Wi-Fi.
- Если забыл пароль. Можно попытаться сбросить настройки маршрутизатора, чтобы выставить новую комбинацию, а после ввода новых данных, необходимо написать пароль от wifi на бумаге и положить ее в надежное место.
Итак, переходим к рекомендациям, как поменять пароль wifi на роутере Ростелеком и других моделях.
Как правильно составить пароль
Безопасность ваших данных зависит не только от типа шифрования, но и от самого пароля. Некоторые комбинации взломать не стоит большого труда. В этот список входит:
- набор одинаковых чисел, например, все нули или единицы;
- последовательность чисел от 1 до 8 или аналогичная;
- набор последовательных букв (любимый многими код «qwerty»);
- номера мобильных телефонов, квартиры или дома;
- такие стандартные для сферы слова, как admin, master, login и так далее.
Помните, что простой код специализированная система перебора может подобрать всего за несколько часов. В крайнем случае, данный процесс займет пару суток. Конечно, тратить такие ресурсы на взлом вашего роутера никто не будет, но подстраховаться лишним не бывает.
Для максимально безопасного пароля следует писать комбинацию из 8+ символов. Запомнить ее будет труднее, но безопасность с каждым символом увеличивается. Не рекомендуется при составлении кода использовать только цифры или только буквы. Комбинируйте их. Обязательно меняйте регистр, так как это усложняет подбор. Между словами можно вставлять не только пробел, но и нижнее подчеркивание или другие специальные символы.
Компания «Касперский» разработала интересный метод генерирования паролей, которые помогут вам с безопасностью:
- Напишите последних 4 символа ресурса/устройства, для которого создается пароль. Например, используйте link (от названия модели роутера).
- Сложите дату рождения и месяц с количеством гласных/согласных букв в вашей фамилии и имени. Предположим, вы получили число 31.
- Далее запишите латинскими буквами первые три символа отчества (например, Андреевич – это «and», Юрьевич – «yur» и так далее).
- Сформированный пароль — link31and. Для разнообразия можно разделить части нижним подчеркиванием или другим символом.
Вы можете усовершенствовать или изменить данную методику, чтобы генерировать код на своих правилах.
Теперь вы знаете, как поменять на роутере пароль через веб-меню. Обязательно установите качественный ключ, чтобы предотвратить взлом домашней сети и не допустить кражи ценных данных.
Пожаловаться на контент
Ключи безопасности, необходимые при смене данных
Ключ безопасности по умолчанию для каждого маршрутизатора индивидуален. Менять его нет особой необходимости для многих пользователей, поэтому подобрать гораздо легче, чем самому придумать. Ниже приведены примеры с наиболее популярными ключами для устройств разных производителей.
Адрес 192.168.1.1 характерен для всех производителей, изредка может встретиться что-то другое. Логин и пароль, состоящие из слова «admin» также используются на всех устройствах. Логин «n/a» есть во всех устройствах, кроме тех, которые произведены компанией ASUS. Полный каталог ключей можно найти на любом из сайтов в интернете, забив в поиске «ключи для авторизации в кабинете владельца роутера».
Смена данных и в какой момент нужно о ней задуматься?
Избежать подключения к вашей сети иносторонних устройств можно одним изменением данных, вовсе не стоит ежедневно тратить на это время, хотя есть моменты, когда это важно сделать незамедлительно. Изменение настроек довольно долгая процедура, поэтому относиться к ней стоит серьезно
Когда стоит сменить
Приобретение нового роутера. Провайдер с вероятностью 90% процентов поставит пароль, который первый ему придет в голову и, который не будет безопасен. Можно конечно попросить создать уникальный код, но, скорее всего, это будет стоить дороже, так что проще сделать самому.
Взлом сети недоброжелателями, вследствие которого ваше подключение станет проблематичным и будут выдаваться ошибки. Скорость интернета станет постепенно угасать, пока совсем не исчезнет доступ к подключению.
Легкий пароль. Если к вашему устройству спокойно подключаются все соседи и знакомые, то самое время поработать над авторизацией, ведь трафик не бесконечен и в любой момент может исчезнуть, а скорость уменьшиться до уровня улитки. При смене пароля происходит автоматическое отключение от роутера всех устройств.
Ошибка подключения, не заходит в админку
Тут есть два варианта:
- Тот, кто устанавливал вам роутер – изменил его IP адрес;
- В настройках вашей сетевой карты стоит статический IP.
Узнать, изменённый сетевой адрес маршрутизатора – легко.
На компьютере
- Жмём кнопки Win+R.
- В строку приложения «Выполнить» вписываем «CMD» и жмём Enter.
- Прописываем ipconfig и опять нажимаем Ентер.
- Основной шлюз и будет адресом сетевого аппарата.
На смартфоне Android
- Переходим в настройки, далее нажимаем «Сеть и интернет».
- Включаем WiFi.
- Найдите сеть роутера и подключитесь к ней.
- Когда соединение будет установлено нажмите не него.
- В поле шлюз будет нужная нам информация.