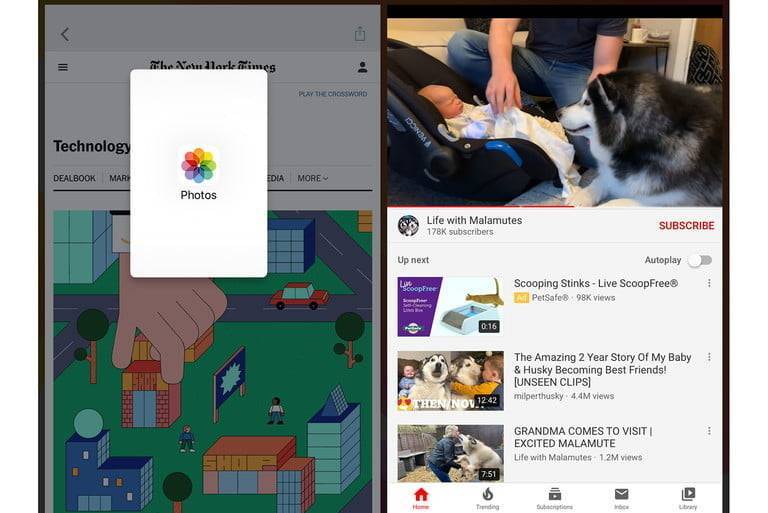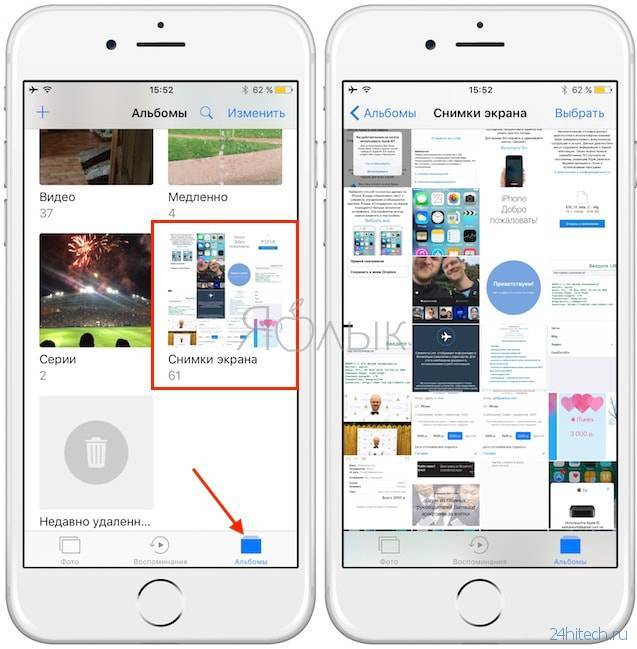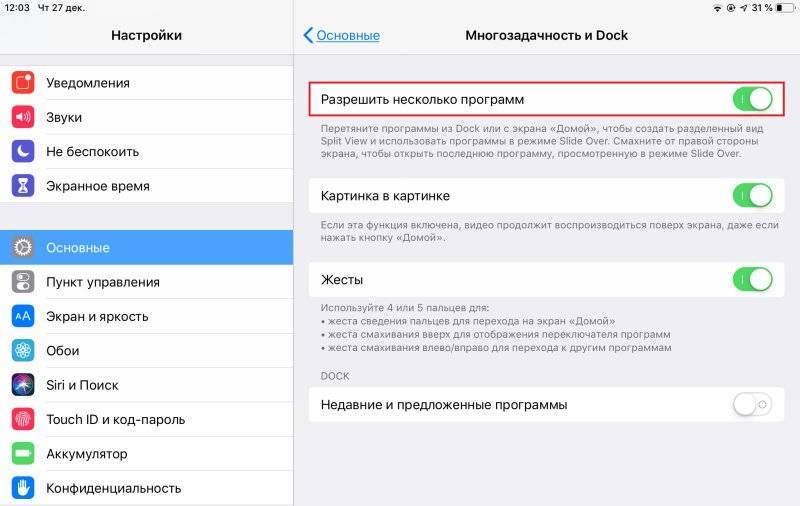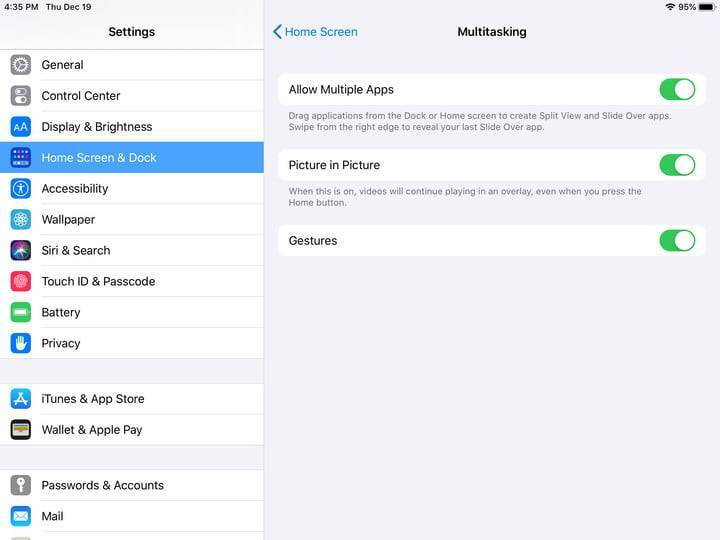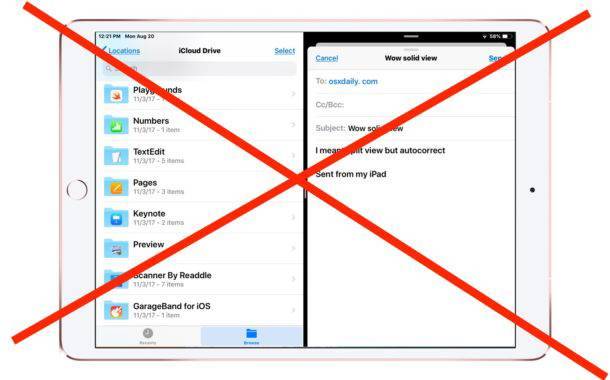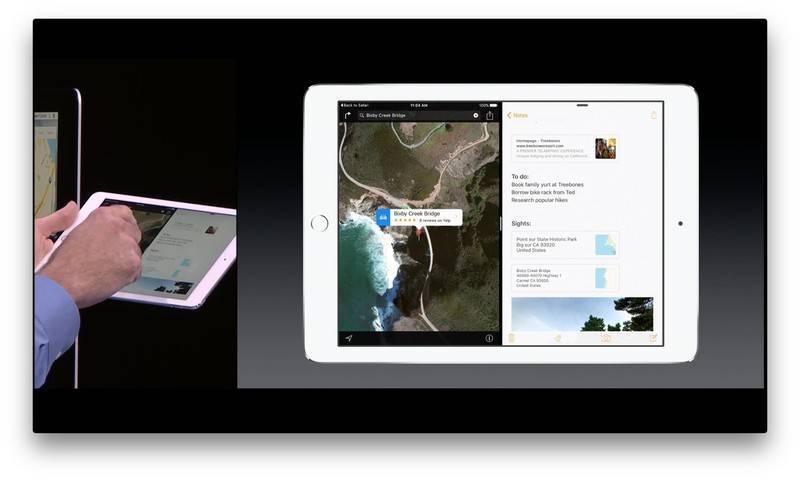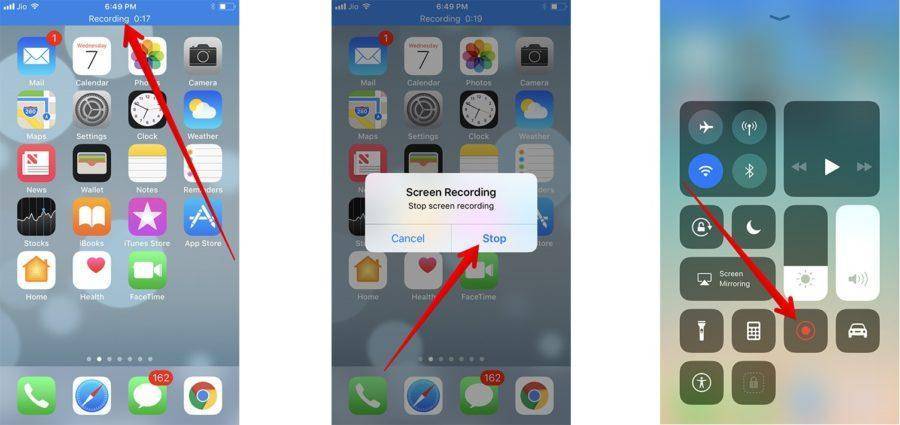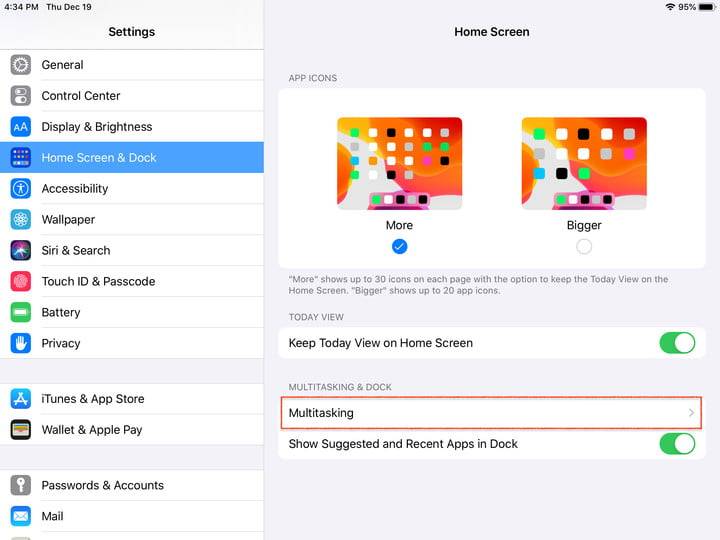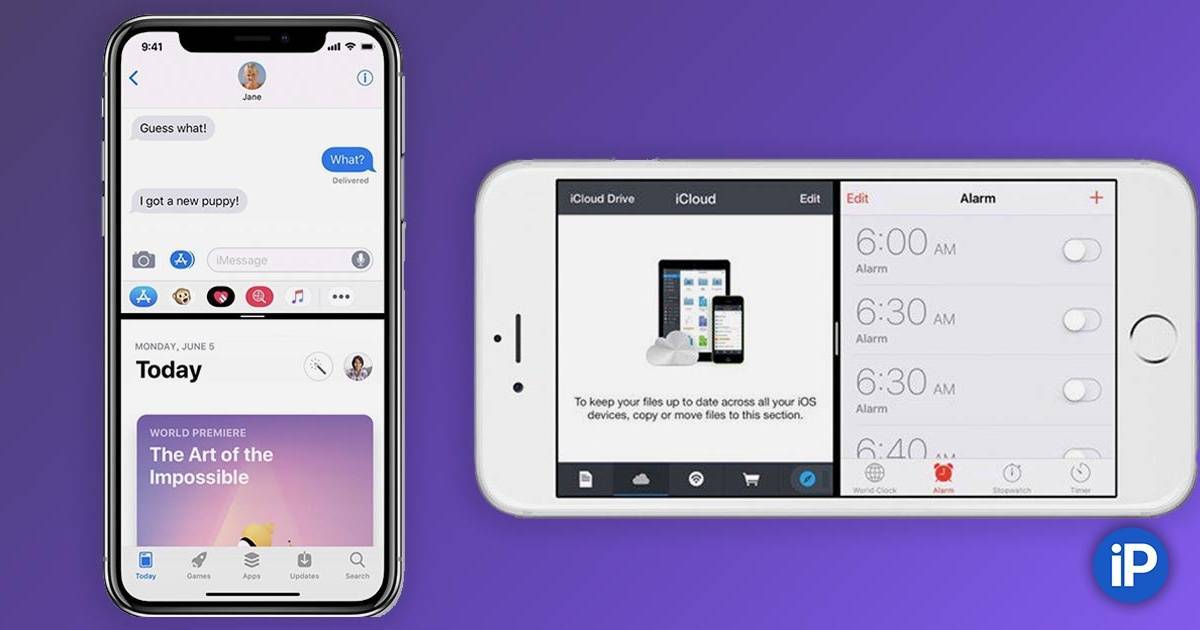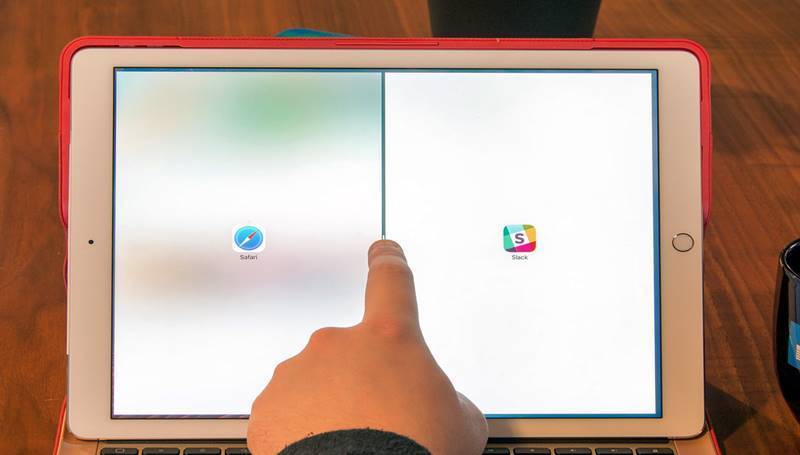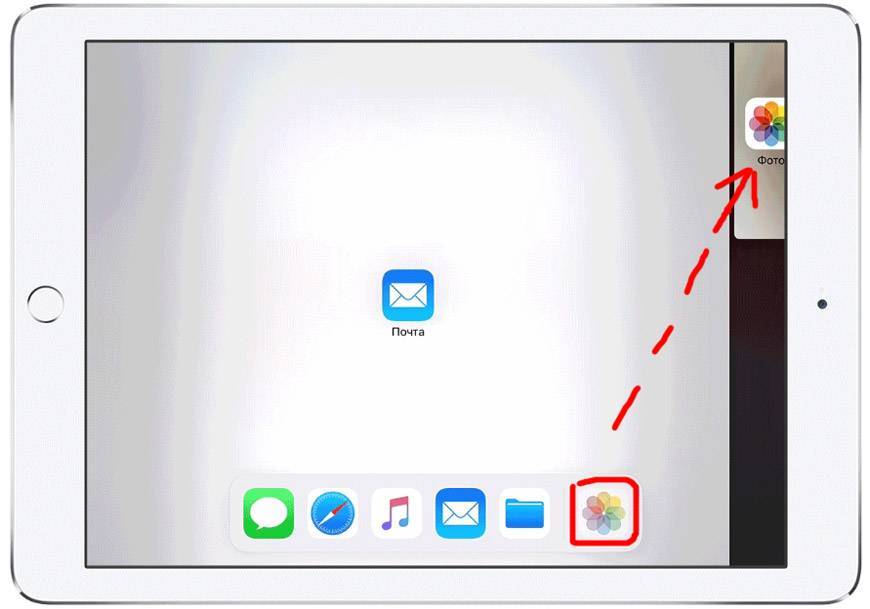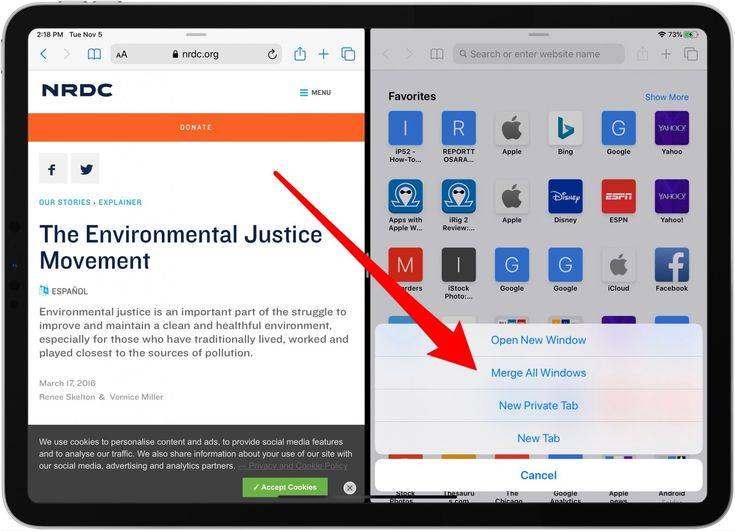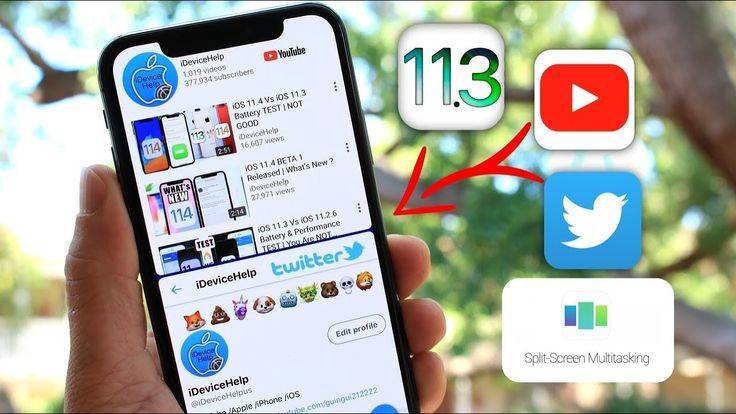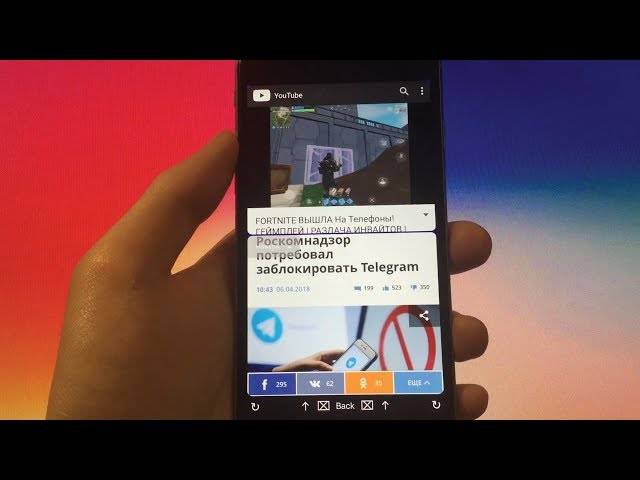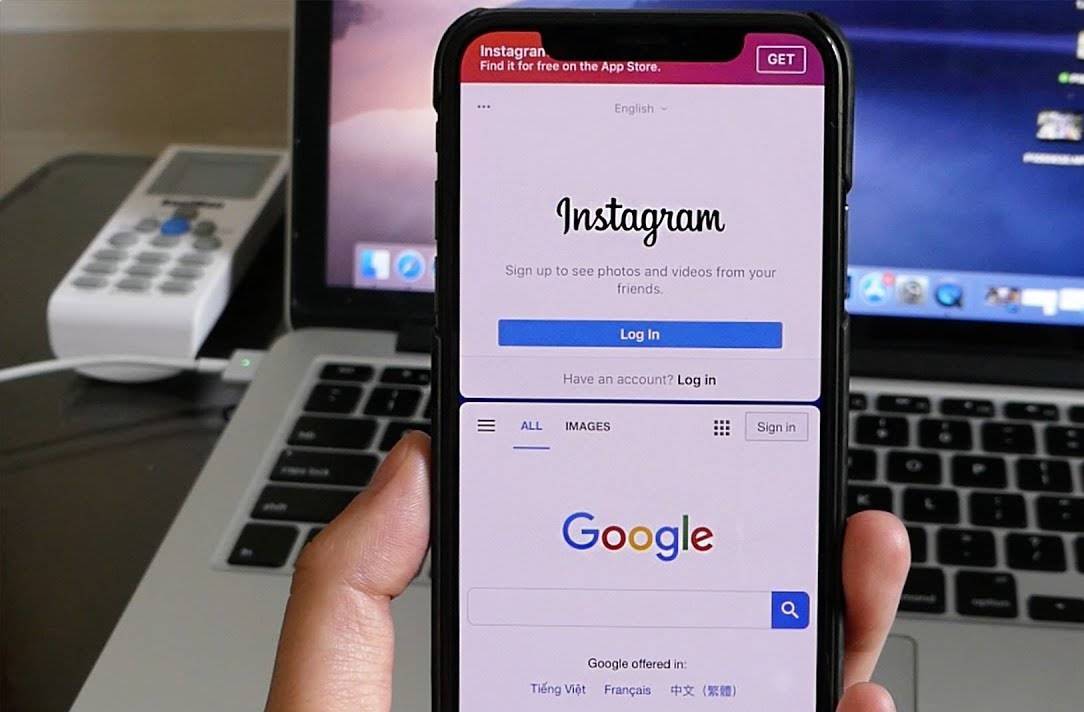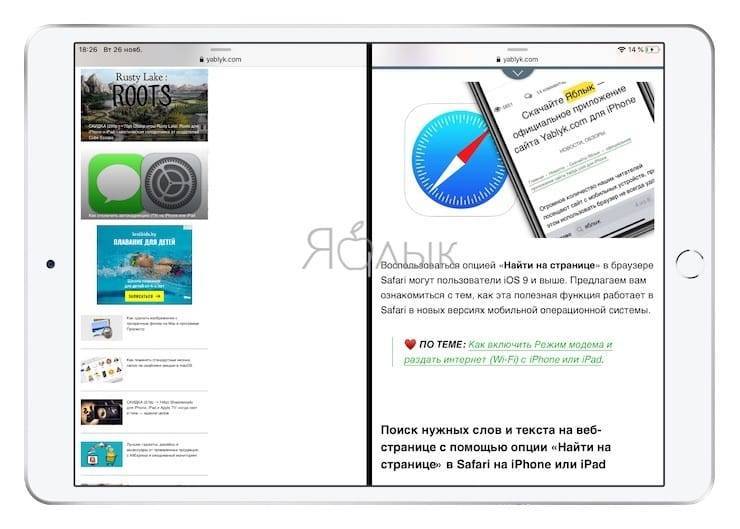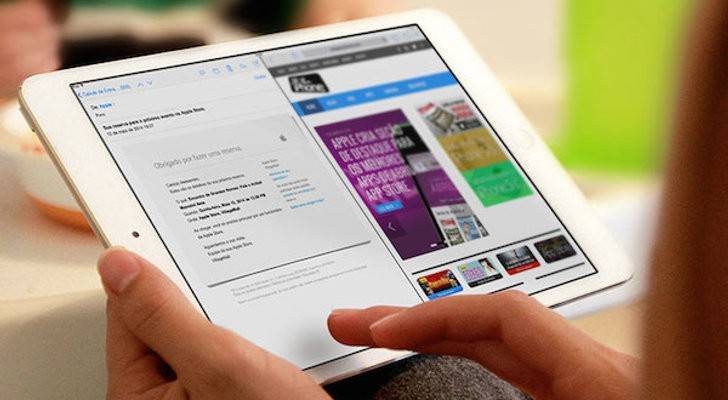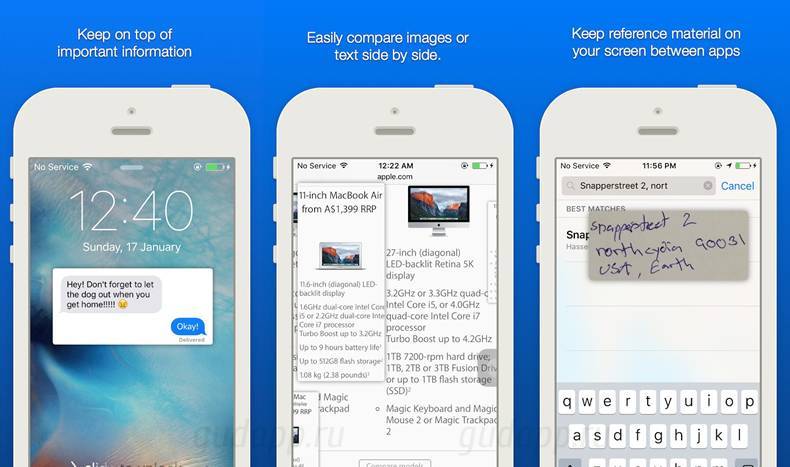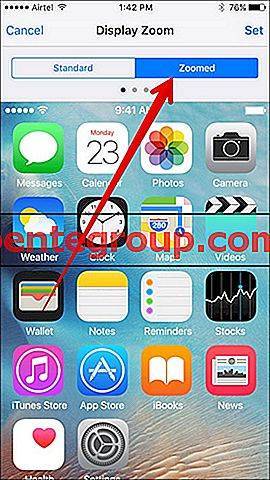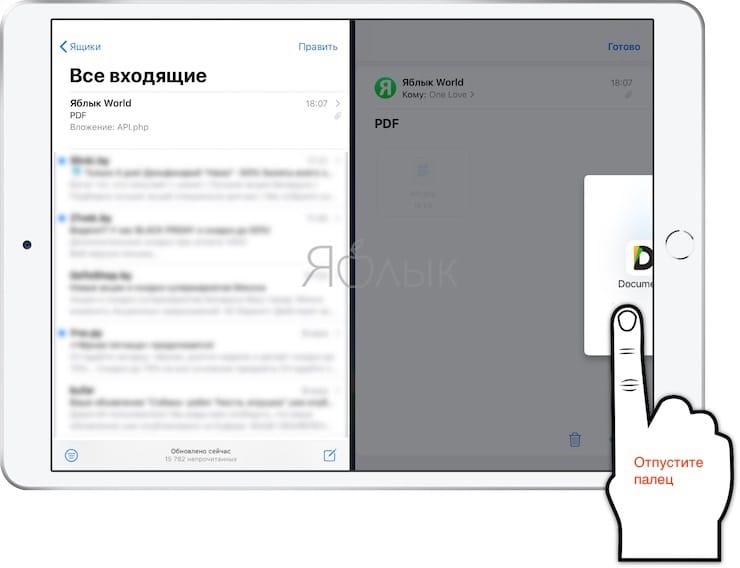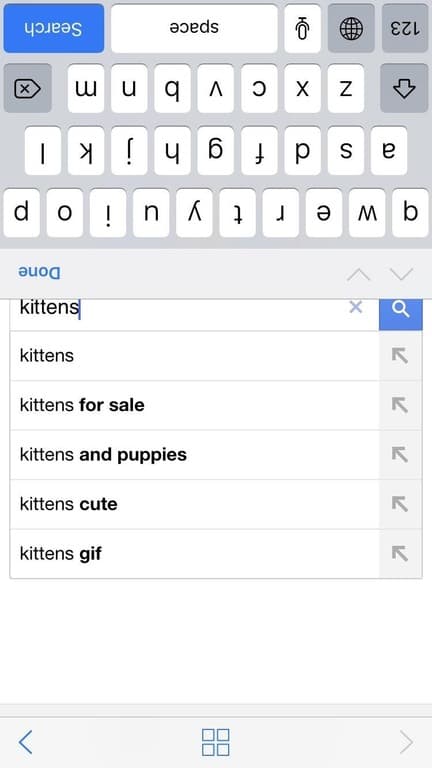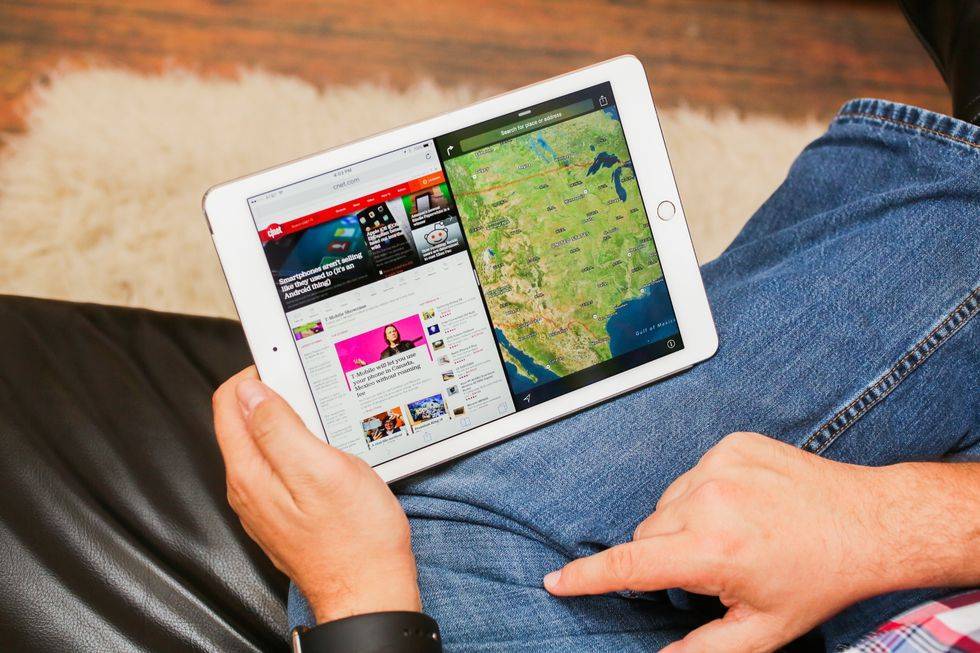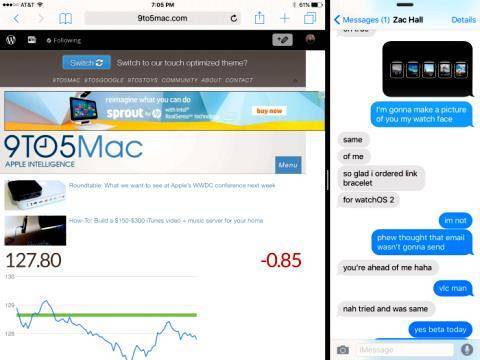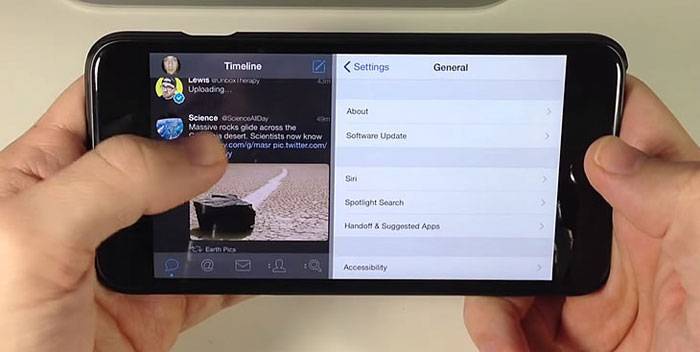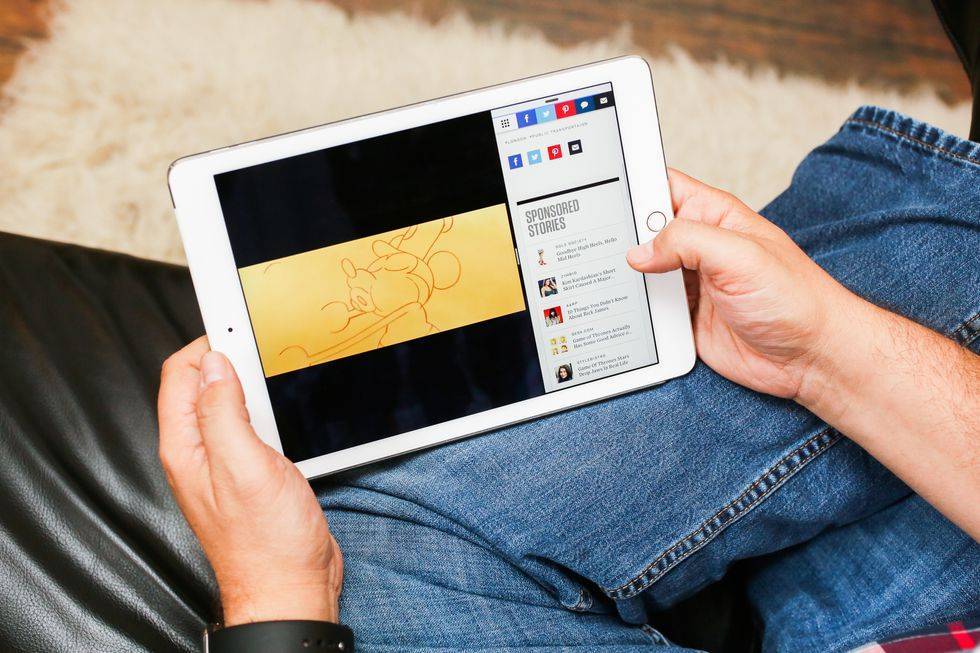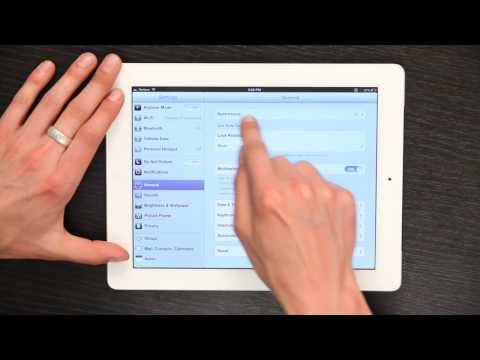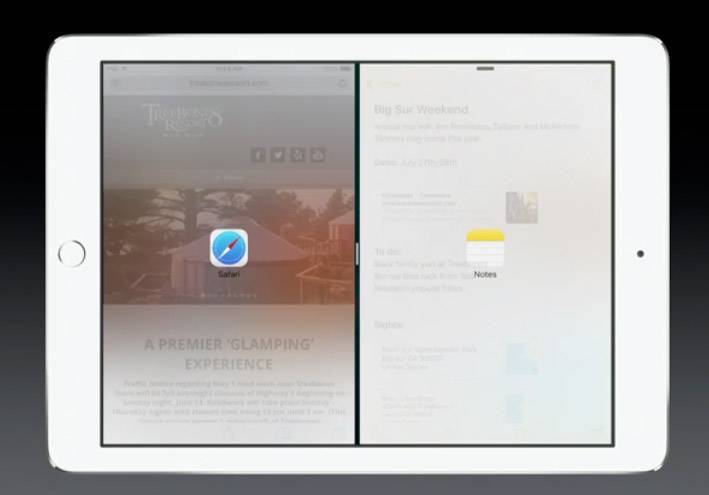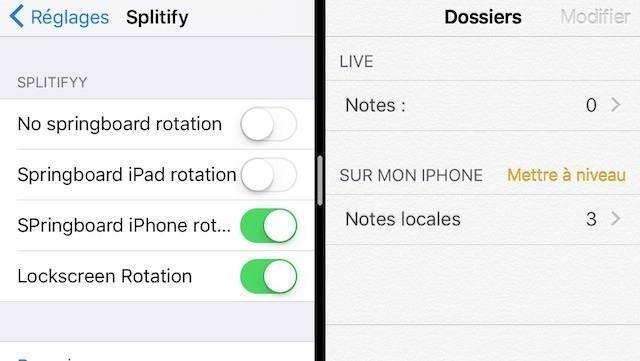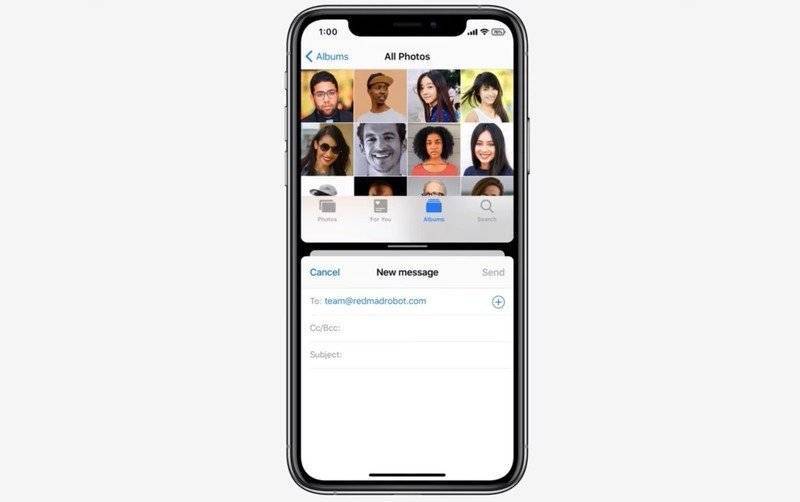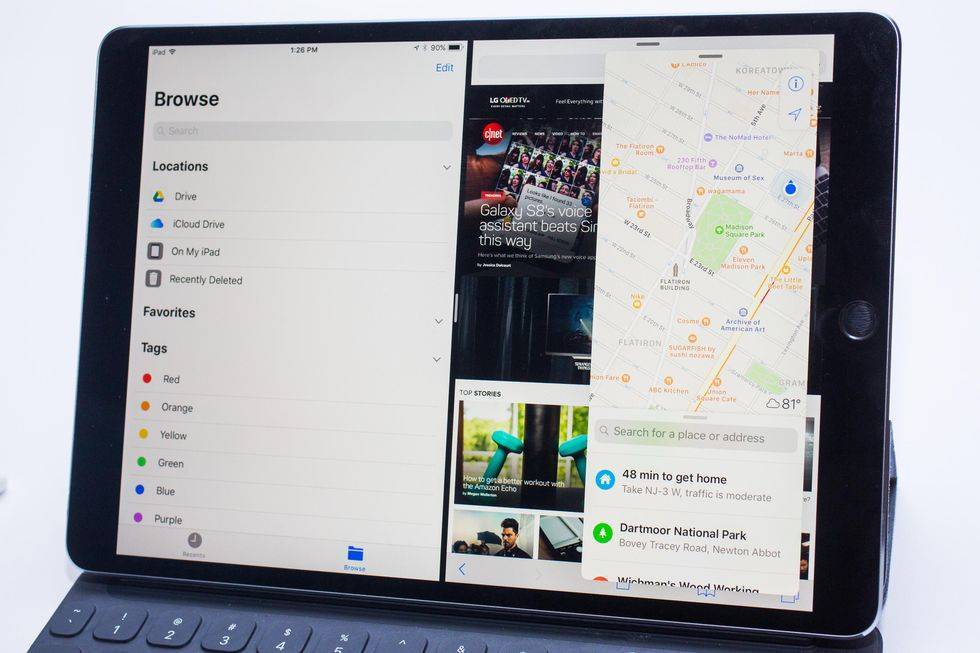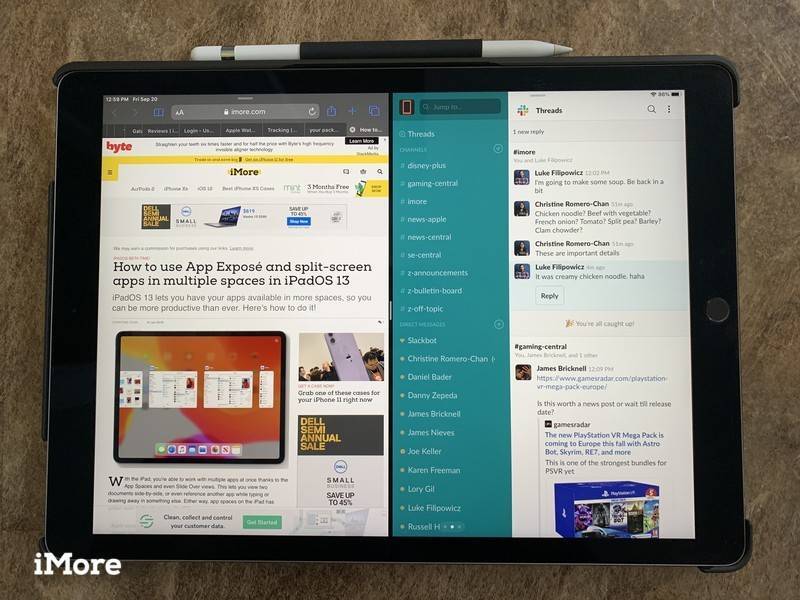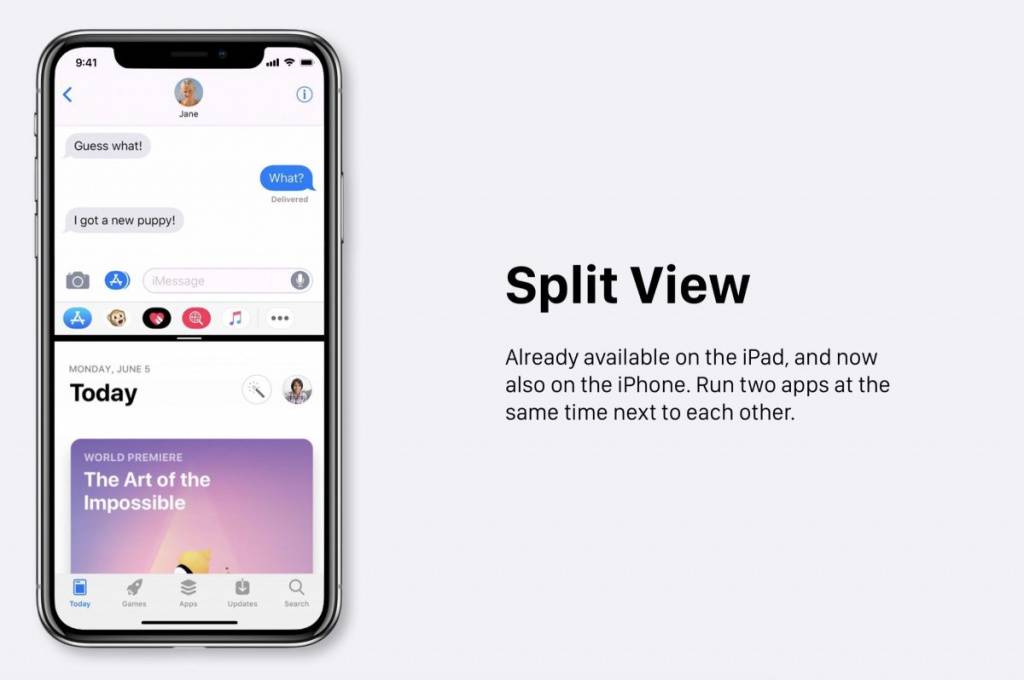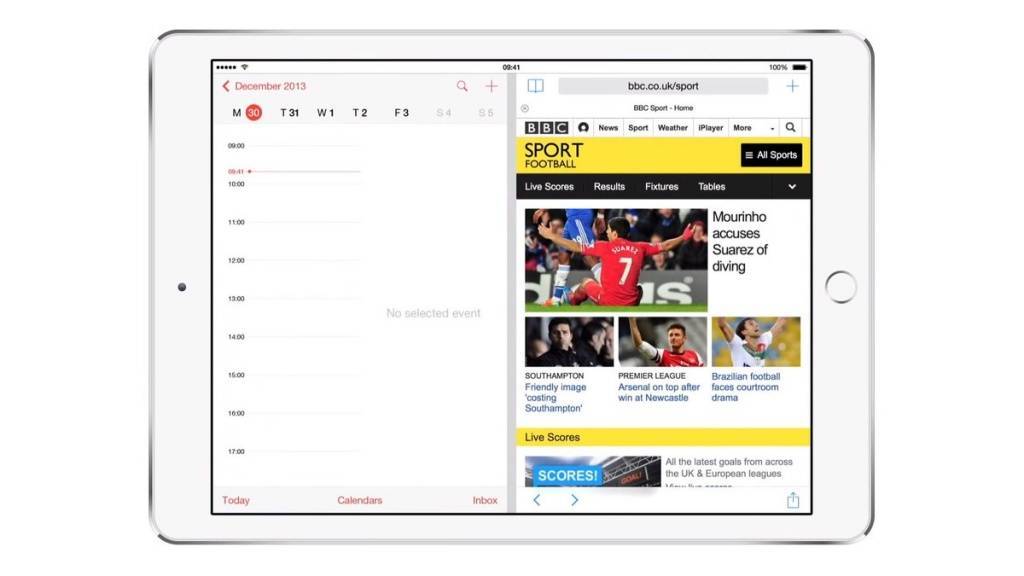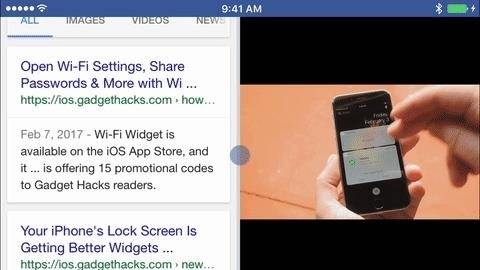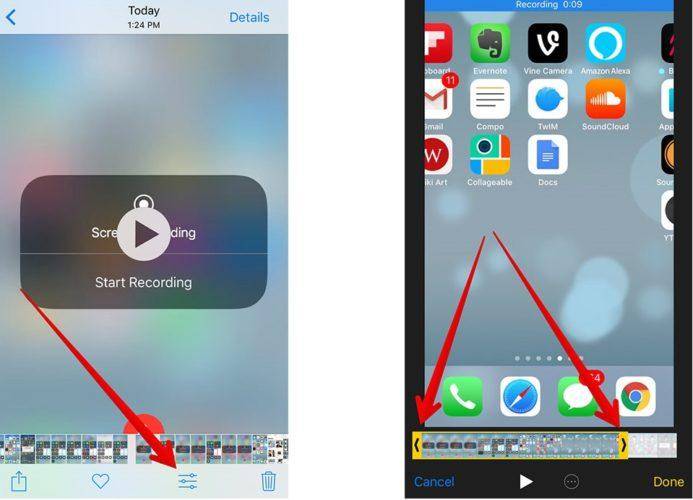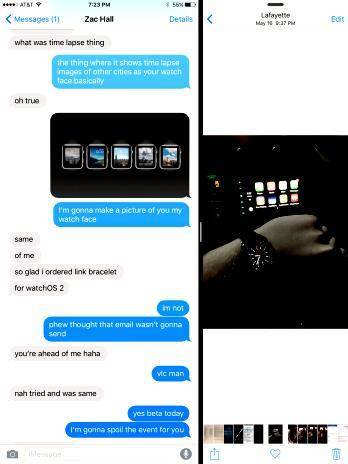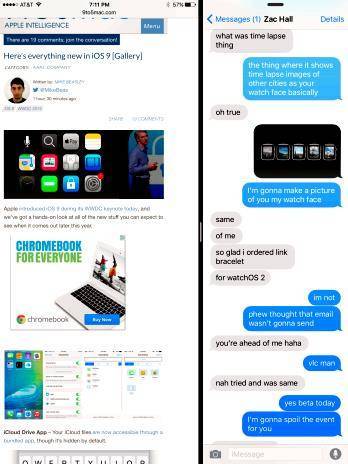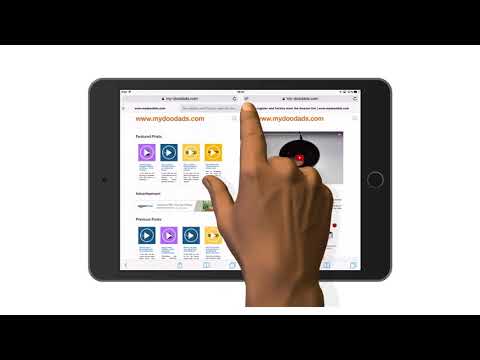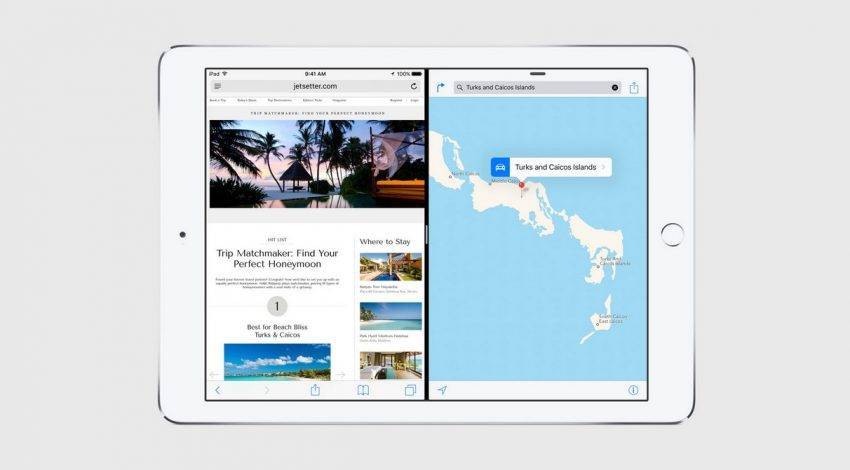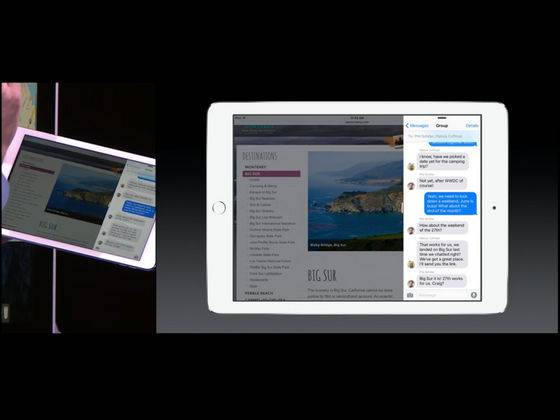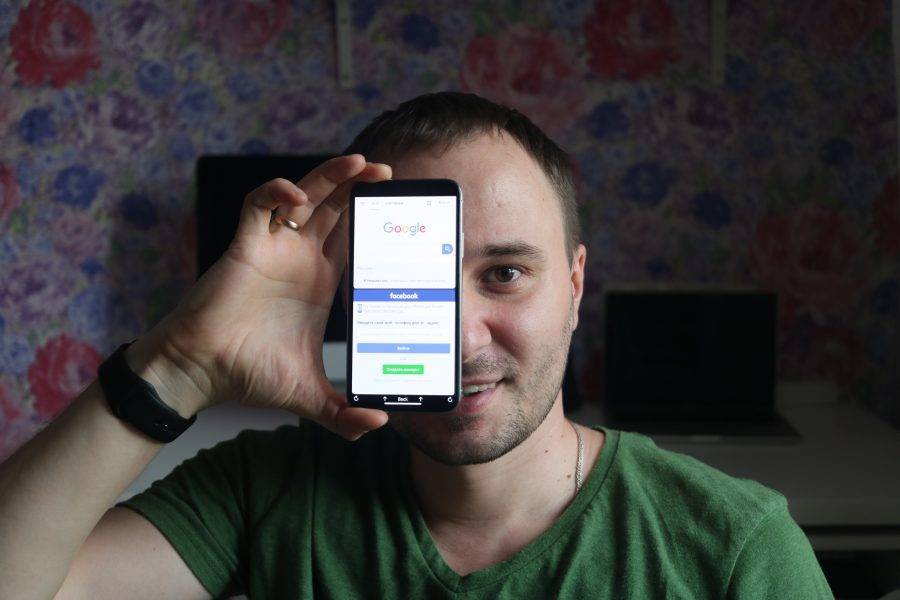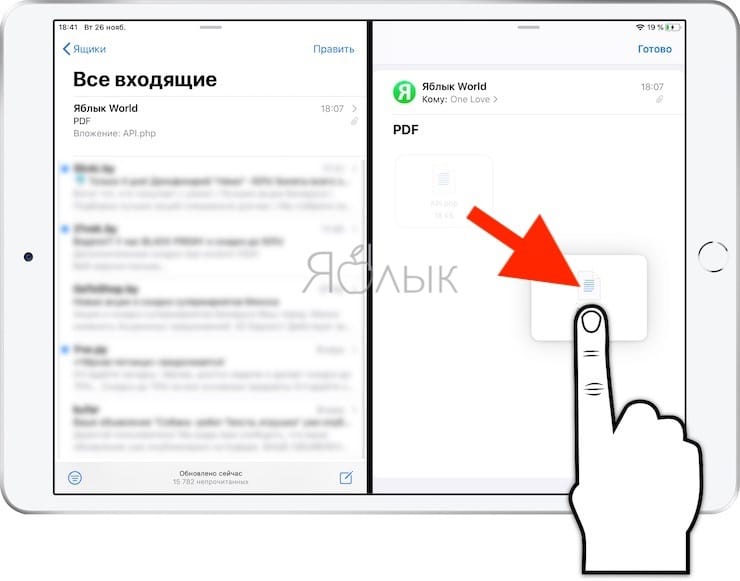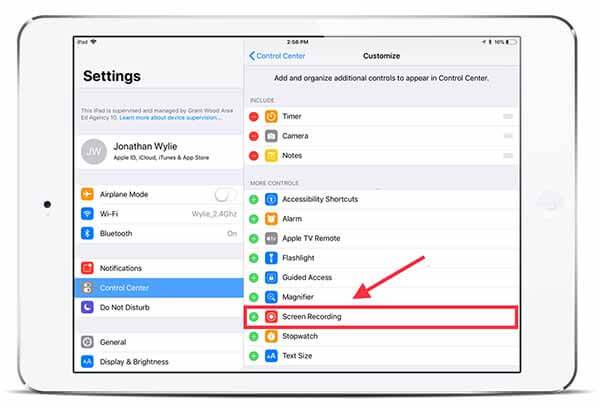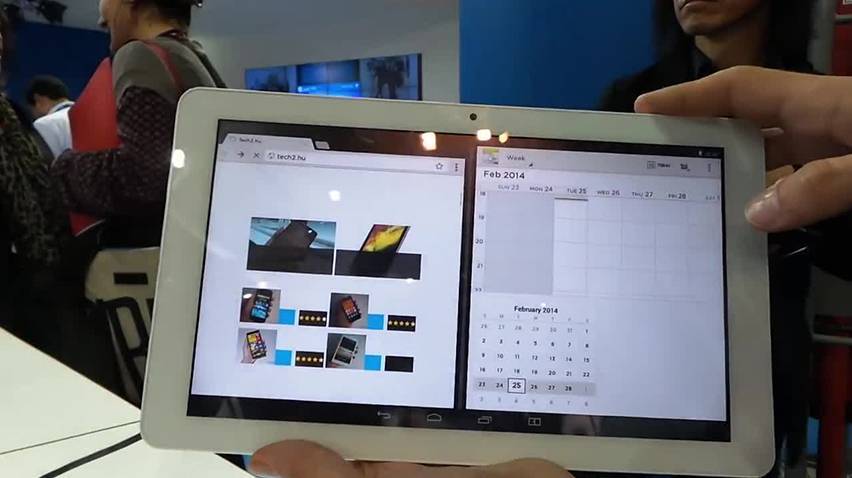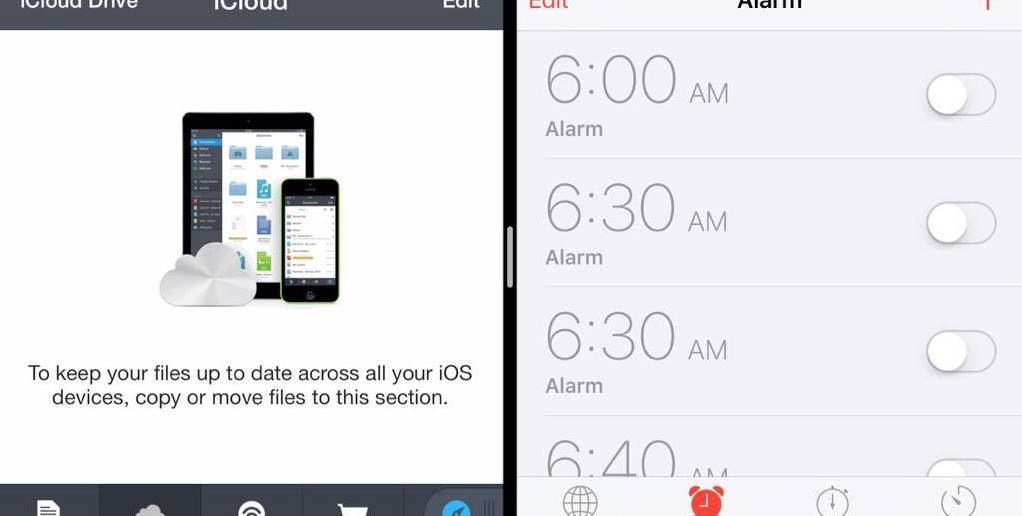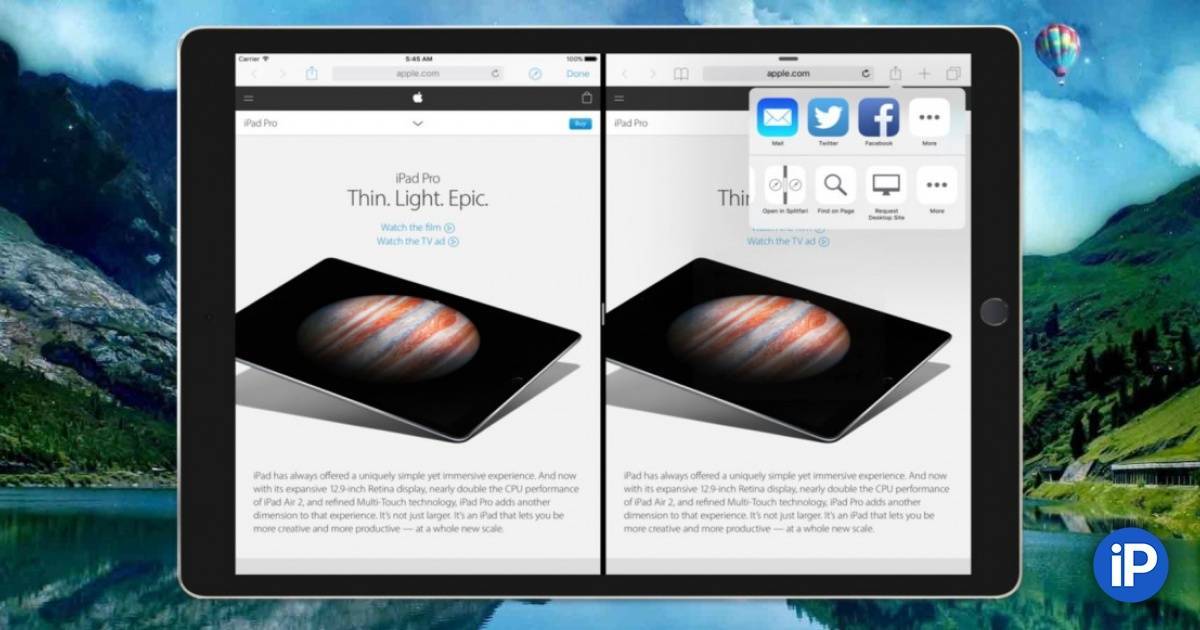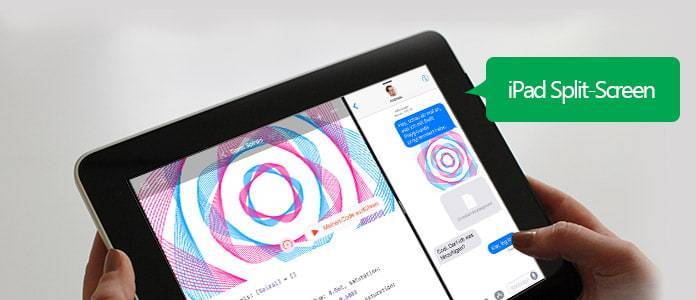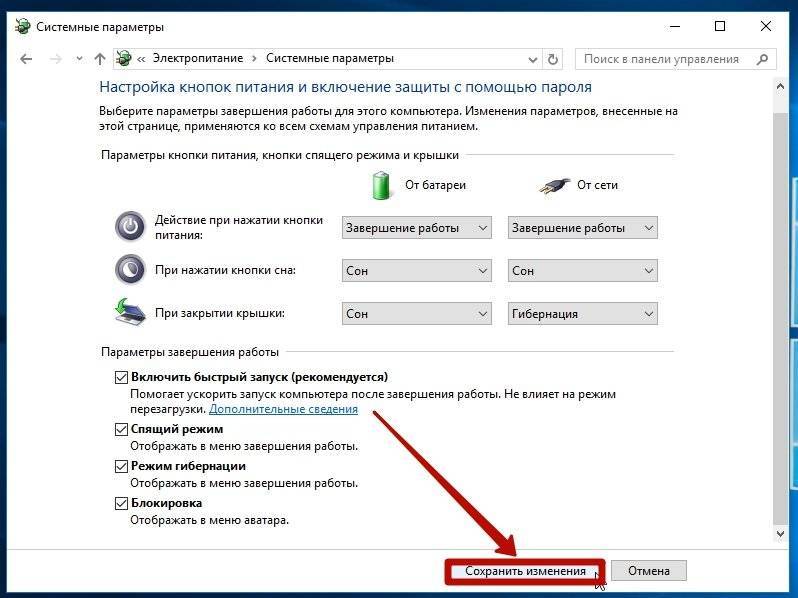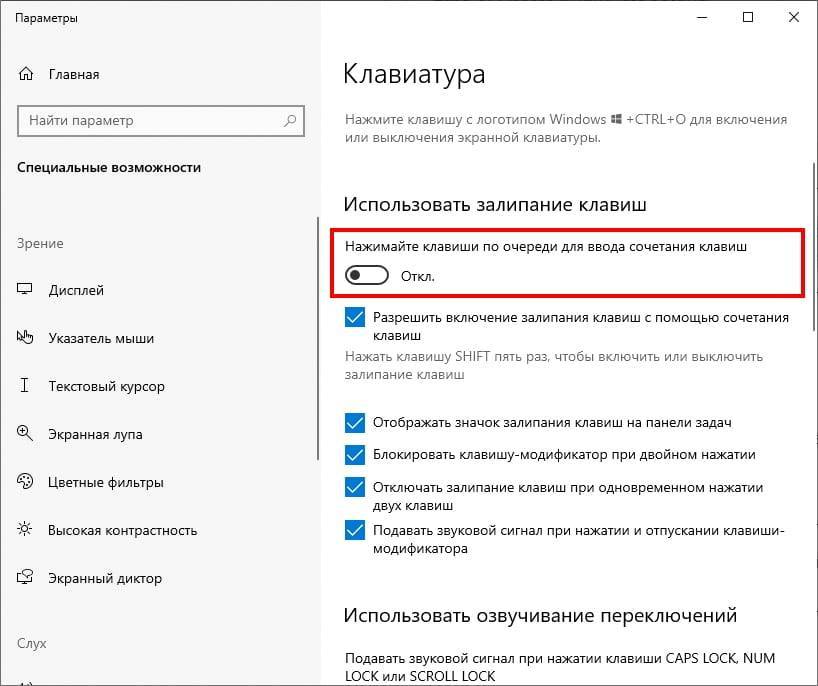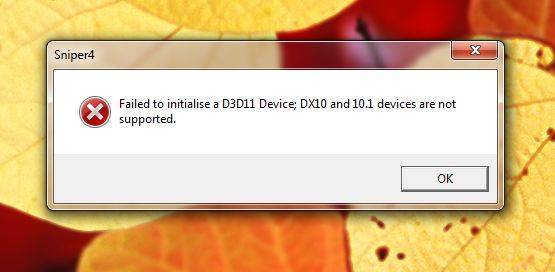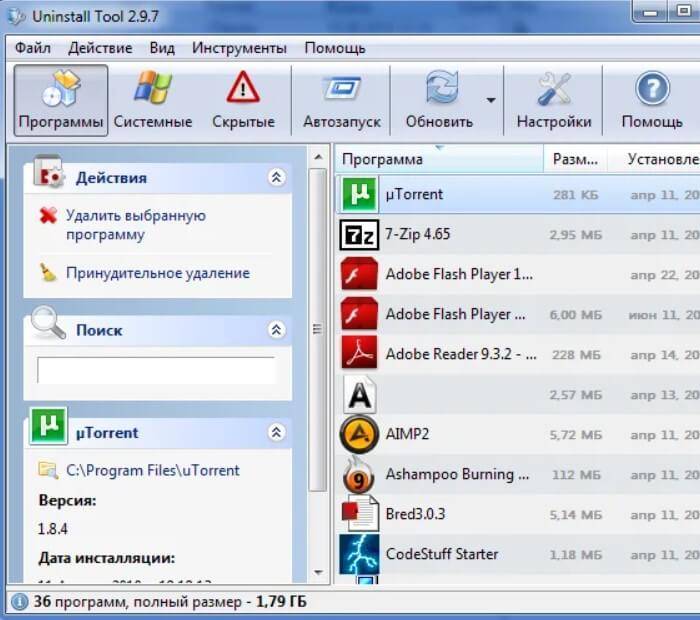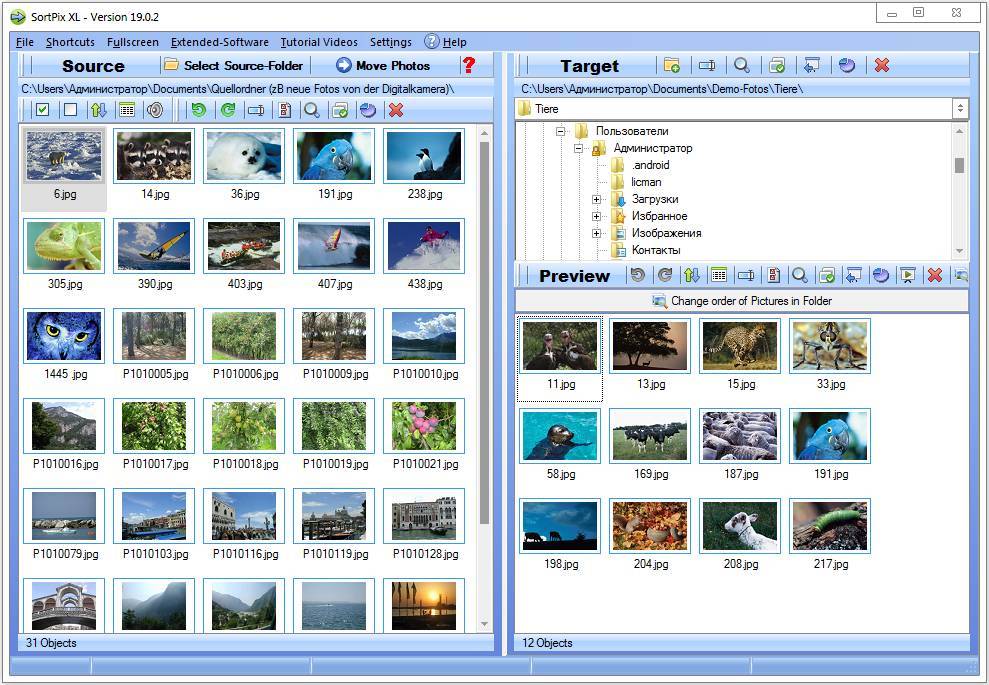Как разделить экран на 2 части на iPhone?
Чтобы разделить экран поровну между двумя программами, перетащите разделитель программ в центр экрана. Чтобы включить разделенный вид в режиме Slide Over, проведите по экрану сверху вниз.
Разделение дисплея смартфона с использованием стороннего софта
Вы можете использовать специальное программное обеспечение, чтобы иметь возможность работать с разными вкладками на одном экране, смотреть фильм и переписываться, просматривать новости и проверять почту, просматривать два сайта одновременно или выполнять другие действия без переключения между вкладками.
С помощью Multitasking Split Screen
Многозадачный разделенный экран с разделенным экраном доступен как на iPhone, так и на iPad. Приложение имеет простой интерфейс и адаптировано даже для безрамочных дисплеев новых iPhone. Его можно бесплатно скачать в официальном магазине приложений, но для удаления рекламы вам необходимо приобрести полную версию.
Функциональность многозадачного разделения экрана обеспечивает следующие возможности:
- Добавление сайтов в избранное. Эта опция полезна для быстрого доступа к часто используемым ресурсам. Чтобы использовать его, вам нужно нажать на стандартный значок звездочки справа от адресной строки. Список добавленных сайтов открывается при нажатии кнопки в левой части интерфейса.
- Полноэкранный режим. После раскрытия одного из окон браузера перетаскиванием разделителя вверх или вниз вы можете использовать опцию полноэкранного режима, после чего вы можете переключиться в режим разделения, нажав соответствующую кнопку (она появится в правом нижнем углу).
- Разделенный экран. Основной вариант браузера позволяет вам по-настоящему выполнять многозадачность на вашем телефоне. После запуска приложения вы увидите два активных окна с адресной строкой (также известной как поиск), кнопки для быстрого доступа к любимым сайтам и добавления в закладки. Изменение размера окна доступно путем перетаскивания разделительной линии.
С помощью Split Web Browser
Еще один браузер, с помощью которого вы можете разделить экран iPhone пополам для одновременного выполнения нескольких задач. Приложение доступно бесплатно в App Store, джейлбрейк не требуется.
Функциональность разделенного браузера предлагает:
- Режим инкогнито.
- Встроенный поиск Google (также можно использовать поиск Bing и Yahoo).
- Возможность просмотра до 9 веб-страниц на одном экране.
- Разделенный вид.
- Поддержка полноэкранного просмотра.
Приложения Split View для iPhone с джейлбрейком
Если вы не против испачкать руки, есть несколько интересных вариантов для Split View в Cydia, версии для побег из тюрьмы в iOS App Store. Единственная проблема в том, что они практически все одинаковые, поэтому выяснить, какой из них вам подходит, сводится к тому, чтобы попробовать их все.
Все три представленных здесь приложения основаны на тех же идеях, которые Apple использует для операций на разделенном экране iPad, вплоть до пользовательского интерфейса и исполнения; Многие из них имитируют «смахивание», когда вы проводите пальцем вправо, чтобы открыть окно со всеми вашими приложениями, позволяя вам выбрать одно для отображения рядом с приложением, которое вы в настоящее время используете, в то время как другое приложение слегка затенено. Другой имитирует Split View, в котором вы можете запускать приложения бок о бок без каких-либо препятствий.
Использовать два приложения одновременно
Док-станция позволяет легко работать с несколькими приложениями одновременно. Перетащите приложение из дока, чтобы сделать скольжение более или перетащите его в правый или левый край экрана, чтобы сделать раздвоение зрения. Вы даже можете работать на одно приложение в слайд, смотреть два приложения в Сплите смотреть, и смотреть фильм или воспользоваться FaceTime В «картинка в картинке» — все на одном экране.
Откройте второе приложение с скользить
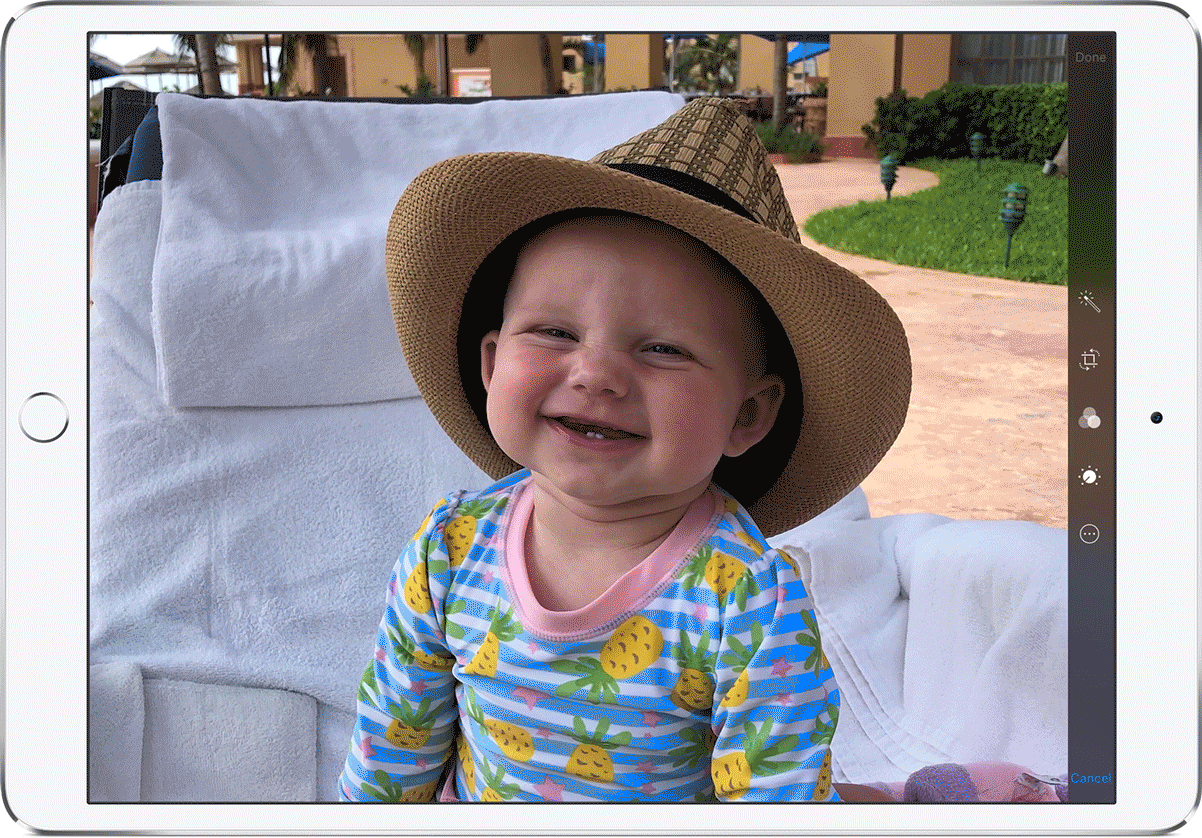
Используйте слайд, чтобы поработать над приложением, которое сползает в перед все открытые приложения, даже на двух открытых приложений в Сплите вид:
- Открыть приложение.
- Проведите пальцем вверх от нижней части экрана, чтобы .
- На док-станции, нажмите и удерживайте второе приложение, которое вы хотите открыть, а затем перетащите его на экран.
Если вы и хотите открыть для себя третье приложение в скользить, просто проведите вверх от нижней части экрана, чтобы . Затем перетащите приложение на верхней части приложения делителя.
Чтобы переместить приложение в слайд по нажмите и удерживайте , а затем перетащите его в левую или правую сторону экрана.
Вы также можете перемещать приложения, открытого в скольжение за пределы экрана и сдвиньте его обратно, когда вы хотите использовать его. Просто поместите палец на и перетащите приложение вправо и на экране. Когда вы хотите снова использовать приложение, проведите пальцем влево от правого края экрана.
Вы можете использовать слайд с планшета, для iPad (5-го поколения и выше), iPad Air и новее, iPad mini 2 и новее.
Использовать два приложения одновременно с разделением
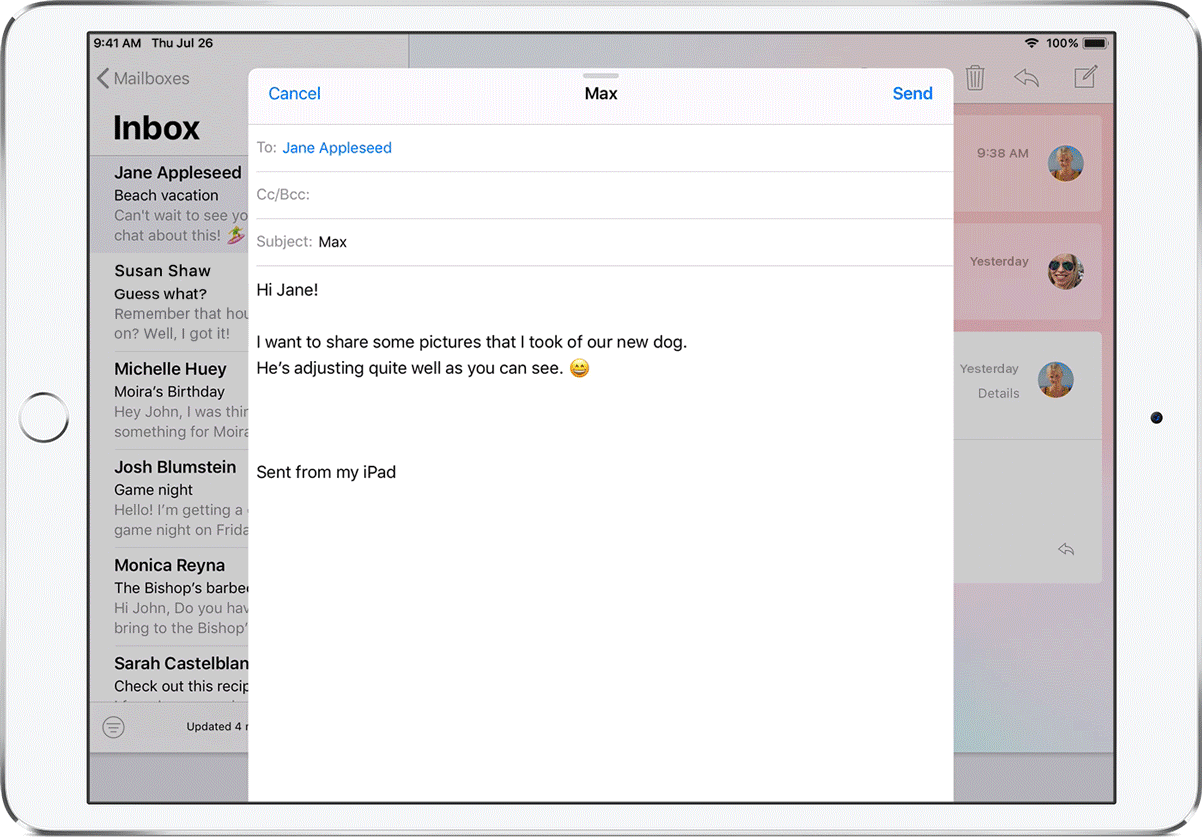
С разделением, вы можете использовать два приложения одновременно. Например, вы можете просматривать фотографии при написании электронного письма. Или посмотреть на местоположение в картах, пока вы ищите идеи для отдыха в сафари.
Как использовать сплит вид:
- Открыть приложение.
- Проведите пальцем вверх от нижней части экрана, чтобы .
- На док-станции, нажмите и удерживайте второе приложение, которое вы хотите открыть, а затем перетащите его в док.
- Когда приложение открывает на слайде более, перетащить вниз.
Как настроить раздельный экран:
- Чтобы дать приложения равное место на экране, перетащите разделитель, к центру экрана.
- В свою очередь Сплит посмотреть в слайд старше, проведите вниз от верхней части приложения.
- Закрыть вид, перетащите разделитель на приложение, которое вы хотите закрыть.
Узнайте, как использовать комбинированный режим в Safari, чтобы увидеть двух веб-сайтов в то же время на вашем iPad.
Вы можете использовать комбинированный режим с iPad Pro, то для iPad (5-е поколение и новее), iPad Air 2 и новее, iPad mini 4 и позже.
Разделение дисплея смартфона с использованием стороннего софта
Получить возможность работы с разными вкладками на одном экране, смотреть фильм и переписываться, листать новости и проверять почту, просматривать два сайта одновременно или выполнять прочие действия, не переключаясь между вкладками, можно при помощи специального софта.
С помощью Multitasking Split Screen
Разделение экрана с Multitasking Split Screen доступно как на iPhone, так и iPad. Приложение отличается простотой интерфейса и адаптировано, в том числе для безрамочных дисплеев новых iPhone. Его можно бесплатно скачать из официального магазина App Store, но, чтобы убрать рекламу, придётся приобрести полную версию.
Функционал Multitasking Split Screen обеспечивает следующие возможности:
- Разделение экрана. Основная опция браузера позволяет оценить реальную многозадачность на телефоне. Запустив приложение, вы увидите два активных окна с адресной строкой (она же поисковая), кнопками для быстрого доступа к избранным сайтам и добавления в закладки. Изменение размера окон доступно путём перетягивания линии-разделителя.
- Полноэкранный режим. Развернув одно из окон браузера методом перетягивания разделителя вверх или вниз, можно воспользоваться опцией полноэкранного режима, после чего появится возможность переключения в режим разделения нажатием соответствующей кнопки (она появится в правом нижнем углу).
- Добавление сайтов в избранное. Опция полезна для быстрого доступа к часто используемым ресурсам. Чтобы воспользоваться ею, нужно нажать на стандартный значок в виде звёздочки справа от адресной строки. Список добавленных сайтов открывается по нажатию кнопки в левой части интерфейса.
Функционал софта достаточно прост и сводится к работе с двумя экранами, здесь ограничены возможности взаимодействия с закладками (нельзя, например, поменять название добавленного сайта), нет вкладок, а также невозможно открыть ссылку из одного окна в другом (её нужно скопировать и вставить в строку).
С помощью Split Web Browser
Ещё один браузер, с которым вы получите возможность разделить экран iPhone пополам для выполнения нескольких задач одновременно. Приложение доступно бесплатно в App Store, джейлбрейк не нужен.
Функционал браузера Split предлагает:
- Разделение дисплея.
- Возможность просмотра до 9 веб-страниц на одном экране.
- Поддержка полноэкранного просмотра.
- Режим инкогнито.
- Встроенный поиск Google (можно использовать также поиск Bing и Yahoo).
Настройка iPad с передачей данных из iCloud или iTunes
Если у вас есть iPad, который слишком стар для обновления до iOS 11, вы все равно можете перенести свои данные, настройки и приложения на новый iPad, используя резервную копию iCloud или iTunes. Начать:
- Убедитесь, что вы недавно сделали резервную копию своего старого iPad на iCloud или iTunes.
- Следуйте инструкциям по настройке вашего нового iPad, описанным в начале этой статьи, до перехода к следующему экрану:
Настройте свой iPad из резервной копии iCloud
Чтобы настроить iPad из резервной копии iCloud, нажмите «Восстановить из резервной копии iCloud» в приложениях. Экран данных.
- Убедитесь, что ваш новый iPad подключен и заряжается, а также включен Wi-Fi и подключен к сети (если вы этого еще не сделали, вернитесь на страницу Wi-Fi и сеть).
- Войдите в iCloud на своем новом iPad, используя свой Apple ID и пароль.
- Вам будет предложено выбрать резервную копию; выберите ваш самый последний.
- Если вы использовали несколько идентификаторов Apple ID для покупки контента, который хотите перенести на новый iPad, вам необходимо войти во все эти учетные записи.
- Ваш iPad проведет вас через остальную часть установки; не забудьте зарядить свой iPad и войти в сеть Wi-Fi, чтобы весь контент загружался из iCloud.
Настройте свой iPad из резервной копии iTunes
Если вы обычно создаете резервную копию своего iPad в iTunes, а не в iCloud (я рекомендую делать оба), вы можете вместо этого настроить новый iPad из резервной копии iTunes. Начните с нажатия кнопки «Восстановить из iTunes Backup» в приложениях. Экран данных.
- Подключите новый iPad к компьютеру, который вы использовали для резервного копирования старого iPad.
- Откройте iTunes на своем компьютере и нажмите на свой новый iPad.
- Теперь нажмите «Восстановить резервную копию» и выберите резервную копию, которую вы только что сделали со своего старого iPad, найдя ее в списке параметров, щелкнув ее, затем нажав «Продолжить».
Когда iTunes завершит восстановление ваших данных, приложений и настроек, вы можете завершить процесс установки на своем новом iPad и начать использовать его!
Скачиваем VNC-клиент на свой iPad
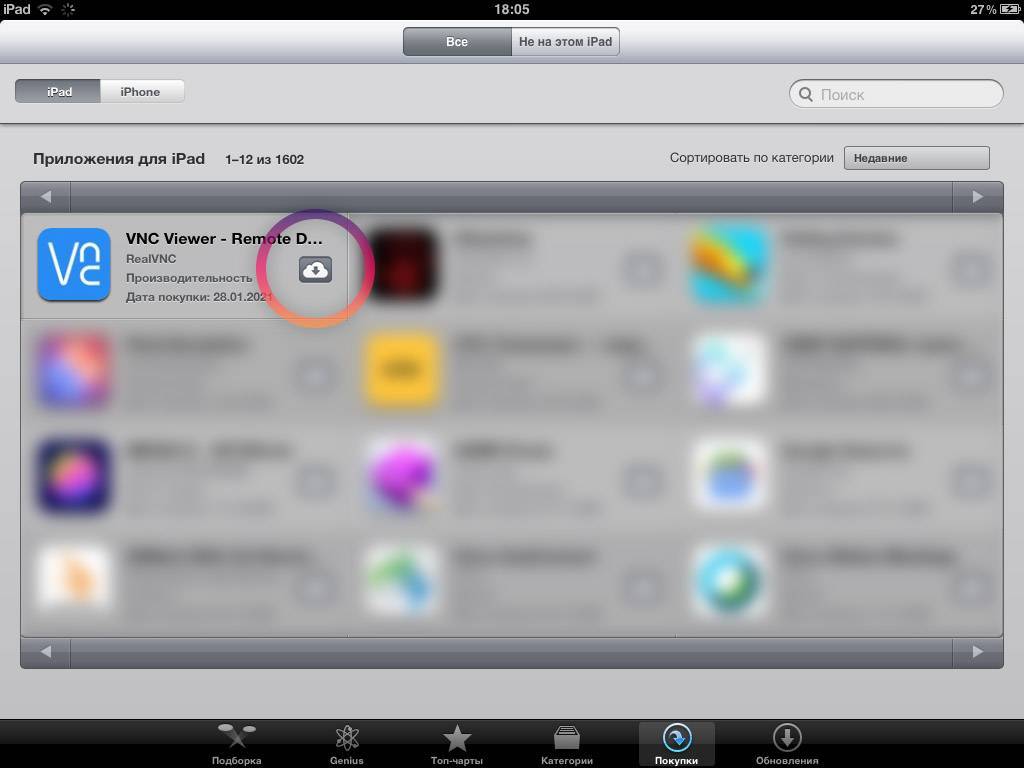
Если у вас старый iPad под управлением iOS версии менее, чем 9.0, вам на минуту понадобится любой другой современный мобильный девайс Apple.
С другого iPhone или iPad скачайте приложение VNC Viewer: бесплатно в App Store. Можете его сразу удалять, если планируете использовать другой девайс в качестве второго экрана.
Затем берём старый iPad. Открываем на нём App Store, переходим в раздел Покупки. Нажимаем на иконку загрузки напротив VNC Viewer.
Этот финт мы совершали для того, чтобы получить доступ к устаревшей версии VNC Viewer, совместимой с iOS 5.1.1. Она доступна в App Store только через историю покупок.
Особенности Split View
Появившийся в OS X 10.11 El Capitan режим Split View, то ли в силу того, что операционная система находится в стадии beta-тестирования, то ли по желанию самих программистов Apple имеет ряд специфических особенностей и проблем.
Во-первых, Split View не работает для двух приложений, разработанных не самой компанией Apple. Например, открыть два браузера от сторонних разработчиков вы не сможете. Во-вторых, использование описанного в этой инструкции Способа №2 допустимо далеко не с каждым приложением. Так, с iTunes переход в режим Split View пока невозможен.
В-третьих, Split View работает не на всех компьютерах Mac. Возможно, ситуация временна и после выхода официального релиза El Capitan Split View станет доступен всем владельцам ноутбуков и компьютеров Apple.
iOS 9 (iPad Air 2 и iPad mini 4)
Вместе с операционной системой El Capitan долгожданное «разделение экрана», режим Split View, появился и в iOS 9 на iPad. В числе счастливчиков, для которых полноценный режим Split View доступен вместе с обновлением до iOS 9 две модели iPad: iPad Air 2 и iPad mini 4. Теперь пользователи могут одновременно получить доступ к двум приложениям, работающих в равновеликих окнах.
Для того, чтобы включить режим Split View на iPad Air 2 или iPad mini 4 достаточно выполнить несколько простых действий:
1. Запустите одно из приложений, в котором планируете работать.
2. Переверните iPad в альбомную ориентацию (при необходимости отключите блокировку ориентации в Меню быстрого доступа – свайп снизу-вверх).
3. Проведите пальцем с правой части экрана к левой, начиная движение с рамки (корпуса) планшета.
4. В открывшемся списке приложений, поддерживающих работу Split View, выберите требуемое и единожды коснитесь его иконки.
Примечание: Учитывайте то, что далеко не все приложения поддерживают работу Split View. Ряд приложения способны работать лишь в режиме Slide Over, работающих и на предыдущих поколениях iPad. Режим Slide Over предусматривает отображение небольшого окна (1/4 экрана) с приложением без возможности масштабирования.
5. Как только приложение выбрано, появится разделитель, позволяющий изменить пропорциональное соотношение окон. Двигайте его влево-вправо в зависимости от требуемого масштаба.
6. Отпустите перемещаемый разделитель и экран автоматически разделится на две независимых области с запущенным приложениями.
Настройка Split View на iOS 9 завершена.
iPhones.ru
С выходом OS X 10.11 El Capitan операционка получила долгожданную функцию разделения экрана Split View. Как включить этот режим и как он работает? Мы регулярно публикуем инструкции и рекомендации самой различной степени сложности. Функция Split View – очевидное нововведение El Capitan, но далеко не каждый пользователь до конца понял «как это работает»? Давайте разберемся. Split…
Подключаемся к Mac через старый iPad
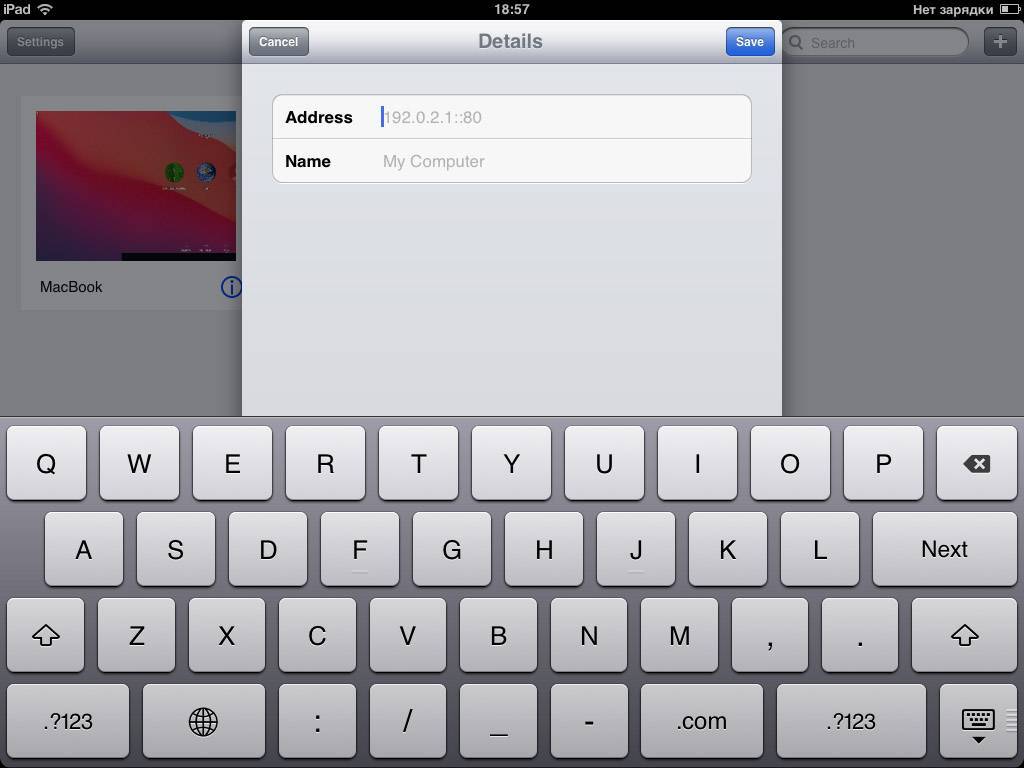
Открываем приложение VNC Viewer. Нажимаем на «плюс» в правом углу. В поле Address пишем IP вашего Mac, который вы недавно запоминали из меню Настроек общего доступа в macOS (например, 192.168.0.3). Поле Name можете заполнить как угодно.
В дальнейшем это подключение сохранится в памяти приложения.
Затем нажимаем на только что созданное подключение. Высветится предупреждение о незащищённом подключении, соглашаемся. Затем вводим пароль VNC-подключения, который вы создавали на Mac ранее. Пароль надо будет вводить каждый раз при подключении.
У вас отобразится экран входа в Mac. В нём пальцем выберите недавно созданную учётную запись (в моём случае называется VNC). Введите пароль этой записи с экранной клавиатуры.
Всё!
CoSurf: веб-браузер с разделенным экраном для двух человек
CoSurf — это бесплатный веб-браузер с разделенным экраном (для iOS 8.2 и выше), который немного отличается от других в этом списке, поскольку он предназначен для использования двумя пользователями, а не одним. С iPhone на столе, два человека могут использовать его для просмотра Интернета — друг напротив друга — без вторжения в пространство друг друга.
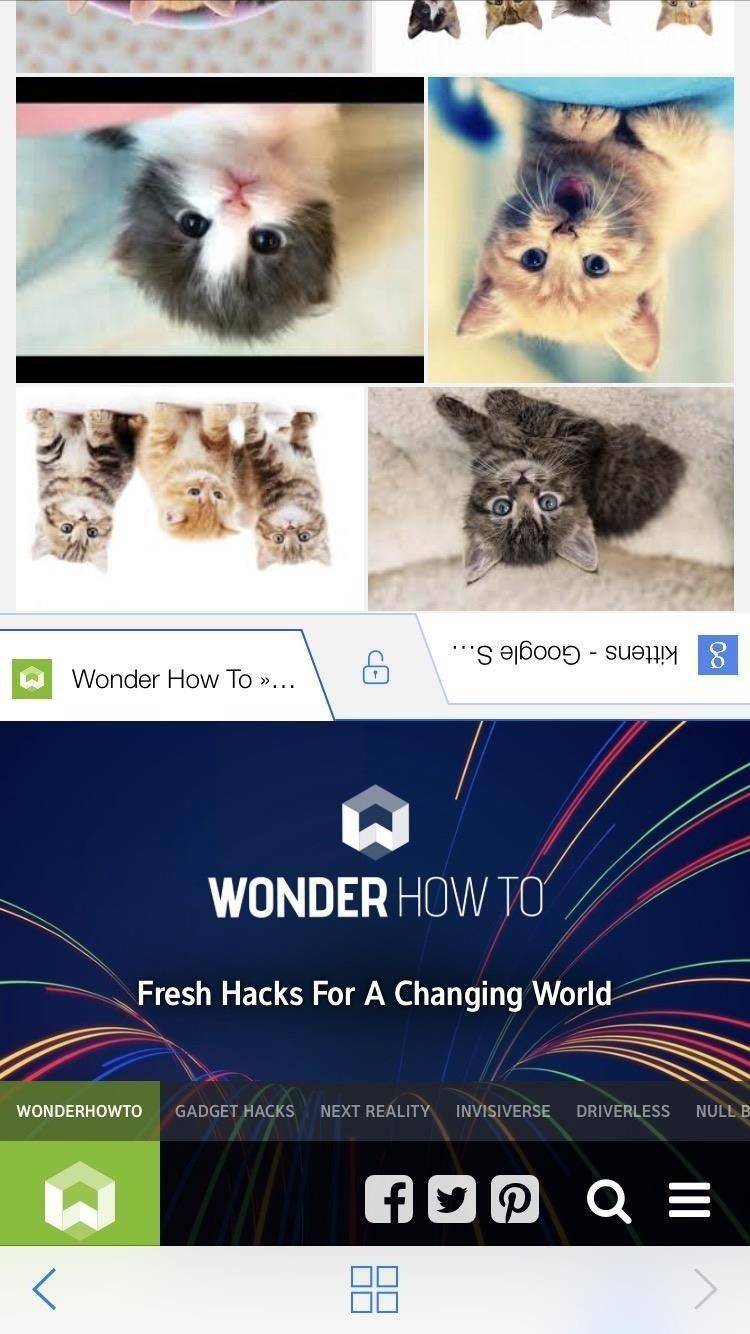
Это невероятно простое приложение (вы не можете делать гораздо больше, чем путешествовать и сохранять историю), но оно удивительно интуитивно понятно. Приложение быстрое, даже если его используют сразу два человека. Если вы поднимаете трубку, приложение переключается на одноразовое использование, превращаясь в полноэкранный режим просмотра. Положите телефон обратно на стол, и он переключится в режим разделенного экрана.
Прочтите: Получите полный контроль над оповещениями о низком заряде батареи на вашем iPhone
К сожалению, приложение имеет некоторые ограничения; Пользователь в нижней части телефона несет большую ответственность. Всякий раз, когда одному из пользователей нужно набирать текст, клавиатура отображается только в нижней половине телефона, как обычно, а это означает, что пользователь в нижней половине должен выполнять всю печать.
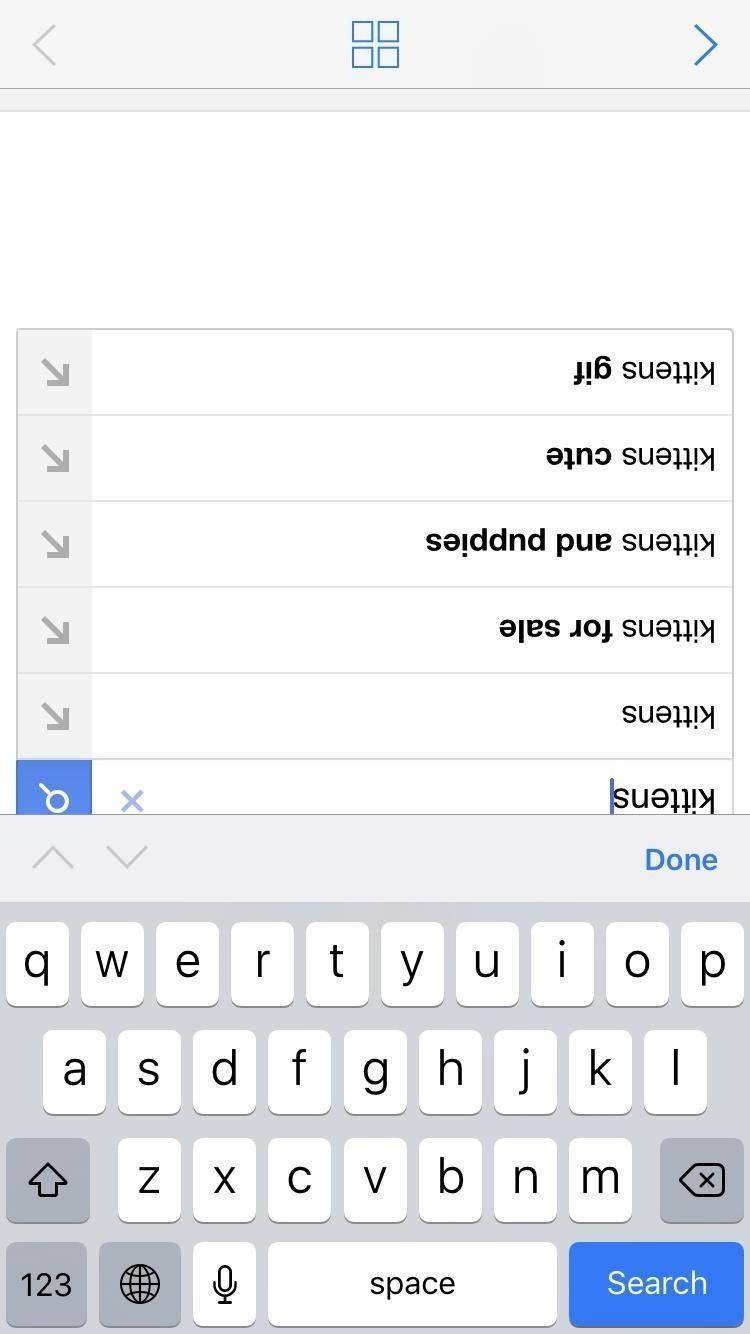
Это не так запутанно, как это выглядит.
Это, по-видимому, приведет к тому, что нижняя половина пользователя будет очень раздражена тем, что ему или ей придется печатать все. Это, или они могут решить не печатать ничего, что хочет пользователь верхней половины, поэтому выбирайте ваших партнеров CoSurf с умом.
У CoSurf есть интересный подход к режиму Split View, но он не предназначен для людей, желающих получить серьезную работу. Это забавное, уникальное приложение, которое позволяет двум людям одновременно использовать iPhone и — по большей части — работает.
Как открыть два приложения на одном экране на Андроид
Убедившись в том, что Андроид не ниже 7.0 и функция разделения экрана присутствует и активирована, можно приступать к выполнению задачи. Как открыть два приложения на одном экране на Андроид? Существует целых три способа. Все они довольно просты и использовать можно любой на свое усмотрение.
Первый способ
Воспользоваться тапами – это, пожалуй, самый легкий и быстрый способ. Нужно выполнить всего несколько действий:
- Запустить на устройстве необходимые приложения или загрузить в браузере нужные вкладки.
- Найти кнопку многозадачности, расположенную в центре или слева рабочей панели внизу экрана и нажать на нее.
- В появившемся перечне работающих приложений выбрать нужное и провести вверх или вниз. При этом действии экран мгновенно разделяется на две части, в одной из которых уже будет открыто выбранное приложение.
- Выбрать из списка второй девайс и выполнить такой же свайп пальцем руки.
После этого на экране появится два активных окна с требуемыми программами. Они будут разделены полосой, которую можно перемещать, регулируя при этом размер окон – увеличивать одно, второе соответственно уменьшается.
Открытие приложений на двойном экране
Способ 2 – использование панели быстрых настроек
Этот способ менее распространен по той причине, что имеется не на всех моделях телефонов, Однако попробовать его в работе стоит. Этот метод, как открыть два окна на Андроид, еще проще и быстрее выше описанного и состоит он в следующем:
- Движением вниз следует открыть панель быстрых настроек, размещенную в верхней шторке экрана.
- Найти в верхнем правом углу изображение шестеренки и удерживать в течение некоторого времени, пока она не начнет крутиться.
- Если все действия выполнены правильно, то появится сообщение с предложением добавить утилиту «System UI Tuner».
- Зайти в меню «System UI Tuner» и активировать функцию «Разделение экрана жестом».
Предварительная подготовка завершена. Теперь, чтобы воспользоваться режимом раздвоения монитора, нужно только сделать одно движение рукой снизу вверх. Для очень занятых людей, пытающихся выполнять два дела одновременно и все успевать, эта функция позволит быстро включаться в работу и сэкономит еще немного драгоценного времени.
System UI Tuner
Способ 3
При использовании данного способа надо скачать стороннее приложение, помогающее выполнить Андроид 9 разделение экрана и быстро включать приложения в нескольких окнах, например, Floating Apps Free – продвинутое приложение для создания мультиоконности. Оно может разделить экран на 2, 3 или 4 окна, которыми можно управлять – накладывать друг на друга, регулировать размер, передвигать в удобное место.
Какие приложения поддерживают внешний экран
Главной проблемой после такого подключения является разное соотношение сторон планшетов и большинства современных мониторов. В итоге часть внешнего экрана будут занимать большие черные полосы. Чем более широкоформатный дисплей, тем больше места по бокам будет потеряно.
Однако, некоторые приложения уже адаптированы для работы с внешним экранами и будут корректно отображать информацию на них с учетом разрешения и соотношения сторон. Вот самые полезные адаптированные программы и игры:
◉ CameraVision – 99 руб в App Store. Довольно простое, но полезное приложение, которое превращает iPad в проектор.
Для вывода изображения на большой экран используется камера планшета, при этом на монитор не выводится пользовательский интерфейс, а разрешение и соотношение сторон подгоняется под внешний экран.
◉ Documents от Readdle – бесплатно в App Store (есть встроенные покупки). Многофункциональный файловый менеджер, который появился задолго до выхода приложения Файлы от Apple. Утилита всеядная и позволяет работать с большинством распространенных форматов документов и медиафайлов.
Во время работы с документом разработчики самостоятельно предлагают выбрать режим вывода изображения на внешний экран. Это может быть обычное зеркалирование с черными полосами по бокам либо отображение целой страницы документа на экране. В последнем случае на самом планшете можно использовать любой вариант масштабирования, оставляя перед глазами целую страницу на мониторе. При этом на iPad можно открывать второе приложение в режиме Split View, продолжая видеть документ на большом экране.
◉ LumaFusion – 2790 руб. в App Store (есть встроенные покупки). На данный момент это лучший видеоредактор для iPad. В нем есть все необходимое для создания видеопроектов простой и средней сложности прямо на планшете. Поддерживается несколько видеодорожек, есть множество эффектов с детальными настройками, присутствует цветокоррекция и множество других атрибутов полноценного настольного редактора видео.
Во время подключения к внешнему экрану на него выводится окно предпросмотра ролика в поддерживаемым монитором соотношении сторон. Если при этом скрыть область просмотра на iPad, получится значительно расширить рабочее пространство. Пожалуй, это самая лучшая и продуманная реализация работы планшета с внешним монитором.
◉ MindNode – Mind Map – бесплатно в App Store (есть встроенные покупки). Приложение предназначено для построения блок-схем, наглядной записи идей или визуализации мыслей.
При работе с монитором можно выводить на большой экран весь открытый документ в удобном для просмотра масштабе. При этом на iPad можно перемещаться по схеме и использовать зум без изменения большой картинки.
◉ Netflix – бесплатно в App Store (есть встроенные покупки). Данный стриминговый сервис тоже отлично работает при подключении внешнего экрана. При этом сможете смотреть фильмы или сериалы в полноэкранном режиме без черных полос и в поддерживаемом монитором разрешении.
◉ Procreate – 899 руб в App Store. Одно из лучших приложений для рисования на планшетах Apple. Здесь присутствует большое количество кистей, фильтров и настроек, которые в полной мере раскрываются при рисовании с Apple Pencil.
Как и в случае с приложением Documents, во время подключения монитора на него выводится рабочий холст целиком. Обычно на планшете используется большой зум для прорисовки мелких элементов, а внешний экран при этом позволяет сразу же видеть весь рисунок.
◉ Real Racing 3 – бесплатно в App Store (есть встроенные покупки). Одна из самых старых гоночных серий для iOS с неплохой физикой и приятной графикой. Первые игры серии были платные, а в третьей части разработчики решили сделать ставку на фримиум. К счастью, это не сильно мешает и играть без вложений вполне возможно.
При подключении к внешнему монитору картинка выводится на экран с соответствующим соотношением сторон. Сам планшет при этом превращается в контроллер с кнопками или гироскопическим управлением. При наличии совместимого геймпада получится играть на большом экране, а iPad будет просто выводить статичный логотип игры.
◉ Twitch – бесплатно в App Store (есть встроенные покупки). Популярная стриминговая платформа давно поддерживает работу с подключенным внешним монитором.
При этом на большом экране отображается сам стрим, а на экран планшета выводится секция с комментариями.
На этом список приложений с поддержкой внешнего экрана не заканчивается, однако, реализация данной фишки не всегда использует весь потенциал устройства.
У приложения максимально лаконичный набор возможностей
Вы можете изменить размер окон с помощью специального ползунка в центре экрана
Разделение экрана. Именно это главная особенность Multitasking Split Screen, которая даст вам возможность смотреть фильмы и общаться с друзьями, читать новости и проверять почту или просматривать два сайта одновременно.
После запуска приложения на экране смартфона появляется сразу два окна браузера с адресной строкой, которая совмещена с поисковой, кнопкой для перехода к избранным сайтам и еще одной для добавления страниц в закладки.
Вы можете изменить размер окна, перетягивая разделитель вверх и вниз.
Кнопка для выхода из полноэкранного режима просмотра находится в правом нижнем углу экрана
Полноэкранный режим. Вы легко можете развернуть любое из двух окон браузера на весь экран, для этого просто перетяните разделительный ползунок к верхнему или нижнему краю экрана.
После этого в правом нижнем углу интерфейса приложения появится специальная кнопка, которая вернет вас в режим разделения.
К сожалению, в списке избранных нельзя редактировать даже имена закладок
Избранные сайты. Чтобы добавить веб-страницу в закладки, используйте кнопку в виде звездочки справа от адресной строки.
Ссылка будет сохранена в меню избранных сайтов, которое можно открыть кнопкой слева от адресной строки — здесь также есть подборка популярных сервисов вроде Facebook, Google, Instagram, YouTube и Twitter.
Даже в настройках есть реклама, которая мотивирует скорее воспользоваться встроенными покупками
Две настройки. В меню параметров приложения всего два пункта: «Убрать рекламу» и «Восстановить покупки». Они нужны, чтобы перейти с демонстрационной версии браузера на полноценную.
Режим drag-and-drop (перетаскивание)
Этот режим позволяет перетаскивать файлы, текст, видео между открытыми окнами. Например, можно в почте писать письмо, а со второго окна перетаскивать фотки. Или из браузера Safari копировать информацию с какого-либо сайта в блокнот.
Мне это экономит кучу времени, когда использую iPad, особенно при работе с текстами. Что нужно сделать:
- Запустите два приложения в режиме Slide View или Slide Over.
- Выделите фрагмент текста или картинку в одном окне. Можно выделить несколько фото: зажмите палец на первом и проведите немного в сторону, затем другим пальцем выделите еще несколько объектов.
- Перетащите выбранное во второе окно приложения. Отпустите палец.
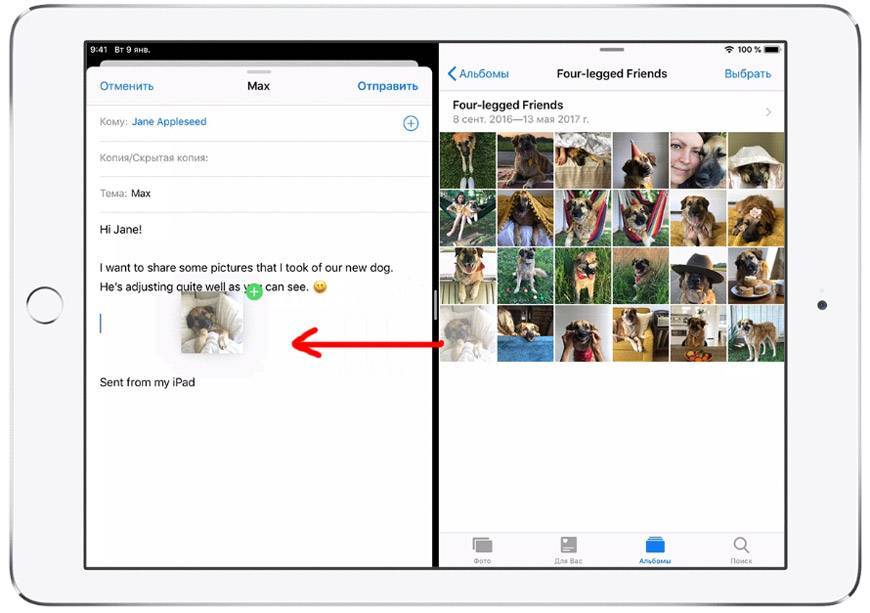 Перетащите фото в другое окно
Перетащите фото в другое окно
Разделенный веб-браузер: быстрая многозадачность Полноэкранный просмотр нескольких вкладок
Как и в предыдущем приложении, Split (для iOS 6 или выше) — это веб-браузер, который позволяет разделить ваш опыт просмотра на два экрана. Несмотря на то, что он не имеет всех наворотов, которые имеет многозадачный режим Split Screen, у него есть одно очевидное преимущество — вы можете иметь более двух панелей.
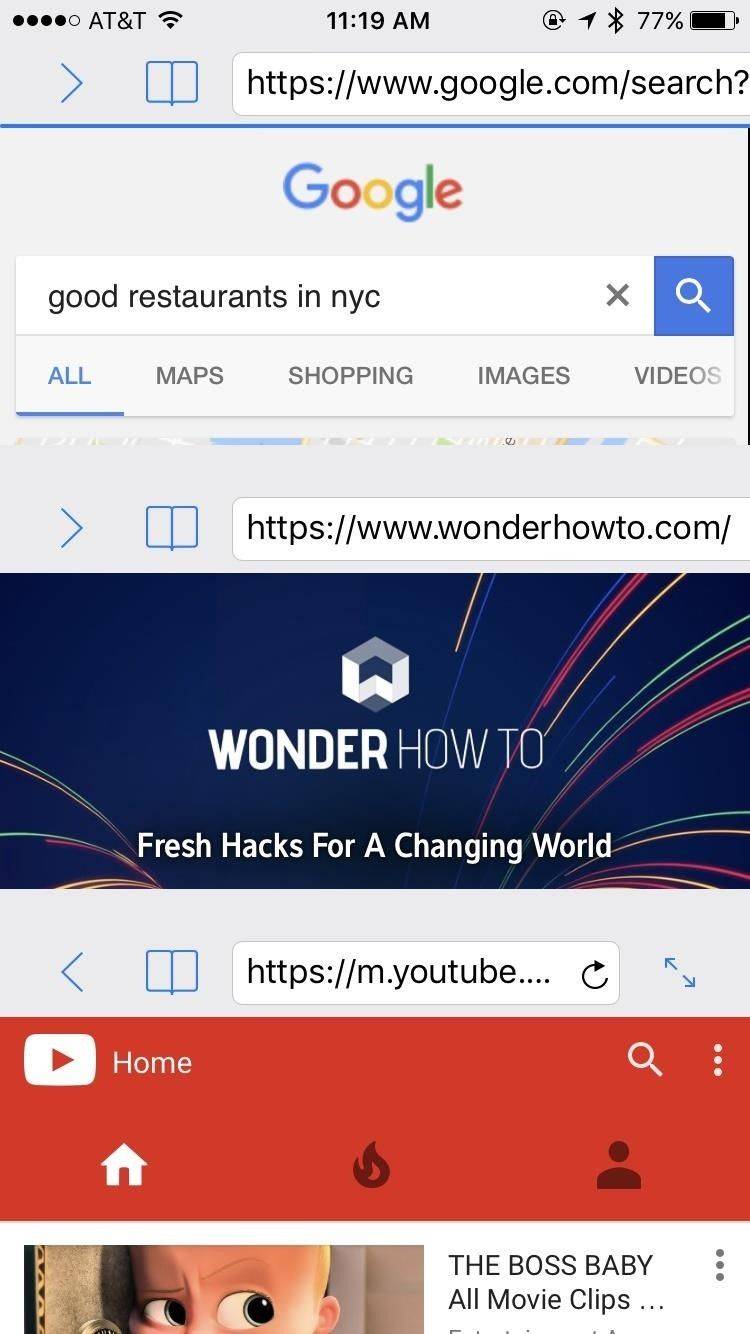
Приложение также можно использовать в ландшафтном режиме, который работает хорошо, если не лучше, чем в портретном режиме. Просто удобнее просматривать две веб-страницы одновременно, когда они расположены рядом друг с другом, и Split легко справляется с этой задачей.
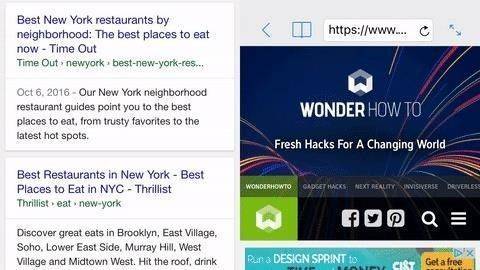
На первый взгляд, в Split отсутствуют многие функции, которые обычно требуются в браузере. Например, вы не можете проверить свою историю (однако вы можете делать закладки). Однако, если вы погрузитесь в приложение настроек, Split предложит вам немало настроек. Вы можете включить приватный просмотр, хотя в первую очередь нет возможности просмотреть свою историю. Вы можете удалить полосу загрузки при открытии веб-страницы, а также можете назначить приоритет полноэкранному режиму и веб-сайтам на рабочем столе.
Прочтите: Как обойти ограничение количества титров для снимков на вашем iPhone
Без сомнения, самое заметное изменение, которое вы можете сделать, — это количество окон, которые вы можете открыть одновременно. Через Split можно одновременно открыть не две, не четыре, а двенадцать страниц. Это абсолютно бесполезно, и вы не сможете просматривать в этом режиме, но вы можете сделать это просто, чтобы сказать, что вы сделали это.
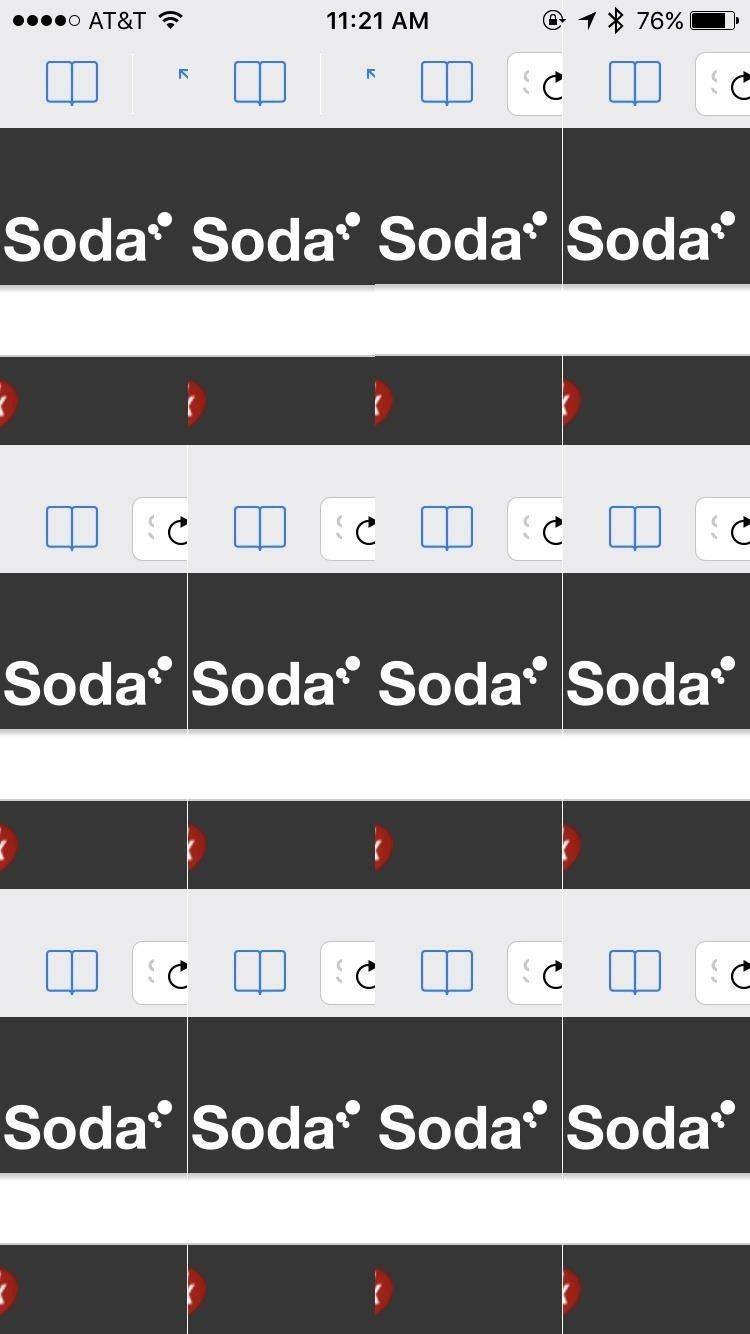
Шесть окон против 12 окон.
Эта настройка означает, что вы можете изменить способ ориентации окон. Если вы предпочитаете одну строку с двумя столбцами, что дает вам более высокое, но более узкое представление, чем две строки по умолчанию и один столбец, вы можете установить это. Настройка довольно открыта, чего-то не слишком заметного в приложениях для iOS.
Разделение экрана
Док – это сердце всех функций разделенного экрана, поскольку именно там расположены все приложения, которые можно открывать. Во-первых, обязательно настройте свой iPhone или iPad через Настройки> Главный экран и док-станция> Многозадачность , Затем активируйте три элемента управления, чтобы разрешить несколько приложений, PiP и жесты. Это гарантирует максимальную гибкость независимо от того, чем вы хотите заниматься.
- Переместите значок приложения в левую часть панели : Во-первых, поместите в док-станцию все приложения, которые вы планируете использовать. Вам нужно сделать это только один раз. Коснитесь и удерживайте приложение, которое хотите использовать, и перетащите его на док-станцию, если его там еще нет. Иконки можно добавлять только в левую часть разделителя. Справа находятся значки приложений, которые вы недавно использовали. В качестве альтернативы, если вы не хотите, чтобы приложения находились в доке, вы можете быстро запустить и закрыть приложения, которые хотите использовать, чтобы поместить их значки в док.
- Запустите приложение : Если вы используете основное приложение, с помощью которого вы разделяете экран и хотите, чтобы его окно было больше, сначала откройте это приложение. Вы можете разделить экран только на 50-50 или 25-75, поэтому вы можете использовать только два приложения одновременно, хотя у вас может быть еще несколько открытых и ожидающих.
- Проведите вверх снизу, чтобы получить доступ к док-станции : После запуска первого приложения проведите пальцем вверх по панели инструментов, чтобы отобразить другие приложения в доке, а затем выберите второе приложение.
- Выберите и перетащите значок приложения : нажмите и удерживайте второе приложение и перетащите вверх из док-станции. При перемещении открытого приложения появляется прямоугольное окно, которое можно перетащить в левую или правую сторону экрана, а затем отпустить, чтобы открыть второе приложение.
- Организуйте разделенный экран : Вы можете расположить окна так, как хотите, влево или вправо.
- Скрыть и показать вкладку приложения : Если вы хотите скрыть одно из приложений, нажмите на серую полосу в верхней части окна и перетащите ее на одну сторону экрана, приложение временно исчезнет. Проведите по экрану с одной стороны, чтобы он снова появился.
- Разделите экран равномерно – Вторая вкладка по умолчанию обращена к первой, но вы можете равномерно разделить экран между двумя приложениями, нажав и удерживая серую полосу в верхней части второй вкладки и перетащив ее вниз (или вверх). Обе вкладки будут временно не в фокусе, но при отпускании разделят экран поровну.
- Отключить многозадачность : Если вы хотите прекратить использование этих функций, вы можете вернуться к настройкам и отключить их.