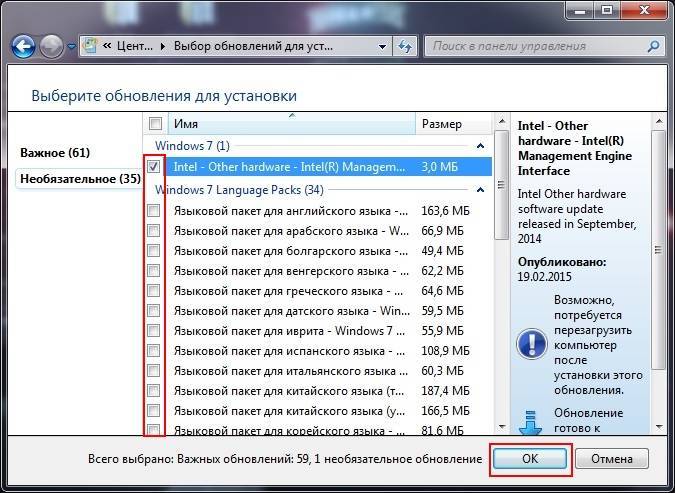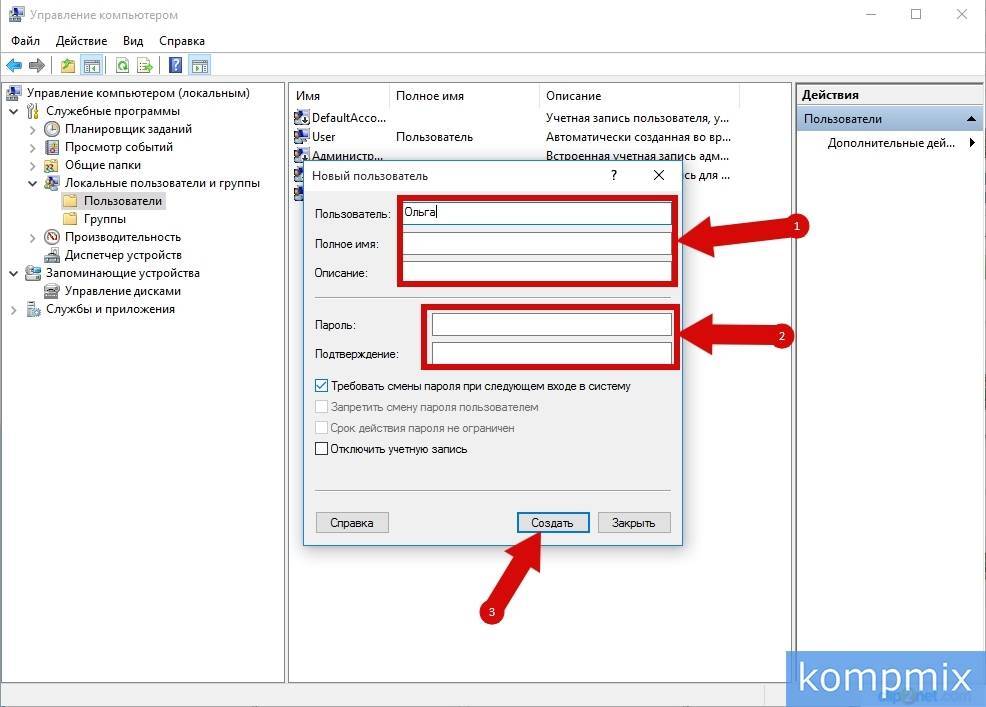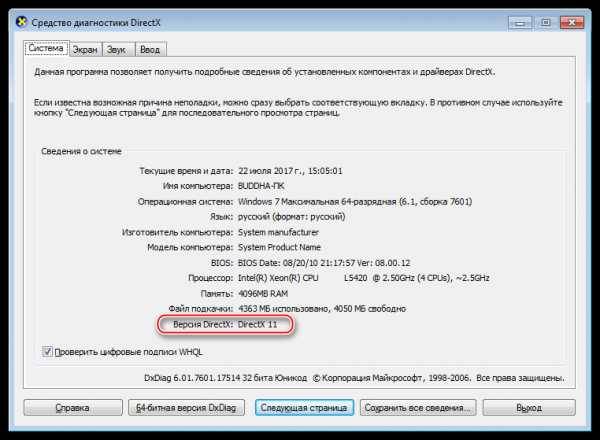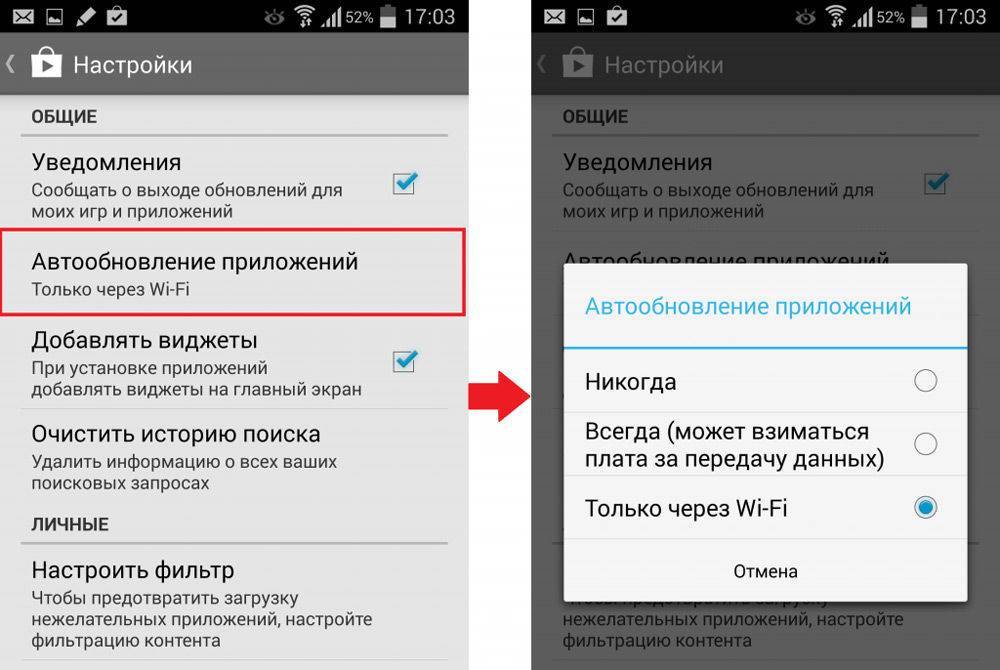Первичная настройка
Настройка Streamlabs максимально проста – это приложение отличается понятным интерфейсом. Вам не придется долго выставлять параметры, система сама подберет оптимальные значения для вашего устройства.
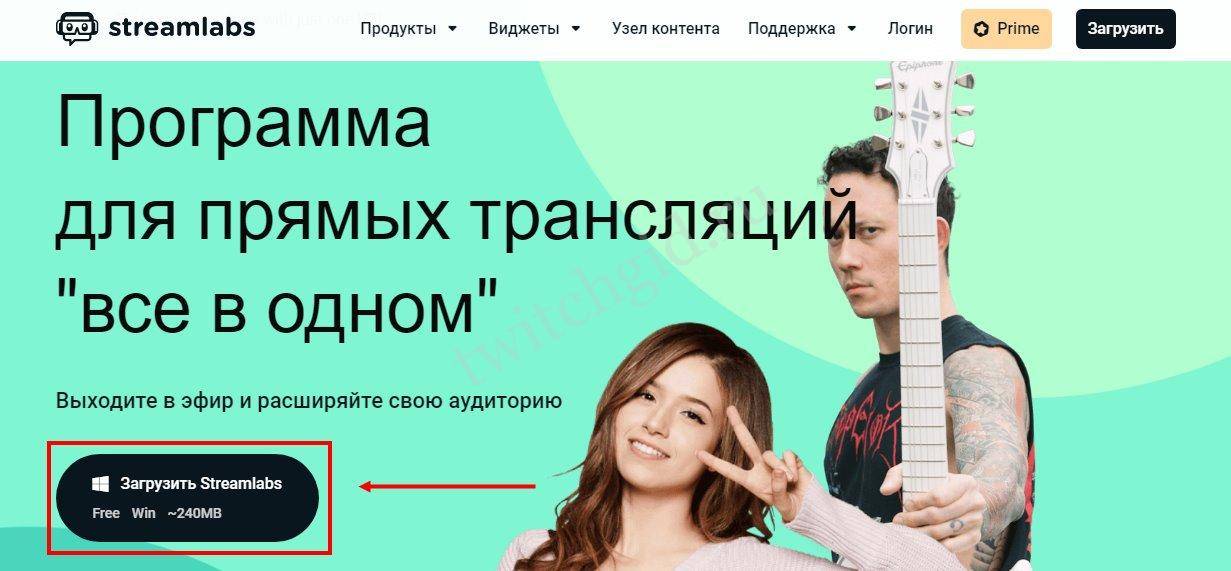
После загрузки заходите и приступайте к работе!
Важное отступление! Настройка Streamlabs OBS для стрима начинается с регистрации. Вы можете войти с помощью учетной записи Твича или Ютуба, чтобы связать два профиля вместе и перенести нужную информацию автоматически
Если вы не хотите этого делать, просто нажмите на кнопку «Пропустить». На функциональность данный шаг никак не влияет.
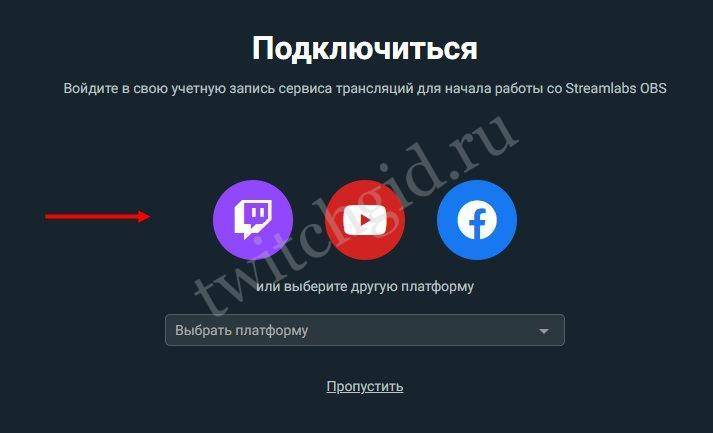
Настройка Стрим лабс начинается! Жмите на шестеренку снизу слева, чтобы открыть нужное меню.
Сначала посмотрим на вкладку «Общие»:
Здесь вы можете импортировать настройки из OBS Studio, просто нажмите на соответствующую кнопку;
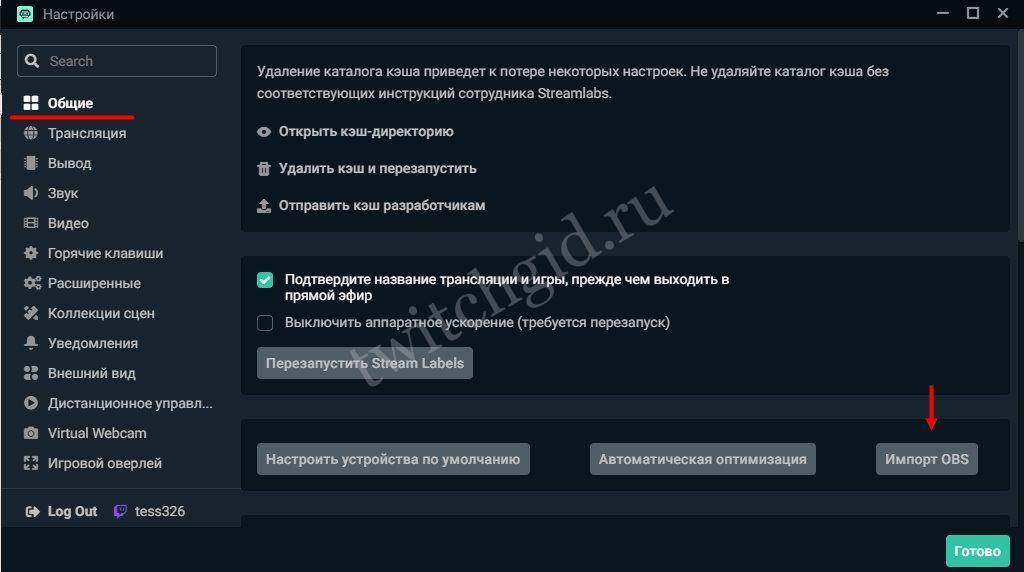
Если захотите поменять язык – выбирайте из доступных вариантов, по умолчанию стоит русский, но русифицирована лишь часть интерфейса.
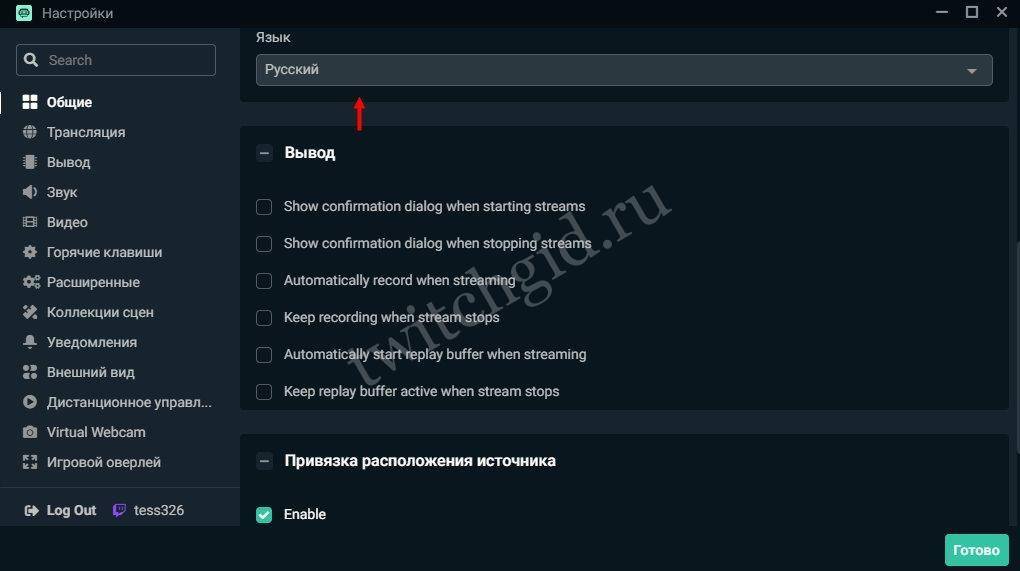
Переходим к более интересной части настройки Streamlabs OBS для стрима на Ютубе или Твиче. Открываем вкладку «Трансляция»:
- В разделе «Сервис» нужно выбрать соответствующую платформу;
- Поле «Сервер» лучше не трогать, если вы не знаете, какой вам подходит. Оставьте значение по умолчанию;
- В строку «Ключ потока» вписываем ключ, который можно получить в настройках игровой стриминговой платформы.
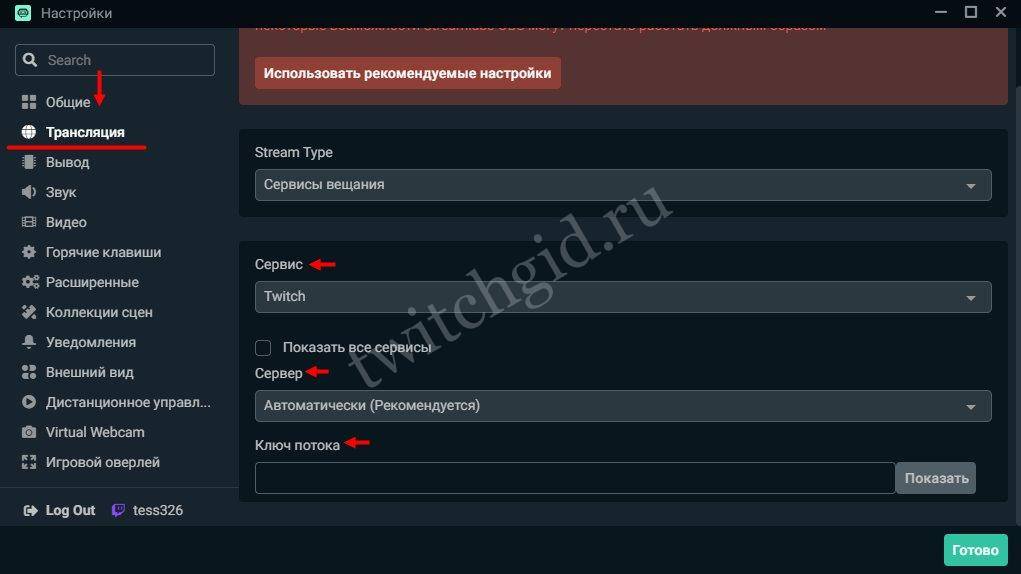
Важнейший этап пройден! Именно с помощью ключа мы сможем транслировать онлайн-видео на нужный сайт. Пока останавливаться рано, переходим на вкладку «Вывод» через меню слева:
В первой строке «Output Mode» нужно выбрать вариант «Advanced», чтобы открыть расширенные настройки;
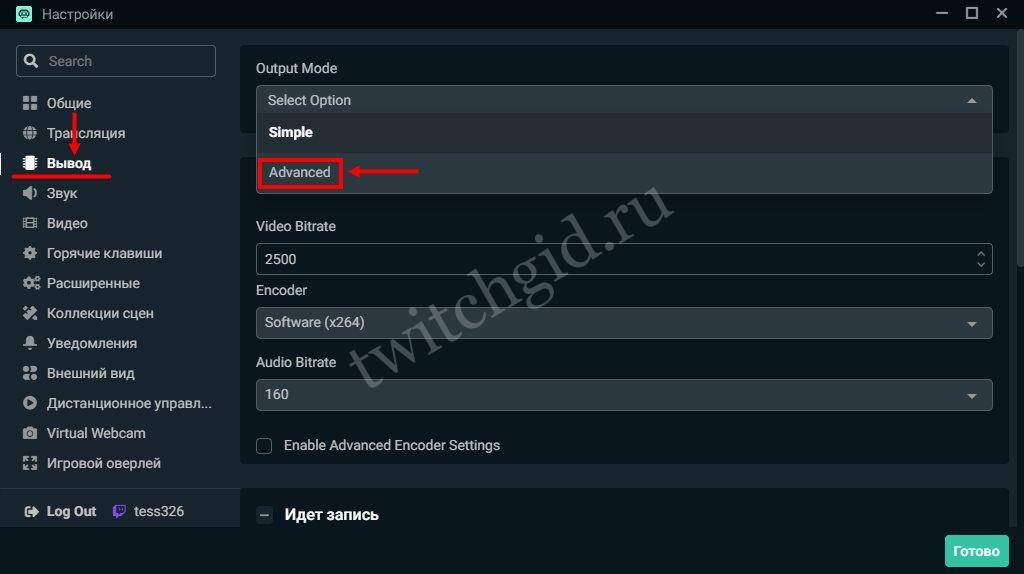
- Encoder оставляем без изменений – х264;
- Если захотите поменять разрешение (чтобы облегчить нагрузку на процессор), поставьте галочку в строке «Rescale Output» и выберите нужное значение. Ниже 720 ставить не советуем;
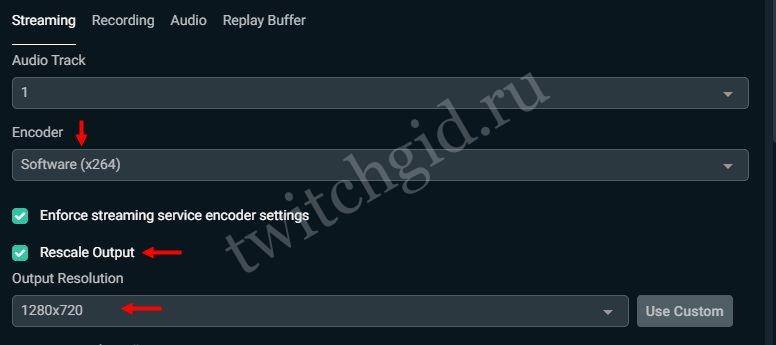
Параметр «CBR» также оставляем без изменений, но можем поменять битрейт, предварительно ознакомившись с таблицей оптимальных значений;
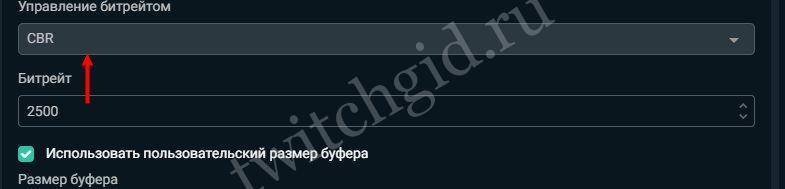
Переходим к меню «Профиль» и выбираем нужный вариант – high, main или baseline, зависит от мощности вашей видеокарты соответственно.
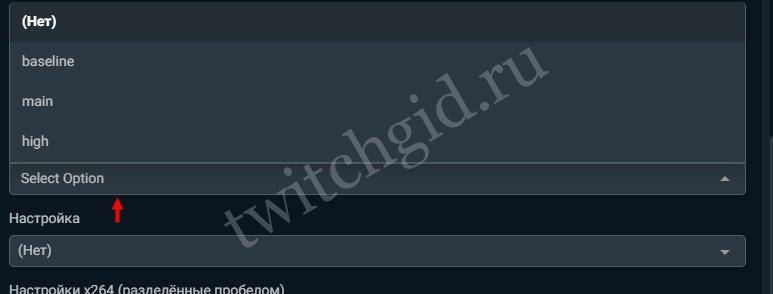
Не выходите из меню «Вывод», переключитесь на раздел «Recording», то есть «Запись»:
- Выберите место хранения записей;
- Определитесь с форматом и качеством.
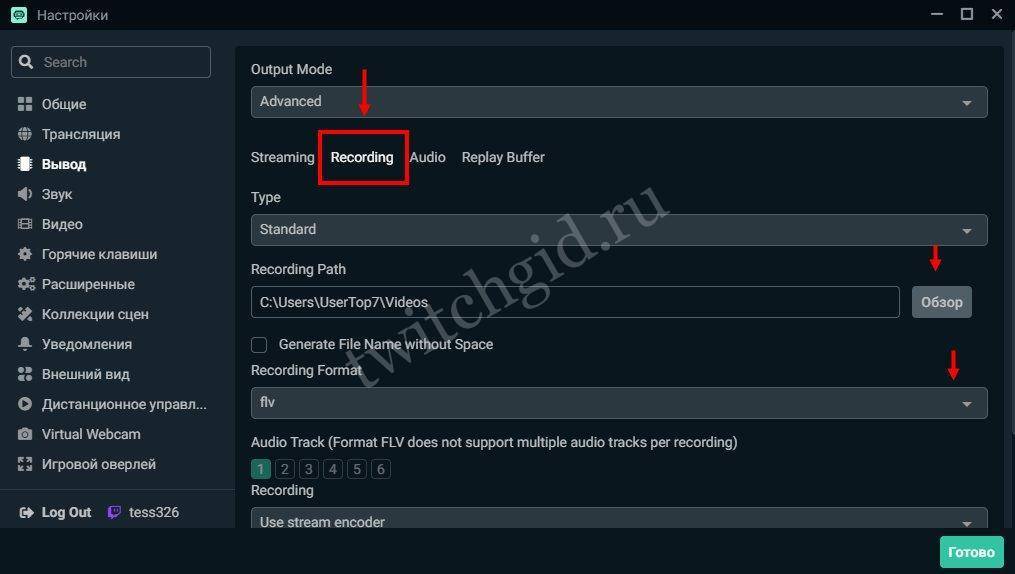
Продолжаем настройку Стрим лабс ОБС – на очереди вкладка «Видео». Здесь параметров немного:
- Можно поменять входное и выходное разрешение, если знаете оптимальное значение – но лучше оставить цифры по умолчанию;
- В строке «Downscale Filter» можно выбрать подходящий фильтр для масштабирования. Билинейный предназначен для слабых ПК, бикубический сохраняет картинку четкой, но требует больше ресурсов. Метод Ланшоца подходит только мощным устройствам;
- Чуть ниже можно подставить значение FPS – от 30 до 60.
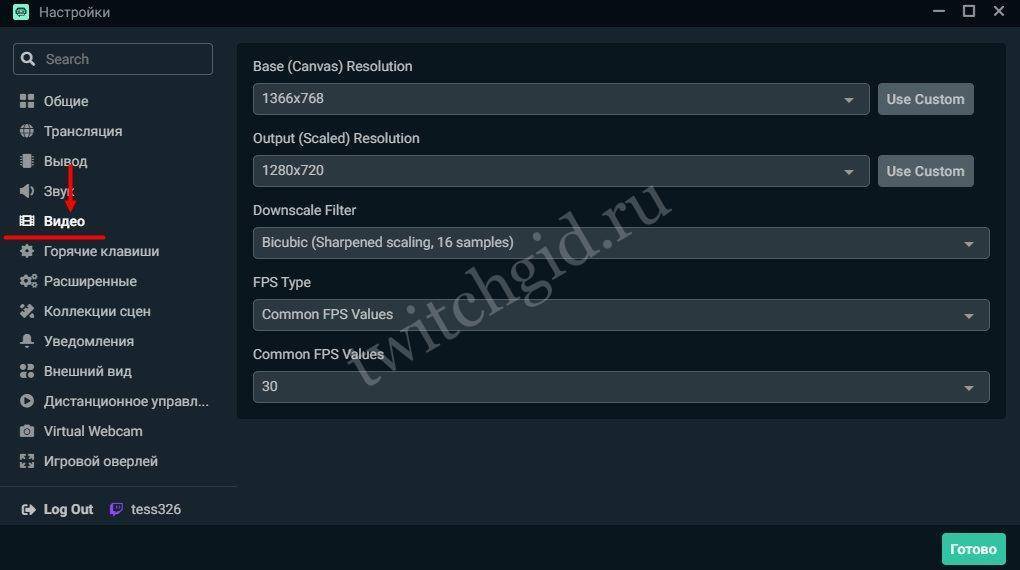
Жмите на кнопку «Готово», когда закончите выставлять нужные параметры! Как настроить Стрим лабс ОБС разобрались – теперь переходим к самому ответственному этапу.
Оптимальные настройки компьютера для стрима через ОБС
Прежде чем запустить прямую трансляцию, необходимо все подготовить и настроить, чтобы стрим нормально работал.
Настройка стрима через процессор, используя кодек x264
Многие начинающие стримеры предпочитают проводить трансляции, обрабатывая изображение через процессор компьютера. Использование данного метода имеет ряд достоинств и недостатков. Главное преимущество – четкая картинка. Среди минусов можно выделить высокую нагрузку на ЦП.
Чтобы без проблем стримить на процессоре, необходимо правильно настроить параметры в OBS Studio
Особое внимание надо уделить битрейту, так как именно от него зависит, насколько качественным будет изображение на стриме. Итак, оптимальные настройки ОБС для стрима:
- Управление битрейтом. Около этого параметра необходимо выбрать «постоянный (CBR)». Это позволит повысить качество изображения. Оно не будет «сыпаться» на пиксели во время динамических сцен.
- Битрейт. Необходимо устанавливать значение в зависимости от скорости интернета и используемого процессора. Для проведения трансляции в разрешении 1080р рекомендуется использовать не менее 6000 битрейта. Для 720р это значение можно понизить до 2000-3000.
- Интервал ключевых кадров. Этот параметр позволяет улучшить качество изображения даже при не очень высоком битрейте. Для транслирования нединамичных видеоигр интервал можно немного повысить. Если во время прямого эфира будет много динамичных сцен, рекомендуется устанавливать 1-2 ключевых кадра. Больше ставить не стоит, так как изображение станет слишком замыленным.
- Предустановка использования процессора. Этот пункт настройки отвечает не только за четкость изображения, но и за уровень нагрузки на ЦП. Если используется мощный компьютер, данный параметр можно повысить до значения «Fast». Для средних процессоров лучше использовать «Veryfast». Это позволить уменьшить нагрузку на ЦП без ухудшения качества картинки.
- Профиль. Данный параметр, как и предыдущий, влияет на загрузку ЦП. Владельцам мощных многоядерных процессоров необходимо установить значение «high». Для слабых и средних компьютеров подойдет «main».
Справка! Настройка битрейта во многом зависит от того, какая платформа используется для проведения прямых эфиров. Например, площадка Twitch ограничивает битрейт до 6000 и поэтому нет смысла устанавливать значение больше. На YouTube таких ограничений нет и можно использовать любой битрейт. Главное, чтобы интернет и компьютер хорошо с этим справлялся.
Настройка кодека NVENC H.264
Иногда для проведения стримов используется видеокарта. Чтобы проводить трансляции на картах от Nvidia придется воспользоваться кодеком NVENC H.264. Он способен передавать такую же качественную картинку, как и при использовании x264.
Чтобы сменить кодек в OBS Studio, необходимо выполнить следующую последовательность действий:
- Открыть параметры программы.
- Войти во вкладку «Вывод».
- В пункте «Режим вывода» выбрать «Расширенный».
- Около строки «Кодировщик» поменять кодек на NVENC H.264.
Перед запуском стрима на видеокарте необходимо настроить трансляцию для ВК, Ютуба или Твича. Большинство параметров такие же, как и при использовании процессора. Однако есть несколько уникальных настроек, которые доступны только при выборе кодека NVENC H.264:
- Пресет. Это главный параметр, отвечающий за четкость транслируемого изображения. Если в компьютере мощная видеокарта, необходимо выбрать «Высокое качество». Для карт низкого и среднего ценового сегмента лучше использовать «Среднее качество».
- Уровень. Рекомендуется оставить стандартное значение «auto», так как этот параметр не влияет на картинку.
- Включение двухпроходного кодирования. Эту функцию нужно использовать только в том случае, если стрим проводится на мощной видеокарте.
- GPU. По умолчанию используется значение «1». Если в компьютере установлено две видеокарты, работающие в режиме SLI, надо изменить значение на «2».
- В-кадр. Если включить эту опцию, текущий кадр начнет ссылаться на следующий и предыдущий. Это позволяет уменьшить нагрузку на видеокарту и немного ускорить отрисовку. Рекомендуется оставить стандартное значение «2».
Осторожно! Если видеокарта не справляется с обработкой изображения для стрима, лучше вместо нее использовать процессор и кодек x264.
Как установить горячие клавиши?
В настройках программы можно установить горячие клавиши (при нажатии на кнопку будет выполняться определенное действие).
Например:
- начало записи или трансляции;
- остановка записи;
- отключение микрофона и т.д.
Комбинации можно установить на любую клавишу на клавиатуре. Если внимательно ознакомиться с основными функциями, способами настройки и проблемами, то с настройкой программы не возникнет никаких проблем.
просмотр видео-уроков
Тем более, что некоторые приложения или игры настолько динамичны, что описать их словами не получится, а вот отобразить информацию в видеоформате — легко.
Данная статья расскажет о том, как записать видео с экрана при помощи OBS Studio в операционной системе Windows, также мы расскажем как правильно настроить кодеки кодирования видео, конфигурацию звуковых устройств, вывод данных в конечный файл.
Основные настройки OBS
Если не сняли галочку на финише установки, то программа автоматически запустится. Пока у вас будет отображаться чёрный экран. Теперь нужно первым делом настроить основные параметры. Переходим в настройки в правом нижнем углу.
Здесь в основном всё уже готово к работе, но нужно поправить некоторые настройки. Переходим в параметр “Вывод”. Вверху можно выбрать простые или расширенные настройки. Оставьте пока простые, позже, когда чуть освоитесь, можете воспользоваться расширенными настройками.
В простых настройках вы можете изменить папку для сохранения записанных видео. Если на диске С мало места, выбирайте любой другой диск. Чуть ниже настройте формат записи. Я выбираю mp4. После завершения настроек нажмите внизу “Применить”, но не спешите нажимать “Ок”, иначе окно закроется.
Далее перейдите к настройкам “Видео”. Здесь в зависимости от параметров вашего ПК сделайте настройки. Я ничего не менял. Если ПК слабый, поставьте FPS 20. Базовое разрешение экрана поставьте как на вашем ПК. Так же поставьте выходное разрешение видео или оставьте как есть. Не забывайте нажать “Применить”
После завершения настроек жмёте “Ок”
Возможности и функционал
OBS studio это продвинутая модификация самой популярной утилиты для стриминга которая расшифровывается как Open Broadcaster Software. Она хорошо знакома тем, кто пытался запустить трансляцию через Youtube ,Hitbox,Twitch , а так же программа может записывать видео с экрана монитора со звуком.
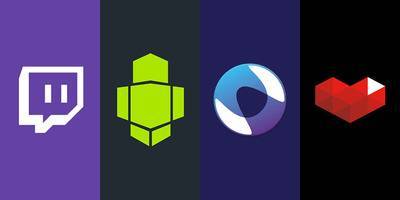
OBS Studioбесплатная программа
OBS Studio дает возможность быстро переключаться между сценами, показывать изображение с веб-камеры, выводить на экран список донатов и пожертвований, окно чата, прочую важную информацию.
В программе доступна функция хромакея, это значит, что пользователь, установив монотонный фон у себя за спиной, может легко заменить его на любое изображение или видео.
Внимание. Фон можно выбрать не только зелёный, этот свет выбран потому, что в человеческой кожи меньше всего зелёных оттенков
Движок программы достаточно мощный и сравним с такими гигантами в Adobe Premiere Pro и Sony vegas.
Что касается самой скорости работы, тут она на высоте, так как программа использует продвинутые алгоритмы сжатия пакетов и передачи информации, с целью снизить потребление трафика и ускорить передачу изображения.
Простой пример: изображение делится на несколько частей ( и количество пользователей могут задать в настройках), после чего программа отслеживает те части которые двигаются и те части которые остаются статический неподвижными.
При трансляции она обновляет только движущиеся части. То есть, если стример находится в левой части кадра, а правая часть кадра неподвижна, она не будет обновляться ведь в этом нету потребности это всего лишь будет грузить интернет трафик.
Параметры чувствительности, такие как количество сегментов в кадре, и порог движения можно настраивать в интерфейсе программы.
Что касается записи звука, программа может выводить запись как с микрофона, так из-за самой системы. Поработав над настройками, можно получить вывод аудио прямо с онлайн трансляции.
Также стоит отметить использование различных потоков, таких как mp4, flv, ogg, amr. Именно благодаря комбинированию различных кодировок можно добиться хорошей картинки и стабильной передачи информации , не прибегая к расширению канала связи. Справедливости ради стоит отметить, что большинство утилит для стримов, вынуждает пользователя приобретать отдельный канал связи, так как стандартными средствами сложно добиться приемлемого качества трансляции.
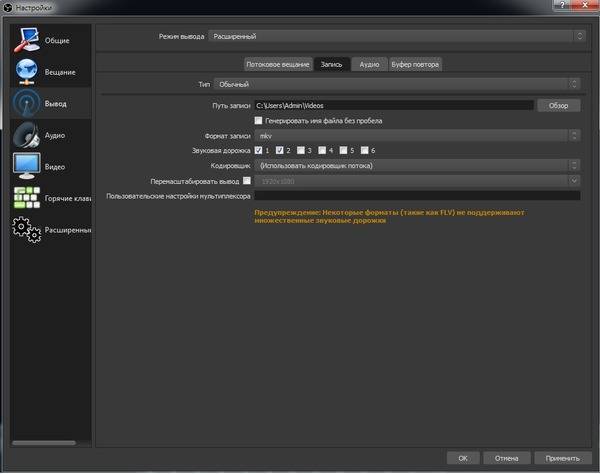

Также в разработке имеется функция интеграции других сервисов. Что это значит для обычного пользователя? К примеру, пользователь хочет совершить трансляцию высокого качества видео, со студийным звуком. Практически ни одна платформа для стриминга на данный момент не позволит передавать информацию высокого качества в режиме реального времени, но если соединить преимущества нескольких площадок, то получится отличный стрим.
Проще говоря, видеотрансляция, имеющие параметры FullHD и 60 fps , проводится через одну площадку, а аудио трансляция, с применением обработанного в реальном времени звука , передается через другую площадку, сервер OBS Studio соединяет данные вместе в одну общую картинку, после чего их можно направить на третью сторону площадку.
Программа потребляет относительно немного системных ресурсов, поддерживает декодирование с использованием кодеков H264 (x264), AAC, работает с аппаратным ускорением (Intel Quick Sync Video, NVENC), а также дает возможность сохранять записи трансляций в форматах MP4 или FLV.
Загрузка и установка
Обязательно разберемся, как стримить на Твиче через OBS – но это позже. Первое, о чем стоит подумать – где взять программное обеспечение, можно ли скачать его бесплатно. Отличная новость – софт распространяется свободно, платить не придется, загрузка легкая и быстрая. Мы будем работать с самым популярным и простым клиентом – вы можете выбрать другой софт по желанию.
Официально начинаем настройку ОБС для Твича!
- Откройте платформу и авторизуйтесь при необходимости;
- Нажмите на аватар в верхнем правом углу;
- Выберите из выпадающего меню пункт «Панель управления автора»;
На панели слева ищите раздел «Инструменты трансляции»;
- Нажимайте и ищите в списке иконку Open Broadcaster Software;
- Кликайте по кнопке «Загрузить»: вы будете автоматически перенесены на новую страницу;
Выберите свою операционную систему из трех возможных и кликните по названию (доступны Виндовс, Макс ОС и Линукс);
- Дождитесь автоматической загрузки файла на компьютер;
- Щелкните по загруженному документу, чтобы запустить обработку.
Далее нужно будет присоединить Твич, выбрав соответствующий раздел и введя затем все требующиеся данные.
Готово, первый этап завершен – но настройка OBS Studio для стрима на Twitch только начинается! Давайте следовать дальше и попробуем выставить верные параметры для последующей трансляции.
Настройки приложения
Непременная часть ответа на вопрос, как пользоваться ОБС Студия – это выставить правильные параметры, обеспечивающие качественную передачу звука и картинки
Давайте посмотрим, на что обратить внимание!
- Нажмите на кнопку настроек снизу справа;
- Перейдите на вкладку «Вывод»;
- В верхней строке оставляем значение «Простой» и двигаемся дальше;
- Битрейт видео устанавливаем на уровне 6 000 Kbps;
- Выбираем кодировщик – лучше оставить значение х264 по умолчанию, но если у вас видеокарта Nvidia GTX 660 и выше, можно поставить значение «NVENC», для AMD – H264/AVC;
- В графе «Путь к записи» жмем на кнопку «Обзор» и выбираем папку, в которой будут храниться записанные трансляции;
- Формат записи выбираем либо «mp4», либо «flv». Второй формат обеспечивает сохранность файлов, даже если работа программы была внезапно остановлена.
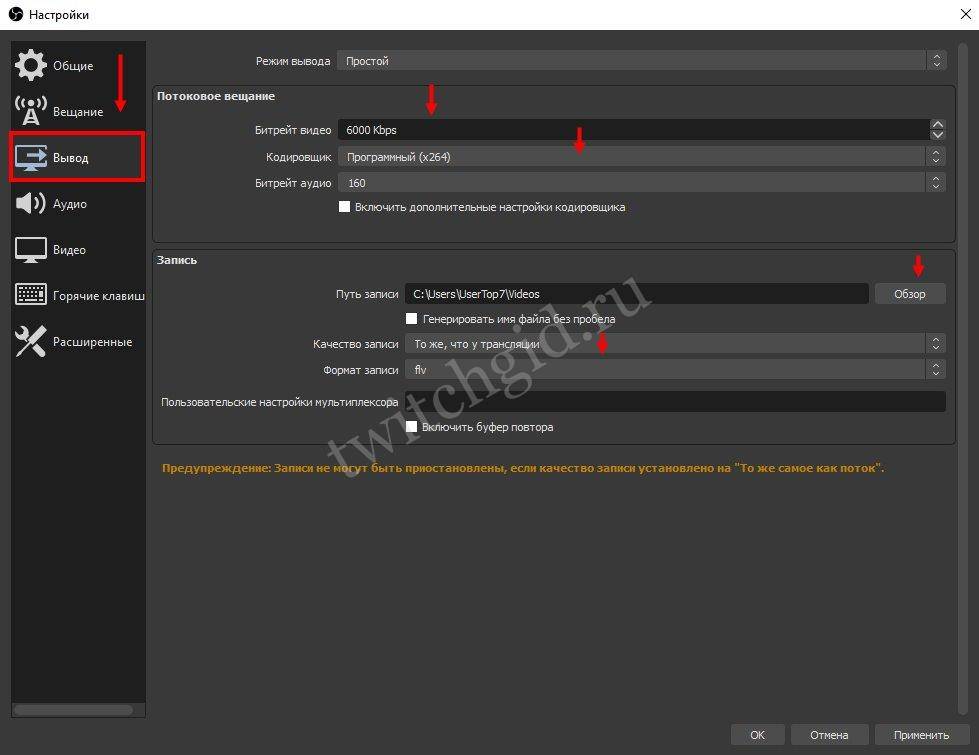
Это еще не все! Ответ на вопрос, как использовать ОБС Студио, подразумевает и другие настройки. Предлагаем открыть вкладку «Видео» на панели слева:
- В разделах «Базовое разрешение» и «Выходное разрешение» необходимо выставить значение, соответствующее техническим параметрам вашего монитора (стандартное – 1920х1080);
- В строке «Общие значения FPS» выбираем число в диапазоне от 30 до 60 (поменьше – для слабых компьютеров, повыше – для мощного железа, так будет лучше картинка, но выше потребление ОЗУ).
Как использовать OBS Studio с максимальным качеством аудио? Как правило, дефолтных настроек вполне хватает, ничего менять не придется. Чуть позже мы поговорим о фильтрах микрофона, а пока откроем вкладку «Аудио» слева:
Найдите строку «Микрофон/ дополнительное аудио» и выберите устройство, которое будет использоваться для записи.
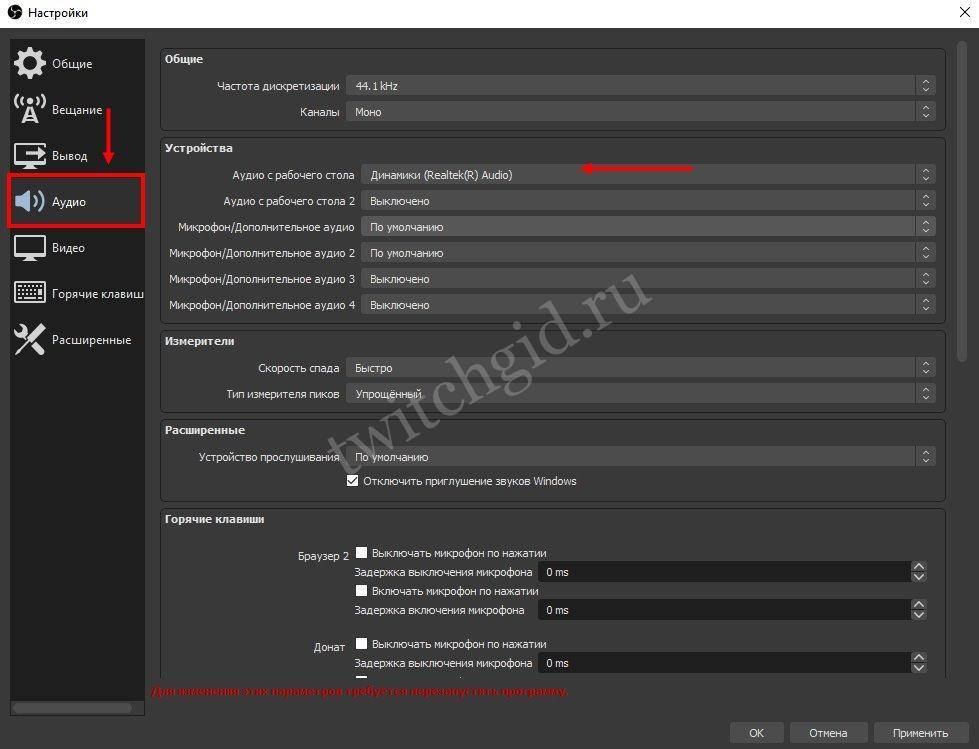
Мы не просто хотим разобраться, как пользоваться программой OBS Studio – мы хотим научиться работать с приложением с максимальным удобством и комфортом. Поэтому обязательно откройте раздел «Горячие клавиши» (в меню слева). Мы рекомендуем выбрать и запрограммировать кнопки для следующих действий:
- Запуск/ остановка трансляции;
- Начало/ остановка записи;
- Отключение/ включение микрофона.
А остальное остается на ваше усмотрение. Горячие клавиши – удобный инструмент, но пользоваться им или нет, решать вам.
Готово! Основные настройки выставлены, процесс завершен! Пора узнать, как пользоваться OBS Studio и разобрать все важные составляющие интерфейса! Поехали?
Настройка ОБС для стрима на Твиче для слабых и средних ПК
Чтобы не перегружать поток, оставьте все настройки по умолчанию. Инструкция как настроить ОБС для стрима на Твиче на средних и слабых гаджетах пошагово:
- загружаем софт с источника obsproject.com;
- устанавливаем по инструкциям;
- запускаем;
- переходим в настройки;
- по надобности меняем язык;
- указываем название профиля;
- кликаем на добавление;
- переходимм к вкладке «Кодирование»;
- ставим отметку рядом с постоянным битрейтом CBR;
- в аудио устанавливаем базовый кодек формата AAC и битрейт на 128;
- в параметрах вещания выбираем прямой эфир;
- задержка автопереподключения: 10;
- в разделе Видео отмечаем разрешение, чаще всего подходит пользовательское 1280 и 720;
- количество FPS — 30.
Также необходимо указать путь, куда передается потоковый стрим. Чаще всего это Youtube. Заметим, что Ютуб позволяет перед каждой трансляцией устанавливать новые настройки эфира. Если вам лень, а классические компоненты устраивают, то смело оставляйте параметры по умолчанию.
ОБС (OBS-Studio) для вебкам сайта Чатурбейт
В первую очередь, вам необходимо добавить ваш микрофон и вашу камеру (или сплиттер) в список источников. Иначе вас будет не видно и не слышно.
- Помимо видео, в трансляцию можно встроить различные картинки (например, иконку DMCA). Источники — Изображение.
- Переходим в Настройки, вкладка Видео. Здесь нужно установить разрешение видео для вашего стрима. В нашем случае это 1280х720 — на Chaturbate этого достаточно для получения иконки HD. У вас все будет зависеть от вашей камеры, количества рабочих сайтов и возможностей вашего ПК. FPS ставим 30, больше не нужно — для вебкама этого более чем хватает. Если у вас слабый компьютер, можно попробовать поставить значение FPS 24-25, это немного снизит нагрузку.
Вкладка Вывод. Нам нужно поменять битрейт видео и аудио, также здесь можно поменять настройки записи видео (на случай, если вы делаете custom videos). Рекомендации по настройке битрейта в зависимости от разрешения:
Resolution (WxH) | Video Bitrate | Audio Bitrate | FPS |
853×480 | 800 — 1200 kbps | 96 kbps | 24 — 30 |
1024×576 | 1200 — 3000 kbps | 96 kbps | 24 — 30 |
1280×720 | 3000 — 5000 kbps | 96 kbps | 24 — 30 |
1920×1080 | 5000 — 8000 kbps | 128 kbps | 24 — 30 |
2560×1440 | 8000 — 12000 kbps | 192 kbps | 24 — 30 |
3840×2160 | 12000 — 20000 kbps | 192 kbps | 24 — 30 |
Вещание. В сервисе выбираем Chaturbate, сервер оставляем рекомендованный. Ходят слухи, что если поменять сервер на ближайший к вам, то качество соединения будет лучше. Не проверяли, за правдивость не ручаемся.
В Ключ потока на вкладке Вещание вставляем Your Broadcast Token, который можно взять на своей странице трансляции на чатуре — кликаем View RTMP/OBS broadcast information and stream key, в открывшемся окошке копируем Your broadcast token (всю эту длинную серую надпись).
После всех этих манипуляций вам нужно будет всего лишь запустить трансляцию. При следующем включении ОБС настройки менять не придется!
Улучшение качества записи видео в OBS
Приведенные ниже настройки являются рекомендациями для тех, кто желает делать видеозаписи, например, игр, после чего выкладывать их на различные ресурсы без потери качества . Они могут варьироваться, изменяясь зависимо от компьютера, который вы используете, и скорости вашего Интернет соединения. Поэтому, следует «поиграть» с некоторыми значениями, пока не найдете подходящие.
Сначала откройте «Настройки» > «Вывод» и смените «Режим вывода» на «Расширенный».
Если вам нужно записать трансляцию, перейдите во вкладку «Запись». Функция дает возможность сохранять трансляцию на устройство с возможностью пересматривать записанное. Появится список опций. Прежде всего, убедитесь, что «тип» установлен на стандартный, и выберите путь записи. Это место, где вы хотите хранить снимки экрана и записанные видео. Рекомендуется также создать отдельную новую папку на компьютере. Затем все, что вам нужно сделать, это нажать на «Обзор» и выбрать путь.
Формат записи следует установить .mp4. Далее в разделе «Кодировщик» выберите x264.
Если у вас видеокарта получше, чем x264, в настройках OBS выберите нужную видеокарту.
Чтобы максимально улучшить качество стрима OBS, следует отметить галочкой пункт «Перемасштабировать вывод» и выбрать предельное значение (1280х720).
Выберите для управления скоростью VBR и установите битрейт на 40000. Если у вас низкие характеристики, вам нужно будет уменьшить битрейт до 15000-25000. Если компьютер может с этим справиться, можете повысить значение битрейта. Последние настройки OBS, которые нужно изменить в разделе «Запись», относятся к двухпроходному кодированию. Установите GPU на , а B-кадры – на 2.
Чтобы настроить качество в ОБС, улучшив запись звука, в пункте «Вывод» выберите раздел «Аудио». Затем установите битрейт аудио на 320 в первой дорожке. Если вы используете более одной дорожки, увеличьте значение на второй или третьей до 320. Как результат – лучшее звучание, однако для каждого компьютера могут быть разные параметры.
Настройка во вкладке «Вывод» завершена. Теперь нажмите на пункт меню «Аудио» из списка слева. Установите частоту дискретизации, равную частоте вашего микрофона (по умолчанию 44.1 kHz). Если вы используете второе устройство, выберите его в соответствующем поле (если нет – оставьте настройку отключенной).
Затем выберите микрофон, с помощью которого хотите записывать видеоролики. Остальные настройки оставьте такими, какими они есть.
Затем перейдите на вкладку «Видео» в строке меню слева. Если вам нравится полноэкранный формат 1080p, оставьте базовое разрешение без изменений. Если качество записи плохое, уменьшите разрешение до 1280×720. Установите такое же значение в поле разрешения вывода.
Если качество вашего видео низкое, уменьшите разрешение соответствующим образом. Опять же, вам может потребоваться попробовать несколько настроек, пока вы не найдете лучшее разрешение. Установите фильтр уменьшения масштаба на 32 выборки.
YouTube хорошо принимает 60 FPS, но можно оставить настройки записи OBS на значении 30. Нажмите «Применить», чтобы сохранить настройки на экране видео.
Внимание! Последнее, что нужно сделать, чтобы улучшить качество записи в OBS, зайти в меню «Дополнительно». установив приоритет процесса выше обычного, а средство визуализации – на Direct3D 11
Формат кода должен быть установлен на NV12, цветовое пространство YUV – 709. Цветовой диапазон YUV – полный. Это даст вам наилучшую цветопередачу.
Настроить горячие клавиши
Как настроить OBS Studio для записи игр в части аудио – разобрались! Теперь перейдем к другому важному разделу – «Горячие клавиши». Придется вновь вернуться к настройкам программы:. Найдите название раздела слева;
Найдите название раздела слева;
Задайте нужные кнопки под определенные действия – рекомендуем выбрать значения для включения/ отключения микрофона и включения/ остановки записи экрана.
Вот и все – вы узнали, как записать игру через ОБС! Как только подготовительный этап пройден, жмите на кнопку «Начать…» и запускайте трансляцию. Или воспользуйтесь горячими клавишами, которые задали ранее.
Не забудьте выбрать сервис для стриминга – Твич или Ютуб, Рестрим или другие варианты.
Каждый может разобраться, как настроить ОБС Студио для записи игр – элементарные настройки выставляются нажатием нескольких клавиш. Сохраняйте наш обзор в закладки, чтобы снять трансляцию и поделиться с подписчиками действительно классным материалом. Такой ролик не стыдно показать!
Как настроить для записи игр?
Для того, чтобы настроить запись игры с экрана необходимо:
- В верхней части экрана открыть «Файл», затем открыть «Настройки».
- Открыть вкладку «Вывод», установить «Видео битрейт» 10000, выбрать кодировщик (если у вас видеокарта Nvidia GTX 660 и выше, то выбрать NVENC, для AMD – H264/AVC, в остальных случаях х264).
- «Аудио битрейт» выставляется автоматически.
- В графе «Путь к записи» следует выбрать папку, в которую будут сохраняться видео.
- Во вкладке «Формат записи» лучше всего выбрать mp4.
- Во вкладке «Видео» в графе «Выходное разрешение» выставляется разрешение, в котором будет записываться видео, независимо от разрешения вашего монитора или установленного в игре. Стандартно выставляется 1920х1080, но на более слабых компьютерах можно поставить поменьше.
- «FPS» для мощных компьютеров ставится 60, для слабых 30.
Звук и микрофон
Внимание. В настройках в графе «Аудио» настраивается звук и микрофон для вашей записи или трансляции
- «Устройство воспроизведения» – если у вас подключено сразу несколько устройств вывода аудио (например, колонки и наушники), то можно выбрать из какого источника будет идти звук. Когда подключено одно устройств вывода, оставляйте по умолчанию.
- «Микрофон» – настраивается также как описано в предыдущем пункте.
- Обязательно нужно поставить галочку напротив «Показывать только подключенные устройства».
- Остальные позиции можно оставить как есть, но если зрители жалуются на задержку звука, ее следует повысить до 400.
Настройка на слабом ПК
На слабом компьютере можно записывать и транслировать видео, которые будут корректно отображаться и работать. Для этого необходимо:
- В графе «Общее» поставить галочки напротив «Показывать окно подтверждения при запуске трансляции» и «Показывать окно подтверждения при остановке трансляции». Это нужно для того, чтобы вы случайно не включили запись или трансляцию, и лишний раз не нагрузили ваш ПК.
- Во вкладке «Вывод» выбрать «Режим вывода – расширенный» и в подразделе «Потоковое вещание» выбрать кодировщик NVENC H.264, если слабый процессор (это запускает трансляцию через видеокарту).
Видеокарта может не поддерживать этот кодировщик, тогда использовать OBS для комфортного стриминга не получится.
Если стоит мощный процессор, то можно поставить кодировщик х264. При хорошем качестве интернета «Битрейт» выставить 3500.
- В подразделе «Запись» нужно поставить галочку на 2 «Звуковые дорожки», чтобы после записи можно было отдельно редактировать ваш голос и звук из игры. Битрейт выставит 50000, так как интернет здесь никак не влияет на запись.
- Во вкладке «Видео» можно выставить разрешение 1920х1080 в обоих пунктах. «Фильтр масштабирования» – «Метод Ланцоша». «FPS» – 30 кадров в секунду.
Внимание. Если после установки таких настроек видео или трансляция работают некорректно, то ваш компьютер не поддерживает программу OBS
Черный экран при захвате видео очень распространенная проблема, с которой сталкиваются пользователи OBS. Есть несколько способов ее решения:
- 1 способ.
- Запустить программу от имени администратора.
- Щелкнуть по OBS правой кнопкой мыши и выбрать «Запуск от имени администратора».
- 2 способ.
- Выставить совместимость с предыдущими версиями операционной системы.
- Щелкнуть правой кнопкой мыши по OBS и зайти в «Свойства» – «Совместимость».
- Установить галочку в пункте «Запускать программу в режиме совместимости с:» и выбрать, к примеру, Windows 7.
Если неправильно настроить программу и неверно выбрать окно может появиться черный экран.
Автоматическая настройка OBS
Для начала стоит скачать ОБС, а потом воспользоваться настройкой трансляции в автоматическом режиме. Для ее запуска нужно зайти в программу, открыть верхнее меню, где выбрать пункт «Инструменты». Затем кликнуть по вкладке «Мастер автоматической настройки».
Тогда станет доступно три параметра:
- Оптимизировать для трансляции, вторично для записи.
- Оптимизировать только для записи, я не буду вести трансляции.
- Я буду использовать только виртуальную камеру.
Здесь необходимо выбрать «Оптимизировать для трансляции, вторично для записи». А после нажать «Далее».
После этого возникнет всплывающее окно, в котором отобразится:
- Базовое разрешение – лучше оставить разрешение монитора.
- FPS – также не стоит трогать.
Следующее, что следует сделать пользователю – подобрать сайт для стрима. Например, «Restream.io» позволяет отслеживать пинг и битрейт стрима , а также транслировать контент на нескольких площадках.
Осторожно! Каждый сервис требует ключ потока. Его можно найти в аккаунте пользователя
Далее он копируется и вставляется в соответствующее поле.
- Предпочитать аппаратное декодирование – для декодирования будет использоваться графический процессор (или видеокарта).
- Посчитать битрейт во время пропускной способности – это автоматически определит пропускную способность сети без сторонних програм.
После этого, нажать «Применить».
Внимание! Однако, видеокарта ПК бывает не настроена на кодирование в реальном времени. Для этого придется снова переместиться во вкладку с параметрами OBS и настроить процессор на кодирование изображения.
Проблема чёрного экрана
OBS попросту не видит игрушку, и вследствие этого появляется чёрный экран. Проблема способна очень потрепать нервы. Чёрный экран во время онлайн-трансляции или записи, когда теряются нужные кадры, портят нервы. Если у вас вдруг появляется чёрный экран, то эти проблемы решаются довольно просто. Необходимо в настройках изменить область показа: добавить не игру, а окно, после чего запустить RUST.
В общем, OBS — это функциональное, удобное приложение, оснащённое набором инструментов для обеспечения потокового вещания в интернете, возможностью дописать компоненты. Запуск прямых онлайн-трансляций с широкими возможностями по настройке вашего проекта осуществляется двумя кликами мышки. Для стримеров и видеоблогеров это достойная внимания программа.
Плюсы и минусы стрима на YouTube
Все площадки конкурируют между собой, предлагая пользователю разные условия. YouTube на данный момент является самым часто посещаемым видеохостингом в мире.
Тем не менее, у него есть определенные минусы:
- крайне неудобная лицензия на использование контента, закрепленного за авторскими правами. Если Вы хотите воспроизвести на стриме любимую композицию прямо из системы или из динамиков внешнего устройства, у Вас могут быть проблемы с авторским правом и стрим могут попросту удалить.
- YouTube имеет ограничения по количеству входящей информации. Это означает, что не получится организовать стрим на YouTube в превосходном качестве и с идеальным звучанием, не прибегая к использованию дополнительных сервисов.
- Неудобный чат и система оповещений.
- Система рекламы продвижения стримов в ТОП также работает не идеально, порой, выводя на вершину стримы с 20 зрителями.
- Слабая рекламная интеграция. Не всё можно рекламировать во время стрима, а за некоторые, неудачно сказанные слова, стрим могут даже удалить и заблокировать канал.
- Строгая политика, которая основана не только на блокировке канала. В случае нарушения на блокировке человека и запрета создавать ему каналы в будущем. Это значит, что если Вы создали канал и нарушили правила сервиса , Вас заблокируют навсегда , и все ваши последующие каналы могут удалить без причины, если будет доказано, что они принадлежат именно вам.
Плюсы:
- Возможность заполучить большую аудиторию и сгенерировать солидный трафик.
- Возможность сохранить запись стрима в исходном качестве вместе с комментариями.
- Возможность монетизировать стрим.
Настройки для трансляции
Улучшить качество видео в OBS несложно, но нужно разбираться в некоторых параметрах и понимать, для чего они предназначены. Мы подготовили простую и понятную шпаргалку, которая поможет понять, куда нажимать и какие значения выставить. А как в ОБС стримить в ВК, узнаете в нашей предыдущей статье.
Начнём с простого – найдите ярлычок программы, кликните правой кнопкой мышки и перейдите к разделу «Свойства». Теперь откройте вкладку «Совместимость» и поставьте отметку в строке «Запускать от имени администратора»
Это очень важно!
А теперь о том, как в ОБС сделать хорошее качество. Открываем приложение, жмём на кнопку настроек снизу справа. Начинаем с вкладки «Вывод»:
- Режим вывода выбираем «Расширенный» и остаёмся на вкладке «Потоковое вещание»;
- Выбор кодировщика остаётся за вами – если вы не знаете тонкостей работы вашего устройства, можете оставить значение, стоящее по умолчанию;
- Обязательно снимите галочку в строке «Принудительно использовать настройки кодировщика потоковой службы». Если вы не уберёте эту отметку, будете довольствоваться параметрами стримингового сервиса, а нам нужно получить как можно больше – не зря же взялись за настройку качества стрима OBS;
- В строке «Управление битрейтом» ставим только CBR;
- Цифру битрейта можно указать 6000 Kbps (но подробно чуть позже);
- Ставим значение «high» для «Profile»;
- Выбираем Пресет «Качество» или «Максимальное….», без этого не изменить качество в ОБС;
- Предустановку использования ЦП выбираем в зависимости от ресурсов вашего процессора. Чем медленнее кодек, тем круче выглядит видео и и сильнее нагружается процессор. Предлагаем поставить значение «veryfast»;
- Интервал ключевых кадров ставим на отметку «2».
Важное о том, как настроить качество в ОБС. Если вы решили оставить кодировщик х264, на этом сохраняем внесённые изменения и больше ничего не трогаем
В вопросе, как улучшить качество видео OBS, очень важно уделить особое внимание битрейту. Мы писали отдельную статью о том, как подобрать оптимальное значение степени сжатия потока в зависимости от качества картинки
Запуск стрима
Для запуска потоковой трансляции нам нужно настроить сцены, источники и звук точно таким же образом, как это делалось для записи. После этого в настройках программы необходимо прописать ключ потока:
- Жмем кнопку настроек, которая находится в правом нижнем углу программы, под кнопкой запуска записи.
- Переходим на сайт, на котором будет вестись трансляция. В настройках своего потокового вещания находим ключ трансляции и прописываем его в строку, которая обозначена на скриншоте ниже. Перед этим обязательно выберете в выпадающем поле ваш видеохостинг.
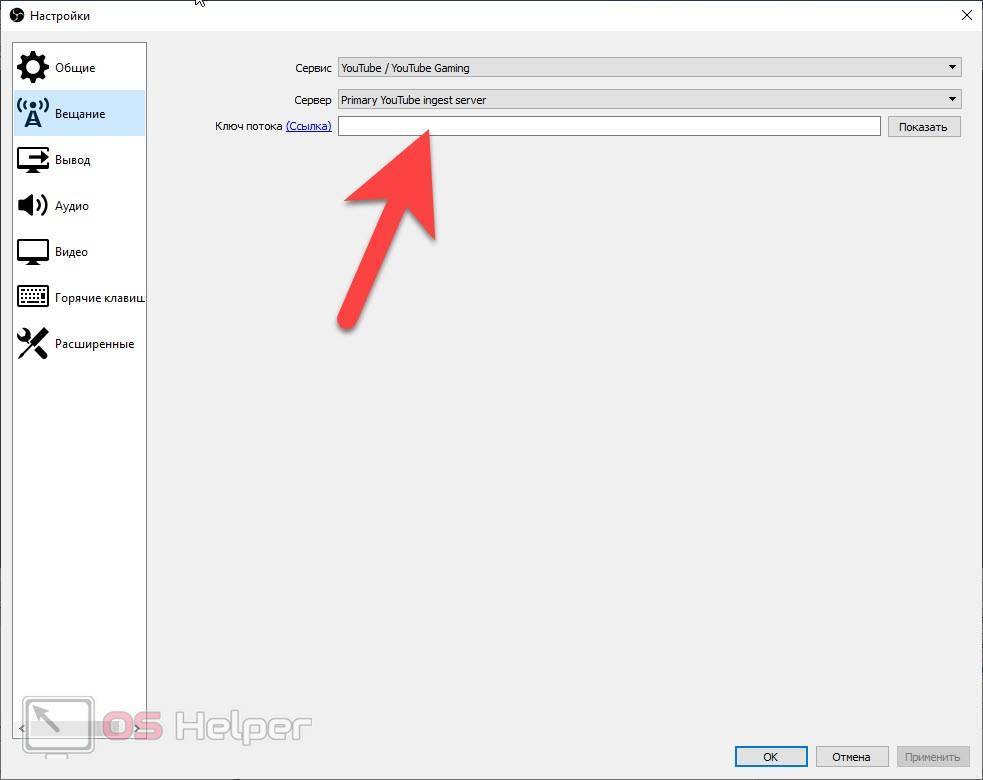
- Когда все будет готово нажимаете кнопку запуска трансляции.
Для всех основных функций, включая начало записи экрана или запуск онлайн-трансляции, можно назначить горячие клавиши. Для этого нужно перейти в соответствующий раздел настроек.


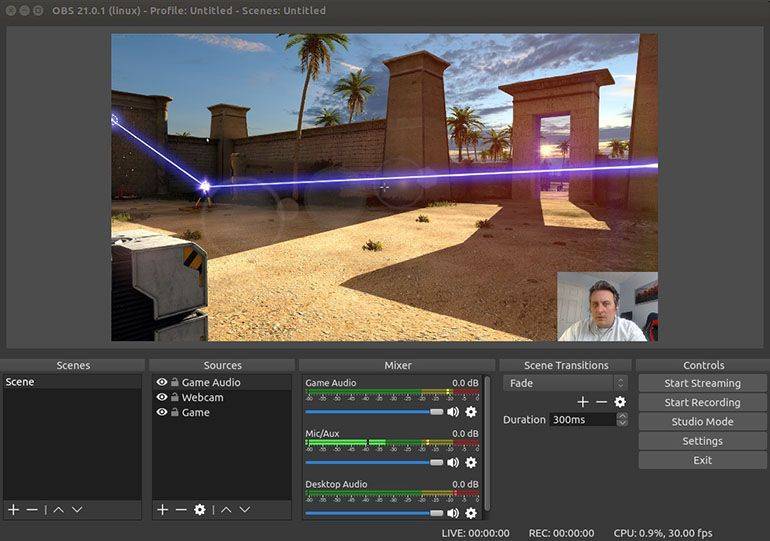
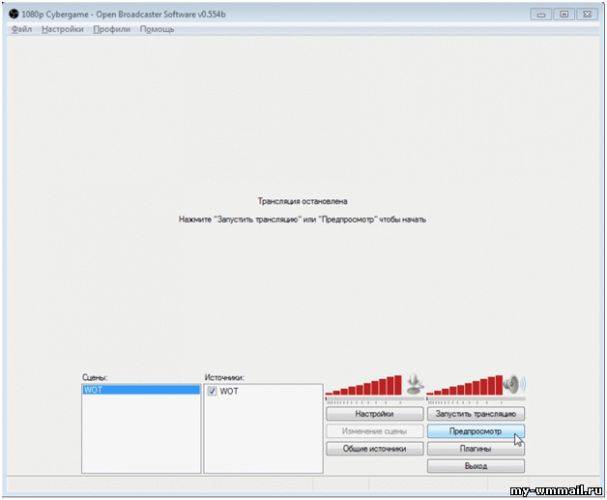
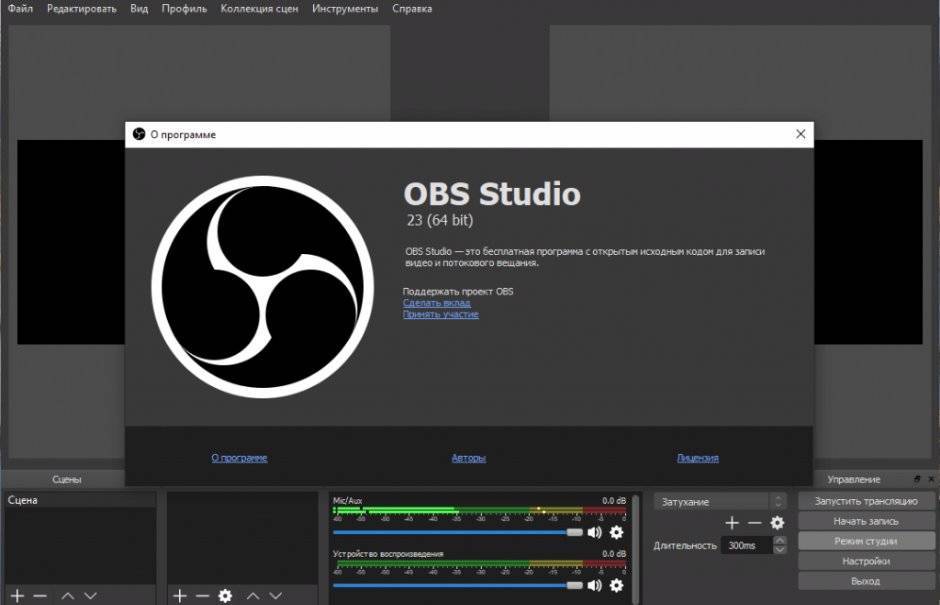
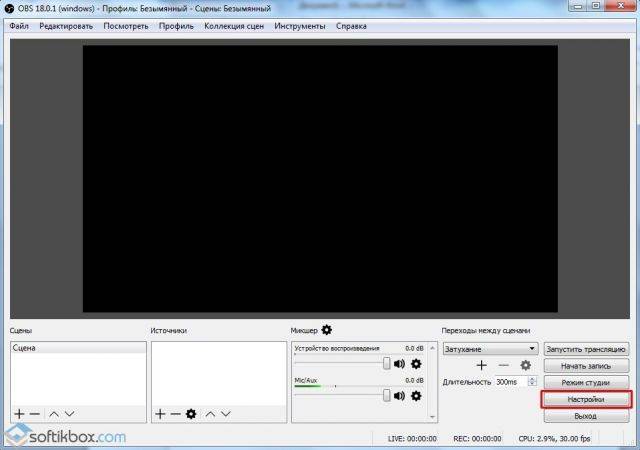
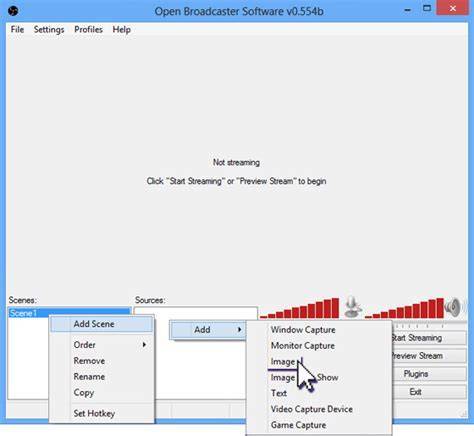
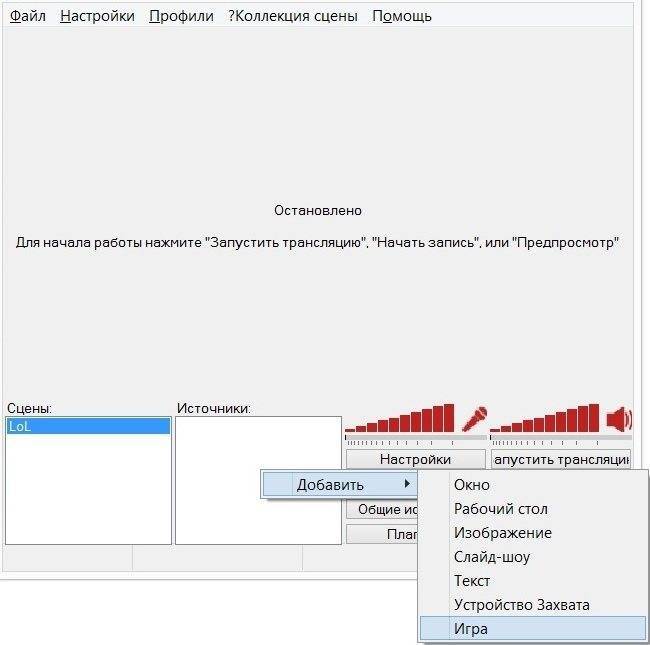
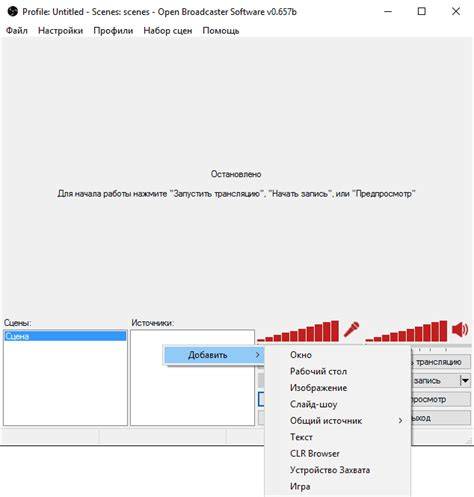
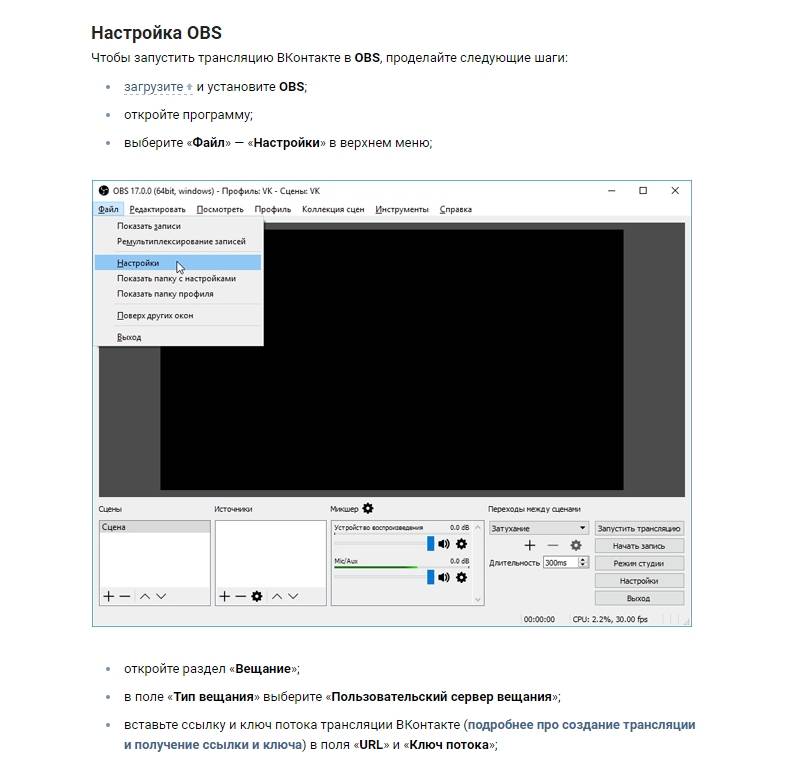
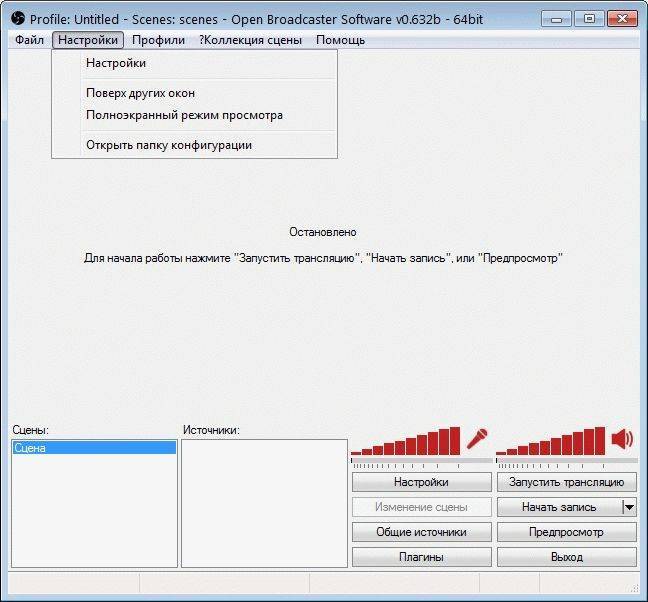
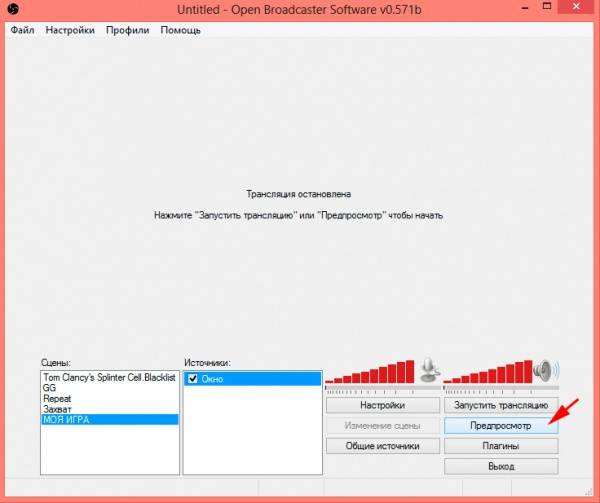
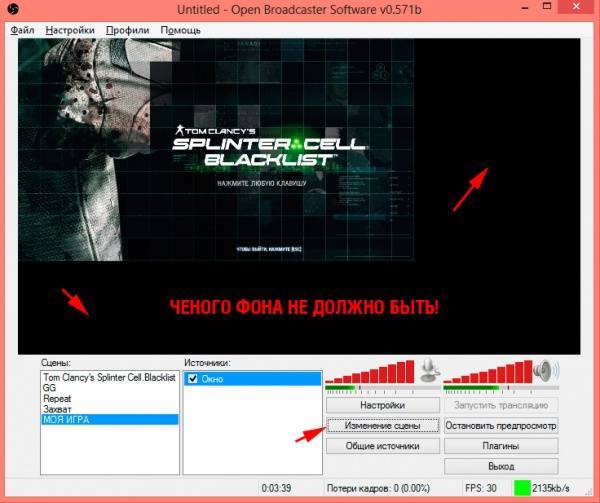
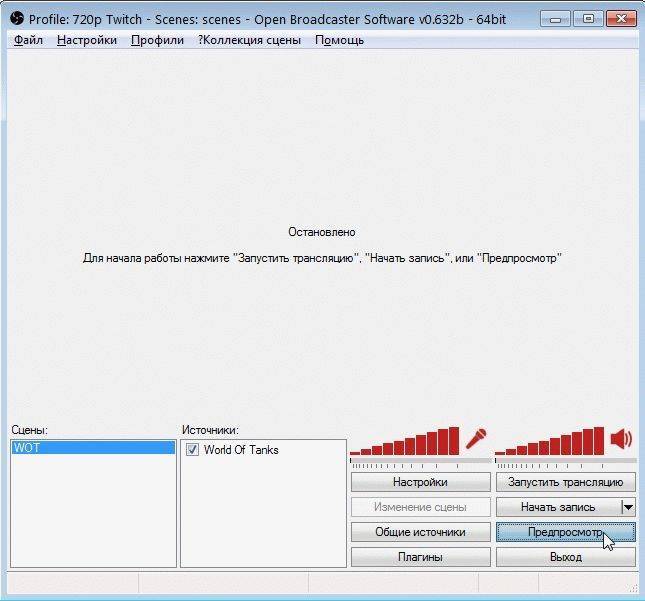
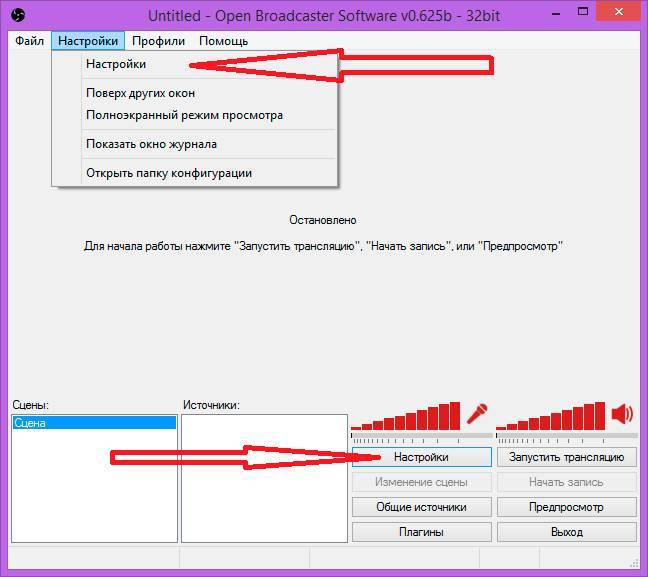
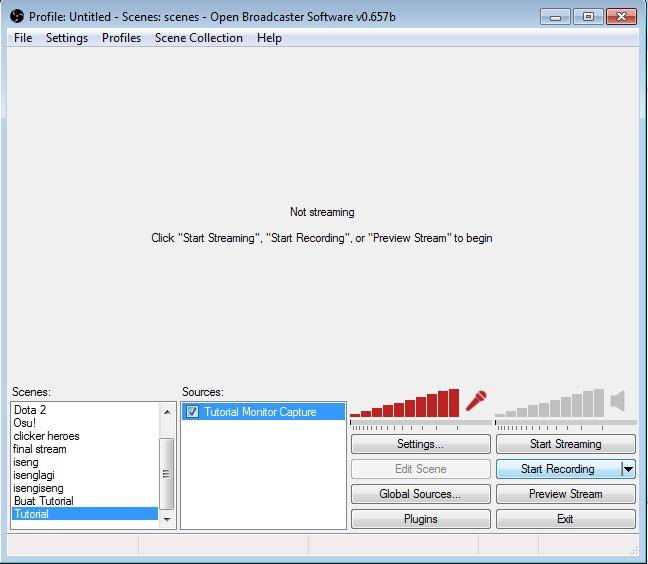
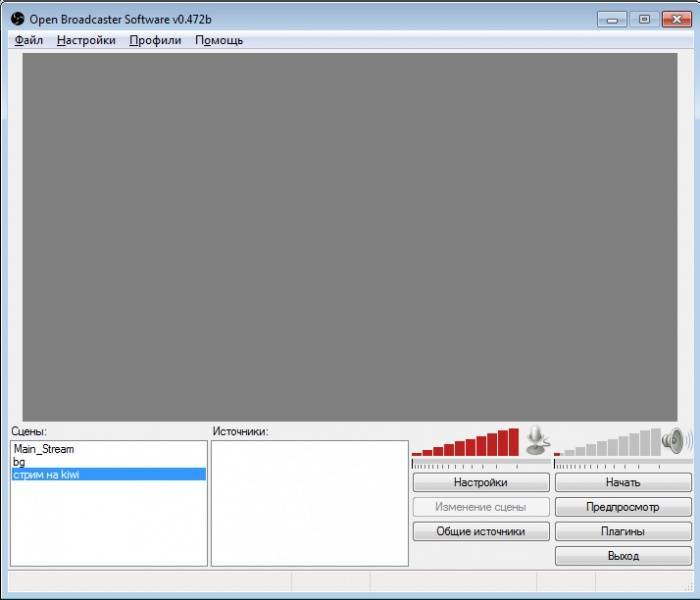
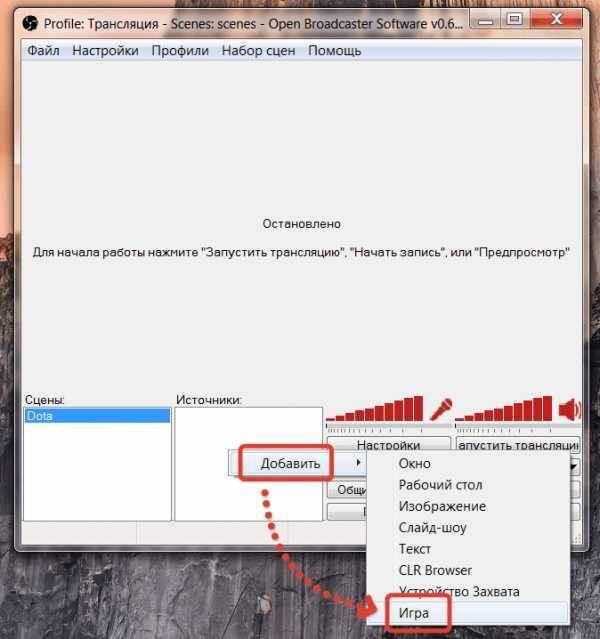
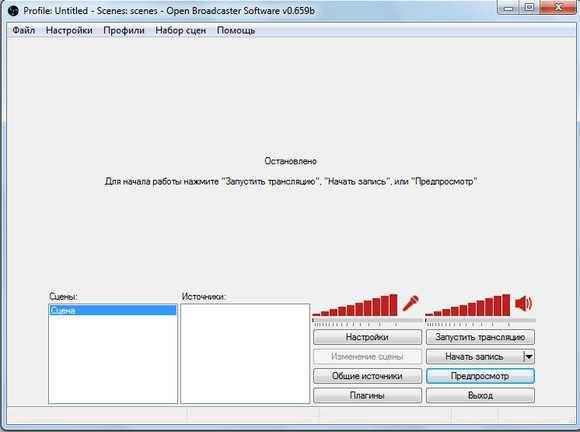
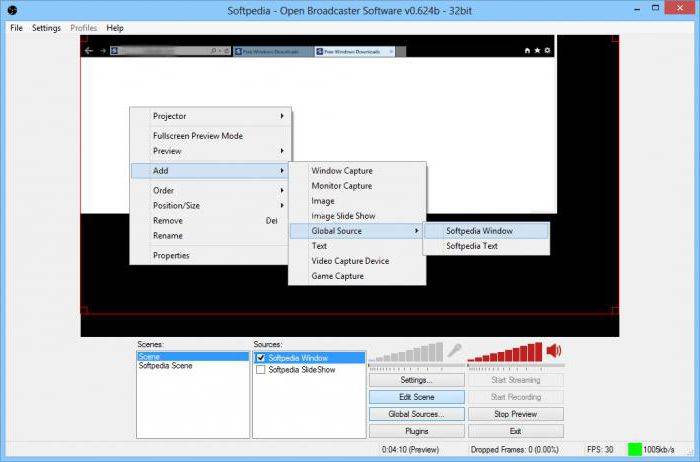
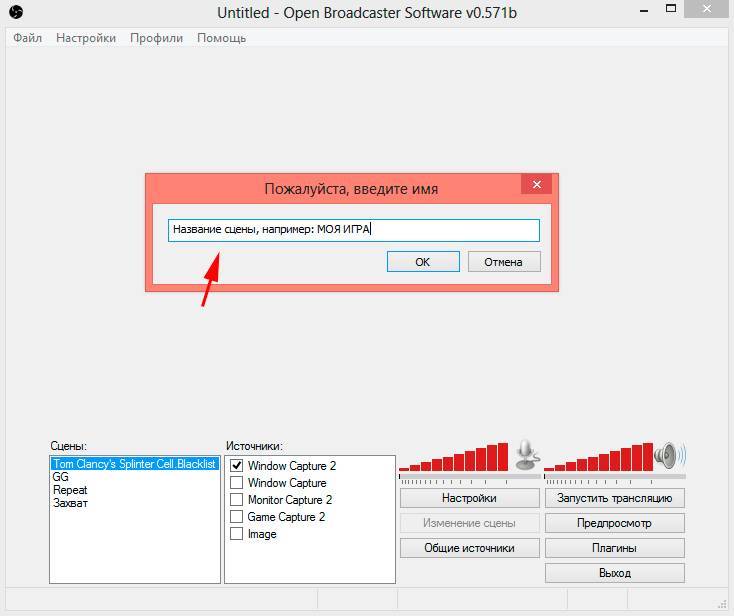
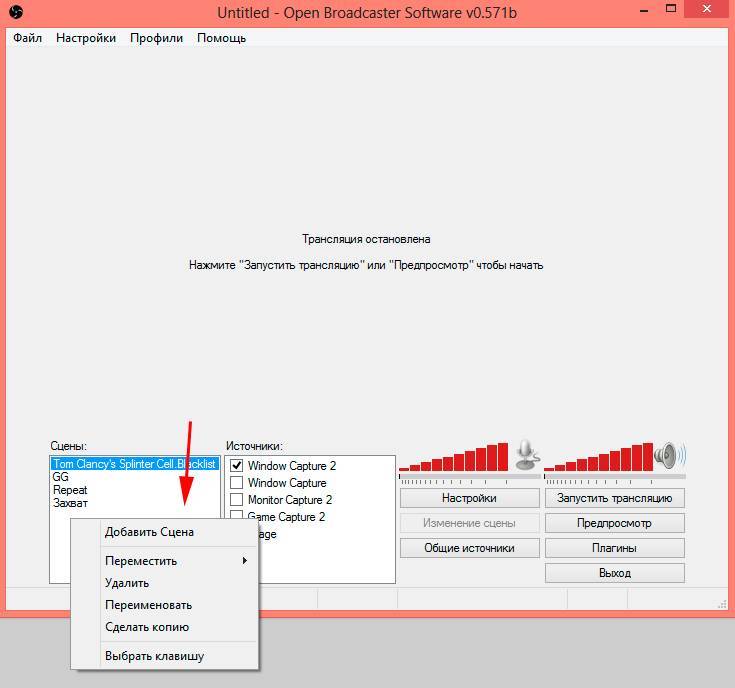
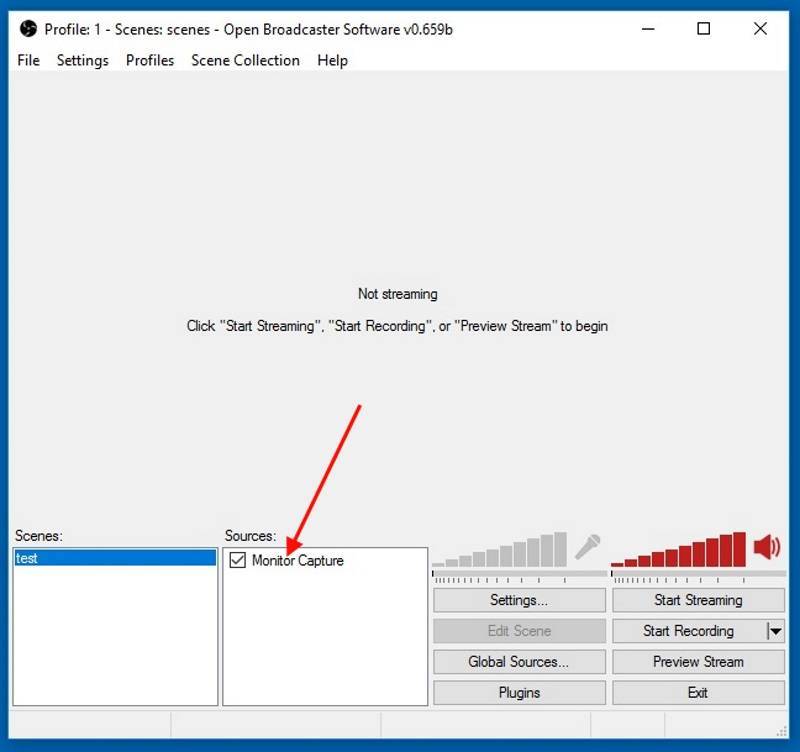
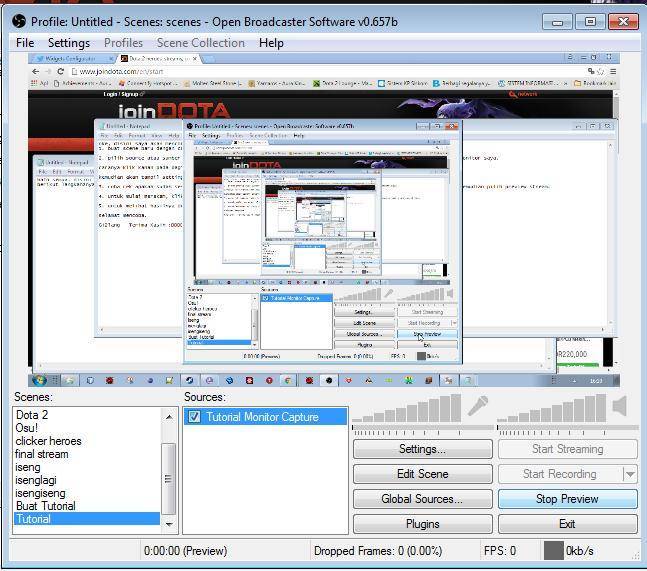
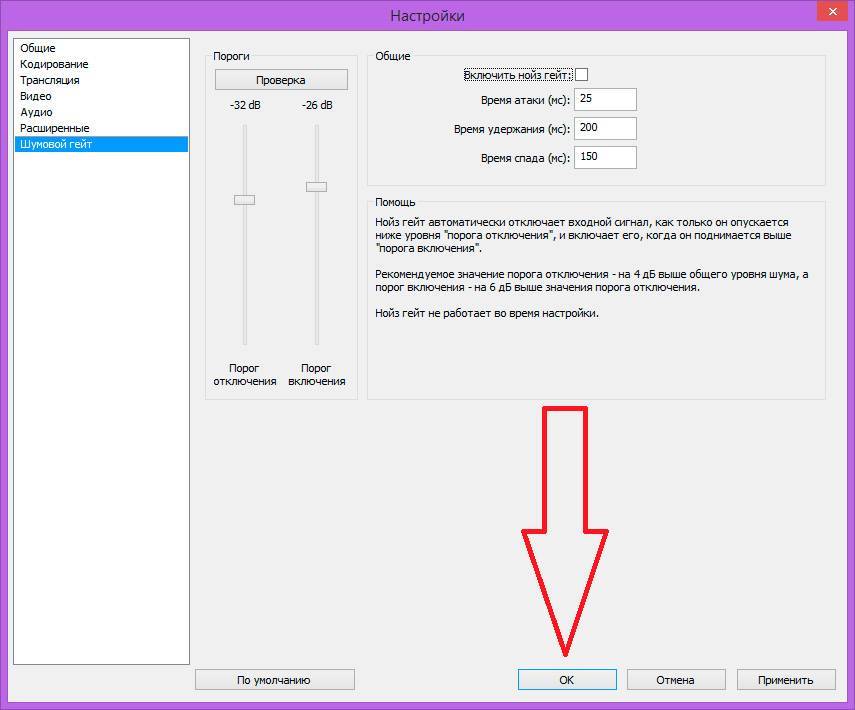
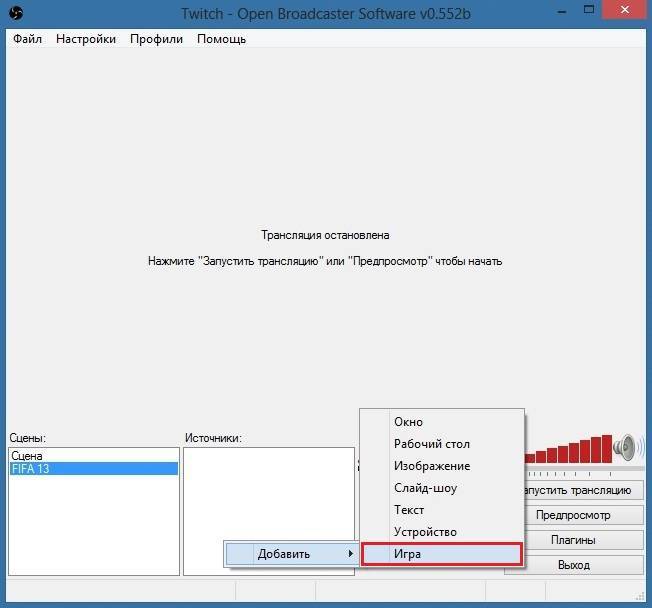
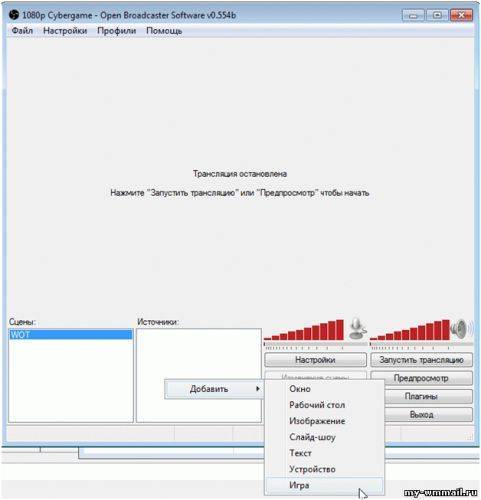
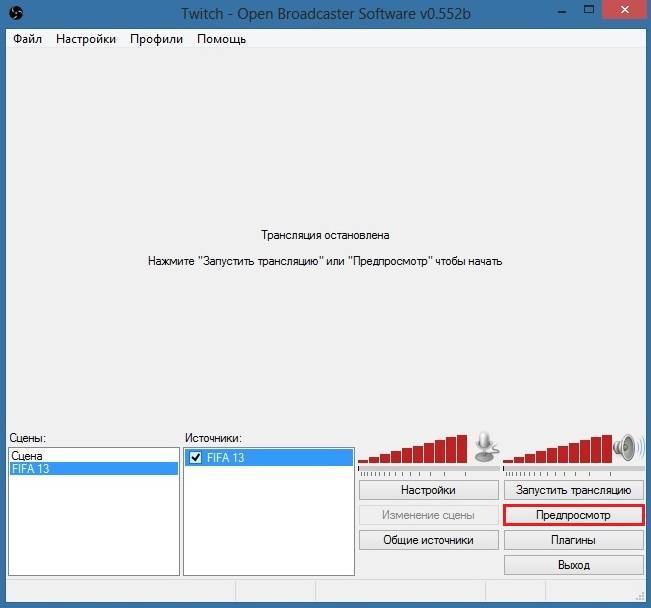
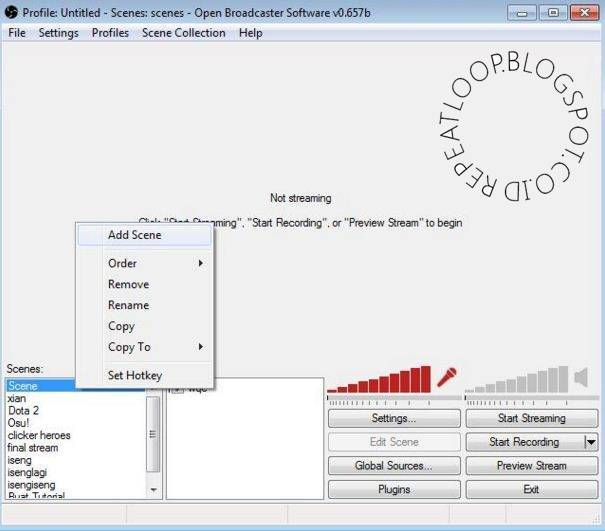

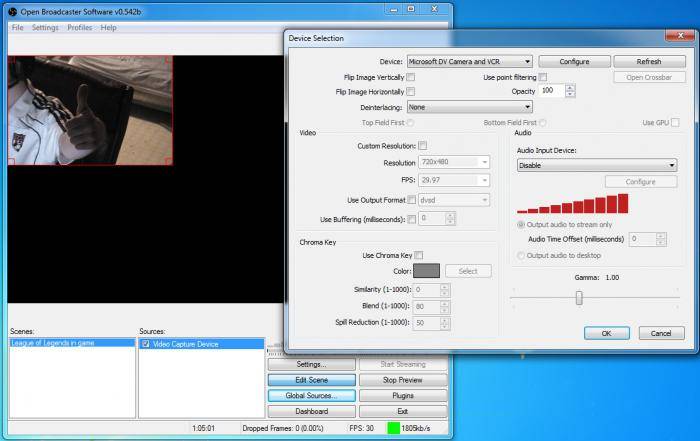
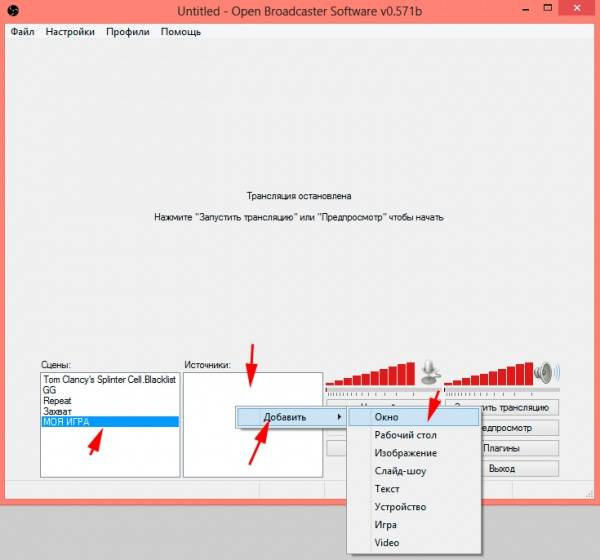
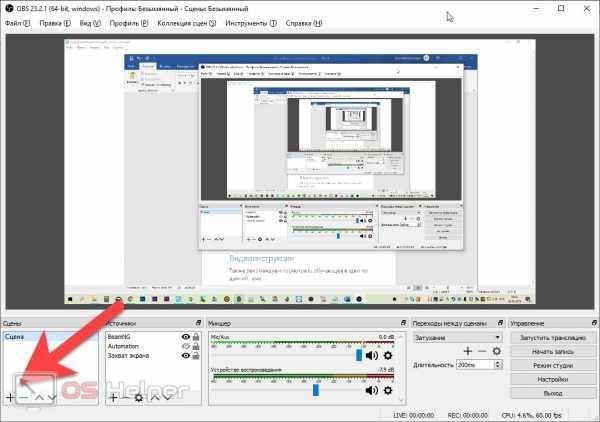
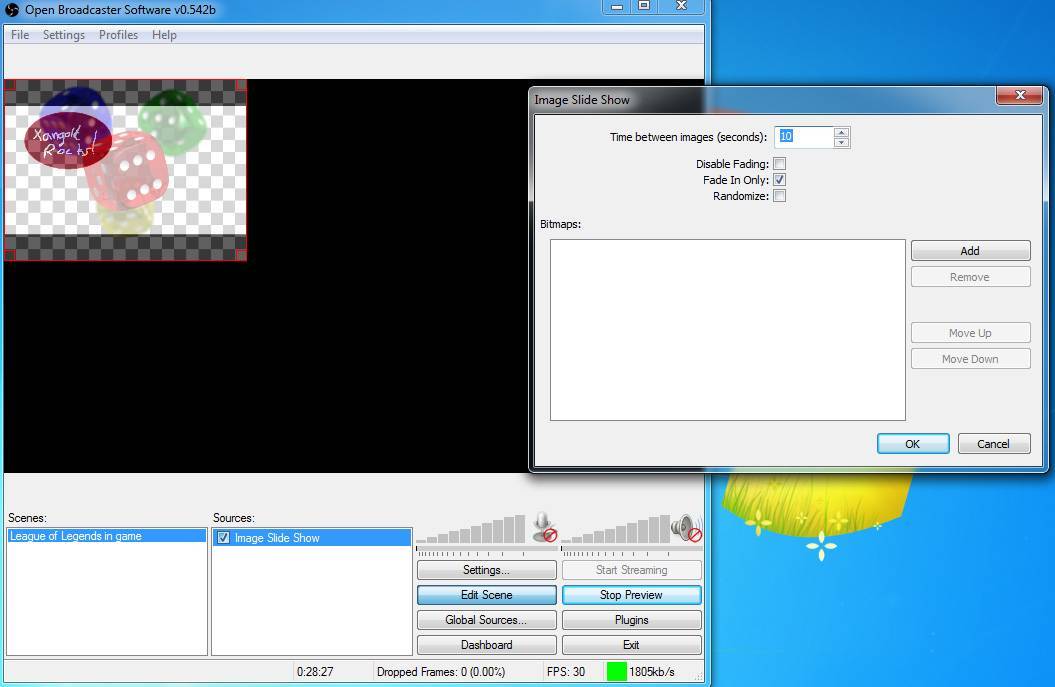
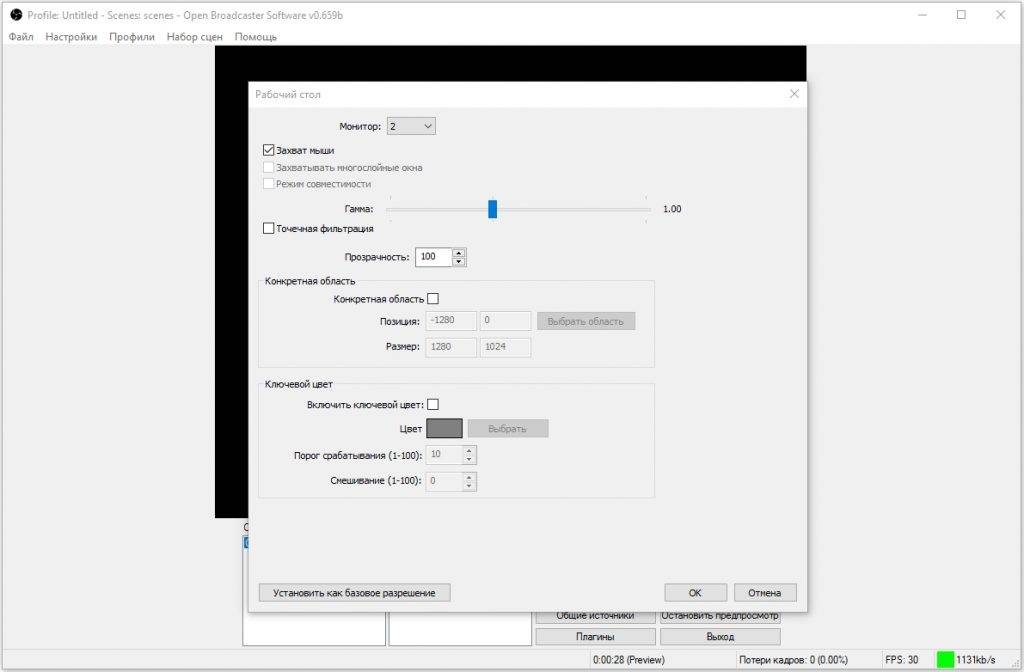
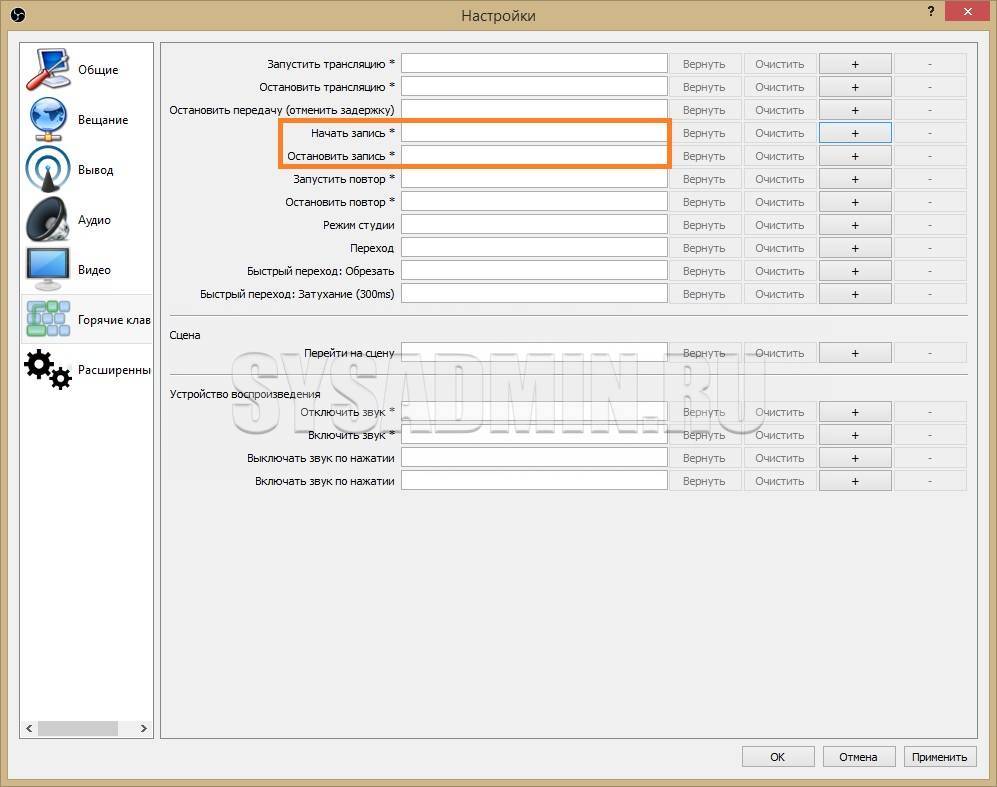
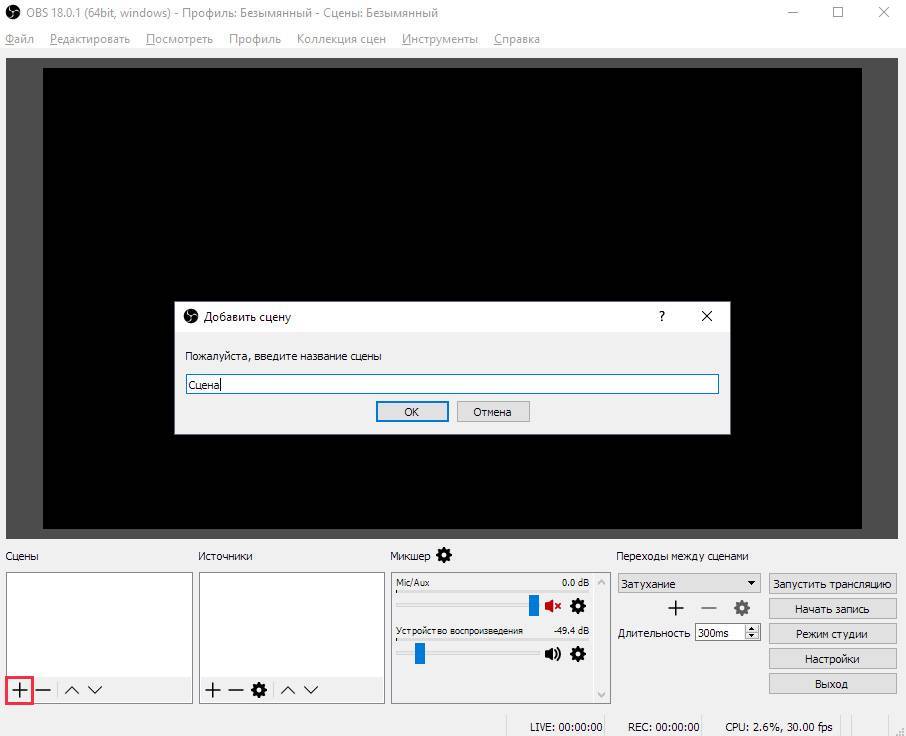
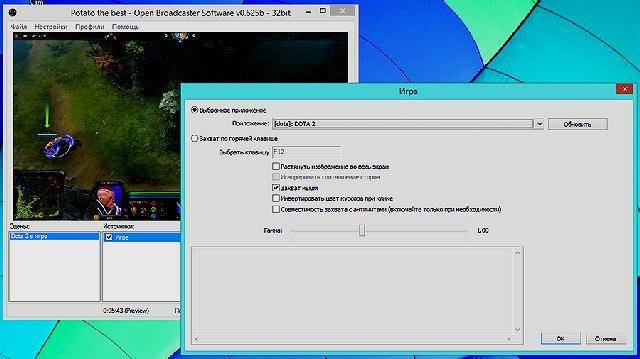
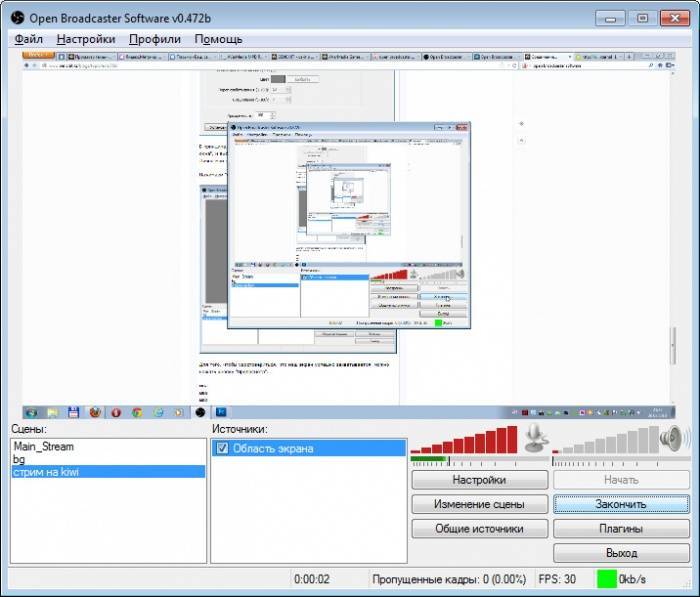
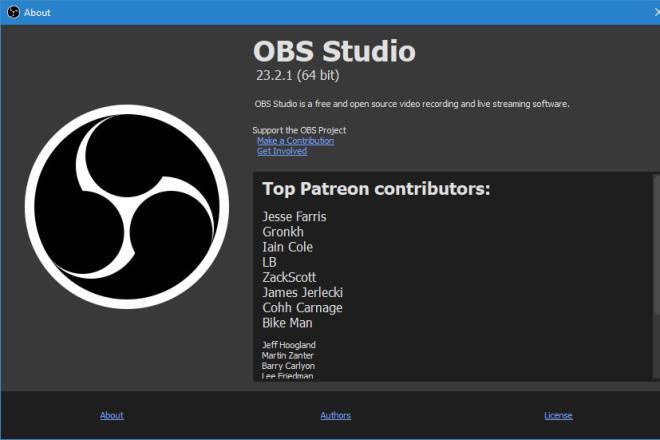
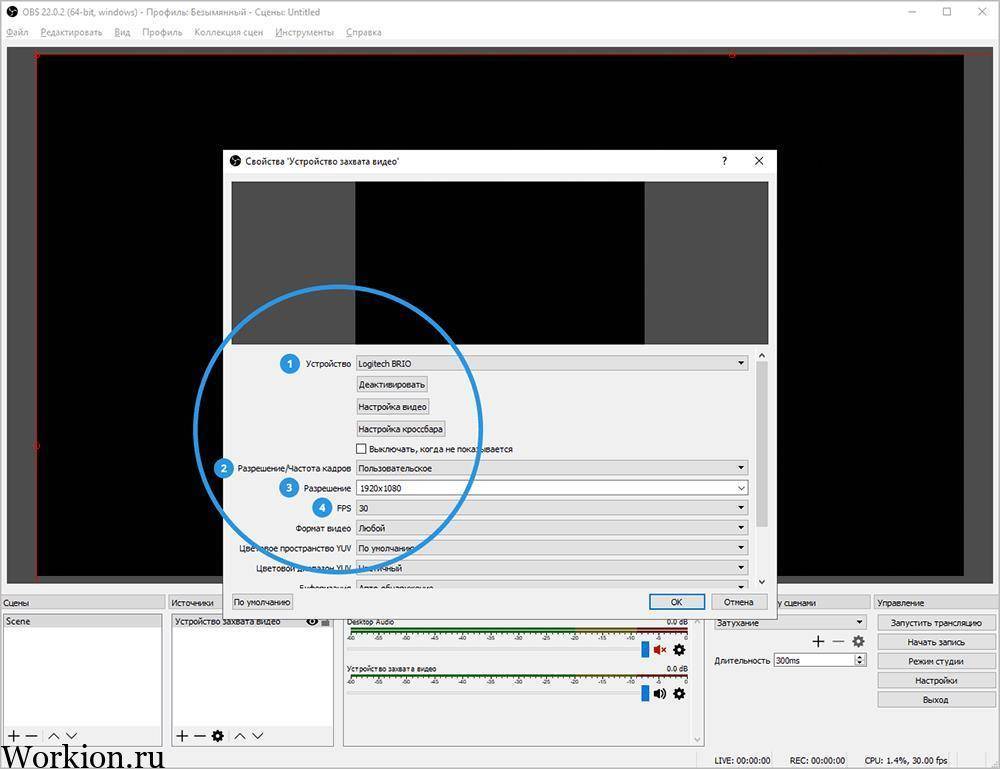
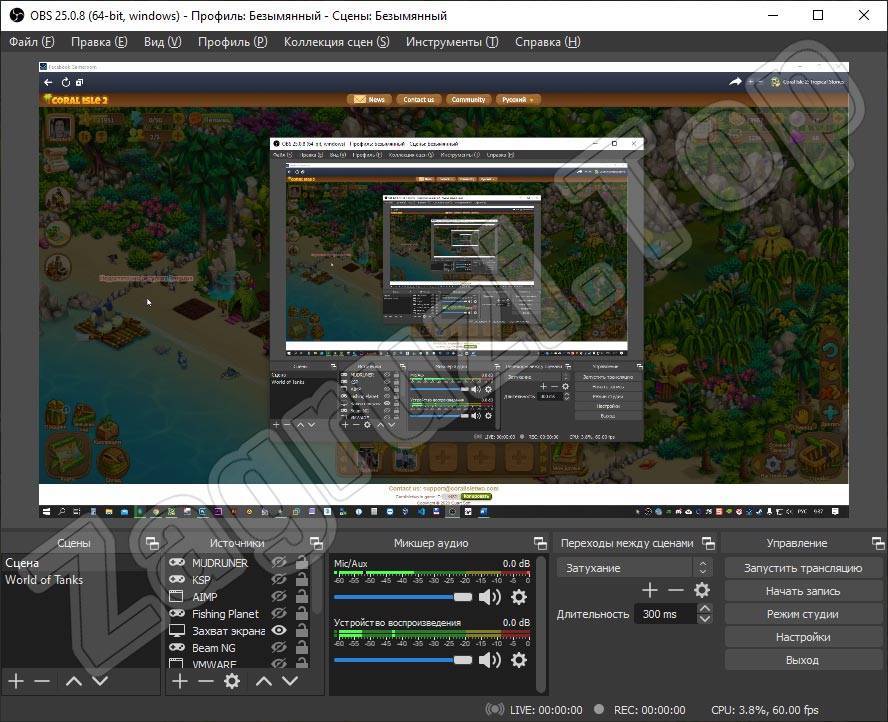
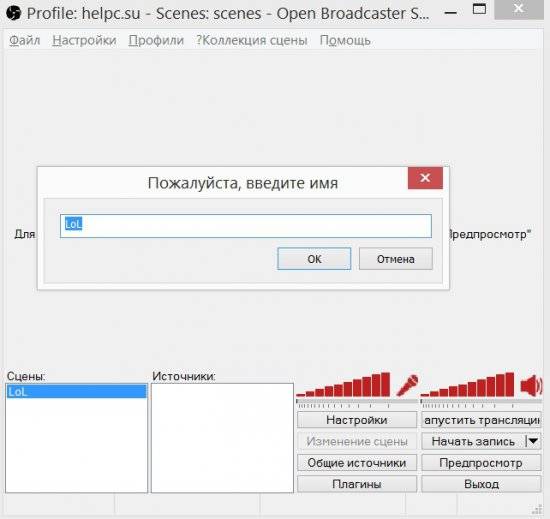
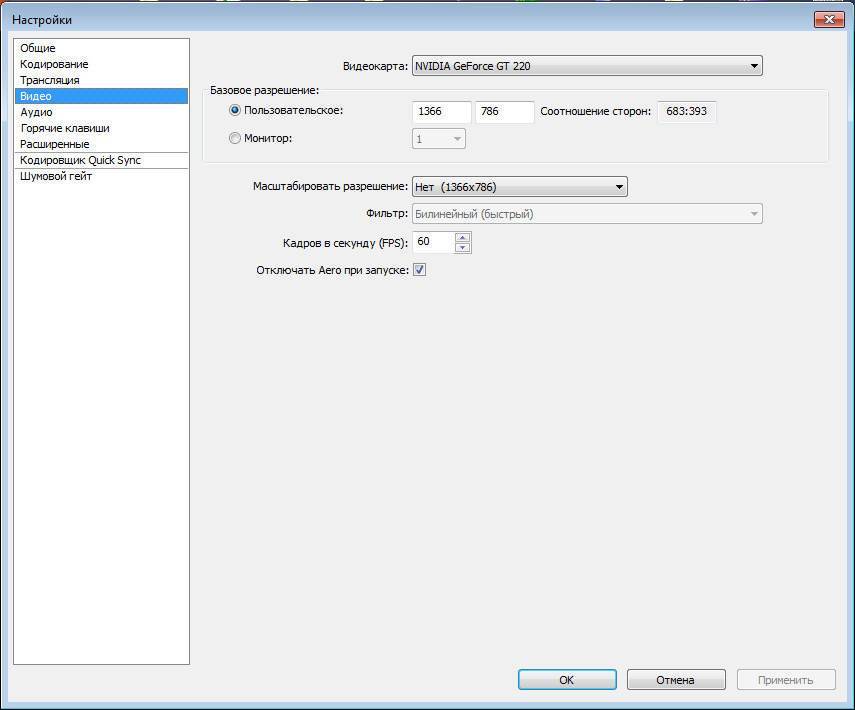
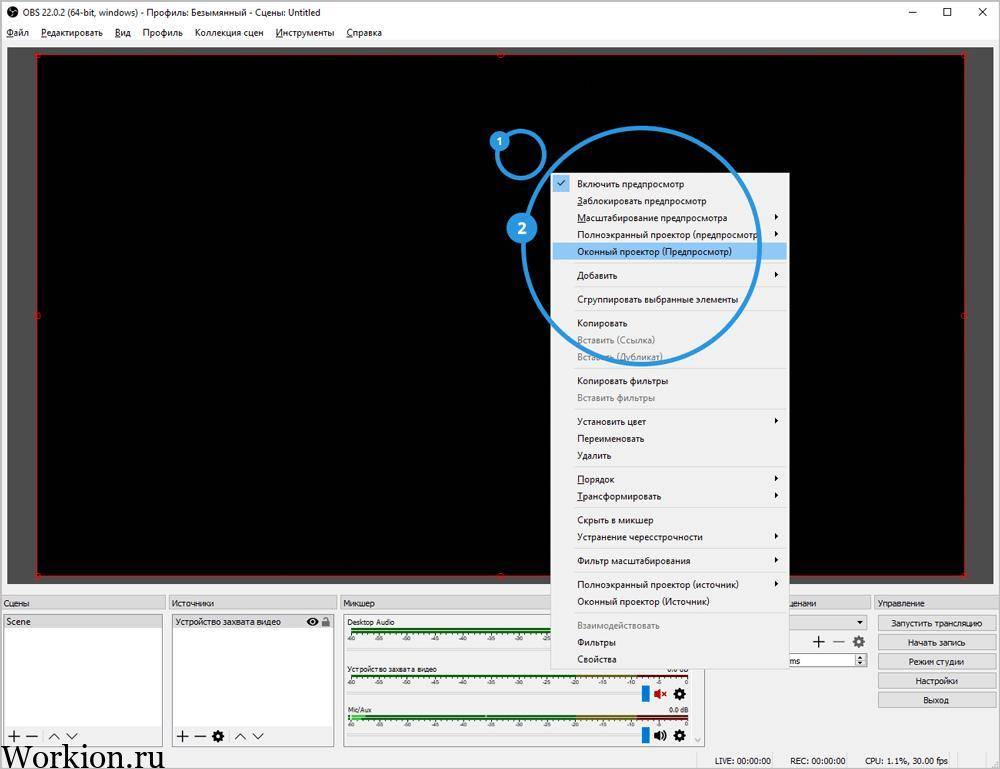
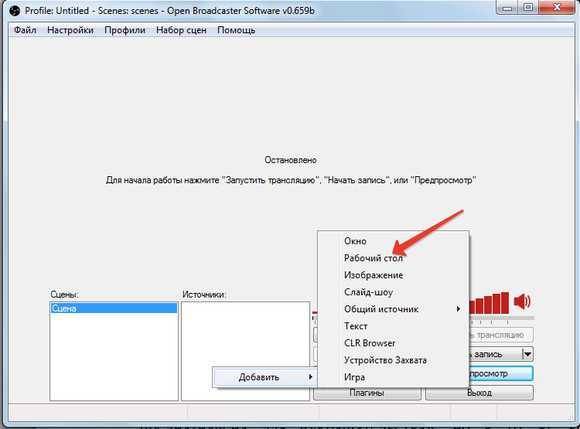
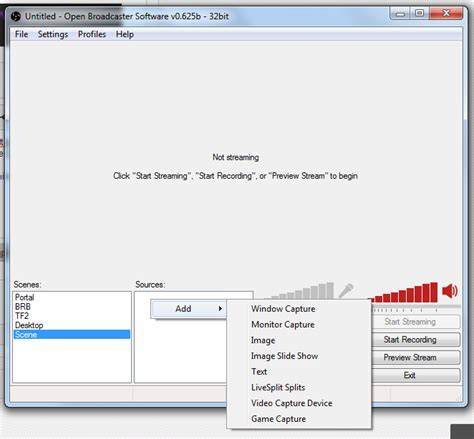
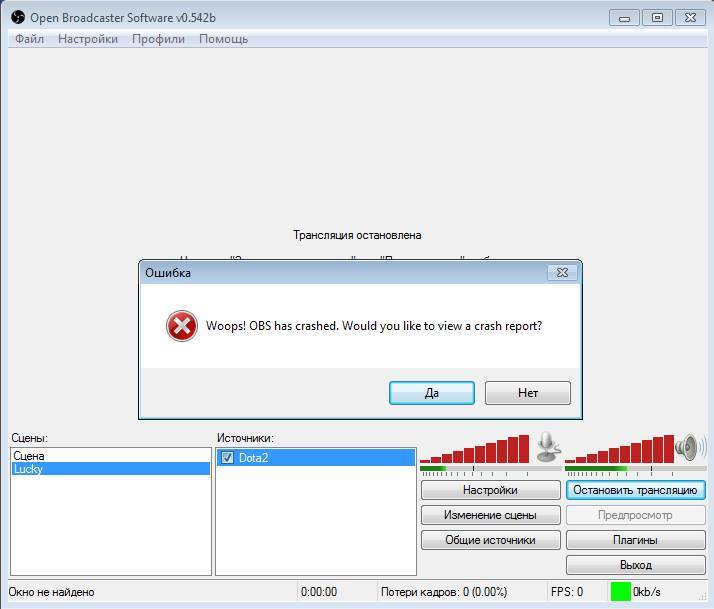
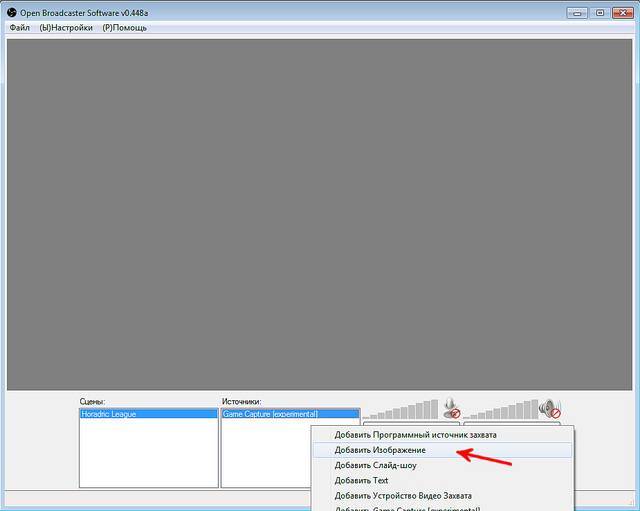
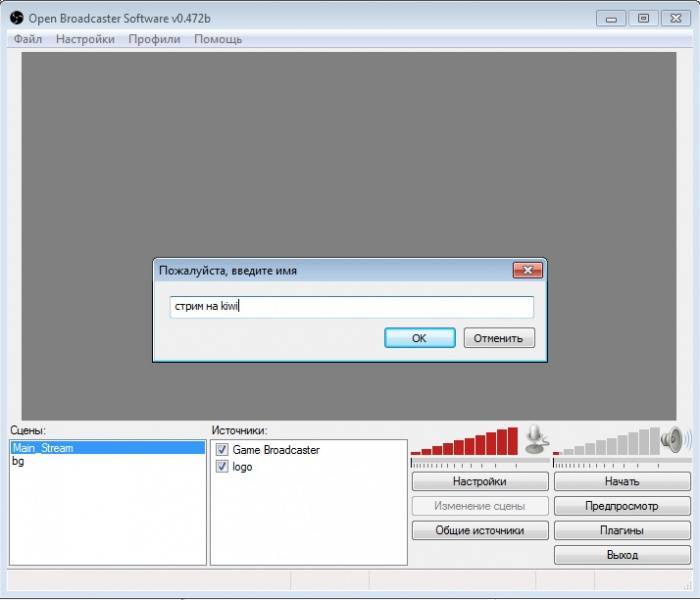
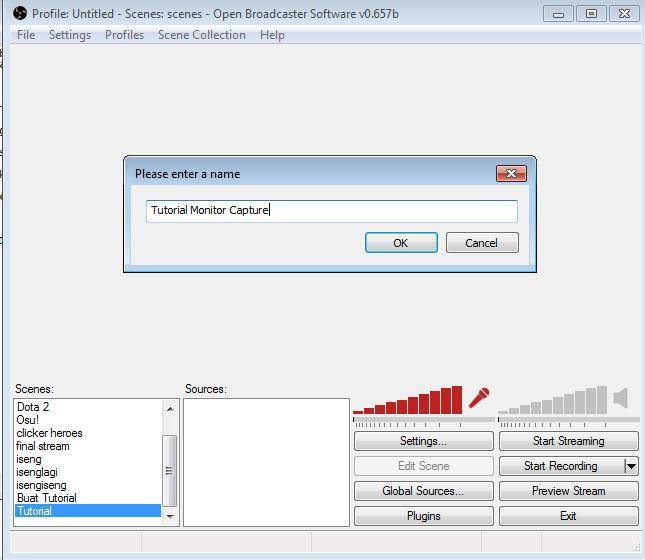
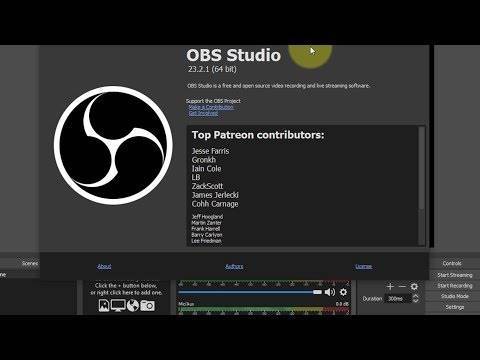
![Uplay_r1_loader64.dll скачать отсутствующий файл - [решено] отсутствующая ошибка uplay_r1_loader64.dll - dllkit.com](https://setemonic.ru/wp-content/uploads/4/5/1/451a6f1f0e75a90c5b147a0b1963432f.jpeg)