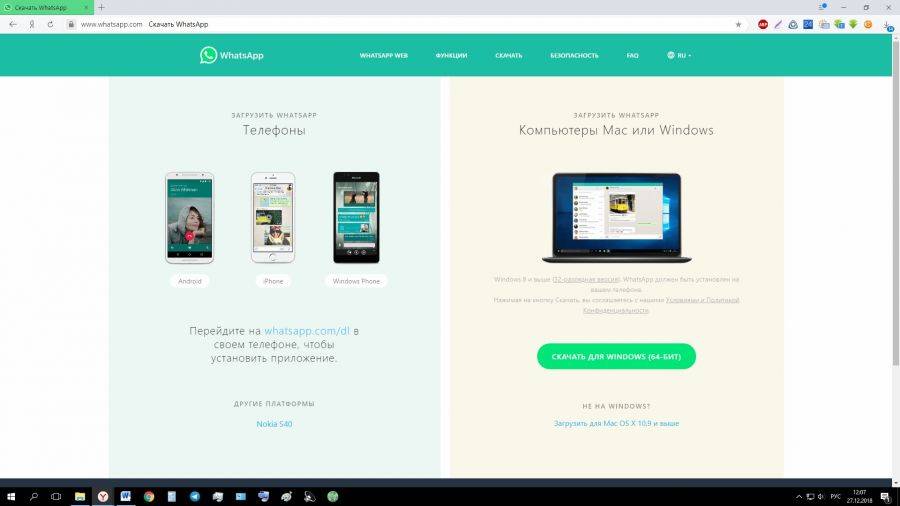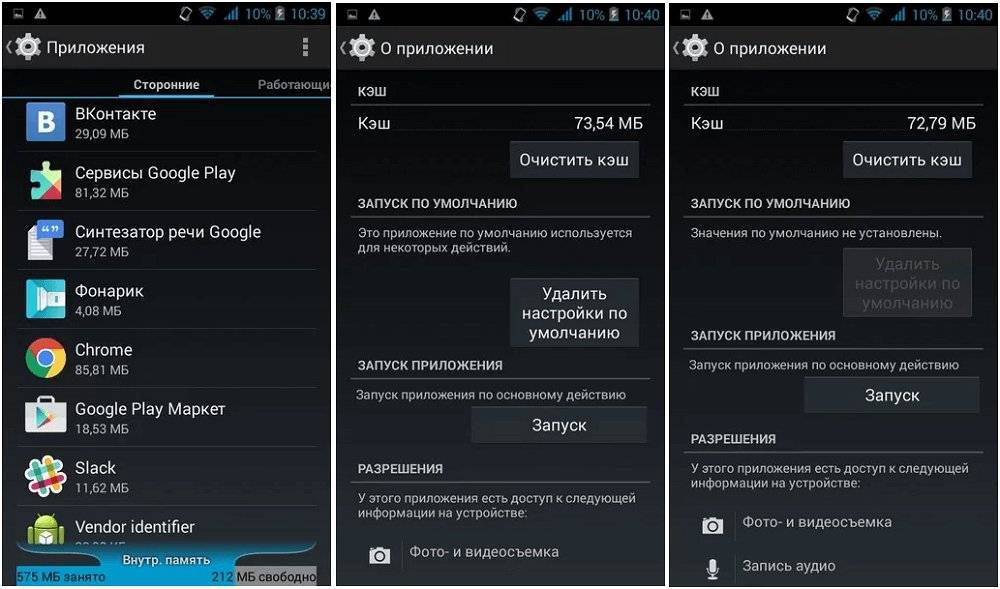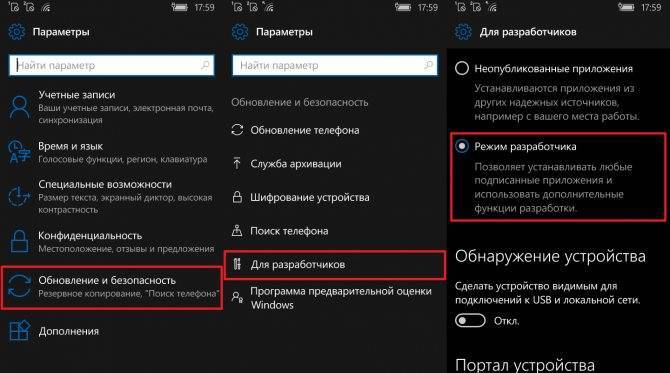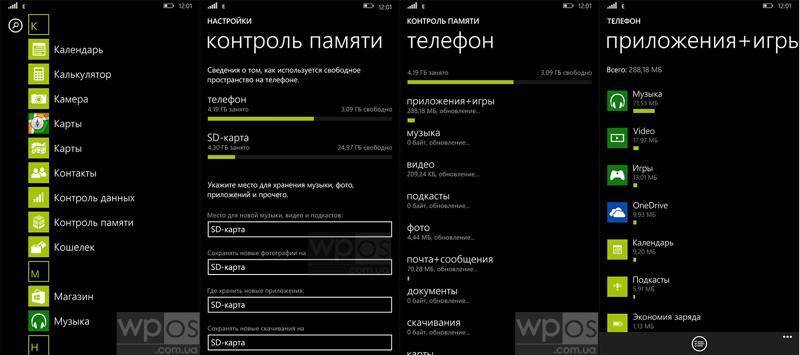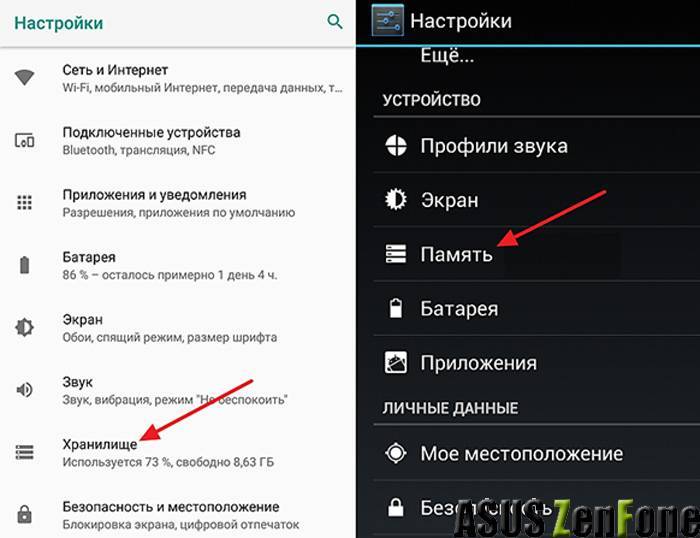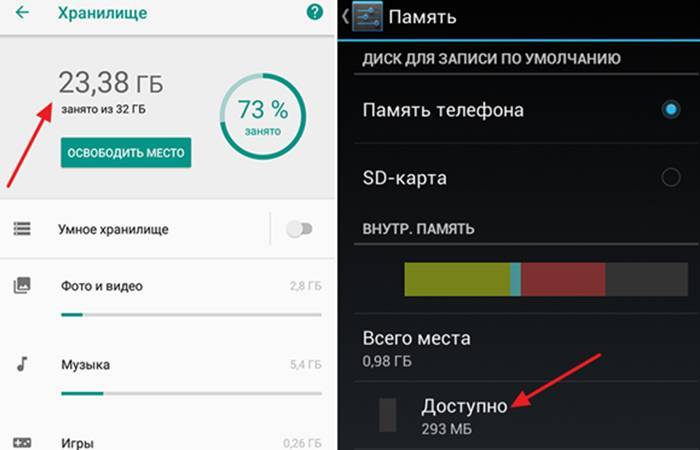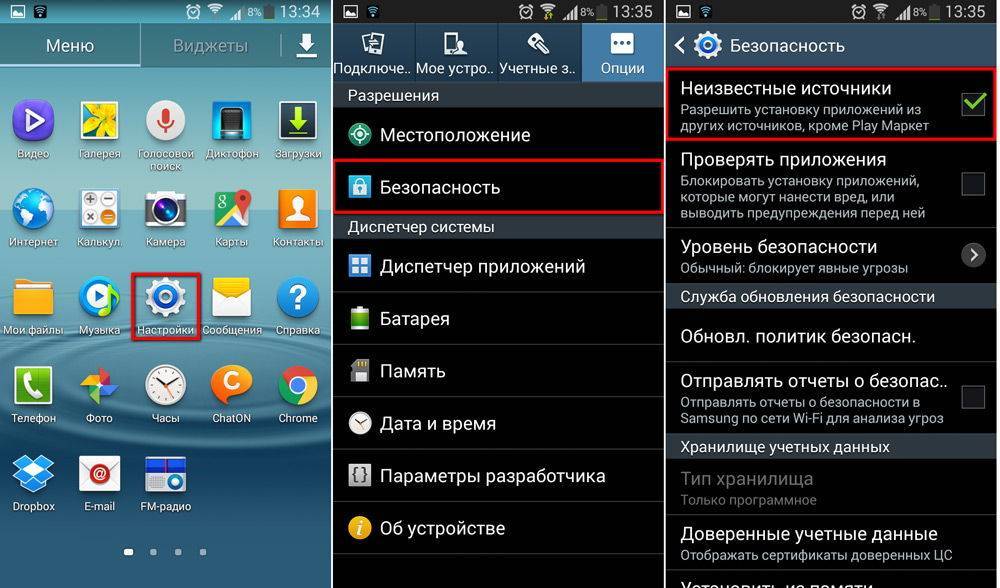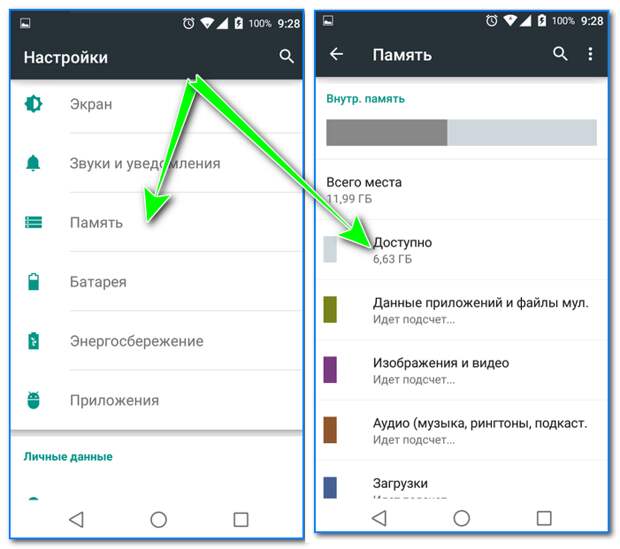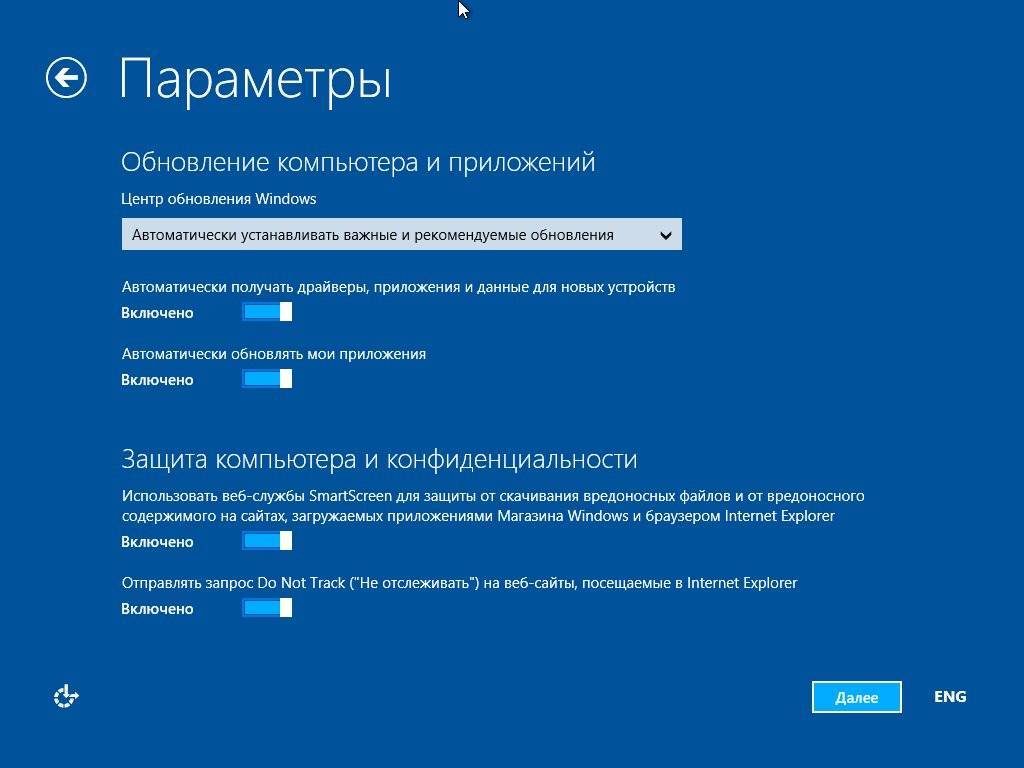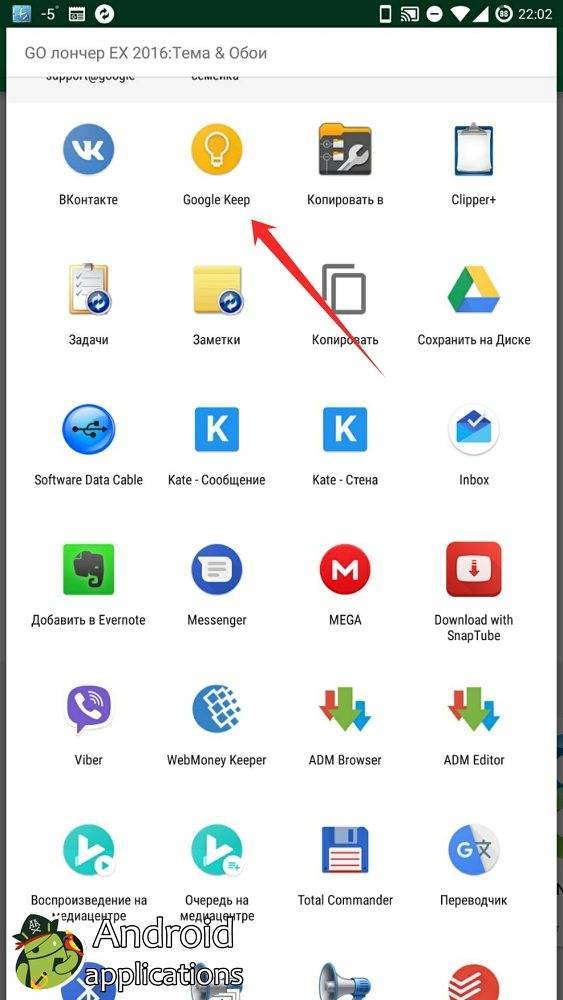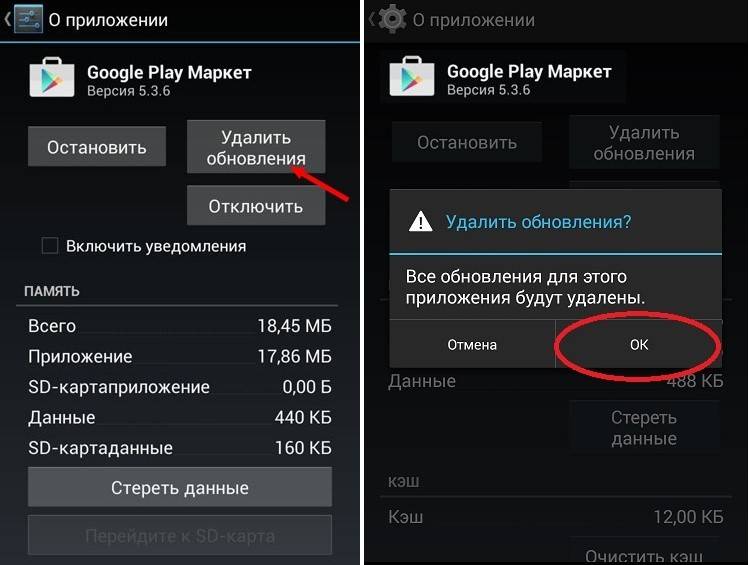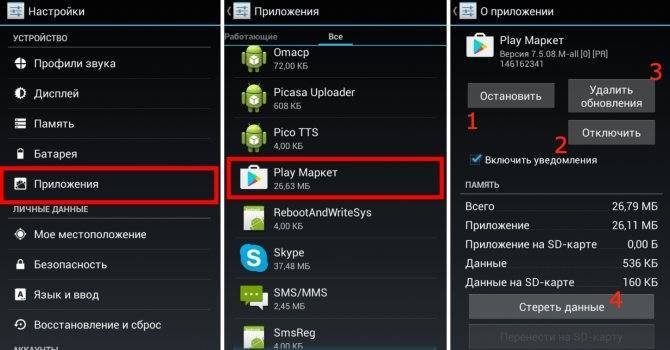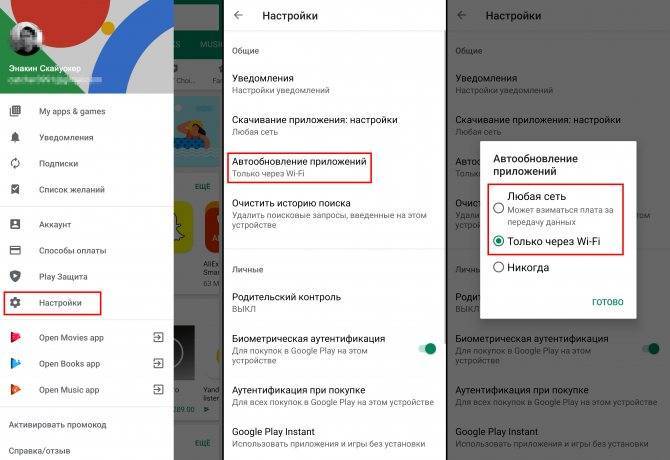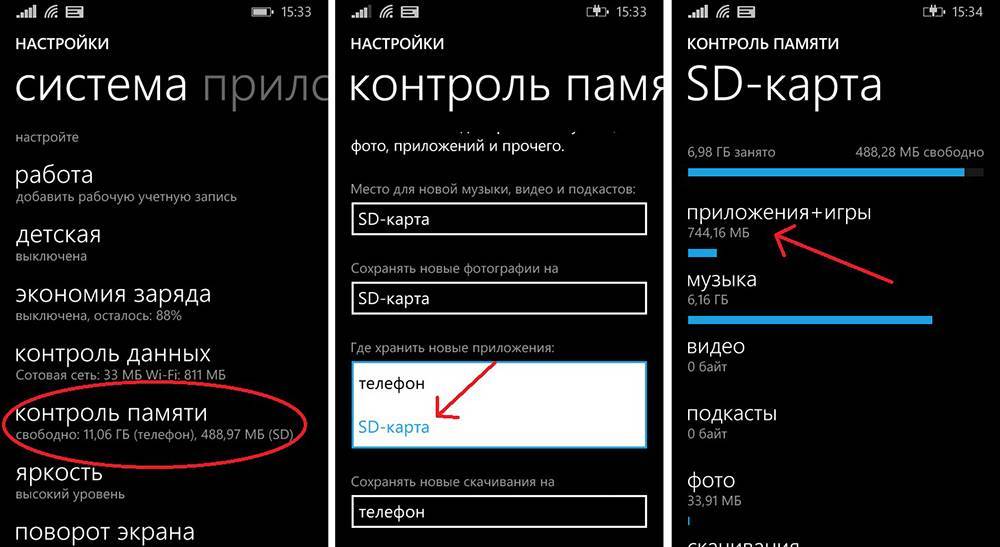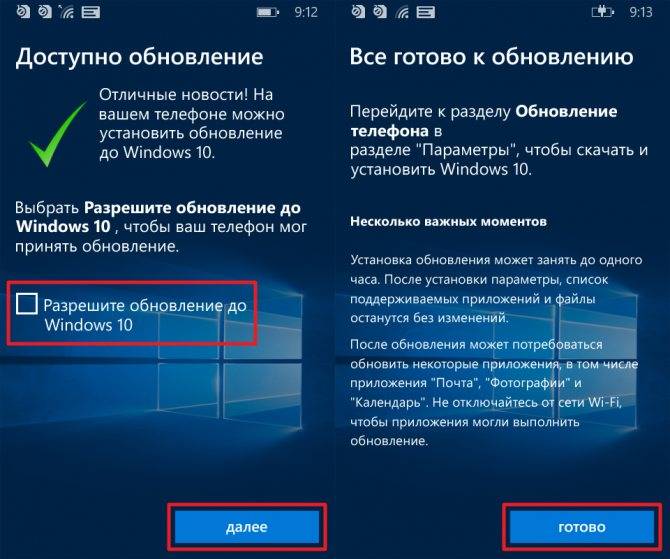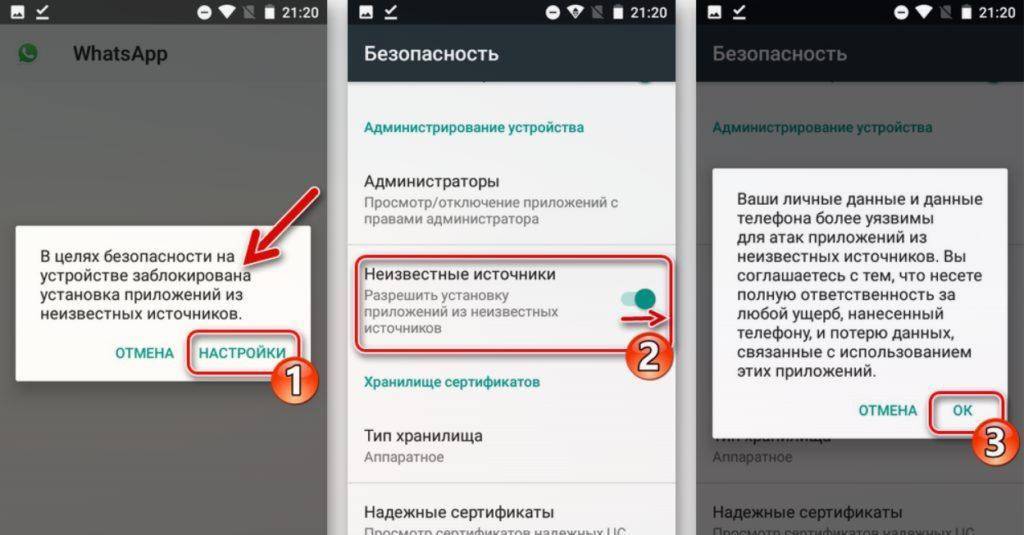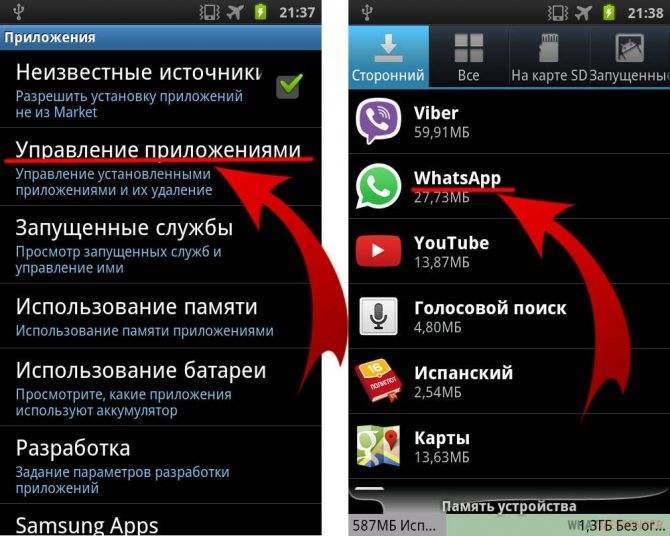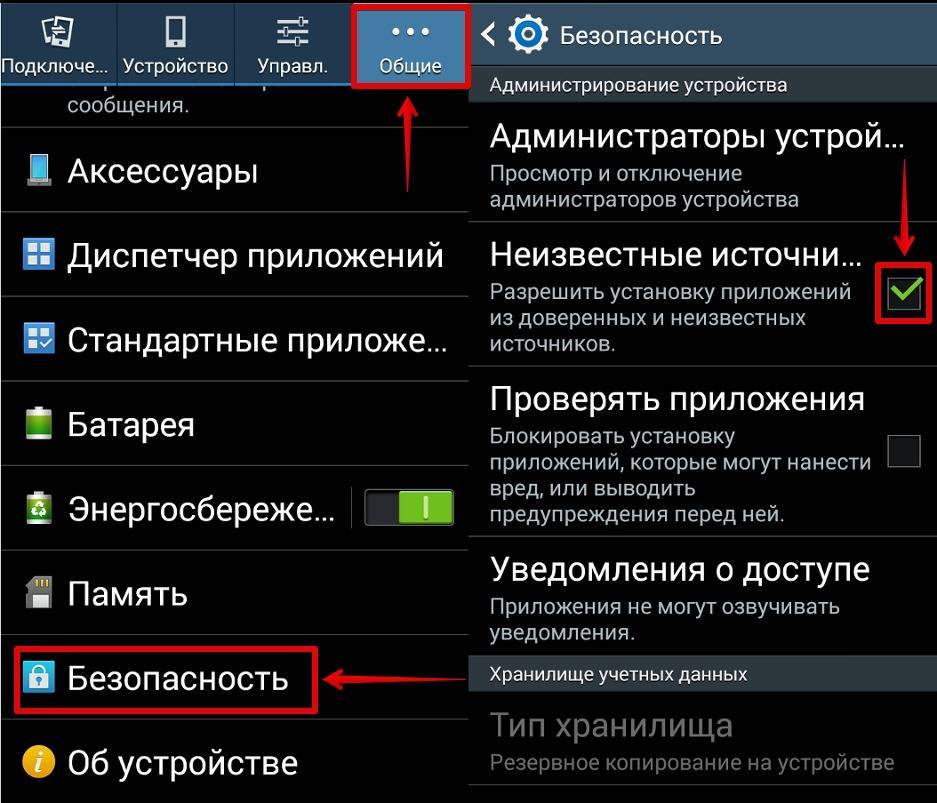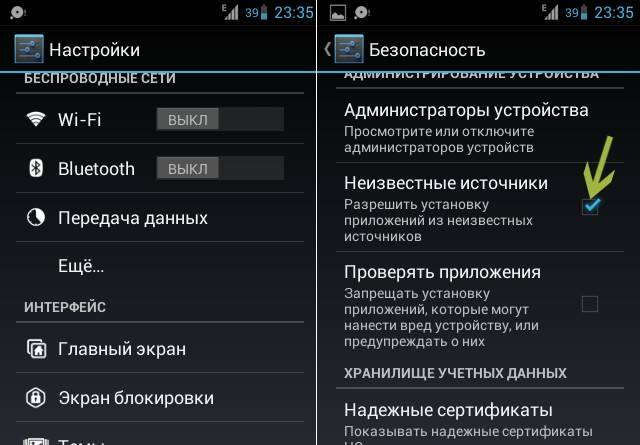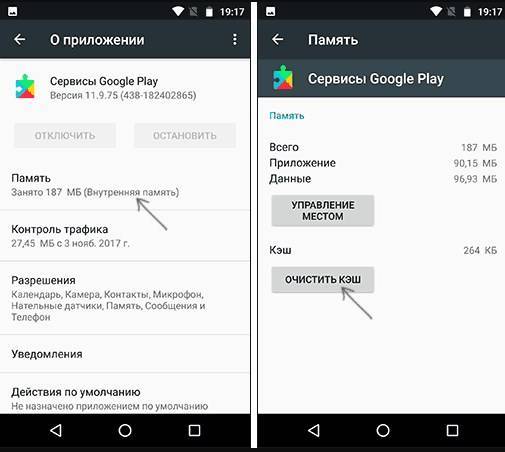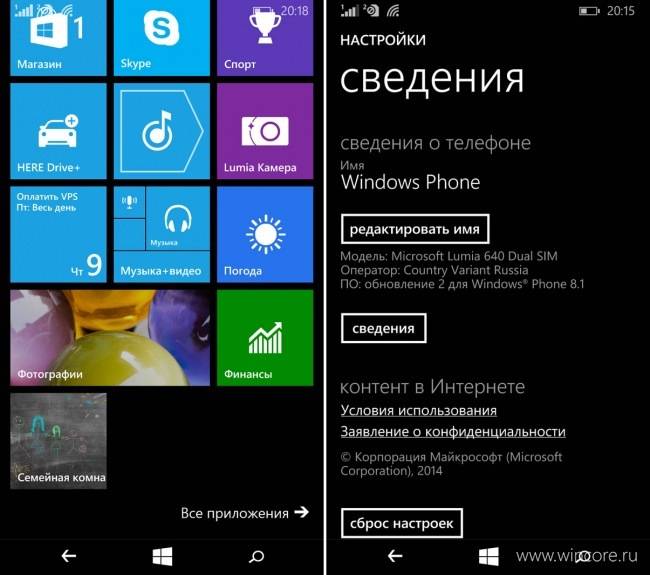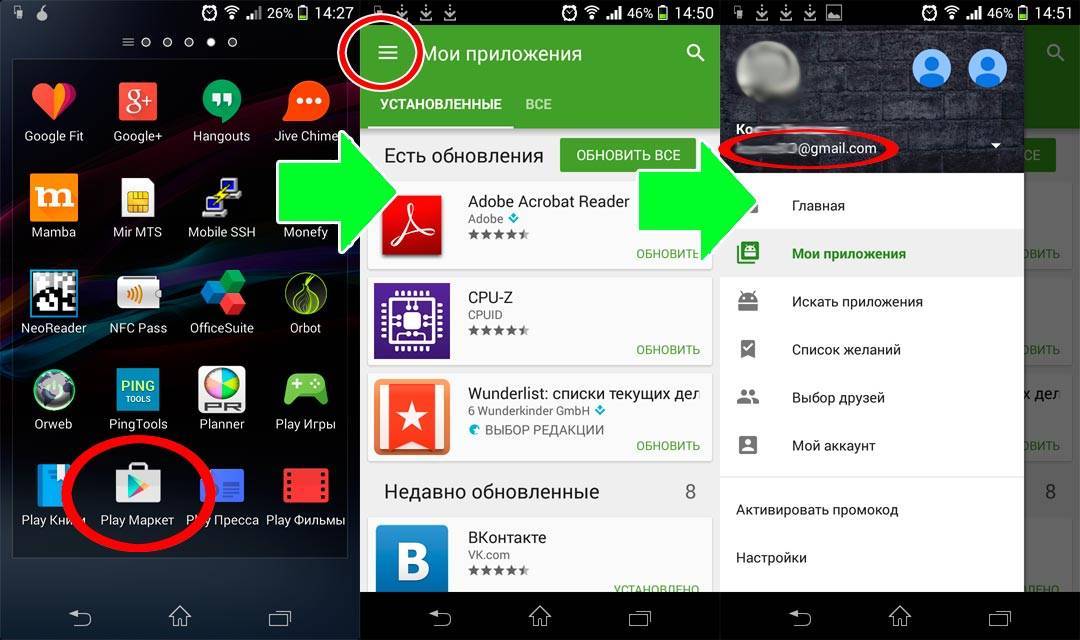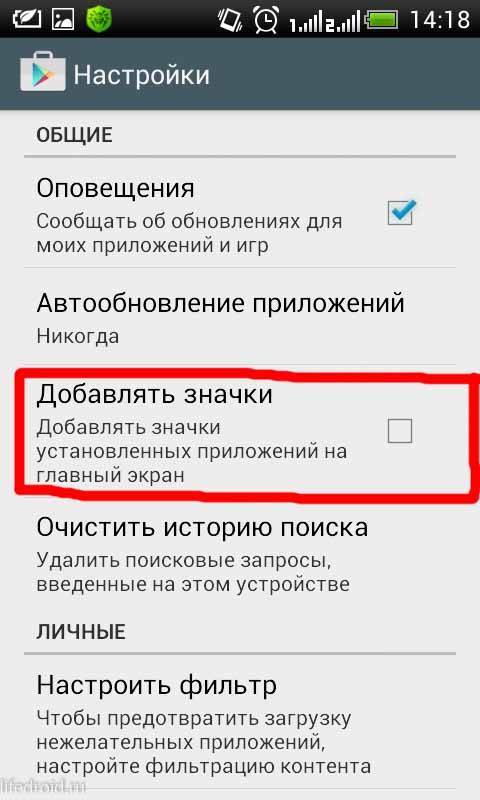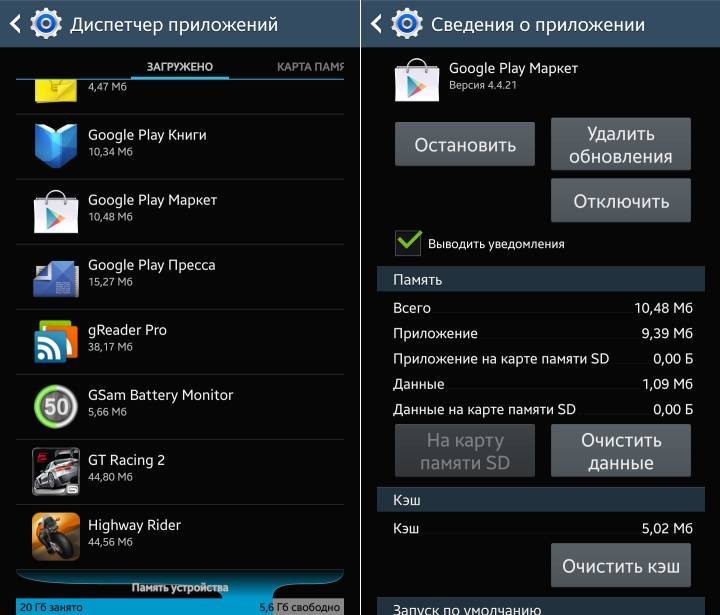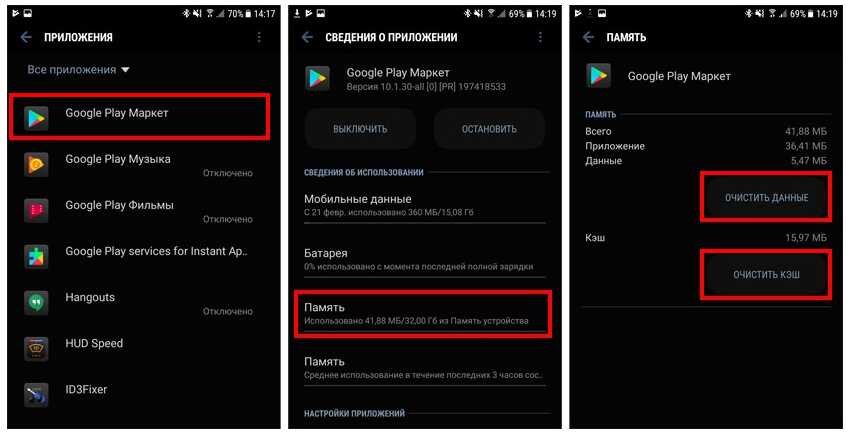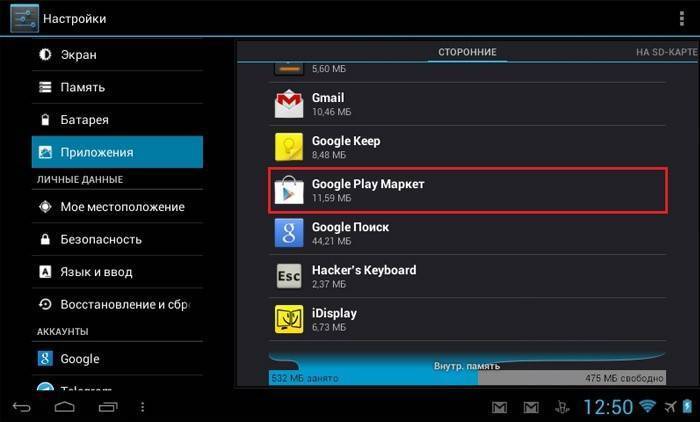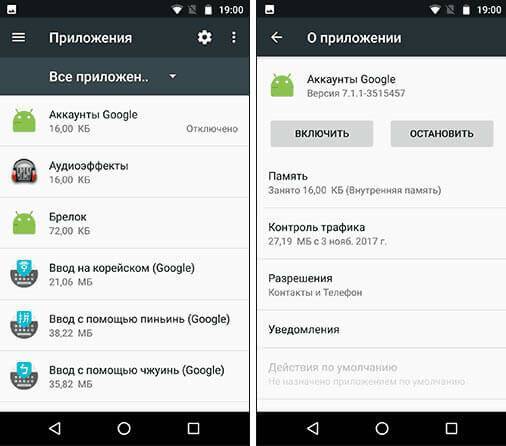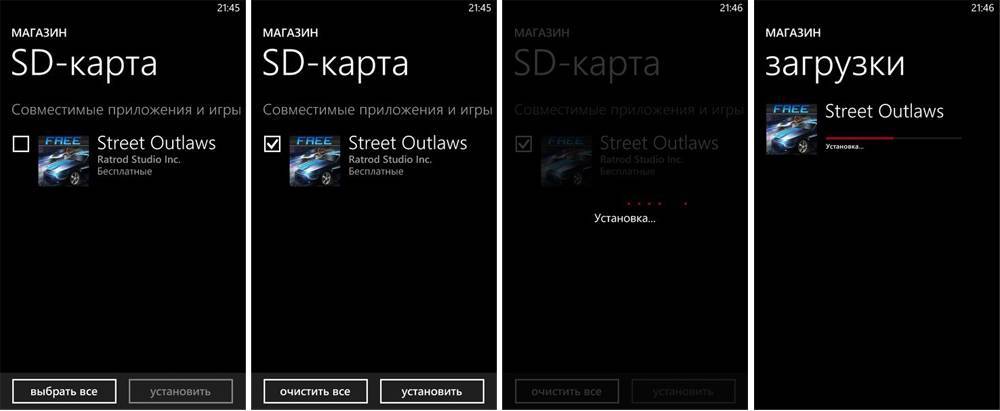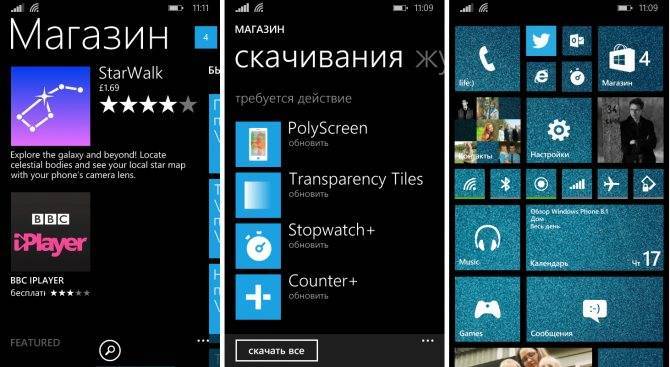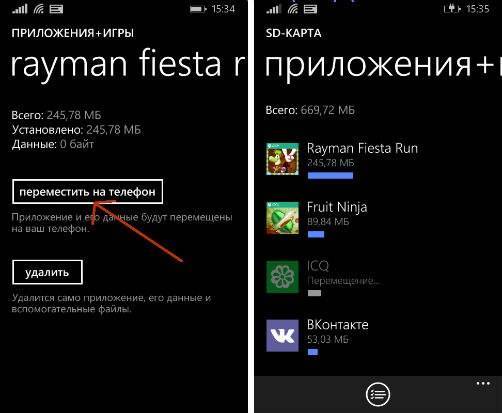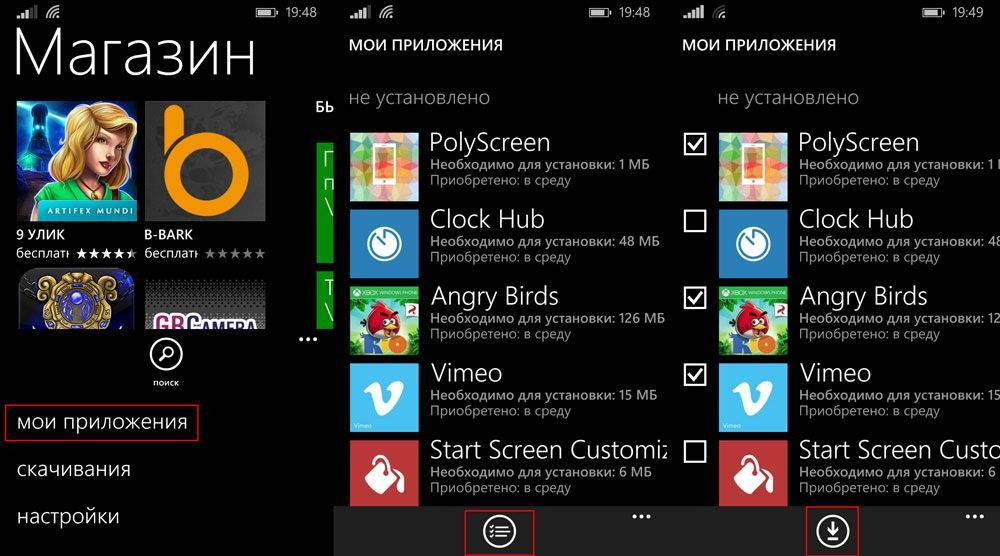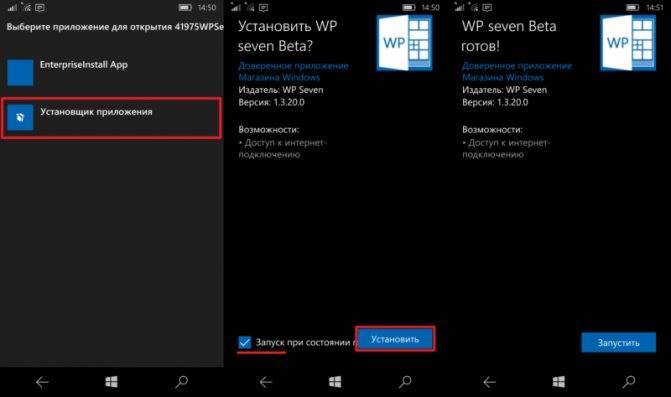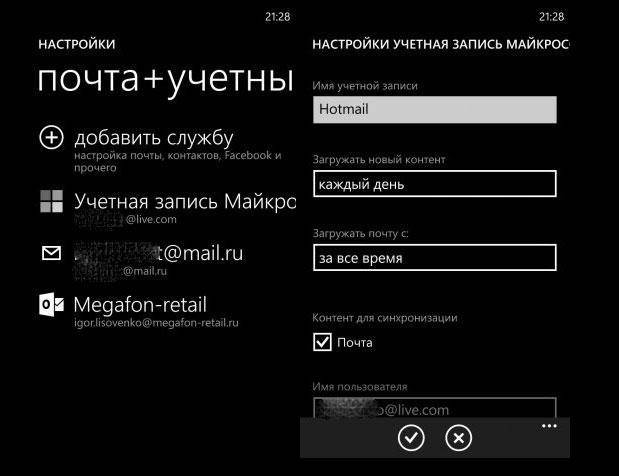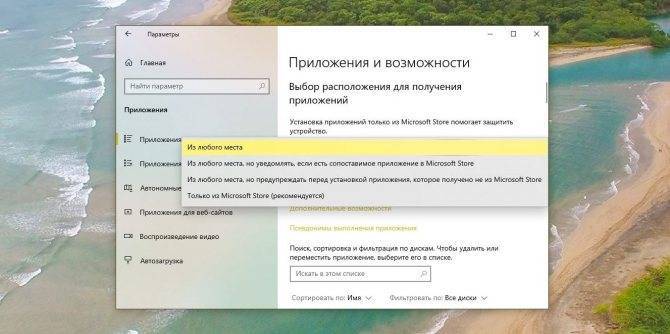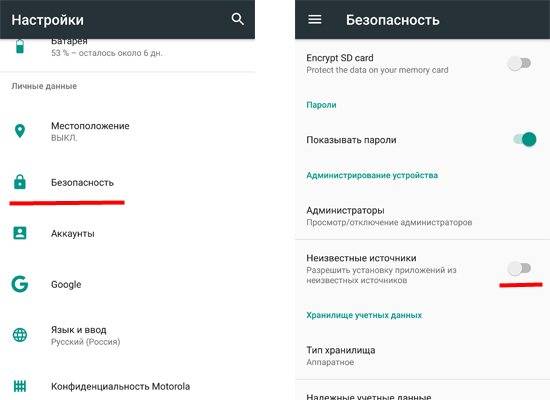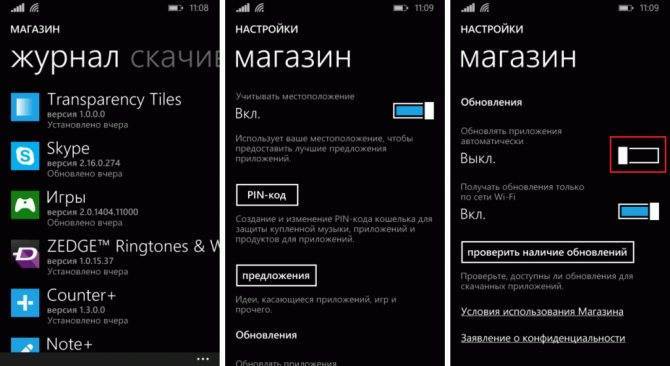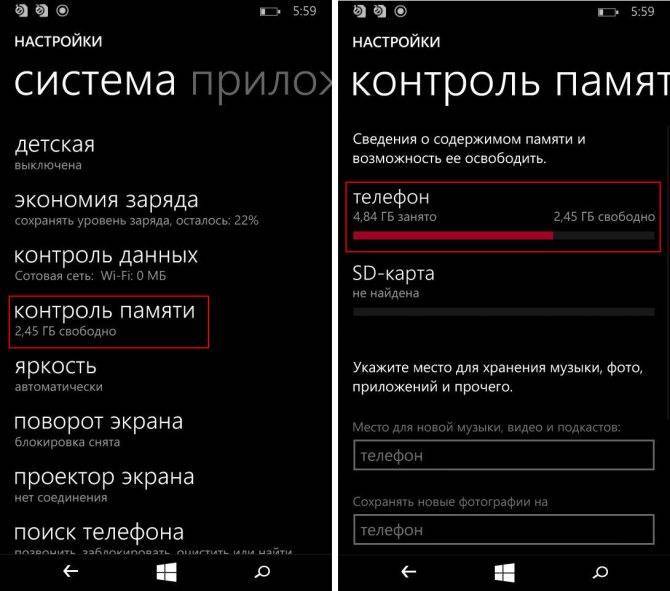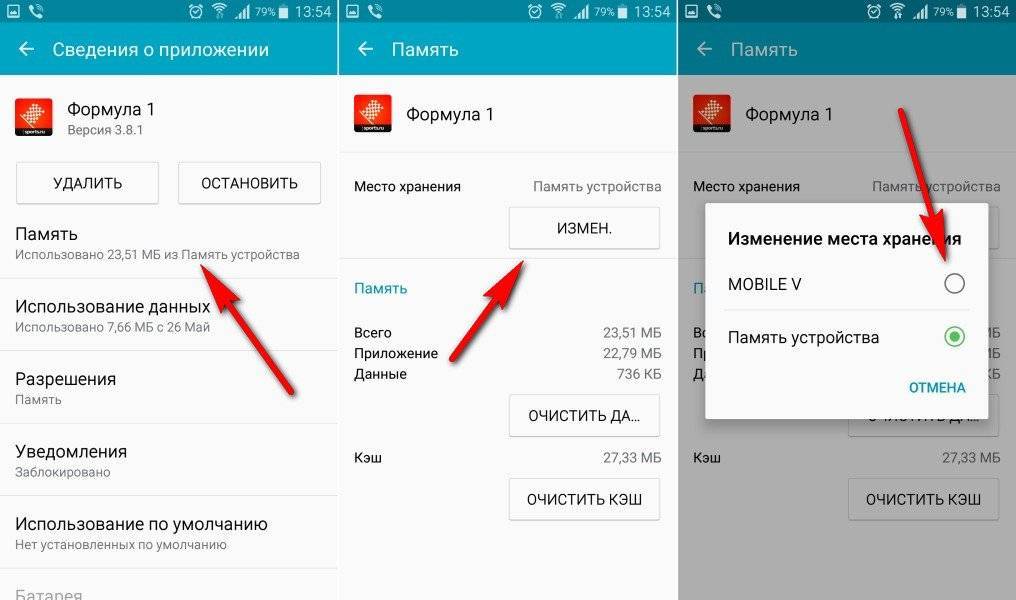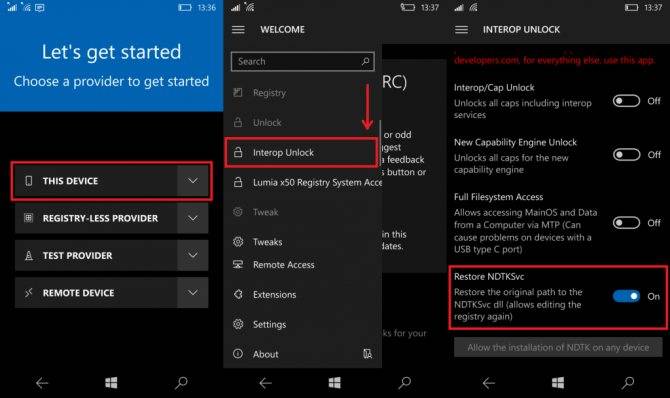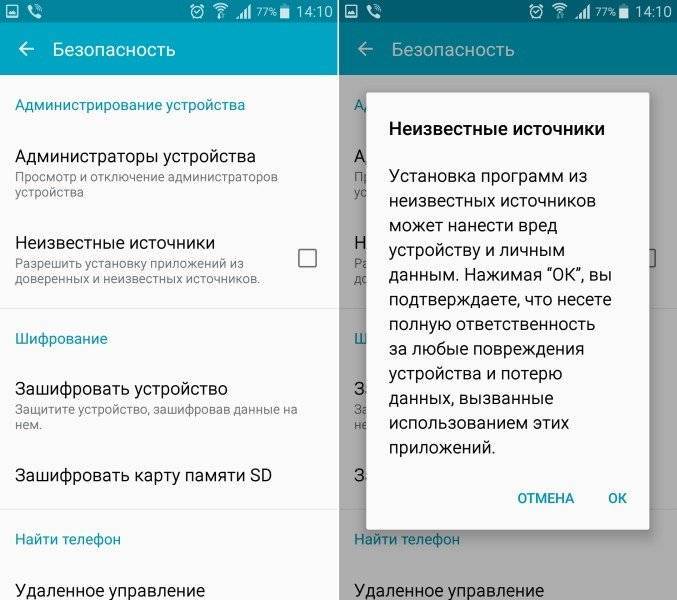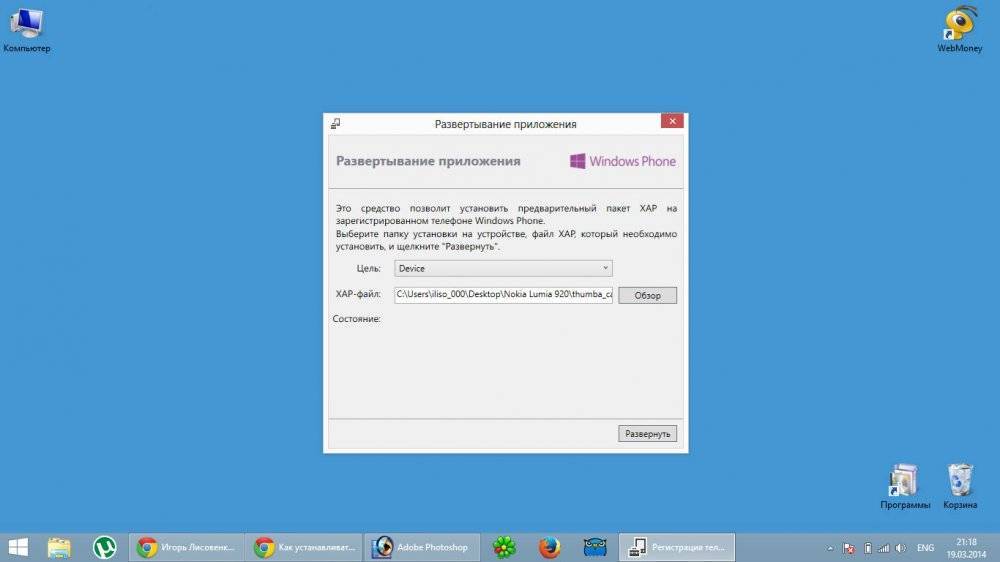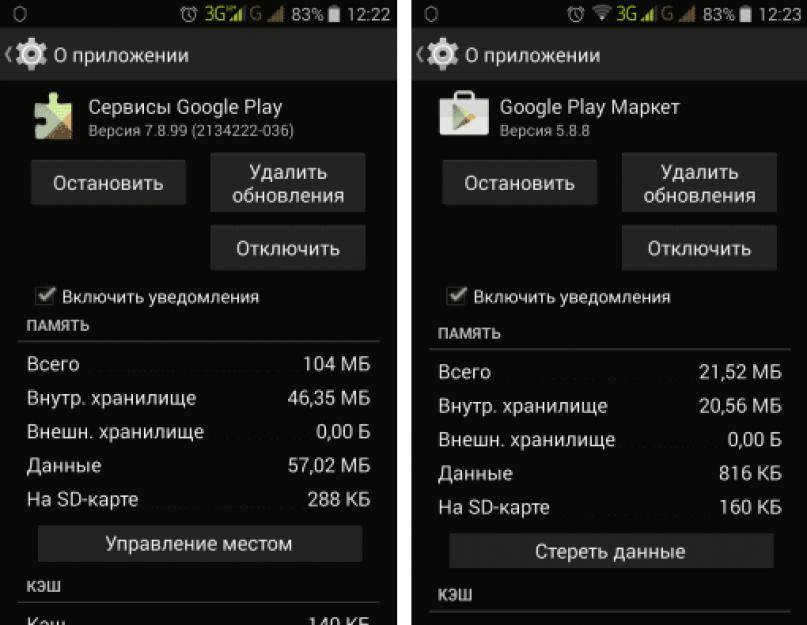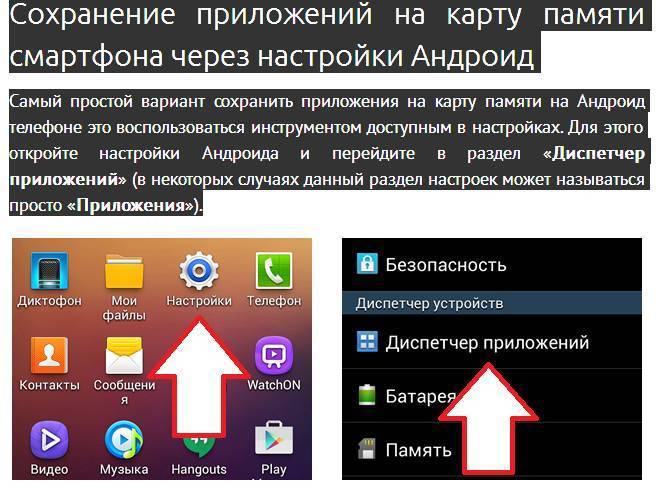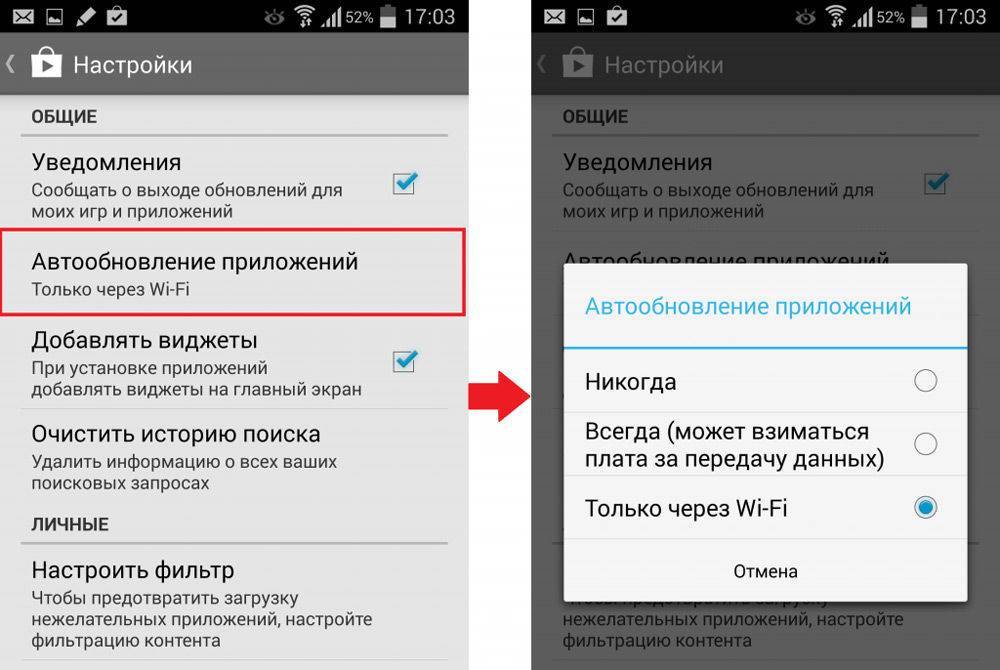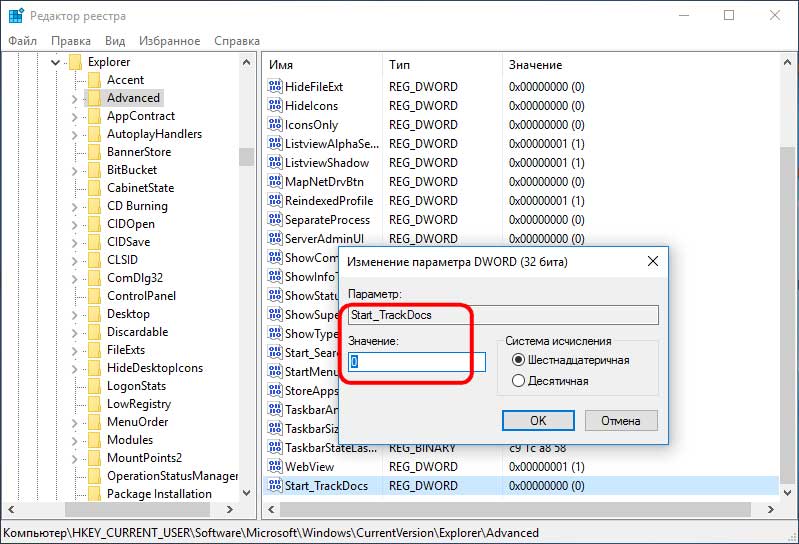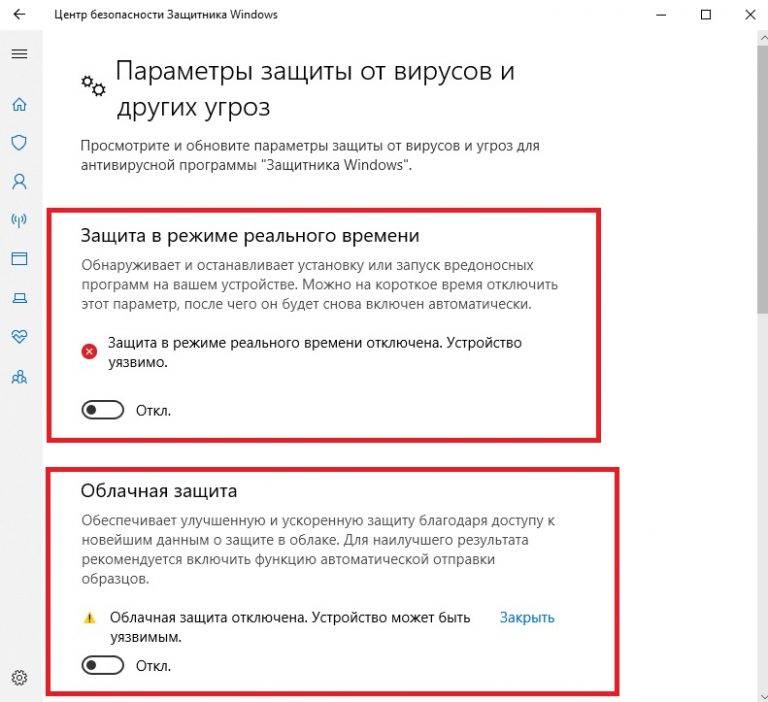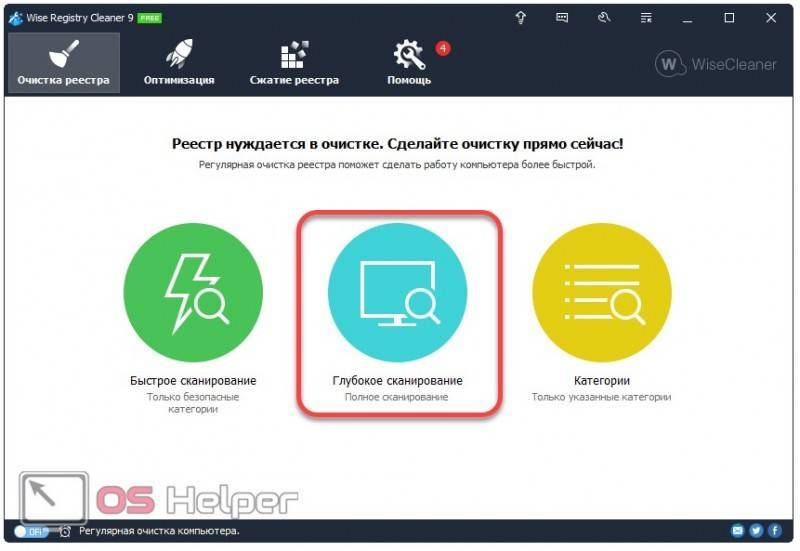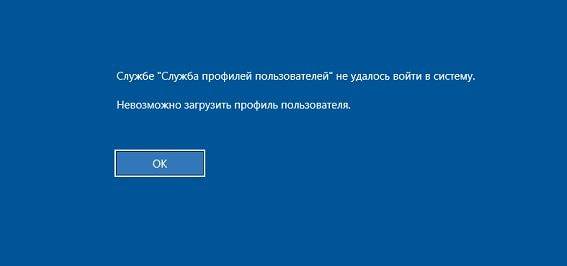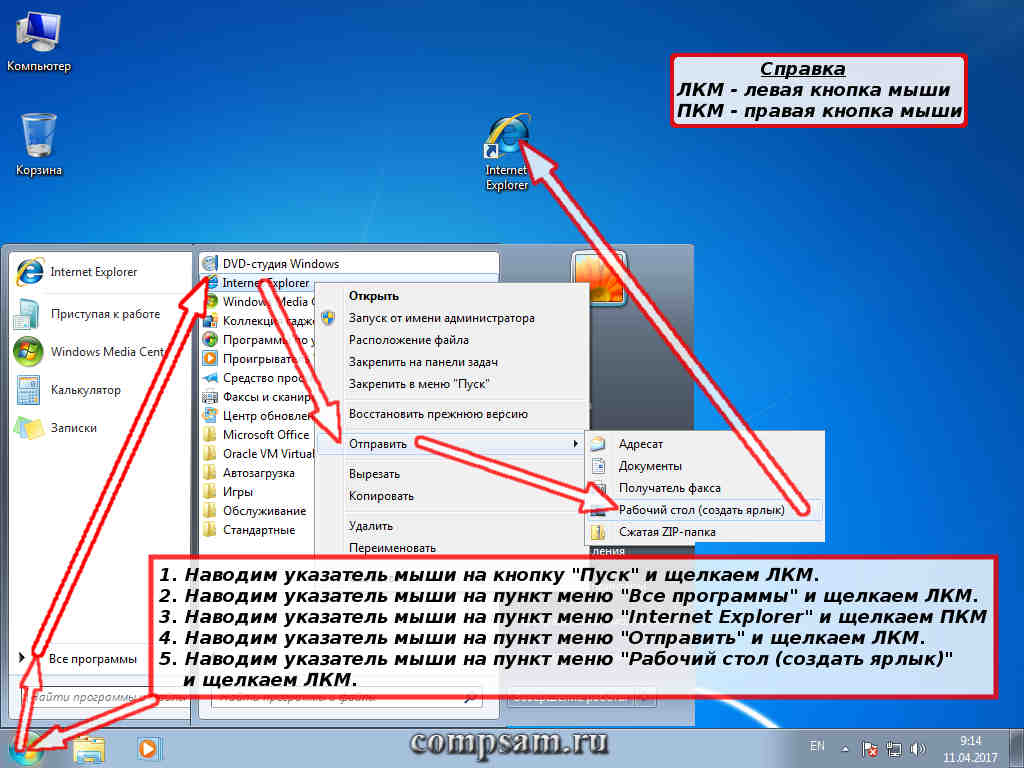Совместимость приложения и системы
Если «Андроид» не устанавливает приложения, может быть проблема с совместимостью. Чаще всего такой сбой может возникнуть в случае установки программ с непроверенных источников. Если пользователь использует файл apk, скачанный с интернета, может произойти конфликт совместимости.
К тому же, как уже упоминалось ранее, обычно сторонние файлы программ содержат много рекламы и вредоносных элементов. Поэтому несовместимость — самое меньшее, чего стоит опасаться в этом случае.
Все же лучше скачивать программы с Google Play. Большинство популярных приложений проверены антивирусом, а также имеют много отзывов и хороший средний балл.
Загружается слишком много приложений одновременно
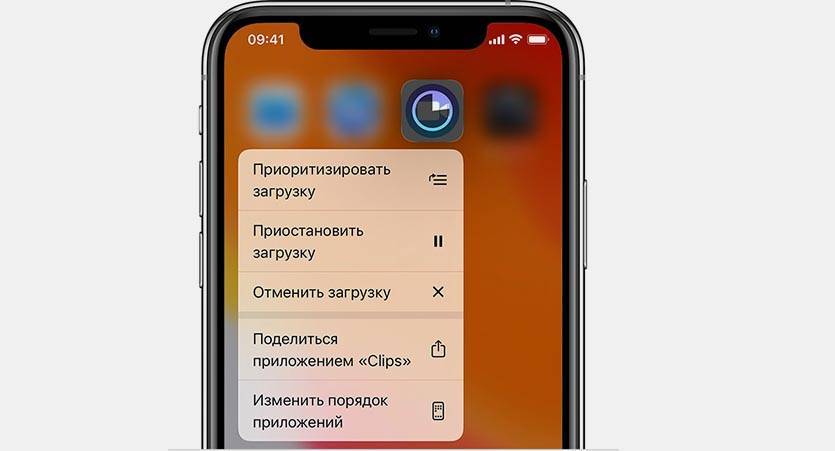
Если сразу запустить обновление большого количества приложений, некоторые из них просто будут ждать своей очереди на загрузку.
Бывает, что нужная программа уже начала обновляться, но из-за большого количества прилетевших апдейтов приходится ждать обновление других приложений.
Все решается ручной установкой приоритета загрузки. Зажимаем палец на серой иконке (или вызываем 3D Touch) и в открывшемся меню выбираем нужное действие.
Важному приложение, которое нужно запустить быстрее, выдаем приоритет на скачивание, а большую игру или программу можно и вовсе поставить на паузу до окончания других загрузок. Если программа просто зависла при скачивании, можете из этого же меню приостановить загрузку и возобновить ее заново
Если программа просто зависла при скачивании, можете из этого же меню приостановить загрузку и возобновить ее заново.
Как правильно устанавливать приложения?
Каждый пользователь должен знать, как установить приложение на Android разными способами – через Play Market (Google Play) и APK-файл. Это позволяет снизить количество ошибок при инсталляции программ и дает возможность выбирать более подходящий метод для каждой конкретной ситуации. Чтобы установить приложение из Play Market:
- Запустите приложение Play Market на Android. Если вы еще не добавили аккаунт Google, система предложит создать новую учетную запись или указать данные имеющегося профиля.
- Наберите в поисковой строке приложение, которое хотите установить.
- Откройте страничку найденного приложения. Убедитесь, что оно совместимо с устройством, и нажмите «Установить».
- Примите требуемые разрешения.
- Дождитесь завершения скачивания и установки программы.
Увеличить
После успешной инсталляции появится уведомление о том, что приложение установлено. Откройте его, чтобы проверить работу. Аналогичные действия можно выполнить на компьютере с помощью сайта Google Play.
- Откройте в браузере сайт Google Play. Авторизуйтесь в аккаунте, который добавлен на телефон.
- Найдите приложение, убедитесь в совместимости и нажмите «Установить».
- Если аккаунт добавлен на несколько устройств, выберите телефон, на который нужно инсталлировать приложение.
Увеличить
Главное условие для удаленной установки программы – подключение телефона к Wi-Fi. Через мобильный трафик приложение не будет скачиваться из Google Play.
Ручная установка приложения
Если вы хотите установить приложение из стороннего источника, а не из Play Market, то первым делом необходимо подготовить систему.
- Откройте настройки, перейдите в раздел «Безопасность».
- Найдите пункт «Неизвестные источники» и поставьте возле него галочку.
Увеличить
Теперь можно скачивать на компьютер APK-файл приложения и переносить его в память телефона. Перенести файл можно любым способом – через подключение по USB, по почте, через Bluetooth. Главное запомнить папку, в которую вы отправили APK.
Для установки приложения из APK используйте любой файловый менеджер. Найдите и запустите APK-файл. Система установит приложение и сообщит об успешном завершении операции уведомлением.
Чтобы упросить процедуру установки приложения с компьютера, используйте специальный софт – например, программу Install APK. При использовании подобного софта вам не нужно переносить APK-файл в память телефона. Вы просто добавляете его в интерфейс программы и устанавливаете на подключенное к компьютеру устройство.
Для работы таких утилит на компьютере должны быть установлены драйверы телефона, однако с некоторыми моделями работать все равно не получится.
Как установить игры и программы на Windows Phone
Подготовка мобильного устройства с Windows Phone для установки приложений, минуя Маркет:
1. Любые дальнейшие шаги подразумевают наличие у вас зарегистрированной учетной записи Microsoft Live ID. Поэтому если вы еще этого не сделали, то пройдите официальную процедуру создания аккаунта.
2. Чтобы включить в Windows Phone возможность установки внешних XAP-файлов нам потребуется программное обеспечение Microsoft Windows Phone SDK (подробности). С его помощью операционная система должна воспринимать нас в качестве разработчика при работе с приложениями в XAP-формате. Одно из важных требований и, соответственно, ограничений SDK к компьютеру — обязательное наличие 64-битной версии Windows 7 или Windows 8, а также минимум 4 Гбайт общей оперативной памяти и постоянное соединение с Интернетом для докачки системных файлов.
Скачать SDK 7.1 для работы с Windows Phone 7.Скачать SDK 8.0 для работы с Windows Phone 8/8.1.
3. Запускаем установочный файл скаченного пакета SDK и следуем инструкциям инсталлятора, принимая условия лицензии. Во избежание проблем с совместимостью рекомендуется выбирать стандартный путь размещения (на системном диске). Во время установки из Интернета будут докачены дополнительные файлы. По завершению перезагружаем Windows.
4. Подключаем смартфон к компьютеру, где был установлен пакет SDK через USB-кабель, чтобы зарегистрировать его в программе «Windows Phone Developer Registration» — она поставляется вместе с SDK. Запускаем ее из меню «Пуск» при включенном/разблокированном экране коммуникатора (это обязательное условие), нажимаем кнопку «Register» в появившемся окне и входим в аккаунт Microsoft Live ID, введя логин и пароль (из шага 1).
5. Если все прошло успешно, то программа Windows Phone Developer Registration оповестит вас в том же окне о завершении разблокировки телефона для тестирования приложений. Это означает, что регистрация SDK и устройства зафиксировались, и теперь ваш смартфон готов для установки XAP-файлов.
6. Чтобы воспользоваться стандартными средствами SDK для инсталляции внешних приложений, необходимо подключить смартфон к компьютеру с установленным пакетом SDK при разблокированном экране и запустить программу Application Deployment из меню «Пуск». Цель загрузки — ваш коммуникатор, указываем адрес XAP-файла и нажимаем кнопку «Развернуть». По завершении появится сообщение «Развертывание XAP-файла завершено». Это значит, что вы можете отключить телефон от компьютера и запустить новое приложение.
7. Но нередки случаи, когда сторонняя программа или игра не поддерживается Application Deployment или происходят ошибки во время установки стандартным средством. Тогда воспользуемся другим способом при помощи Windows Phone Power Tools — отдельной разработки для работы с XAP-файлами.
Скачать Windows Phone Power Tools для Windows 8/8.1 x64.
8. Запускаем исполнительный файл Windows Phone Power Tools при подключенном к компьютеру смартфоне через USB и разблокированном экране. Если вы сделали все правильно, то программа сообщит «Launch Elevated» и предложит подсоединиться к вашему телефону.
9. Далее нам предложат выбрать расположение XAP-файла (поле «XAP Path» и кнопка «Browse»). Выбираем, нажимаем «Install» и ждем завершения процесса установки приложения до тех пор, пока кнопка «Install» не станет активной вновь.
Дополнительная информация
Итак, мы разобрались как устанавливать приложения в Windows Phone, минуя официальный Windows Phone Store совершенно легальным способом — при помощи набора инструментов разработчика. Вы сможете инсталлировать не более 10 сторонних приложений единовременно. Точно таким образом тестируются текущие версии игр и программ для мобильной операционной системы Microsoft. Однако существует еще один очень сложный и весьма сомнительный в плане надежности способ установки приложений в Windows Phone через китайский сервис Aiyingyong. Мы можем его просто упомянуть, как альтернативное решение, если у вас не имеется Windows 7/8/8.1 x64 и 4 Гбайт оперативной памяти.
Перепрошивка смартфона
Если проблемы с телефоном не решаются всеми перечисленными способами, имеет смысл перепрошить его. Обычно это делается в сервисном центре, но для моделей Nokia Lumia есть специальная программа Nokia Software Recovery Tool, позволяющая сделать это в домашних условиях, не обладая специальными знаниями.
Недавно столкнулся с такой проблемой, что нужно было срочно обновить приложение, а доступной сети WI-FI поблизости не было. Решил обновлять с помощью мобильной сети, убрал галочку в маркете, но загрузка все-равно не началась, вместо этого плей маркет написал «Ожидание сети WI-FI » и процесс остановился. В настройках Play Market , конечно, нет никакой опции, связанной с причиной этой проблемы.
Способы решения проблем с установкой приложений
В Windows Market при нажатии на ссылку программа начинается скачиваться, но после этого процесс зависает на бесконечное время. То же самое может произойти на этапе установки . ОС показывает процесс, но программа так и не появляется в списке установленных. Есть несколько причин, почему такое могло произойти:
- вы выполнили обновление Windows Phone;
- неверные настройки;
- не хватает места на телефоне;
- проблемы с учётной записью.
На самом деле, проблема очень частая и связана, вероятно, с недоработкой самой системы. Вот варианты её решения.
Проверьте правильность установки времени и даты в телефоне:
- Зайдите в «Параметры», затем «Время и язык», выберите «Дата и время».
- Снимите галочку с параметра автоматической установки даты и времени, затем поставьте вручную значения времени, часового пояса и даты.
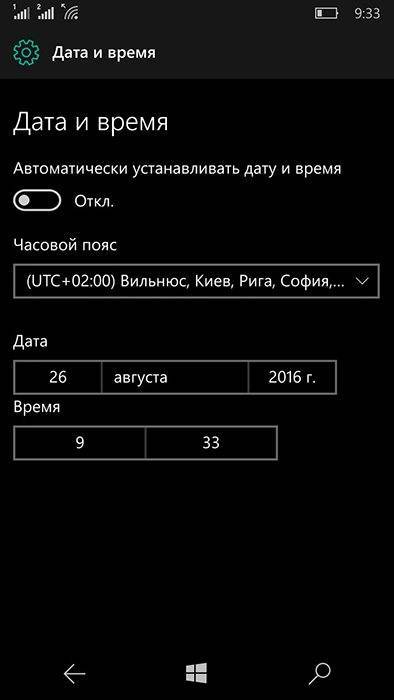
Проверьте профиль учётной записи. Если к ней не получается получить доступ, то на сайте account.microsoft.com сбросьте пароль и введите новый на телефоне. Для этого зайдите в «Параметры», «Электронная почта и уч. записи» и поставьте галочку в пункте «Электронная почта».
Возможно, причина в том, что вы связали со своим аккаунтом слишком много устройств. Удалите ненужное устройство через web-интерфейс своего аккаунта Майкрософт. После этого придётся сделать сброс настроек телефона и заново настроить вход в аккаунт.
Вот ещё некоторые методы, которые могут помочь, если приложения не устанавливаются:
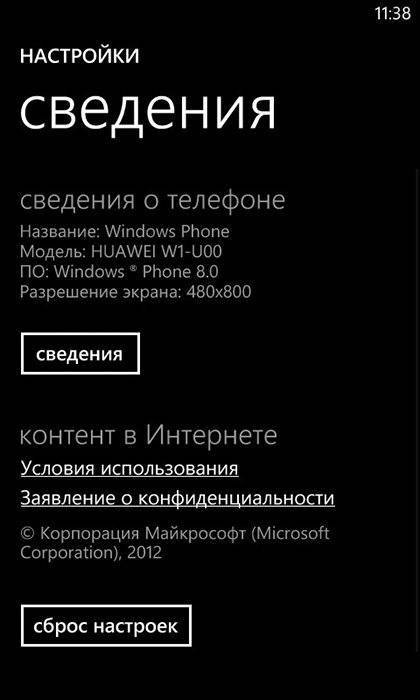
При отсутствии реакции телефона и невозможности зайти в пункт «Параметры» сброс можно выполнить следующим образом:
- Зажмите и одновременно удерживайте кнопки уменьшения громкости и кнопку питания, пока не начнётся вибрация (порядка 10–15 секунд).
- После начала вибрации отпустите кнопки и сразу же зажмите уменьшение громкости опять, пока на экране не появится восклицательный знак.
- Нажмите по порядку следующие кнопки: увеличение громкости, уменьшение громкости, кнопку питания, потом опять уменьшение звука.
- Дождитесь окончания процедуры сброса.
Перепрошивка смартфона
Если проблемы с телефоном не решаются всеми перечисленными способами, имеет смысл перепрошить его. Обычно это делается в сервисном центре, но для моделей Nokia Lumia есть специальная программа Nokia Software Recovery Tool, позволяющая сделать это в домашних условиях, не обладая специальными знаниями.
- Установите программу на компьютер.
- Откройте программу и подсоедините смартфон.
- Нажмите «Установить».
- Согласитесь с условиями и дождитесь окончания установки прошивки на компьютер.
- После этого начнётся установка прошивки на телефон.
- Нажмите готово и отсоедините телефон.
Таковы способы решения проблемы, когда приложения не загружаются и не устанавливаются. Попробуйте разные варианты, начав с самых элементарных. Если у вас есть идеи, почему ещё приложения на смартфонах вылетают или не скачиваются и как это решить, оставляйте комментарии и делитесь мнением с другими пользователями.
Способы решения проблем с установкой приложений
В Windows Market при нажатии на ссылку программа начинается скачиваться, но после этого процесс зависает на бесконечное время. То же самое может произойти на этапе установки. ОС показывает процесс, но программа так и не появляется в списке установленных. Есть несколько причин, почему такое могло произойти:
- вы выполнили обновление Windows Phone;
- неверные настройки;
- не хватает места на телефоне;
- проблемы с учётной записью.
На самом деле, проблема очень частая и связана, вероятно, с недоработкой самой системы. Вот варианты её решения.
Проверьте правильность установки времени и даты в телефоне:
- Зайдите в «Параметры», затем «Время и язык», выберите «Дата и время».
- Снимите галочку с параметра автоматической установки даты и времени, затем поставьте вручную значения времени, часового пояса и даты.
Синхронизируйте вручную учётную запись Microsoft и проверьте её:
- Откройте «Люди», зайдите в «Параметры», нажмите и держите вашу учётную запись, затем выберите синхронизацию (для Windows 10 Mobile). Для Windows Phone 8 зайдите в «Параметры», потом «Электронная почта и учётные записи», далее точно так же зажмите и вызовите синхронизацию.
- Дождитесь окончания синхронизации.
Зайдите в Market, проверьте, есть ли там приложения, зависшие в процессе установки или скачивания. Если есть, нажмите везде отмену. Далее, перезагрузите телефон и проверьте вручную все обновления. Лучше делать это с подключённым к зарядке телефоном.
Проверьте профиль учётной записи. Если к ней не получается получить доступ, то на сайте account.microsoft.com сбросьте пароль и введите новый на телефоне. Для этого зайдите в «Параметры», «Электронная почта и уч. записи» и поставьте галочку в пункте «Электронная почта».
Возможно, причина в том, что вы связали со своим аккаунтом слишком много устройств. Удалите ненужное устройство через web-интерфейс своего аккаунта Майкрософт. После этого придётся сделать сброс настроек телефона и заново настроить вход в аккаунт.
Вот ещё некоторые методы, которые могут помочь, если приложения не устанавливаются:
- Обновите аккаунт Microsoft: зажмите название на телефоне и в появившемся меню нажмите «Обновить». После этого настройте дату и время и синхронизируйтесь.
- Перейдите в «Параметры», «Система», потом «Сброс настроек». Перед этим сохраните все данные в резервной копии на компьютере.
- Если вы устанавливаете приложение на SD-карту, попробуйте отменить, перезагрузиться и скачать его уже в память телефона. Этот и предыдущий пункт применим также и когда программа вылетает неожиданно во время работы или при запуске.
- Попробуйте в настройках «Служба архивации» из раздела «Обновления и безопасность» снять галочки с пунктов «Создайте резервную копию содержимого необходимых приложений» и «Архивация настроек, например макета начального экрана, учётных записей и паролей». Возможно, они приводят к зависанию.
- Проверьте соответствие настроек региона в телефоне («Язык+регион») соответствующим значениям в профиле аккаунта Майкрософт.
- Проверьте наличие свободного места в телефоне: в «Настройках» найдите «Контроль памяти». Там отображается информация о свободном месте. Освободите память и попробуйте установить программы повторно.
При отсутствии реакции телефона и невозможности зайти в пункт «Параметры» сброс можно выполнить следующим образом:
- Зажмите и одновременно удерживайте кнопки уменьшения громкости и кнопку питания, пока не начнётся вибрация (порядка 10–15 секунд).
- После начала вибрации отпустите кнопки и сразу же зажмите уменьшение громкости опять, пока на экране не появится восклицательный знак.
- Нажмите по порядку следующие кнопки: увеличение громкости, уменьшение громкости, кнопку питания, потом опять уменьшение звука.
- Дождитесь окончания процедуры сброса.
Проверьте подключение к Интернету.
Невозможно перемещаться по Microsoft Store, не говоря уже о загрузке приложений без активного подключения к Интернету. Поэтому, если загрузка зависла в ожидании, первым делом нужно проверить интернет-соединение вашего ПК.
Откройте другие интернет-зависимые приложения и проверьте, работают ли они. А еще лучше запустите веб-браузер и посмотрите, можете ли вы посещать веб-страницы. Перезагрузите роутер или попробуйте другие советы по устранению неполадок Wi-Fi если у вас нет доступа к Интернету через Wi-Fi.
Для проводных соединений отключите кабель Ethernet или модем и снова подключите его. Если соединение Ethernet остается медленным или не работает, см. Советы в этом руководстве по устранению проблем с подключением Ethernet.
Проблемы установки с SD-карты
Кроме загрузки из Маркета непосредственно на телефон, в Windows Phone 8 и выше предусмотрена возможность установки ранее скачанных программ с карты памяти. То есть, например, вы не хотите скачивать большой объём через Wi-Fi или находитесь там, где нет беспроводных сетей. Тогда вы можете скачать с официального магазина установочные файлы программ на компьютер, а впоследствии установить их с карты на устройство.
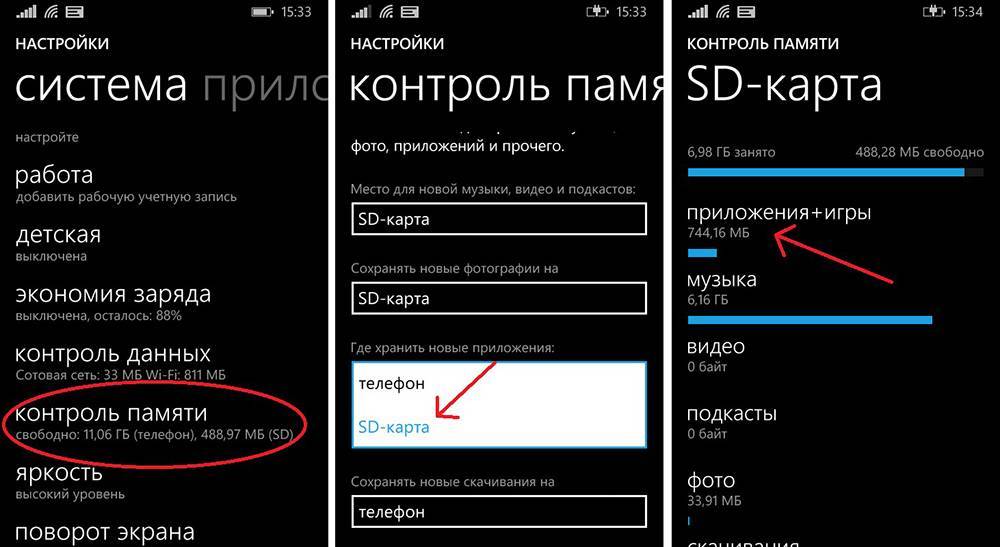
При этом Windows Phone иногда выдаёт ошибку «Не удаётся установить приложение организации». Причина может быть в следующем:
- Вы скачали неофициальные файлы. Windows Phone — закрытая система, не позволяющая устанавливать сторонние программы. Конечно, защиту можно обойти определёнными манипуляциями, но здесь вы рискуете потерять гарантию или вообще загубить телефон.
- Приложение, которое вы скачали, уже удалено из магазина, поэтому телефон его заблокировал.
Решение проблемы, при которой не удаётся установить приложение организации, сводится к правильной загрузке и установке:
- Скачайте файлы XAP в официальном магазине.
- Скопируйте их в корневой каталог карты памяти.
- Снова зайдите в магазин, там вы увидите, что появился пункт SD card.
- Зайдите в него, отметьте галочками приложения и нажмите Install.
Простые способы: чистка памяти, кэша, перенос на SD-карту
Если вы увидели на экране смартфона «Андроид-приложение не установлено», при этом думаете, что же делать, начните с самых простых способов, которые помогут исправить эту ошибку.
Очищаем устройство от мусора
Если телефон не хочет устанавливать программу или игру, сначала стоит очистить память от «мусора», т. е. от неиспользуемых файлов, забитого кэша и т. д. Лучше всего с этим справятся специальные программы. Самой популярной является Clean Master. Установите ее, а затем следуйте дальнейшим инструкциям:
- Откройте приложение. Найдите графу «Очистить мусор». QR-Code
Clean Master — Антивирус & Очистка кэша и мусора
Developer: Cheetah Mobile
Price: Free
- Нажмите на кнопку «Анализ мусора», а затем дождитесь, пока телефон проведет сканирование.
- Удалите весь ненужный мусор. Обязательно попробуйте еще раз установить приложение на Андроид.
Помните, что проводить подобную очистку нужно регулярно, чтобы смартфон не зависал, а приложения всегда устанавливались.
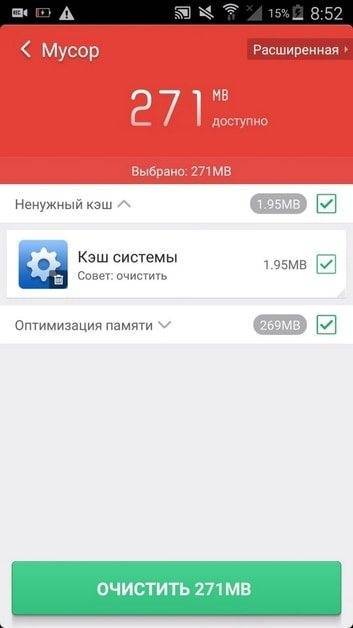
Удаляем неиспользуемый софт
Если игры на Андроид не устанавливаются все равно, стоить почистить приложения и игры, которые вы храните на встроенной памяти телефона. Неиспользуемый софт можно смело удалить, а необходимые файлы, фото, видео перенести на SD-карту.
Очистка от вирусов
Если Android все равно пишет, что ПО невозможно установить, стоит проверить свое устройство на наличие вирусов. Для этого скачайте на телефон любой антивирус, который вам нравится. Можно использовать тот же Clean Master или Dr.Web Light, Emsisoft Mobile Security.
QR-Code
Антивирус Dr.Web Light
Developer: Doctor Web, Ltd
Price: Free

Установка без SD-карты
Иногда проблему удается решить, просто вытащив SD-карту. Если после этого ПО установилось на внутреннюю память, карту стоит отформатировать, а в некоторых случаях произвести hard reset.
Помните! Если вы устанавливаете приложение не с магазина “Плей Маркет”, а с других источников, в настройках нужно найти и выбрать пункт «Разрешить установку с других источников».

Что еще может помочь?
Существует еще ряд рекомендаций, способных выправить ситуацию:
Обеспечение доступа при использовании мобильного интернет-соединения
Нужно убедиться, что ничто не препятствует нормальной передачи данных с Плэй Маркета, если для этого используется обычное мобильное подключение к сети:
- Через настройки и раздел «беспроводные сети» переходим в подраздел «Статистика трафика»;
- Находим там «Доступ в сеть», затем осуществляем переход в «Системные»;
- Просматриваем список. Убеждаемся, что передача данных активирована для сервисов Гугл Плэй и Play Market.
Сброс настроек сети
Если человек уже делал сброс настроек телефона и восстановление заводских параметров по описанной выше инструкции, то эта процедура не вызовет проблем.
Ее запуск осуществляется из того же самого подраздела «Сброс», который находится в разделе «Система» настроек мобильного устройства.
Откат приложений
Нужно повторить эту инструкцию:
- Зайти через Настройки в «Приложения и уведомления»;
- Выбрать пункт «приложения», затем – «еще», кликнуть по «Показать системные»;
- Поочередно выбираем из списка следующие варианты: Play Market, сервисы Google Play, Диспетчер загрузки и сами Загрузки;
- Нажимаем на «Память». Там кликаем на «Сброс».
В конце обязательно выполнить перезапуск смартфона.
Причины проблем с загрузкой файлов с Интернета
Анализ того, почему не загружаются файлы с Интернета, следует начать прежде всего с причин, которые вызвали данную ситуацию. Среди них я бы отметил следующие:
- Вредоносное действие вирусных программ, блокирующих загрузку внешних файлов;
- Блокировка антивируса или брандмауэра;
- Проблемы с конкретным браузером;
- Случайный сбой в системе;
- Действие какого-либо приложения (часто из недавно установленных в системе), которое блокирует загрузку (особенно речь идёт о всяческих программах-загрузчиках типа Download Master или разнообразных «ускорителях Интернета» типа Savetraf, Sprint и прочих подобных);
- Проблемы функционала какого-либо конкретного сайта (с другого сайта всё скачивается без проблем);
- Выставленный максимальный уровень безопасности в настройках свойств Интернета на ПК;
- Стохастические проблемы с интернет-подключением.
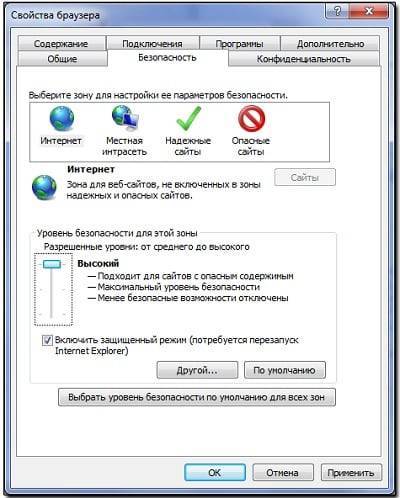
Максимальный уровень безопасности
Итак, после того, как мы разобрали причины, по которым не скачиваются файлы с Интернета, предлагаю перейти к списку советов по исправления ситуации.
Установка xap файлов
Приложения формата *.xap можно устанавливать с компьютера, соединив его со смартфоном. Для этого понадобится пакет SDK для Windows Phone 8, который можно скачать с официального сайта Microsoft. После скачивания и установки пакета на компьютере появится ряд утилит, в том числе Windows Phone Application Deployment, которая нужна, чтобы установить программу на Виндовс Фон. Последовательность действий следующая:
Шаг 1
. Запустить приложение Параметры в смартфоне, перейти в категорию «Обновление и безопасность
», выбрать пункт «Для разработчиков
», установить переключатель возле надписи «Режим разработчика
» и нажать кнопку «Да
»
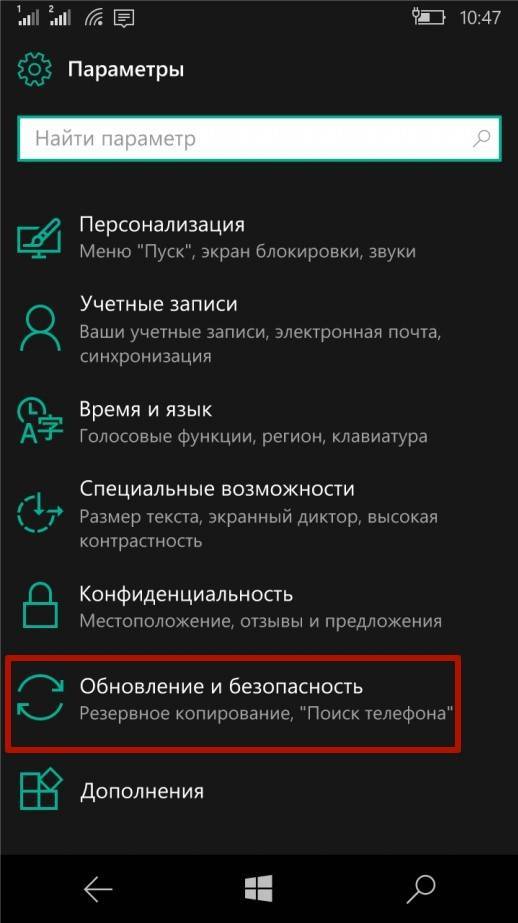
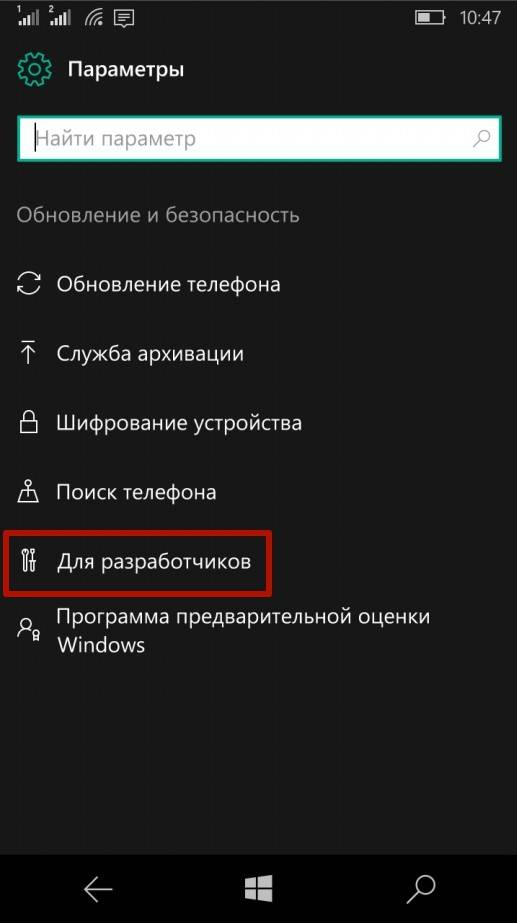

Шаг 2
. Запустить на компьютере программу Windows Phone Application Deployment
, подключить к нему смартфон с разблокированным экраном, выбрать приложение, которое нужно установить на устройство, и нажать кнопку «Развернуть
»
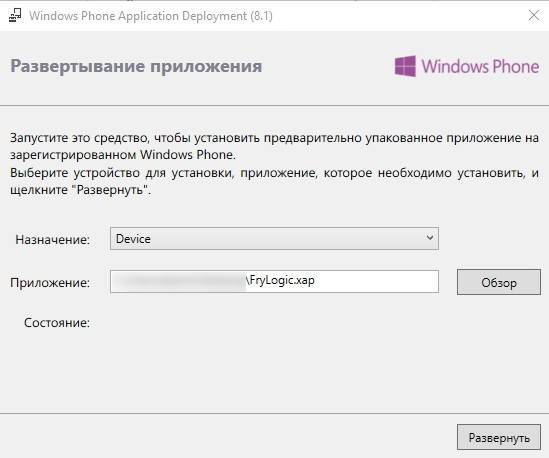
Шаг 3
. Дождаться завершения инсталляции утилиты на телефон (во время процесса экран аппарата должен быть разблокирован)

Шаг 4
. Отключить смартфон от компьютера и проверить установленное приложение в главном меню
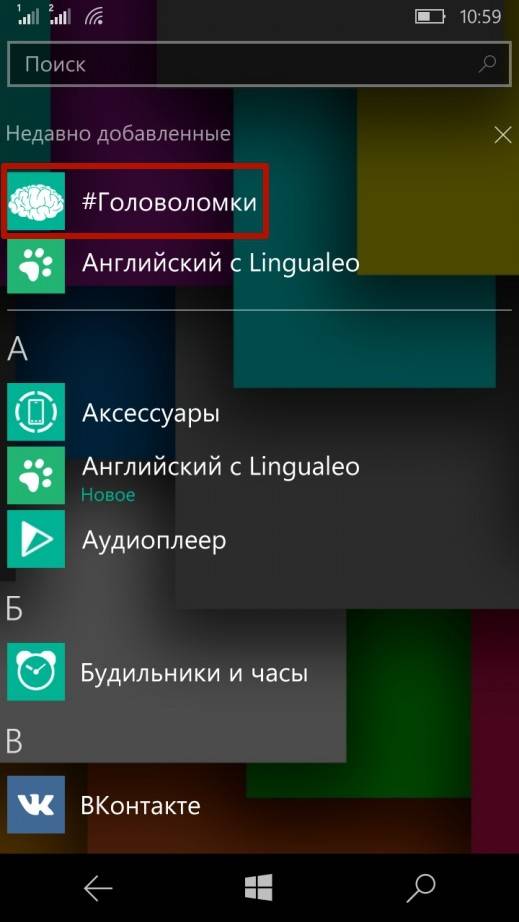
Проблемы со скачиванием и установкой приложений на Windows Phone
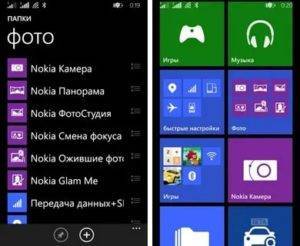
Windows Phone — операционная система компании Microsoft, пришедшая на смену ОС Windows Mobile. После того как Майкрософт купила компанию Нокиа, основными смартфонами, использующими эту систему, стали Nokia Lumia.
Однако многие отмечают то, что система неудачная и за несколько лет использования вызвала больше разочарования среди пользователей.
Как решить проблемы со скачиванием и последующей установкой приложений на Windows Phone?
Кроме Lumia, Windows Phone ставится на некоторые смартфоны HTS, Acer, Alcatel, Huawei, Samsung и даже LG. Основным преимуществом и отличительной чертой является интеграция с сервисами Майкрософт, в том числе с XBOX Live.
Необычен и дизайн интерфейса: основной экран в виде плиток наиболее важных приложений и сервисов, которые можно настраивать по размеру и порядку.
Модели смартфонов разные, а наиболее частые проблемы их использования одинаковы для всех. Много жалоб пользователей на то, что приложения не скачиваются или не устанавливаются на Windows Phone 8 и старше, часто это происходит после обновления. Периодически программы вылетают, при перезагрузке телефона и перезапуске приложения всё повторяется.
Запустите средство устранения неполадок Windows
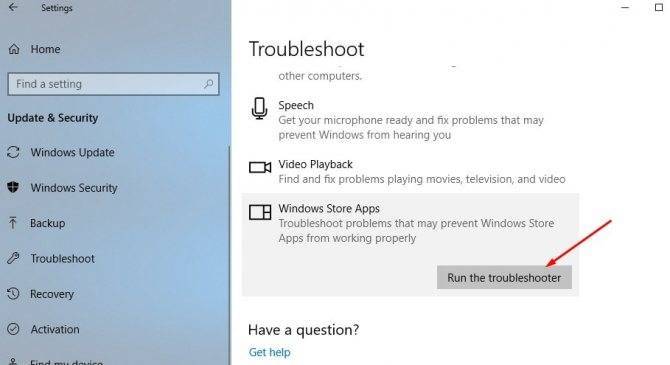
Если возникают внутренние проблемы Windows, первым рекомендуемым шагом является использование Инструменты устранения неполадок Магазина Windows, Поскольку Магазин Windows является неотъемлемой неотъемлемой частью Windows 10, специальное средство устранения неполадок должно помочь вам решить эту проблему. После запуска средства устранения неполадок он должен перезапустить связанные службы, устранить заблокированное приложение и продолжить загрузку.
Если вы не уверены, как это сделать, обязательно следуйте инструкциям ниже:
- Нажмите клавишу Windows + I, чтобы открыть настройки.
- Откройте Обновление и Безопасность.
- Выберите Устранение неполадок в левой панели.
- Прокрутите вниз и выберите Устранение неполадок приложений Магазина Windows.
- Нажмите «Запустить устранение неполадок» и следуйте инструкциям.
По завершении сканирования предустановленного средства устранения неполадок ожидающие загрузки должны быть продолжены. Если, однако, вы все еще застряли, вы должны продолжать следовать инструкциям ниже.